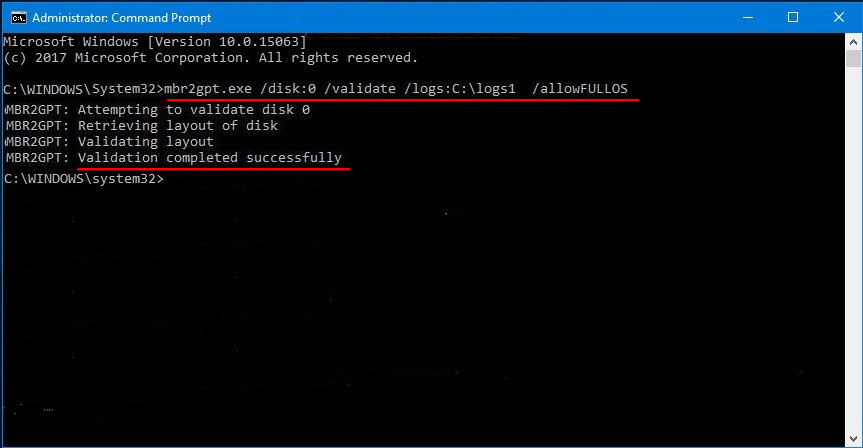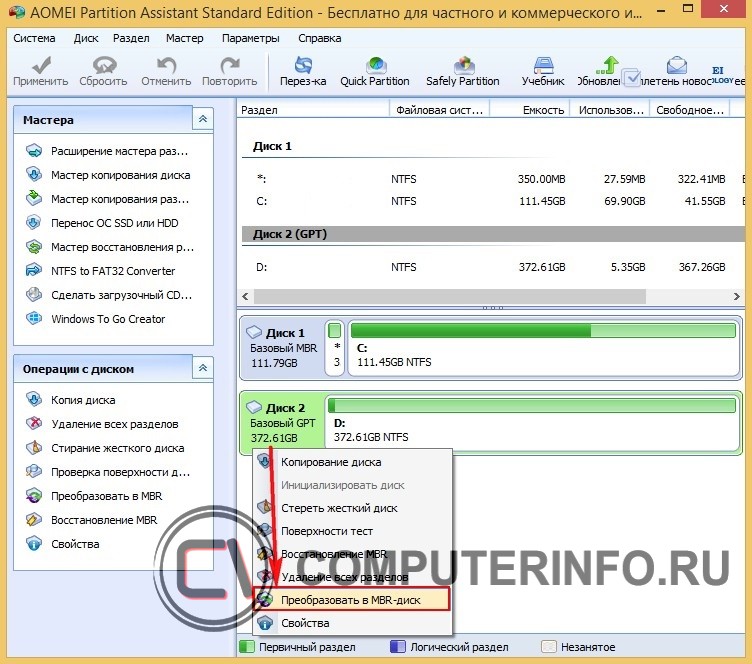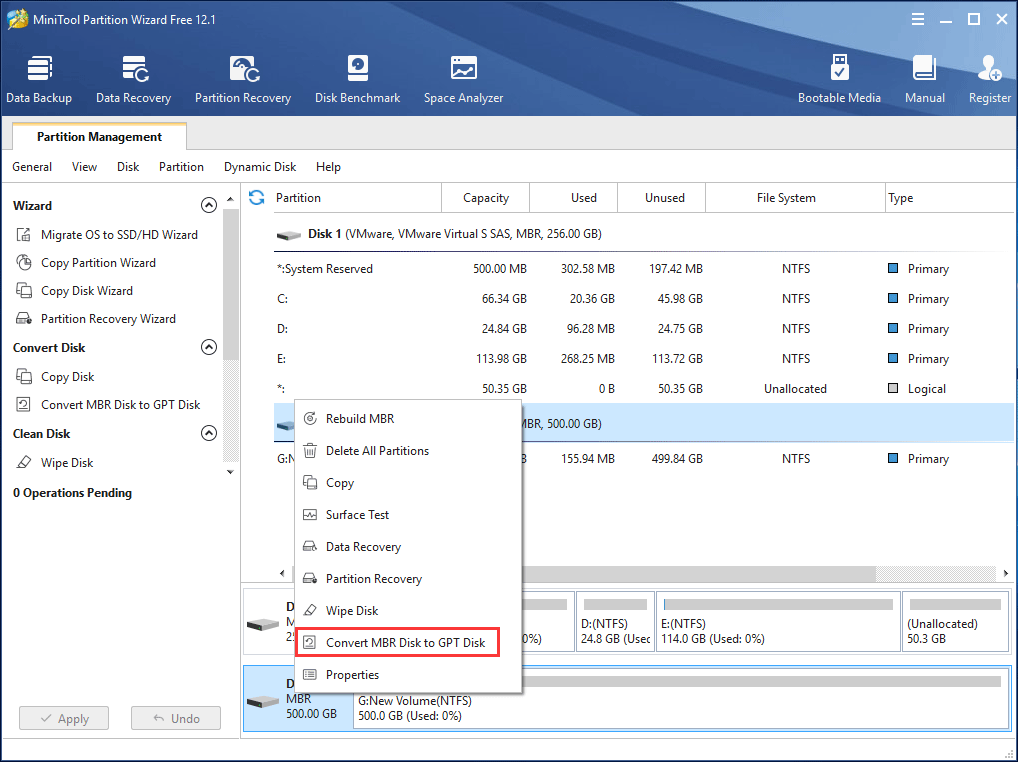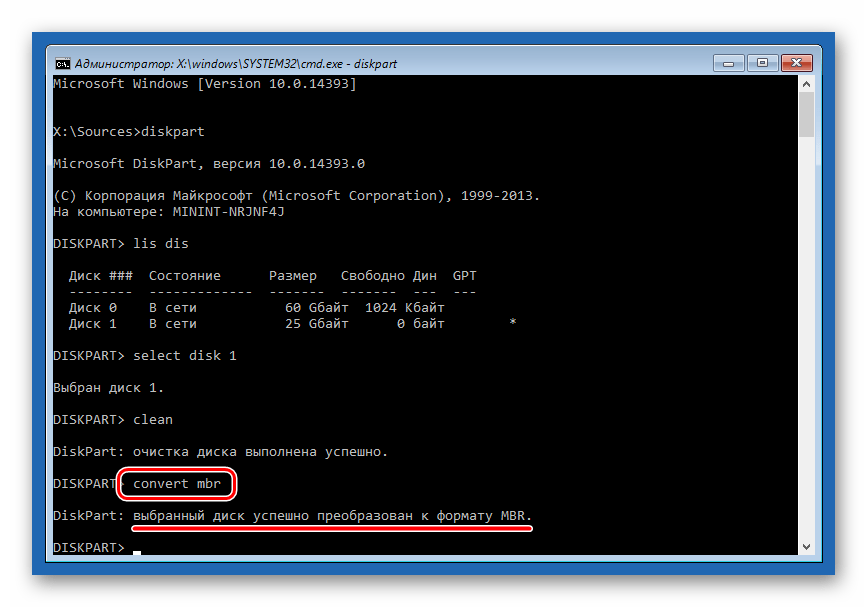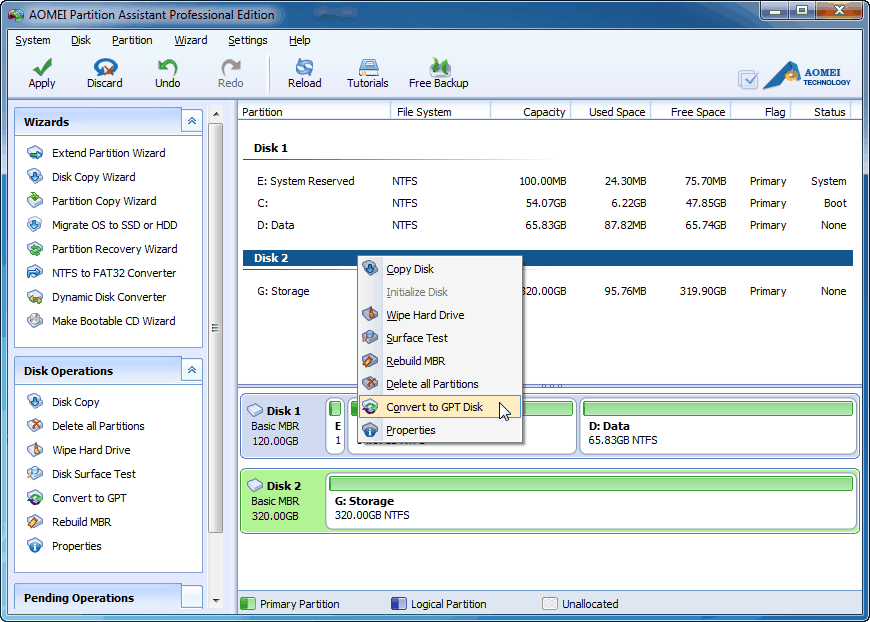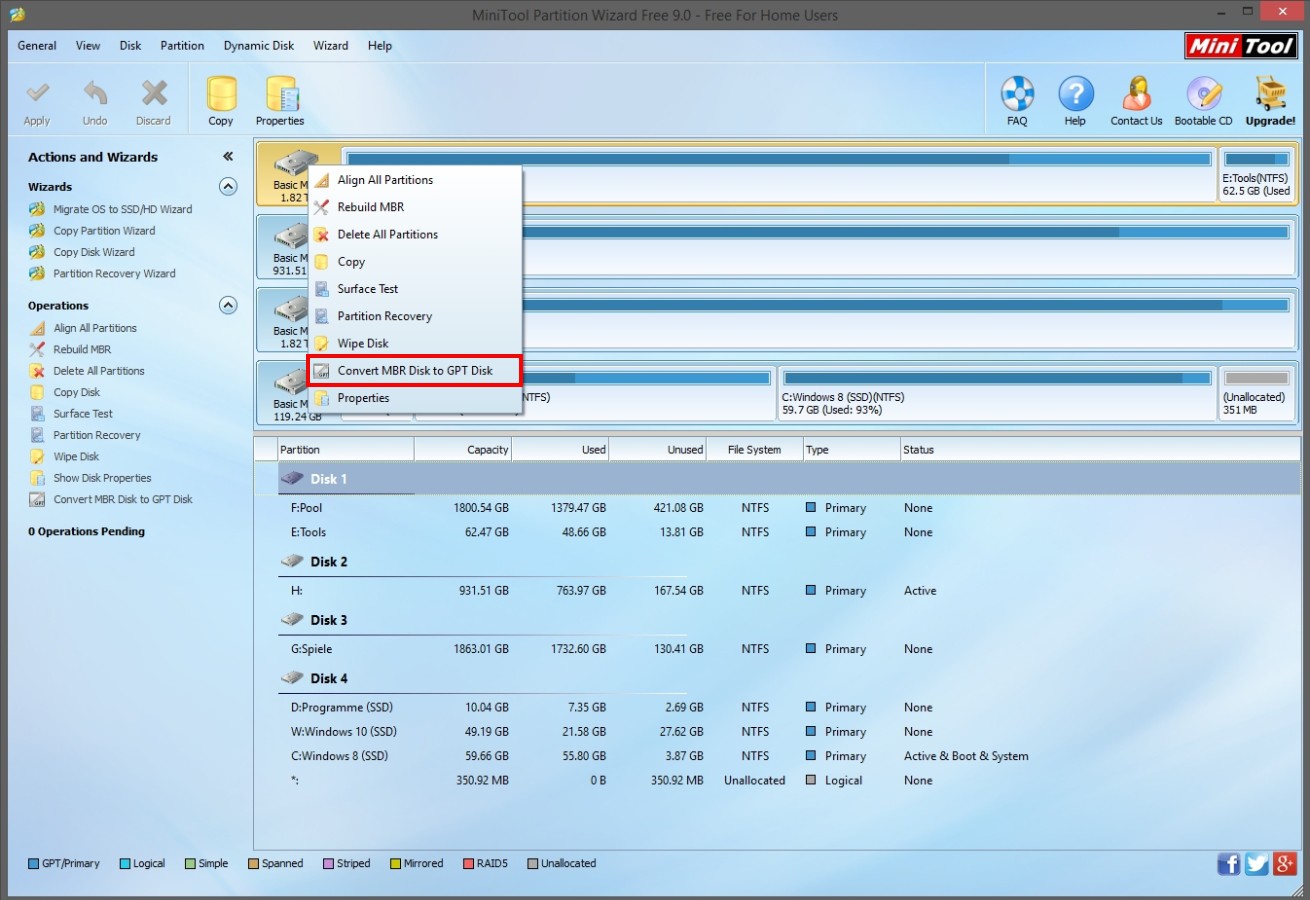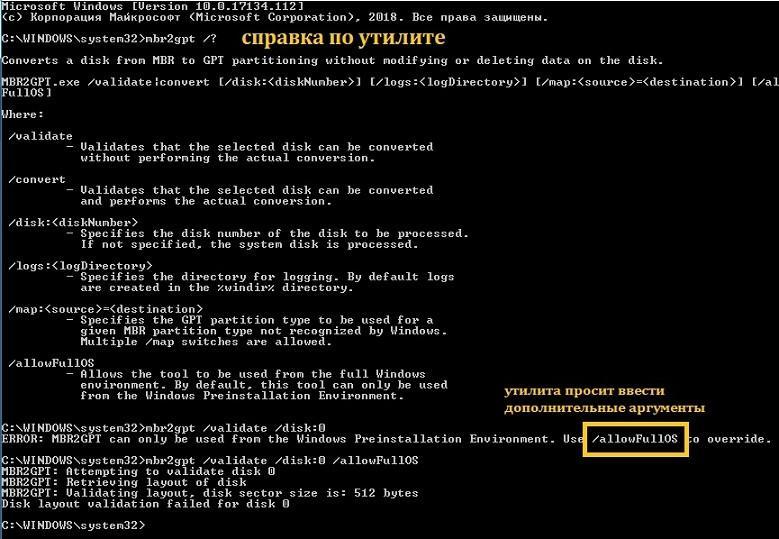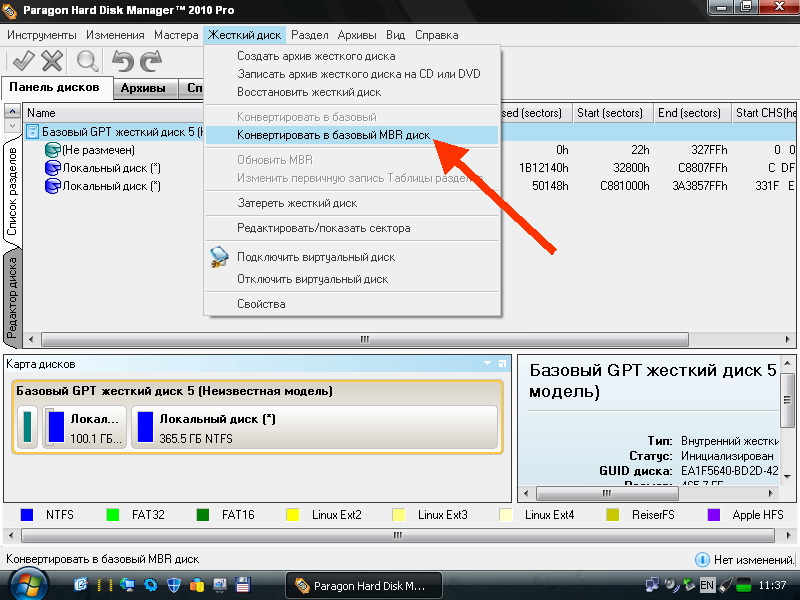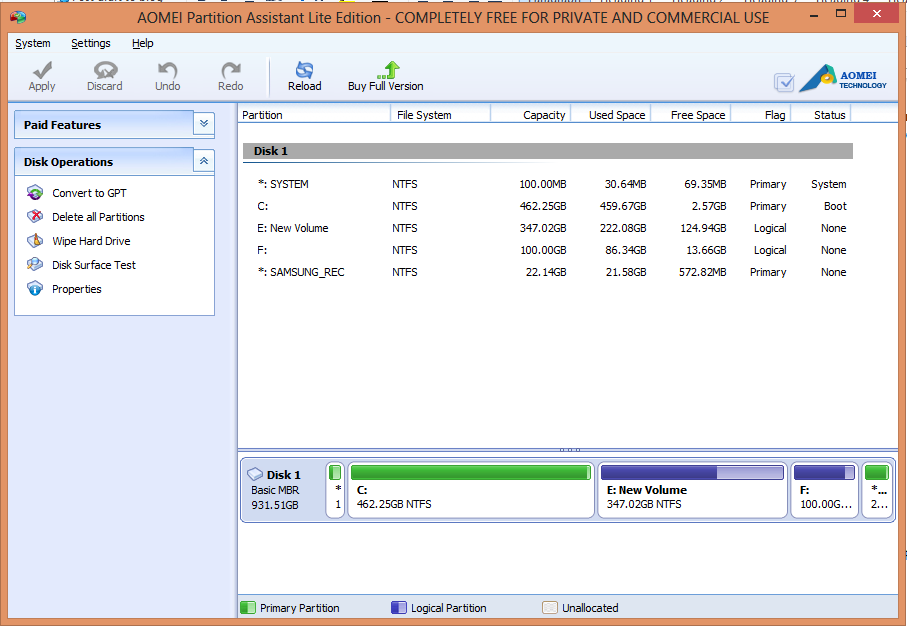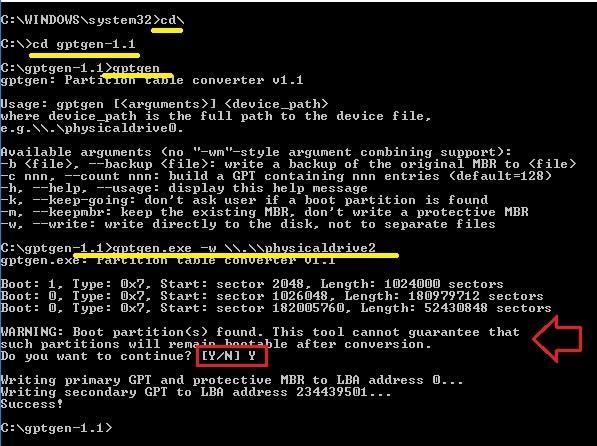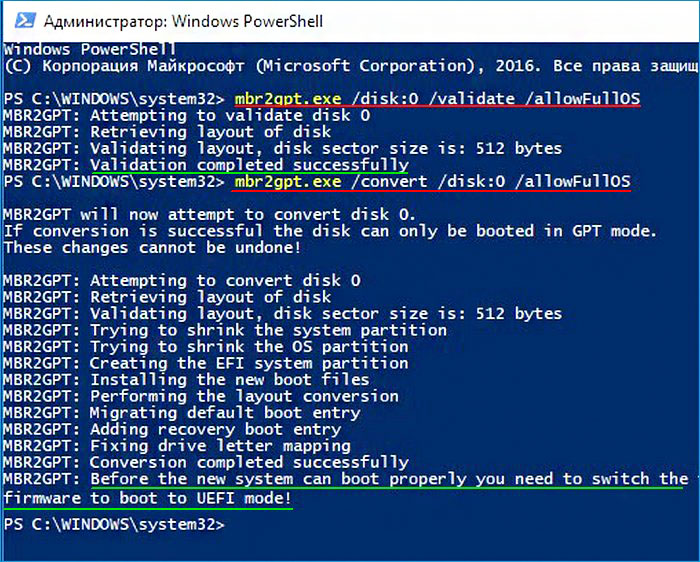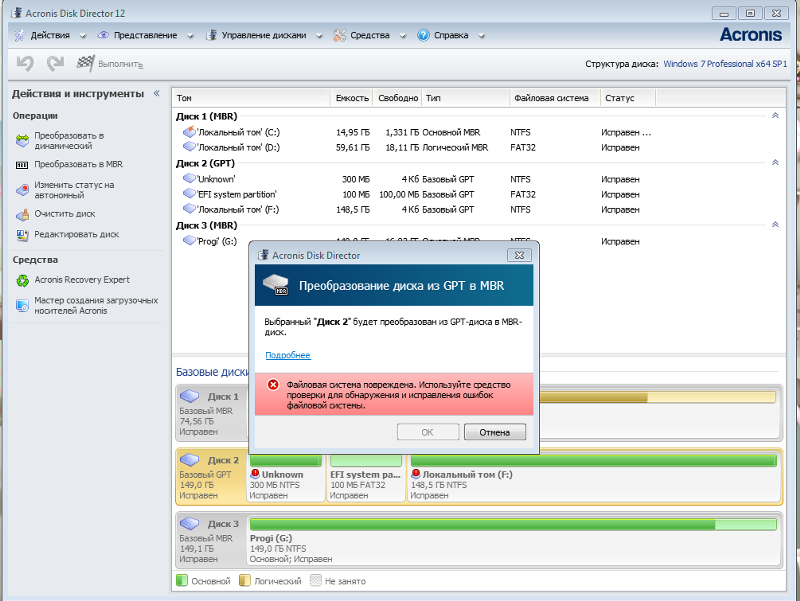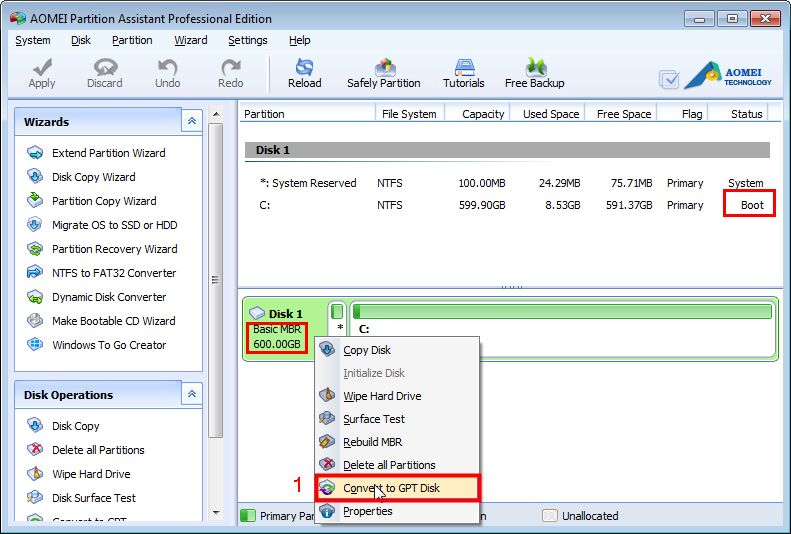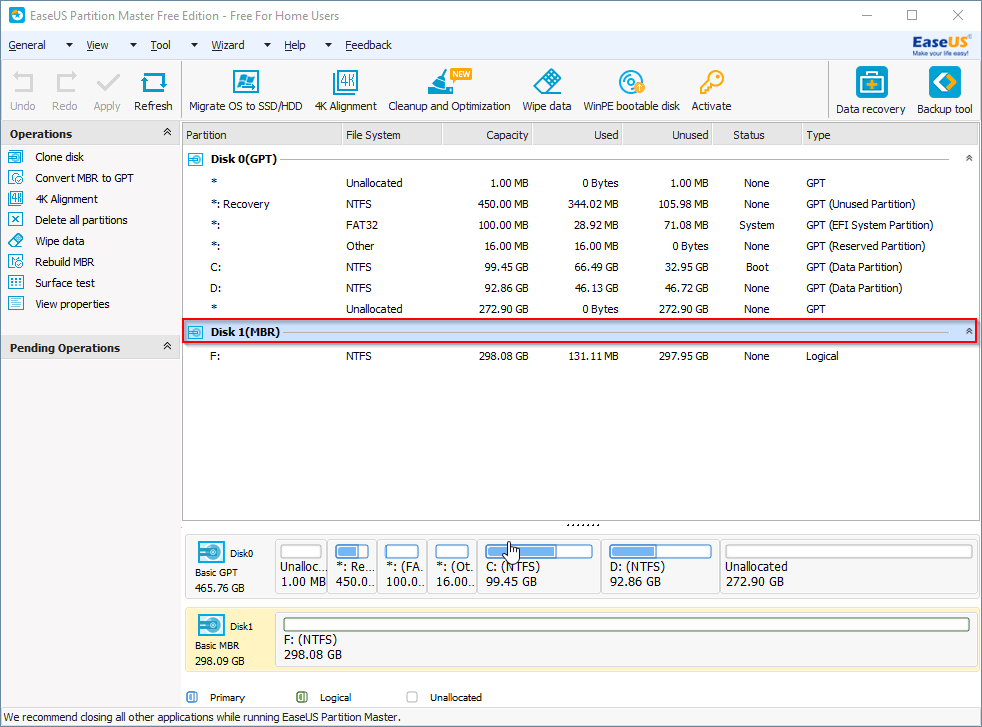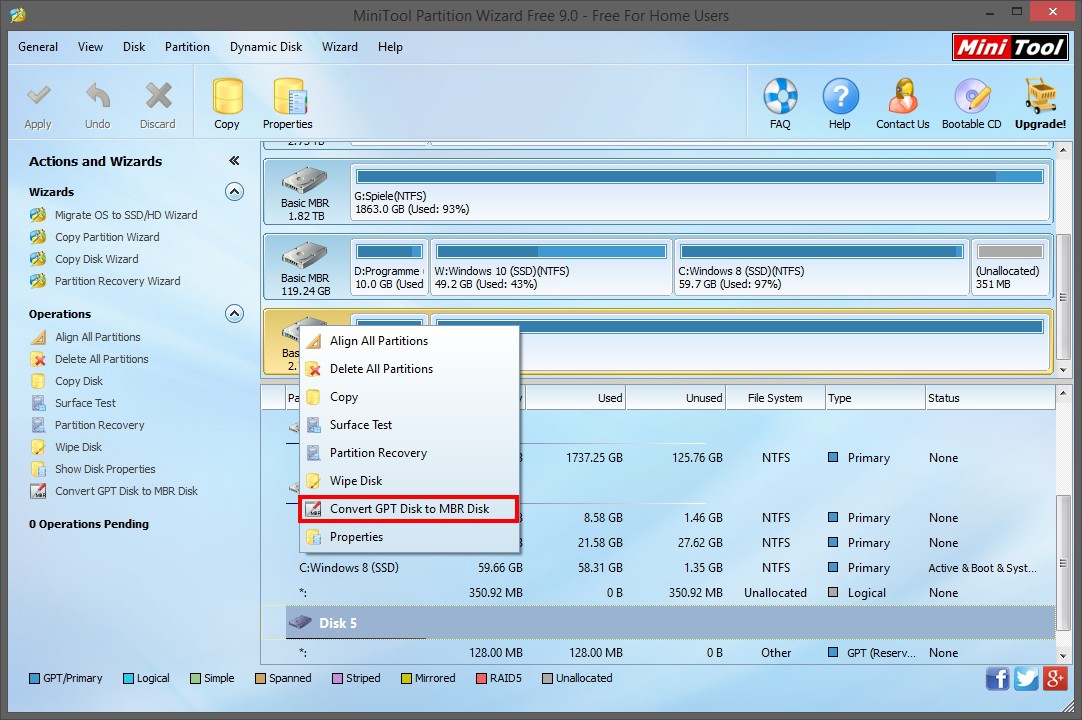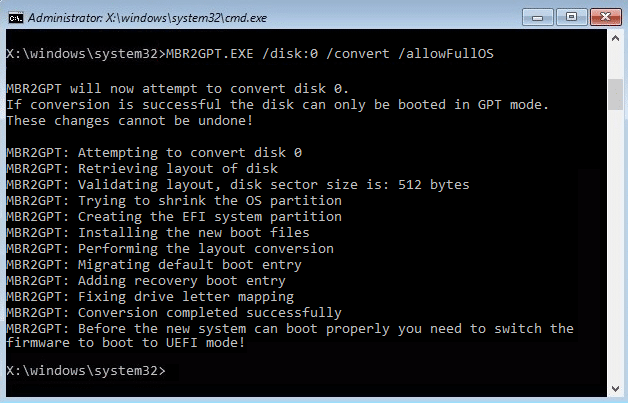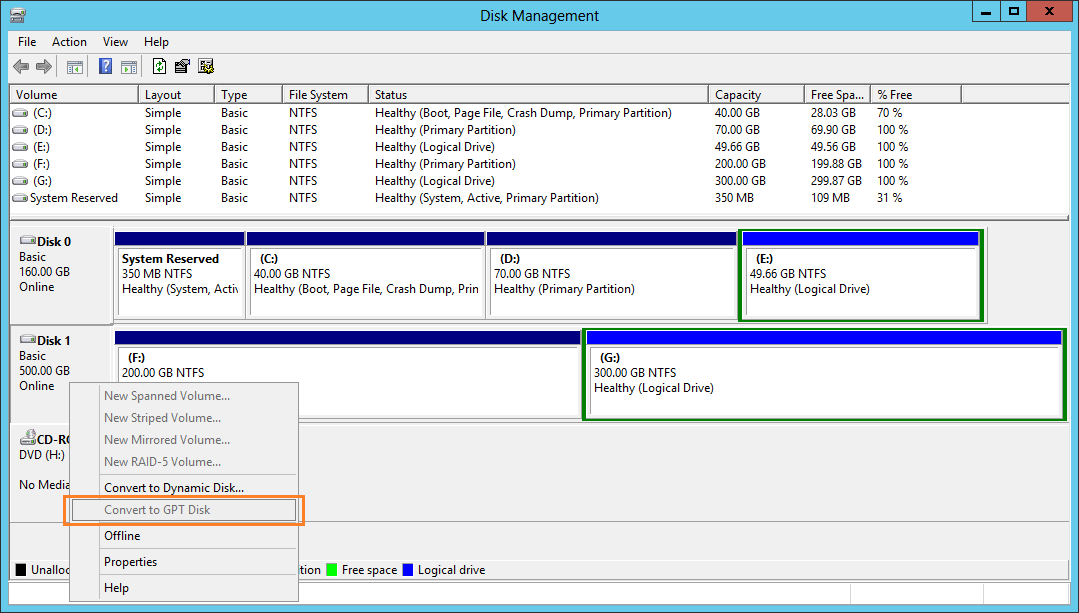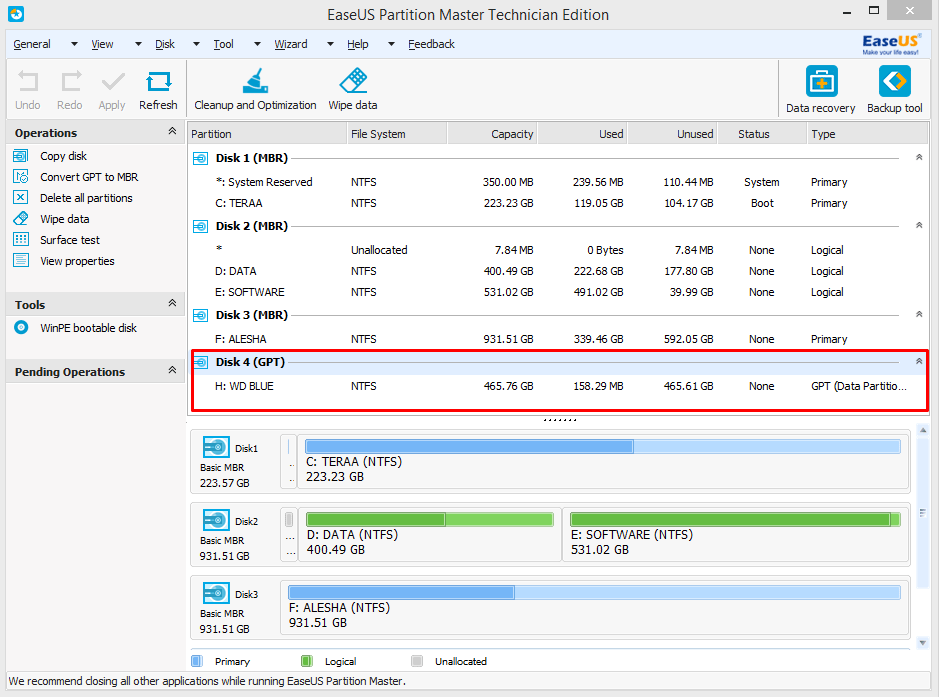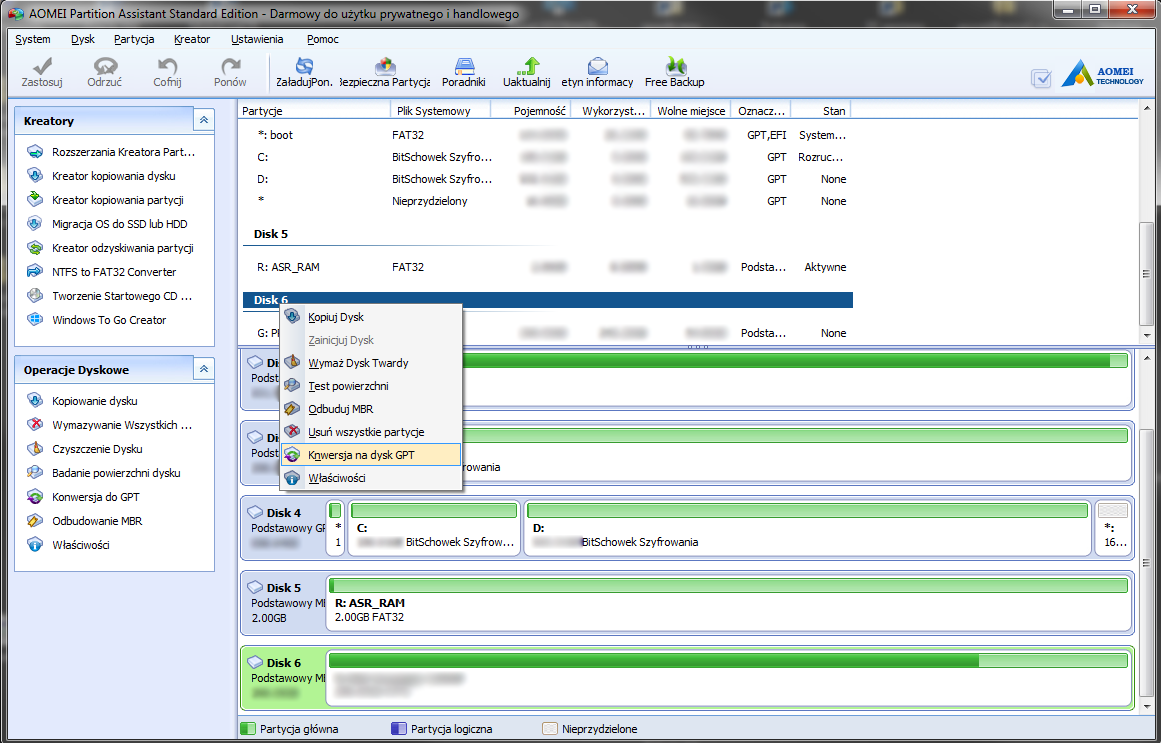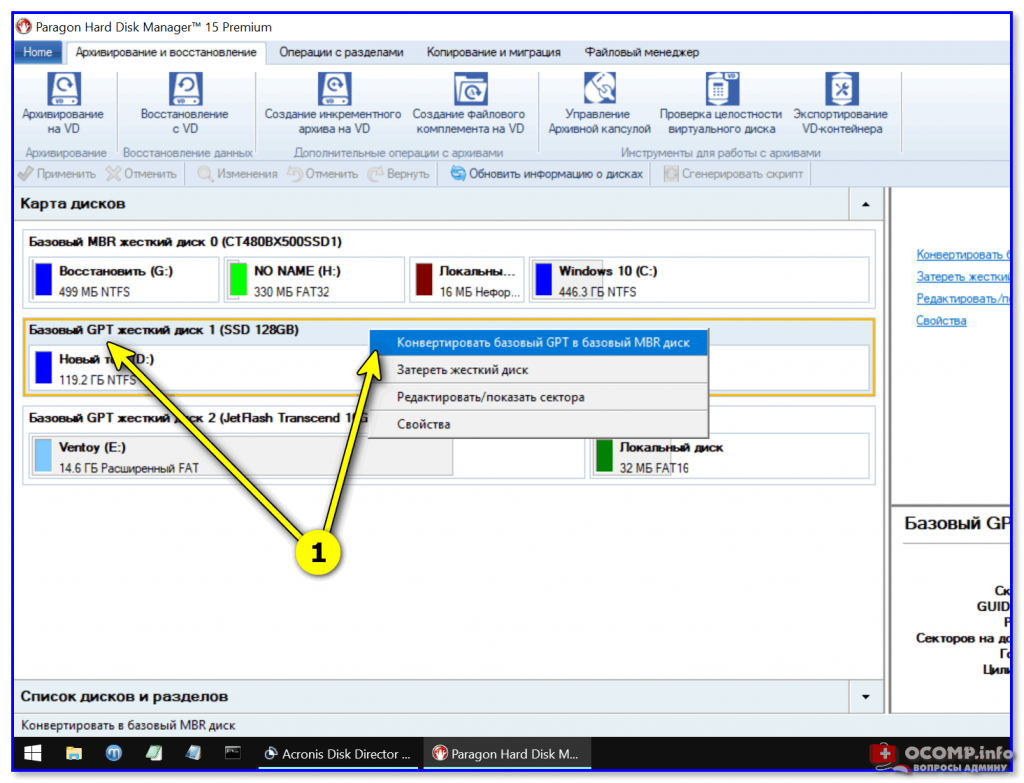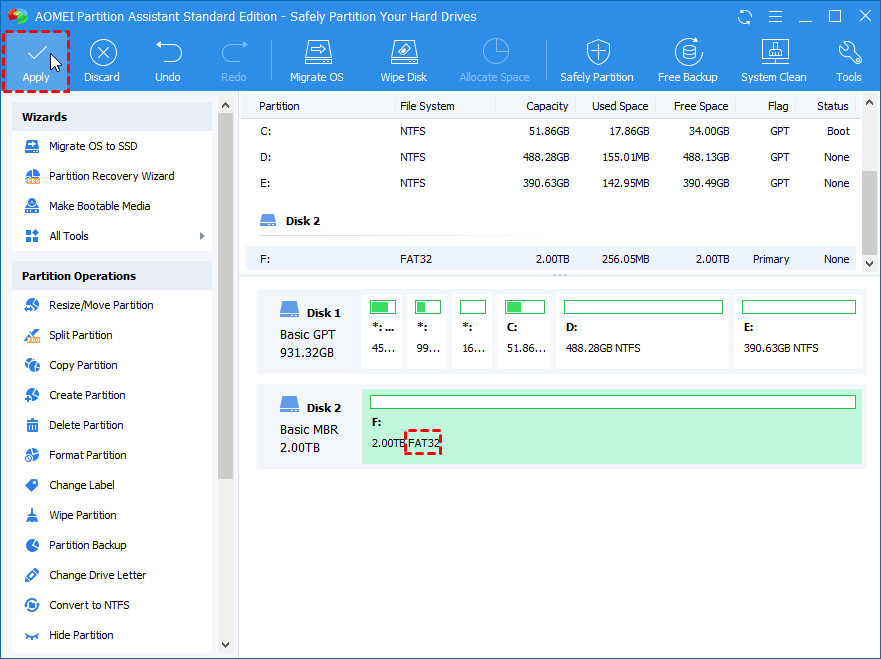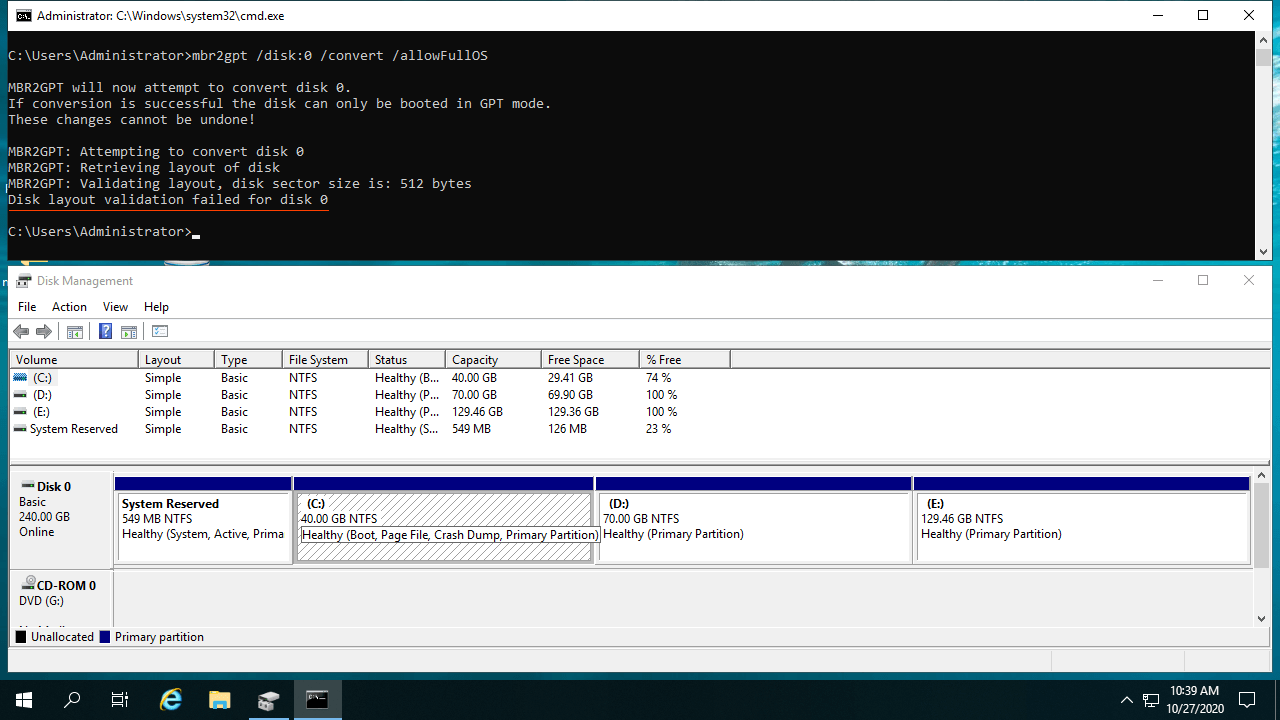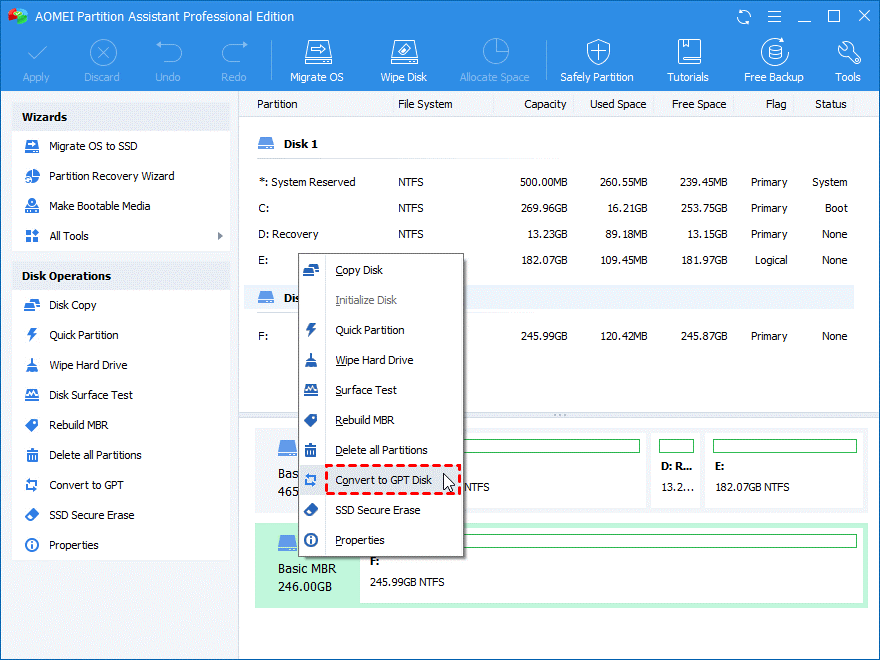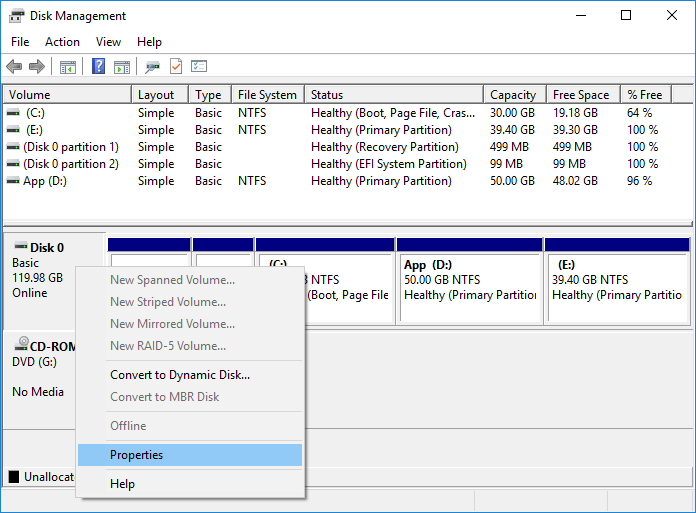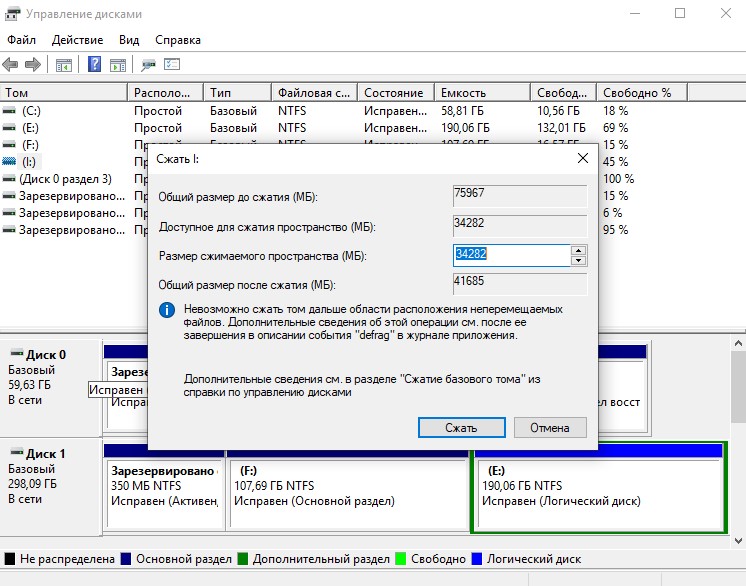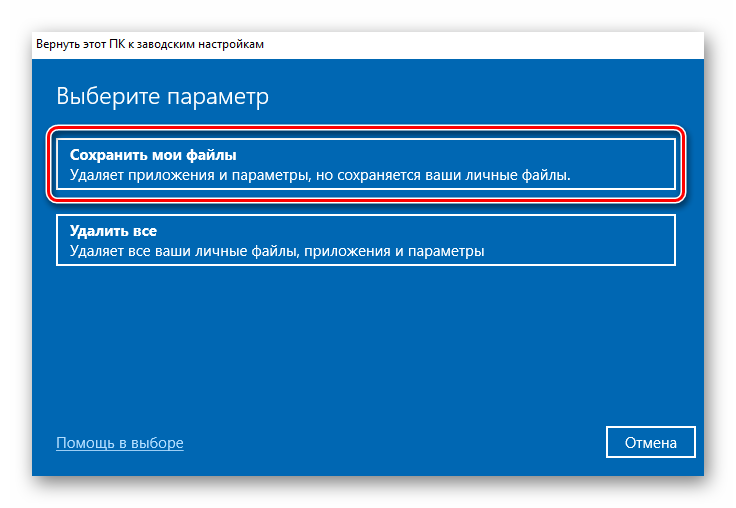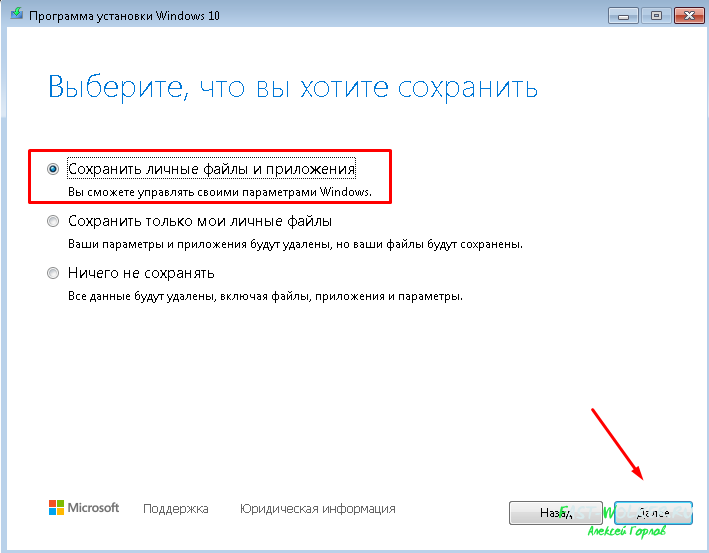Почему бывает необходимо GPT диск преобразовать в MBR
С течением времени появляются новые технологии, поэтому на смену привычному БИОС пришел UEFI, в котором по-другому реализована технология инициализации и передачи загрузки операционной системы Windows. В частности, в UEFI имеется безопасная загрузка Secure Boot.
Производители жестких дисков стали выпускать изделия с таблицей GPT, поддерживающие новый интерфейс БИОС. Диски GPT имеют некоторые отличия от дисков с MBR.
Основные различия между дисками с GPT и MBR для обычных пользователей:
- диски с MBR имеют ограничения по размеру до 2 ТБ и по количеству разделов на диске до 4 разделов;
- диски с разметкой GPT поддерживают 128 разделов и гораздо больший размер жесткого диска;
- на диск с GPT нельзя установить 32 разрядную версию Windows;
- диски с GPT для установки Windows используются только с UEFI БИОС.
Пользователь может самостоятельно решить, в каких ситуациях будет предпочтительно использование того или иного варианта разметки жесткого диска.
Например, у вас довольно слабый компьютер, поэтому использование 64-битной Windows вместо 32 битной, не имеет смысла из-за того, что вы не получите никаких преимуществ, а в большинстве случаев, система x64 будет пожирать больше ресурсов системы. Для установки или переустановки операционной системы на диск с MBR подойдет любая загрузочная флешка Windows. В случае с диском GTP есть некоторые нюансы, из-за которых не получится загрузиться с USB флешки и установить ОС.
В этой статье мы рассматриваем, как поменять стиль разделов GPT на главную загрузочную запись MBR. В других ситуациях, наоборот, потребуется MBR преобразовать в GPT.
В инструкциях я расскажу, как изменить GPT на MBR средствами операционной системы Windows: с помощью оснастки Управление дисками и командной строки. Поменять GPT на MBR системными средствами можно только с потерей данных на диске, в том числе на всех логических разделах данного диска.
Существуют способы перевести HDD диск из GPT на MBR без потери данных. Для этого используется стороннее программное обеспечение (Acronis Disk Director, Paragon Hard Disk Manager, AOMEI Patition Assistant, EaseUS Partition Master, MiniTool Partition Wizard и т. д.), запускаемое с загрузочного носителя.
Конвертация GTP в MBR системными средствами становится возможна в случае, если на диске нет разделов с данными. Поэтому сначала необходимо удалить все разделы на жестком диске, а затем приступить к конвертации таблиц разделов. Вся информация будет потеряна.
Метод 1. Использование MBR2GPT для преобразования из MBR в GPT
Инструмент MBR2GPT был представлен в Creators Update для Windows 10 и, следовательно, это достаточно новый инструмент. Поэтому, если ваш ПК с Windows 10 уже оснащен Creators Update или если вы используете ОС Windows 11, вы можете запустить встроенный инструмент MBR2GPT, чтобы преобразовать диск MBR в GPT всего за несколько минут. Лучше всего, без потери данных во время процесса. Этот инструмент добавляет компоненты диска GPT к текущему диску MBR на вашем ПК, не влияя на данные в текущем разделе.
Давайте посмотрим, как использовать инструмент MBR2GPT для преобразования из MBR в диск GPT:
Шаг 1. Во-первых, вам нужно получить номер диска. Для этого одновременно нажмите клавиши Win + R на клавиатуре, чтобы открыть командное окно «Выполнить».
Шаг 2. В командном окне «Выполнить» введите diskmgmt.msc и нажмите Enter, чтобы открыть окно «Управление дисками».
Шаг 3: В окне «Управление дисками» найдите диск, который вы хотите преобразовать в GPT, и запишите номер диска, например, в моем случае он отображается как «Диск 0».
Шаг 4: Теперь перейдите в «Пуск», щелкните его правой кнопкой мыши и выберите «Выполнить».
Шаг 5: Откроется командное окно «Выполнить».
Здесь введите cmd в строке поиска и нажмите одновременно клавиши Ctrl + Shift + Enter, чтобы открыть окно командной строки с правами администратора.
Шаг 6: В командной строке с повышенными привилегиями запустите приведенную ниже команду и нажмите Enter, чтобы проверить диск:
mbr2gpt /validate /disk:*enter previously noted disk number here* /allowFullOS
Эта команда должна гарантировать, что ваш диск соответствует требованиям для преобразования. Но если окажется, что диск не в состоянии преобразовать в диск GPT, он покажет ошибку — Ошибка проверки компоновки диска для диска: * номер вашего диска *.
* Примечание. Однако, если вы хотите запустить инструмент MBR2GPT.exe из среды предустановки Windows, вы можете просто запустить mbr2gpt / validate, и этого должно быть достаточно.
Кроме того, вы можете запустить указанную выше команду в командной строке с повышенными привилегиями, открываемой с помощью расширенного восстановления.
Откройте приложение «Настройки» (Win + I)> Обновление и безопасность> Восстановление> Расширенный запуск> Перезагрузить сейчас> Выберите вариант> Устранение неполадок> Дополнительные параметры> Командная строка.
Шаг 7: Если диск успешно проверен, запустите приведенную ниже команду, чтобы продолжить процесс преобразования диска, и нажмите Enter:
mbr2gpt /convert /disk:*enter previously noted disk number here* /allowFullOS
* Примечание. Однако, если вы запускаете процесс преобразования из среды предустановки Windows, запустите вместо этого эту команду — mbr2gpt / convert, и этого должно быть достаточно.
Подождите, пока он не завершится, так как процесс занимает некоторое время, и это не должно занять больше минуты.
Шаг 8: Как только вы получите сообщение об успешном выполнении, вам нужно будет настроить прошивку на загрузку из UEFI, а не из BIOS.
Хотя этот процесс зависит от производителя вашей материнской платы, обычным процессом будет нажатие клавиши BIOS непосредственно перед запуском ОС Windows и ожидание экрана, который позволяет вам установить режим загрузки на UEFI.
После выполнения вышеуказанных шагов ваша материнская плата теперь преобразована в GPT-диск и режим UEFI.
Как конвертировать MBR в GPT
GPT — это более современный тип таблицы разделов предлагающий лучшее восстановление и большую универсальность. Долгое время преобразование с диска MBR на диск GPT означало форматирования всего жесткого диска, как часть процесса преобразования. Но теперь есть два инструмента, которые вы можете использовать для безопасного преобразования вашего диска без потери данных. Перед конвертированием диска необходимо выполнить одну окончательную проверку. ? Если нет, ваше оборудование не будет регистрировать диск после преобразования, и если вы конвертируете загрузочный диск (системный), то у вас не будет доступа к вашей операционной системе и рабочему столу.
Примечание:
Помните! при начале процесса нет обратного пути. Помните, что есть небольшой шанс, что ваш диск перестанет функционировать после конвертации. Хотя это очень маленький шанс. Все ваши не аккуратные действия могут очень плачевно сказаться.
MBR2GPT
Средство MBR2GPT от Microsoft уже находится в вашей системе, как часть обновления для разработчиков Windows 10. Инструмент в первую очередь предназначен для системных администраторов, которым приходится развертывать установки Windows 10 на большом количестве компьютеров. Однако вы можете использовать его для переключения вашего MBR-диска на GPT с минимальными проблемами.
1.
Сначала узнайте номер вашего конвертируемого диска и его текущий раздел таблицы. Для этого наберите в поиске пуска Управление компьютером
и выберите нажав по нему. В появившимся окне перейдите к разделу Управление дисками
и запомните номер (Диск 0
) жесткого диска, который хотите преобразовать. Далее нажмите на этом диске правой кнопкой мыши и выберите свойства
. В новом окне перейдите во вкладку Тома
и проверьте текущий стиль разделов.
2.
Наберите в поиске командная строка
и нажмите на ней правой кнопкой мыши, и Запустить от имени администратора
. Теперь проверим подходит ли диск или нет для преобразования. Введите:
mbr2gpt /validate /disk: /allowFullOS
Валидация займет всего минуту. Если диск не соответствует требованиям преобразования, вы получите сообщение об ошибке.
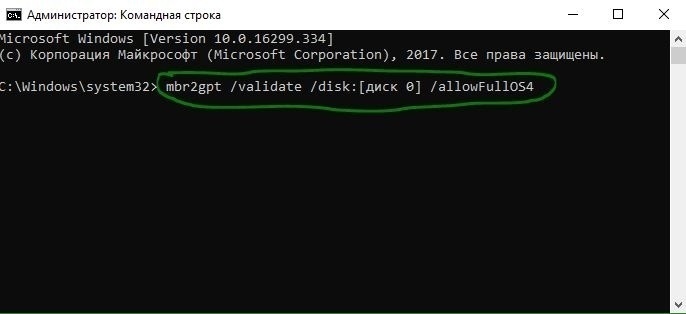
Теперь зададим команду для конвертации. В той же командной строке вводим команду:
Современные жесткие диски (HDD) становятся всё более вместительными и менее дорогими, и многие люди считают, что лучше купить один большой накопитель – в 2 – 3 – 4 терабайта, чем несколько маленьких. Но не все осознают, с какими сложностями они столкнутся при установке на такой диск операционной системы. Дело в том, что диски объемом более 2 ТиБ используют нестандартный, новый тип организации данных – таблицу разделов GPT. В ней и таятся “сюрпризы”, которые поджидают неискушенного юзера.
Основные отличия дисков стандарта GPT (новых) и MBR (старых)
- Разбиение дисков по стандарту MBR не может адресовать пространство, превышающее 2,2 ТиБ, а для дисков GPT никаких ограничений нет (вернее, их предел составляет астрономическое по нашим меркам число – 8,6 миллиардов ТиБ).
- На диски GPT можно установить только 64-разрядную версию Windows, начиная от Windows Vista x64. 64-разрядная Windows XP и все версии x86, начиная с Vista, могут писать и считывать данные с разделов GPT, но загружаться с них не могут. Windows XP x86 и более старшие версии не поддерживают платформу GPT.
- Таблица разделов GPT – это часть интерфейса UEFI – нового BIOS, если можно так выразиться. Компьютеры с традиционными BIOS структуру GPT не поддерживают.
Но это не значит, что современные, вместительные жесткие диски GPT нельзя использовать по старинке – на компьютерах без UEFI или для установки 32-битных систем. Можно: для этого таблицу разделов GPT всего лишь нужно переделать в MBR. Часть объема – та, что за пределами 2,2 ТиБ, будет недоступна, но с этим уже ничего не поделаешь.
Способ второй: преобразование с помощью консольной команды Diskpart
Для того чтобы GPT диск преобразовать в MBR или обратно, можно использовать обычную консольную команду «diskpart», введенную в окне командной строки. Такой способ может быть вам полезен тогда, когда диск по каким-то причинам заблокирован или не доступен для конвертации через графическое окно утилиты «Управление диском».
Напомним вам еще раз, что перед конвертацией диска следует сделать резервную копию всех данных. Ведь в процессе конвертации все данные на диске будут потеряны!
Вначале откройте окно утилиты командной строки CMD с правами администратора. Как это сделать читайте в нашей статье о том используется в вашем компьютере?
Далее в окне Command Prompt последовательно выполните две команды:
После чего в окне командной строки откроется список дисков компьютера. Запомните номер того диска, который необходимо конвертировать
Для того, чтобы правильно идентифицировать диск, обратите внимание на его емкость в столбце «Размер».
Теперь наберите новые команды, последовательно, одна за другой. Для выполнения каждой из них нажимайте «Enter» на клавиатуре
Символ «#» замените номером того диска, который нужно конвертировать:
Отметим, что именно команда «clean» удаляет все данные на диске, включая информацию о таблице разделов. Что значит, что при выборе диска командой «select disk #» не стоит ошибаться в его порядковом номере!
Теперь можно приступить непосредственно к преобразованию GPT раздела в MBR или MBR в GPT, в зависимости от того, что именно вам нужно.
Для конвертации из MBR в GPT наберите:
Для конвертации из GPT в MBR наберите:
На этом конвертацию диска можно считать завершенной и вы можете перейти к использованию более удобной утилиты «Управление диском» для создания разделов. Опытные пользователи могут воспользоваться дополнительными командами diskpart для «разбивки» диска на разделы. Если необходимо, перенесите ранее скопированные данные на один из созданных разделов.
Ну и напоследок хотелось бы напомнить, что процедура преобразования GPT диска в MBR без стирания данных является достаточно опасной. В следующий раз мы протестируем возможности программ сторонних разработчиков, которые умеют это делать, и расскажем об этом в отдельной статье, а пока рекомендуем использовать официальные способы конвертации с удалением и резервным копированием данных.
Обновлено: 06.04.2019
103583
Проблемы с установкой
Если установка «десятки» на жёсткий диск прекратилась появлением ошибки о том, что инсталляция Windows 10 в системе UEFI на MBR-разделы невозможна, для продолжения необходимо преобразовать GPT в MBR. С проблемой сталкивается большинство пользователей, которые не выполнили преобразование до начала инсталляции ОС.
Делается это при помощи набора команд, выполненных через командную строку.
Чтобы конвертировать диск, необходимо перезагрузить компьютер, и в программе инсталляции, когда появится кнопка «Установка», кликнуть «Восстановление системы».
- После открытия командной сроки последовательно вводим в нее следующую цепочку системных команд:
- diskpart – запуск утилиты для работы с разделами;
- list disk – визуализация списка томов с целью выбрать будущий системный диск для преобразования;
- select disk X – выбор нужного тома;
- clean – очистка активного раздела под номером Х;
- convert mbr – конвертирование mbr-раздела;
- create partition primary size xxxxxxx – создаем новый раздел заданного в байтах объема;
- active – делаем его активным;
- format fs=ntfs quick – выполняем быстрое форматирование в ntfs;
- assign – диск будет носить буквенную метку первой свободной буквы английского алфавита, начиная с «d»;
- exit – выход из командной строки Windows 10.
Жмите «Обновить» для повторного получения свежей информации про диск и его разделы.
Если установка Windows 10 на раздел GPT не осуществилась, и появилось знакомое окно, дополнительно необходимо выполнение нескольких условий:
- должна осуществляться установка 64-х битной системы;
- компьютер нужно включать в режиме U
Скорее всего установка «десятки» невозможна из-за второго фактора.
- Для ее решения необходимо зайти в UEFI, что осуществляется, в основном, клавишами F2 (для ноутбука) или Del (для ПК).
- Находим и активируем (устанавливаем значение как «Enable») функцию загрузки UEFI.
Сохраняем новые настройки.
После этого установка Windows 10 на раздел с новым стандартом размещения файловых таблиц осуществляется, как обычная установка «десятки». У каждого мужчины есть скрытые и сокровенные желания, фантазии, которые ему пока еще не удалось воплотить в жизнь по каким-либо причинам. Сделать это не только приятно, но и с пользой для здоровья вам помогут симпатичные и привлекательные девушки на таком сеансе, как эротический массаж в Альметьевске https://massagexxx.ru/almetevsk/ .Вашему вниманию будут предложены заманчивые программы, вы сможете интересно и незабываемо провести время, забыть о повседневных заботах, испытать настоящее наслаждение и попробовать то, что никогда раньше не пробовали, даже если вы самый искушенный клиент.
Преобразование диска в gpt с помощью PowerShell
Как мы убедились выше, графический интерфейс бывает в некоторых ситуациях ограничен в своем функционале, я лично встречал несколько раз ситуацию, когда графическая оснастка по управлению дисками не работала и показывала ошибку «Connecting to virtual disk service». Давайте я вам покажу, как сделать gpt диск из mbr с помощью оболочки PowerShell и ее командлетов. Данный метод,. я лично выделяю основным встроенным в саму систему Windows, для него не нужно ничего устанавливать, ОГРОМНЫЙ ЕГО МИНУС, ЭТО ТО ЧТО ДИСК ДОЛЖЕН БЫТЬ БЕЗ РАЗДЕЛОВ. Вам придется с него сохраниться все данные и перенести их куда-то в другое место, а уже после этого выполнять описанную ниже процедуру. Единственное убедитесь, что у вас используется последняя версия PowerShell, если нет, то обновите ее как можно скорее.
Для выполнения описанных ниже действий вам потребуется запустить PowerShell от имени администратора, это очень важно, иначе преобразование не получиться
Для начала давай1те мы выведем список всех наших физических дисков в системе, для этого выполните команду:
Get-Disk
Нужный мне диск имеет номер 4, справа в столбце «Partition Style» вы увидите текущий стиль.
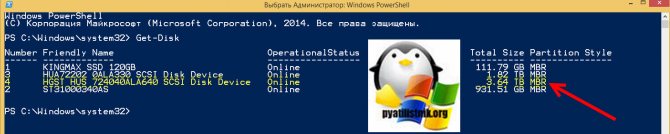
Чтобы сделать из MBR диск с разметкой GPT введите команду:
Set-Disk 4 -PartitionStyle GPT
Как я и писал выше диск должен быть без разделов, иначе получите ошибку:
Set-Disk : Not Supported строка:1 знак:1 + Set-Disk 4 -PartitionStyle GPT + ~~~~~~~~~~~~~~~~~~~~~~~~~~~~~~ + CategoryInfo : InvalidOperation: (StorageWMI:ROOT/Microsoft/…_StorageCmdlets) , CimExceptio n + FullyQualifiedErrorId : StorageWMI 1,Set-Disk
Для удаления раздела есть вот такая команда:
Remove-Partition -DiskNumber 4 -PartitionNumber 1
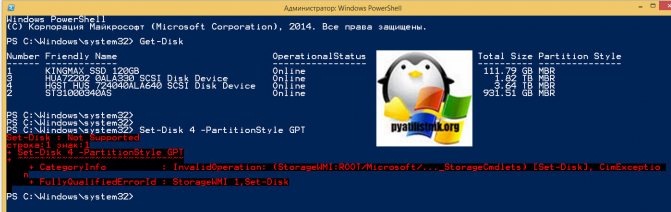
Если разделов нет, то команда отработает без проблем. Выведем снова список дисков, и уже видим, что нужный нам стал в формате GPT, все успешно создано.

Способ 1. Как Преобразовать MBR в GPT с помощью EaseUS Partition Master
Применение: Преобразование дисков с данными и ОС из MBR в GPT без потери данных и переустановки Windows.
Надежный инструмент для преобразования дисков — EaseUS Partition Master позволяет конвертировать ваш диск из MBR в GPT напрямую всего за несколько кликов. Он превосходит как Управление Дисками, так и DiskPart в следующих двух аспектах:
- Сохраняются Все Разделы: EaseUS Partition Master не удаляет разделы для преобразования диска.
- Без Потери Данных: EaseUS Partition Master оставляет все данные на диске в безопасности, при преобразовании их из MBR в GPT или наоборот.
- Предупреждение:
- Перед преобразованием загрузочного диска в GPT (диск содержит вашу систему), убедитесь, что материнская плата поддерживает режим загрузки UEFI.
- В противном случае, вы столкнетесь с ошибкой загрузки на вашем компьютере после преобразования MBR в GPT.
Шаг 1. Загрузите и запустите EaseUS Partition Master на вашем компьютере с Windows.
Шаг 2. Щелкните правой кнопкой мыши по диску MBR, который вы хотите преобразовать, и выберите функцию «Конвертировать в GPT».
Шаг 3. После этого найдите и нажмите кнопку «Выполнить 1 операцию» на панели инструментов, затем подтвердите кнопкой «Применить», чтобы начать преобразование. Вам необходимо перезагрузить устройство, чтобы изменения вступили в силу.
Примечание: если на вашем компьютере возникают проблемы с загрузкой ОС, вам необходимо сначала создать загрузочный диск WinPE, а затем с него запустить EaseUS Partition Master для преобразования MBR в GPT.
Видеоурок по преобразованию MBR в GPT:
Необязательные Действия: Включение режима UEFI После Преобразования Системного Загрузочного Диска в Формат GPT.
Если вы преобразовали системный диск Windows в GPT, не забудьте включить режим загрузки UEFI на вашем компьютере, чтобы ОС могла загрузиться. Вот шаги:
Шаг 1. Перезагрузите компьютер и нажмите F2, F8, F12 или Del, чтобы войти в загрузочное меню BIOS.
Шаг 2. Найдите раздел параметров загрузки и включите режим UEFI.
- Установите для параметра Launch CSM значение Enabled. Если для параметра CSM установлено значение Disabled, перейдите к Шагу 4 ниже.
- Установите для параметра Boot Device Control значение UEFI Only.
- Установите для параметра Boot from Storage Devices значение UEFI driver first.
Шаг 3. Выберите вариант USB UEFI OS Boot самым первым сверху в параметре Boot Priority List.
Шаг 4. Сохраните изменения и выйдите из BIOS, перезагрузите ПК с GPT диска.
Теперь немного подождите. Ваш компьютер автоматически перезагрузится с GPT-диска.
Важно
Обратите внимание, что и Способ 2, и Способ 3 работают только для изменения диска с данными на GPT. Если это загрузочный диск, то вы можете столкнуться с ошибкой сбоя загрузки ОС.
Кроме того, следующие два метода требуют, чтобы вы удалили все разделы на диске
Если у вас есть важные файлы на диске, то заранее сделайте резервную копию.
Если нужна быстрая и бесплатная программа для бэкапов, то EaseUS Todo Backup сможет сделать это быстро и эффективно.
Исправление ошибки при установке без конвертации диска
Второй способ избавиться от ошибки В системах EFI Windows можно установить только на GPT-диск в программе установки Windows 10 или 8 — не превращать диск в GPT, а превратить систему не в EFI.
- Если вы запускаете компьютер с загрузочной флешки, то используйте Boot Menu для этого и выберите при загрузке пункт с вашим USB накопителем без пометки UEFI, тогда загрузка произойдет в режиме Legacy.
- Можно точно так же в настройках БИОС (UEFI) поставить на первое место флешку без пометки EFI или UEFI на первое место.
- Можно в настройках UEFI отключить режим EFI-загрузки, а установить Legacy или CSM (Compatibility Support Mode), в частности, если вы загружаетесь с компакт-диска.
Если в данном случае компьютер отказывается загружаться, убедитесь, что у вас в БИОС отключена функция Secure Boot. Также она может выглядеть в настройках как выбор ОС — Windows или «Не-Windows», вам нужен второй вариант. Подробнее: как отключить Secure Boot.
По-моему, учел все возможные варианты исправления описываемой ошибки, но если что-то продолжает не работать, спрашивайте — постараюсь помочь с установкой.
А вдруг и это будет интересно:
Почему бы не подписаться?
Вот это помогло, ну с небольшой вариацией, сам додумал! Исправление ошибки при установке без конвертации диска Второй способ избавиться от ошибки В системах EFI Windows можно установить только на GPT-диск в программе установки Windows 10 или 8 — не превращать диск в GPT, а превратить систему не в EFI.
Если вы запускаете компьютер с загрузочной флешки, то используйте Boot Menu для этого и выберите при загрузке пункт с вашим USB накопителем без пометки UEFI, тогда загрузка произойдет в режиме Legacy. Можно точно так же в настройках БИОС (UEFI) поставить на первое место флешку без пометки EFI или UEFI на первое место. Можно в настройках UEFI отключить режим EFI-загрузки, а установить Legacy или CSM (Compatibility Support Mode), в частности, если вы загружаетесь с компакт-диска.
Отформатировал ссд первым способом с потерей данных, но теперь после установки виндоус синий экран и не удалось так как необходимый файл отсутствует или содержит ошибки. 0xc000000e \windows\system32\winload.efi
Здравствуйте. А диск только один на компьютере или несколько? Установка проходит успешно? После установки выбираете в качестве первого устройства загрузки Windows Boot Manager?
Ребята, спасибо большое за статью) очень помог способ с конвертацией диска в gpt при установке виндовс с флешки! От души.
Ви мене врятували. Низький вам уклін і респект за статтю. Підписка. Удачі.
А шо так. Я ж чесно. Дуже допомогли. В сервісі ціну загнули б, мама не горюй. А так своїми кривими ручками конвертнув диск в gpt. Благо інструкція чотко написана.
Спасибо огромное вам за информацию, все прекрасно получилось с конвертацией в gpt
Супер, спасибо! Час голову ломал в дебрях биоса, но ничего не нашёл. Создал gpt по вашей подсказке, всё сразу запустилось.
Проблемы с операционными системами
Но самая главная проблема состоит в том, что устаревающие операционные системы вроде Windows 7, все еще популярные среди множества пользователей, в разделы с разметкой GPT не устанавливаются, да еще и не поддерживают основной режим работы UEFI. Для проведения инсталляции некоторые пользователи предлагают отключать UEFI на использование режима Legacy, как для обычного BIOS. С другой стороны, если вы приобретаете новый компьютер с уже установленной первичной системой UEFI вместо BIOS, «восьмерка» при отключенном UEFI тоже не установится. Таким образом, получаем два взаимоисключающих фактора. Однако обойти такие препятствия можно с применением достаточно простых методов, но потрудиться немного придется.
Установка Windows на GPT-диск
После сохранения настроек BIOS UEFI компьютер загрузится с флешки. Проходим начальные этапы процесса установки и немного задержимся на выборе места установки. Чтобы данные на несистемных разделах диска остались в целости и сохранности, необходимо удалить только два раздела, которые на MBR-диске отвечали за запуск Windows – первый загрузочный раздел с объемом в 350 или 500 Мб (в зависимости от версии Windows) и второй раздел, на котором была установлена сама операционная система. Чтобы не ошибиться, особенно в случае, если жестких дисков к компьютеру подключено несколько, лучше ориентироваться на размер разделов. В нашем примере только что конвертированный из MBR в GPT диск процессом установки Windows определяется как Диск 0. Удаляем сначала первый раздел с помощью кнопки «Удалить».
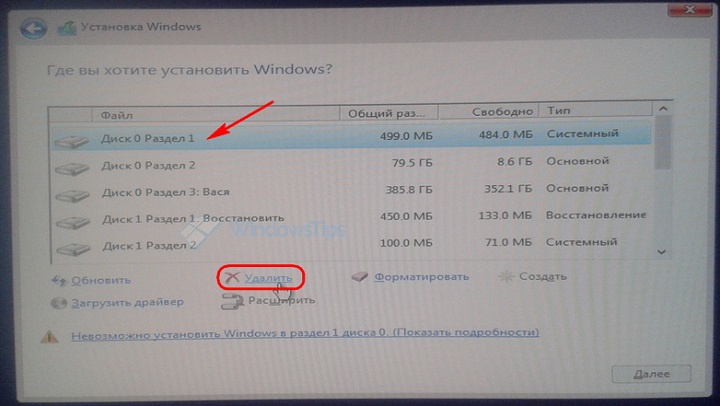
Затем повторяем процедуру со вторым разделом.
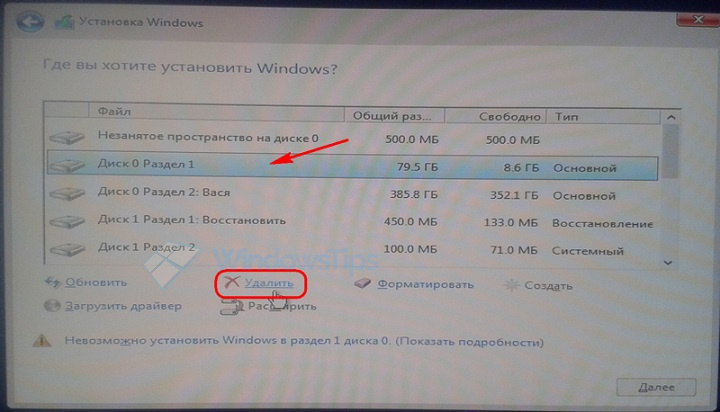
Делаем клик на образовавшемся в результате удаления разделов незанятом пространстве и жмем кнопку «Далее» для продолжения процесса установки Windows.
Преобразование GPT в MBR может потребоваться в разных случаях. Часто встречающийся вариант — ошибка , которая возникает при попытке установить x86 версию Windows 7 на диск с системой разделов GPT или на компьютере без UEFI BIOS. Хотя возможны и иные варианты, когда это может понадобиться.
Для того, чтобы конвертировать GPT в MBR вы можете использовать стандартные средства Windows (в том числе и во время установки) или же специальные программы, предназначенные для этих целей. В этой инструкции покажу различные способы преобразования. Также в конце инструкции есть видео, в котором показаны способы конвертировать диск в MBR, в том числе без потери данных. Дополнительно: способы обратной конвертации из MBR в GPT, в том числе без потери данных, описаны в инструкции: .
Причины утери данных
Существует ряд программ различных производителей, которые позволяют осуществлять такие преобразования без потери данных. Они не требуют удаления всех разделов. Но тем не менее, риск утери данных всё равно существует, и к нему нужно быть готовым. Ведь вероятность потери информации есть при любых операциях с разделами и/или дисками. Для чего, как указано выше, необходимо как минимум сделать резервную копию данных.
Но если у вас нет возможности использовать такие программы или вы поздно поняли, что совершили ошибку не воспользовавшись ими, вы можете восстановить ваши файлы с помощью специальных программ для восстановления данных . И в данном случае вам отлично подойдёт Hetman Partition Recovery! Ведь данная программа находит все ранее созданные разделы диска и выводит их пользователю для дальнейшего анализа и поиска удаленной информации.
Причины, по которым ваши данные будут недоступны после конвертации с MBR в GPT:
- Необходимо установить 32-битную ОС, которая не установится на GPT диск;
- В компьютере используется «старое железо» с BIOS, а вы планируете установить 64-битную ОС на этот жесткий диск;
- Вы планируете использовать внешний USB-диск как загрузочный для компьютеров с BIOS системой;
- У вас на диске установлены несколько ОС с загрузчиком, который не поддерживает GPT;
- Вы планируете использовать USB-диск как хранилище файлов с роутером, телевизором, автомагнитолой или т.д.;
Причины, по которым ваши данные будут утеряны после конвертации с GPT в MBR:
- Разделы размером более 2 ТБ невозможно описать в MBR;
- Если диск разбит более чем на 4 логических раздела, перевести его в MBR не получится;
Поэтому, наш совет – подходите к вопросу преобразования дисков с MBR в GPT и обратно, обдуманно и с пониманием.
Даже если вы относитесь к разряду тех пользователей, которые предпочитают не вмешиваться ни в какие процессы, сама жизнь может вас заставить всё-таки приобщиться к изучению некоторых технических вопросов. Дело в том, что производители компьютерной техники, комплектующих направляют свои действия на постоянное совершенствование, поэтому уже сейчас неудивительно обнаружить жёсткие диски , общий объём которых достигает совершенно невиданных ранее значений.
Как выполняется преобразование диска GPT в MBR и наоборот
Помимо этого, удивляет и стиль разделов винчестера. Если ранее можно было столкнуться только с MBR, то в настоящее время многие приобретают винчестеры со стилем GPT . Всё бы ничего, можно было бы совершенно не узнавать, что представляет каждый из этих стилей, если бы они не препятствовали выполнению некоторых задач.
В частности, жёсткие диски со стилем MBR не приветствуются владельцами огромных по величине винчестеров, поскольку он не сможет обеспечить оптимальное использование всего дискового пространства. Такой стиль предполагает разбивать диски не более чем на четыре раздела, каждый из которых не должен превышать 2 ТБ.
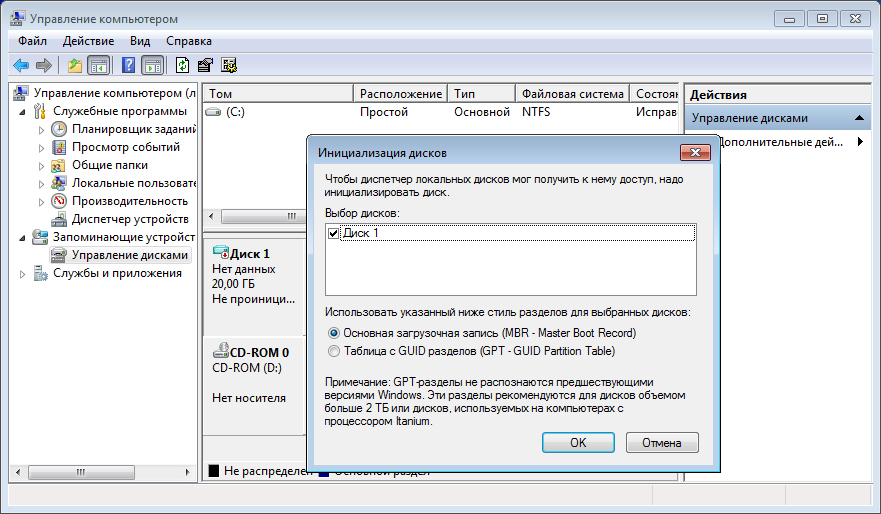
Вы уже, наверное, почувствовали, что винчестер со стилем MBR сможет использовать около 8 ТБ, но если только вы приобрели ПК с большим количеством дискового пространства, то весь остаток не будет просто использоваться. Безусловно, это неправильно, поэтому производитель разработал этот новый стиль. Кстати, GPT позволяет разбивать винчестер на сотни разделов , что впечатляет многих пользователей.
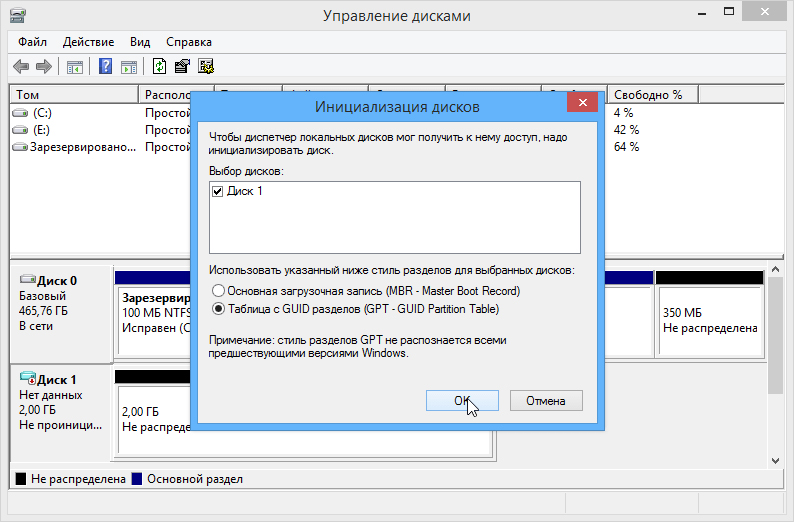
Однако согласиться на такой стиль многим также сложно, поскольку, пытаясь установить желаемую операционную систему, будет возникать системная ошибка. А также может препятствовать внедрению нового стиля на винчестере и версия Биос, которая установлена на вашем ПК. Учитывая это, совсем неудивительно, что многие пользователи охотно стремятся найти информацию, как преобразовать GPT в MBR, чтобы не ущемлять свои интересы при установке своей предпочитаемой «семёрки».