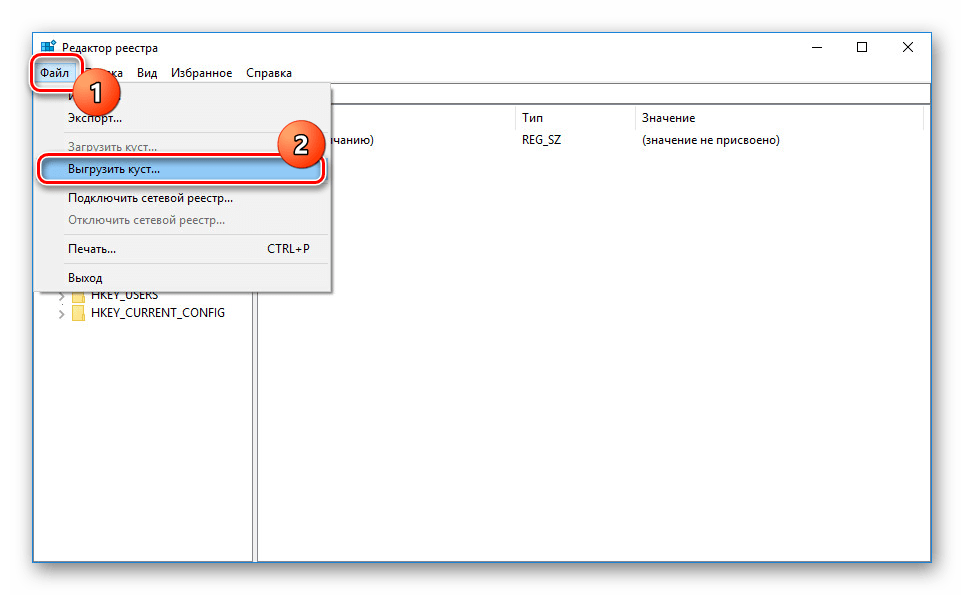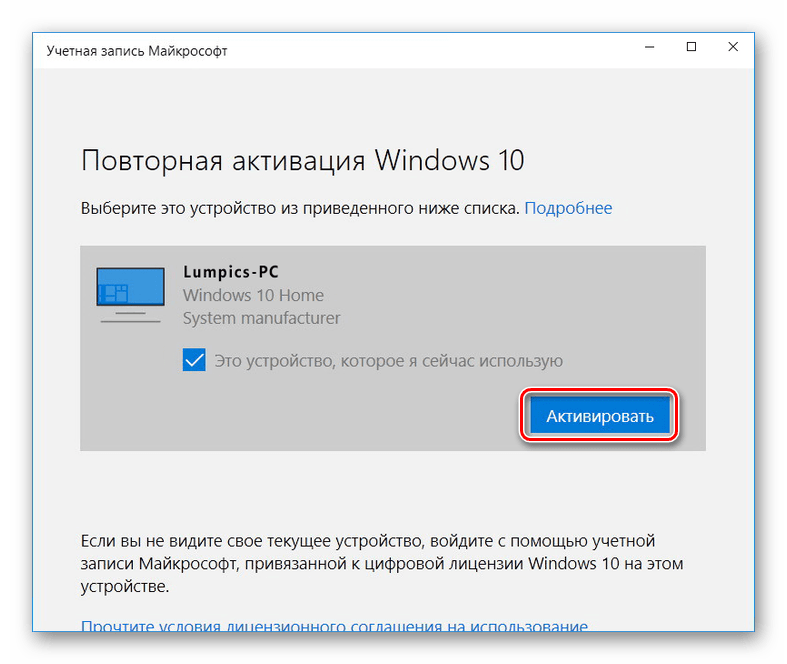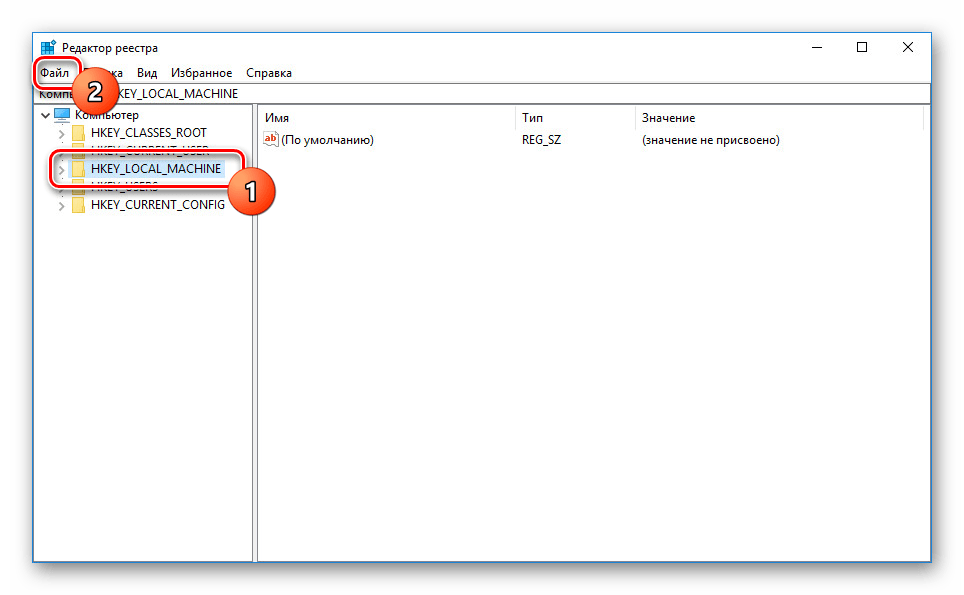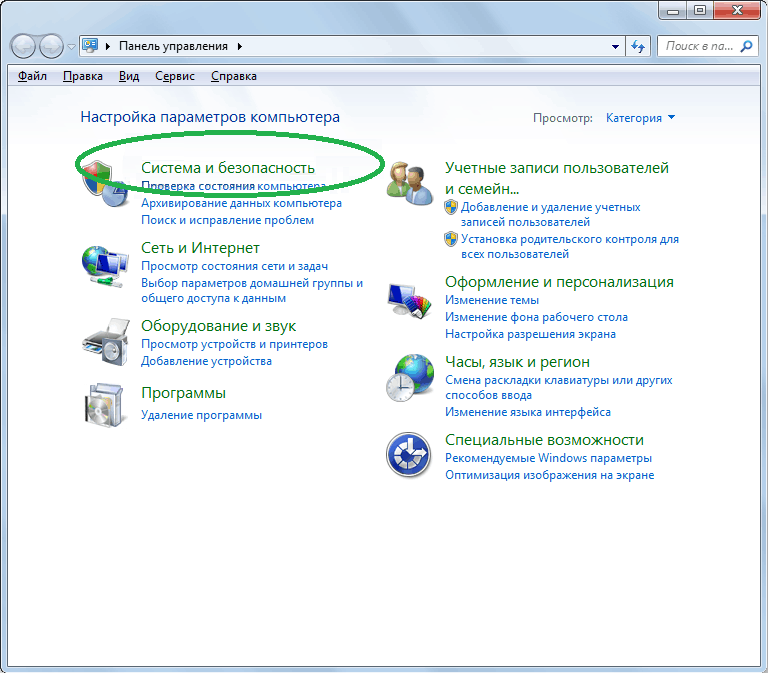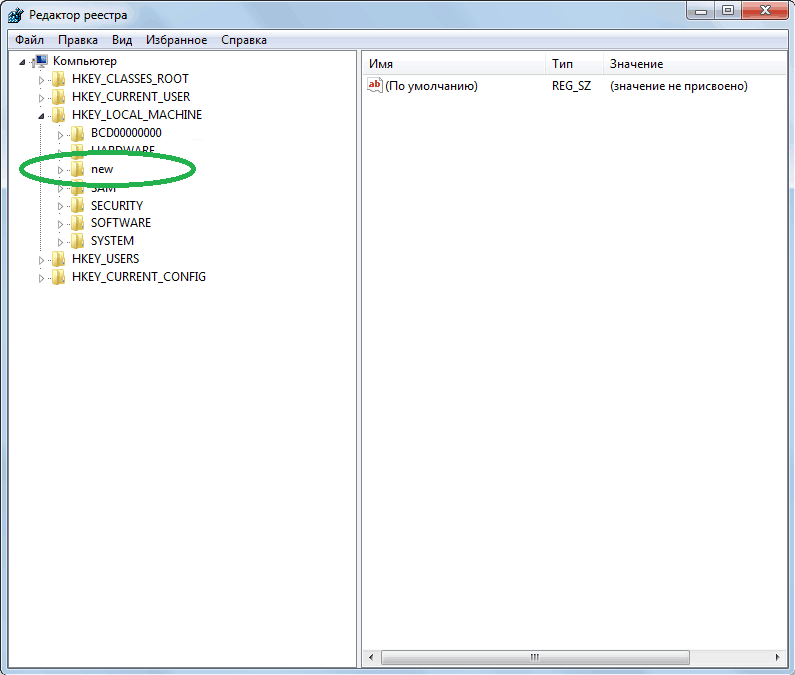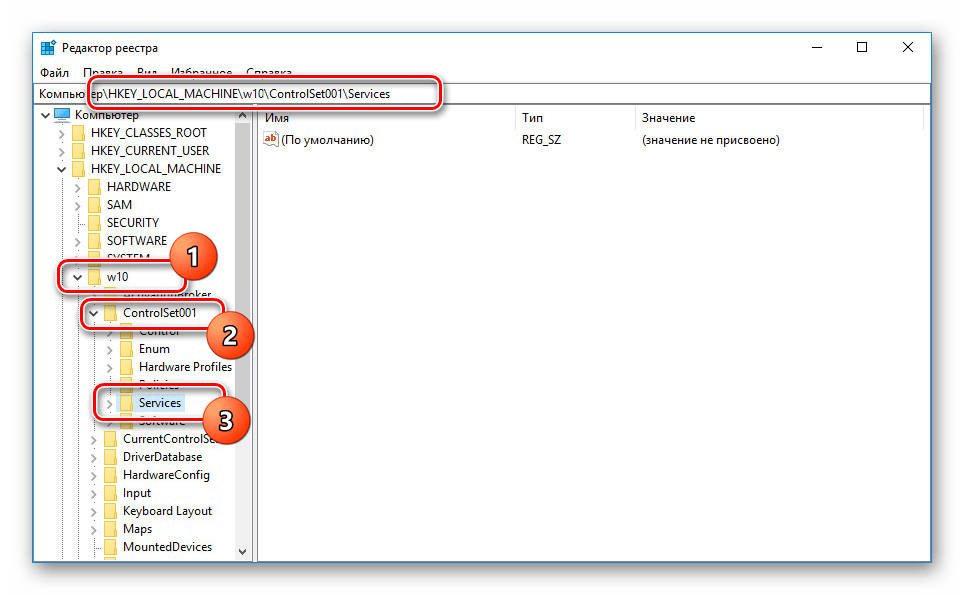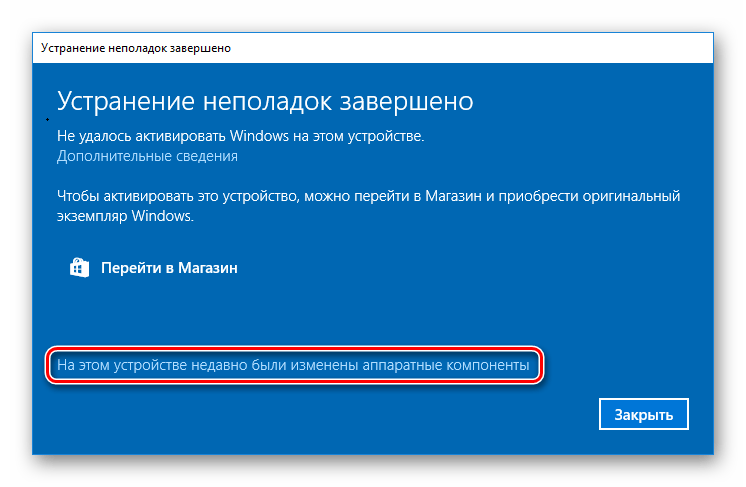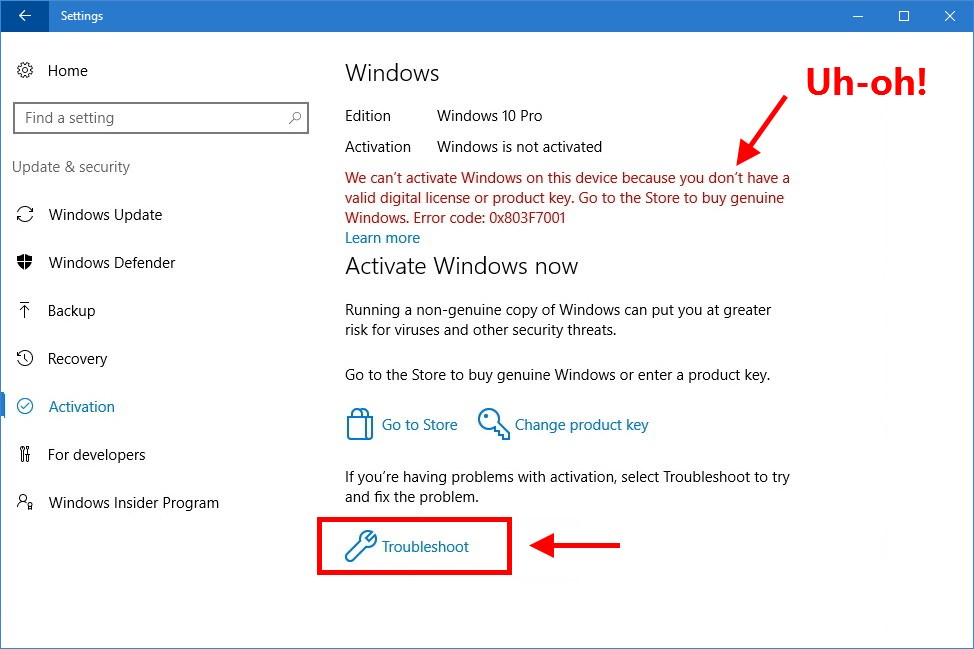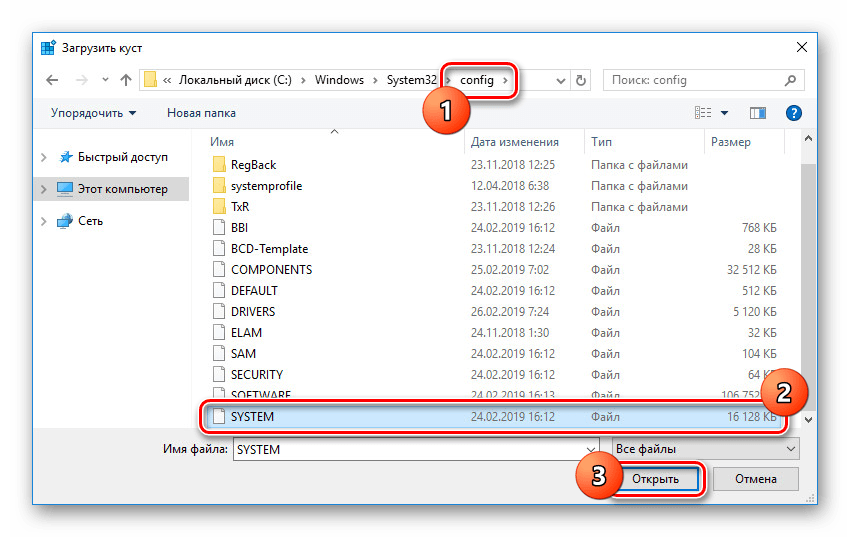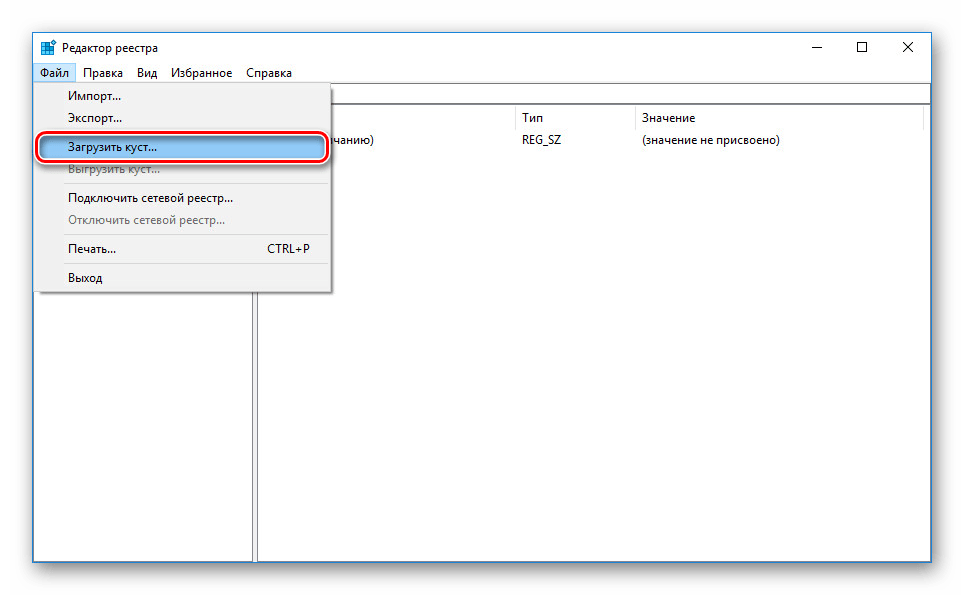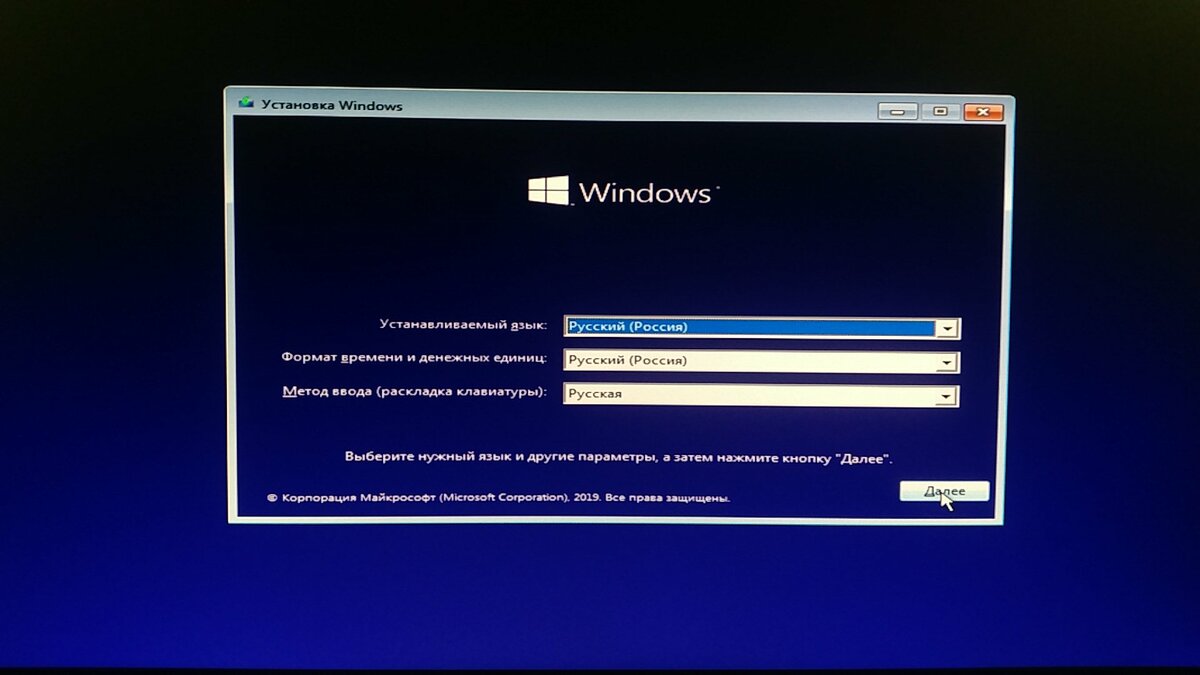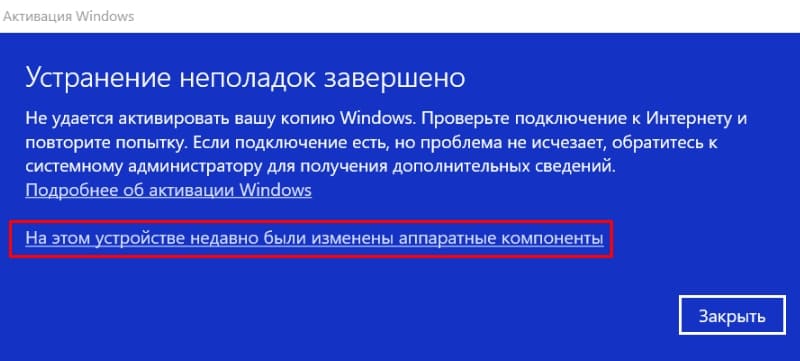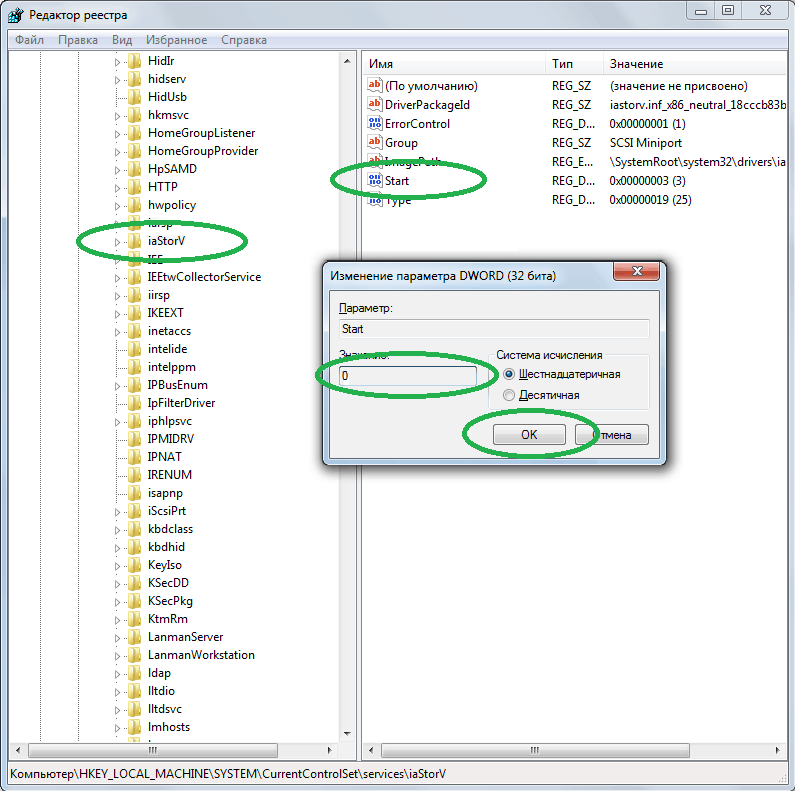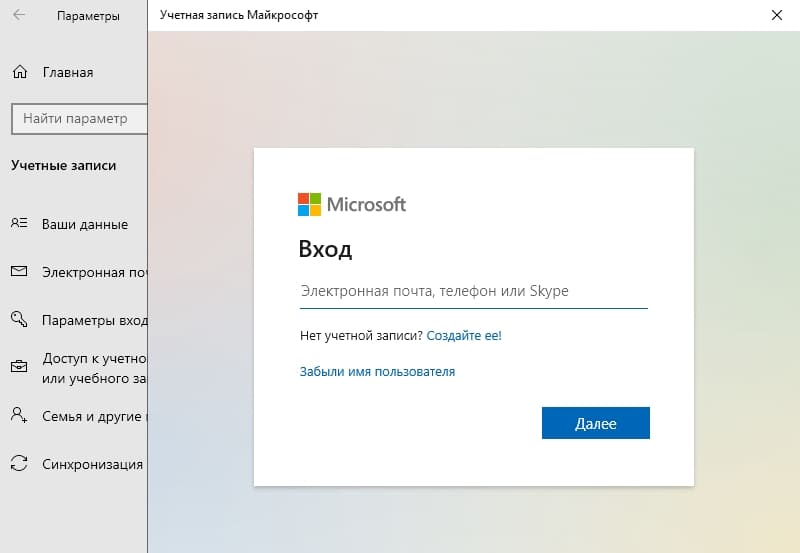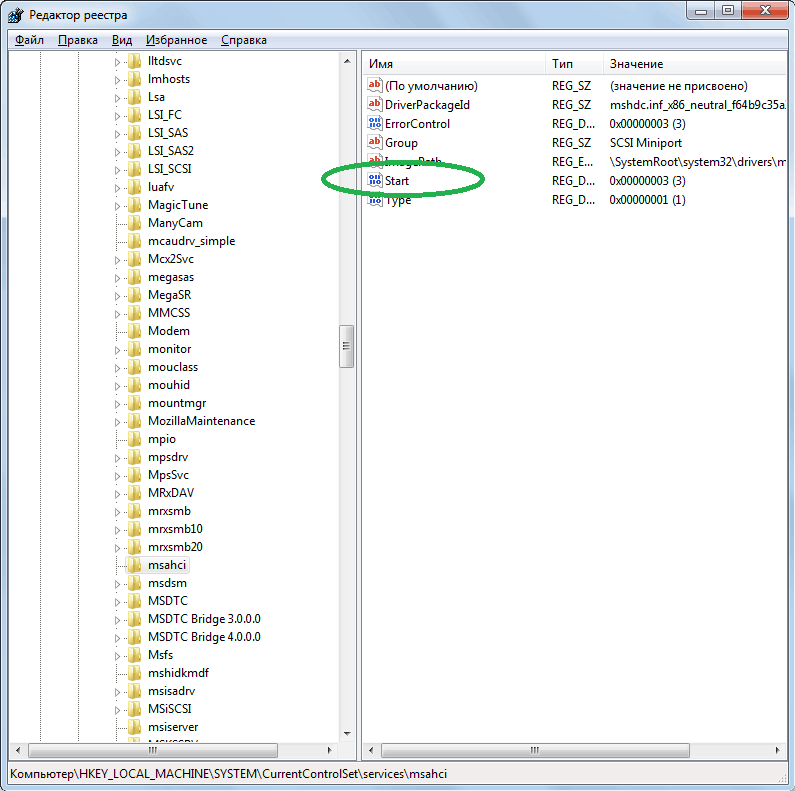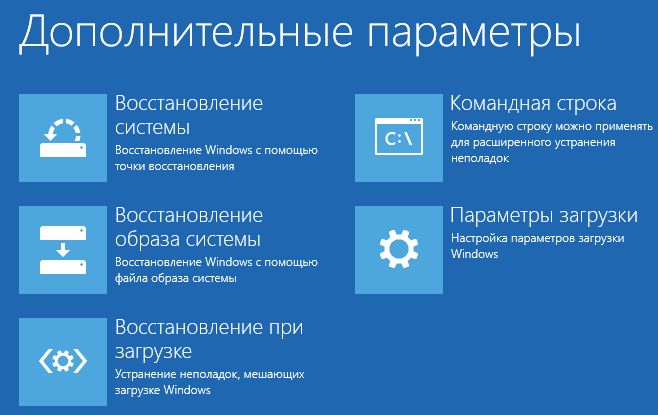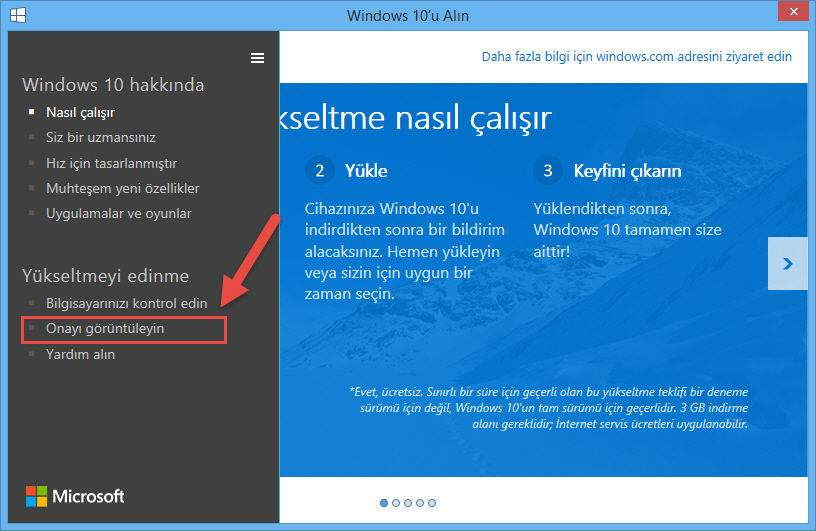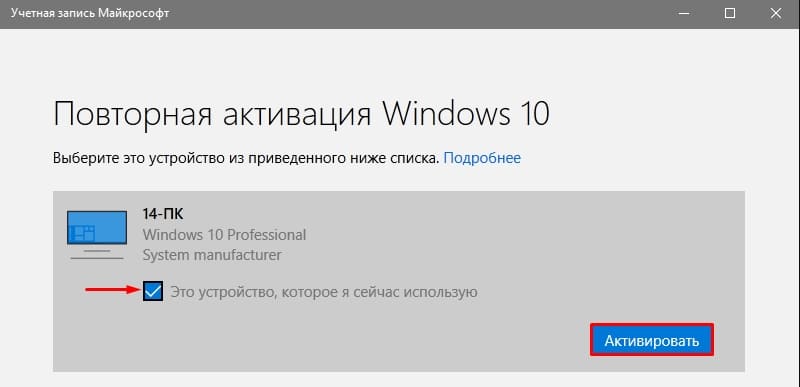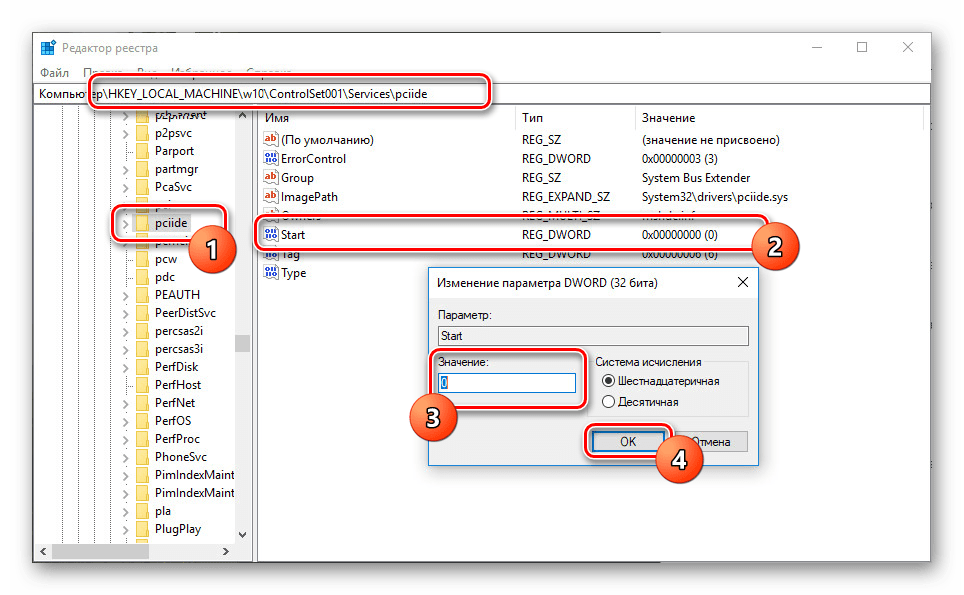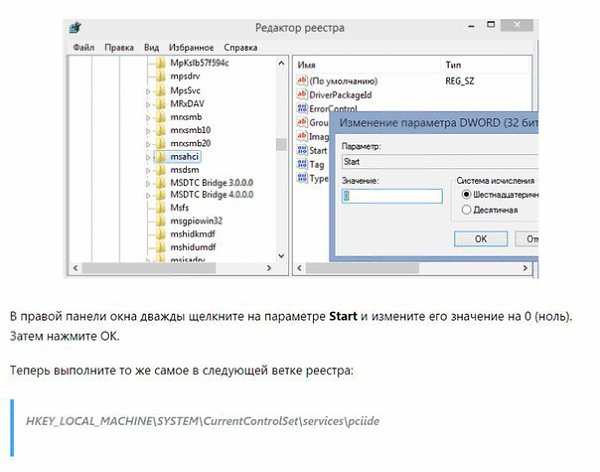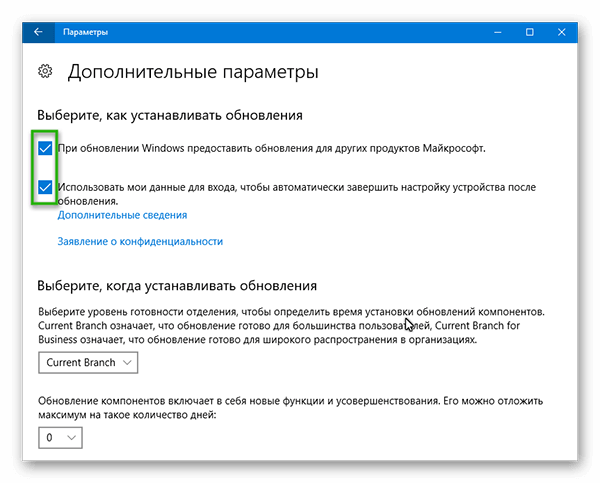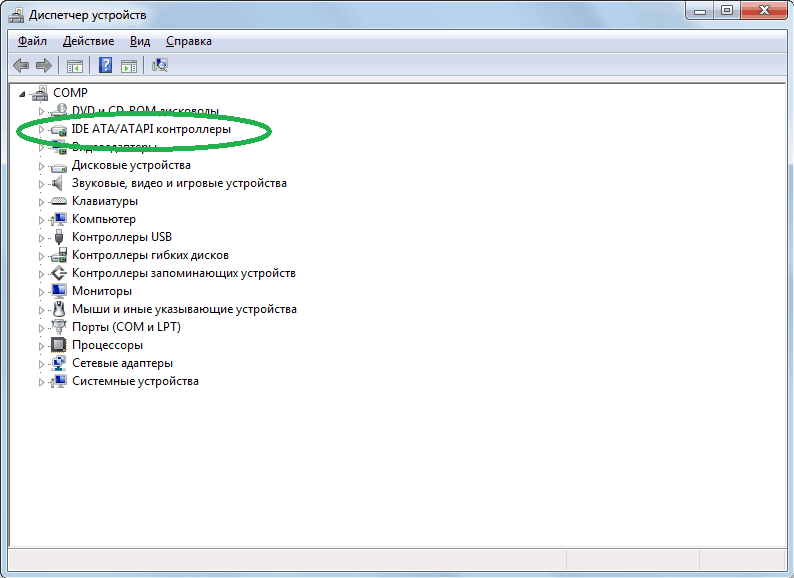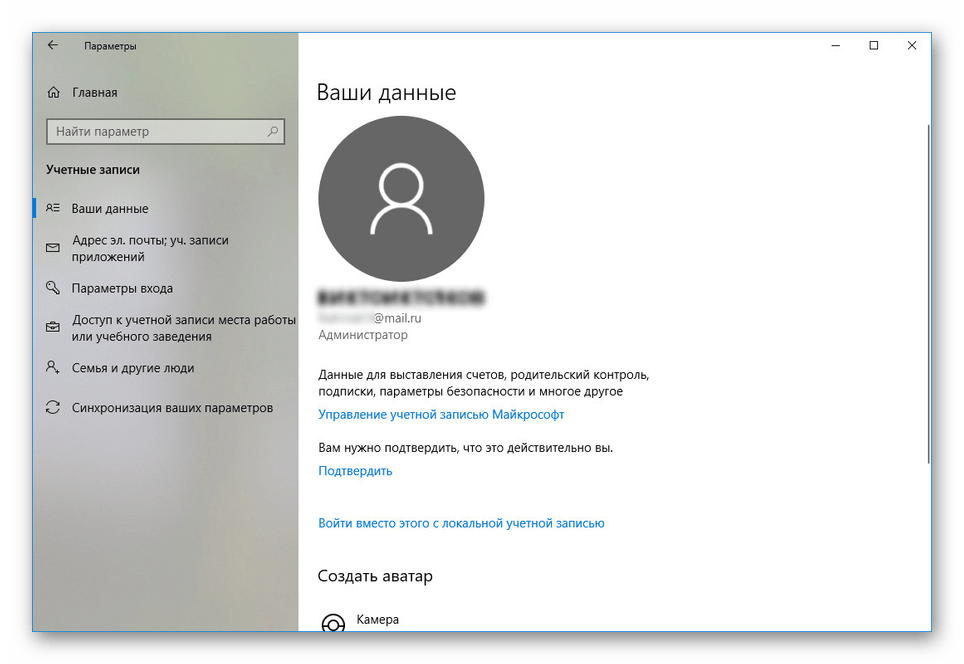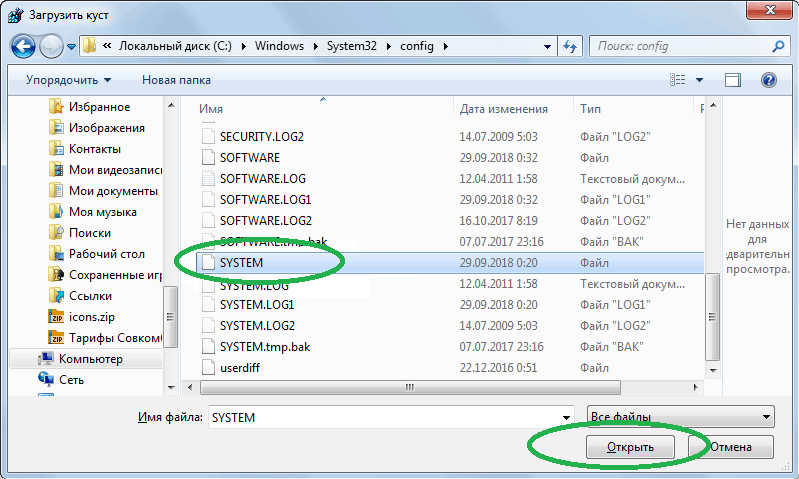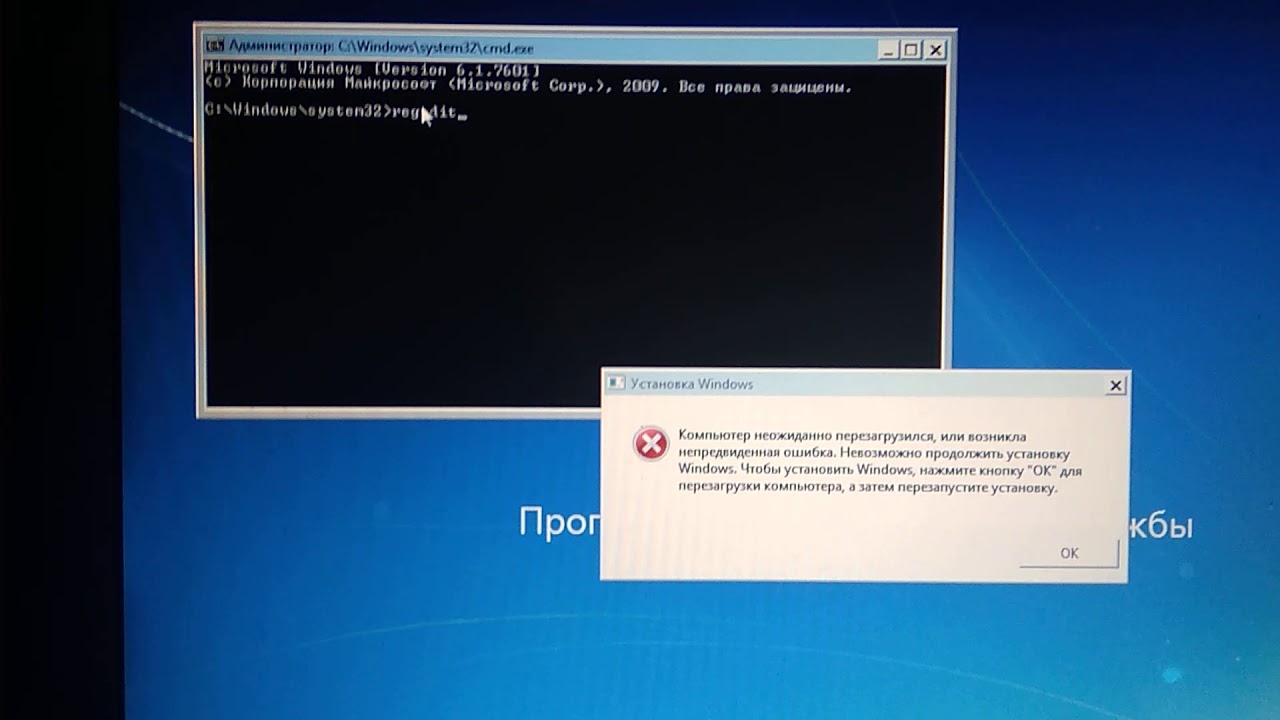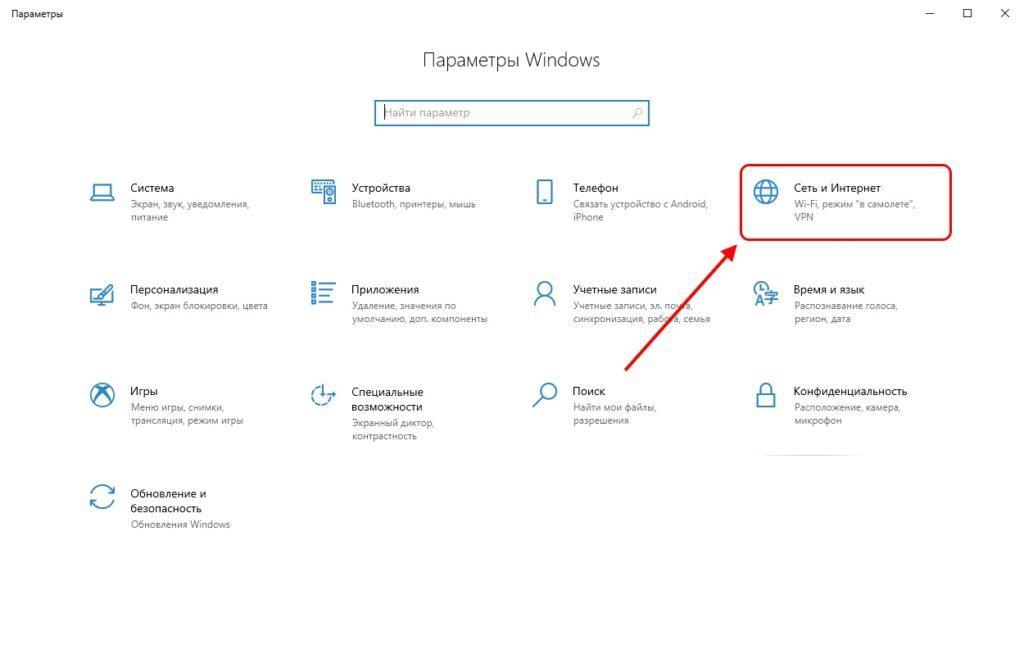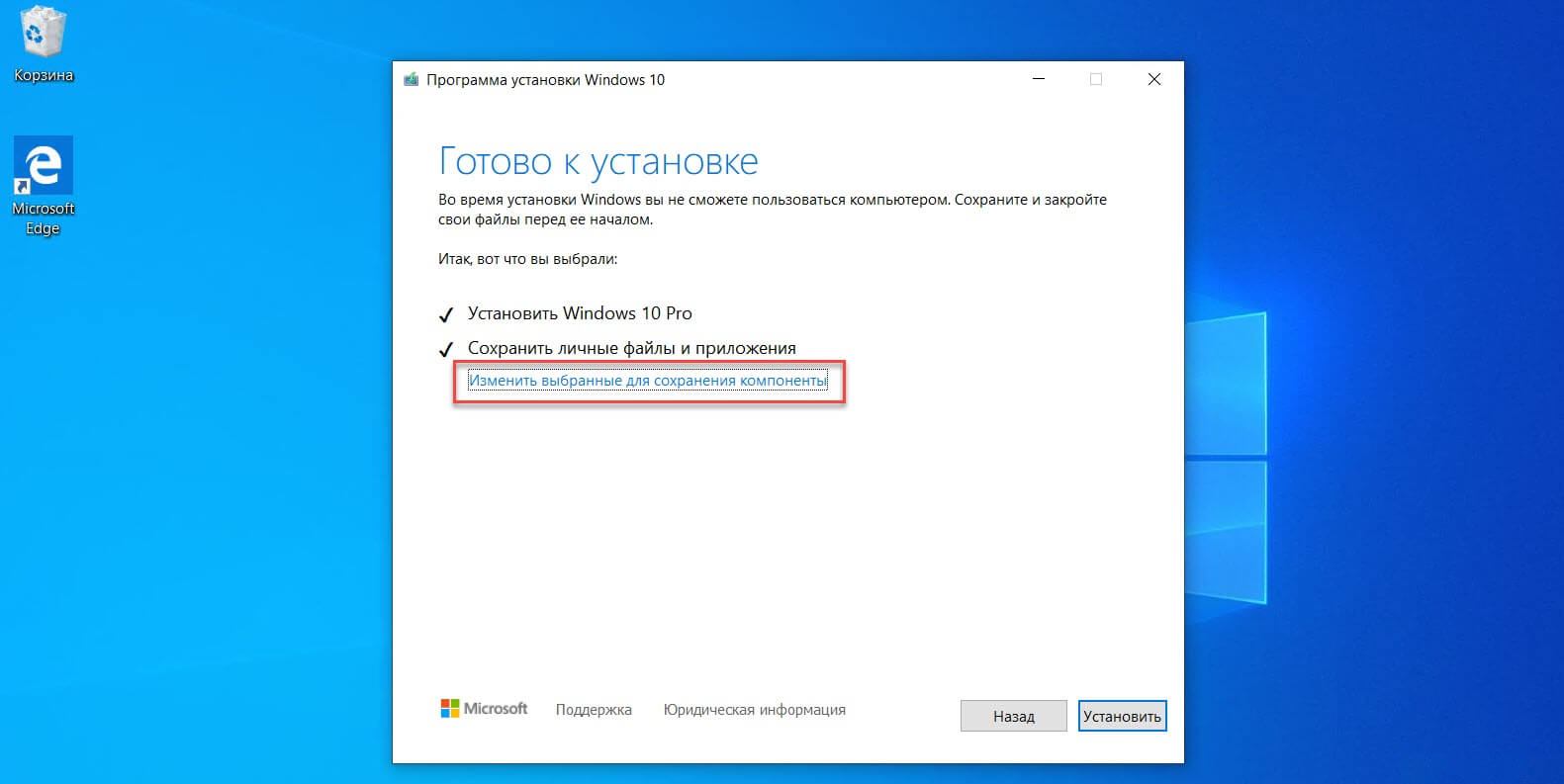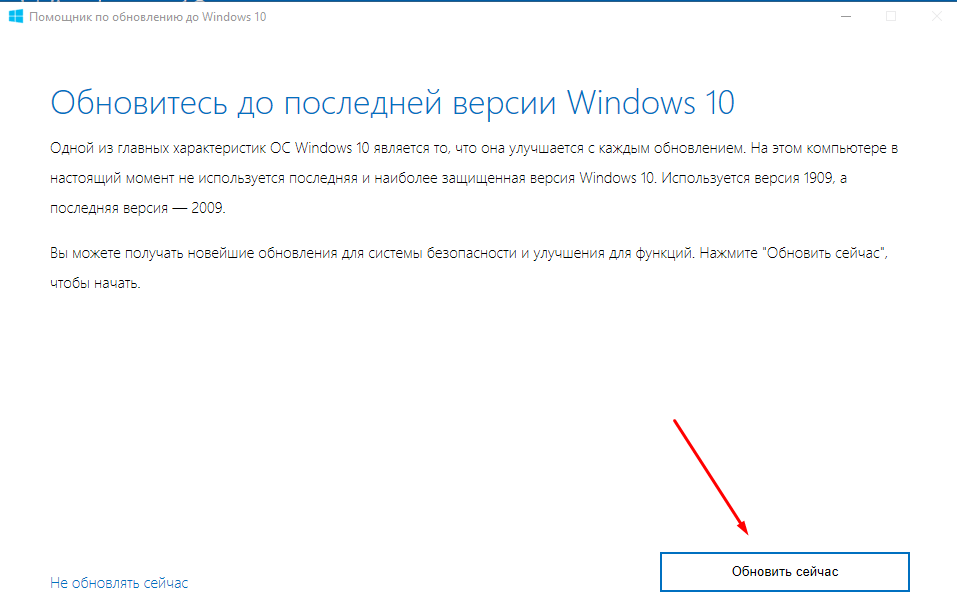Запускаем «старый» Windows на новой материнской плате
Чтобы внести изменения в реестре Windows, просто следуйте инструкциям ниже: Прежде, чем приступить к дальнейшим действиям, необходимо определиться с ниже следующим:
1. Вы только собираетесь заменить материнскую плату или изменить режим работы IDE/AHCI и Ваш ПК работает в обычном нормальном режиме, Windows запускается 2. Вы уже заменили материнскую плату и Windows не запускается. В этом случае вам придется использовать автономный редактор реестра.
1. Изменение реестра перед обновлением материнской плате или настроек контроллера
Этот раздел подходит для тех, у кого ПК запускается в штатном режиме и вы только собираетесь заменить материнскую плату. Откройте редактор реестра, для этого нажмите кнопки «Win+R» и появившемся окне наберите «regedit«, после чего нажмите Enter.
Нам открывается редактор реестра. Выглядит он как «дерево» с кучей папок и настроек:
Нам необходимо перейти в ветку:
Находим там параметр Start и выставляем ему значение «» (ноль) и нажимаем кнопку «Ок»
Далее идем в ветку:
и делаем тоже самое с параметром Start
Если вы пользуетесь Raid (если нет, то пропустите данный шаг) то надо сделать тоже самое в следующей ветке:
На этом подготовка окончена. Теперь можно устанавливать новую материнскую плату или меня параметры SATA-контроллера. При следующем запуске Windows загрузится со стандартными драйверами sata-контроллера. После запуска будут установлена автоматически драйвера на новый контроллер. После загрузки не забудьте установить новый драйвера от материнской платы, которые идут в комплекте, либо скачайте их из интернета. Лучше всего скачивать оригинальные драйвера с сайта производителя вашей материнской платы.
2. Изменение реестра после обновления материнской платы (windows не запускается)
Если вы уже сменили материнскую плату и нет возможности загрузить Windows, например старая вышла из строя, то в этом случае нужно использовать автономный редактор реестра. Для решения этой задачи я предпочитаю использовать среду восстановления, куда можно попасть, например, с помощью диска для установки операционной системы. Чтобы открыть редактор реестра с помощью установочного DVD или USB накопителя, загрузите компьютер с помощью установочного диска. Возможно, вам потребуется выбрать DVD/CD или USB в качестве первого загрузочного устройства в настройках BIOS. После загрузки, на самом первом экране нажмите «Далее», а затем выберите «Восстановление системы».
Если у вас Windows 7 то на первом экране нажмите далее, замет запустите командную строку
Если вы используете Windows 8.x или Windows 10, тогда вам нужно выбрать «Диагностика» — > «Дополнительные параметры» — > «Командная строка».
В командной строке вводи regedit и нажимаем Enter.
В редакторе реестра выделите ветку HKEY_LOCAL_MACHINE, а в меню «Файл» нажмите «Загрузить куст».
Откройте диск, на котором установлена операционная система.
Перейдите в каталог Windowssystem32config, выберите файл system и нажмите «Открыть».
Введите имя раздела (например, Offline) и нажмите OK.
Раскрыв ветку HKEY_LOCAL_MACHINE, вы увидите созданный раздел (в нашем примере он называется Offline).
Разверните новый раздел и перейдите в следующий подраздел:
Откройте параметр Start, измените его значение на 0 (ноль), нажмите OK.
Выполните ту же операцию в подразделе:
Далее выделите созданный раздел (в нашем примере он называется Offline) и в меню «Файл» нажмите «Выгрузить куст».
Закройте редактор реестра, командную строку и перезагрузите компьютер. Извлеките установочный диск, чтобы операционная система могла загрузиться в обычном режиме. Теперь Windows должна без каких-либо проблем запуститься и затем установить необходимые драйверы контроллера жесткого диска. Не забудьте потом установить драйвера от своей новой материнской платы!
Какие проблемы сулят пользователю после апгрейда материнской платы
Как уже было сказано, материнская плата — своего рода «центральное звено» всего компьютера, где сосредотачиваются данные обо всех подключённых на ПК устройствах. Во время установки ОС Windows 10 в «базу данных» материнской платы поступает информация об установленных драйверах ATA/SATA для жёстких дисков (в особенности системного), но при апгрейде эти данные теряются, что в итоге приводит к проблемам запуска ОС Windows. Таким, как — ошибка BSOD или «синий экран смерти»:
- с кодом «0x0000007B»;Ошибка STOP: 0x0000007B появляется после стартового системного экрана загрузки ПК (информационное окно о версии материнской платы и системы БИОС)
- или «INACCESSIBLE_BOOT_DEVICE».Ошибка STOP: INACCESSIBLE_BOOT_DEVICE появляется после загрузочного экрана Windows
Как восстановить ОС Windows 10 после замены материнской платы
Не стоит забывать о том, что далеко не всегда имеется возможность выполнить «подготовительный этап» перед апгрейдом своего компьютера. Что же делать, если замена «материнки» уже произошла и редактировать настройки системного реестра поздно? Не переживайте, вы всё ещё можете скорректировать реестр и «вернуть» работоспособность Windows 10, благодаря режиму — «восстановление системы». Всё, что вам необходимо иметь — этозагрузочный CD/USB-накопитель с ОС Windows 10.
- Перед запуском ПК вставьте в дисковод/разъём загрузочный CD/USB-носитель. После включения компьютера выполните вход в параметры БИОС (о том, какую кнопку необходимо нажать прописано в информационной справке стартового окна).Клавиша вызова настроек BIOS зависит от модели материнской платы ПК
- Далее, в окне параметров BIOS выберите вкладку Boot.Навигация по меню настроек BIOS осуществляется при помощи клавиш — «стрелок»
- В категории Hard Disk Drives выделите 1st Drive, нажмите Enter и выставите значение CD/USB устройства. Нажмите F10, чтобы принять изменения.Если загрузочным устройством является не USB-накопитель, а CD или DVD-диск, то выставлять на первый план нужно соответствующий дисковод
- Перезагрузив компьютер, вы увидите чёрный экран с оповещением: Press any key to boot from CD/USB. Нажмите Enter.
- Далее «инсталлятор» выполнит автозапуск «мастера установки Windows». Зайдите в параметры функции «Восстановление системы».Через функцию «восстановление системы» можно получить доступ к автономному реестру Windows
- В последующем окне «Диагностики» перейдите в «Дополнительные параметры».Вам не потребуется восстанавливать саму ОС Windows 10
- Кликните по значку «Командная строка».Если вы зашли случайно не в тот раздел настроек, то вы всегда можете вернуться на шаг назад, нажав на значок «стрелки» вверху окна
- Активировав «командную строку», пропишите значение regedit. Нажмите «Enter».«Командная строка» автоматически запускается от имени администратора
- В корневом каталоге реестра выберите подкаталог HKEY_LOCAL_MACHINE, щёлкните по вкладке «Файл»/параметр «Загрузить куст».Выделить необходимо всю папку целиком, а не отдельные её файлы
- Укажите путь к установленной ОС Windows на жёстком диске, а именно: ДискWindowssystem32config. Откройте файл system.Открыть необходимо именно файл system (ориентируйтесь по описанию «тип файла»), а не его текстовый документ
- Задайте имя нового «куста».Имя может быть любым (на латинице)
- После этого проследуйте в корневом каталоге реестра до ветки: HKEY_LOCAL_MACHINEИмя созданного «куста»ControlSet001servicesmsahci. В свойствах параметра «Start» выставите значение = 0.Чтобы открыть настройки параметра, щёлкните по нему ПКМ и выберите «Свойства»
- Затем аналогично поменяйте значение «Start» в папке pciide, которая располагается по пути: HKEY_LOCAL_MACHINEИмя созданного «куста»ControlSet001services.Проделанный путь по корневому каталогу реестра отображается в нижней части окна
- Выделите загруженную вами папку «куста», щёлкните по вкладке «Файл»/«Выгрузить куст».Выделить необходимо лишь созданный вами «куст», а не полностью папку HKEY_LOCAL_MACHINE
- Готово, теперь можете закрыть реестр и выпонить перезагрузку ПК. После этого ваша ОС Windows 10 должна загрузиться.
Как использовать средство устранения неполадок для повторной активации Windows 10
После связывания вашей учетной записи Microsoft с цифровой лицензией вы можете использовать новый инструмент устранения неполадок при активации для повторной активации Windows, после внесения изменений на вашем компьютере.
- Используйте комбинацию клавиш вашей клавиатуры Windows+I, чтобы открыть приложение «Настройки».
- Нажмите «Обновления и Безопасность». Выбираем «Обновление и Безопасность»
- Нажмите «Активация». Нажимаем «Активация»
- Если вы видите сообщение о статусе активации: Windows не активирована, вы можете нажать «Устранение неполадок» для продолжения. (Для завершения этого процесса у вашей учетной записи должны иметься права администратора). Нажимаем «Устранение неполадок»
- Нажмите «Я изменил оборудование на этом устройстве недавно». Нажимаем «Я изменил оборудование на этом устройстве недавно»
- Введите данные учетной записи Microsoft и нажмите «Sign in». Вводим данные учетной записи Microsoft и нажимаем «Войти»
- Вам потребуется ввести пароль локальной учетной записи, если учетная запись Microsoft не добавлена на ваш компьютер. Нажмите «Далее», чтобы продолжить.
- Будет запущен список устройств, связанных с вашей учетной записью Microsoft. Выберите устройство, которое вы хотите повторно активировать. Выбираем устройство, которое хотим повторно активировать
-
Установите флажок «Это устройство, которое я использую сейчас», и нажмите кнопку «Активировать».
Нажимаем кнопку «Активировать»
Дополнительные шаги по устранению неполадок
В случае, если ваше устройство не отображается в списке, нижеуказанные советы помогут вам.
Во-первых, убедитесь, что вы вошли в систему с учетной записью Microsoft, которую вы ранее связали с цифровой лицензией Windows 10.
Если вы используете правильную учетную запись Microsoft, вам придется исследовать причину, по которой вы не можете активировать.
Вот список возможных проблем:
- Windows 10 никогда не активировалась на вашем компьютере;
- на вашем компьютере не установлена подлинная версия операционной системы;
- издание Windows 10 не соответствует выпуску операционной системы, связанной с вашей цифровой лицензией;
- устройство, которое вы пытаетесь активировать, не соответствует типу устройства, которое вы связали с вашей цифровой лицензией;
- существует определенное количество раз, которое вы можете повторно активировать копию Windows. Если вы достигнете этого предела, вы не сможете активировать Windows 10;
- версия операционной системы, установленной на вашем компьютере, не Windows 10 Pro или Windows 10 Home;
-
ваш компьютер является управляемым устройством вашей организации, и в этом случае инструмент повторной активации недоступен. Если это ваш случай, вам нужно связаться с вашим системным администратором.
Центр поддержки Microsoft
Активация Windows 10 по телефону.
Нажмите клавиши Win+R, чтобы открыть «Выполнить», затем введите: SLUI 4, затем нажмите OK
Обратите внимание, что между SLUI и 4 есть пробел. В окне выполнить вводим SLUI 4
Выберите страну или регион, затем нажмите «Далее»
Выбираем страну или регион и нажимаем «Далее»
Внимательно прочитайте инструкцию! Позвоните по выбранному вами номеру телефона, чтобы попасть в Центр активации Microsoft. Сначала вы пройдете через автоматическое меню, где вы должны ответить на несколько вопросов о том, какой продукт вы пытаетесь активировать (Windows 10), независимо от того, активировали ли вы его ранее (нет), и есть ли у вас ключ продукта (да).
Теперь автоматизированная система описывает процесс активации через Интернет. В конце система спросит вас, нужна ли вам помощь. Нажмите клавишу в тоновом наборе отвечающую «Да» и вас переведут на оператора (обычно это робот).
Оператор спросит, какой продукт вы пытаетесь активировать (Windows 10), и затем он спросит вас, есть ли у вас идентификатор установки. Затем оператор попросит вас ввести Installation ID с помощью тонового набора на вашем телефоне.
После этого оператор вернет вас в автоматизированную телефонную систему, которая после нескольких кратких инструкций прочитает ваш идентификатор подтверждения.
Идентификатор подтверждения
После того, как вы ввели код подтверждения, вы можете нажать «Активировать Windows», и, если ваш ключ продукта действителен и цифры введены правильно, активация будет завершена.
Вводим код подтверждения и нажимаем «Активировать Windows»
Windows не загружается: Изменение реестра с помощью автономного редактора
Используйте эту инструкцию, если операционная система не загружается, потому что вы уже заменили материнскую плату, или изменили режим контроллера SATA в BIOS.
В этом случае нужно использовать автономный редактор реестра. Для решения этой задачи я предпочитаю использовать среду восстановления, куда можно попасть, например, с помощью диска для установки операционной системы.
Чтобы открыть редактор реестра с помощью установочного DVD или USB накопителя, выполните следующие шаги:
Загрузите компьютер с помощью установочного диска. Возможно, вам потребуется выбрать DVD/CD или USB в качестве первого загрузочного устройства в настройках BIOS. Для этого:
- включите компьютер и нажмите клавишу DEL или F1 или F2 или F10, чтобы войти в BIOS (клавиша входа в BIOS зависит от производителя компьютера);
- внутри меню BIOS найдите параметр Boot Order (этот параметр обычно находится внутри меню Advanced BIOS Features);
- в Boot Order выберите CD/DVDRW или USB (в зависимости от того, на каком типе носителя находятся установочные файлы Windows) в качестве первого загрузочного устройства. Сохраните изменения и перезапустите компьютер, нажав F10.
Перезагрузившись, компьютер начнет загрузку с установочного диска.
После загрузки, на самом первом экране нажмите «Далее», а затем выберите «Восстановление системы».
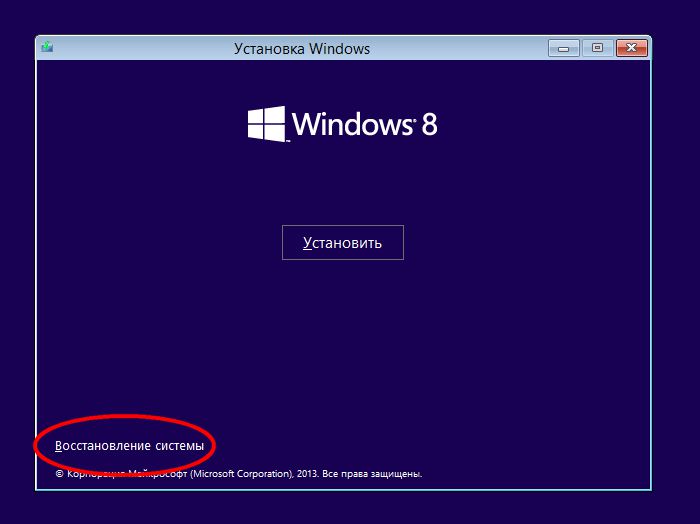
Если у вас Windows 7, в окне опций восстановления нажмите «Далее», а на следующем экране запустите командную строку.
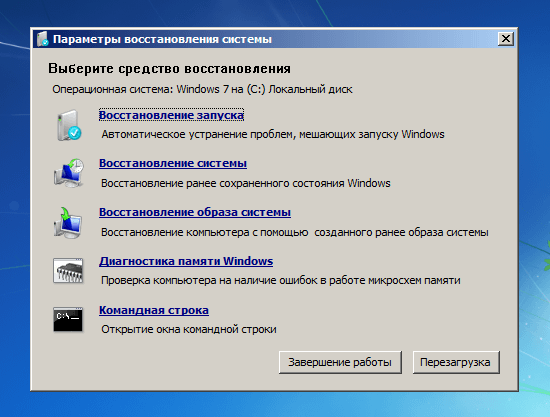
Если вы используете Windows 8.x или Windows 10, тогда вам нужно выбрать «Диагностика» — > «Дополнительные параметры» — > «Командная строка».

В командной строке введите regedit
и нажмите Enter.
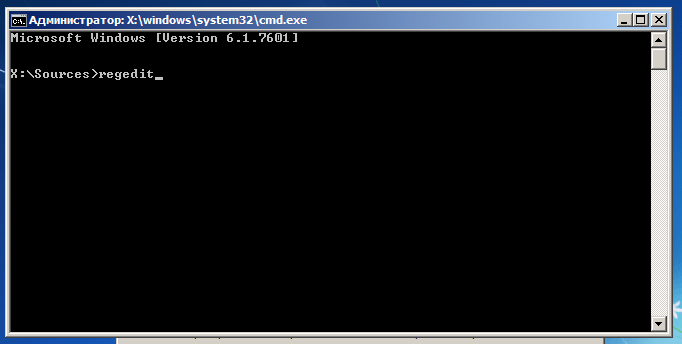
В редакторе реестра выделите ветку HKEY_LOCAL_MACHINE
, а в меню «Файл» нажмите «Загрузить куст».
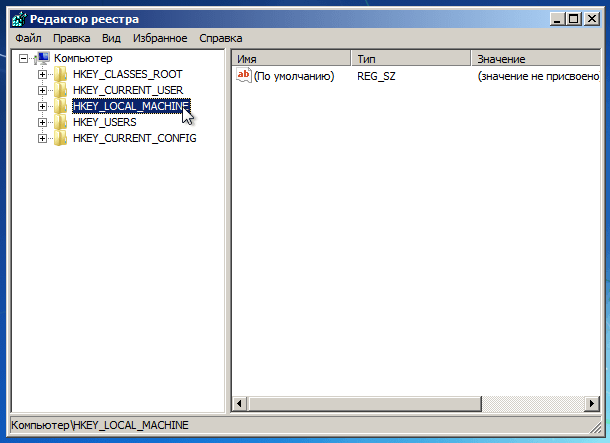
Откройте диск, на котором установлена операционная система.
Перейдите в каталог Windows\system32\config, выберите файл system
и нажмите «Открыть».
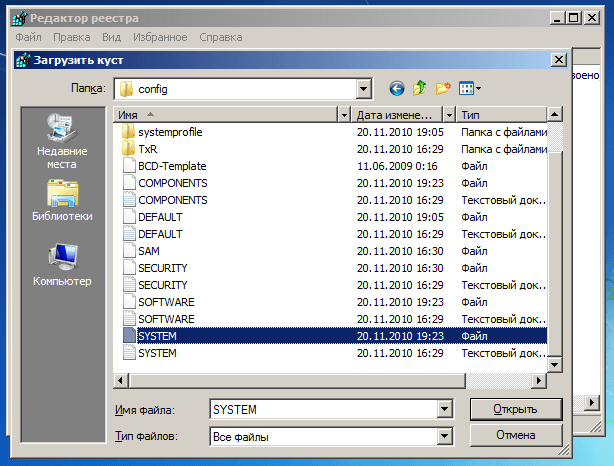
Введите имя раздела (например, Offline) и нажмите OK.
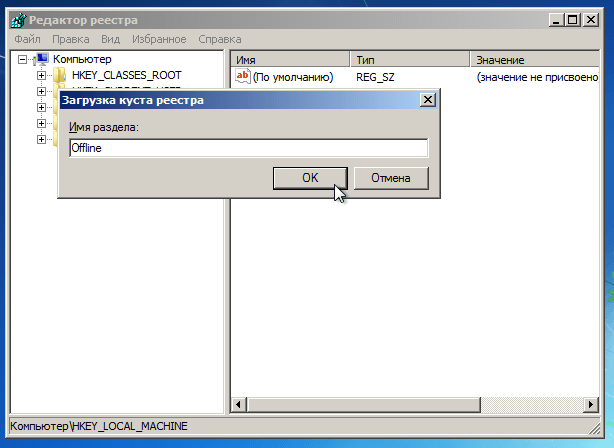
Раскрыв ветку HKEY_LOCAL_MACHINE, вы увидите созданный раздел (в нашем примере он называется Offline).
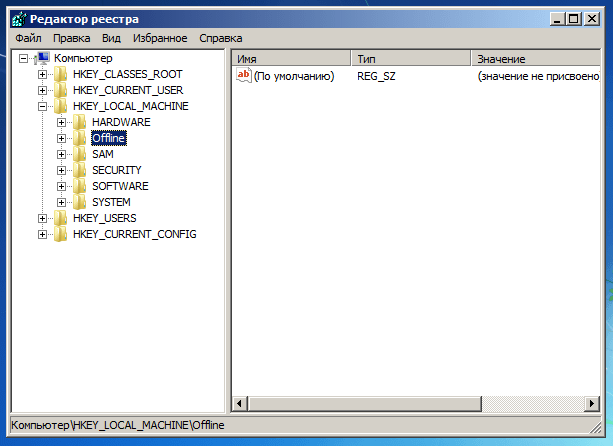
Разверните новый раздел и перейдите в следующий подраздел:
Откройте параметр Start
, измените его значение на 0 (ноль), нажмите OK.
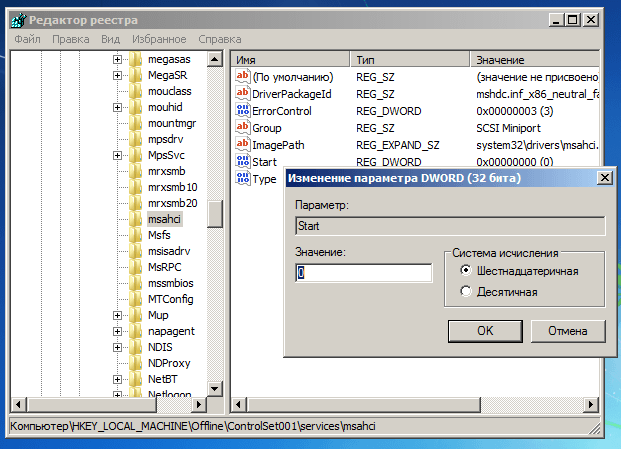
Выполните ту же операцию в подразделе:
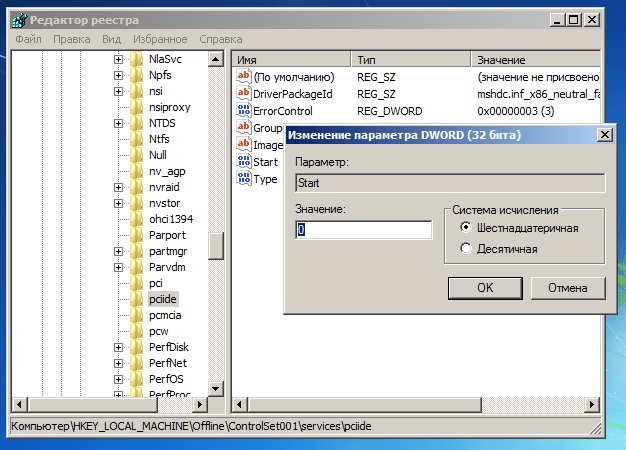
Если вы используете RAID (иначе пропустите этот шаг), сделайте то же самое здесь:
Закройте редактор реестра, командную строку и перезагрузите компьютер. Извлеките установочный диск, чтобы операционная система могла загрузиться в обычном режиме. Теперь Windows должна без каких-либо проблем запуститься и затем установить необходимые драйверы контроллера жесткого диска.
На этом все!
Отличного Вам дня!
Пользователи операционных систем персональных компьютеров имеют свои предпочтения и привычки в работе. Одни использует стандартные приложения Windows с настройками «по умолчанию». Другим пользователям крайне важны персонализация интерфейса операционной системы, использование большого количества приложений и программ с личными настройками.
При переустановке Windows индивидуально настроенный интерфейс удаляется. Поэтому пользователи не горят желанием «сносить» старую операционную систему. Однако прогресс движется постоянно вперед, «железо» быстро устаревает и приходит момент замены некоторых компонентов.
И если замена ОЗУ, графического адаптера, блока питания или процессора может быть произведена без инсталляции новой системы с сохранением всей информации и целостности настроек Windows, то, в случае выхода из строя или обновления материнской платы и жесткого диска инсталляции новой ОС вам не избежать.
Бесплатное обновление до Windows 10
Бесплатная лицензия Windows 10 от компании Microsoft
Бесплатная лицензия Windows 10, предоставляемая Microsoft, работает по-разному. Microsoft не выдаст вам ключ продукта Windows 10. Вместо этого при выполнении обновления Windows 7 с пакетом обновления 1 или Windows 8.1 процесс обновления регистрирует уникальный идентификатор, связанный с оборудованием вашего ПК на серверах активации Windows Microsoft.
В будущем, всякий раз, когда вы устанавливаете Windows 10 на том же ПК, он автоматически сообщает серверу активации Microsoft. Microsoft подтвердит, что ПК с этой конкретной конфигурацией оборудования разрешен для использования Windows 10, и он будет автоматически активирован.
Этот автоматический процесс работает только в том случае, если на вашем ПК установлено то же оборудование, что и при обновлении до Windows 10.
Имейте в виду, что бесплатная лицензия Windows 10 будет работать только на одном ПК. Это создает некоторую неудобную ситуацию для людей, которые купили полную розничную лицензию, а не OEM-лицензию — Windows 7, 8 или 8.1. Большинство людей этого не делают, хотя даже люди, занимающиеся сборкой компьютеров, как правило, покупают OEM-копии Windows.
Эти розничные лицензии переносимы между различными ПК, поэтому вы можете перенести их с одного ПК на другой ПК. Возможно, вы приобрели лицензию Windows 7 и собрали свой собственный компьютер. Собрав или купив новый компьютер несколько лет спустя, вы можете установить на него лицензию Windows 7, после того как удалите её с первой машины.
Перенос лицензии со старого ПК на новый ПК
Однако бесплатная лицензия Windows 10, которую вы получаете при обновлении с Windows 7, привязана к отдельному ПК. Даже если вы обновляетесь из розничной копии Windows 7, 8 или 8.1, вам не будет предоставлена розничная копия Windows 10. Вы просто не сможете перенести эту бесплатную лицензию Windows 10 на другой компьютер. Теперь, когда бесплатное обновление для Windows 10 завершено, вам придется купить новую копию Windows 10, если вы хотите переместить ее на совершенно другой компьютер.
Это может показаться немного неудобным. Но, с другой стороны, эта лицензия Windows 10 была всего лишь бесплатным бонусом. Розничные лицензии на Windows 10, которые вы приобретаете, могут быть перемещены между ПК аналогичным образом.
Процесс замены платы
При первой загрузке Windows запросит имя пользователя. Вы должны завести новую учетную запись, которую потом без труда удалите, и будете пользоваться своими старыми данными. Далее система сама инсталлирует необходимые драйвера или запросит у пользователя те, которых не окажется в базе.
Единственным недостатком данного метода является повторная активация Windows, так как операционная система иногда привязывается к ранее установленному оборудованию.
Вопросы про активацию Windows 10 — среди наиболее часто задаваемых пользователями: как активируется система, где брать ключ активации для чистой установки Windows 10 на компьютер, почему у разных пользователей одинаковые ключи и на другие подобные комментарии приходится регулярно отвечать.
И вот, спустя два месяца после релиза, Microsoft опубликовала официальную инструкцию с информацией о процессе активации новой операционной системы, все основные моменты из него, связанные с активацией Windows 10 я изложу ниже. Также вы можете использовать Windows 10 и без активации, см. .
Официальная информация подтверждает то, что было известно и ранее: те пользователи, которые бесплатно обновились с Windows 7 и 8.1 до Windows 10 или купили обновление в Windows Store, а также те из них, которые участвуют в программе Windows Insider, получают активацию без необходимости ввода ключа активации, через привязку лицензии к оборудованию (в статье Microsoft это названо Digital Entitlement, каков будет официальный перевод я пока не знаю). Обновление: официально это называется Цифровое разрешение.
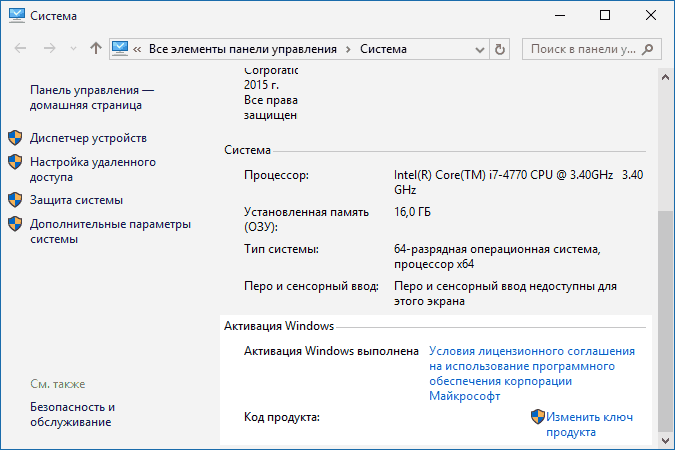
Что это означает для обычного пользователя: после того, как вы единожды обновились до Windows 10 на вашем компьютере, она автоматически активируется при последующих чистых установках (если вы обновлялись с лицензии).
И в будущем вам не нужно изучать инструкции на тему « ». В любой момент вы можете создать загрузочную флешку или диск с Windows 10 официальными средствами и запустить чистую установку (переустановку) ОС на том же компьютере или ноутбуке, пропуская ввод ключа везде, где его требуют: активация системы произойдет автоматически после подключения к Интернету.
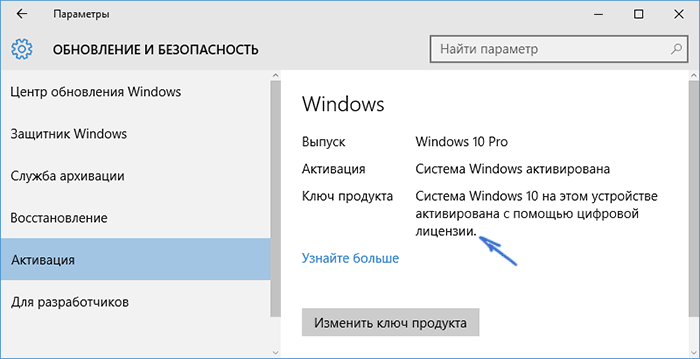
Самостоятельный ввод подсмотренного ранее после обновления ключа при установке или после нее в свойствах компьютера в теории может даже навредить.
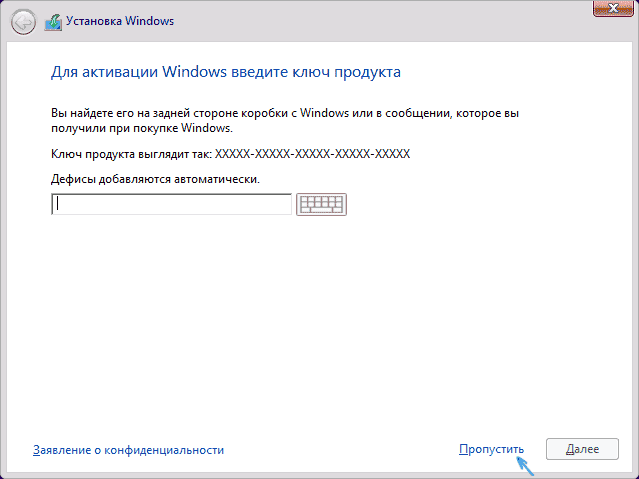
Важное примечание:
к сожалению, не всё всегда проходит гладко (хотя обычно — да). На случай, если что-то с активацией не получается есть еще одна инструкция от Microsoft (уже на русском) — справка по ошибкам активации Windows 10, доступная по адресу http://windows.microsoft.com/ru-ru/windows-10/activation-errors-windows-10