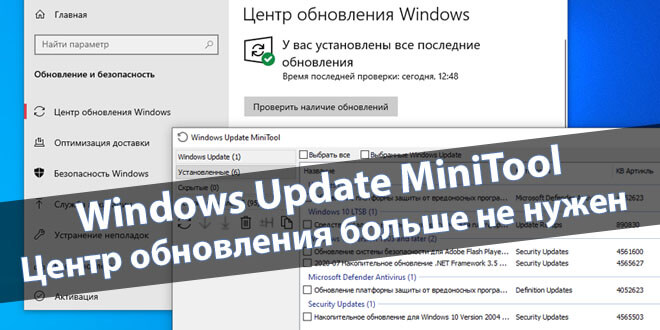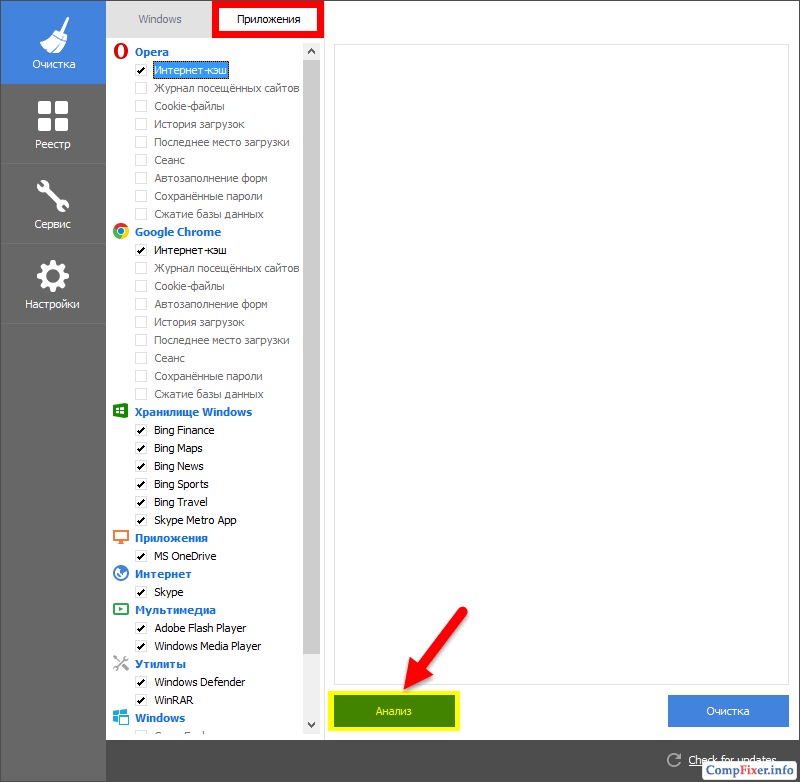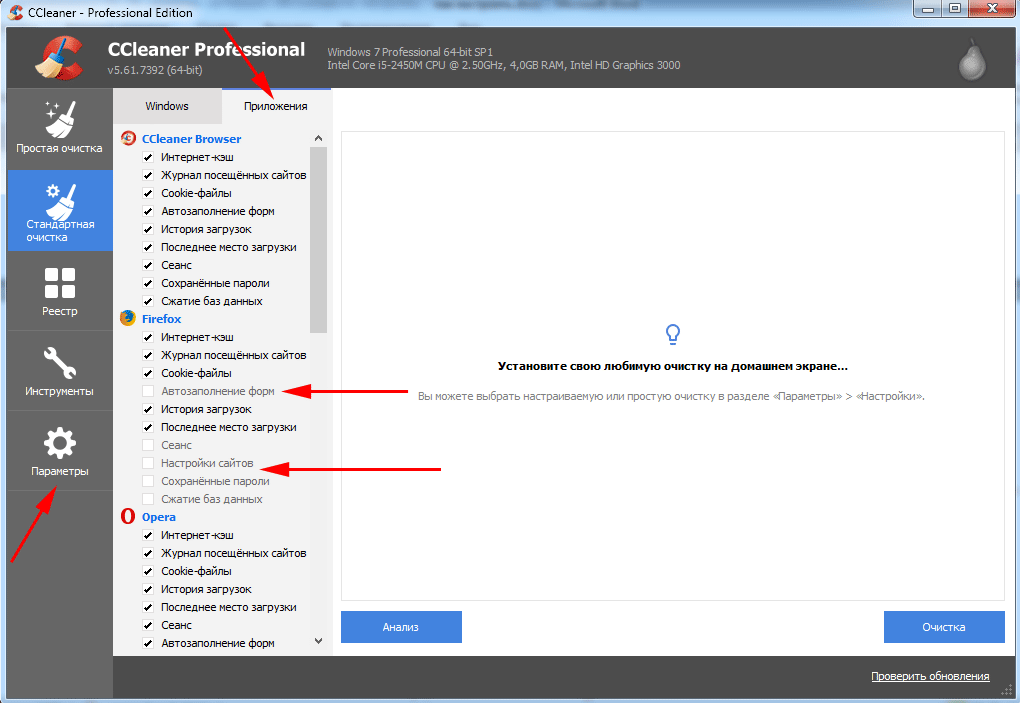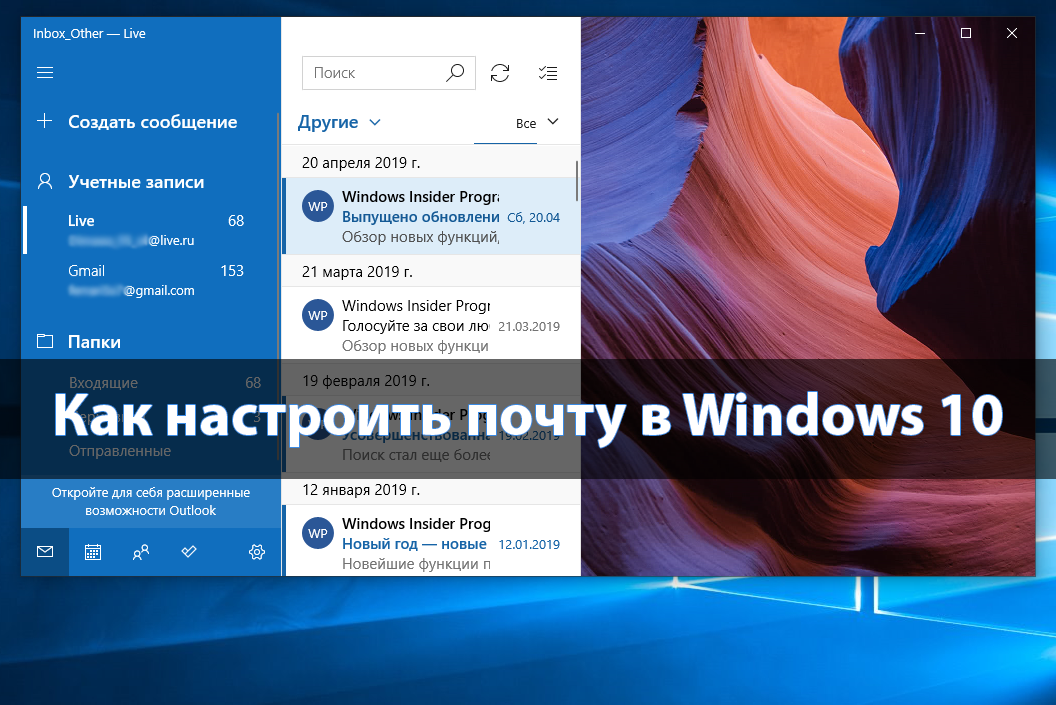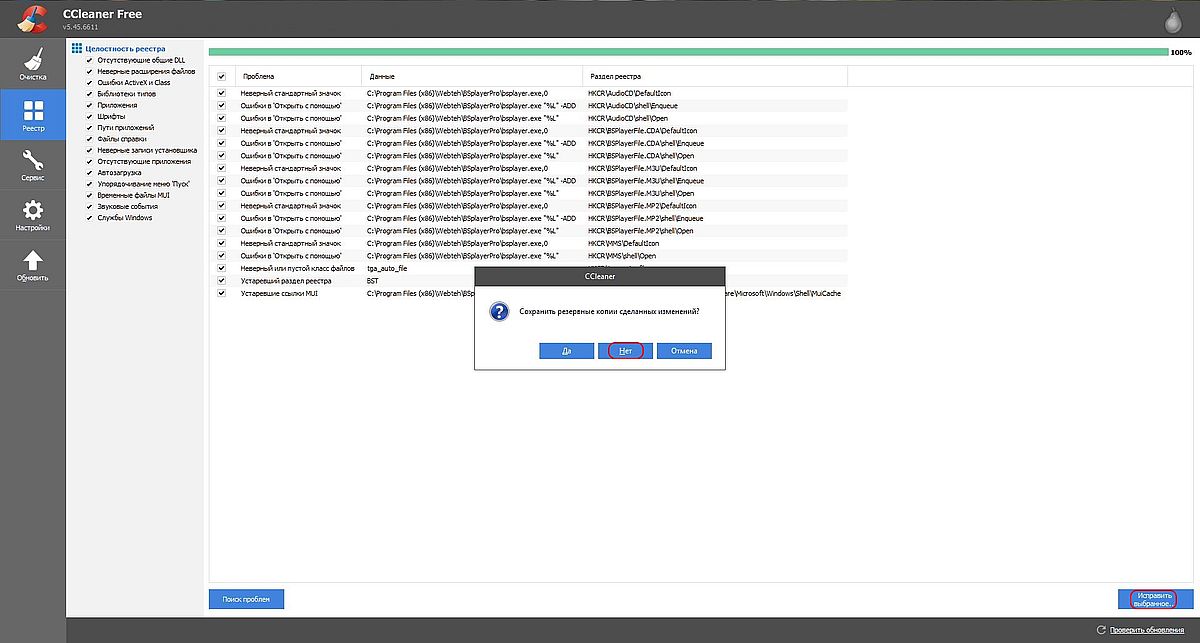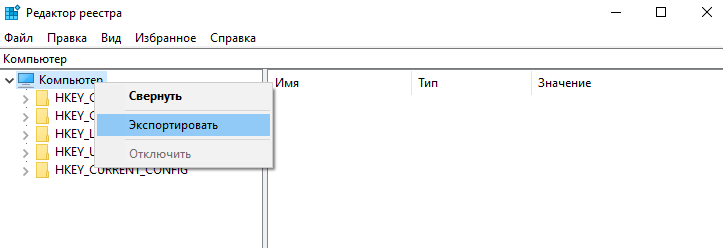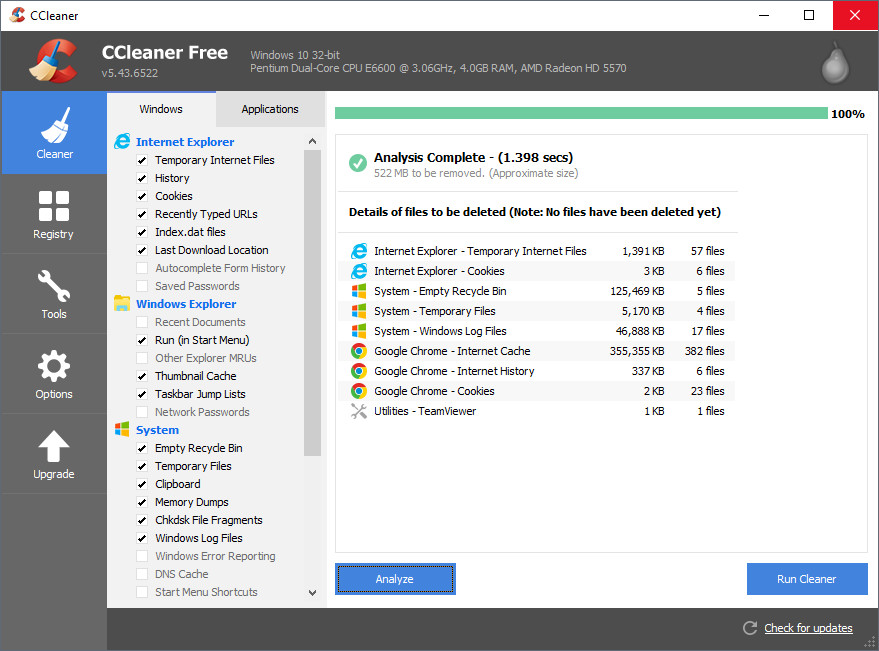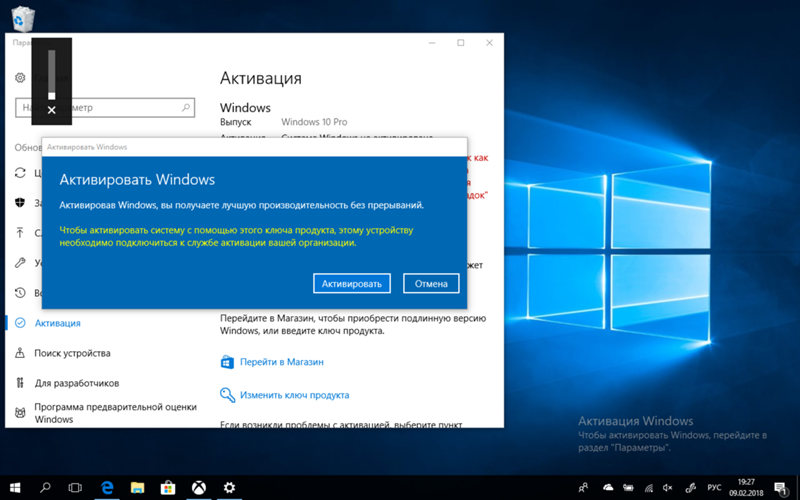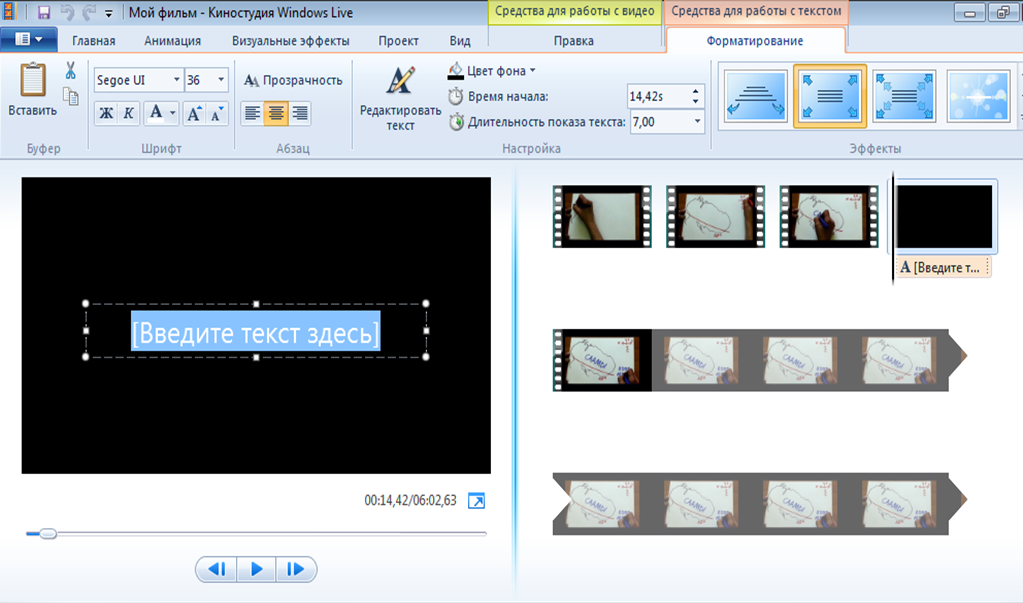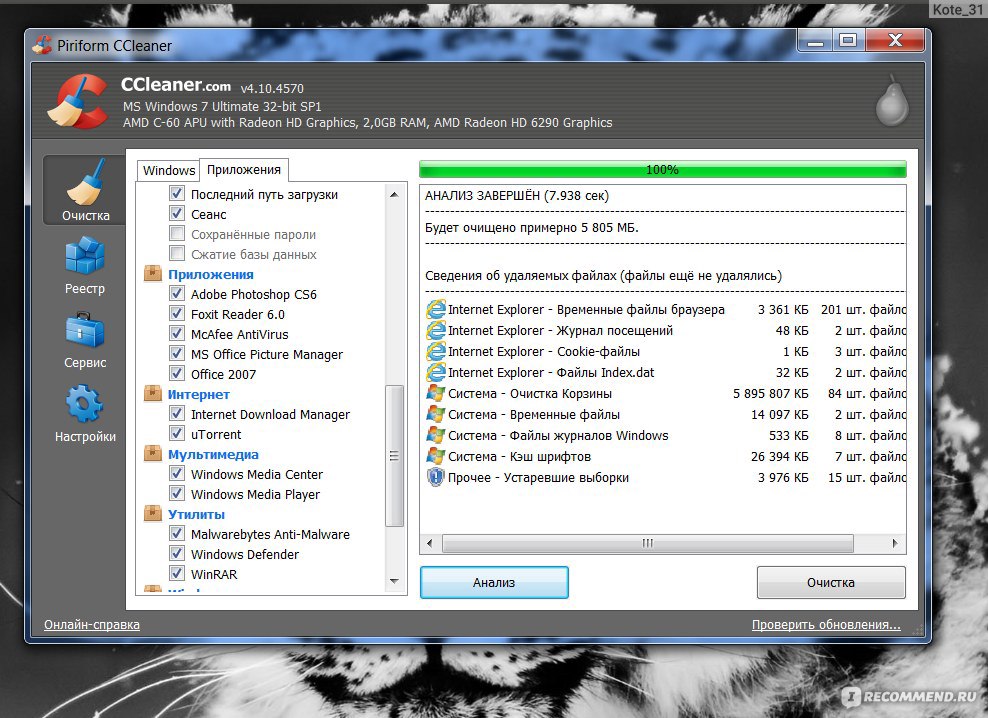Что такое Реестр Windows 10
Реестр — это такая большая база данных, в которых хранятся все настройки самой Windows 10 и всех установленных в системе и программ. По сути реестр — это как рубка управления нашим кораблём, с громадным количеством всяких переключателей, рычажков и кнопок.
Реестр — штука деликатная, напортачить здесь проще простого, особенно не умеючи. Впрочем, если вы хотите всё-таки глянуть на эту рубку одним глазком, то это можно устроить: в Windows включён редактор реестра, программа под названием regedit. Ни на Панели управления, ни в меню “Windows” вы её не найдёте.
Однако вызвать редактор можно, набрав слово regedit в меню поиска справа от кнопки “Windows”. Запустив программу, вы откроете окошко, похожее на изученный нами Проводник: всё то же «дерево» в левой части, только вместо файлов и папок — «ключи», значения которых можно увидеть в окошке справа.
Несмотря на то, что реестр хранится на компьютере в виде нескольких файлов, в окошке программы-редактора он предстаёт в виде единой базы данных, где все ключи разбиты по четырём основным разделам:
Может быть ещё несколько разделов, но нас они в данный момент не интересует.
Так что теперь, когда вы наткнётесь в Интернете на описание того или иного твика с рекомендацией типа «изменить ключ реестра HKEY_CURRENT_USER\Software\ Classes\Local Settings\Software\Microsoft\Windows\ShelL>, вы уже будете знать, что делать.
Первоначальная настройка перед очисткой
Главная и наиболее распространённая функция утилиты CCleaner — это очистка устройства от мусора, очищение кэша и удаление временных, более ненужных системе файлов
Однако следует обратить внимание на то, что приложение может удалить и ту информацию или какой-либо элемент, который вполне может ещё пригодиться. Именно поэтому рекомендуется внимательно и, главное, грамотно суметь понять как настроить CCleaner для правильной чистки
Разобраться в том, как правильно настроить CCleaner для Windows 7 или для Windows 10 совсем нетрудно, при этом разница в настройках между версиями ОС минимальна и практически ничем не отличается. Настройка всех элементов очистки выполняется в одноимённой вкладке, расположенной в самом верху слева окна утилиты (в английском интерфейсе программы она называется Cleaner).
Кликните на вкладку под названием «Очистка», и вам откроется довольно большое меню с возможностью отмечать галочками необходимые для очищения пункты. Помимо этого, во вкладке Очистка присутствуют ещё две подвкладки — это «Windows» и «Приложения». В первой подвкладке расположены стандартные параметры очистки, уже изначально отмеченные таким образом, чтобы произвести качественное удаление ненужных файлов и мусора, подходящее для большинства пользователей и даже для тех людей, кто плохо умеет обращаться с ПК и компьютерными программами.
По умолчанию вкладки отмечены так, чтобы даже неуверенный пользователь не потерял никаких сохранённых данных и случайно не удалил ничего лишнего. Однако, всё равно, следует более внимательно отнестись к распределению галочек в этих пунктах меню очистки. Никто не захочет навсегда потерять нигде не сохранённый пароль или случайно удалить что-нибудь нужное, например, какой-нибудь ярлык с рабочего стола или из меню пуск, путь до которого вы могли уже давно забыть, или ненароком очистить корзину, где по ошибке лежит нужный документ.
Именно по всем этим причинам со всей осторожностью и внимательностью отнеситесь к распределению галочек в этих подпунктах меню. Особенно это касается таких элементов, как сохранённые пароли в различных браузерах, будь то Google Chrome, Internet Explorer, Opera или Firefox
Будьте уверены, что сможете вспомнить все нужные вам пароли от сайтов и разного рода аккаунтов в отмеченных браузерах.
И также стоит обратить внимание и на такой момент, как минусы очистки историй сеансов, журнала посещений и кэша, причём как для браузеров, так и для эскизов в проводнике Windows. Всё дело в том, что сам по себе кэш — это определённая совокупность сохранённых элементов в системных папках, необходимая для ускорения повторной загрузки этих ресурсов
Таким образом, получается, что при удалении кэша на компьютере освобождается свободное место на системном диске устройства, но падает скорость загрузки веб-страниц, к которым вы обращаетесь, поскольку все эти элементы системе приходится скачивать заново.
Вторым минусом очистки кэша, в этом случае кэша эскизов, является то, что при их очистке, то есть удалении, теряются сохранённые миниатюрные копии изображений, отвечающие за отображение ярлыков с фотографиями и разного рода изображениями. Именно поэтому после очистки производительность устройства может даже снизиться на какое-то время, особенно в случае, если у вас на жёстких дисках присутствует большое количество каталогов с графическими файлами (картинками, фотографиями и прочим), поскольку системе придётся создавать эти миниатюрные копии заново.
Сервис
Этот раздел программы разделяется на несколько подразделов:
Удаление программ
Здесь отображается список установленных программ. Можно удалять программы так, как это делается через Установку и удаление программ в Windows XP и Программы и компоненты в Vista и 7. Есть и дополнительные возможности: кнопка Переименовать изменит строчку с названием установленной программы (не рекомендую так делать, могут быть глюки), а кнопка Удалить — удалит строчку с программой без удаления самой программы. Более того, кнопка Удалить полезна в тех случаях, когда программу вы удалили, но она почему-то осталась в списке установленных программ. Также это случается после переименования программы в списке с помощью кнопки Переименовать. Кстати, при чистке реестра CCleaner находит ошибочные записи списка удаленных программ и удаляет их, но на эту функцию не стоит полагаться, потому что процент обнаружения низок.
Автозагрузка
Вкладка Windows
Здесь хранится список программ, запускающихся при включении компьютера. Можно их из этого списка удалять, либо временно исключать, либо снова включать в список. Правда, там учитываются не все места, откуда может запуститься программ, поэтому для данной задачи советую программу Autoruns, о которой я написал обзор на сайте acerfans.ru: Увеличение скорости работы Windows с помощью Autoruns.
Вкладка Internet Explorer
Здесь хранится список компонентов, установленных в Internet Explorer. Подробнее о компонентах Internet Explorer я написал в статье, размещенной на вышеупомянутом сайте: Ускоряем работу браузеров
Вкладка Запланированные задачи
Отображает список компонента Windows «Планировщик заданий». Эти задания могут выполняться в любое время работы компьютера, в зависимости от условий. Я не рекомендую трогать этот список, потому что Планировщик заданий — довольно «капризный» компонент, он любит выдавать ошибки при вмешательстве сторонних программ.
Восстановление системы
Здесь отображаются точки восстановления — благодаря им можно восстановить настройки Windows и программ на более раннее время. Через CCleaner можно выборочно удалять точки восстановления. Сам компонент «Восстановление системы», который создает эти точки, доступен через меню Пуск — Все программы — Стандартные — Служебные — Восстановление системы.
Стирание диска
Эта функция дублирует функцию с похожим названием в разделе Очистка. Ее назначение — предотвращать восстановление удаленных файлов. Чтобы понять, зачем и кому это нужно, следует знать, как хранится информация на жестких дисках.
Вкратце: существует файловая система (это специальная запись на жестком диске), которая содержит данные о том, что на жестком диске по адресу такому-то находится такой-то файл с таким-то именем или даже именами. Также в файловой системе хранятся записи о папках, свойствах безопасности и прочая служебная информация — все зависит от версии и назначения файловой системы
Если файл нужно удалить, то удаляется запись о файле, но сам файл по-прежнему находится на жестком диске. Поверх места, где хранится этот удаленный файл, могут быть записаны другие файлы, причем неважно — полностью ли перезапишется старый файл или будет задета только его часть. Файла как бы нет, это считается свободным пространством
Однако, раз физически файл существует, можно его восстановить полностью или частично с помощью специальных программ. Более того, при помощи специальных техсредств возможно как минимум частичное восстановление даже перезаписанного файла! Этот факт пугает людей, которые беспокоятся о конфиденциальности информации, с которой они работают.
Существуют методики, с помощью которых можно свести шанс восстановления удаленной информации к нулю. Именно это и делает Стирание диска в CCleaner: с помощью специальных алгоритмов (их там четыре на выбор) программа генерирует данные, которыми забивает свободное место диска. То есть невидимые пользователю, но существующие физически, данные перезаписываются другими данными. Программа может затирать как свободное место, так и весь диск.
Вывод: функция нужна тем людям, которые не хотят, чтобы их данные восстановили после удаления файлов из Корзины.
Умный планировщик заданий
В про-версии существует возможность настройки «Умной очистки» на вкладке «Смарт-очистка», которая представляет собой фоновый процесс анализа засоренности ПК и браузера и последующей очистки при достижении объемом файлового мусора заданного порога.
Задайте верхнюю галочку «Следить за системой», укажите объем мусорных файлов, после которых необходимо выполнять очистку в поле «Если высвобождается больше», выберите необходимое действие: запрос очистки, запрос очистки при включении утилиты, автоочистка с запросом, автоочистка без запроса.
Отметьте вторую галочку «Следить за браузерами», чтобы задать правило удаления мусора. Доступны варианты: не следить, запрос очистки при закрытии браузера, при открытии утилиты, автоочистка при закрытии браузера с запросом, автоочистка при закрытии без запроса.
Третья галка «Включить смарт-очистку» снимает/проставляет две верхние галки.
Вкладка «Пользователи»
В платной версии утилиты предлагается настроить выбор пользователей, имеющих доступ к программе. По умолчанию доступ предоставляется лишь активному юзеру.
Использование
Для начала использования программы после изменения настроек, закройте ее и запустите повторно с ярлыка на Рабочем столе ПК (создается автоматически при установке программы).
Далее следуйте согласно алгоритму:
- В столбце меню в левой части окна выберите, с чем именно вы хотите работать – с системой Виндовс или с установленными приложениями сторонних разработчиков;
- Теперь расставьте галочки в чекбоксы напротив тех разделов, папок и параметров, которые вы хотите проверить (предпочтительнее выбирать все сразу);
- Нажмите на кнопку Анализ для того, чтобы утилита смогла оценить фактическое состояние вашей системы и дождитесь, пока он закончится (некоторые программы для проверки должны быть закрыты – система уведомит вас об этом, и предложит закрыть их, если такая возможность имеется);
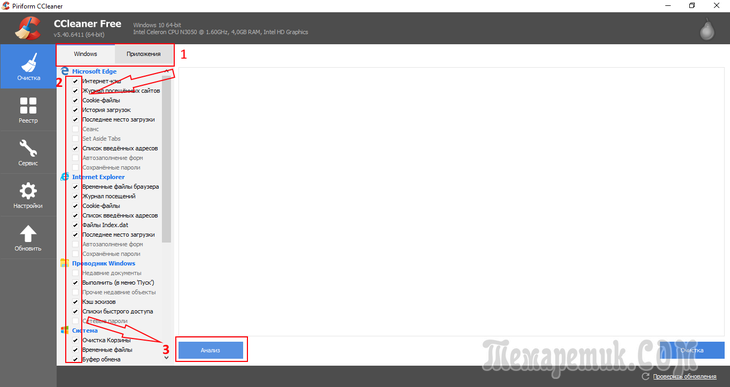
После окончания анализа, в окне программы отобразятся его результаты – если вы с ними согласны, то нажмите синюю кнопку Очистка в правом нижнем углу экрана;
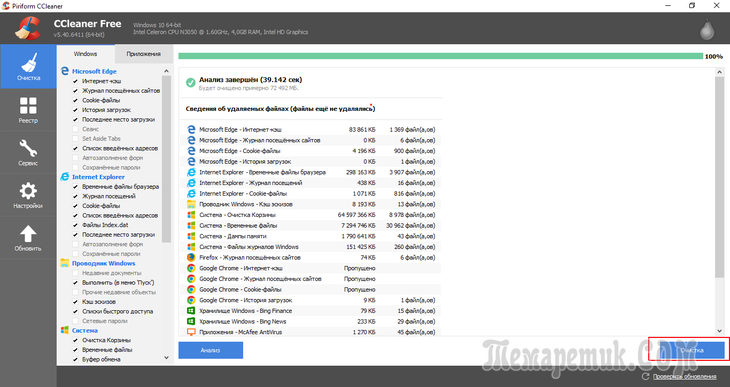
- Программа уведомит вас о том, что удалит все перечисленные файлы – дайте подтверждение этим действиям, нажав кнопку Продолжить во всплывающем окне;
- Запустится очистка, которая может занять некоторое время (ее прогресс будет отображаться в зеленой строке в верхней части окна);
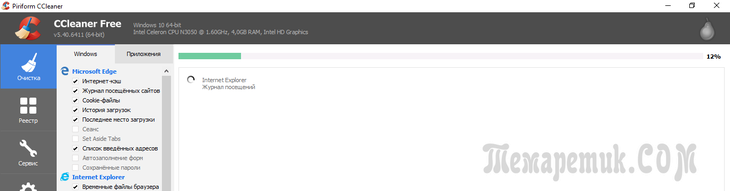
Затем появится уведомление об окончании очистки;
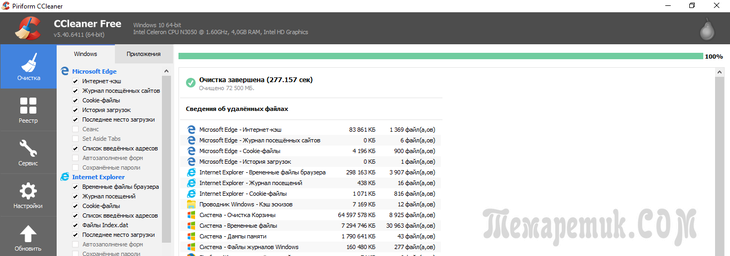
- Таким же образом можно провести очистку для другого раздела (Система или Приложения соответственно, в зависимости от того, какой раздел вы выбрали изначально) – алгоритм действий точно такой же;
- Проверить, очистить и устранить проблемы в реестре еще проще – перейдите во вкладку меню Реестр и нажмите Поиск проблем, а затем Исправить выбранное.
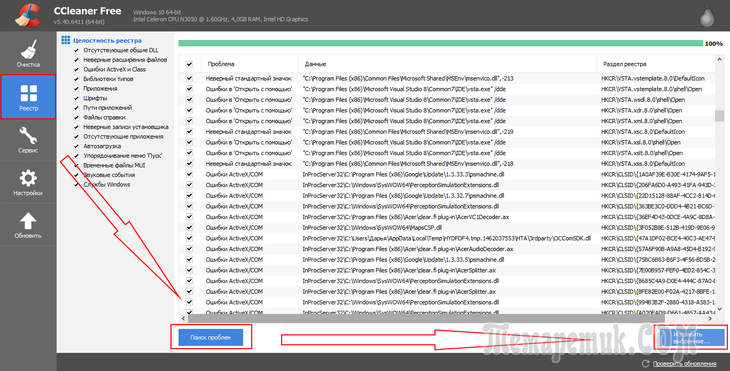
Благодаря совместному применению всех перечисленных функций данной программы возможно значительно ускорить и оптимизировать работу компьютера, уменьшить нагрузку на его системные и аппаратные ресурсы.
Очистка реестра от мусора
Заходим в раздел Реестр. В левой части экрана программы (Целостность реестра) можно оставить все как предлагается. Нажимаем Поиск проблем, получаем список найденных проблем и жмем Исправить:
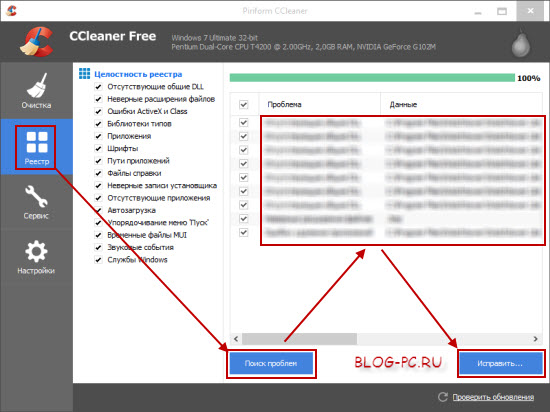
Далее предлагается сохранить резервные копии сделанных изменений. Это на случай того, что если будет что-то исправлено и компьютер наоборот станет работать как-то неправильно, то можно будет восстановить как было до исправления.
У меня лично за несколько лет использования этой программы компьютер ни разу не повел себя хуже после такого исправления. Тем не менее, Вы сами можете решить сохранять «страховочный» файл или нет. Дальше я опишу, как им воспользоваться в случае необходимости.
Итак, после нажатия на кнопку Исправить, появится следующее окно, в котором соглашаемся сохранить резервную копию изменений:
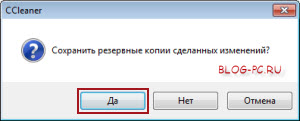
Сохраняем файл в любом месте на своем компьютере (главное, чтобы мы могли его потом найти). Для этой статьи я сохраню файл на Рабочем столе:
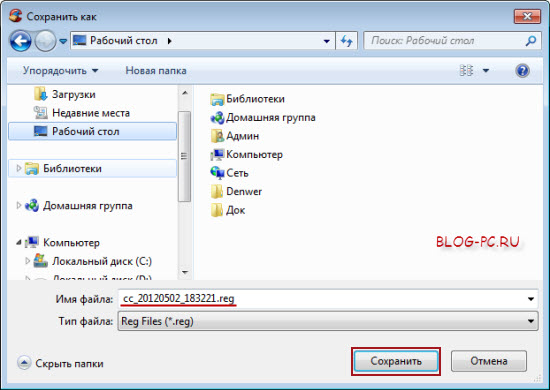
В появившемся окне жмем Исправить отмеченные и затем Закрыть:
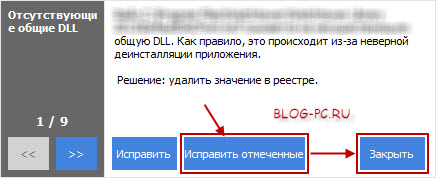
Готово! Очистку компьютера с помощью программы CCleaner мы сделали! «Мусор» удалили!
Если мы не делали подобную очистку вообще, или делали ее очень давно, мы можем сразу же заметить, что компьютер стал обрабатывать информацию шустрее. Например, что сразу может быть заметно, так это то, что окна и программы стали открываться и закрываться быстрее.
Что это такое и зачем нужна очистка?
Реестр Windows является базой данных, содержащей все настройки операционной системы, а также пользовательских программ, включая различные предустановки. Он хранит изменения, связанные с ассоциациями файлов, системной политикой, инсталлированным ПО и необходим для упорядочивания информации, повышения скорости и производительности ПК.
Структура реестра довольно простая и четкая. Ключи с данными — его главная составляющая. Каждый из этих компонентов связан с определенным параметром ОС. Ключи с информацией о протекающих в системе аналогичных процессах объединены подразделами, которые, в свою очередь, структурированы в большие разделы. К содержащимся здесь данным Windows обращается при запуске какой-либо программы.
Знакомство с интерфейсом
Чтобы удалить информацию навсегда (то есть, стереть её) с жёсткого диска, данные должны быть перезаписаны любыми другими. Софт должен быть настроен для перезаписи любых удалённых данных, чтобы безопасно их удалить. Программа также может безопасно удалять старую информацию, освобождая дополнительное свободное место на диске. Очистка компьютера с помощью CCleaner – относительно простая и быстрая процедура. После инсталляции приложения рекомендуется перезагрузить ПК. Прежде, чем вы начнёте использовать софт, он должен быть настроен на безопасное удаление всех временных документов. Чтобы настроить приложение, выполните следующие действия:
- Пуск – Программы.
- Нажмите Options, а затем Здесь можно выбрать язык, и определить, как CCleaner будет удалять временные данные и очищать диски.
- Нажмите «Затирание данных (дольше)», чтобы включить раскрывающийся список.
- В раскрывающемся списке выберите пункт, где используется 3 прохода.
После того, как вы установите этот параметр, софт перезапишет папки, которые вы выбрали для удаления, случайными данными, эффективно удалив их с жёсткого диска. Чем больше количество проходов, тем больше ваш документ или папка будут перезаписаны случайными данными. Это уменьшает возможность восстановления этого документа или папки, но увеличивает время, необходимое для процесса очистки.
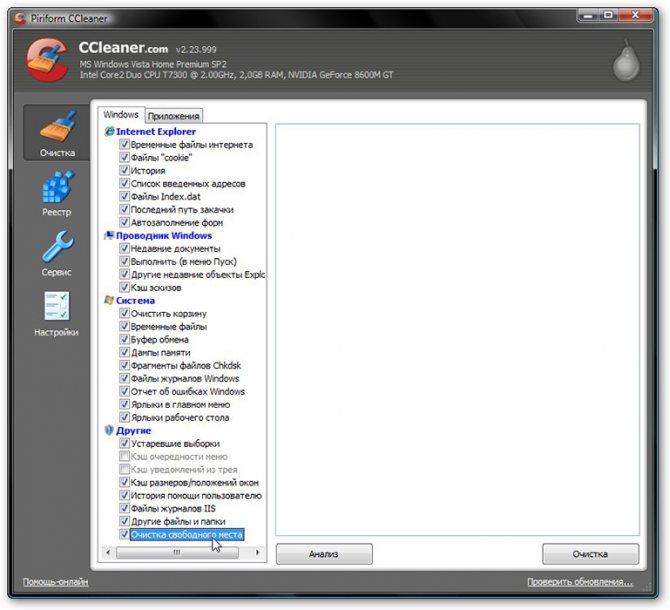
Как правильно пользоваться Ccleaner
Несмотря на то, что Ccleaner – довольно простая в освоении программа-чистильщик для Windows, начинающие пользователи иногда спрашивают, как пользоваться Ccleaner. Этой теме посвящено немало статей в Интернете – где-то описаны общие инструкции, где-то все разложено пошагово, по полочкам. Порядок действий, естественно, будет зависеть от того, что пользователь собирается сделать при помощи Ccleaner.
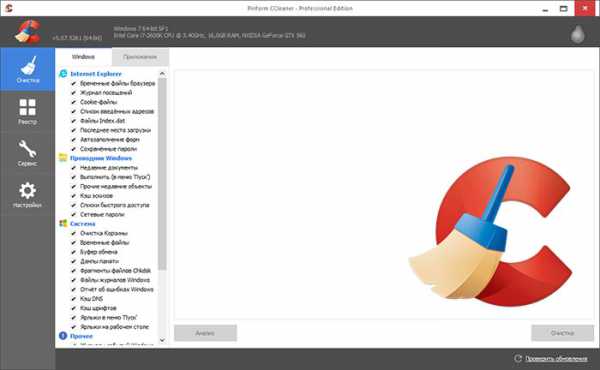
Основные вкладки
В принципе, разобраться с основными функциями и ответить на вопрос, как пользоваться программой Ccleaner, можно самостоятельно. Интерфейс ее весьма прост. Как только пользователь загружает Ccleaner, он видит перед собой 5 основных вкладок в левой части окна:
- очистка – здесь можно провести очистку системы от временных файлов Windows и других программ;
- реестр – отсюда производится чистка системного реестра;
- сервис – предоставляются различные возможности: удаление установленных программ, управление автозагрузкой, управление браузерными плагинами, анализ дисков на предмет установленных файлов, поиск файлов-дубликатов, управление точками восстановления Windows, стирание дисков;
- настройки – соответственно, отсюда можно провести тонкую настройку Ccleaner;
- Upgrade – здесь пользователю предложат купить платную расширенную версию.
Ccleaner позволяет эффективно почистить систему и жесткий диск от накопившегося за месяцы и годы работы лишних системных файлов, которые неизбежно приведут к снижению эффективности работы компьютера.
Для того чтобы это сделать, нужно:
- перейти во вкладку «Очистка»;
- выбрать, какие файлы следует почистить: операционной системы или от установленных на компьютере приложений;
- нажать на кнопку «Анализ». Программа проанализирует диски и выдаст прогноз относительно высвобождаемого места;
- наконец, нажать на кнопку «Очистка».
Но это лишь одна из многочисленных возможностей утилиты. Поэтому тем, кого интересует, как пользоваться программой Ccleaner на русском языке, будет наверняка интересно узнать и о том, как…
Как чистить реестр при помощи Ccleaner
Регулярная очистка системного реестра – залог здоровья компьютера. Чтобы произвести оптимизацию реестра, нужно:
- перейти на вкладку «Реестр»;
- отметить флажками компоненты, относительно которых нужно проверить реестр;
- нажать на кнопку «Поиск проблем» — будет выдан список имеющихся проблем с реестром;
- нажать на кнопку «Исправить».
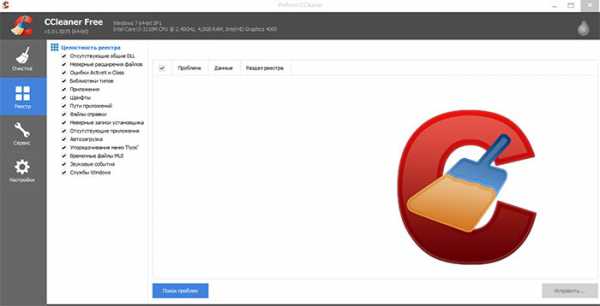
Большие возможности вкладки «Сервис»
Наверняка интересующимся тем, как правильно пользоваться Ccleaner, будет полезно узнать о широких возможностях, которые предоставляет вкладка «Сервис». Здесь расположено несколько подвкладок.
- Удаление программ. Соответственно, можно деинсталлировать ту или иную программу. После удаления рекомендуется провести чистку реестра и чистку диска. Кстати, выбирать при этом нужно кнопку «Деинсталлировать», а не «Удалить», потому что последняя лишь убирает программу из списка.
- Автозагрузка. Отсюда можно управлять файлами, которые автоматически загружаются при старте операционной системы.
- Browser Plugins. Здесь можно включать, отключать и удалять плагины для установленных браузеров.
- Анализ дисков. Ccleaner поможет определить, файлы какого типа установлены на компьютере и сколько они занимают места на диске.
- Поиск дублей. Ccleaner покажет файлы-дубликаты и предложит удалить повторяющиеся. При этом нужно помнить, что системные файлы удалять нельзя!
- Восстановление системы. Отсюда можно управлять точками восстановления Windows.
- Стирание дисков. Здесь можно произвести окончательное стирание ранее удаленных данных так, чтобы до них не могли добраться даже утилиты для восстановления. Можно также стереть весь диск целиком.
Вкладка настроек
Отвечая на вопрос, как пользоваться Клинер, нельзя обойти стороной и вкладку «Настройки». Здесь можно настроить программу «под себя», а также произвести настройки, касающиеся проверки и удаления файлов. Отсюда же можно, например, добавить исключения, которые не будут учитываться Ccleaner при сканировании, удаление куки для определенных сайтов и браузеров, узнать о версии программы.
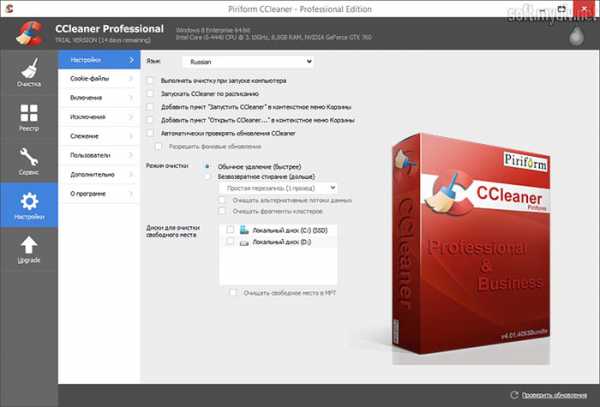
Upgrade
Большинство пользователей предпочитает скачивать бесплатную free-версию, потому и ищут в Интернете, как пользоваться Ccleaner free. Однако имеется и платная версия с расширенным функционалом. Из этой вкладки можно обновиться до платной версии или опробовать в течение двух недель ее бесплатно.
Зная, как пользоваться Ccleaner, можно полноценно использовать все его замечательные возможности и быть уверенным в том, что на компьютере царит полный порядок.
Как пользоваться
Как скачать
Переходим по сылке выше — откроется страница загрузки программы и через пару секунд начнется копирование CCleaner на компьютер. Если браузер выдаст сообщение, что скачиваемый файл может нанести угрозу, игнорируем предупреждение и подтверждаем действие.
Портативной версии программы на официальном сайте нет. Скачать ее можно на Softportal.
Как установить
Дважды кликаем по скачанному файлу. В открывшемся окне справа сверху выбираем Русский язык (или другой желаемый):
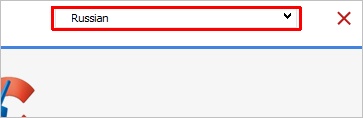
Снимаем все галочки, кроме создания ярлыков:

И нажимаем Установить:
Процесс не займет много времени. После его окончания, снимаем галочку Показать примечания к версии и кликаем по Запустить CCleaner:
Чистка системы
Раздел «Очистка» — ставим флажки напротив элементов, которые хотите очистить:
Обратите внимание, что в разделе две вкладки — Windows и Приложения. Для безопасного удаления выставляем следующие флажки: .
* в вашем случае набор программ может быть другим.
Для браузеров безопасно выставлять только по две галочки, чтобы не удалить сохраненные пароли и историю работы в сети Интернет.
После того, как флажки будут выставлены кликаем на Анализ — будет показан список всех файлов для удаления. Нажимаем Очистка, затем подтверждаем нажатием OK. Если в системе будет запущен браузер, программа попросит его закрыть — необходимо это сделать или отказаться от его чистки в данный момент.
Удалить файлы Интернета
Раздел «Очистка», вкладки «Windows» и «Приложения» — в группе браузеров ставим флажки элементов для очистки. Чтобы не удалить пароли и другую важную информацию, в используемом браузере стоит выставить только 2 галочки — Интернет-кэш и Cookie-файлы. После нажимаем Анализ и Очистка.
Чистка реестра
Раздел «Реестр» — выставляем флажки (безопасно выставить следующие: Отсутствующие общие DLL, Неверные расширения файлов, Ошибки ActiveX и Class, Пути приложений, Файлы справки, Отсутствующие приложения, Временные файлы MUI):
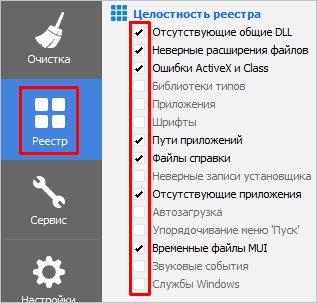
Теперь нажимаем Поиск проблем и ждем, пока система проведет анализ ошибок реестра:
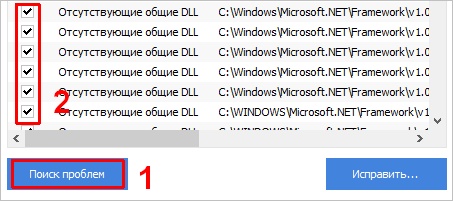
После нажимаем Исправить — программа предложит сделать резервную копию реестра, соглашаемся, нажав Да, выбираем путь для записи файла и нажимаем Сохранить. В появившемся окне нажимаем Исправить отмеченные.
Повторяем процедуру еще несколько раз, пока система не перестанет находить ошибки реестра.
Удаление программ
Раздел «Сервис», подраздел «Удаление программ» — кликаем правой кнопкой мыши по программе, которую хотим удалить и нажимаем Деинсталяция — отвечаем на вопросы мастера удаления:
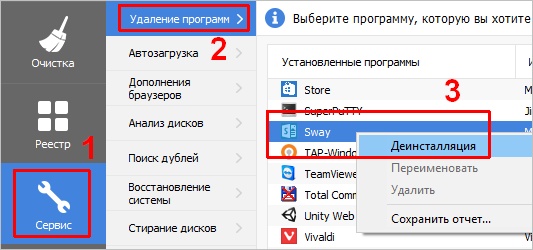
Управление автозапуском
Раздел «Сервис», подраздел «Автозагрузка» — если необходимо убрать из автозагрузки какой-либо сервис, кликаем по нему правой кнопкой мыши и нажимаем Выключить:
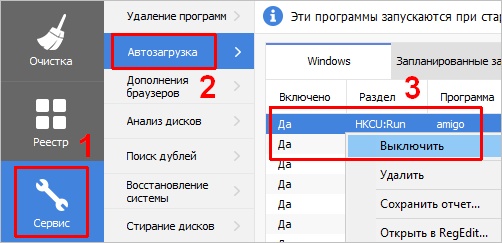
Автоматическая чистка системы при включении компьютера
Очень полезная функция — позволяет держать систему в чистоте. Прежде всего настраиваем галочки в разделе «Очистка».
Переходим в раздел «Настройки», подраздел «Настройки» — ставим галочку Выполнять очистку при запуске компьютера:
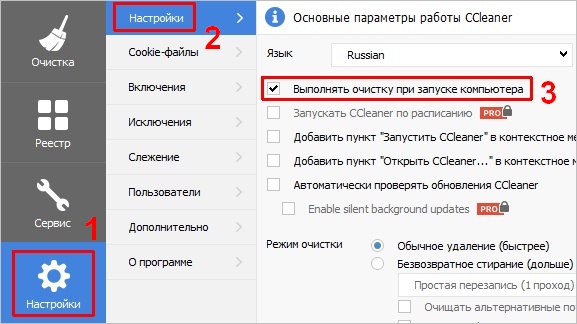
Закрываем программу. Теперь при загрузке компьютера система будет чиститься автоматически.
Автоматическая чистка с помощью скрипта
При желании контролировать более тонко процесс чистки, можно написать скрипт для автоматического запуска CCleaner для удаления ненужных временных файлов.
Пример cmd-скрипта:
@echo off
«\Program Files\CCleaner\CCleaner64.exe» /AUTO
* @echo off — отключает вывод на экран сообщений работы скрипта; если добавить в конце /SHUTDOWN, компьютер будет выключен после отработки скрипта.
Как видим, скрипт не большой. Его запуск можно настроить в планировщике Windows для автоматизации удаления мусора.
Как поменять язык на русский
Если CCleaner запускает не тот пользователь, который его установил, будет использоваться язык по умолчанию — английский.
Чтобы это исправить, переходим в раздел Options — Settings и выбираем язык в выпадающем меню Language на Russian:
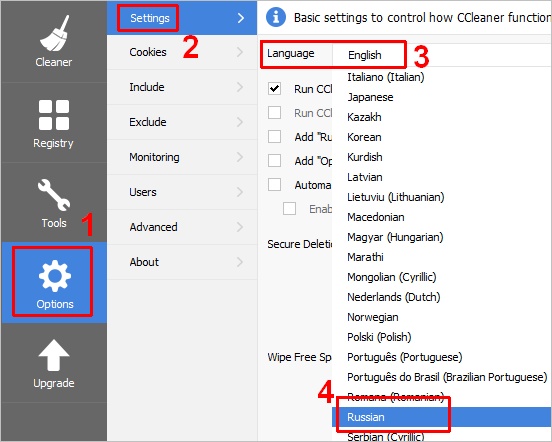
Версия для платформы «Андроид»
Больше 50 млн установок и более 80% положительных отзывов о программе CCleaner для «Андроид» говорят о том, что утилита пользуется не меньшей популярностью на данной платформе, чем её десктопный вариант.
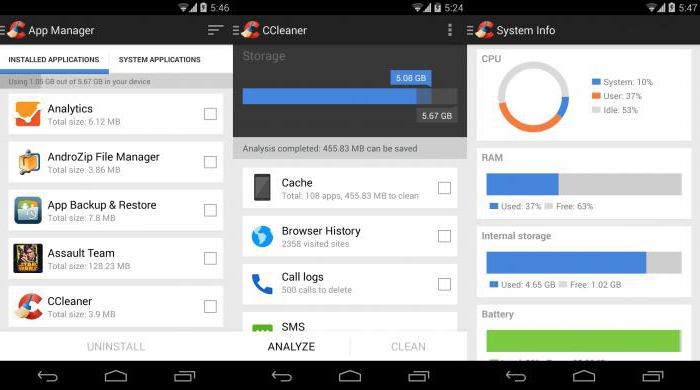
Функционал программы на «Андроид» мало чем отличается от привычной компьютерной версии. Здесь мы всё так же улучшаем производительность чисткой мусора в лице логов, кэша, СМС и старых файлов WhatsApp. Судя по отзывам на CCleaner для Android, утилита работает с той же тщательностью, равно как и качеством обработки данных, как и в случае с десктопной версией. Приложение грамотно почистит ваш смартфон или планшет и поможет освободить столь необходимое для этой платформы место на внутреннем накопителе.
Так же как и в случае с ПК-версией, «Андроид»-приложение имеет платный Pro-вариант. В последнем добавлена автоматическая и запланированная очистка, оптимизация установленных приложений и индивидуальная поддержка. Стоит платная версия на эту платформу недорого, если сравнивать её с десктопной, – порядка 90 рублей, но в отличие от последней более интересна для рядовых пользователей за счёт автоматизации процессов. Тем более что многочисленные отзывы на CCleaner для «Андроид» с платной лицензией подтверждают тот факт, что программа целиком и полностью окупает потраченные на неё деньги.
CCleaner: что за программа и для чего предназначена
Благодаря инструментам CCleaner, пользователь может удалить с компьютера временные файлы интернета, которые занимают много места на жёстком диске, а также другие временные файлы, созданные установленными на ПК программами. Также с помощью этой утилиты несложно очистить систему от нерабочих, потенциально вредоносных и дублирующихся документов, избавиться от следов удалённых ранее программ в виде неверных расширений файлов и записей в реестре, отредактировать список автозагрузки. Благодаря этому быстродействие компьютера повышается, а на системном диске высвобождается место, которое без очистки быстро засоряется гигабайтами неиспользуемых данных.
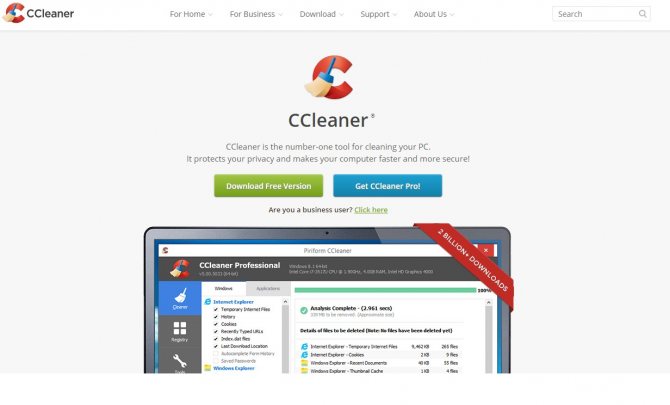
Программа насчитывает 2 млн скачиваний
CCleaner распространяется по лицензии Freemium. На официальном сайте для загрузки доступны четыре версии утилиты:
- Free Edition — полнофункциональная бесплатная версия без приоритетной технической поддержки;
- Home Edition — домашняя версия, в стоимость которой включена техническая поддержка от сотрудников компании Piriform;
- Business Edition — предназначенное для коммерческого использования бизнес-издание программы с премиум-поддержкой;
- CCleaner Network Edition — имеющая расширенный в сравнении с другими версиями функционал утилита, разработанная для корпоративного применения и дающая доступ к реестру и временным файлам компьютеров в локальной сети.
Помимо прочего, CCleaner может похвастаться таким достоинством, как мультиплатформенность: существуют сборки для мобильных устройств под управлением OC Android и техники от Apple, работающей под Mac OS.
Актуальные на сегодняшний день версии программы не поддерживают системы семейства Windows старше XP. CCleaner 2.29.1111 — последняя версия утилиты с поддержкой ОС Windows 98 и 2000.
Как очистить реестр на Windows 10 программой CCleaner и вручную
Зачем требуется очистка реестра от удаленных программ?
Проходит некоторое время, на протяжении которого пользователь скачивал, устанавливал, затем удалял ненужные ему программы. Все эти сведения накапливаются в реестре, засоряя его. Теперь на поиски нужной информации и непосредственно на загрузку компьютеру потребуется в разы больше времени. Избавить реестр от ненужных файлов – дело пары минут, после чего скорость работы ОС виндовс 10 в разы повышается. Отчасти такое происходит потому, что пользователь просто не умеет грамотно удалять программы, а просто перемещает их в корзину. Явным свидетельством того, что требуется чистка, является снижение скорости запуска системы. Сразу после этого реестр сканируется, а чем больше в нем ошибочных и устаревших данных – тем дольше проводится проверка и тем медленней включается ПК.
Что касается чистки от рекламы, то для этого больше подойдет использование специальных приложений, которые устанавливаются непосредственно в браузер. Это позволит скрыть с сайтов надоедливые, яркие баннеры.
Как выполняется очистка от ненужных файлов?
Чистку от удаленных программ можно проводить своими силами или посредством специально созданных для этой цели программ. Первый вариант не подходит неопытным пользователям, которые, пытаясь все сделать вручную, нечаянно могут навредить системе. Второй создан специально для тех, кто хочет наводить порядок в системе в автоматизированном режиме.
Очистка включает в себя такие манипуляции:
- Удаление истории посещений браузера, куки (разного рода настройки сайта);
- Избавление от утилит и программ, а также исправление всех ошибок, которые возникли после неправильной деинсталляции;
- Очистку от системных ошибок;
- Удаление временных файлов и разного мусора с дисков, что мешает ОС работать производительно.
Например, запуск любой программы невозможен без обращения к реестру. И, если файл, на которое определенное приложение могло ссылаться, удален, ОС долго пытается найти путь к нему. Решить проблему поможет очистка с помощью ccleaner, а также других, аналогичных по функционалу программ.
Как можно выполнить чистку с помощью ccleaner?
Проще всего выполнить очистку в Windows 10, используя автоматические программы, что позволяет даже неопытному пользователю улучшить производительность системы. И самое главное – . Помимо ключевой опции типа очистки реестра, такие программы имеют в арсенале массу других полезностей. Например, позволяя выполнить дефрагментацию реестра, что тоже положительно сказывается на производительности системы. Этот процесс схож с дефрагментацией жесткого диска, вот только «пациентом» будет выступать реестр, записи в котором тщательно упорядочиваются.
Вот небольшой перечень самых востребованных программ, которые позволят выполнить работы по очистке бесплатно:
- CCleaner;
- Auslogics BoostSpeed;
- TuneUp Utilites и многие другие.
Больше всего внимания заслуживает программа CCleaner, который можно скачать с официального сайта, установить и свободно использовать при необходимости. Среди его возможностей способность быстро устранить ошибки и проблемы в работе компьютера, после чего тот начинает работать быстрее. Загрузочный файл программы весит очень мало, поэтому сэкономит место даже на жестком диске небольшой вместительности.
Программа позволяет настроить автоматический запуск непосредственно при включении ПК или же установить запланированную дату запуска процесса очистки. Для этого нужно перейти в меню настроек программы, где найти «Планирование» и выбрать подходящий вариант: ежемесячно, еженедельно или в какой-то день и установить время запуска. Например, каждую среду в 18.00.
Программа адаптирована для русскоязычных пользователей, так что разобраться с функционалом не составит труда. Достаточно запустить программу, выбрать «Поиск проблем». Дальше инструмент сам исправит найденные ошибки, предварительно предложив пользователю сделать резервную копию изменений.
Программисты называют этот процесс «BackUp реестра» и рекомендуют делать это тем пользователям ПК, которые не уверены в своих силах и боятся навредить системе. Нажав кнопку «Сделать резервную копию», CCleaner потом сам вернет все как было, если окажется, что по окончании процесса очистки система начала работать некорректно.
Чистка реестра отнимает пару минут, утилита на протяжении всего процесса подсказывает, что и как нужно делать.
Что нужно знать о ручной очистке реестра в Windows 10
Программная чистка – это оптимальный вариант для неопытного пользователя. Более продвинутые могут использовать ручную очистку, реестра, которая при должных навыках и умениях человека позволяет добиться большей эффективности.

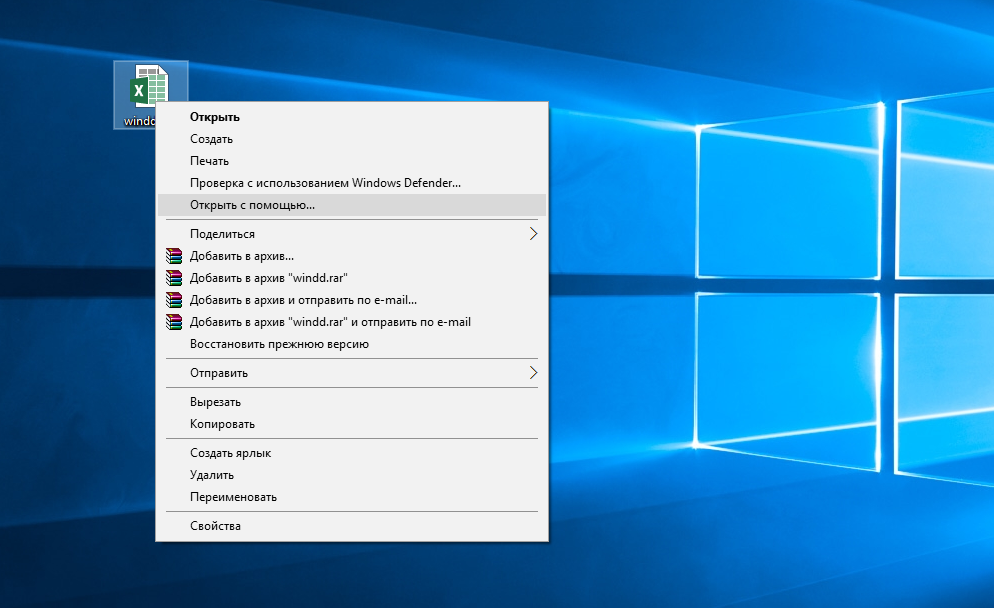
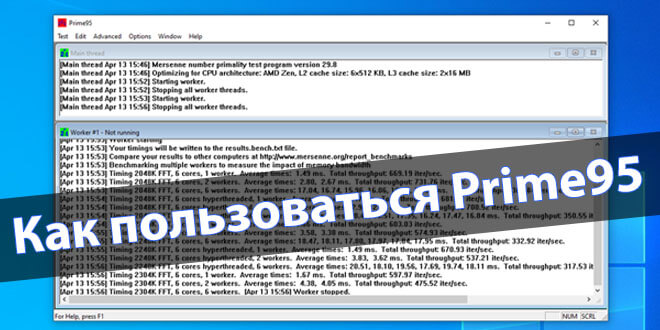
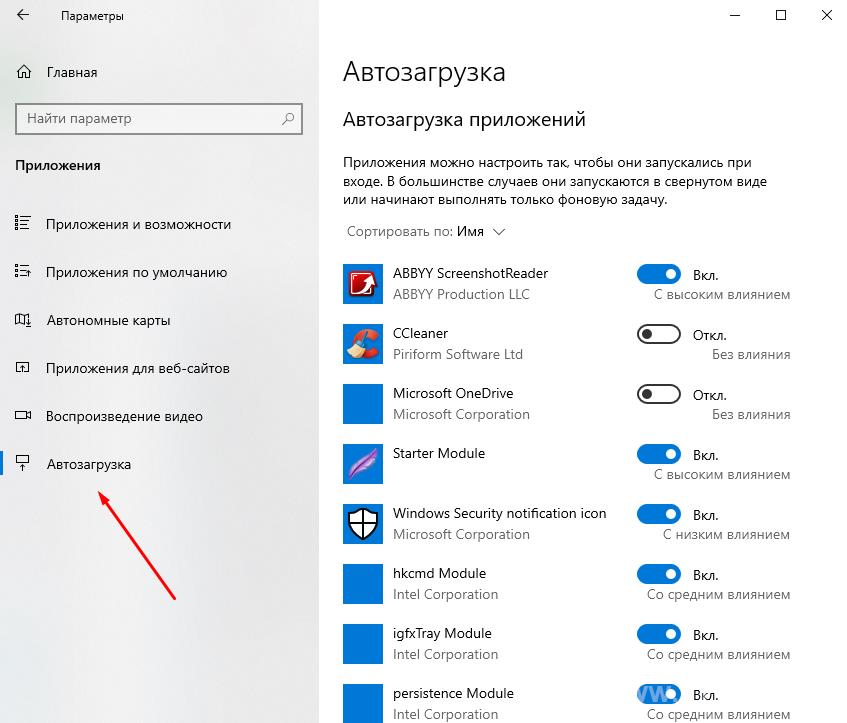
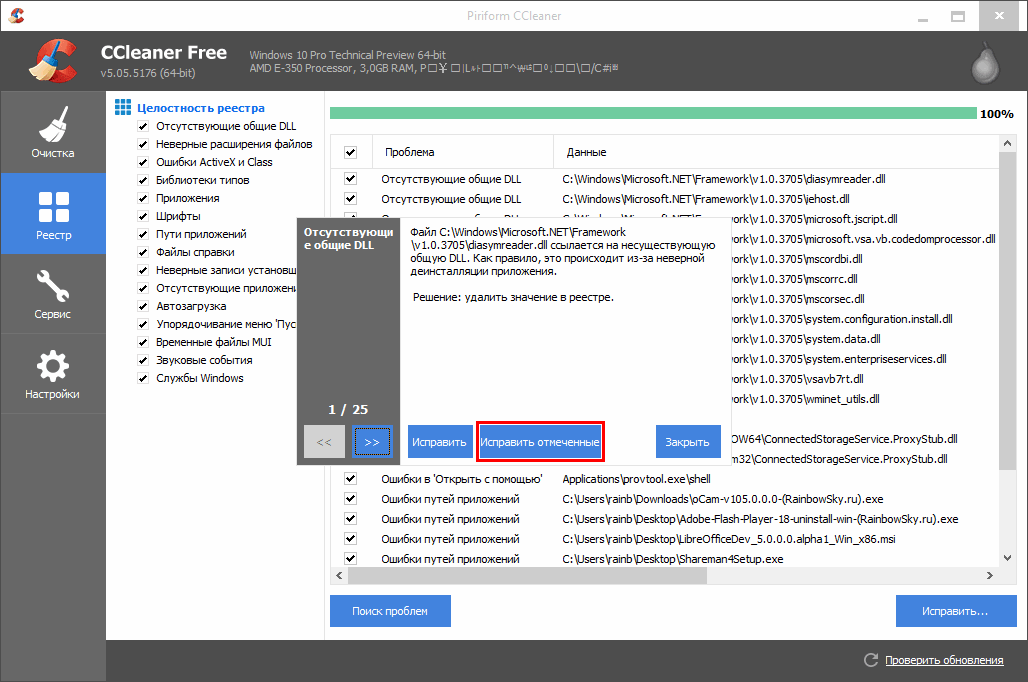
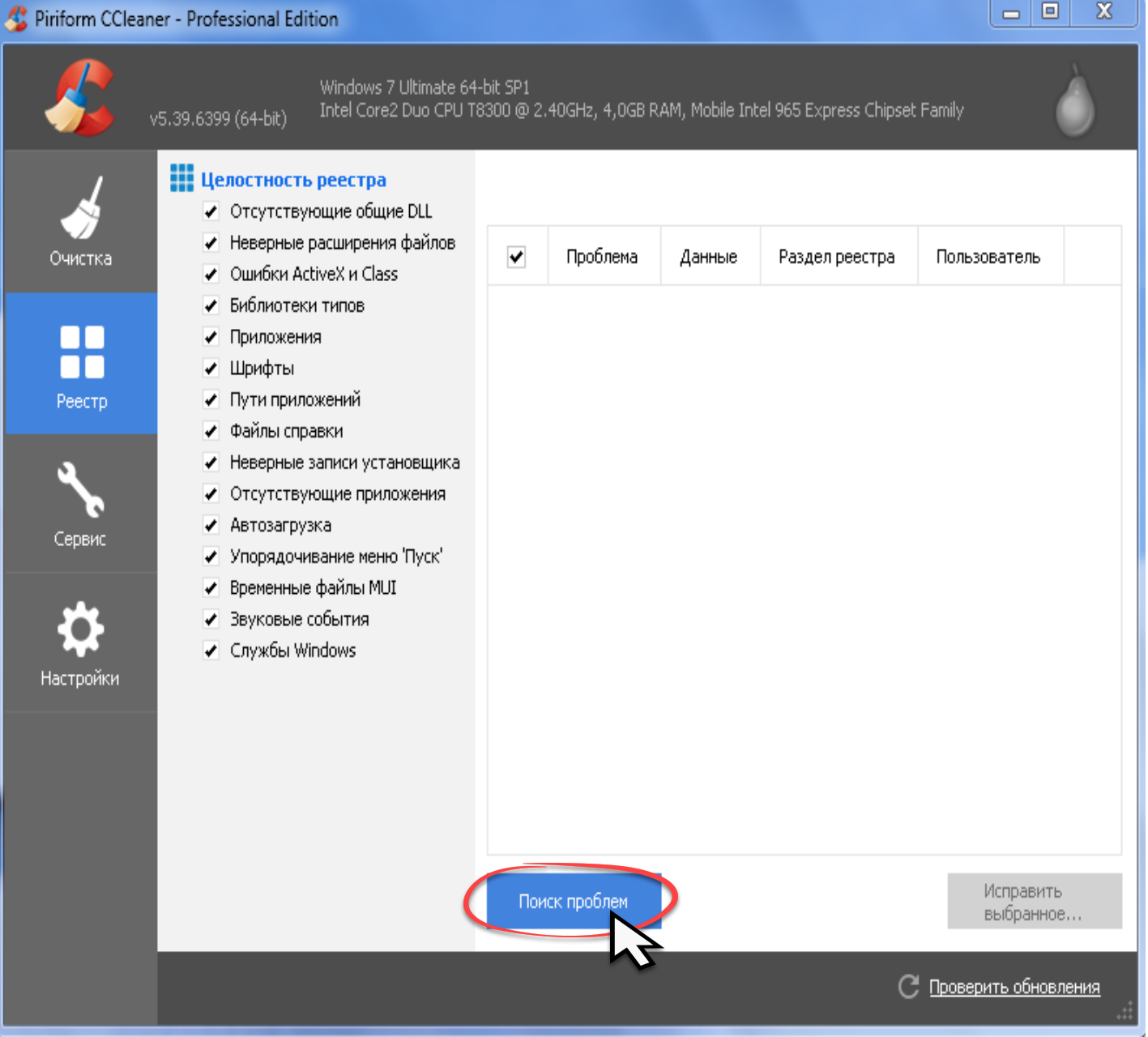

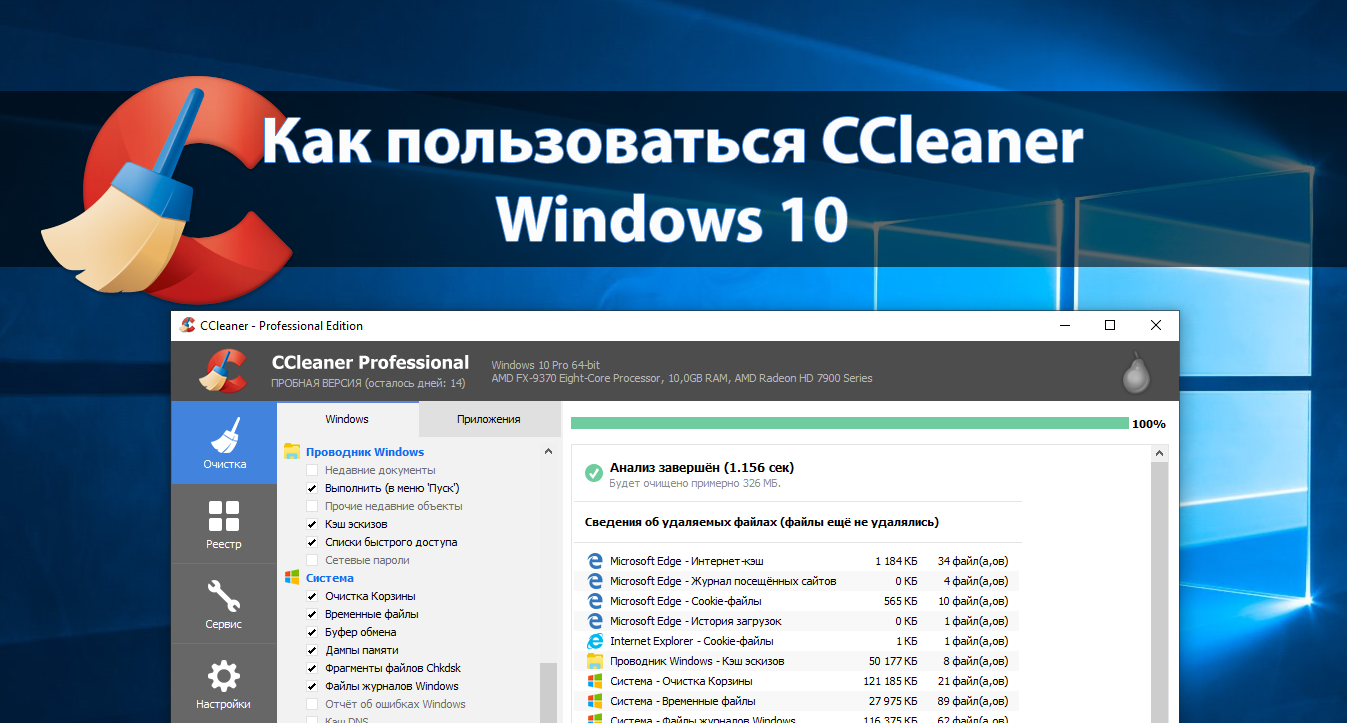
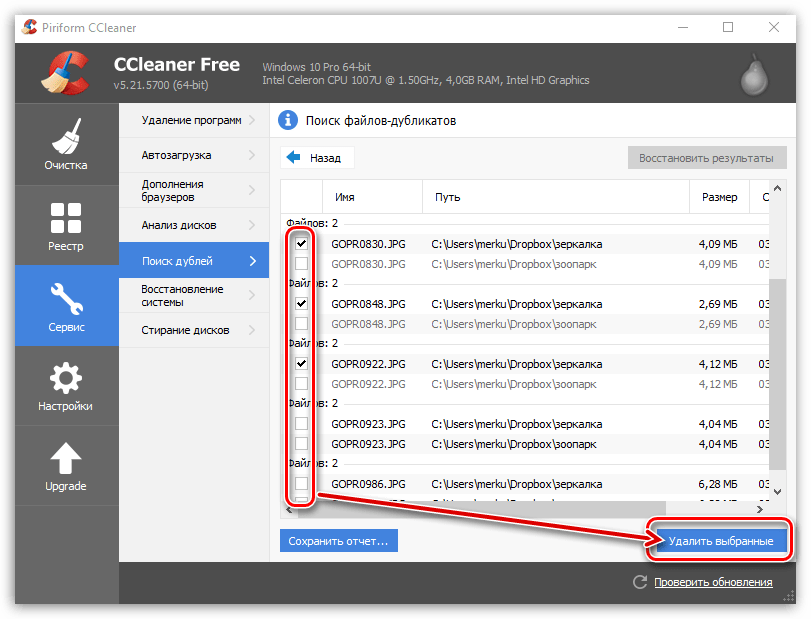
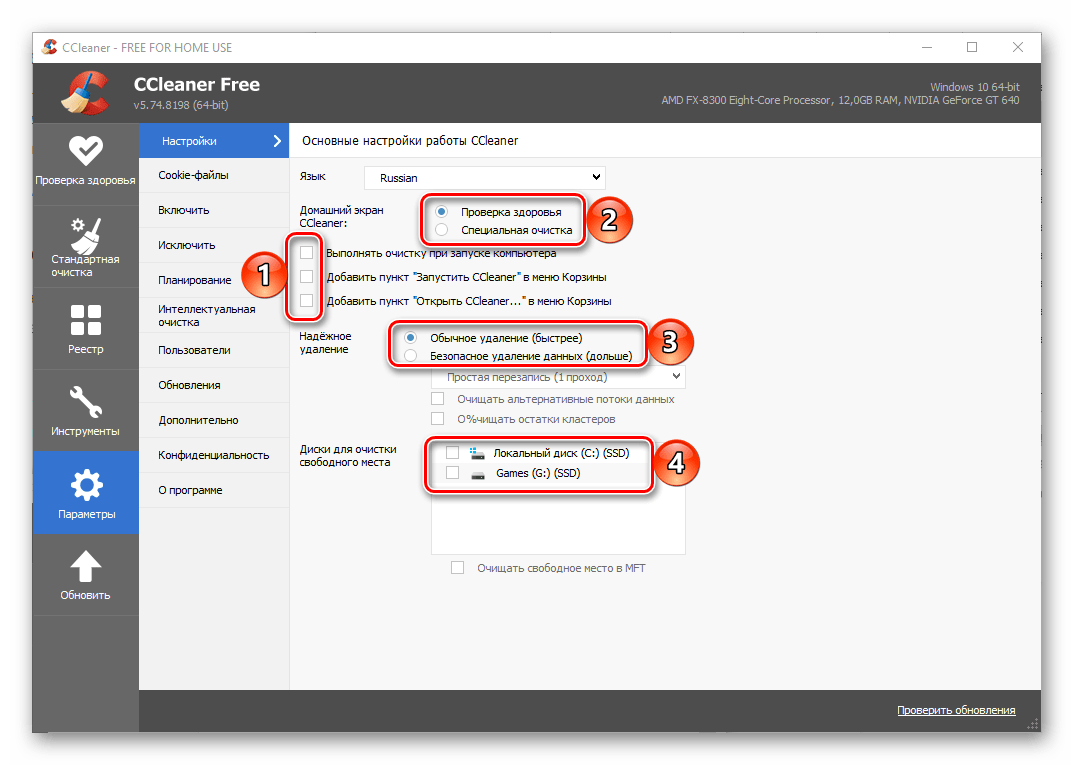
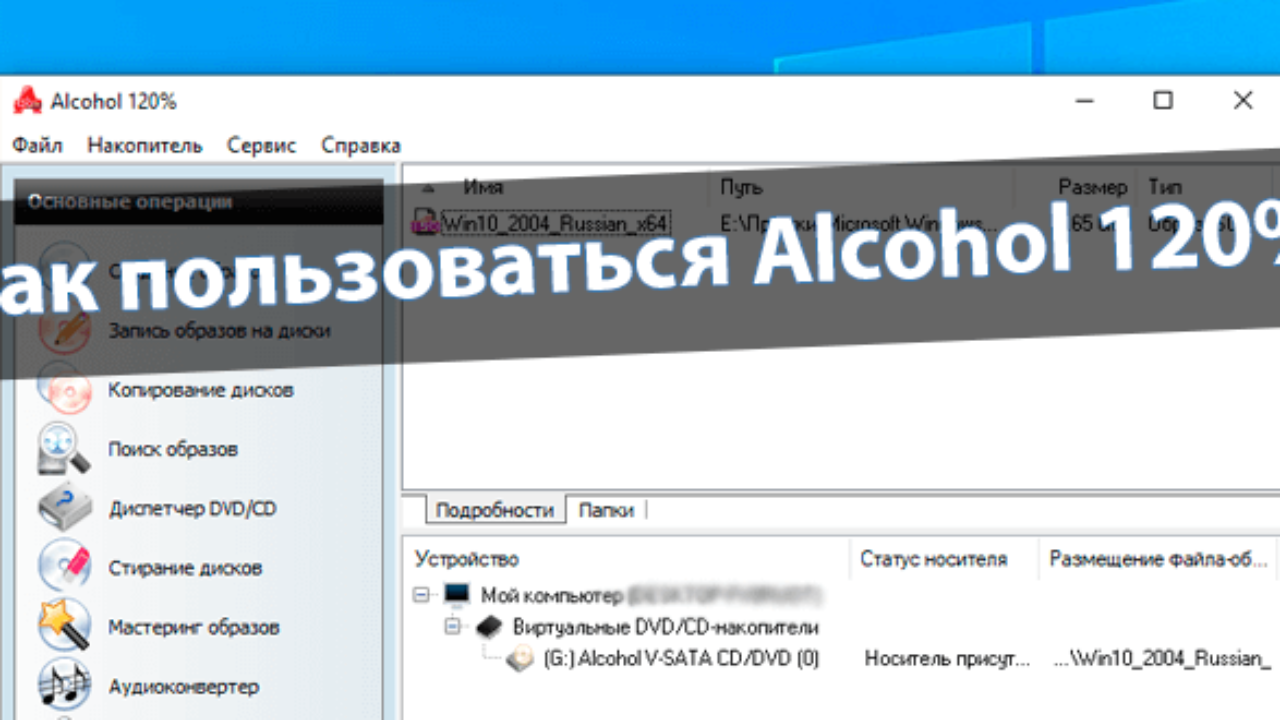
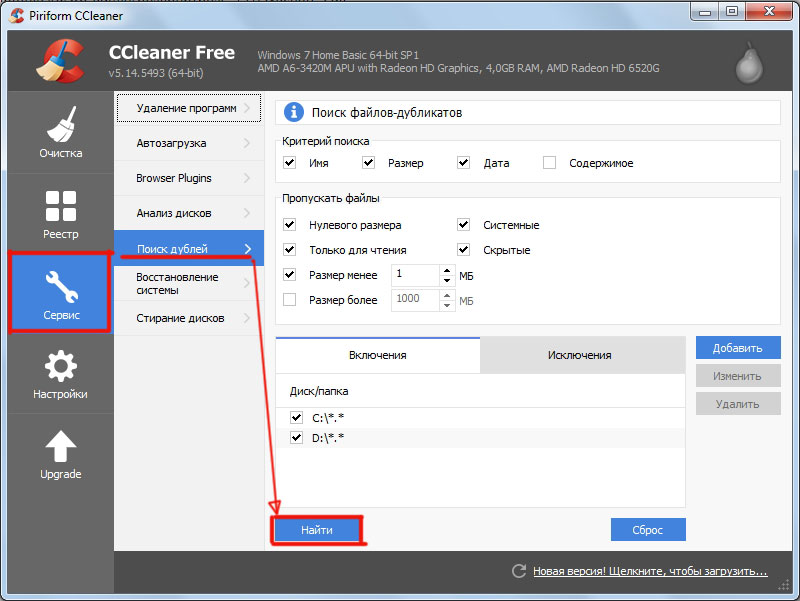
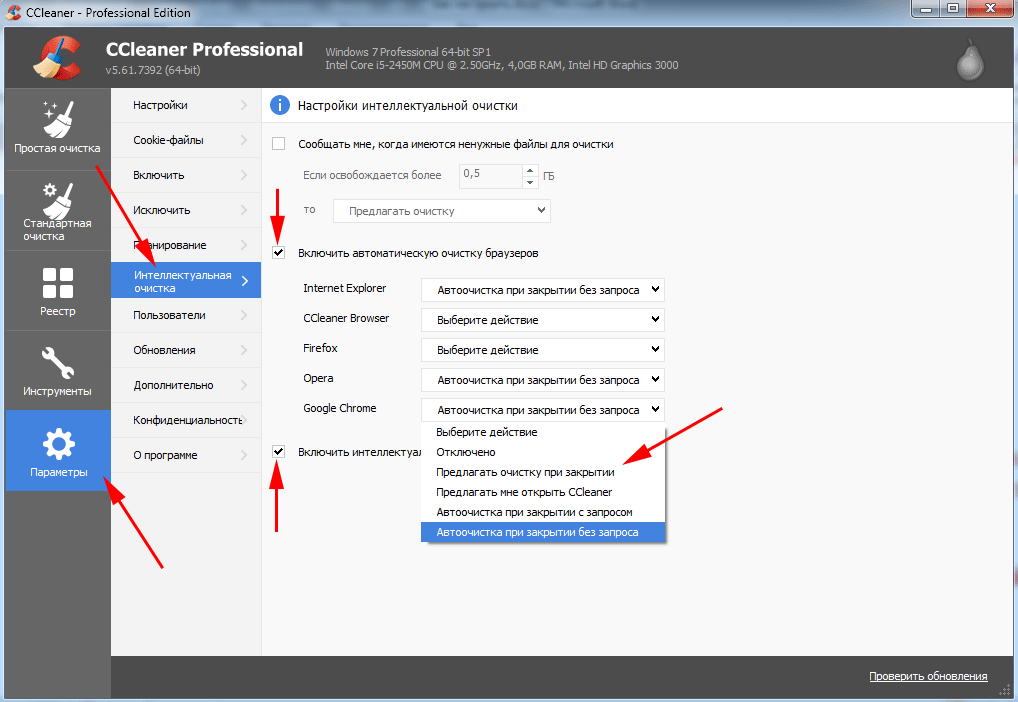
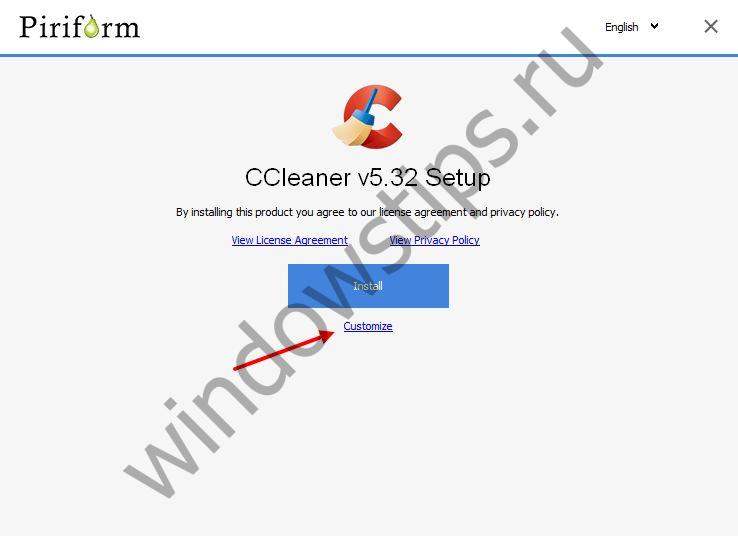
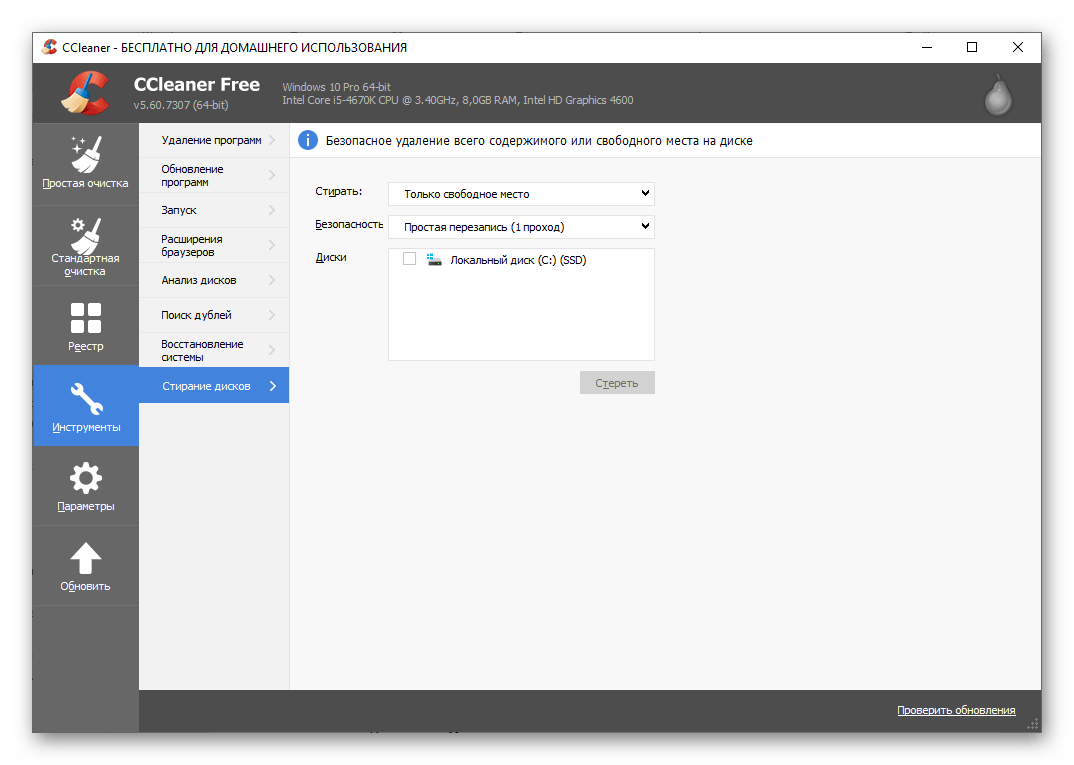
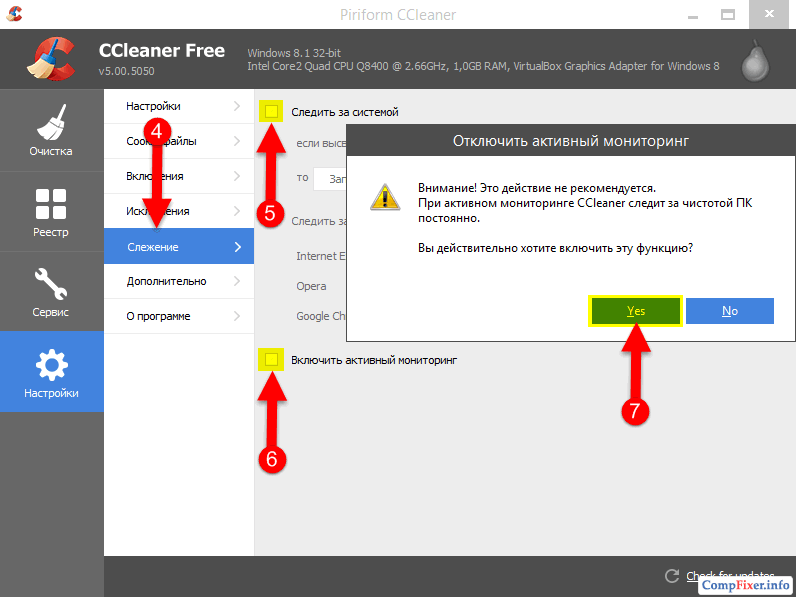
![Программа ccleaner - установка и настройка [обзор]](http://wikisovet.ru/wp-content/uploads/6/5/6/656ad19211d494b44bff33877bfbcd5c.jpeg)