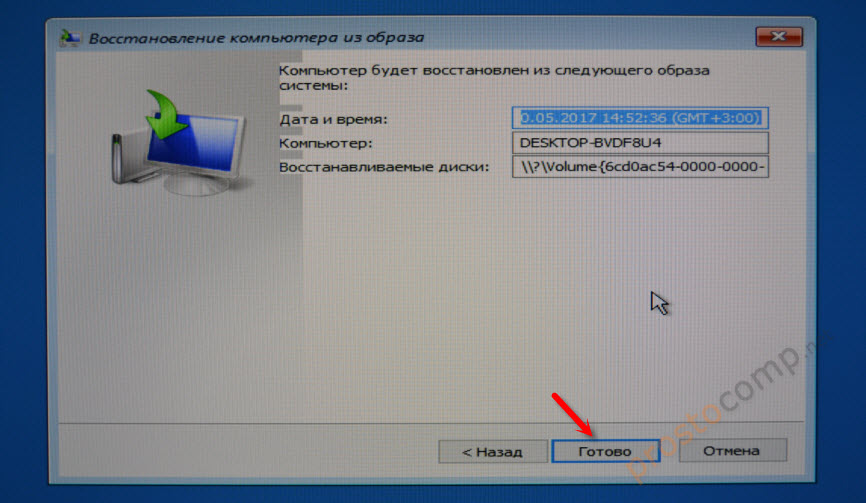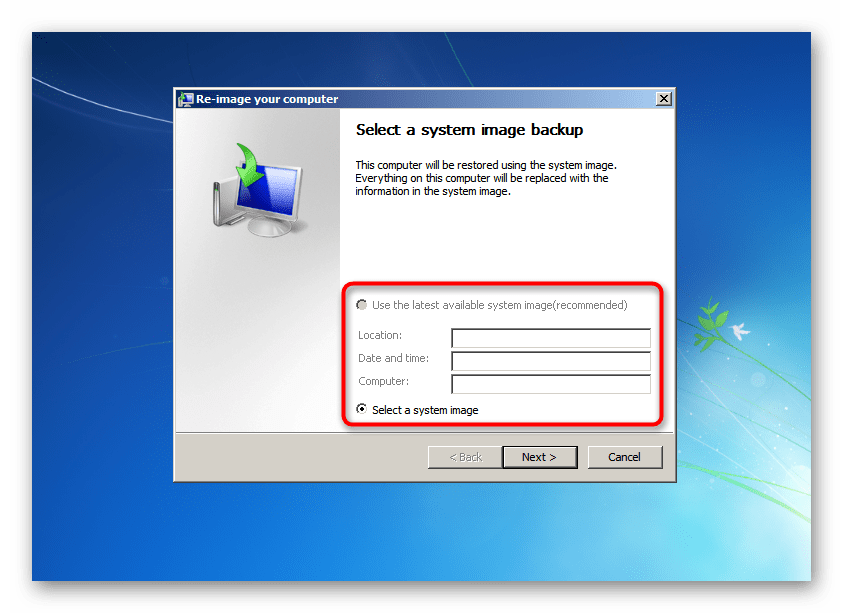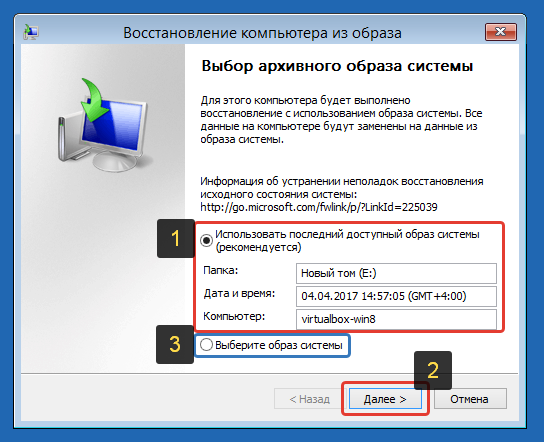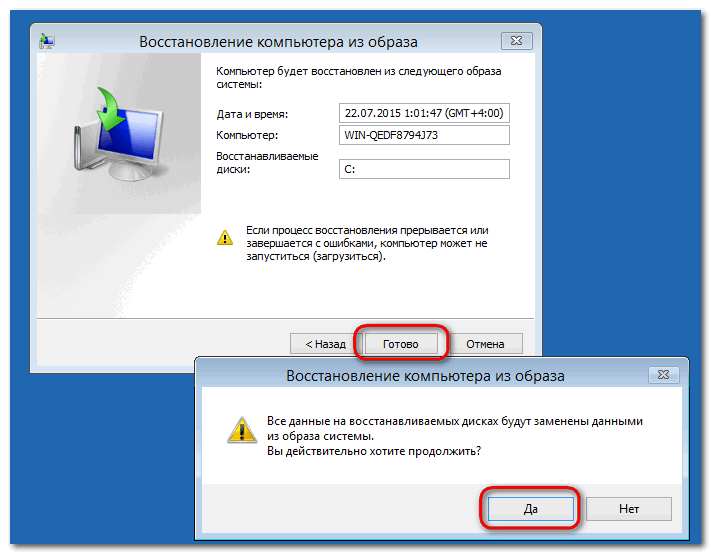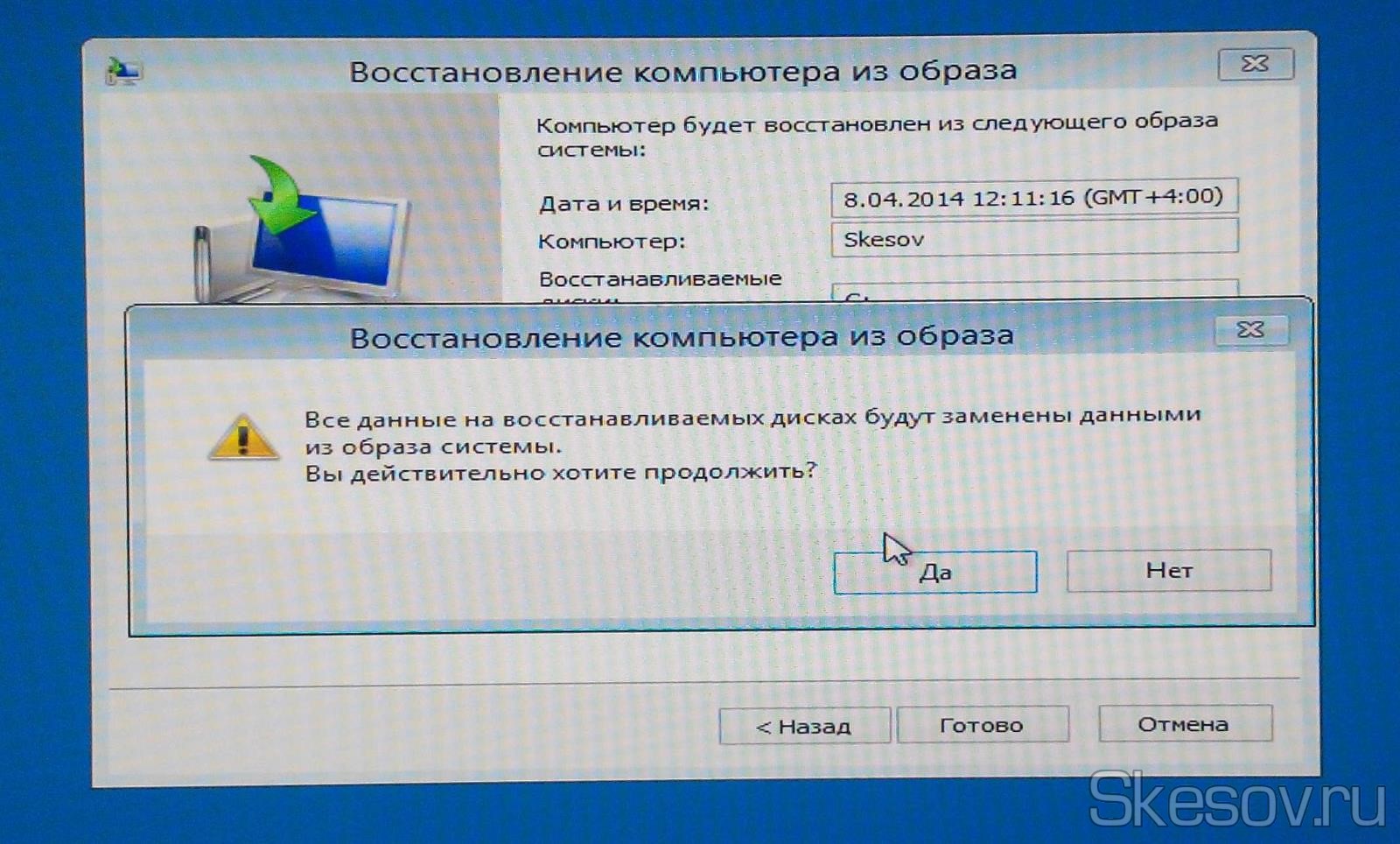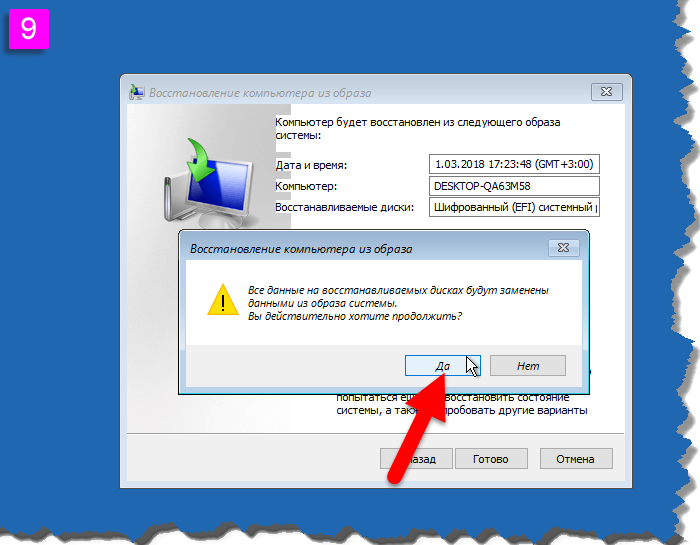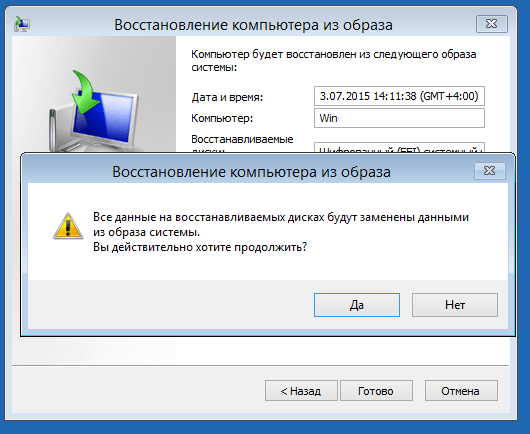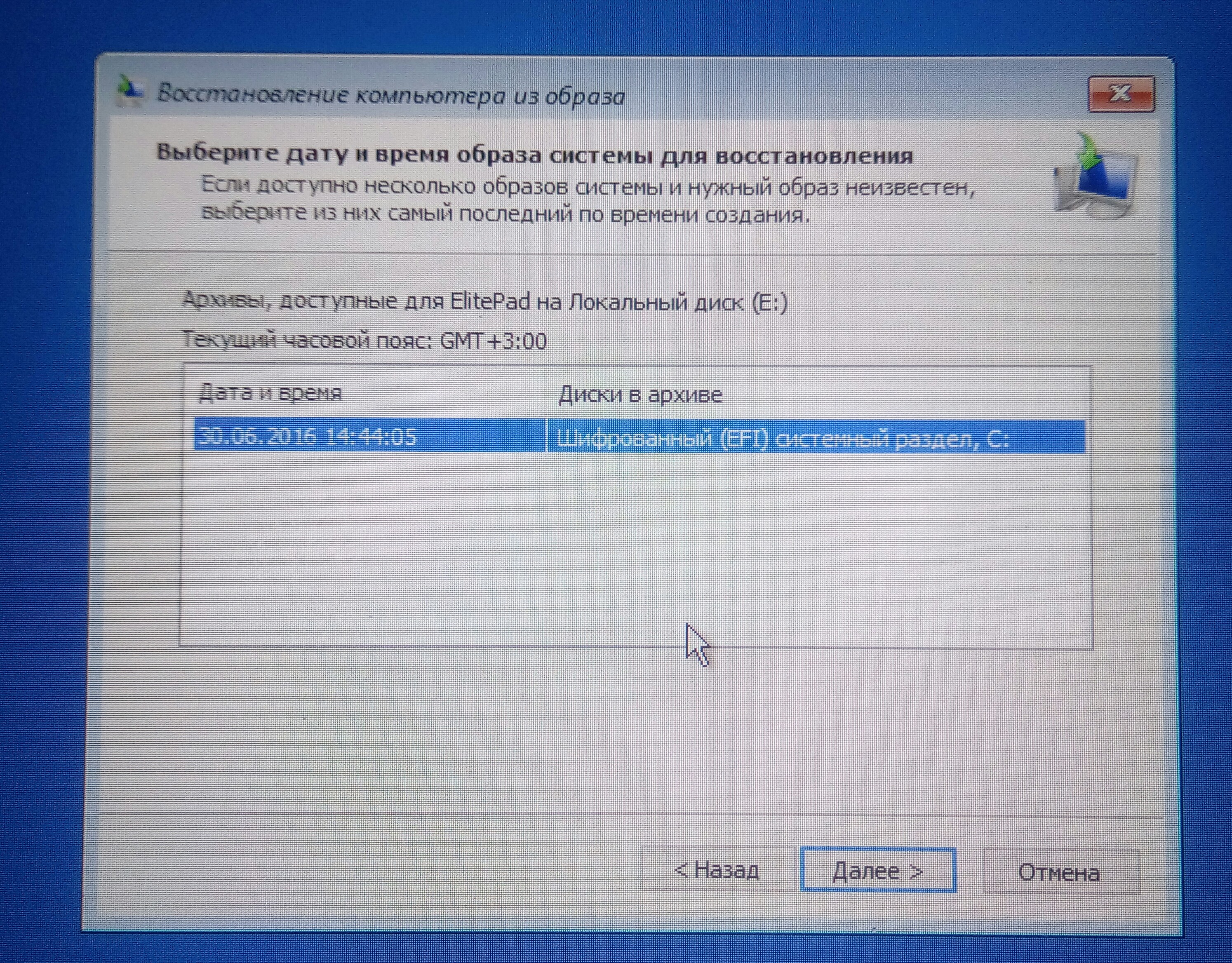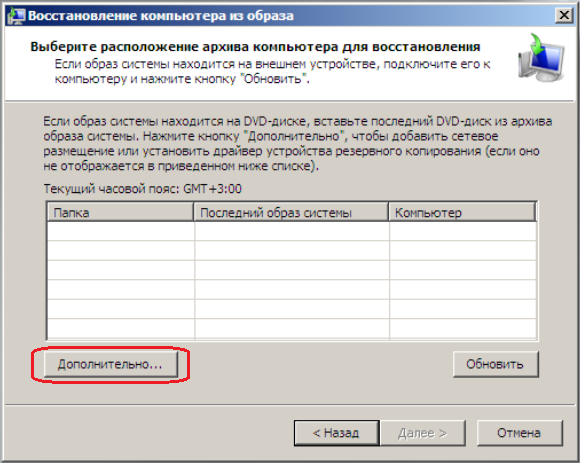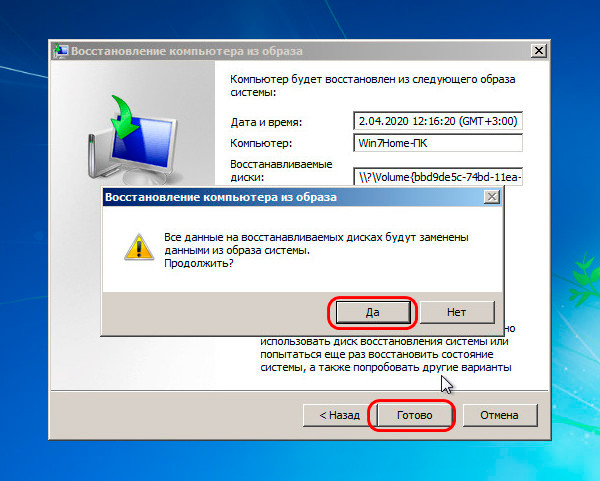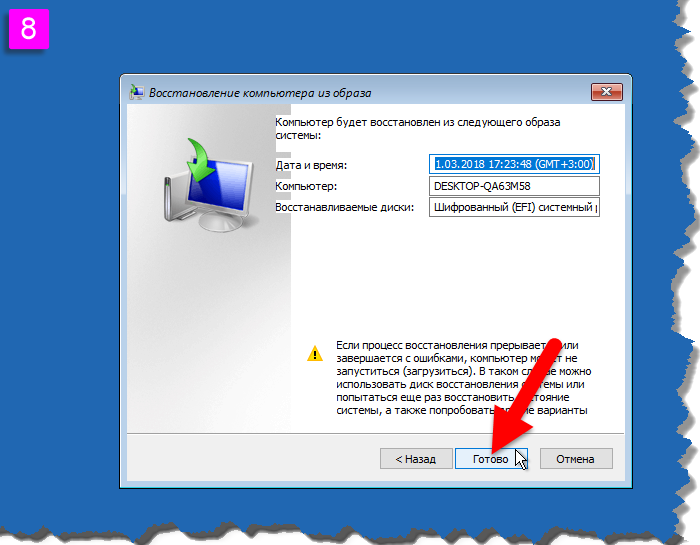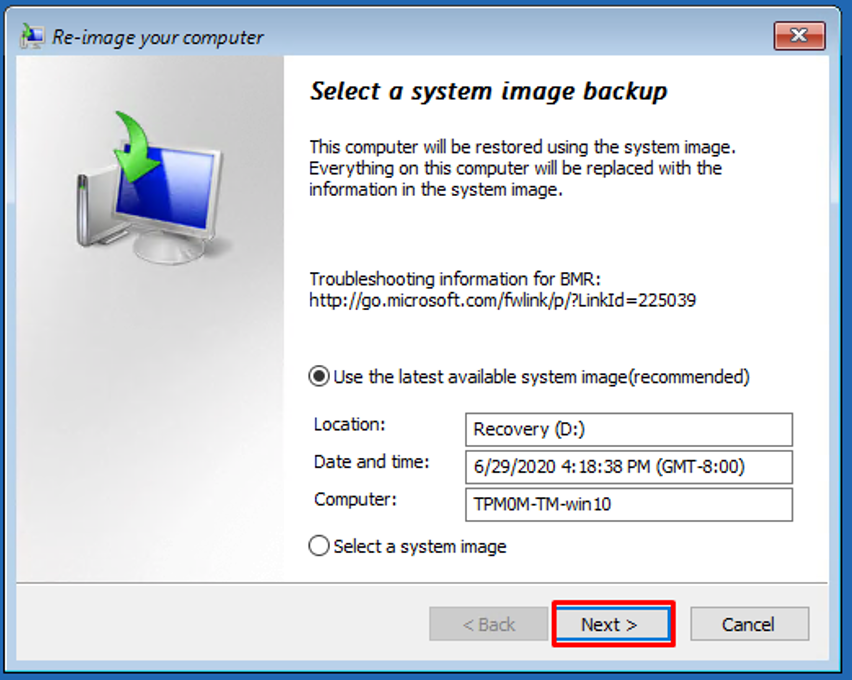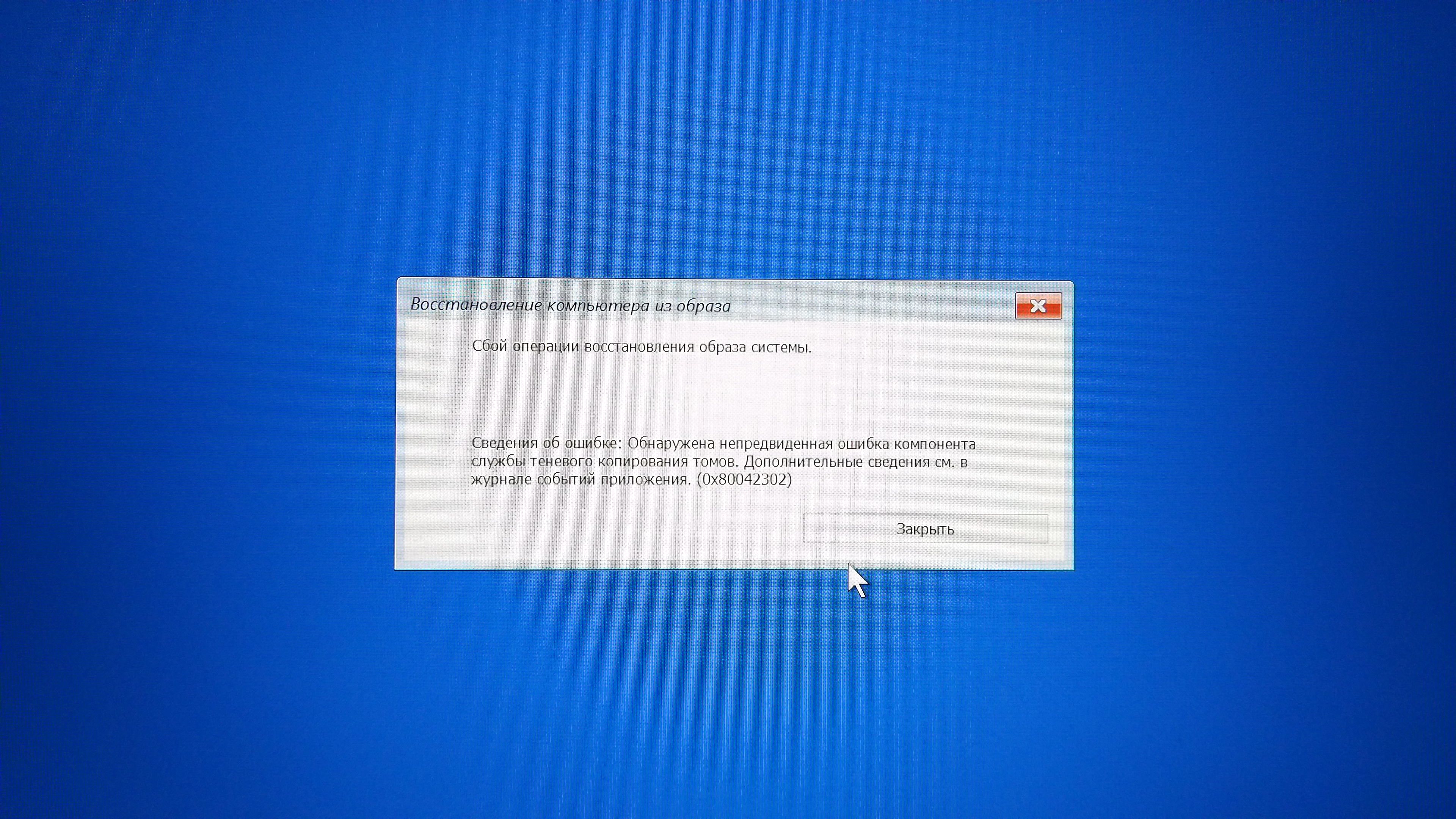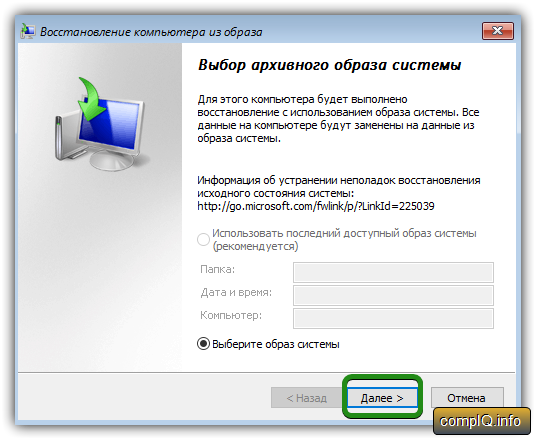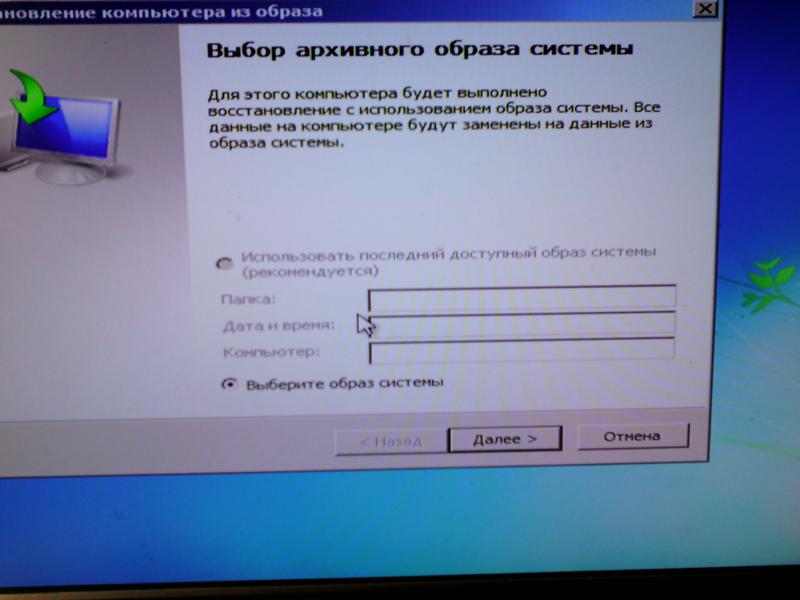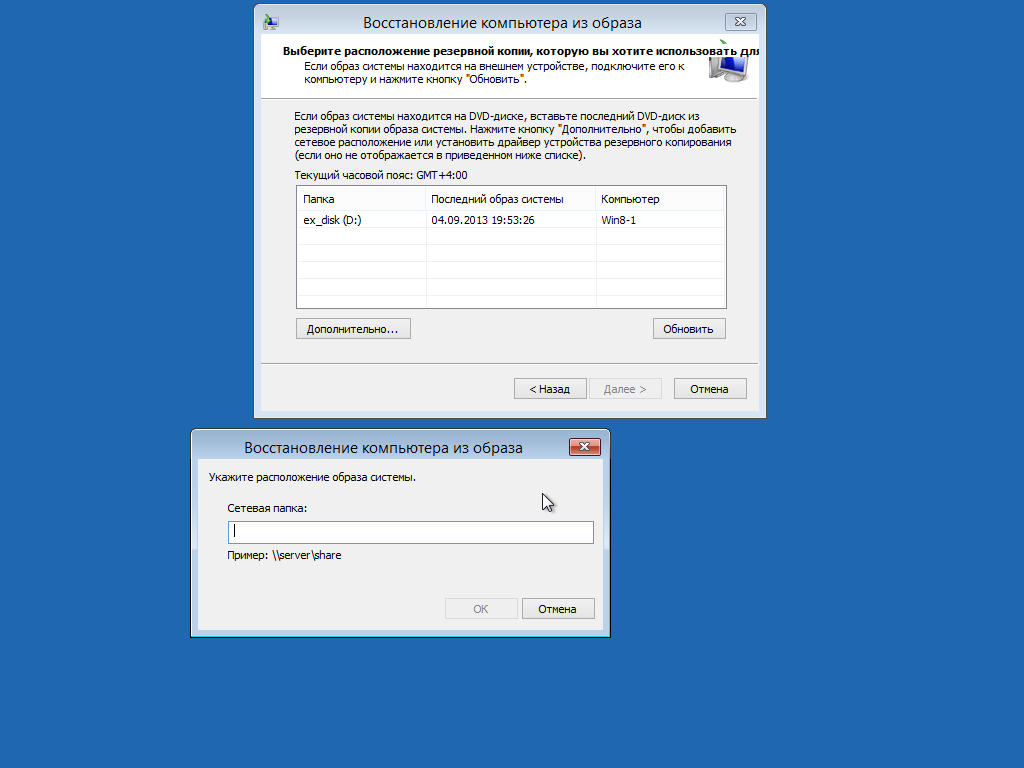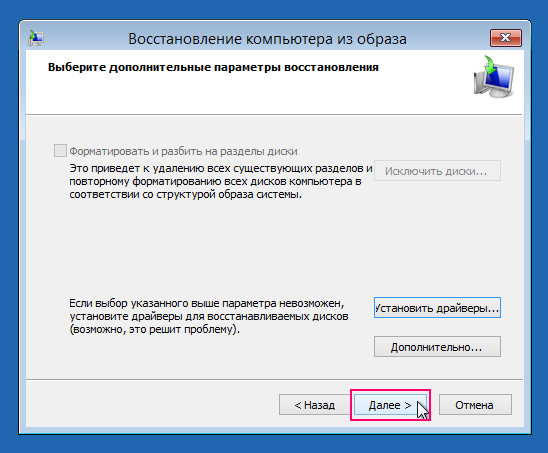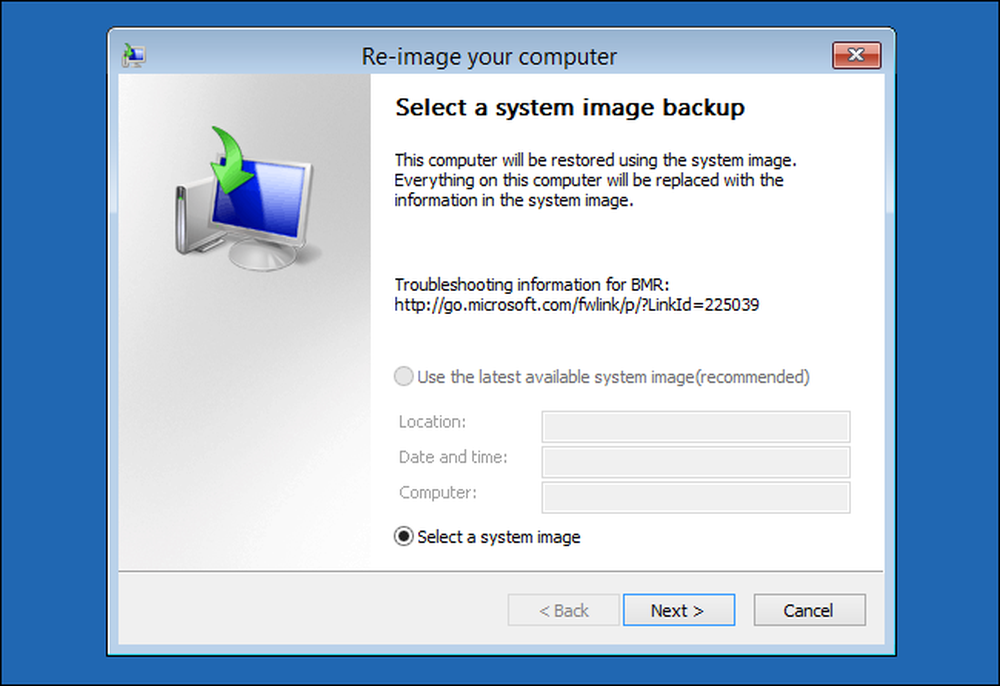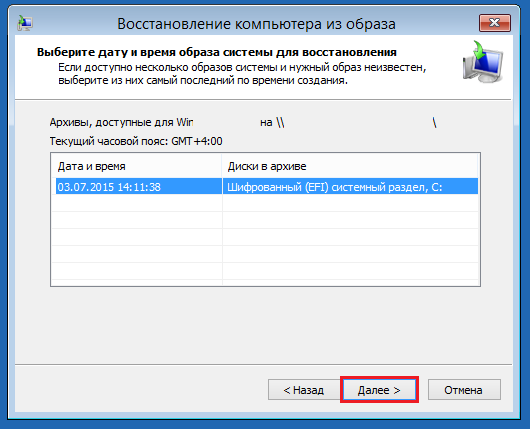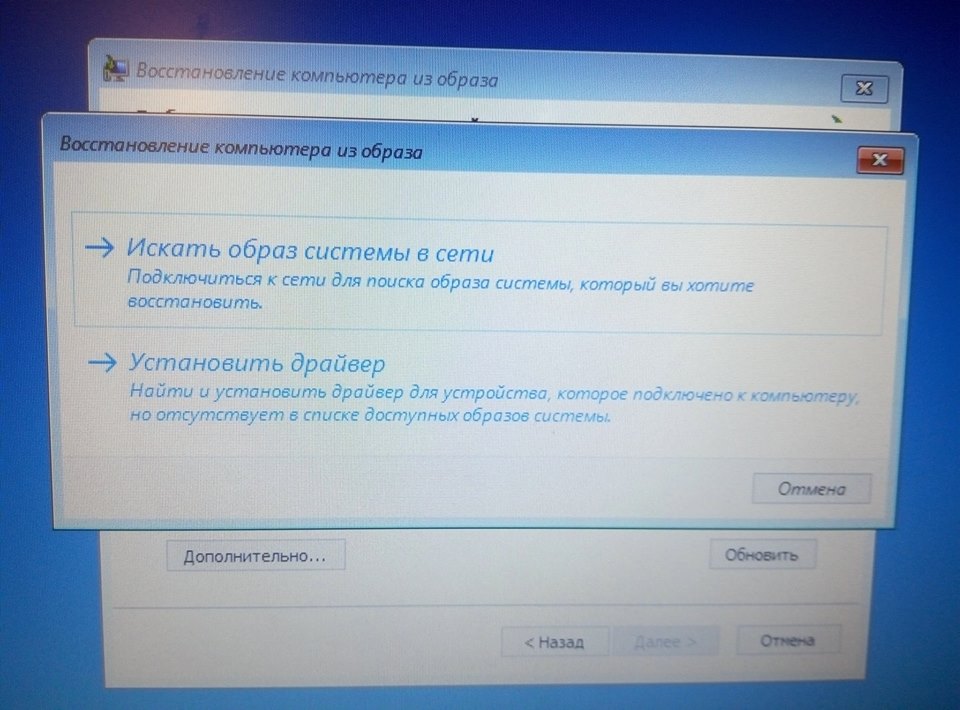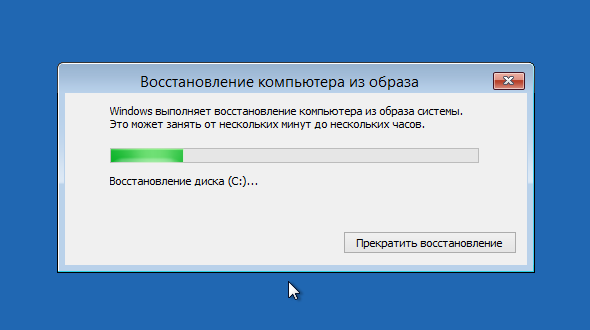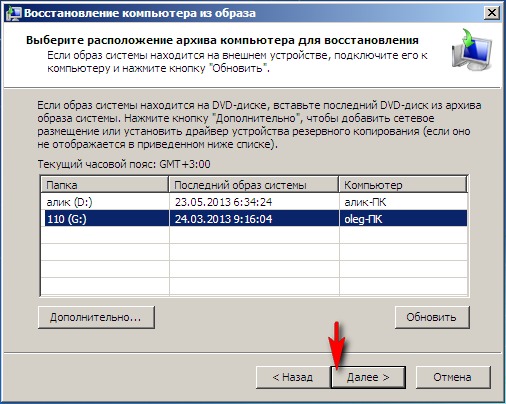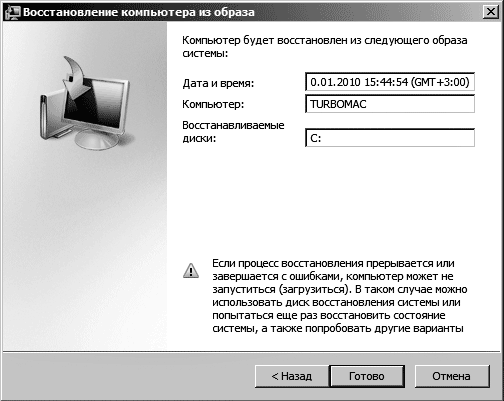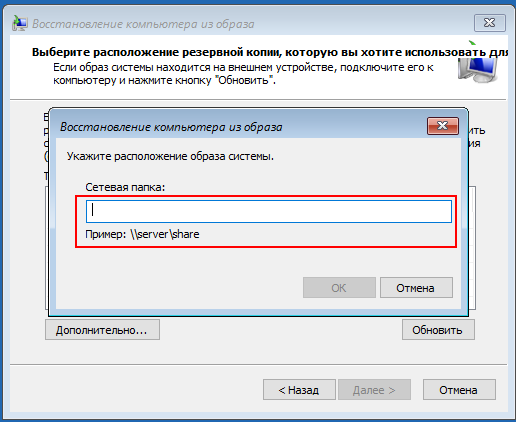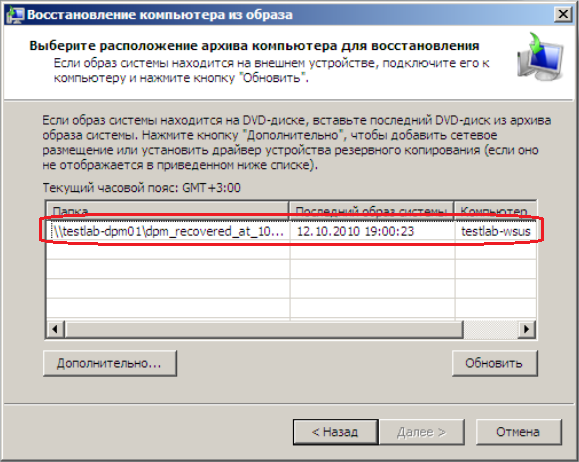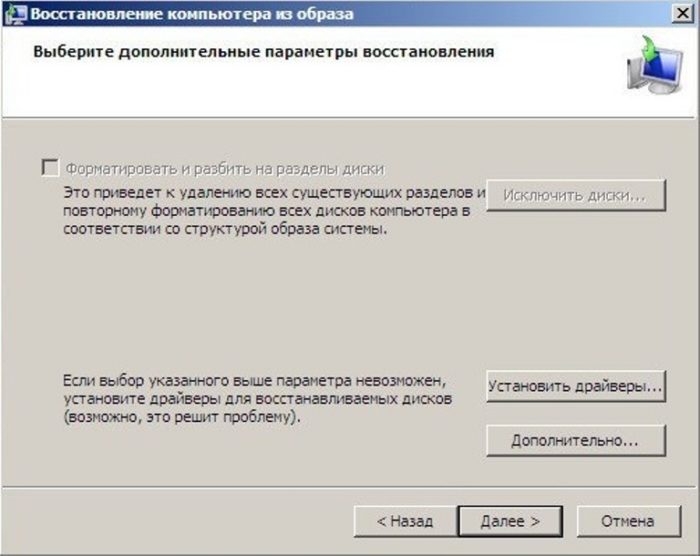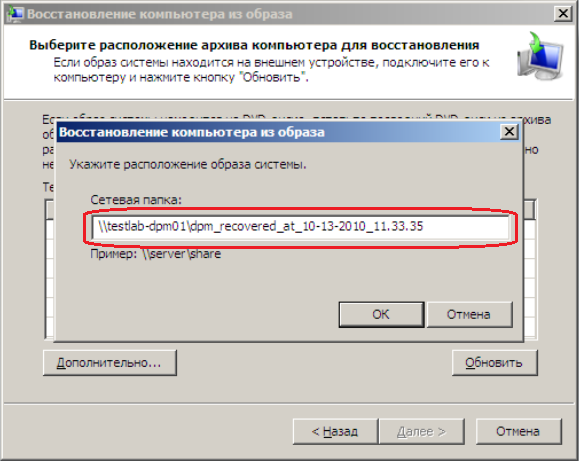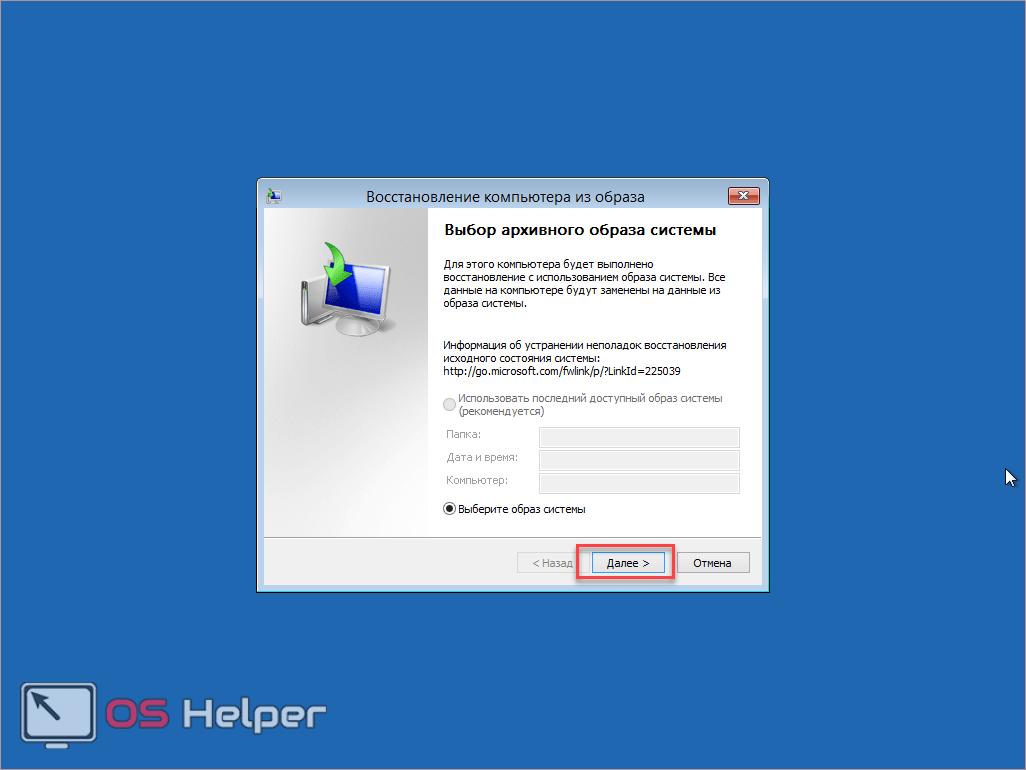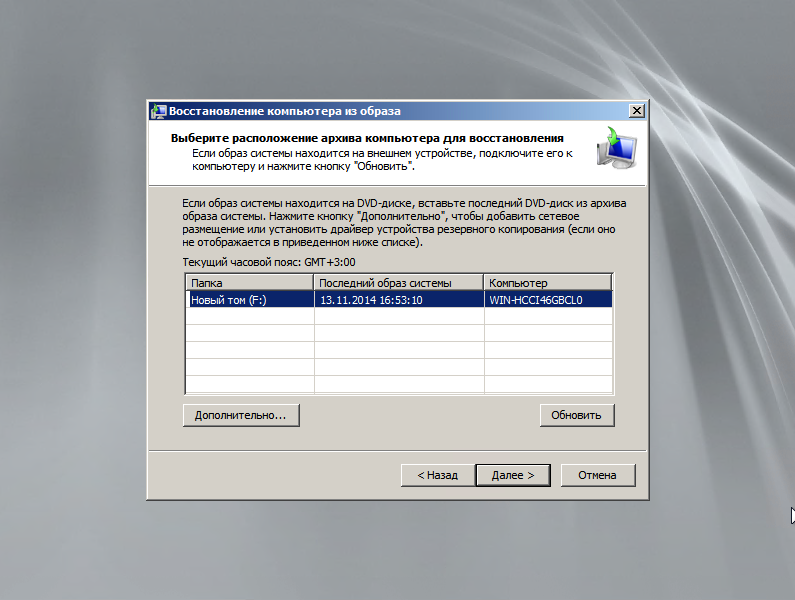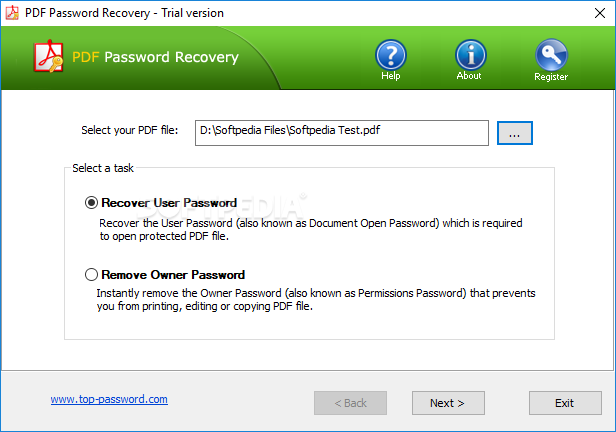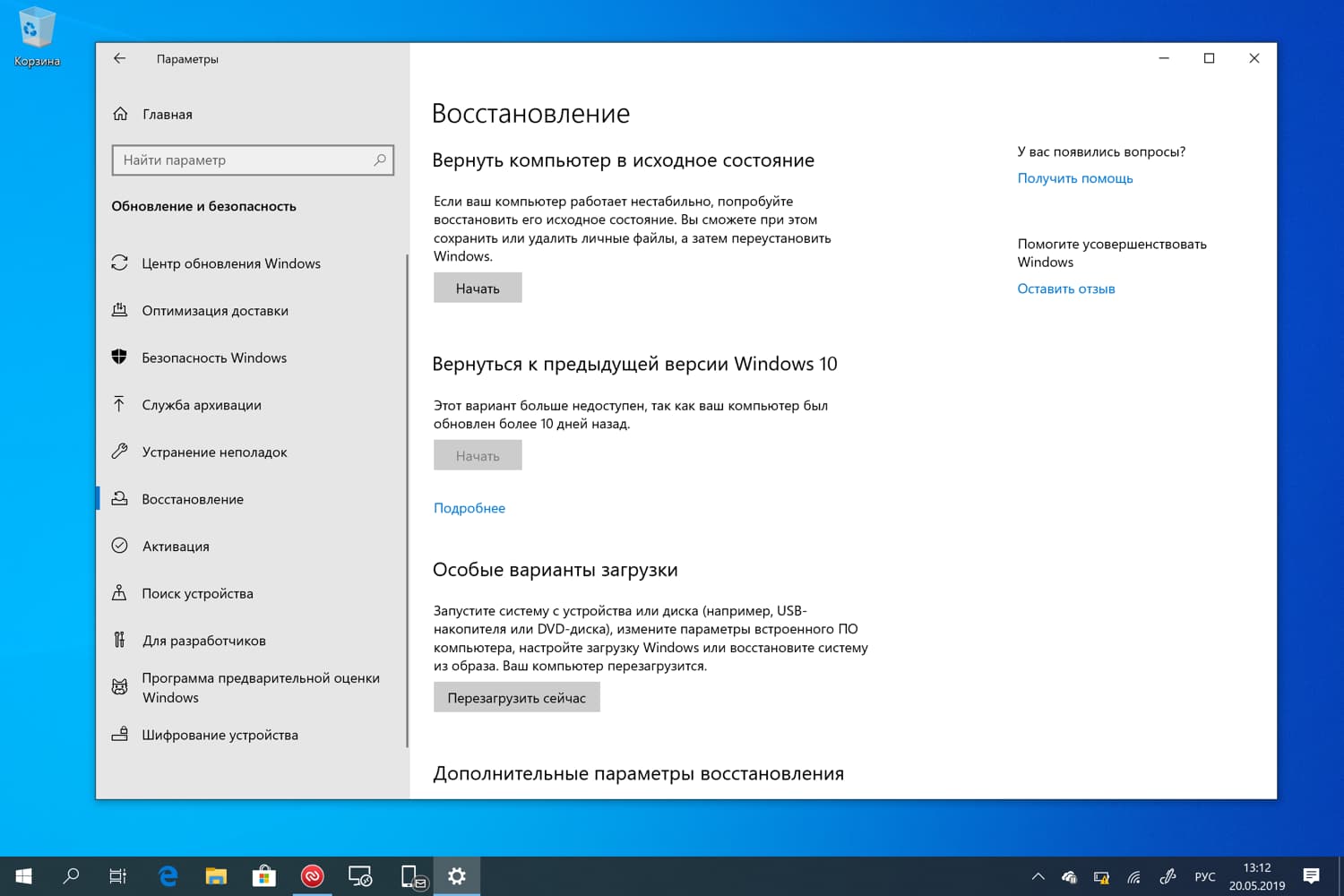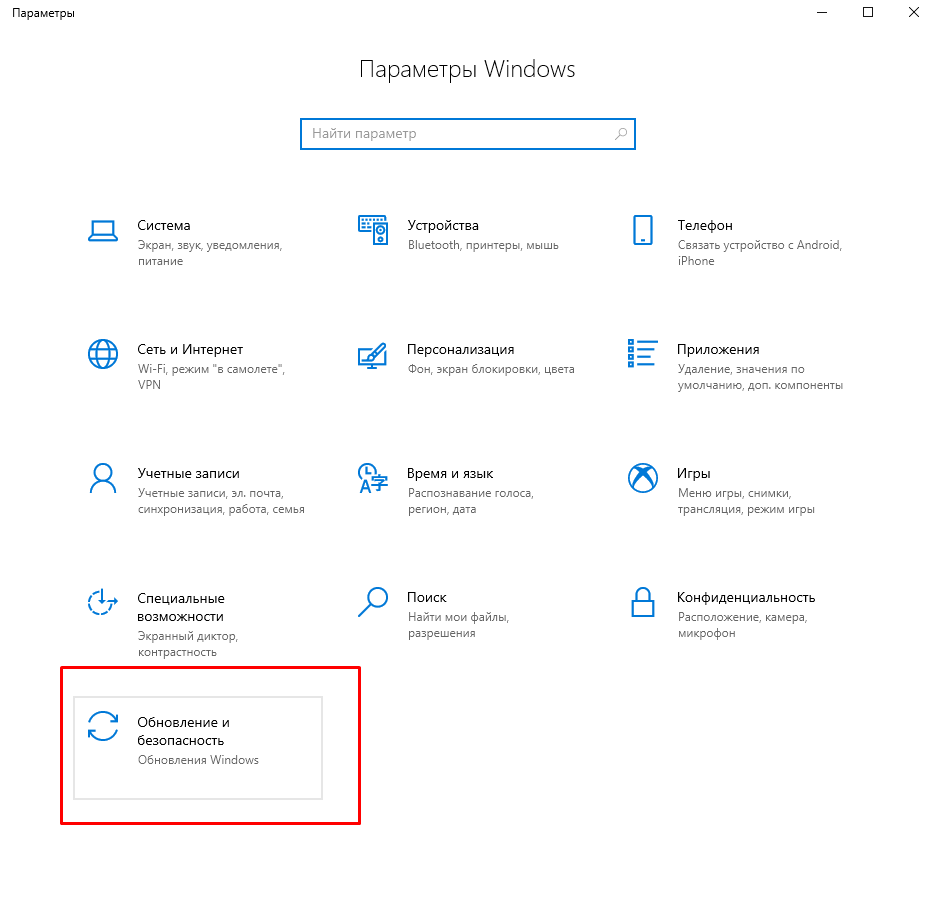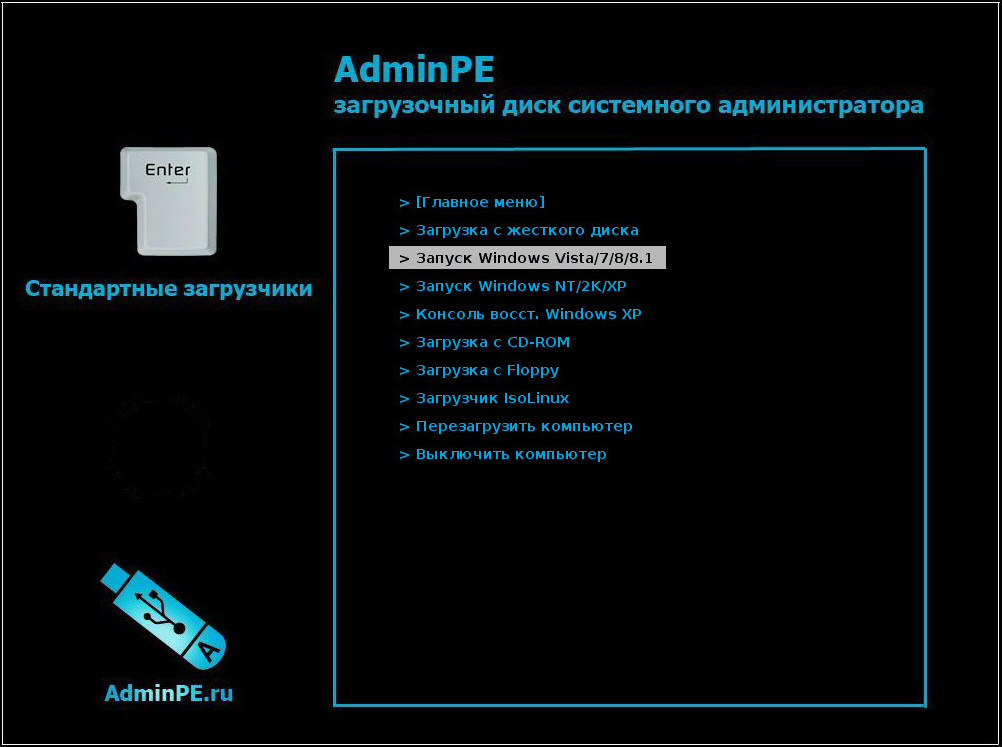Для чего нужна резервная копия системы Windows 7
При работе на ПК в его памяти накапливается и сохраняется введенная информация, в том числе установленные драйверы, игры, приложения. Для каждого пользователя эти данные во многом уникальны. При утере их не получится восстановить все вручную. Если, к примеру, понадобится переустановка операционной системы, то восстановится только работоспособность, но не информация с системного диска.
Резервное копирование
Организация запасного ресурса на ОС Windows 7 (бэкап Windows 7) дает возможность сохранить ее полностью. Такой файл можно записать и на другие носители (диск, флеш-накопитель, облачное хранение). С сохраненного образа получится без труда вернуть весь функционал компьютера, какой был до повреждения операционки.
Настройте автоматическое резервное копирование Windows 11 на внешний жесткий диск
Функция резервного копирования и восстановления предлагает еще одну опцию, называемую «Настройка резервного копирования», которая позволяет создавать резервные копии файлов данных, сохраненных в библиотеках, рабочих столах, папках и папках Windows по умолчанию. Вы также можете настроить файлы для автоматического резервного копирования на регулярной основе. С помощью этой опции вы можете выбрать, хотите ли вы создать резервную копию всей системы или только выбранных файлов и папок. Выполните следующие действия, чтобы настроить автоматическое резервное копирование в Windows 11.
Сначала подключите внешний диск и убедитесь, что на нем достаточно места для резервного копирования файлов. Затем откройте панель управления и выберите «Система и безопасность».
Затем выберите параметр «Назад и восстановление (Windows 7)» справа.
Когда появится панель управления резервным копированием и восстановлением (Windows 7), выберите параметр «Настроить резервное копирование» в разделе «Резервное копирование».
Однако, если вы уже настроили диск резервного копирования на своем компьютере, этот параметр «Настроить резервное копирование» не появится. В этом случае нажмите «Изменить настройки» в разделе «Резервное копирование».
В любом случае откроется апплет управления «Настройка резервного копирования». Здесь выберите место назначения резервного копирования из списка дисков и нажмите «Далее».
Старайтесь избегать дисков, на которых отображается одно или оба этих предупреждающих сообщения.
Однако, если вы не планируете включать образ системы в резервную копию и у вас достаточно места для хранения других файлов, которые вы хотите создать резервную копию, вы можете игнорировать сообщение «На этом диске недостаточно места для хранения образа системы». ” и все равно выберите этот диск. Если вы видите сообщение «Этот диск находится на том же физическом диске, что и ваш системный диск», это означает, что вы не сможете восстановить файлы, если весь жесткий диск будет поврежден или поврежден. Если вы все равно хотите продолжить, выберите этот диск и нажмите «Далее».
На следующем экране в разделе «Что вы хотите создать резервную копию?» вы увидите два варианта: «Позволить Windows выбирать» (рекомендуется) и «Позволить мне выбрать».
Позвольте Windows выбирать: если вы пытаетесь создать резервную копию только своей операционной системы Windows 11 и файлов библиотеки, вы можете просто выбрать параметр «Разрешить Windows выбирать (рекомендуется)» и нажать «Далее». Эта резервная копия будет включать в себя файлы, сохраненные в библиотеках, файлы рабочего стола, а также файлы и папки Windows по умолчанию (образ системы).
В следующем окне проверьте настройки резервного копирования и нажмите кнопку «Сохранить настройки и выйти».
Позвольте мне выбрать: если вы хотите выбрать, что включать и что не включать в резервную копию, включая образ системы, вы можете выбрать опцию «Позвольте мне выбрать» и нажать «Далее».
Затем установите флажки для элементов (папок, каталогов и дисков), которые вы хотите включить в резервную копию. Вы можете нажать маленькую кнопку со стрелкой, чтобы просмотреть все папки в каталоге.
Если вы хотите включить системный образ дисков: EFI System Partition (C:), Windows Recovery Environment, оставьте этот параметр отмеченным. Если нет, снимите этот флажок.
Затем проверьте папку и каталоги, которые вы включили, а также параметры резервного копирования. Вы также можете настроить расписание для регулярного резервного копирования, щелкнув ссылку настройки «Изменить расписание».
В следующем окне сначала выберите параметр «Выполнять резервное копирование по расписанию (рекомендуется)». В раскрывающемся меню «Как часто:» выберите, как часто вы хотите сохранять копии файлов (резервное копирование): «Ежедневно», «Еженедельно» или «Ежемесячно».
Если вы выберете «Ежемесячно», вы должны выбрать дату из «Какой день». Если вы выберете «Еженедельно» (рекомендуется), вам нужно выбрать день недели. Затем выберите время в раскрывающемся списке «Во сколько». После настройки расписания нажмите «ОК», чтобы сохранить изменения.
Наконец, в окне «Настройка резервного копирования» нажмите кнопку «Сохранить настройки и выйти».
Windows автоматически запустит процесс резервного копирования. Если нет, нажмите «Создать резервную копию сейчас», чтобы начать процесс.
Это займет некоторое время, в зависимости от размера ваших файлов.
В некоторых старых сборках Windows 11 вы также можете получить доступ к функции «История файлов» прямо из настроек Windows, выбрав «Система» > «Хранилище» > «Дополнительные параметры хранилища» > «Параметры резервного копирования».
Зачем делать резервную копию реестра?
Резервные копии реестра могут спасти вас при редактировании и удалении системных файлов. Они также могут помочь вам с ошибками и отсутствующими файлами, которые могут вызывать проблемы в вашей системе. В дополнение к этому, они также могут помочь вам сохранить ручные изменения в вашем реестре, которые вы, возможно, захотите применить к своей системе после новой установки.
Программы для Windows, мобильные приложения, игры — ВСЁ БЕСПЛАТНО, в нашем закрытом телеграмм канале — Подписывайтесь:)
Резервные копии реестра также могут помочь восстановить поврежденные настройки и системные файлы, пораженные вредоносным ПО. По всем этим причинам мы рекомендуем вам регулярно создавать резервные копии вашего реестра и восстанавливать его при необходимости.
Восстановление компьютера из резервной копии Windows 11
Если компьютер с Windows 11 не загружается на рабочий стол выдавая различные BSOD (синие экраны), то можно восстановить систему из резервной копии. Для этого нужно попасть в дополнительные параметры при загрузке.
1. Выключите и включите компьютер 3-4 раза на физическую кнопку, доходя до ошибки или логотипа загрузки Wwindows 11. Далее вы автоматически попадете в диагностику, где нужно нажать на параметры восстановления.
Кроме того, можно создать установочную флешку с Windows 11 и начать установку до пункта Установки, где ниже нужно нажать на Восстановление системы, после чего вас автоматически перекинет в дополнительные параметры.
2. В дополнительных параметрах перейдите Поиск и устранение неисправностей > Дополнительные параметры > и ниже нажмите на слово Посмотреть другие параметры восстановления.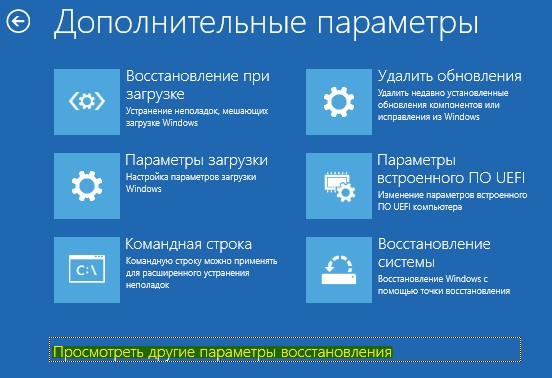
3. В новом окне выберите Восстановление образа системы.
4. Далее Windows 11 автоматически определит копию архива, нажмите Далее. Если у вас несколько и нужна другая, то нажмите ниже на Выберите образ из системы. Далее просто следуйте рекомендациям на экране и жмите все время Далее и Готово.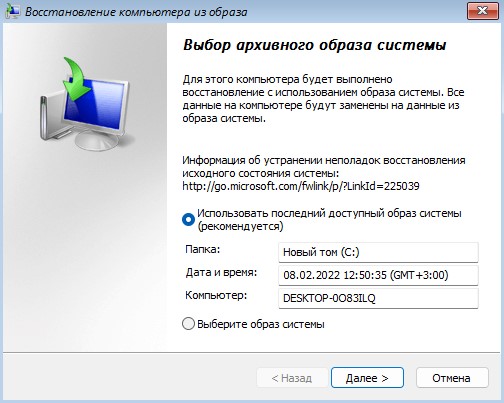
Смотрите еще:
- Как сделать полную резервную копию Windows 10
- Как Сделать Резервную Копию Драйверов Windows 11/10
- Резервная копия локальной групповой политики в Windows 10
- Как создать диск восстановления Windows 10
- Резервное копирование и восстановление реестра Windows
Что требуется для того, чтобы восстановить ОС за 15 минут?
Нужно загодя создать файл бэкапа правильной работоспособной ОС на каком-нибудь носителе, а в случае необходимости использовать это файл для полного восстановления ОС.
То есть, нужно, сделать всего две простые операции, а для их осуществления понадобится всего один инструмент – загрузочный диск с программой BackItUp Image Tool. Ссылка на образ диска есть в конце статьи. Чтобы прожечь образ диска на CD-R или CD-RW болванке, можно воспользоваться любой программой для записи дисков.
В качестве носителя резервной копии удобнее всего выбрать винчестер или большую флэшку. Причём, винчестер может быть, как внешний, так и внутренний.
Можно использовать и тот винчестер, на котором эта самая ОС находится, если физический диск разбит, хотя бы на два логических диска. Правда, если и файл резервной копии и ОС находится на одном и том же физическом диске, то резервное копирование и восстановление займёт в два раза больше времени.
Я не упомянул в качестве носителя DVD диски, так как размер бэкапа ОС обычно превышает размер двух, а иногда и большего числа дисков. Создание же бэкапа на нескольких дисках довольно утомительное занятие. Ведь, эти диски пришлось бы два раза вставлять в определённой последовательности, один раз при записи, а второй раз при верификации. Кроме того, запись и верификация каждого диска отнимает немало времени. Однако если бэкап помещается на 2 – 3 DVD диска, то ничего не мешает выбрать оптический носитель.
Не желательно создавать резервную копию ОС на DVD дисках без верификации данных. Надежность такой копии будет не очень высока.
Как войти в среду восстановления Windows
Вне зависимости от места хранения среды восстановления, возможность входа в нее сводится к двум вариантам.
Когда система загружается
Если с запуском системы нет проблем, самый короткий путь в среду восстановления лежит через меню «Пуск». У пункта «Перезагрузка» есть скрытая функция, которая действует при щелчке по нему с нажатой клавишей Shift. Этот способ работает и на экранах блокировки и входа в систему, поскольку Windows уже полностью загружена.
«Параметры» на
Экран приветствия
Альтернативы – это самый нижний пункт раздела Параметры → Обновление и восстановление → Восстановление или новый ключ команды :
shutdown /r /o /t 0
Любопытно (хотя и логично), что при подключении по RDP эти функции не работают, в том числе их нет в графическом интерфейсе параметров ПК.
Отличительной чертой перехода в среду восстановления Windows из загруженной системы является то, что экран с опциями появляется очень быстро. И лишь когда вы выбираете ту или иную функцию, выполняется перезагрузка и фактический вход в Windows RE.
Когда система не загружается
Еще одной особенностью Windows является автоматический вход в среду восстановления при возникновении ряда проблем с загрузкой системы. Если не он срабатывает, нужно три раза подряд выключить питание компьютера в самом начале загрузки Windows ( ТГ | ВК). Если и так не получается, вам понадобится установочная флэшка, либо диск восстановления, так же как и в Windows 7.
Как сделать резервную копию через системный функционал Windows 10?
Разработчики операционной системы предусмотрели потребность юзеров в создании/настройке бэкапа, и поэтому добавили такую возможность в Windows 10.
- Первым делом нужно перейти в панель управления. Сделать это можно разными путями, например через поисковую строку из панели задач, написав “Панель управления” в соответствующем поле.
- Открываем то приложение, которое нам предложит система. В правом углу открывшегося окна находится параметр “Просмотр:”. Проверьте, чтобы его значение было “Категория”.
- Кликаем по разделу “Система и безопасность”. Затем находим пункт “История файлов”, и жмём уже на него.
- В правом нижнем углу находится кнопка “Резервная копия образа системы”, на которую мы также должны нажать.
- Слева, в колонке из двух пунктов, нужно выбрать “Создание образа системы”.
- Запустится мастер создания образа системы, который и позволит пользователю сделать бэкап Windows 10.
В нём нужно будет выбрать место хранение копии, а затем подтвердить все свои действия, нажав “Архивировать”! Использование мастера — очень простое, так как каждое окно/кнопка/параметр/деталь подробно описаны.
Установка средства, используемого для выполнения резервного копирования
Для установки Windows Server backup необходимо выполнить последовательно действия:
- Откройте Диспетчер серверов. В ней на панели мониторинга необходимо нажать Добавить роли и компоненты.
- На вкладке Перед началом работы используйте Далее.
- Выберите Установка ролей или компонентов и жмите Далее.
- Установите переключатель Выберите сервер из пула серверов и найдите подходящий сервер, куда будет устанавливаться средство копирования. Жмите Далее.
- На вкладке Выбор ролей сервера нажимайте Далее.
- На вкладке Выбор компонентов необходимо выбрать Система архивации данных Windows Server и нажать Далее.
- На вкладке Подтверждение установки компонентов используйте кнопку Установить. Дождитесь завершения установки.
- Нажмите Закрыть, чтобы окончательно выйти из окна мастера, используемого для добавления ролей и компонентов.
Рис. 1. Установка компонентов
Восстановление из образа, созданного в DISM.exe
Использование созданной в DISM.exe резервной копии также происходит в среде восстановления Windows 10 (в командной строке). При этом, в зависимости от ситуации, когда вы столкнулись с необходимостью восстановить систему, действия могут немного отличаться. Во всех случаях системный раздел диска предварительно будет отформатирован (так что позаботьтесь о сохранности данных на нем).
Первый сценарий — если на жестком диске сохранилась структура разделов (есть диск С, раздел, зарезервированный системой и, возможно другие разделы). Выполните в командной строке следующие команды:
diskpart
list volume
— после выполнения этой команды обратите внимание на буквы разделов, где хранится образ восстановления, раздела «зарезервировано» и его файловую систему (NTFS или FAT32), букву системного раздела.
select volume N
— в этой команде N — номер тома, соответствующего системному разделу.
format fs=ntfs quick
(раздел форматируется).
Если есть основания полагать, что загрузчик Windows 10 поврежден, то также выполните команды под пунктами 6-8. Если вы просто хотите откатить ставшую плохо работать ОС из резервной копии, эти шаги можно пропустить.
select volume M
— где M это номер тома «зарезервировано».
— где FS — текущая файловая система раздела (FAT32 или NTFS).
assign letter=Z
(присваиваем букву Z разделу, она потребуется в дальнейшем).
exit
dism /apply-mage /imagefile:D:\Win10Image.wim /index:1 /ApplyDir:E:\
— в этой команде образ системы Win10Image.wim находится на разделе D, а системный раздел (куда мы восстанавливаем ОС)— E.. После завершения развертывания резервной копии на системном разделе диска при условии отсутствия повреждений и изменений загрузчика (см
пункт 5), можно просто выйти из среды восстановления и загрузиться в восстановленную ОС. Если же вы выполняли шаги с 6 по 8, то дополнительно выполните следующие команды:
После завершения развертывания резервной копии на системном разделе диска при условии отсутствия повреждений и изменений загрузчика (см. пункт 5), можно просто выйти из среды восстановления и загрузиться в восстановленную ОС. Если же вы выполняли шаги с 6 по 8, то дополнительно выполните следующие команды:
-
bcdboot E:\Windows /s Z:
— здесь E — системный раздел, а Z — раздел «Зарезервировано».
-
diskpart
-
select volume M
(номер тома зарезервировано, который мы узнавали ранее).
-
remove letter=Z
(удаляем букву зарезервированного раздела).
-
exit
Как сделать резервную копию системы с помощью DISM
Через командную строку возможно создать образ ОС и в будущем восстановить систему. Для этого необходимо:
- Запустить диалоговое окно «Выполнить», нажав Win+R.
- Вписать команду cmd и одновременно зажать клавиши Ctrl+Shift+Enter.
- Командная строка откроется от имени Администратора.
- По очереди вставить команды diskpart, list volume и exit через Enter.
Здесь важно обратить внимание на букву системного диска (может быть не C) и букву того диска, на который будет записан образ. После этого добавить следующую команду:
После этого добавить следующую команду:
dism /Capture-Image /ImageFile:F:\Win10Image.wim /CaptureDir:C:\ /Name:” Win10Win”
ImageFile – место, куда сохранится копия, CaptureDir – расположение непосредственно ОС, Win10Win – имя образа.
После запуска команды нужно будет немного подождать, пока на экране не отобразится уведомление об успешном завершении операции.
MiniTool ShadowMaker: восстановление компьютера из образа системы
Лучше всего использовать другое решение для резервного копирования и восстановления, чтобы восстановить ваш компьютер до нормального состояния. Здесь мы рекомендуем использовать MiniTool ShadowMaker, профессиональный программное обеспечение для резервного копирования для Windows 8.10.7.
Это бесплатное программное обеспечение можно использовать для резервного копирования системы Windows, файлов, дисков или разделов. После сбоя системы или потери данных соответствующий образ можно использовать для восстановления системы или файлов.
Более того, он предлагает вам Мастер создания медиа Функция, позволяющая создать загрузочный диск для загрузки ПК, когда он не загружается, а затем запустить восстановление образа в среде восстановления MiniTool ShadowMaker.
Наконечник:
Чтобы избавиться от проблемы с ошибкой восстановления образа системы, загрузите пробную версию MiniTool ShadowMaker, чтобы использовать ее в течение 30 дней.
Операция 1: резервное копирование другой системы ПК
Шаг 1. Запустите пробную версию MiniTool ShadowMaker на вашем компьютере, щелкните Продолжить испытание и Подключить кнопку в локальном разделе.
Шаг 2. По умолчанию это программное обеспечение помогает выполнять резервное копирование системы Windows (системные разделы и место назначения не выбраны). И вы можете напрямую щелкнуть Резервное копирование сейчас кнопку, чтобы начать резервное копирование.
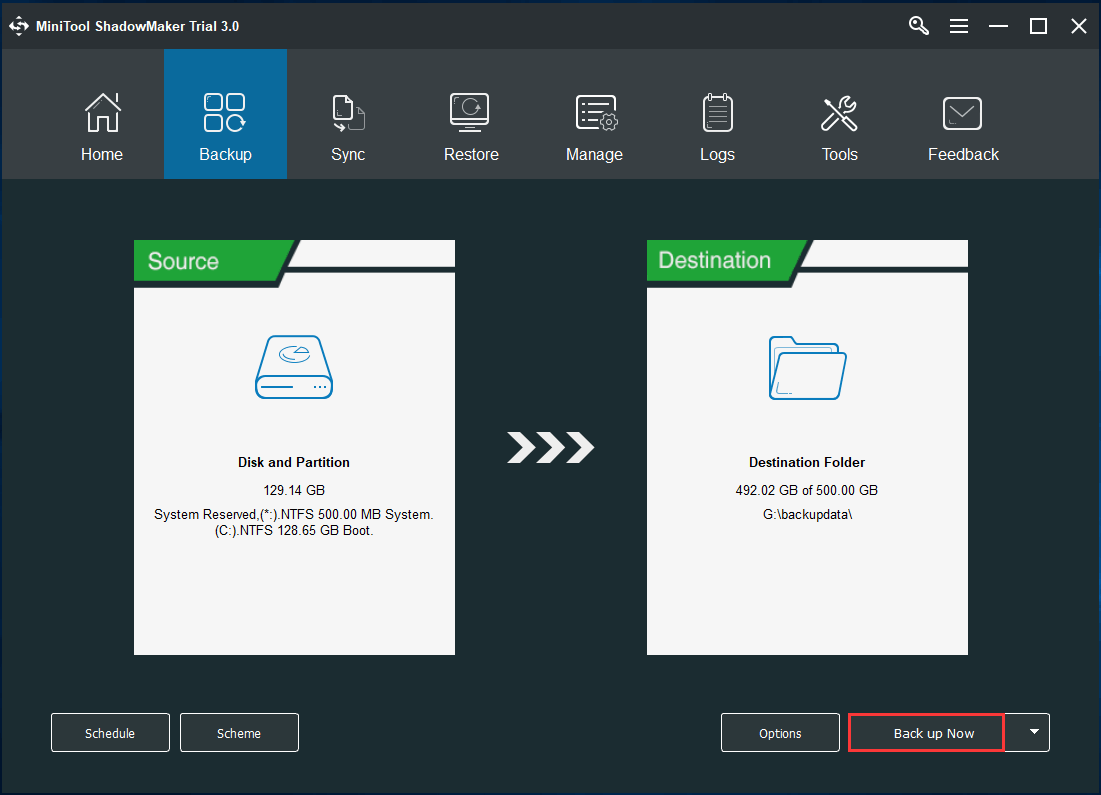
После завершения резервного копирования системы вам необходимо создать загрузочный диск для восстановления образа системы в WinPE. Затем войдите в MiniTool PE Loader и запустите MiniTool ShadowMaker, чтобы продолжить.
Операция 2: Восстановление образа системы на системный диск неработающего ПК
Чтобы устранить проблему с ошибкой восстановления образа системы, вторая операция — выполнить восстановление образа системы. Не забудьте восстановить образ на системный диск проблемного компьютера.
Шаг 1. Перейдите к Восстановить интерфейса, найдите образ системы и щелкните Восстановить кнопку, чтобы продолжить.
Наконечник:
Шаг 2: Выберите версию резервной копии.
Шаг 3: Отметьте все разделы, необходимые для запуска Windows из выбранного файла образа. Вот, MBR и дорожка 0 следует выбрать.
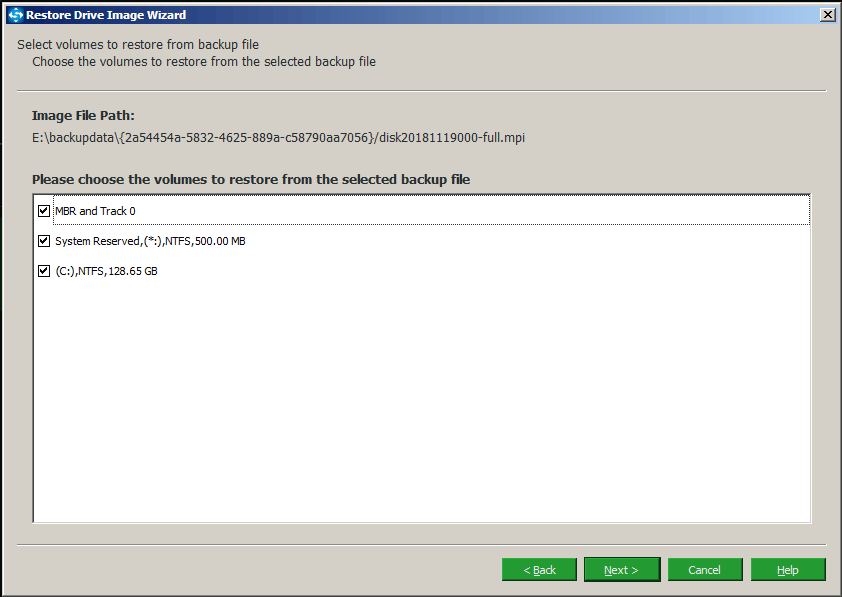
Шаг 4. Укажите целевой диск для восстановления образа системы. Чтобы ваш компьютер работал правильно, здесь вы можете выбрать системный диск в качестве целевого диска. Затем после нажатия следующий Кнопка MiniTool ShadowMaker сообщит вам, какие разделы следует перезаписать во время восстановления.
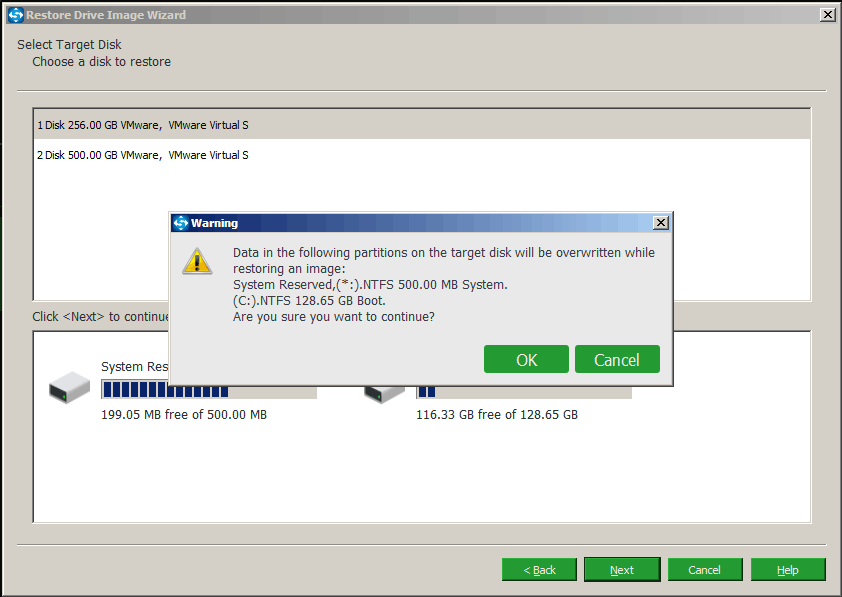
Шаг 5. Выполняется процесс восстановления, подождите терпеливо.
Операция 3. Выполнение универсального восстановления
После завершения восстановления ваш компьютер может не загрузиться из-за другого оборудования. В этом случае вам нужно использовать Универсальное восстановление функция MiniTool ShadowMaker для устранения проблемы несовместимости.
Связанная статья: Как восстановить резервную копию Windows на другой компьютер?
Шаг 1. В среде восстановления MiniTool щелкните значок Универсальное восстановление особенность под инструменты страница.
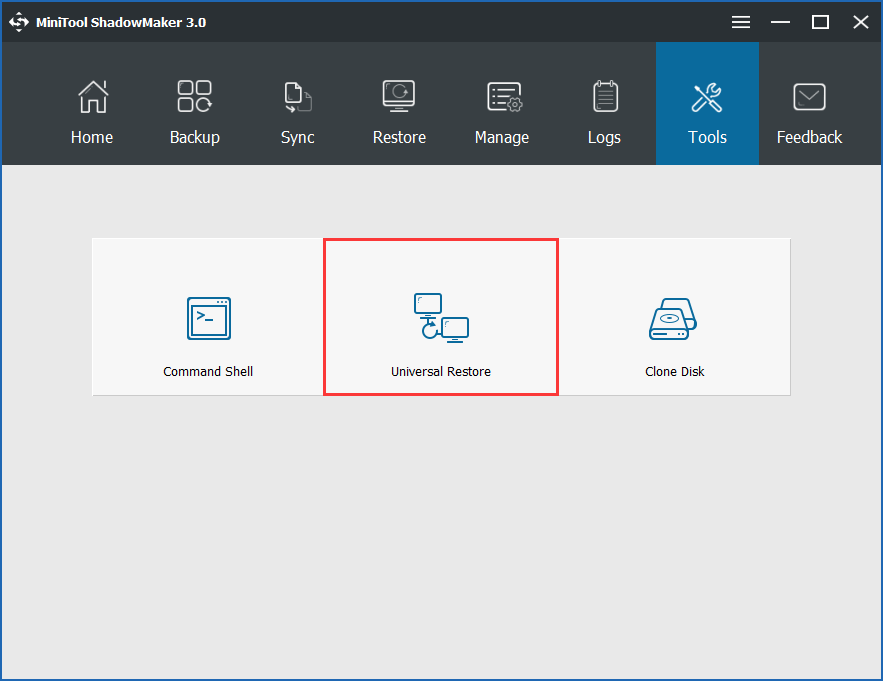
Шаг 2: Выберите свою ОС и нажмите Восстановить кнопку, чтобы применить исправление.
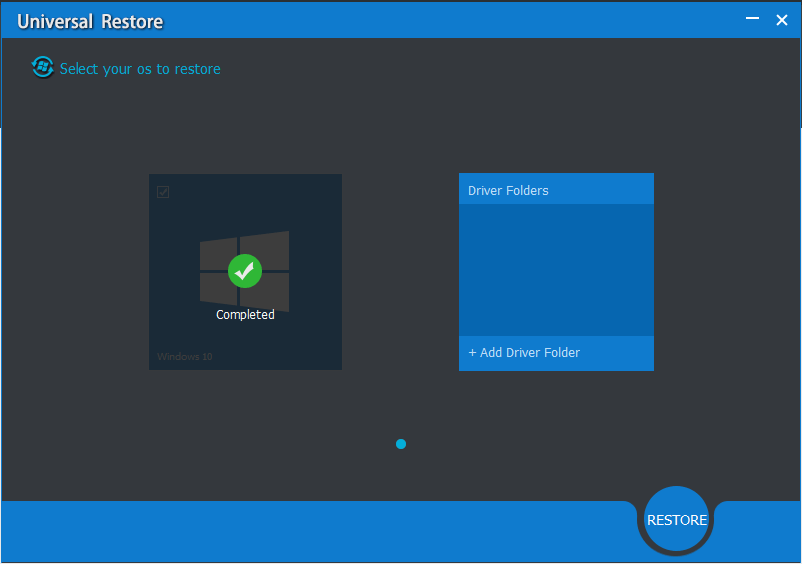
Как сделать резервную копию установленных драйверов в Windows 10
Независимо от того, выполняете ли вы чистую установку или переустановку Windows 10, вы всегда должны устанавливать драйверы устройств, чтобы ОС могла работать с оборудованием и периферийными устройствами, подключенными к вашему компьютеру.
В принципе это больше не является проблемой, поскольку Windows 10 может автоматически обнаруживать большинство драйверов на вашем устройстве. Кроме того, вы всегда можете посетить веб-сайт поддержки производителя вашего устройства, чтобы загрузить последние версии драйверов.
В некоторых случаях Windows 10 не сможет установить определенные драйверы или производитель перестанет предлагать драйверы для определенного устройства. К счастью, в Windows 10 есть команда для резервного копирования всех драйверов, установленных на вашем компьютере. Вам не потребуется заново искать драйверы для всех устройств, которые у вас есть.
Для создания резервной копии драйверов не требуется сторонние программы или утилиты. Это очень удобно, если вы хотите сохранить драйвера поставляемые производителем оборудования для будущей установки.
Как сделать резервную копию драйверов устройства с помощью DISM
Давайте посмотрим, как это может быть сделано.
https://youtube.com/watch?v=mZbikRo0qY4
В операционной системе Windows 10, вы можете использовать инструмент DISM для управления установленными драйверами. Можно экспортировать их в папку с помощью DISM, а затем повторно установить Windows и установить драйвера из этой папки. Следуйте шаг за шагом согласно инструкции, чтобы сделать это.
- Откройте командную строку от имени Администратора.
- В командной строке, введите или скопируйте и вставьте следующую команду:
dism /online /export-driver /destination:F:\Drivers
Создайте на нужном диске папку Drivers в которую будут экспортироваться ваши драйвера
Замените «F:\Drivers» на фактический путь к папке, в которой будут храниться драйверы. Это может быть папка на отдельном разделе вашего диска или папка на внешнем диске или USB флэш-накопителе. Если вы планируете переустановить операционную систему, рекомендуется сохранить резервную копию драйвера во внешнем хранилище.
Инструмент DISM находит все драйвера в папке «C:\Windows\System32\DriverStore» в текущей операционной системе.
- При запуске DISM вы получите подобное сообщение:
Вот и все. Теперь у вас есть резервная копия драйверов, сделанных с помощью встроенного инструмента DISM! В следующий раз, когда вы повторно будете установить Windows 10, вы сможете воспользоваться созданной резервной копией для установки драйверов всех ваших устройств.
Обратите внимание, что метод резервного копирования драйверов поддерживает только файлы .inf. Драйверы, установленные с помощью Windows Installer (MSI) или другие типы пакетов драйверов (такие как EXE-файлы) не поддерживаются
Как восстановить резервную копию драйвера устройства в Windows 10
Согласно документации, вы можете восстановить драйвера после новой установки Windows 10 с помощью этой команды: DISM /online /Add-Driver /Driver:F:\DriverBackup /Recurse. Где F:\DriverBackup это диск и папка в которую вы сохранили резервные копии установленных драйверов.
Однако после переустановки Windows 10 вам, вероятно, потребуется установить только несколько драйверов, поскольку операционная система автоматически обнаружит большинство из них (даже без проверки обновлений), поэтому оставшиеся драйверы можно установить с помощью диспетчера устройств.
Чтобы восстановить драйверы вручную в Windows 10, выполните следующие действия:
-
Нажмите правой кнопкой мыши на меню «Пуск».
-
Найдите «Диспетчер устройств» и откройте его.
-
Дважды кликните категорию с устройством, для которого вы хотите установить драйвер. (Если на устройстве в настоящее время не установлен драйвер, оно будет выделено как неизвестное устройство.)
-
Кликните правой кнопкой мыши устройство и выберите параметр «Обновить драйвер».
-
Нажмите кнопку «Выполнить поиск драйверов на этом компьютере».
-
Нажмите кнопку «Обзор», найдите и откройте папку с резервной копией всех ваших драйверов.
-
Обязательно установите флажок «Включая вложенные папки».
-
Нажмите кнопку «Далее».
- Нажмите кнопку «Закрыть».
Вы можете повторить те же шаги, чтобы установить любое устройство для которого не установлен драйвер.
Хотя операционная система может сама устанавливать драйвера устройств, вы найдете это руководство особенно полезным, если Windows 10 не может обнаружить сетевой адаптер или более старые устройства которые больше не поддерживаются, но старые драйверы по-прежнему работают.
: 4,5/5 — 641
Как создать резервную копию Windows разделённую на части — AOMEI Backupper
Создание разделённого на части бэкапа
Итак, нам нужно создать удобный для переноса или хранения в обусловленных обстоятельствах бэкап Windows. Цельный образ жёсткого диска или его отдельных разделов. Ну и, соответственно, этот бэкап должен состоять из отдельных файлов-частей. Запускаем AOMEI Backupper. В нашем случае мы будем бэкапить Windows: кликаем в разделе «Backup» пресет «System Backup».
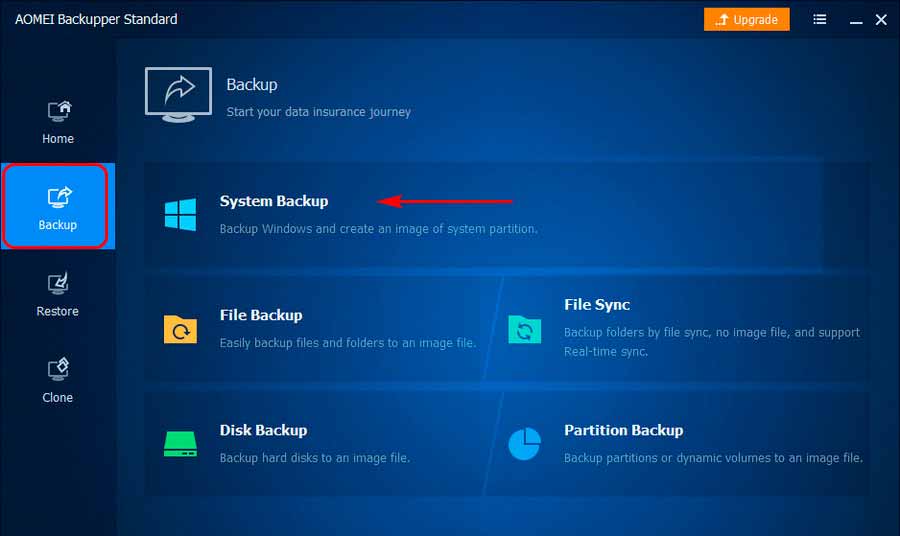
Указываем хранилище резервной копии. Это должен быть не конечный ограниченный носитель, а, скажем, обычный раздел диска. Куда программа сможет записать все части бэкапа. И потом уже с этого раздела их можно будет по частям перенести на ограниченный носитель. Затем жмём кнопку внизу «Options»…
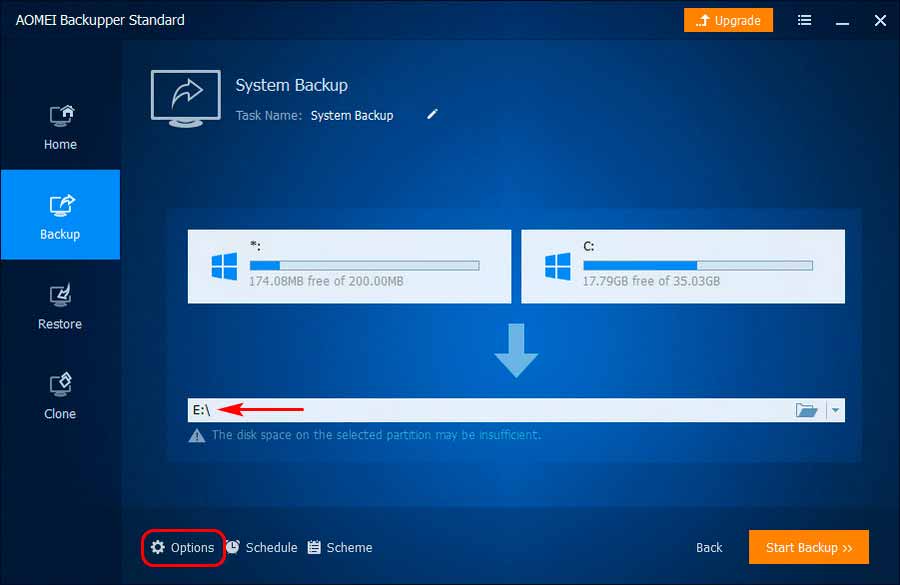
Попадём в окошко настроек. Здесь идём во вкладку «Advanced». Нам нужен блок функции «Splitting», то-есть разделение — функции разбивки резервных копий на части. Здесь эта функция может быть задействована и настроена. Раскрываем выпадающий перечень…
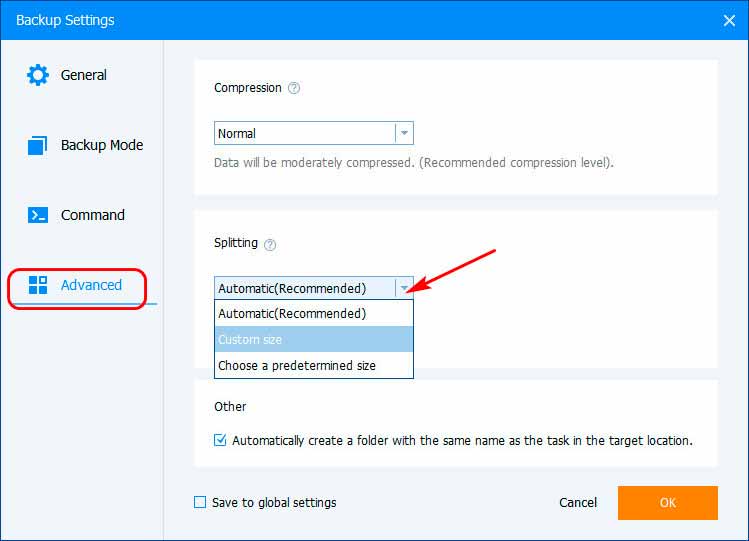
Для «Splitting» по умолчанию стоит значение «Automatic», то-есть функция отключена, и разделение бэкапа на части не используется. Значение «Custom size» — это возможность вручную установить размер частей, но эта возможность недоступна в бесплатной редакции AOMEI Backupper. А вот третьим значением – «Choose a predetermined size» — мы можем воспользоваться бесплатно. Это задействование разбивки бэкапа на части со стандартными размерами. И таких стандартных размеров четыре:
- 650 Мб и 700 Мб – вес для записи на CD-диски
- 4 Гб – вес для записи на носители с файловой системой FAT32
- 4,7 Гб (4812 Мб) – вес для записи на DVD-диски с объёмом 4,7 Гб
- 100 Мб – вес для записи на дискеты типа ZIP-100
Указываем нужный размер части и жмём «Ок»…
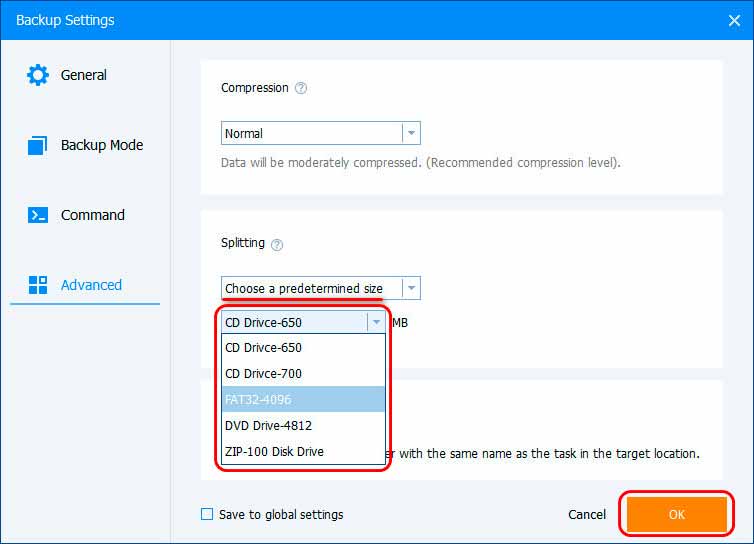
Далее стартуем создание бэкапа…
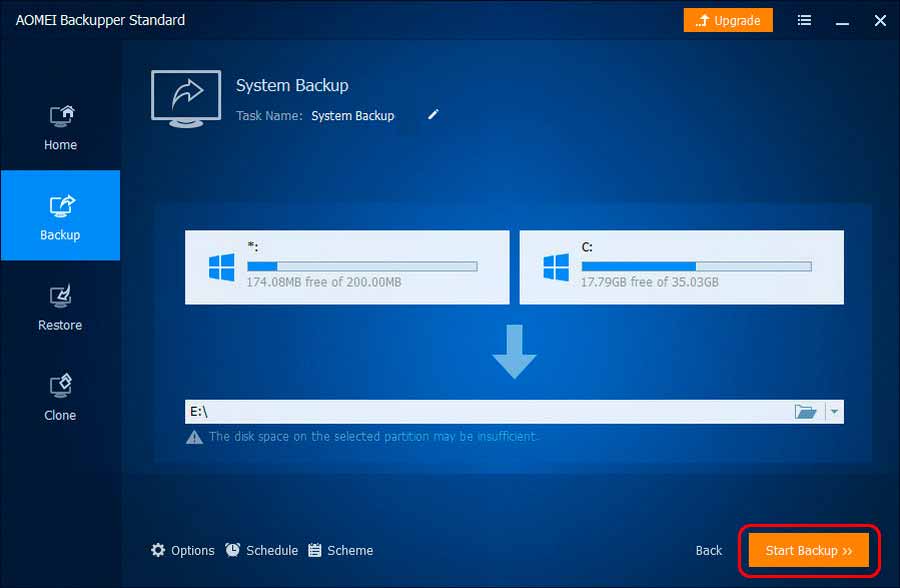
Ну и после наблюдаем результат: в нашем случае это бэкап, разделённый на три части. Две из них с размером 4 Гб, третья оставшаяся весит немного меньше. Файл первой и основной части имеет название задачи резервного копирования. Остальные файлы имеют в названии дописку в виде порядкового номера.
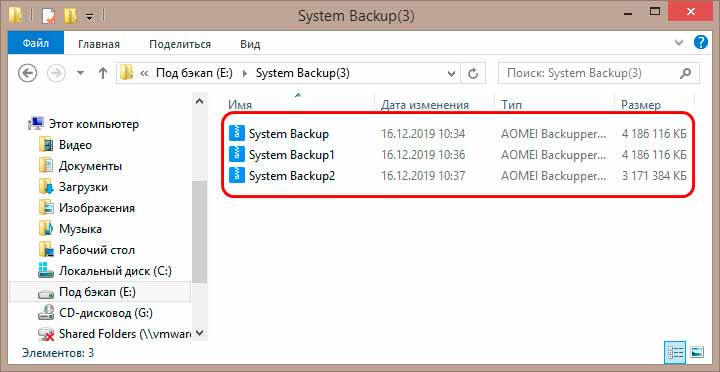
Восстановление Windows из разделённого на части бэкапа
Чтобы восстановить запечатлённое в разделённом на части бэкапе содержимое, в разделе программы «Restore» жмём кнопку выбора файла бэкапа «Select Image File»…
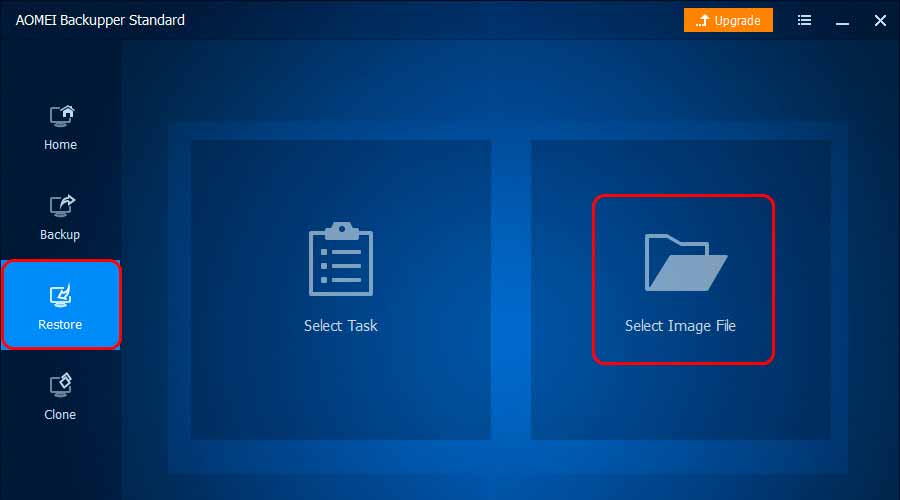
Указываем путь к основной части бэкапа — к первому файлу с названием задачи резервного копирования без приписки порядкового номера…
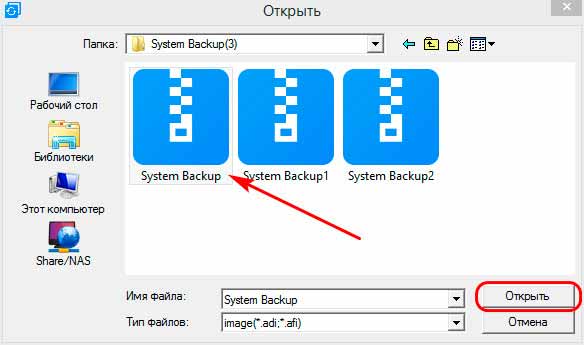
Ну и далее действуем, как обычно. В нашем случае мы восстанавливаем Windows, поэтому нам нужно либо оставить значение по умолчанию «Restore this system backup» и восстановить все системные разделы. Либо указать значение «Restore a partition in this system backup» и выбрать отдельные разделы Windows.
А если мы восстанавливаем систему на другом жёстком диске или разделе, то ещё дополнительно жмём «Restore system to other location» и указываем новое место развёртывания бэкапа. Затем жмём «Next».
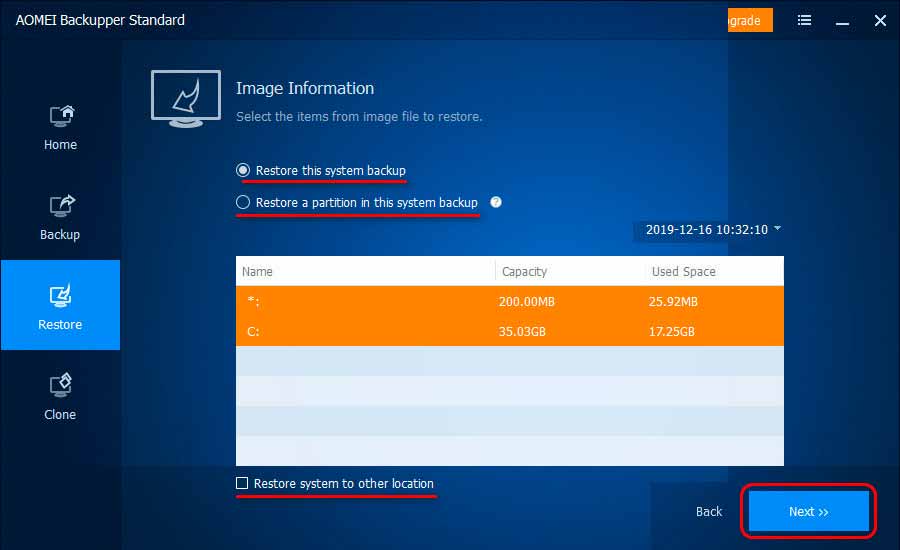
При восстановлении образов дисков и разделов, соответственно, будет своя специфика указания места назначения развёртывания бэкапа. Далее запускаем восстановление кнопкой «Start Restore»…
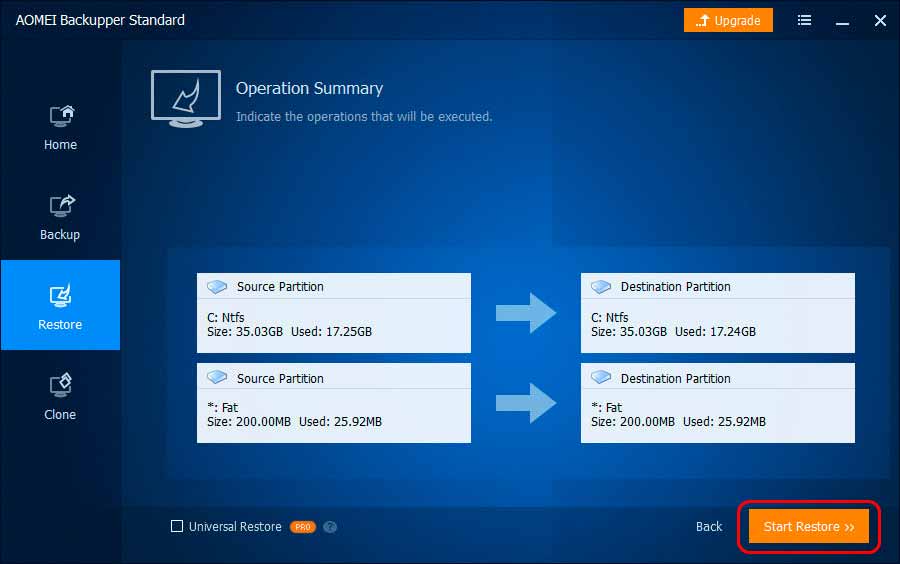
Ну и дожидаемся завершения операции…
Macrium Reflect Free — еще одна бесплатная программа для создания резервных копий системы
Про Macrium Reflect я уже писал в статье про то, как перенести Windows на SSD — отличная, бесплатная и сравнительно простая программа для резервного копирования, создания образов жестких дисков и подобных задач.
Использование программы аналогично предыдущему варианту, с несколько иным интерфейсом. В пункте главного меню «Backup» выберите пункт «Backup Windows», в следующем окне — разделы на дисках, которые будут помещены в образ (по умолчанию — раздел с загрузчиком и Windows 10), а также укажите место сохранения.
В Macrium Reflect присутствует значительное количество настроек и опций, но для базового создания резервных копий Windows 10 начинающим пользователем вполне подходят настройки по умолчанию. Скачать Macrium Reflect Free вы можете бесплатно с официального сайта
http://www.macrium.com/reflectfree.aspx