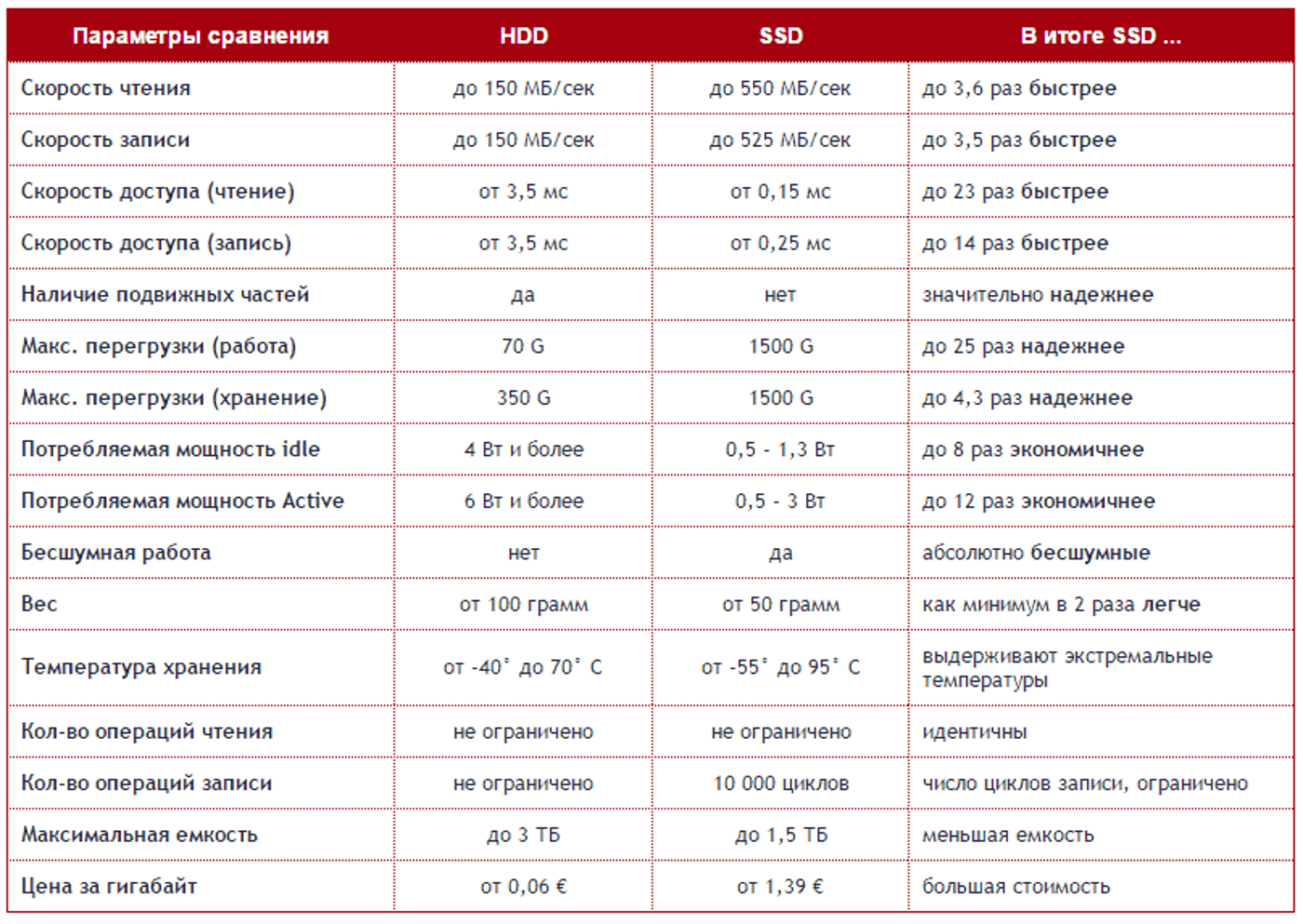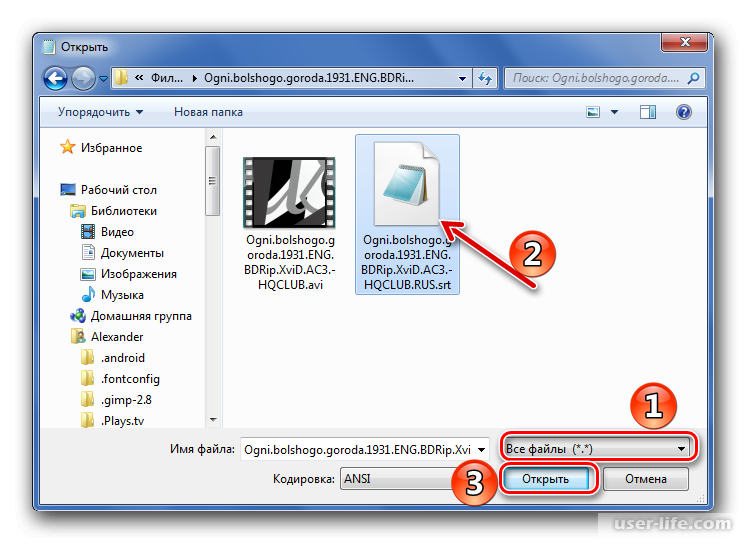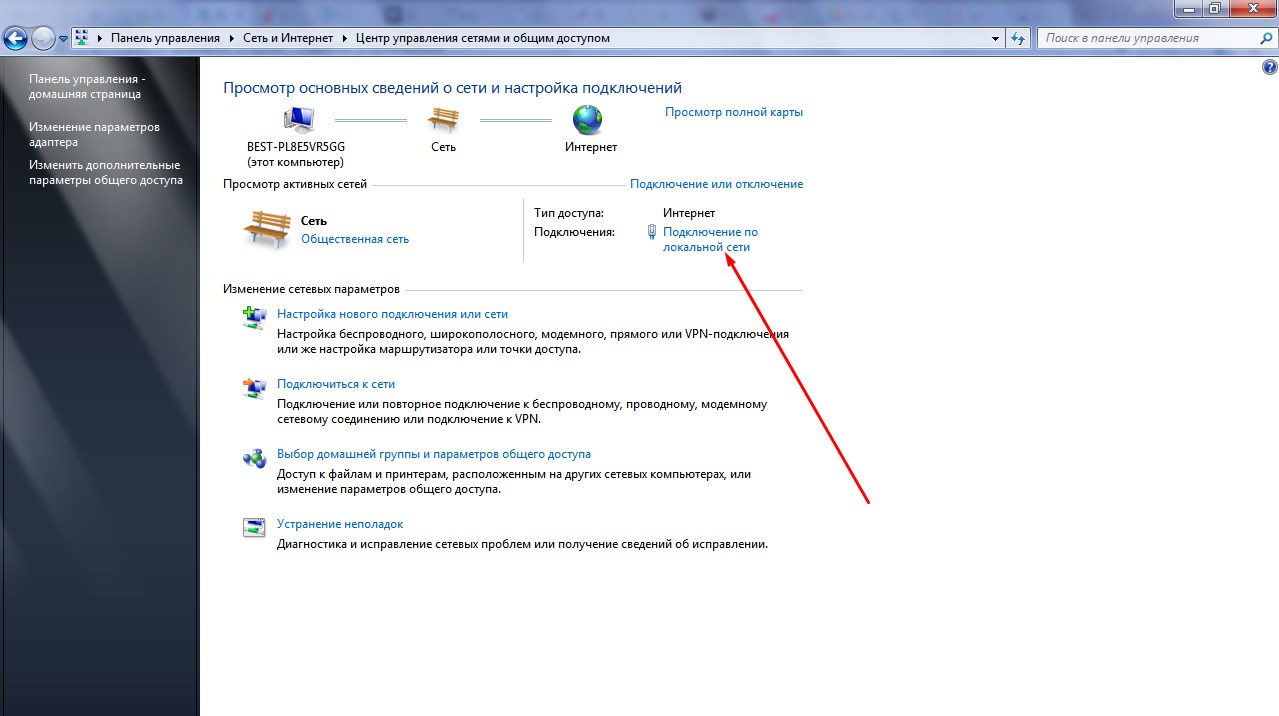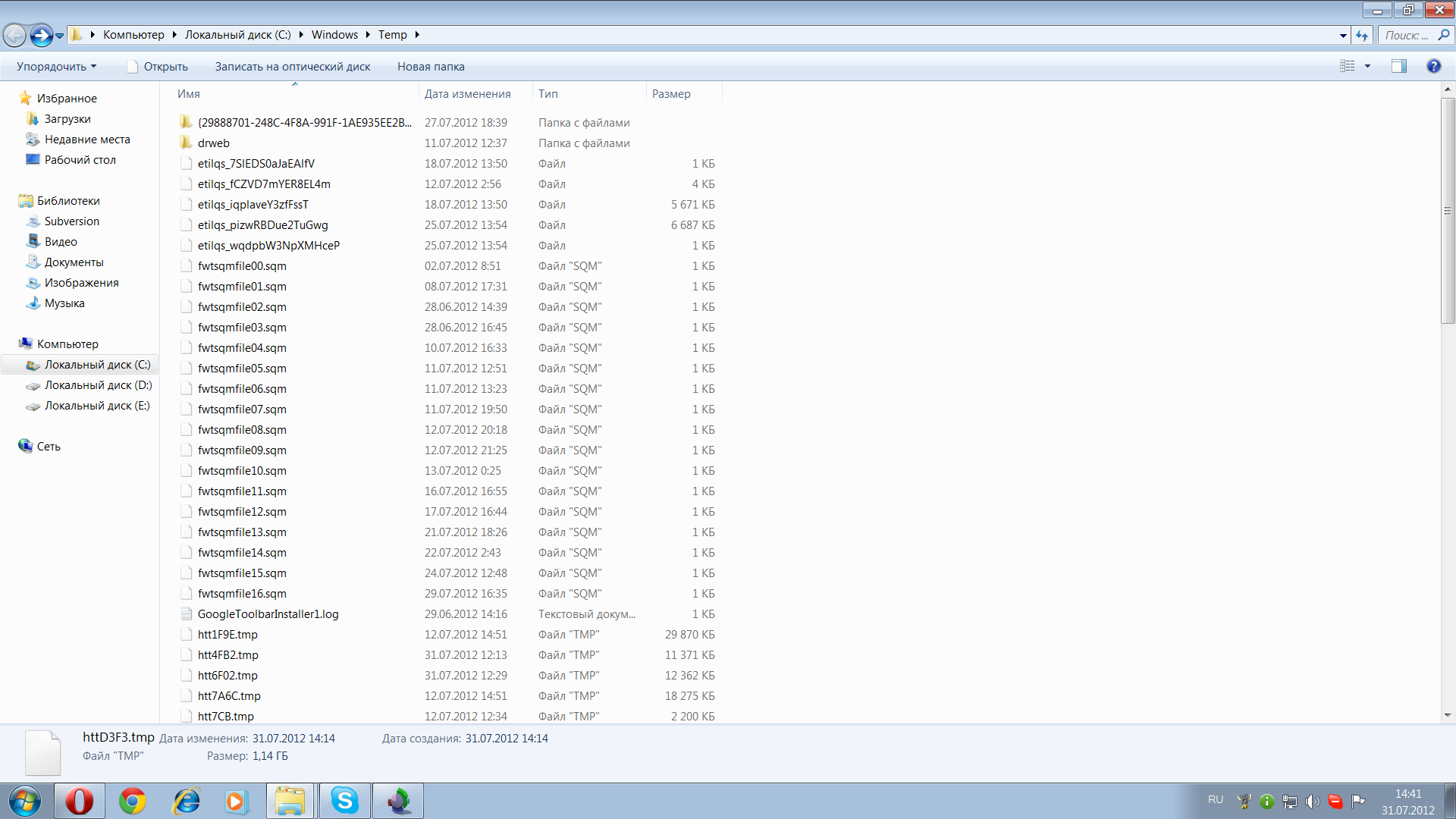SizReqBuf
SizReqBuf представляет размер буферов необработанного приема в серверной среде. Это означает, что это повлияет на вашу способность размещать что-либо в среде с высокой задержкой. Допустим, у вас есть игровой сервер, и множество людей жалуются на задержки. Изменение этого значения поможет уменьшить влияние задержки. Вам также будет полезно, если вы размещаете веб-сайт или любую другую услугу, включая отправку файлов через мессенджер или Neo Modus Direct Connect.
Ваша система обычно размещает этот буфер размером 16384 байта. Для большинства серверов это достаточно эффективно, но иногда у вас небольшой объем памяти, и вы не можете справиться с большим объемом запросов.
Вот расположение ключа в вашем реестре:
HKEY_LOCAL_MACHINE SYSTEM CurrentControlSet Services LanmanServer Parameters
Добавьте «SizReqBuf» в качестве значения DWORD в правой части окна regedit. Если у вас есть сервер с более чем 512 МБ физической памяти, измените значение на 17424. Если у вас меньше 512 МБ памяти, вам следует подумать о приобретении нового компьютера, но вы можете изменить это значение до 4356.
Анализируем причину
Любая внештатная ситуация, в том числе и снижение производительности сервера,
требует тщательного анализа. Не собрав всей информации, можно нагородить дел.
Возьмем такой случай. Контроллер домена (КД) уже не справляется со своими
обязанностями — пользователи подолгу регистрируются в системе или не могут зайти
в сетевую папку. В зависимости от топологии Сети, вариантов решения может быть
несколько.
Например, можно модернизировать железо, перераспределить нагрузку между
серверами (в том случае, когда КД выполняет еще и другую задачу) или же снизить
нагрузку на основной КД за счет установки еще одного КД в отдельном
подразделении компании. При использовании Win2k8 в удаленном офисе есть вариант
установить контроллер домена только для чтения (RODC). Тогда в случае
компрометации сервера или банальной кражи оборудования можно не бояться за
нарушение функционирования всего леса (подробности смотри в статье «В лабиринте
AD»). Так мы разгрузим основной КД и снизим нагрузку на Сеть (в том числе и на
внешний канал, если для соединения между офисами используется интернет).
Узкие места могут возникать по нескольким причинам:
- системные ресурсы сервера или сети исчерпали свои возможности — как
правило, требуется наращивание или модернизация; - отдельные системы или участки сети нагружены неравномерно — требуется
перераспределение ресурсов; - ресурс используется в монопольном режиме — возможно, потребуется замена
программы на аналог, запуск ее только по требованию или в периоды низкой
загрузки; - неправильная настройка — необходимо изменение параметров.
Теперь разберем некоторые моменты подробнее.
netsh interface tcp set global autotuninglevel=disabled что это такое?
Прикол в том, что вот в Windows XP или Server 2003 размер окна приема равен 64 кб, а вот в более новых виндах он уже автоматически подбирается. И вот этим как раз и занимается функция Recieve Window Auto-Tuning, размер окна может быть увеличен вплоть до 16 мегов.
Кстати на заметку вам — с сетевыми настройками я советую не шутить и если менять их то осторожно. Перед изменением настроек обязательно создайте точку восстановления, мало ли
Дело в том, что у меня такое было, что после этих настроек.. я там короч пытался типа интернет сделать быстрее, это было давно, тогда еще был модемный интернет. В итоге я сделал интернет только медленнее.. и помогла мне только переустановка винды.. не повторяйте мой опыт
Короче ребята, я не буду вас грузить этой инфой, я сам в ней плохо шарю. Скажу только то, что эта команда:
netsh interface tcp set global autotuninglevel=disabled
Она этот автотюнинг отключает и размер окна приема должен быть снова 64 Кб.
Если вы вдруг захотите эту команду использовать, то ее нужно вводить в консоль, которая запущена от имени администратора. В Windows 7 чтобы так запустить, нужно пойти в Пуск и там ввести cmd, потом нажать правой кнопкой по появившемуся cmd и там выбрать запуск от имени админа
Чтобы посмотреть текущие настройки, они называются глобальные параметры TCP, то нужно ввести в консоль такую команду:
netsh interface tcp show global
И в результате у вас будет выдана такая инфа:
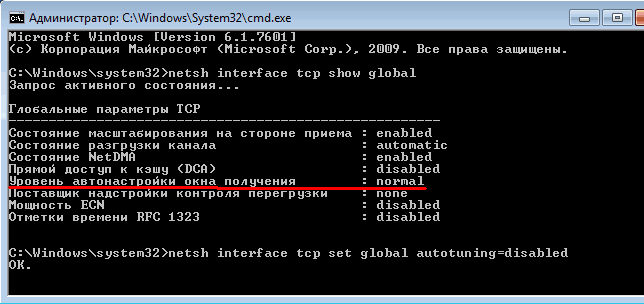
На этом все ребята, удачи вам и позитивного настроения!
Инструкция может быть также полезна для случаев, когда вы были довольны скоростью подключения при использовании предыдущих версий Windows, но заметили замедление после обновления до Windows 10 “Юбилейное обновление”.
 Фото: @francomelly
Фото: @francomelly
Microsoft представила функцию «автонастройка окна получения» (Window Auto-Tuning) еще в Windows Vista. Инструмент предназначен для улучшения производительности программ, которые получают данные из сети по протоколу TCP.
Несмотря на то, что передача данных должна стать более эффективной, пользователи могут столкнуться со снижением скорости соединения при определенных обстоятельствах и даже с проблемами стабильности канала связи.
Настраиваем Window Auto-Tuning в Windows 10
Прежде всего, следует проверить статус функции автонастройки окна получения. Если она отключена, то очевидно, что она не является причиной низкой скорости Интернета. Однако, в противном случае, именно эта функция ;может стать виновником медленного интернет соединения.
Примечание: для работы командной строки ниже не требуются права администратора, но для изменения параметров повышенные привилегии потребуются.
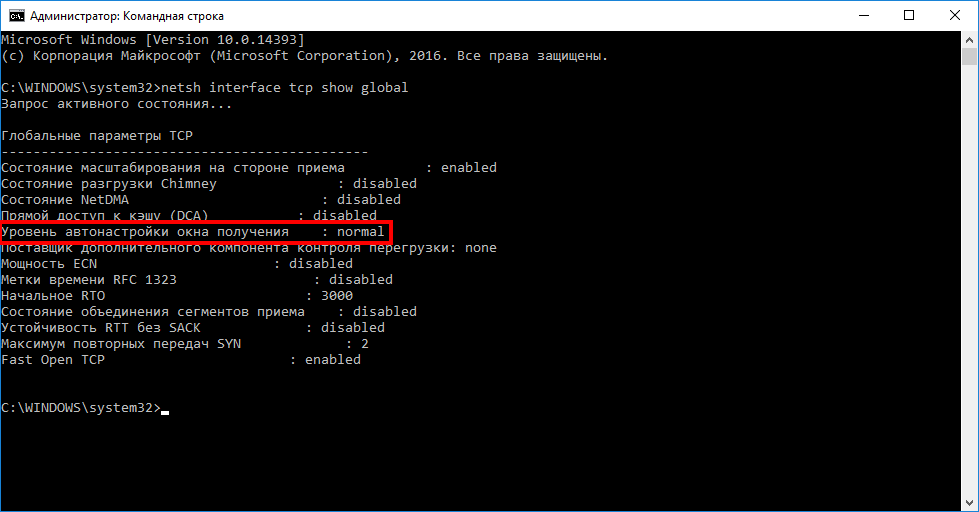
Обратите внимание на параметр “Уровень автонастройки окна получения” в разделе Глобальные параметры TCP. Если значение параметра отличается от “disabled”, то функция используется Windows для оптимизации TCP-подключений
Логичным решением будет отключение данной функции и проведение тестов скорости Интернета, чтобы выявить, является ли она причиной снижения пропускной способности.
Запустите следующую команду для отключения функции автонастройки окна получения:
netsh int tcp set global autotuninglevel=disabled
Вы получите подтверждение OK о том, что изменение было успешно внесено. При повторном запуске команды netsh interface tcp show global будет наглядно видно, что функция отключена.
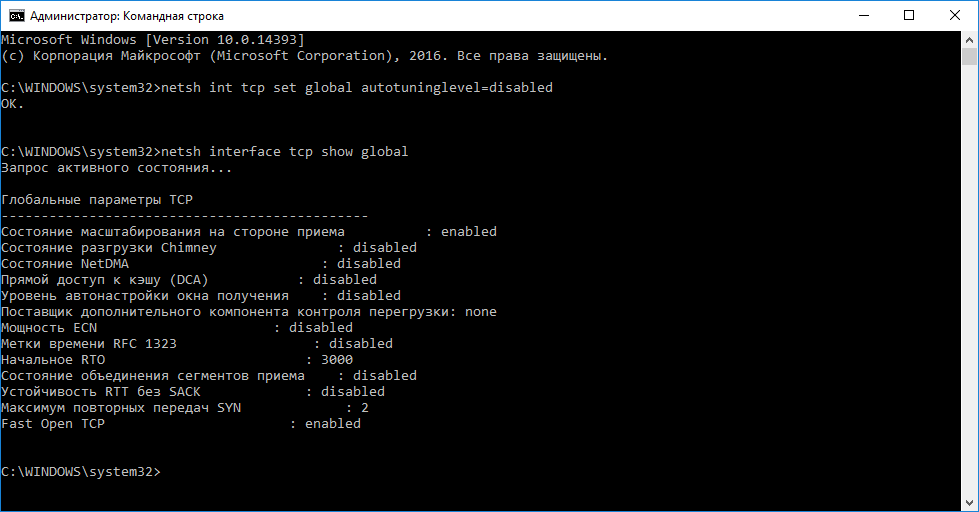
После отключения функции запустите загрузки и выполните мониторинг получаемых скоростей. Для тестирования следует использовать P2P-клиенты, Usenet-клиенты, FTP-клиенты, серверные программы и т.д.
Если ничего не изменилось, можно восстановить исходные настройки с помощью команды:
netsh int tcp set global autotuninglevel=normal
netstat –s
netstat –s will display statistics for various protocols.
Output will vary by operating system. In general, you are looking for anything related to packets being “dropped”, “pruned”, and “overrun”.
Below is sample TCPExt output.
Depending on your specific system, output for these values will only be displayed if it is non-zero.
| XXXXXX packets pruned from receive queue because of socket buffer overrun | Receive buffer possibly too small |
| XXXXXXpackets collapsedin receive queue due to low socket buffer | Receive buffer possibly too small |
| XXXXXX packets directly received from backlog | Packets being placed in the backlog because they could not be processed fast enough. Check if you are dropping packets. Just because the backlog is being used does not necessarily mean something bad is happening. It depends on the volume of packets in the backlog, and whether or not they are being dropped. |
Further reading
The following additional reading provides the RFC for TCP extensions, as well as recommended tuning for various applications.
ЧЕЛОВЕК
MTU влияет на скорость восходящего потока больше, чем скорость нисходящего потока, но забота о восходящем потоке не менее важна, обеспечивая одновременную отправку более крупных блоков данных. Хотя этот номер обычно устанавливается автоматически вашей сетевой картой, вы можете настроить его в зависимости от скорости вашего интернет-соединения.
Установить это значение сложно. Во-первых, вы должны определить оптимальное значение MTU, которое не требует фрагментации пакетов из-за ограничений скорости вашего Интернет-соединения.
Вы можете сделать это, перейдя в командную строку и введя следующее:
ping -f -l
Замените «» числом от 88 до 4294967295. Замените «» на шлюз, который ваш сетевой адаптер использует для подключения к Интернету. Если вы не знаете свой шлюз, введите ipconfig в командной строке, чтобы узнать его значение в разделе «Шлюз по умолчанию», которое отображается под сетевым адаптером, который вы используете для Интернета.
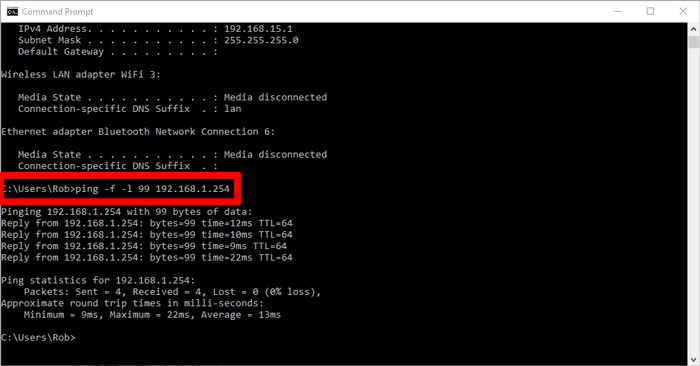
При проверке связи вы узнаете, что достигли слишком большого числа, когда ответ будет содержать следующее сообщение: Пакет должен быть фрагментирован, но установлен DF.
Пока вы выбираете номер, который не требует фрагментации пакетов, все в порядке. Выберите максимально возможное число без фрагментации пакетов, и вы получите наиболее оптимальный MTU.
Теперь, чтобы установить это число, перейдите по следующему пути в вашем реестре:
HKEY_LOCAL_MACHINE SYSTEM CurrentControlSet Services Tcpip Parameters Interfaces ID интерфейса
На изображении выше показан пример того, как я нашел свой основной сетевой интерфейс. На компьютере могут быть установлены другие сетевые интерфейсы, особенно если вы используете его в качестве маршрутизатора.
Замените «Interface ID» на GUID вашего сетевого интерфейса. Просто просмотрите различные идентификаторы GUID, которые отображаются в разделе «Интерфейсы», и посмотрите информацию в правой части окна regedit, чтобы узнать, соответствует ли она деталям сетевого интерфейса, который вы используете для подключения к Интернету.
Как только вы дойдете до этого интерфейса, добавьте «MTU» как DWORD и установите значение, которое вы получили при проверке связи с вашим шлюзом. Это должно исправить многое.
Вот и все. Если у вас возникли проблемы с ошибками реестра, см. Наш список исправлений для этого. У нас также есть руководство, которое поможет вам стать полноправным владельцем ключей реестра Windows 10.
Связанный:
Эта статья полезна? да нет
Post Views: 2 799
Включение турборежима
Отдельно стоит рассказать о специальной опции браузера – турборежиме. Впервые данная функция появилась в Opera, а спустя несколько лет, ее также реализовал «Яндекс.Браузер». Суть заключается в следующем.
Данные, загружаемые на рабочую станцию, предварительно проходят через серверы вендора, где происходит сжатие трафика в несколько раз. Далее — направляются на ПК. Но здесь есть свои тонкости.
- Эта функция по умолчанию отключена. Ее надо предварительно активировать в настройках браузера.
- Турборежим доступен только на двух браузерах: Opera и «Яндекс.Браузер». Другие ее не используют.
- Режим сжатия не распространяется на Java-скрипты или Flash-анимацию. Соответственно, если на сайте превалирует анимация и скрипты, опция «Турборежима» бесполезна.
Разберемся, как его включить.
Opera
Открыть браузер, далее перейти в настройки:
Выбрать раздел «Браузер», переместиться «на дно» страницы:
Включите турборежим. Точка рядом с опцией означает, что потребуется перезапуск браузера для активации выбранного пункта.
После перезагрузки скорость работы в «мировой паутине» заметно повысится, особенно при серфинге.
«Яндекс.Браузер»
«Яндекс. Браузер» настраивается немного по-другому. Открываем обозреватель. Нажимаем на знак замка, пункт «Настройки»:
Откроется меню. Переводим вручную опцию «Турбо» в состояние «Вкл.», как показано на скриншоте:
Как можно заметить, опция включается до следующего перезапуска обозревателя. То есть, каждый раз при запуске браузера его нужно будет снова включать.
Если необходимо держать турборежим постоянно активным, кликаем на три горизонтальных полосы, как показано на скриншоте. Выбираем пункт «Настройки»:
Далее находим раздел «Турбо»:
По умолчанию, активация происходит только при низкой скорости. Выбираем любой из трех вариантов. Перезапускаем браузер, чтобы изменения применились.
Метод 12: отключить брандмауэр Защитника Windows
Шаг 1: Нажмите сочетания клавиш Win + R на клавиатуре, чтобы открыть Выполнить команду .
Шаг 2: в Выполнить команду , введите firewall.cpl и нажмите Enter , чтобы открыть окно Брандмауэр Защитника Windows в Панель управления .
Шаг 3. На экране Брандмауэр Защитника Windows нажмите Включить или выключить брандмауэр Защитника Windows ..
Шаг 4: Откроется окно Настроить настройки .
Теперь перейдите в Раздел Настройки частной сети и выберите Отключить брандмауэр Защитника Windows .
Повторите описанный выше шаг для настроек общедоступной сети .
Нажмите OK , чтобы сохранить изменения и выйти.
Теперь, когда вы успешно отключили брандмауэр Защитника Windows , вы должны обнаружить, что скорость интернета на вашем компьютере увеличилась.
* Примечание. По завершении работы убедитесь, что вы снова включили брандмауэр Защитника Windows, чтобы продолжить защиту компьютера.
Кроме того, вы можете запустить сканирование на вирусы с помощью надежного стороннего антивирусного программного обеспечения и проверить, не замедляет ли какое-либо вредоносное ПО скорость ernet. В качестве альтернативы вы можете использовать надежный VPN, чтобы проверить, увеличивает ли он скорость вашего интернета, или просто переключить свой браузер на другой, что иногда может помочь увеличить скорость интернета.
Вы также можете попробовать выключить и снова включить свой WiFi-роутер, выключив его на некоторое время, а затем включив. Если это не помогает повысить скорость интернета, обратитесь к своему поставщику интернет-услуг и попробуйте обновить тарифный план, чтобы проверить, была ли проблема в плане все-таки.
Я с энтузиазмом пишу технические статьи о ПК с Windows и программном обеспечении
How Receive Window Auto-Tuning feature improves data transfer
The Receive Window Auto-Tuning feature lets the operating system continually monitor routing conditions such as bandwidth, network delay, and application delay. Therefore, the operating system can configure connections by scaling the TCP receive window to maximize the network performance. To determine the optimal receive window size, the Receive Window Auto-Tuning feature measures the products that delay bandwidth and the application retrieve rates. Then, the Receive Window Auto-Tuning feature adapts the receive window size of the ongoing transmission to take advantage of any unused bandwidth.
ECN Capability
ECN (Explicit Congestion Notification, RFC 3168) is a mechanism that provides routers with an alternate method of communicating network congestion. It is aimed to decrease retransmissions. In essence, ECN assumes that the cause of any packet loss is router congestion. It allows routers experiencing congestion to mark packets and allow clients to automatically lower their transfer rate to prevent further packet loss. Traditionally, TCP/IPnetworks signal congestion by dropping packets. When ECN is successfully negotiated, an ECN-aware router may set a bit in the IP header (in the DiffServ field) instead of dropping a packet in order to signal congestion. The receiver echoes the congestion indication to the sender, which must react as though a packet drop were detected.
ECN is disabled by default in Vista and other modern TCP/IP implementations, as it is possible that it may cause problems with some outdated routers that drop packets with the ECN bit set, rather than ignoring the bit. To check whether your router supports ECN, you can use the Microsoft Internet Connectivity Evaluation Tool. The results will be displayed under «Traffic Congestion Test».
To change ECN, in elevated command prompt type:
Notes: ECN is only effective in combination with AQM (Active Queue Management) router policy. It has more noticeable effect on performance with interactive connections and HTTP requests, in the presence of routercongestion/packet loss. Its effect on bulk throughput with large TCP Window are less clear.
Currently, we do not recommend enabling this setting, as reportedly it has negative impact on throughput with some residential US ISPs. EA multiplayer games that require a profile logon do not support ECN as well (you will not be able to logon). However, it can also reduce latency in some games with ECN-capable routers in the presence of packet loss (dropped packets).
More information on ECN: Explicit Congestion Notification (ECN) for TCP/IP
MaxFreeTcbs and MaxHashTableSize
MaxFreeTcbs determines the number of TCP Control Blocks (TCBs) the system creates to support active connections. Each connection requires such control block, so this value determines how many active connections TCP can support simultaneously. Normally, TCP does not release a connection or reuse its resources until the connection has remained closed for a period of time (specified by the value of the TcpTimedWaitDelay entry). This interval is known as the TIME_WAIT state. The default value for this entry is determined both by the amount of physical memory on the computer when TCP/IP starts and by the Windows version. We recommend increasing it from the default if using network intensive applications that open many simultaneous connections, such as P2P.
HKEY_LOCAL_MACHINE\SYSTEM\CurrentControlSet\Services\Tcpip\ParametersMaxFreeTcbs=65535 (dword, not present in registry by default, recommended 65535 decimal)
MaxHashTableSize specifies the size of the hash table in which TCP Control Blocks (TCBs) are stored. TCP stores control blocks in a hash table so it can find them very quickly. If you adjust the number of TCBs the system creates (as specified by the value of MaxFreeTcbs), you should also adjust the value of the hash table proportionally.
HKEY_LOCAL_MACHINE\SYSTEM\CurrentControlSet\Services\Tcpip\ParametersMaxHashTableSize=65535 (dword, not present in registry by default, recommended 65535 decimal)
Note: The need for larger MaxFreeTcbs and MaxHashTableSize values is directly related to the value of TcpTimedWaitDelay because a large TcpTimedWaitDelay increases the number of ports that remain in WAIT states before being released.
10. Update LAN or Ethernet Drivers
Outdated, corrupted, or incompatible driver software can cause limited connectivity or bandwidth issues. Make sure to download and update the latest driver software from trusted sources.
If you are using Wi-Fi on your computer, then use the latest updated Wi-Fi adaptor software. It will not increase internet speed blazingly but it will resolve if there is any connectivity issue and you will be able to use full bandwidth.
Step 1: Go to Device Manager.Step 2: Expand Network Adapter and select your network adapter.Step 3: Right-click on the selected adapter and click on Update Driver Software.
Restart your computer after updating the driver software.
Как увеличить скорость интернета на Windows 10: алгоритм действий
Для пользователя очень важно получить не ограниченный доступ к быстрому интернету. Поэтому нужно знать, как увеличить скорость интернета на Windows 10 на компьютере, чтобы можно было работать эффективно и быстро
Ограничение скорости доступа к интернету в системе
По умолчанию в операционной системе Windows 10 установлено ограничение скорости доступа к интернету на 20%. Это резервирование канала связи, выполняемое автоматически. Для увеличения скорости измените в первую очередь именно этот параметр.
- Запустите с помощью окна «Выполнить» командой gpedit.msc «Редактор локальной групповой политики» (работает только в Windows 10 Pro).
- Конфигурация компьютера –> Административные шаблоны –> Сеть –> Планировщик пакетов QoS –> Ограничить резервируемую пропускную способность
- В окне «Ограничить резервную пропускную способность» установите маркер в положение «Включено», а в поле «Ограничение пропускной способности» впишите «0». Сохраните изменения.
Проверьте, использует ли ваше сетевое подключение планировщик пакетов QoS:
Панель управления –> Центр управления сетями и общим доступом –> Изменить дополнительные параметры общего доступа –> выберите адаптер, через который выполняется подключение –> Свойства –> на пункте «Планировщик пакетов QoS» должна быть установлена галочка
Нередко в настройках программ по умолчанию устанавливается ограничение доступа к интернету. Убрать его можно в настройках приложения. Посмотрим, как увеличить скорость доступа к интернету на примере наиболее распространенного загрузчика – μTorrent:
- Откройте трей, куда сворачивается μTorrent во время работы.
- Нажмите по иконке приложения правой кнопкой мыши –> пункт Ограничение приема –> Не ограничено (для использования максимально доступной скорости).
Проверка загрузки сети
Чтобы увеличить скорость доступа к интернету проверьте, не используют ли какие-то фоновые приложения трафик. Это может быть скачивание обновлений, отправка статистики, передача данных.
Запустите Диспетчер задач (нажатием комбинаций клавиш Ctrl+Alt+Esc или вызвав Контекстное меню Панели задач) –> вкладка Процессы –>Сеть.
Закройте ненужные программы, использующие трафик
Важно! Занимать весь трафик может вирусное или вредоносное ПО. Поэтому, чтобы исключить вероятность заражения компьютера, проверьте его антивирусными программами
Включение Турбо-режима
Современные браузеры поддерживают функцию «Турбо-режим» для ускорения загрузки сайтов. Но он доступен только в Opera, Яндекс-браузер. В других браузерах используйте расширения, такие как Data Saver (для Google Chrome) из официального магазина.
Нажмите левой кнопкой мыши по значку браузера –> установите галочку «Opera Turbo»
Яндекс-браузер
Настройки –> Показать дополнительные настройки –> блок «Турбо» –> Всегда включен
Если вы используете для подключения к интернету беспроводную сеть Wi-Fi, проверьте правильность работы роутера. Для начала обновите прошивку. Информация о том, как это сделать, есть в инструкции по эксплуатации. Последнюю версию прошивки скачайте на официальном сайте разработчика маршрутизатора.
Вывод
Для увеличения скорости доступа к сети интернет на компьютере Windows 10 выполните правильную настройку системы, отключив резервирование трафика. Проверьте устройство на наличие вирусов и ограничение доступа к интернету непосредственно в программах. Используйте Турбо-режим или расширения для оптимизации загрузки пакетов данных.
WindowsTen.ru
Видео
Windows 10 замедляет скорость соединения? Давайте проверим
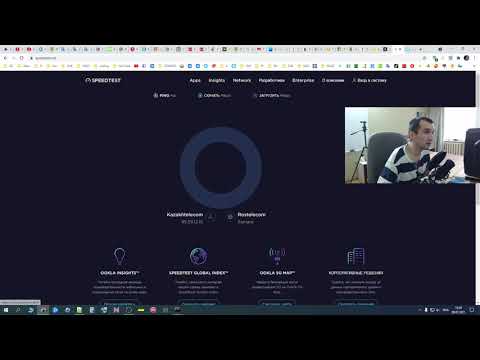
How to Fix slow download speed Windows 10 16.0 Mbps — +800Mbps
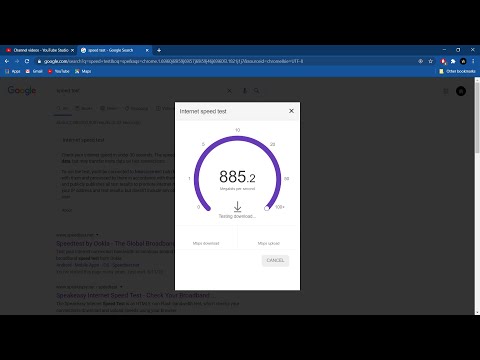
Интернет стал медленным через Wi-Fi роутер. Ping сильно скачет. Еще одна возможная причина.

Ускорение интернета новый способ «ЭКСПЕРИМЕНТАЛЬНЫЙ» HAP#3

¿Internet Lento en Windows? Soluciónalo | Tutorial Windows

Тормоза интернета Windows 10 — TCP/IP Receive Window Auto Tuning

FORZA HORIZON 4 КАК ПОЧИНИТЬ ОНЛАЙН!? +КРЯК В ОПИСАНИИ

Enable / Disable auto tuning Feature in windows 10
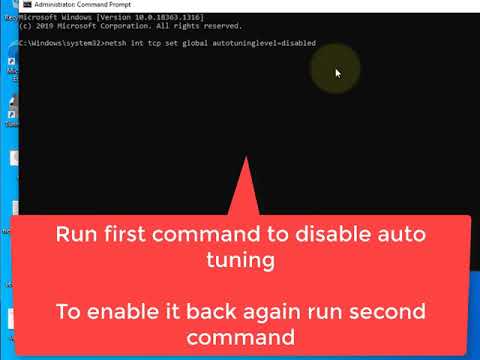
Неопознанная сеть Без доступа к интернету или сети в Windows 11/10

Настройка windows 10 под игры 2021 (часть 1)

Программы и утилиты для увеличения скорости интернета
Скорость интернет-соединения можно увеличить с помощью специальных программ:
- Advanced System Care;
- Ashampoo Internet Accelerator;
- NetScream;
- СFosSpeed.
Advanced System Care
Программа Advanced System Care китайского разработчика IObit — набор утилит для улучшения работы компьютера. Среди множества функций программы есть увеличение скорости интернет-соединения. После установки Advanced System Care:
- Уберите все флажки, кроме установленного напротив надписи «Интернет ускорение», и нажмите кнопку «Пуск».В окне программы нужно убрать все флажки, кроме установленного напротив надписи «Интернет ускорение», и нажать кнопку «Пуск»
- В открывшейся сводке получите результаты проверки.В открывшейся сводке можно увидеть результаты проверки
- Кликом по кнопке «Исправить» устраните проблемы.Кликом по кнопке «Исправить» следует устранить проблемы
- После этого программа известит об окончании ремонта.По окончании программа известит о завершении ремонта
Ashampoo Internet Accelerator
Чтобы увеличить скорость интернета с помощью Ashampoo Internet Accelerator:
- Выберите режим настройки, например, «Автоматически».Нужно выбрать режим настройки, например, «Автоматически»
- Укажите параметры сетевого соединения.Следует указать параметры сетевого соединения
- Нажмите кнопку «Начать» и подтвердите действие в открывшемся окне.
Следующее модальное окно сообщит о результатах настройки.
NetScream
Ускорение интернета с помощью программы NetScream происходит за счёт модификации параметров конфигурации ОС и модема. Пользователь в этом случае должен:
- Переместить ползунок в положение Maximum Boost, если это платная версия программы, и нажать кнопку Optimize now.Необходимо переместить ползунок в положение Maximum Boost, если это платная версия программы, и нажать кнопку Optimize now
- Подтвердить действие в модальном окне и перезагрузить устройство.Затем нужно подтвердить действие в модальном окне и перезагрузить устройство
СFosSpeed
CFosSpeed увеличивает пропускную способность канала за счёт перераспределения приоритетов протоколов и используемых приложений. После установки программы необходимо:
- Кликом по иконке программы открыть контекстное меню и выбрать «Опции» и «Настройки».
- Поставить флажки напротив первых трёх пунктов в правой части окна.Необходимо поставить флажки напротив первых трёх пунктов в правой части окна
- Перейти в раздел «Протоколы» и отрегулировать приоритеты, руководствуясь частотой использования той или иной службы.Перейти в раздел «Протоколы» и отрегулировать приоритеты, руководствуясь частотой использования той или иной службы
- Повторить то же самое во вкладке «Программы».Повторить то же самое во вкладке «Программы»
- Установить необходимые квоты в разделе «Лимит трафика».Установить необходимые квоты в разделе «Лимит трафика»
Увеличить скорость работы интернета на Windows 10 можно как системными методами, так и с помощью стороннего ПО. Протестируйте устройство, чтобы определить причину медленного интернета. Используйте специальные программы для повышения скорости интернета, но не ждите её многократного увеличения: практика показывает, что результат может вырасти на 10–20%.
Ниже приведены советы и приемы чтобы увеличить скорость интернета на вашем компьютере Windows 10, но я бы порекомендовал вам использовать любые веб-сайты проверки скорости интернета для записи скорости до и после применения приемов.
Давайте рассмотрим, как увеличить скорость интернета и снять ограничения в Windows 10. Ведь ничего нет хуже, чем работать на медленном интернет — соединении, потому что оно тратит много времени, а ваша производительность снижается. Есть разные причины медленного интернета. В большинстве случаев ваш провайдер обеспечивает низкую скорость из-за некоторых проблем. Иногда медленное соединение может быть связано с вашей операционной системой Windows или с некоторыми проблемами, связанными с компьютером.
Есть замечания, что скорость интернета стала немного ниже после того, как они установили Windows 10 на свой ПК. На первый взгляд, вы подумаете о том, как возможно, что обновление до последней версии ОС может вызвать медленный интернет. Но это может быть возможно по нескольким причинам. Основными причинами являются интенсивное использование ОС в полосе пропускания, и многие фоновые службы работают в фоновом режиме.
11. Optimize Internet Browser
For accessing anything on the internet you need an Internet browser. If your internet browser is slow then it definitely impacts your internet activity. So always optimize and update your internet browser for better internet experience.
Follow the below activities to optimize your internet browser.
Remove Browser Extensions
When you open the browser, the extensions start synching with respective extension sites for updates. Though it’s a good practice, it slows down your browser speed. So it’s recommended to remove unnecessary extensions.
Remove Bookmarks
Internet users have a habit of adding bookmarks of websites that we frequently visit. It provides ease of use but we forget to remove these bookmarks when they are no longer needed. Those additional bookmarks consume space and make the browser slow.
So remove unnecessary bookmarks from whatever browser you are using.
Clear Browser Cache
When you visit any website then the browser stores some of that website’s information in the browser cache. If you accept website cookies then the website creates some files in your browser cache. This helps the web page open faster during your next visit.
But if you don’t visit those websites frequently then these files are unnecessary and slows down browser experience. So it’s good practice to clear browser cache from time to time.

















![Низкая скорость локальной сети на пк с windows 10 [fix]](http://wikisovet.ru/wp-content/uploads/6/3/6/6364cda7cebc3120000eb42d736310f2.jpeg)


![Низкая скорость lan на пк с windows 10 [fix]](http://wikisovet.ru/wp-content/uploads/d/a/8/da8886985145946fb1322ea41de26306.png)