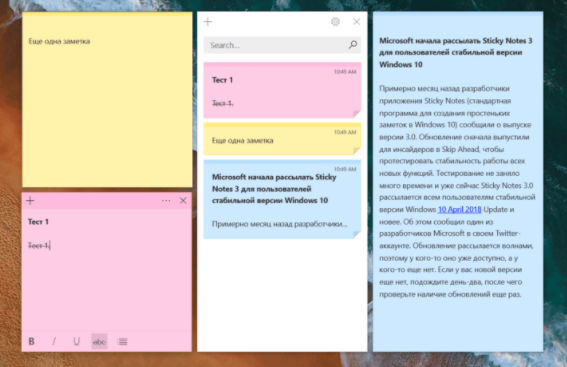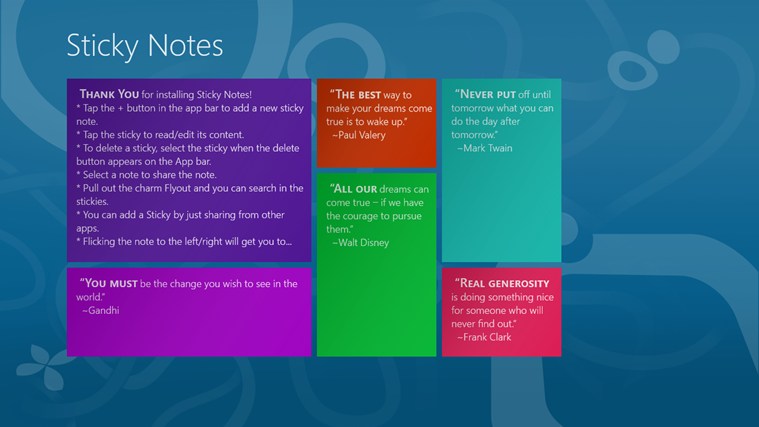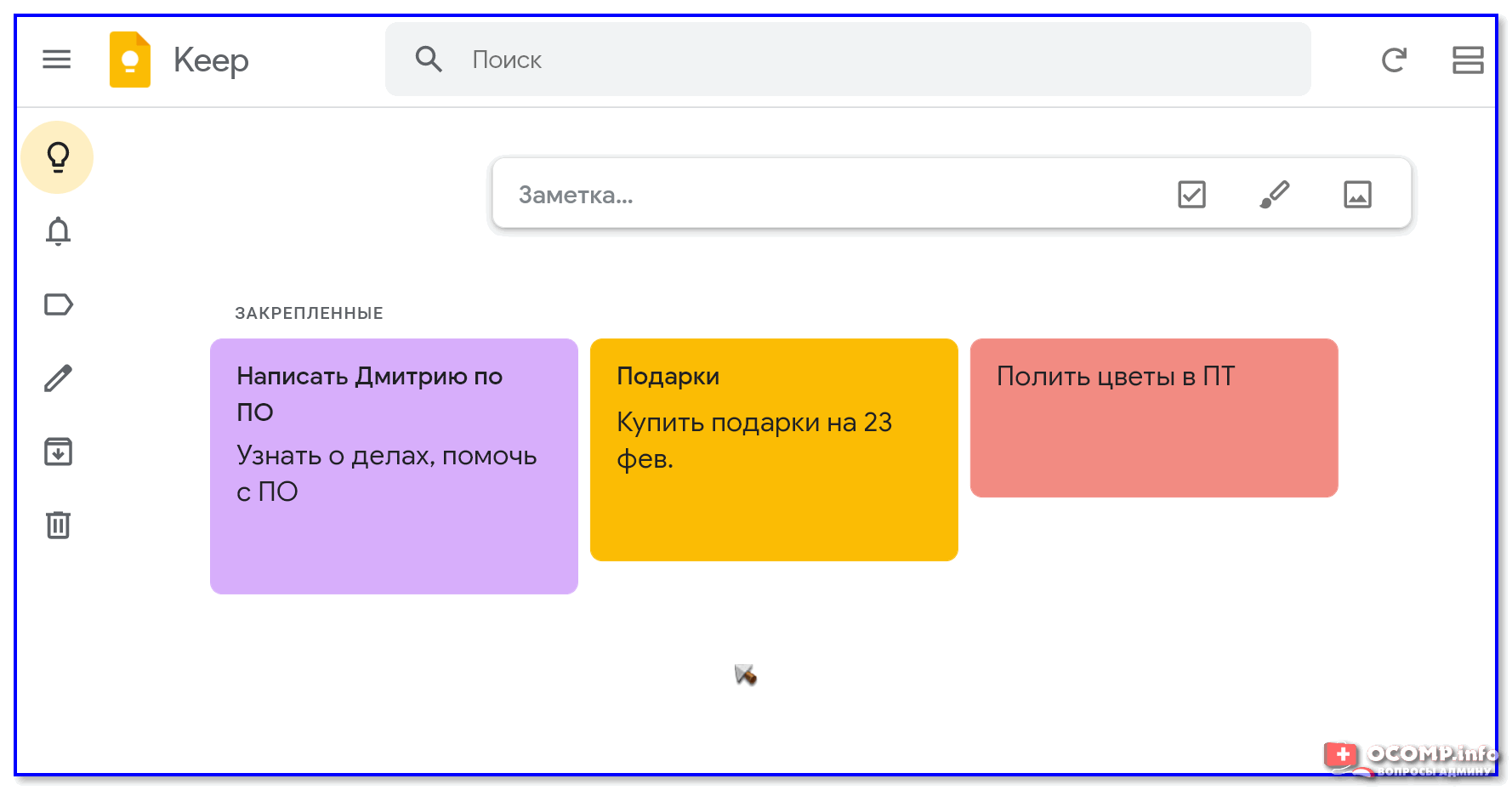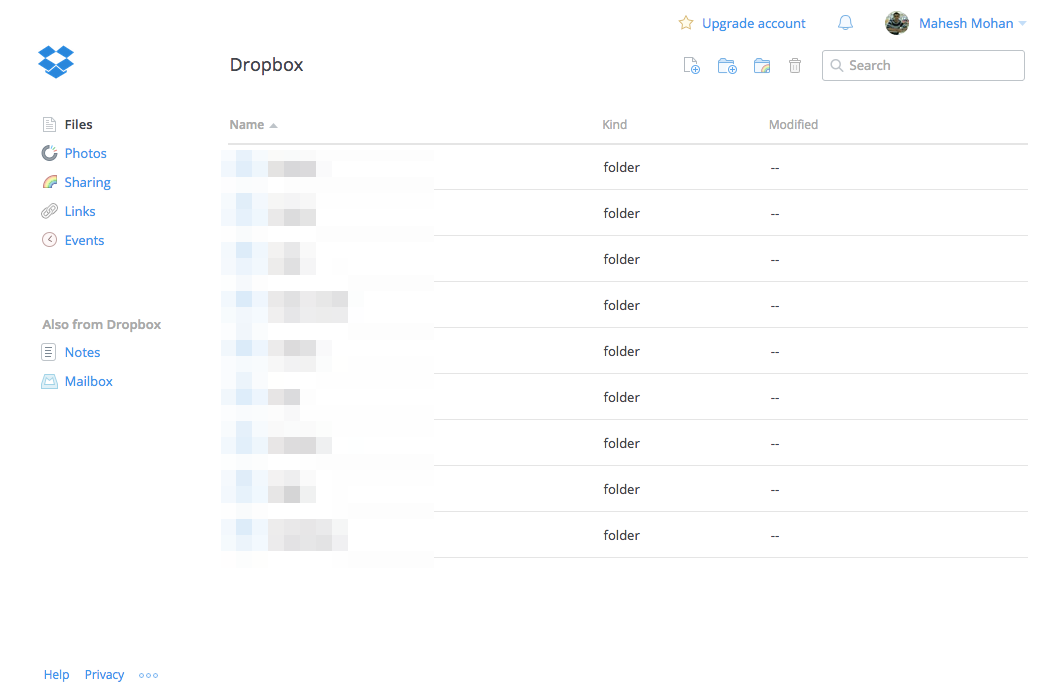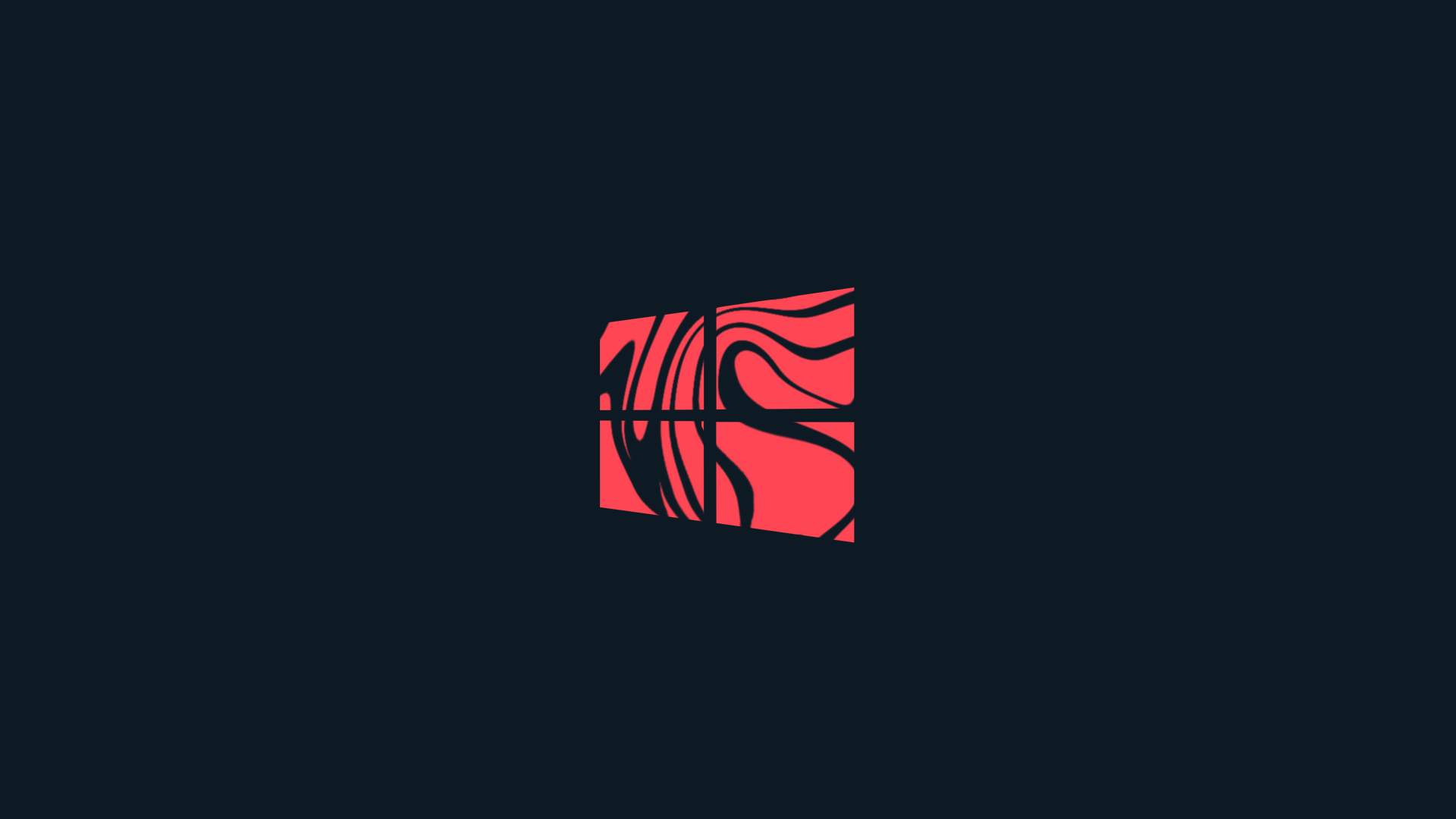Начало работы с записками в Windows 10
Чтобы начать, выберите меню «Пуск» и введите Sticky Notes.
Вы сразу должны заметить в этом всплывающем окне одну интересную деталь. Отсюда вы можете не только открыть приложение, но и:
- Быстро создать новую заметку
- Смотрите свой список заметок
- Внесите изменения в настройки приложения
На самом деле это один из двух способов создания новых стикеров. Помимо меню «Пуск», после запуска приложения вы увидите, что оно закреплено на панели задач. Вы можете щелкнуть правой кнопкой мыши значок там, чтобы получить доступ к тем же функциям.
Давайте изучим основные элементы управления Sticky Note, как только вы создадите свою первую заметку.
Внизу вы увидите ряд кнопок, которые помогают форматировать текст или изображения в заметке.
Это включает:
- Смелый
- Курсив
- Подчеркивание
- Crossout
- Список маркеров
- Добавить изображение
Вы также можете быстро выбрать значок плюса в верхнем левом углу, чтобы создать новую заметку на рабочем столе.
Наконец, меню из трех точек в правом верхнем углу позволяет либо удалить саму заметку, выбрав «Удалить заметку», либо просмотреть весь список заметок, выбрав «Список заметок».
Список заметок содержит каждую заметку, которую вы когда-либо создавали (и не удаляли), с полезным полем поиска, чтобы найти заметку, которую вы ищете, даже если вы собрали их сотни.
Если вы выберете значок шестеренки в правом верхнем углу окна списка заметок, вы увидите несколько других параметров, которые вы можете настроить в приложении Sticky Notes.
Это включает:
- Включить аналитику: включите функцию, позволяющую Кортане сканировать ваши заметки в поисках информации, или добавлять новые заметки за вас.
- Подтверждать перед удалением: включает всплывающее окно с подтверждением при удалении заметки, чтобы вы случайно не удалили ее.
- Цвет: выберите цветовую схему, которая будет соответствовать вашей общей теме Windows.
Теперь, когда вы хорошо понимаете, как работают Sticky Notes в Windows 10 и как их использовать, давайте рассмотрим несколько способов сделать их еще более полезными.
Новые приложения
В одном из следующих обновлений функциональности Windows 10 к списку предустановленных программ добавится эмулятор терминала Windows Terminal. Обновляться программа будет отдельно от операционной системы – через магазин приложений Microsoft Store.
В Windows Terminal интегрированы функции командной строки PowerShell и CMD, а также доступ к Windows Subsystem for Linux (WSL) для запуска Linux-приложений под Windows. Утилита Windows Terminal обеспечивает поддержку нескольких вкладок, а также выбор темы и кастомизацию для тех, кто хочет точнее настроить Terminal под свои нужды. В Windows Terminal также представлена поддержка эмодзи и рендеринга с помощью графических ускорителей.
Окно приложения Windows Terminal
Power Automate Desktop входит в состав коммерческой платформы Microsoft Automate и базируется на наработках компании Softomotive, которую Microsoft приобрела в мае 2020 г. В начале марта 2021 г. корпорация объявила о том, что инструмент смогут бесплатно загрузить и использовать все желающие, а позднее он будет включен в состав ОС Windows 10.
Если ничего не хочется устанавливать: встроенные виджеты-заметки на Windows 10
В «десятку» разработчики уже встроили программу для добавления заметок на «Рабочий стол». Называется она Sticky Notes. Интерфейс у неё интуитивно понятный и современный.
Где находятся эти стикеры-заметки
Чтобы приступить к созданию заметок, нужно открыть вышеупомянутую утилиту:
-
Для этого открываем «Пуск» и в перечне доходим до буквы S. Щёлкаем по Sticky Notes.
Отыщите в меню «Пуск» Sticky Notes
- Программа предложит вам сразу авторизоваться с помощью «учётки» Outlook. Можно пройти авторизацию, а можно её пока пропустить.
- В итоге на экране появится длинное узкое окошко «Заметки»
Как добавлять заметки, редактировать их и закреплять на экране в Sticky Notes
Расскажем подробно, как пользоваться Sticky Notes:
-
Чтобы создать первый стикер, кликните по плюсу в левом верхнем углу окошка.
-
Вбейте нужный текст, например, создайте список покупок на ближайшую неделю. С помощью инструментов на нижней панели можно делать маркированные списки, выделять важные пункты жирным шрифтом, подчёркиванием или курсивом. Можно также вычёркивать пункты, которые уже неактуальны.
-
С помощью последнего инструмента внизу можно даже добавить картинку на стикер. Кликните по картинке и найдите нужное изображение в «Проводнике».
-
Щёлкните по иконке из трёх точек. Появится меню, в котором можно поменять цвет стикера, удалить вовсе заметку или перейти к списку записей. Он, кстати, отображается в том начальном главном окне, через которое мы создали первую заметку. Это окно можно спокойно закрыть — все стикеры останутся на своих местах.
-
Добавить вторую заметку можно с помощью того же плюса на главном окне либо через плюс на уже созданном стикере. Когда создадите все заметки, распределите их по «Рабочему столу» так, чтобы они не закрывали важные ярлыки программ.
-
В главном окошке «Заметки» щёлкните по шестерне. В настройках можно добавить «учётку» Microsoft, если вы ещё этого не сделали, а также настроить цвет фона всех заметок — тёмный или светлый.
- Если вы закроете все стикеры вместе с главным окном, они всё равно останутся сохранёнными в памяти программы. Когда вы вновь её запустите, на экране появятся все ранее отредактированные заметки.
Если вы хотите, чтобы ваши стикеры открылись на «Рабочем столе» при следующем запуске «Виндовс», добавьте программу Sticky Notes в автозагрузки. Для этого:
-
Зажмите «Виндовс» и R. Введите shell:Startup и кликните по ОК.
-
Откройте меню «Пуск». Найдите Sticky Notes. Кликните по пункту правой клавишей и выберите добавление на начальный экран.
-
Теперь переместите с помощью мышки квадратик в правой части «Пуска» в папку с автозагрузкой, которую мы открыли в первом шаге инструкции.
Работа с папками в Windows
В целом директории имеют много скрытых опций, их можно видоизменить, скрыть, а также на каталоги легко поставить пароль и выставить уровни доступа.
Как оптимизировать?
- Активировать из контекстного меню свойства, щелкнув по значку.
- Перейти на вкладку «Настроек».
- Выбрать желаемый тип и настроить внешний вид, выбрав файл и подходящую иконку.
Как постановить пароль на папку?
- Создать виртуальный жесткий диск (простой файл в виде образа ISO).
- Клацнуть по нему правой кнопкой, включить и настроить шифрование BitLocker.
Можно также воспользоваться бесплатной утилитой Anvide Seal Folder. После скачивания программы:
- Запустить, установить и принять лицензионное соглашение.
- В открывшемся окне нажать на опцию «+» и выбрать каталог.
- Используя кнопку F5 или соответствующую иконку, задать пароль.
Папка исчезнет из «Проводника», где она ранее располагалась. Для разблокировки кликнуть дважды по директории, ввести пароль и открыть доступ.
Поставить пароль можно при помощи архива: заархивировать один или несколько каталогов и задействовать опцию «Set password».
Как расшарить (открыть доступ) к папке?
Второй способ: в ленте (Ctrl+F1) «Проводника» активировать опцию «Поделиться» или открыть свойства каталога и перейти на вкладку «Доступ».
Следующий шаг – настройка сетевой политики:
- Вызвать окно «Выполнить» (Win+R), вписать команду «control.exe /name Microsoft.NetworkandSharingCenter» без кавычек – «Enter».
- На панели слева открыть дополнительные параметры общего доступа.
- Прокрутить страницу вниз до раздела «Все сети». Включить общий доступ для пользователей.
Как скрыть папку в windows 10?
Если скрытые данные все равно отображаются, следует отключить показ системных файлов в параметрах проводника:
Вызвать «Панель управления», в поисковую строку вписать «проводник» без кавычек.
Показать скрытые каталоги можно обратным путем: убрать галочки с соответствующих пунктов настроек.
Как сделать невидимой папку в windows?
скачать
Сочетанием Win+R открыть командное окно «Выполнить», вставить charmap – «Enter». Из таблицы выбрать пустой символ и скопировать его. Выделить директорию, с помощью F2 переименовать ее, вставив скопированный символ.
Как удалить папку в windows 10?
- Переместить в «Корзину».
- Кликнуть правой кнопкой мышки и активировать опцию «Удалить».
- Выделить и нажать «Del» – переместится в «Корзину».
- Выделить и нажать «Ctrl+Del» – переместится в «Корзину».
- Выделить и нажать «Shift+Del» – безвозвратно удалится.
- В поисковую строку окна «Выполнить» вписать cmd и нажать кнопку «Enter».
- Написать «RD /s/q «…»» или «RMDIR /s/q «…»» без кавычек, где RD и RMDIR – команды удаления, /s – удаление каталога со всем содержимым, /q – удаление без подтверждения, «…» – путь к удаляемому файлу. «Enter».
Через PowerShell:
- В поисковую строку окна «Выполнить» вписать powershell и нажать кнопку «Enter».
- Вставить команду «Remove-Item -Path «…» -Recurse -Force» без кавычек, где «…» – путь к удаляемому файлу. «Enter».
Создание стикеров в Windows
Такая программа в базовой сборке операционной системы носит название «Записки» . Необходимо найти ее на компьютере одним из доступных способов:
- В – перейти по пути Пуск – Все программы – Стандартные и найти соответствующую программу там;
- Также можно ее найти с помощью поиска через Проводник .
После того, как вы кликните по названию программы, она запустится. На рабочем столе появится стикер с полем ввода и установленным в нем курсором.
Просто пропишите в нем то, что необходимо, а затем кликните на том рабочем месте стола, в котором хотите закрепить наклейку.
Такой стикер будет находиться поверх всех ярлыков. Исчезнет он только в случае когда «поверх» него будет открыта какая либо программа, или если будут свернуты все окна с использованием горячих клавиш.
Однако в этом случае, на панели задач в нижней части экрана появится значок программы.
В верхней части каждого стикера расположено две функциональные кнопки. Это «+» в левом верхнем углу и крестик в правом верхнем.
При нажатии на плюс вы создадите новый стикер, при нажатии на крестик – удалите существующий.
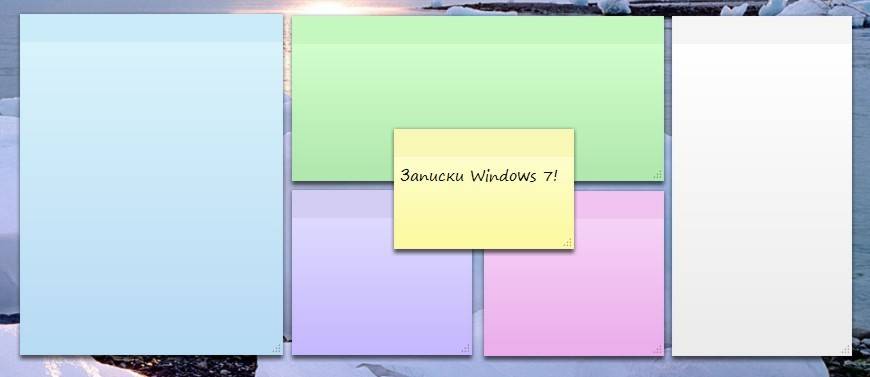
Она не требует большого количества системных ресурсов, установки, не занимает место в меню и т. д.
Основной ее недостаток – разработка строго под . Кроме того, во многих источниках она реализуется на английском языке, без русификатора.
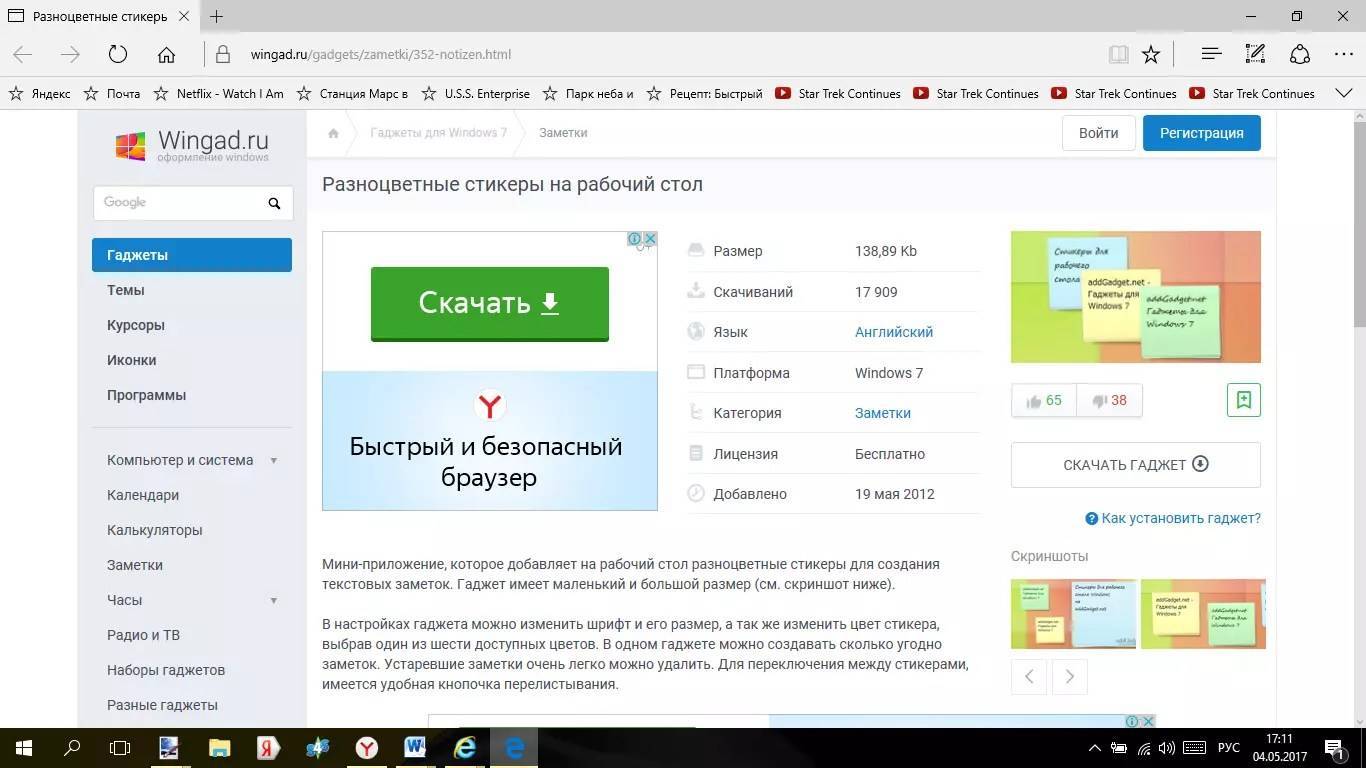
Evernote
Не так давно это приложение считалось одним из лучших в своей нише, однако сегодня бесплатные его возможности значительно проигрывают в пользу других приложений. Приложение позиционирует себя как электронный блокнот, который позволяет хранить личные заметки пользователя как в текстовом, так и в медиа формате (в виде фотографий, аудио и видео фрагментов). Создавая заметку или напоминание о встрече, можно сделать привязку к геолокации. Программа может предложить пользователю все самые необходимые функции, например, поиск среди своих записей, создание меток, позволяет обмениваться заметками с другими пользователями, хранит историю правок.
Плюсы
- мощный список функциональных возможностей;
- большая база активных пользователей;
- можно пользоваться бесплатной версией;
- хорошая структуризация заметок.
Минусы
- часто меняются цены на тарифы;
- проект перестал развиваться;
- интерфейс несколько перегружен;
- слишком ресурсозатратное приложение для ПК.
Резервное копирование пользовательских данных на базе функции «История файлов»
Итак, альтернатива использованию классической функции «История файлов» в формате UWP-интерфейса Windows 10. Дословно называется она «Резервное копирование с использованием истории файлов». Это автоматически настраиваемое резервное копирование наших пользовательских файлов. И это и есть классическая функция «История файлов» в панели управления, только с реализацией в современных системных настройках Windows 10, в приложении «Параметры». В современный формат функция перенесена не в полном объёме, без возможности выполнять очистку от старых копий. Однако у нас при настройке резервного копирования всё равно остаётся возможность задать время хранения резервных копий, так что, в принципе, это несущественный момент. Прекращение существования «Истории файлов» в классическом формате – это вопрос только времени, известно, что Microsoft собирается полностью убрать из Windows 10 панель управления. Так что на перспективу лучше привыкнуть работать с современным форматом этой функции.
И чтобы настроить резервное копирование наших пользовательских файлов мы в системных параметрах идём в раздел «Обновление и безопасность», далее – в подраздел «Служба архивации». Здесь и находится штатный бэкап пользовательских файлов в Windows 10.
Заметки на рабочий стол Windows, как использовать?
Заметки на рабочий стол Windows 7 используются весьма просто, так как нет необходимости в дополнительной установке программы, она встроена в систему. Чтобы открыть Sticky Notes необходимо:
- Выполните клик по меню «Пуск»;
- Разверните полный список «Все программы»;
- В конце перечня клик по элементу «Стандартные»;
- Выберите пункт «Заметки».
Заметки на рабочий стол Windows 10 можно найти и другим способом, следует открыть Пуск и в поиск ввести Sticky Notes, что приведёт вас в нужное место.
Работа с Sticky Notes Windows 10
Sticky Notes дополнительно скачивать не придется, так как в Windows 7 и выше данный функционал предустановлен. Именно поэтому применение заметок очень удобно, ведь не требуется дополнительная программа, хотя и таких много на просторах интернета.
Сразу после запуска заметок откроется специальное окно, подобное обычной наклейке на холодильник. Чаще всего заметки используются в качестве напоминаний о каких-либо событиях. Так внутри можно написать любой текст, который будет виден на рабочем столе.
Заметку можно перенести в любое место простым перетягиванием, что позволяет гибко использовать приложение. Подобным образом можно изменять размер программы, просто наведите курсор вниз заметки, на место, которое выделено специальными точками, сложенными в стрелку. Затем можно изменять размер окна в любую сторону, хоть увеличивая, хоть уменьшая заметку.
Sticky Notes — что это за программа? – Это простая напоминалка, также её можно использовать для временного сохранения текста, например взятого из интернета, затем сгруппировав или обработав его, перенести в документ.
Доступно множественное создание заметок, то есть они будут дублироваться, если нажать на знак плюса сверху слева в окне. Также доступно использование горячих клавиш, так для создания новой наклейки достаточно нажать Ctrl + N. Каждая заметка независима друг от друга и её можно настроить индивидуально, хотя каких-то гибких опций не предусмотрено.
Основные действия в Sticky Notes
Довольно часто закладки применяются для временного сохранения информации, если в ней ещё нет необходимости или нужно очистить буфер обмена, не потеряв при этом предыдущее сохранение.
Копирование и вставка текста происходит по стандартному принципу, так действие доступно по простому нажатию ПКМ и выбрав соответствующий пункт. Для копирования определённой области текста, его необходимо предварительно выделить или ПКМ и нажать на «Выделить всё».
Тоже самое можно сделать и при помощи горячих клавиш, так, чтобы скопировать текст необходимо нажать Ctrl + C, а вставка происходит при сочетании Ctrl + V. Для полного выделения всей информации в конкретной заметке нужно нажать на Ctrl + A, предварительно выбрав наклейку, как активное окно.
Также программа содержит функцию изменения оформления текста на жирный, курсив и т.д. Ctrl + B – позволяет сделать шрифт жирным, Ctrl + I – выделение курсивом, Ctrl + U – подчеркивание.
Для более удобного планирование дел с помощью закладок можно менять цвет каждого отдельно взятого элемента. По умолчанию каждая запись имеет желтый цвет, так как он универсален в использовании в любое время суток и на его фоне отлично виден текст.
Тем не менее, нажав ПКМ можно сменить цвет записи на любой из предложенных, здесь предоставляются только светлые цвета. В более новых версиях системы присутствует возможность установки вместо однообразных цветов, собственные картинки.
Наклейка является обычным приложением, поэтому и манипуляции с закладками подобные. Можно закрыть программу, а затем снова запустить ее, при этом сохранится вся внесенная информация. Чтобы закрыть утилиту с сохранением данных следует нажать ПКМ по элементу в «Панели задач» и выбрать «Закрыть окно». Альтернативный метод заключается в сочетании клавиш Alt + F4.
Если же требуется полностью удалить закладку, к примеру, она потеряла свою актуальность, то нужно нажать на характерную кнопку в правом верхнем углу наклейки. В качестве иконки для действия применяется мусорная корзина или крестик. Чтобы выполнить тоже действие только с помощью горячих клавиш, необходимо нажать на Ctrl + D.
В Sticky Notes есть и другие настройки, правда они малозначимы и добавлены только в современных версиях системы. Зато нажав на троеточие можно активировать или деактивировать опции «Включить подробности» и «Отправлять статистику использования приложения».
В целом приложение Sticky Notes очень удобно в применении, требует минимальное количество ресурсов и помогает не пропускать важные события текущего дня или может служить буферной зоной для текста.
Советы и хитрости, чтобы максимально использовать стикеры
Есть несколько вещей, которые вы можете сделать, используя Sticky Notes в Windows 10, чтобы оставаться максимально организованным с их помощью.
- Используйте цвета для организации категорий
С Windows Sticky Notes у вас есть 10 цветов для работы. Рассмотрите это как 10 потенциальных категорий, которые вы можете использовать для организации своих заметок.
Например, предположим, что вам нужен набор заметок для следующих категорий. Вы можете назначить эти разные цвета.
- Проекты, связанные с домом: Серый
- Рабочие задачи: синий
- Фитнес: желтый
- Финансы: зеленый
- Хобби: розовый
После того, как вы определились с цветами своей категории, просмотрите свои существующие заметки и выберите три точки в правом верхнем углу, чтобы выбрать цвет, который вы хотите назначить.
Просмотрите все имеющиеся у вас стикеры и примените правильные цвета.
Если вы хотите создать новую заметку, самый быстрый способ сделать это — выбрать значок плюса в правом верхнем углу заметки из той же категории.
- Измените размер, чтобы сэкономить место на рабочем столе.
Еще одна важная вещь, о которой следует помнить, — это то, что стикеры могут занимать много места. Мы перейдем к их наложению в следующем разделе, который может в этом помочь. Но еще одна хорошая вещь, которую можно сделать, — это изменить размер заметок так, чтобы они были настолько большими, насколько они должны быть.
Чтобы изменить размер Sticky Notes, просто наведите указатель мыши на любой край, нажмите и перетащите, чтобы изменить размер.
Просто имейте в виду, что если вы измените размер слишком маленьким, вы потеряете панель форматирования внизу, когда вы нажмете на заметку позже. Итак, измените размер ровно настолько, чтобы отображались только текст заметки и панель форматирования.
- Наложение примечаний для экономии места.
Позже вы узнаете заметку по названию, которое вы для нее создали. Таким образом, вы можете перекрывать все свои стикеры, чтобы сэкономить много места на рабочем столе.
Для этого просто перетаскивайте каждую нижнюю липкую заметку поверх предыдущей, пока все, что вы увидите сверху, не станет заголовком.
Вы начнете видеть, сколько заметок вы сможете уместить на рабочем столе, как только начнете накладывать их все вот так.
Примечание. Чтобы работать с отдельной заметкой (редактируя или иным образом), переместите ее из стопки. Это позволит избежать скрытия примечаний под ним. Когда вы будете готовы снова добавить его в стопку, просто поместите его внизу и сдвиньте все нижние, чтобы заполнить пространство.
- Использование быстрых ссылок в заметках
Есть несколько вещей, которые вы вводите в Sticky Notes, которые мгновенно превращаются в функциональные ссылки.
Один из них — URL-адреса. Они станут синими и станут интерактивной ссылкой, которую вы можете выбрать, чтобы открыть этот URL-адрес в веб-браузере по умолчанию.
Еще одна интересная функция — всякий раз, когда вы вводите адрес, он также превращается в синюю ссылку.
Однако вместо того, чтобы открывать ссылку в URL-адресе, если вы выберете ее, в заметке отобразится кнопка с вопросом, хотите ли вы просмотреть адрес. Просто выберите «Просмотреть адрес», чтобы увидеть местоположение во всплывающем окне Microsoft Maps.
Это окно позволит вам сохранить адрес в приложении «Карты» или просмотреть маршруты к этому месту. Это особенно полезно, когда вы просматриваете заметки в мобильном приложении и вам нужно поехать в это место.
Еще одна интересная функция: если вы введете номер телефона, он также превратится в ссылку. Когда вы выберете ссылку, вы увидите, что внизу появляется кнопка «Позвонить».
Выберите это на своем компьютере, и он спросит, с помощью какого приложения вы хотите позвонить. Сделайте это на своем мобильном телефоне, и вы сможете сразу же позвонить, используя приложение «Телефон».
Способы запуска «Блокнота» в Windows 10
Десятая версия ОС от Майкрософт по традиции также имеет в своём функционале эту незамысловатую программу. «Блокнот» не приобрёл какой-либо особенно революционный функционал, однако, с приходом новой версии увеличилось и количество способов, которыми можно его запустить. Ниже мы рассмотрим абсолютно все эти способы.
С помощью инструмента «Поиск»
Первый, самый простой и очевидный способ.
-
Нажмите на иконку «Поиска» (изображение лупы) на нижней панели задач.
Нажимаем по значку поиска на панели задач
- Введите слово «Блокнот» в строку, и нажмите «Enter».
В поле поиска вводим слово «Блокнот», нажимаем «Enter»
- В большинстве случаев, иконка программы будет единственным результатом в поисковой выдаче. Нажмите на неё, и программа запустится.
Щелкаем по приложению «Блокнот»
Щелкаем правой кнопкой мышки по значку «Пуск», затем по пункту «Найти»
Через меню «Пуск»
Ещё один из самых простых способов.
- Необходимо открыть основное меню «Пуск» на вкладке «Все приложения».
Кликаем по иконке логотипа Windows, открываем «Все приложения»
- И среди установленных компонентов выбрать папку «Стандартные». В этой папке расположены все стандартные компоненты, которые поставляются с ОС. Среди них и можно найти «Блокнот».
Щелчком левой кнопки мышки раскрываем папку «Стандартные — Windows», находим «Блокнот» и открываем его
Через расположение в папке
Запустить «Блокнот» также можно, отыскав расположение файлов программы в памяти компьютера.
- Открываем окно «Компьютер», и находим диск «C:».
Двойным щелчком левой кнопки мышки открываем диск «C:»
- В локальном диске выбираем папку «Windows». Здесь расположена непосредственно сама ОС, и основные компоненты системы с вспомогательными программами.
Находим и открываем папку «Windows»
- Среди огромного количества файлов необходимо найти «notepad.exe». Запускаем его двойным кликом, и «Блокнот» открывается.
Ищем файл «notepad.exe» и открываем двойным кликом левой кнопки мышки
Щелкнув правой кнопкой мышки по файлу «notepad.exe», выбираем пункт «Создать ярлык»
Рекомендуем: Как удалить нумерацию в Word
С помощью командной строки
Самый изощрённый, но не менее надёжный способ. Подходит для более опытных пользователей, так как предполагает манипуляции с главной консолью. Также помогает, если ни один из предыдущих способов по какой-либо причине не работает. Разберём его в три простых шага.
- Для открытия командной строки, необходимо нажать правой клавишей мыши на значок «Пуск». В открывшемся списке выбираем «Командная строка».
Щелкаем по кнопке «Пуск» правой кнопкой мышки или нажимаем сочетание клавиш «Win+X», затем щелкаем по пункту «Командная строка»
- Откроется центральная консоль командной строки. В ней нужно набрать команду «notepad».
В командной строке вводим «notepad», нажимаем «Enter»
- Система сразу же запустит Блокнот.
Открытый Блокнот с помощью командной строки
Готово! Теперь вам знакомы все способы запуска данной программы.
Использование Insights в Windows Sticky Notes
Сначала вы можете быть уверены, что вошли в свою учетную запись Microsoft, чтобы синхронизировать заметки с другими устройствами, о чем мы вскоре поговорим. Включив аналитику, как указано выше, вы можете включить расширенную функциональность в свои заметки. Посмотрим, как это работает.
Примечание. В наших тестах некоторые функции аналитики работали (номера телефонов, адреса), а другие — нет (символы действий, напоминания, рейсы). Мы включили их полное объяснение здесь, но имейте в виду, что эти функции могут работать некорректно в зависимости от ваших настроек Кортаны.
Добавляйте стикеры и напоминания
Ниже приведено простое напоминание, напечатанное в заметке с включенной аналитикой:
Когда вы вводите (или пишете) дату, она автоматически становится ссылкой. Щелкните эту текстовую ссылку, чтобы активировать анализ; вы увидите подобное сообщение для добавления напоминания в нижней части заметки. Щелкните здесь, чтобы настроить напоминание с помощью Кортаны. После ввода даты и времени выберите Напомнить, и все готово.
Напоминания Кортаны с Windows 10 Sticky Note
Sticky Notes в Windows 10 обеспечивает дополнительную информацию для доступа к информации непосредственно из ваших заметок при интеграции с виртуальным помощником Windows 10, Cortana. В зависимости от ее настроек, например от того, может ли она знать ваше местоположение или иметь доступ к вашему микрофону. Вот несколько вариантов:
Интеграция с Windows 10 Sticky Notes
От верхнего левого угла до нижнего правого угла они:
- Проверьте номера рейсов, например, предстоящий рейс. Они начинаются с двух букв, за которыми следует последовательность цифр.
- Отправьте на адрес электронной почты, используя приложение электронной почты по умолчанию.
- Просмотрите местоположение, вставив адрес в заметку. Щелкните следующую подсказку, чтобы узнать, как добраться до места на Картах.
- Вставьте номер телефона в заметку, чтобы позвонить на номер рабочего стола через Skype или другие совместимые приложения.
- Вставьте ссылку в заметку, чтобы сохранить ее на будущее.
- Введите символы акций в формате $ STOCK, чтобы проверить цены.
Чтобы просмотреть параметры, доступные для каждого из них, щелкните текст ссылки и следуйте подсказкам в нижней части заметки.
Доступ к стикерам Windows на мобильном устройстве или в Интернете
Вам нужно работать с записками Windows на других устройствах? Благодаря бесплатным мобильным приложениям и веб-интерфейсу ваши липкие заметки не заблокированы в Windows 10. Перейдите на страницу OneNote Sticky Notes, чтобы получить к ним доступ в Интернете из любого браузера, даже в системе Mac или Linux. Войдите в систему с той же учетной записью Microsoft, которую вы используете для Windows 10, и все готово. Здесь вы найдете простой интерфейс, который позволяет вам читать, редактировать и создавать новые заметки. Все внесенные здесь изменения будут синхронизированы с Sticky Notes в Windows 10.
Чтобы получать доступ к своим заметкам из любого места, вам необходимо установить бесплатное приложение OneNote для Android или iOS. Войдите в свою учетную запись Microsoft и коснитесь вкладки Sticky Notes, чтобы получить доступ к своим заметкам. Так же, как в Интернете и на рабочем столе, вы можете создавать новые заметки и вносить изменения в существующие. Вы также заметите значок камеры в нижнем левом углу заметки, который позволяет вам добавлять к ним изображения.
Перенос заметок на новый компьютер
Используя описанный выше метод, вы можете получить доступ к своим стикерам на нескольких устройствах. Если вы хотите переместить их вручную или сохранить свою резервную копию, вы можете скопировать и передать файл, в котором они были сохранены.
Сначала перейдите в следующий каталог:
% LocalAppData% \ Packages \ Microsoft.MicrosoftStickyNotes_8wekyb3d8bbwe \ LocalState
Найдите там файл plum.sqlite и скопируйте его в безопасное место. Чтобы переместить заметки на новый компьютер, поместите (или замените) этот скопированный файл в ту же папку на этом компьютере.
Если вы хотите создать дублирующую резервную копию ваших заметок, просто скопируйте файл и измените его имя. Например, вы можете скопировать и вставить файл plum.sqlite и назвать его plum1.sqlite. Итак, если ваши заметки исчезнут или будут повреждены, просто переименуйте файл резервной копии в plum.sqlite еще раз, чтобы восстановить его.
Simple Sticky Notes — простая и функциональная программа для заметок
Отличный и очень легкий редактор напоминалок, который вы сможете скачать отсюда. Установив его и запустив приложение, вы не заметите ничего необычного, так как внешний вид у него такой же как и у встроенного в Windows решения. Поэтому и работать здесь вы сможете точно также. Но если зайти в пункт «Настройки», обозначенный многоточием, то вы сильно удивитесь.
Основные настройки
Бегло пройдясь по параметрам, вы сильно удивитесь. Мало того, что здесь гораздо больше вариантов цветов, чем в заметках для windows 10, так еще и можно устанавливать непрозрачность для каждой из них с шагом 10%, чтобы записка не слишком мозолила глаза. Но когда вы на нее нажмете, то непрозрачность вернется на 100%, чтобы вы четко могли посмотреть все свои напоминания.
По умолчанию, все стикеры находятся в фоновом режиме, то есть отображаются только на рабочем столе. Но если вы выберите пункт «Поверх всех окон», то они всегда будут у вас перед глазами, даже если вы работаете в проводнике, браузере или какой-то программе.
Нажав на крестик, вы не закрываете записку, а просто ее скрываете. Таким образом, работать становится еще удобнее. Тем более, вы можете скрыть несколько ненужных наклеек, чтобы они не мусолили глаза, а оставить только самые важные. А чтобы их всех отобразить, достаточно нажать на кнопку с программой в области уведомлений.
Если вы хотите, чтобы заметка оставалась неподвижно на своем месте, то войдите выберите в настройках пункт «Заблокировать» или нажмите ALT+L. Тоже самое нужно будет проделать, если вы захотите вернуть всё как было.
Работа со стикерами
Сложного в работе ничего нет. В принципе, схема такая же, как и в стандартном варианте. Чтобы начать писать, нужно нажать на саму наклейку. Чтобы создать новый стикер, нажмите на «Настройки» и выберите первый пункт «Новая записка». Для каждой из них доступен свой цвет и своя непрозрачность.
Чтобы увеличить или уменьшить размер стикера, потяните за любой из его углов.
Форматирование
Форматирование текста в данной программе абсолютно такое же, как и в стандартных записках для рабочего стола в windows 10, причем используются те же самые комбинации клавиш. Единственное, хотелось бы упомянуть пару комбинаций, которых там нет.
- SHIFT+ALT+> — Увеличивает размер шрифта
- SHIFT+ALT+< — Уменьшает размер шрифта
- SHIFT+ALT+L — Создает маркированный список. Да, в стандартном тоже есть маркированный список, но есть один нюанс. Если вы повторно нажмете данную комбинацию, то он станет нумерованным списком. Следующее повторное нажатие сделает его нумерованным по алфавиту. Причем там еще немало и других списков. И чтобы вернутся к обычному отображению, придется пролистать более 20 различных списков.
Будильник
Главной особенностью Simple Sticky Notes является то, что на каждую заметку для рабочего стола можно устанавливать будильник, который будет синхронизироваться с вашими часами на компьютере. Это делается для того, чтобы записка не мешала вам работать, но в нужный момент она появилась и напомнила о себе.
Для того, чтобы его активировать, нажмите на настройки и выберите пункт «Будильник» или нажмите комбинацию клавиш ALT+A.
После того, как вам откроется отдельное окно настроек, поставьте нужное время для напоминания. Чуть ниже находится дата срабатывания напоминалки. ее вы можете поставить, благодаря удобному календарю. Также не забываем про повтор. По желанию вы можете поставить, чтобы данная записка срабатывала каждый день или раз в неделю, например.
Отдельного внимания заслуживает окно «Звук». По умолчанию звука оповещения заметок нет, поэтому при срабатывании будильника вы не услышите звукового сигнала, но тем не менее сама заметка быстро встанет у вас перед глазами. Если вам нужно именно звуковое уведомление для записок звук, то вам придется устанавливать его отдельно. Для этого нажмите на саму строчку, после чего выберите пункт «Загрузить» из выпадающего списка.
После этого сразу откроется ваш браузер по умолчанию. На открывшейся странице вы увидите разные звуковые файлы на несколько страниц. Выберите любой из них.
Нажав на кнопку Play в разделе Listen, вы можете прослушать сам звук, и если он вам понравится, то нажмите на «Add to simple sticky notes», чтобы загрузить данный звук в программу. Произойдет скачивание файла в папку «Загрузки». Вам остается только запустить файл, чтобы активировать его в программе.
Вам даже не нужно будет перезапускать программу. Звук встанет автоматически, когда вы снова войдете в настройки «Будильника». Теперь вы можете поставить время, дату, повторы и сигнал, после чего просто откинуться на спинку стула и работать в свое удовольствие, пока не настанет час срабатывания.
Что такое гаджеты в ОС Windows
Слово «гаджет» (gadget) по-английски означает «приспособление». Имеется в виду нечто (устройство или программа), облегчающее работу или открывающее новые возможности в какой-то конкретной области. В ОС Windows гаджеты — это небольшие системные приложения, которые способны добавлять новые элементы в настройки персонализации, предоставлять различную информацию о процессах и состоянии ПК и незначительно расширять функционал ОС. Виджеты — разновидность гаджетов, особенностью которых является наличие графического интерфейса, приспособленного для выполнения строго определённого набора функций.
Другие гаджеты для Windows 10
Увы, так как платформа гаджетов уже давно была выкинута из Windows и заброшена Microsoft, многие сторонние разработки также прекратили своё развитие. В итоге ряд неплохих мини-приложений времён Vista и Windows 7 к сегодняшнему дню оказался неработоспособен.
В составе 8GadgetPack помимо нескольких совсем тривиальных гаджетов вроде всевозможных календарей, часов и заметок, есть ещё ряд интересных находок, которые поддерживаются авторами этого комплекта в актуальном состоянии. Детально описывать их мы не видим смысла, но пару слов всё-таки скажем.
В частности, отметим Remove Drive Safely Glassy, позволяющий быстро и безопасно извлекать флеш-накопители, а также CPU Network Monitor и Glassy Network Monitor, которые без обращения к диспетчеру задач наглядно покажут вам загрузку центрального процессора и сети.
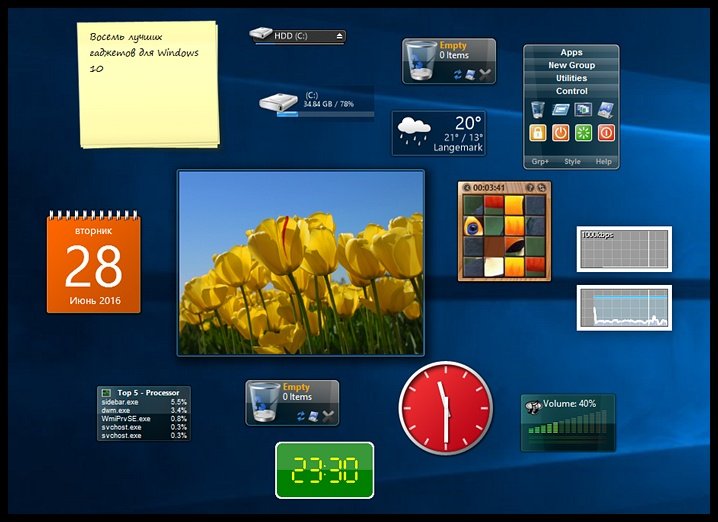
В свою очередь, MiniRadio позволит прослушивать некоторые западные радиостанции, Recycle Bin даст возможность управлять корзиной, не переходя к ней, Top Five отобразит пять наиболее нагружающих систему процессов, а Volume Control поможет отрегулировать громкость без прицельного клика по крошечному значку на панели задач.
Таков список лучших гаджетов для Windows 10, которым мы сегодня решили поделиться. Нашли ли вы для себя что-то интересное?