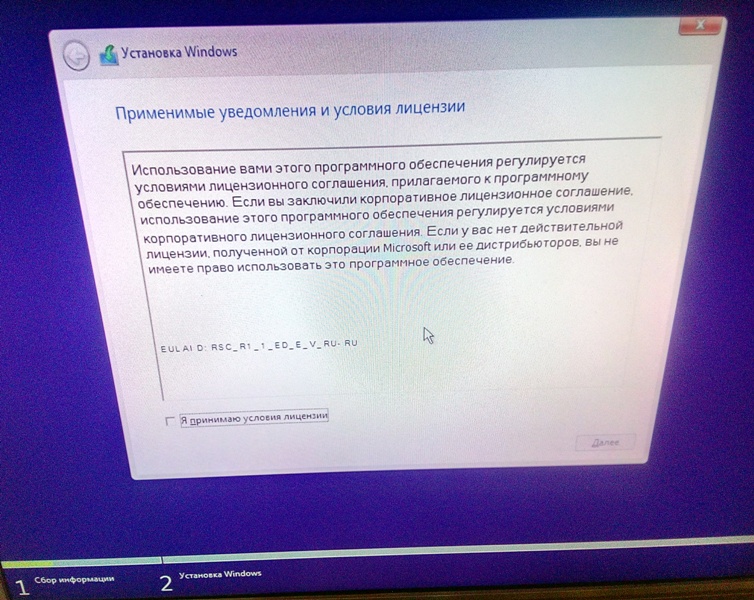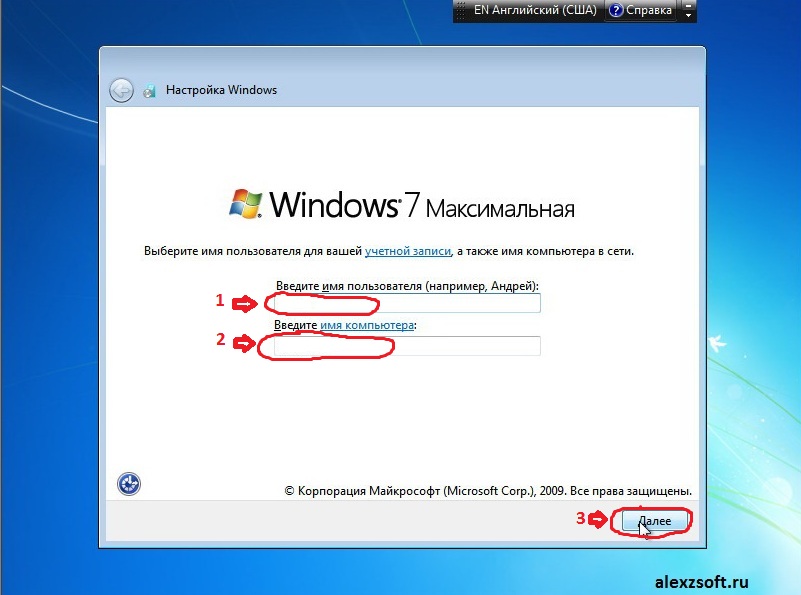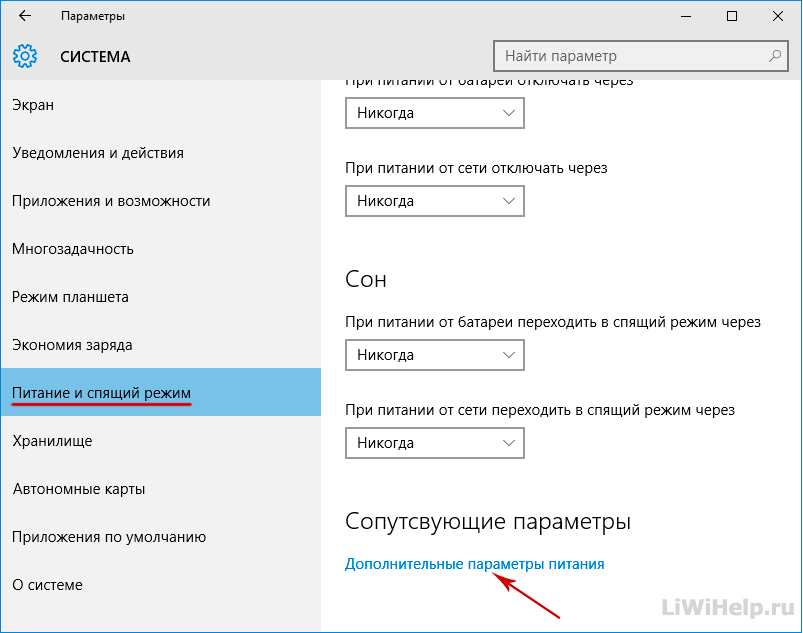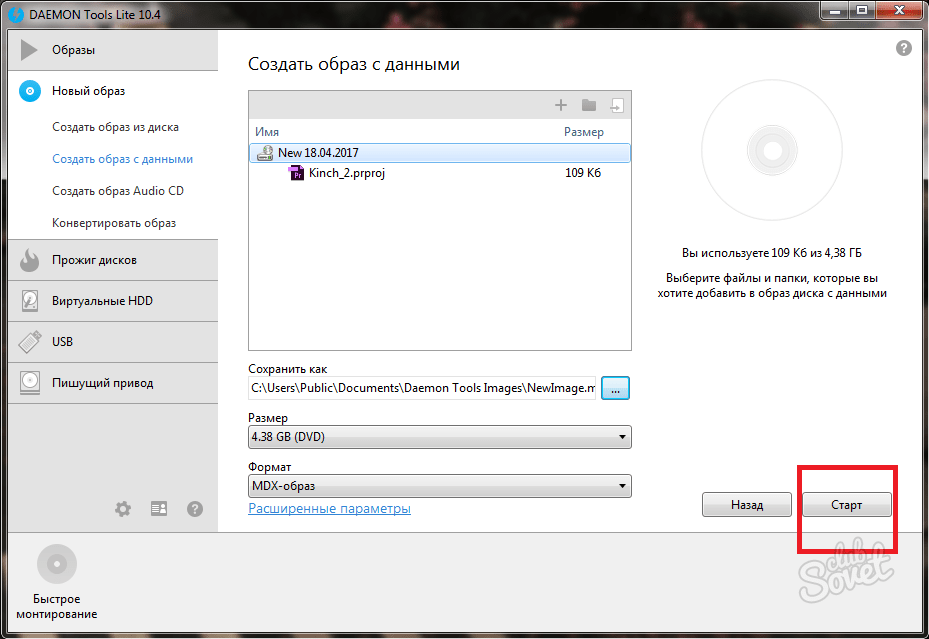Создание установочной флешки Windows 10
Шаг 1. Переходим на сайт Microsoft и скачиваем специальную программу, которая автоматически создаст установочную флешку. Нажмите «Скачать средство сейчас», после чего начнется загрузка. Далее вставьте флешку в компьютер или ноутбук и запустите скаченную утилиту MediaCreationTool.
Шаг 2. После запуска средства, следуйте рекомендациям на экране, выберите «Создать установочный носитель (флешка, диск или ISO)» , в новом окне «USB-устройство флеш-памяти». Далее выберите флешку, которую вы вставили в USB-порт и нажмите «Далее». Будет запущен автоматический процесс скачивания Windows 10 и дальнейшая запись системы на флешку, как установочную.
С установкой Windows 10 справится любая домохозяйка
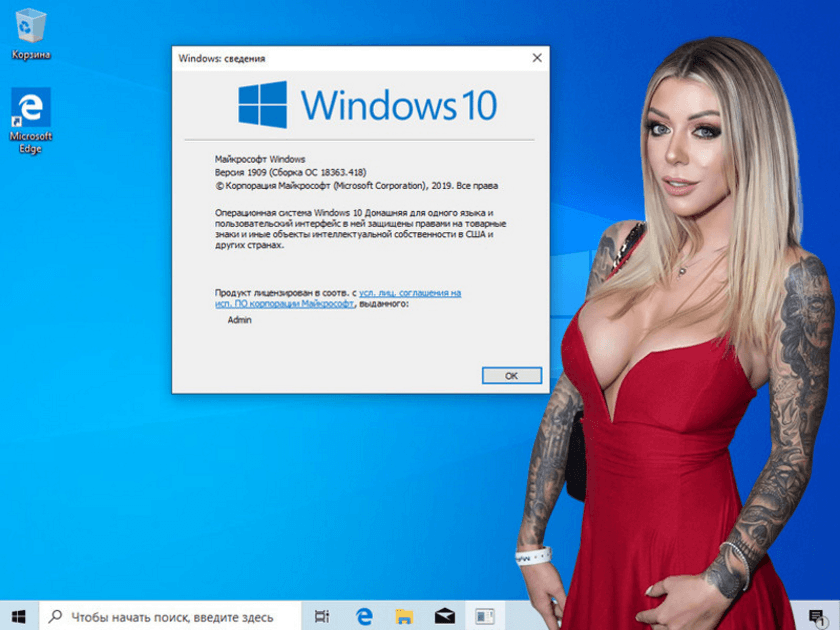
Когда вы уже подготовились, теперь нам нужно скачать Windows 10 на свой компьютер, а затем записать его на DVD-диск, или на USB-флешку (Флешки как правило по объему бывают 4, 8, 16, 32, 64, 128 и т.д. Оптимальный вариант для выбора флешки — это 8 Гб.
Конечно загрузочная флешка подойдет для тех, у кого нет CD-DVD привода дисков, а вот у кого он есть, мы бы советовали записать образ на диск. Почему? Да потому, что флешку вы можете просто стереть и использовать для других нужд, а в случае к примеру, если понадобится после сбоя откатится к заводским настройкам Windows 10, то иногда система требует вставить образ системы в USB или с диска, а у вас ни того, ни другого не окажется.
- DVD5 (4,7Гб),
- DVD9 (8,5 Гб),
- DVD10 (9,4 Гб).
Для записи Windows 10 x32 или x64, лучше брать обыкновенную ДВД болванку (DVD5).
Загрузка операционной системы с помощью утилиты Media Creation Tool
Ещё раз обращаем ваше внимание на тот факт, что два предыдущих метода будут иметь успех только в случае с уже установленными лицензионным Виндовс предыдущих поколений! Если же вы приобрели новый персональный компьютер или лэптоп либо желаете установить систему 10 с нуля, вам потребуется создать загрузочную флешку или диск DVD, используя один из iso-файлов образов и утилиту MediaCreationTool. На витринах современных магазинов цифровой и компьютерной техники, конечно, можно найти платные аналоги, однако их стоимость по карману далеко не каждому, да и сделать всё это можно самостоятельно, без каких-либо трудностей, главное — хорошее настроение и немного свободного времени
На витринах современных магазинов цифровой и компьютерной техники, конечно, можно найти платные аналоги, однако их стоимость по карману далеко не каждому, да и сделать всё это можно самостоятельно, без каких-либо трудностей, главное — хорошее настроение и немного свободного времени.
Рассмотрим, как установить Windows 10 с официального сайта OS с помощью программного обеспечения Media Creation Tool:
Загрузка всех необходимых данных будет производиться в фоновом режиме, от вас не нужно никаких действий. Зачастую, чтобы записать образ Windows 10 с помощью Media Creation Tool, требуется от 30 до 90 минут (зависит от мощности ПК и скорости подключения к интернету).
Загрузка с флешки через BIOS или BootMenu
Чтобы компьютер или ноутбук при включении видел установочную флешку, нужно поставить её на первое место как загрузчик. Это можно сделать двумя способами: через параметры BIOS или BootMenu. BootMenu — Самый простой и быстрый способ с которым справиться даже начинающий пользователь. Его мы возьмем за пример.
Шаг 1. Вставьте, если вытянули, созданную установочную флешку с Windows 10 в USB-порт компьютера или ноутбука. Перезагрузите ПК и при загрузке вы увидите, что нужно нажать. В моем случае BootMenu это клавиша F11, нажимайте её непрерывно пока не появится окно выбора загрузчика. Может потребоваться пару раз перезагрузить ПК, чтобы увидеть и запомнить кнопку.
Шаг 2. Когда у вас появится BootMenu выбора загрузчика, то выберите свою установочную USB флешку с Windows 10. После выбора советую сразу нажимать F1, чтобы флешка начала считываться. Вы увидите надпись «Press any key to boot from CD ort DVD» и жмите F1 с интервалом в 1 секунду. Это требуется не всегда.
Обновление до Windows 10 с помощью командной строки
Довольно простой способ, также применим только для владельцев последних редакций Windows от 7 и выше. Как и в описанном выше методе, не забудьте держать включенной функцию автоматического обновления. Придерживайтесь следующих действий:
- Вызываем командную строку нажатием комбинации клавиш WIN + R (либо меню «Пуск», затем «Выполнить»);
- В появившейся строке поиска вводим команду CMD и нажимаем ОК;
- После этого в открывшемся окне набираем wuauclt.exe/updatenow, затем жмем Enter;
- Процедура загрузки началась в фоновом режиме, для проверки можно посетить Update Center;
- Дождитесь завершения и перезагрузите компьютер, чтобы начать устанавливать Windows 10.
Настройка параметров в BIOS перед установкой Windows 10
Вход в BIOS
Как только включается компьютер, у Вас есть пару секунд, чтобы успеть рассмотреть, какие кнопки на Вашем компьютере предназначены для вызова BIOS. Это окно не обязательно должно выглядеть как у меня на скриншоте, на разных компьютерах по-разному, но обычно внизу указывается какие кнопки за вызов каких функций отвечают. Нам нужно: «BIOS Setup»
Нужно посмотреть, какая кнопка отвечает за вызов BIOS. На скриншоте, например, это кнопка «DEL», которая находится внизу на цифровой клавиатуре, справа.
Если все равно не успели, то это должна быть одна из кнопок: «DEL», F2, F12. Попробуйте нажать на одну из них, должен открыться один из вариантов окна:
1. Один из самых распространённых BIOS на современных устройствах
BIOS, который обычно используется на современных видах материнских плат
Вариантов отображения множество, не факт, что будет выглядеть так же, нам главное найти слово «Boot», и либо стрелками на клавиатуре, а если около этого слова будет написано (F8), кнопкой «F8» выбираем раздел «Boot».
На примере показан BIOS для материнской платы от Asus
Старый BIOS
Если у Вас что-то подобное, то сначала переходите в пункт: «Advanced BIOS Features», затем в «First boot device»
Такой BIOS обычно используется на компьютерах постарше
Настройка UEFI (Boot меню)
Дальше, вне зависимости от того, какой у Вас BIOS, принцип одинаковый: если мы устанавливаем Windows c флешки, то на первое место в списке нам нужно выбрать наше USB устройство. Нужно нажать на первое место с помощью enter и выбрать наш носитель. Если диск, то тоже самое, только ставим уже CD/DVD устройство.
Сохранение настроек и перезапуск компьютера. Подготовка к установке
После всех настроек обязательно сохраняем все изменения кнопкой f10, нажимаем ok. После этого Ваше устройство перезагрузится, и на экране должно показаться окно с информацией о том, что идет подготовка к установке Windows 10:
На моем скриншоте это показывается на английском, но у Вас, скорее всего, будет на русском и будет крутиться колесо загрузки
Должно открыться окно установки: Нажимаем «Установить».
По умолчанию, все уже показывается с русскими настройками, но если нет, то выбираем нужный язык и страну, нажимаем на кнопку «Далее».
Установка
Перед установкой, следует удостовериться, что компьютер подходит под требования для установки Windows 10:
- Процессор — 1 ГГц и быстрее;
- Оперативная память — 1 ГБ (для x32 версии) или 2 ГБ (x64 версии);
- 20 Gb свободного пространства;
Образ или установочный носитель готов, осталось дело за малым — расскажем на примере, как на новый компьютер установить Windows 10. Отличия от переустановки минимальны — на новом устройстве нет файлов на диске, а на уже установленной системе нет.
Пошаговая установка Виндовс 10 на ноутбук или ПК:
- Первоначально, нужно выставить приоритет загрузки на установочный носитель (USB или DVD). Простым языком — системе нужно указать, какое устройство будет загружаться первым — диск с установленной системой или же накопитель с образом системы. Правильная установка Windows 10 — через BIOS.
- Для смены приоритета загрузки, нужно войти в BIOS. Для этого при загрузке компьютера нажмите клавишу Del (F2 или F8, зависит от производителя) и дождитесь появления интерфейса BIOS.
- Если настройки на английском, нужно искать пункт Boot Priority или Порядок загрузки, где и нужно поставить на первое место накопитель с образом.
После этого нажмите F10 (Сохранение и выход) и начнется запуск установки.
Затем, примите условия лиц. соглашения
Следующий этап — выбор типа установки, где нужно выбрать “Выборочная установка”. “Обновление” не используете при чистой установке, только для обновления из под системы.
Далее, выбор диска. Для переустановки системы, необходимо выбрать тот диск, на котором ранее была установлена система. Если же устройство или диск новый — выберите незанятое пространство и нажмите “Далее”
После этого, система перезагрузится и начнётся следующий этап — установка компонентов системы. Он довольно продолжительный и может занимать от 5 до 25 минут, в зависимости от мощности устройства.
После еще одно перезагрузке, система запустится в режиме OOBE — Out Of Box Expirience. На русском языке это значит — первоначальный опыт (из коробки) при работе с устройством.
На этом этапе, вам нужно будет настроить систему под свои нужды:
Выбирается Язык и раскладка клавиатуры
После этого, нужно выбрать тип использования устройства — домашний или рабочий (для организации).
Следующим этапом будет выбор типа Учетной записи — MSA (Профиль привязанный к учетной записи Microsoft) или локальная (стандартная учётная запись).
-Чтобы войти в MSA введите логин и пароль
-Чтобы создать локальный профиль нажмите Автономная учётная запись, отклоните предложение создать MSA и после этого введите логин и пароль нового профиля
Следующий этап — выбор параметров конфиденциальности. Желательно все параметры выключить
Дождитесь установки последних компонентов и система успешно установлена. Это самый простой способ, как самому установить Виндовс 10 на ПК.
Далее рассмотрим дополнительные способы установки Windows
Способы получения и записи установочного файла
И хотя речь будет идти именно об установке с флешки, тип носителя не имеет принципиального значения. Это может быть и флешка, и классический оптический диск, и даже SD-карта. Но самое первое, что вам нужно сделать, это найти образ Windows 10 и записать его на диск. Сделать это можно тремя основными способами:
- Создать загрузочную флешку с использованием официального средства Media Crеation Tool. Этот вариант лучше всего подходит для начинающих пользователей, так как не требует никакого опыта и использования программ для записи, с другой стороны, созданная загрузочная флешка будет содержать только актуальную стабильную версию Windows 10 редакций «Домашняя», «Для одного языка» и «Pro». Приложение самостоятельно скачает образ ОС с официального ресурса Microsoft.
- Создать загрузочный образ через посредство сервиса uup.rg-adguard.net и записать его на носитель. Этот способ удобен тем, что позволяет скачивать оригинальные ISO-образа разных сборок Windows 10, в том числе инсайдерских.
- Скачать готовый ISO-образ из свободных источников, скажем, торрент-трекеров. В этом случае вы свободны в выборе дистрибутива «десятки» и можете подобрать как чистый, так и модифицированный образ.
Создание загрузочной флешки с помощью Media Crеation Tool
Шаг 1. Скачайте с официального сайта Microsoft утилиту Media Crеation Tool и запустите. Подключив к компьютеру флешку объемом не менее 8 Гб и, приняв условия соглашения, выберите опцию создания загрузочного носителя. Нажав «Далее», определитесь с языком интерфейса, версией и разрядностью (доступна 32-битная, 64-битная и обе сразу).
Шаг 2. На следующем этапе вам нужно будет выбрать тип носителя. Запись производится на флешку, соответственно, выбираем подключенный флеш-накопитель и жмем «Далее». Затем, подтвердив выбор флешки, дождитесь завершения процедуры записи на нее установочных файлов.
Особенности
Что вы узнаете из статьи:
Взамен Windows 8.1 компания Microsoft подготовила для своих пользователей новую версию операционной системы. Особенности данной системы в том, что она предназначена не только для настольных компьютеров, но и для смартфонов, консолей XBox One, планшетов и других устройств.
Компания предлагает своим пользователям не скачивать Windows 10 бесплатно, а просто обновить свои старые версии. И каждый третий, использующий до этого Windows 7, рискнул пойти на такой шаг. И не прогадал.
По сути, Виндовс 10 — это микс лучших наработок, которые компания объединила в одной операционной системе. Так что можно смело говорить о качестве операционной системы, которая отличается высокой производительностью. Этот параметр она позаимствовала у Windows 7, интерфейс был взят у восьмой версии ОС (правда, тут все же нашлось место для некоторых обновлений, которые в первую очередь коснулись главной кнопки Пуск и панели инструментов). Скачать Windows 10 на компьютер можно для x86-bit и x64-bit системы.
Официальные ISO-образы Windows 10 Build 20231 (Dev) доступны для инсайдеров.
https://www.microsoft.com/en-us/software-download/windowsinsiderpreviewadvanced
Чтобы получить доступ к этой странице, вы должны быть участником программы Windows Insider. Войдите в систему, используя опцию входа в систему в правом верхнем углу этой страницы.
Как скачать windows 10 бесплатно
Для удобства будем использовать программ Rufus.
- После загрузки, запустите программу.
-
После запуска программы, напротив кнопки «Выбрать», раскройте выпадающее меню из которой выберите пункт «Скачать».
- Снова нажмите на кнопку «Скачать».
-
Появиться новое окно, где вам предложат выбрать версию ОС, Windows 10 или Windows 8.1. Нажмите кнопку продолжить.
-
Далее нужно выбрать релиз. Рекомендую выбрать самый последний, который расположен самый первый в списке. Нажимаем продолжить.
-
Выберите издание windows. На выбор будет Windows 10 Home / Pro, Windows 10 Education. Выберите первый вариант и нажмите Продолжить.
- Выберите язык. Оставьте русский язык, если вы хотите скачать windows 10 на русском языке.
- Следующим шагом выберите архитектуру windows, то есть разрядность x86/x32 или x64.
- Выберите x86 — если у вас оперативной памяти меньше 4 Гб.
- Выберите x64 — если у вас оперативная память 4 Гб или больше.
-
Нажмите кнопку «Скачать».
- Выберите путь, папку в которую вы хотите скачать windows 10 / 8.2 и нажмите «Сохранить». Начнётся процесс загрузки дистрибутива виндовс.
Первый этап установки windows 10 закончен. Переходим к следующему.
Какой стиль разделов диска выбрать для Windows 10?
Если во время установки Windows 10, выбранный диск выдаёт ошибку, которая касается корректности выбора стиля разделов устройства, стоит в первую очередь определиться с актуальной версией томов для вашего ПК. Существует два способа определения:
- Если у вас новый компьютер с интерфейсом UEFI, то при входе в настройки BIOS вы можете управлять мышкой, а не только клавиатурой. Графический интерфейс является цветным, а не синим с белыми буквами. В таком случае нужно корректно выполнить установку Windows 10 на GPT диск.
- Если у вас компьютер старый и вы давно меняли комплектующие, BIOS имеет стандартный синий интерфейс, потребуется конвертация GPT стиля в MBR и только после этого будет возможна установка Windows 10 на жёсткий диск.
Установка Windows 10 на диск GPT с интерфейсом UEFI
Выполнение установки Windows 10 на GPT диск – сложный процесс. Для его выполнения нужно придерживаться двух рекомендаций, а именно:
- Загрузка в режиме EFI;
- Установка 64-разрядной версии системы.
Для выполнения первого условия нужно внести изменения в настройки BIOS UEFI. Для этого перезагружаем ПК и непрерывно нажимаем «F2» или «Del» (могут быть и другие клавиши, что зависит от модели материнской платы). Далее выполняем следующие рекомендации:
Переходим в раздел BIOS Features или BIOS Setup. Выставляем загрузку с UEFI, а не с CSM.
После того, как вы сохранили все изменения, компьютер будет готов для установки Windows 10 и форматирования разделов. Выполняя этот процесс с диска, вероятность возникновения ошибки низкая. Если же для этой цели вы используете накопитель, стоит записать образ повторно, чтобы он поддерживал интерфейс UEFI.
ВАЖНО! Создать флешку с образом в UEFI можно только для 64-битных версий операционных систем. Создать такую флешку можно посредством командной строки с правами Администратора
Для этого выполняем следующие действия. Жмём «Win+R» и вводим «cmd»
Создать такую флешку можно посредством командной строки с правами Администратора. Для этого выполняем следующие действия. Жмём «Win+R» и вводим «cmd».
Далее вводим команды:
Выбираем флешку на которую будет записан образ десятки. Прописываем поочередности следующие команды:
- select disk N
- clean
- create partition primary
- format fs=fat32 quick
- active
- assign
- list volume
- exit
После выполнения данных действий, необходимо смонтировать ISO-образ в системе, кликнув по файлу и выбрав пункт «Подключить». Далее выделяем содержимое виртуального диска и отправляем его на флешку.
Теперь устанавливаем Windows 10 c флешки или с диска.
Как конвертировать GPT в MBR для установки Windows 10
Если при установке Windows 10 и форматирования разделов появляется отказ из-за несоответствия стиля GPT, необходимо конвертировать диск без UEFI в MBR.
На этапе выбора разделов при установке операционной системы, стоит выполнить следующие действия:
- Нажимаем «Shift+F10». Откроется командная строка. Вводим «diskpart», а затем – «list disk», чтобы отобразить список подключённых дисков.
- Далее вводим select disk N, где N – это номер диска, который необходимо переконвертировать.
- Чтобы очистить жёсткий диск полностью, вводим «clean». Если хотите удалить только разделы, используем команды «detail disk», далее «select volume» и «delete volume».
- Чтобы конвертировать, вводим «convert mbr».
- Для завершения вводим «exite».
Если вы конвертировали разделы на этапе настройки дисков, нужно нажать кнопку «Обновить». Дальнейшая установка на MBR будет запущена в привычном режиме и ошибка не повторится.
Начало установки
В самом начале программа установки предложит выбор следующих параметров:
- Устанавливаемый язык системы
- Формат времени и денежных единиц
- Раскладка клавиатуры
Если Вам нужна русскоязычная система, то во всех пунктах меню должны стоять значения «Русский (Россия)», «Русский (Россия)» и «Русская». Если Вы скачивали русский образ Windows 10, то эти пункты будут иметь такие значения по умолчанию.
Для продолжения нужно нажать кнопку «Далее» (выделена оранжевым на картинке ниже).
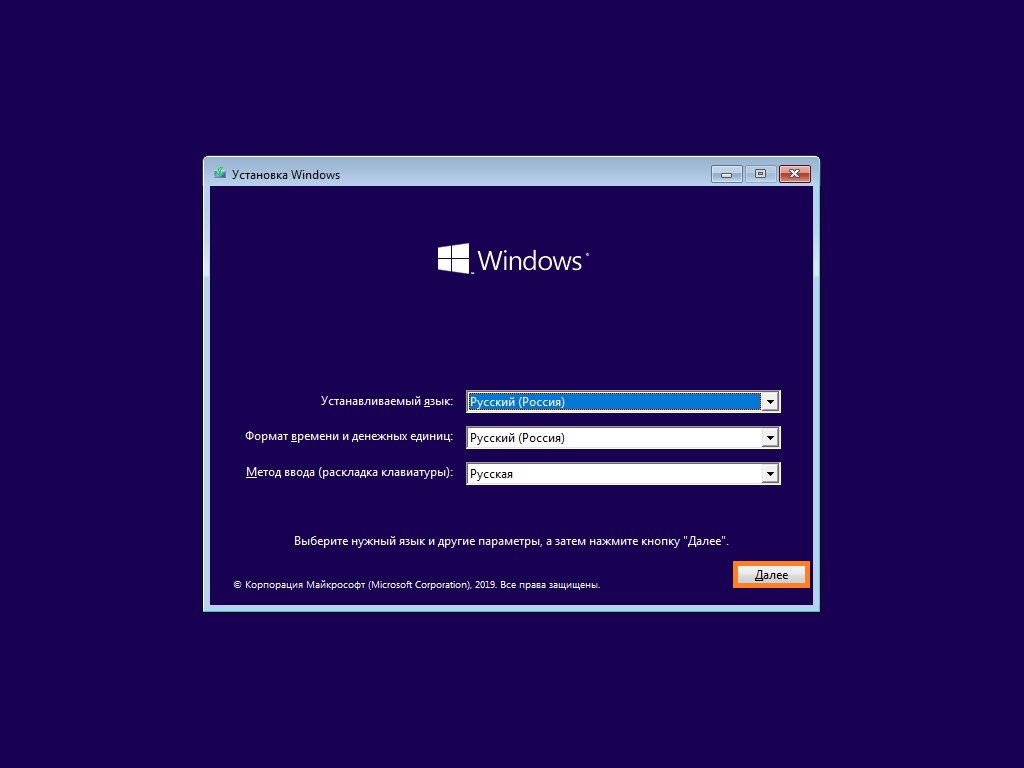
В следующем окне нужно нажать на кнопку «Установить» (выделена оранжевым на картинке ниже).
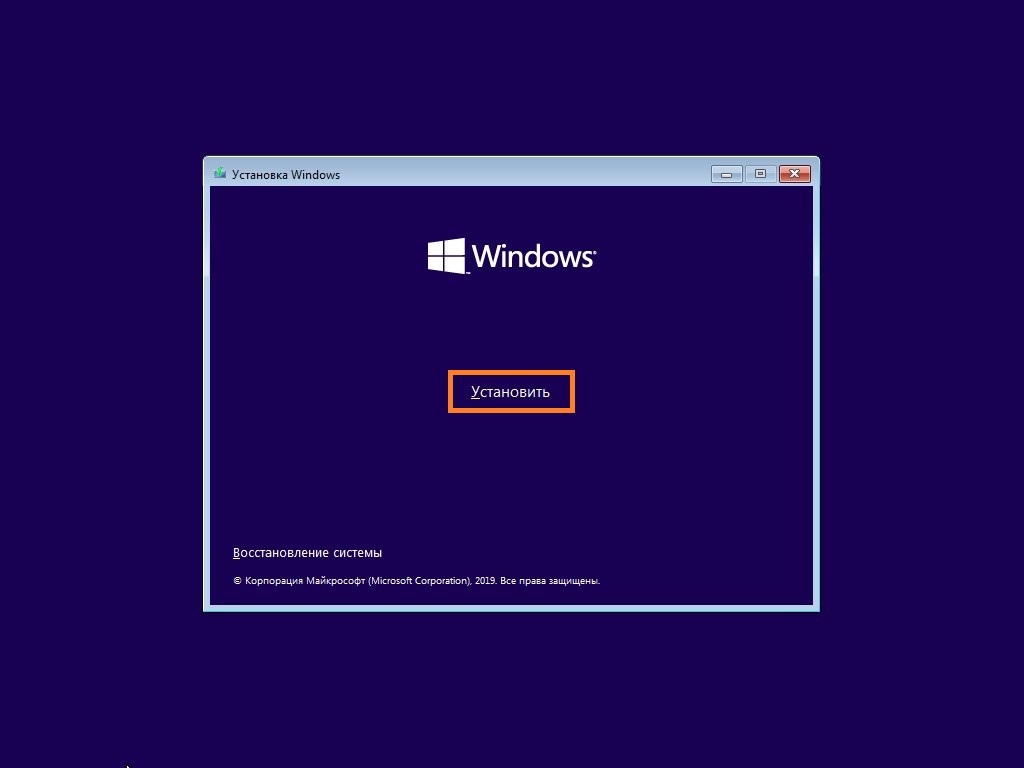
Перед появлением следующего окна установщика, может пройти какое-то время. В нем потребуется ввести ключ продукта Windows — ключ лицензии Windows 10. Если Вы ранее устанавливали свою лицензионную копию Windows 10 на этот компьютер (или она уже была установлена производителем или продавцом компьютера), или же просто хотите воспользоваться пробным периодом, то вводить ключ не нужно.
Если Вы ввели ключ продукта, то для продолжения нужно нажать кнопку «Далее» (выделена оранжевым на картинке ниже). Если же Вы решили не вводить ключ продукта, то нужно нажать кнопку «У меня нет ключа продукта» (так же выделена оранжевым на картинке ниже).
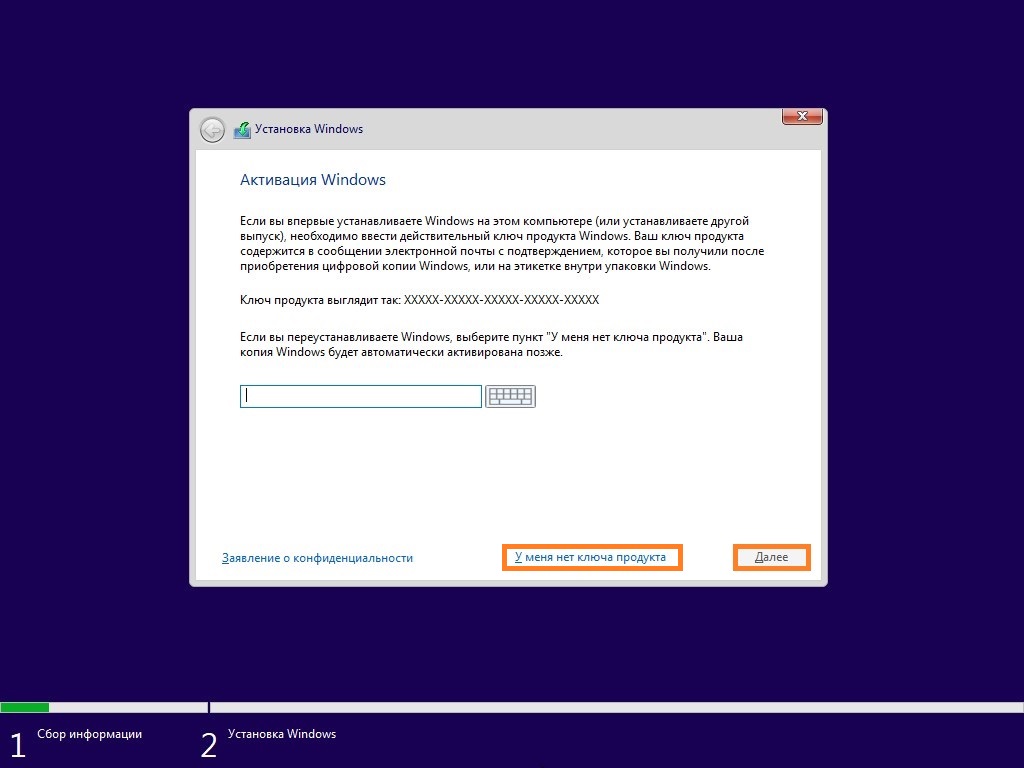
Если Вы выбрали пункт «У меня нет ключа продукта», то перед Вами появится выбор редакции операционной системы, которую Вы хотите установить. Для продолжения понадобится выбрать нужную редакцию операционной системы, и нажать кнопку «Далее» (выделена оранжевым на картинке ниже).
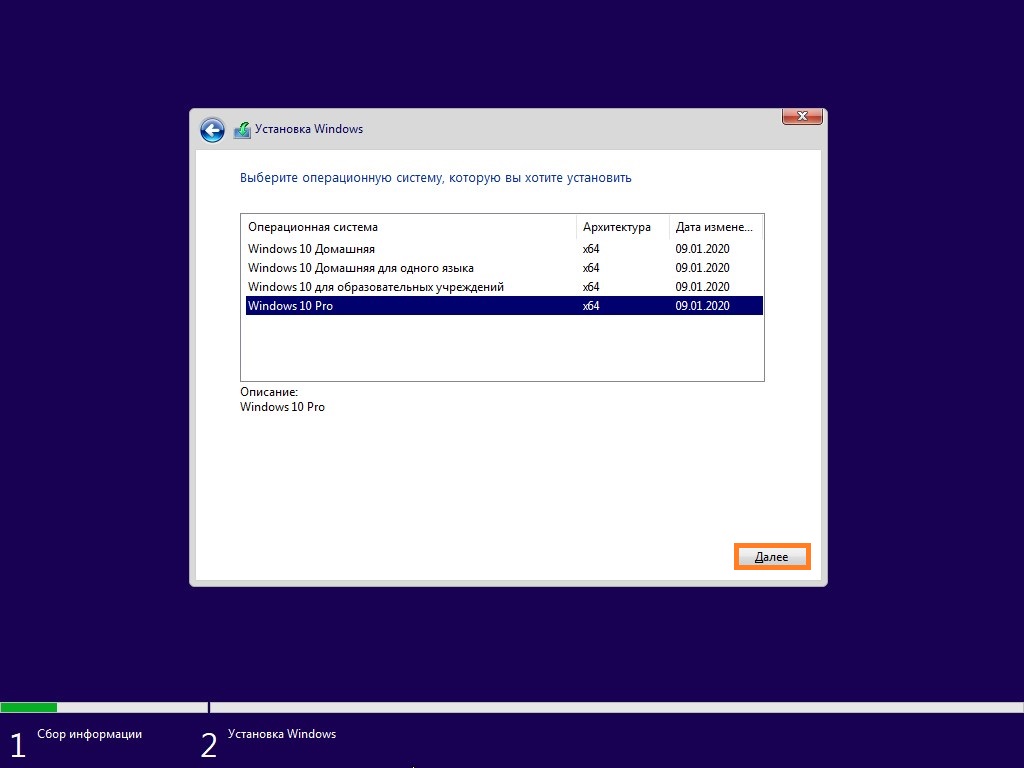
На следующем окне перед Вами предстанет лицензионное соглашение Windows 10. Для продолжения установки, его нужно принять (поставив галочку на пункте «Я принимаю условия лицензии»), и нажать кнопку «Далее» (оба пункта выделены оранжевым на картинке ниже).
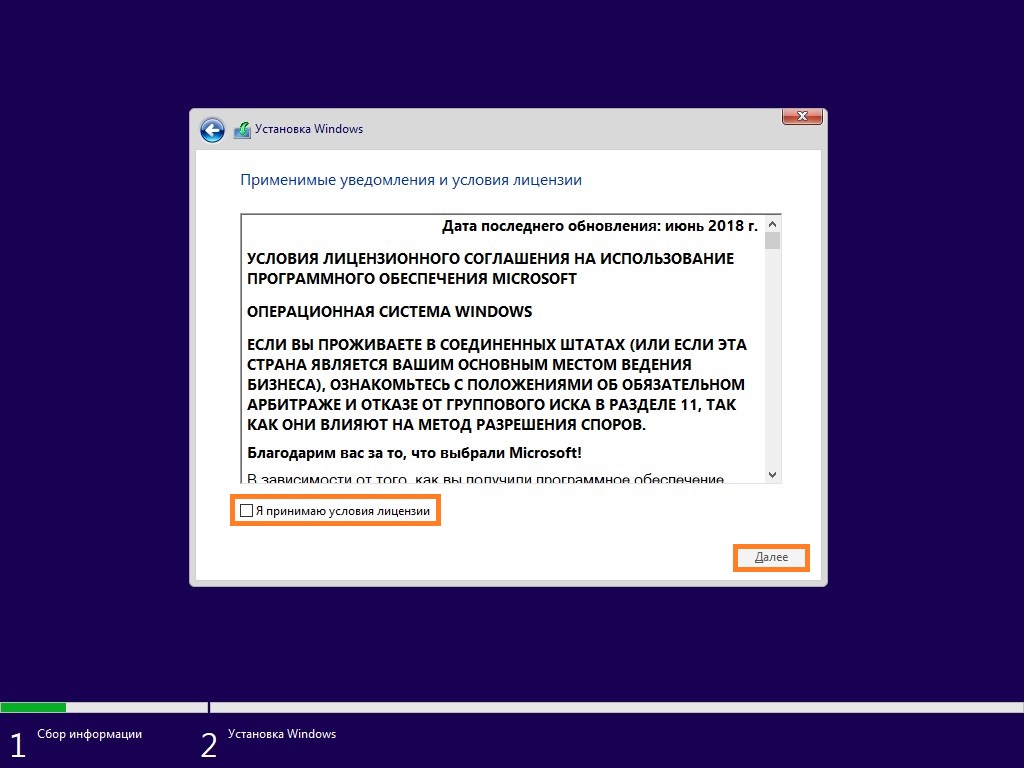
Теперь перед Вами предстанет выбор типа установки Windows. Первый способ нужен тогда, когда вы хотите обновится с предыдущей версии Windows до имеющейся на Вашей флешке (например, с Windows 8 до Windows 10). Второй способ нужен для полной установки «с нуля», когда Вам нужно полностью переустановить систему, или же установить систему на новый (чистый) жесткий диск (SSD, или иной накопитель).
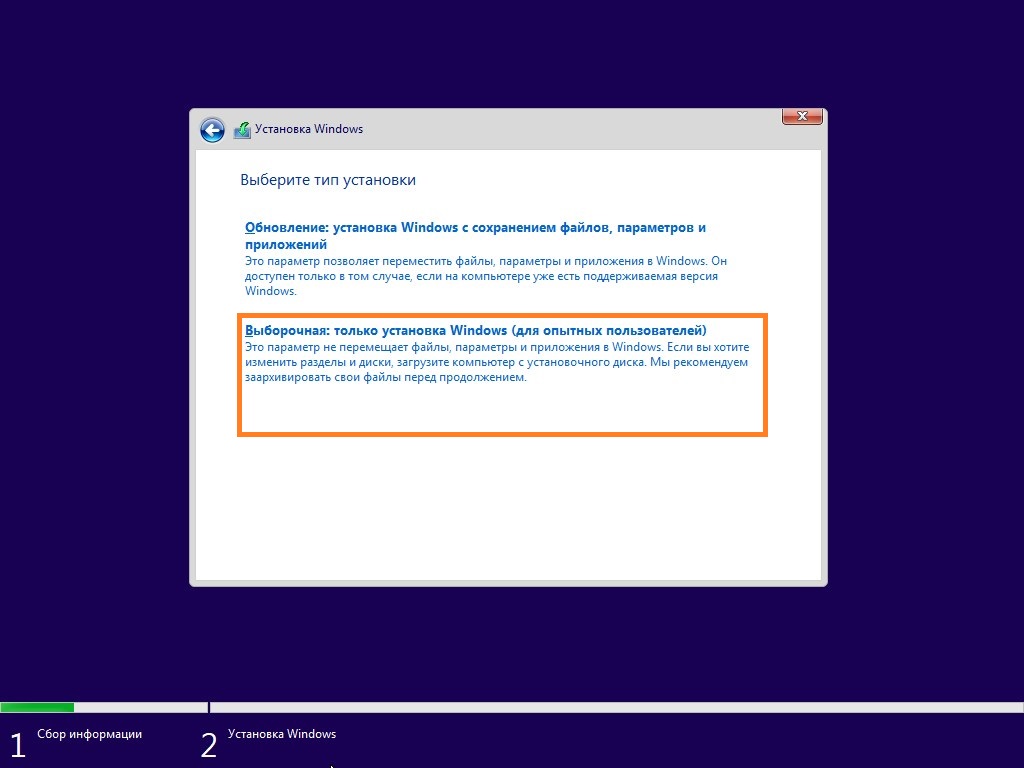
После этого, перед Вами предстанет окно с выбором жесткого диска, на который Вы хотите установить Windows.
Советы перед установкой
Необходимо помнить о таких особенностях для новой версии Windows 10:
- во время установки Виндовс 10 на ноутбук требуется постоянное Интернет-соединение. Программа установки будет обращать к сети для скачивания драйверов устройств и необходимых файлов обновлений;
- проверьте наличие драйверов под эту версию операционки перед установкой ее на ноутбук, который выпущен более пяти лет назад. Некоторые звуковые карты, например, пока не поддерживаются;
- установочную флэшку или диск лучше сохранить на случай серьёзного сбоя и необходимости восстановления системы. Конечно же всегда можно сделать и новый диск, поэтому пользователи в большинстве своем его сохраняют;
- Windows 10 постоянно обновляется в процессе работы, поэтому не рекомендуется использование пиратских установочных комплектов для установки. В этом случае своевременная и качественная установка обновлений не гарантируется;
- понятие приложений и данных пользователя в новой операционной системе ещё чётче разделяется, чем в предыдущих версиях. Поэтому рекомендуется не размещать свои фотографии и документы на системном диске. В случае полного сброса системы, они могут быть удалены. Но даже, если повреждены системные файлы и приложения, восстановить их реально полностью;
Другие способы
Кроме приведенного выше варианта создания установочной флешки или диска, существует еще несколько популярных способов осуществления данной процедуры.
Если по какой-либо причине вам не подходит способ с «Media Creation Tool» или уже есть готовый ISO-образ нужной операционной системы, то с помощью программки Rufus создать загрузочную флешку очень просто.
Запустите программку.
Программа Rufus
Выберете флешку или диск в пункте «Устройство». Внизу окна программы находим «Создать загрузочный диск».
Выбираем расположение ISO-образа с Windows 10, вызвав изображение диска. Нажимаем «Старт» и ждем окончания записи.
Следующий способ создания загрузочной флешки можно назвать «дедовским». Программа UltraISO предназначена для «нарезки» образа на USB- носитель.
Запустив утилиту в пункте меню «Самозагрузка» выбираем «Записать образ Жесткого диска…». После этого выбираем носитель и стартуем.
В основном дополнительная настройка каких-либо параметров не требуется.
На сегодня ее заменяют более удобными и функциональными утилитами, но не стоит забывать, что данная программка имеет довольно широкое применение.
Следующая утилита предназначена только для нарезки образов системы (не только Виндовс 10) на флеш-носители — WinSetupFromUSB.
Загрузочная флешка в этой программке создается просто — выбирается носитель, на который будет записывать ISO-образ. Отмечается галочкой пункт необходимого продукта.
Нажав на кнопку с «тремя точками» рядом с этим пунктом выбираем источник, на котором находится нужный нам образ.
Нажимаем «GO».
https://youtube.com/watch?v=MW9iBLQ_P_c
Как установить Windows 11/10 с загрузочной флешки
Если вам нужна инструкция как установить Windows 11/10 на новый компьютер только с помощью флешки, не закрывайте эту страницу. Читайте далее и вы узнаете, как установить Windows 11/10 с загрузочного USB-накопителя или с помощью ISO-файла Windows 11/10 с помощью инструмента для создания установочного носителя.
Далее пошаговые руководства, как создать загрузочный установочный USB-накопитель Windows 11/10 и установить ОС на новый ПК.
1 — Подготовьте
- UltraISO — инструмент для создания загрузочной флешки Windows 11/10
- USB-накопитель со свободным местом не менее 8 ГБ
- Свободный компьютер, на котором вы будете форматировать флешку
- EaseUS Partition Master — лучший инструмент для форматирования USB
- Ваш новый компьютер, на который вы установите Windows 11/10
Затем выполните три шага по установке Windows 11/10 с USB на новый компьютер
2 — Отформатируйте USB-накопитель и установите основной раздел как активный
Скачайте и установите EaseUS Partition Master на доступном вам компьютере (ваш старый компьютер или ПК ваших друзей).
Шаг 1: запустите EaseUS Partition Master, щелкните правой кнопкой мыши по тому разделу, который хотите отформатировать, и выберите опцию «Форматировать».
Шаг 2: в новом окне введите метку раздела, выберите файловую систему (fat32 / ntfs / ext3 / ext3 / ext4) и установите размер кластера в соответствии с вашими потребностями, затем нажмите «ОК».
Шаг 3: затем вы увидите окно с предупреждением — нажмите «ОК» для продолжения.
Шаг 4: нажмите кнопку «Выполнить операцию» в верхнем левом углу, чтобы просмотреть добавленную задачу по форматированию. Если все корректно — нажмите «Применить», чтобы начать форматирование раздела.
Обратите внимание:
Параметр «Set active» («Установить активным») доступен только в том случае, если стиль раздела флеш-накопителя USB — «Основной». Вам может понадобиться преобразование логического раздела в основной, если на этом шаге не удаётся пометить раздел как активный.. Еще один способ отформатировать флешку для установки Windows 11/10 с USB:
Еще один способ отформатировать флешку для установки Windows 11/10 с USB:
- 1. Подключите флеш-накопитель USB к свободному ПК.
- 2. Откройте «Управление дисками». Щёлкните правой кнопкой мыши по кнопке Пуск и выберите «Управление дисками».
- 3. Отформатируйте раздел. Щёлкните правой кнопкой мыши по разделу USB-накопителя и выберите Форматировать. Выберите файловую систему FAT32, чтобы иметь возможность загружать ПК на основе BIOS или UEFI.
- 4. Установите раздел как активный: щёлкните правой кнопкой мыши по разделу USB-накопителя и выберите Сделать раздел активным.
3 — Создайте установочный USB-накопитель Windows 11/10
- Подключите пустой отформатированный USB-накопитель к компьютеру.
- Откройте и запустите UltraISO. Выберите «Файл» > «Открыть», чтобы импортировать исходный файл установки ISO операционной системы Windows 11/10.
- Выберите «Самозагрузка» > «Записать образ диска..» в главном меню. Выберите USB-накопитель, с которого вы хотите загрузиться.
- Нажмите кнопку «Записать», после чего флешка будет записана как загрузочная для Windows 11/10.
- После завершения записи вы можете использовать USB в качестве установочного диска для установки операционной системы Windows 11/10.
4 — Как установить Windows 11/10 с USB-накопителя на новый ПК
Теперь, когда вы знаете, что вам нужно, если вы хотите установить Windows 11/10 с USB на новый компьютер, вы можете следовать инструкциям по установке ОС Windows. Подключите загрузочный USB-накопитель к новому ПК, убедитесь, что USB-устройство обнаружено, затем выберите его в качестве основного загрузочного устройства.
Включите ПК и нажмите клавишу, которая открывает меню выбора загрузочного устройства для компьютера, например, клавиши Esc/F10/F12. Выберите вариант загрузки ПК с USB-накопителя.
Запустится программа установки Windows. Следуйте инструкциям по установке Windows 11/10
Обратите внимание, что часть настройки ОС будет продолжаться после входа в систему, так что наберитесь терпения. Вам также необходимо проверить наличие обновлений Windows (Параметры > Обновление и безопасность > Центр обновления Windows) после установки, чтобы убедиться, что все обновлено.
Извлеките флешку из компьютера.
Иногда лучше устанавливать Windows 10 на внешний жёсткий диск. В этом случае вы можете использовать свою собственную настроенную операционную систему Windows 11/10, где бы вы ни находились.
Установка Windows 10 через флешку USB
Итак, вы смогли запустить загрузочную флешку, переходим к следующему этапу.
-
Вы увидите окно с установкой Windows. В самом начале вам предложат выбрать язык. Можете оставить по умолчанию Русский и нажать Далее.
-
Нажимаем установить.
-
На следующем этапе вам нужно актировать windows. Если у вас нет ключа, вы можете нажать «У меня нет ключа». Нажимаем Далее.
-
На следующем шаге выбираем версию windows.
-
Принимаем условие лицензии и нажимаем Далее.
-
Тип установки выбираем «Выборочная».
-
Далее выбираем диск на который собираемся установить Windows. Если вы хотите установить windows с сохранением данных, просто выберите диск на котором уже установлен windows и нажмите Далее. Вы уведите сообщение, что на этом диске уже установлен Windows и он переиминутеся в windows.old.
- Начнётся процесс установки Windows. Подождите, пока Windows завершит установку. Ваш компьютер может перезагружаться несколько раз во время этого процесса, и установка может занять от нескольких минут до часа, в зависимости от скорости вашего компьютера.
- Далее вам нужно будет следовать инструкциям который будут на экране, установить время, языки, имена пользователей, пароли…
На этом все.
Установка Windows 10
И так, вы все скачали и записали. Теперь вставляете флешку или DVD в компьютер. Отправляете компьютер в перезагрузку и зайдите в BIOS. Как зайти в биос я писал в этой статье «Настройка BIOS для установки Windows с установочного диска».
После настройки BIOSа пк запустится с флешки или DVD, смотря что вы поставили.
Первое окно что вы увидите будет окно Установки Windows. В этом окне будет предложено выбрать язык системы, формат времени, и раскладку клавиатуры. После выбора нажимайте «Далее».
Окно Установки Windows
Щелкните мышью по кнопке «Установить».
Окно Установки Windows
После того как вы нажали «Установить». Windows попросит ввести ключ Активации. Если он есть введите его. Ну а если на данный момент ключ активации Windows отсутствует. Требуется выбрать пункт «У меня нет ключа активации».
Ключ активации можно ввести потом, после установки Windows. В этом нет ничего страшного.
Ввод ключа Активации
После того как вы активировали Windows или оставили на потом. Вам будет предложен выбор версий системы для установки. В их числе:
Выберите операционную систему, которую вы хотите установить
- Домашняя
- Домашняя для одного языка
- для образовательных учреждений
- Pro (базовая, для образовательных учреждений и для рабочих станций)
Выберите операционную систему, которую вы хотите установить
Не буду расписать, разницу между лицензиями. Она совсем незначительна. Например домашняя не вводится в Домен. Но дома у вас вряд ли будет Домен.
Так что рассмотрю на примере установку Windows 10 Pro.
Выбрали нужную и нажимаем «Далее».
Рассмотрю установку Windows 10 Pro
Далее вам предложат еще раз прочитать лицензионное соглашение. А так же повторно принять его условия.
Установку можно будет продолжить только после согласия. Так что ставим галочку в пункте, «Я Принимаю…», И нажимаем «Далее».
Повторно принять лицензионное соглашение.
А теперь перед вами появится перечень из двух пунктов. Если у вас уже установлена Windows, вы можете выбрать «Обновление: установка Windows с сохранением файлов, параметров и приложений». Если выбрать этот вариант. Тогда ваши файлы и программы будут перенесены в новую систему. И вы ничего не потеряете.
Выберите пункт установки Windows 10
«Выборочная: только установка Windows (для опытных пользователей)».
Я рассмотрю этот вариант, при котором ваши данные, параметры и программы не сохранятся.
«Выборочная: только установка Windows (для опытных пользователей)».
После выбранного пункта на экране появится инструмент работы с разделами.
Здесь вы можете выбрать доступный диск для установки Windows. Так же можете создать новый, удалить, отформатировать существующий (что ведет к потере всех данных на нем) или расширить виртуальный диск. Фактический объем физического носителя не может быть увеличен программно. После проделанных манипуляций в диском, требуется нажать кнопку «Далее».
Инструмент работы с разделами жесткого диска
Вот практически и все. Началась установка операционной системы. Установка включает в себя копирование файлов системы, их подготовку к установке. А также установку компонентов и обновлений.
Установка займет длительное время. Но если у вас установлен SSD диск, тогда установка пройдет гораздо быстрее. Даже если у вас старый компьютер. В процессе на экране будет отображаться состояние установки ОС на ваш компьютер.
Как установить Windows 10
После того как система установится, компьютер будет автоматически перезагружен. Далее начнется настройка системы и подготовка операционной системы к запуску. Этот процесс так же очень медленный. Требуется набраться терпения и ждать.
Настройка системы и подготовка операционной системы к запуску