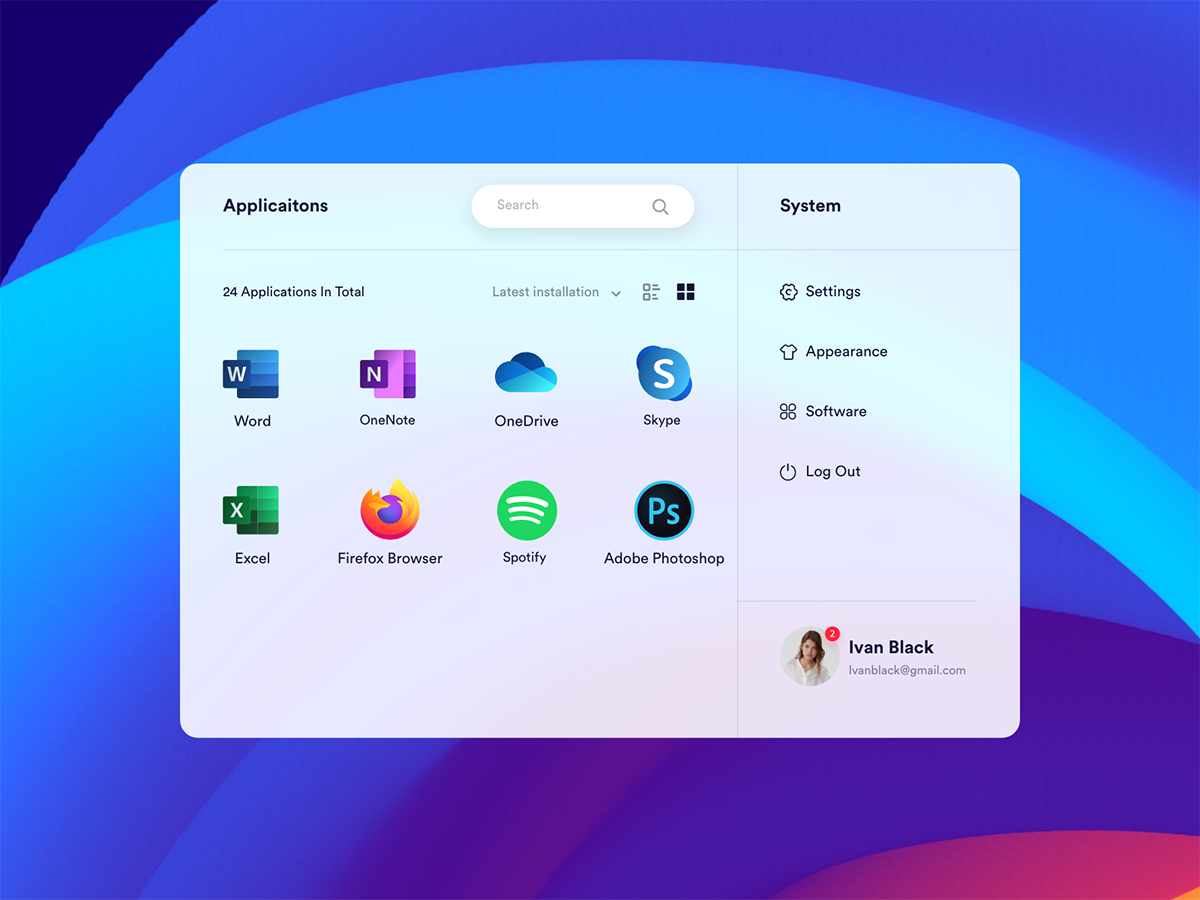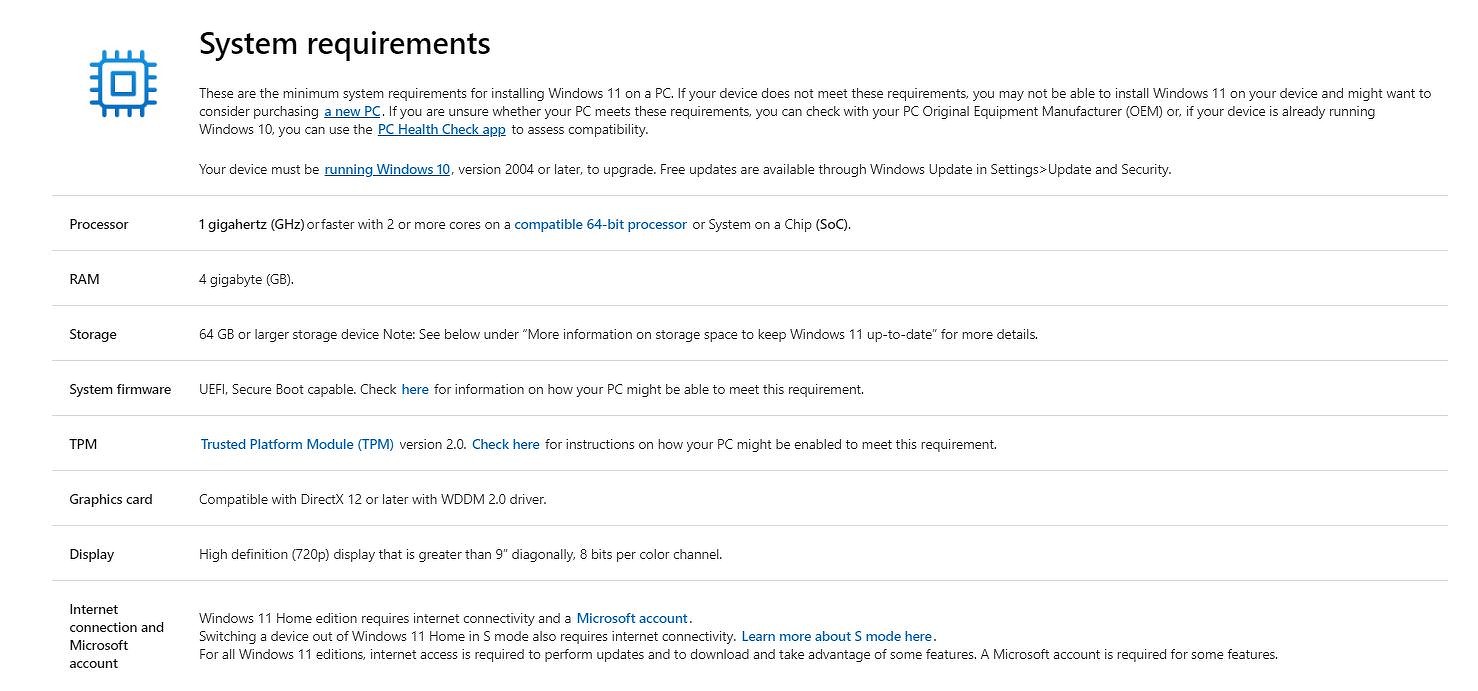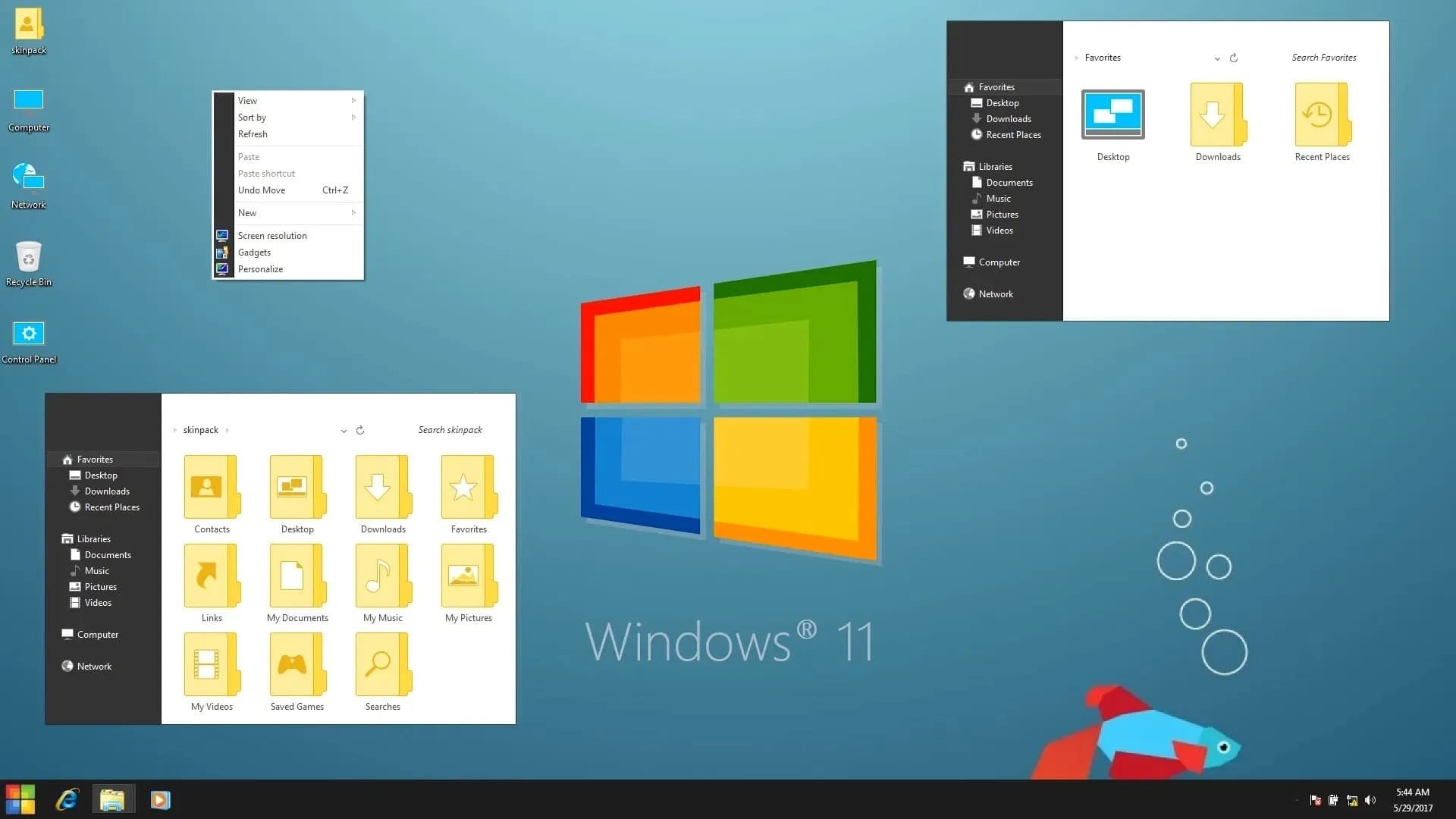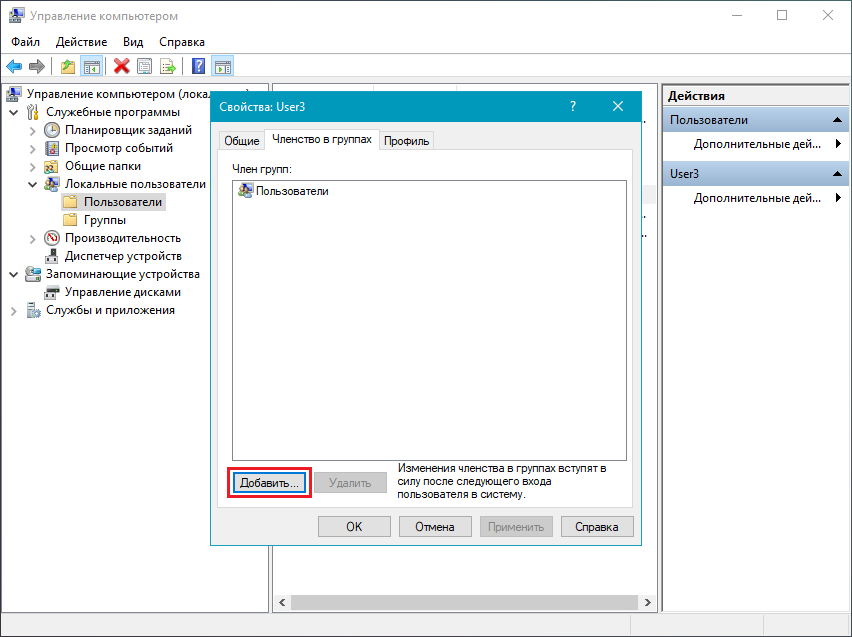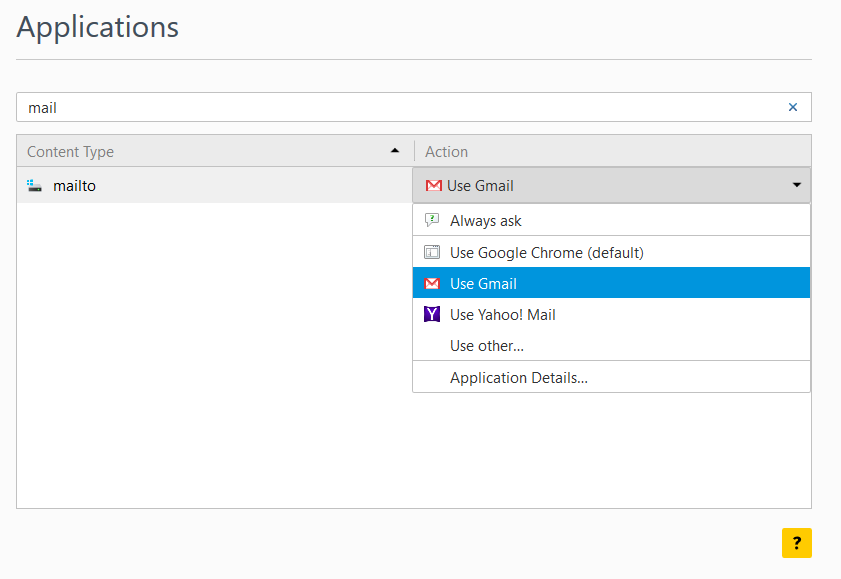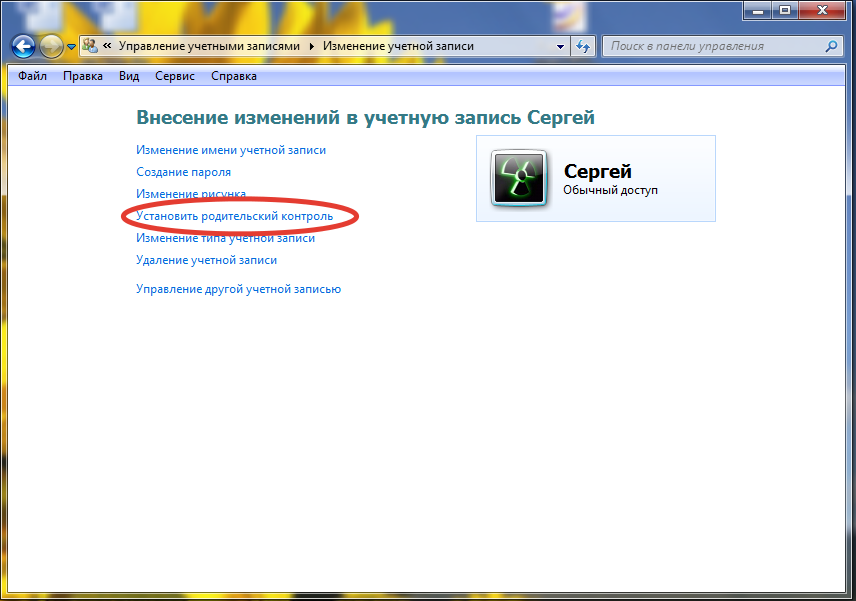Оболочка Windows
- Новые иконки в стиле Fluent Design. Microsoft стремится сделать иконки узнаваемыми, красивыми и инклюзивными в рамках современных явлений кроссплатформенности и взаимодействия между устройствами. Монохромные иконки отлично смотрелись в контексте разноцветных плиток, однако разные стили иконок на панели задач и в меню «Пуск» создают дополнительную когнитивную нагрузку для сканирования и поиска приложений. Именно поэтому компания решила добавить больше визуальных подсказок в язык дизайна иконок, сохранив при этом устоявшуюся концепцию иконографии: преобразование функции в изображение, привычное для нашего мозга.
- Быстрый поиск на главной странице «Поиска». Microsoft добавила четыре быстрых запроса на главную страницу «Поиска»: «Погода», «Главные новости», «Сегодня в истории» и «Новые фильмы». Чтобы посмотреть эти результаты поиска, нажмите на поле поиска на панели задач, чтобы открыть главную страницу «Поиска», а затем нажмите на одну из кнопок быстрого поиска. В настоящее время функция не работает в России.
-
Улучшения поиска Windows:
- Улучшенная проверка орфографии для поиска в приложениях и настройках. При быстром наборе текста иногда случаются опечатки, но улучшенная система проверки орфографии способна интеллектуально понимать и исправлять мелкие опечатки. Например, «powerpiont» and «exce;» ранее не давали результатов поиска. Доступно только в англоязычных версиях системы.
- Подсказки по улучшению результатов поиска. Иногда результаты поиска по настройкам не соответствуют вашему запросу, и поэтому в некоторых случаях рядом с результатом поиска будет выводиться надпись «Related:», чтобы вы могли понять, почему появился тот или иной результат. Доступно только в англоязычных версиях системы.
- Переименование виртуальных рабочих столов. Виртуальные рабочие столы существуют для визуального и когнитивного разделения задач на вашем компьютере. Они также полезны при проведении презентаций, позволяя готовить демонстрации на разных рабочих столах. Основываясь на отзывах, Microsoft добавила возможность переименовывать рабочие столы, чтобы упростить их разделение.
- Быстрое создание событий с «Панели задач». Теперь во всплывающем окне, появляющемся при нажатии на дату на «Панели задач», вы должны увидеть функцию для создания новых событий и напоминаний в календаре. Выберите нужную дату, начните вводить текст, а затем воспользуйтесь опциями для установки времени и местоположения.
- Обновлённый поиск в «Проводнике». Для повышения согласованности и упрощения процесса поиска файлов Microsoft внедрила новую систему поиска в «Проводник», которая будет работать под управлением Windows Search. Это изменение позволяет интегрировать сетевое содержимое OneDrive с традиционными индексированными результатами.
2010
Microsoft Lync Release Candidate
Ранее продукт Microsoft Lync был известен под именем Office Communications Server `14` (Microsoft Office Communication Server 2007). Смена названия платформы для объединённых коммуникаций произошла в связи с расширением её функционала, который теперь совмещает в себе возможности соединения с нужными людьми и синхронизации всего процесса коммуникации. По-английски эти два процесса обозначаются словами Link и Sync. Соответственно, название Microsoft Lync стало производным от этих двух слов, вобрав в себя не только их морфологию, но также и смысл. Задачи, которые призвано выполнять ПО Lync, фактически делают его ядром системы унифицированных коммуникаций: функции синхронизации позволяют сотруднику пользоваться различными устройствами и для установления связи
Microsoft Lync превращает взаимодействие между людьми в настоящее виртуальное общение, поскольку процесс коммуникации и совместной работы включает в себя возможности проведения видео- и аудиоконференций, обмена приложениями и рабочими столами, отправку мгновенных сообщений, интернет-телефонию, функцию распознавания голоса и эффект присутствия. А благодаря интеграции Microsoft Lync с офисными приложениями пользователи могут совершать все эти действия прямо из привычных программ, установленных на их компьютерах. Кроме того, люди также могут выбирать устройство, при помощи которого они присоединятся к совместной работе, так как продукт Microsoft Lync прекрасно обеспечивает возможность перевода звонка с компьютера на мобильный телефон без отключения от разговора.
Lync имеет дополнительные возможности, которых нет ни в телефонии, ни в ВКС, — это интеграция с социальными сетями. Продукт позволяет часть информации о сотруднике получить из профилей социальной сети. В частности, сейчас для Lync организовано взаимодействие с MSN, и LinkedIn, из указанных систем сервер Lync может получить список контактов, данные об активности и фотографию абонента, а также некоторые другие публичные сведения. Пока российских социальных сетей в этом списке нет, однако Lync поддерживает спецификацию API Outlook Social Connector. В Microsoft надеются, что и российские социальные сети реализуют модули для интеграции с Outlook и Lync.
Следует отметить, что Lync является одним из первых продуктов Microsoft, оптимизированных для облачной архитектуры. Он, по сути, состоит из 14 ролей Windows Azure, каждая из которых реализует собственные функции. Тем не менее все необходимые для работы сервисов Lync роли можно установить на один физический сервер, где они могут эффективно выполнять присущие им задачи.
Для работы Lync нужны следующие компоненты: операционная система Windows Server, каталог пользователей Active Directory и SQL Server (для версии Enterprise). Для поддержки в Lync голосовой почты, календарей и других почтовых приложений в корпоративной среде должен быть установлен Exchange, а для интеграции с корпоративной социальной средой можно установить SharePoint. По мере увеличения числа пользователей отдельные компоненты системы могут быть перенесены на другие серверы, которые объединятся в облако. Причем это облако будет совместимо с платформой Windows Azure, услугами которой можно воспользоваться в случае необходимости.
Вполне возможен и обратный процесс, когда компания-клиент начинает с покупки услуг облачного сервиса Lync Online, а по мере необходимости переносит отдельные компоненты системы в собственное облако. Microsoft объявила о доступности сервиса Lync Online в том числе и для российских пользователей. Данный сервис является частью облачного сервиса Office 365, который компания планирует предложить отечественным клиентам в 2011 году. Таким образом, клиенты имеют самые разнообразные пути внедрения Lync в своей сети.
каналы
Обновления Windows 10 Insider Preview доставляются тестировщикам по разным каналам (ранее — «кольцам») или логическим категориям: Участники программы предварительной оценки Windows в Dev Channel (ранее Быстрое кольцо) получать обновления до участников программы предварительной оценки Windows в бета-канале (ранее Медленное кольцо), но может возникнуть больше ошибок и других проблем. Выпуск предварительного просмотра канала (ранее Выпустить кольцо предварительного просмотра) был представлен в феврале 2016 года.
С 5 ноября 2019 года Microsoft полностью отказалась от кольца Skip Ahead в программе предварительной оценки Windows, заявив: «Наша цель — предоставить всем участникам Fast Ring одновременно самые свежие сборки».
С 15 июня 2020 года Microsoft представила модель «каналов» в своей программе предварительной оценки Windows, заменив ее модель «колец».
| Канал | Имеется в наличии | Описание |
|---|---|---|
| Канарейка | Внутренний | В этом канале будут тестироваться и проверяться сборки, прошедшие только базовые автоматизированные тесты. Эти сборки находятся на ранних этапах разработки с новейшим кодом и выпускаются ежедневно, но относительно нестабильны и содержат ошибки. |
| Selfhost | В этом канале будут проверяться сборки, которые получат инсайдеры в Dev Channel. Эти сборки более стабильны, чем Canary Channel. | |
| Dev | Внешний | В этом канале инсайдеры будут иметь доступ к сборкам, которые тестируются и проверяются в каналах Canary и Selfhost. Эти сборки более стабильны, чем Canary и Selfhost Channels, но по-прежнему имеют неровности и некоторую нестабильность. |
| Microsoft | Внутренний | По этому каналу сборки, прошедшие инсайдерскую проверку, распространяются по всей компании для проверки и исправления ошибок, прежде чем они попадут в бета-канал. Эти сборки более стабильны, чем Dev Channel. |
| Бета | Внешний | В этом канале инсайдеры будут иметь доступ к сборкам, привязанным к конкретному предстоящему выпуску, и будут надежны с обновлениями, утвержденными Microsoft. |
| Предварительный релиз | В этом канале инсайдеры получат доступ к предстоящему выпуску Windows 10 до того, как он будет выпущен в мир, с улучшенными качественными обновлениями и некоторыми ключевыми функциями. |
Как будет
Несколько дней назад в официальном блоге компании появилась запись Skype – the journey we’ve been on, где описывается новая стратегия и новая платформа для дальнейшего развития сервиса.
В блоге утверждается, что всё последнее время основные силы разработчиков были брошены на полный отказ от P2P-архитектуры и переходу на современные облачные технологии. Среди плюсов нового подхода названы как уже существующие возможности, вроде передачи файлов и отправки видеосообщений, которые подверглись существенной модернизации, так и новые продукты, вроде групповой видеосвязи, переводчика и модных нынче ботов. Кроме этого, отказ от старой архитектуры должен позволить Microsoft избавить Skype от ряда проблем на мобильных устройствах, таких как скорость передачи сообщений, синхронизация между устройствами и push-уведомления.
Отбрасывая рудиментарные ОС и фокусируя внимание на платформах, где сосредоточено абсолютное большинство пользователей, в Skype обещают после завершения перехода сосредоточиться на качестве звонков и новых возможностях, суть которых пока не раскрывается. Для пользователей систем, оставшихся за бортом, обещают поддержку и развитие обновленной веб-версии, которая, понятное дело, будет работать на той же облачной основе
Центр действий не показывает уведомления в Windows 10 версии 1809
Откройте приложение «Параметры»
. Перейдите в раздел«Конфиденциальность» →«Фоновые приложения» .
Убедитесь, что у вас есть включена опция . Если опция отключена, вы должны включить ее.
В случае, если указанная опция включена, но уведомления Центра действий по-прежнему не работают, вы должны попробовать следующее.
- Откройте «Параметры» .
- Перейдите в раздел «Конфиденциальность» → «Фоновые приложения» .
- Выключите опцию .
- Перезагрузите Windows 10.
- После перезагрузки ПК снова откройте «Параметры» и включите указанную опцию.
- Перезагрузите операционную систему.
Эта последовательность должна восстанавливать показ уведомлений.
По умолчанию некоторые универсальные приложения уже включены для запуска в фоновом режиме в Windows 10. Будильник и часы, фотографии, магазин и некоторые другие приложения настроены на работу в фоновом режиме.
Поэтому необходимо, чтобы функция была включена и настроена правильно.
Если у вас остались проблемы с уведомлениями для любых приложений в Windows 10, есть очень простое решение.
Нужно сбросить значение раздела реестра PushNotifications
по следующему пути:
Чтобы сэкономить ваше время мы подготовили готовый Reg файл.
1.Скачайте архив — (фиксация отсутствия Уведомлений в Windows 10).
2.
Извлеките файл из архива и дважды кликните на нем.
3.
Вам будет показано предупреждение: нажмите «Да».4.
Перезагрузите компьютер.
После импорта и перезагрузки компьютера, перейдите «Параметры»
→«Система» → «Уведомления и действия» и включите опцию«Получать уведомления от этих приложений» для приложений в списке.
Это также поможет в случае если приложение есть в списке, но уведомления не показываются, несмотря на правильные настройки.
Сегодня подробнейшим образом рассмотрим, как отключить уведомления в Windows 10. С одной стороны, появление центра уведомлений, каким его пользователи смартфонов знают давно, предоставляет мгновенный доступ к быстрым функциям (извлечение флешки), позволяет реагировать на изменения в системе и отвечать на входящие сообщения, с иной – постоянно всплывающие оповещения изрядно отвлекают от работы.
Центр уведомлений представляет собой абсолютно новый для Windows 10 элемент пользовательского интерфейса, мало чем отличающийся от аналога, давно используемого на мобильных платформах. Он отображает оповещения, исходящие от магазина приложений, пользовательских программ и системных событий. При необходимости можно легко отключить уведомления Windows 10, касающиеся сторонних программ (в том числе и конкретных) или происходящих в системе событий. Этому и посвящена предложенная статья.
Классический метод изменения настроек в Windows 10 – меню «Параметры».
- Вызываем его при помощи клавишного сочетания Win+I.
- Активируем блок с названием «Система».
- Переходим в подраздел «Уведомления и действия».
Он позволяет отключать ненужную пользователю информацию о программах, операционной системы, напоминания о запланированных событиях и вызовы. В разделе «Показать оповещения для этих приложений» можно настроить отображение всплывающих окон с уведомлениями для любой программы. Делается это простым перемещением переключателя в одно из двух положений.
Кстати, для мгновенного отключения всей информации в Windows 10 необходимо выполнить клик по иконке центра оповещений и остановится на пункте включения режима «Не беспокоить»
Опция также доступна через контекстное меню центра, при отключенных оповещениях можно пропустить что-то важное, потому пользоваться функцией следует обдуманно
2014
IBS протестировала Microsoft Lync в VDI-среде
11 декабря 2014 года компания IBS сообщила об исполнении заказа компании Microsoft на тестирование клиента интегрированных коммуникаций Microsoft Lync в среде виртуальных рабочих мест на платформе Parallels VDI.
Программа обмена сообщениями Lync часто используется в компаниях с большим штатом сотрудников для общения в режиме реального времени – с помощью текстовых сообщений, видео и голосовой связи. В VDI-среде на основе решения Parallels VDI клиент Lync можно использовать для общения сотрудников со своих рабочих мест так же, как и на обычных рабочих станциях с Windows. Отличие в том, что Lync, как и остальные приложения сотрудника, будет запускаться в корпоративном частном облаке, где хранятся контейнеры с Windows-образами виртуальных рабочих мест.
Для снижения нагрузки на сервер и канал связи организации, голосовая и видеосвязь внутри корпоративной сети Lync устанавливаются в режиме «прямой связи» (peer-to-peer). При использовании в среде виртуальных рабочих мест Parallels VDI этот режим снижает требования к пропускной способности канала между «частным облаком» и корпоративной офисной сетью. При этом видео- и аудиотрафик замыкается внутри корпоративной сети, а не пересылается в ЦОД организации. Для поддержки прямой связи используется дополнительное ПО – MS Lync VDI 2013 plugin.
Чтобы подтвердить совместимость MS Lync и Lync VDI plugin со средой Parallels VDI, компания IBS по заказу Microsoft провела совместное тестирование двух решений. Для тестирования использовались клиент Lync 2013, сервер Lync Server 2013, клиентские рабочие места c Windows 8 и Lync VDI plugin. На рабочих местах установлены клиенты Parallels VDI.
Тестирование показало работоспособность, как самого решения в среде Parallels VDI, так и режима прямой связи для видео- и аудиосоединений. Видео и аудио при общении воспроизводятся без потерь и искажений. Трафик Lync не загружает канал связи корпоративной сети с ЦОД — решения могут использоваться совместно для создания рабочей среды в крупных и средних организациях. Совместимость технологий допускает безболезненную миграцию MS Lync в инфраструктуру виртуальных рабочих мест и продолжать пользоваться привычными программами.
Переименование Lync в Skype for Business
Корпорация Microsoft приняла решение о переименовании сервиса Lync в Skype для бизнеса (Skype for Business) и о добавлении в него ряда новых функций. Об этом сообщил в ноябре 2014 года в блоге Skype корпоративный вице-президент Microsoft по Skype и Lync Гардип Пол (Gurdeep Pall).
Как отмечает представитель Microsoft, в Lync уже можно обмениваться мгновенными сообщениями и совершать голосовые вызовы пользователям Skype. Новый Skype для бизнеса добавит возможность видеозвонков. Skype для бизнеса станет доступен в первой половине 2015 г. Пользователям достаточно будет обновить Lync Server до Skype for Business Server в своих дата-центрах. Пользователям Office 365 будет проще — все обновления Microsoft проведет на своей стороне.
Интерфейс и производительность
После обновления интерфейс Skype будет выдержан в стиле Fluent Design. Это полноценная философия дизайна, которую Microsoft постепенно внедряет в свои продукты еще с 2017 г., но все никак не может перейти на нее полностью.
В целом, Fluent Design упрощает визуальное оформление программ без ущерба их стилю и красоте. В случае Skype Microsoft готовит новые красочные темы оформления с эффектами градиента, улучшенной боковой панелью на мобильных устройствах и другими украшательствами.
Skype можно будет раскрасить по своему вкусу
Что касается производительности, то Microsoft намерена улучшить этот показатель более чем на 2000% в случае версии Skype под Android, пишет The Verge. Это коснется неких «ключевых сценариев», и пока неясно, как Microsoft собирается добиться столь внушительного прироста.
С десктопной версией в этом плане все в десятки раз скромнее. Ее производительность вырастет лишь на 30%.
Microsoft также обязуется поддерживать все браузеры в будущих изменениях Skype. «Мы считаем, что Skype должен быть бесперебойным, доступным и надежным независимо от того, какой браузер или устройство использует пользтватель, поэтому мы добавляем поддержку всех браузеров», – заявили разработчики.
Вступление в программа предварительной оценки Windows
Далее у вас должна быть установлена последняя версия официального релиза Windows 10, на момент написания статьи, это версия 1903. Хочу отметить, что вы так же можете установить Windows 10 и в виртуальную машину, например ESXI 6.5 или Vmware Workstation и сделать из нее Windows 10 insider preview, чтобы например не ломать свою текущую, стабильную сборку. Открываем окно параметров Windows, через кнопку «Пуск» или же сочетанием клавиш Windows + I.
Переходим в раздел «Обновление и безопасность».
Самым последним пунктом находим раздел «Программа предварительной оценки Windows», это и есть нужный нам Windows 10 insider preview. Чтобы присоединиться к данной программе Microsoft вам необходимо просто нажать кнопку «Начать».
Появится форма аутентификации «Выберите учетную запись, чтобы приступить к работе», нажимаем кнопку «Связывание учетной записи»
У вас появится окно входа в вашу учетную запись, тут будет два варианта:
- Учетная запись компании или учебного заведения, это не наш вариант, это для корпоративных клиентов
- Учетная запись Майкрософт (Адрес электронной почты, номер телефона или логин Skype). Выбираем данный вариант.
Указываем ваш логин, телефон или почты, нажимаем далее.
Указываем ваш пароль и нажимаем «Вход».
Если у вас есть еще другие устройства, то можете везде использовать данную учетную запись.
Следующим окном у вас появится «Регистрация в программе предварительной оценки Windows», нажимаем соответствующую кнопку.
Вам покажут еще одно окно с описанием, тут вас уже попросят окончательно подтвердить регистрацию в программе предварительной оценки Windows 10.
Ставим галку для принятия лицензионного соглашения на установку Windows 10 insider preview.
Вам сообщат, что теперь вы можете приступать к установке Windows 10 insider preview.
Теперь у вас будет три варианта:
- Поздний доступ (Рекомендуется) — Пробуйте новейшие сборки Windows с минимальным риском для вашего устройства. Вы будите получать обновление ОС один или два раза в месяц, для установки которого потребуется перезагрузка системы. Это такой легкий вариант, чтобы все не сломать, мне такой не подходит так как у меня тестовая машинка и я хочу получать все плюшки Windows 10 insider preview сразу.
- Ранний доступ — Станьте первым пользователем, предоставляющим корпорации Майкрософт отзывы о новейших предварительных сборках Windows. Вы будите получать обновление ОС один или два раза в неделю, для установки которого потребуется перезагрузить систему. Это мой вариант.
- Программа Release Preview — Продолжайте использовать розничную сборку Windows, но знакомьтесь с новыми приложениями, драйверами и остальными исправлениями.
В итоге я подтверждаю, что хочу «Ранний доступ».
Какие сборки ожидать на разных каналах обновления
Хотя четких требований к номерам сборок на каждом канале обновления не предусмотрено, можно отметить следующую тенденцию:
- Ранний доступ: релизы основных сборок, небольшое число сервисных сборок
- Поздний доступ: основные сборки с небольшими исправлениями
- Программа Release Preview: изменение основной сборки в ключевой момент и последующая серия сервисных сборок до выхода следующего релиза
Подтверждаете еще раз свой выбор.
Поздравляю вы успешно подключились к программе Windows 10 insider preview. Вам предложат перезагрузить ваш компьютер, соглашаемся.
Microsoft перезвонит вам
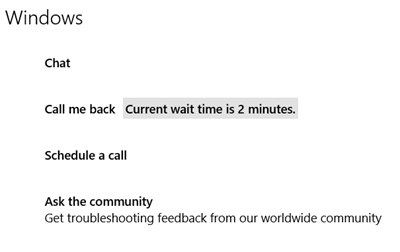
Чтобы пообщаться в чате, перезвонить Microsoft или назначить звонок, вы можете посетить Microsoft здесь.
Поддержка Windows 10
Microsoft упростила для пользователей Windows 10 обращение в службу поддержки, если у вас возникли проблемы при использовании новой ОС. Узнайте, как использовать приложение «Обратиться в службу поддержки». Есть и другие способы получить справку для Windows 10 .Вы можете связаться со службой поддержки Microsoft по номеру телефона 1 800-642-7676 или microsoft.com/contactus. Теперь вы также можете предоставлять или получать техническую поддержку удаленно, используя Quick Assist в Windows 10
Возможно, вы захотите прочитать эти ссылки, которые могут помочь вам при обращении за помощью и поддержкой от Microsoft:
Средство диагностики поддержки Microsoft в Windows 10/8/7, используется службой поддержки Microsoft для диагностики проблем Windows.
Средство создания отчетов о поддержке продуктов Microsoft облегчает сбор критически важной информации о системе и журналах, используемых при устранении неполадок в поддержке. Эта информация помогает быстрее диагностировать проблемы в программном обеспечении и предоставлять решения.
Microsoft Easy Assist позволяет специалисту службы поддержки Microsoft удаленно подключаться к вашему компьютеру и помочь вам решить проблему
Используя безопасное соединение, специалист службы поддержки может просматривать ваш рабочий стол и выполнять действия по диагностике и устранению неполадок.
Помните, Microsoft никогда не свяжется с вами самостоятельно, если возникнут проблемы с вашим компьютером или программным обеспечением и службами Microsoft. И в любом случае вы никогда не получите законный звонок от Microsoft или ее партнеров, чтобы взимать плату за исправления компьютера. Если вы получите такой телефонный звонок или электронное письмо, заявив, что они представляют Microsoft и предлагают помощь, вы можете быть уверены, что это афера! Никогда не передавайте какие-либо данные или доступ к вашему компьютеру.
Эта публикация заинтересует вас, если вам когда-нибудь понадобится оставить отзыв Microsoft о некоторых ее продуктах и услугах.
Настроить кнопки быстрого действия
В нижней части панели центра уведомлений «Windows» вы увидите четыре кнопки быстрого действия. По умолчанию на панели представлены, в основном, следующие кнопки: «Режим планшета», «Соединиться», «Сеть» и «Все параметры» (для разных версий сборки операционной системы «Windows 10» предустановленные кнопки быстрого действия могут различаться). Нажмите кнопку, чтобы выполнить соответствующее действие (например, включение или выключение режима планшета). Более подробно прочитать о режиме планшета вы можете в нашей более ранней статье: «Что означает функция Режим планшета в Windows 10».
Однако, это не полное меню всех подключенных кнопок быстрого действия. И если вы захотите их отразить в центре уведомлений «Windows», то нажмите на текстовую ссылку «Развернуть», находящуюся чуть выше этих кнопок.
Все кнопки быстрого действия будут отображены на панели центра уведомлений «Windows» в нижней ее части в виде рядов плиток. Вы можете вернуться обратно к первоначальному виду отображения кнопок быстрого действия, просто нажав на текстовую ссылку «Свернуть», появившуюся на месте предыдущей ссылки.
Фактически, вы можете настроить эти кнопки быстрого действия, в определенной степени. Хотя вы и не можете добавить свои собственные пользовательские кнопки быстрого действия, вы все же можете выбрать, какие кнопки и в каком порядке будут отображаться в центре уведомлений «Windows».
Откройте главное окно раздела «Параметры», используя любой способ, описанный нами ранее (например, нажмите вместе сочетание клавиш «Windows + I», чтобы открыть приложение «Параметры» напрямую), а затем выберите страницу «Система».
На странице настроек «Система» в левой панели окна перейдите на вкладку «Уведомления и действия». В правой панели окна вы увидите раздел «Быстрые действия» и все доступные кнопки, которые отражаются в «Центре уведомлений Windows».
Нажмите и удерживайте любую из этих кнопок, а затем перетащите ее, чтобы настроить необходимый порядок, в котором они будут отображаться в центре уведомлений «Windows».
Если есть кнопки, которые вы еще не отображали в Центре уведомлений или наоборот хотите скрыть, то нажмите на ссылку «Доб./удалить быстрые действия».
Используйте переключатели на открывшейся странице, чтобы включить или выключить определенные кнопки быстрых действий.
И прежде чем вы закроете окно приложения «Параметры», все внесенные изменения будут моментально применены к настройкам центра уведомлений «Windows», и он примет тот вид, который вы ему зададите.
Как вы смогли убедиться, «Центр уведомлений Windows» является долгожданным дополнением к операционной системе «Windows». Теперь, у вас есть место для просмотра уведомлений, которые вы, возможно, пропустили, и присутствует возможность осуществлять быстрый доступ к определенным системным настройкам просто и легко за один щелчок мыши.
Система Центра уведомлений Windows 10 является очень полезной функцией, многие пользователи смартфонов и домашних компьютеров по достоинству оценят такое нововведение.
Открыть на экране Центр уведомлений Windows 10, можно щелкнув на одноименном значке в панели задач. Здесь сможете детально ознакомиться с общими характеристиками работоспособности компьютера, а также с персональными данными пользователя, управляющего им.
На панели Центра уведомлений содержится информация о последних полученных электронных письмах, выводятся важные напоминания и предоставляются другие полезные сведения. В нижней части панели вы найдете плитки (кнопки), обладающие полезными функциональными возможностями.
Уведомления операционной системы Windows 10 и приложений, которые вы установили, хороший способ всегда быть в курсе, что происходит на вашем компьютере. А что если, вы не хотите получать уведомления, предположим, из приложения Facebook, но хотите получать другие уведомления. Вот как разрешить или блокировать уведомления в Windows 10, которые являются общими для конкретных приложений.
Как восстановить классический вариант «Центра обновления» в Windows 10
Постепенно Windows отказывается от классических окон и меняет интерфейсы апплетов на современные и стильные. ЦО также не стал исключением. После очередного обновления классического варианта не стало, остались только настройки в среде «Параметров».
Однако восстановить старый «оконный» вид всё же можно, лишь немного подкорректировав записи реестра:
- Открываем блокнот.
- Записываем в документ команду: Windows Registry Editor Version 5.00 «IsConvergedUpdateStackEnabled»=dword:00000000 «UxOption»=dword:00000000.
- В левом верхнем углу открываем вкладку «Файл», выбираем пункт «Сохранить как».Сохраняем документ с командой для изменения реестра
- В открывшемся окне меняем фильтр «Тип файла» на «Все файлы». А в поле «Имя файла» прописываем любое название, но в конце ставим расширение .reg. Этот формат позволит внести изменения в реестр.Расширение reg сохраняет файл в формате реестра
- Нажимаем кнопку «Сохранить», затем просто открываем новосозданный файл. Если будет запрос на подтверждение, соглашаемся с внесением изменений.
- Перезагружаем компьютер.
Как открыть «Центр обновления» Windows 10
Как и большинство апплетов «Панели управления», «Центр обновления» (ЦО) был перенесён в систему «Параметров» Windows. Находится ЦО в графе «Обновление и безопасность».
«Центр обновления» можно найти в апплете «Обновление и безопасность» в «Параметрах» Windows
Открыть «Параметры» можно несколькими способами:
- на клавиатуре нажать комбинацию клавиш Win + I;
- открыть меню «Пуск» и нажать соответствующую иконку в виде шестерёнки;Через меню «Пуск» открыть «Параметры» системы можно, нажав иконку в виде шестерёнки
- в правом нижнем углу щёлкнуть по иконке «Центр уведомлений» и в открывшемся интерфейсе выбрать «Все параметры»;Через «Центр уведомлений» откройте «Параметры» системы
- в окне «Этот компьютер» щёлкнуть вкладку «Компьютер» и нажать «Открыть параметры»;Через вкладку «Компьютер» откройте «Параметры» системы
- использовать поиск.
Возможные проблемы с программой Microsoft Teams на Windows 10
Не всегда может идти гладко, так как не исключены различного рода проблемы. Далее будут рассмотрены распространённые случаи и методы их решения:
- В Microsoft Teams не работает микрофон Windows 10. В таком случае можно порекомендовать несколько действий. Во-первых, проверьте, какая версия программы у вас установлена. Если не самая последняя, выполните обновление. Во-вторых, убедитесь, что в данный момент микрофон не задействован другими программами. Закройте Skype или FaceTime, если они работают. В-третьих, попробуйте заново подключить устройство и перезагрузить систему. Это должно вам помочь.
- Microsoft Teams не устанавливается на Windows 10. Тут явных причин быть не может. Вам стоит убедиться, что загрузочный компонент не повреждён. Попробуйте скачать его заново и повторить попытку инсталляции, должно пройти успешно.
- Программа в один момент может оказаться не нужной. В данном случае возникает вопрос, как отключить Microsoft Teams на Виндовс 10. В этом поможет стандартный инструмент удаления софта с ПК.
Улучшение работы Поиска
Предварительный просмотр всех результатов поиска
- Вернуться к тому, что вы делали с функцией быстрого доступа к последним файлам. Просто найдите приложение, чтобы выбрать файл из списка недавних документов, таких как документ Word или сессия удаленного сеанса.
- Оперативно приступайте к выполнению задач с помощью быстрых действий в превью. Создавайте встречи в Outlook, отправляйте мгновенные сообщения, запускайте PowerShell в качестве администратора, открывайте расположение файлов и многое другое.
- С легкостью сортируйте файлы по расположению, дате последнего изменения и автору.
- Получайте результаты поиска в Интернете, такие как быстрые ответы, новости и веб-сайты, без открытия браузера. Для поиска по видео или изображению выберите опцию в верхней части превью.
Настраиваем под себя интерфейс и Проводник
Прогноз погоды в виде «живой» плитки, конечно, полюбился многим, однако постоянная смена содержимого других плиток быстро начинает действовать на нервы. Прекратите эту неразбериху правым кликом по любому такому элементу и выбором пункта «Отключить живые плитки».
Бесплатное ПО Classic Shell предлагает на выбор несколько вариантов меню Пуск, напоминающие, среди прочего, Windows 7
Чтобы полностью удалить ненужные плитки, щелкните по ним правой кнопкой мыши и нажмите на «Удалить». Многим фанатам Windows сложно смириться с новым меню Пуск, и они предпочли бы просто избавится от него. Никаких проблем. Бесплатное приложение устанавливает меню, позволяющее настроить себя индивидуально и напоминающее о старых добрых временах.
Утилиту вы найдете по адресу classicshell.net. Если после установки щелкнуть по кнопке Пуск, появится запрос на выбор шаблона (см. выше).
Как удалить Магазин в Windows 10 полностью
Ещё один более глобальный способ отключить Магазин в Windows 10, просто удалив его. При желании всегда будет возможность вернуть всё назад.
- Запустите Windows PowerShell от имени администратора используя например поиск Windows 10.
- Вторым шагом будет выполнение одной команды: Get-AppxPackage *Store | Remove-AppxPackage.
Текущая команда удалит полностью Магазин в Windows 10. Поэтому перед выбором текущего способа стоит несколько раз подумать.
Выводы
В этой инструкции мы рассмотрели как отключить Магазин в Windows 10. Способов отключения магазина есть не так уж и много. Более глобальным способом решения проблемы есть удаление Microsoft Store в Windows 10. А также смотрите что необходимо делать если не работает Магазин в Windows 10.



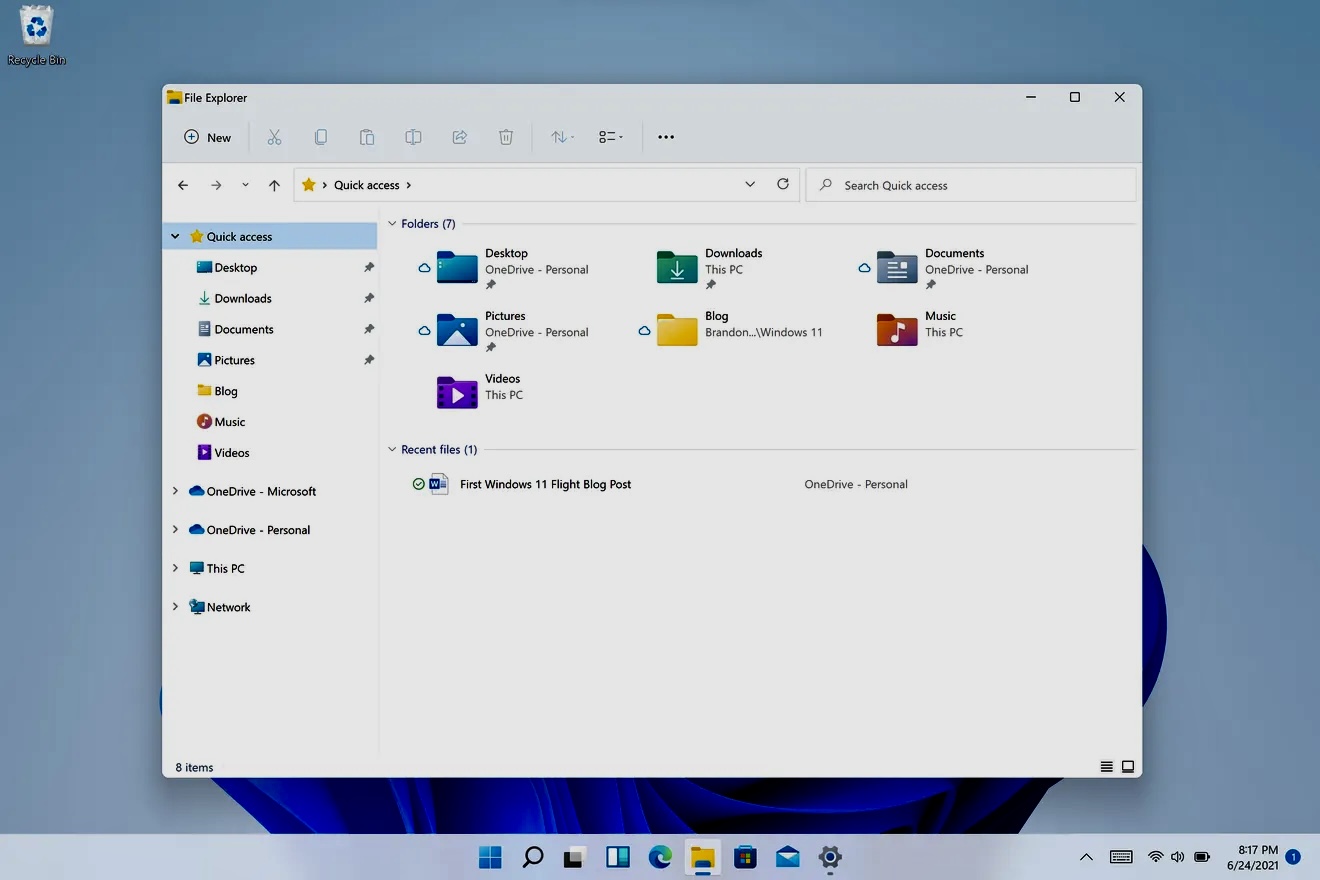



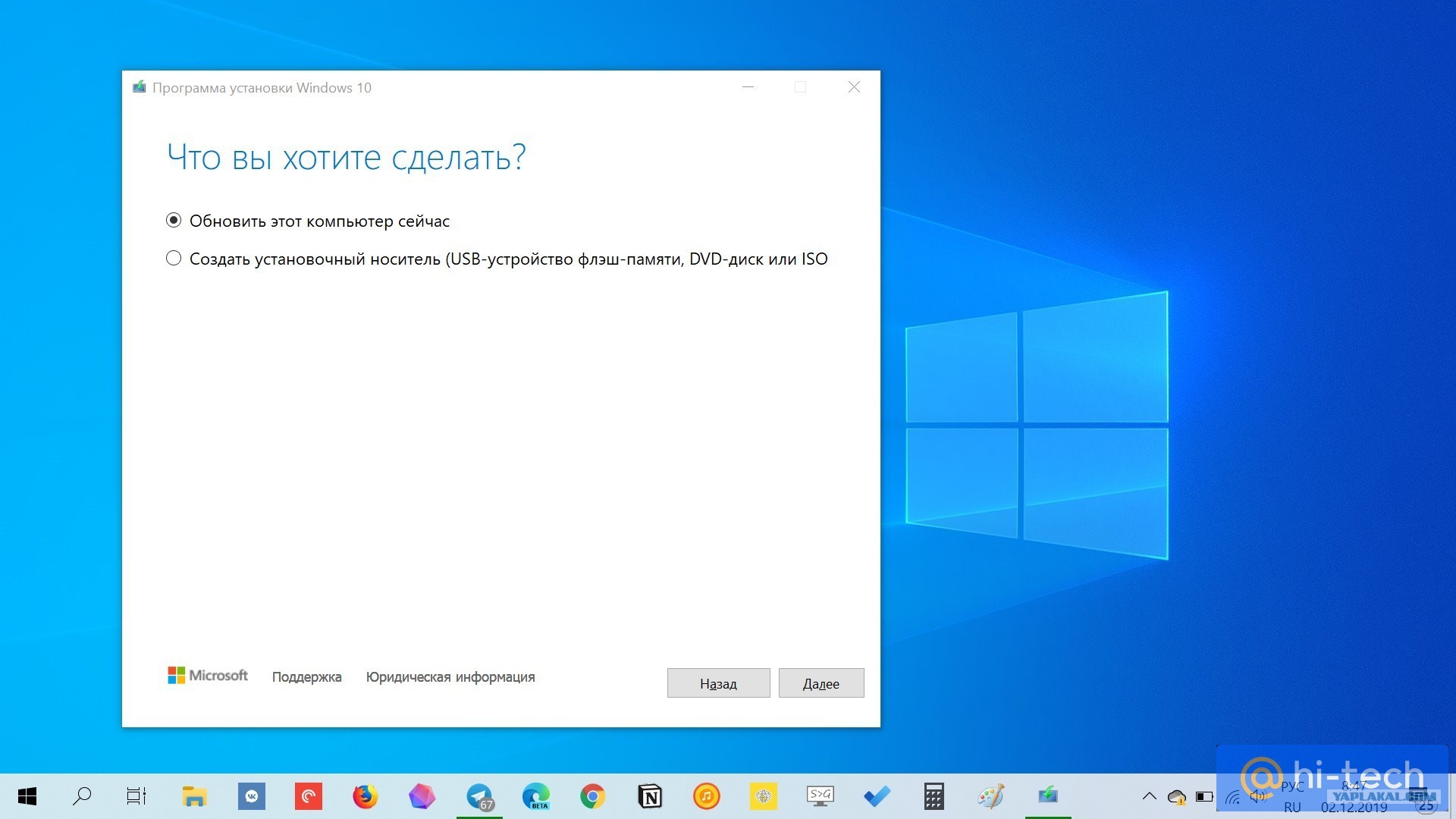
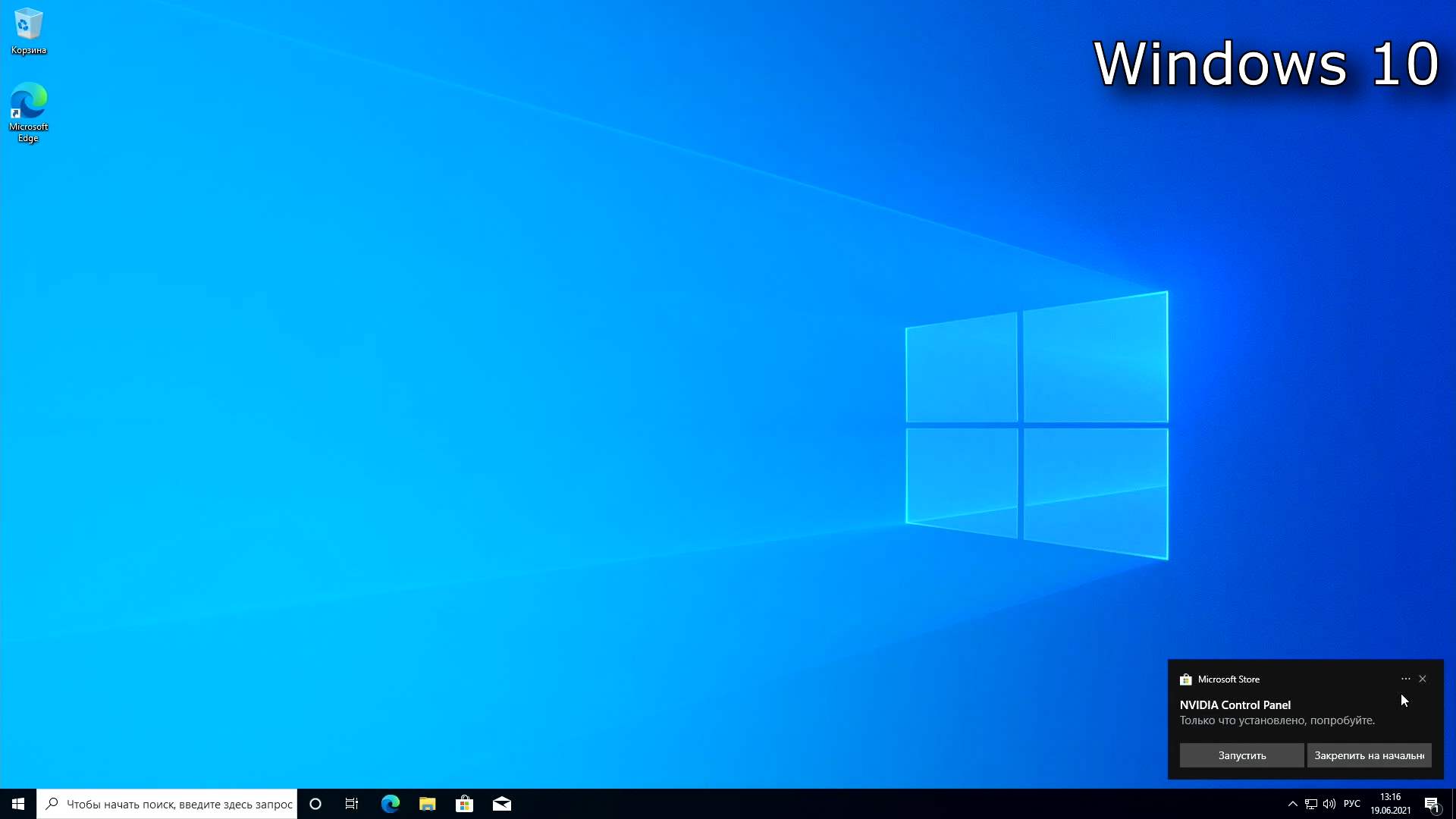






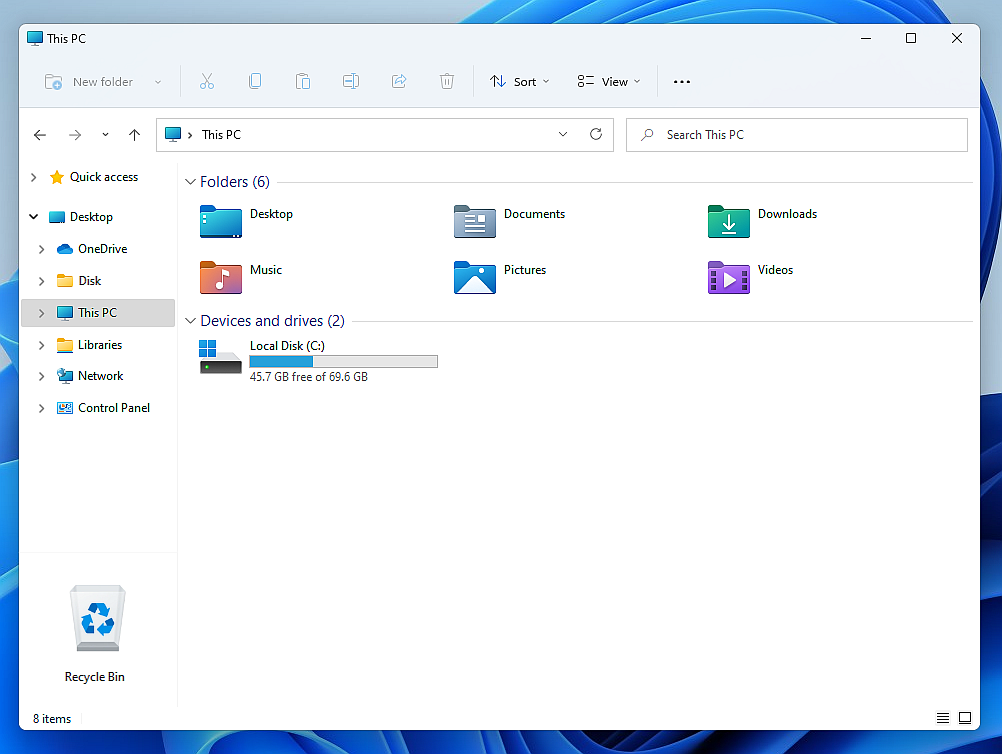




![Ошибка microsoft.windows.shellexperiencehost в windows 10 [полное руководство] - gadgetshelp,com](http://wikisovet.ru/wp-content/uploads/e/7/c/e7ca66e9ea96f20badc0f7ff15e000b8.jpeg)