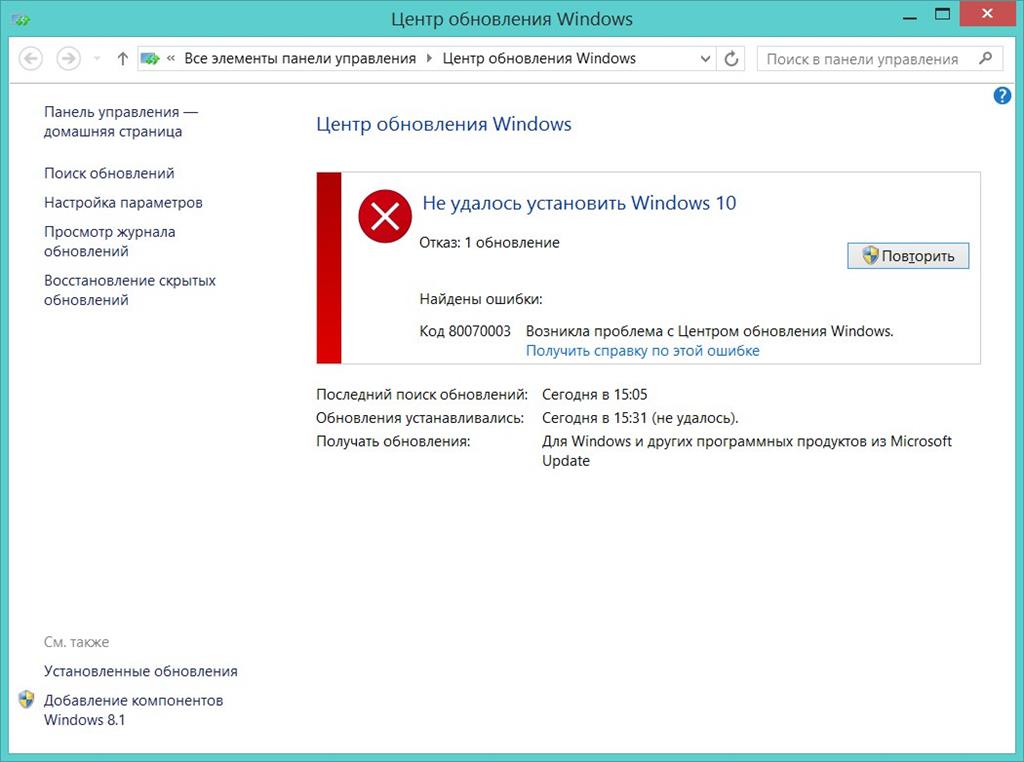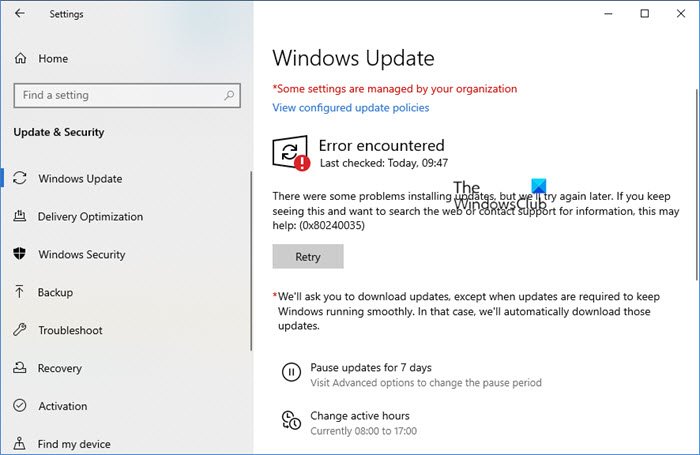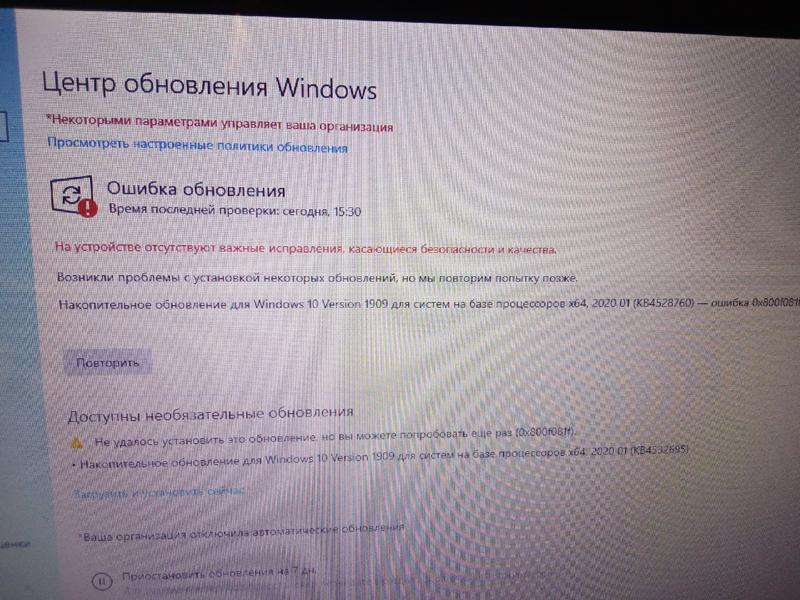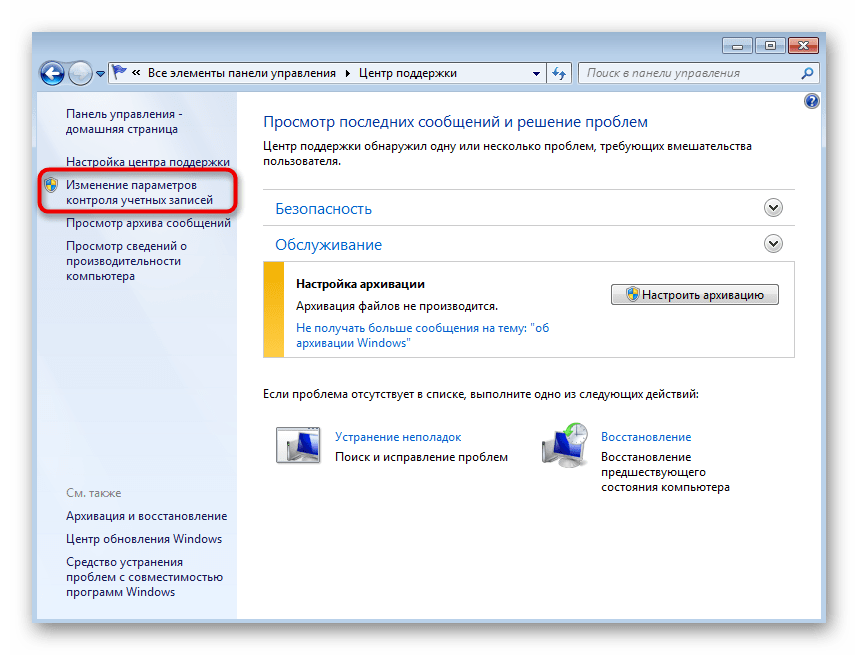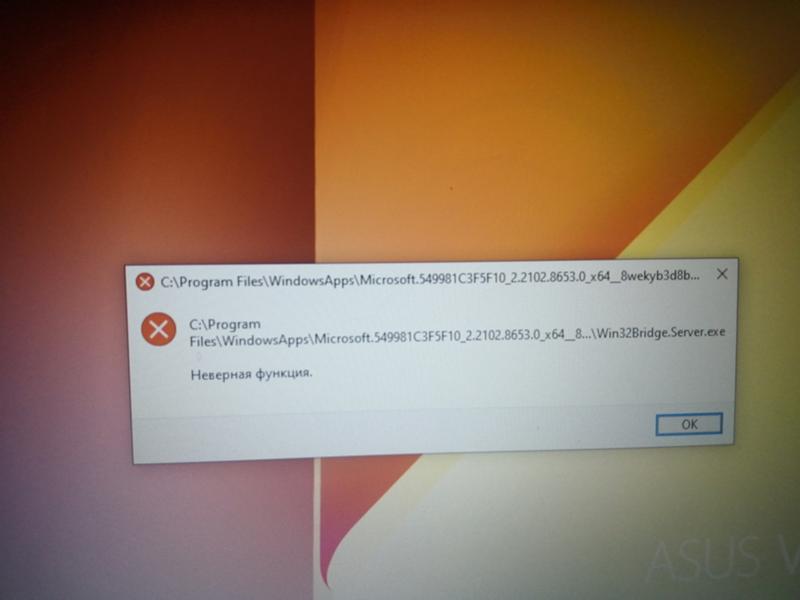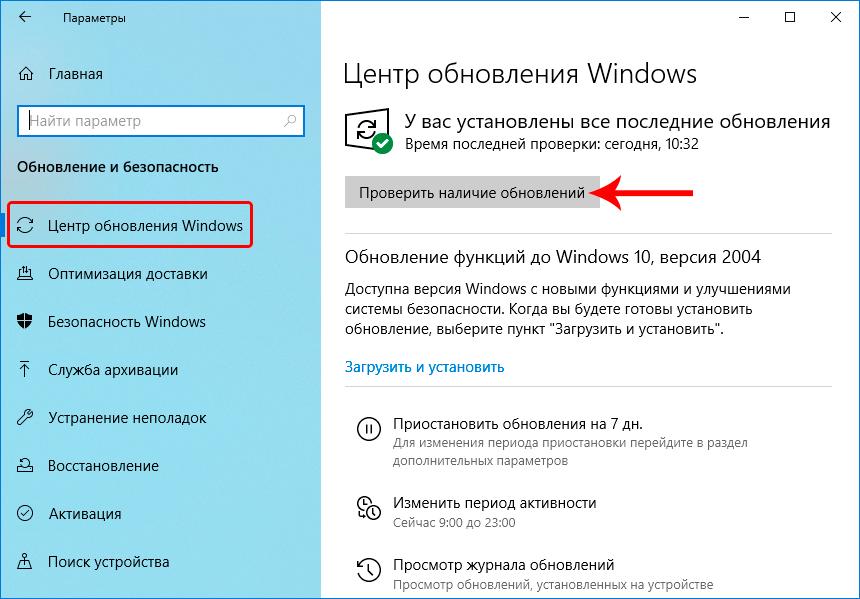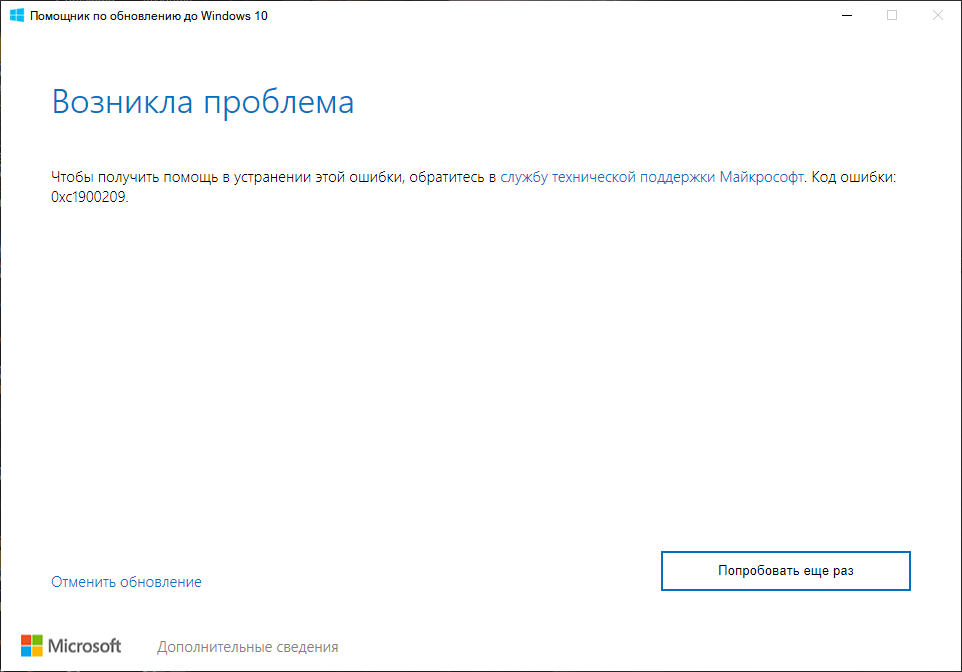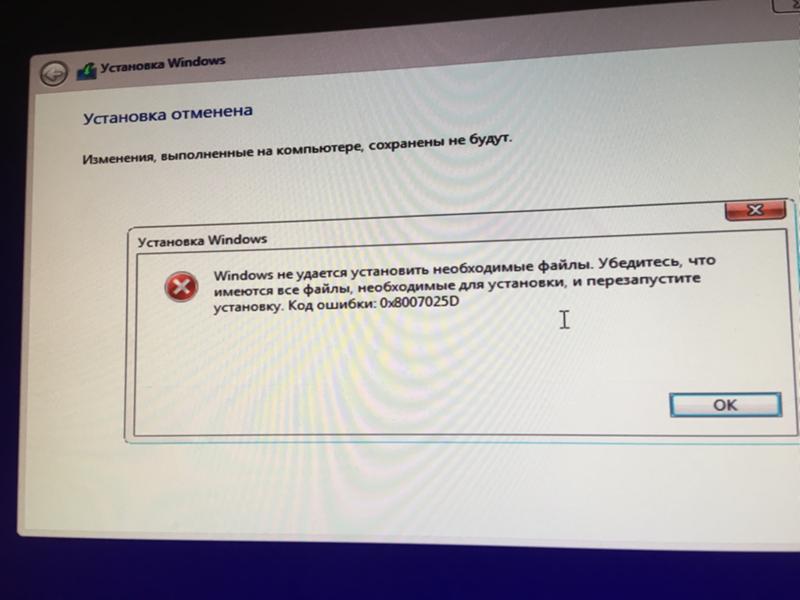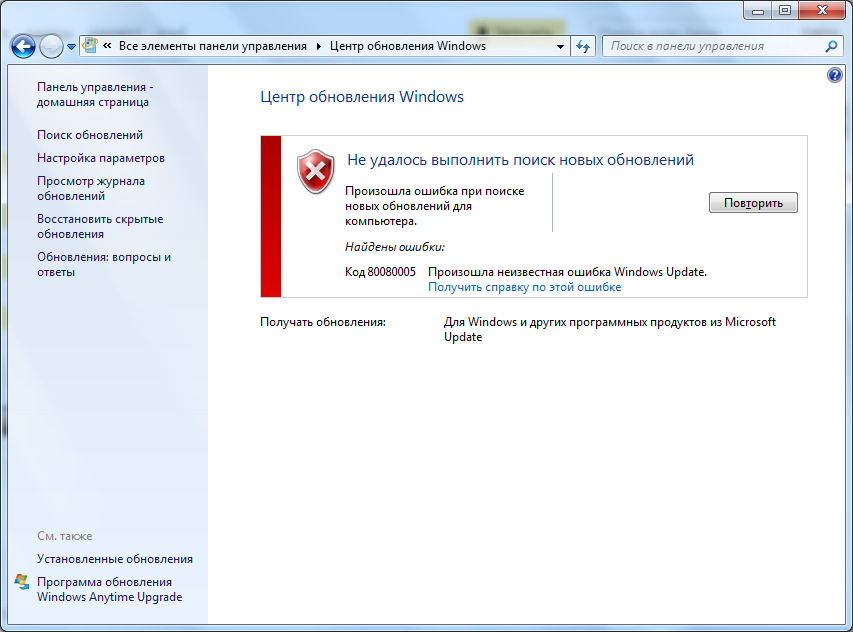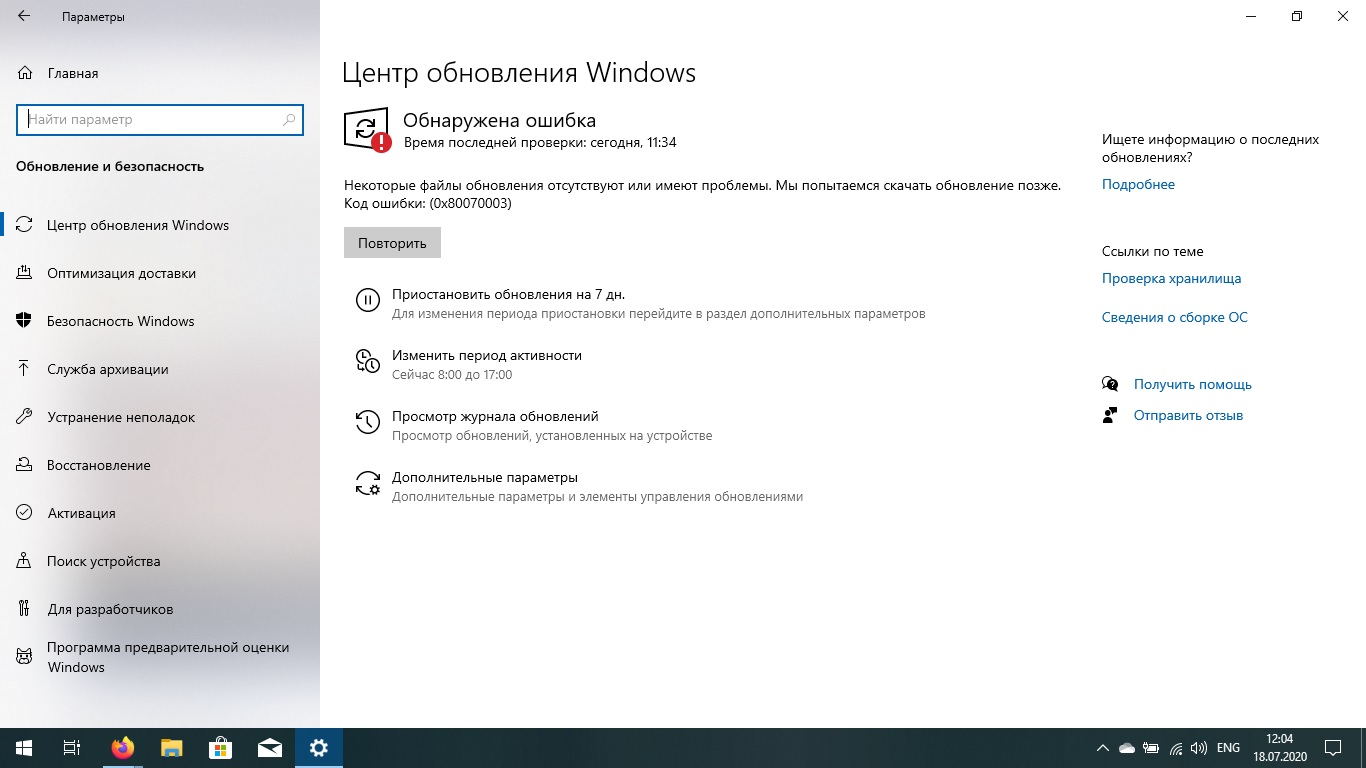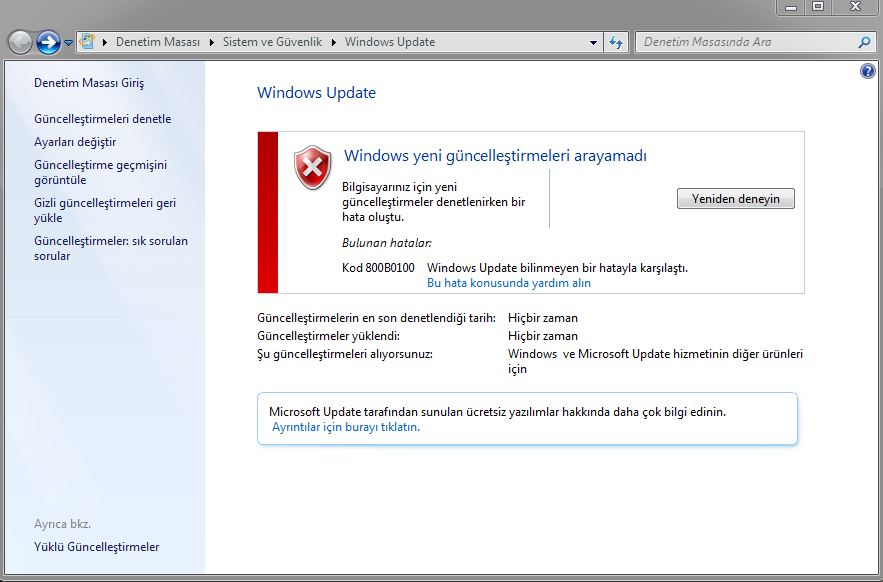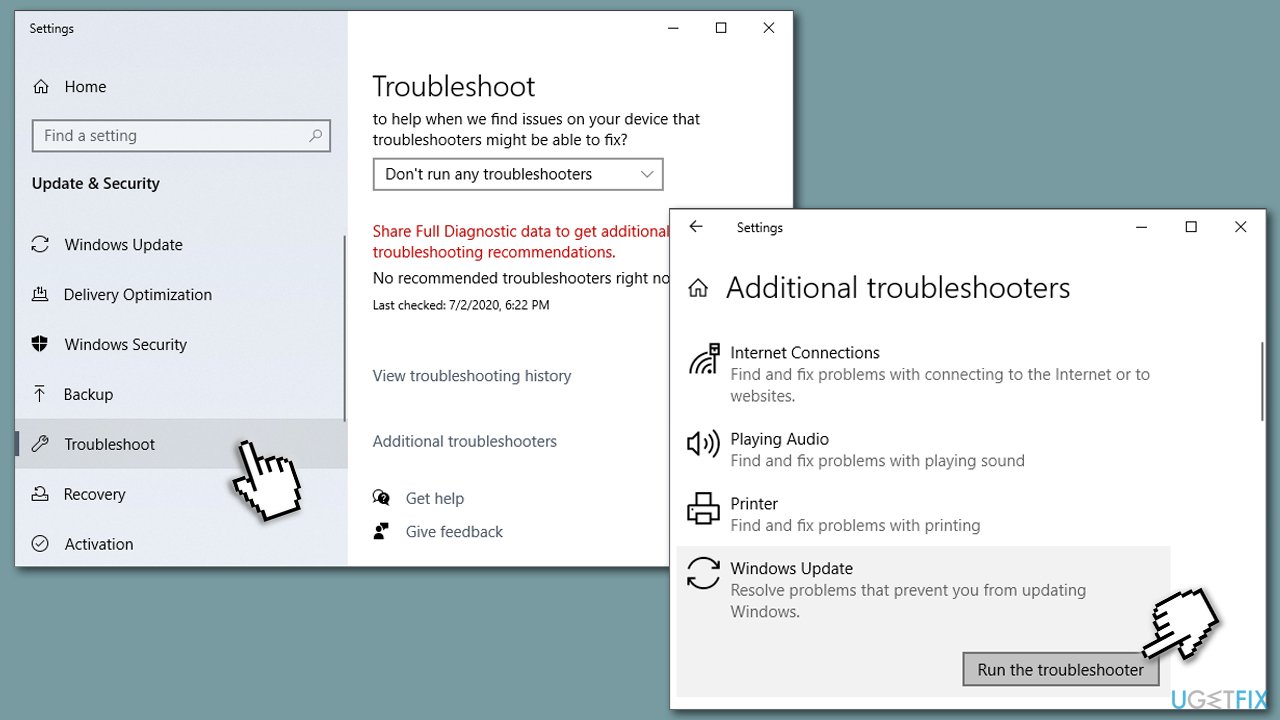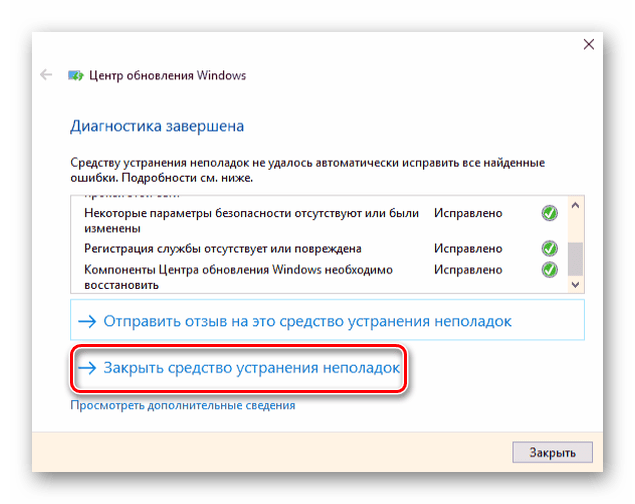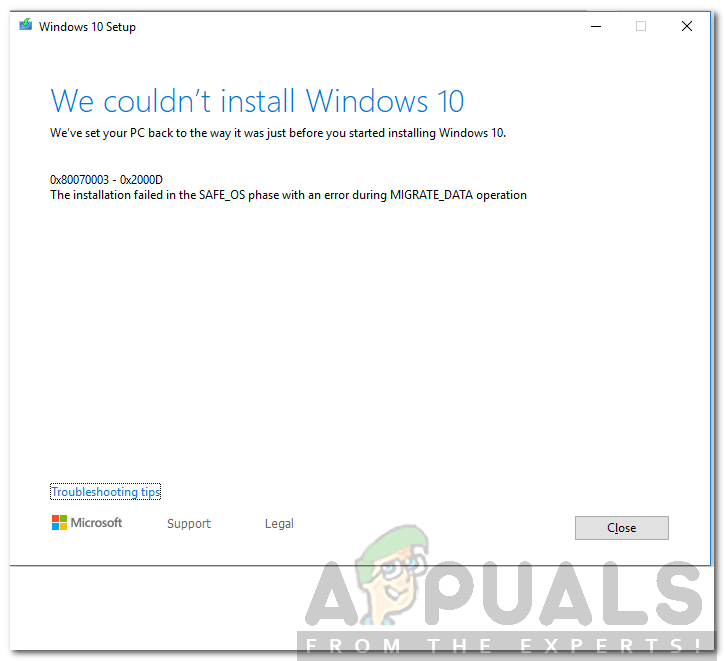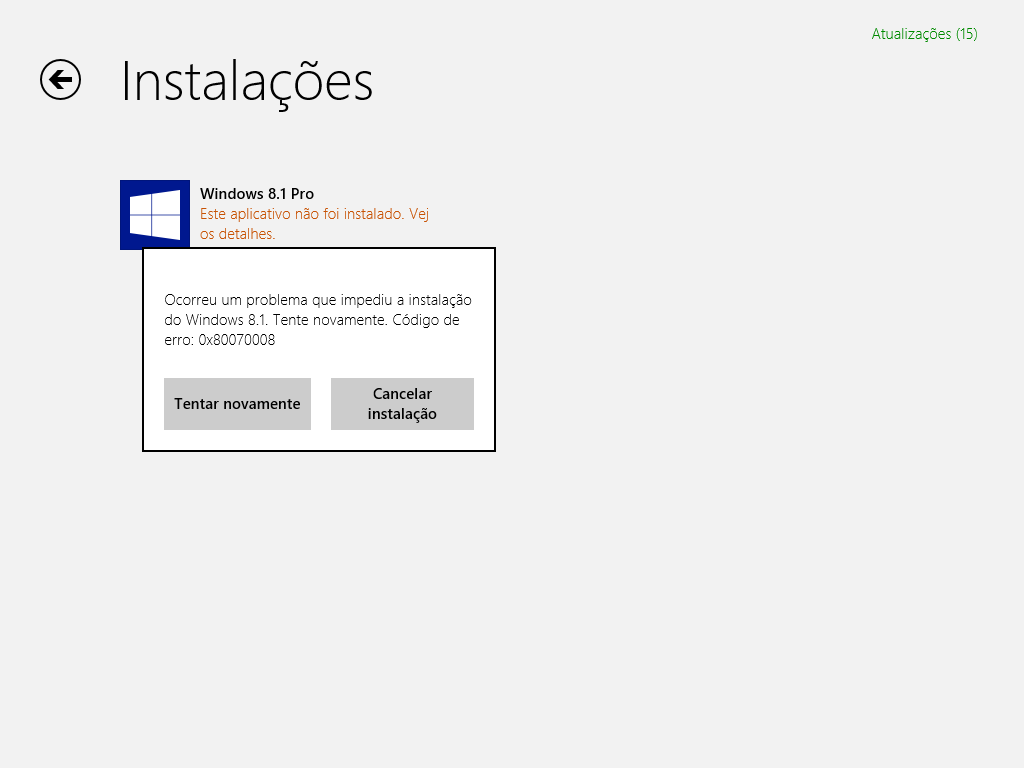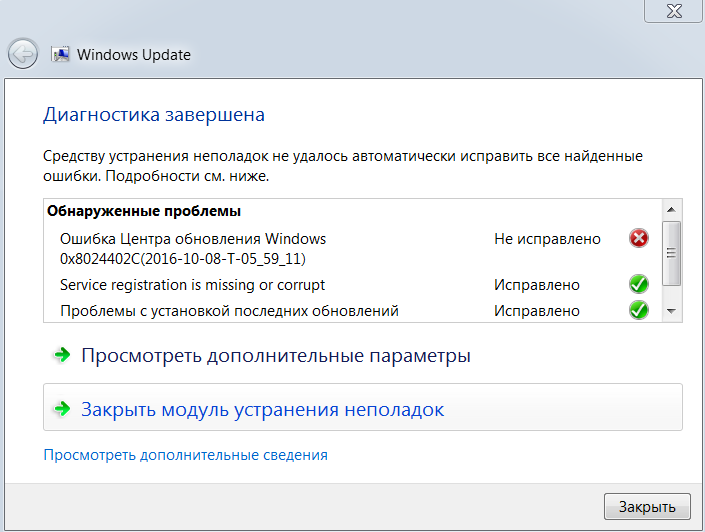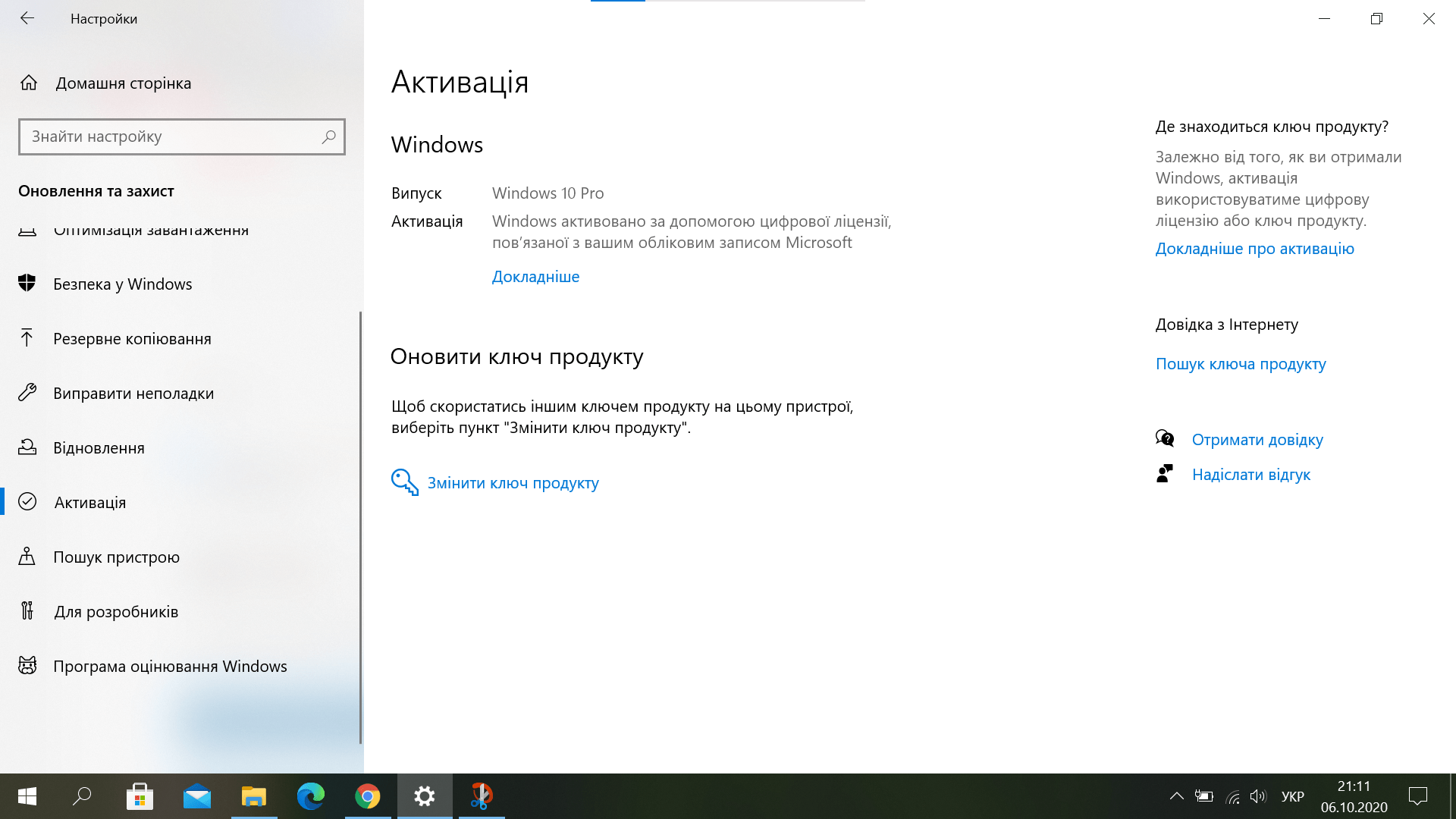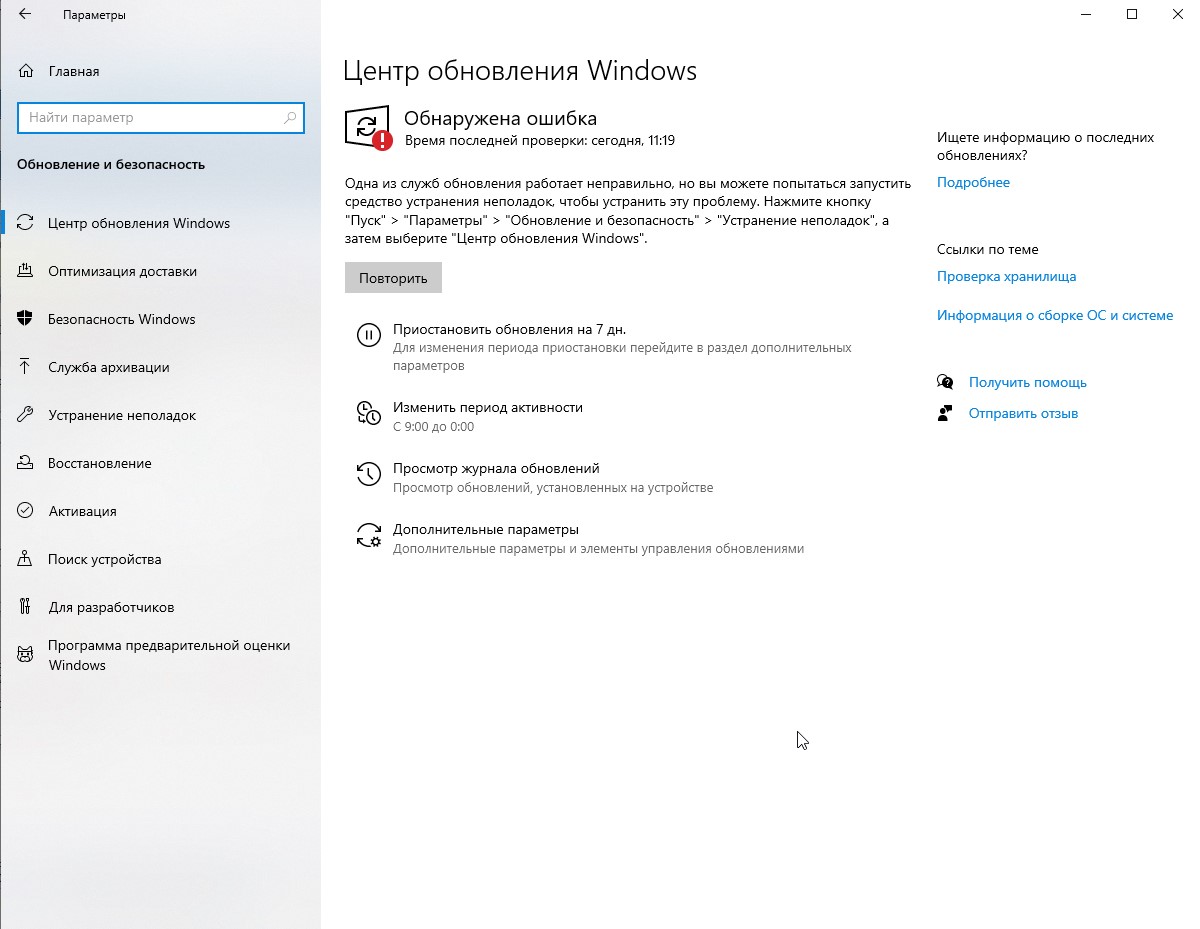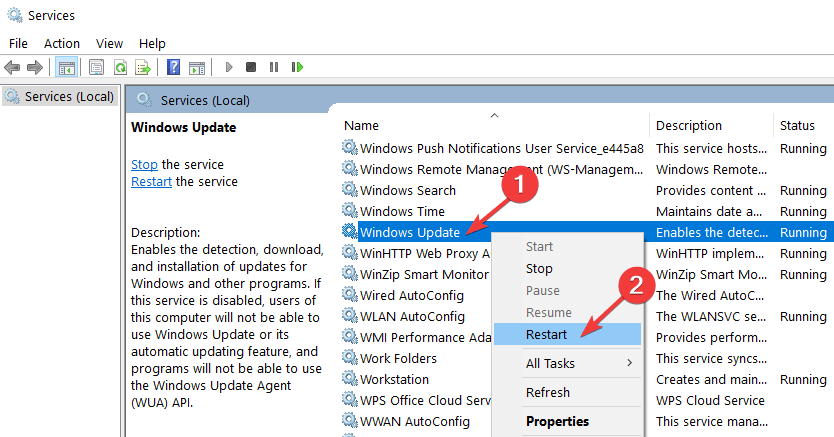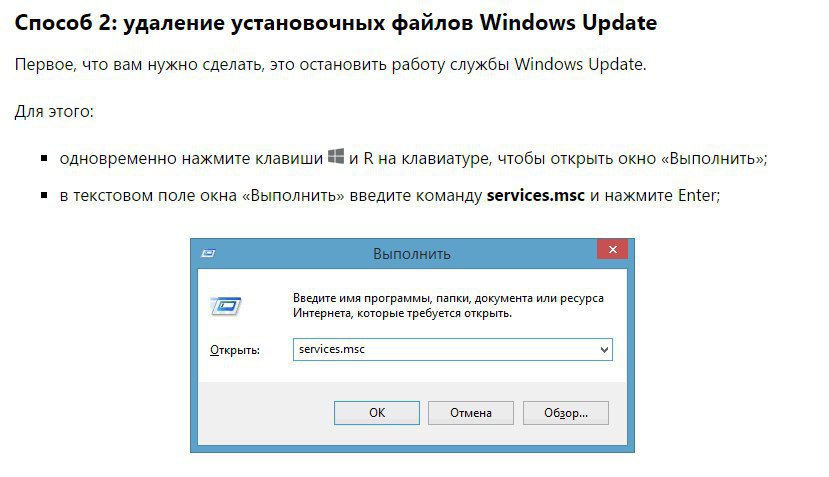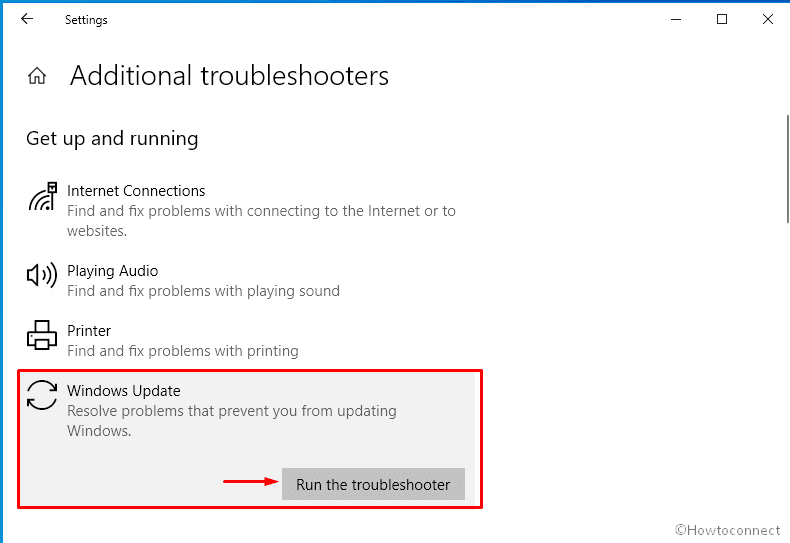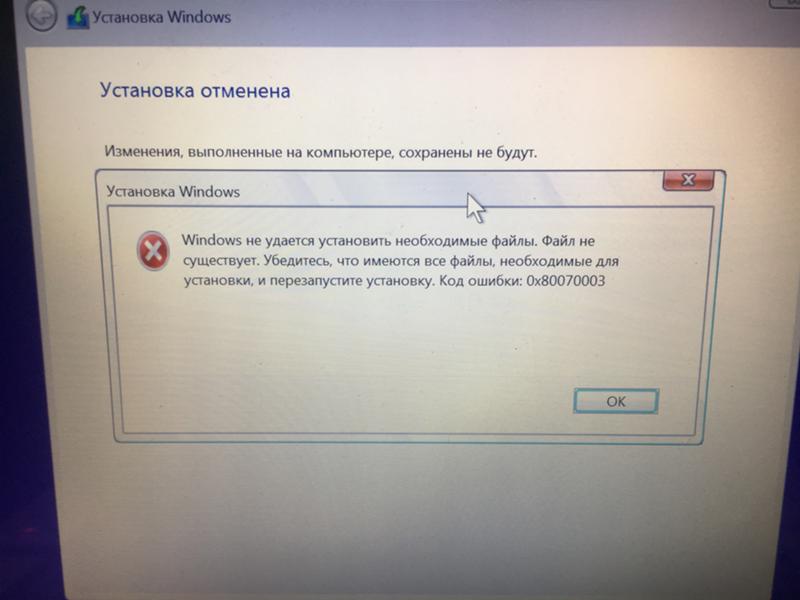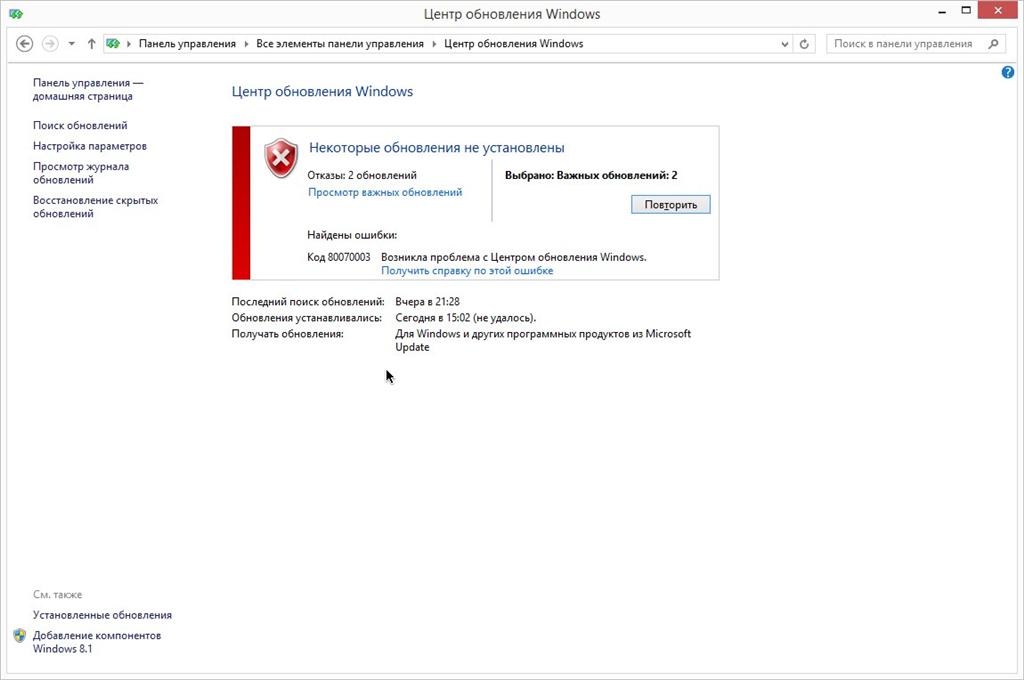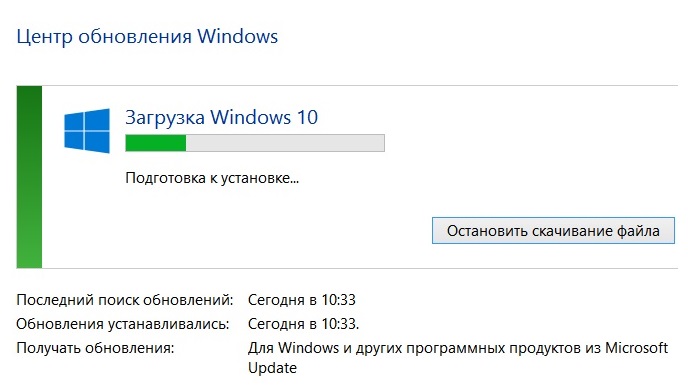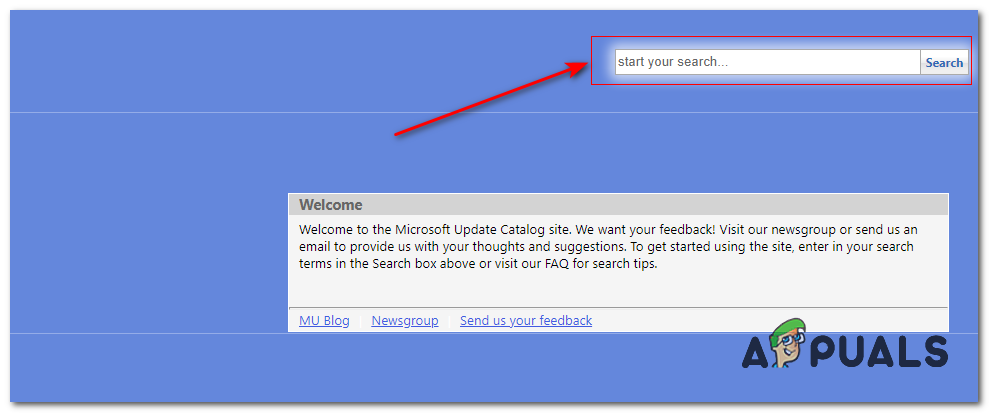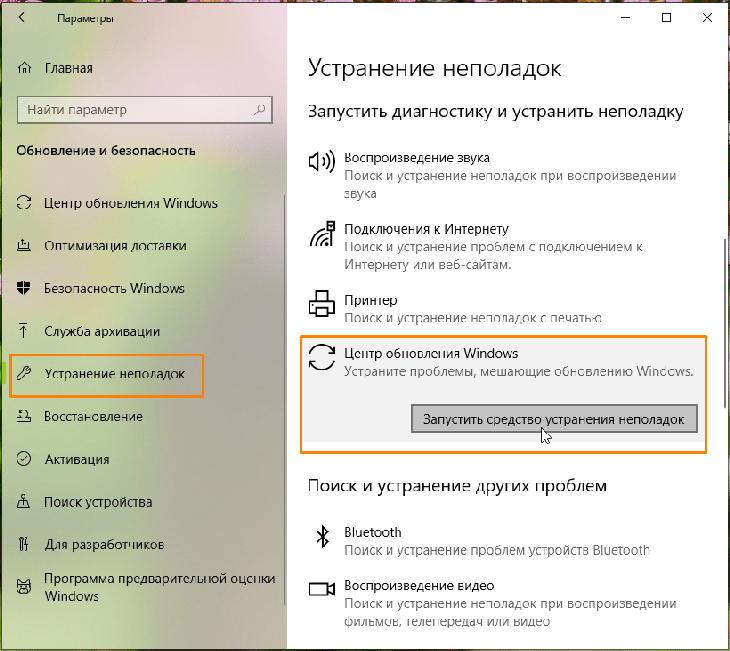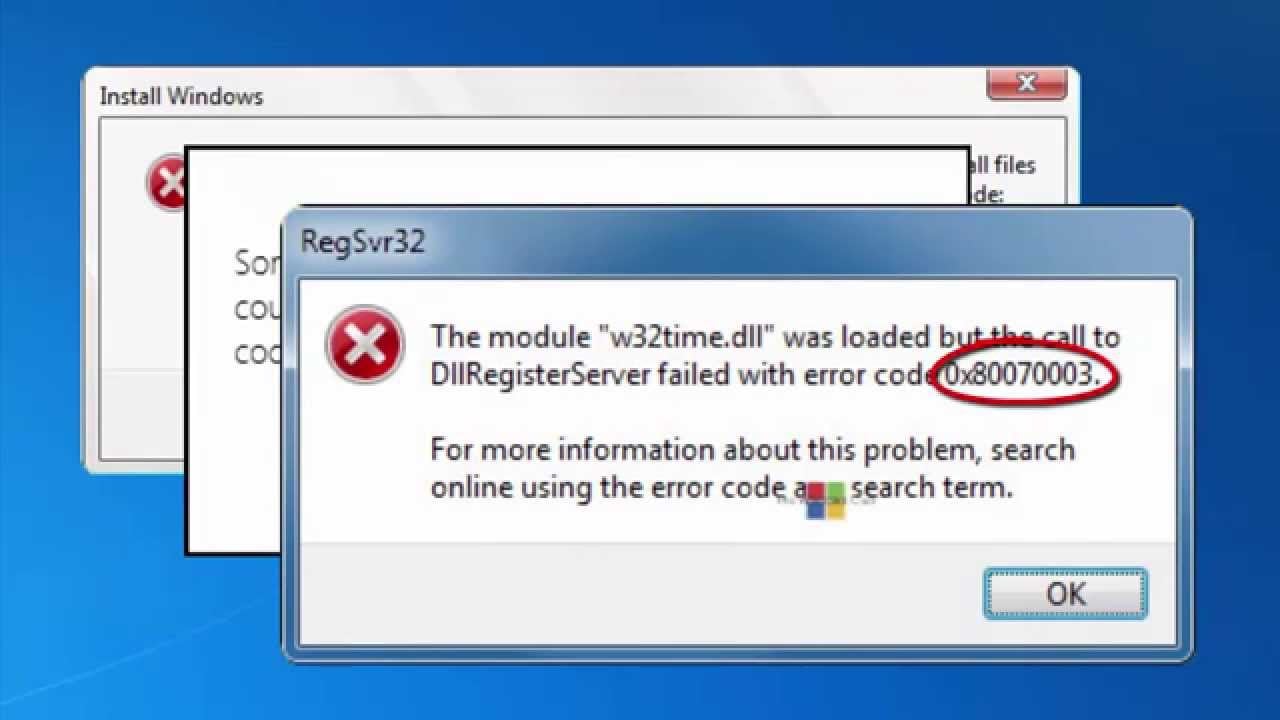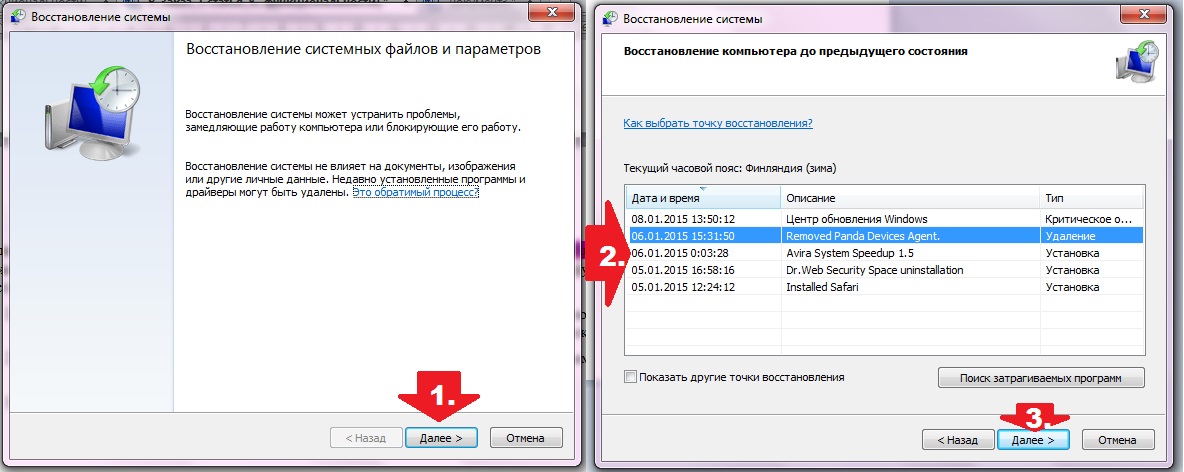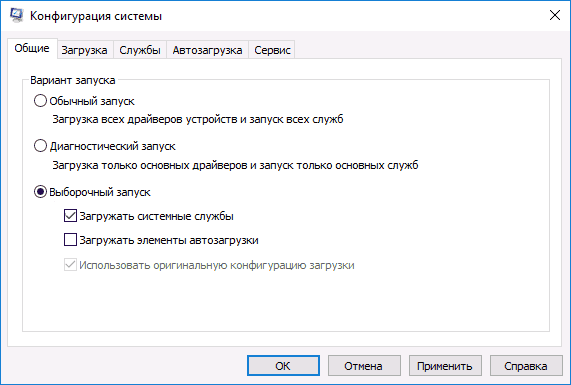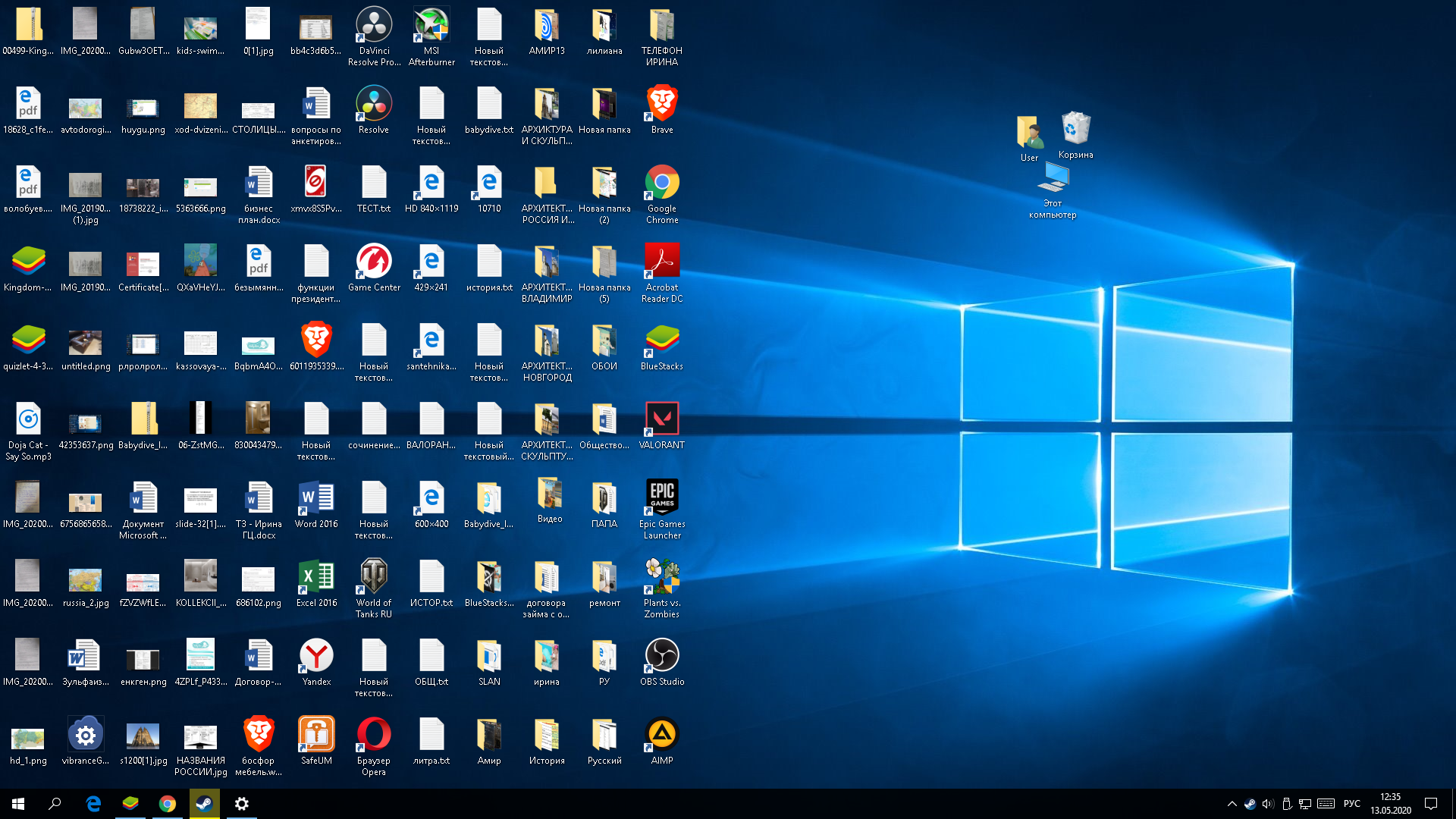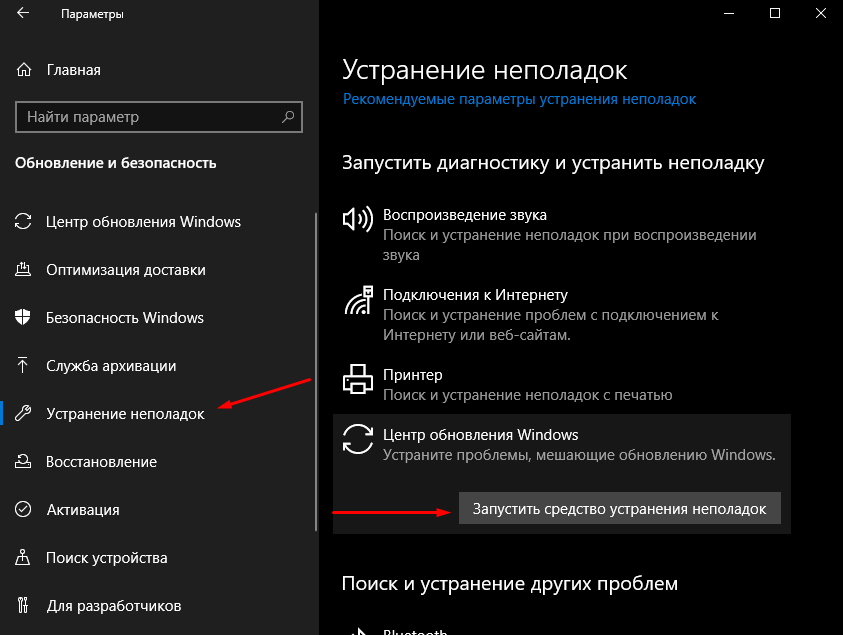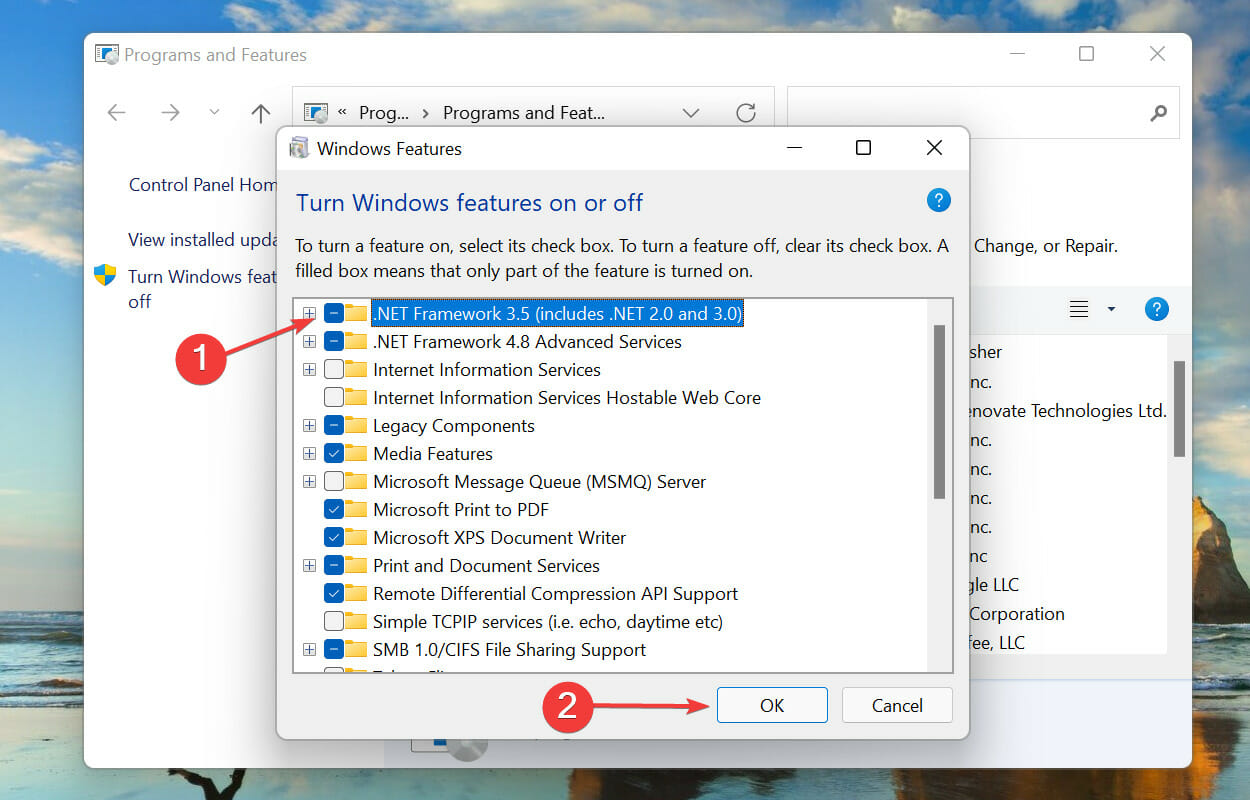Обнаружена потенциальная ошибка базы данных Центра обновления Windows
Когда возникают различные проблемы с загрузкой или установкой обновления Windows, на компьютере с Windows 10, вы запускаете первым делом встроенный инструмент “Устранение неполадок” или пытаетесь обновить через “Центр обновление Windows”. Но вместо устранение проблемы, средство устранения неполадок выдает сообщение об ошибке “Обнаружена потенциальная ошибка базы данных Центра обновления Windows” или “Компоненты Центра обновления Windows необходимо восстановить“. Потенциальное сообщение об ошибке базы данных Центра обновления Windows, часто появляется при запуске или установке обновлений на ПК с Windows из-за некоторых поврежденных сторонних приложений, поврежденных файлов или некоторых других поврежденных файлов.
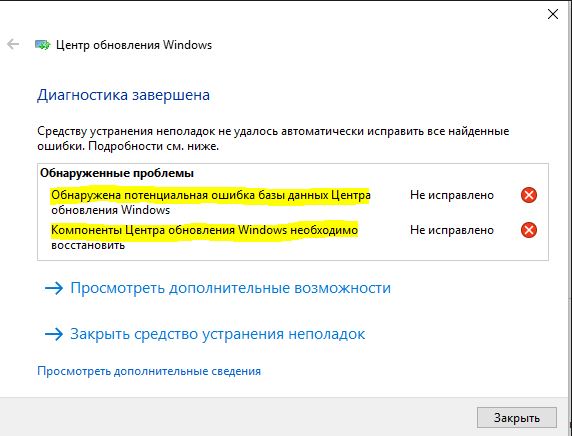
Код ошибки 0x80070002 возникающий в других случаях
Данное исключение может возникнуть не только в рассмотренных выше случаях. Например, похожая ошибка 0x80080005 в магазине Windows 10 время от времени беспокоит пользователей. Причина возникновения для всех этих случаев одна: системе не получается найти или прочитать нужные для завершения операции файлы.
Обычно такие неприятности легко устраняются при помощи отката системы к раннему состоянию. Это можно сделать при помощи пункта «Восстановление» в Панели управления. Здесь вам будет предложено несколько точек восстановления, выбирать которую необходимо ранее даты обнаружения ошибки.
Если восстановление не помогло вы можете воспользоваться утилитой с официального сайта техподдержки, о которой говорилось ранее. Возникающая время от времени ошибка скачивания 0x80070002 доставляет немало хлопот пользователю, однако она всегда легко лечится описанными выше способами.
Рекомендованные публикации
Накопительное обновление под номером KB4058258 (Сборка ОС 16299.214). Привносит исправления ошибок, улучшение качества и оптимизации системы Windows 10. Исправления и…
13 февраля – вторник обновлений Windows 10. Все актуальные версии Windows 10 получили накопительные обновления, где были исправлены баги и…
В случае с обновлением операционной системы Windows 10 может возникать ошибка 0x80070013. Ошибка сопровождается описанием: «С установкой обновления возникли некоторые проблемы,…
При установке некоторых приложений, может запрашиваться компонент .NET Framework 3.5, который по умолчанию установлен в систему Windows начиная с 7…
Как исправить ошибку 0x80070002?
При появлении данной проблемы возможно использование тех же способов, описанных при исправлении кода 0x80070003. Если положительного результата нет, идём дальше.
Использование редактора реестра
В реестре находятся все настройки ОС. Чтобы открыть его, нужно нажать клавиши Win+R для входа в окошко «Выполнить». Теперь вводим следующее: regedit.
- Попав в окно, слева открываем такой раздел: HKEY_LOCAL_MACHINESOFTWAREMicrosoftWindowsCurrentVersionWindowsUpdateOSUpgrade.
- С правой стороны жмём правой кнопочкой мышки на любом месте и выбираем пункт «Создать» — «Параметр DWORD 32 бита». Его название должно быть следующим — AllowOSUpgrade.
- Два раза кликните по параметру мышкой и в качестве значения впишите единицу (1), а система счисления – шестнадцатеричная.
- Перезапускаем компьютер и пробуем воспользоваться инструментом. Такая практика возможна и на «семерке», и на поздних версиях ОС.
Использование восстановления образа
Это можно сделать на любой редакции операционной системы. Снова открываем командную строку с повышенными привилегиями и вписываем фразу:
DISM.exe /Online /Cleanup-image /Restorehealth
В итоге мы, возможно, восстановим поврежденные данные, которые относятся к центру обновления.
Если вышеуказанная инструкция не помогла, тогда поступим немного другим способом:
- В командной строке пишем: DISM.exe /Online /Cleanup-Image /RestoreHealth /Source:C:RepairSourceWindows /LimitAccess.
- За место C:RepairSourceWindows /LimitAccess указываем путь к тому накопителю, на котором находится образ операционной системы, например, это оптический накопитель или флешка с ОС.
- После выполнения предыдущей команды ведите инструкцию для проверки накопителя: sfc /scannow.
Избавляемся от ошибки при восстановлении
Если проблема появилась при восстановлении, попробуем воспользоваться нижеописанными способами:
- Загрузиться с помощью безопасного режима и осуществить проверку системного раздела на ошибки, например, используя команду sfc /scannow.
- Используя восстановление системы, находим последние точки восстановления. Конечно, если такие существуют, тогда можно вернуться к тому состоянию, когда ОС была работоспособна.
Последним вариантом предлагается к использованию диагностических средств для Windows 7. Загрузить можно тут: https://support.microsoft.com/ru-ru/help/10164/fix-windows-update-errors. Утилита проверяет наличие проблем в системе и автоматически исправляет их.
- Переходим в пункт «Центр обновления».
- Слева перейдите в подраздел «Устранение неполадок».
- Найдите в правой части окошка строку «Центр обновления», нажав по которой появится кнопочка «Запустить средство устранения неполадок». Также жмём по ней.
- Проблема начнет решаться в автоматическом режиме.
- Удалить недавно установленные программы.
- Отсоедините все периферийные компоненты, подключенные к USB и другим портам.
- Проверьте соединение с интернетом, попробуйте подключиться к другой сети, по возможности.
- Сделать восстановление системы без удаления данных (если восстановление исправно).
Таким образом, используя вышеуказанные методы есть возможность избавиться от ошибки с кодом 0x80070003, при этом мы убили сразу двух зайцев, разобрав схожую ошибку 0x80070002.
Что делать, если процесс прерывается из-за отсутствия драйверов
В процессе перехода на Windows 10 может возникнуть ошибка, в которой говорится, что на компьютере отсутствуют драйверы. Подобная проблема может возникнуть как при установке с DVD-диска, так и с USB-флешки. Ошибка появляется в случае, если установочный носитель не может найти драйверы, которые могут понадобиться для установки системы, т. е. при отсутствии драйверов для USB-портов или DVD-приводов.
Чтобы решить эту проблему и продолжить установку нужно попробовать следующие методы:
- Используйте для создания установочного носителя другой образ. Рекомендуется получать образы системы только с официального сайта Microsoft.
- Для записи имеющегося образа используйте другую программу. Попробуйте разные сторонние приложения для записи, при этом записывая образ на медленной скорости, чтобы все файлы перенеслись корректно.
- Если вы используете для установки флешку, то переставьте её в другой USB-порт и повторите попытку установки Windows 10.
- Убедитесь в том, что сам загрузочный носитель правильно подготовлен: очищен, отформатирован в нужном формате и соответствует минимальным требованиям по объёму. Попробуйте запустить установку с другой флешки, если такая возможность есть, поскольку flash-носитель может быть повреждён физически — глазу это не всегда заметно, а вот установка с него может оказаться невозможной.
Один из вышеперечисленных способов должен помочь вам устранить проблему. Нельзя точно сказать, какой именно способ поможет, так как невозможно сразу угадать, в чём причина появления проблемы.
Решение проблемы с ошибкой 0x80070003
Когда проблема возникла при попытке скачать какой-то апдейт, что в этом случае делать? Откройте с повышенными привилегиями утилиту CMD (командная строка) и впишите команду, которая остановит службу, отвечающую за Центр обновлений:
Есть специальная папка, куда скачиваются файлы из Windows Update для ОС. Для начала нужно найти её. Она расположена по такому пути: C:\Windows\SoftwareDistribution\Download. Дальше переименовываете ее в любое желаемое имя, например, Download. old. Проделать такое можно в ручном режиме. После проделанной выше процедуры снова в командной строке пишем команду для запуска Центра обновления:
Поиск апдейтов начать сразу можно, если ввести уже другие команды:
Код ошибки 0x80070002 возникающий в других случаях
Данное исключение может возникнуть не только в рассмотренных выше случаях. Например, похожая ошибка 0x80080005 в магазине Windows 10 время от времени беспокоит пользователей. Причина возникновения для всех этих случаев одна: системе не получается найти или прочитать нужные для завершения операции файлы.
Обычно такие неприятности легко устраняются при помощи отката системы к раннему состоянию. Это можно сделать при помощи пункта «Восстановление» в Панели управления. Здесь вам будет предложено несколько точек восстановления, выбирать которую необходимо ранее даты обнаружения ошибки.
Если восстановление не помогло вы можете воспользоваться утилитой с официального сайта техподдержки, о которой говорилось ранее. Возникающая время от времени ошибка скачивания 0x80070002 доставляет немало хлопот пользователю, однако она всегда легко лечится описанными выше способами.
Рекомендованные публикации
Накопительное обновление под номером KB4058258 (Сборка ОС 16299.214). Привносит исправления ошибок, улучшение качества и оптимизации системы Windows 10. Исправления и…
13 февраля – вторник обновлений Windows 10. Все актуальные версии Windows 10 получили накопительные обновления, где были исправлены баги и…
В случае с обновлением операционной системы Windows 10 может возникать ошибка 0x80070013. Ошибка сопровождается описанием: «С установкой обновления возникли некоторые проблемы,…
При установке некоторых приложений, может запрашиваться компонент .NET Framework 3.5, который по умолчанию установлен в систему Windows начиная с 7…
Решения для ошибки 0x80070006
Метод №1 Запуск Поиска и исправления проблем для Центра обновления Windows
- Нажмите комбинацию клавиш Win+X и выберите пункт «Панель управления».
- Выберите «Просмотра — Категории».
- Под пунктом «Система и безопасность», нажмите на «Поиск и исправление проблем».
- Затем нажмите на ссылку «Устранение неполадок с помощью Центра обновления Windows».
Дождитесь окончания процесса исправления проблем, а затем проверьте наличие ошибки 0x80070006 в Центре обновления Windows.
Метод №2 Отключение Антивируса и проверка настроек Брандмауэра Windows
Антивирусное программное обеспечение, особенно то, которое является разработкой сторонних разработчиков, довольно часто создает конфликты с внутренними программами Windows, что приводит к невозможности загрузок обновления с Центра обновления Windows. В связи с этим, мы рекомендуем вам временно отключить ваш Антивирус и проверить корректность настроек Брандмауэра Windows.
- Нажмите комбинацию клавиш Win+R, впишите Firewall.cpl и нажмите Enter.
- Выберите опцию «Включение или отключение брандмауэра Windows».
- Выставьте следующие настройки:
- «Параметры для частной сети — Отключить брандмауэр Windows(не рекомендуется)»
- «Параметры для общественной сети — Отключить брандмауэр Windows(не рекомендуется)»
- Затем нажмите «ОК» и проверьте наличие ошибки 0x80070006 в Центре обновления Windows.
Метод №3 Сброс компонентов Центра обновления Windows
Мы рекомендуем вам создать бэкап своего Реестра Windows, прежде чем выполнять следующие действия:
- Нажмите правой кнопкой мыши на «Пуск» и выберите «Командная строка(администратор)».
- Введите следующие команды для приостановки служб BITS, Центра обновления Windows, Криптографии, Установщика Windows:
- net stop bits
- net stop wuauserv
- net stop appidsvc
- net stop cryptsvc
- Затем впишите команду Del “%ALLUSERSPROFILE%Application DataMicrosoftNetworkDownloaderqmgr* и нажмите Enter.
- После введения предыдущей команды, введите cd /d %windir%system32 и нажмите Enter.
- Теперь вам нужно выполнить повторную регистрацию файлов Центра обновления и BITS. Вписывайте следующие команды и нажимайте Enter после каждой из них:
- regsvr32.exe atl.dll
- regsvr32.exe urlmon.dll
- regsvr32.exe mshtml.dll
- regsvr32.exe shdocvw.dll
- regsvr32.exe browseui.dll
- regsvr32.exe jscript.dll
- regsvr32.exe vbscript.dll
- regsvr32.exe scrrun.dll
- regsvr32.exe msxml.dll
- regsvr32.exe msxml3.dll
- regsvr32.exe msxml6.dll
- regsvr32.exe actxprxy.dll
- regsvr32.exe softpub.dll
- regsvr32.exe wintrust.dll
- regsvr32.exe dssenh.dll
- regsvr32.exe rsaenh.dll
- regsvr32.exe gpkcsp.dll
- regsvr32.exe sccbase.dll
- regsvr32.exe slbcsp.dll
- regsvr32.exe cryptdlg.dll
- regsvr32.exe oleaut32.dll
- regsvr32.exe ole32.dll
- regsvr32.exe shell32.dll
- regsvr32.exe initpki.dll
- regsvr32.exe wuapi.dll
- regsvr32.exe wuaueng.dll
- regsvr32.exe wuaueng1.dll
- regsvr32.exe wucltui.dll
- regsvr32.exe wups.dll
- regsvr32.exe wups2.dll
- regsvr32.exe wuweb.dll
- regsvr32.exe qmgr.dll
- regsvr32.exe qmgrprxy.dll
- regsvr32.exe wucltux.dll
- regsvr32.exe muweb.dll
- regsvr32.exe wuwebv.dll
- Теперь вам нужно сбросить каталог Winsock. Впишите команду netsh winsock reset, а затем команду netsh winhttp reset proxy.
- И напоследок, вам нужно заново запустить службы BITS, Центра обновления Windows, Криптографии, Установщика Windows:
- net start bits
- net start wuauserv
- net start appidsvc
- net start cryptsvc
После этих многочисленных операций в Командной строке, проверьте, были ли наконец-то исправлена ошибка 0x80070006, которая беспокоила вас во время установки обновлений в Центре обновления Windows.
Причины появления ошибки
Основные причины 0x80070057:
- Нарушение динамических библиотек. Это может быть связано с вредоносными файлами и неправильным выключением компьютера. Из-за этого компьютер попросту не может найти необходимые файлы, поэтому и выскакивает ошибка под таким кодом.
- Десятичный разделитель представлен символом, отличающийся от точки.
Проблема может возникнуть при установке Windows. В таком случае:
- Проблема с жестким диском.
- Технология AHCI в БИОСе.
- Неисправный блок питания.
Давайте разбираться, как исправить код ошибки 0x80070057.
Необходимо нажать «Win + R» и ввести «msconfig».
Выбрать выборочный запуск и оставить только на «Загружать системные службы».
Перейти во вкладку «Службы», поставить галочку на «Не отображать службы Майкрософт», затем «Отключить все», сохранить и перезагрузиться.
Командная строка
Способ 1. Запустите командную строку через права администратора. Для этого в поиск введите cmd и нажмите на него правой кнопкой и выберите пункт от имени администратора.
Она проведет проверку диска. Если найдутся какие-то ошибки, она автоматически их исправит и восстановит все поврежденные секторы. После перезагрузки проверьте наличие ошибки. Если она осталась, то переходите к следующему способу.
Способ 2. Вызовите так же командную строку, а затем введите команду:
Данная команда проверит всю систему, нет ли каких-то ошибок в системе, и при возможности постарается их исправить. Вновь проверьте наличие ошибки.
Способ 3. Введите команду, которая указана на скриншоте. Она восстанавливает поврежденное хранилище. В некоторых ситуациях вам может понадобиться установочный диск. Тогда к команде добавьте путь к нему.
Способ 4. Введите все три команды, которые указаны на скриншоте.
Не забудьте после каждой из данных команд нажимать Enter. Они должны исправить проблему 0x80070057, которая связанна с Центром обновления.
Проверка на вирусы.
Проверьте утилитой Доктор Веб свой компьютер на вирусы. Скачать ее можно с данного официального сайта: https://free.drweb.ru/cureit/. Далее, там же вы найдете инструкцию по установке.
Проверьте вашу систему, если нашлись ошибки, то после исправлений перезагрузитесь.
Восстановление системы
Данный способ исправит проблему 0x80070057, если у вас есть точки восстановления. Попытайтесь вспомнить, когда у вас компьютер не выдавал ошибку 0x80070057 и выберите точку исходя из даты. Для этого зайдите в «Панель управления», а затем – «Восстановление».
Выберите необходимую точку восстановления.
И продолжайте следовать инструкции.
Изменение настройки языка.
Ошибка может возникнуть при работе языком. Для этого перейдите по пути «Панель управления» — «Язык и региональные стандарты». Можете сразу в поиск написать «Язык и региональные стандарты».
Во вкладке форматы открываем дополнительные параметры. В поле «Разделитель целой и дробной части» вставьте точку.
После внесенных изменений перезагрузите систему.
Следующие способы больше подходят, если код 0x80070057 появляется при установке системы но так же могут исправить проблему и в других случаях.
Отключение AHCI в БИОСе
Преимущества технологии AHCI не всегда хороши в обращении жесткого диска. Поэтому необходимо попробовать отключить его.
- Войдите в BIOS, обычно это кнопка DEL, ESC. Как зайти в биос?
- Перейдите во вкладку «Security» и выставить в «Secure boot» на «Disabled».
- Затем «Advanced» входим в опцию «System Configuration».
- Переключить UEFI Boot в режим CSM Boot.
- После этого появится опция «Sata Controller Mode», в которой вместо AHCI можно выставить режим Compatibility (IDE).
Причина возникновения ошибки 0x80070057 может быть связана и с жестким диском. Если команды не помогли исправить, то остается ниже следующий вариант.
Если у вас проблема 0x80070057 не во время установки Windows, то сделайте следующие действия. У тех у кого во время установки системы, эти шаги будут уже проделаны.
Внимание: после этого способа придется переустановить систему, поэтому все важные файлы сохраните где нибудь, чтобы не потерять. Необходимо создать загрузочный диск или флешку с вашей версией системы, как написано в данной статье и перейти к установке Windows
Необходимо создать загрузочный диск или флешку с вашей версией системы, как написано в данной статье и перейти к установке Windows.
Внесите необходимые изменения при установке, которые показаны на видео.
Затем переустановить вашу систему. Таким образом, ошибка центра обновления windows 0x80070057 должна исчезнуть.
Совет: не следует доверять различным программам. Во-первых, не факт, что они действительно помогут. Во-вторых, там может содержаться огромное количество вирусов, которые потом будет сложно удалить. Пожалейте свой компьютер и будьте осторожны.
Способы решения и устранения 80073712
Способов решения данной ошибки с кодом 80073712 достаточно много и я постараюсь описать их все. Но самый легкий и 100% который вылечит эту ошибку я опишу в самом конце статьи.
Варианты исправления ошибки 80073712:
- Вариант от Microsoft ( я его описал, но им лучше не пользоваться )
- Вариант от Microsoft используя утилиту DISM
- Удаление хранилища обновлений SoftwareDistribution
- Проверка целостности файлов
- Средство проверки готовности системы к обновлению от Microsoft KB947821
Вариант от Microsoft (1 вариант)
Скажу сразу что этот способ я не советую использовать, сразу, а только если уже ни чего не помогло!
Закройте все программы и перезагрузите компьютер.
Вставьте DVD-диск с ОС Windows в соответствующий дисковод на компьютере. Дождитесь запуска программы установки. Если установка не началась автоматически, выполните следующие действия.
Нажмите кнопку Пуск и введите в поле поиска Диск :setup.exe , где Диск — это буква DVD-дисковода на компьютере (например, D:setup.exe).
В списке Программы выберите Setup.exe .
Нажмите кнопку Установить .
Выберите параметр Выполнить подключение к Интернету для получения последних обновлений программы установки (рекомендуется) .
При отображении соответствующего запроса укажите ключ продукта Windows.
В окне Выберите тип установки щелкните Обновление .
После завершения установки перезагрузите компьютер, а затем откройте Центр обновления Windows.
Вариант от Microsoft используя утилиту DISM (2 вариант)
Данный способ очень хорош, но я его использовал всего пару раз!
- Откройте командную строку под Администратором
В командной строке введите следующие команды. Нажимайте клавишу ВВОД после каждой команды:
DISM.exe /Online /Cleanup-image /Scanhealth
DISM.exe /Online /Cleanup-image /Restorehealth
Снова запустите Центр обновления Windows.
Удаление хранилища обновлений SoftwareDistribution (3 вариант)
Этот способ я бы выделил в разряд радикальных, но он в действительности почти всегда срабатывает
- Откройте управление компьютером и остановите службу
- Далее переходим в директорию C:WindowsSoftwareDistribution
- Переносим или удаляем все папки из нее
- Запускаем службу обновления (ту которую останавливали в первом пункте)
- Запускаем обновление Windows и смотрим результат
Проверка целостности файлов (4 вариант)
Данная команда эта как таблетка аспирина для человека если болит голова сначала выпей ее
- Откройте командную строку под Администратором
- cmd >sfc /SCANNOW
- Запускаем обновление Windows
- Возможно этот вариант Вам тоже поможет!
Средство проверки готовности системы к обновлению от Microsoft KB947821 (5 вариант)
Этот способ самый надежный и 100% он решит Вашу проблему, но если он не помог, тогда пробуйте по пунктам со второго варианта и у Вас все получится, а если нет, то пишите мне и мы вместе разберемся с этой проблемой
PS если радость не получилось, то продуйте с варианта второго и низ!
80073712, 80073712 windows 7, 80073712 windows 7 ошибка обновления, windowsupdate 80073712, windowsupdate 80073712 windowsupdate dt000, исправить 80073712, исправить ошибку 80073712, код 80073712, код 80073712 windows 7, код ошибки 80073712, код ошибки 80073712 windows 7, код ошибки обновления 80073712, ошибка 80073712, ошибка 80073712 windows 7, ошибка windows код 80073712, ошибка обновлений 80073712, ошибка обновления windows 7 код 80073712, причины появления ошибки 80073712, центр обновлений windows 80073712
www.nibbl.ru
Возникновение ошибки с кодом 0x80070002 при установке Windows
Ошибка установки 0x80070002 также очень часто мучает пользователей компьютеров. Чаще всего это случается из-за поврежденных или удаленных файлов на установочном носителе. Особенно это распространено среди любителей установки с диска, который часто царапается и пачкается, что вызывает проблемы с читабельностью информации.
Как исправить код ошибки 0x80070002
Самый лучший метод устранения данной ошибки является замена установочного диска или флешки, на которые необходимо записать заново скаченный образ Windows.
В Windows 10 иногда возникает ошибка 5005 0x80070002 при работе средства установки приложений. Для лечения этого исключения необходимо использовать утилиту с сайта поддержки.
Сбой работы мастера диагностики и устранения неполадок Windows
В современные версии ОС изначально устанавливается средство, которое автоматически находит и исправляет технические неполадки, беспокоящие вас при работе. Обычно он неплохо справляется с возникающими проблемами, однако и он может выдать ошибку.
Как исправить
Чаще всего возникает ошибка 0x80070002 в Windows 10, как исправить ее в мастере диагностики разберем далее. Лучше всего запустить систему без дополнительно работающих служб и приложений. Для этого вам потребуется выполнить так называемую «чистую загрузку» и попытаться вернуть работоспособность в этом режиме. Это поможет избежать конфликтов ПО и устройств, а также ошибок от прочих приложений.
Чистая загрузка
Для запуска чистой версии ОС вам потребуется отключить все ненужные службы и автоматически запускающиеся приложения. Удобнее всего это сделать следующим способом:
- открываем поисковую строку, при помощи уже вам знакомой комбинации Win+R;
- вводим там msconfig и нажимаем Enter;
- в появившемся окне переходим к разделу «Службы» и помечаем пункт «Не показывать службы Microsoft», после чего отключаем все оставшиеся строки;Проверка компонентов
Во время работы утилиты сканирования будут обнаружены ошибки, и ОС самостоятельно попытается устранить их. Однако это не всегда возможно и в таких случаях восстановление следует выполнять вручную. Вы можете посмотреть все поврежденные файлы в каталоге: C:WindowsSystem32dllcache.
Замените эти файлы самостоятельно, предварительно скачав их из сети или с оригинального диска
При этом важно подбирать файлы для установленной версии Windows, иначе могут возникнуть непредвиденные сбои
Как исправить ошибку базы данных Центра обновления Windows
Прежде чем перейти к дальнейшим действиям, попробуйте решить эту проблему, выполнив “Устранение неполадок Центра обновления Windows“. Также имеется специальная утилита от Microsof по устранению неполадок .
1. Запустите проверку системных файлов
Выполнив сканирование SFC , вы сможете исправить поврежденные файлы, которые могут быть причиной этой ошибки. После завершения процесса, перезагрузите компьютер.
Откройте командную строку от имени администратора и задайте команду sfc /scannow .
2. Переименуйте затронутые файлы Центра обновления Windows
Если по-прежнему отображается сообщение “Обнаружена потенциальная ошибка базы данных Центра обновления Windows”, иногда вы можете просто устранить ее, перезапустив службу обновления окон и переименовав соответствующие файлы.
Запустите командную строку от имени администратора, скопируйте полностью ниже команды и вставьте в окно cmd.
net stop wuauserv net stop cryptSvc net stop bits net stop msiserver ren C:WindowsSoftwareDistribution SoftwareDistribution.old ren C:WindowsSystem32catroot2 catroot2.old net start wuauserv net start cryptSvc net start bits net start msiserver pause
3. Запуск инструмента DISM
Средство Dism.exe в основном используется в других ситуациях, но его также можно использовать для исправления ошибки “Обнаружена потенциальная ошибка базы данных Центра обновления Windows” или поврежденных файлов обновлений.
Запустите командную строку от имени администратора и введите следующую команду. Это может занять длительное время в процессе которого DISM заменит потенциально поврежденные или отсутствующие системные файлы на хорошие. После чего перезагрузите систему.
Заключение
Даже с учетом многообразия возможных факторов, приводящих к ошибке, мы рассмотрели способы решения для каждого конкретного случая. Поэтому не стоит отчаиваться, если не помог один вариант – поможет другой. Внимательно выполняйте все шаги, описанные в статье, и вы больше не увидите эту ошибку на своем ПК.
Вы пытались обновить устройство с Windows 8 до новой Windows 10? Или обновить его с более старой версии Windows 10 до более новой?
Вам не нужно беспокоиться, потому что после прочтения этой статьи вы узнаете, как успешно исправить ошибку 0x80070003 в Windows 8, 8.1 и Windows 10.
Полное сообщение об ошибке, которое вы получаете при попытке обновления до Windows 8.1, должно быть «ЧТО-ТО ПРОИЗОШЛО, И WINDOWS 8.1 НЕ МОЖЕТ БЫТЬ УСТАНОВЛЕНО». ПОЖАЛУЙСТА, ПОПРОБУЙТЕ СНОВА. КОД ОШИБКИ: 0X80070003. »
И это можно исправить, запустив средство устранения неполадок Центра обновления Windows или просто перезапустите Центр обновления Windows.
Какая последняя версия Windows 10? Узнайте из нашей постоянно обновляемой статьи!