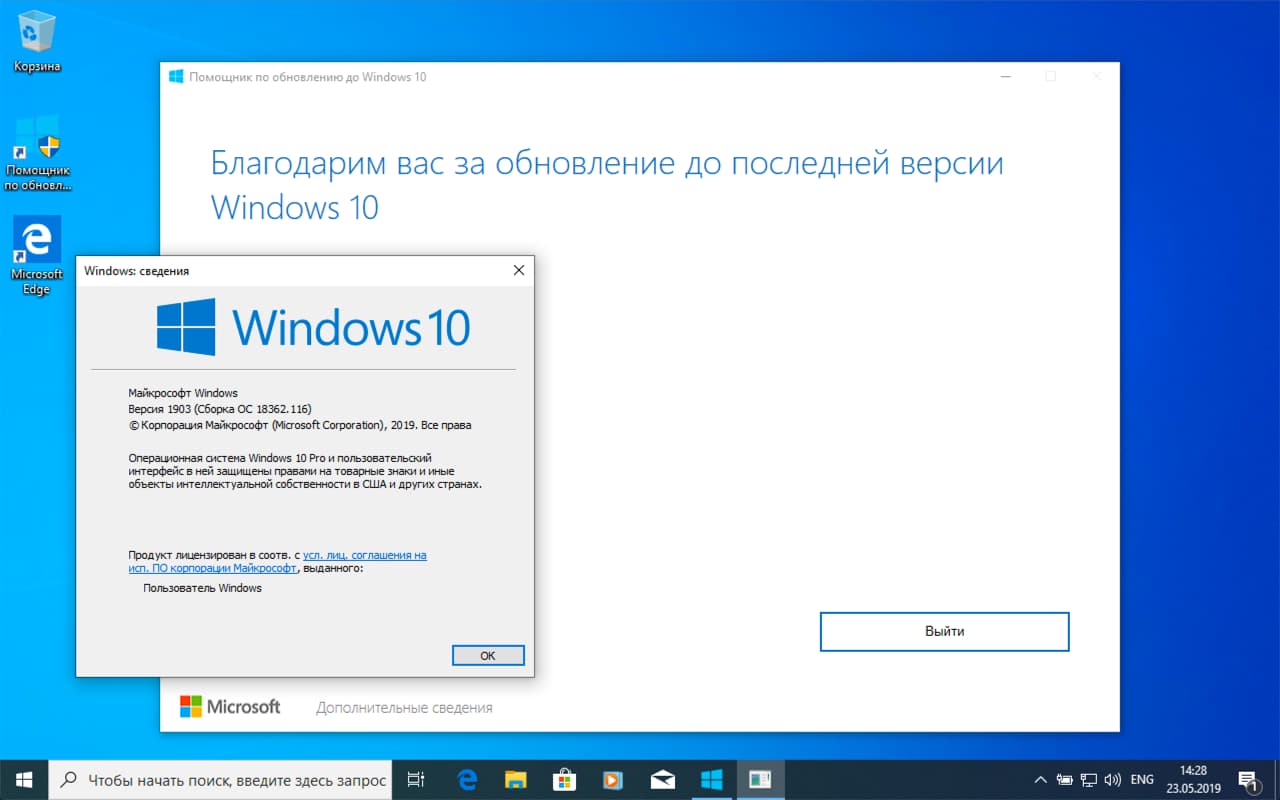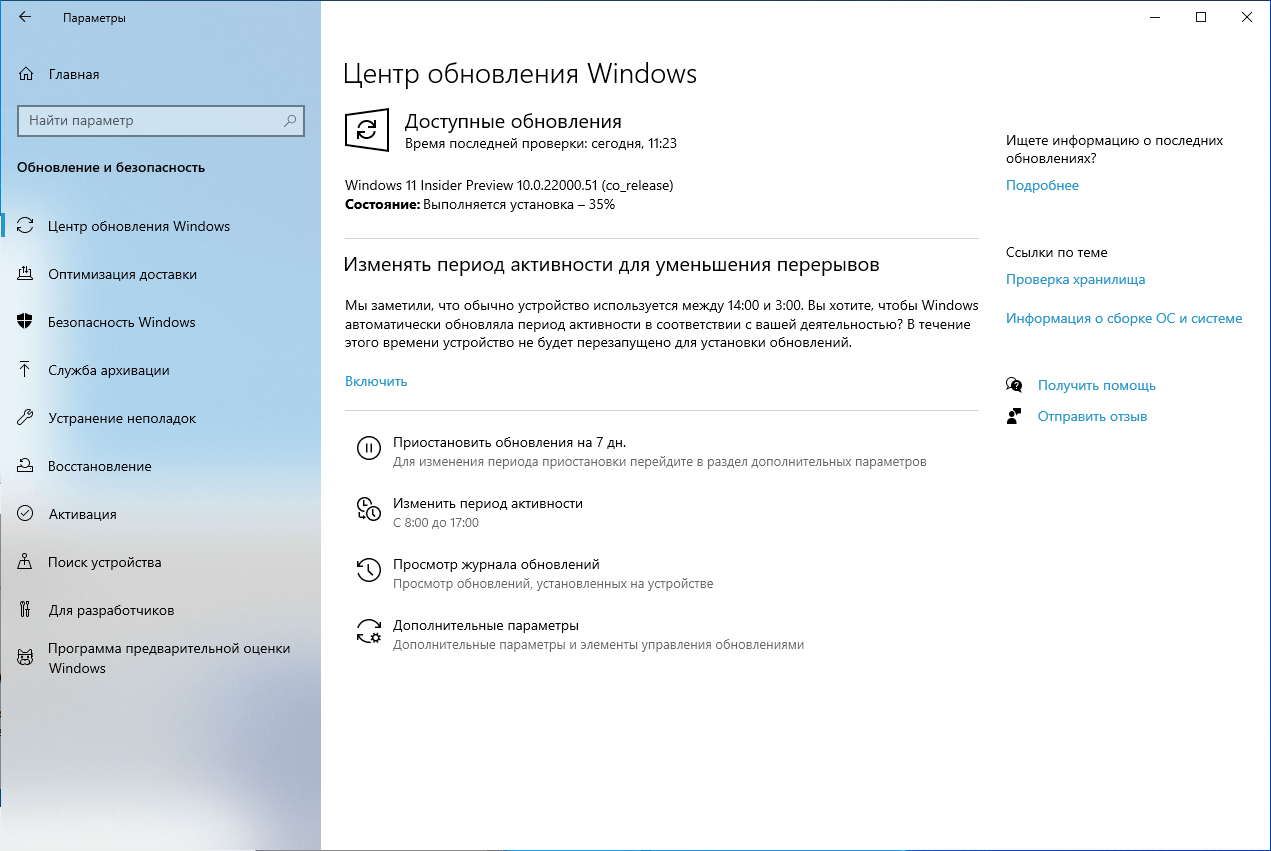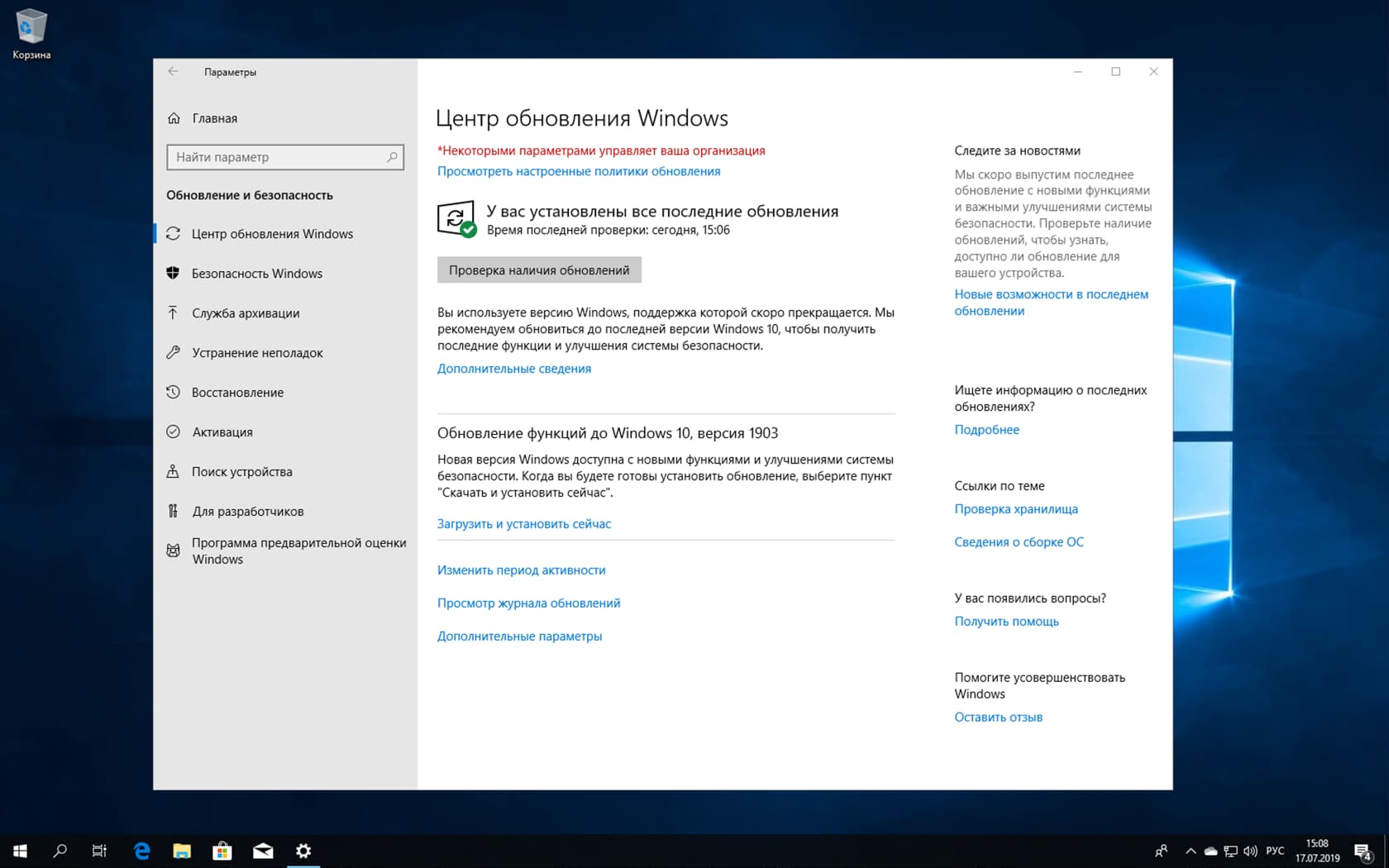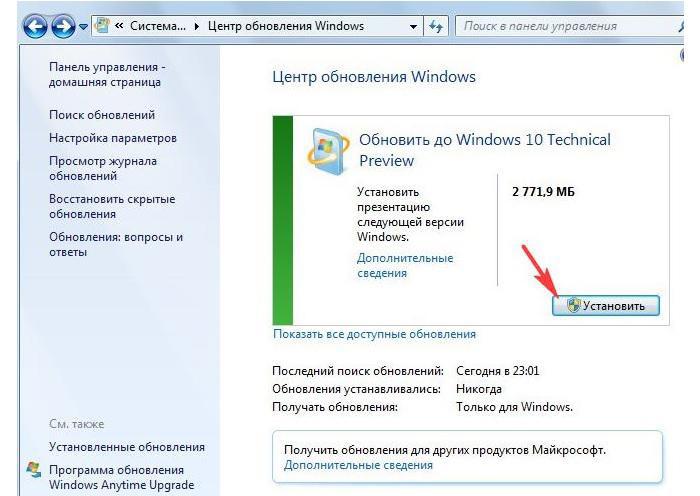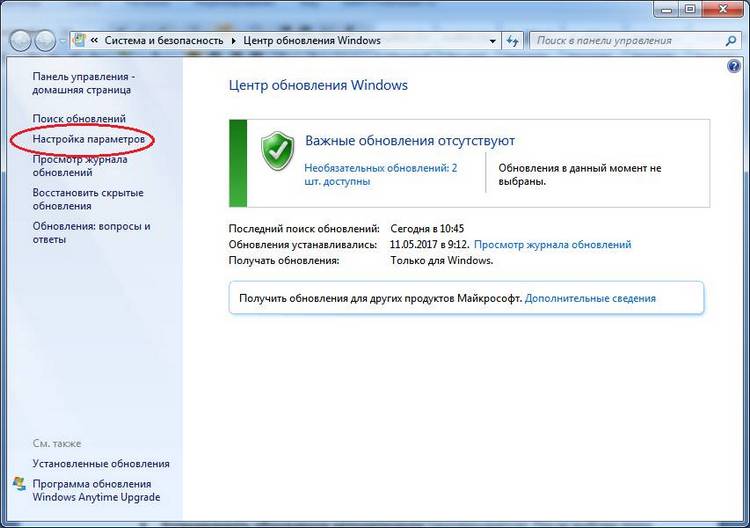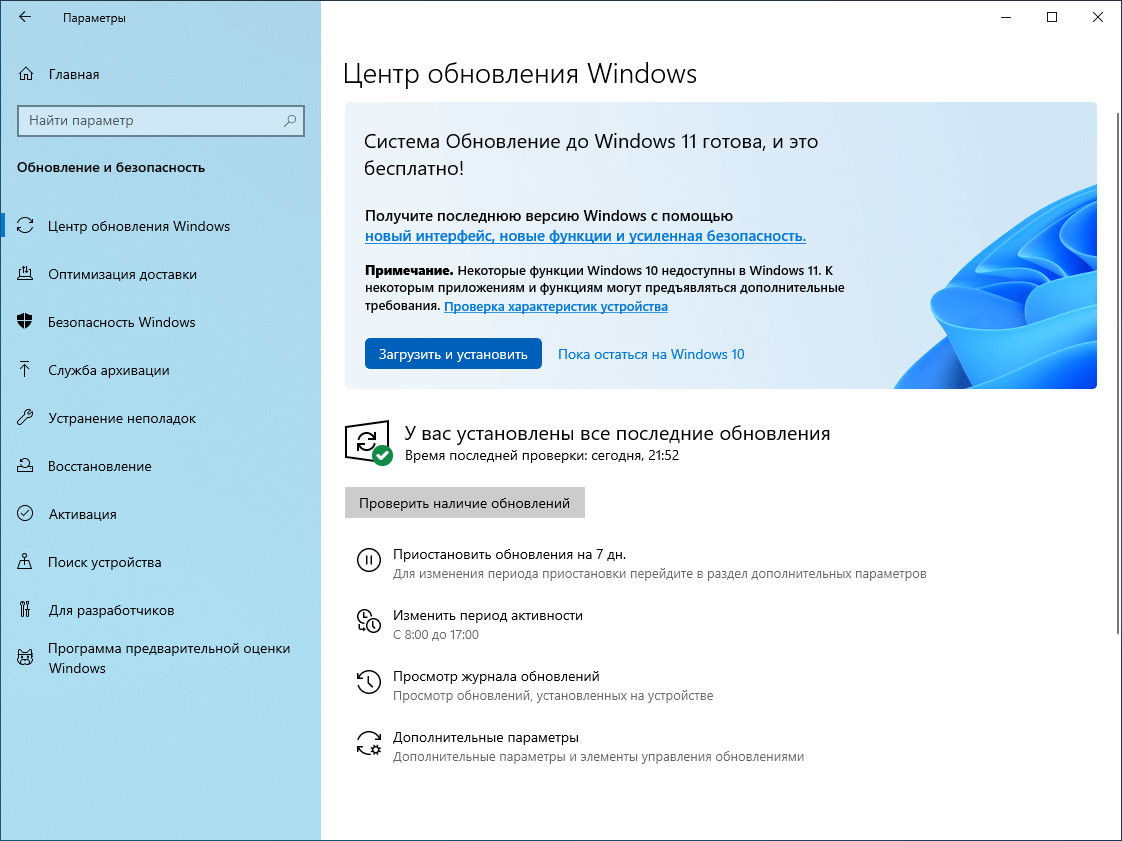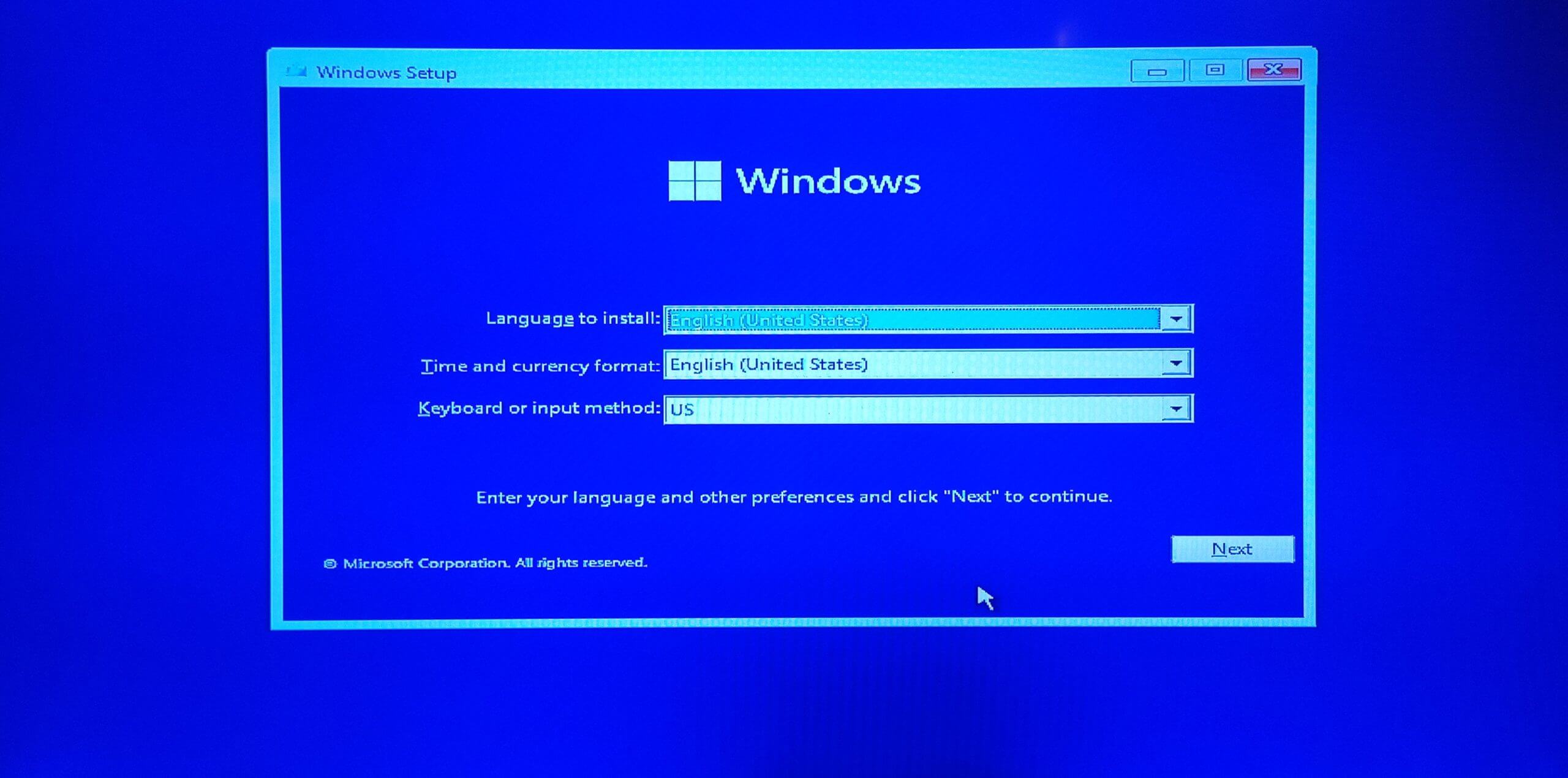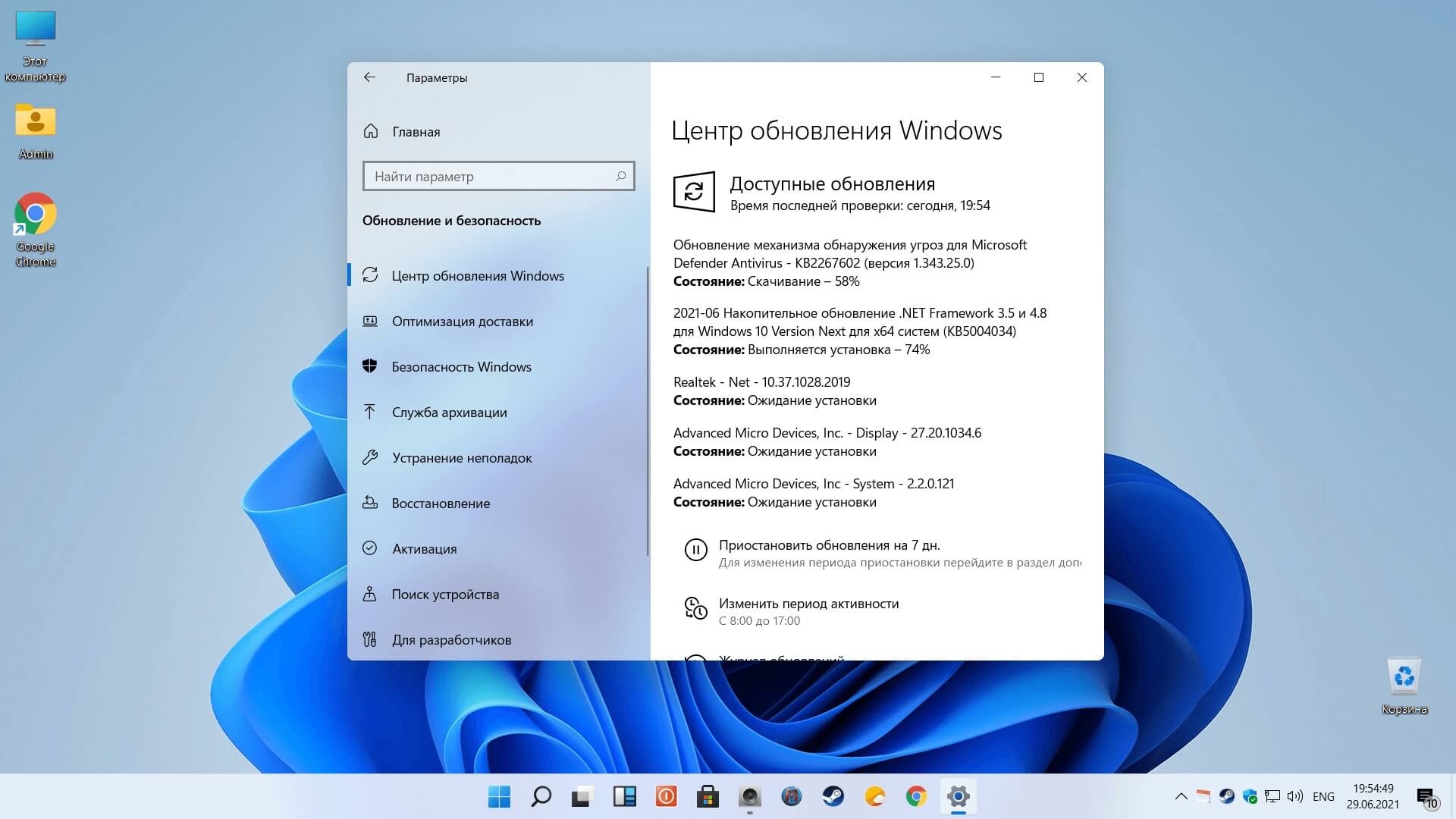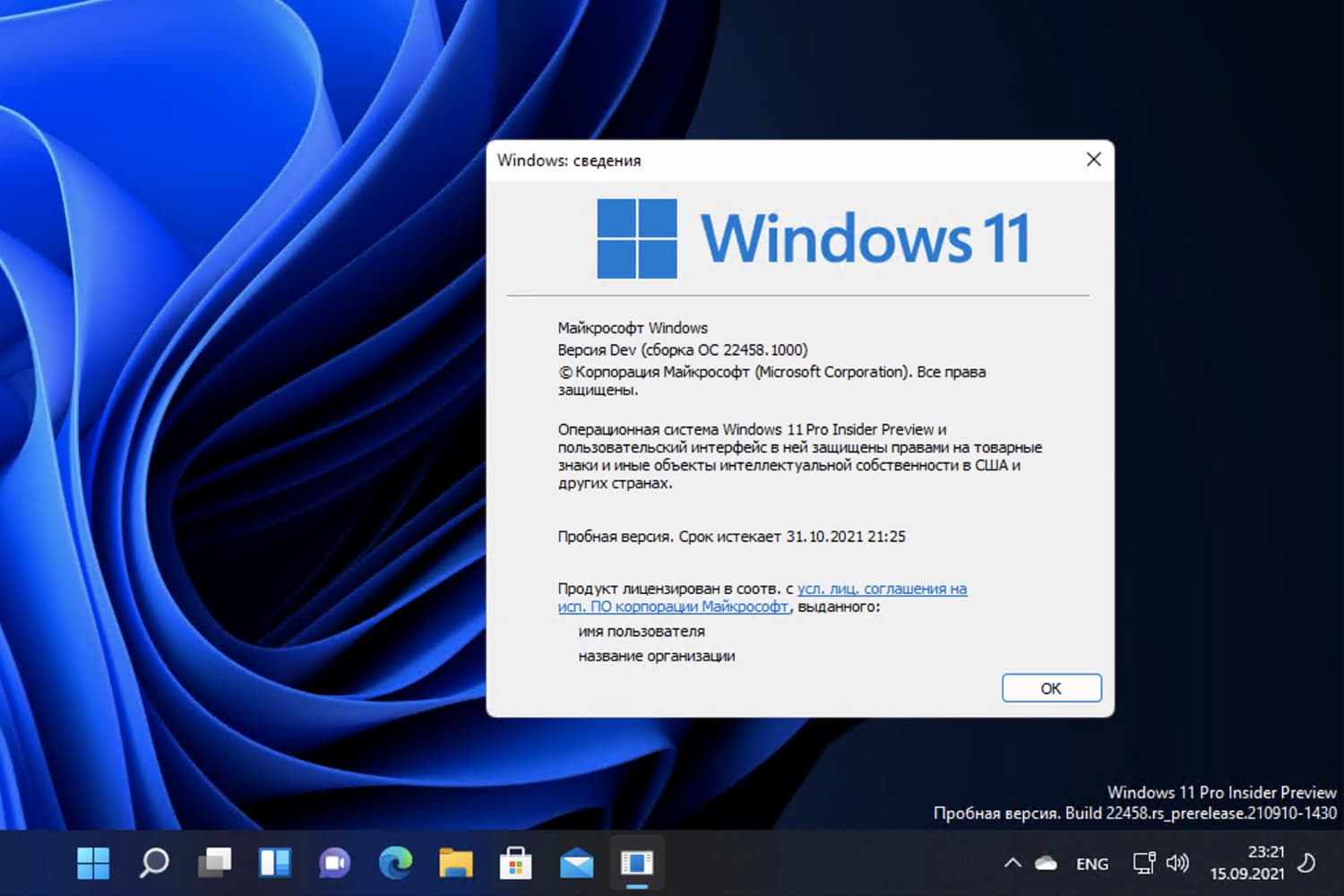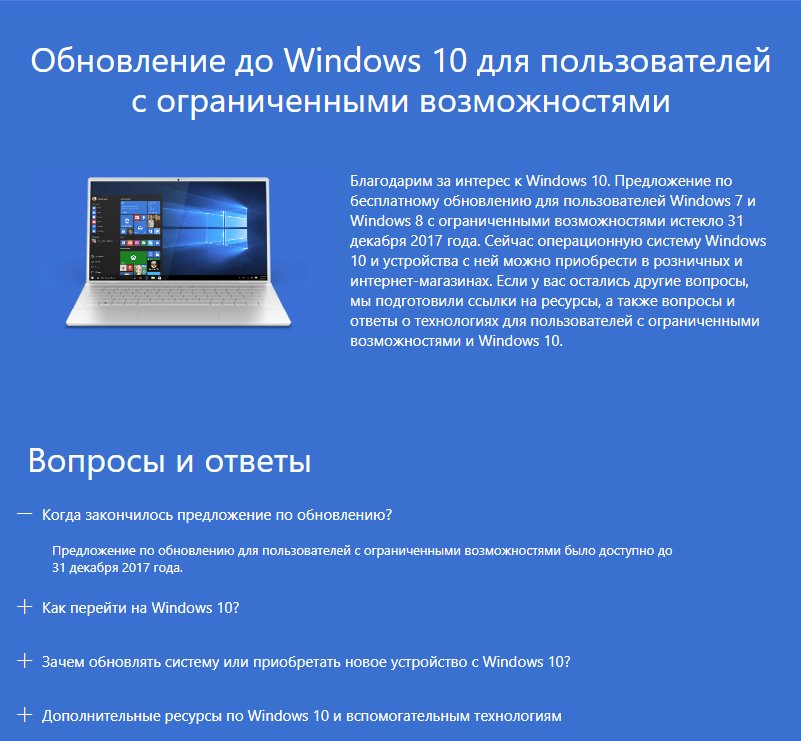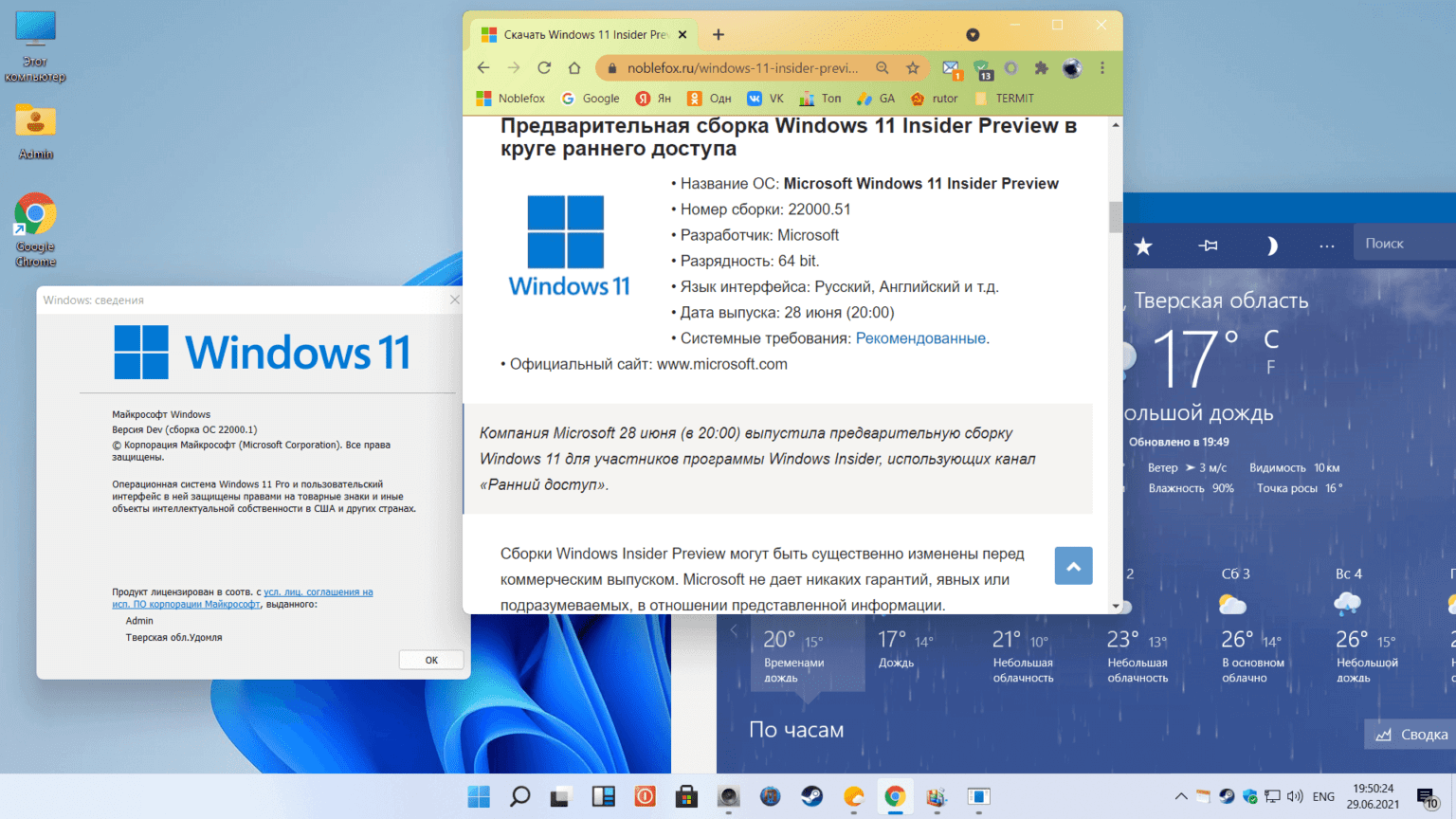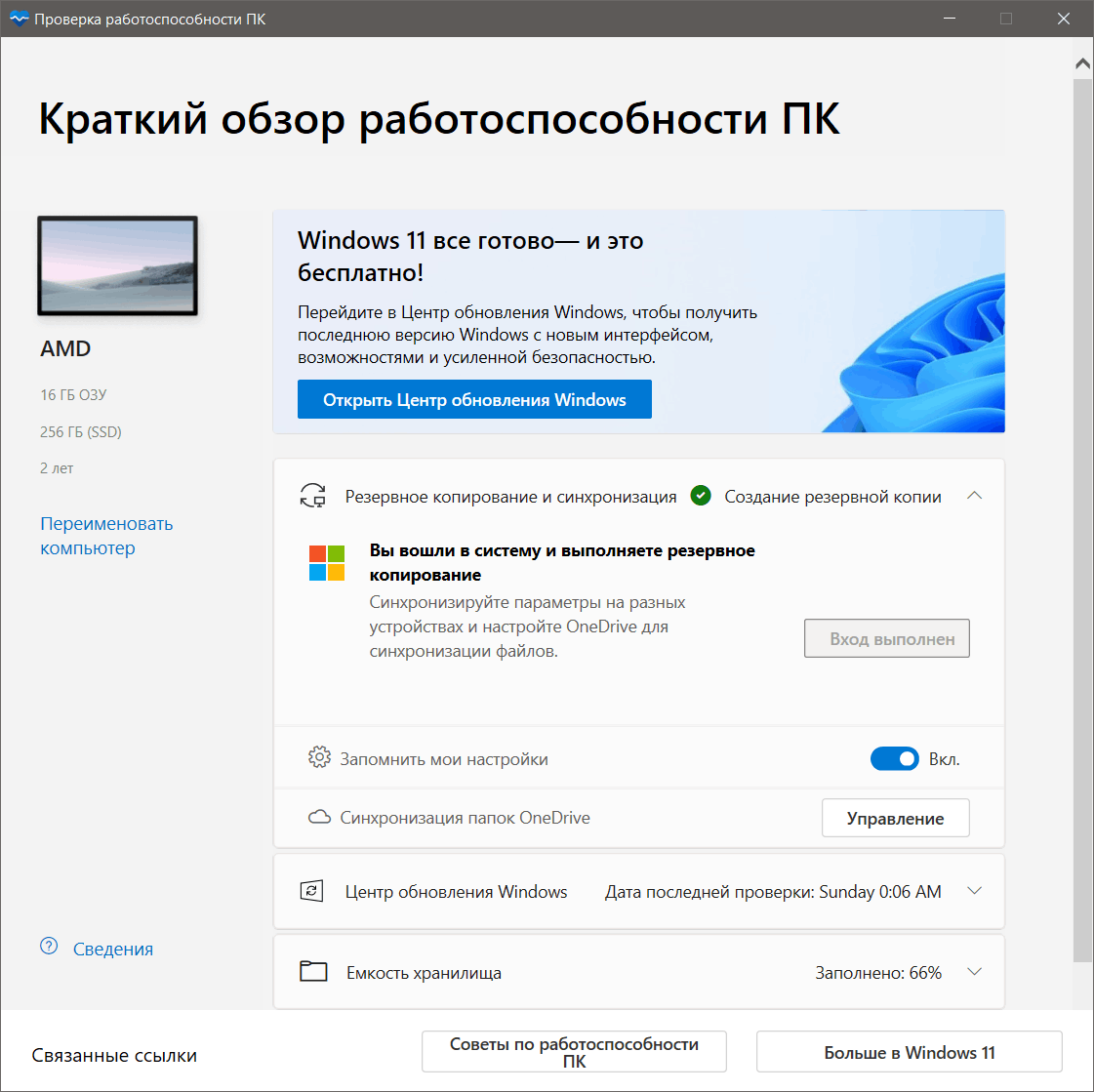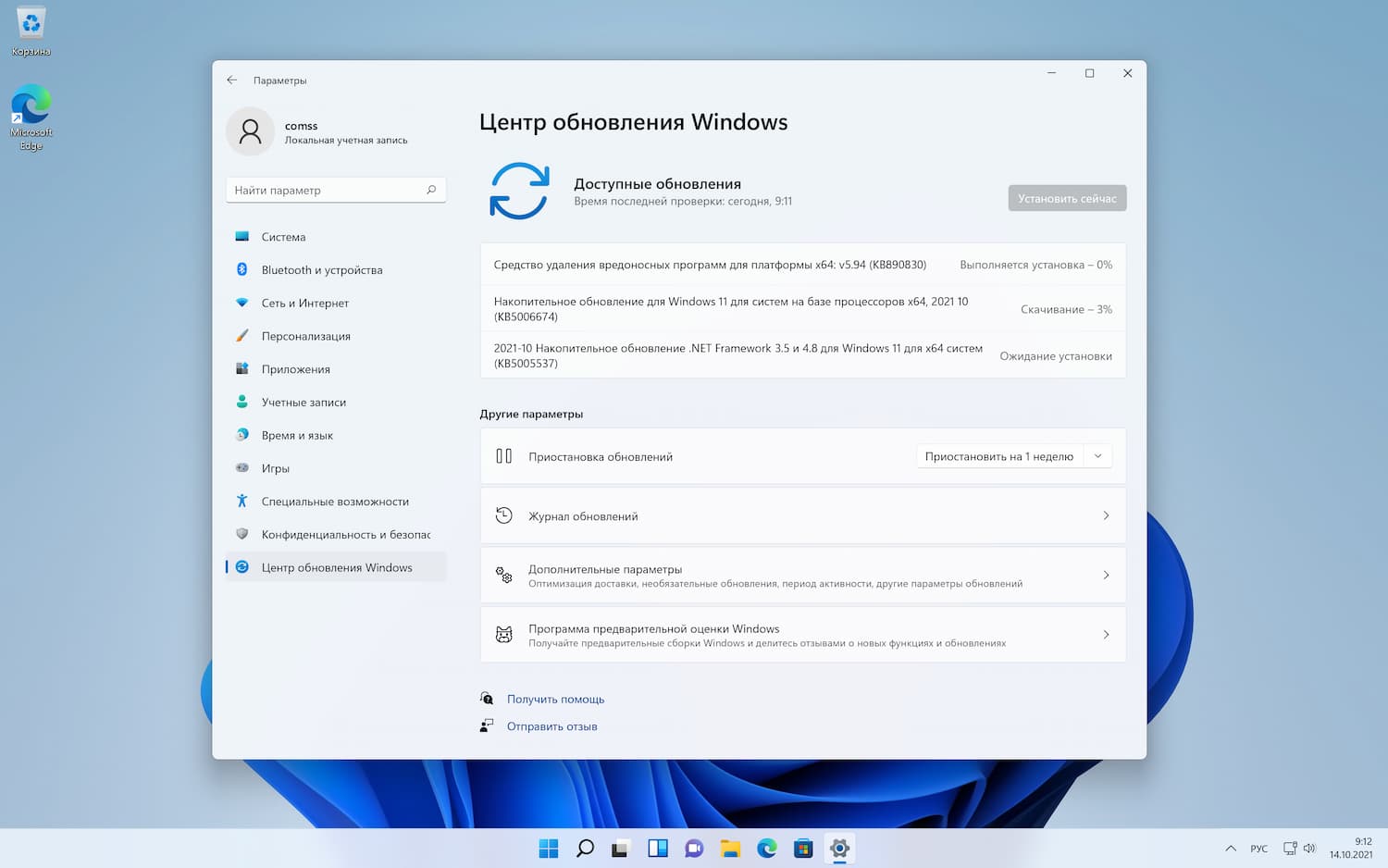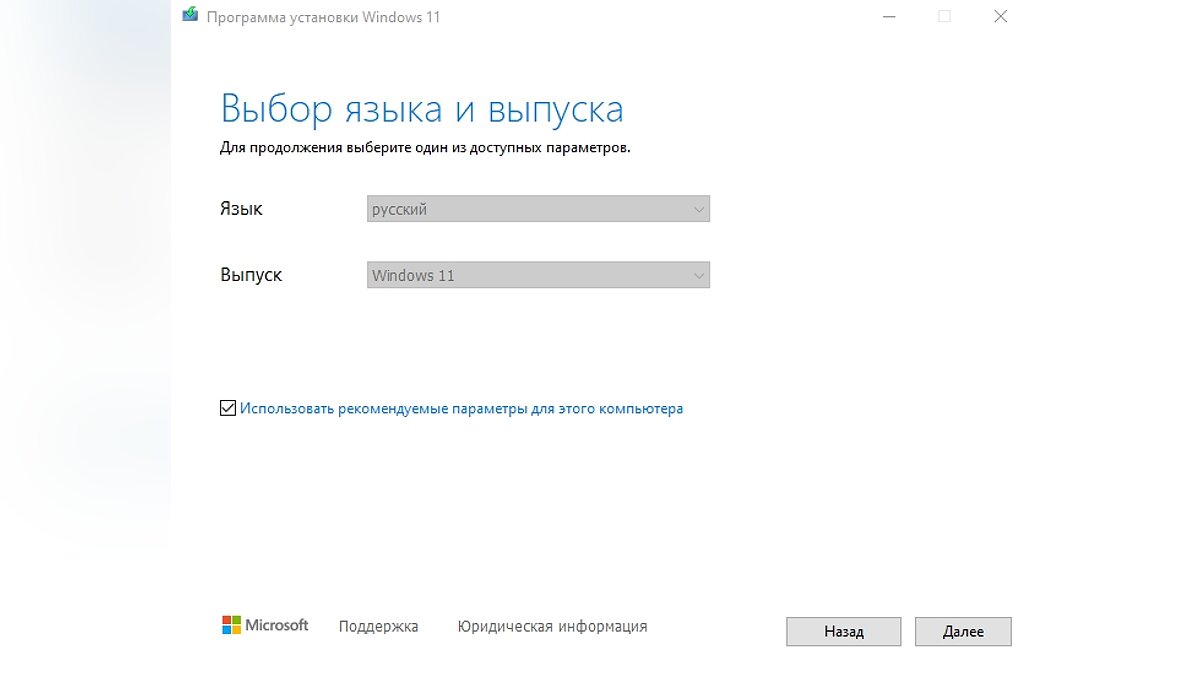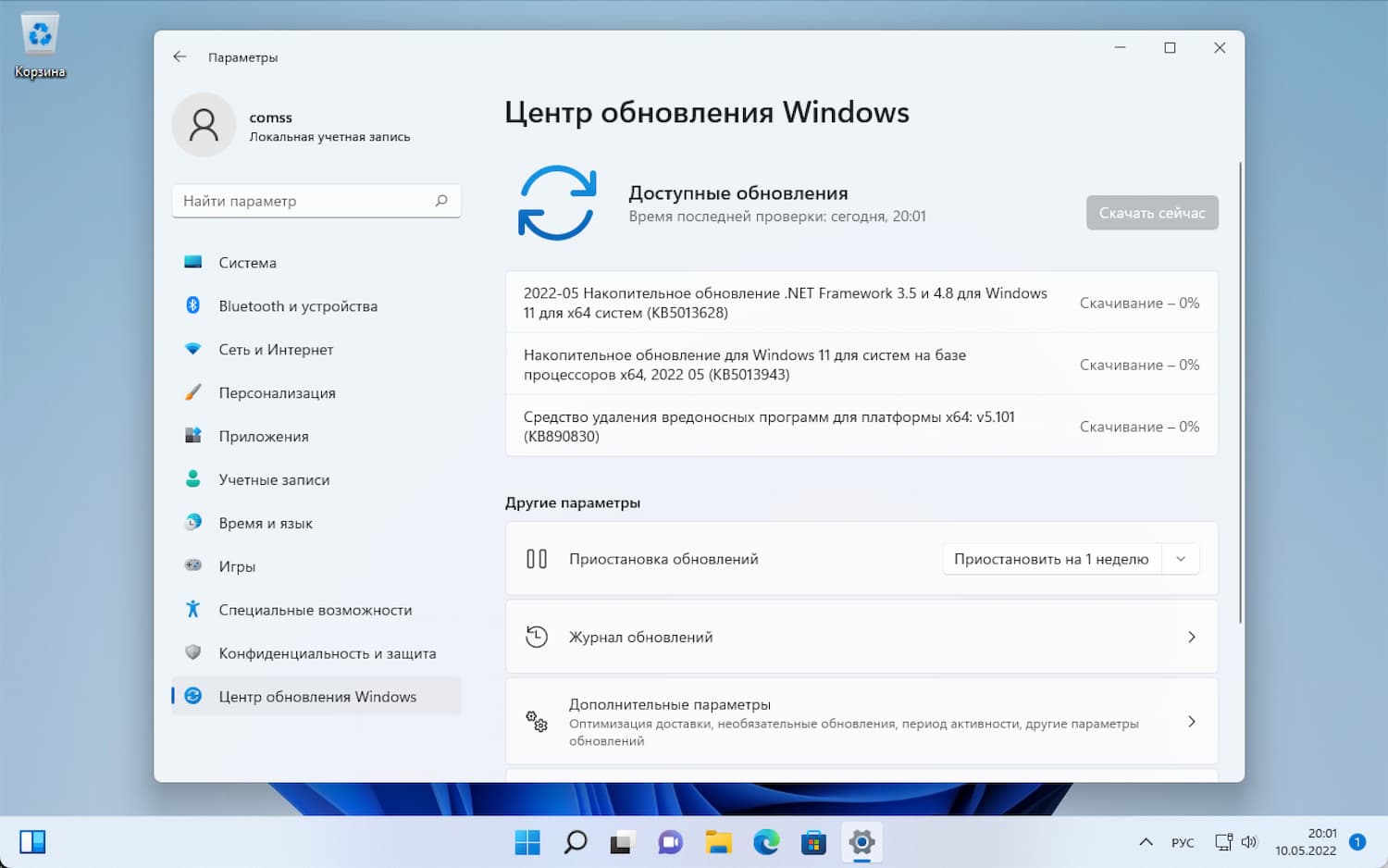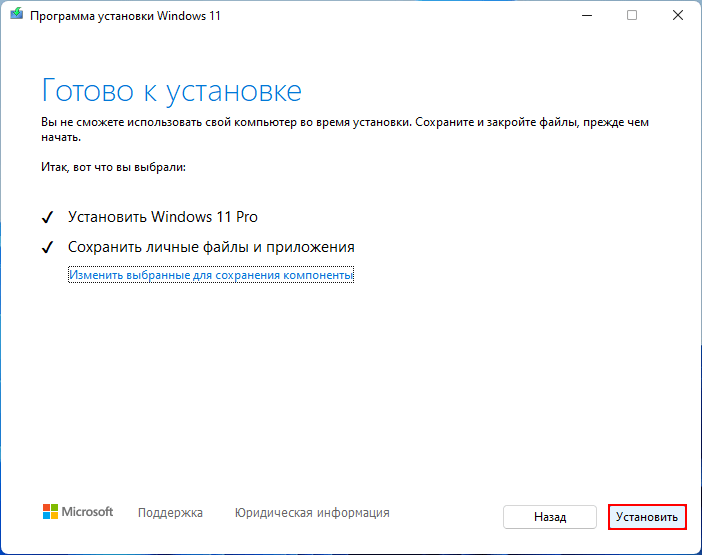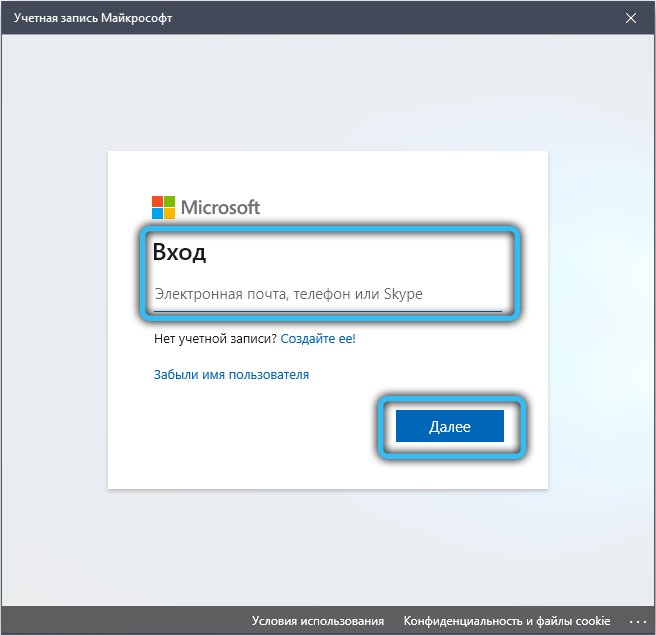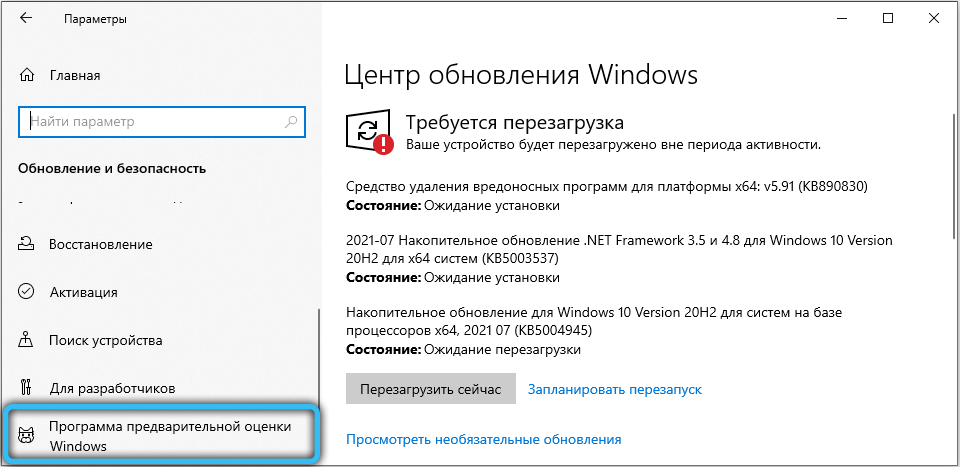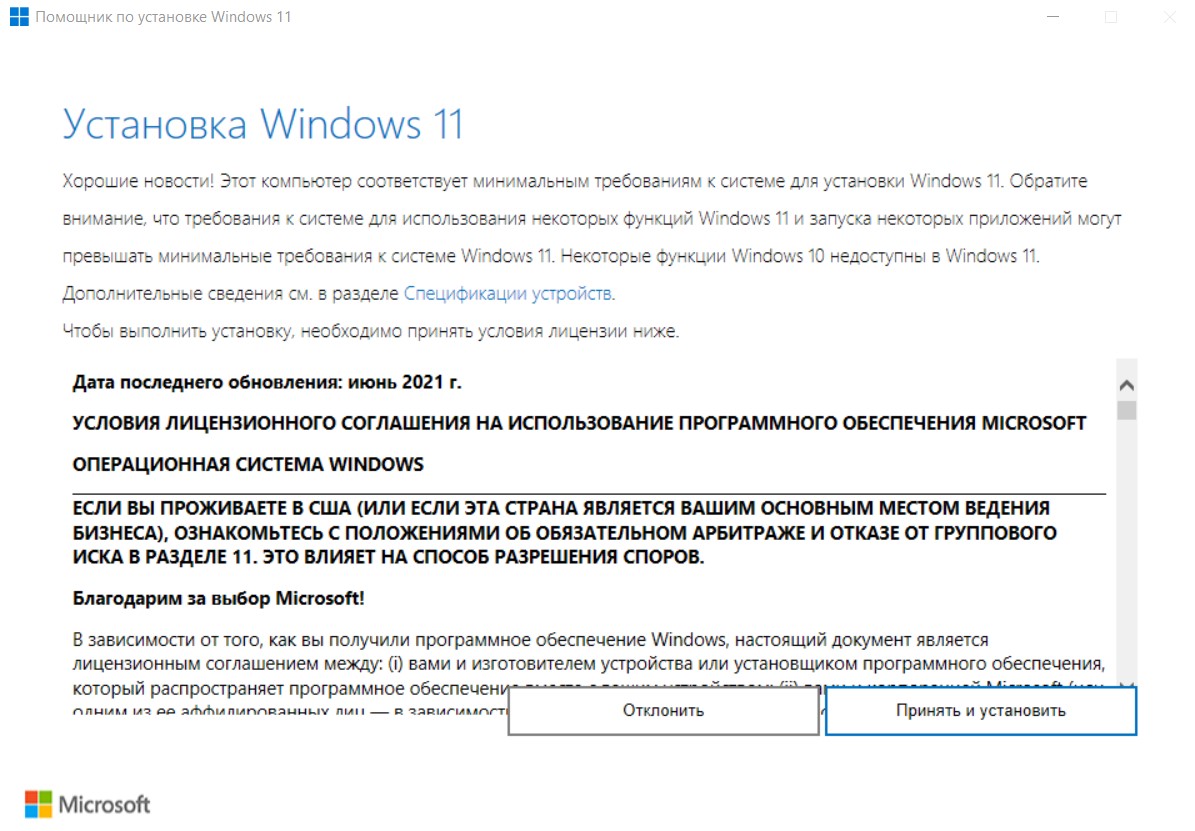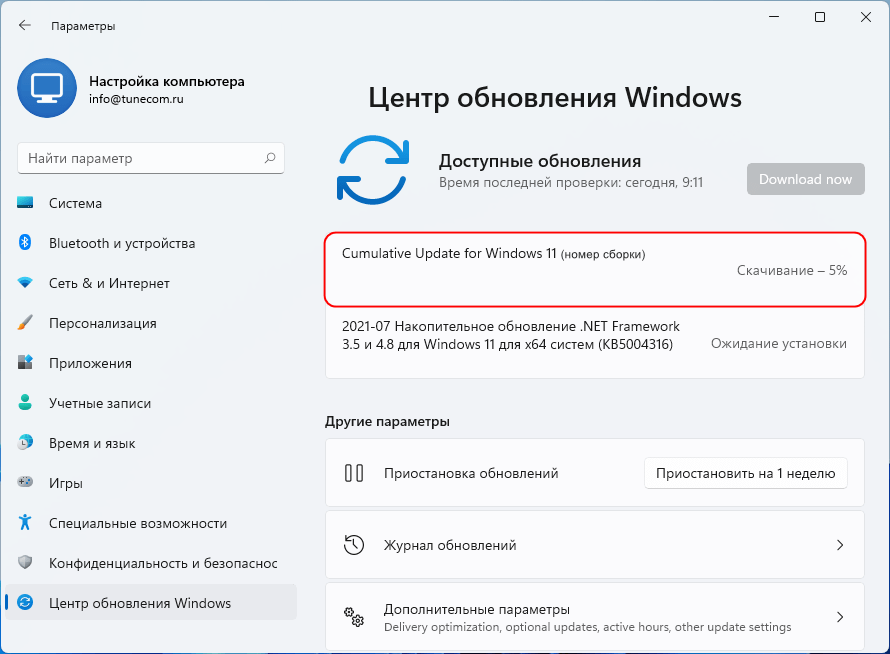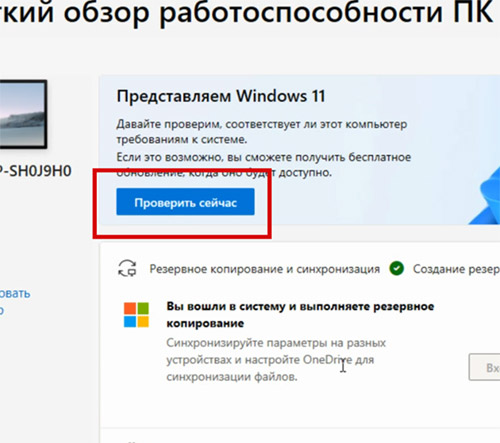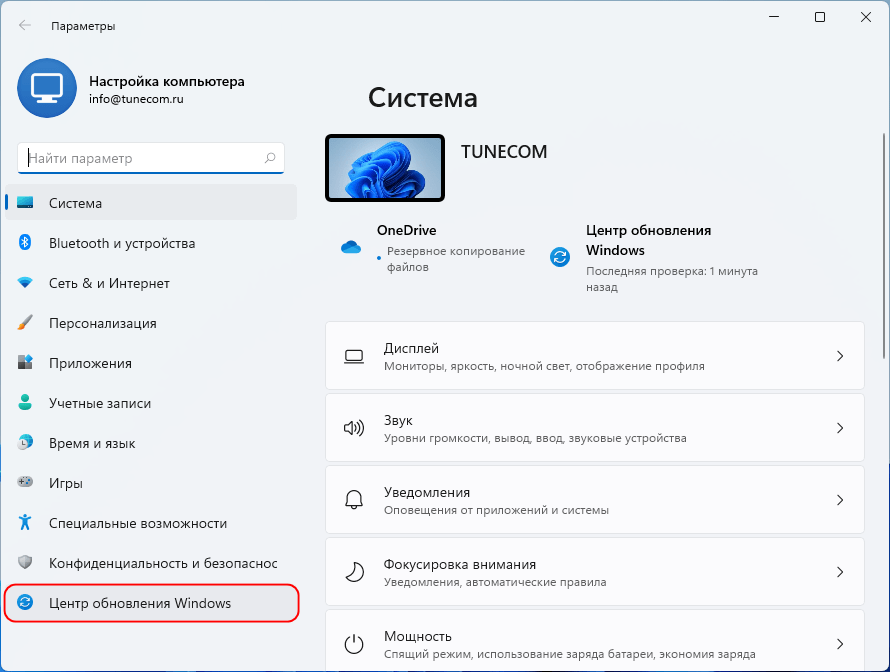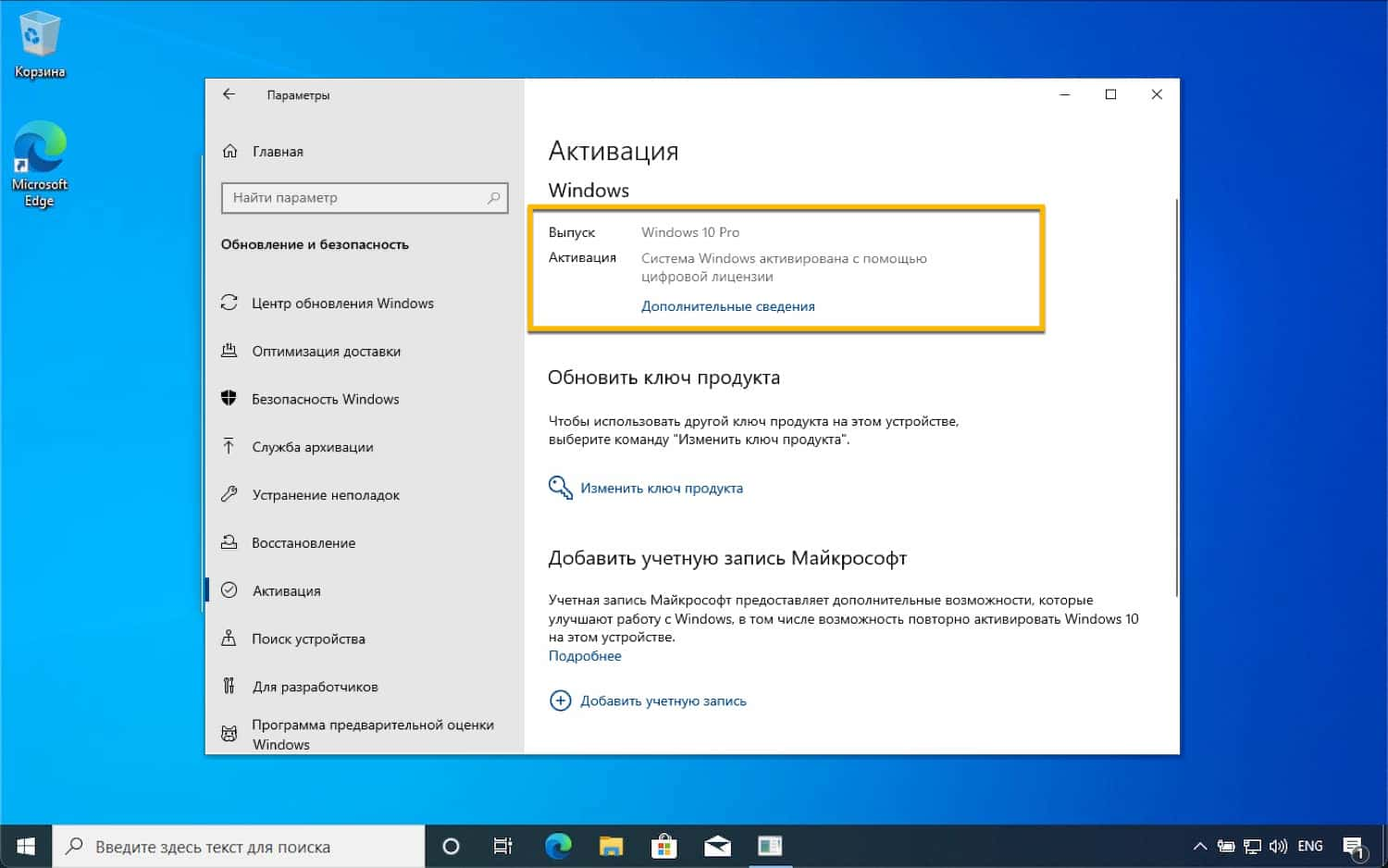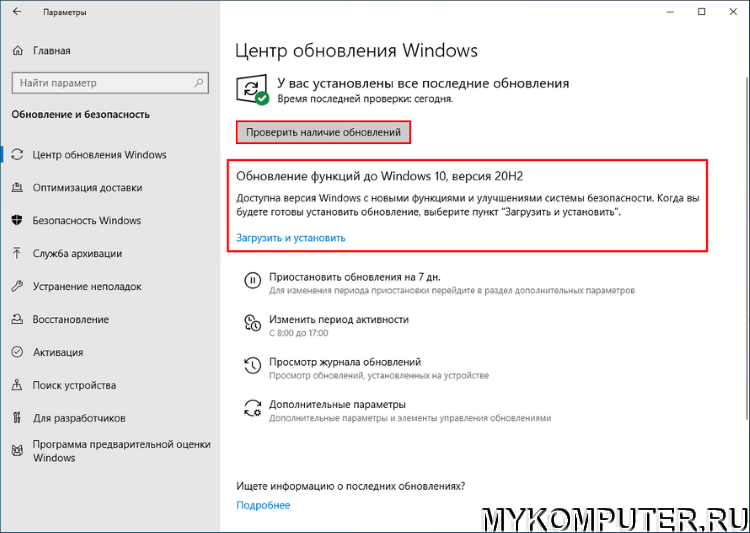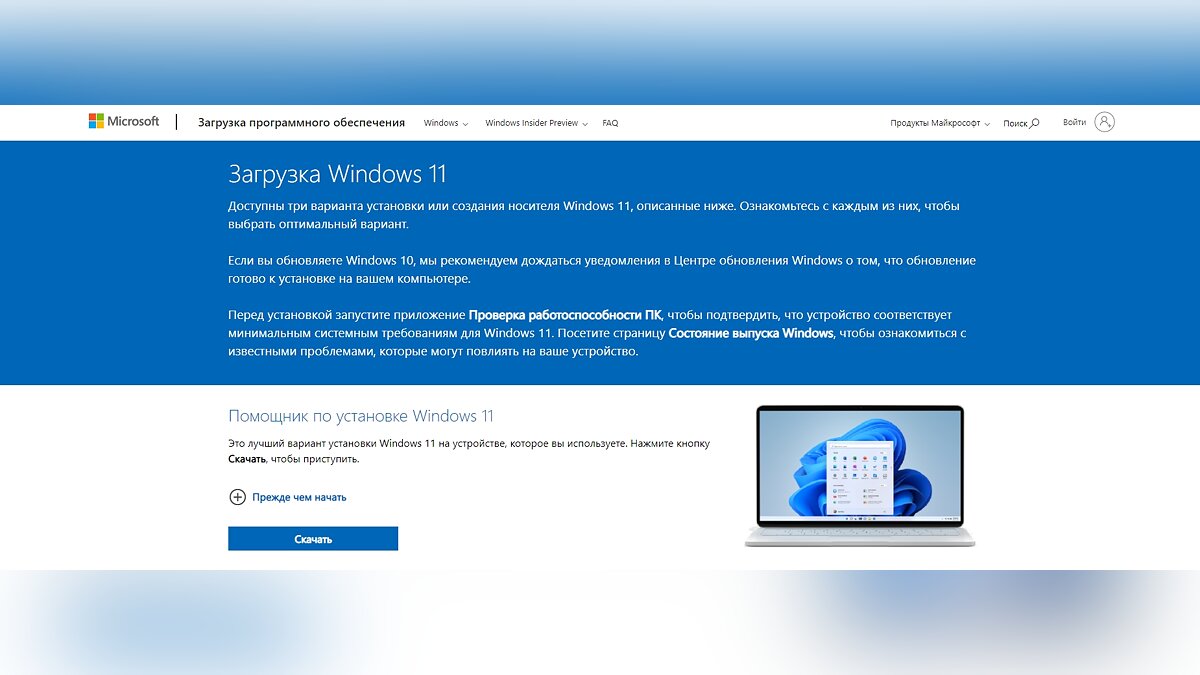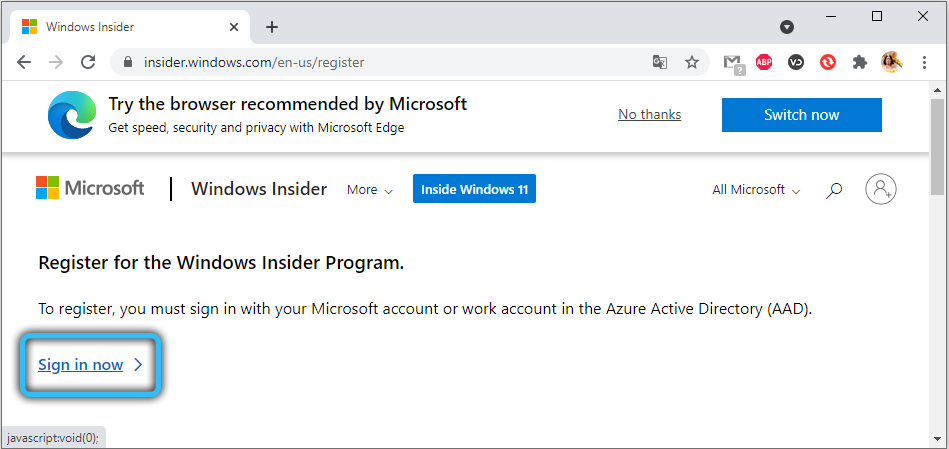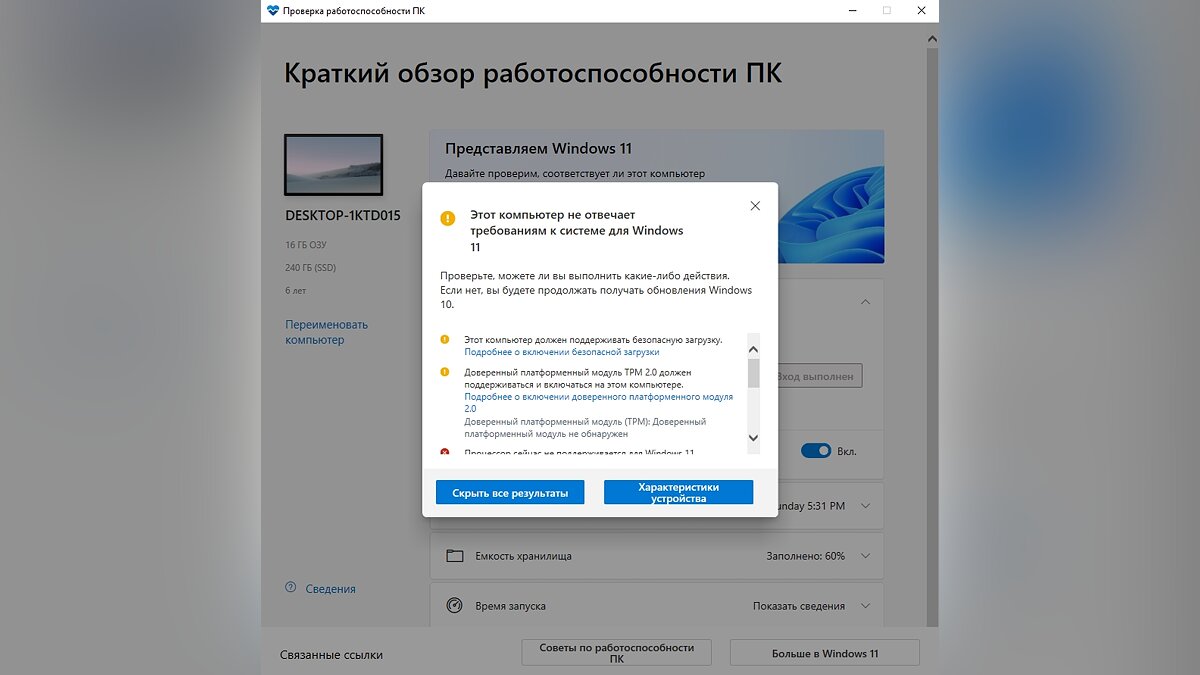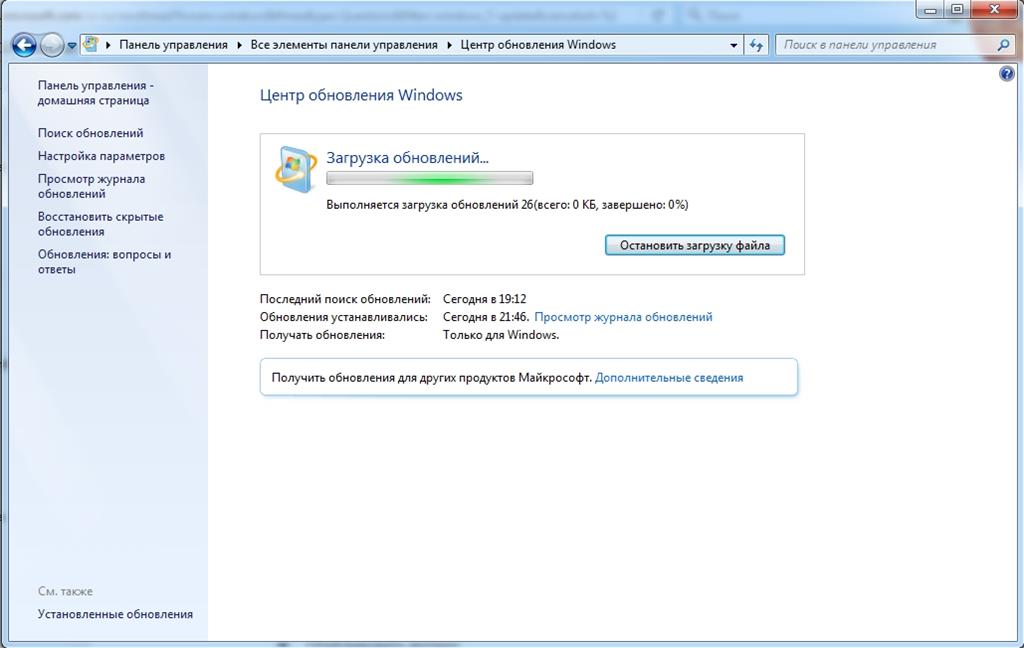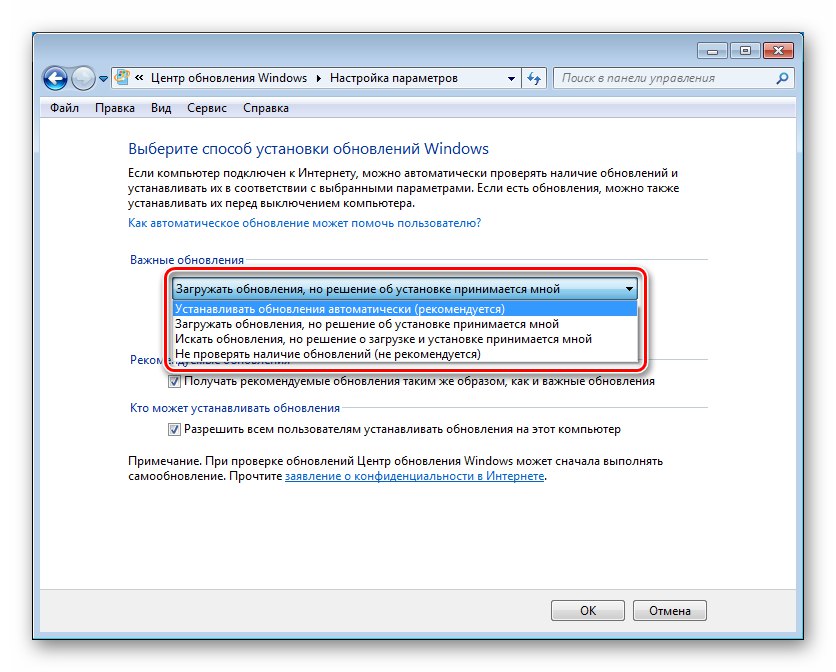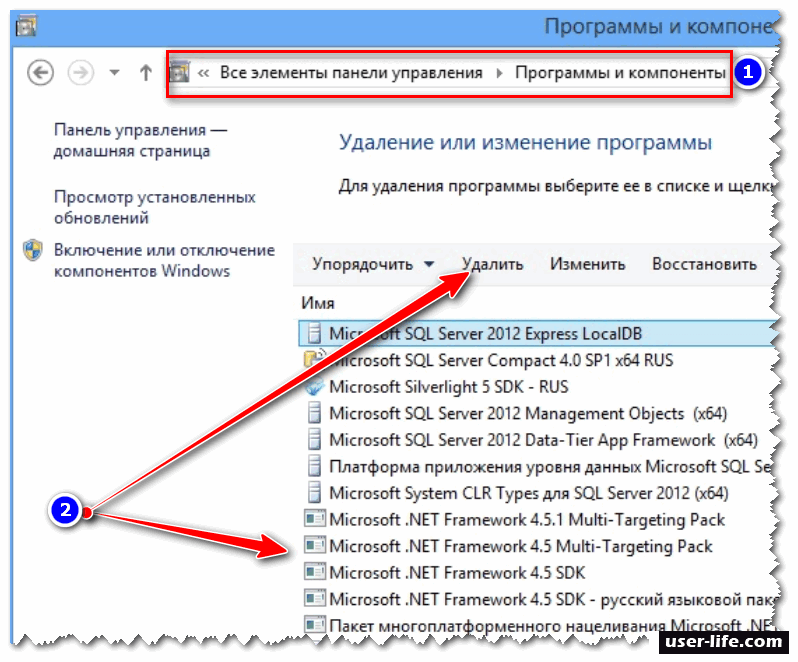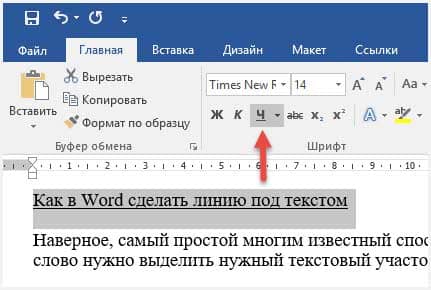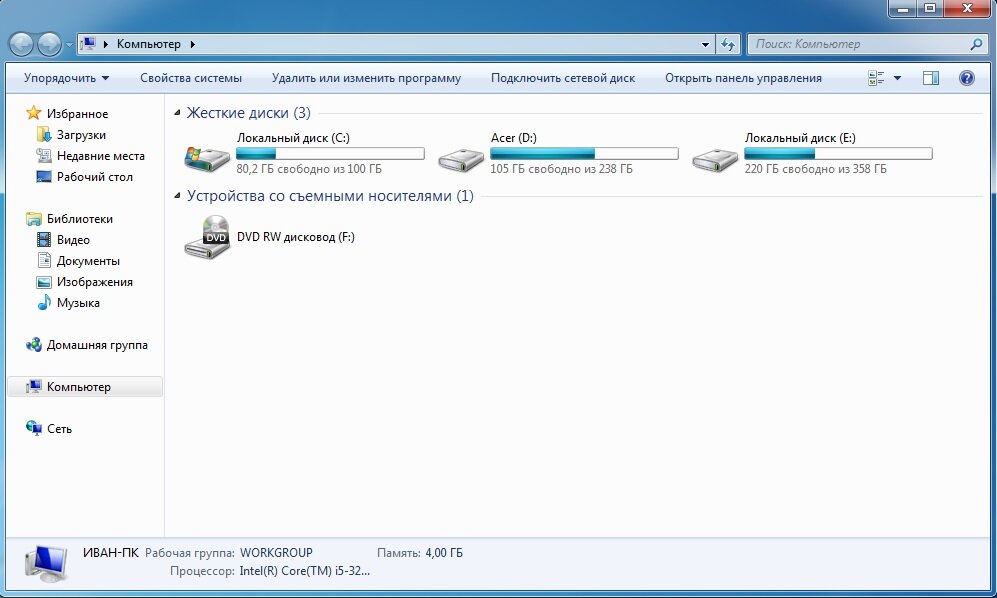Как узнать, обновиться ли комп
Чтобы не тратить время на ожидания, необходимо понимать, обновится ли Виндовс 10 до 11. Для этого необходимо знать минимальные требования или провести проверку с помощью программы PC Health Check. Для проверки сделайте следующее:
- Загрузите софт PC Health Check с официального сайта — aka.ms/GetPCHealthCheckApp.
- Установите программу и запустите процесс проверки.
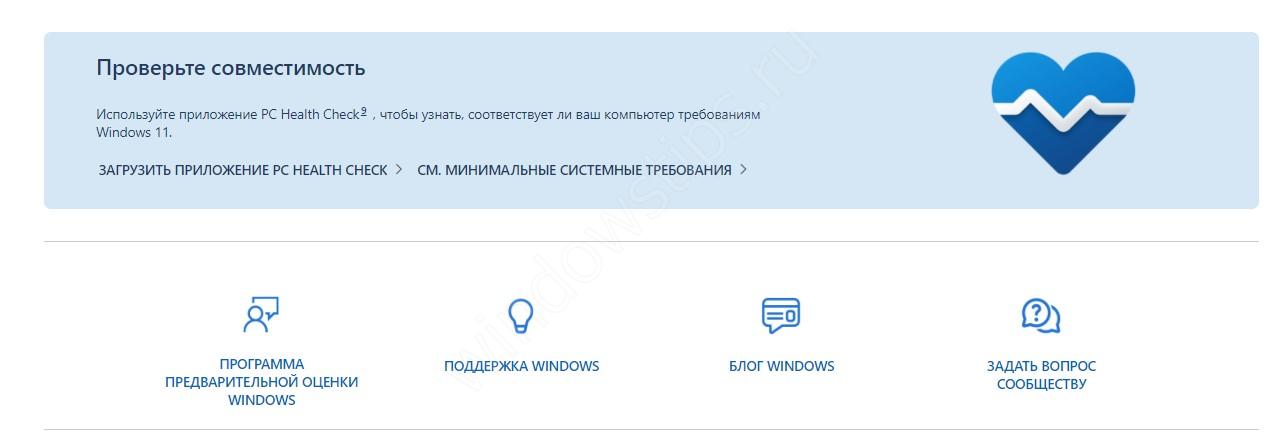
Посмотрите на результат, можно ли обновиться с до Windows 11. Софт выдает одно из двух решений — возможность полного обновления или несоответствие. Во втором случае показывается, что именно не соответствует требованиям ОС. Чаще всего проблемы касаются процессора и модуля безопасности ТПМ 2.0. Если какое-то оборудование не соответствует, нужно знать, как обновить Виндовс до 11 версии на компьютере обходным путем. Алгоритм действий по решению этой задачи был рассмотрен выше. Для этого потребуется чистая установка с помощью образа, применение помощника или других инструментов (об этом уже писали в других статьях).
Доступные обновления на Win-7
Отказ от поддержки операционной системы нельзя считать полным – многие предприятия и организации, где установлено устаревшее оборудование, смогут пользоваться такой услугой до 2023 года. Но, такие обновления будут доступны только при использовании операционной системы SP-1. За 1 компьютер с лицензией Windows-7 Enterprise предполагаемая стоимость услуги ESU по годам составит:
- 25$ – 2020;
- 50$ – 2021;
- 100$ – 2022.
В случае использования лицензии Pro, цену увеличивают в 2 раза, и такая мера будет возможной только до января 2023 года. Дальнейшая рекомендация – обновление до последней доступной ОС Windows или использование дополнительного программного обеспечения для повышения стабильности и безопасности компьютера. Клиентское приложение Steam, а также браузеры Chrom, Microsoft Edge и Firefox пока обновляться будут.
Когда можно будет обновиться официально
Компания Майкрософт презентовала новую операционную систему 24 июня, а уже через несколько дней представила бета-версию для разработчиков. При этом публичный бета-вариант Виндовс 11 появился 30 июля, и с того момента уже многие проверили возможности новой ОС.
При этом многие спрашивают, когда можно будет обновиться до Windows 11 официально. На момент написания обзора опция доступна хоть сейчас, ведь официальный выпуск и распространение среди рядовых пользователей было запущено 4-5 октября 2021 года. По заявлению разработчиков, поддержка всех совместимых ПК будет достигнута к середине 2022 года.
Обход проверки процессора для Windows 11 через редактор реестра
Оказывается, есть списки одобренных для Windows 11 процессоров. Мой процессор Intel Core i5 6600K, к сожалению, 6 поколения и не входит в перечень одобренных. Одобренные от Intel начинаются с восьмого поколения. Ознакомится со списком одобренных ЦП для Windows 11 можно по ссылкам:
- Процессоры AMD.
- Процессоры Intel.
- Процессоры Qualcomm.
Начал изучать информацию по обходу ограничения, поскольку по логике понимаю, что двум из трех минимальных требований он точно удовлетворяет: «1 ГГц или выше, с двумя или более ядрами». Наткнулся на официальную страничку Microsoft по этой теме, в которой сами мелкомягкие предлагают способ обхода ограничений, если я готов принять все сопутствующие риски.
Чтобы обойти ограничения:
-
Нажмите Win+R и введите команду regedit.
- В открывшемся редакторе реестра разверните ветку HKEY_LOCAL_MACHINE\SYSTEM\Setup\MoSetup.
-
Создайте параметр DWORD (32) нажав на пустое поле справа и присвойте имя AllowUpgradesWithUnsupportedTPMOrCPU.
-
Двойным нажатием запустите параметр и присвойте значение «1».
- Жмите «ОК» и закрывайте редактор реестра.
Готово. Зайдите в помощник по установке Windows 11 и жмите «Проверить сейчас».
Способ лично у меня результата не дал, но почитав форумы и комментарии убедился, что у многих он сработал. Поэтому оставлю его здесь. Что же, двигаемся дальше.
Как обновить неподдерживаемый компьютер до Windows 11?
Обновление компьютера, который не соответствует минимальным требованиям, до Windows 11 — это трехэтапный процесс. Сначала вам нужно создать установочный носитель. Затем вам нужно отредактировать реестр, чтобы применить официальный обходной путь для обхода официальных требований Windows 11, и, наконец, вам нужно продолжить процесс обновления на месте.
Загрузите мультимедийные файлы Windows 11
Чтобы загрузить и создать установочный USB-носитель Windows 11, выполните следующие действия:
1. Откройте веб- сайт загрузки Microsoft.
2. В разделе «Создать установочный носитель Windows 11» нажмите кнопку » Загрузить сейчас», чтобы сохранить файл на свое устройство.
3. Дважды щелкните файл exe, чтобы запустить средство.
4. Нажмите кнопку » Принять», чтобы принять условия.
5. Нажмите кнопку » Далее».
6. Выберите вариант USB-накопителя.
7. Нажмите кнопку » Далее».
8. Выберите флэш-накопитель USB, чтобы создать установочный носитель.
9. Нажмите кнопку » Далее».
10. Нажмите кнопку Готово.
Выполнив эти шаги, продолжайте выполнять приведенные ниже инструкции, чтобы отредактировать реестр, чтобы обойти системные требования Windows 11.
Обходной путь для неподдерживаемого реестра
Чтобы применить обходной путь Microsoft для установки Windows 11 на компьютер, который не соответствует требованиям, выполните следующие действия:
1. Откройте Пуск.
2. Найдите regedit и щелкните верхний результат, чтобы открыть редактор реестра.
3. Перейдите по следующему пути:
4. Щелкните правой кнопкой мыши ключ MoSetup(папка), выберите подменю » Создать » и выберите параметр » Значение DWORD (32-разрядное) «.
5. Назовите ключ AllowUpgradesWithUnsupportedTPMOrCPUи нажмите Enter.
6. Дважды щелкните только что созданный ключ и установите его значение от 0до 1.
7. Нажмите кнопку ОК.
После выполнения этих шагов вы сможете установить Windows 11 на устройство, не имеющее поддерживаемого процессора или TPM 2.0 (по-прежнему потребуется TPM 1.2).
Обновление до Windows 11 на месте
Чтобы обновить неподдерживаемое устройство с Windows 10 до Windows 11, выполните следующие действия:
1. Откройте Проводник.
2. Нажмите » Этот компьютер» на левой панели.
3. В разделе «Устройства и диски» откройте установочный USB-носитель.
4. Дважды щелкните файл exe, чтобы начать процесс обновления.
5. Нажмите кнопку » Далее».
6. Нажмите кнопку » Принять», чтобы подтвердить, что эта установка Windows 11 не поддерживается.
7. Нажмите кнопку Установить.
После выполнения этих шагов компьютер должен обновиться до Windows 11, минуя требования TPM 2.0 и процессора. Поскольку это обновление на месте, настройки, приложения и файлы будут автоматически перенесены в новую настройку.
Windows — общие сведения
Продукты Windows регулируются как современными, так и фиксированными политиками жизненного цикла. Выполните поиск жизненного цикла для конкретного продукта Windows и соответствующей политики жизненного цикла с датой окончания поддержки.
Качественное обновление Windows — это инкрементное обновление продуктов Windows, которое включает исправление ошибок, новые функции и решение проблем безопасности.
Обновление функций Windows — это обновление, которое содержит новые функции. Обновление функции также включает в себя все предыдущие обновления качества, если применимо.
Перейдите для получения дополнительной информации об этих условиях.
Чтобы получать ежемесячные исправления, клиенты должны использовать поддерживаемую версию Windows. Перейдите сюда, чтобы узнать о датах предоставления поддержки.
Исправления для Windows являются накопительными, то есть каждое следующее обновление применяется с учетом предыдущих исправлений.
Если у вас есть действующая лицензия Windows, вы имеете право на поддержку от Майкрософт в рамках политики жизненного цикла Майкрософт и согласно условиям поддержки, действительным на момент покупки. Если вы получили настольную операционную систему Windows по программе корпоративного лицензирования Майкрософт или от изготовителя оборудования (OEM), Майкрософт предоставляет вам доступ к широкому ассортименту ресурсов поддержки через Интернет для самостоятельного разрешения вопросов, а также платные варианты технической поддержки. Если вы приобрели настольную операционную систему Windows от изготовителя оборудования, вы также можете обратиться к нему за дополнительными сведениями о вариантах поддержки для настольных операционных систем Windows от этого изготовителя оборудования.
Чтобы использовать предыдущие версии Windows на устройствах, на которых в настоящее время установлена более новая версия, клиенты могут получить лицензию на право перехода на более раннюю версию. Эти права на переход на более раннюю версию зависят от того, было ли программное обеспечение приобретено через корпоративное лицензирование, производителя оригинального оборудования (OEM) или полный пакетный продукт (FPP). Чтобы узнать больше об этих правах, просмотрите краткая информация о лицензировании прав на использование более ранней версии. Предыдущие версии Windows имеют ограниченную поддержку при работе на новых процессорах и наборах микросхем от таких производителей, как Intel, AMD, NVidia и Qualcomm. Дополнительные сведения см. в политике жизненного цикла Майкрософт. Устройство может не работать с предыдущими версиями Windows, если оборудование устройства несовместимо, на нем отсутствуют текущие драйверы или на него не распространяется период поддержки производителя оригинального оборудования (OEM).
По окончании поддержки операционной системы (ОС) Microsoft клиенты больше не будут получать обновления безопасности. ОС может по-прежнему работать с программами и оборудованием после прекращения продажи или поддержки операционной системы. Однако возрастает вероятность того, что новые программы и оборудование не будут работать в более старой ОС. Это нередко происходит из-за того, что производители нового оборудования и программного обеспечения проектируют свои продукты с учетом расширенных возможностей и функций новых операционных систем. Эти производители могут посчитать целесообразным прекращение поддержки этих продуктов на более ранних версиях операционных систем.
Что нужно знать перед обновлением Windows 7 до Windows 10?
Новая система способна обновиться без потери данных пользователя, а также большинства установленных программ, однако на такой исход полагаться со 100% уверенностью не следует. Если у вас имеются чрезвычайно важные приложения, целесообразнее будет проверить их совместимость с новой Windows на сайте разработчика.
Особенно это касается некоторых антивирусных программ, которые могут потерять свои настройки или вообще быть удалены после обновления. В большинстве случаев их можно будет установить заново только после инсталляции системы. Нужные файлы также желательно сохранить на съемном накопителе.
В том случае если Windows 10 вам не понравится, разработчиками предусмотрен откат до предыдущей версии, но такой процесс занимает большое количество времени, и в итоге некоторые данные могут быть утеряны. Чтобы протестировать «десятку», лучшим способом будет установить её на отдельный раздел жесткого диска второй системой или на виртуальной машине.
Также в новой системе отсутствуют некоторые программы и возможности, которые были в 7 версии, например, Windows Media Center и гаджеты рабочего стола, однако при надобности эти функции можно будет вернуть, используя сторонние приложения.
Как установить Windows 11 с диска или флешки. Пошаговое руководство
- Для установки нам потребуется Скачать операционную систему Windows 11.
- Подготовить и записать образ дистрибутива Windows 11 на флешку или на DVD-диск. Чтобы сделать загрузочную флешку, можно использовать разные программы, предназначенные для этих целей. Самые простые и доступные из таких программ — Rufus и Ultra ISO. Смотрим и подготавливаем нашу флешку по подробной инструкции — Как сделать загрузочную флешку с Windows XP,7,8,10,11.
- Перед установкой любой редакции Виндовс, вы должны обязательно позаботиться о приобретении Лицензионных ключей, а также не должно возникнуть проблем с активацией лицензии. Все кряки, активаторы и программы взлома, вы применяете, нарушая правила лицензии. Продукция Microsoft охраняется законом об авторских правах.
Можно ли обновить Windows 7 до Windows 11?
Для того, чтобы обновление Windows 7 до Windows 11 прошло успешно, стоит соблюсти несколько важных правил:
- Перед обновлением до Windows 11 нужно убедиться, что ваше устройство соответствует требованиям Microsoft: наличие материнской платы с прошивкой UEFI и чипом TPN 2.0; поддержка процессора 8-го поколения и выше от Intel или 2-го поколения и выше от AMD; наличие от 4 Гб ОЗУ; наличие от 64 Гб физической памяти для установки Windows.
- Создать резервную копию ОС для отката по причине, если что-то пошло не так или были удалены какие-то важные файлы пользователя. Рекомендуем также сделать копию в облаке OneDrive или на внешнем жестком диске.
- Удалить антивирус, а также программы, которые могут быть несовместимы с Windows 11.
- Отключить от ПК: принтеры, сканеры, SD и USB-накопители, внешние жесткие диски, камеры и прочие периферийные устройства.
- Подумать о наличии лицензии, так как установка Windows 11 с помощью ISO – это не перенос лицензии как это было в Windows 10. Вы установите Windows 11 с пробным периодом.
Важно отметить, если у вас старое оборудование, к примеру, жесткий диск, то рекомендуем провести диагностику накопителя на наличие битых секторов, а также проверить стресс-тестом остальные комплектующие и посмотреть температурный режим процессора
Как установить Windows 11 на Windows 7 с помощью ISO?
Для того, чтобы выполнить обновление Windows 7 до Windows 11 через ISO файл, стоит выполнить следующие действия:
- Из способов загрузки выбираем «Загрузить Windows 11 ISO».
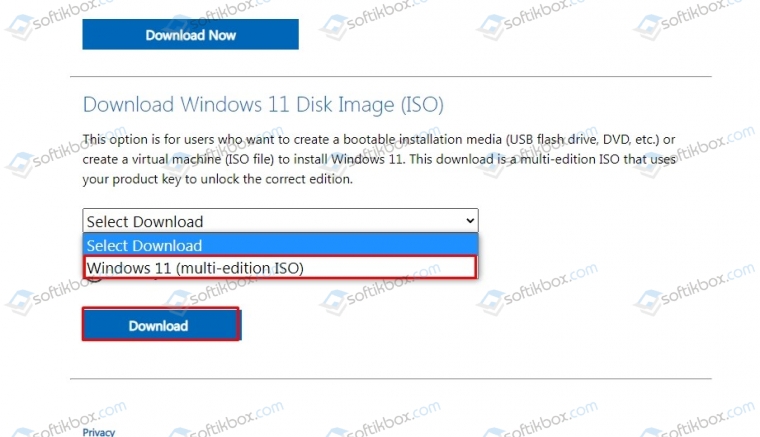
Далее выбираем язык образа.
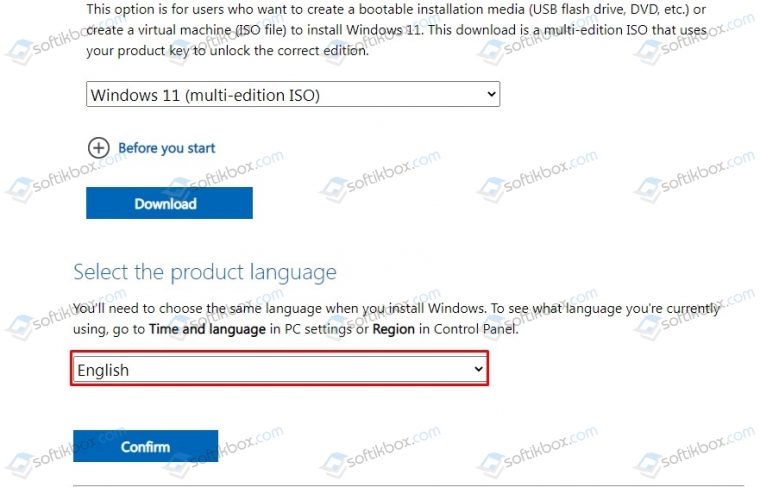
Появится ссылка для загрузки образа. Нажимаем «Скачать».
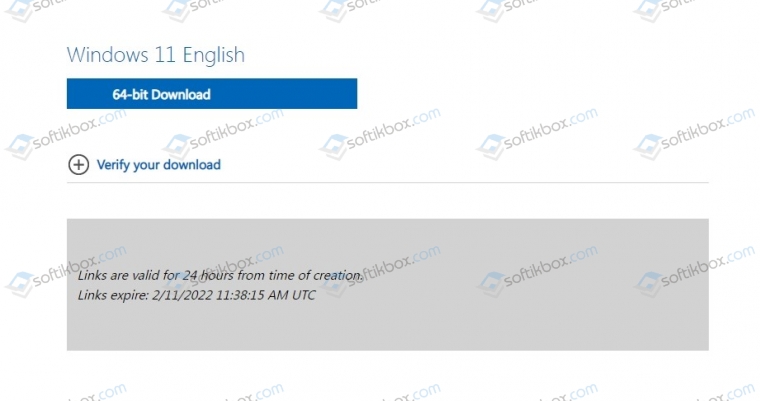
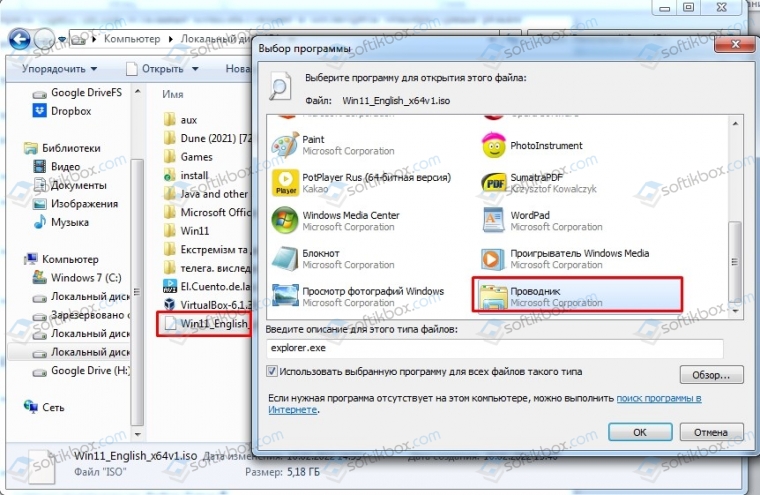
- Нажимаем на смонтированном диске в левой навигационной панели. Двойным кликом нажимаем на файле Setup.
- Появится окно установщика. Нажимаем «Изменить способ загрузки обновлений программой установки Windows».
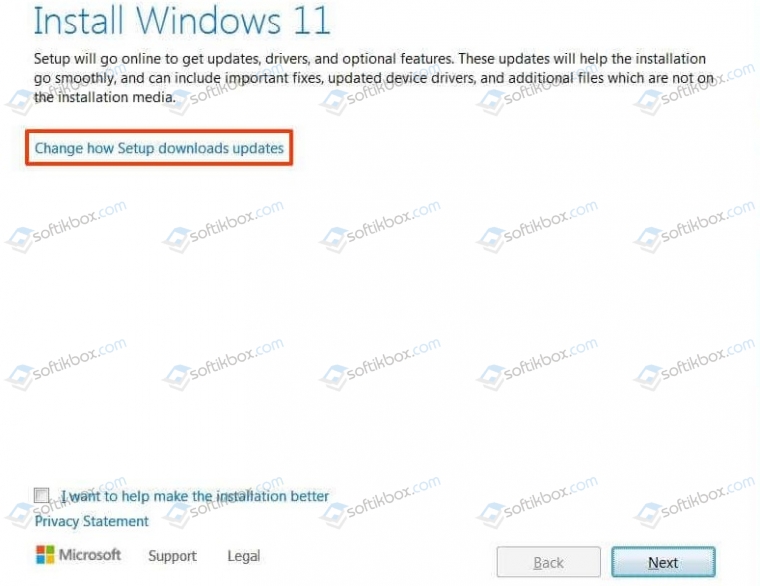
В окне установки обновлений и загрузки обновлений для драйверов ставим отметку «Не сейчас».
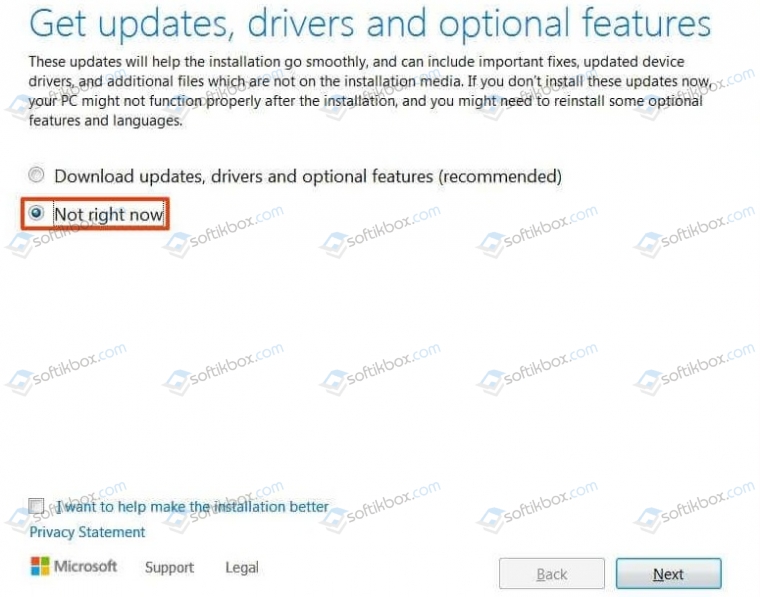
- На следующем этапе кликаем «Далее», «Принимаем условия лицензионного соглашения».
- Жмем «Установить, чтобы выполнить обновление, сохранив файлы и приложения».
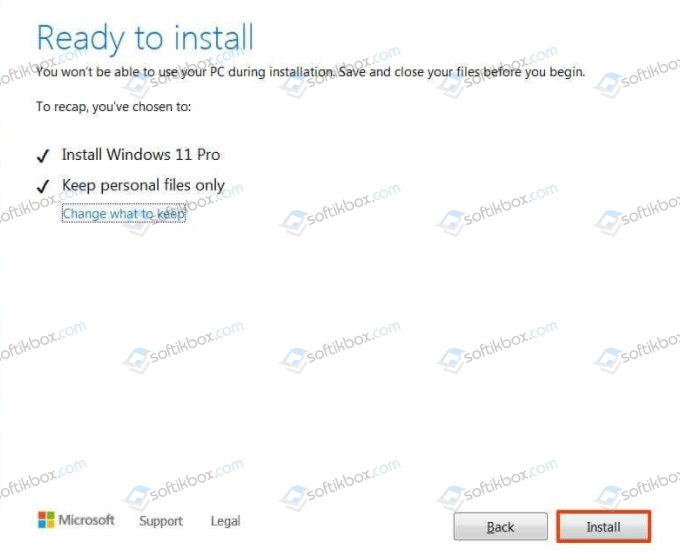
Запустится процесс обновление Windows 7 до Windows 11, который может длится от нескольких минут до часа. Все зависит от мощности вашего железа.
Выводы! Данный способ рабочий, но он сохраняет не полностью все файлы пользователя и требует начальной настройки параметров пользователя, что вы делаете и при чистой установке системы. Поэтому, лучше сохранить отдельно свои файлы и установить чистую Windows 11, так как это быстрее, чем обновляться в вышеописанный способ с Windows 7 на Windows 11.
Переустановка или обновление с помощью Media Creation Tool либо установочной флэшки
В современной Windows переустановка поверх с сохранением файлов, программ и настроек — это самый простой, эффективный и быстрый способ устранения серьезных проблем, если система загружается. Вместе с загрузкой установочных файлов процесс занимает час-два.
Рекомендация использовать этот способ только в качестве последнего средства устранения неполадок давно устарела. Владельцы Windows 11 и Windows 10 автоматически и незаметно проходят через этот процесс при каждом выпуске новой версии, т.е. раз в полгода — год (инсайдеры — намного чаще).
Вы можете выполнить переустановку с помощью Media Creation Tool или установочной флэшки. Разница лишь в источнике установочных файлов.
Media Creation Tool
Скачайте Media Creation Tool для Windows 11 или Windows 10, запустите его и выберите «Обновить этот компьютер сейчас».
Подробнее об MCT читайте .
Шаг 2 — Запуск
Вставьте установочную флэшку и запустите setup.exe, а затем в открывшемся окне нажмите кнопку Далее.
По неприметной ссылке можно отклонить загрузку обновлений и драйверов, но делать это имеет смысл только при диагностике.
Шаг 3 — Установка
По результатам проверки определяется, что можно перенести. Если перенос программ и настроек недоступен, используйте установочную флэшку в соответствии с языком системы или смените его — инструкции в моем канале Telegram и группе ВК.
При переустановке Windows 10 процесс полностью автоматизирован вплоть до входа в учетную запись. При обновлении до Windows 10 с предыдущих ОС надо пройти этап настройки пользовательских параметров.
Возможность откатиться к предыдущей версии сохраняется на протяжении 10 дней. Пока она не потрачена, можно увеличить период (ТГ | ВК).
Как обновить виндовс 7 до 10 бесплатно с официального сайта без ключа
С установочной флешки можно обновится до Windows 10 не выключая Windows 7 и не переходя в BIOS . Наоборот, можно сэкономить время. Но бывает, что имеющаяся флешка с 10 не подходит для вашей Windows 7 (корпоративная) или когда пытаетесь ставить на Windows 7 «домашняя» Windows 10 pro. Давайте изучим и этот случай.
Флешку вставили, нажимаем файл Setup.exe. Обновления пока не скачиваем. И вот если у нас возникает такая проблема.
Можно пробовать искать в интернете. А можно загрузив компьютер с флешки с Windows 10 как бы заново установить систему в тот же раздел где Windows 7. В процессе выбираем «у меня нет ключа продукта» , «позже» либо вот так:
Все файлы из системных расположений будут помещены в папку Windows.old . Их позже нужно будет сразу перенести в такие же папки пользователей и ваш рабочий стол, документы, фото вернутся на место.
А остальное содержимое останется на своих местах. Кроме настроек и программ. Их придется устанавливать заново. Это можно сделать за сравнительно короткое время. И тоже выход, если нет времени и других возможностей.
Кстати, для слабого железа такой вариант больше подходит. Крайняя версия windows 10 может не поддерживаться аппаратными средствами вашего компьютера. Но уже рассказывал, как ставил облегченный вариант Windows 10 LTSB 1908, который ест в два раза меньше оперативной памяти и работает пошустрее -даже на слабом железе. Так что варианты выхода из ситуации есть! Удачи!
<index>
Несмотря на видимые превосходства Windows 7 над Windows 10, тяга к новому всегда жила в каждом пользователе. Да и обновлённых приложений всё больше. А ненужное в Windows 10 можно и выключить.
Установка на старый компьютер без поддержки TPM
Предлагаемый выше метод позволяет обойти TPM 2.0, но установщик по-прежнему требует, чтобы компьютер поддерживал версию 1.2. Однако, если устройство в принципе не поддерживает TPM, следует выполнить следующие шаги:
- Загрузить пакет скрипта MediaCreationTool.bat, нажав кнопку «Code» и «Download ZIP». Данный инструмент позволит изменить поведение официального средства создания установщика, а также включает сценарии для отключения проверок.
- Затем распаковать архив, поместив его в любую папку.
Следующим шагом является выполнение соответствующих инструкций в зависимости от того, нужно ли выполнить обновление текущей версии до 11-ки или установить ОС с нуля из загрузочного USB-накопителя.
- Если вы хотите обновить систему, тогда все, что потребуется – из папки запустить bat-файл MediaCreationTool, дважды щелкнув по нему.
- Возможно, на экране отобразится предупреждение от Defender – потребуется нажать на «Подробнее» и выполнить операцию в любом случае. После появится командное окно с меню, где указан список с различными версиями, которые можно скачать с помощью Media Creation Tool. Наш вариант – версия «11».
- Появится меню со списком действий. Нам подходит Auto Setup, то есть автоматическая установка.
- Теперь начнется скачивание последней ОС и проверка обновлений. Процедура займет до 15 минут. Когда файлы будут подготовлены, запустится процедура апдейта – компьютер несколько раз перезагрузится.
Если по какой-то причине этот способ не сработал, можно отключить проверку совместимости вручную. Для начала запустить скрипт, дважды кликнув по файлу Skip_TPM_Check_on_Dynamic_Update, который расположен в папке bypass11 распакованного архива.
Теперь можно еще раз попробовать установить ОС любым из вышеописанных способов или создать установочный носитель на своем USB-устройстве.
- Для установки «чистой» Windows 11 нужно запустить bat-файл MediaCreationTool. Выбрать из списка систему, то есть версию «11».
- Затем на следующем шаге выбрать вариант «Make USB». Это приведет к появлению средства создания мультимедиа от Microsoft, которое загрузит Windows 11.
- В новом окне указать, на каком флэш-накопителе создать установщик.
Программа установки загрузит ISO-образ с помощью этой утилиты. Однако отличие от официального инструмента заключается в том, что в установщик Windows 11, созданный с помощью этого скрипта, уже внесены изменения, поэтому соответствие TPM не проверяется.
Первый запуск и настройка
Этап установки позади, кажется, что самый трудный шаг уже выполнен. Отчасти это правда, но только отчасти. Для нормальной работы на компьютере необходимо дополнительно настроить установленную ОС. В частности, нужно провести первоначальную настройку. После запуска новой ОС выполните действия ниже:
- Установите корректное время;
- Подключите аккаунт Microsoft для синхронизации.
- Создайте первую точку восстановления для отката в случае системного сбоя.
- Добавьте пользователя без прав администратора, если компьютером будет пользоваться неопытный человек.
- Удалите сторонние ненужные программы. Их могли добавить энтузиасты, создавшие модификацию ОС.
- Активируйте ОС с помощью лицензионного ключа.

Большинство этих действий предложит сделать помощник, который запустится при первом включении. Кроме того, стоит позаботиться об установке необходимых программ, чтобы не быть застигнутым врасплох при обнаружении их отсутствия. Список программ, которые рекомендуется установить на ПК:
- Архиватор;
- Браузер;
- Мессенджеры;
- Microsoft Office;
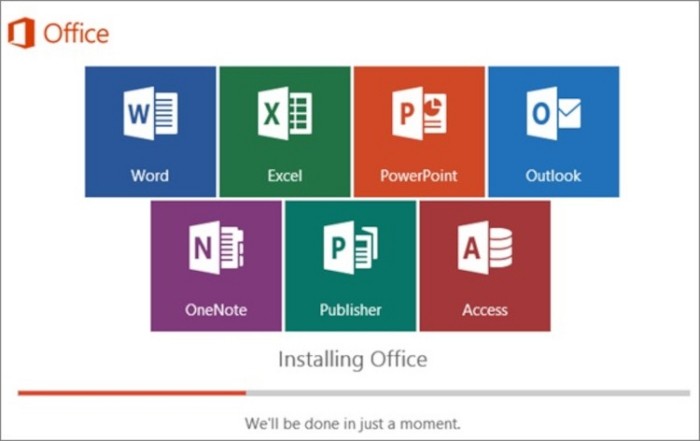
Антивирусное ПО.
Список ПО может меняться в зависимости от основной деятельности пользователя. Также рекомендуем после первичной настройки переключиться на учетную запись пользователя без прав администратора. Это уменьшает риск заражения ПК вирусом и повреждения важных компонентов.
Можно ли вернуться обратно
Иногда реальность не оправдывает ожидание. Это правило касается не только жизни, но и новых ОС. Как уже говорилось выше, недостатков у Windows 11 достаточно. Из-за них пользователи не могут смириться с новой ОС, а потому задумываются об откате к стабильной «десятке». К счастью, эта функция была предусмотрена разработчиками. Откатиться к старой версии можно только, если ваш случай соответствует следующим критериям:
- на компьютере не были удалены файлы предыдущей версии;
- ОС обновилась через Центр Обновления;
- с момента обновления не прошло много времени.
Если все три критерия были соблюдены, то пользователь может вернуться к старой версии, выполнив действия ниже:
Откройте «Параметры».
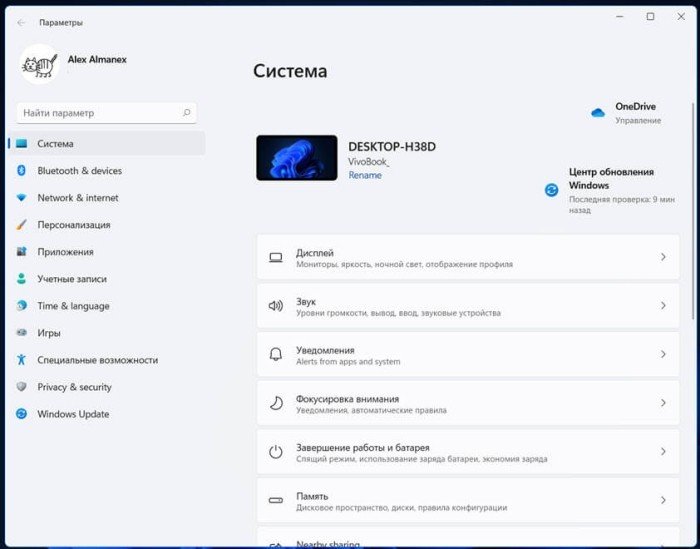
- Перейдите во вкладку «Центр обновления Windows».
- Кликните по разделу «Дополнительные настройки».
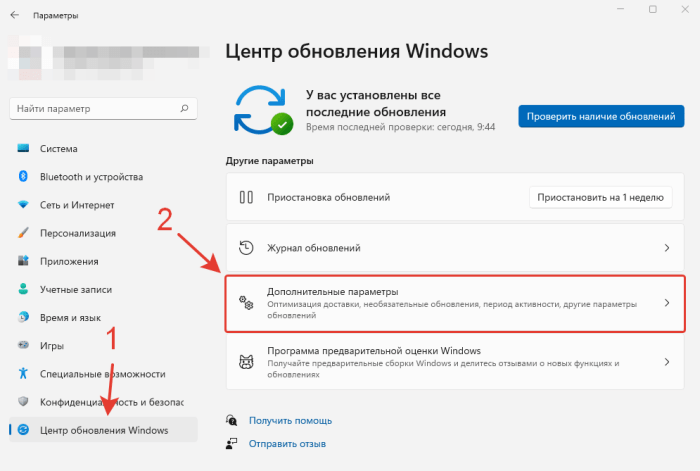
Перейдите в подраздел «Восстановление».
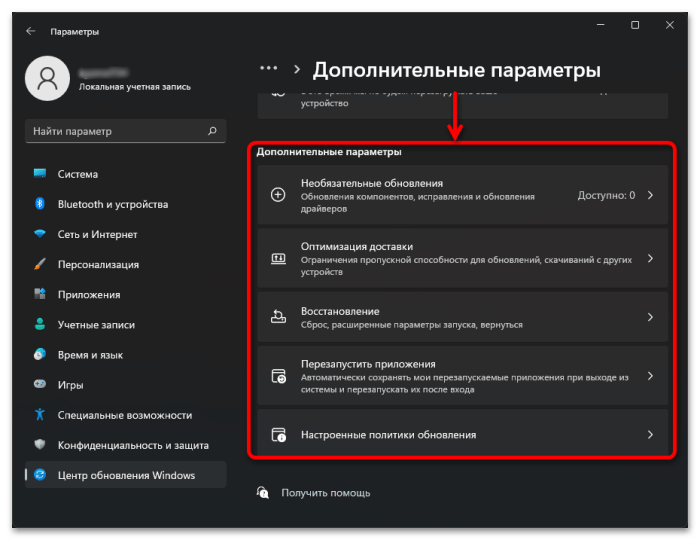
- Нажмите на кнопку «Вернуться», чтобы запустить процесс отката.
- Следуйте инструкциям мастера восстановления до предыдущей версии.
Если компьютер не будет поддерживать откат до предыдущей версии, то кнопка «Вернуться» станет неактивной для нажатия. В таком случае пользователю придется вручную переустанавливать ОС.
Как обновить Windows 7 до Windows 10 без потери данных
Существуют две основные версии операционной системы Windows 10 – Home и Pro. Первую можно установить на ОС Windows 7 типов Starter, Home Basic, Home Premium, вторую – на разновидности Professional и Ultimate. На «восьмерку» распределение получается следующим образом:
- 1*** – Windows 10 Home;
- 1 Pro, Pro Student и Pro WMC – Windows 10 Pro;
- Phone 8.1**** – Windows 10 Mobile.
Операционка вариации Pro содержит полный набор функций, возможных в данной разработке ОС. Home поддерживает минимальный функционал, достаточный для работы в «домашнем» режиме.
С помощью Media Creation Tool
Установка дополнительной утилиты Media Creation Tool считается наиболее простым способом обновления операционной системы. Для перехода на десятую версию потребуется:
- доступ в интернет;
- свободное место на основном диске;
- дополнительная флешка или другой съемный накопитель на 8 ГБ.
Для планшета потребуется переходник на USB-порт. Далее на внешний носитель потребуется поместить установочные софты:
скачать утилиту Media Creation Tool, запустить на устройстве;
откроется диалоговое окно, где потребуется ознакомиться с условиями лицензионного соглашения, подтвердить согласие, нажать клавишу «Принять»;
- затем нужно выбрать пункт «Создать загрузочный носитель для другого ПК»;
- потребуется немного времени на ожидание, после появится возможность выбрать одно из двух действий – обновить данный ПК или создать установочный носитель для другого персонального компьютера, выбрать второе;
откроется новое окно, где следует ввести параметры операционной системы, на которую создается обновление;
Внимание! Чтобы вручную изменить данные о компьютере, необходимо снять галочку напротив полей информации. Разрядности, языку, выпуску и архитектуре требуется уделить особое внимание
- Затем откроется окно, где на выбор будет предложено два варианта носителя – USB-устройство или ISO-файл.
- Вставить внешний носитель в специальный порт, нажать на клавиатуре «Далее».
После этого необходимо подождать, пока файлы загрузятся на нужный диск. После скачивания начнется процедура проверки скачанных софтов и файлов, затем запись. Флеш-накопитель переносится на компьютер, который требует обновления.
Применяя ISO-файл Windows 10
Установить обновление на операционную систему можно с помощью ISO-файла. Этапы процедуры схожи с предыдущим способом, но на стадии выбора внешнего носителя поставить галочку напротив создания необходимого документа. Инструкция:
открыть папку, где сохранился ISO-файл;
- кликнуть правой клавишей мыши, выбрать пункт «Открыть с помощью проводника Windows»;
- затем нажать строку «Настройка», появится окно, где нужно выбрать время для обновления;
кликнуть «Далее».
Начнется процедура обновления, необходимо согласиться с условиями соглашения о лицензировании. После некоторого ожидания откроется окно, где можно выбрать файлы, которые требуют сохранения (только личные, приложения и настройки, другие варианты).
Обновление ОС до актуальной версии требует переустановки корневых файлов. Это значит, что несохраненные данные будут стерты. Компания Microsoft предлагает пользователям несколько вариантов актуализации персонального компьютера без потери информации.
Обновление системы
С совместимостью ОС мы разобрались, значит можно переходить непосредственно к обновлению. Как уже было сказано, существует сразу три варианта перейти на новую операционную систему от Microsoft. Первый из них наиболее прост и очевиден:
- Опять же, переходим в самый конец странички и при помощи кнопки скачиваем помощник по установке Windows 11. Распаковываем исполняемый файл и запускаем его от имени администратора. Появится окно, в котором в первую очередь необходимо принять лицензионное соглашение.
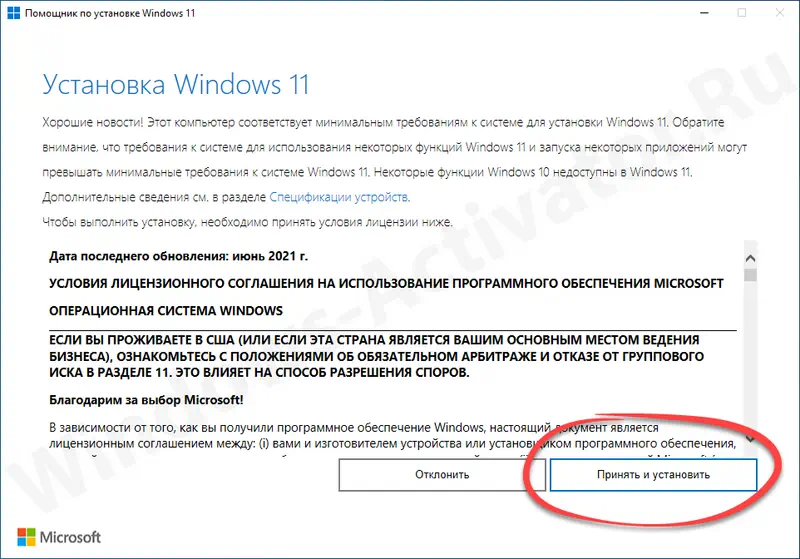
- Начнется процесс, состоящий из трех основных этапов. Дальше все происходит в автоматическом режиме и никакого вмешательства со стороны пользователя не требуется. Просто ждем, пока файлы операционной системы будут скачаны и установлены.
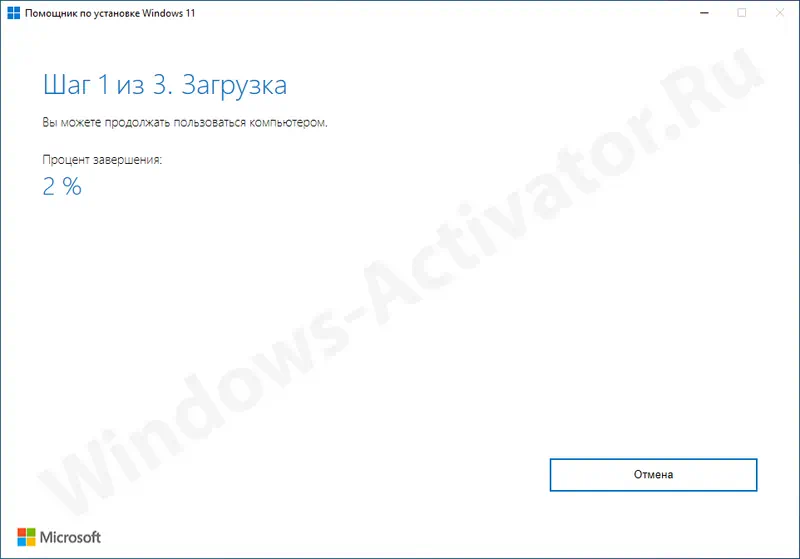
- Программа завершит свою работу, и нам останется лишь перезагрузить ПК. Закройте все работающие на приложения и нажмите отмеченную на скриншоте кнопку.
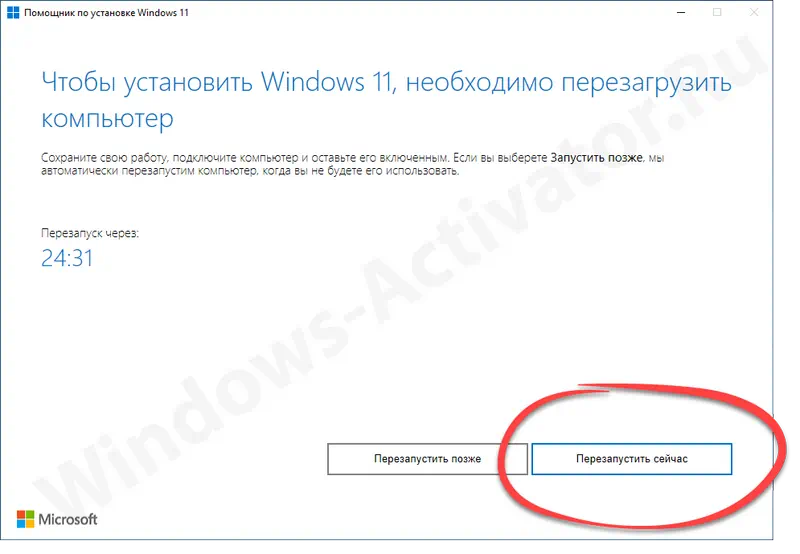
- В результате компьютер перезагрузится и начнется последний этап обновления.
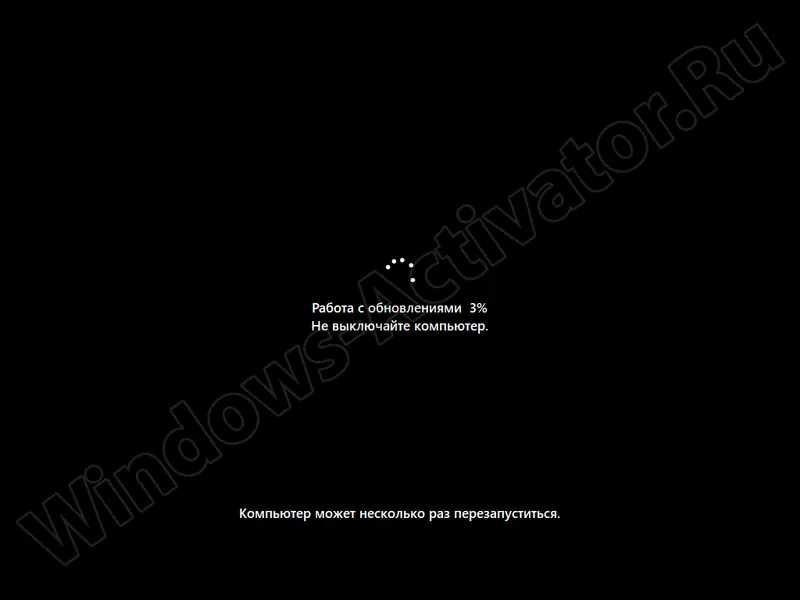
- Финальная стадия перехода от Windows 10 к Windows 11 выглядит так.

- Практически через несколько минут компьютер вновь включается и вместо привычной Десятки вы увидите новую операционную систему от Microsoft.
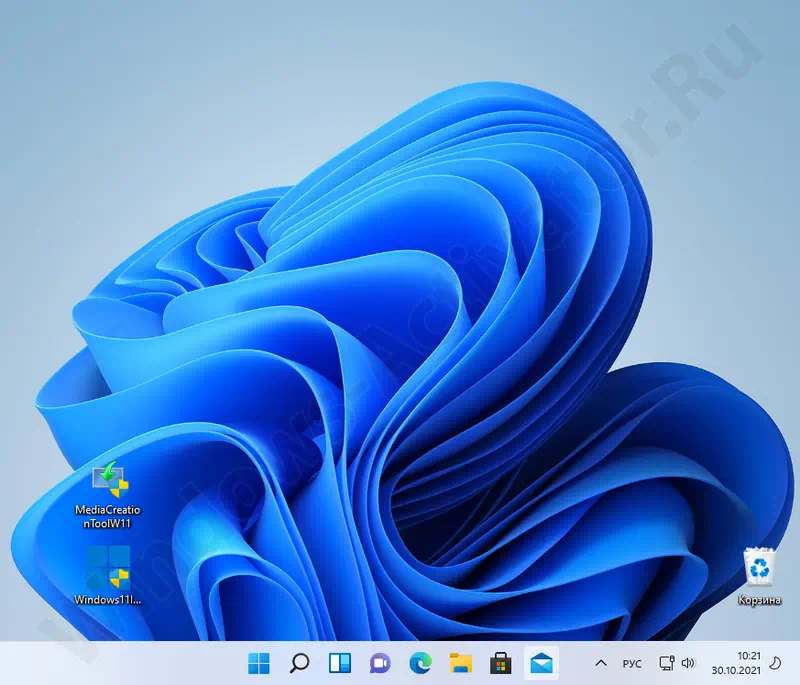
Минимальные требования
Бесплатное обновление до Windows 11 с 10 возможно при соответствии оборудования требованиям операционной системы к «железу» компьютера. К основным требованиям стоит отнести:
- CPU — от 1 ГГц и от двух ядер.
- Оперативная память (ОЗУ) — от 4 Гб и более.
- Размер диска от 64 Гб и более.
- Графическая карта, поддерживающая DirectX 12 и выше.
- Системное встроенное ПО.
- Подключение к Интернету.
- Платформенный модуль — ТРМ версия 2.0.
Как видно, обновиться до Windows 11 можно без особых проблем. Если же какие-то несоответствия и возникают, Майкрософт сама предлагает варианты обхода. Если же ограничений нет, установить новое ПО можно прямо сейчас.
Как перейти с Windows 7 на Windows 11: возможные способы обновления
Перед выполнением обновления необходимо учитывать некоторые моменты, которые влияют на процесс и действия пользователя, чтобы получить положительный результат.
При желании пользователь может обновить Windows 7 до Windows 11 бесплатно. Ключ активации Windows 7 при обновлении до Windows 10 или Windows 11 сохраняется на устройстве. Поэтому система после переустановки будет активированной.
Для всех способов обновления необходимо выполнение следующих условий:
- На компьютере должна быть установлена текущая версия ОС — Windows 7 64-bit.
- Операционная система должна быть активированной.
64-битная разрядность Windows 7 необходима из-за того, что в ОС Windows 11 не существует 32-битных систем. Обновить систему на другую с разными разрядностями не получится.
Кроме того, нужно иметь в виду, что для Windows 11 установлены строгие системные требования, которые препятствуют обновлению или чистой установке системы на компьютер. Устройство должно соответствовать заданным параметрам. Проверьте свой ПК перед выполнением операций по переходу на другую ОС.
Подробнее: Проверка совместимости Windows 11: системные требования
Вы можете использовать несколько способов для обновления операционной системы до новой версии:
- Официальный — сохранением всех данных и установленных программ.
- Неофициальный — с сохранением только пользовательских данных, размещенных на системном диске.
Если вам необходимо сохранить все данные, настройки и программы, вы можете это проделать в два этапа:
- Сначала необходимо обновить Windows 7 до Windows
- Затем нужно выполнить обновление с Windows 10 до Windows
Обновление с Windows 7 до Windows 10 поддерживается на всех компьютерах. Если ПК с Windows 10 не соответствует требованиям предъявляемым к Windows 11, вы можете обновить систему несколькими неофициальными способами.
Подробнее:
- Как обновиться до Windows 11 на неподдерживаемом оборудовании
- Как установить Windows 11 поверх Windows 10 на несовместимом ПК
Все другие способы предполагают, что вы сможете обновить ОС с «семерки» на «десятку», не используя промежуточную систему. При этом вы сможете сохранить лишь пользовательские данные, размещенные на системном диске «С:»: папки «Документы», «Рабочий стол», «Изображения», «Видео», «Загрузки». Если на компьютере имеются другие диски (разделы, тома), то они не будут затронуты в процессе обновления.
Компьютер, соответствующий системным требованиям Windows 11, можно сразу обновить до этой ОС без потери пользовательских файлов с помощью файла ISO, но для этого потребуется полная переустановка. Это означает, что ваши программы и настройки не будут перенесены на новую систему. Это неофициальный вариант перехода на 11 версию Windows.
Подобных компьютеров довольно мало, потому что большинство устройств не соответствует предъявляемым требованиям по своему аппаратному обеспечению. Поэтому в этой статье мы покажем другой способ, подходящий для любых ПК и обходящий проверку оборудования устройства. Учитывайте также то, что не каждый компьютер потянет работу в Windows 11.
Рекомендуется удалить любое программное обеспечение, которое может конфликтовать с обновлением до Windows 11, включая антивирусы, инструменты безопасности и устаревшие сторонние программы. Кроме того, во избежание проблем лучше отключить любое оборудование, подключенное к компьютеру, включая принтеры, телефоны, камеры, внешние жесткие диски и другие периферийные USB-устройства.
Чтобы подстраховаться создайте резервную копию Windows 7. В этом случае вы сможете вернуться на эту систему, если Windows 11 не подходит для вашего компьютера.
Подробнее: Резервное копирование в Windows 7
Советник по переходу
Предлагаю для быстроты и удобства выбирать вариант с распакованным файлом, но это не важно. Главное, о чем хочу сразу сказать, нужно быть при обновлении системы очень внимательным, следовать строго написанному тексту статьи именно из — за невнимательности и торопливости у некоторых не сразу все получается с первого раза!. Запустите закачанный файл советника по переходу Windows7UpgradeAdvisorSetup
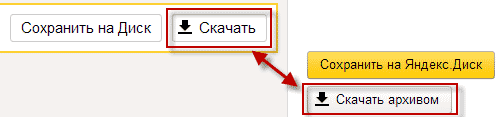
Запустите закачанный файл советника по переходу Windows7UpgradeAdvisorSetup.
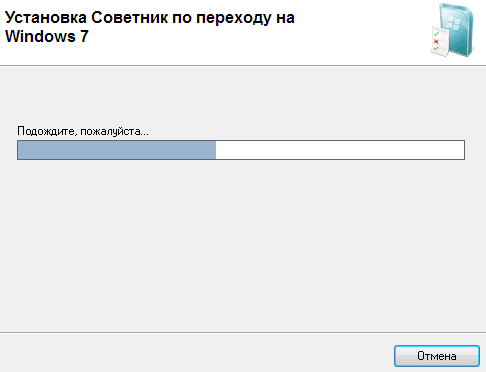
После надписи Установка завершена закройте окно.
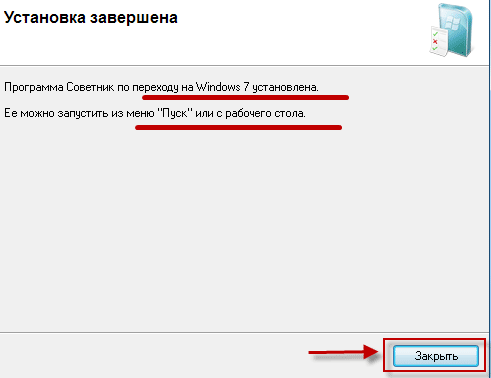
Теперь запустите с Рабочего стола создавшейся ярлык Советника и в появившемся окне нажмите кнопку Начать проверку.
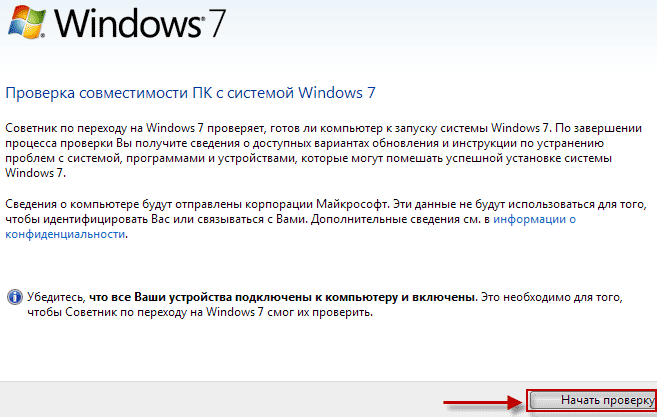
Когда проверка совместимости будет окончена вы увидите, что обновление выполнить можно или в противном случае нельзя, что мало вероятно.
Проверка системных требований для ОС
Перед тем как перейти с Виндовс 10 на Виндовс 11 необходимо ознакомиться с системными требованиями новой версии ОС. Это поможет убедиться в том, что технические характеристики ПК действительно подходят для новой операционки.
Займы Подбор кредита Дебетовые карты Кредитные карты Счет РКО Рефинансирование Осаго Ипотека Вклады Инвестиции
Стоит отметить, что людям не придется заниматься анализом возможностей ПК самостоятельно. Дело в том, что компания Microsoft представила на общий доступ специальную утилиту. Она позволяет проверить характеристики компьютера или ноутбука.
Перед тем как обновиться с 10 на Виндовс 11 проверять ПК надо обязательно, чтобы в будущем не было проблем при использовании новой ОС.
Для скачивания утилиты необходимо сделать следующее:
- Открыть Пуск. Чтобы это сделать, надо нажать на значок, расположенный на нижней панели в левом углу снизу.
- Перейти в раздел «Параметры». Для этого нужно кликнуть по значку в виде шестеренки. Он находится слева.
- Зайти в раздел «Обновление».
- Кликнуть по надписи «Проверка ПК».
После выполнения описанных выше действий в браузере откроется страница для скачивания программы. Для ее загрузки и установки надо нажать на кнопку «Загрузить приложение».
Когда программа перестанет устанавливаться, ее нужно будет запустить и кликнуть по кнопке «Проверить» в лаунчере. Спустя несколько минут, на экране появится информация о том, подходит ли данный ПК для перехода на Win 11.
Центр обновления — стандартная утилита, которой можно воспользоваться, чтобы обновиться до Win 11