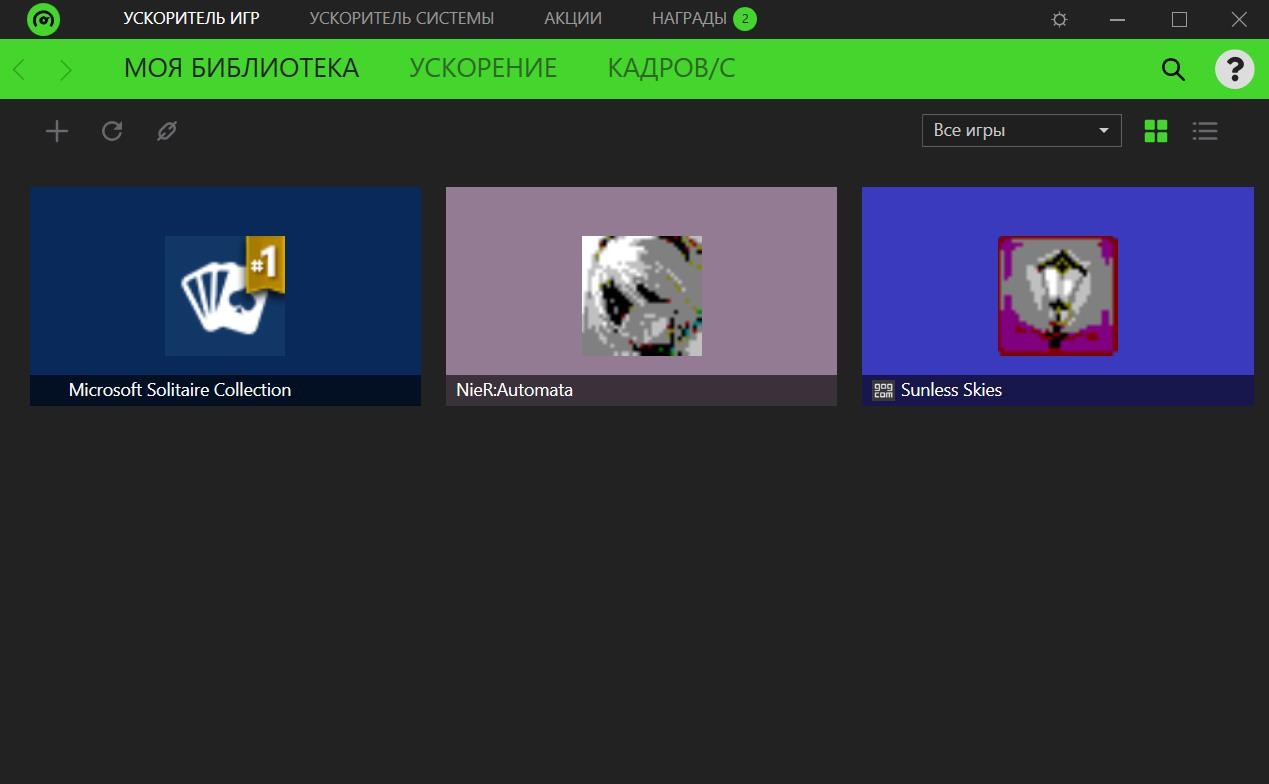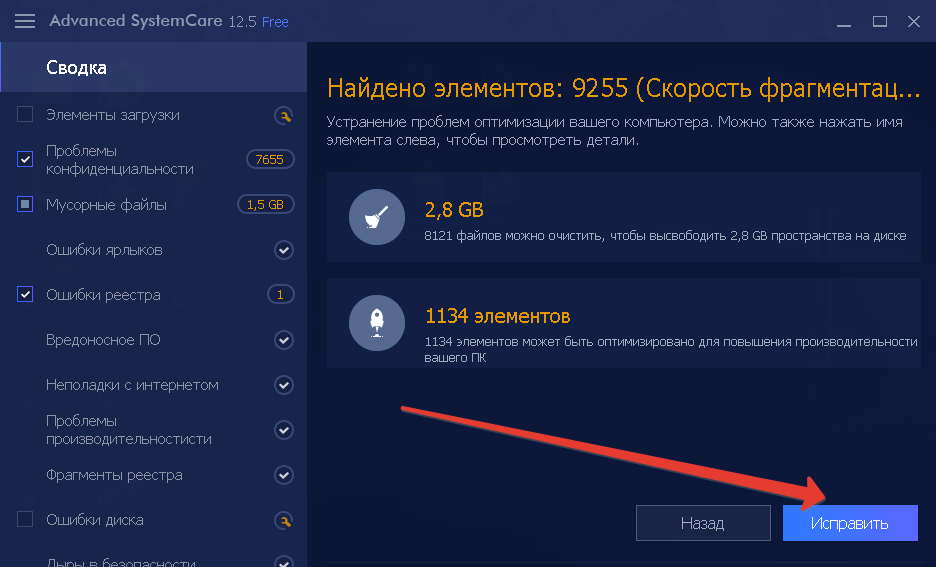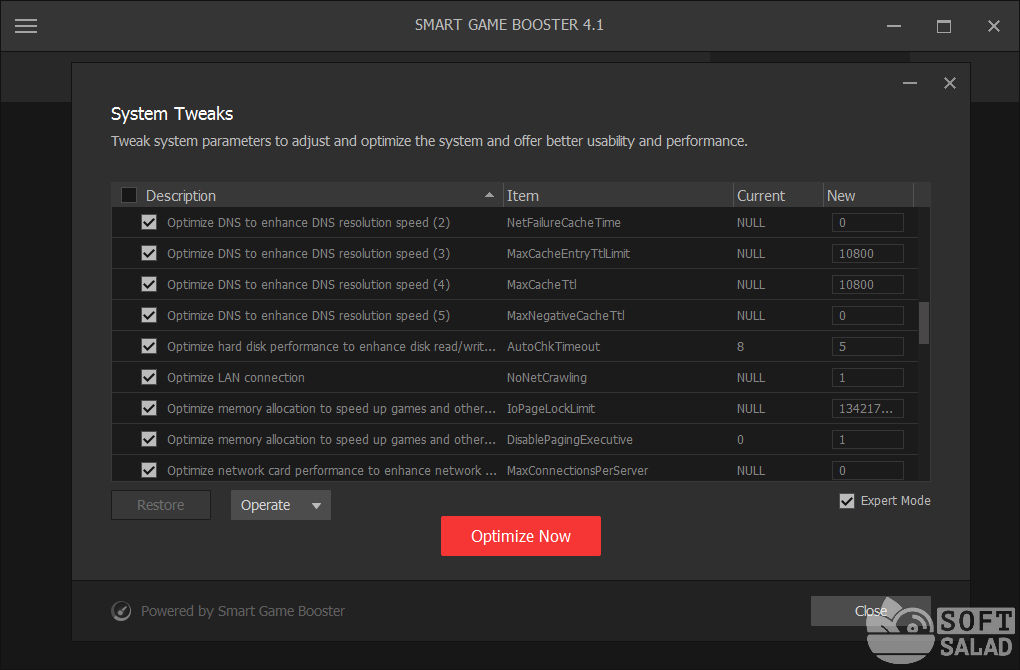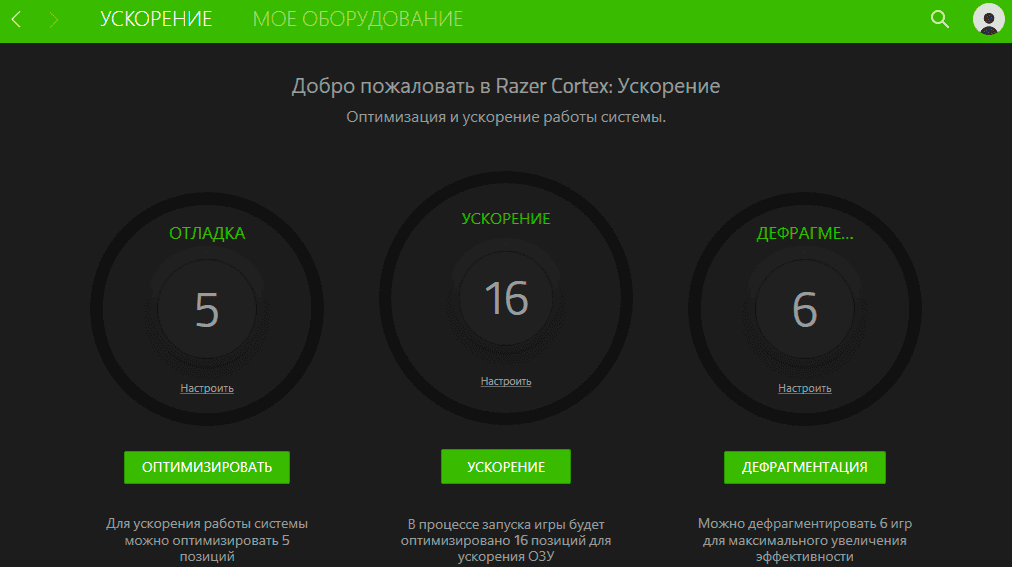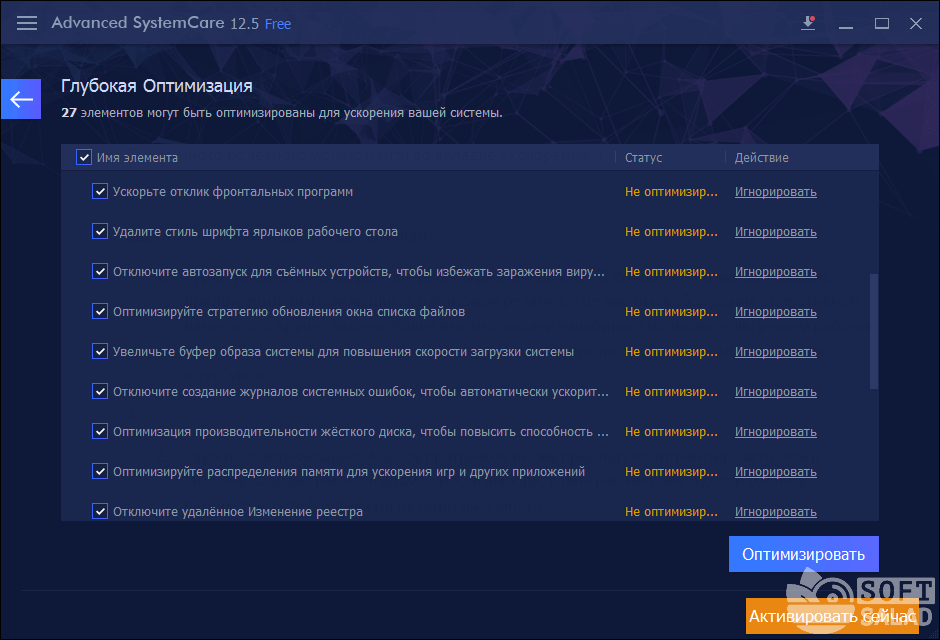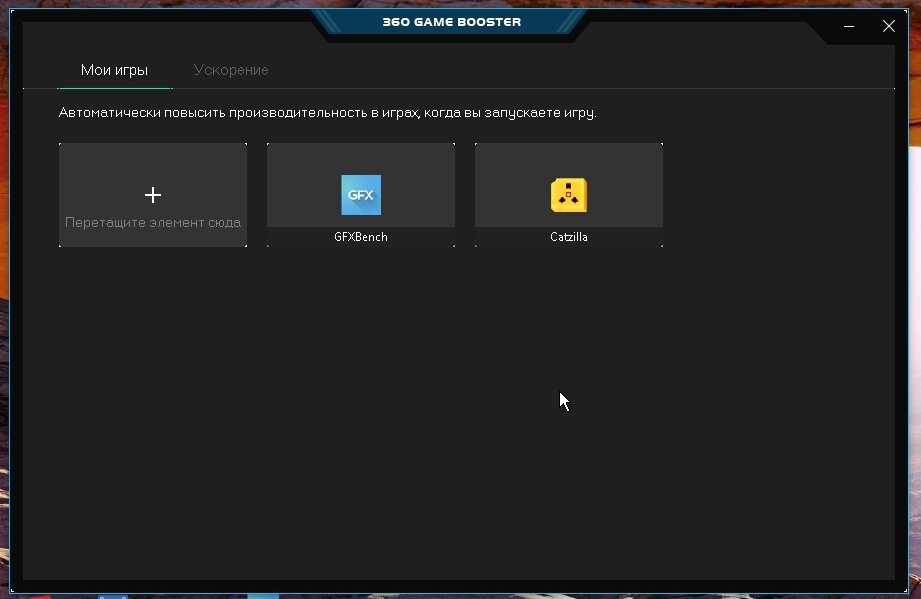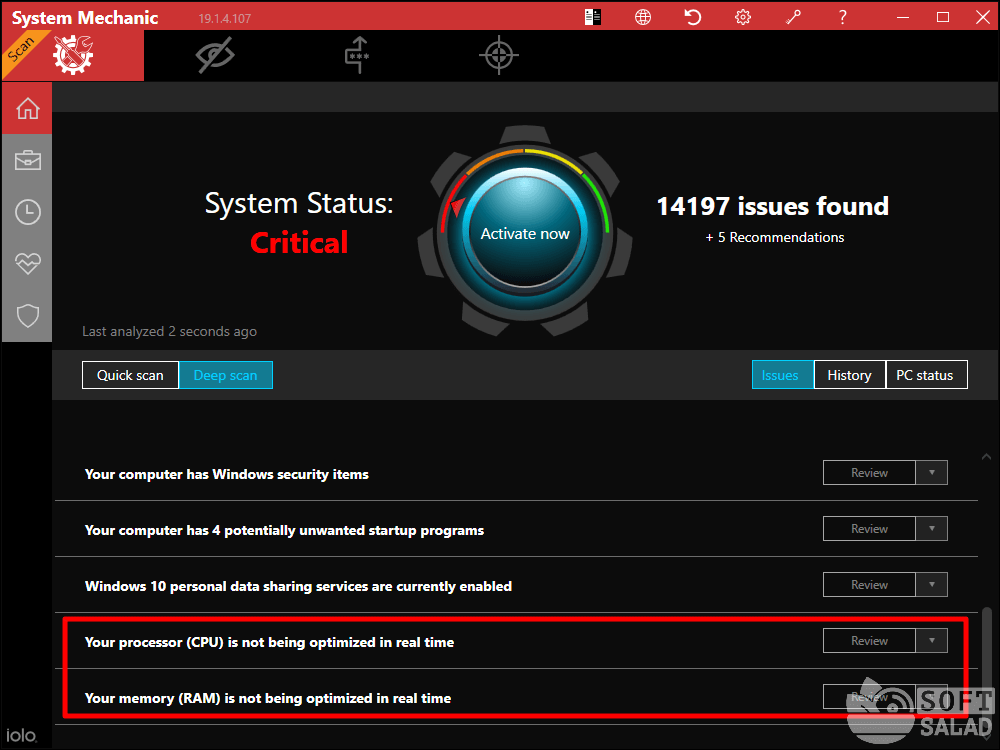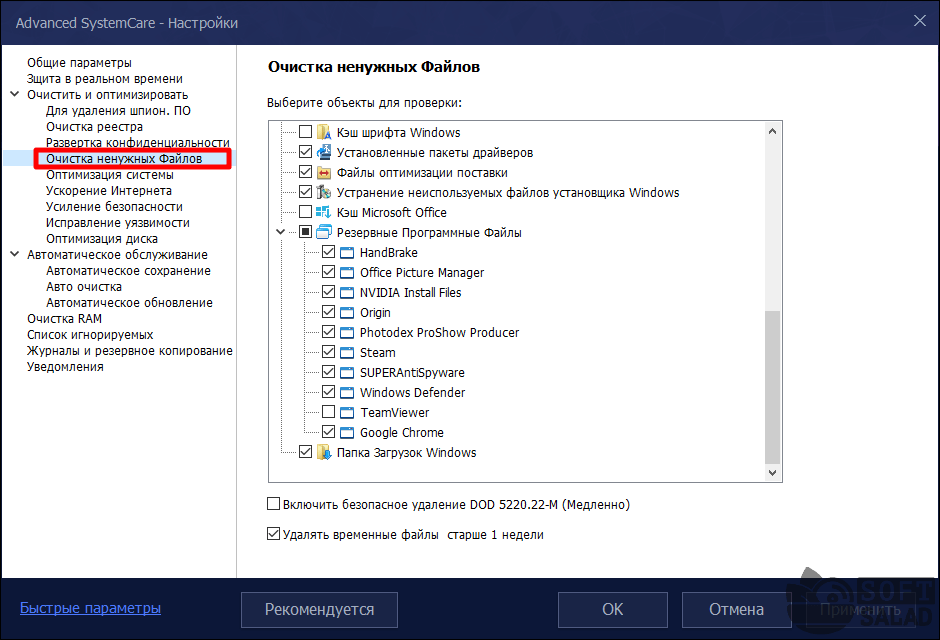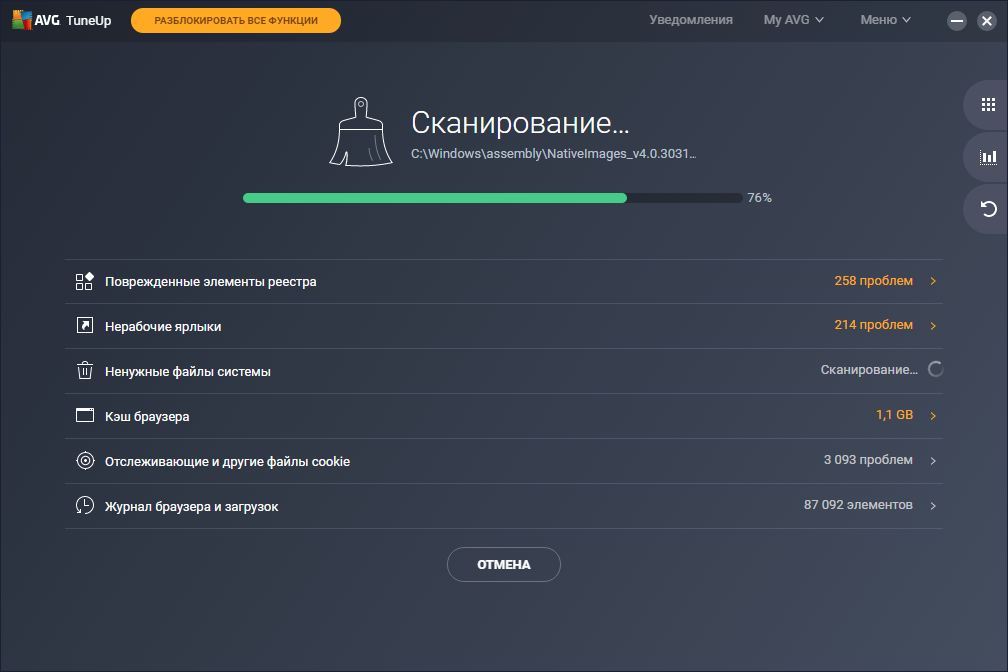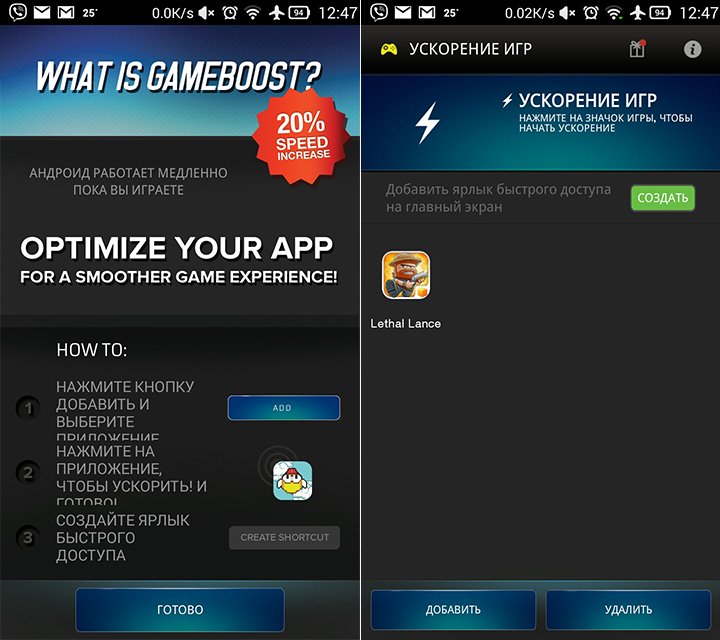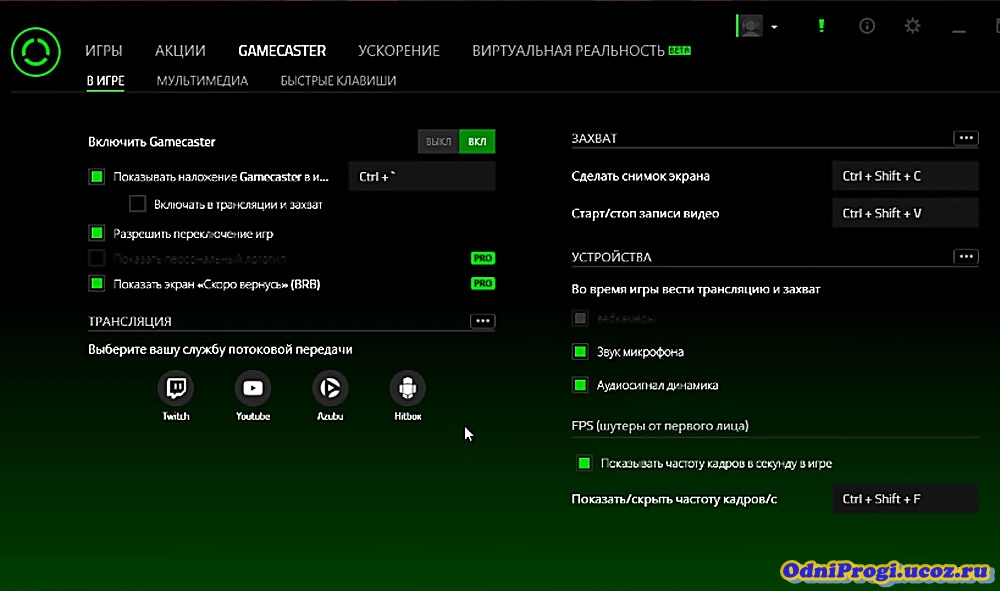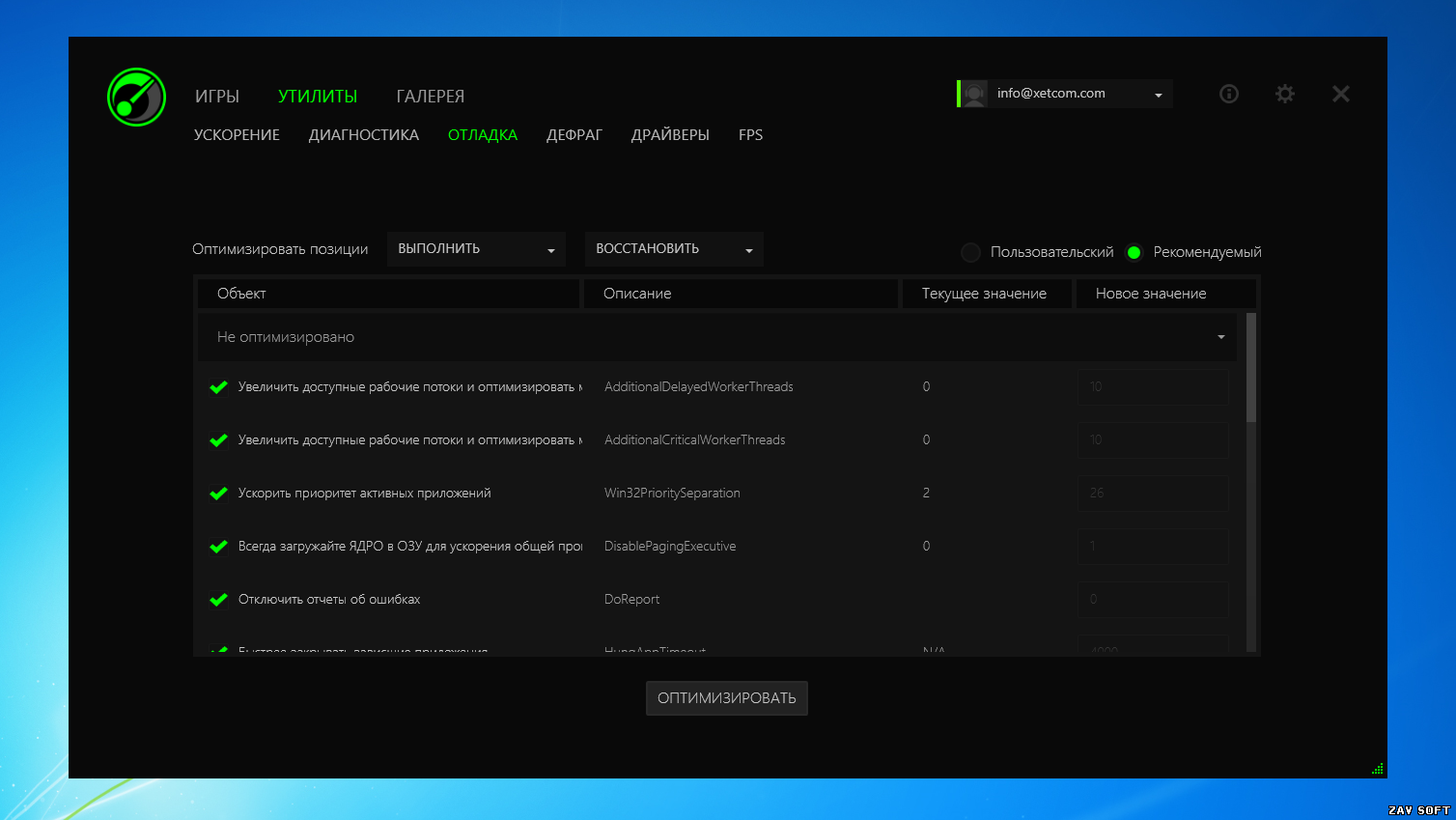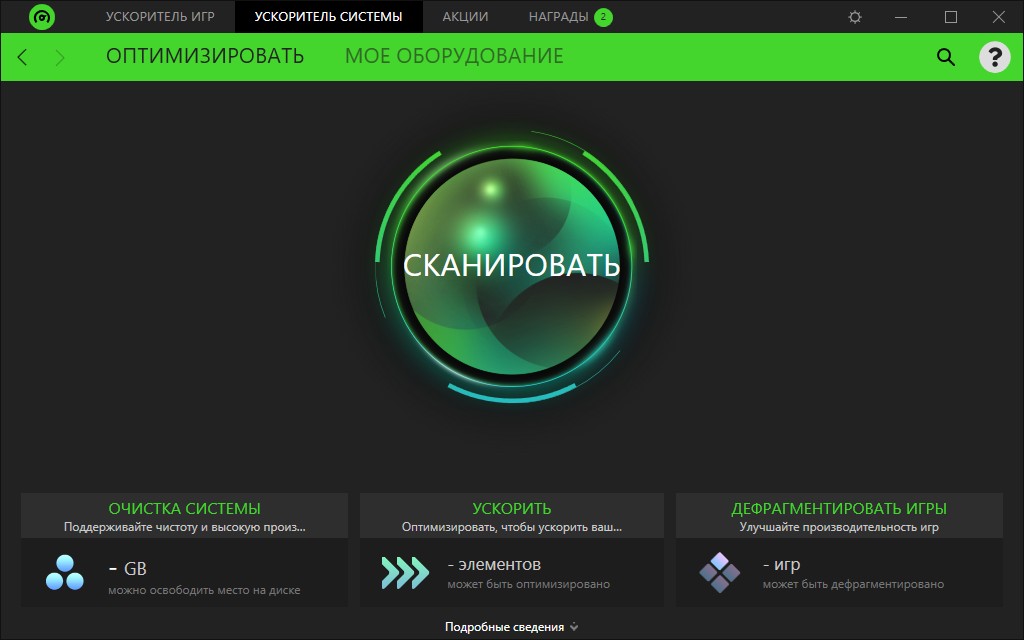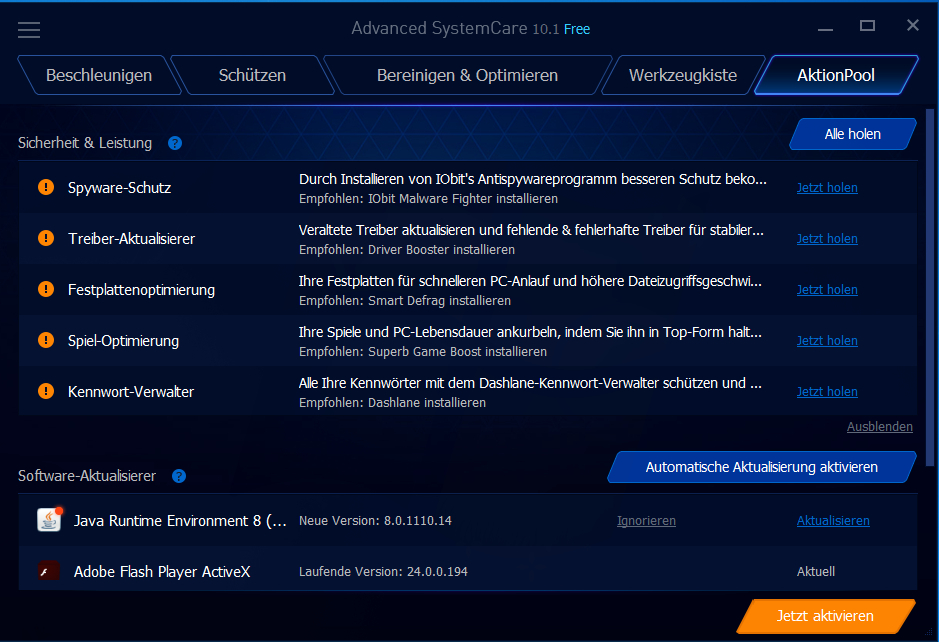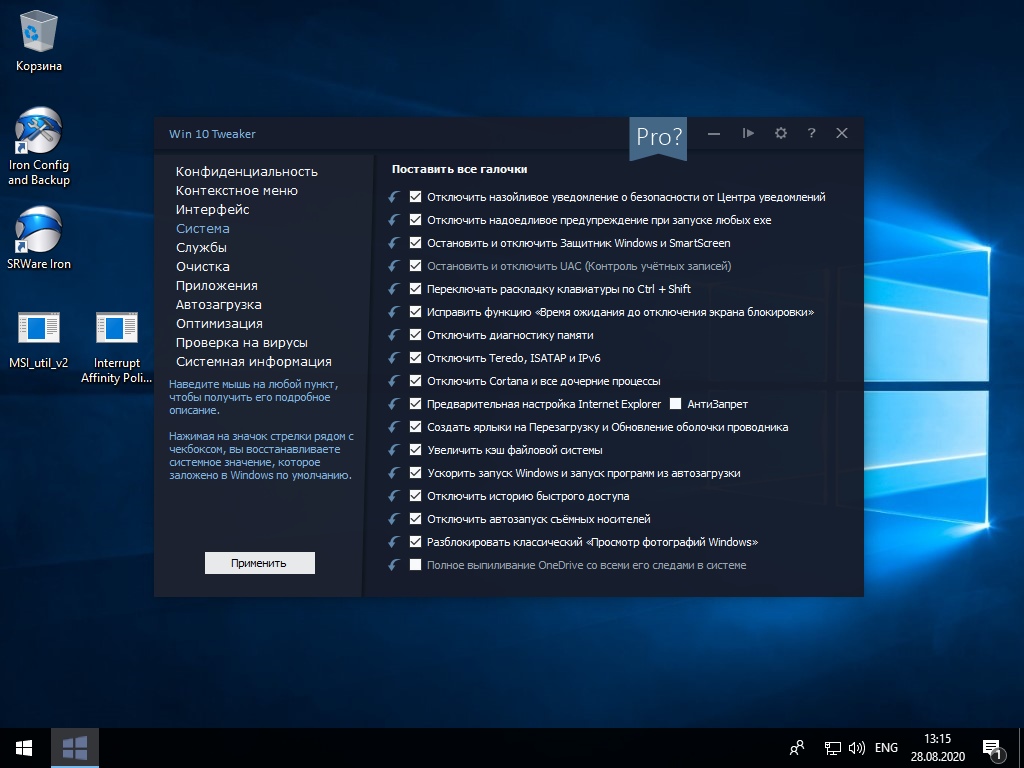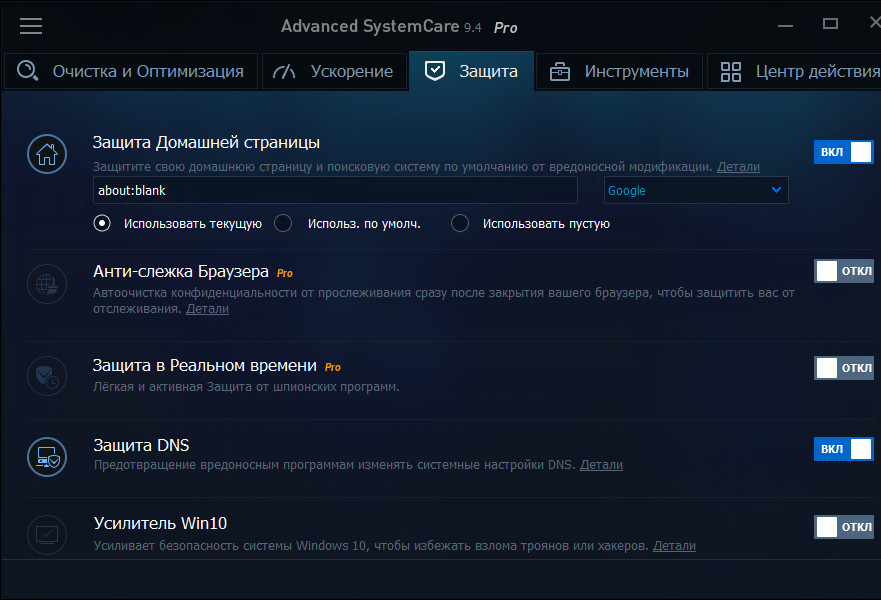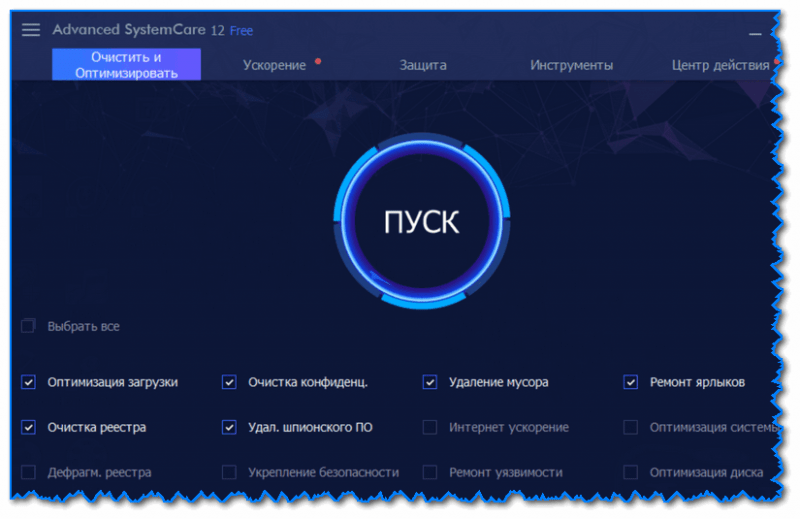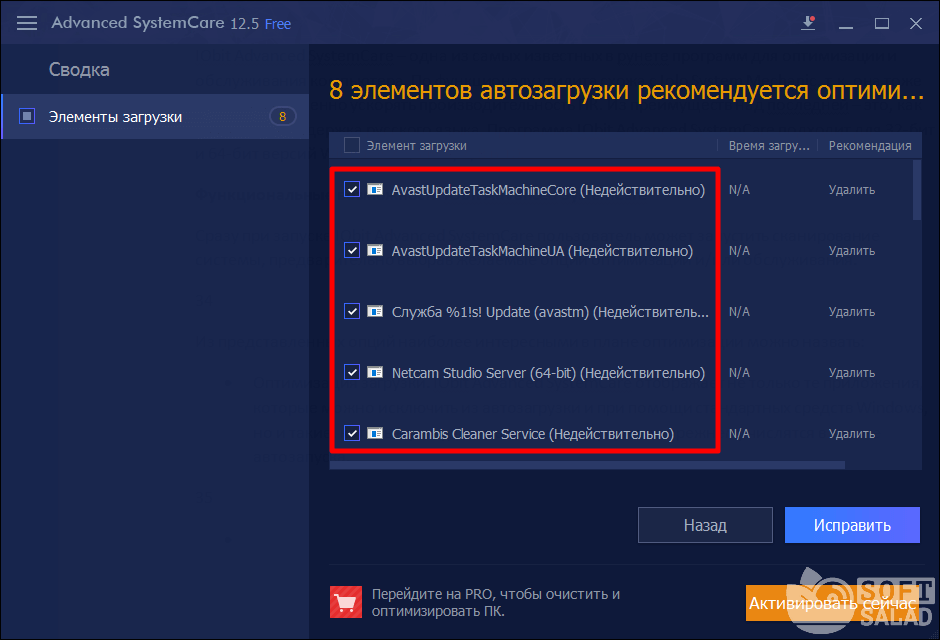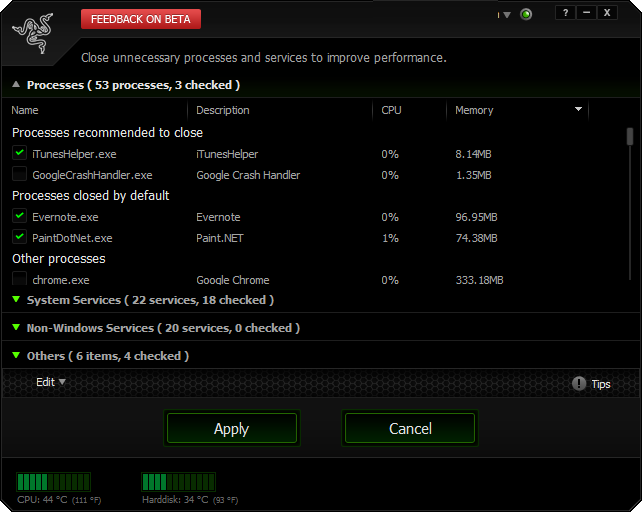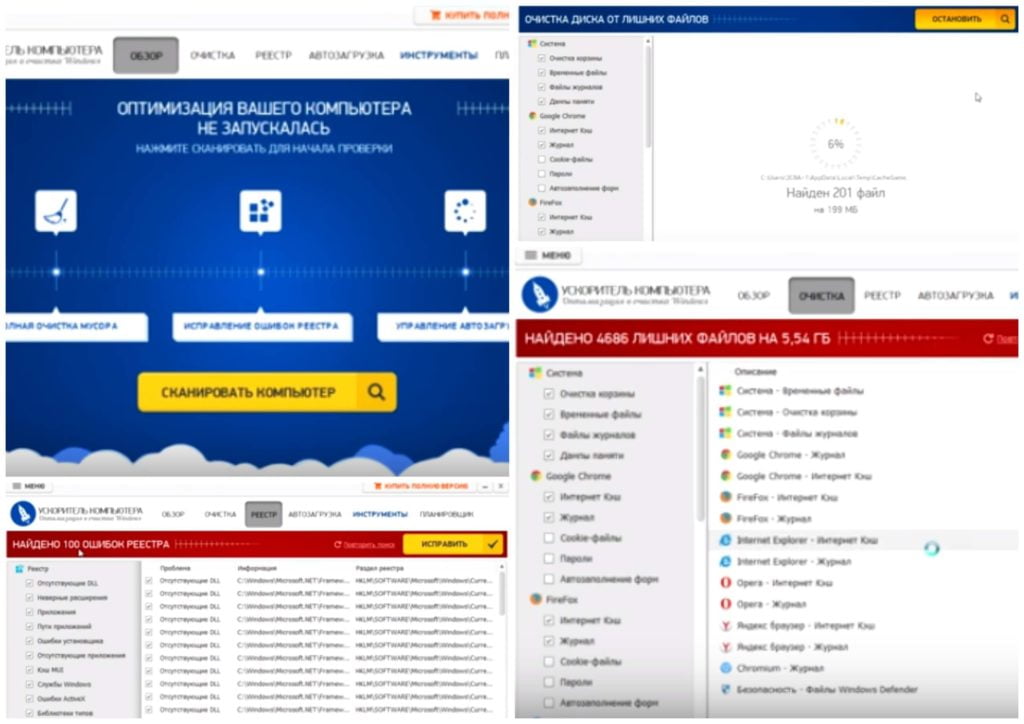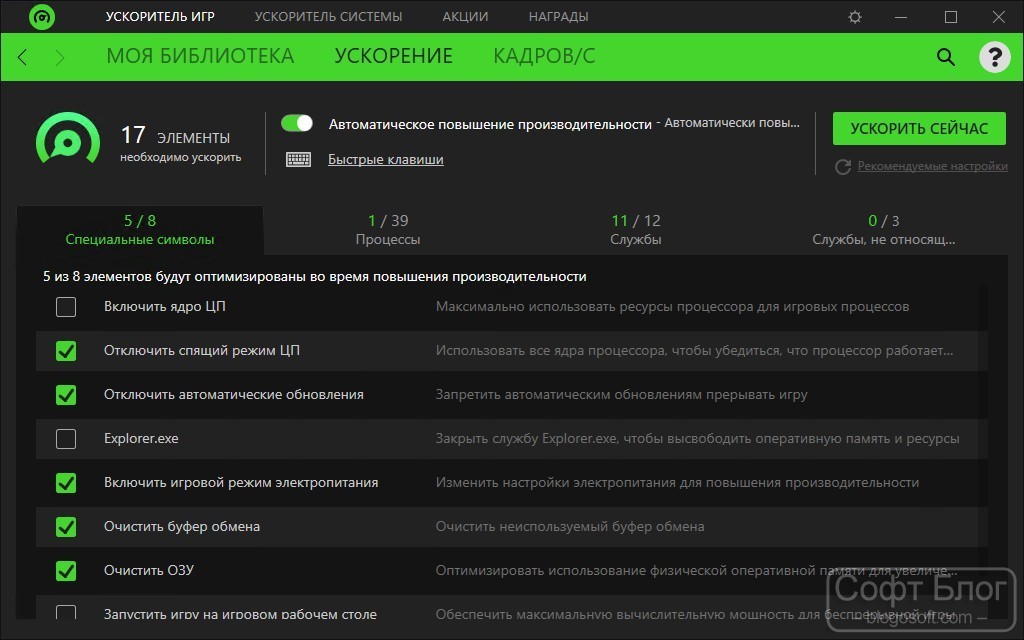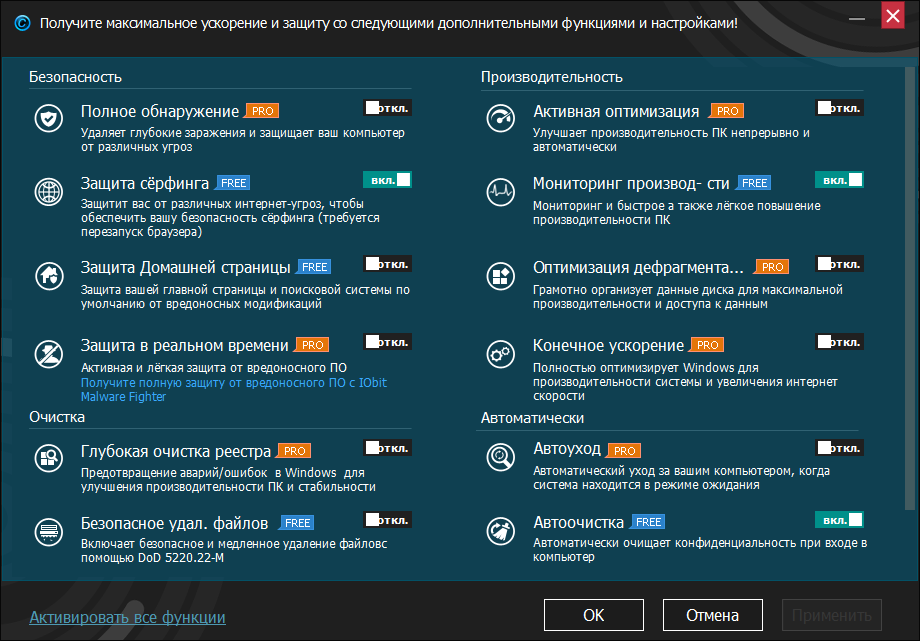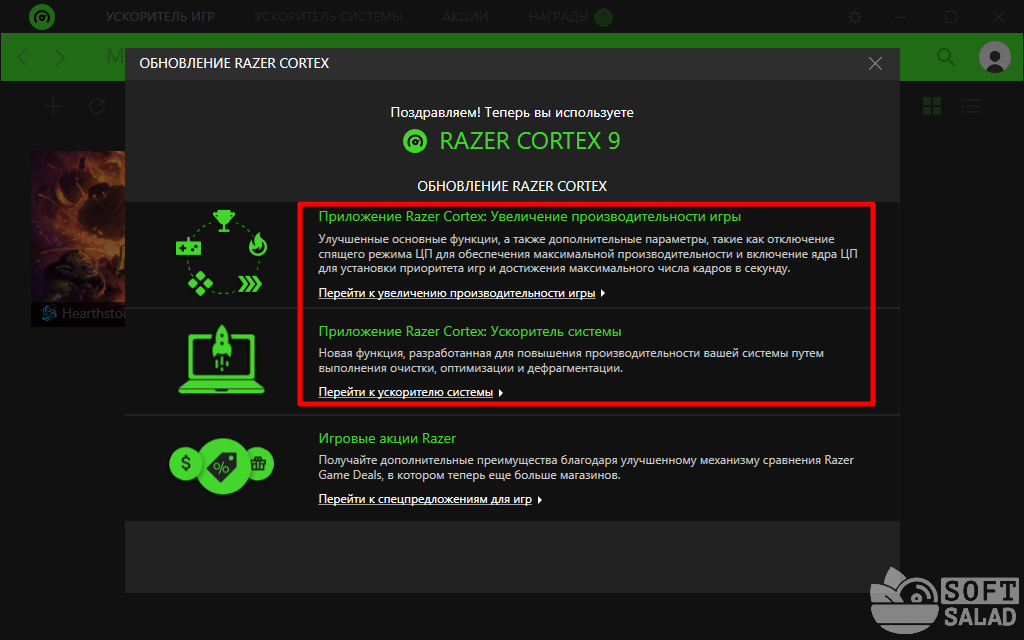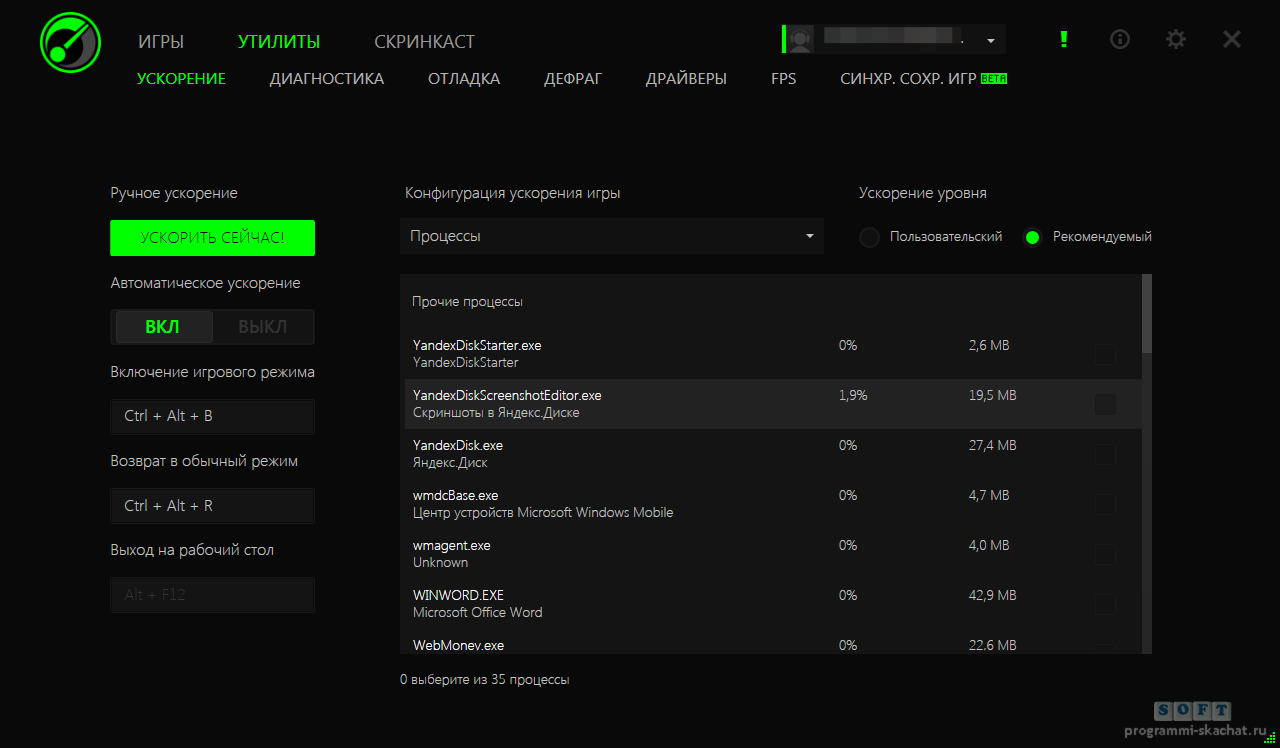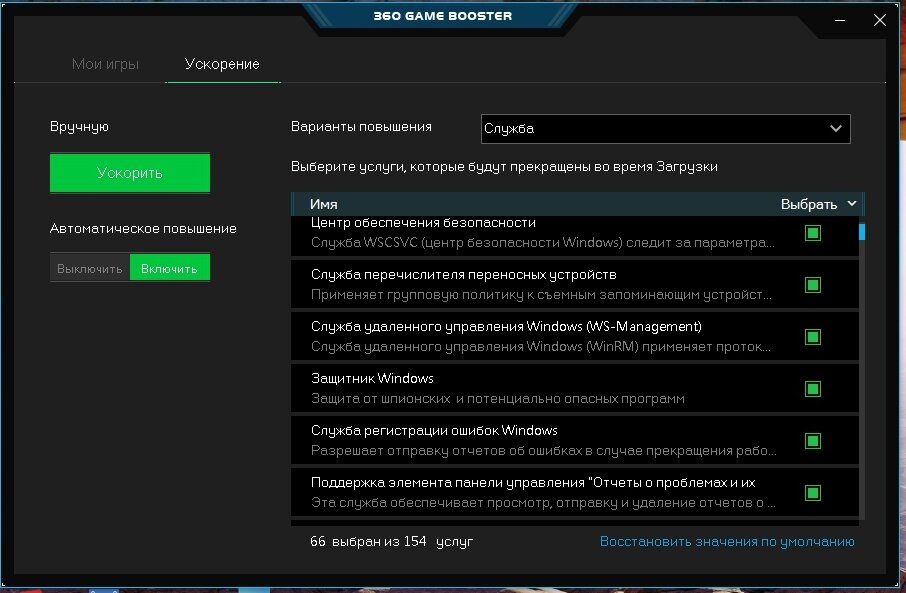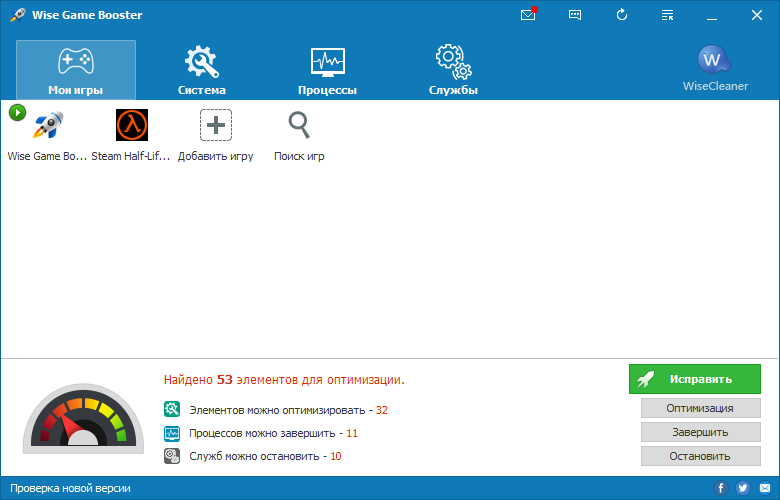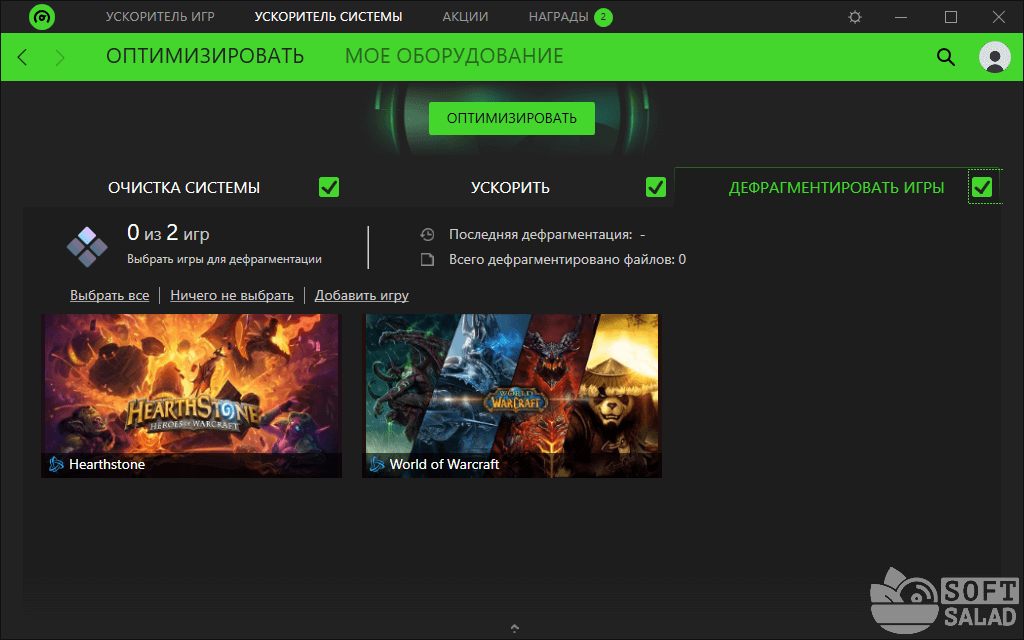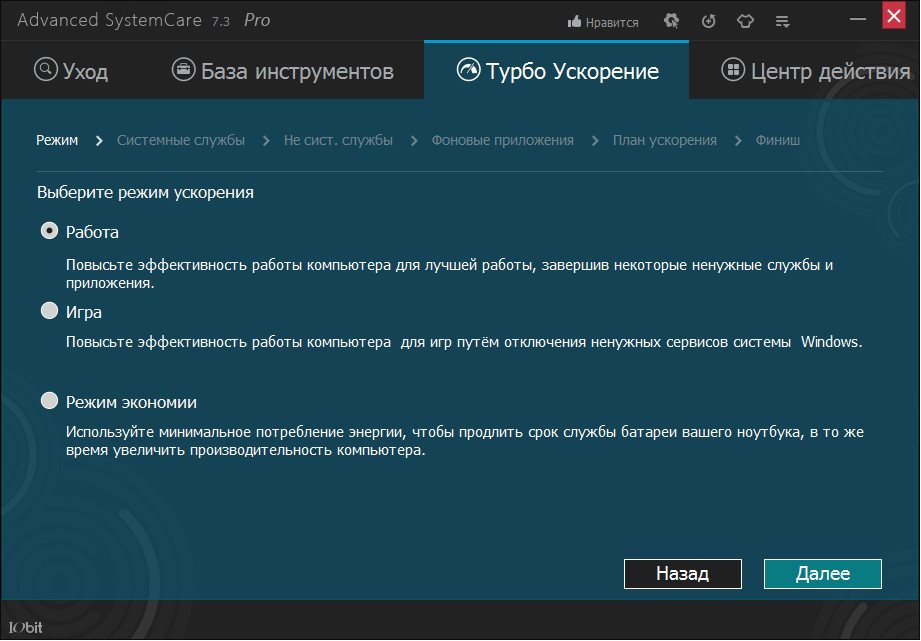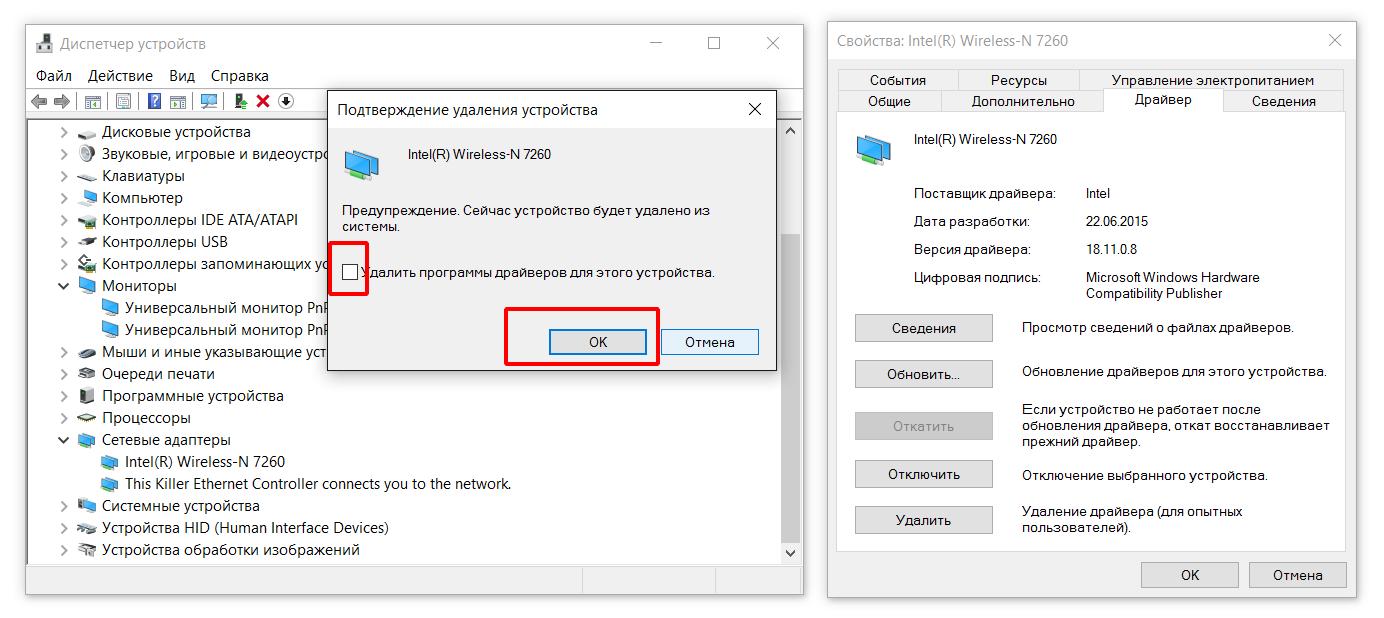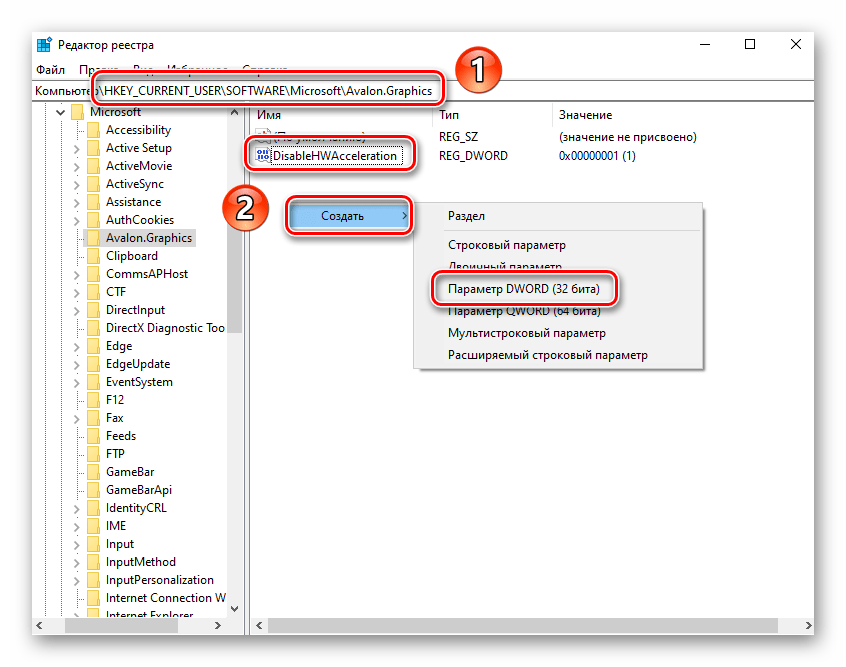Причины снижения fps
Статтеринг в играх – термин, который относится к неприятному эффекту микро зависаний и кратковременным провалам в игровом процессе. В настройках игры установлен высокий FPS, но при повороте камеры происходит кратковременный фриз или незначительное снижение производительности. Это раздражает и портит удовольствие, особенно в многопользовательских играх, где нужна точность и меткость.
Проблема с фризами, или в широком понимании со статтерингом, не являются чем-то новым и причин на это может быть множество:
- Неверно настроенная графика.
- Чрезмерная нагрузка на процессор.
- Недостаточный объем оперативной памяти.
- Медленный жесткий диск, который не успевает считывать текстуры.
- Ошибки в драйверах и другое.
Оказывается, появился еще один источник причины, из-за которого возникают фризы и задержки (лаги) в играх – это функция контроля памяти Windows.
Настройте параметры текстур
Наконец, стоит взглянуть на настройки вашей видеокарты, особенно если вам нужно запустить определенную игру. Здесь вы найдете основные элементы управления текстурами и деталями шейдеров, которые будут определять внешний вид ваших игр.
Объем памяти, доступный графическому процессору вашего ноутбука, ограничивает доступные здесь параметры, поэтому обычно лучше выбрать конфигурацию, которая обеспечивает производительность, а не внешний вид. Короче говоря, текстуры с высоким разрешением будут занимать оперативную память, влияя на частоту кадров.
Обратите внимание, что здесь вы также можете указать отдельным играм их собственные текстуры и настройки шейдеров. Это полезно, если старая игра может работать с высокими настройками
Между тем, вы по-прежнему сможете настраивать параметры видео отдельных игр во время их воспроизведения на экране настроек видео/дисплея.
Поиск оптимальных настроек для игр может занять некоторое время. Однако, установив компромисс между производительностью и качеством, вы увидите, что затраченные усилия того стоили.
Спасибо, Microsoft!
Хотелось бы поблагодарить американскую корпорацию за все старания, направленные на то, чтобы сделать нашу жизнь проще. Но не всегда получается добиться положительного эффекта от нововведений, исправлений.
К примеру, главный редактор авторитетного ресурса The Verge сообщил, что после загрузки и установки обновлений его ПК начал жутко «тормозить». При этом, его компьютер на является старым и маломощным, на его сборку в сентябре 2021 года было потрачено более 5 тысяч долларов. Можете представить, какое там железо установлено за такие деньги.
Тем не менее, в играх, приложениях для обработки графики (фото, видео) наблюдалось сильное снижение частоты кадров (FPS), лаги и прочие нежелательные последствия. Даже в текстовом редакторе Word вводимый текст отображался на экране с задержкой в несколько секунд.
Экспериментальным путём была выявлена реальная причина — обновление KB4482887, которое не должно было вносить никаких функциональных новшеств, а лишь устранить мелкие ошибки. Однако, разработчики Майкрософт что-то не доделали…
Полезный контент:
Почему зависает компьютер во время игры
- Драйвера видеокарты. В любом случае лучше обновить драйвера видеокарты или хотя бы сбросить настройки. Все последние драйвера можно с лёгкостью загрузить с официальных сайтов производителей. Смотрите, как лучше обновить драйвера видеокарты на Windows 10.
- DirectX & Microsoft Visual C++. Некоторые приложения требуют отдельных библиотек. Устанавливая игры из библиотеки Steam все нужные дополнения устанавливаются в любом случае. Возможно, поможет восстановление целостности файлов постоянно лагающей игры.
- Старый HDD накопитель. Со временем данные на жёстком диске фрагментируются и требуют дефрагментации. Это ещё далеко не всё. Нужно ещё проверить состояние (здоровье) жёсткого диска Windows 10. Надёжней будет запускать часто используемые игры с SSD диска.
- Некорректная работа модулей памяти. Она должна быть установлена в правильные слоты и работать в двухканальном режиме. Нужно будет проверить оперативную память на ошибки. Использование несовместимых между собой модулей памяти может привести к зависанию.
- Перегрев комплектующих (троттлинг). Непосредственно перегрев комплектующих вызывает значительное понижение их производительности. Проф. чистка и обслуживание может полностью исправить зависания в играх. Возможно, понадобится замена охлаждения.
- Проблемы с BIOS мат. платы. Буквально месяц как начали вылетать все приложения на плате ASRock Fatal1ty Killer 990FX. Вылеты начались буквально после очередного включения ПК. Очень похоже на отвал северного моста. Обновление BIOS полностью решило проблему.
Отключение программ на заднем фоне
Давайте теперь поговорим о том, что действительно может заставить лагать ваши игры на Windows 10: куча программ, которые одновременно открыты на заднем фоне. Если у вас открыто с десяток вкладок в браузере, работает куча сторонних программ, выполняющие всевозможный полезный для вас функционал, а также загружается раздача в торрент-клиенте, то неудивительно, что ваши игры вдруг стали лагать.
Всегда рекомендуется перед запуском какой-то игры закрыть все программное обеспечение, работающее на заднем плане, чтобы обеспечить максимальную производительность во время игрового процесса. Вызовите перед собой Диспетчер задач и посмотрите, какие из программ потребляют больше всего ресурсов.
WTFast
Это программа, принцип работы которой в корне отличается от большинства ускорителей. Она нацелена на повышение скорости интернета для онлайн-игр. Утилита снижает пинг и уменьшает время отклика. Подключение к игровым серверам ускоряется в два раза, а скорость соединения повышается на 70%.Программа поддерживает около 800 игр. Утилита использует быстрый прокси-сервер, который оптимизирован и для UDP, и для TCP-трафика.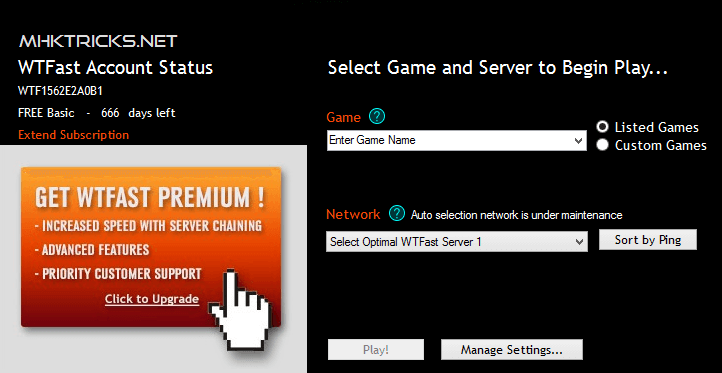 WTFast — платная программа. За относительно небольшую стоимость геймер получает:
WTFast — платная программа. За относительно небольшую стоимость геймер получает:
- Приоритезацию игрового трафика.
- Техническую поддержку по электронной почте.
- Много-серверную цепочку соединений.
- Поддержку кастомных игр.
- Особые серверные порты.
- Сохранение настроек последней игры.
Бесплатная пробная версия работает на протяжении 30 дней.
Топ 2 – Razer Game Booster
Мощный инструмент от производителя игровой периферии Razer. Программа содержит множество встроенных утилит для ускорения системы и оптимизации ресурсов компьютера. Есть функция повышения игровой производительности в 1 клик, которая позволяет не тратить время перед игрой на долгий тюнинг множества параметров. Кроме того, Razer Game Booster способен искать уязвимости ОС, выполняя часть функций брандмауэра.
Среди дополнительных преимуществ для геймеров стоит отметить встроенный функционал для создания скриншотов и видеороликов, а также замера FPS. Все возможности программы обернуты в приятный глазу и простой для понимания интерфейс. Из минусов у Razer Game Booster стоит отметить высокую нагрузку оболочки на видеокарту – компьютеры со слабым железом при ее использовании могут «тормозить» даже сильнее, чем до проведения оптимизации. Кроме того, для ее использования необходимо пройти обязательную регистрацию на сайте Razer.
Выключаем службы, которые грузят систему «без дела»
Разработчики не могут предсказать, какие именно службы вам понадобятся. Поэтому весь массив автоматически запускается вместе с ОС. Чтобы ускорить работу Windows 10 на ноутбуке или компьютере, полезно найти лишние службы, которые лично вам не нужны, и выключить их.
- «Пуск» правой кнопкой / «Управление компьютером».
- В левом меню находим раздел «Службы».
- Во вкладе «Расширенный» можно почитать, чем занимается каждая из служб.
Что отключить, а что лучше не трогать? В сети гуляет много списков, но мы остановимся на тех службах, которые можно выключить практически без риска. Начнем с самых «прожорливых».
- Центр обновления — лучше периодически обновляйте систему вручную.
- Windows Search — если вы редко что-то ищете на компьютере.
Эти службы можно смело убирать, если компьютер не подключен к общей сети:
- KtmRm для координатора распределенных транзакций.
- Автономные файлы.
- Агент политики IPSec.
- Браузер компьютеров.
- Модуль поддержки NetBIOS.
- Сервер Сетевая служба.
Задачу этих служб уже взял на себя антивирус:
- Брандмауэр.
- Защитник Windows.
Эти в 99% случаев бесполезны, а вот тормозить Windows 10 из-за них может прилично:
- Адаптивная регулировка яркости.
- Вспомогательная служба IP.
- Вторичный вход в систему.
- Клиент отслеживания изменившихся связей.
- Модули ключей IPsec для обмена ключами в Интернете и протокола IP с проверкой подлинности.
- Обнаружение SSDP.
- Родительский контроль (Parental Control).
- Служба регистрации ошибок.
- Удалённый реестр.
Эти оставляйте только, если вы используете соответствующие им устройства:
- Смарт-карта.
- Факс.
- Диспетчер печати — для принтера.
- Служба загрузки изображений(WIA) — для сканеров и фотоаппаратуры.
- Служба поддержки Bluetooth — вряд ли кто-то еще пользуется блютузом.
- Служба ввода планшетного ПК — если вы не пользуетесь рукописным вводом.
- Основные службы доверенного платформенного модуля — если нет контролирующих устройств на базе BitLocker или TMP.
Как отключить службу?
Два раза нажимаем по ней и в появившемся окне в строке «Тип запуска» задаем «Отключена» / потом «Применить» или «ОК».
Соответствие системным требования
Возможно, следующий совет покажется вам невероятно банальным, тем не менее его попросту необходимо озвучить: убедитесь, что вы сверились с системными требованиями для запускаемой игры. В современной игроиндустрии на системные требования крайне сложно полагаться, так как, в большинстве случаев, они не соответствуют действительности.
Так же нам нужно рассказать вам кое-что о минимальных системных требованиях: если ваш компьютер подходит под них, то это еще не означает, что игра будет отлично работать. По-сути, в большинстве случаев, минимально необходимое железо должно обеспечить запуск игры и ее худо-бедную работу.
Чтобы добиться более менее приемлемой производительности – и не наблюдать бесконечные лаги и фризы на своем мониторе – ваш компьютер должен подходить по рекомендованные системные требования. Более того, даже если ваш ПК будет подходить к рекомендуемым требованиям – это не гарантирует плавной работы игры.
Удаление драйверов, программ и системных обновлений из безопасного режима windows 10
В плане взаимодействия системы с пользователем безопасный режим работы Windows практически ничем не отличается от обычного режима. Однако в этом режиме не загружаются установленные драйверы и программы из автозагрузки. А потому, если причина циклической перезагрузки была связана с ними, их можно удалить, используя стандартные средства Windows 10.
Удаление драйвера из безопасного режима
Рассмотрим процесс на примере удаления драйверов видеокарты:
1. Нажмите клавиши «Win R», в отобразившееся окошко «Выполнить» впишите без кавычек команду «devmgmt.msc» и кликните «ОК».
2. Откроется «Диспетчер устройств». Здесь нужно найти удаляемое из системы устройство, кликнуть по его названию правой кнопкой мыши, выбрать из выпадающего меню «Удалить» и согласится с удалением (также отмечаем пункт «Удалить программы драйверов для этого устройства»):
3. Перезагружаем компьютер.
Удаление программ из безопасного режима
Действия аналогичны тем, что требуются при удалении программ в Windows 10 стандартным способом:
1. Открываем «Панель управления», где кликаем по элементу «Удаление программы»:
2. Находим нужную программу, кликаем по ее значку правой кнопкой мыши и выбираем затем пункт меню «Удалить» или «Удалить/Изменить»:
3. Следуем инструкциям деинсталлятора.
Удаление обновлений Windows 10 из безопасного режима
Действия следующие:
1. Открываем окно «Параметры» нажатием клавиш «Win I или из меню «Пуск».
2. Переходим во вкладку «Центр обновления Windows», а в ней — кликаем по элементу «Журнал обновлений».
3. В следующем окне кликаем по элементу «Удалить обновления»:
4. Дальше все то же самое, что и с удалением программ — выделяем обновление, кликаем по нему правой кнопкой мыши и выбираем «Удалить».
Откат системы из среды WinPE
Начало процедуры мы уже рассматривали выше (см. раздел «Запуск Windows 10 в безопасном режиме и загрузка среды восстановления WinPE»). В меню «Дополнительные параметры» в этот раз нужно будет попробовать сначала запустить функцию «Восстановление при загрузке», а затем — если не поможет — «Восстановление системы».
В первом случае — просто выбираем опцию «Восстановление при загрузке». Дальше и так все будет понятно:
Во втором случае выбираем «Восстановление системы»:
На экране появится стандартное окно отката системы к точке восстановления. Жмем в нем «Далее» (если отображается об отсутствии точек восстановления, то этот способ не поможет):
В следующем окне нужно будет выбрать одну из доступных точек восстановления, затем вновь нажать «Далее».
Остались вопросы, предложения или замечания? Свяжитесь с нами и задайте вопрос.
Системные требования и лаги в играх

Итак, давайте начнем. Если вы пришли в ПК-гейминг совершенно недавно или особо не вникали в этот довольно тонкий процесс, то вам придется многое узнать и многому научиться. Для начала укажем на то, что абсолютно у каждой игры существуют свои системные требования.
Если ваш компьютер не соответствует им, то, с большой вероятностью, выбранная вами игра будет лагать. Так как же как избавиться от лагов в играх? Все достаточно просто – обновить конфигурацию аппаратной составляющей вашей машины или же, проще говоря, проапгрейдить свой компьютер.
Прикупить побольше оперативки, пошустрее процессор, мощнее видеокарту и вы и глазом моргнуть не успеете, как все лаги в играх на ПК исчезнут. У вас может появиться вполне логичный вопрос: «Что же тогда покупать?». На него мы ответить затрудняемся, так как тут очень много нюансов.
Если вы играете в киберспортивные игры(DOTA 2 или CS S) или что-то казуальное(платформеры или головоломки), то сильное железо вам нужды покупать нет. Но вот если вы любите поиграть в какой-то AAA-проект от студии EA или Ubisoft, то, извольте, потратиться на что-то производительное. В общем, при покупке железа нужно многое учитывать: тип игр, бюджет и т.п.
Если же бюджет не позволяет вам в данный момент выполнить апгрейд, то всегда можно снизить графические настройки. Да, неприятно, но это определенно сможет помочь вам избавиться от лагов и тормозов.
Лагают игры которые раньше не лагали что делать
Дорогие друзья, сегодняшний статья будет посвящена тем, за счет которых держится компьютерный рынок. Согласитесь, если вы используете свой персональный компьютер для серфинга в интернете, работе в Word и прослушивания музыки, то вам не нужны навороченные видеокарты и крутая оперативная память. Вас нет нужны обновлять содержимое своего системного блока раз в год, нет надобности следить за выпуском новых версий драйверов для видеокарты и т.д. А кому же все это необходимо? Геймерам, разумеется!
В данной статье мы постараемся дать исчерпывающий ответ тем геймерам, у которых раньше нормально работали игры, а теперь почему то лагают.
Поехали!

Первым дело, если вдруг ваши игры стали лагать, необходимо выполнить обслуживание вашего компьютера.
Так как раньше у вас все исправно работало, то грешить на железо не станем. Дело, скорее все в программной составляющей. Ваш компьютер забился всяким мусором и ошибками. Начнем обслуживание.
Для начала необходимо вызнать утилиту Выполнить и ввести там msconfig. Открываем пункт автозагрузка и убираем от туда все ненужное, оставляя в лучшем случае только антивирусное программное обеспечение.
Далее проверяем винчестер на ошибки и на битые сектора. Заходим в Мой компьютер (Компьютер), кликаем правой кнопкой мыши по логическому диску и выбираем Свойства. Кликаем по кнопке проверить винчестер. Ставим две галочки и нажимаем Начать. Данную процедуру необходимо повторить на всех логических дисках вашей операционной системы.
Следующий этап — это очистка реестра от мусора и ошибок. Воспользуйтесь любой доступной вам утилитой, такой , как например, утилита входящая в состав Total Commander PowerPack. Там же вы сможете сделать оптимизацию реестра и оптимизацию операционной системы.
После, необходимо воспользоваться любой доступной утилитой для очисти вашей операционной системы от скопившихся временных файлов, отчетов, логов и прочего. Утилита от Total Commander Power Pack подойдет как нельзя лучше.
Последний этап, который вроде как уже устарел, однако, если ваше время позволяет, лишним не будет — это дефрагментация вашего жесткого диска. Выполните ее и тогда уже будете уверены, что вы сделали все возможно для оптимизации и приведения в порядок вашего компьютера.
Не забудьте также обновить драйвера на вашу видекарту.
Если описанное выше не помогло справится с глюками в играх, то пора переустанавливать операционную систему Widnows.
Оптимизация Windows
Решить проблему с тормозами и глюками очень хорошо помогает оптимизация Windows для игр. В данном случае подразумевается отключение гаджетов, стильных иконок, новой темы, курсоров и пр. Ведь эта «чепуха» может сильно нагружать ваш ПК или ноутбук.
Например, если на компьютере мало оперативной памяти (ОЗУ), то Windows использует виртуальную. Эту опцию можно настроить вручную.
Также работу ноутбука может замедлять автоматическое обновление ОС. Особенно, если оно начнется прямо в разгар виртуального боя. Рекомендуется отключить его и проверить, помогло ли это ускорить работу ноутбука для игр.
Кроме того, пока вы играете можно отключить лишние эффекты и сменить тему Aero на классическую. Этот способ часто используют программы, которые выполняют оптимизацию компьютера для игр. Но сделать это можно и самому.
Держите свой ноутбук в чистоте
Вы получите удовольствие от своего ноутбука только при активном подходе к техническому обслуживанию. Пыль и грязь – враги производительности. Этот мусор уменьшает поток воздуха, в результате чего компьютер становиться слишком горячим.
Как только процессор, графический процессор и большинство других компонентов нагреваются производительность ноутбука снижается. Лучший способ справиться с этим – удалить пыль. Очевидно, это не самая простая задача. Ваш ноутбук, вероятно, запечатан, и если это не так, его открытие аннулирует гарантию. Решение состоит в том, чтобы использовать очень специфические методы очистки.
Нужно держать открытыми не только вентиляционные отверстия на ноутбуке
Если вы регулярно пользуетесь клавиатурой (основной элемент на игровых ПК), важно убедиться, что на клавиатуре нет пыли, крошек или других предметов, которые могут вызвать залипание клавиш
Когда закроете браузер, игра начнет нормально работать
Обратите внимание на винчестер. Часто причиной подтормаживаний могут являться сайты и торренты
Программы, которые были закрыты, могут и дальше использоваться в памяти и нагружать компьютер. При появлении проблем в играх нужно проверить, что сильно нагружает компьютер. Когда определили, что нагрузка идет от игры, можно рассматривать проблему дальше. Нередко тормоза появляются из-за того, что, к примеру, разработчики игры часто не оптимизируют графику для отдельных видеокарт. Как следствие, средняя по требованиям игра на мощном ПК становится неузнаваемой — дергается изображение, тормозит графика и появляются прочие глюки. Посмотрите на такие игровые элементы как вода, туман, пыли, тени, огонь. Когда игра позволяет отключить эти эффекты, то есть уменьшить детализацию, сделайте это. Бывает, что игра начинает по-другому работать.
Полное зависание Windows (не работает, не нажимается вообще ничего)
Порой встречаются случай с полным зависанием Windows, когда не удаётся запустить вообще никакие программы, открыть что-либо. В общем компьютер целиком «висит»:) Случай тяжёлый, потому что лечится это чаще всего лишь перезагрузкой.
Если вы столкнулись с подобной проблемой, то:
Все инструкции к шагам ниже уже были описаны в главах выше.
В первую очередь попробуйте позакрывать все открытые программы через диспетчер задач
Попробуйте через диспетчер задач перезапустить процесс explorer.exe.
Если ничего не помогло, перезагружайте компьютер.
Если перезагрузку не удаётся выполнить стандартным образом, то перезагрузите компьютер при помощи кнопки на системном блоке или удерживайте около 5-10 секунд кнопку включения питания (если у вас ноутбук) и компьютер выключится.
Game Fire 6 Pro
Это приложение использует свои технологии определения того, какие приложения и фоновые процессы должны быть отключены для оптимизации компьютера под игры. После сканирования системы, оно отображает список всех задач, которые необходимо выполнить, например: отключить Защитник Windows, совместное использование файлов и другие. Как и Razer, он фокусирует все ресурсы ПК на игре, которая запущенна в данный момент.
Game Fire не ограничивается системными процессами. Он также проводит диагностику памяти, выполняет настройку игр и предоставляет вам быстрый доступ к полезным инструментам Windows. Однако этот Game Booster платный, хотя есть бесплатная пробная версия.
ТОП программ для ускорения игр:
Большинство перечисленных выше процедур реально автоматизировать. Для этого уместно использовать специальный игровой софт, который оптимизирует операционную систему.
Razer Cortex
Перед нами полнофункциональный комплекс по ускорению игр, который предлагает более гибкий контроль за игровым процессом. С приложением увеличивается fps, а также появляется больше возможностей для публикации записей в социальные сети.
Основные функции:
- Ускорение игр в автоматическом режиме. Опция позволяет временно отключить второстепенные фоновые процессы, которые в противном случае потребляют ресурсы компьютера.
- Функция Gamecaster помогает проводить трансляции стримов в популярные соцсети, вроде YouTube, Facebook. Еще в ней есть опция для создания скриншотов.
- Виртуальная реальность. Подойдет владельцам VR-гарнитуры, так как здесь собран лучший контент для конкретной платформы.
- Акции в играх. Платформа собирает самые интересные акции и показывает их списком.
Wise Game Booster
Компактная и действительно умная утилита, нацеленная на оптимизацию ОС под максимальную производительность для комфортного время провождения в играх. Это бесплатное приложение, поэтому просто нет причин отказываться от него.
Основные функции утилиты:
- остановка фоновых служб;
- мягкий контроль за процессами и службами ОС;
- режим ручной оптимизации;
- игровой режим можем включить за один клик;
- быстрый откат изменений.
Game Fire 6 Pro
Еще одна подобная программа для оптимизации затрат системы на второстепенные задачи во время игр. Ее основная роль – переключение всех мощностей компьютера на обработку игры, устраняя другую нагрузку.
Возможности:
- Удаление сторонних файлов. Они загружаются вместе с приложениями и лишь занимают лишнее место.
- Остановка лишних служб.
- Работа в режиме реального времени.
Надеемся, с перечисленными рекомендациями удалось исправить проблемы с играми и увеличить игровую производительность системы. Пока что положительный результат был всегда, но его выраженность может сильно отличаться. В оптимизированных ОС придется заниматься только модернизацией комплектующих.
Зависание при включении и выключении
Если ноутбук намертво зависает при включении, то следует искать причину в первую очередь в физическом состоянии компонентов. Какие неполадки приводят к такой ситуации:
- Проблемы с планками оперативной памяти – самостоятельно их устранить вряд ли получится, необходимо разбирать ноутбук.
- Сбои в работе жесткого диска – можно проверить состояние диска с помощью загрузочной флешки с программой Victoria.
- Загрязнение ноутбука и перегрев компонентов.
Если ноутбук тормозит на этапе загрузки системы, а до этого включается нормально, то попробуйте запустить Windows в безопасном режиме. На Windows 7 выбрать безопасный режим можно через меню, которое вызывается клавишей F8 при включении компьютера. Если в безопасном режиме система загружается, то нужно почистить список автозагрузки – одна или несколько программ тормозят запуск Windows в обычном режиме.

На Windows 8 и «десятке» клавиша F8 не действует, поэтому вам придется подождать, пока система запустится. Чтобы почистить автозагрузку:
- Нажмите на клавиатуре клавиши «Win» (кнопка с эмблемой Windows) и «R».
- Появится окно «Выполнить». Введите команду «msconfig».
- Перейдите на вкладку «Автозагрузка» и нажмите «Отключить все». Поставьте отметку только на антивирус, чтобы система оставалась защищенной.
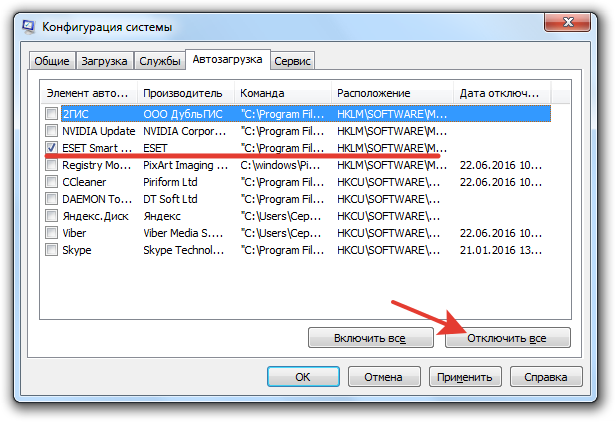
Если без программ в автозапуске Windows грузится нормально, то просто не позволяйте приложениям загружаться вместе с системой. Еще раз откройте список автозагрузки и отметьте только те программы, которые жизненно необходимы – антивирус, приложения для управления видеокартой. Все остальные приложения можно запускать вручную.
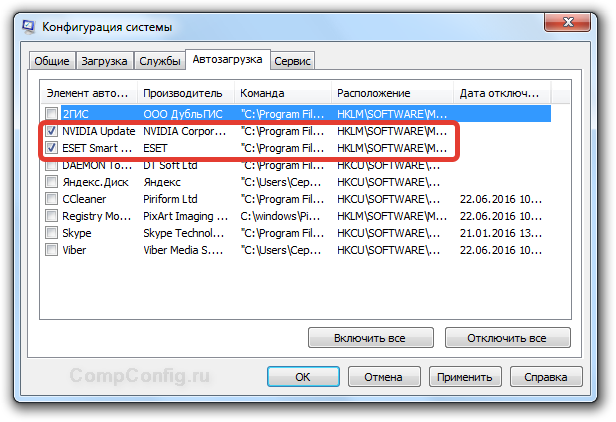
Правильно настройте антивирус
Многие геймеры считают, что среди прочих приложений стоит закрыть на время игры защитное решение или антивирус. Некоторые так и вообще удаляют их с компьютера. Такой подход давно устарел и не приносит практической пользы; более того, игры могут даже начать тормозить сильнее!
Тут есть два важных момента. Во-первых, в Windows 10 у вас просто не получится не использовать вообще никакого антивируса — если вы отключите стороннее решение, тут же включится Защитник Windows. Во-вторых, антивирусы бывают разные. Некоторые защитные решения поддерживают специальный игровой режим, в котором практически не влияют на производительность системы. А вот Защитник Windows, увы, этим порадовать не может.
Кстати, у вас скорее всего есть еще один, «бонусный» антивирус, о существовании которого вы даже не догадываетесь. И спрятан он… в браузере Google Chrome! Настроек у него немного, и ничего полезного для геймеров среди них точно нет. Это еще одна причина, почему стоит закрыть окна браузера, когда вам нужна максимальная производительность.
Таким образом, самый правильный подход к антивирусной защите — установить одно из решений, которые не сильно влияют на производительность и поддерживают специальный игровой режим для минимизации лагов, без всплывающих окон, дополнительных проверок и тому подобного. Из наших решений вам прекрасно подойдут Kaspersky Internet Security и Kaspersky Security Cloud: у обоих стабильно самые высокие оценки за производительность и эффективность на протяжении уже многих лет.
Выбранный антивирус нужно правильно настроить. Это несложно и не займет много времени.
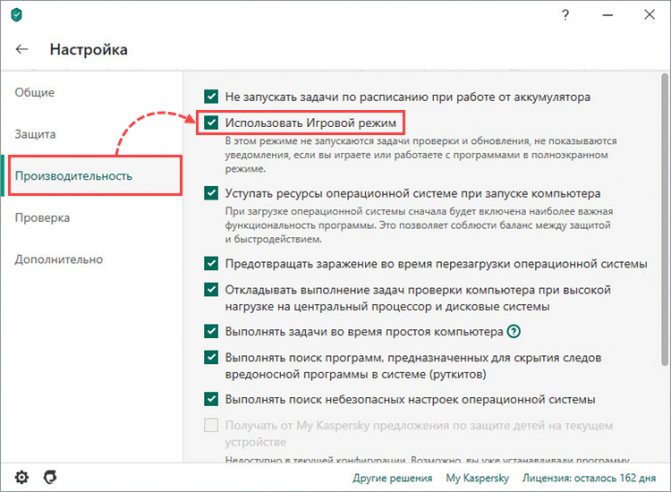
Почему могут тормозить игры на новом ноутбуке
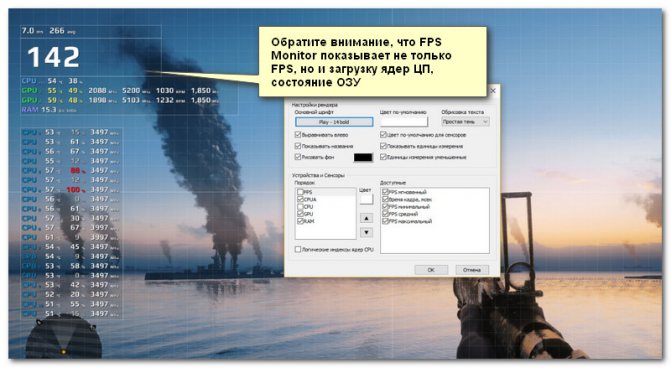
Скриншот работы FPS Monitor
Теперь ближе к теме.
Игры запускаются на интегрированной карте (вместо дискретной)
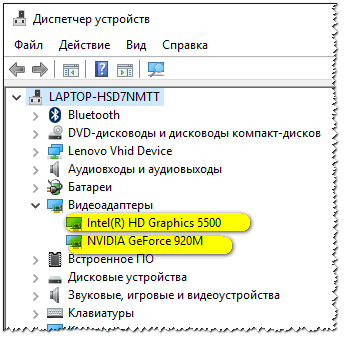
Видеоадаптеры (диспетчер устройств)
Еще один напрашивающийся вопрос : как узнать, какая видеокарта задействована в игре?
Необходимо зайти в настройки видеодрайверов и включить значок, отображающий активность дискретной карты (на скрине ниже показан пример, как это делается в панели управления nVidia).
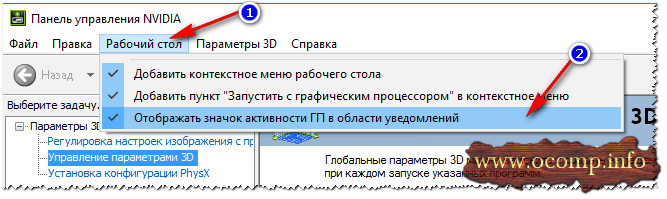
Включаем значок активности ГП NVIDIA
Значок стал цветным после запуска игры (снизу)
Важно!
Отключена технология Turbo Boost
У современных процессоров Intel Core i3, i5, i7 (которыми комплектуются большинство ноутбуков) есть спец. технология Turbo Boost. Работает она примерно по следующему принципу: при высокой нагрузке на ЦП, автоматически поднимает тактовую частоту его работы (своего рода разгон). Благодаря этому, серьезно повышается производительность.
Чтобы узнать поддерживает ли ваш ЦП Turbo Boost, нужно:
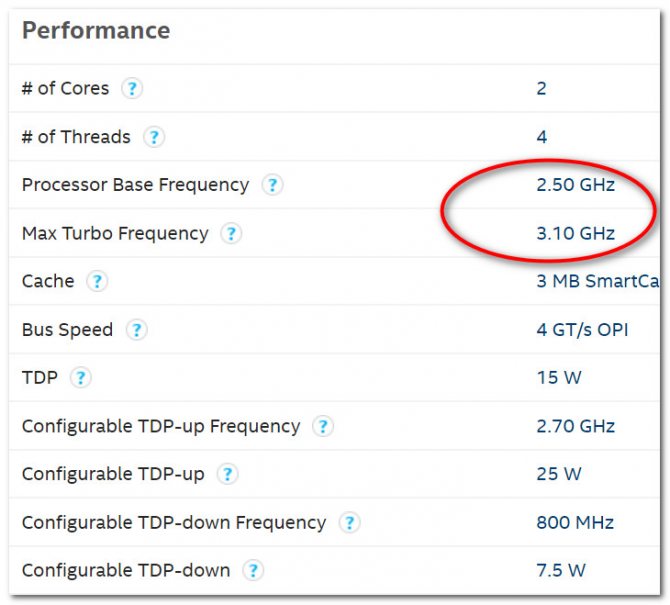
Поддерживает ли ЦП Turbo Boost (данная модель поддерживает!)
Чтобы узнать, задействует ли ЦП технологию Turbo Boost ваш ЦП, можно:
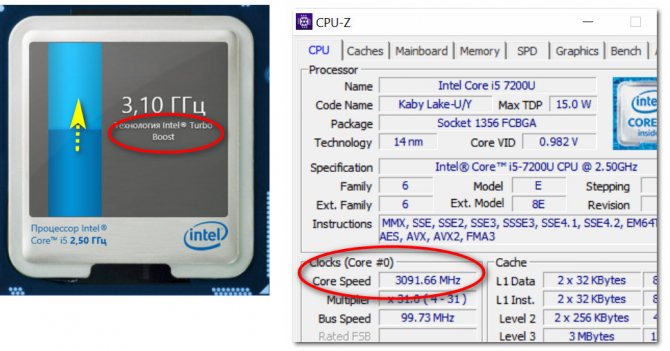
Работает ли Turbo Boost на ноутбуке (кликабельно). Monitor с сайта Intel и утилита (справа) CPU-Z
Важно!
Важно!
Вообще, на температуру нужно обратить внимание, если:
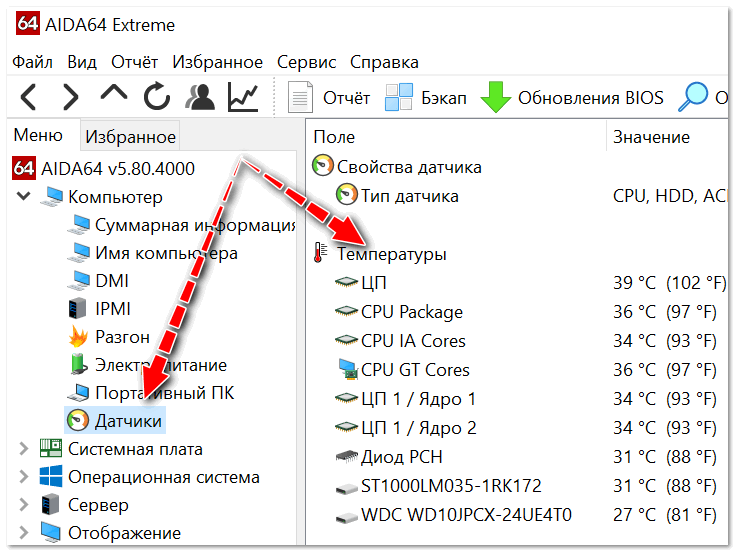
Проблема с видео-драйверами или «глючная» сборка Windows
Как ускорить видеокарту, правильно и «тонко» задав настройки графики: IntelHD, AMD, nVidia.
2. Насчет сборок Windows
Кроме вышеперечисленных причин, также рекомендую обратить внимание на одну мою предыдущую статью (ссылка чуть ниже), в которой предложены варианты, как можно ускорить игру (приведены «тонкие» настройки видеокарты и самих игр, правильная оптимизация системы и т.д.). PS 2
PS 2
Не по теме, но возможно вам будут интересны некоторые старые популярные игры (у них низкие системные требования). Многие из них, в свое время, покорили сердца миллионов. О лучших из них я упомянул в одном из своих обзоров (ссылку привожу ниже).
Источник
Возможные причины
Зачастую лаги в процессе игры не являются проблемой. Особенно если компьютер использует старые комплектующие в виде слабого процессора и видеокарты. Но в случае, когда тормозит современный ПК на базе операционной системы Windows 10, пользователь имеет дело с серьезными неполадками, которые можно устранить встроенными средствами.
Вот главные причины лагов и тормозов:
- несовместимость системных требований;
- большое количество программ, работающих в фоне;
- плохая оптимизация игры;
- перегрев элементов ПК;
- устаревшие драйверы графического адаптера;
- воздействие вирусов;
- активация режима энергосбережения (на ноутбуке).
Получается, проблему легко можно решить, если компьютер соответствует системным требованиям, которые заявлены разработчиком игры. Главное – внимательно проанализировать фоновые процессы ПК и активировать функции, способные увеличить производительность.
Возможные причины
Зачастую лаги в процессе игры не являются проблемой. Особенно если компьютер использует старые комплектующие в виде слабого процессора и видеокарты. Но в случае, когда тормозит современный ПК на базе операционной системы Windows 10, пользователь имеет дело с серьезными неполадками, которые можно устранить встроенными средствами.
Вот главные причины лагов и тормозов:
Получается, проблему легко можно решить, если компьютер соответствует системным требованиям, которые заявлены разработчиком игры. Главное – внимательно проанализировать фоновые процессы ПК и активировать функции, способные увеличить производительность.
Драйвер аудио
После установки последних обновлений (например, большой сборки October Update) многие пользователи столкнулись с проблемой аудиодрайвера Intel. В Диспетчере задач юзеры видели какие-то космические цифры нагрузки на процессор. Компьютеры начинали сильно тормозить, время работы от батареи сократилось более чем в два раза.
Ручное обновление драйвера было заблокировано самим Microsoft. А разработчики Intel рекомендовали пользователям обновить не аудиодрайвер, а графический драйвер Intel. В нем есть компоненты, обновляющие работу аудио устройства ноутбука.
Также можно воспользоваться одной из бесплатных программ для автоматического обновлений драйверов.
ТОП программ для ускорения игр:
Большинство перечисленных выше процедур реально автоматизировать. Для этого уместно использовать специальный игровой софт, который оптимизирует операционную систему.
Перед нами полнофункциональный комплекс по ускорению игр, который предлагает более гибкий контроль за игровым процессом. С приложением увеличивается fps, а также появляется больше возможностей для публикации записей в социальные сети.
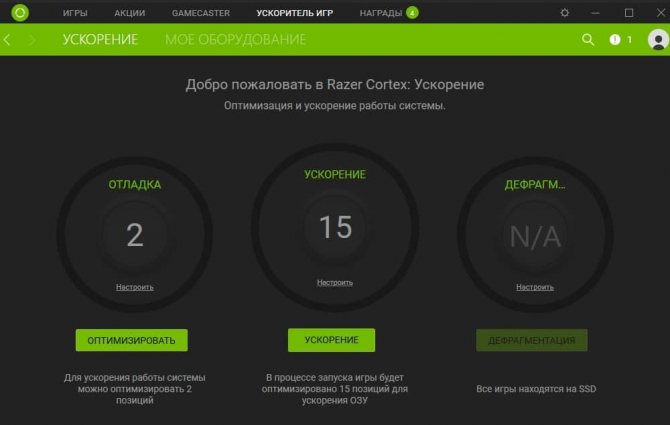
- Ускорение игр в автоматическом режиме. Опция позволяет временно отключить второстепенные фоновые процессы, которые в противном случае потребляют ресурсы компьютера.
- Функция Gamecaster помогает проводить трансляции стримов в популярные соцсети, вроде YouTube, Facebook. Еще в ней есть опция для создания скриншотов.
- Виртуальная реальность. Подойдет владельцам VR-гарнитуры, так как здесь собран лучший контент для конкретной платформы.
- Акции в играх. Платформа собирает самые интересные акции и показывает их списком.
Компактная и действительно умная утилита, нацеленная на оптимизацию ОС под максимальную производительность для комфортного время провождения в играх. Это бесплатное приложение, поэтому просто нет причин отказываться от него.
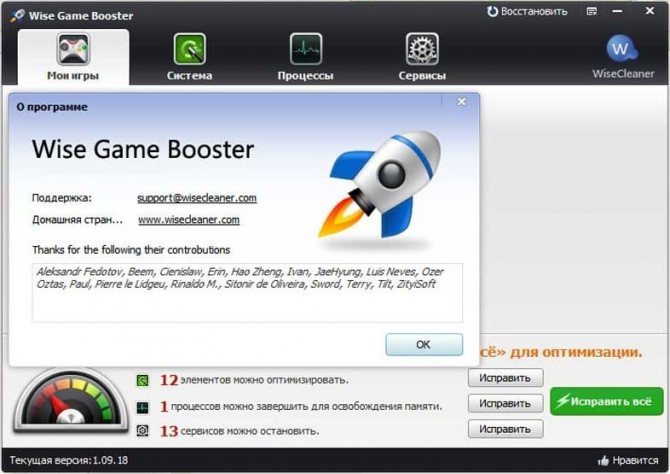
Основные функции утилиты:
- остановка фоновых служб;
- мягкий контроль за процессами и службами ОС;
- режим ручной оптимизации;
- игровой режим можем включить за один клик;
- быстрый откат изменений.
Еще одна подобная программа для оптимизации затрат системы на второстепенные задачи во время игр. Ее основная роль – переключение всех мощностей компьютера на обработку игры, устраняя другую нагрузку.
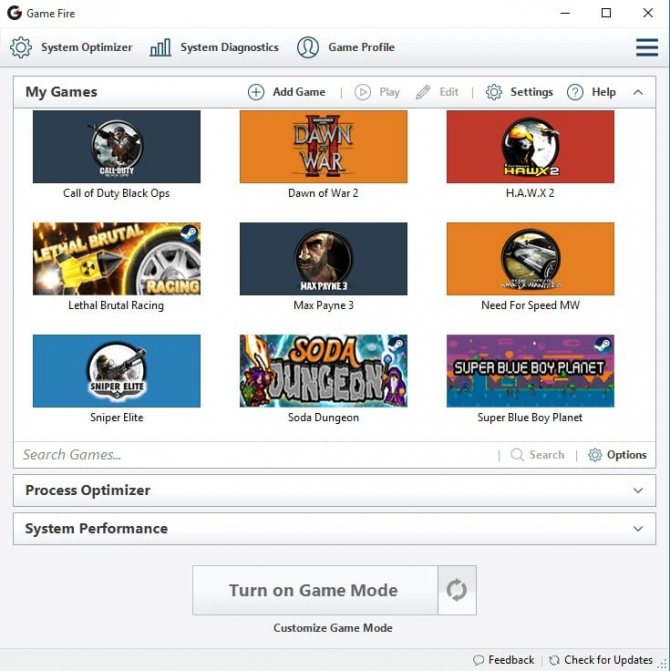
- Удаление сторонних файлов. Они загружаются вместе с приложениями и лишь занимают лишнее место.
- Остановка лишних служб.
- Работа в режиме реального времени.
Надеемся, с перечисленными рекомендациями удалось исправить проблемы с играми и увеличить игровую производительность системы. Пока что положительный результат был всегда, но его выраженность может сильно отличаться. В оптимизированных ОС придется заниматься только модернизацией комплектующих.
Подводим итоги
Подробно изучив десятки отзывов о «тормозах» после обновлений, мы не нашли какой-то главной причины этой неисправности.
Мы описали одну специфическую проблему – неисправность аудиодрайвера Intel. Но в остальных случаях пользователям, специалистам и службе поддержки Microsoft не удалось найти конкретных причин.
Положительные результаты в большинстве случаев давали:
- проверка жесткого диска на предмет ошибки;
- сканирование системы на целостность файлов;
- обновление всех драйверов до последней версии.
Таким образом, вам нужно проделать для начала все универсальные шаги, описанные в первой части этой статьи. В большинстве случаев один из способов дает положительный результат.