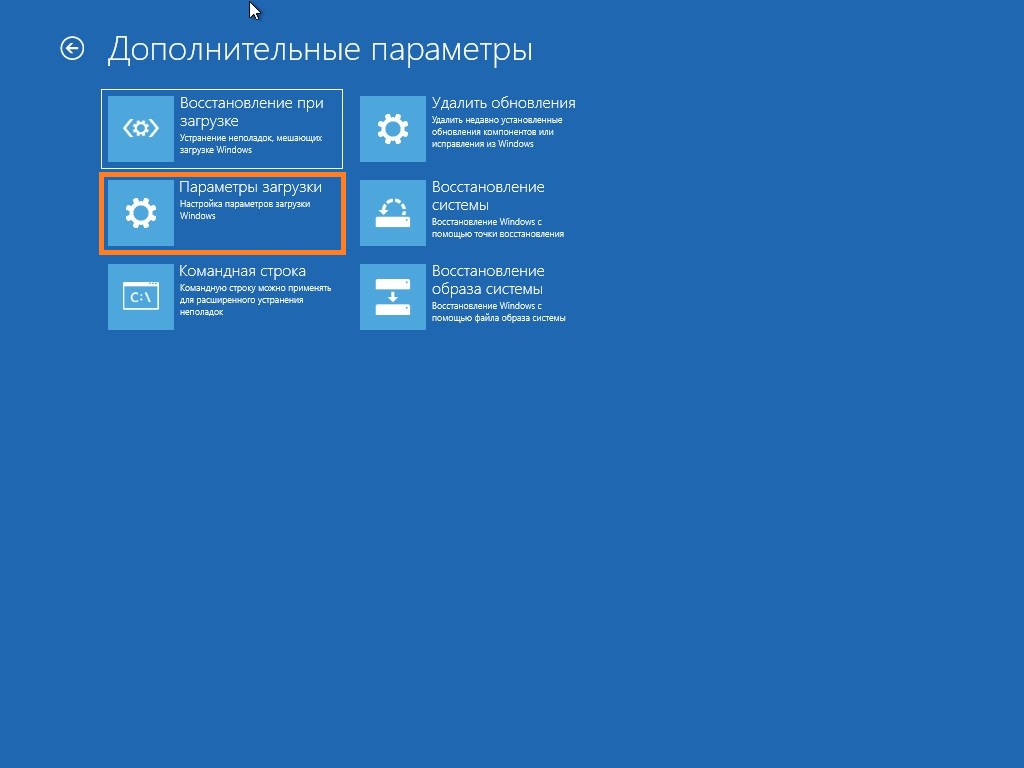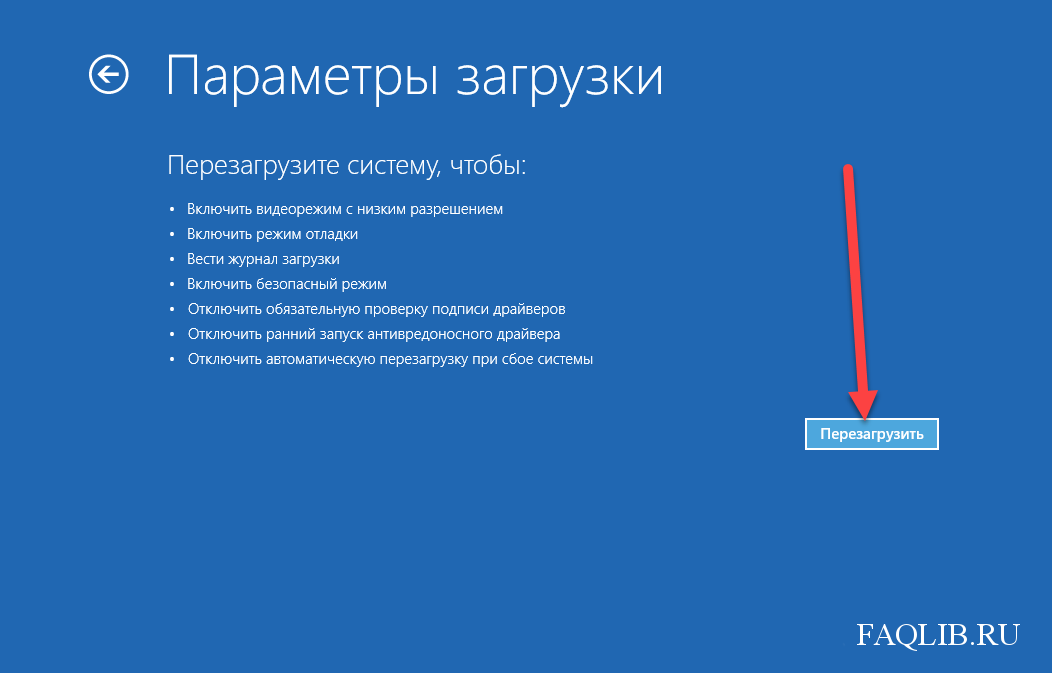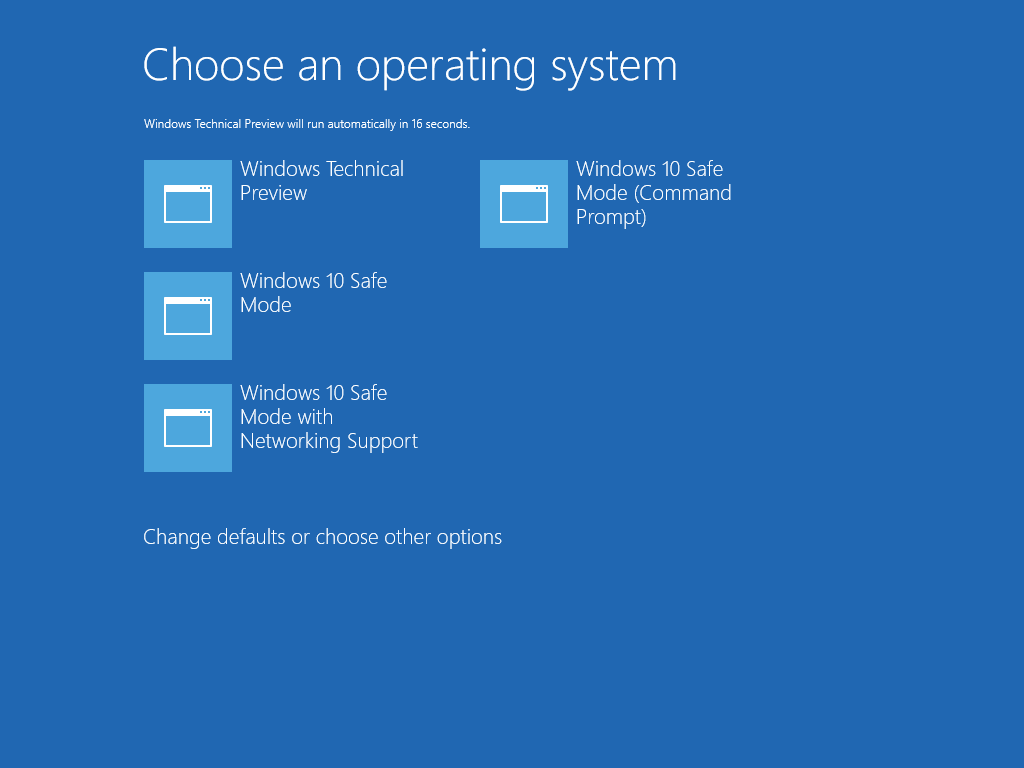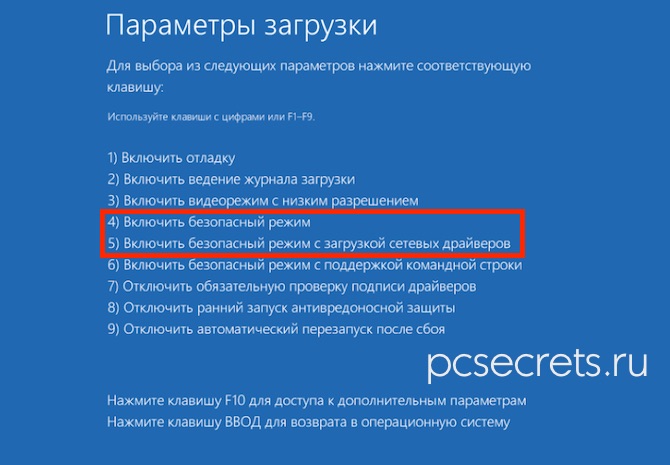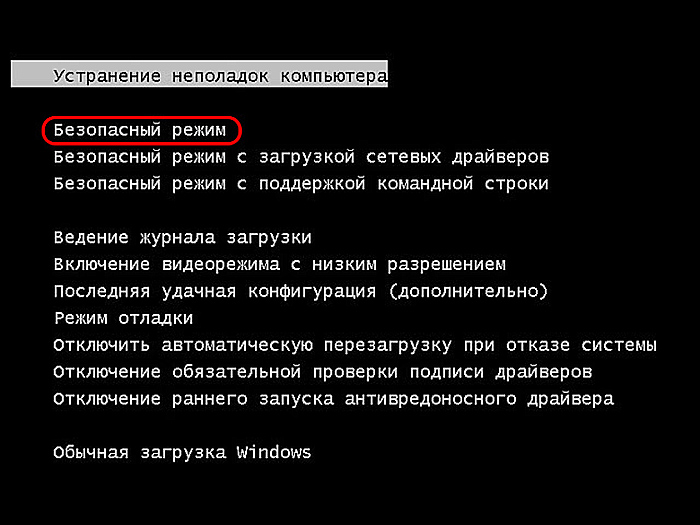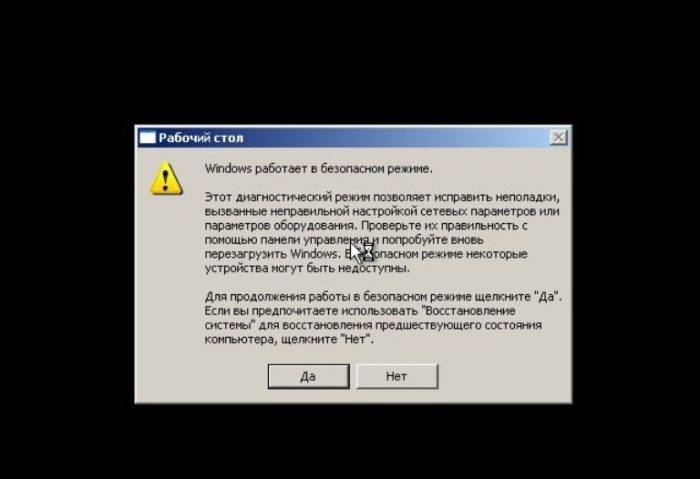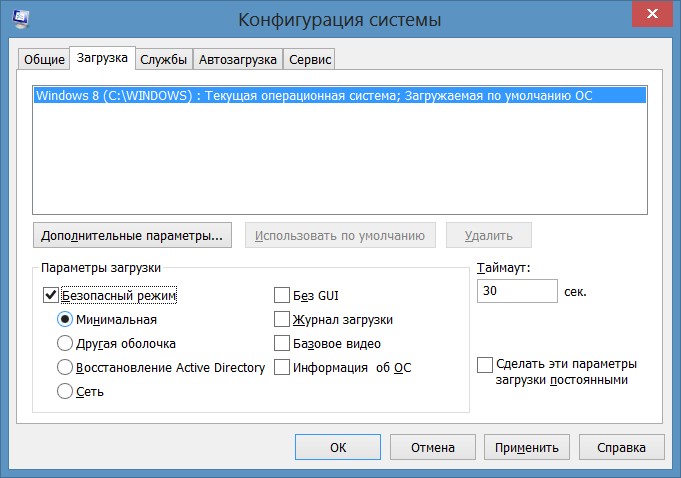Использование функции msconfig для выхода из безопасного режима
После завершения действий по устранению неполадок выполните следующие шаги для выхода из безопасного режима и возврата в обычный.
- Нажмите кнопку Пуск , введите msconfig в поле поиска, затем нажмите клавишу ввод , чтобы открыть окно «Настройка системы».
- На вкладке «Общие» окна конфигурации системы выберите Обычный запуск и нажмите OK .
При появлении запроса перезагрузите компьютер. Компьютер перезагрузится в обычном режиме.
В Windows7 существует два способа попасть в безопасный режим:1) Вход в безопасный режим Windows 7 при запуске системы.2) Вход в Безопасный режим из среды Windows 7 (из работающей ОС с помощью изменения загрузки в Конфигурации системы).
Вход в безопасный режим Windows7 при запуске системы.
Включите компьютер и во время загрузки системы нажимайте несколько раз клавишу F8, если появилось окно приветствия (логотип Windows 7)- значит вы не успели нажать клавишу F8, в таком случае необходимо дождаться, когда загрузиться система и снова выключить компьютер и при загрузке, вновь нажимать клавишу F8. В попытках попасть в безопасный режим, необходимо учесть:— На некоторых клавиатурах функциональные клавиши F1 – F12 по умолчанию всегда отключены. Для их включения необходимо нажать специальную клавишу (обычно Fn) и удерживая ее нажимать клавишу F8. — При наличии на компьютере двух или нескольких операционных систем, выберите нужную с помощью клавиш со стрелками, а затем нажмите клавишу Enter. — Для использования клавиш со стрелками на цифровой клавиатуре режим Num Lock должен быть отключен. В окне Дополнительные варианты загрузки выбираете «Безопасный режим » и нажимаете клавишу «Enter ».
Спустя несколько секунд система загрузиться в безопасном режиме.
Вход в Безопасный режим из среды Windows 7.
Нажимаем кнопку «Пуск » и в строке поиска пишем msconfig и нажимаем клавишу «Enter »
 В открывшемся окне Конфигурация системы , заходим в вкладку «» устанавливаем галочку «Безопасный режим » и выбираем «Минимальная ».Для справки: Безопасный режим: минимальная — Загрузка графического интерфейса пользователя ОС Windows (Проводника Windows) в безопасном режиме с запуском только самых важных системных служб. Сетевые компоненты отключены. Безопасный режим: другая оболочка — Загрузка командной строки Windows в безопасном режиме с запуском только самых важных системных служб. Сетевые компоненты и графический интерфейс пользователя отключены. Безопасный режим: восстановление Active Directory — Загрузка графического интерфейса пользователя Windows в безопасном режиме с запуском только самых важных системных служб и службы каталогов Active Directory. Безопасный режим: сеть — Загрузка графического интерфейса пользователя Windows в безопасном режиме с запуском только самых важных системных служб. Сетевые компоненты включены. Без GUI — Во время загрузки Windows экран приветствия не отображается. Журнал загрузки — Вся информация, касающаяся процесса загрузки, сохраняется в файле %SystemRoot%Ntbtlog.txt. Базовое видео — Загрузка графического интерфейса пользователя Windows в минимальном режиме VGA. В этом режиме загружаются стандартные драйверы VGA вместо драйверов экрана, соответствующих видеооборудованию компьютера. Информация об ОС — Отображает имена загружаемых драйверов в процессе загрузки системы. Сделать эти параметры загрузки постоянными — Изменения, вносимые в параметры системы, не отслеживаются. Параметры можно изменить позже с помощью программы настройки системы, но только вручную. Если этот параметр выбран, то откат изменений путем выбора на вкладке «Общие» режима «Обычный запуск» будет невозможен.
В открывшемся окне Конфигурация системы , заходим в вкладку «» устанавливаем галочку «Безопасный режим » и выбираем «Минимальная ».Для справки: Безопасный режим: минимальная — Загрузка графического интерфейса пользователя ОС Windows (Проводника Windows) в безопасном режиме с запуском только самых важных системных служб. Сетевые компоненты отключены. Безопасный режим: другая оболочка — Загрузка командной строки Windows в безопасном режиме с запуском только самых важных системных служб. Сетевые компоненты и графический интерфейс пользователя отключены. Безопасный режим: восстановление Active Directory — Загрузка графического интерфейса пользователя Windows в безопасном режиме с запуском только самых важных системных служб и службы каталогов Active Directory. Безопасный режим: сеть — Загрузка графического интерфейса пользователя Windows в безопасном режиме с запуском только самых важных системных служб. Сетевые компоненты включены. Без GUI — Во время загрузки Windows экран приветствия не отображается. Журнал загрузки — Вся информация, касающаяся процесса загрузки, сохраняется в файле %SystemRoot%Ntbtlog.txt. Базовое видео — Загрузка графического интерфейса пользователя Windows в минимальном режиме VGA. В этом режиме загружаются стандартные драйверы VGA вместо драйверов экрана, соответствующих видеооборудованию компьютера. Информация об ОС — Отображает имена загружаемых драйверов в процессе загрузки системы. Сделать эти параметры загрузки постоянными — Изменения, вносимые в параметры системы, не отслеживаются. Параметры можно изменить позже с помощью программы настройки системы, но только вручную. Если этот параметр выбран, то откат изменений путем выбора на вкладке «Общие» режима «Обычный запуск» будет невозможен.

После этого будет предложено перезагрузить компьютер, что бы попасть в безопасный режим Windows7. Если вы хотите сейчас загрузиться в безопасном режиме нажимаете «», если хотите сделать это позже выберите «Выход без перезагрузки » и в следующий раз когда вы будете перезагружать или включать компьютер/ ноутбук – автоматически загрузитесь в безопасном режиме. При следующей загрузке Windows7, система загрузиться в Безопасном режиме.
При следующей загрузке Windows7, система загрузиться в Безопасном режиме.
 Для того, что не загружаться в безопасном режиме, необходимо снова зайти в конфигурацию системы и убрать поставленные ранее галочки.
Для того, что не загружаться в безопасном режиме, необходимо снова зайти в конфигурацию системы и убрать поставленные ранее галочки.
какой то “куцый” обзор… как будто спешили куда то
Безопасный режим нужен для диагностики состояния системы, исправления ошибок, удаления вирусов и других полезных действий. Однако чтобы воспользоваться возможностями Safe Mode на лэптопе, нужно знать, как в него зайти. Принципиальных различий между запуском режима Safe Mode на стационарном компьютере и ноутбуке нет, но несколько особенностей выделить можно, чем мы и займемся.
Запуск безопасного режима в windows 7
- Нажимайте F8 после нажатия кнопки включения компьютера до тех пор пока не появиться Вариант загрузки
- Выберите вариант Безопасный режимТеперь вы должны увидеть экран «Дополнительные параметры загрузки». Если нет, возможно, вы пропустили короткое окно возможности нажать F8 на предыдущем шаге, и Windows вероятно, теперь продолжает нормально загружаться , полагая, что это возможно. Если это так, просто перезагрузите компьютер и снова нажмите F8 .
Здесь вам представлены три варианта безопасного режима Windows, которые вы можете ввести:Безопасный режим — это вариант по умолчанию и, как правило, лучший выбор. Этот режим будет загружать только абсолютные минимальные процессы, необходимые для запуска Windows.Безопасный режим с использованием сети. Эта опция загружает те же процессы, что и безопасный режим, но также включает те, которые позволяют работать в сетевых функциях в Windows . Вы должны выбрать этот вариант, если считаете, что вам может потребоваться доступ в Интернет или локальную сеть при устранении неполадок в безопасном режиме.
Безопасный режим с командной строкой — эта версия безопасного режима также загружает минимальный набор процессов, но запускает командную строку вместо проводника Windows, обычного пользовательского интерфейса. Это ценный вариант, если опция безопасного режима не работает.
Используя клавиши со стрелками на клавиатуре , выделите опцию Безопасный режим, Безопасный режим с использованием сети или Безопасный режим с командной строкой и нажмите Enter .
- Подождите, пока загрузятся файлы Windows
Теперь загрузятся минимальные системные файлы, необходимые для запуска Windows. Каждый загружаемый файл будет отображаться на экране.Примечание. Здесь вам ничего не нужно делать, но этот экран может обеспечить хорошее место для поиска неисправностей, если на вашем компьютере возникают очень серьезные проблемы, и безопасный режим не будет полностью загружен.Если безопасный режим замерзает здесь, запишите последний загружаемый файл Windows , а затем найдите Lifewire или остальную часть Интернета для получения консультаций по устранению неполадок. Просмотрите страницу справки « Получить больше» для получения дополнительных идей. -
Вход с учетной записью администратора
Чтобы запустить Windows 7 в безопасном режиме, вы должны войти в систему с учетной записью с правами администратора.Примечание. Если вы не уверены, имеете ли какие-либо из ваших личных учетных записей права администратора, войдите в систему, используя свою собственную учетную запись и посмотрите, работает ли она. - Внесите необходимые изменения в безопасный режим WindowsВход в безопасный режим Windows теперь должен быть завершен. Внесите необходимые изменения, а затем перезагрузите компьютер. Предполагая, что нет никаких оставшихся проблем, препятствующих этому, компьютер должен загрузиться в Windows , как правило, после перезагрузки.Примечание . Как вы можете видеть на скриншоте выше, очень легко определить, находится ли компьютер Windows в безопасном режиме. Текст «Безопасный режим» всегда будет отображаться в каждом углу экрана в этом специальном диагностическом режиме Windows .
Способы запуска системы в безопасном режиме
Настройки конфигурации
- При работе компьютера под управлением ОС Windows 10 войти в безопасный режим можно, запустив функцию «Конфигурация системы». Нужно в поле ввода «Поиск» набрать msconfig. Открывается окно Конфигурация системы;
- Переход в закладку Загрузка, отметить пункты Безопасный режим и Минимальная;
Нажатием кнопки ОК подтверждается настройка загрузки, в диалоговом окне появляется запрос о перезагрузке компьютера. При положительном ответе система перезагружается в безопасном режиме.
Выбор режима запуска нажатием кнопки F8
В ОС Windows 10, в отличие от предыдущих версий, нажатие кнопки F8 при первоначальной загрузке системы не вызывает экранного меню выбора режима загрузки.
Сделано это из благих побуждений, ради ускорения загрузки, но иногда приводит к досадным случаям.
Устранить невозможность появления меню запуска системы возможно с использованием командной строки:
- Через главное меню запускаем « командную строку» от имени администратора;
- Набираем в строке команду bcdedit /set {default} bootmenupolicy legacy;
- Нажатие кнопки Enter и перезагрузка системы при нажатой кнопке F8 приведет к появлению экранного меню с возможностью выбора способа входа. Можно выбрать безопасный режим!
В последующем, при желании возврата к первоначальному способу загрузки системы без появления меню режимов, достаточно ввести команду
Bcdedit /set {default} bootmenupolicy standard
Все настройки вернутся к исходному виду.
Еще один способ перезагрузки Десятки, правда, подготавливающийся заранее, создание в «Конфигурации системы» строки «Безопасный запуск».
Редакция «Конфигурация системы»
- Запускаем «командную строку» от имени администратора;
- Набираем bcdedit /copy {current} /d «Безопасный запуск», понятно, что «Безопасный запуск» — текст выбирается самим пользователем;
- В опции «Выполнить» вводим msconfig, нажатие Enter вводит пользователя в окно MSCONFIG.
- Во вкладке Загрузка появится два варианта загрузки;
Выбираем Безопасный режим (С:\WINDOWS);
Отмечаем пункт Минимальная загрузка, таймаут – по выбору, жмем ОК!
После перезагрузки появится меню:В этом меню можно, выбрав Изменить значения — открыть Восстановление системы.
Варианты запуска из меню Восстановление
- В главном меню Пуск выбираем последовательно Параметры – Обновление и безопасность – Восстановление – Особые варианты загрузки;
- Жмем кнопку «Перезагрузить сейчас», попадаем в окно «Выбор действия»;
- Выбираем пункт Диагностика;
- В открывшемся окне жмем «Дополнительные параметры», потом «Параметры загрузки»;
- В конце концов, приходим к выбору « Включить безопасный режим».
Работаем в Safe Mode!
Кстати, загрузить Десятку в безопасном режиме можно, используя команду «Завершение работы» из меню Пуск при нажатой клавише «Shift».
Ну, а как быть, если Windows 10 вообще не загружается? Остается одно.
Использование дистрибутива на диске или флешке
- Загружаемся, нажатием комбинации Shift+F10 входим в Командную строку либо, если вход с дистрибутива, после выбора языка интерфейса, давим кнопку «Восстановление системы» — Диагностика. Выбираем «Дополнительные параметры», затем – Командная строка;
- В командной строке, если нужна загрузка в безопасном режиме набираем
Bcdedit /set {default} safeboot minimal (1), если же нужна сетевая поддержка, вводим текст bcdedit /set {default} safeboot network (2);
Если в безопасном режиме требуется работа с командной строкой, вводим (1) и набираем
Bcdedit /set {default} safebootalternateshell yes.
Нажимаем Ентер и перезагружаемся. Загрузка выполнится в safe mode!
Для перехода на обычный запуск в последствии нужно в Командной строке набрать Bcdedit /deletevalue {default} safeboot.
В качестве еще одного способа входа рекомендуется ввод команды:
Bcdedit /set {globalsettings} advancedoptions true. В процессе перезагрузки откроется меню выбора варианта загрузки.
Удачной работы!
Как зайти в безопасный режим на Windows 10
При загрузке в безопасном режиме вы сможете войти только с помощью своего PIN-кода или пароля, а не с помощью какого-либо другого способа входа (например, отпечатка пальца или лица).
Начиная с Windows 10 build 18995, Microsoft делает еще один шаг вперед в пути входа без пароля, добавляя поддержку входа с PIN-кодом Windows Hello в безопасный режим, чтобы вам больше не приходилось полагаться на свой пароль при устранении неполадок на вашем устройстве.
Shift и «Перезагрузить»
Самый простой способ загрузить Windows 10 в безопасном режиме — нажать Shift, а затем нажать «Перезагрузить». Это перезагрузит ваш компьютер с Windows 10 в дополнительных параметрах запуска.
Используя дополнительные параметры запуска
Вы можете перезагрузить компьютер, чтобы вернуться в обычный режим, если вы используете этот параметр для загрузки в безопасном режиме.
- Загрузитесь с расширенными параметрами запуска.
- Нажмите «Устранение неполадок».
- Нажмите «Дополнительные параметры».
- Нажмите «Параметры запуска».
- Нажмите «Перезагрузить».
- Когда ваш компьютер перезагрузится, нажмите клавишу ниже, чтобы указать, в каком режиме вы хотите запустить Windows 10.
Клавиша для нажатия Режим Enter Нормальный режим (по умолчанию) 4 или F4 Безопасный режим 5 или F5 Безопасный режим с поддержкой сети 6 или F6 Безопасный режим с командной строкой
С помощью конфигурации системы (msconfig)
- Нажмите клавиши Win+ R, чтобы открыть диалоговое окно «Выполнить», введите msconfig в поле «Выполнить» и нажмите OK.
- Нажмите на вкладку «Загрузка» в «Конфигурация системы».
- Чтобы запустить Windows 10 в обычном режиме:
- Снимите флажок «Безопасная загрузка» в разделе «Параметры загрузки», установите флажок «Сделать все параметры загрузки постоянными» и нажмите «ОК».
- Нажмите «Да» и перейдите к шагу 7 ниже.
- Чтобы запустить Windows 10 в безопасном режиме:
- В разделе «Параметры загрузки» установите флажок «Безопасная загрузка» и выберите «Минимальный», затем «ОК» и перейдите к шагу 7 ниже.
- Чтобы запустить Windows 10 в безопасном режиме с поддержкой сети:
- В разделе «Параметры загрузки» установите флажок «Безопасная загрузка» и выберите «Сеть», нажмите «ОК» и перейдите к шагу 7 ниже.
- Чтобы запустить Windows 10 в безопасном режиме с помощью командной строки:
- В разделе «Параметры загрузки» установите флажок «Безопасная загрузка» и выберите «Альтернативная оболочка», нажмите «ОК» и перейдите к шагу 7 ниже.
- Нажмите «Перезагрузить», чтобы применить.
С помощью командной строки
- Откройте командную строку с правами администратора или командную строку при загрузке.
- Введите bcdedit в командной строке и нажмите Enter.
- В верхнем разделе диспетчера загрузки Windows посмотрите справа от default и запишите его идентификатор (например, {current}).
- Чтобы запустить Windows 10 в безопасном режиме:
- Введите приведенную ниже команду в командную строку, нажмите Enter и перейдите к шагу 9 ниже.
-
Чтобы запустить Windows 10 в безопасном режиме с поддержкой сети:
- Введите приведенную ниже команду в командную строку, нажмите Enter и перейдите к шагу 9 ниже.
-
Чтобы запустить Windows 10 в безопасном режиме с помощью командной строки:
- Введите приведенную ниже команду в командную строку и нажмите Enter.
- Введите приведенную ниже команду в командную строку, нажмите Enter и перейдите к шагу 9 ниже.
- Перезагрузите компьютер.
Загрузитесь с диска восстановления Windows
- Перезагрузите компьютер и загрузитесь с диска восстановления.
- Выберите раскладку клавиатуры на основе предпочитаемого языка.
- Выберите «Устранение неполадок» > «Дополнительные параметры» > «Параметры запуска» > «Перезагрузить».
- При перезагрузке выберите вариант 4 для загрузки в безопасном режиме.
Использование установочного носителя Windows
- Загрузите компьютер с установочного носителя Windows.
- Нажмите «Восстановить компьютер».
- Выберите «Устранение неполадок» > «Дополнительные параметры» > «Командная строка».
- Выполните следующую команду:
- Выберите «Продолжить», чтобы выйти и загрузиться в безопасном режиме.
Через ярлык на рабочем столе
Создайте ярлык на рабочем столе, чтобы перезагрузить компьютер в безопасном режиме. Щелкните правой кнопкой мыши на рабочем столе, выберите «Создать» > «Ярлык». В поле Location скопируйте и вставьте следующий путь:
Нажмите «Далее» и назовите ярлык, например, «Параметры перезапуска».
Если вы в настоящее время находитесь в безопасном режиме с командной строкой , вы можете ввести команду ниже и нажать Enter, чтобы мгновенно перезагрузить компьютер:
Запуск Windows 11 в безопасном режиме через параметры
Вы можете запустить Windows 11 в безопасном режиме из настроек операционной системы с помощью приложения «Параметры».
Чтобы войти в безопасный режим из настроек в Windows 11, пройдите последовательные шаги:
- Нажмите на клавиши «Win» + «I», чтобы открыть «Параметры».
- Во вкладке «Система» нажмите «Восстановление».
- В разделе «Параметры восстановления», в опции «Расширенные параметры запуска» нажмите кнопку «Перезагрузить сейчас».
- В окне «Устройство будет перезапущено для сохранения результатов работы» щелкните по кнопке «Перезапустить».
Все дальнейшие действия повторяются, как при использовании первого способа, поэтому мы перечислим их только по пунктам.
- Откроется окно «Выбор действия», в котором нужно нажать «Поиск и устранение неисправностей».
- В окне «Диагностика» щелкните на кнопку Дополнительные параметры».
- В следующем окне «Дополнительные параметры» выберите опцию «Параметры загрузки».
- Откроется окно «Параметры загрузки», в котором нужно нажать «Перезагрузить».
- Выберите один из предложенных вариантов запуска безопасного режима для Windows 11.
Ваше устройство перейдет в среду безопасного режима, где вы сможете более эффективно устранять неполадки и решать системные проблемы на компьютере.
Как войти в безопасный режим в Windows 11?
Теперь, когда мы рассказали вам все, что вам нужно знать о безопасном режиме Windows 11, пришло время узнать о наиболее рекомендуемых методах доступа к нему. Всего мы показываем вам три.
Как запустить безопасный режим из настроек
Первый способ перейти в безопасный режим в Windows 11 — через приложение «Настройки». Перейдите в «Система», «Восстановление» и, наконец, «Расширенный запуск». Нажмите «Перезагрузить сейчас», чтобы перейти к расширенному запуску системы.
 Доступ к расширенному запуску можно получить в настройках
Доступ к расширенному запуску можно получить в настройках
На синем экране выберите категорию «Устранение неполадок».
 Среди доступных вариантов стоит присмотреться к тому, чтобы решить проблемы
Среди доступных вариантов стоит присмотреться к тому, чтобы решить проблемы
Далее нажмите «Дополнительные параметры, чтобы отобразить все дополнительные параметры.
 В области устранения неполадок вы должны посетить дополнительные параметры
В области устранения неполадок вы должны посетить дополнительные параметры
Нажмите «Восстановление при загрузке», чтобы продолжить.
 Войдите в область восстановления при запуске, чтобы включить безопасный режим
Войдите в область восстановления при запуске, чтобы включить безопасный режим
Затем нажмите «Перезагрузить, чтобы перезагрузить компьютер в безопасном режиме.
 Перезагрузите компьютер в безопасном режиме и устраните проблемы с загрузкой
Перезагрузите компьютер в безопасном режиме и устраните проблемы с загрузкой
Последним шагом будет выбор варианта, который наилучшим образом соответствует вашим потребностям. Возможности, которые у вас есть, соответствуют списку, который мы включили в предыдущий раздел этого руководства. Обычным делом является выбор безопасного режима с поддержкой сети.
Как запустить безопасный режим с экрана блокировки или в меню «Пуск»
Мы предлагаем вам альтернативу расширенному запуску Windows 11. Это так же просто, как нажать клавишу Shift одновременно с нажатием кнопки «Перезагрузить».
 Еще один способ попасть в расширенное меню загрузки — с помощью кнопки перезагрузки
Еще один способ попасть в расширенное меню загрузки — с помощью кнопки перезагрузки
- Кнопка сброса в меню «Пуск».
- Кнопка сброса на экране блокировки. Поэтому вход в безопасный режим не является обязательным требованием.
Когда вы находитесь в режиме расширенного запуска Windows, шаги, которые вы должны предпринять, идентичны шагам, показанным в предыдущем разделе.
Как запустить безопасный режим с помощью MSConfig
Команда msconfig открывает диалоговое окно «Конфигурация системы». Из него у вас есть возможность включить безопасный режим, не проходя быстрый запуск.
 MSConfig — отличный инструмент для входа в безопасный режим в несколько кликов
MSConfig — отличный инструмент для входа в безопасный режим в несколько кликов
Выполните следующие действия, чтобы сделать это на своем компьютере:
- Откройте диалоговое окно «Выполнить» с помощью сочетания клавиш Windows +
- команду msconfig и нажмите Enter.
- Перейдите на вкладку Boot.
- флажок Безопасная загрузка и выберите один из доступных режимов. Если вы отметите Сеть, вы запустите безопасный режим с сетью.
- В появившемся диалоговом окне подтвердите перезагрузку в безопасном режиме.
Как зайти в безопасный режим Windows 8 при загрузке компьютера
Если запуск ПК в безопасном режиме происходит без сбоев, а обычный режим не дает выйти на рабочий стол, то можно с уверенностью сказать, что проблемы вызваны недавними действиями пользователя: установкой игры с вирусом, скачиванием конфликтной программы или изменением важных конфигураций. Чтобы избавиться от проблем, необходимо выяснить причину их появления и ликвидировать ее.
Как запустить виндовс 8 в безопасном режиме, знают далеко не все. Способов сделать это множество:
- использование клавиши «F8»;
- нажатие комбинации «Shift + Restart»;
- активация через командную строку;
- запуск Windows 8 Safe Mode через «Конфигурации системы».
Таким выбор Safe Mode был в виндовс 7
Зайти через «F8»
Самый частый прием, который работает практически всегда. Используется он не только на новой восьмерке, но и старых Windows XP, Vista, 7 и новой Windows 10. Если просто нажать на функциональную клавишу «F8», то ничего не произойдет. Для входа в безопасный режим необходимо выйти в вынужденную перезагрузку через средства ОС или нажатие на кнопку «Restart» на системном блоке и в момент запуска ПК нажать кнопку «F8».
Обратите внимание! Не все могут поймать время нажатия. К тому же некоторые материнские платы не дают никаких команд, оповещающих о том, что нужно нажимать кнопку
В таком случае рекомендуют после перезапуска быстро нажимать «F8» до запуска нужного режима.
Через «Shift + Restart»
Для новых ОС виндовс 8 и виндовс 10 есть еще один способ с клавишами. Для его использования необходимо выполнить тот же самый перезапуск ОС, но через программное средство в меню «Пуск» или на плиточном меню.
Важно! Единственный нюанс: нажимать на кнопку «Перезапуск» нужно с зажатой клавишей «Shift». Далее после рестарта будет открыто окно диагностики системы, где следует выбрать раздел «Параметры загрузки» и указать «Запуск в безопасном режиме», нажав на соответствующую цифру возле этого пункта
ОС запустится в безопасном режиме, выйти из которого просто: достаточно еще раз перезагрузить персональный компьютер или ноутбук
Далее после рестарта будет открыто окно диагностики системы, где следует выбрать раздел «Параметры загрузки» и указать «Запуск в безопасном режиме», нажав на соответствующую цифру возле этого пункта. ОС запустится в безопасном режиме, выйти из которого просто: достаточно еще раз перезагрузить персональный компьютер или ноутбук.
Меню выбора режима
Включить через командную строку
Подобную процедуру входа можно выполнить и с помощью командной строки. Алгоритм достаточно простой, но не все пользователи умеют работать с консолью, да и команды запомнить тяжело. Специально для этого существует подробная инструкция:
- Переходят в меню «Пуск» и находят пункт «Выполнить», нажав на нее.
- Дожидаются появления соответствующего окна, где от имени администратора следует ввести команду «cmd» или «cmd.exe».
- Запускают консоль и вписывают или копируют в нее команду «BCDedit» без кавычек.
- Нажимают на «Enter».
- Просматривают данные о ПК и находят там код, отвечающий за запуск Safe Mode, запомнив его.
- Вводят новую команду «bcdedit /set {код} safeboot minimal (простой запуск Safe Mode), bcdedit /set {код} safeboot network, запуск Safe Mode с поддержкой сети или bcdedit /set {код} safebootalternateshell yes (Save Mode с поддержкой консоли)».
- Закрывают консоль и выполняют рестарт ПК, попадая в БР.
Обратите внимание! Для выхода необходимо выполнить те же шаги, что и описаны выше, но в этот раз прописать команду «bcdedit /deletevalue {код} safeboot». После перезагрузки ПК или ноут начнет работать в обычном режиме
Запуск через консоль
Запуск Safe Mode через msconfig
Команда msconfig запускает «Конфигурации системы», с помощью которой можно выполнить загрузку в режиме безопасности. Инструкция такова:
- Переходят в меню «Пуск» и находят утилиту «Выполнить», нажав на нее.
- Дожидаются запуска окна и прописывают в нем команду «msconfig».
- Нажимают на вкладку «Общие» окна «Конфигурации системы».
- Устанавливают галочку на пункте «Диагностический запуск».
- Переходят во вкладку «Загрузка» и устанавливают галочку напротив надписи «Безопасный режим», выбрав параметр «Минимальная».
- Нажимают на кнопки «Применить» и «Ок».
- Выбирают перезагрузку, если появится соответствующее окно.
Важно! После рестарта пользователь попадет в Safe Mode, выйти из которого можно таким же образом, установив галочку на пункте «Обычный запуск»
Применяем сторонний софт Safe Mode Launcher
Часть людей чтобы загружать Виндовс 11 в БР применяют разнообразный софт от сторонних производителей. Одной из подобных утилит является данное приложение.
Оно является бесплатным портативным приложением, дающим возможность всего за несколько нажатий перезагрузить ОС в БР.
- Нам нужно скачать и разархивировать данный софт;
- После этого, запускаем элемент exe (если у вас 64 битная система. Если же 32 бит, то нужно запустить файл SafeMode.exe);
- В окошке данного софта отмечаем команду «Безопасный режим»;
- Затем, нажимаем кнопочку «Применить настройки»;
- Программа запросит разрешение на перезагрузку. Подтверждаем, и перезагружаем ОС в БР.
Скачать Safe Mode Launcher
Как зайти в безопасный режим Windows 10 с помощью загрузочной флешки или диска восстановления
И, наконец, если не удается попасть даже на экран входа в систему, то есть и еще один способ, но вам потребуется загрузочная флешка или диск с Windows 10 (которые можно легко создать на другом компьютере). Загрузитесь с такого накопителя, а затем либо нажмите клавиши Shift + F10 (это откроет командную строку), либо после выбора языка, в окне с кнопкой «Установить» нажмите «Восстановление системы», затем Диагностика — Дополнительные параметры — Командная строка. Также для этих целей можно использовать не дистрибутив, а диск восстановления Windows 10, который легко делается через панель управления в пункте «Восстановление».
В командной строке введите (безопасный режим будет применен к ОС, загружаемой на вашем компьютере по умолчанию, на случай, если таких систем несколько):
- bcdedit /set {default} safeboot minimal — для следующей загрузки в безопасном режиме.
- bcdedit /set {default} safeboot network — для безопасного режима с поддержкой сети.
Если требуется запуск безопасного режима с поддержкой командной строки, используйте сначала первую из перечисленных выше команд, а затем: bcdedit /set {default} safebootalternateshell yes
После выполнения команд, закройте командную строку и перезагрузите компьютер, он автоматически загрузится в безопасном режиме.
В дальнейшем, чтобы включить обычный запуск компьютера, используйте в командной строке, запущенной от имени администратора (или же способом, описанным выше) команду: bcdedit /deletevalue {default} safeboot
Еще один вариант почти же способа, но запускающий не сразу безопасный режим, а различные варианты загрузки, из которых можно выбрать, при этом применяет это ко всем совместимым ОС, установленным на компьютере. Запустите командную строку с диска восстановления или загрузочной флешки Windows 10, как это уже было описано, затем введите команду:
bcdedit /set {globalsettings} advancedoptions true
И после успешного ее выполнения, закройте командную строку и перезагрузите систему (можно нажать «Продолжить. Выход и использование Windows 10». Система загрузится с предложением нескольких вариантов загрузки, как и в способе, описанном выше, и вы сможете войти в безопасный режим.
В дальнейшем, чтобы отключить особые варианты загрузки, используйте команду (можно из самой системы, используя командную строку от имени администратора):
bcdedit /deletevalue {globalsettings} advancedoptions
Безопасный режим Windows 10
Что такое безопасный режим?
Безопасный режим это встроенный режим диагностики операционной системы Windows 10 (7, 8 и т. д.). Если вы запустите ПК с Windows 10 в безопасном режиме, он позволит запускать только основные системные программы и службы в процессе загрузки. ПК с Windows 10, загруженный в безопасном режиме, представляет собой урезанную версию компьютера.
Безопасный режим Windows 10 разработан, чтобы помочь пользователям устранить большинство проблем в ОС ПК с Windows 10. Он также широко используется для удаления вредоносных программ или программ-вымогателей с компьютера.
Как работает безопасный режим Windows 10?
В безопасном режиме Windows 10 ОС будет запускаться только с основными компонентами, а многие другие ненужные драйверы или службы, такие как видеодрайверы и звук, будут отключены. Сторонние программы автозагрузки также не загружаются. А это упрощает выявление причин проблем с операционной системой.
Например, вы можете запустить Windows 10 в безопасном режиме, чтобы определить, являются ли настройки и драйверы Windows 10 по умолчанию, вызывающими неправильное поведение ПК с Windows 10, или диагностировать, если установка плохо настроенного программного обеспечения / программ мешает ПК с Windows 10. от загрузки в нормальном состоянии. Безопасный режим Windows 10 позволяет безопасно удалять программы с ошибками, решать проблемы с драйверами, диагностировать конфликты оборудования и многое другое.
Кроме того, иногда, если вы не можете запустить Windows 10 в обычном режиме, но вы все равно можете запустить Windows 10 в безопасном режиме. Это делает его хорошим вариантом для устранения проблем ПК, например синий экран, черный экран из-за вредоносных программ, вирусов или некачественных драйверов оборудования.
Когда вам нужно запустить Windows 10 в безопасном режиме
Если на вашем ПК с Windows 10 возникли проблемы, он не работает должным образом, продолжает давать сбой / зависания или время от времени возникают синий экран / черный экран, то вы можете попробовать запустить Windows 10 в безопасном режиме, чтобы исправить некоторые проблемы с Windows 10. .
Три типа безопасного режима Windows 10
Windows 10 предлагает три типа безопасного режима. Вы можете выбрать загрузку Windows 10 в любом безопасном режиме в зависимости от ваших потребностей.
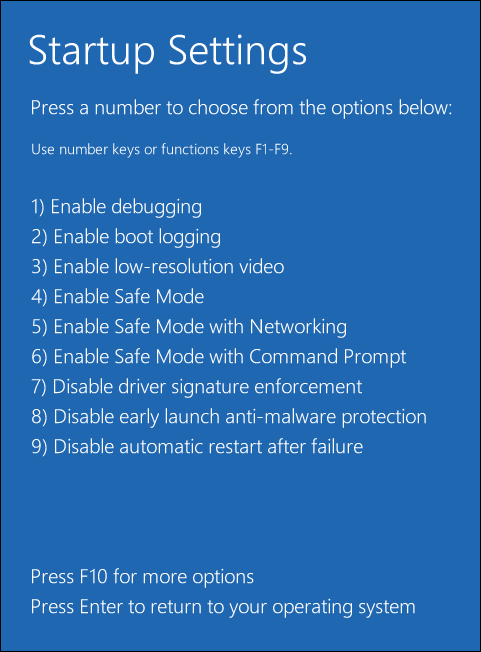
- Включить безопасный режим : Это самый простой тип безопасного режима. Он запускает Windows 10, загружая наиболее важные настройки и службы системы. Любые другие ненужные программы, драйверы или сервисы загружаться не будут. Это переводит компьютер в более безопасный статус, отсекая возможные вредоносные программы или вирусы, которые могут перемещаться через стороннее программное обеспечение, драйверы или локальные сети.
- Включить безопасный режим с загрузкой сетевых драйверов : Если вы решите запустить Windows 10 в безопасном режиме с подключением к сети, тогда будут добавлены другие необходимые драйверы и службы, необходимые для доступа к сетям, при сохранении того же набора драйверов и служб безопасного режима. Это не так безопасно, как безопасный режим, но он полезен, когда вам нужен доступ в Интернет.
- Включить безопасный режим с помощью командной строки : Если вы выберете загрузку Windows 10 в безопасном режиме с помощью командной строки, на вашем компьютере отобразится большое окно командной строки. Профессионалы могут легко использовать командные строки для решения проблем, связанных с ПК с Windows 10. Однако, если вы мало знаете о CMD , не рекомендуется выбирать этот вариант. И безопасный режим, и безопасный режим с командной строкой не подключены к сети.
Давайте перейдем к делу, проверим, как запустить Windows 10 в безопасном режиме этими 6 способами, а именно с помощью настроек, msconfig (конфигурация системы), меню «Пуск», клавиши F8, с экрана входа, черного / пустого экрана.
Как запустить Windows 10 в безопасном режиме — 6 способов
- Запустите Windows 10 в безопасном режиме из настроек
- Загрузите Windows 10 в безопасном режиме через msconfig
- Запустите Windows 10 в безопасном режиме при загрузке из меню Пуск
- Запустите ПК с Windows 10 в безопасном режиме с экрана входа
- Запустите Windows 10 в безопасном режиме с черного / пустого экрана
- Загрузитесь в безопасном режиме Windows 10 при загрузке с помощью клавиши F8

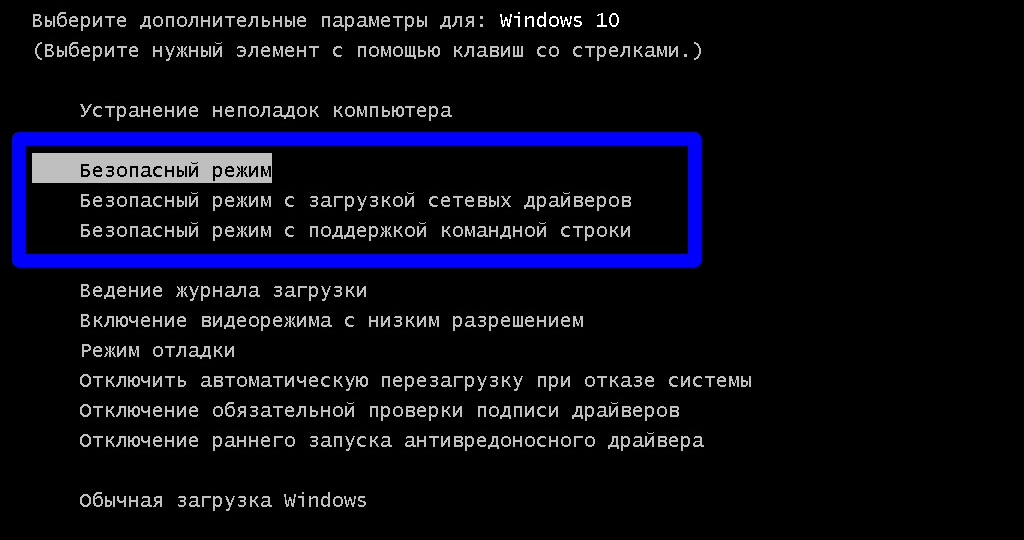
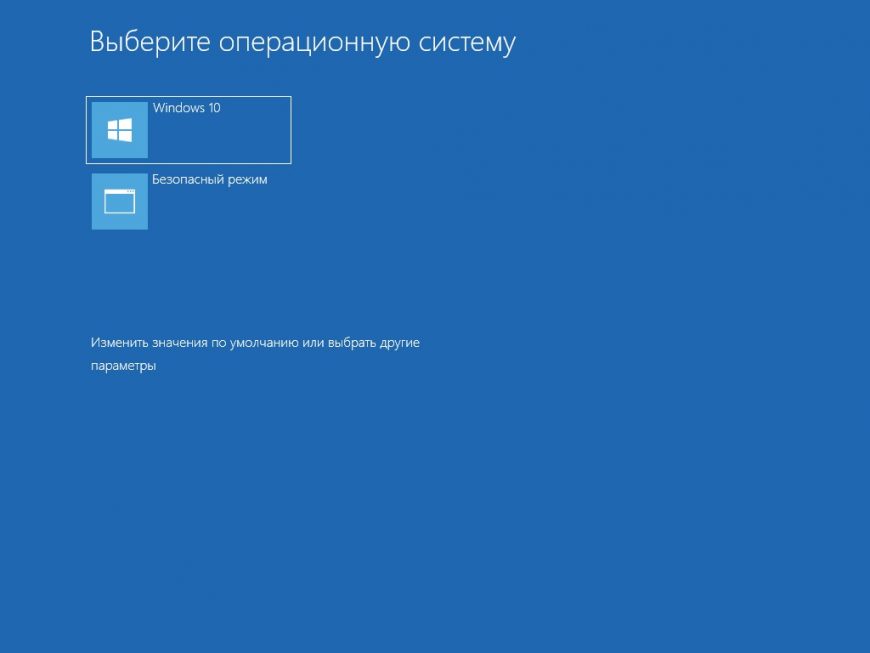
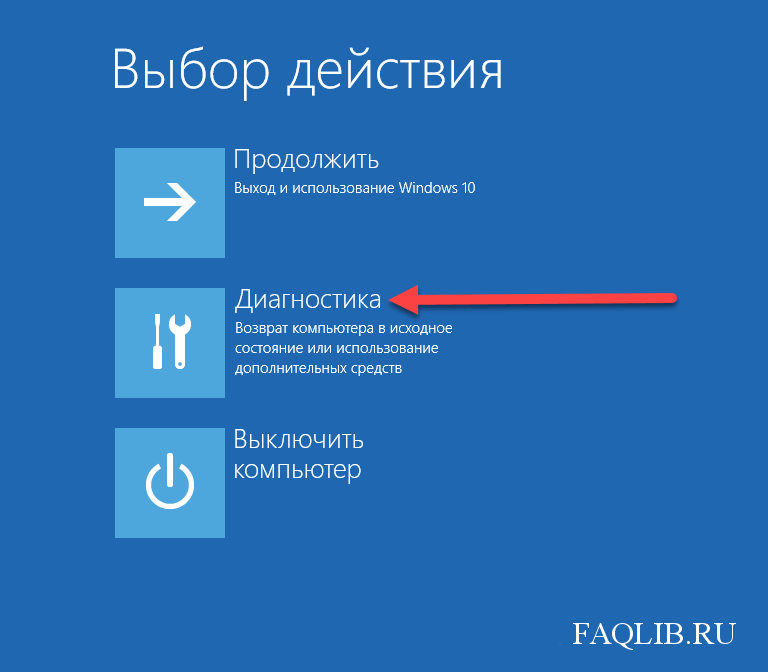
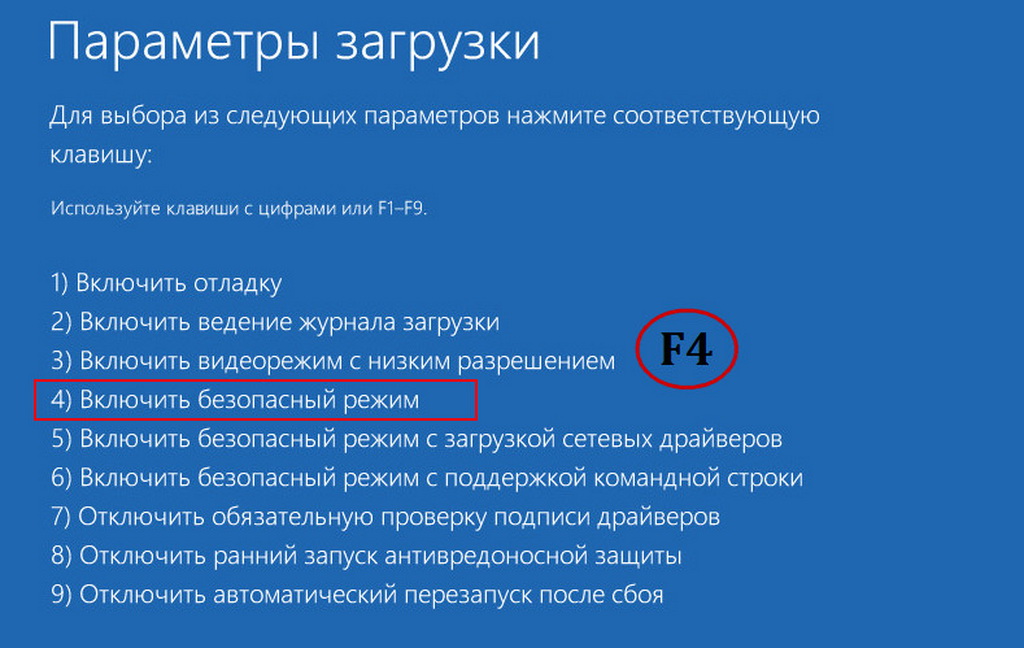
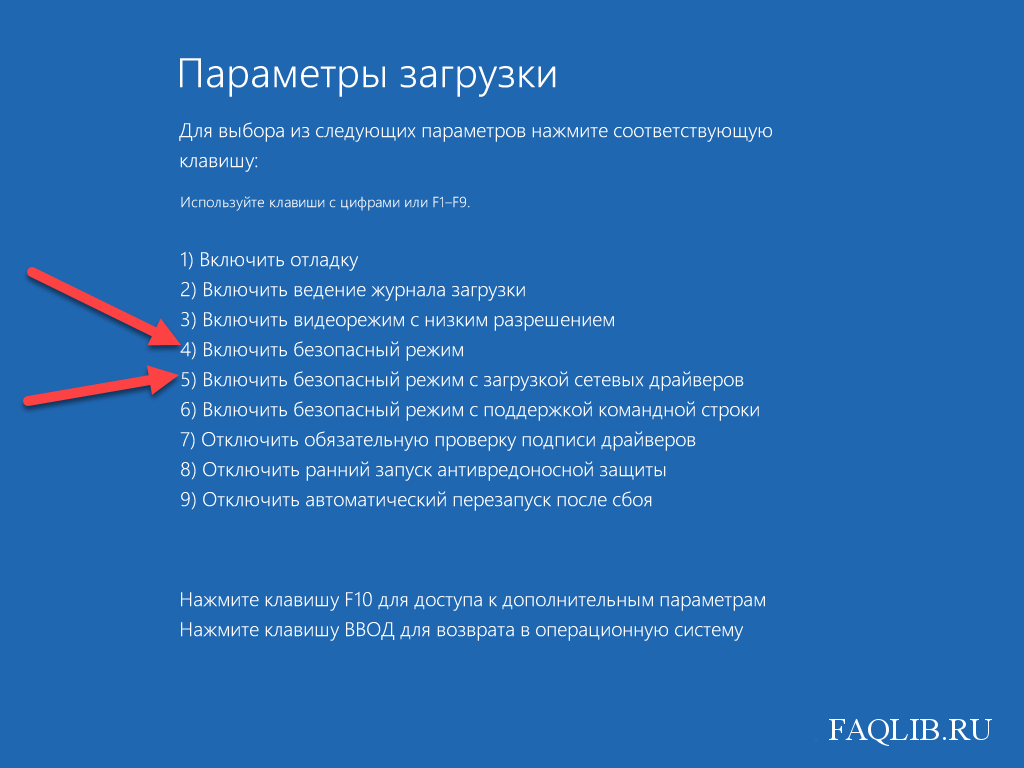
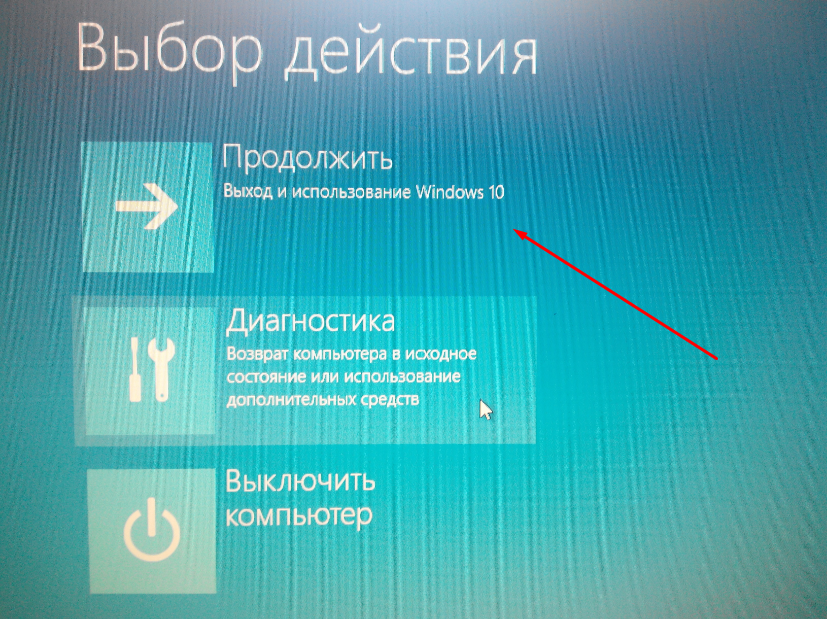
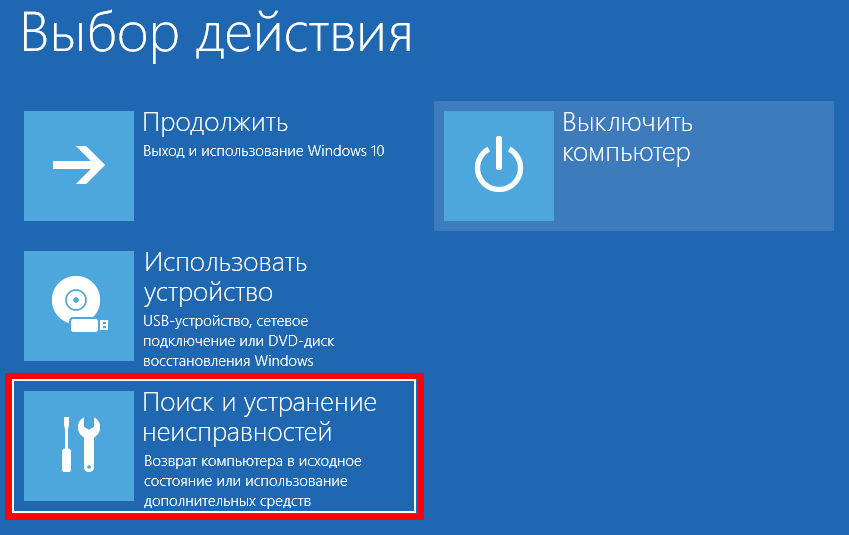
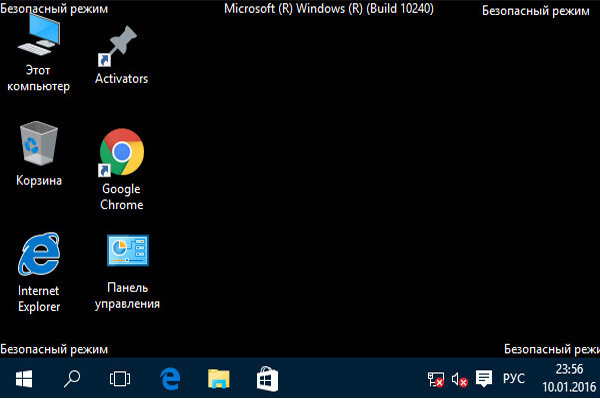
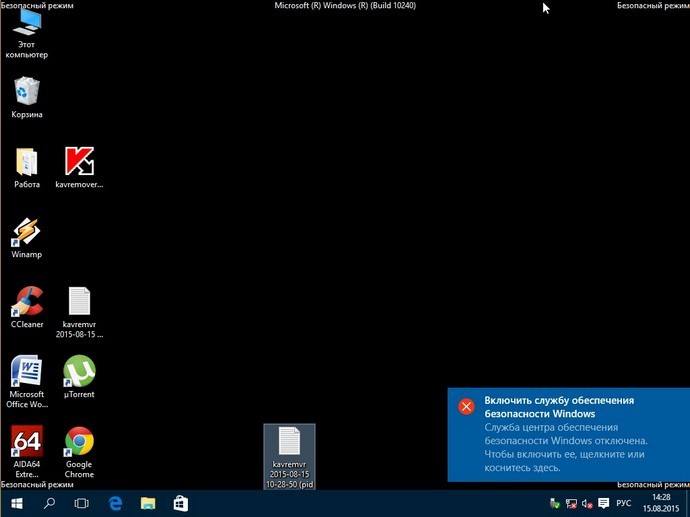
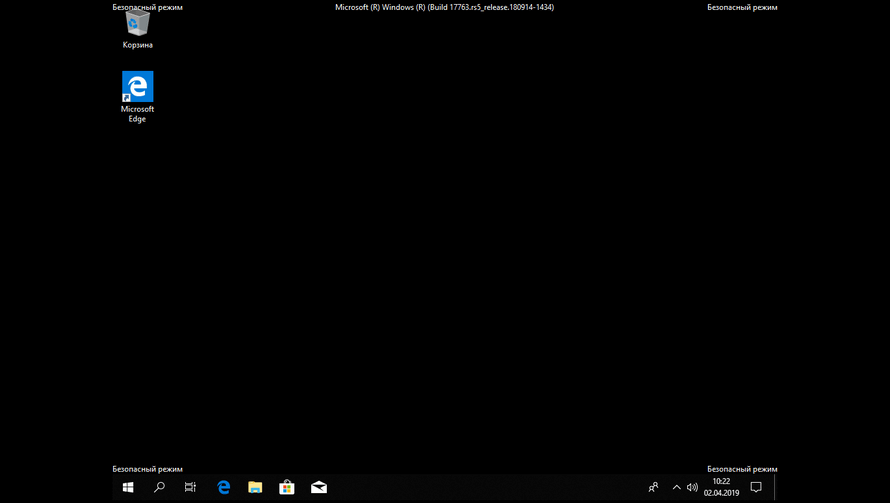
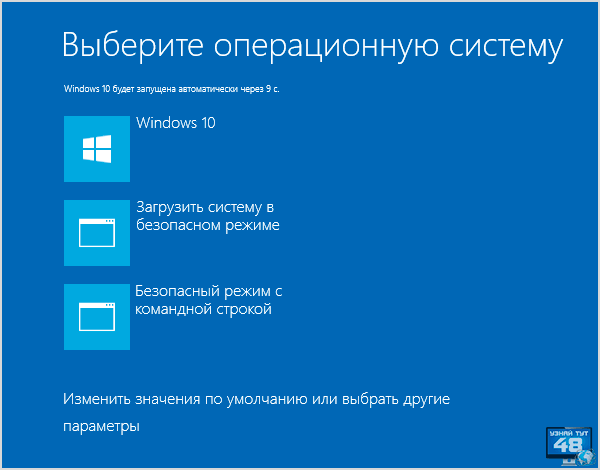
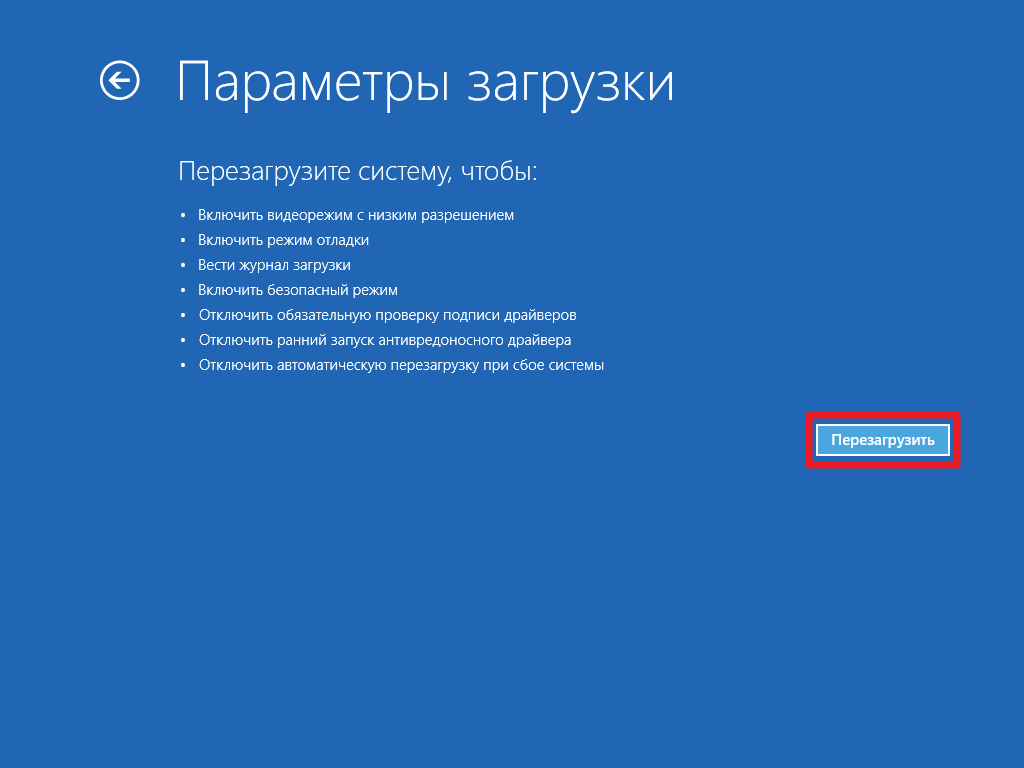
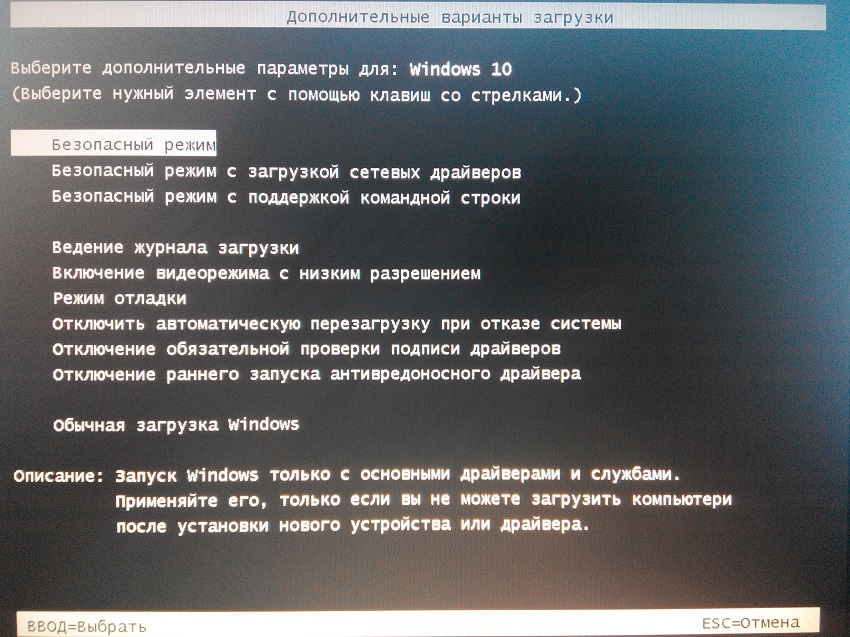

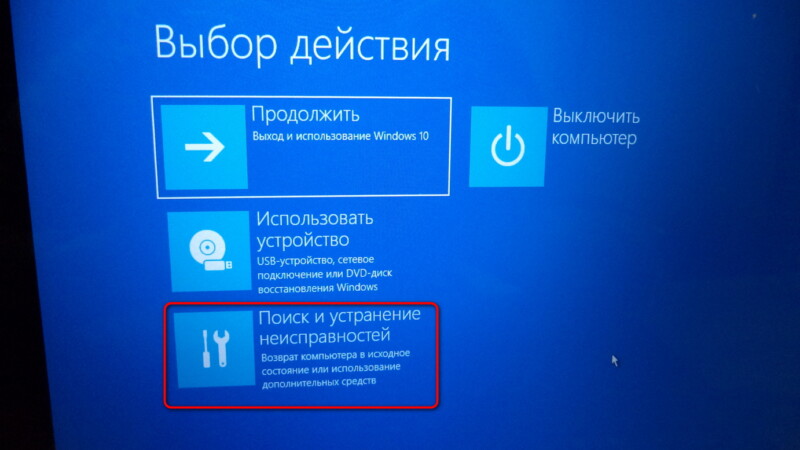
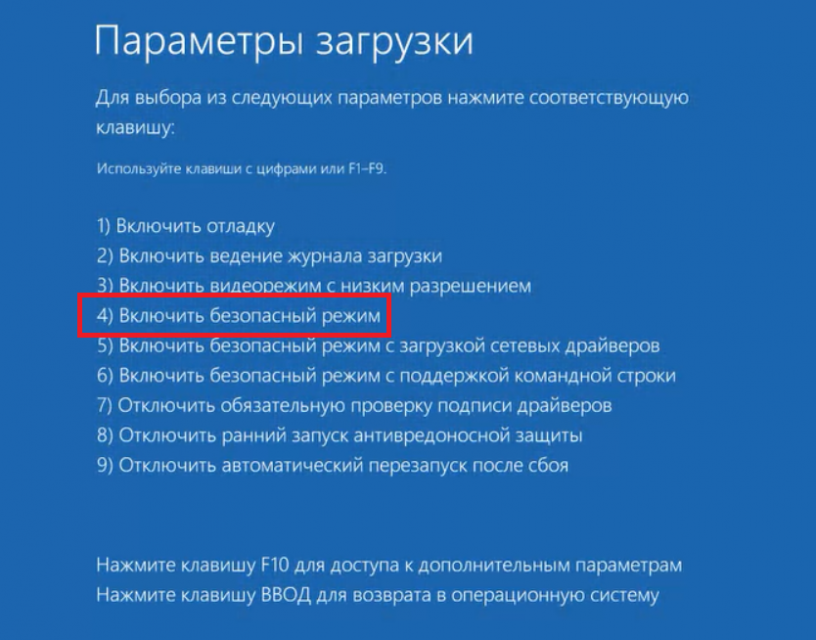
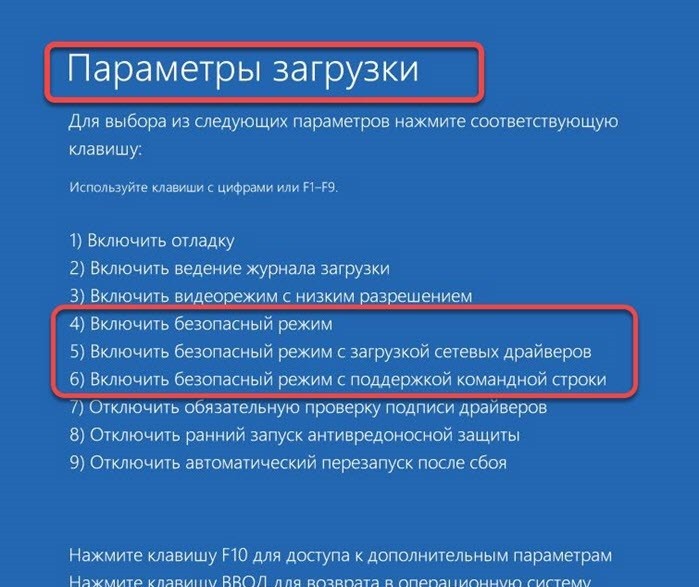
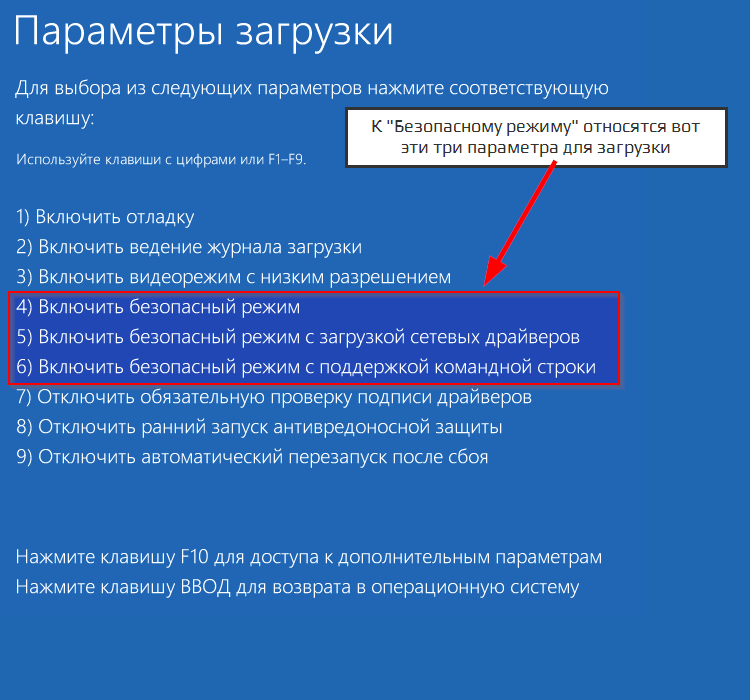
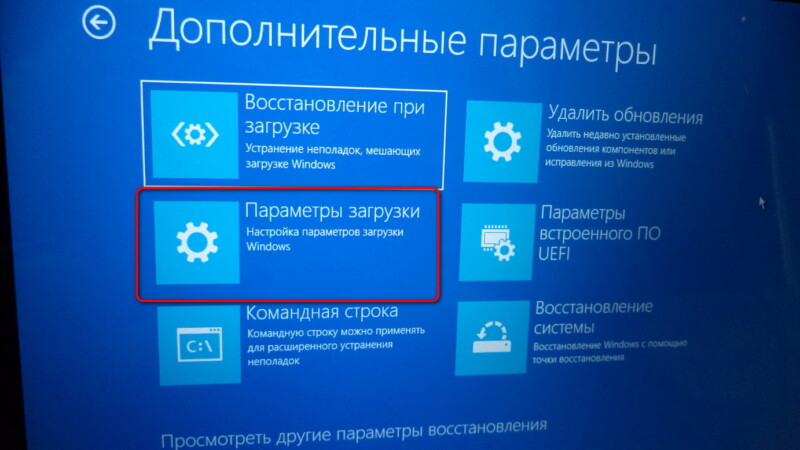
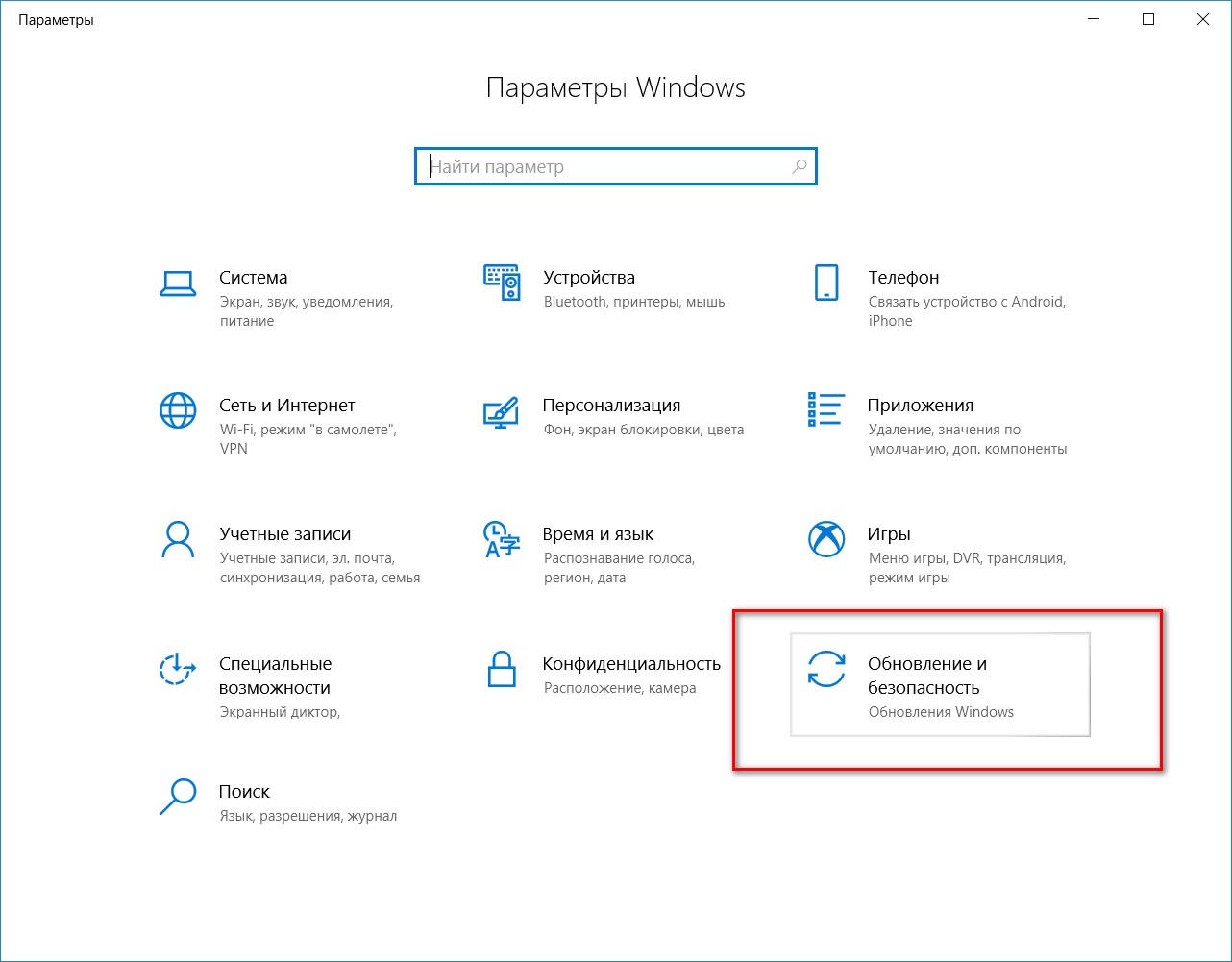
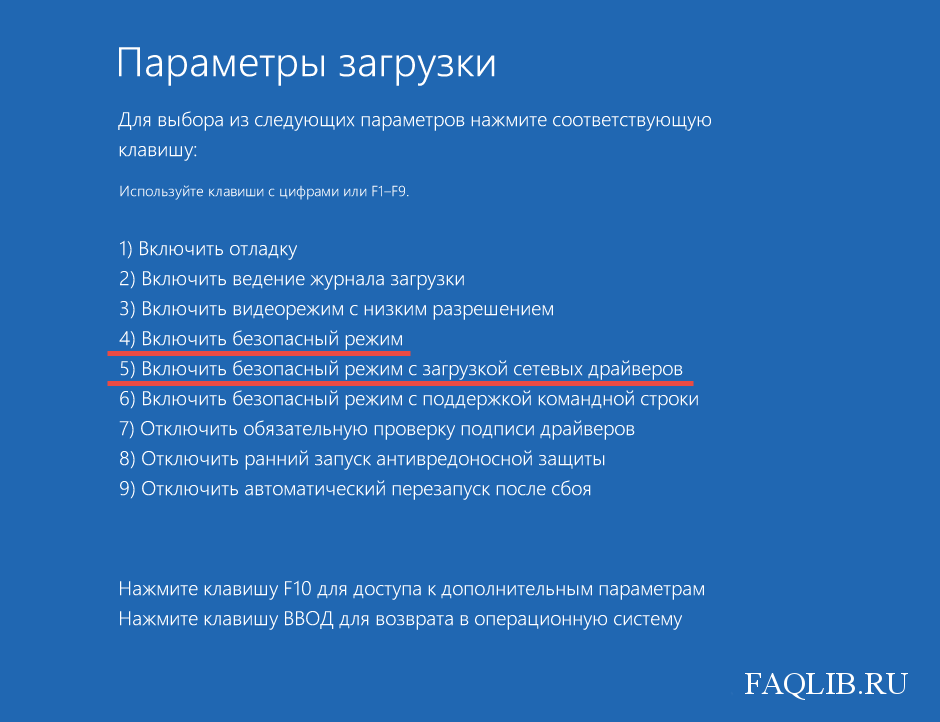
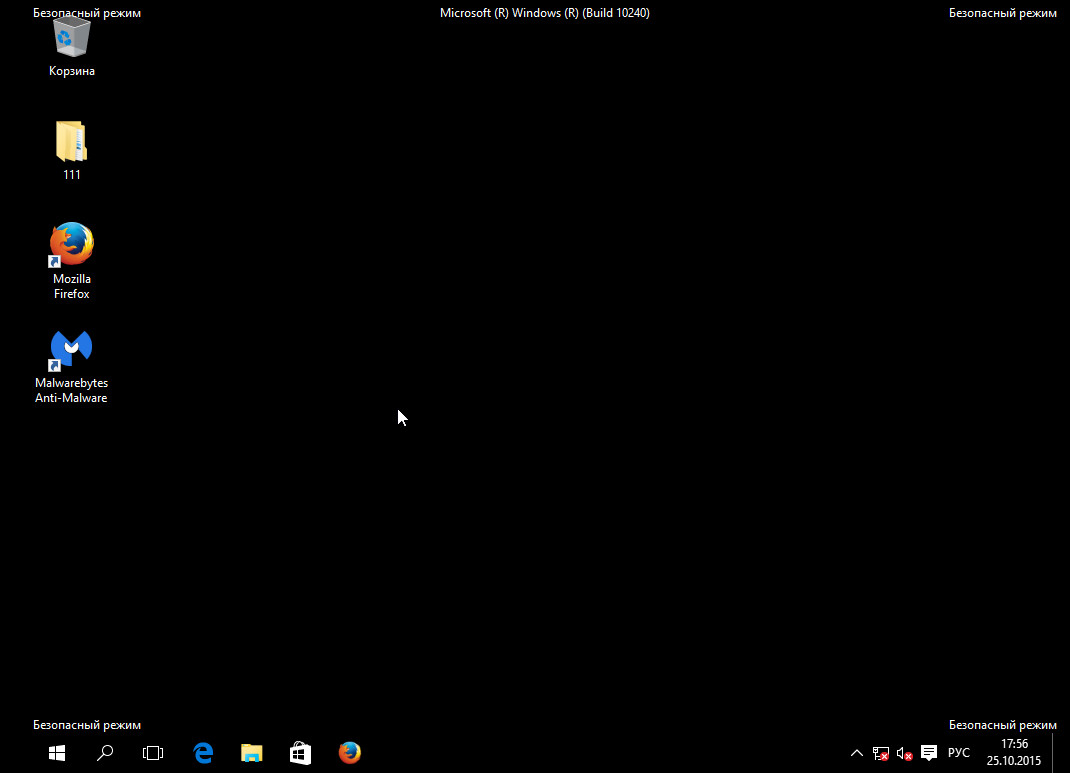
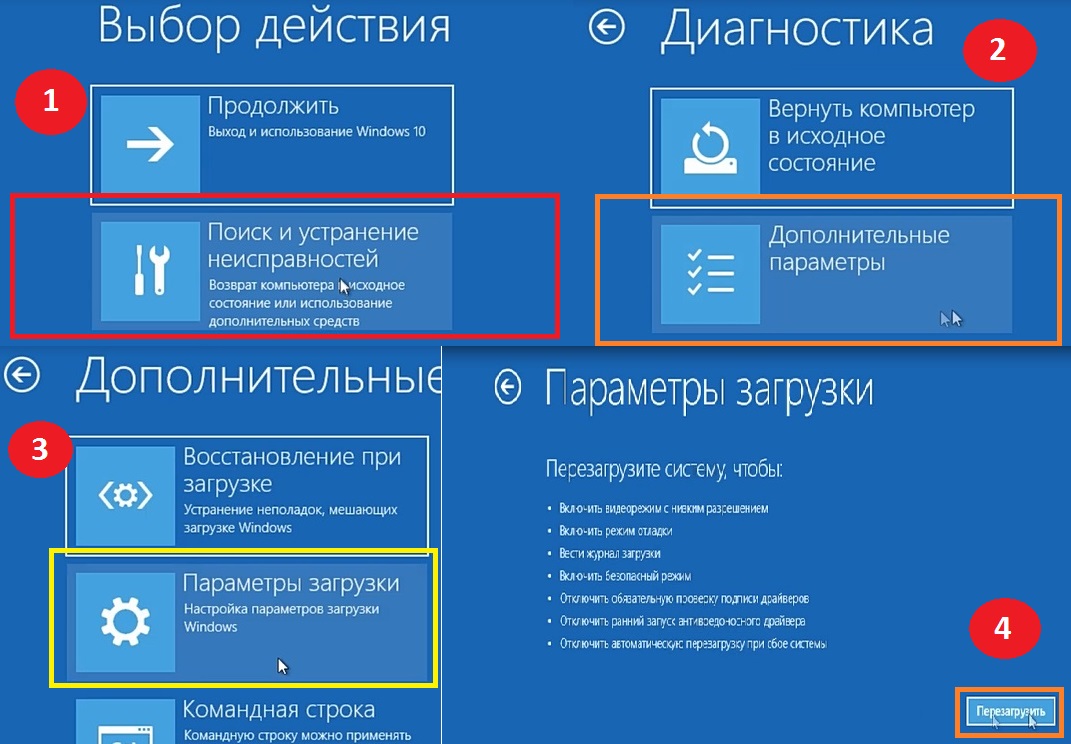
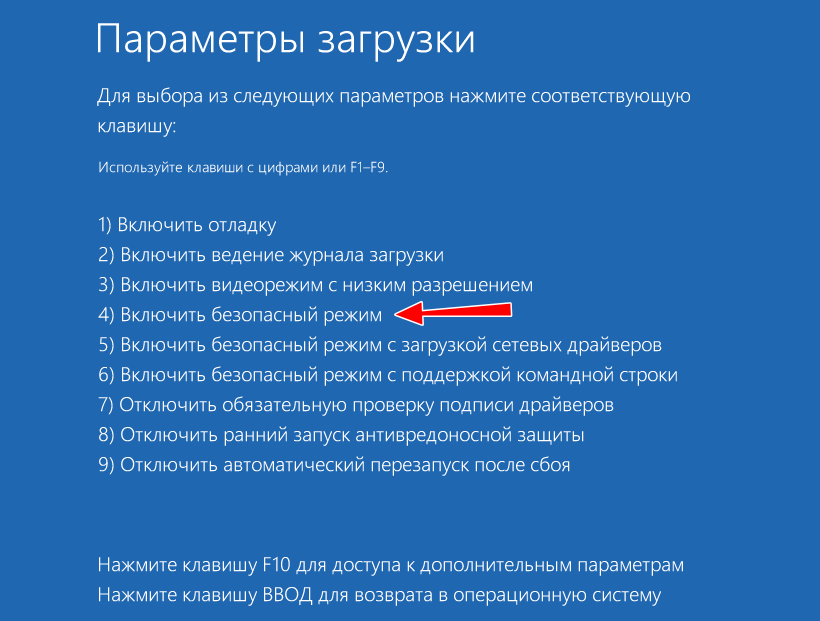
![Как запустить безопасный режим windows 10 [6 способов]](http://wikisovet.ru/wp-content/uploads/e/6/5/e6584a0ed73545a3558034d3b57d6d11.png)