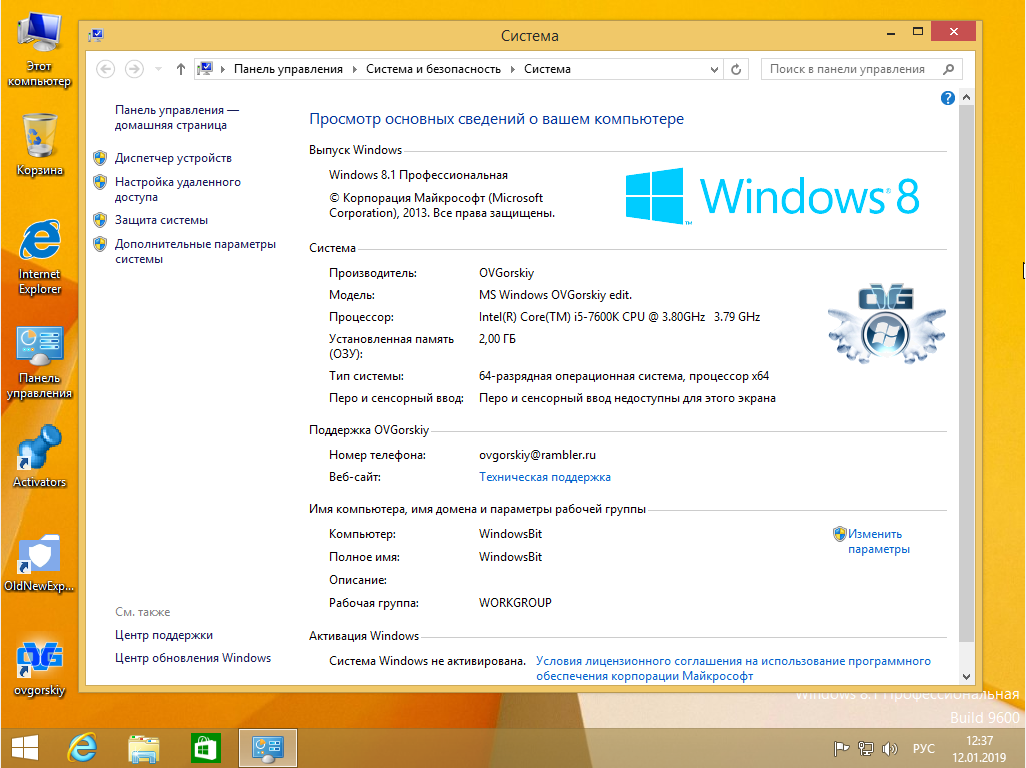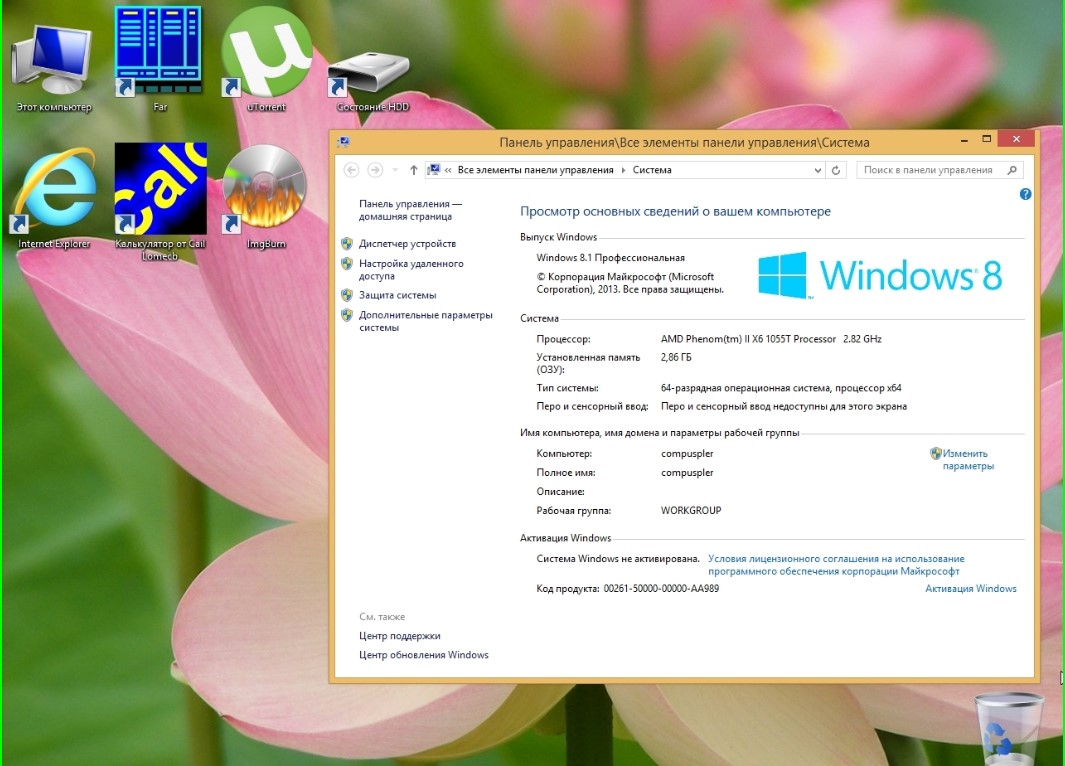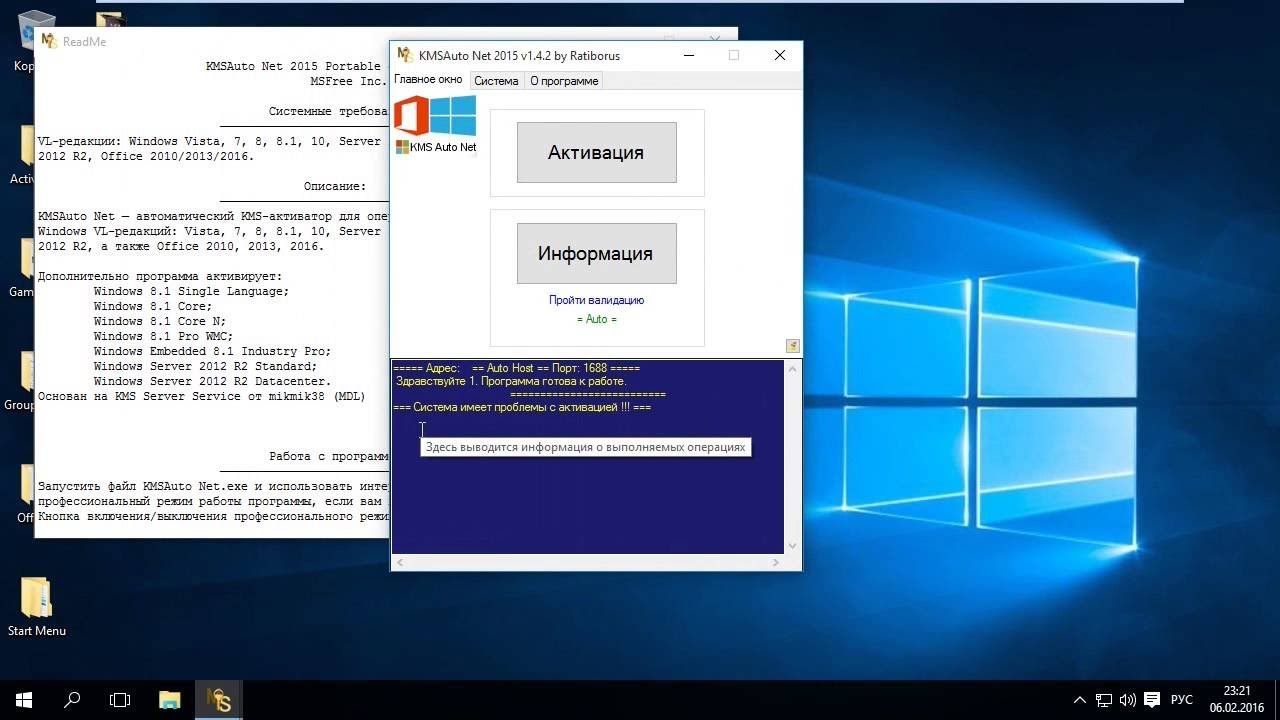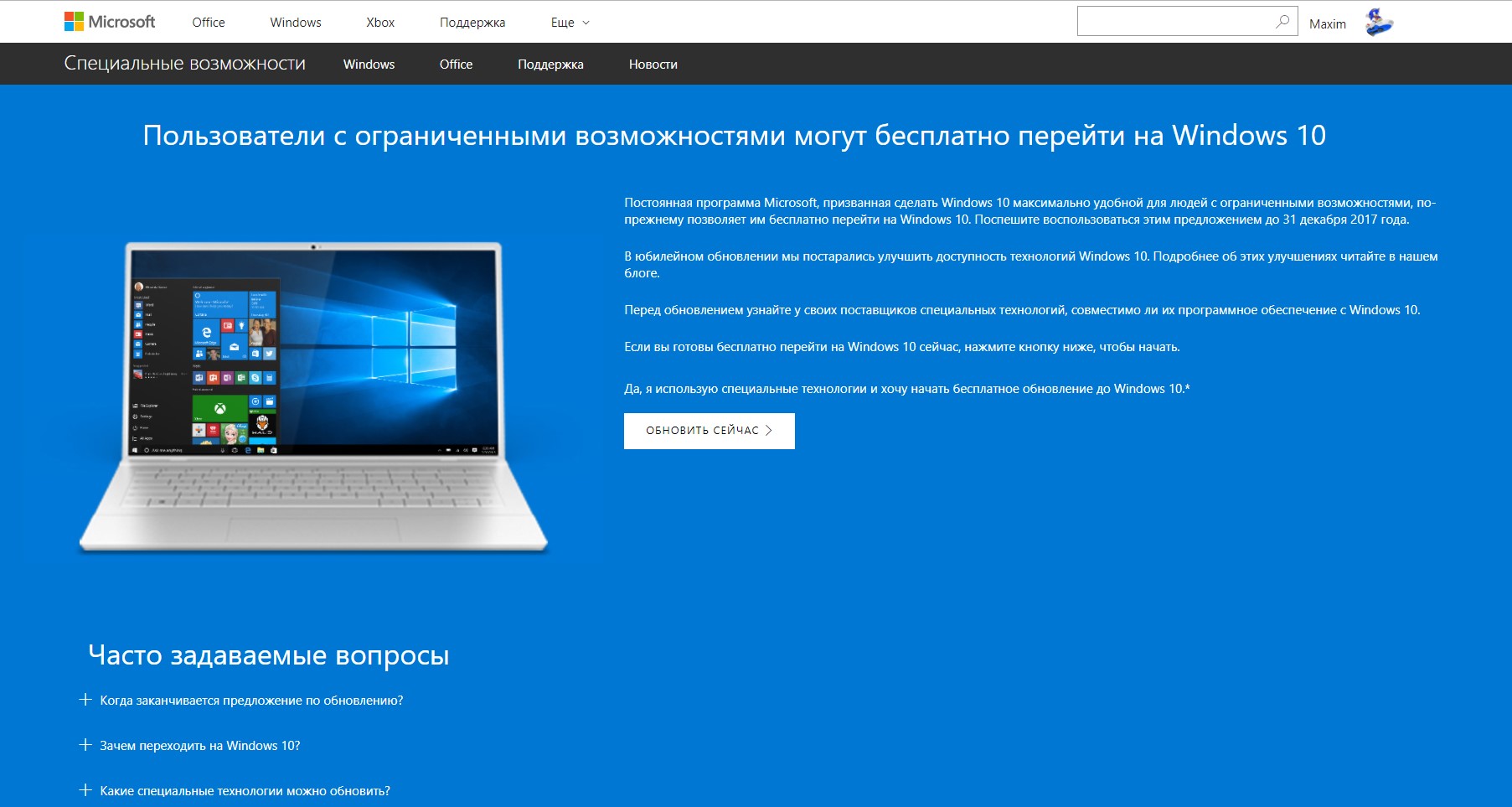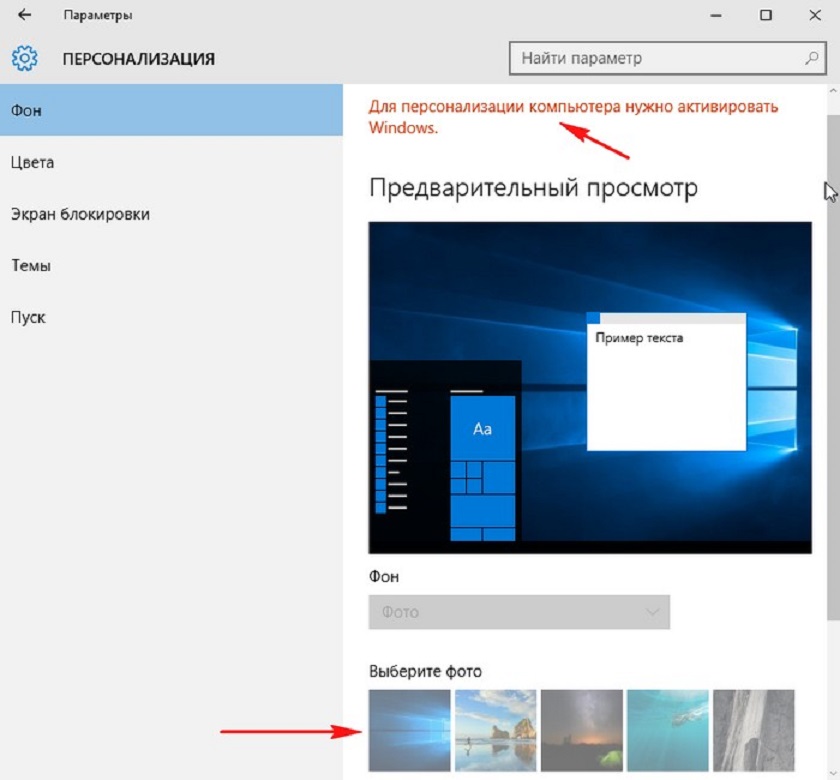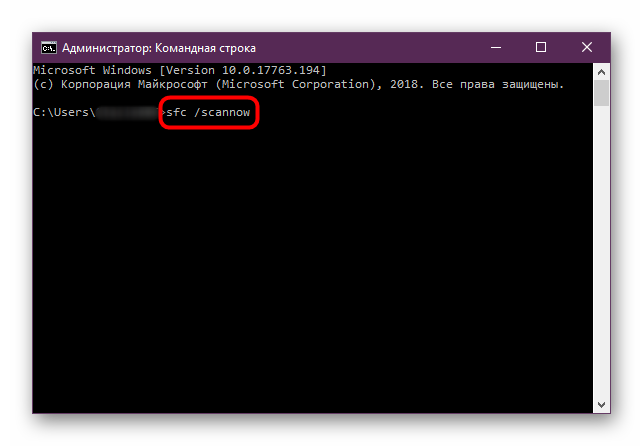Обновления для Windows 8.1 и Windows Server 2012
Ежемесячное обновление KB4592484
- Изменена дата начала летнего времени в 2020 году для островов Фиджи на 20 декабря 2020 года.
- Исправлена уязвимость системы безопасности за счет предотвращения печати на порты «FILE:» для приложений, работающих под учетной записью SYSTEM. Чтобы решить эту проблему, убедитесь, что ваши приложения или службы работают от имени конкретного пользователя или учетной записи службы.
- Обновления безопасности для компонента Windows Graphics, Windows Silicon Platform, системы аутентификации Windows, Windows Core Networking, Windows Peripherals, Windows Network Security and Containers, Windows Hybrid Storage Services, и удаленного рабочего стола Windows.
Обновление безопасности KB4592495
Обновление безопасности KB4592495 для Windows 8.1 и Windows Server 2012 доступно только для ручной загрузки в Каталоге Центра обновления Microsoft и не распространяется через Windows Update. Обновление включает следующие исправления:
- Исправлена уязвимость системы безопасности за счет предотвращения печати на порты «FILE:» для приложений, работающих под учетной записью SYSTEM. Чтобы решить эту проблему, убедитесь, что ваши приложения или службы работают от имени конкретного пользователя или учетной записи службы.
- Обновления безопасности для компонента Windows Graphics, Windows Silicon Platform, системы аутентификации Windows, Windows Core Networking, Windows Peripherals, Windows Network Security and Containers, Windows Hybrid Storage Services, и удаленного рабочего стола Windows.
Обновления для Windows 8.1 и Server 2012 имеют следующие проблемы:
Некоторые операции, такие как rename, могут не работать для Cluster Shared Volume (CSV) и приводить к ошибке «STATUS_BAD_IMPERSONATION_LEVEL (0xC00000A5)».
Требования Windows 8
Прежде чем производить установку Windows 8, Вам следует убедиться в том, что Ваш компьютер соответствует аппаратным требованиям для ее работы. Если до этого у Вас была и работала Windows 7, то, вероятнее всего, Ваш компьютер прекрасно сможет работать и с новой версией операционной системы. Единственное отличающееся требование — это разрешение экрана в 1024×768 пикселей. Windows 7 работала и на более низких разрешениях.
Итак, вот какие аппаратные требования для установки Windows 8 озвучила Microsoft:
- Процессор с тактовой частотой 1ГГц или более быстрый. 32 или 64 разрядный.
- 1 гигабайт оперативной памяти (для 32-битной ОС), 2 Гб ОЗУ (64-бит).
- 16 или 20 гигабайт места на жестком диске для 32-разрядной и 64-разрядной ОС соответственно.
- Видеокарта с поддержкой DirectX 9
- Минимальное разрешение экрана 1024×768 пикселей. (Тут нужно отметить, что при установке Windows 8 на нетбуки со стандартным разрешением 1024×600 пикселей, Windows 8 тоже может работать, но не будут работать приложения Metro)
Также следует заметить, что это — минимальные системные требования. Если Вы используете компьютер для игр, работы с видео или других серьезных задач — Вам потребуется более быстрый процессор, мощная видеокарта, больше оперативной памяти и т.д.
Основные характеристики компьютера
Чтобы узнать, соответствует ли Ваш компьютер указанным требованиям к системе Windows 8, нажмите Пуск, в меню выберете «Компьютер», щелкните по нему правой кнопкой мыши и выберите пункт «Свойства». Вы увидите окно с основными техническими характеристиками Вашего компьютера — тип процессора, количество оперативной памяти, разрядность операционной системы.
Версии Windows 8.1
Сегодня с версиями Windows 8 разобраться предельно просто. Де-факто их два общейдоступных варианта, как было некогда с Windows XP. Windows Vista, как мы помним, была выпущена аж в шести вариантах. Windows 7 этот расклад не изменила – лишь кое-что было переименовано. А вот Windows 8 стала «попроще»: только четыре версии, две из которых поставляются производителям и корпорациям.
Теперь вспомним, что Windows 8.1 – это не совсем новое поколение ОС, а развитие «восьмерки», так что дифференциация этой ОС останется прежней. Хотя кое-что изменилось и здесь. Но прежде приведем список вариантов поставки Windows 8.1:
- Windows 8.1;
- Windows 8.1 Pro;
- Windows 8.1 Enterprise;
- Windows RT 8.1.
В общем все действительно осталось, как и было. Windows 8.1 будет наиболее дешевой и распространенной версией, рассчитанной на широкого потребителя. Windows 8.1 Pro пригодится более продвинутым пользователям, которым требуются средства шифрования BitLocker и EFS, возможность работы в домене Windows, загрузка с виртуального жесткого диска и так далее. Заодно Pro-версии доступна русификация Windows 8.1 — менять язык другие варианты системы почему-то не могут. Так что это лучшая сборка Windows 8.1.
Windows 8.1 Enterprise рассчитана на корпоративных пользователей и в свободную продажу не поступит. Напомним, что ее главные отличия от версии Pro, — это возможность загрузки с USB-флэшки (Windows To Go), простота массовой установки, расширенные возможности работы в локальной сети и так далее.
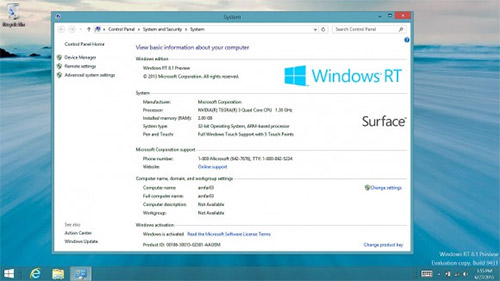
Что такое Windows RT 8.1, ясно и без подробного объяснения – это версия системы для ARM-планшетов. Первая Windows RT, как известно, провалилась. Microsoft потеряла на своем планшете Surface RT $900 миллионов. У остальных немногочисленных производителей продажи таких устройств тоже не пошли. Так что второго поколения планшетов кроме как от Microsoft можно и не дождаться. Но самое интересное, что компания может отказаться от названия Windows RT вовсе. Скорее всего останется просто «Windows 8.1» и все. Просто чтобы потребители забыли плохой опыт Windows RT.
Есть еще один важный момент, касающийся обновления ОС от Microsoft. Скачать Windows 8.1 можно бесплатно! Сделано это по понятным причинам – Windows 8 провалилась и надо хоть как-то поддержать интерес к ней. Конечно, бесплатной версия Windows 8.1 будет только для обладателей лицензионных копий Windows 8. Хотя когда это было препятствием для скачивания с торрентов, верно? Там Windows 8.1 доступна уже с конца августа 2013 года, а подписчики MSDN и TechNet могут ее загрузить с начала сентября. При этом покупка отдельной Windows 8.1 обойдется в сумму $120 (точнее $119,99), Windows 8.1 Pro стоит $200, а переход от «обычной» к Pro-версии можно будет купить за $100. Заметим, что обновиться с Windows 7 до 8.1 нельзя. Только до Windows 8, а дальше уже бесплатно до 8.1.
Кнопка питания на начальном экране
Еще один реверанс в сторону среднестатистического неопытного пользователя, приклеившего мышь к руке и не представляющего работу в Windows без программной кнопки выключения ПК на видном месте.
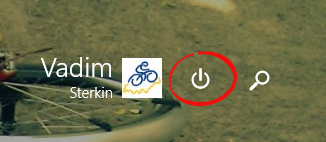
Наличие кнопки зависит от типа компьютера и его аппаратных возможностей. Она есть на всех типах ПК, кроме планшетов с InstantGo (режим ожидания с подключением). Впрочем, вы можете скрыть или отобразить кнопку твиком реестра на любой системе.
В любом случае, решение не вписывается в концепцию интерфейса, и я объясню почему в рамках еще одного мини-экскурса в историю.
Windows 8
В философии создателей этой системы регулярное выключение ПК не требуется, и я с этим полностью согласен. Поэтому кнопку поместили на задворки панели настроек.
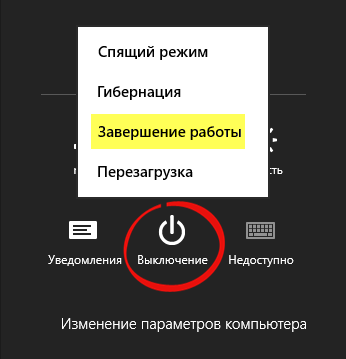
Это вызвало волну протестов, хотя и чуть меньшую, чем от исчезновения кнопки «Пуск».
Windows 8.1
Кнопку питания невозможно было вернуть без меню «Пуск», поэтому опции завершения работы добавили в контекстное меню вернувшейся кнопки «Пуск» (Win + X).
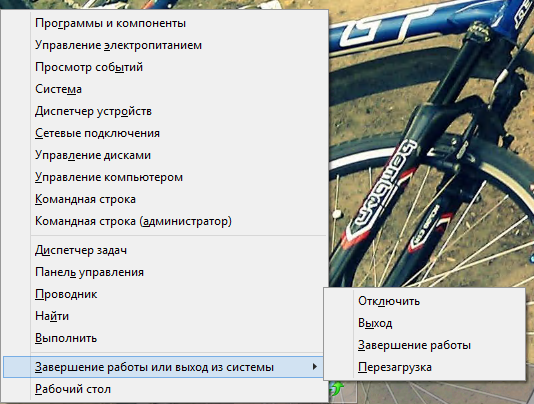
Проблема оказалась вовсе не в убогом виде этого меню, а в его неочевидности. Читатель блога Иван, ИТ-специалист с большим стажем, год работал в Windows 8, вообще не подозревая о контекстном меню кнопки и возможности открыть его сочетанием клавиш. Он очень удивился, когда я ему об этом рассказал.
Windows 8.1 Update
Что тут можно сделать? Только сунуть кнопку под нос – на начальный экран ![]() Но выключение ПК намертво привязано к кнопке «Пуск» в сознании пользователей, которым нужны обе эти вещи. А эти две кнопки разнесены по противоположным углам экрана, поэтому движения мышью будут такие:
Но выключение ПК намертво привязано к кнопке «Пуск» в сознании пользователей, которым нужны обе эти вещи. А эти две кнопки разнесены по противоположным углам экрана, поэтому движения мышью будут такие:
• • •
Очевидное-неэффективное…
Инструкция: переход на инсайдерский канал Dev на неподдерживаемых устройствах (обновлено)
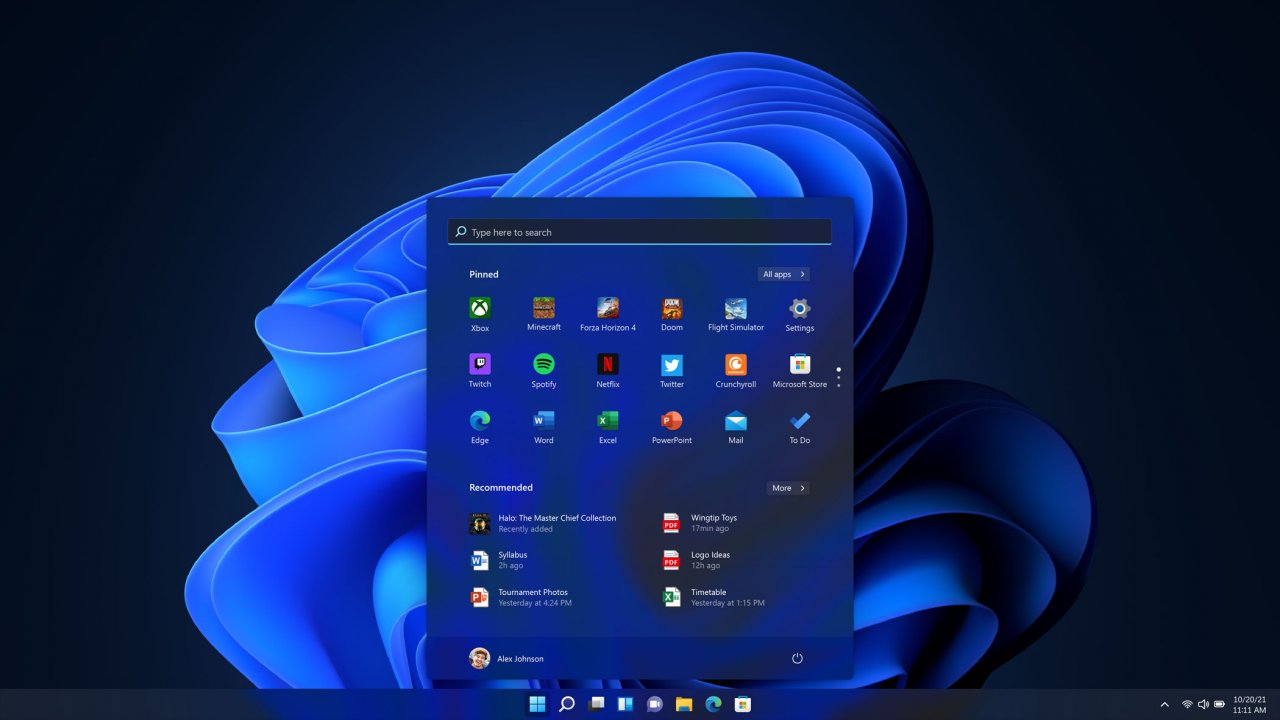
Уже совсем скоро инсайдерам на канале Dev станет доступна первая предварительная сборка Windows 11, так что это отличный шанс лично оценить новую операционную систему и проверить её работу на своём устройстве.
Но из-за обновлённых минимальных системных требований такая возможность доступна не всем пользователям. Если ваш компьютер несовместим с Windows 11 и вы не использовали инсайдерские сборки с канала Dev, то при открытии раздела «Программа предварительной оценки Windows» в «Параметрах» вам будет доступен только канал Release Preview, где продолжится тестирование обновлений для Windows 10.
К счастью, энтузиасты уже нашли несколько способов принудительно перейти на канал Dev, даже если ваше устройство признано несовместимым. Оба способа связаны с редактированием реестра, а один уже в прошлом применялся инсайдерами для перехода на канал Skip Ahead, доступ в который был ограничен.
Способ 1
Этот способ связан с простым редактированием имеющихся значений от программы Windows Insider в реестре. Однако стоит отметить, что в любой момент настройка вновь может сброситься на значение по умолчанию, а значит процедуру придётся проделать заново.
- Откройте «Параметры» и перейдите в раздел «Обновление и безопасность» -> «Программа предварительной оценки Windows».
- Присоединитесь к программе Windows Insider, если не сделали это ранее, а затем убедитесь, что у вас выбран единственный доступный канал — Release Preview.
- Нажмите комбинацию WIN + R, введите regedit и нажмите Enter.
- Перейдите в ветку:
- Двойным кликом нажмите по названию ключа UIBranch и измените его значение на Dev.
- Перейдите в ветку:
- Установите для ключа BranchName значение Dev.
- Установите для ключа ContentType значение Mainline.
- Установите для ключа Ring значение External.
- Закройте редактор реестра и перезагрузите ПК.
Если всё прошло успешно, то в разделе «Обновление и безопасность» -> «Программа предварительной оценки Windows» должен отображаться канал Dev. Также вверху страницы будет отображаться сообщение о том, что ваш ПК несовместим с Windows 11, но его можно игнорировать. В «Центре уведомлений Windows» вы, вероятно, сможете увидеть обновление до инсайдерской сборки Windows 11.
Дополнение. Вы действительно сможете загрузить сборку Windows 11 через Windows Update, однако в процессе обновления появится окно, сообщающее о несовместимости вашего ПК с новой ОС. Для решения этой проблемы воспользуйтесь следующими шагами:
- Откройте папку
C:\$WINDOWS.
Данную процедуру придётся проводить при каждом крупном обновлении системы. Однако велика вероятность, что вплоть до релиза Microsoft будет присылать только накопительные обновления, а для их установки подмена DLL не нужна. Достаточно подключиться к каналу Dev.
Также прикладываем REG-файлы для быстрого переключения каналов Windows Insider:
- Переключение на Dev: windows-insider-dev.zip (cкачиваний: 1085) (или с Cloud.Mail.ru)
- Переключение на Release Preview: windows-insider-rp.zip (cкачиваний: 552) (или с Cloud.Mail.ru)
Способ 2
Второй способ заключается в использовании утилиты OfflineInsiderEnroll, которая использует недокументированные параметры программы Windows Insider. Причём этот метод будет работать даже с локальными учётными записями, так что входить в аккаунт Microsoft не придётся.
- Скачайте OfflineInsiderEnroll 2.6.1 от abbodi1406 с GitHub, перейдя по этой ссылке и нажав Ctrl + S.
- Запустите скачанный скрипт OfflineInsiderEnroll.cmd от имени администратора.
- В окне командной строки выберите канал Dev, введя число 1 и нажав Enter.
- Перезагрузите компьютер.
Дополнение. Вы действительно сможете загрузить сборку Windows 11 через Windows Update, однако в процессе обновления появится окно, сообщающее о несовместимости вашего ПК с новой ОС. Для решения этой проблемы воспользуйтесь следующими шагами:
- Откройте папку
C:\$WINDOWS.
Данную процедуру придётся проводить при каждом крупном обновлении системы. Однако велика вероятность, что вплоть до релиза Microsoft будет присылать только накопительные обновления, а для их установки подмена DLL не нужна. Достаточно подключиться к каналу Dev.
Windows IoT — это вариант с закрытым исходным кодом для разработчиков Visual Studio
Вам может быть интересно, почему кто-то использует Windows IoT вместо альтернатив, таких как Linux или Android. Большая часть этого сводится к тому, для чего или для кого предназначено устройство и кто занимается программированием.
Преимущества открытого исходного кода, такие как варианты лицензирования и настройки, часто рекламируются как замечательные вещи — и это так. Но открытый исходный код не лучший выбор для всех сценариев сценариев. Иногда для конкретных проектов требуется программное обеспечение с закрытым исходным кодом (или проприетарное). Некоторые предприятия и правительства (в лучшую или в худшую сторону) также прямо запрещают использование программного обеспечения с открытым исходным кодом в своих покупках. Даже если компания не запрещает ПО с открытым исходным кодом, оно может быть неофициально осуждено. Если Вы производитель и способны работать с любым из этих вариантов, Вы будете использовать все, что порадует Вашего клиента.
Но если оставить в стороне эти дебаты с открытым исходным кодом и проприетарным программным обеспечением, у некоторых людей есть еще одно явное преимущество. Windows 10 IoT связывается с Visual Studio, и Вы можете использовать эту среду разработки для разработки программ для нее. Фактически, IoT Core спроектирован так, чтобы работать без графического интерфейса и будет подключаться к другому компьютеру с Windows 10 для программирования и обратной связи. Если Вы все равно проводите большую часть времени разработки в Visual Studio, выбор IoT для Windows 10 вместо альтернативы может сэкономить время на обучение и настройку. Вы сможете сразу же использовать весь свой опыт.
Обычный пользователь, вероятно, не будет загружать и использовать IoT для Windows 10, но это не значит, что он не столкнется с этим. По большей части, если Вы не разработчик, эта ОС работает для Вас так, что Вы можете даже не заметить. Это может быть питание киоска, который Вы использовали для заказа еды в ресторане, или приготовления коктейля. Даже если Вы разработчик, и Вы не хотите тратить время на изучение альтернативы, такой как Linux, Windows 10 IoT может быть лучшим вариантом для Вашего следующего проекта.
Информация к новости
11-03-2018
Категория: Windows 8.1 / Сборки и дистрибутивы Windows
Привет, друзья. На днях мы стартовали цикл статей, посвящённых семейству индустриальных операционных систем от Microsoft, и сперва рассмотрели особенности Windows Embedded 7. Эта версия являет собой урезанную сборку обычной «Семёрки», и её стоит в первую очередь рассматривать в качестве альтернативы Windows XP на слабых компьютерах. Но, возможно, вы хотели бы испытать более новые версии системы. Если у вас есть древний ПК или маломощный ноутбук, железо которого не тянет современные версии Windows, однако вам хотелось бы попробовать в деле наследницу «Семёрки» Windows 8.1, её индустриальная сборка – то, что вам нужно. В этой статье, друзья, будем говорить о Windows Embedded 8.1.
Используйте Ассистент обновления Windows.
Помощник по обновлению Windows может не только принудительно установить обновление, но и запустить сканирование совместимости, чтобы убедиться, что ваш компьютер соответствует требованиям последней сборки Windows 10.
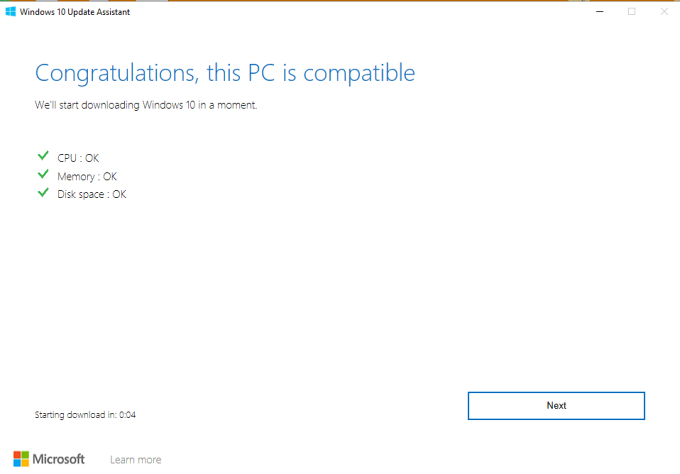
Отправляйтесь к странице загрузки Windows 10 на вашем браузере и выберите Обновить сейчас кнопку, чтобы загрузить файл установки помощника обновления Windows.
Дважды щелкните файл установки, чтобы установить и запустить Помощник обновления Windows. Выберите Обновить сейчас, чтобы продолжить.
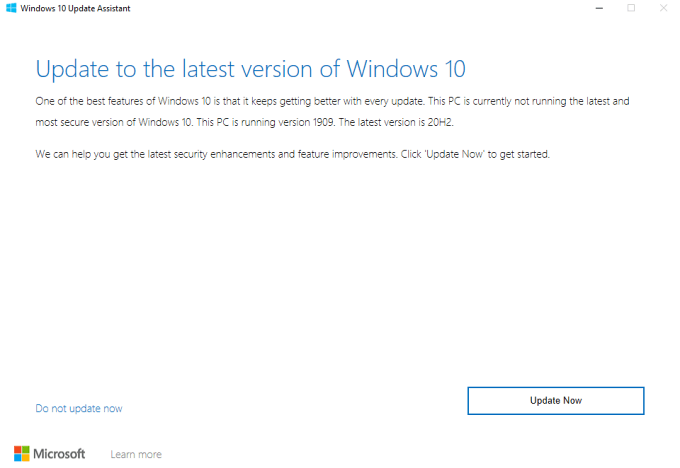
Инструмент проверит, совместимо ли ваше устройство с последней версией Windows 10. Выберите « Далее», и помощник по обновлению загрузит и установит обновление на ваш компьютер. Это может занять некоторое время, в зависимости от размера обновления, скорости вашего интернета и других факторов.
Воспользуйтесь средством устранения неполадок Центра обновления Windows
Прежде чем приступить к решению проблем с .NET Framework, важно попробовать более простой шаг, а именно средство устранения неполадок Windows. Это встроенная утилита, способная решать временные проблемы, возникающие на ПК
Хотя для полного решения проблемы этого способа обычно недостаточно, все же следует попробовать, выполнив следующие действия.
- Откройте Настройки через Меню Пуск или нажмите Windows key + I кнопки одновременно. Перейдите в Обновление и безопасность > Устранение неполадок.
- На правой панели найдите Центр обновления Windows и нажмите Запустить средство устранения неполадок.
- Завершите процесс, следуя инструкциям на экране, и перезагрузите компьютер.
Windows 10 IoT выросла из Windows Embedded
Windows 10 IoT — это эволюция более ранней версии Windows — Windows Embedded. Вы можете вспомнить банкоматы под управлением Windows XP и нуждающихся в серьезном обновлении. Эти банкоматы и другие подобные устройства работали под управлением Windows Embedded (XPe). Это урезанная версия операционной системы Windows, которая будет хорошо работать на менее мощном оборудовании, использовать один сценарий использования или оба варианта.
Банк может использовать эту ОС для банкомата, розничный торговец может использовать ее для системы POS (точки продажи), а производитель может использовать ее для простого прототипа устройства. Однако Windows IoT — это не просто переименованная версия Windows для использования Интернета вещей, и не только для предприятий и крупных корпораций. Это очевидно в двух разных версиях ОС, IOT Enterprise и IoT Core.
Изменения в приложениях
Наиболее заметным изменениям в Windows 8.1 Update 1 подверглись Metro-style приложения. Теперь при перемещении курсора мыши к верхнему краю интерфейса любого современного приложения появляется черная лента с двумя новыми опциями: «Свернуть» и «Закрыть».

В дополнение к упомянутым выше кнопкам, черная лента в интерфейсе приложений показывает иконку запущенного приложения в левом верхнем углу экрана. По нажатию на эту иконку любой кнопкой мыши открывается контекстное меню со следующими опциями: «Разделить слева», «Разделить справа», «Свернуть», «Развернуть» и «Закрыть».

Кроме того, при запуске современных приложений, которые прикреплены к панели задач, панель задач остается видимой до тех пор, пока ты переместишь курсор мыши в интерфейс приложения. А чтобы снова увидеть панель задач, достаточно перевести курсор мыши в нижнюю часть экрана или нажать на клавиатуре Win + T.
Как установить Windows 11 на Windows 8.1
Теперь мы переходим к ответу на вопрос о том, как обновить Windows 8.1 до Windows 11 на компьютере, не отвечающем системным требованиям.
Пройдите последовательные шаги:
- Запустите файл «setup» в папке «Win11», чтобы начать установку Windows 11 на ПК.
- В окне программы установки Windows 10 уберите галку в пункте «Я хочу помочь улучшить Windows», а потом нажмите «Настройка скачивания обновлений программой установки Windows».
Не обращайте внимания на то, что в окнах написано про установку Windows 10. Помните, что на самом деле мы устанавливаем Windows 11 методом обновления с Windows 8.1.
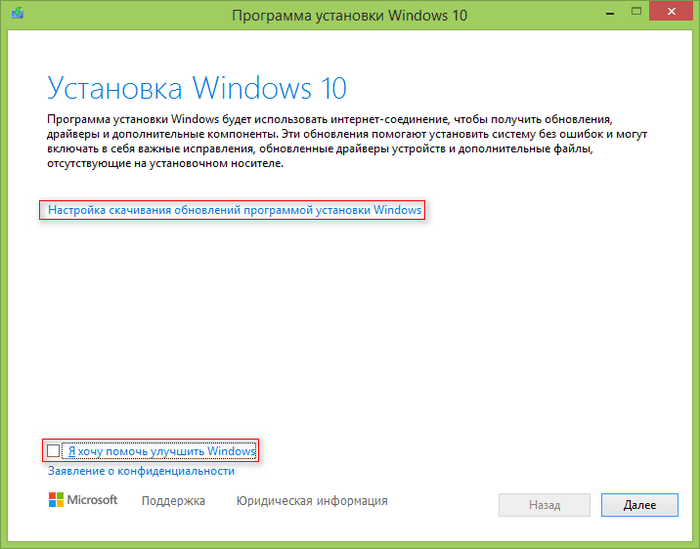
- В открывшемся окне выберите опцию «Не сейчас», нажмите на кнопку «Далее».
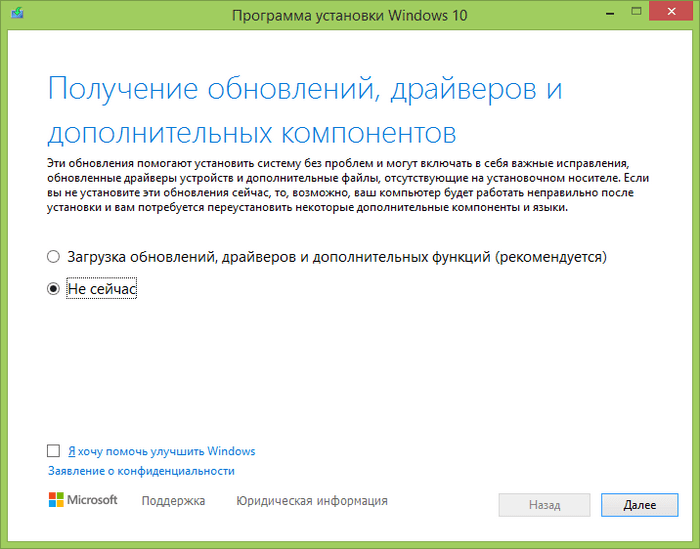
- В окне «Применимые уведомления и условия лицензии» нажмите на кнопку «Принять».
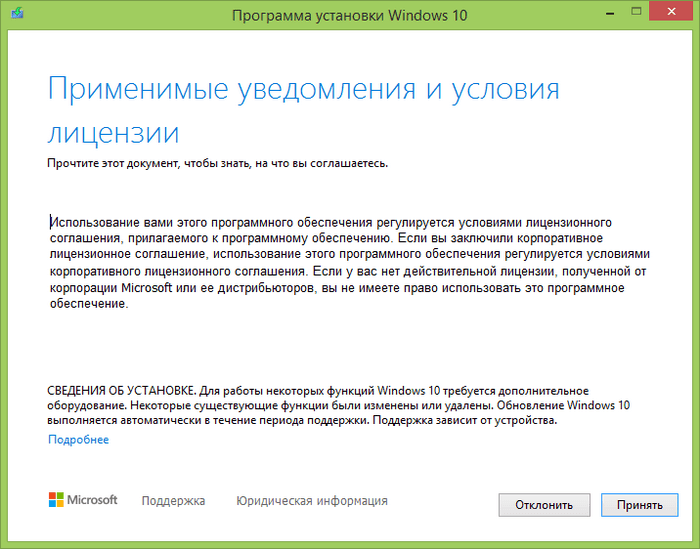
- После проверки компьютера, в окне «Готово к установке» вы увидите, что вы выбрали:
- Установить Windows 11 соответствующего выпуска.
- Сохранить личные файлы и приложения.
- Нажмите «Установить».
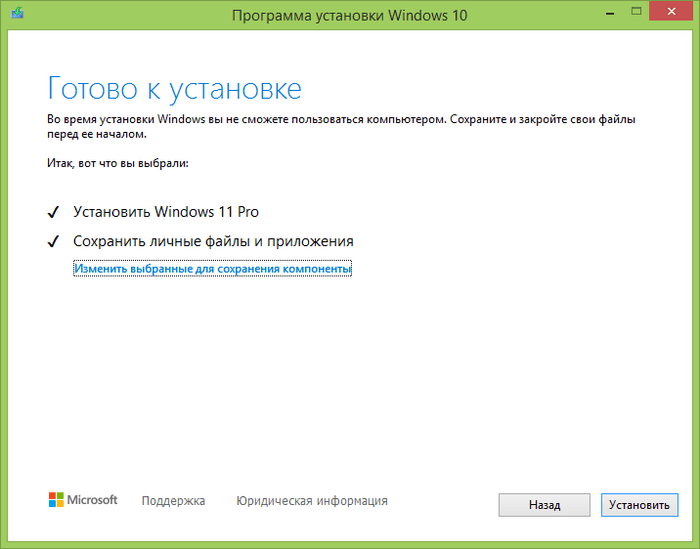
- На экране появится надпись об установке Windows 10 с ходом выполнения этого процесса. За это время компьютер несколько раз перезагрузится.
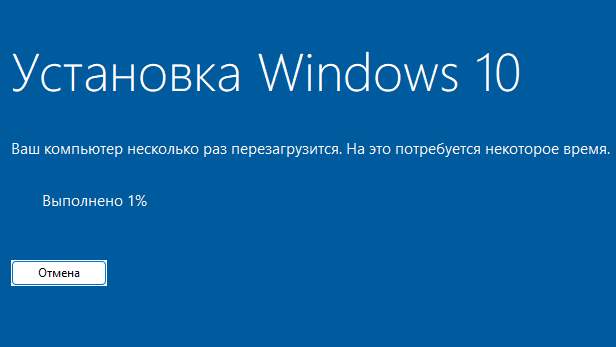
- В окне «Выберите параметры конфиденциальности для этого устройства» отключите ненужные параметры, а затем нажмите на кнопку «Принять».
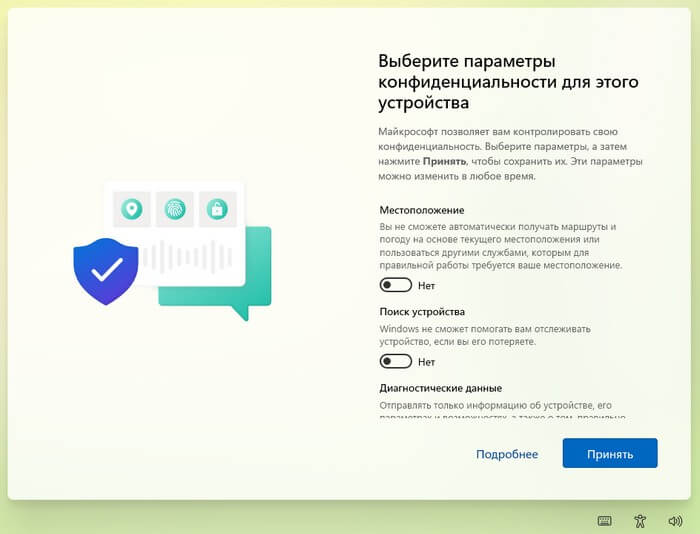
- На экране компьютера откроется рабочий стол операционной системы Windows.
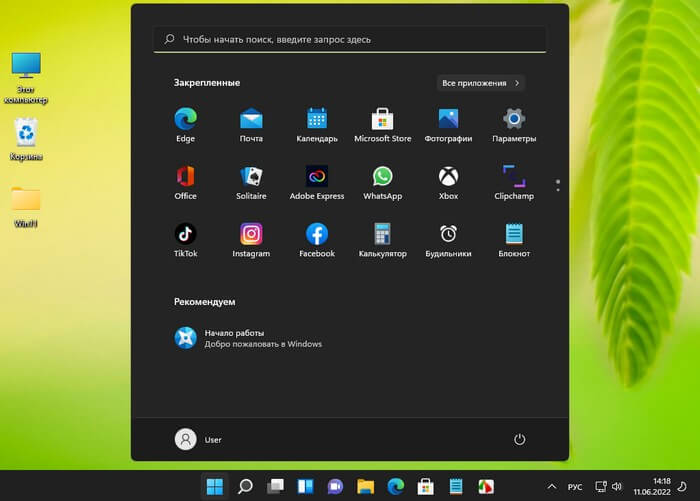
Мы обновили ОС до Windows 11на неподдерживаемом устройстве.
Убедитесь, что система активирована после обновления до новой версии:
- Нажмите правой кнопкой на меню «Пуск».
- В контекстном меню выберите «Параметры».
- Во вкладке «Система» нажмите на кнопку «Активация».
- В параметре «Состояние активации» вы увидите состояние — «Активно».
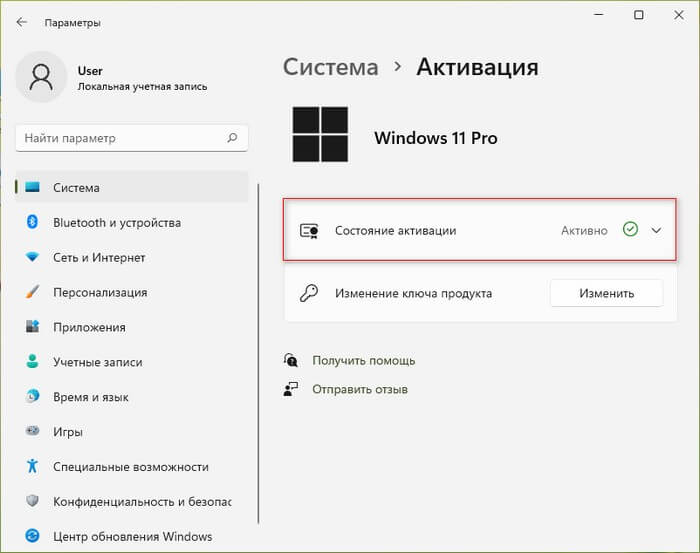
Автоматическое обновление в Wndows 8
Для начала нам необходимо войти в Панель управления. Это можно сделать, если на начальном экране нажать клавиши Win+Q. В строке поиска введите Панель управления. В открывшемся меню следует выбрать раздел Система и безопасность. Далее находим Центр обновления Windows.
Внизу под надписью есть пункт, позволяющий включить или отключить автоматическое обновление. Выбираем его и ставим галочку напротив ссылки, дающей возможность автоматически обновлять программы и драйвера. Подтверждаем свой выбор, нажав ОК. Теперь обновления будут делаться автоматически, а вам не придется совершать для этого никаких действий.
Однако, иногда вам будет необходимо вмешиваться в процесс установки. В таком случае в нижней части экрана будет появляться оповещение. Просмотреть его необходимо, так как иначе вы можете пропустить важную загрузку. Кроме того, может быть предложено перезагрузить компьютер для того, чтобы дополнения были активированы. Это можно сделать либо сразу же, либо через заданный промежуток времени, чтобы не прерывать работу.
Обновления могут быть важными. Это те дополнения к системе или ее отдельным компонентам, которые поддерживают компьютер в работоспособном режиме, а также относятся к системе безопасности. Необязательные обновления – это те драйвера, без которых система, как и пользователь, вполне могут обойтись. Однако, среди них могут быть и нужные драйвера, поэтому просматривайте описание и выбирайте те дополнения, которые необходимы для вашего ПК.
Скачать KB3172605
Основные изменения в этом обновлении:
- Улучшена поддержка в интерфейсе Microsoft CryptoAPI для упрощения определения веб-сайтов, которые используют алгоритм SHA-1.
- Исправлена проблема в Microsoft Secure Channel (SChannel), из-за которой возникали ошибки подключений по протоколу TLS 1.2 в зависимости от того, настроен ли корневой сертификат как часть цепочки сертификатов для серверной проверки подлинности.
- Скачать с Каталога Центра обновлений Microsoft
- Torrent: Windows-7-Updates.torrent (как скачать?)
- Файл: Windows6.1-KB3172605-x86.msu
- Разрядность: X86 (32-битные системы)
- Размер:
- SHA256: (как проверить?)
- MD5: (как проверить?)
- Скачать с Каталога Центра обновлений Microsoft
- Torrent: Windows-7-Updates.torrent (как скачать?)
- Файл: Windows6.1-KB3172605-x64.msu
- Разрядность: X64 (64-битные системы)
- Размер:
- SHA256: (как проверить?)
- MD5: (как проверить?)
Скачать KB4516065
Основные изменения в этом обновлении:
- Обеспечивает защиту от нового подкласса уязвимостей типа «спекулятивное исполнение по сторонним каналам», известного как микроархитектурная выборка данных, для 32-разрядных (x86) версий Windows.
- Обновления системы безопасности для инфраструктур и платформы приложений Windows, операций ввода и композиции Windows, Windows Media, Windows Fundamentals, ядра Windows, средства аутентификации Windows, Windows Datacenter Networking, файловых систем и хранилища Windows, ядра СУБД Windows Microsoft JET, Windows Server и обработчика сценариев Майкрософт.
- Скачать с Каталога Центра обновлений Microsoft
- Torrent: Windows-7-Updates.torrent (как скачать?)
- Файл: Windows6.1-KB4516065-x86.msu
- Разрядность: X86 (32-битные системы)
- Размер:
- SHA256: (как проверить?)
- MD5: (как проверить?)
- Скачать с Каталога Центра обновлений Microsoft
- Torrent: Windows-7-Updates.torrent (как скачать?)
- Файл: Windows6.1-KB4516065-x64.msu
- Разрядность: X64 (64-битные системы)
- Размер:
- SHA256: (как проверить?)
- MD5: (как проверить?)
Upgrade to Windows Embedded 10
For customers who already have a Windows 10 Enterprise license, the following table shows the upgrade path for different Windows Embedded devices.
The upgrade is not possible for other devices, which must be completely wiped and then reload Windows 10 Enterprise in order to run the new version properly from:
- Windows Embedded 8.1 Industry Enterprise
- Windows Embedded 8.1 Industry Pro
- Windows Embedded 8 Industry Enterprise
- Windows Embedded 8 Industry Pro
- Windows Embedded POSReady 7
- Windows Embedded 8 Standard
- Windows Embedded Standard 7
- Windows Embedded Standard 7 Service Pack 1
- Windows XP Embedded
What is Windows Embedded?
Kevin Dallas, general manager of Windows Embedded at Microsoft explains how users can benefit from using Windows Embedded 8:
Windows Embedded 8 is a custom version of Windows 8 that works on any device that has the computing power, allowing it to be a part of the Internet of Things, a place where all non-traditional computing devices (any intelligent device that isn’t an actual computer) connect with each other. Windows Embedded 8 will also come in different versions, depending on the type of devices that will run it.
Read also: 7 best Arduino simulators for PC
Availability of Windows Embedded 8 Operating Systems
For the moment, users can use the Windows Embedded Standard Edition or the more powerful Pro Edition and in the near future, we’ll see other products be released from the Windows Embedded Family. These two versions are generally available now, and they can be downloaded via the Microsoft Download Center.
OEMs and Businesses will be able to use different versions of Windows Embedded 8, depending on what type of application they need. For handheld devices, the Windows Embedded 8 Handheld SDK will be available later this year, which means that devices running it will be available at the end of 2013 or possibly in Q1 of 2014.
For more information on how to upgrade and enable offline updates on Windows Embedded Handheld devices, see the official blog post.
Windows Embedded 8 Industry, which consists the bulk of the Windows Embedded 8 platform are available from April 2nd, 2013 and it was implemented very soon in point-and-service systems, healthcare systems, and other manufacturing systems.
RELATED ARTICLES TO CHECK OUT:
Editor’s Note: This post was originally published in March 2013 and has been since revamped and updated for freshness, accuracy, and comprehensiveness.
- https://guidepc.ru/articles/chto-takoe-windows-10-iot/
- https://remontcompa.ru/windows/windows-81/1529-vyzhivaem-na-slabom-pk-windows-embedded-81.html
- https://windowsreport.com/windows-embedded-8-download/
IoT Enterprise предназначен для использования с несколькими устройствами
Microsoft предлагает Windows 10 IoT в двух вариантах: Enterprise и Core. Корпоративная версия по сути Windows 10 Enterprise, но с дополнительными элементами управления блокировкой. С помощью этих элементов управления, например, Вы можете заставить Windows отображать одно приложение для киоска. Windows по-прежнему будет работать в фоновом режиме, но обычные пользователи не должны иметь доступ к этим службам. Если Вы подошли к киоску регистрации и заметили, что приложение для регистрации не работает, и Windows 10 уже видна, Вы, вероятно, столкнулись с Windows 10 IoT Enterprise.
Как и в Windows 10 Enterprise, Вы не можете купить лицензию для IoT Enterprise в магазине. Microsoft распространяет лицензии через партнеров по перепродаже и OEM-соглашения. Поскольку это полная версия Windows, Вы получаете всю мощь, которая прилагается к ней, но есть один существенный недостаток: IoT Enterprise не будет работать на процессорах ARM.
Активация системы:
Чтобы активировать систему, воспользуйтесь Вашей лицензией или подумайте о ее приобретении. Кого не устраивает этот вариант, примените альтернативный. После установки ОС на системном диске создатся папка «Activators»(Активаторы), где вы сможете найти подборку инструментов для активации системы. Рекомендую воспользоваться автоматическим KMS активатором KMSAuto Net 2014.
1. Отключаем антивирус, если установлен (рекомендуется).
2. Открываем папку «Activators» на системном диске (обычно С:).
3. Запускаем файл «KMSAuto Net» из папки KMSAuto Net 2014 Portable RU.
4. Активируем.
5. Перезагружаемся и после перезагрузки проверяем результат.
6. Если не удачно, попробуйте другие способы активации из представленного материала.
◄ Примечание: ► активация системы возможна KMS активаторами на 180 дней с последующей переактивации в ручном или автоматическом режиме.
☼ Предупреждение: применяя активатор вы нарушаете авторские права Microsoft corp. и ответственность за это несёте только ВЫ.
Никаких гарантий!
Во-первых, одна небольшая вещь: Microsoft не даёт никаких гарантий, что эти функции появятся в финальной версии 21H1. В настоящее время они находятся в разработке того, что станет обновлением 21H1, но Microsoft может изъять эти функции из весеннего обновления и потратить больше времени на их работу — или никогда не выпускать их.
Аналогичным образом, некоторые из этих функций могут даже появиться в обновлении 20H2, которое выйдет осенью 2020 года. Некоторые из текущих функций в обновлении 20H2 могут быть перенесены в обновление 21H1. Процесс разработки Windows 10 стал более плавным, поскольку MIcrosoft работает над несколькими выпусками параллельно.
Имея это ввиду, давайте посмотрим, над чем работает Microsoft. Обновление 21H1 включает в себя все, что было добавлено в обновлении Windows 10 20H2, а также перечисленные ниже функции.
Связанная статья: Что нового в обновлении Windows 10 20H2, которое появится осенью 2020 г.
Иногда вы не можете принудительно обновить Windows
Возможно, вам не удастся принудительно запустить Центр обновления Windows, если Microsoft установит на вашем компьютере безопасную задержку . «Защитное удержание» — это метод, используемый для временного предотвращения установки пользователями нестабильных или потенциально опасных обновлений.
Итак, как определить защитное удержание? Выберите «Настройки» > «Обновления и безопасность» > «Центр обновления Windows». Если на вашем компьютере есть защитная задержка, вы найдете это сообщение об ошибке на странице: «Обновление Windows 10 уже в пути. Когда оно будет готово для вашего устройства, вы увидите обновление, доступное на этой странице».
Microsoft настоятельно не рекомендует отказываться от защитного удержания, т.е. Вручную устанавливать обновление, если есть известные проблемы с производительностью обновления. Подождите, пока проблемы с обновлением не будут устранены или когда будут сняты меры безопасности.
Дата выхода Windows 8.1
О неуспешности Windows 8 стало известно очень скоро – буквально к декабрю 2012 года, через месяц после ее анонса. Не удивительно, что первые сведения о скором обновлении появились именно тогда. По началу стали ходить слухи о некой Windows Blue. Это было кодовым именем для какой-то будущей ОС от Microsoft. Сразу все было подумали, что это и есть Windows 9. Но нет, в начале апреля 2013 года стало очевидно, что Windows Blue – это именно Windows 8.1. Точнее тогда название Windows 8.1 было озвучено впервые.
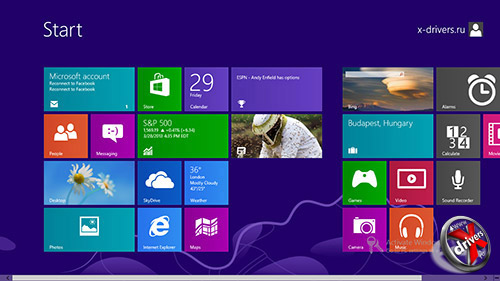
Ну а дальше первые скриншоты Windows Blue попали в Сеть. Случилось это в середине марта 2013 года. Утечка сборки за номером 6.3.9364 не заставила себя ждать. Дальше они «потекли» как из рога изобилия: , , . Скачать такую Windows 8.1 можно было только через торрент, но в любом случае эти версии были незавершены и нестабильны.
Куда больший интерес представляет собой сборка 6.3.9431, более известная как Windows 8.1 Preview. Ее можно было скачать с официального сайта Microsoft с 26 июня 2013 года. Эта система напоминала более завершенный продукт, в меру стабильный и доработанный. Ее даже можно будет обновить до финальной Windows 8.1, о чем мы расскажем ниже.
Дальше весь июль был совершенно тихим. А в августе утекли сборки 6.3.9471, 6.3.9477 и 6.3.9483. Последняя, кстати, даже припозднилась. Она вышла уже после билда 6.3.9600 – Windows 8.1 RTM, о готовности которого было объявлено еще 26 августа 2013 года. Впрочем, Windows 8.1 в конце августа нельзя было скачать даже с торрентов. Но не надолго – 29 августа 2013 года Windows 8.1 RTM попала в Сеть.
Но это еще был неофициальный анонс. Таковой произошел 18 октября 2013 года – именно это и есть дата официального запуска Windows 8.1. Она стала доступна через Windows Store, на компьютерах и на дисках.
Выводы статьи
После выхода большого обновления Windows 11 многие пользователи столкнулись с тем, что стало невозможно обновить Windows 11 до последней версии на неподдерживаемом оборудовании. Поэтому у них возникают вопросы, как обновить версию сборки Windows 11. Чтобы исправить эту ситуацию, используйте методы обхода с помощью инструментов «MediaCreationTool.bat» или «WinPass 11», которые позволят вам обновить Windows 11 после выхода крупного обновления операционной системы.
Как обновить Windows 11 с помощью WinPass11 (видео)
Похожие публикации:
- Как установить Windows 11 поверх Windows 10 на несовместимом ПК
- Как переместить «Пуск» влево в Windows 11 — 2 способа
- Как поменять разрешение экрана в Windows
- Как включить защиту системы Windows — 5 способов
- Как удалить обновление в Windows 11 — 4 способа