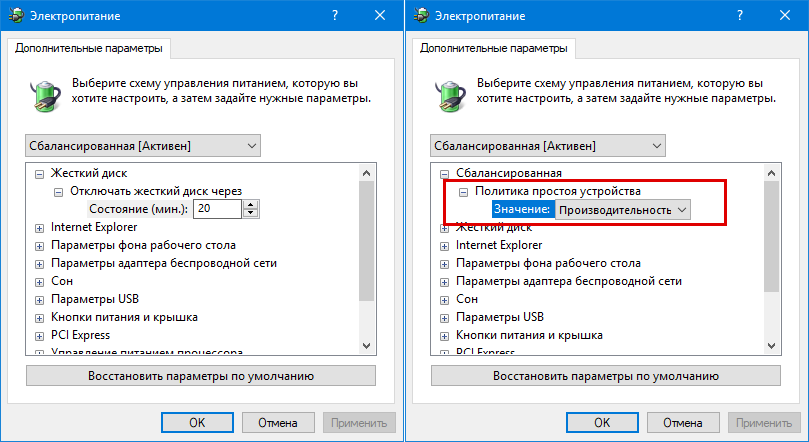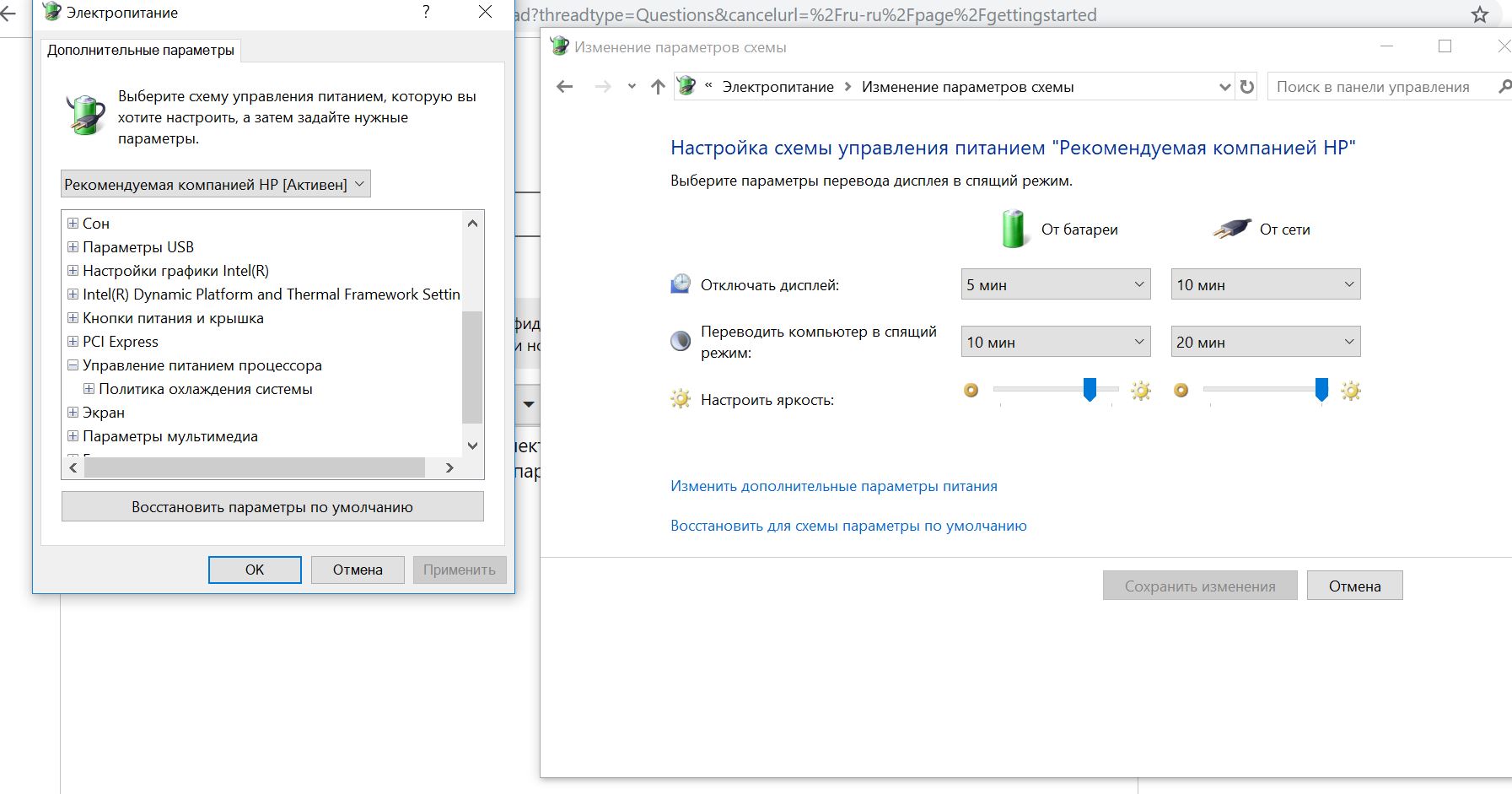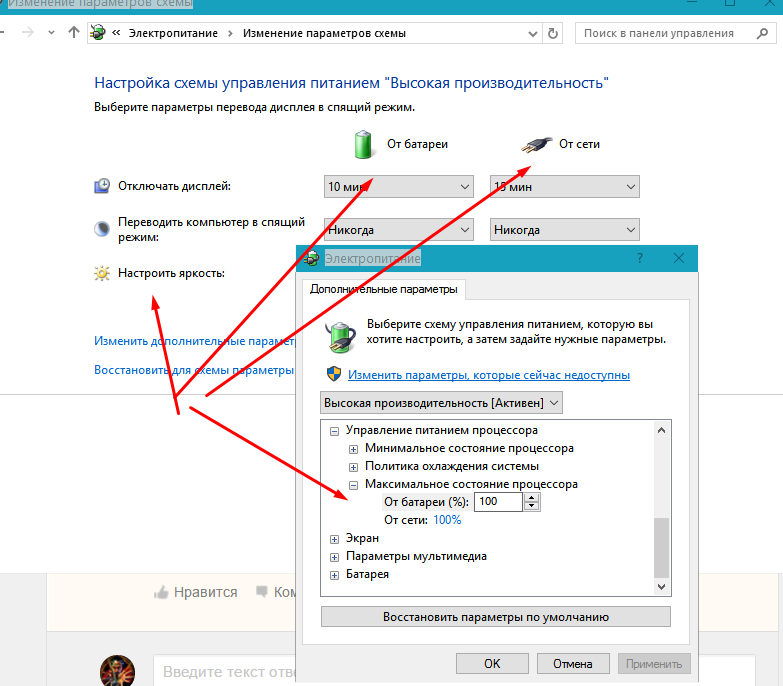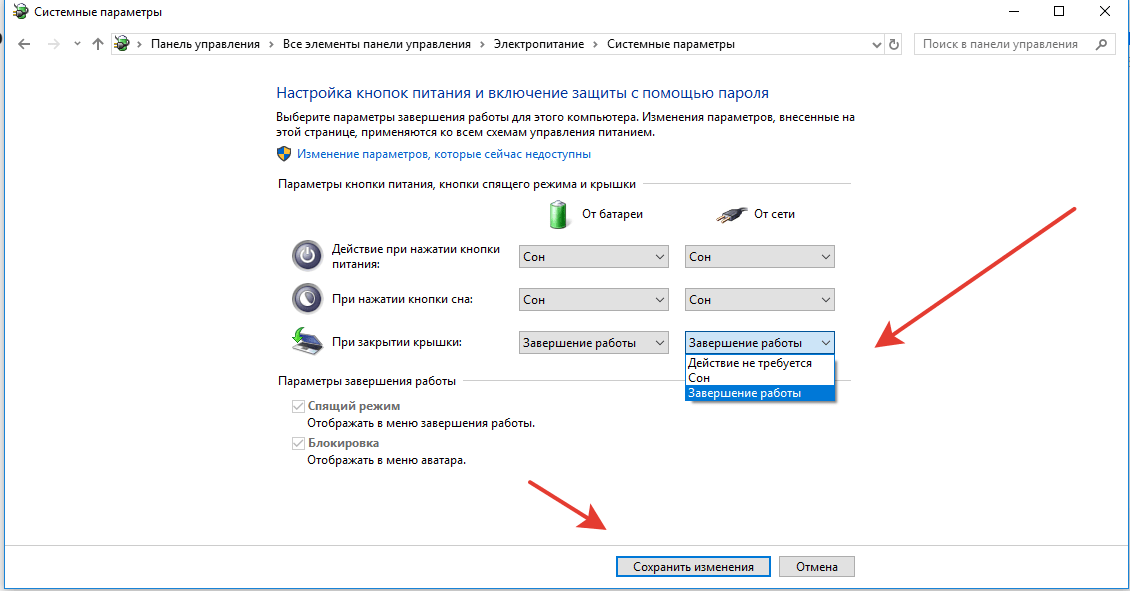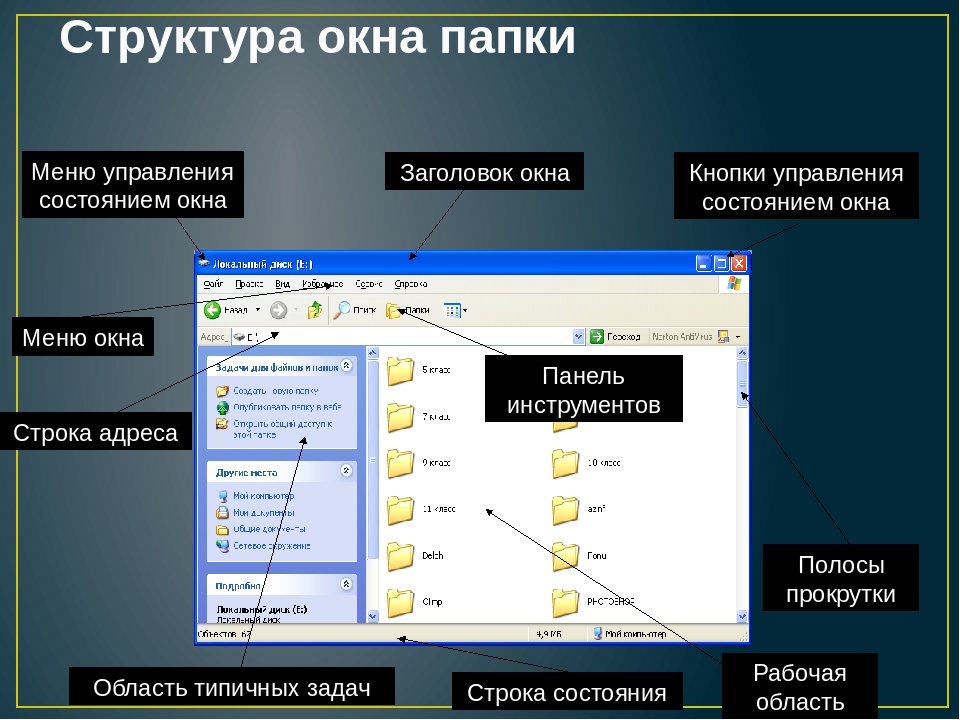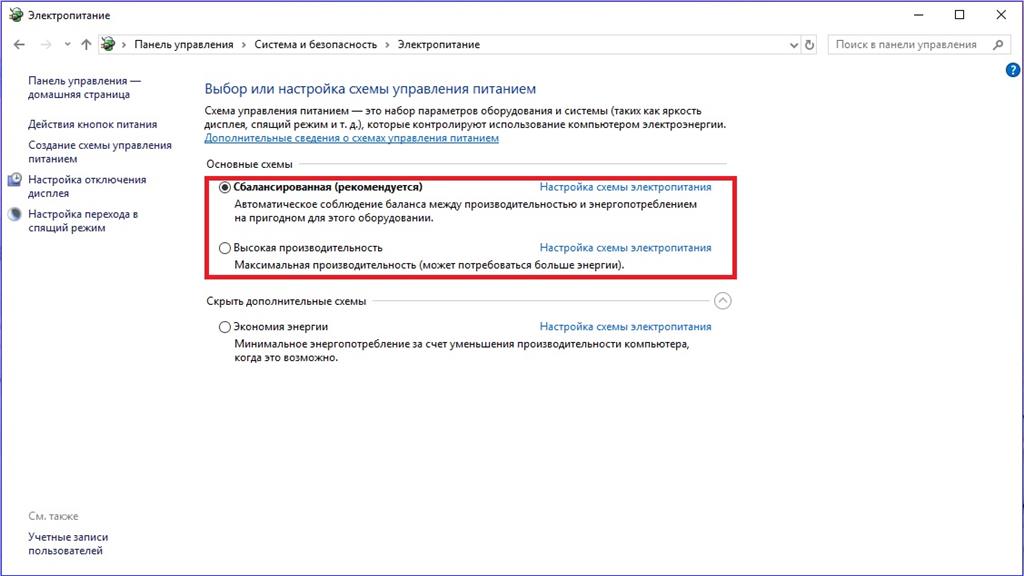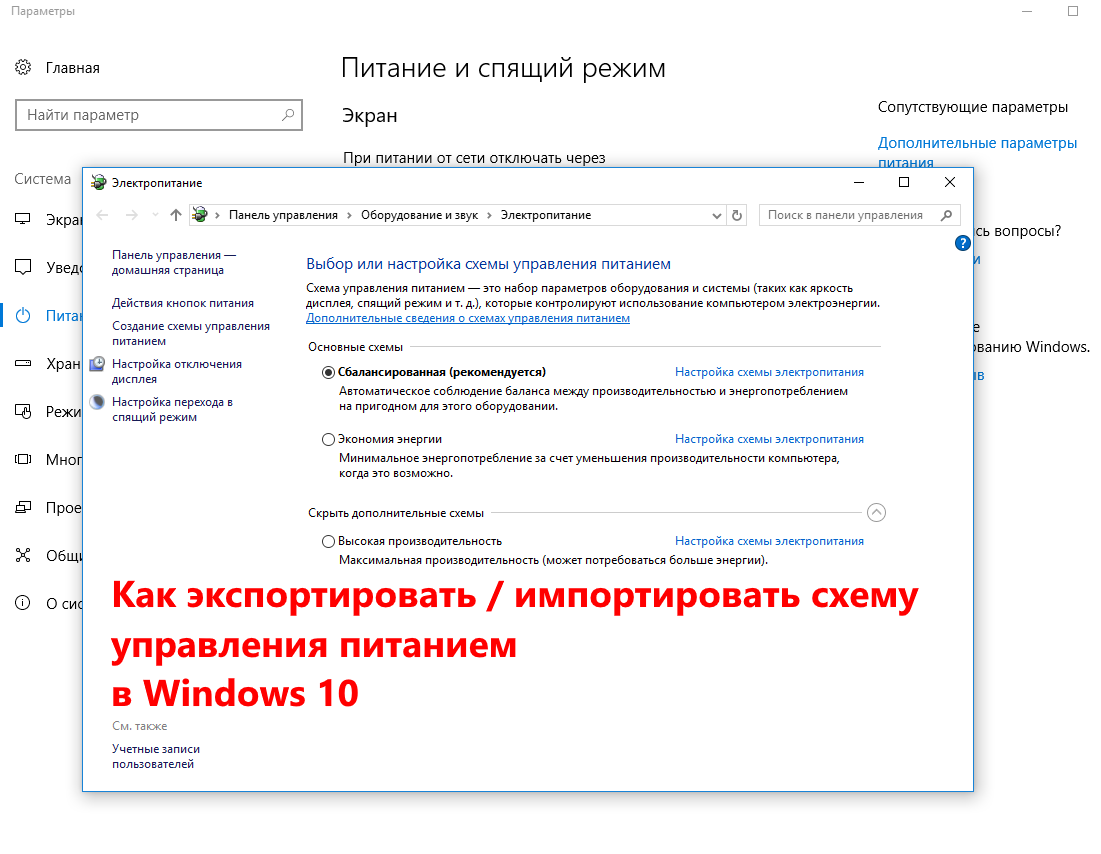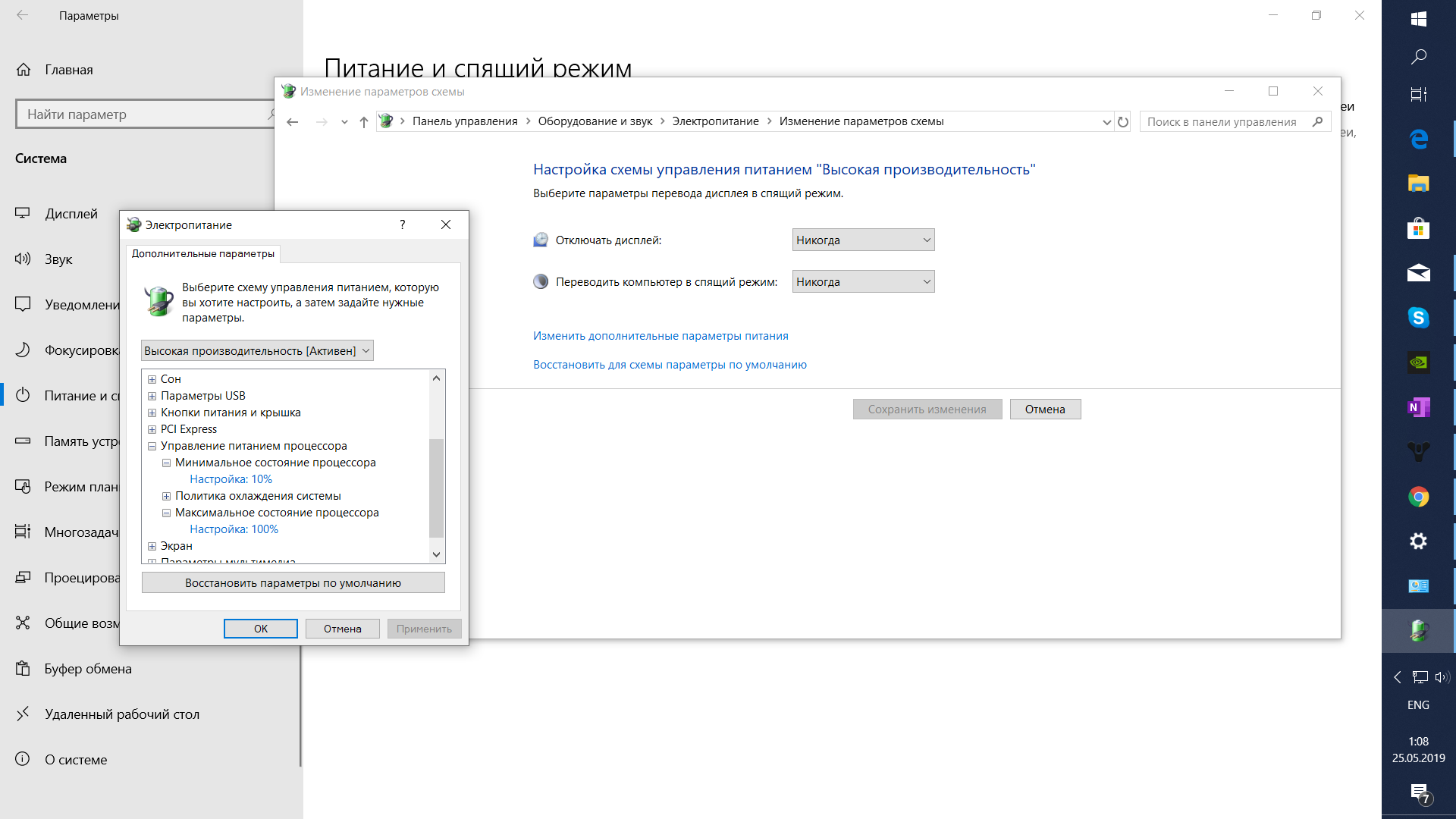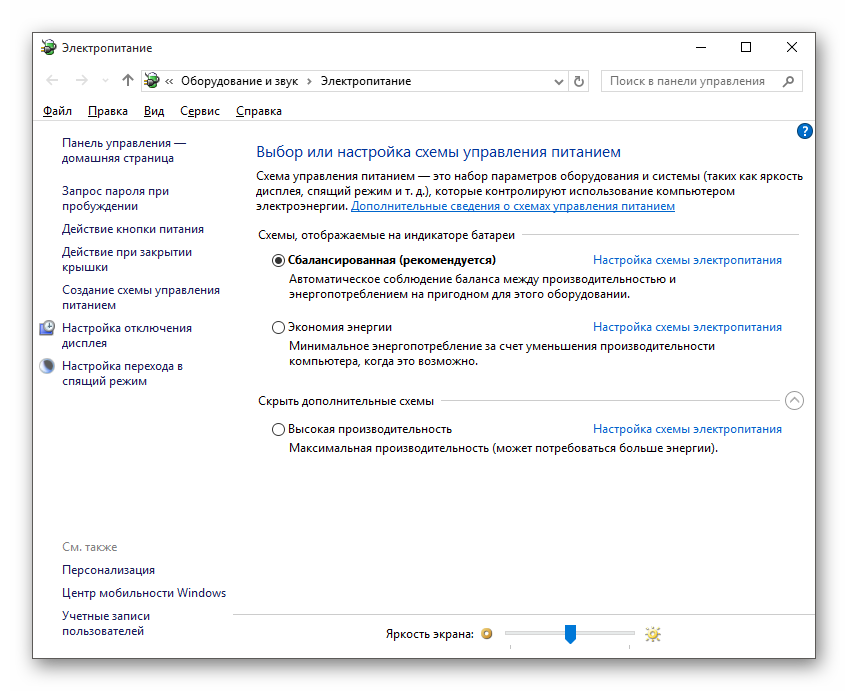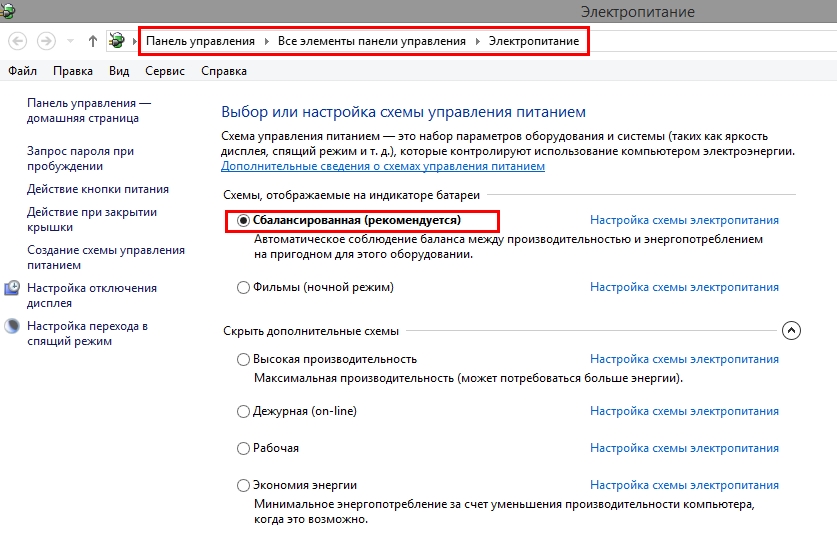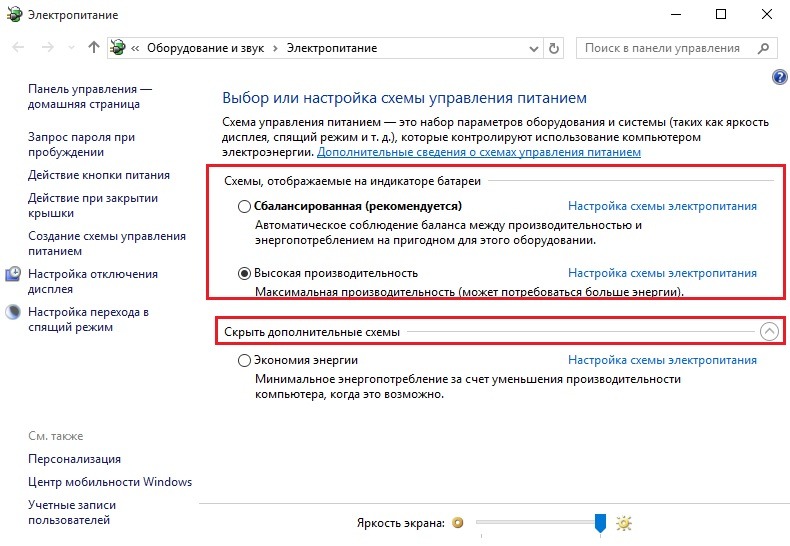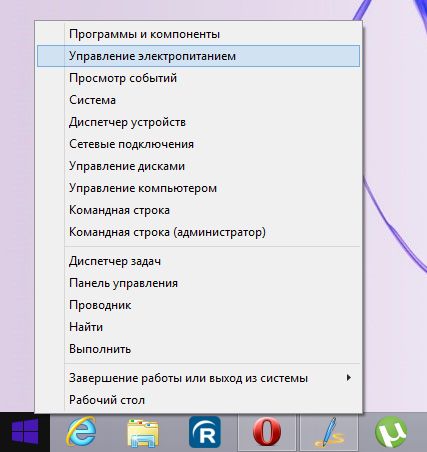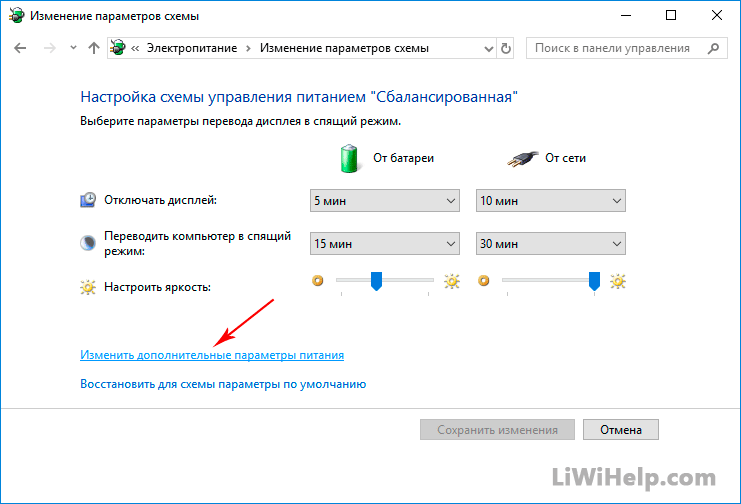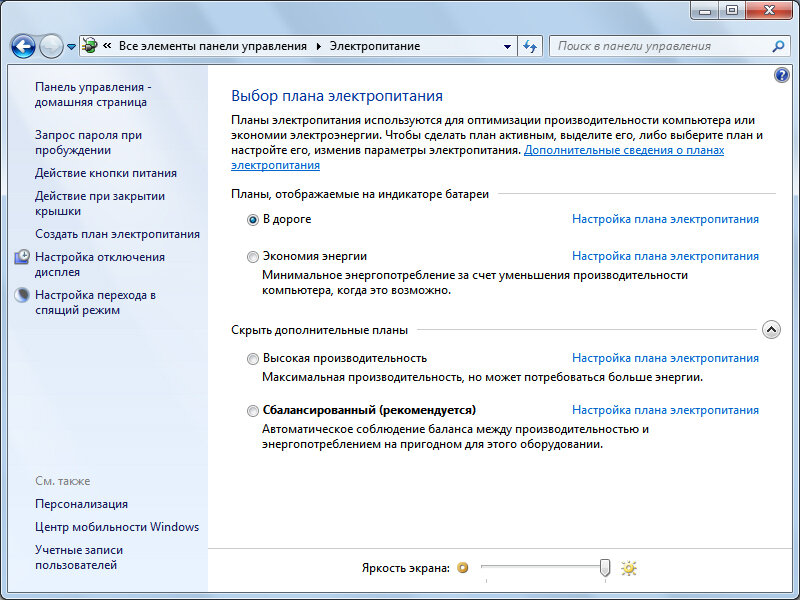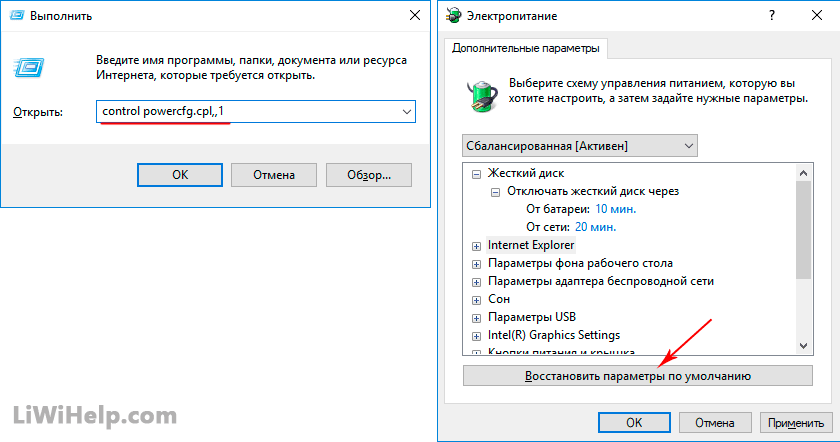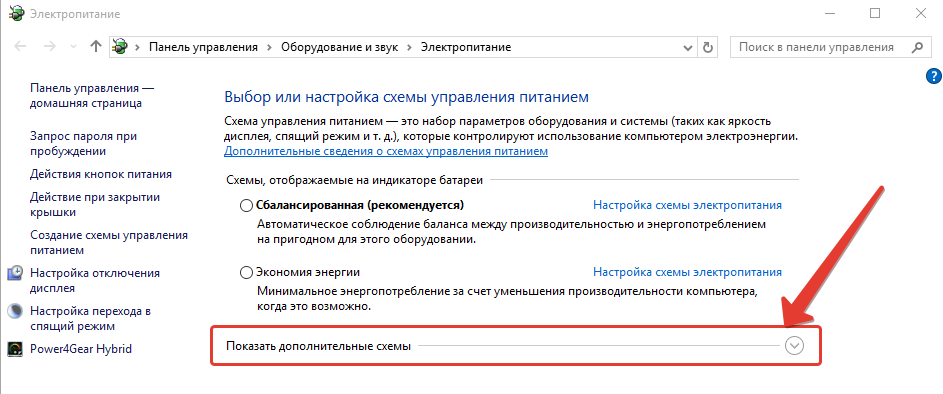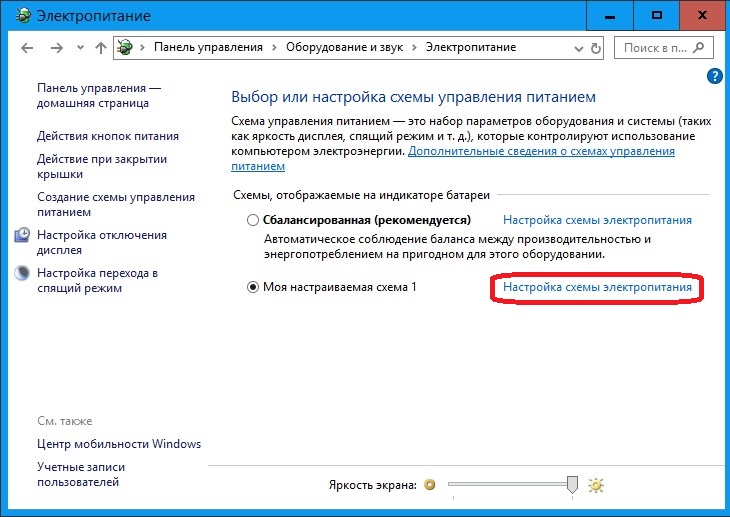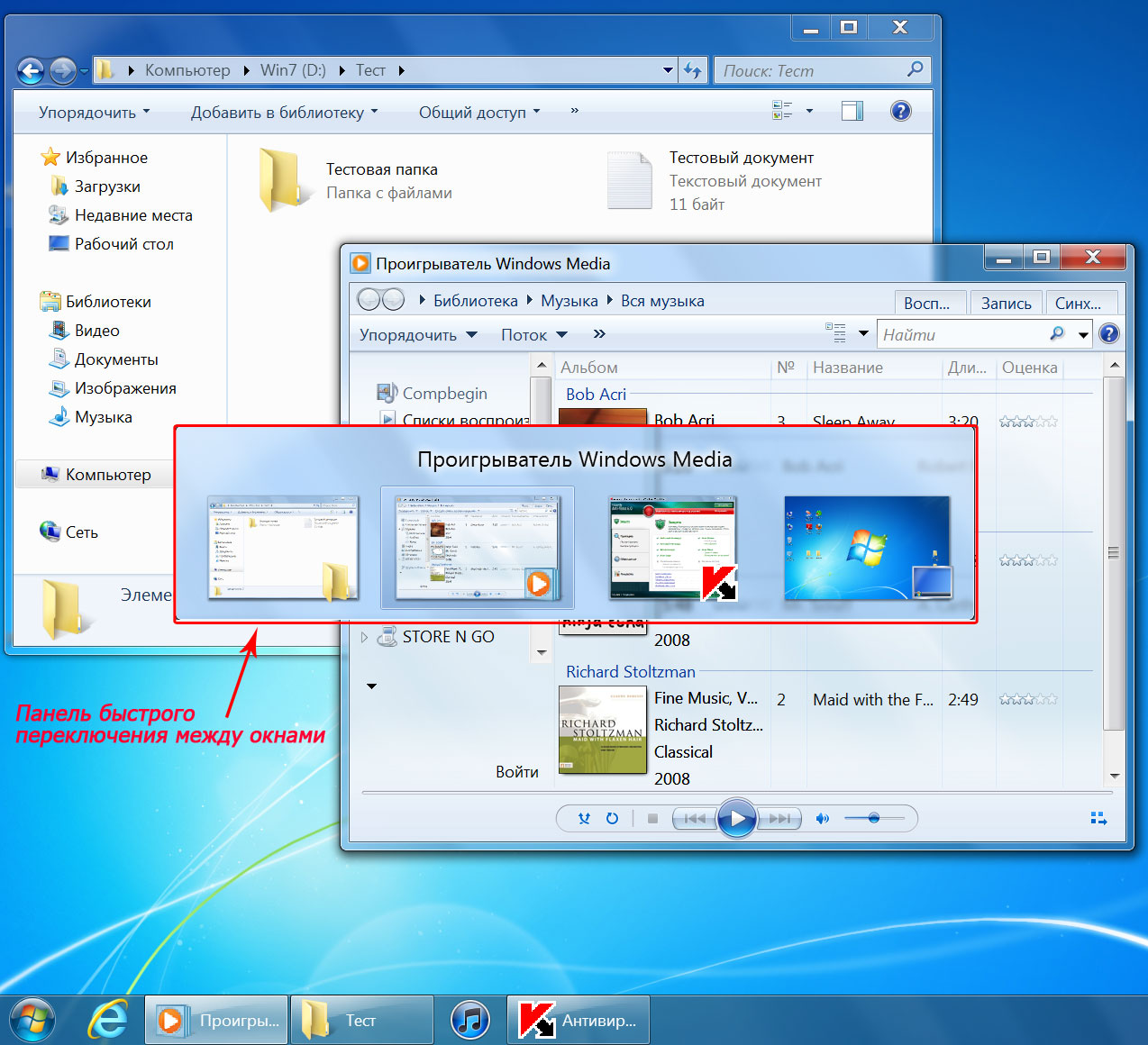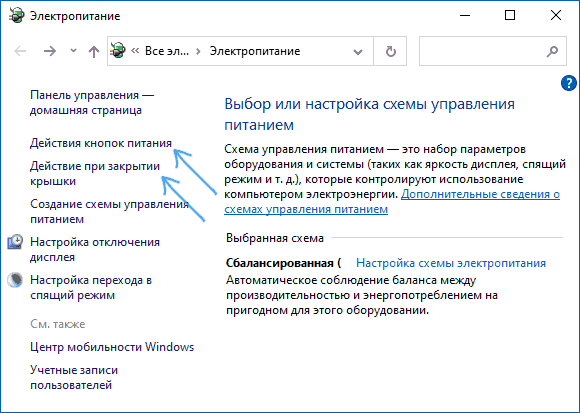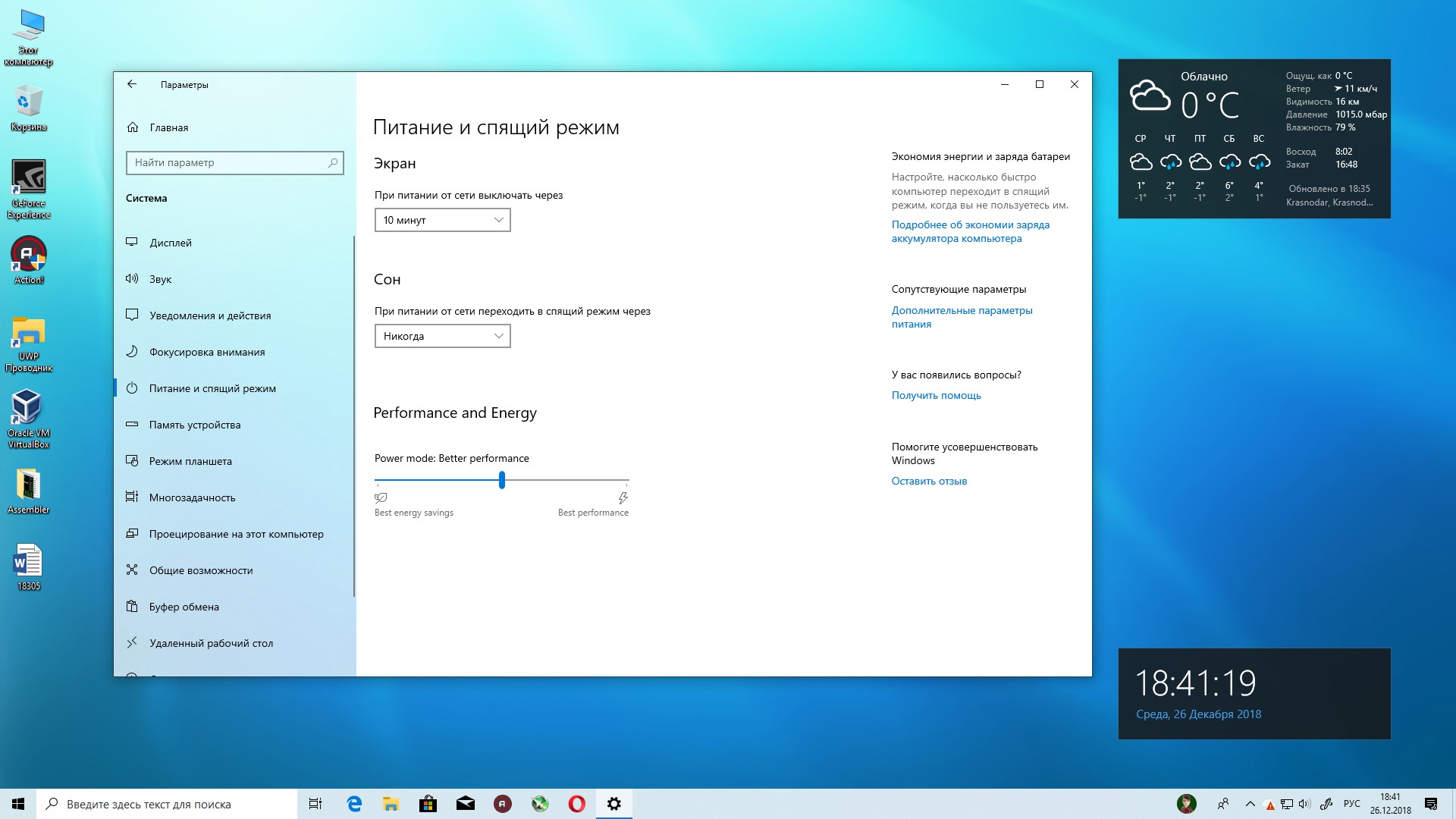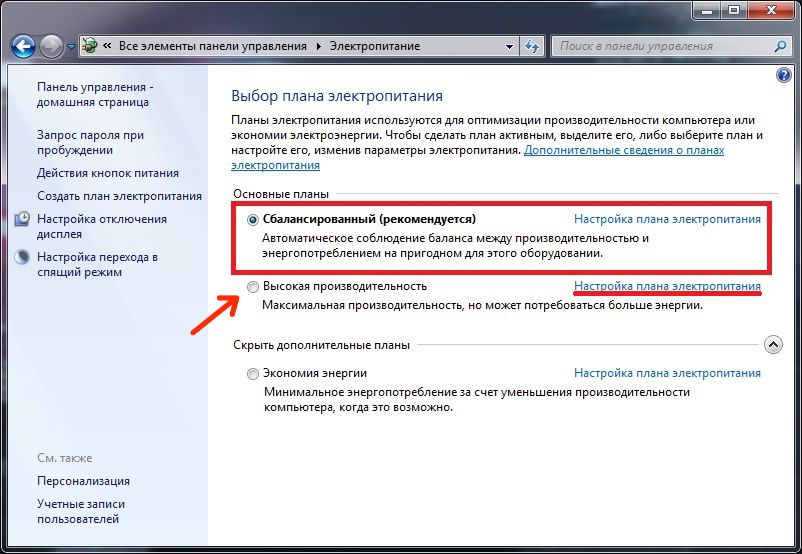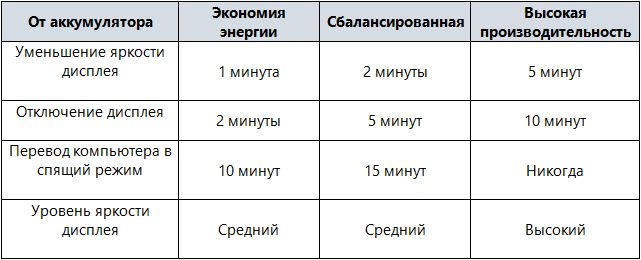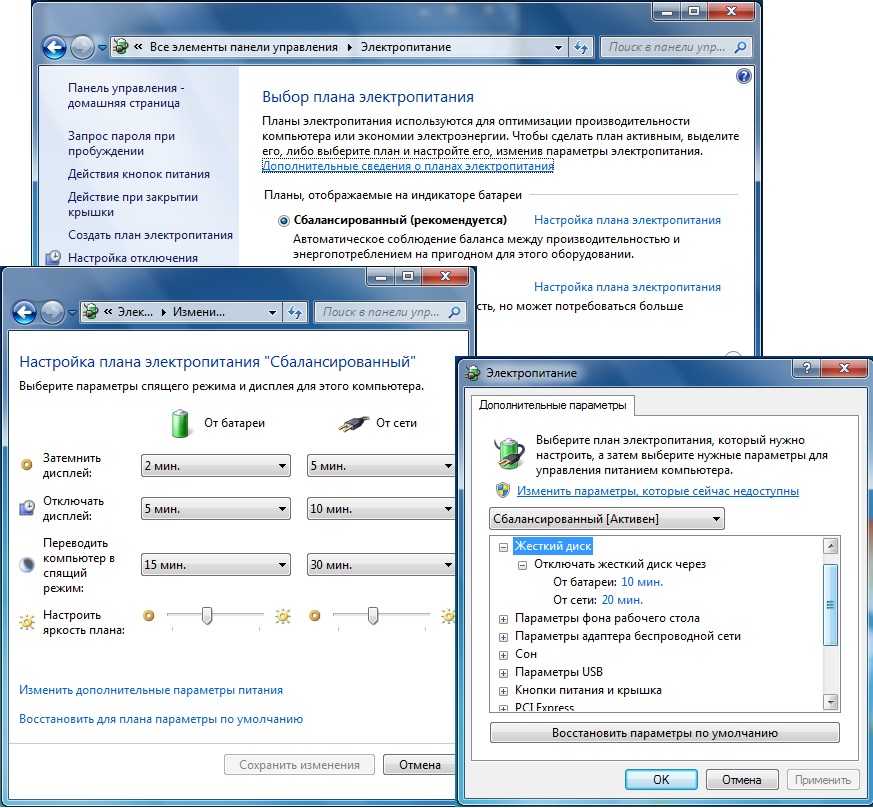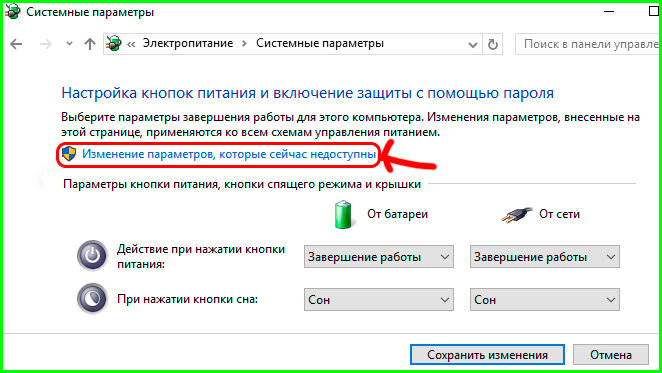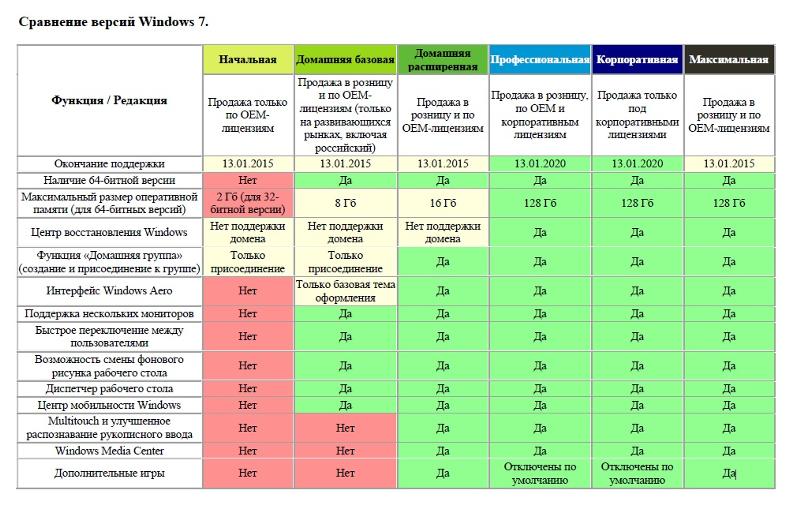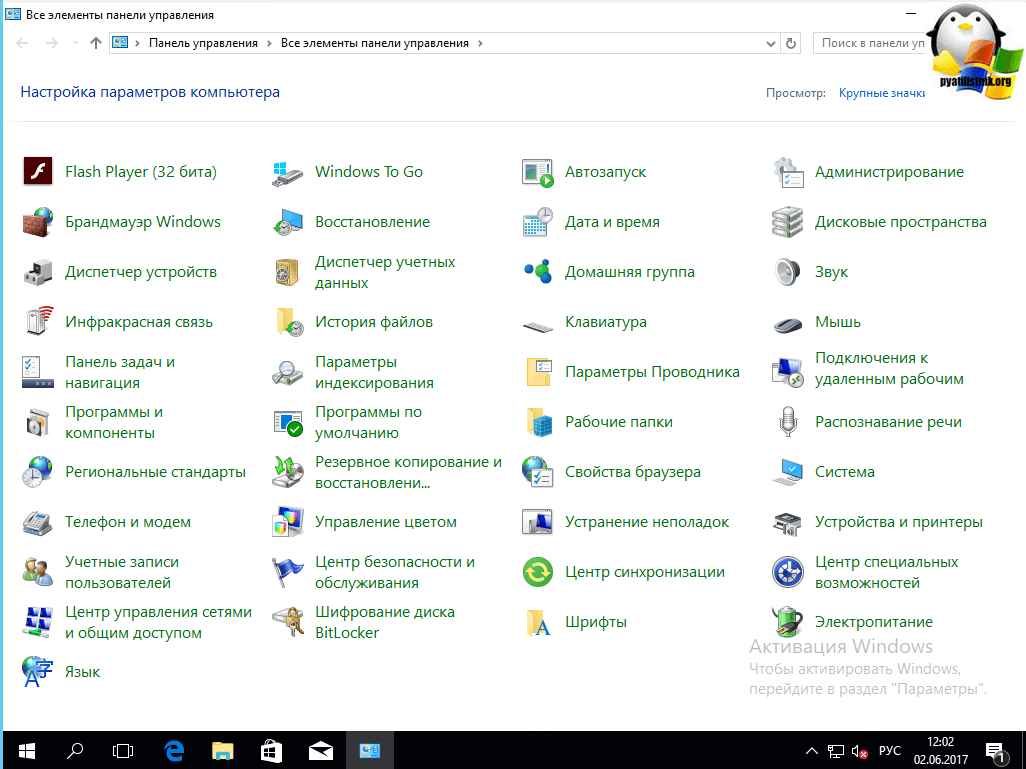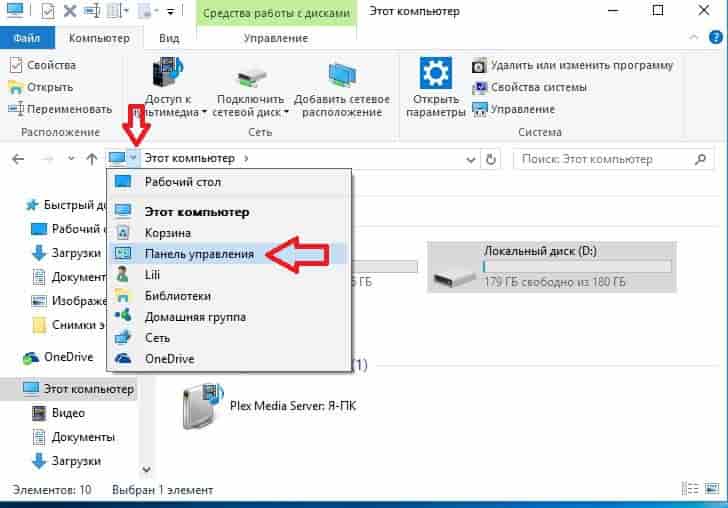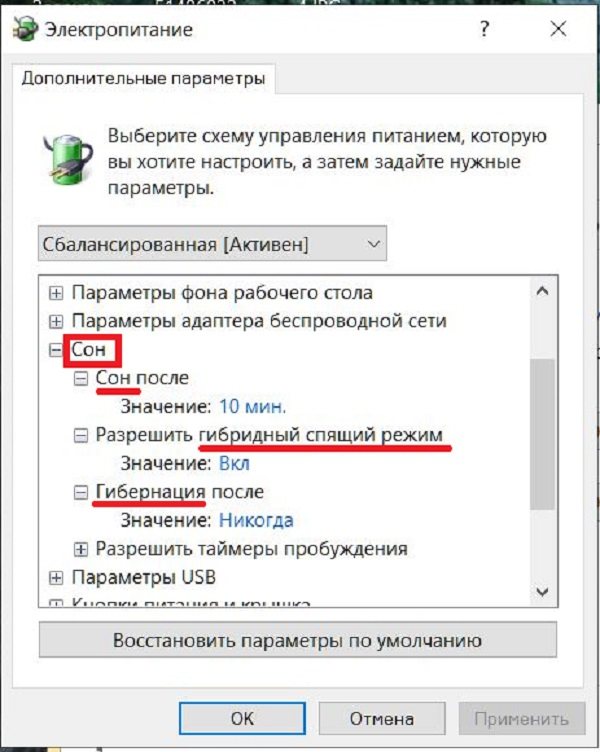Как устроено портативное пусковое устройство
В принципе, заправка портативного загрузочного устройства, обычно называемого «пусковым устройством», «бустером» или «лаунчером», мало чем отличается от заправки повербанка, который сегодня, в эпоху быстрой загрузки со смартфона, находится в кармане каждого второго.
Основным отличием «джампстартеров» от повербанков для телефонов является чрезвычайно высокий ток на выходе аккумулятора, что позволяет кратковременно отдавать ток в несколько сотен ампер в пике, а также наличие защиты от обратной полярности и короткого замыкания. Эти устройства выпускаются сегодня самыми разными брендами и хорошо зарекомендовали себя в автомобильной среде, реально выручая в ситуациях, когда аккумулятор севший и его нужно срочно вынуть.
Для полного рассказа о «джампстартерах» как классе устройств возьмем две литий-полимерные (Li-Po) модели от известного своими компрессорами бренда BERKUT: более компактный JSL-12000 и более мощный JSL-20000:
Описание и параметры
- Внешний аккумулятор Power bank cовместим с любыми мобильными устройствами: iPhone, iPad, iPod, телефоны, смартфоны и планшеты на Android, Samsung, Nokia, фото- и видеокамеры, mp3/mp4 плееры, GPS.
- Общая ёмкость ПЗУ: от 2600 до 20800 мАч (от 1 до 12 зарядов Вашего мобильного устройства).
- Тип аккумулятора: полимерный литий-ионный или литий-ионный Samsung / TDK.
- Средний коэффициент конверсии: 0,85.
- Количество циклов заряда: до 1000 (до 10 лет работы при соблюдении правил эксплуатации).
- Индикатор состояния заряда: имеется.
- USB кабель для заряда: 1 коннектор (micro-USB).
- Корпус: ударопрочный из полимерных материалов или алюминия.
- Встроенная защита: от переразряда, перегрева или короткого замыкания.
Как в Windows 10 настроить параметры электропитания
Для того, чтобы начать, необходимо нажать на «пуск», далее на «параметры»,
После чего нужно нажать на вкладку «система».
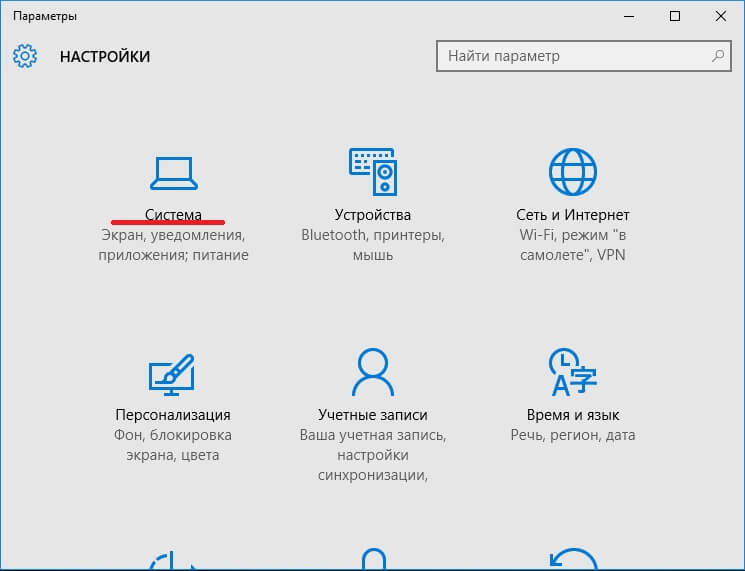
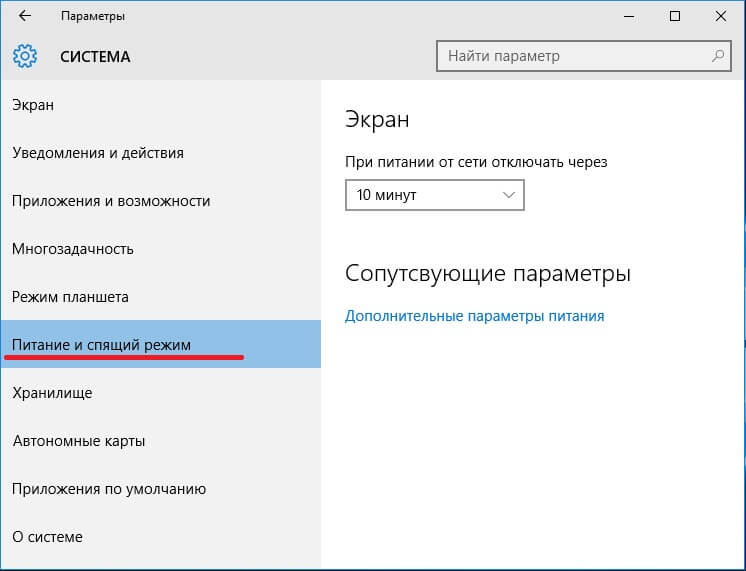
1. Настройка автоматического выключения экрана. Самое первое, что можно настроить, это свой экран. После перехода в «питание и спящий режим», можно заметить подзаголовок «экран». Под ним находится два пункта, а именно «при питании от батареи» и «при питании от сети». Там необходимо выставить нужные варианты. Можно сделать выбор в пределах от одной минуты, до пяти часов. Также имеется пункт «никогда». Если его выбрать, экран будет всегда функционировать и не становиться черным.
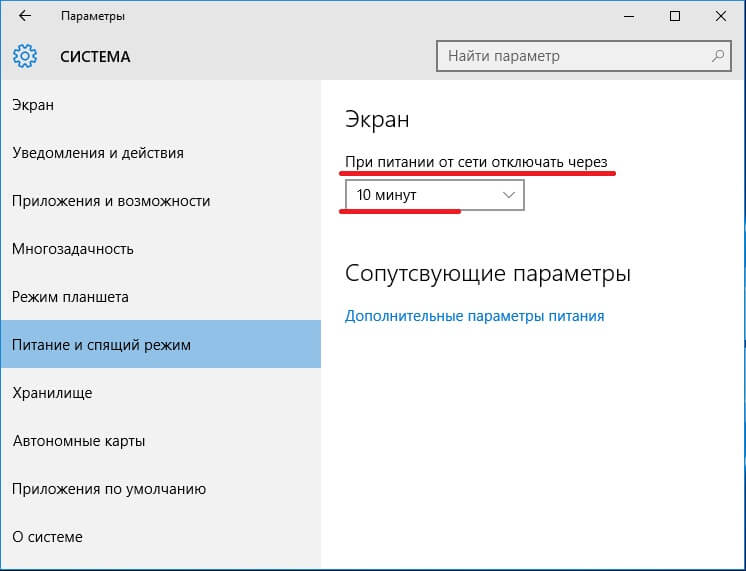
2. Настройка сна. При неправильной настройки данного параметра, может появиться не большая проблема. Зачастую, пользователи Win 10 сталкиваются с тем, что их аппарат выключается, когда ему заблагорассудится или же через какое-то время, к примеру, через 5 минут. При всем этом, они утверждают, что у них все настроено. В 99% случаев, у людей не до конца проведена настройка, из-за чего и возникает подобная проблема. Ниже заголовка «сон» можно заметить тоже самое, что и с предыдущим пунктом. Тут тоже можно выставить время, через которое будет выполняться переход в спящий режим.
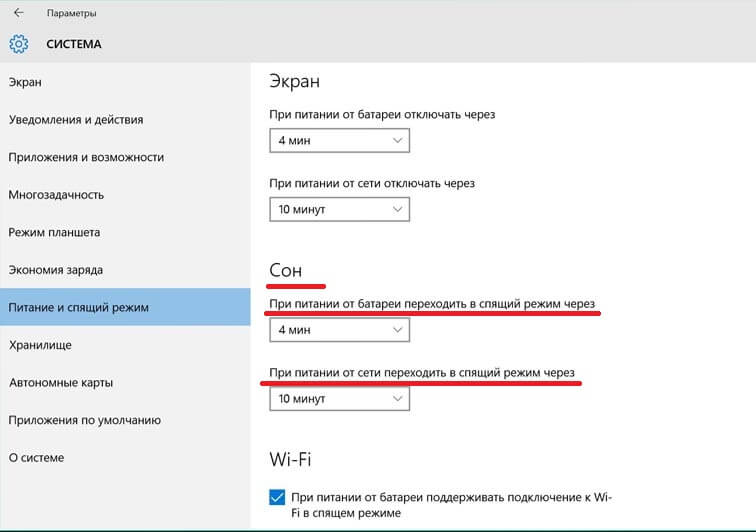
3. Сопутствующие параметра. Этот подзаголовок находится под «экраном» и «сном». Здесь нужно кликнуть на «дополнительные параметры питания».
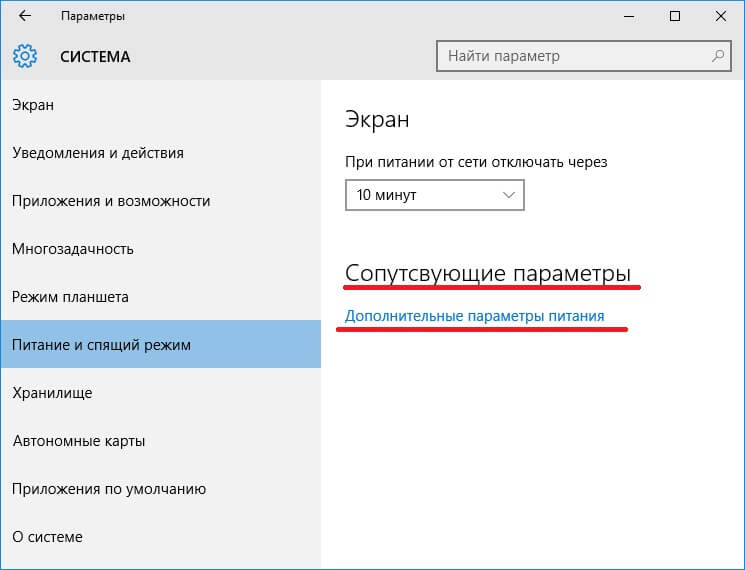
После открытия данной ссылки, появятся дополнительные настройки. Для начала, можно выбрать нужный режим, например, сбалансированный, либо высокая производительность. Если стандартный режим устраивает, нужно нажать на «настройка схемы электропитания» напротив своего режима.
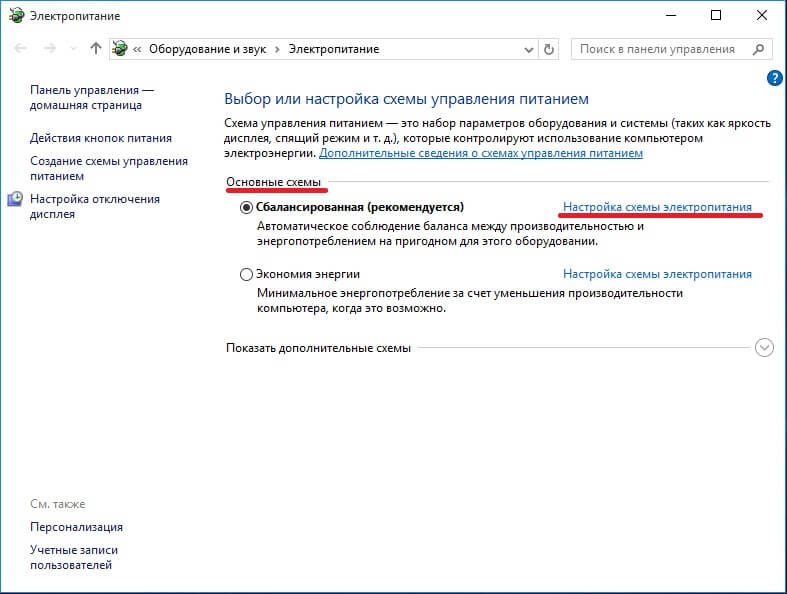
Там возможно выбрать те же самые параметры, что и в предыдущих двух пунктах этой статьи. Но это еще не все. В глаза бросается не большой текст «изменить дополнительные параметры питания».
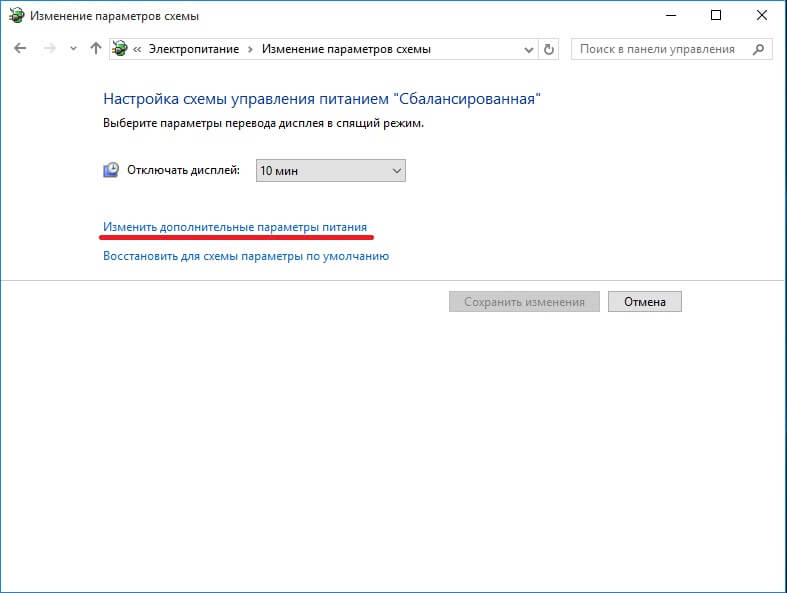
Там уже находится более глубокая настройка. Можно настроить отключение жесткого диска, настроить больше параметров сна, батареи и экрана и многое другое. В случае не корректной работы ПК, лучше нажать на кнопку «восстановить параметры по умолчания». После нажатия, все настройки станут на свои места, какими они были при первом включении системы.
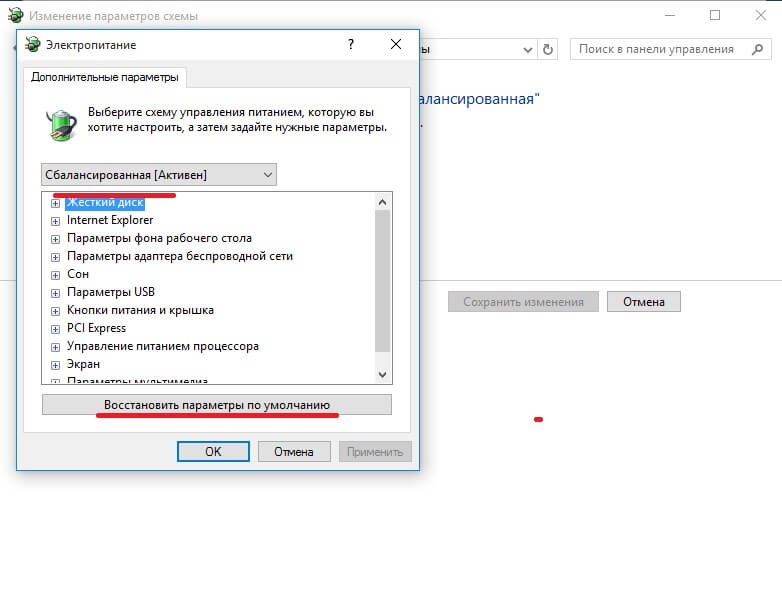
4. В разделе со схемами электропитания есть еще одна возможность настроить электропитание на своей машине. Слева есть несколько пунктов, из которых нужно выбрать «действие кнопок питания», либо же «действие при закрытии крышки».
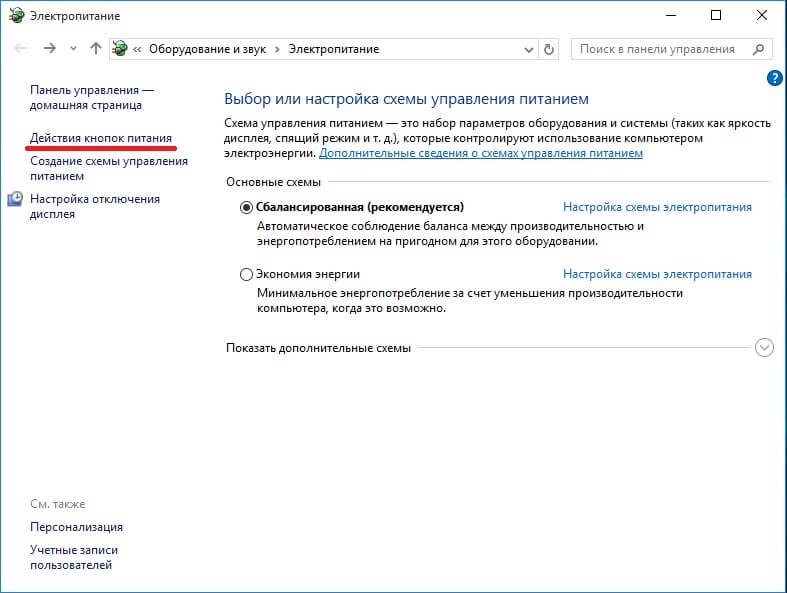
В этом разделе можно решить, что будет происходить при нажатии на кнопки с питанием, при нажатии на кнопку сна и при закрытии крышки, если речь идет о ноутбуке. Тут все нужно настроить под свои нужды. К примеру, в каждом выплывающем меню можно выбрать «сон», «гибернация», «действие не требуется» и так далее.
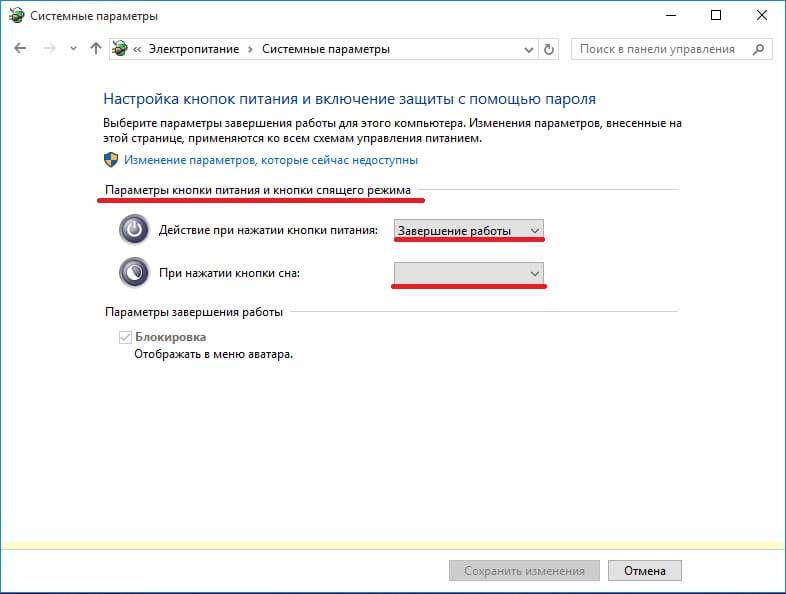
После проведения всех вышеописанных операций, должны исчезнуть все возможные ошибки и проблемы, либо же windows 10 будет работать в нужном для пользователя режиме. На самом деле, все очень просто. Достаточно настроить систему один раз, после чего забыть про все возможные проблемы. На настройку параметров электропитания уйдет не больше 5 минут, не смотря на уровень владения компьютером.
Настройки электропитания Windows 10 – мощный инструмент поддержания ноутбука в рабочем состоянии максимально долгое время. Система позволяет отключить самые энергозатратные компоненты, оставляя только минимально необходимый функционал. Но использовать эти настройки можно и для других целей.
Управление питанием компьютера и ноутбука может потребоваться в трех случаях:
- для повышения срока работы от батареи (для лэптопов);
- для ускорения работы системы и приложений;
- для повышения комфорта работы с ОС.
Все параметры питания в «Десятке» настраиваются двумя способами:
Панели отличаются представлением и группировкой настроек, но обеспечивают доступ ко всем необходимым пунктам. В «Параметрах» можно настроить ряд базовых и дополнительных опций питания, а для настройки дополнительных в любом случае придется использовать «Электропитание».
Параметры экономии заряда
Если ноутбук работает от батареи, желательно активировать функции экономии заряда. В Win 10 можно выключить ряд опций, быстро расходующих аккумулятор.
При работе ноутбука от батареи рекомендуется закрыть приложения, которые в данный момент не используются.
Как активировать экономию заряда аккумулятора:
кликнуть по «шестеренке»;
перейти в подпункт «Система»;
- найти «Батарея»;
- выполнить активацию «Автоматически включить экономию заряда при уровне…»;
- задать необходимое значение;
активировать режим экономии прямо сейчас: кликнуть на строчку «Состояние экономии заряда до следующей зарядки».
Как продлить работу на аккумуляторе за счет сокращения интервала активности дисплея:
нажать на «шестеренку»;
отыскать «Система»;
- найти «Power & Sleep»;
- нажать на «Спящий режим»;
- найти строчку «При питании от батареи отключать через…»;
- задать минимальное значение (например, 5 мин.).
Как увеличить продолжительность заряда батареи за счет уменьшения яркости дисплея:
кликнуть по «шестеренке»;
- отыскать «Отображения системы»;
- деактивировать «Автоматически изменять яркость при изменении уровня освещения»;
- уменьшить показатель яркости монитора.
Как продлить жизнь аккумулятору за счет использования темного фона:
в «Настройках» отыскать подпункт «Персонализация»;
- найти «Фон»;
- выбрать темный фон.
Как сохранить заряд батареи за счет оптимизации энергопотребления:
кликнуть по «шестеренке»;
- отыскать «Средство устранения неполадок»;
- выбрать «Power»;
- запустить средство.
Как активировать план низкого электропотребления:
- кликнуть по значку «Батарея»;
- установить на максимум ползунок около строчки «Максимальное время работы аккумулятора».
Как продлить заряд батареи за счет настраивания значений синхронизации:
кликнуть по «шестеренке»;
выбрать «Учетные записи»;
- в подпункте «Управление» отыскать «Изменить значение синхронизации почтового ящика»;
- для опции «Скачивать новые письма» установить максимальный интервал;
отключить «Календарь», «Контакты».
Состояние аккумулятора в спящем режиме
В каком же состоянии находится батарея в режиме ожидания?
Одной из характеристик современных телефонов, которая считается важным аспектом при выборе, является продолжительность его работы. Она же определяется емкостью заряда аккумулятора устройства, а также энергопотреблением как установленных пользователем, так и встроенных заводских приложений и настроек. Довольно просто понять, что, находясь в состоянии ожидания, заряд батареи расходуется довольно долго, ведь смартфон при этом находится в бездействии. Но есть такие нюансы
Если телефон разряжается быстро, но при этом включен спящий режим, то это служит сигналом для того, чтобы пользователь обратил внимание на возникающие сбои в работе своего устройства
Как открыть окно «Электропитание» в Windows 7 и Windows 8
В Windows 7 нужно открыть меню «Пуск» и ввести в строку поиска несколько первых букв из слова «электропитание». Затем в списке результатов поиска следует выбрать «Электропитание».
В Windows 8.1 поиск работает также хорошо, поэтому достаточно просто ввести ключевое слово на начальном экране и выбрать соответствующий результат.
Существует еще один способ, который применим как к Windows 7, так и к Windows 8 – нужно открыть «Панель управления» и перейти в раздел «Оборудование и звук -> Электропитание».
Если вы используете мобильное устройство, вам должен быть знаком маленький значок батареи в области уведомлений.
При нажатии на него открывается небольшое окно с индикатором батареи. В этом окне можно увидеть, сколько осталось заряда. Кроме того, тут же можно выбрать одну из двух схем управления питанием. Если нажать на ссылку «Дополнительные параметры электропитания» в нижней части этого окна, откроется меню «Электропитание» со всеми доступными схемами управления питанием.
В Windows 8.1 есть и другой путь, позволяющий быстро добраться до этого окна: нужно нажать правой кнопкой мыши на кнопке «Пуск» с последующим выбором пункта «Управление электропитанием» в открывшемся контекстном меню. Данное контекстное меню также можно открыть с помощью сочетания клавиш Win + X.
После открытия окна «Электропитание» вы увидите только две схемы, которые существуют на вашем компьютере. Чтобы увидеть остальные схемы, нужно нажать на стрелку в разделе «Показать дополнительные схемы питания».
Количество доступных схем управления питанием зависит от устройства, которое вы используете. Это связано с тем, что производители обычно добавляю собственные схемы, специально предназначенные для конкретного устройства. Кроме того, в некоторых случаях они удаляют схемы управления питанием, которые доступны в Windows по умолчанию, и заменяют их собственными. Это говорит о том, что вы тоже можете создавать свои планы с собственными настройками.
Изменение настроек расширенного режима в Windows 11 (Руководство)
По умолчанию Windows 11 использует «сбалансированный» режим энергопотребления, который оптимизирует производительность за счет энергопотребления. Однако вы можете изменить это, чтобы либо сэкономить энергию за счет чистой производительности, либо получить максимальную производительность при увеличенном использовании батареи. Windows 10 предлагает как минимум три способа изменить настройки режима питания вашего устройства, включая возможность быстрого переключения между режимами питания прямо с помощью значка батареи в области уведомлений на панели задач. В Windows 11 это можно сделать только из Панели управления или меню Настройки. Итак, давайте посмотрим, как это работает.
Содержание +-
Метод 1. Измените режим питания с помощью настроек в Windows 11
Самый простой способ переключить режимы питания в Windows 11-через Приложение настроек. Вот как вы это делаете:
Откройте настройки с помощью сочетания клавиш Windows 11 Win + I. Затем нажмите « Система » на левой боковой панели и выберите «Питание» (« Питание и аккумулятор » на ноутбуках) на правой панели.
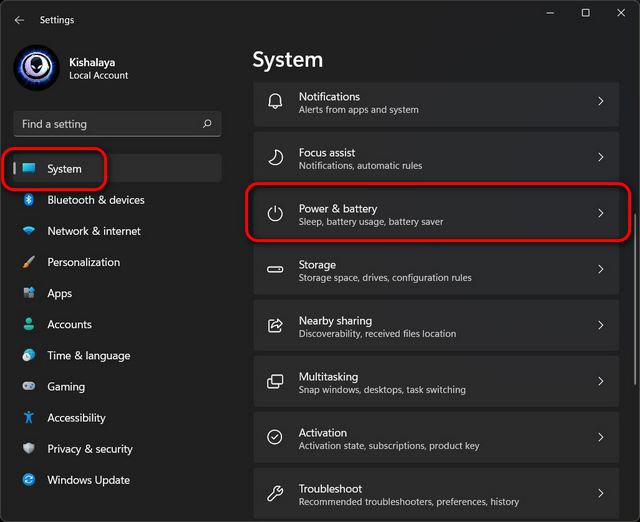
Теперь прокрутите вниз до« Режим питания »и используйте раскрывающееся меню (по умолчанию показывает« Сбалансированный »), чтобы выбрать один из трех доступных режимов:« Наилучшая энергоэффективность »,« Сбалансированный »и« Наилучшая производительность »..
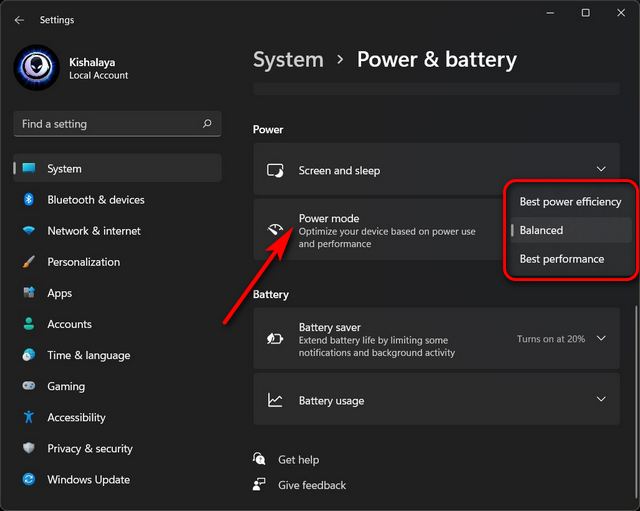
Любые внесенные вами изменения будут автоматически сохранены. В зависимости от выбранного вами режима Windows 11 теперь будет предлагать либо улучшенную производительность за счет расхода заряда батареи, либо лучшее время автономной работы за счет производительности. Конечно, вариант «Сбалансированный» по умолчанию будет по-прежнему оставаться средним между производительностью и временем автономной работы.
Вы также можете настроить параметры, в течение которых ваш компьютер с Windows 11 будет оставаться неактивным, прежде чем он выключит экран или перейдет в спящий режим. Для этого разверните параметр « Экран и спящий режим » и выберите желаемую продолжительность в каждом раскрывающемся меню. Вы можете увидеть мои персональные настройки на скриншоте ниже.
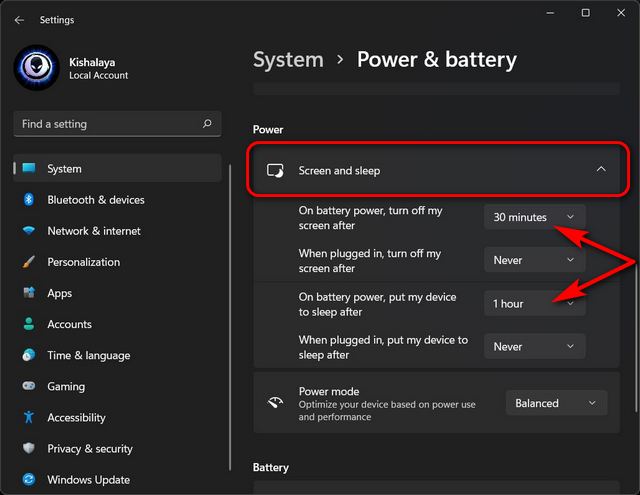
Вот и все. Теперь вы успешно изменили режим питания через меню настроек на вашем компьютере с Windows 11.
Способ 2. Измените режим питания через панель управления в Windows 11
Другой способ изменить настройки режима питания в Windows 11-через панель управления. Этот метод похож на настройки режима питания Windows 10, и многие из вас, возможно, уже знакомы с ним. Просто следуйте инструкциям ниже:
Откройте панель управления на своем компьютере с Windows 11. Для этого выполните поиск по запросу «контроль» (без кавычек) в строке поиска Windows и выберите « Панель управления » из результатов.
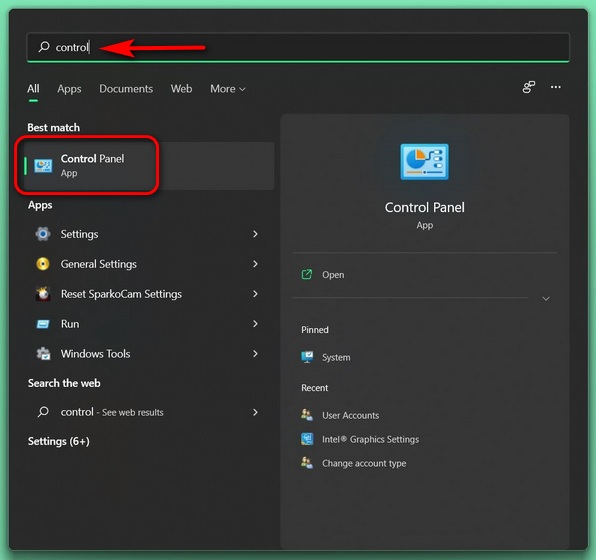
Убедитесь, что на панели управления вы используете представление «Значки» (маленькие или большие), и выберите « Параметры электропитания ».
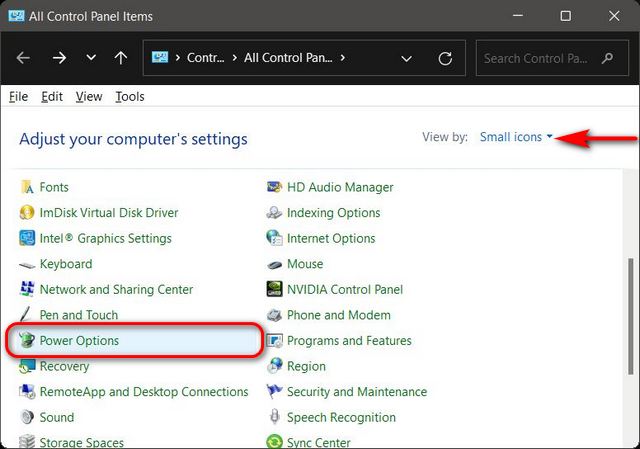
Затем выберите предпочтительный режим энергопотребления для Windows 11. Доступные параметры будут включать« Сбалансированный »(рекомендуется),« Энергосбережение »и« Высокая производительность ». Вы можете либо выбрать один из трех планов и сохранить его настройки по умолчанию, либо нажать на опцию « Изменить настройки плана » рядом с предпочитаемым планом и настроить его в соответствии с вашими потребностями. Более того, вы также можете создать схему управления питанием с нуля. Для этого нажмите « Создать схему управления питанием » на левой боковой панели.
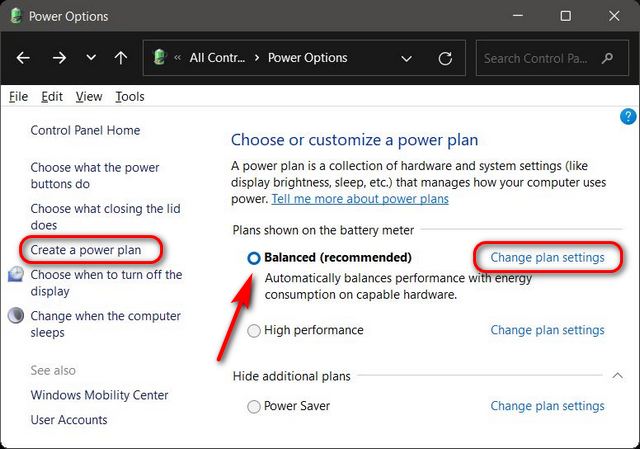
Примечание . Если какой-либо из трех планов не отображается на вашем устройстве, нажмите« Показать дополнительные планы »внизу, чтобы увидеть все доступные планы.
После того, как вы нажмете « Изменить настройки плана », вы сможете настроить план управления питанием, чтобы решить, как долго ваш компьютер будет бездействовать, прежде чем он перейдет в спящий режим или экран выключится.. Вы даже можете нажать « Изменить дополнительные параметры питания », чтобы внести другие изменения в схему управления питанием. По завершении нажмите « Сохранить изменения ».
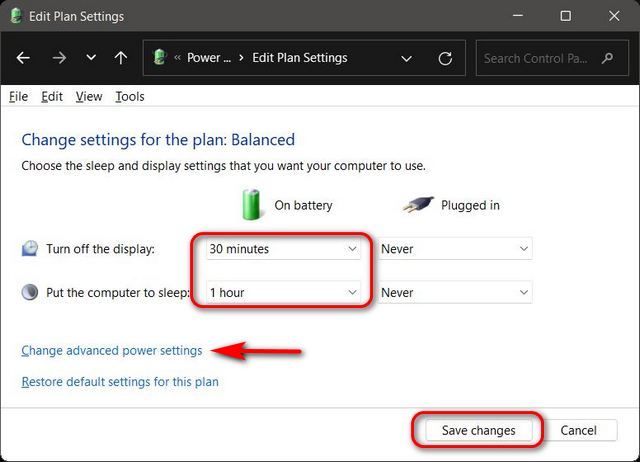
Вот и все. Теперь вы успешно изменили режим питания через панель управления на компьютере с Windows 11.
Для начала рассмотрим, каким образом осуществляется настройка электропитания компьютера в Windows 7
Еще раз напомню, что в Windows 10 и 8 данная процедура осуществляется аналогичным образом, поэтому этот пример является универсальным.
- Открыть Пуск – Панель управления.
- Выбрать пункт «Электропитание».
- Нажать на строку «Показать доп. планы».
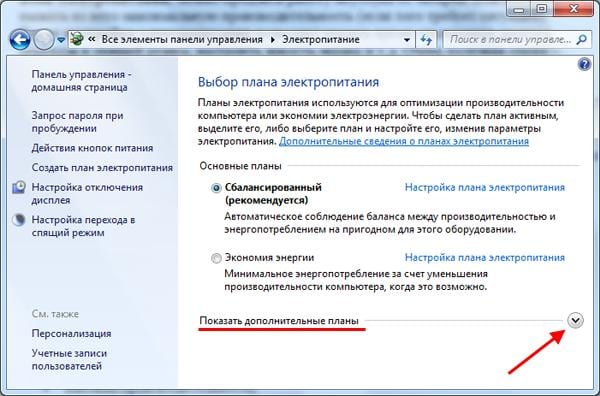 В результате перед вами будет отображено 3 основных плана:
В результате перед вами будет отображено 3 основных плана:
- сбалансированный;
- высокая производительность;
- экономия энергии.
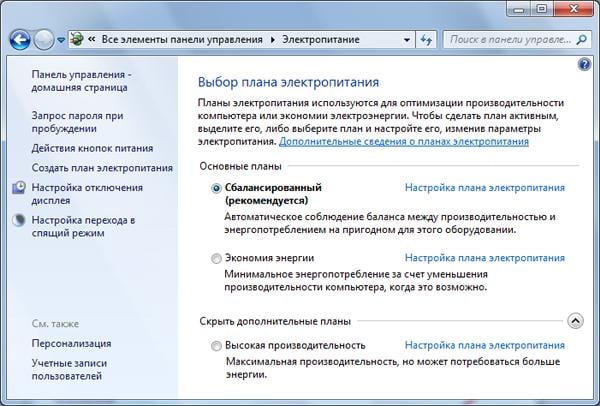
По умолчанию выбран первый пункт. Это оптимальный вариант. План «Экономия энергии» для компьютера не играет особой роли, ведь его обычно устанавливают на ноутбуках.
В данном случае лучше выбрать пункт «Высокая производительность». Компьютер всегда работает от сети, поэтому желательно выжимать из него все соки. В результате тяжелые программы и игры будут работать быстрее и без подвисаний. Чтобы выбрать его, просто поставьте галочку в соответствующем пункте.
Обратите внимание, что справа еще имеется строка «Настройка плана электропитания»
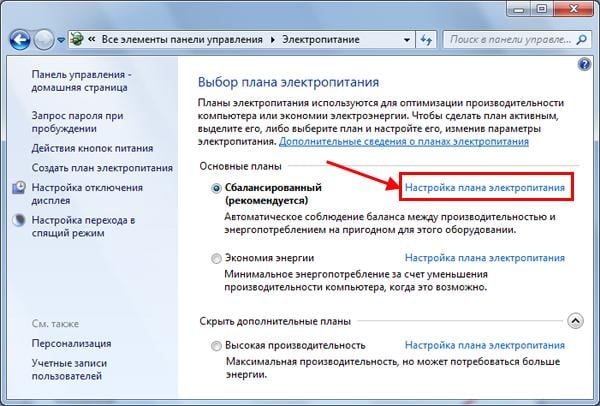
Если нажать на нее, откроется следующее окно:
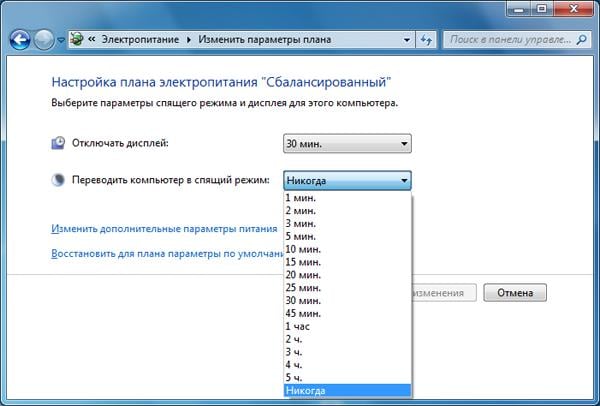
Здесь можно указать время, через которое отключать дисплей и переводить компьютер в спящий режим. Данная опция очень полезна для тех, кто часто уходит по делам (в магазин, на кухню или просто любит долго разговаривать по телефону).
Чтобы компьютер потреблял меньше энергии, можно настроить отключение дисплея – к примеру, через 15 минут простоя. По истечении этого времени монитор просто выключится и перейдет в режим ожидания. А включается он при малейшем движении курсора – т.е. надо просто подвинуть мышку в любую сторону.
Второй вариант – спящий режим. Здесь уже компьютер переходит в режим сна. И чтобы включить его, нужно нажать кнопку питания и подождать секунд 10.
Какие значения указывать? Здесь каждый выбирает самостоятельно – как ему удобнее.
Как завести машину от ПЗУ
Для начала возьмем импульсный загрузчик. Так что есть такой аппарат и машина с севшим аккумулятором. Следующие шаги:
- Ставим машину на стояночный тормоз. Открываем капот, если на клеммах аккумулятора есть защитные резиновые накладки, поднимаем их вверх и отводим в сторону.
- ПЗУ устанавливаем рядом с аккумулятором (снимать и отключать от бортовой сети не обязательно), но для того, чтобы устройство было в безопасности, желательно попросить кого-нибудь подержать его.
- Подключаем «плюсовой» кабель ПЗУ к соответствующей клемме аккумулятора. Затем подключаем «минусовой» провод. Здесь нужно быть очень осторожным, чтобы выводы не «перегрузились». Также убедитесь, что кабели не соприкасаются с движущимися частями двигателя.
- Устанавливаем в ПЗУ режим «boot» для обеспечения загрузочных токов на выходах.
- Подключаем устройство к сети, после чего включаем.
- Садимся в машину и делаем тест-драйв. В этом случае долго крутить стартер нельзя, попытка должна длиться 4-5 секунд. Если он не запускается с первого раза, подождите пару минут, пока аккумулятор зарядится, и повторите попытку.
- Если при первой попытке вы заметили, что стартер по-прежнему слабо «крутит», это означает, что аккумулятор сильно разряжен и автомобиль невозможно завести. Поэтому выключаем устройство, переводим его в режим «зарядка» и подзаряжаем аккумулятор, чтобы хотя бы немного восстановить его заряд. В этом случае не обязательно давать полный цикл заряда, достаточно его немного восстановить.
- После подзарядки снова включите устройство в режиме «старт» и попробуйте завести автомобиль.
Дискуссия
Надеюсь, статья прояснила некоторые моменты и сняла ряд вопросов! Она могла и должна породить новые вопросы, это нормально ![]() Если вы видите неточности или несовпадения с вашей картиной, доставляйте их в комментарии.
Если вы видите неточности или несовпадения с вашей картиной, доставляйте их в комментарии.
В частности, хотелось бы выяснить логику наличия режимов питания в Windows 11 на десктопных процессорах, потому что предварительные опросы показали смешанные результаты, по крайней мере на старых Intel. Если у вас уже установлена новая ОС, сообщите модель процессора (см. диспетчер задач) и наличие / отсутствие режимов питания в параметрах (не забудьте включить сбалансированную схему).
Также, на десктопных ПК с Windows 11 не до конца понятен . Если у вас есть время и желание протестировать, поделитесь результатами бенчмарков.
Наконец, есть ощущение, что сейчас троттлинг работает не так, как описано в документации и демонстрируется разработчиками. В частности, в ролике разработчиков смена режима производительности с максимального на любой другой сразу же замеделяет все приложения в фоне. Вы наблюдаете такое при работе от батареи на Intel не старее 6-го поколения или AMD Ryzen?
Особенности выбора
Надо уточнить личные критерии до посещения магазина. Полного заряда повер банк хватит, если емкость подключаемого гаджета меньше на 15-25%. Приблизительно столько энергии расходуется на выделение теплоты и другие технологические потери. Это значит, что для смартфона с батареей 1800 мА*ч подойдет внешний аккумулятор 2200 мА*ч и более. Дополнительный запас пригодится в нескольких ситуациях:
- предполагается длительная автономная эксплуатация вдали от стационарных сетей питания;
- обеспечивается работоспособность нескольких мобильных устройств;
- технику используют на открытом воздухе при отрицательных температурах.
Много электроэнергии потребляют производительные мощные процессоры. Чаще придется пользоваться внешним аккумулятором в следующих режимах:
- активный серфинг в Интернете с применением Wi-FI;
- просмотр видео в высоком разрешении;
- игры на максимальных настройках;
- обмен крупными файлами по Bluetooth.
На следующем этапе проверяют соответствие разъемов. Для техники, работающей под управлением ОС Android, подходит разъем microUSB. Новые модели Apple оснащены гнездами под стандарт Lightning. Некоторые внешние аккумуляторы созданы в универсальном исполнении, которое позволяет применять оба вида кабелей.
При выборе подходящей модели проверяют основные технические характеристики:
- накопительную электрическую емкость;
- максимальный входной (выходной) ток;
- размеры, вес;
- тип аккумуляторных батарей;
- время полного цикла зарядки от бытовой сети 220 V.
В некоторых устройствах вместо количества световых приборов применяют цветовую индикацию рабочих процессов. При соответствующем оснащении заряд отображается на цифровом ЖК табло в процентах.
Правильное применение повер банка не вызывает затруднений у рядовых пользователей. Кроме перечисленных сведений необходимо учитывать ограничения, указанные пользователем в сопроводительной документации. Самостоятельный ремонт допустим только при наличии соответствующей квалификации. Для тщательной проверки и качественных восстановительных процедур следует обращаться в профильную сервисную мастерскую.
Портативное зарядное устройство типа power bank известно каждому человеку, у которого есть смартфон или планшет. Казалось бы, все проще простого: подключить и зарядить аккумулятор любого гаджета. Можно подзарядить телефон или планшет, находясь в поезде, в кафе — оптимальный вариант в тех условиях, когда батарея садится и нуждается в срочном питании
Однако для того, чтобы зарядное устройство работало как можно дольше, не стоит легкомысленно относиться к таким вещам, как инструкция по эксплуатации power bank, важно знать о том, как пользоваться внешним аккумулятором и как правильно заряжать телефон или планшет
Что такое мАч? А почему средняя буква заглавная?
Да, написание mAh выглядит немного странно, почему? Буква A пишется с заглавной буквы, потому что в Международной системе единиц «ампер» всегда обозначается заглавной буквой A. Термин «мАч» — это сокращение от «миллиампер-час», и это способ обозначить электрическую емкость небольших батарей. С более крупными батареями, такими как автомобильные, обычно используются ампер-часы или Ач. 1 Ач = 1000 мАч.
мАч рассчитывается путем умножения количества времени, в течение которого работает батарея, на амперы разрядного тока. Это может показаться сложным, но на самом деле это не так. Если у вас есть аккумулятор, и вы не знаете его емкость, все, что нужно сделать, это подключить его, чтобы обеспечить разряд 1000 мА и засечь время. Если батареи хватит на час, значит, у вас аккумулятор емкостью 1000 мАч. Если ее хватит на 7 с половиной часов, значит, у вас аккумулятор на 7500 мАч.
Время автономной работы обратно пропорционально тому, насколько вы разочарованы смартфоном. Больше всего жалоб, которые мы слышим о смартфоне или планшете, в том, что батарея умирает посреди дня
Если вы хотите получить положительные впечатления от телефона, размер мАч — одна из первых цифр, на которую вы должны обратить внимание
Если аккумулятор моего смартфона быстро разряжается, почему я не могу заменить его на новый?
Да, вы, должно быть, вспоминаете былые дни 2010 года. Сейчас гораздо сложнее найти Android-устройство со сменным аккумулятором. В настоящее время большинство производителей делают батареи несъемными.
Подожди, почему?
Проблема с которой мы сталкнулись — это что-то вроде гонки вооружений. Литий-ионные аккумуляторы действительно были в центре внимания в начале девяностых. С тех пор технический прогресс увеличил плотность емкости этих батарей в три раза. Впечатляет, правда? Размер современной батареи составляет лишь треть от своего двойника девяностых годов.
Да, это было бы довольно круто … за исключением того, что количество транзисторов процессора увеличилось более чем в 1000 раз за тот же период времени. Это означает, что ваш телефон будущего, который может запускать технологию виртуальной реальности и отображать богатую трехмерную графику на великолепном экране, эффективно работает от батареи, которая все еще тусуется, как в 1999 году. Вычислительная мощность настолько превзошла мощность батареи, что производители приходится делать все возможное, чтобы снабдить смартфон как можно большей батареей — просто для того, чтобы смартфон мог продержаться сутки. Другая проблема заключается в том, что люди хотят смартфоны все тоньше и тоньше, а батареи занимают много места.
Поставьте себя на место производителя. Если сделать батарею сменной, ее нужно будет заключить в относительно громоздкий защитный футляр, чтобы обезопасить пользователей. Этот чехол не увеличивает емкость устройства, но занимает место. А пространство внутри современных смартфонов очень дорогое. Вот почему производители все больше склоняются к тому, чтобы делать смартфоны с несъёмными аккумуляторами.
Будет ли лучше?
Мы можем мечтать. Прямо сейчас технологии, отвечающие за более быструю передачу данных, молниеносную производительность, более детальное видео, более тяжелые игры и более яркие экраны, все движутся со скоростью закона Мура. Мы просто не видим таких же достижений в отношении литий-ионных аккумуляторов.
Одни ученые ищут различные материалы, которые можно было бы использовать для полной замены литий-ионных батарей, а другие инновации неожиданно делают старые аккумуляторные технологии более компактными.
Например, одна из новых творческих технологий представляет литий-имидный электролит, который предотвращает образование плавиковой кислоты. Это не только продлевает срок службы батареи и вырабатывает меньше тепла, но и уменьшает разбухание батареи.
Ах да, аккумуляторы раздуваются в течение всего срока службы, а это означает, что производители смартфонов должны создавать полости внутри своих устройств, чтобы обеспечить такое расширение. Как упоминалось ранее, пространство в дефиците, поэтому, если вы можете сделать аккумулятор, который меньше разбухает, эти драгоценные миллиметры можно потратить на увеличение емкости аккумулятора.
Думаю, ответ здесь — нет, лучше не будет. По крайней мере, в ближайшее время, если только не произойдет массовый прорыв. Если вы активный пользователь смартфона, возможно, стоит купить более громоздкое устройство с большей емкостью мАч, чем наброситься на последний, тонкий, как бритва, флагман.