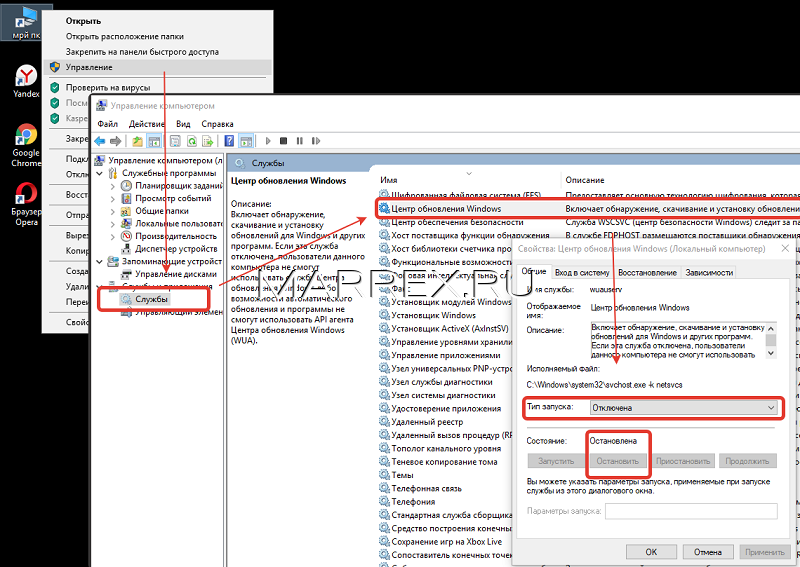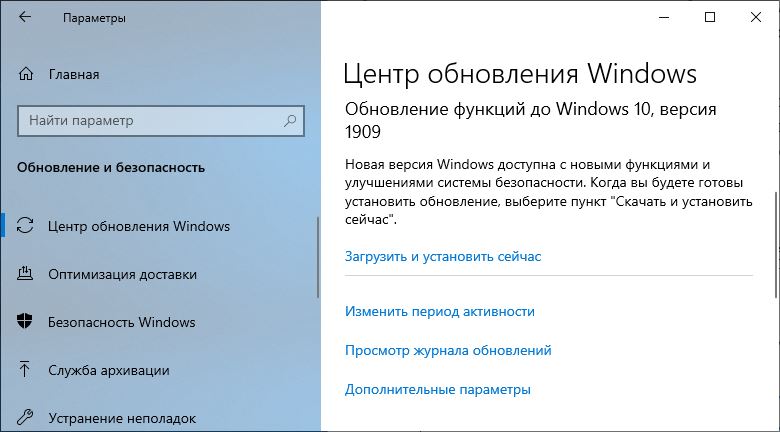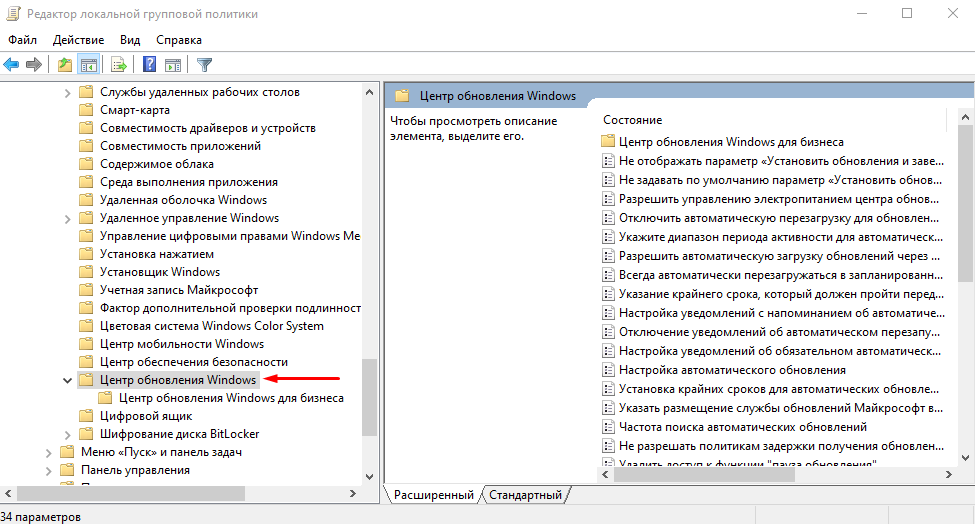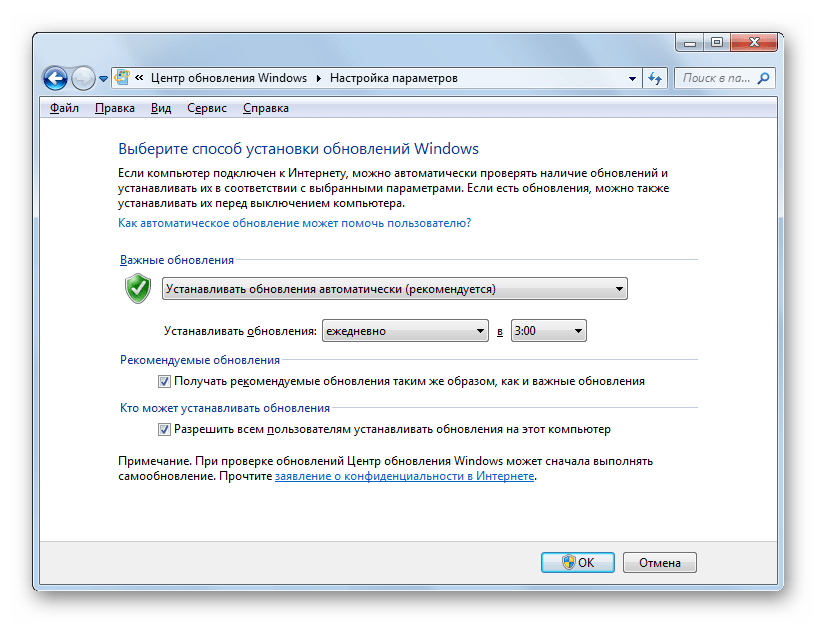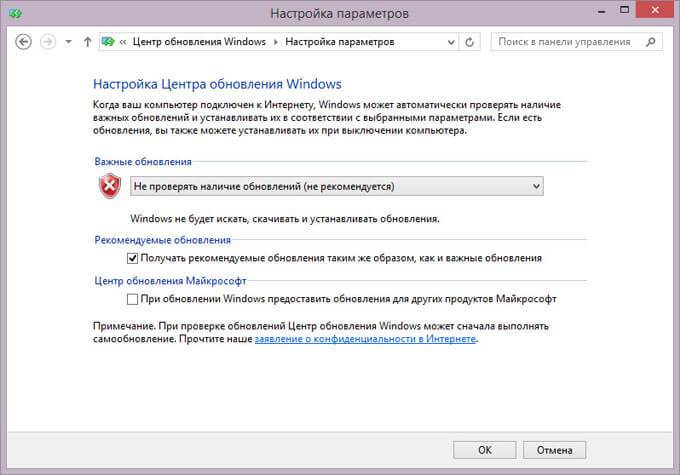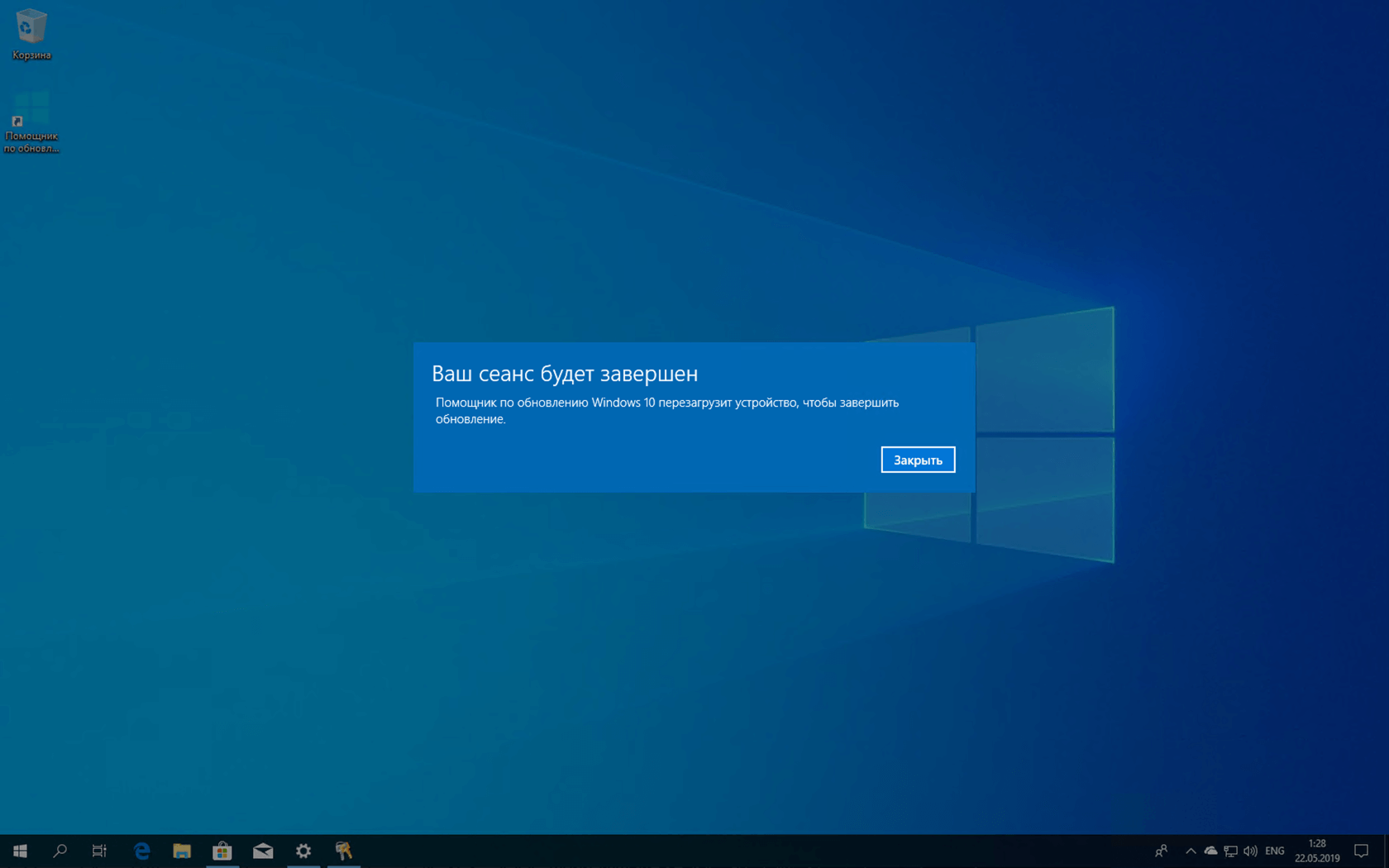Отключаем полностью
Перед тем, как отключить Центр обновления Windows 7, необходимо найти Службу управления. Рассмотрим последовательность действий:
- После нажатия кнопки Пуск, откроется окно, в котором надо выбрать «Панель управления».
- Настала очередь раздела «Администрирование».
- В списке находим строчку «Службы».
- В открывшемся окне почти внизу есть пункт «Центр обновления Windows». Его тоже надо активировать двойным нажатием на левую клавишу мыши.
- В появившемся окне в строке «Тип запуска» выбираем пункт «Отключена» и нажимаем кнопку .Осталось нажать на кнопку и подтвердить свои действия кнопкой .
После того, как полностью отключили эту службу, система обновляться не будет. Но при желании получения обновлений Windows 7, если провести все действия снова, полный функционал можно восстановить, изменив настройки.
Отключение обновлений для отдельного приложения
Часто пользователи сталкиваются, что отдельное приложение или программное обеспечение конфликтует с другими программами. Чтобы этого избежать, выход один — выключить автоматическое обновление конфликтующего ПО. Для этого можно воспользоваться родной утилитой от компании Майкрософт — Show or Hide Updates. Найти приложение можно, скачав его с официального источника. Следующие шаги по настройкам обновлений Windows для отдельного приложения:
- Установите утилиту Show or Hide Updates.
- Запустите программное обеспечение.
- Нажмите активную кнопку “Далее”.
- Выберите вкладку Hide Updates.
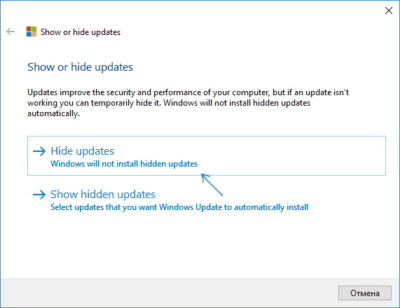
- Появится меню со списком обновляемых файлов.
- Выберите те, которые вам нужно отключить.
- Снова нажмите “Далее”.
- Через небольшой промежуток времени операция по ограничению обновлений для отдельных программ будет выполнена.
В случае, когда появится необходимость обновить эти программы, тогда нужно открыть утилиту Show or Hide Updates и выбрать пункт “Show hidden updates”. Снова появится список обновляемых файлов системой, вам просто нужно убрать ограничительные галочки.
Как ускорить загрузку обновлений
Служба, отвечающая за установку дополнений в Windows 10 — это «Центр … .». Их получение идет с серверов Microsoft и с компьютеров пользователей через раздачу p2p у которых они уже есть — это ускоряет весь процесс.
Перейдите в раздел «Настройки» и выберите параметр «Обновление и безопасность». В разделе «Центр … .» увидите настройки. Нажмите «Дополнительные параметры».
Затем нажмите «Выбрать способ предоставления». Включение опции «… из нескольких мест» приводит к тому, что они будут загружаться быстрее, но также отправляться непосредственно на другие компьютеры.
Вы можете ограничить этот процесс локальной сетью или разрешить загрузку и отправку в сети.
Сторонние утилиты
Кто не желает возиться с настройками Windows, может воспользоваться готовыми решениями от сторонних разработчиков. О том, как отключить обновление Windows 10 навсегда с помощью специальных утилит, поговорим ниже.
Win Uрdates Disabler
Маленькая бесплатная утилита, предназначенная для отключения обновления, а также некоторых дополнительных функций, касающихся безопасности. Программка имеет простой интерфейс и поддерживает русский язык, который выбирается на одноименной вкладке. Чтобы заблокировать с ее помощью обновления, на странице «Отключить» необходимо отметить галочкой опцию «Отключить обновление Windows», нажать кнопку «Применить сейчас», а затем перезагрузить компьютер. Далее проверяем, отключен ли Центр обновлений. Если да, при попытке выполнить поиск обновлений компонент выдаст ошибку 0x80070422.
Windows Uрdate Blocker
Еще один простой инструмент для блокировки системных обновлений. Утилита Windows Uрdate Blocker не требует установки, имеет минималистичный интерфейс с поддержкой русского языка, в использовании предельно проста. Запустив исполняемый файл утилиты от имени администратора, активируйте радиокнопку «Отключить службу», отметьте чекбокс «Защитить параметры службы», чтобы система не сбросила настройки, и нажмите «Применить».
Windows 10 Uрdate Disabler
Алгоритм работы этой программы несколько отличается от принципа работы других утилит. Вместо того, чтобы отключать системные компоненты, она внедряет в Виндовс свою службу, которая препятствует скачиванию и инсталляции Центром обновления пакетов. Кроме того, утилита деактивирует все запланированные задания Центра обновлений, включая задачу, отвечающую за автоматическую перезагрузку Windows, необходимую для завершения процедуры установки обновлений. Чтобы установить утилиту, запустите от имени администратора командную строку, перейдите в расположение исполняемого файла утилиты и выполните команду UрdaterDisabler -install. Готово, больше Windows 10 не должна навязывать вам установку обновлений.
Отключение скачивания пакета обновлений Windows 10 навсегда
Этот метод является наиболее простым в своем использовании, поэтому является более понятным и простым для начинающих пользователей ввиду отсутствия четких знаний программирования. Также стоит отметить, что данный способ можно использовать для различных версий редакции Виндовс 10. Для пользователей домашней версии данного продукта этот метод неэффективен, так как отсутствует средство администрирования пользователя.
Суть данного метода, является в выполнении следующих манипуляций:
Выполняем остановку «Службы».
- Для осуществления этой задачи необходимо с помощью компьютерного интерпретатора ввести сочетание клавиш Win+R. После чего перед вами откроется диалоговое окно с названием «Службы», таким образом, вы сможете завершить запуск обновлений в текущем сеансе;
- Далее через «Панель Управления» заходим в сервис «Центр обновлений Виндоус » и двойным щелчком мыши открываем окно свойств;
- Нажимаем «Остановить» для отключения работы сервиса;
- В перечне функций выбираем «Тип запуска» используем нужный нам пункт «Отключение»;
- Проводим новую системную конфигурации.
Все изменения вступают в силу без проведения дополнительной перезагрузки портативного устройства.
Отключение автоматического обновления Windows 10 без запрета на ручную установку
Новейшие ОС «Виндовс 10» (1803-1903) примечательны тем, что в них заблокированы инструменты для отключения автообновлений. Ими можно попытаться воспользоваться, вот только результат будет нулевым. После применения пакетов исправлений, вышедших в 2019 году, «Центр» начал запускаться автоматически при старте системы даже при наличии вручную заданных настроек, препятствующих этому процессу. Часто соответствующие настройки вовсе становились недоступны, из-за чего службу нельзя было отключать даже на время.
Программный код новой ОС от Microsoft содержит условие ScheduleScan (имя раздела UpdateOrchestrator). Речь идет о графике (Schedule) сканирования, который система использует для выполнения заданий, которые имеют отношение к повторяющимся проверкам имеющихся обновлений, с их загрузкой и установкой. За выполнение этих операций отвечает процесс C:\Windows\System32\UsoClient.exe. Заблокировав его, мы запретим сканирование сети и поиск системных обновлений на портале разработчика. Благодаря этому программа не сможет применить их на компьютере в фоновом режиме.
Стоит отметить, что остановка UsoClient.exe не затрагивает процесс поиска «заплаток» для «Защитника Windows», позволяющих отслеживать новые вирусы и вредоносные приложения. Чтобы заблокировать вышеупомянутый процесс и запретить автоматическую установку обновлений, необходимо отменить задание ScheduleScan.
Чтобы отключить центр обновления Windows, выполним следующие шаги.
- Нажмем комбинацию клавиш Win+X, выберем командную строку (администратор) или Windows PowerShell (зависит от версии). Можно также открыть cmd стандартным способом через «Пуск».
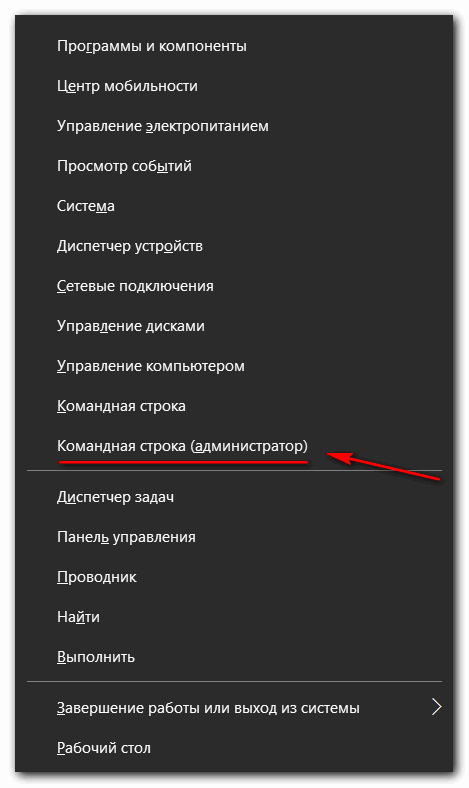
- Пропишем и запустим команду (можете скопировать):
- «takeown /f c:\windows\system32\usoclient.exe /a. Разумеется, точка в конце не требуется.
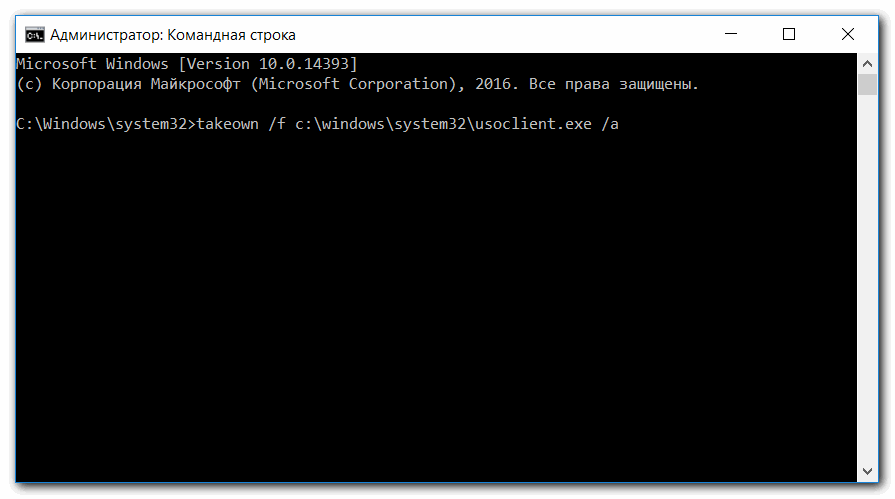
- Закрываем окно командной строки и перемещаемся в папку C:\Windows\System Находим пиктограмму приложения usoclient.exe, нажимаем на ней правой клавишей мыши и выбираем «Свойства».
- Переходим в «Безопасность», где следует нажать «Изменить».
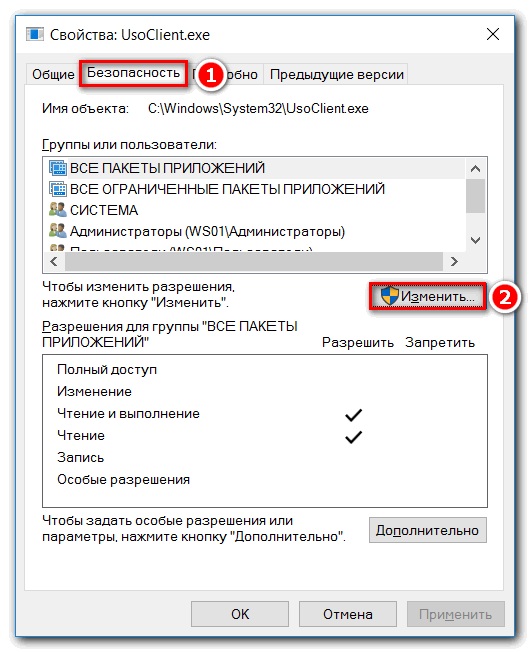
- Убираем для всех пользователей и групп все разрешения («Полный доступ», «Изменение», «Чтение и выполнение», «Чтение», «Запись»).
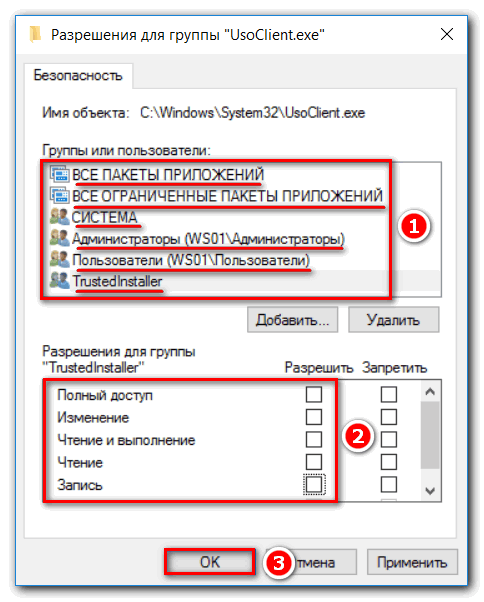
- Применяем настройки и нажимаем Ok, после чего перезагружаемся.
Важно понимать, что после выполнения этих действий у нас сохраняется возможность вручную управлять процессом обновлений. Чтобы изменить соответствующие настройки, необходимо зайти в «Параметры»
Дальше следует открыть «Обновления и безопасность». Там мы сможем отыскать злополучный «Центр обновления Windows». Также можно вернуть допуски на работу утилиты usoclient.exe, для чего в cmd необходимо запустить команду: icacls c:\windows\system32\usoclient.exe. При этом необходимо помнить, что для TrustedInstaller разрешительный доступ возвращен не будет.
Такие действия позволяют полностью отключить автоматическое обновление в Windows 10 и заблокировать загрузку ненужных патчей. Если пользование предложенной программой не устраивает владельца ПК, он может прибегнуть к помощи стороннего софта. О самых популярных утилитах такого плана мы расскажем дальше.
Отключаем обновления Windows 10 Pro и Enterprice
Принудительно выключить обновление операционной системы можно тремя способами — через службы, редактор групповых политик или реестр. При этом первые два способа подходят только для владельцев версий Windows 10 Professional (Профессиональная или Pro) или Enterprice (Корпоративная). В Home (Домашняя) эта возможность выпилена и подходит только третий вариант.
Выключаем обновление Windows через программу Службы
-
Итак, запускаем через поиск программу «Службы» — services.msc
-
И ищем в списке «Центр обновления Windows» — для удобства можно сгруппировать их все по алфавиту.
-
Заходим в его настройки и в выпадающем списке «Тип запуска» выбираем либо «Отключена», либо «Вручную», чтобы совсем не терять возможность обновлять операционную систему.
-
Далее жмем на кнопку «Остановить» и после этого — на «Применить».
В итоге статус службы должен быть сменен на «Отключена»
Ваше мнение — WiFi вреден?
Да 22.58%
Нет 77.42%
Проголосовало: 45701
Деактивация апдейтов Windows с помощью редактора групповых политик
Повезло владельцам Windows Профессиональная и Корпоративная — ведь выключить обновления можно и через редактор групповых политик.
-
Для этого вбиваем в поиск gpedit.msc
-
И ищем тут в древовидных папках директорию «Конфигурация компьютера — Административные шаблоны — Компоненты Windows — Центр обновления Windows». И заходим в «Настройку автоматического обновления»
-
Здесь ставим галочку на значение «Отключить» и жмем на кнопку «Применить», после чего закрываем окно
Удаление основных обновлений сборки
В Windows 10 есть два разных типа обновлений. Помимо традиционных патчей Microsoft иногда выпускает более крупные «сборки» Windows 10. Первым крупным обновлением для Windows 10 стало ноябрьское обновление в ноябре 2015 года, которое сделало его версией 1511. Обновление Fall Creators, выпущенное в сентябре 2017 года, — версия 1709.
После установки новой сборки Windows сохраняет файлы, необходимые для удаления новой сборки и возврата к предыдущей. Уловка заключается в том, что эти файлы хранятся только около месяца. Через 10 дней Windows автоматически удалит файлы, и Вы больше не сможете вернуться к предыдущей версии без повторной установки.
Примечание: Откат сборки также работает, если Вы являетесь частью программы Windows Insider, и Вы помогаете тестировать новые, предварительные нестабильные сборки Windows 10. Если сборка, которую Вы устанавливаете, слишком нестабильна, Вы можете вернуться назад к той, которую Вы ранее использовали.
Чтобы отменить сборку, нажмите «Windows + I», чтобы открыть приложение «Параметры», а затем нажмите «Обновление и безопасность».
На экране «Обновление и безопасность» перейдите на вкладку «Восстановление», а затем нажмите кнопку «Начать» в разделе «Вернуться к предыдущей версии Windows 10».
Если Вы не видите раздел «Вернуться к предыдущей версии Windows 10», то прошло более 10 дней с момента обновления до текущей сборки, и Windows очистила эти файлы. Также возможно, что Вы запустили инструмент «Очистка диска» и выбрали файлы «Предыдущие установки Windows» для удаления. Сборка обрабатывается практически так же, как и новые версии Windows, поэтому Вы удаляете сборку так же, как Вы удаляете Windows 10 и возвращаетесь к Windows 8.1 или 7. Вам придется переустанавливать Windows 10 или восстанавливать компьютер из системной резервной копии, чтобы вернуться к предыдущей сборке после того, как пройдут эти 10 дней.
Кроме того, обратите внимание, что откатывание сборки не является способом окончательного отказа от будущих новых сборок. Windows 10 автоматически загрузит и установит следующую выпущенную крупную сборку
Если Вы используете стабильную версию Windows 10, это может занять несколько месяцев. Если Вы используете сборку Insider Preview, скорее всего, Вы получите новую сборку намного раньше.
Применение вспомогательного софта
В редких случаях ни один из стандартных методов не помогает отключить регулярное обновление системы. Тогда единственный шанс устранить проблему заключается в том, чтобы воспользоваться сторонними программами. Лучше всего использовать утилиты типа DWS (Destroy Windows Spying). Это бесплатное ПО, не требующее установки. Приложение имеет достаточно широкий функционал и позволяет бороться не только с обновлениями, но и с ненужным стандартным программным обеспечением.
Отключить автоматические обновления на Виндовс 10 немного сложнее, чем на других версиях ОС. Однако сделать это необходимо, ведь постоянная перезагрузка компьютера может изрядно надоедать. Существует три способа, позволяющие быстро избавиться от проблемы, тогда как в крайнем случае можно прибегнуть к помощи вспомогательного софта.
Сторонние утилиты для отключения обновлений
Есть программное обеспечение, которое создано с целью отключать автообновление Windows 10. Рассмотрим три из них, самые популярные:
- Программа Win Updates Disabler. Бесплатная утилита, простая в использовании. Для отключения обновления вам нужно будет сделать всего несколько кликов мыши. Запустите утилиту, поставьте галочку напротив “Disable Windows Updates”, переводится как отключить обновление Виндовс. Следующим шагом нужно нажать активную кнопку “Apply Now”, переводится как “применить сейчас”. Чтобы в полной мере использовать возможности программы, необходимо иметь права администратора.
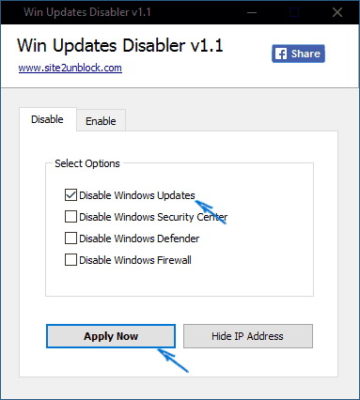
- Программа Windows Update Blocker. Бесплатная утилита, которая не требует инсталляции, что очень удобно для пользователя. Включить запрет на обновление через эту программу можно всего за один клик. Утилита помогает быстро легко отключить Windows update, а также не даёт несанкционированно снова подключить его.
- Программа Winaero Tweaker. Многофункциональная программа, которая создана не только для установки запрета на автообновление, но и для оформления внешнего вида окон, границ экрана, курсора мышки и настройки других параметров операционной системы Windows. Найти функцию, отвечающую на запрет можно так:
- Установите программу.
- Откройте её и выберите пункт в левом боковом меню окна “Behavior”. Это раздел отвечает за настройки некоторого “поведения” Виндовс 10.
- Выберите пункт Windows Update Settings, который отвечает за обновление.
- Выбрав пункт появится меню с двумя режимами, один из которых нужно выбрать: уведомлять перед обновлением, отключить центральную службу обновлений.
Программа не влияет на работу компьютера и ноутбука, к тому же полностью бесплатная.
Как отключить службу обновления Windows 10
Для того что бы отключить службу обновления нажмите на сочетание клавиш Win+R, и выполните команду services.msc. В открывшимся окна служб найдите службу Центр обновления Windows. Дважды кликните по ней и в пункте Тип запуска установите значение Отключена. Также не забудьте остановить службу прямо сейчас, и примените новые настройки.
После этих действий служба обновления будет успешно отключена и Windows 10 не сможет автоматически загружать и устанавливать обновления. Дополнительно смотрите другие способы как можно открыть службы в Windows 10. Так как способы управления службами несколько изменились в сравнении с первыми версиями операционной системы.
Настройка ручной установки обновлений Windows 10
С каждым новым обновлением операционной системы, разработчики усложняют процесс обхода отключения автообновлений. Но всё-таки возможность вручную отключать и включать их есть, если деактивировать службу, которая постоянно сканирует систему и совершает поиск обновлений. Приложение, отвечающая за это — Schedule Scan. Чтобы ПО перестало выполнять свои функции нужно поставить запрет на поиск и обновление. Делается это с помощью запрета работы программы UsoClient.exe. Чтобы выполнить это, необходимо войти в систему под правами администратора и сделать следующие шаги:
- Запускается командная строка, для этого вы можете воспользоваться поисковой строкой в меню Пуск, набрав фразу “командная строка”. После выполнения поиска на вкладку “командная строка” необходимо нажать правой кнопкой мыши, в появившемся меню нужно нажать пункт “Запустить от имени администратора”.
- В командную строку, которая будет доступна на чёрном экране, введите такую команду: takeown/f c:\windows\system32\usoclient.exe/a.
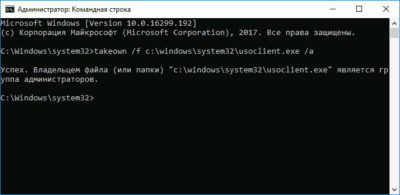
- После чего нужно нажать ввод (Enter).
- Теперь командную строку можно закрыть.
- Перейдите на диск, где установлены файлы операционной системы.
- Теперь перейдите в папку System32 (C:\Windows\System32\), найдите файл usoclient.exe.
- Нажмите на него правой кнопкой мыши и в появившемся меню выберите пункт “Свойства”.
- Откроется новое меню, с четырьмя категориями в верхней строке, вам нужно выбрать “Безопасность”.
- Там вы увидите окошко “Группы или пользователи”, а под ним активную клавишу “Изменить”.
- Следующих шаг — выбирать каждый пункт в “Группы и пользователи”, снимая галочки с пункта “Разрешить”, который находится чуть ниже.
- Сняв галочки с каждого пункта, нужно сохранить внесённые изменения, нажав кнопку “Ок”.
- Для того чтобы запрет на поиск и установку обновлений вступил в силу, компьютер или ноутбук нужно перезагрузить.
Теперь обновление Windows 10 отключено, но такое отключение даёт возможность пользователю вручную включать его, когда это необходимо и совершать обновление также вручную. Для этого нужно воспользоваться центром обновлений, зайдя в него через “Параметры”, а далее “Обновление и безопасность”.
Также есть возможность вернуть автообновление, заново запустив файл UsoClient.exe. Для этого также необходимо будет вызвать командную строку через Пуск, запустив через права администратора, нажав правой кнопкой мыши на командную строку. В появившемся окне введите команду: icacls c:\windows\system32\usoclient.exe/reset. Так вы только запустите работу приложения по поиску обновлений. Для полного включения автообновления нужно повторить пункты 3-6, описанные выше.
Как отключить обновление Windows 10 через редактор реестра
Как отключить обновление Windows 10, коль исталлирована версия ОС «Домашняя». В редакторе реестра есть все параметры, что присутствуют в редакторе политики. Однако, в несколько другом и не сильно удобном виде.
Следует помнить, что бездумное изменение хотя бы одного параметра в реестре, может иметь критические последствия для Виндовс. Из-за этого рекомендуется перед внутренними правками сделать бекап всего реестра.
Как отключить автоматическое обновление Windows 10 в реестре:
Жмите Win+R и пропишите команду regedit.
Скопируйте эту ветку прямо в верхнее поле этой внутрисистемной программы для быстрого перехода HKEY_LOCAL_MACHINE\SOFTWARE\Policies\Microsoft\Windows
Не забудьте сделать бэкап (Файл – Экспорт – Весь реестр – Сохранить).
Возвратитесь к ветви, нажмите ПКМ по разделу Windows и жмите «Создать» – «Раздел».
Назовите его.
ПКМ по пустой области и тапните «Создать» – «DWORD (32 бита)».
Именуйте его «NoAutoUpdate».
Откройте дабл-тапом его и смените ноль на единицу.
Затем выделите Windows мышкой (переключитесь с папки AU).
По аналогии с предыдущим создайте ветку с именем WindowsUpdate, а в нем еще папку с неймом AU.
В этой ветви сделайте аналогичный параметр, но с именем «AUOptions».
В качестве значения выставите 2. Оно значит, что система будет уведомлять вас о загрузке или установке любых обновлений (чтобы это не стало вдруг для вас неожиданностью, если блокировка по каким то причинам слетит).
Кликайте «ОК» и выходите из редактора.
Проделанные действия:
- В первом параметре деактивируют автоматические апдейты системы, но их можно будет запустить вручную через соответствующую опцию в «Параметры».
- Во втором параметре запрещают Windows 10 скачивать апдейты автоматически, если перестал работать первый параметр. Ручное обновление все также доступно.
Вернуть изначальные настройки можно, удалив созданные разделы или импортировав сохраненный бэкап реестра.
При внесении изменений через редакторы политики и реестра деактивация серчинга апдейтов может полностью игнорироваться. Разработчики внесли изменения в программный код и центр апдейтов может становится неподконтрольным через эти системные утилиты. Естественно, такой вывод был сделан исходя из наблюдений. Microsoft никаких карт не раскрывает.
Как отключить обновление Windows 10 в настройках Центра обновлений
Политика операционной системы такова: чем быстрее вы установите обновления, тем лучше для Майкрософта. Естественно, это рекомендация, а не правило, но простой регулировки сроков откладывания обновлений у Windows 10 в главной шестерёнке с кучей настроек под названием «Параметры» нет. Максимально возможный тайминг приостановки апдейтов – 35 дней. Если этот срок пройдет, следующую такую приостановку можно будет сделать после совершения апдейта.
Настройка обновлений Windows 10 проводится так:
Жмите Win+I и клацните «Обновление и безопасность».
Остановитесь на первом разделе «Цент обновления Windows» и немного скрольте вниз. Кликните «Дополнительные параметры».
Скрольте вниз до пункта «приостановить обновления» Windows Их можно остановить максимум на 35 дней.
Скрольте вниз и выставите необходимое значение приостановки апдейта компонентов (отсрок глобальных обнов максимум один год) и систем безопасности (максимум на 30 суток).
Когда срок подойдет к концу, в центре обновления Виндовс появится соответствующая информация.
Вы можете получать только главные обновления Windows 10, выставив приостановку всех остальных на 35 суток, а функций системы на целый год. Латание брешей в безопасности ОС ограничивать временными рамками не следует.
Благо, Майкрософт разработали гибкую операционку, разрешающую отключить обновления Windows 10 навсегда.
Выключить сканирование
Периодически в планировщике ОС запускается задача Schedule Scan, которая вызывает исполняемый файл из папки System32 UsoClient.exe. Нам необходимо запретить его запуск. Правда периодически будет выскакивать ошибка доступа, но это не страшно. И еще момент: новые пакеты для защитника все равно будут инсталлироваться.
Итак, как отключить автообновление Windows 10 по шагам:
1. Запускаем строку выполнения команд от имени админа (меню «Дополнительно вызывается пкм).
2. Копируем команду takeown /f c:\windows\system32\usoclient.exe /a. Без нее вам не хватит прав на дальнейшие действия.
3. Находим нужный файл и его свойства.
4. Перемещаемся в раздел безопасности и для каждого элемента списка выбираем «Изменить».
5. Снимаем ВСЕ галочки в столбике разрешений.
6. Перезапускайте ПК.
Теперь вы сможете искать и устанавливать новые пакеты вручную, так как на Виндовс 10 мы смогли полностью отключить автоматическое обновление.
Особенности отключения обновления Windows 10: 3 лучших способа
Существует три оптимальных способа решения сложившейся задачи. Если разобраться, как осуществляется отключение обновления, то не потребуется возвращаться на более ранние версии, что делает большинство пользователей.
Вариант №1: Отключение обновления при помощи Windows Update
Служба Windows Update является процессом системы Windows. Если остановить этот процесс, то обновления не будут загружаться и устанавливаться на компьютер. Что же нужно сделать, чтобы отключить Windows Update на операционной системе Виндовс 10? Сделать это можно следующим образом:
1. Выбрать меню «Пуск» и щелкнуть на командную строку «Служебные-Windows», а затем выбрать команду «Выполнить». Данную опцию можно вызвать путем комбинации клавиш «Win+R».
2. В появившемся окне следует прописать следующее: «services.msc».
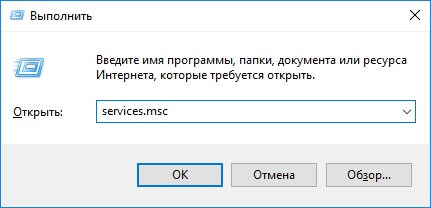
3. Откроется список служб, в нем требуется найти, в нижней части списка, опцию под названием «Центр обновления Windows», после чего кликнуть по ней двойным щелчком и в окне задачи «Тип запуска» выбрать параметр «Отключена».
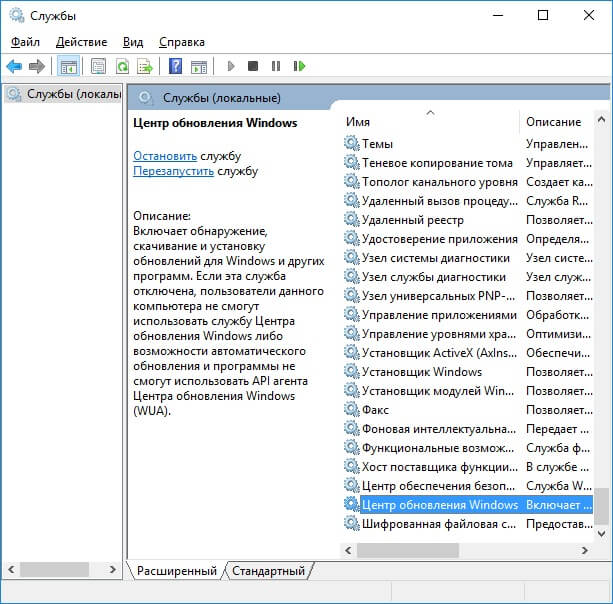
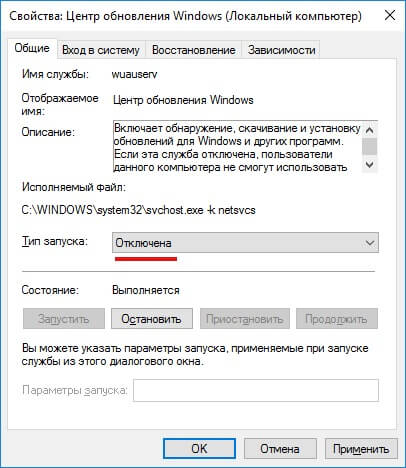
4. По завершении изменений, необходимо перезагрузить компьютер.
Таким образом, проделанные действия позволяют выключить обновление Windows 10. Для того чтобы проверить и установить обновления, потребуется вновь заходить в данный раздел и выбирать соответствующие функции.
Вариант №2: Использование редактора групповой политики
Изначально следует отметить, что данный вариант подходит только тем, у кого версия операционной системы Pro (Professional). В системе Виндовс 10 допускается использование групповой политики для центра обновления, что позволяет уведомлять пользователя о принятых обновлениях, но при этом, не загружая их автоматически. Достаточно полезная функция, если пользователь не желает устанавливать, но хочет знать о наличии обновлений системы.
Как отключить обновления Windows 10 при помощи групповой политики?
1. Аналогичным образом следует вызвать функцию «Выполнить».
2. Прописать следующую команду: «gpedit.msc».
3. В открывшемся окне редактора локальной групповой политики следует найти опцию «Конфигурация компьютера», в которой следует открыть папку «Административные шаблоны», и в этой же корневой папке дважды нажать на «Компоненты Windows». В нижней части списка найти пункт «Центр обновления Windows».
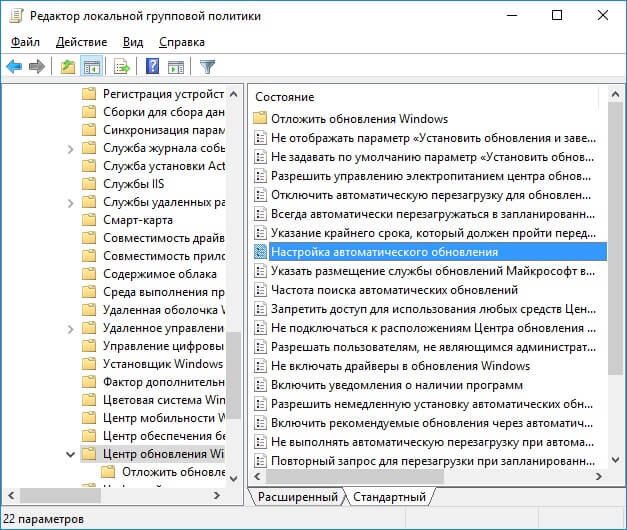
4. Теперь необходимо включить групповую политику, выбрав пункт «Настройка автоматического обновления» (двойным кликом). В окне «Параметры» следует её включить и присвоить имя «2», что означает уведомление о загрузках и установках обновлений.
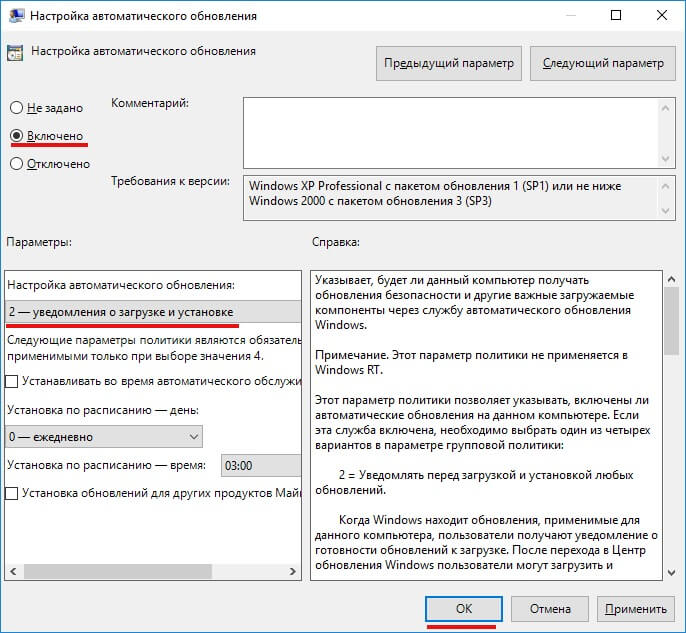
5. Затем нужно перезагрузить компьютер.
Второй вариант для неопытных пользователей может показаться сложным, поэтому рекомендуется воспользоваться первым.
Вариант №3: Использование Win Update Disabler
Как отключить автоматическое обновление Windows 10 при помощи Win Update Disabler? Этот способ является наиболее простейшим, который подойдет даже для новичков. Win Update Disabler – это специальное приложение, позволяющее быстро отключить обновление на Виндовс 10. Чтобы им воспользоваться, требуется его для начала скачать. Найти его не составит труда. После загрузки программы откройте её и выберите соответствующие опции по отключению обновлений Windows Update.
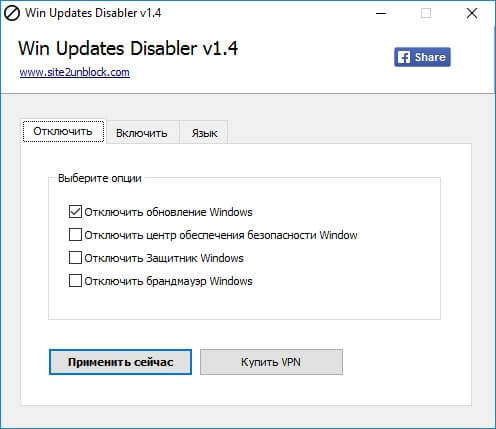
При помощи данной утилиты можно отключать не только лишь Windows Update, но еще и такие функции, как Windows Defender, Windows Security Center и Windows Firewall, если в этом есть необходимость.
Как видно, выйти из любой ситуации не так и сложно, поэтому не торопитесь возвращаться к прежней версии Windows, пока не оцените все преимущества и недостатки новой операционки.
Вам может быть интересно:
- 3 легких способа ускорить работу с Windows 10
- 10 настроек Windows 10 для нового ноутбука
- Как настроить панель задач Windows 10
Отключаем автоматическое обновление Windows 10, но разрешаем в ручном режиме
С выходом Windows 10 версии 1709 Fall Creators Update многие способы отключения обновлений перестали работать: служба «Центр обновления Windows» включается сама по себе, блокировка в hosts не срабатывает, задания в планировщике заданий автоматически активируются со временем, параметры реестра работают не для всех редакций ОС.
Тем не менее, способ отключения обновлений (во всяком случае, их автоматического поиска, скачивания на компьютер и установки) существует.
В заданиях Windows 10 присутствует задание Schedule Scan (в разделе UpdateOrchestrator), которое, используя системную программу C:\Windows\System32\UsoClient.exe регулярно выполняет проверку наличия обновлений, и мы можем сделать так, чтобы оно не работало. При этом обновления определений вредоносных программ для защитника Windows продолжат устанавливаться автоматически.
Отключение задания Schedule Scan и автоматических обновлений
Для того, чтобы задание Schedule Scan перестало работать, а соответственно перестали автоматически проверяться и скачиваться обновления Windows 10, можно установить запрет на чтение и выполнение программы UsoClient.exe, без чего задание работать не будет.
Порядок действий будет следующим (для выполнения действий вы должны быть администратором в системе)
Возможно, Вы бы хотели читать нас чаще, тогда вот наш Telegram
- Запустите командную строку от имени администратора. Для этого можно начать набирать «Командная строка» в поиске на панели задач, затем нажать правой кнопкой мыши по найденному результату и выбрать пункт «Запуск от имени администратора».
- В командной строке введите команду
takeown /f c:\windows\system32\usoclient.exe /a
и нажмите Enter.
- Закройте командную строку, перейдите в папку C:\Windows\System32\ и найдите там файл usoclient.exe, нажмите по нему правой кнопкой мыши и выберите пункт «Свойства».
- На вкладке «Безопасность» нажмите кнопку «Изменить».
- Поочередно выберите каждый пункт в списке «Группы или пользователи» и снимите для них все отметки в столбце «Разрешить» ниже.
- Нажмите Ок и подтвердите изменение разрешений.
- Перезагрузите компьютер.
После этого обновления Windows 10 не будут устанавливаться (и обнаруживаться) автоматически. Однако, при желании вы можете проверить наличие обновлений и установить их вручную в «Параметры» — «Обновление и безопасность» — «Центр обновления Windows».
При желании, вы можете вернуть разрешения на использование файла usoclient.exe командной в командной строке, запущенной от имени администратора:
icacls c:\windows\system32\usoclient.exe" /reset
(однако, разрешения для TrustedInstaller не будут возвращены, равно как и не будет изменен владелец файла).
Примечания: Иногда, когда Windows 10 попробует обратиться к файлу usoclient.exe вы можете получить сообщение об ошибке «Отказано в доступе». Описанные выше шаги 3-6 можно выполнить и в командной строке, используя icacls, но рекомендую визуальный путь, поскольку список групп и пользователей с разрешениями может меняться по ходу обновлений ОС (а в командной строке нужно их указывать вручную).
Есть ещё одна идея, которая автоматически отключает службу «Центр обновления Windows», в чём суть. Windows 10 включает сам «Центр обновления Windows», в Управление компьютером — Служебные программы — Просмотр событий — Журналы Windows — Система, отображается информация об этом, при этом указывается, что сам пользователь включил службу (ага, только выключил недавно). Гуд, событие есть, поехали дальше. Создаём батник, который останавливает службу и меняет тип запуска на «отключить»:
net stop wuauserv sc config wuauserv start=disabled
Гуд, батник создан.
Теперь создаём задачу в Управление компьютером — Служебные программы — Планировщик заданий.
Остальные настройки по вашему усмотрению.
Также, если в последнее время у вас стал принудительно устанавливаться помощник по обновлению до следующей версии Windows 10 и вам требуется это прекратить, обратите внимание на новую информацию в разделе «Отключение обновления до Windows 10 Fall Creators Update (1709) и April Update (1803)» далее в этой инструкции. И еще одно примечание: если никак не удается достичь желаемого (а в 10-ке это становится сложнее и сложнее), посмотрите комментарии к инструкции — там также есть полезные сведения и дополнительные подходы