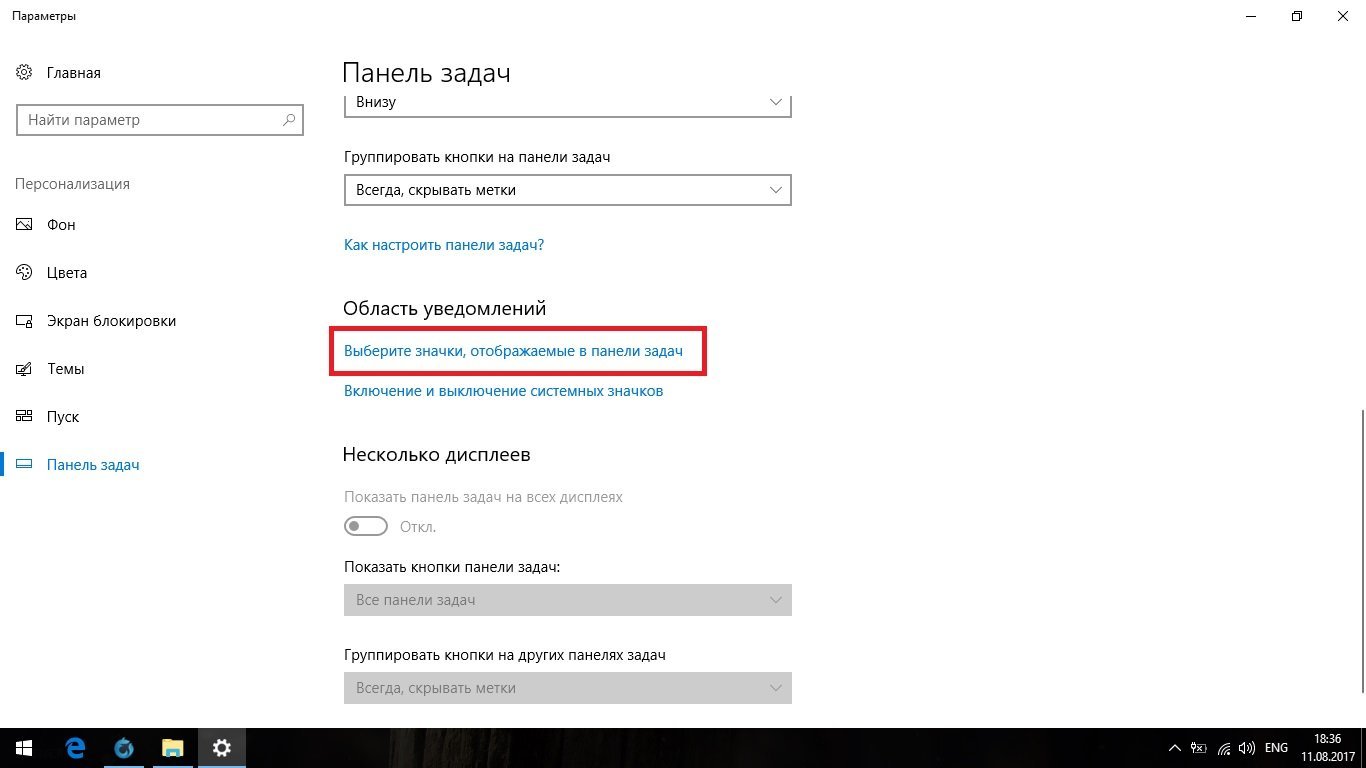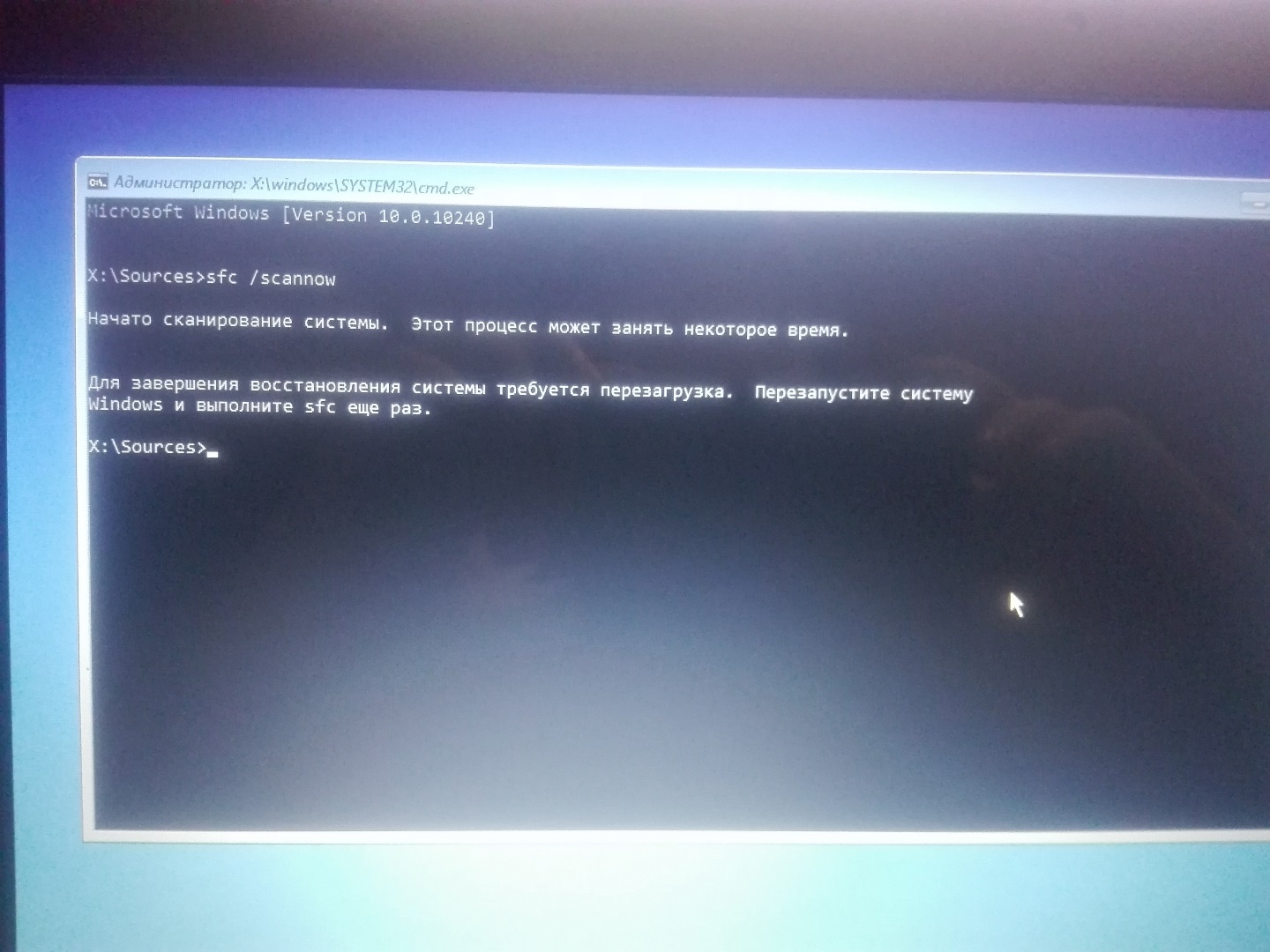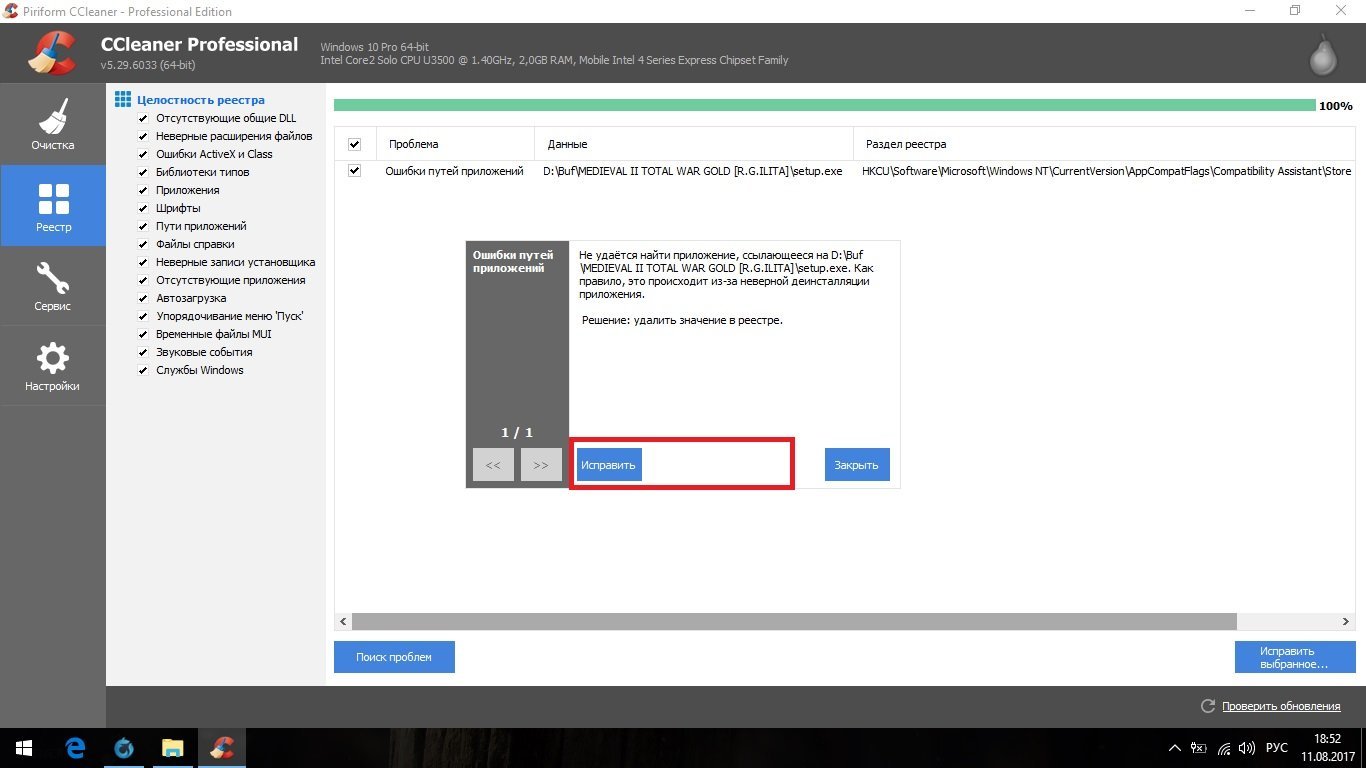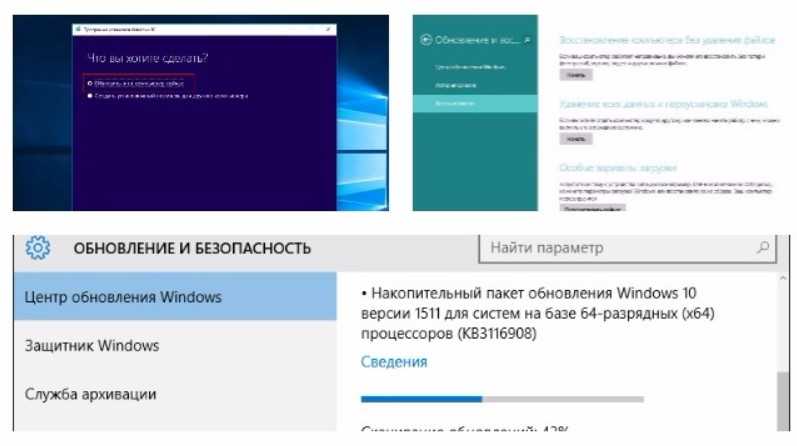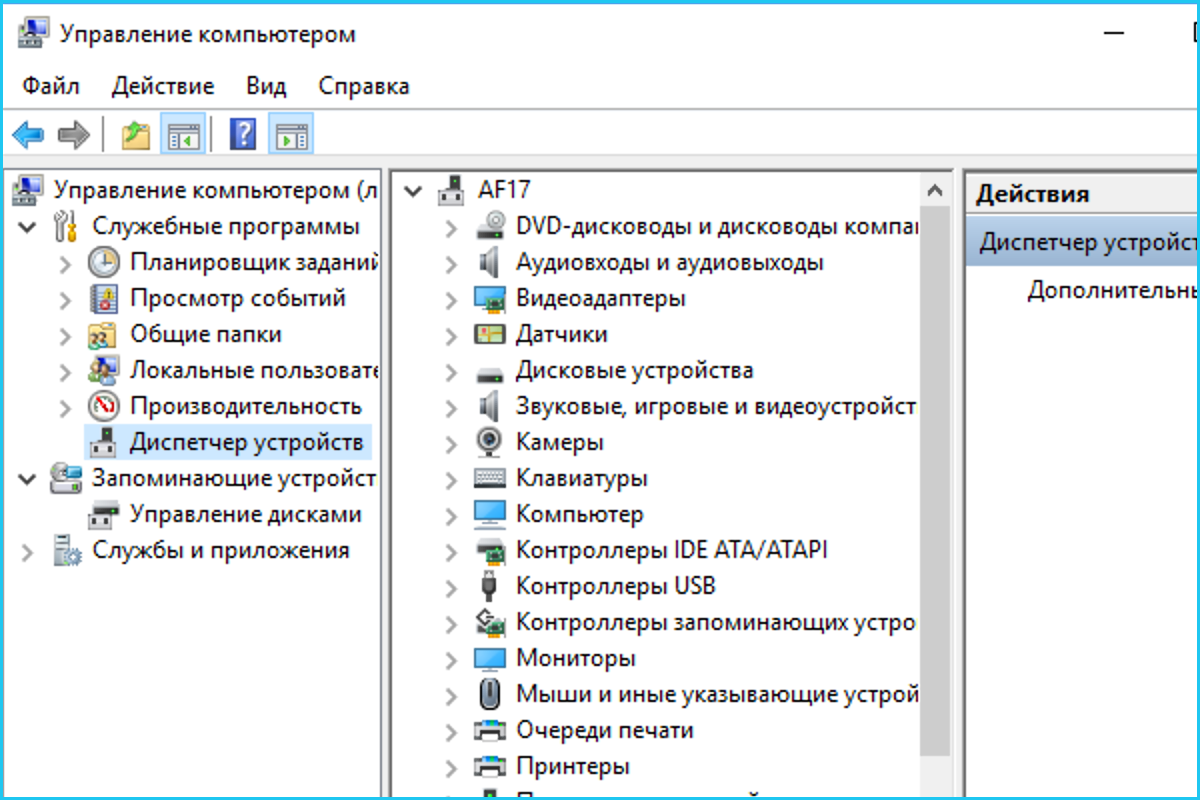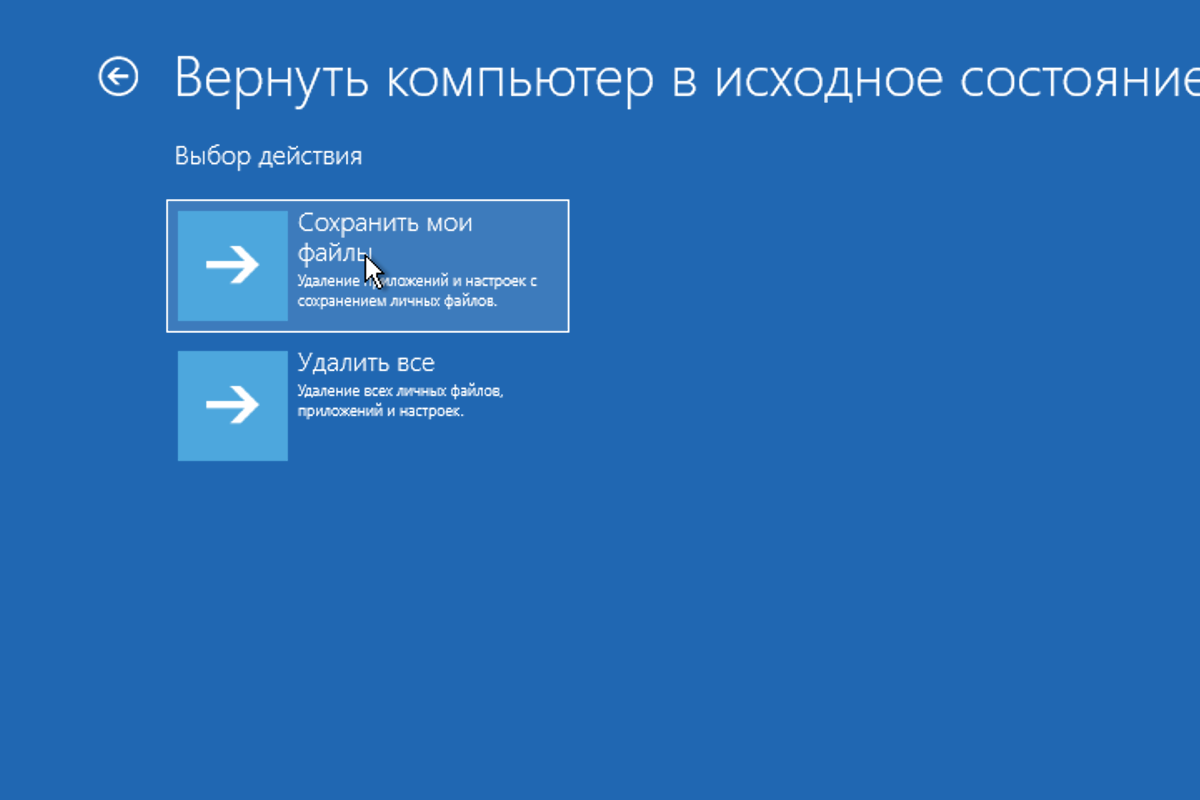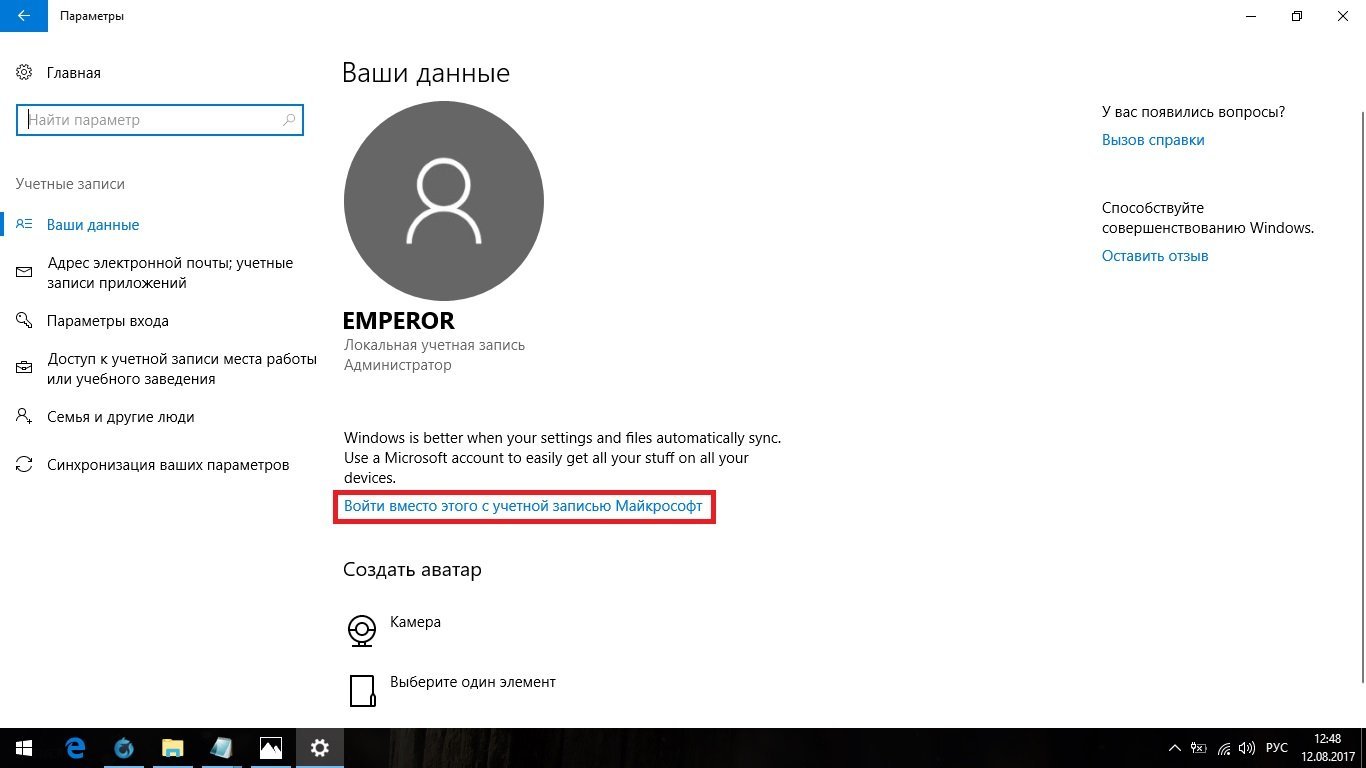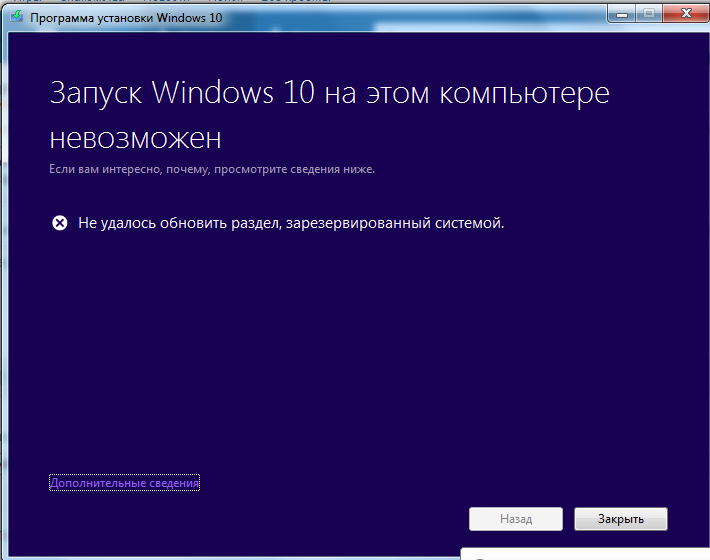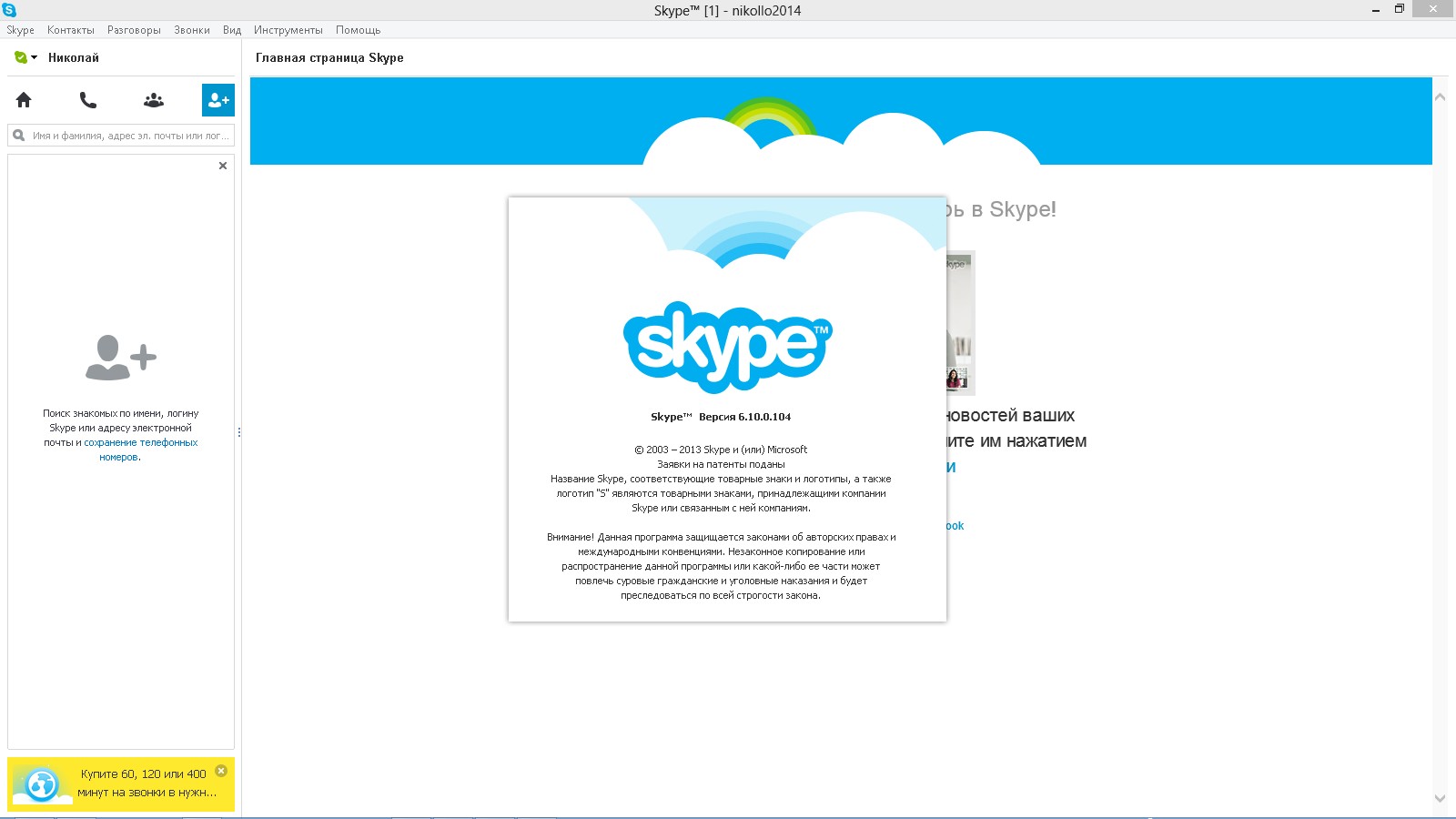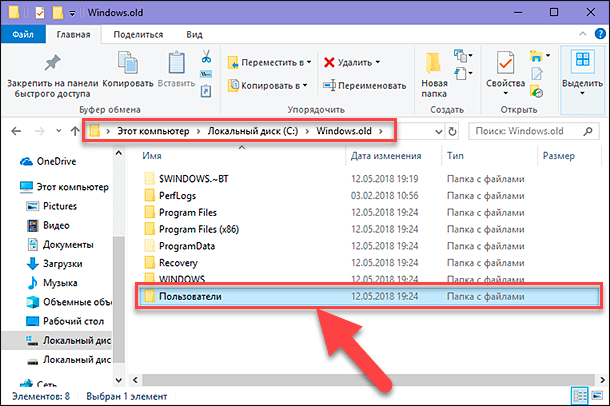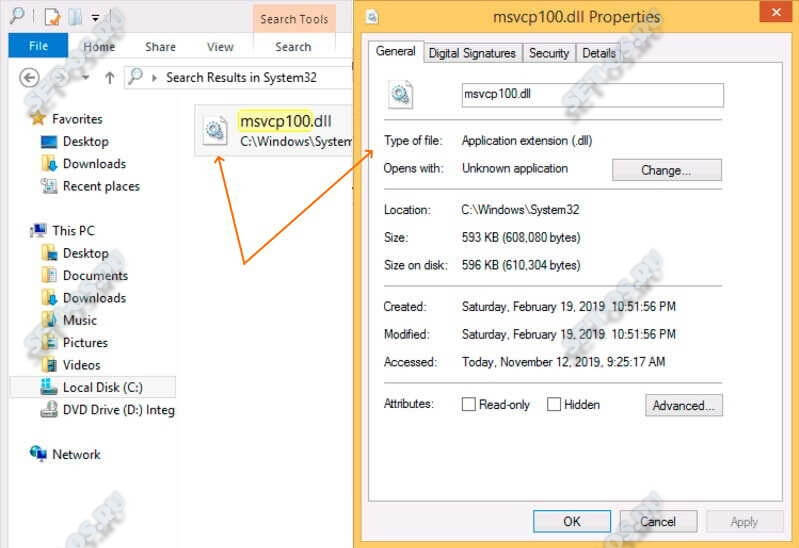Перезагрузка компьютера
Одним из методов исправления ошибки, когда появляется чёрный экран при загрузке Windows 10, является перезагрузка компьютера. Осуществлять ее придется вслепую, но сложного в этом ничего нет.
Переключаем язык системы на тот, которым задавали пароль, зная, что по умолчанию используется русский.
Также на него можно переключиться при помощи комбинации клавиш «Win+Space».
- На всякий случай выполняем несколько кликов по «Backspace» для удаления возможных символов в форме для ввода пароля.
- Вводим свой пароль и жмем «Enter» для входа в систему.
- Ждем 10-20 секунд, пока Windows 10 подготовит рабочий стол к работе.
- Жмем «Win+R» для вызова окна «Выполнить».
- Переключаемся на английский язык, вводим «shutdown /r» и выполняем команду перезагрузки компьютера клавишей «Enter».
Используем загрузочный носитель
Этот вариант уже для тех, у кого ОС не стартует, либо доходит только до окна пароля. Если вы его не создали, то потребуется создать на другом рабочем компьютере. Подключаем его к вашему проблемному ПК и запускаем операционку в безопасном режиме. Это получается сделать в 9 случаях из 10. И дальше от вас требуется проверить работоспособность компьютера, а также посмотреть критические и уязвимые места:
- Проверить систему на вирусы;
- Проверить область автозагрузки;
- По возможности отключить лишний софт;
Первое вы можете сделать с помощью Антивируса Касперского или любого другого бесплатного решения. Второе вы сможете сделать с помощью CCleaner или при помощи другой утилиты. Мы также рекомендуем отключить различные утилиты, которые даже вам нужны, и убрать их из области автозагрузки. Это требуется для того, чтобы исключить вероятность конфликта ПО.
После всех этих действий попробуйте перезапустить систему в обычном режиме, уже без использования загрузочной флешки. Если ОС запускается, то поздравляем, проблема решена. Если ситуация не изменилась, то придется действовать дальше.
Чем опасна экстренная перезагрузка
Для многих пользователей Windows 10 возникающая ошибка является привычной и они не задумываются о множестве проблем, которые могут появиться. А проблемы могут быть очень серьёзные.
- Экстренное прекращение работы программ может привести к потере данных и невозможности в дальнейшем использовать эти приложения или придется переустанавливать драйверы.
- Могут быть потеряны создаваемые проекты и другие документы.
- Выход из строя железа. Экстренная остановка негативно сказывается на работе компанентов компьютера.
Из оперативной памяти быстро выгружается информация, винчестеры резко стопорятся. При моментальном прекращении работы компьютера может происходить поломка комплектующих.
- Вирусное влияние. Зачастую причиной появления синего экрана являются вирусы, которые способны всяческими способами повредить компьютер. Например, закрыть доступ к файлам, передать важные сведения злоумышленникам, привести ОС в нерабочее состояние и прочее.
Причины
С момента релиза Windows 10, эта проблема стала проявляться значительно чаще, чем на 7 или 8 версиях ОС. Обращений в поддержку и сообщений на профильных форумах стало на порядок больше. «Компьютер с Windows 10 не запускается после обновления» — с такими заголовками часто появляются сообщения на форумах Microsoft и профильных ресурсах. С выходом новых обновлений таких сообщений становится все больше.
Проблема, когда после установки обновления Windows 10 не запускается система, возникает по нескольким причинам:
- Влияние сторонних приложений;
- Повреждение целостности реестра и системных файлов;
- Несовместимость драйверов и оборудования;
- И наконец, проблемное обновление.
Могу сказать, что проблема, возникающая из-за обновлений, проявляется довольно редко (кроме последнего обновление October Update ‘18).
Почему не запускается виндовс 10?
Можно выделить 5 наиболее популярных причин, почему не запускается Виндовс 10:
1. Загрузка обновлений. Признаки: на мониторе долгое время крутится значок ожидания.
2. Некорректная установка драйверов, «левого» софта. Признаки: горит черный экран, курсора нет (или он неподвижен).
3. Аппаратное повреждение винчестера или системного загрузчика, неправильный порядок устройств загрузки в UEFI/ Мы объединили эти проблемы в одну категорию, так как способы их решения и проявления аналогичные. Признаки: монитор горит черным цветом, и высвечивает ошибку: «An operating system…» или «Boot failure…».
4. Повреждение системных файлов. Признаки: ПК самопроизвольно выключается – после загрузки ОС до момента появления фирменного значка «Windows».
5. Удаление, загрузка, действия программ очистки реестра системы, антивирусов (программы удаляют или наносят вред записям реестра, системным файлам). Признаки: появление сообщения о «некорректном запуске компьютера», голубой экран «Автоматическое восстановление», ошибка «CRITICAL PROCESS DIED..»
Зная о том, почему не запускается Виндовс 10, можно переходить к ликвидации неполадок. Без выявления фактора, который вывел из строя операционную систему, провести грамотное восстановление «операционки» компьютера невозможно.
Решение
Итак, чтобы восстановить конфигурацию загрузчика (BCD), необходимо загрузится с оригинального установочного диска с Windows 10 (или диска восстановления или специально подготовленной загрузочной флешки) и открыть окно командной строки: выбрав Восстановление системы -> Диагностика -> Командная строка. Выше приведены скриншоты.
Запустим diskpart:
diskpart
Выведем список дисков в системе:
list disk
Выберем диск, на котором установлена Windows 10 (если жесткий диск в системе один, его индекс будет нулевым):
sel disk 0
Выведем список разделов в системе:
list vol
Определим раздел EFI, это можно сделать по размеру 100-450 Мб и имеет файловую систему FAT32. Запомним букву и индекс присвоенные разделу EFI и разделу с установленной Windows 10. Если буквы у раздела EFI нет, то назначим скрытому EFI разделу произвольную букву диска:
select volume 1
assign letter=V:
Завершаем работу с diskpart:
exit
Перейдем в каталог с загрузчиком (boot) на скрытом разделе. В зависимости от ситуации каталог может находится в разных папках. Нужно найти папку boot. Как правило в нее можно перейти по этой команде:
cd /d v:efimicrosoftboot
С помощью утилиты bcdboot.exe пересоздадим хранилище BCD, скопировав файлы среды загрузки из системного каталога:
bcdboot C:Windows /L ru-ru /S V: /F ALL
Необходимо обратить внимание, что раздел с Windows может иметь другую букву, это можно увидеть в diskpart. Перезагрузим компьютер
Перезагрузим компьютер.
Что делать, если при загрузке появляется чёрный экран
В таких случаях обычно операционная система запускается без проблем, но только вместо рабочего стола и панели задач появляется чёрный экран с курсором. В таком случае вы можете открывать некоторые окна, но полностью работоспособной систему будет назвать сложно.
Вариант 1: Программная проблема
Может возникнуть как из-за неправильно установленного обновления, так и из-за деятельности вируса. В таком случае попробуйте проделать действия из следующие инструкции:
- Так как запустить окна в обычно виде у вас не получится, то откройте «Диспетчер задач» с помощью комбинаций клавиш Ctrl+Alt+Delete.
- В верхнем меню нажмите на кнопку «Файл». В контекстном меню выберите вариант «Запустить новую задачу».
В интерфейсе запуска задачи пропишите explorer.exe. Нажмите Enter или «Ок» для запуска. После этого должна загрузится графическая оболочка.
Дабы исправить возможные проблемы при перезагрузке системы, войдите в реестр. Для этого воспользуйтесь комбинацией клавши Win+R. В строке пропишите команду regedit и нажмите «Ок» или Enter.
Откроется редактор реестра. Здесь вам нужно перейти по пути HKEY_LOCAL_MACHINE\SOFTWARE\Microsoft\Windows NT\CurrentVersion\Winlogon
В новых версиях редактора вы можете скопировать этот путь в верхнюю строку и нажать Enter для перехода.
В открывшейся вкладке найдите параметр «Shell». Вам нужно кликнуть по нему левой кнопкой мыши два раза, чтобы открыть редактор.
Обратите внимание на строку «Значение». В ней должно стоять explorer.exe. Если его там нет, то пропишите его вручную.
Нажмите «Ок» для сохранения и применения изменений.
Вариант 2: Проблемы с видеокартой
Данная проблема актуальна для пользователей, у которых к компьютеру подключено несколько мониторов. В таком случае попробуйте выполнить действия из следующей инструкции:
- Запустите систему, а затем нажмите Backspace. Это необходимо для того, чтобы убрать экран блокировки. Вам также придётся ввести пароль от своей учётной записи Windows, если таковой у вас установлен.
- После того как система загрузится вам нужно воспользоваться комбинацией клавиш Win+R.
- В открывшемся окне нужно нажать на клавишу вправо и нажать там Enter.
С помощью рассмотренных в статье способов исправления ошибки при запуске Windows 10 вы сможете справится с большинством неполадок. Если у вас есть какие-то вопросы по теме статьи, то напишите их в комментарии ниже.
Сканирование на наличие вредоносных программ.
Вирусы, вредоносное ПО и другие неприятности могут помешать правильной работе вашего ПК с Windows. Сюда входят важные системные процессы, такие как Центр обновления Windows.
Если вы уверены, что проблема не в используемом антивирусе, воспользуйтесь антивирусом или решением для защиты от вредоносных программ для сканирования вашего компьютера на наличие инфекций. Если на вашем компьютере есть вирус или вредоносное ПО, вам необходимо решить эту проблему, прежде чем пытаться что-либо еще.
В Windows 11 нажмите кнопку «Пуск» и введите «безопасность Windows», затем выберите верхний результат поиска. Затем перейдите в раздел Защита от вирусов и угроз -> Быстрое сканирование.
Для полного сканирования перейдите в раздел Защита от вирусов и угроз -> Параметры сканирования и выберите тип сканирования, которое вы хотите выполнить. Например, у вас есть возможность запустить полное сканирование вашего ПК, выполнить индивидуальное сканирование определенных файлов или папок или запустить автономное сканирование на уровне загрузки.
Обратите внимание, что полное сканирование и автономное сканирование Microsoft Defender занимают больше времени, но могут выявить и удалить вредоносное ПО, которое скрыто глубоко в вашей системе
Обещанный способ
Этот способ указан не для того, чтобы добропорядочные граждане превращались в хакеров, а чтобы знали, где может таиться неисправность. В Майкрософт оставили большую уязвимость системы, хотя они могут так и не считать. Если Windows 10 не загружается часами, а потом с трудом появляется рабочий стол, попробуйте сделать так как будет написано ниже.
Суть проблемы в том, что нет возможности обеспечить загрузку безопасного режима. Многие люди не знают, что можно запустить его одновременным нажатием Shift и Перезагрузка (в меню), поэтому лезут в msconfig (через Win R), а там имеется одна фишка, по поводу которой можно только удивляться часами (пока система пытается загрузиться).
Мы сейчас говорим об ограничении размера оперативной памяти. Заходим через Win R в msconfig, переходим на закладку Загрузка и жмём Дополнительные параметры…
Опасная опция помечена рамкой. Достаточно поставить галку, и можете потом кусать локти.
Никогда так не делайте. Опасная игра. Пора переставать Майкрософт оставлять без предупреждения такие острые вещицы.
Автоматическое восстановление
Наиболее актуальный и простой способ вернуть Windows к нормальной работе
Самое важное, что от пользователя требуется нажать всего несколько пунктов в меню, вызываемого с помощью установочной флешки
Все действия рассмотрю по шагам (чтобы каждый смог сориентироваться):
1. Вставляем загрузочную флешку с Windows 10 в USB-порт;
2. Перезагружаем/включаем компьютер (ноутбук);
3. Вызываем BOOT меню для выбора носителя, с которого будет загружаться компьютер/ноутбук. Альтернативный вариант: можно настроить BIOS для загрузки с флешки (если вызвать BOOT меню не получается);
4. Первый экран при загрузке с установочного носителя с Windows 10 — это выбор языка. Жмем кнопку «далее»;
Выбор языка — первый экран при загрузке с флешки
5. Затем вместо кнопки «Установить» нажмите в углу экрана ссылку «Восстановление системы». Отмечу, что эта ссылка есть не всегда, например, ее может не быть, если вы используете различные «сборники» Windows от умельцев.
6. После чего появиться «синий» экран с несколькими вариантами дальнейших действий. Нужно выбрать «Поиск и устранение неисправностей».
выбор действия — поиск и устранение неисправности
7. Далее укажите функцию «Восстановление при загрузке» — это поможет устранить причины и неполадки, которые мешают загрузке ОС Windows.
Устранение неполадок, мешающих загрузке Windows
8. Собственно, через небольшой промежуток времени, вам должны представить уведомление о том, что система восстановлена (либо, что нет и возникли такие-то ошибки). Кстати, отмечу, что в ряде случаев, даже если уведомление сообщает, что «что-то там не получилось» — всё равно попробуйте перезагрузить компьютер и загрузить Windows. Нередко, когда даже после «не успешной» процедуры восстановления — всё начинало работать в штатном режиме…
Если описанный выше способ не помог, попробуйте ручной способ (с помощью командной строки). Он немного более заморочный, но в нем тоже нет ничего сложного — запустить его также сможет любой пользователь…
Возможные проблемы с запуском и причины их возникновения
В целом, можно выделить ряд основных симптомов, по которым система не хочет загружаться в пост-обновлённом состоянии:
- ОС загружается, но очень медленно.
- Процесс загрузки стопорится на экране ввода пароля.
- Пользователь получает синий или чёрный экран с ошибкой.
- Система вовсе отказывается загружаться, сколько бы раз вы ни перезагружали ПК.
Виной тому могут быть ошибки в процессе установки апдейта и проблемы в самом пакете обновлений. В любом случае, не стоит расстраиваться и спешить переустанавливать систему. Любая ОС в случае программных неполадок может быть восстановлена. См. также: не устанавливаются обновления на Windows 10.
На крайний случай, предусмотрена возможность отката к заводским настройкам. Самое плохое, что может произойти в таких ситуациях – потеря некоторых данных, присутствовавших в системе и в том разделе диска, на который она была установлена. Однако, если грамотно следовать определённому алгоритму решения проблемы, можно избежать подобной участи.
Итак, приступаем к методам устранения сбоя.
Ошибки Boot Failure и An operating system wasn’t found
Еще один частый вариант проблемы с запуском Windows 10 — черный экран с текстом ошибки Boot failure. Reboot and Select Proper Boot device or insert boot media in selected boot device или An operating system wasn’t found. Try disconnecting any drives that don’t contain an operating system. Press Ctrl+Alt+Del to restart.
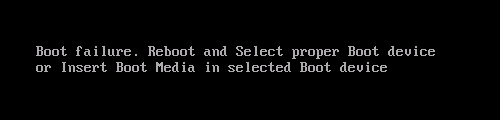
В обоих случаях, если это не неверный порядок устройств загрузки в БИОС или UEFI и не повреждение жесткого диска или SSD, почти всегда причиной ошибки запуска является испорченный загрузчик Windows 10. Шаги, которые помогут исправить эту ошибку описаны в инструкции: Boot Failure и An operating system wasn’t found в Windows 10.
Перезагружаем
Первым методом решения этой неприятной проблемы является простая перезагрузка. При этом нужно отменить быстрый запуск Windows 10. Но как это сделать, если есть только черный экран? Необходимо жать кнопку Back Space, чтобы удалить все символы, если они там имеются. Далее нужно сменить раскладку клавиатуры, ввести пароль и нажать на кнопку Enter. Затем ожидаем, пока Windows 10 загрузится.
Дальше нужно приступить к непосредственной перезагрузке Windows 10. Щелкаем последовательно на клавиатуре Windows + R, ожидаем около 15 секунд, вводим shutdown /r и нажимаем кнопку Enter. Затем надо будет подождать немного и снова щелкнуть Enter. Что мы сделали? Ввели код для перезагрузки компьютера через специальное окно Выполнить в системе Windows 10.
Это не единственный способ перезагрузить компьютер, если вылез черный экран при загрузке. Снова жмем несколько раз Back Space, потом пять раз нажимаем по Tab. Такие действия приведут нас к кнопке выключения. Жмем Enter, потом стрелку вверх и опять Enter. Дальше Windows 10 должна перезагрузиться. В самом крайнем случае, если эти два способа не помогли, можно просто удерживать долго кнопку питания на системном блоке.
Теперь его нужно отключить:
- Щелкаем по кнопке Пуск правой кнопкой мыши, выбираем Панель управления, заходим в Электропитание.
- Выбираем Действия кнопок питания.
- Нажимаем Изменение параметров….
- Листаем вниз и убираем галку с пункта Выключить быстрый запуск.
Если сохранить изменения, то после этого черный экран больше появляться не должен.
Что делать, если среда восстановления не загружается?
Если старт в режиме Safe Mode выполнить удалось, зайдите в настройки конфигурации (msconfig) и установите либо диагностический запуск, используя для этого общую вкладку, либо на вкладке загрузки выставьте параметры безопасного режима, задействовав либо минимальную конфигурацию, либо восстановление Active Directory.
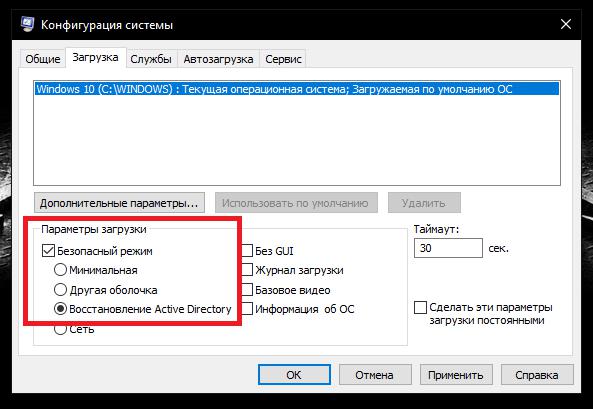
Запустить среду восстановления можно из командной строки, прописав команду «reagent.exe /enable», но при включенном шифровании системного раздела она может не сработать, поэтому предварительно нужно будет деактивировать Bitlocker, используя для этого соответствующий раздел в «Панели управления».
Почему после обновления система не запускается?
При обновлении до Windows 7, 8, 8.1 такие сбои также имели место, но их число было намного меньше. Об этом свидетельствует значительно увеличившееся количество тем на тематических форумах. Возможно, это связано с меньшим количеством обновлений, но скорее всего причина кроется гораздо глубже.
После обновления Windows 10 не запускается система причины:
- Некорректно установленные, проблемные или вредоносные программы в системе;
- Нарушение состояния реестра;
- Повреждение файлов системы;
- Несовместимые или сбойные драйвера для оборудования;
- Проблемы с самим обновлением. У Microsoft вышло несколько неудачных обновлений, вроде October Update ’18 и 1803 (April Update).
Последняя причина встречается реже остальных, обычно Windows 10 не загружается после обновления из-за огромного количества хлама и приложений. Порой даже приложения с положительной репутацией вызывают сбой, особенно часто этому подвержены антивирусы. В системе должен быть установлен лишь 1 антивирус, иначе сбои и медленная скорость работы гарантированы.
Применение безопасного режима
Если этот способ не поможет, то переходим к загрузке в безопасном режиме.
Особенно этот вариант актуален для тех машин, где ошибка возникает немедленно после загрузки. В некоторых случаях система просто не успевает загрузиться.
В Windows 10 загрузиться в безопасном режиме можно через меню оповещений.
Кликаем по нему левой кнопкой, справа открывается окно, в котором надо выбрать плитку Все параметры.
Открывается меню параметров, в котором интересен раздел Обновление и безопасность.
Переходим в раздел, заходим во вкладку Восстановление, выбираем Особые варианты загрузки и нажимаем Перезагрузить сейчас.
Компьютер перезагружается и войдет в специальное меню, в котором в разделе Дополнительные параметры можно их выбрать.
В нашем случае – Загрузка в безопасном режиме.
Если войти в систему возможности нет, то нужно на экране блокировки выбрать перезагрузку. Но перед этим на клавиатуре необходимо нажать и удерживать клавишу Shift.
Система при этом выйдет в меню Выбор действия. В нем сначала выбираем раздел Диагностика, затем Дополнительные параметры и тут надо выбрать Параметры загрузки и нажать кнопку Перезагрузить.
После перезагрузки открывается еще одно меню, в котором будет предоставлена возможность выбора загрузки.
Выбираем, например, вариант загрузки № 5 – Включить безопасный режим с поддержкой сетевых драйверов, потому что желательно, чтобы интернет работал.
Надо сказать, что ошибка часто возникает из-за проблем с драйверами, поэтому требуется обновление. Обновить их в Windows 10 можно достаточно просто в онлайн.
В безопасном режиме проверяем, как и что у нас работает. Если система работает стабильно, то это значит, что проблему удастся решить достаточно просто.
Чтобы проверить драйверы, жмем правой кнопкой на Пуск, далее — Диспетчер устройств и в нем методом научного тыка перебираем по порядку устройства, жмем Обновить драйвер и переустанавливаем их заново.
Сбои при старте установленных программ
Иногда проблема может быть не в системе, а в установленной программе. Например, очень часто встречается бесконечная загрузка Windows 10 с NFS Underground 2. Иными словами, сбой провоцирует сама установленная игра. По всей видимости, это случается только потому, что установлена не официальная, а пиратская версия. Для устранения проблемы необходимо скачать официальный релиз или хотя бы заменить исполняемый файл старта игры speed.exe на оригинальный. Также некоторые специалисты рекомендуют осуществлять запуск игры в режиме совместимости с версиями Windows ниже десятой (по возможности — даже ХР, а если такой вариант недоступен, то с использованием предыдущей модификации системы).
Используем загрузочный носитель
Этот вариант уже для тех, у кого ОС не стартует, либо доходит только до окна пароля. Если вы его не создали, то потребуется создать на другом рабочем компьютере. Подключаем его к вашему проблемному ПК и запускаем операционку в безопасном режиме. Это получается сделать в 9 случаях из 10. И дальше от вас требуется проверить работоспособность компьютера, а также посмотреть критические и уязвимые места:
- Проверить систему на вирусы;
- Проверить область автозагрузки;
- По возможности отключить лишний софт;
Первое вы можете сделать с помощью Антивируса Касперского или любого другого бесплатного решения. Второе вы сможете сделать с помощью CCleaner или при помощи другой утилиты. Мы также рекомендуем отключить различные утилиты, которые даже вам нужны, и убрать их из области автозагрузки. Это требуется для того, чтобы исключить вероятность конфликта ПО.
После всех этих действий попробуйте перезапустить систему в обычном режиме, уже без использования загрузочной флешки. Если ОС запускается, то поздравляем, проблема решена. Если ситуация не изменилась, то придется действовать дальше.
Восстановление без загрузочной флешки
Этот вариант не требует внешних источников, но может привести к потере некоторой информации. Вам необходимо перезапустить компьютер, и на самых ранних этапах загрузки нажать F8. Это позволит вам оказаться в специальном меню диагностики и восстановления. Не путайте это окно в BIOS/UEFI, о которых мы писали ранее. В этом окне вам необходимо проделать следующие шаги:
- Зайдите в раздел «Диагностика»;
- Далее «Дополнительные параметры»;
- Откройте вкладку «Восстановление»;
Так вы окажетесь в панели, которая приведет вас к недавним точкам восстановления. Следуйте инструкциям на экране. После выбора точки (не обязательно ближайшей), ПК перезагрузится и всё будет в порядке. Но тут есть два нюанса: не всегда есть точки, и метод помогает не всегда. Но из всех доступных менее болезненных вариантов – это основной.
Windows 10 при обновлении всегда создает точку отката, если только вы вручную это не изменили и не отказались от подобной практики. Есть и альтернативный метод. На этапе «Дополнительные параметры», вы можете использовать два других встроенных инструмента:
- «Вернуться к предыдущей сборке»
- «Восстановление при загрузке»
Они показаны на скриншоте ниже:
Первый поможет вам откатиться назад также, как в способе, описанном самым первым. Второй позволит вам автоматически устранить неполадки, которые мешают Виндоус корректно загрузиться. Но ни тот, ни другой не являются надежными, так как в большинстве случаев либо не находят ошибку, либо находят и не могут устранить. Поэтому способ с откатом в данном контексте – лучший.
Подробней эти и другие методы восстановления описаны в специальной инструкции.
Проблемы с синим или черным экраном
Этот тип проблемы один из самых критичных, хуже него только если ПК совсем не стартует. В этом случае вы видите либо черный экран, либо белый, где указан код ошибки. Необходимо его запомнить/перезаписать и далее найти в сети решение конкретно по данному вопросу. Мы рассмотрим лишь самую (80% случаев) причину, которая связана с кодом: CRITICAL_PROCESS_DIED.
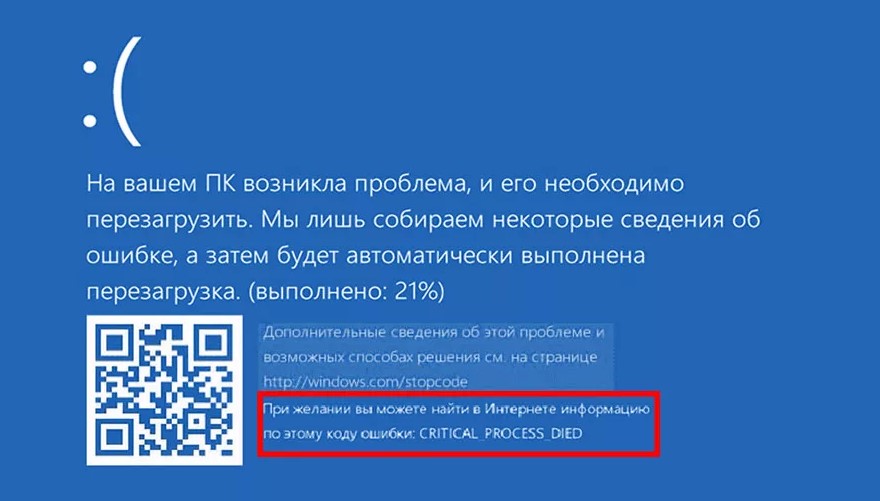
В этом случае при старте ПК нужно нажать F6 (клавиша может отличаться в зависимости от производителя материнской карты, уточняйте на официальном сайте производителя) и дождаться загрузки в безопасном режиме с поддержкой командной строки. Далее при удачном запуске такого режима заходим в командную строку и вводим команды:
- sfc /scannow
- dism /Online /Cleanup-Image /RestoreHealth
- shutdown-r
Строго в порядке, как мы их перечислили. После каждой команды нажимать Enter и дожидаться завершения. Первые две потребуют буквально мгновение, третья – выключит устройство и вам потребуется самому его запускать. Многие пугаются, думая, что усугубили проблему – но нет. Запускайте компьютер (или ноутбук, технология такая же), как обычно, но при этом уже не зажимайте никакие клавиши и не выбирайте специальных режимов. В итоге все должно заработать.
Все это позволит вам в ручном режиме восстановить системные файлы в исходное состояние.
Черный экран имеет две разновидности – полностью черный, возможно с текстом, либо же черный с курсором мышки. Как решить последнее подробно рассказано в ролике ниже:
Если все описанное вам не помогло, то используйте возможности восстановления ОС, вплоть до переустановки с нуля. Напоследок отметим некоторые дополнительные причины возникновения трудностей, которые также можно решить благодаря данной инструкции:
- Некорректное разделение томов и раздела диска;
- Прерывание установки;
- Конфликт с первичными драйверами;
Последнее встречается чаще всего в случае, если это было первое обновление операционной системы Windows 10 после установки. Чтобы его избежать, скачайте программу для обновления драйверов и запустите ее до того, как решите провести апдейт всей системы. И обязательно создайте точку восстановления, так как она поможет вам в самых критических ситуациях. На самый плохой случай у нас есть инструкция, как установить Windows 10 с нуля, используйте её или же вы можете воспользоваться инструкцией по переустановке, возможно вам удастся сохранить свою информацию.
У многих пользователей после обновления Windows 10 возникают некоторые неисправности и сбои в работе компьютерного устройства. Основными из них являются следующие:
- Windows 10 не загружается длительное время.
- Система не хочет запускаться и работать.
- Черный экран.
- Появление синего экрана с ошибками.
Для их устранения необходимо разобраться в источниках сбоев работы и возможных способах избавления от этих источников.
Если после последнего обновления Windows 10 не запускается система, вспомните, как она себя вела до выключения или перезагрузки. Возможно, загрузилась какая-то программа, или ошибка появилась после подключения нового устройства и вирусного программного обеспечения. В ходе устранения таких проблем система может улучшить или ухудшить свою работу. Поэтому необходимо быть готовым к ее восстановлению и возвращению в исходное, рабочее состояние.
Error loading operating system в Windows XP, 7, 8, 10 – что делать, как исправить ошибку загрузки операционной системы при установке и запуске
Нередко пользователи Windows (особенно Windows XP) могут сталкиваться с проблемой, когда, пытаясь загрузить операционную систему (ОС), возникает надпись «error loading operating system» на черном фоне. Перезагрузка компьютера (ПК) в данном случае обычно не помогает. Нужно знать, что означает данная ошибка, какими способами можно её исправить, о факторах, которые вызывают подобную проблему.
Что за ошибка, из-за чего возникает
Обычно «Error loading operating system» в Windows XP, 7, 10 возникает при попытке запустить ПК, в момент установки или загрузки уже установленной системы. Перед пользователем появляется чёрный экран с единственной строкой с сообщением о данной неисправности (можно перевести как «ошибка загрузки ОС»), и загрузка прекращается. Перезагрузка ПК, как правило, приводит только к повтору ситуации.
Факторами возникновения ошибки могут стать:
- Старая версия БИОС не поддерживает имеющийся размер HDD, т. е. объём диска чересчур большой для текущего BIOSа;
- Неправильные настройки диска, прописанные в БИОС;
- Загрузочный раздел HDD повредился (по причине, например, перепадов напряжения, ошибок записи, воздействия вирусов). В этой ситуации ОС не способна получать доступ к требуемым файлам и вынуждена приостановить загрузочный процесс.
Проверка БИОС
Сначала потребуется осуществить проверку последовательности загрузки BIOS, удостоверившись в том, что HDD является приоритетным. В ином случае, надо поменять порядок вручную. Делается это так:
- войдя в БИОС, спуститься чуть ниже и выбрать «Standart CMOS Features»;
- отыскать HDD и спуститься к нему, нажать «Enter»;
- отобразятся дополнительные настройки HDD. Нужно нажать на «Access Mode» и выбрать «Large», сохранить изменения и выйти из BIOS с помощью F10.
Использование командной строки
В современных Windows (начиная с 7 версии) имеется команда «Bootrec». Чтобы устранить ошибку загрузки операционной системы нужно набрать определённые операторы в командной строке, далее нажимая «Enter» после каждого вводим:
- bootrec /FixMbr;
- bootrec /ScanOs;
- bootrec /rebuildBcd.
- bootrec /FixBoot.
Как исправить ошибку 60-02 в Сбербанк Онлайн
Потребуется перезагрузка ПК.В Windows XP, при появлении ошибки «loading operating system» можно применять установочный диск с целью восстановить доступ. Требуется войти в БИОС, определить CD (DVD) в качестве первичного источника загрузки и осуществить запуск с диска установки.
В процессе подготовки к запуску инсталлятора надо нажать «R, запустив процедуру восстановления (об это инсталлятор предупредит строкой внизу экрана), выбрать требуемую ОС (если их несколько). Ввести команду для сканирования HDD: chkdskPR, и нажать «Enter».
Теперь потребуется дождаться, когда закончится процедура, ввести «Exit» и выполнить перезагрузку ПК.
В Windows 7 следует нажать комбинацию Shift+F10 в окне выбора языка операционной системы.
В Виндовс 8 и 10 нужно выбрать «Восстановление системы», в окне установки.
Восстановление загрузчика
Иногда проблему вызывает поврежденный загрузчик. Исправить ситуацию можно следующим образом:
- Потребуется сделать загрузку с установочного диска и зайти в командную строку. Выбрать Windows, которую нужно восстановить. Далее надо нажать «Enter».
- Затем вводится команда «fixmbr». Отобразится надпись, сообщающая о том, что вероятно повредились таблицы разделов. Но, так как Виндовс не способна загрузиться, можно ввести «Y, чем будет подтверждён пуск процесса.
- Прописать команду Fixboot. Снова возникнет сообщение: «хотите произвести запись нового загрузочного сектора в раздел C:?». Нужно нажать «Y» и подтвердить.
- Прописав «Exit», нужно снова войти в БИОС и изменить приоритет загрузки с привода на HDD, и перезагрузить ПК.
Как исправить бесконечную загрузку Windows 10 при включении компьютера простейшим методом?
Но как показывает практика, наибольшее количество таких ситуаций бывает спровоцировано повреждением важных системных компонентов. В случае бесконечной загрузки Windows 10 выполните принудительное выключение компьютера или ноутбука с последующим включением для активации старта автоматизированного средства восстановления. Вполне возможно, что выключение и включение придется выполнить несколько раз. Когда запустится откат, система (если только в ней не будут обнаружены критические повреждения) восстановится. Однако довольно часто рассчитывать на такие действия не приходится, поскольку при попытке восстановления все равно выдается сообщение о том, что компьютер был загружен неправильно.
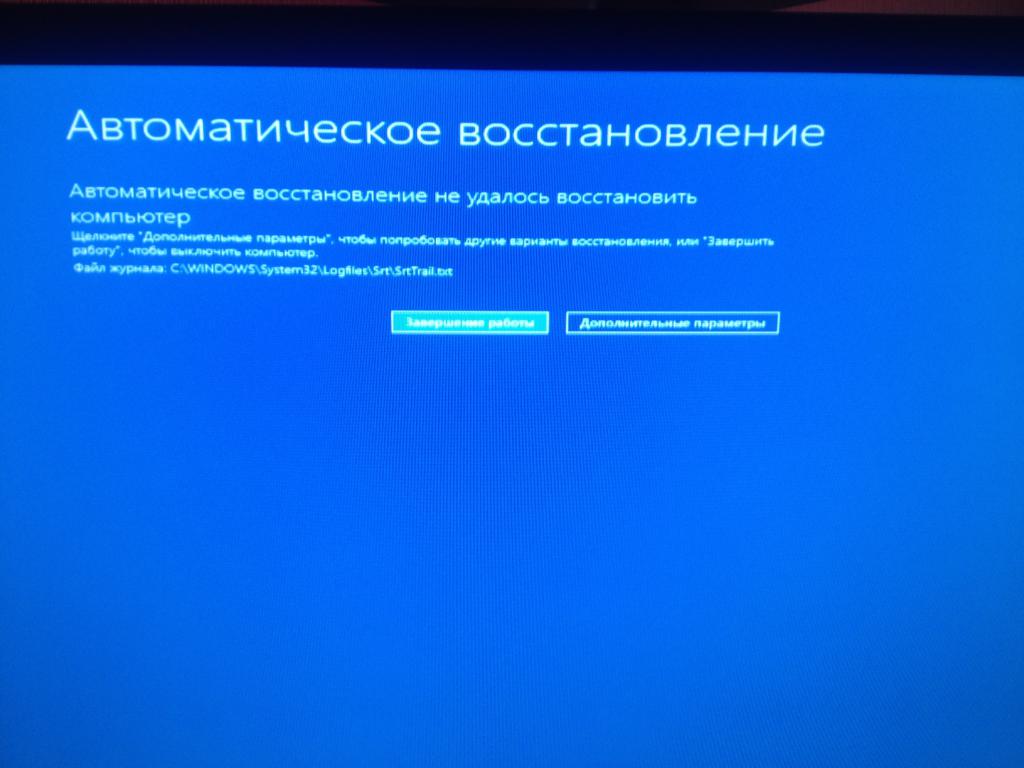
В этой ситуации не следует сразу же нажимать кнопку рестарта. Если рядом есть активная кнопка дополнительных параметров, воспользуйтесь ею, после чего попробуйте загрузить последнюю удачную конфигурацию или войти в безопасный режим. После этого можно будет устранить некоторые проблемы.


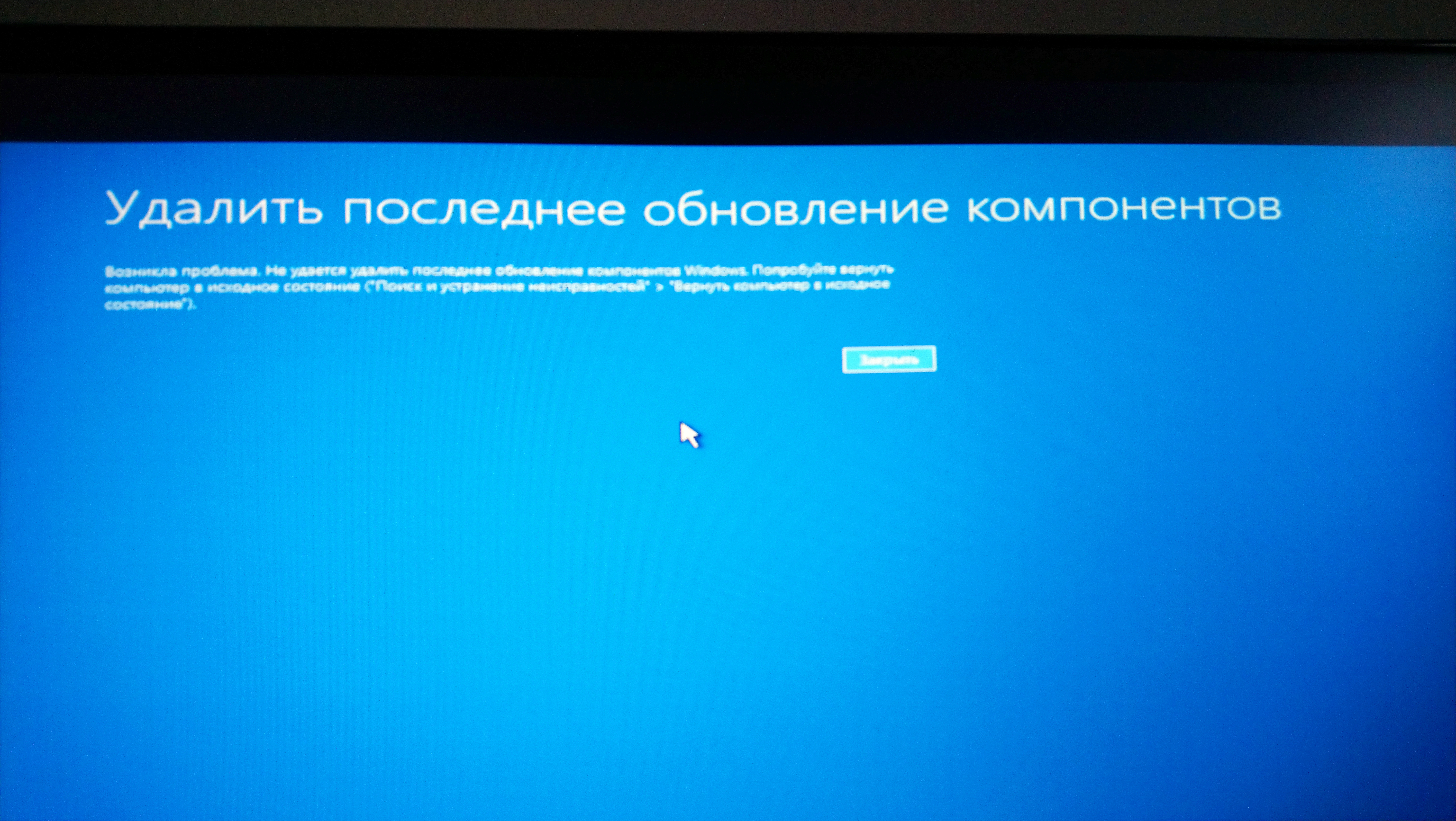
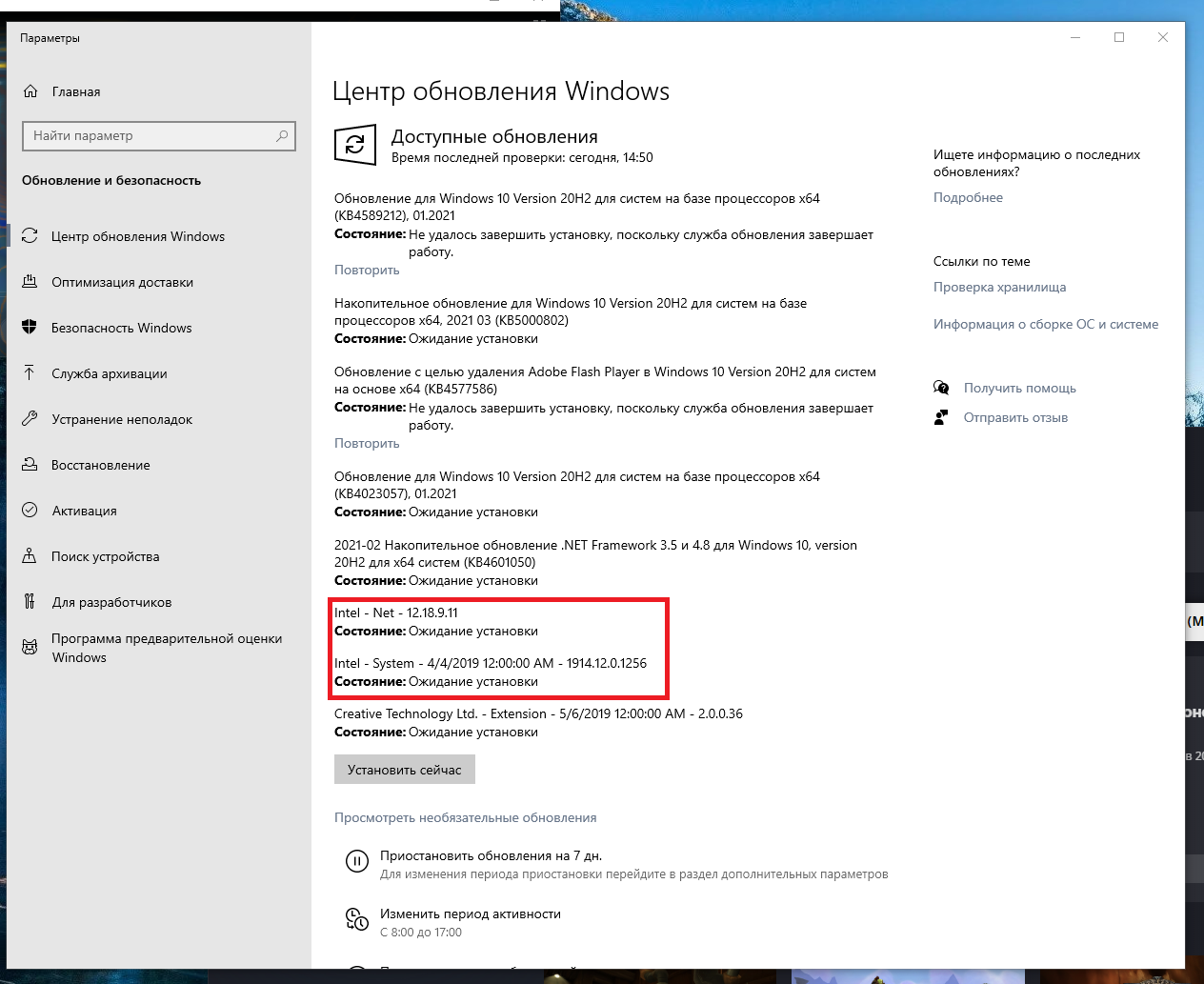


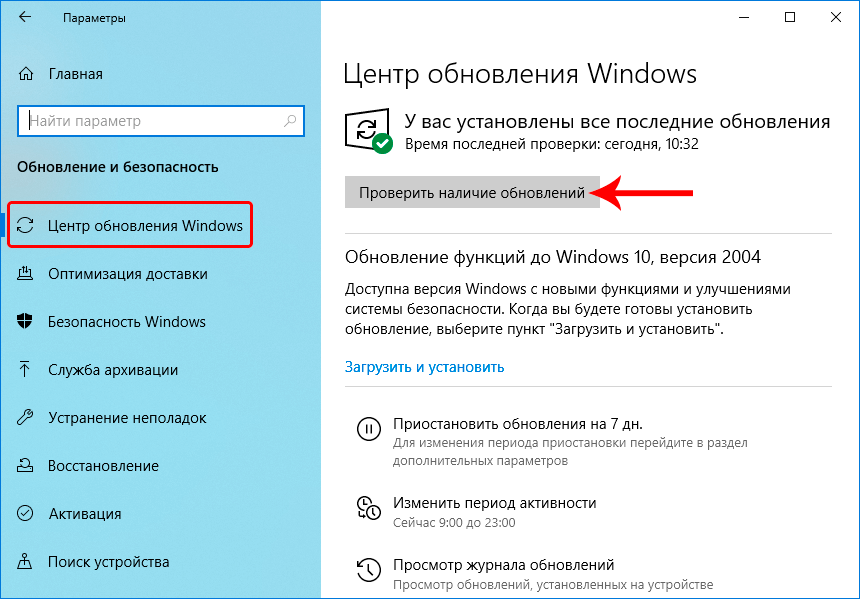



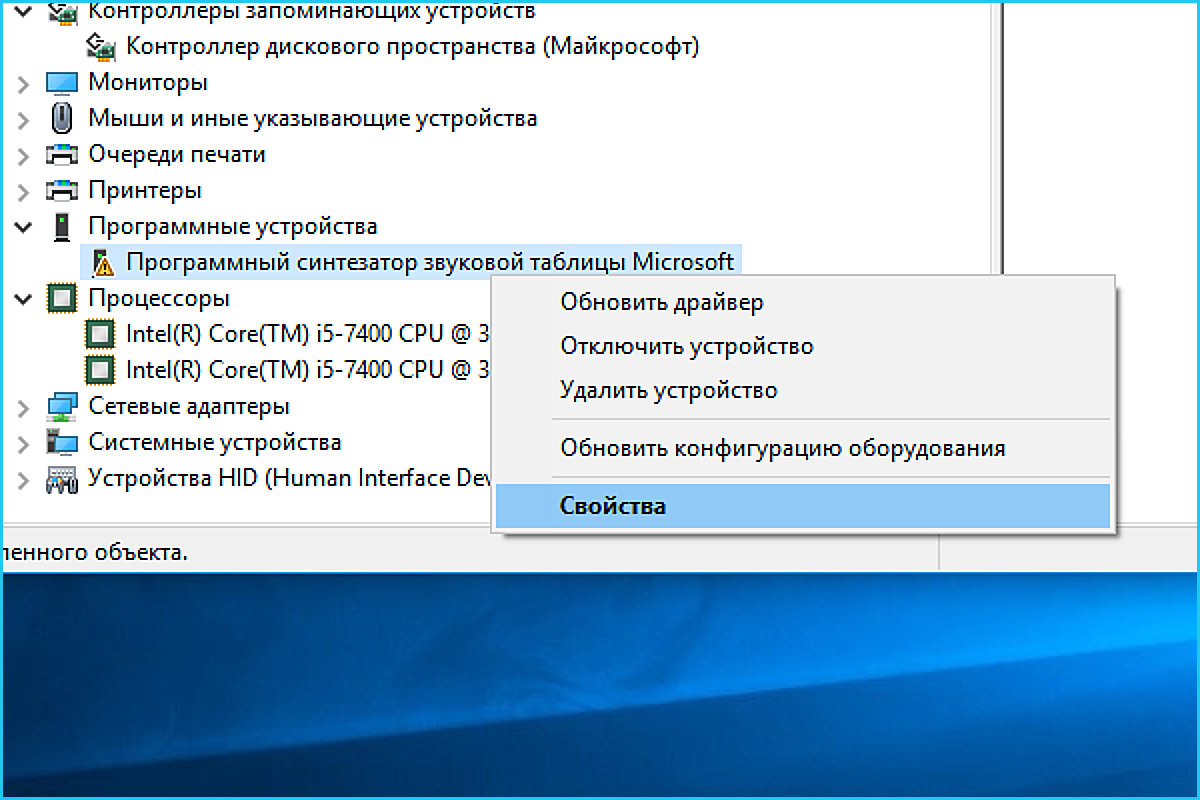



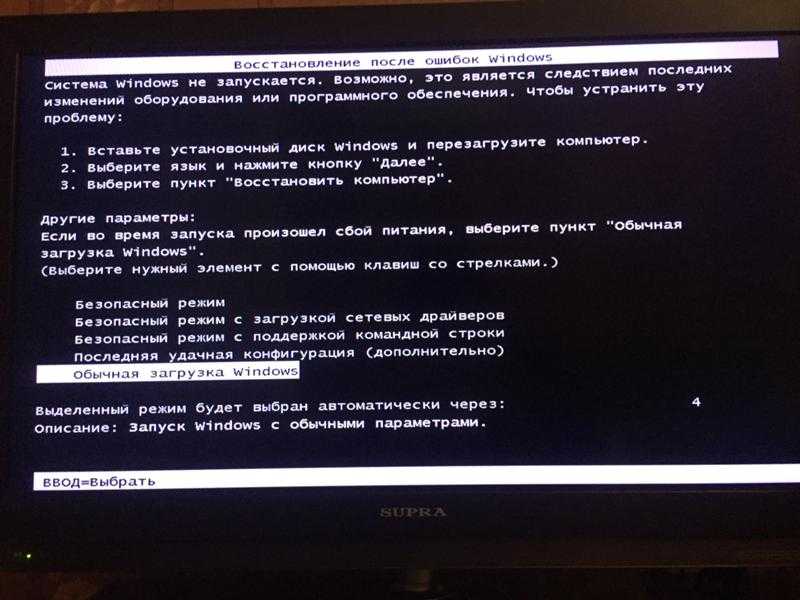

![Не запускается windows 10 – что делать? [2020]](http://wikisovet.ru/wp-content/uploads/b/3/2/b32dd7312609d04de08fff46fb9fd5a9.jpeg)