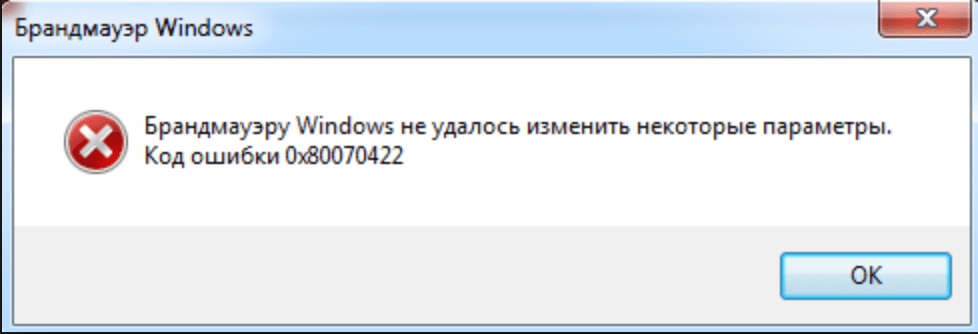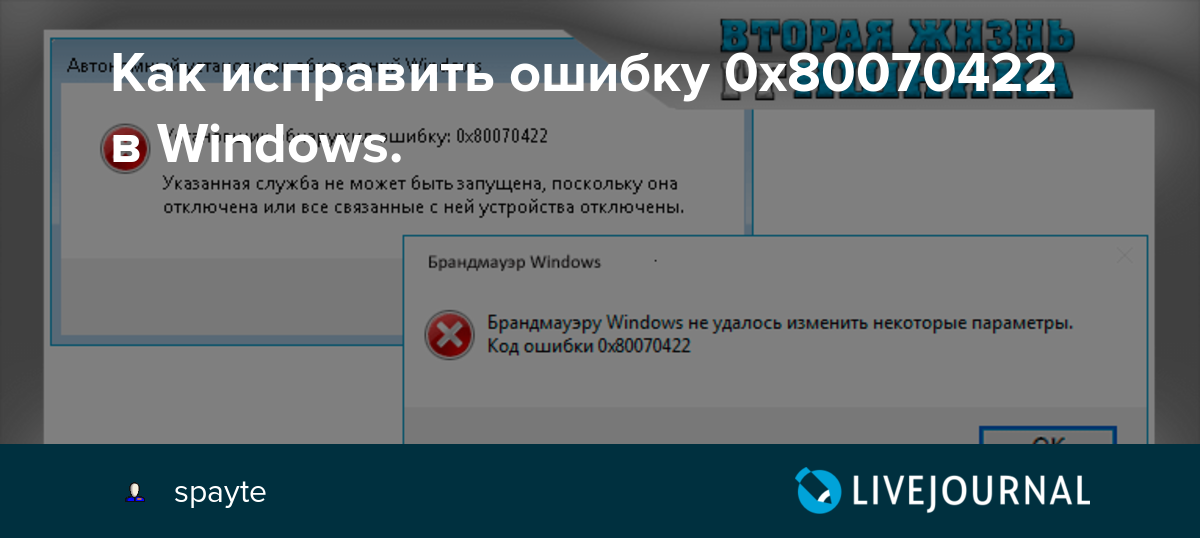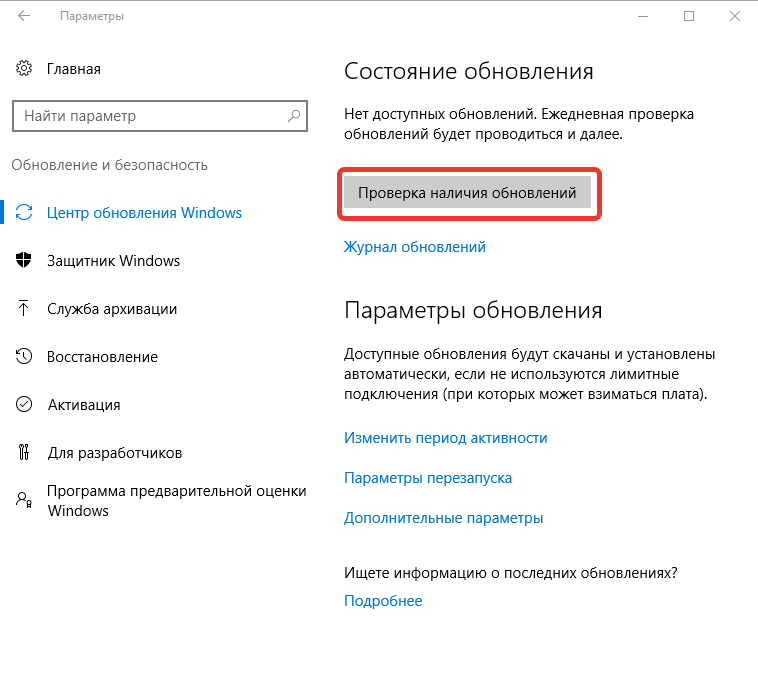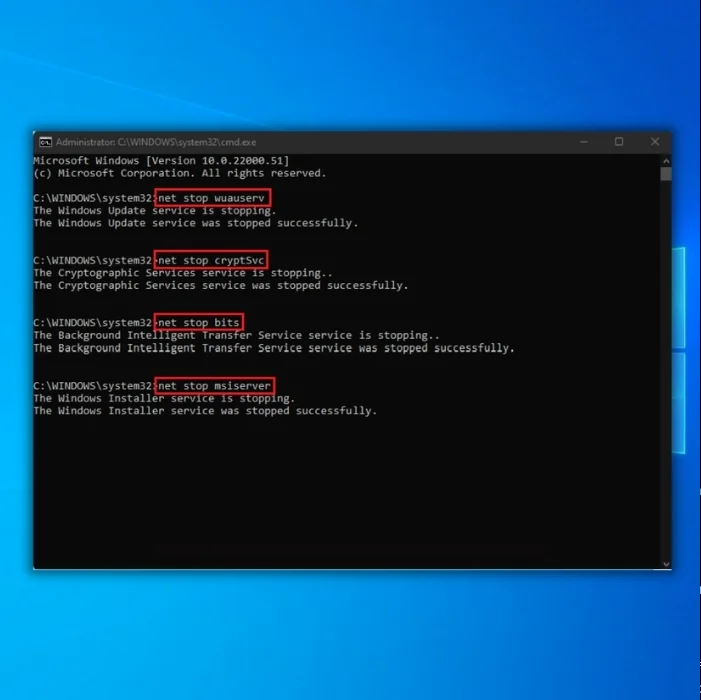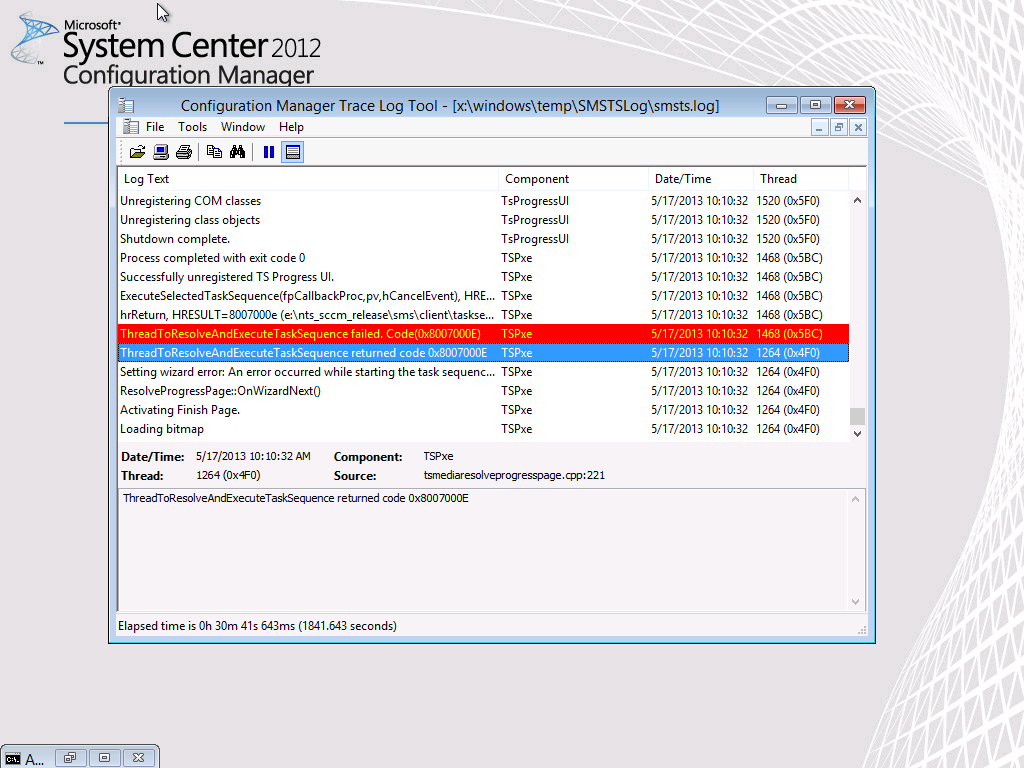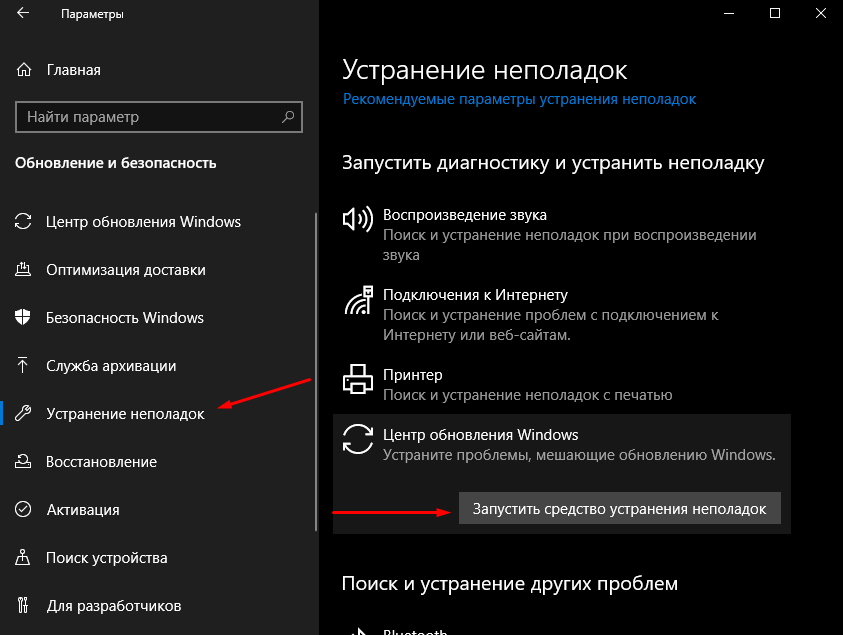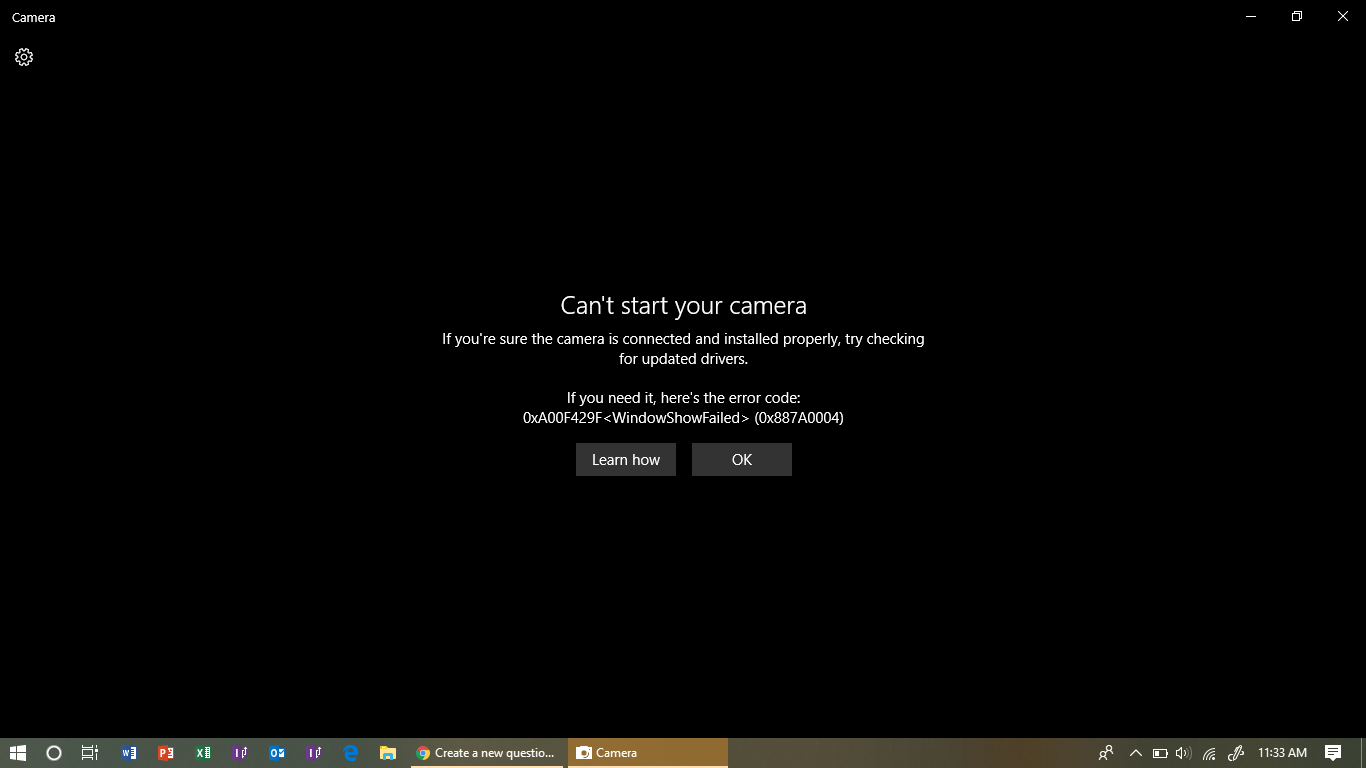Инструкция: Как исправить ошибку 0x80070422 в Windows 10
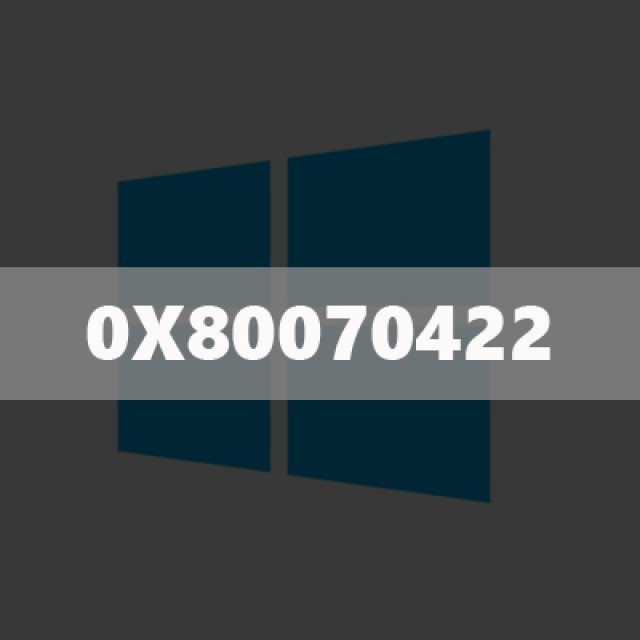
Операционная система Windows 10 дружелюбна к пользователю в плане интерфейса, но ее сообщения об ошибках понятны только администраторам компьютеров, которые сталкивались с ними не раз. Одним из наиболее распространенных является код ошибки 0x80070422, который может возникать в различных ситуациях. Ниже мы расскажем, как исправить ошибку 0x80070422, и сделать это довольно просто.
О чем говорит код ошибки 0x80070422
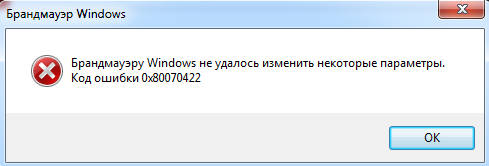 При запуске любого приложения в операционной системе Windows, оно обращается ко многим службам на компьютере. Например, производительные игры для оптимизации работы компонентов системы затрагивают DirectX. В свою очередь, некоторые приложения могут требовать для работы запущенный брандмауэр Windows. Если он не включен на компьютере по тем или иным причинам, пользователь может увидеть код ошибки 0x80070422 или сообщение следующего содержания:
При запуске любого приложения в операционной системе Windows, оно обращается ко многим службам на компьютере. Например, производительные игры для оптимизации работы компонентов системы затрагивают DirectX. В свою очередь, некоторые приложения могут требовать для работы запущенный брандмауэр Windows. Если он не включен на компьютере по тем или иным причинам, пользователь может увидеть код ошибки 0x80070422 или сообщение следующего содержания:
«Брандмауэру Windows не удалось изменить некоторые параметры»
Брандмауэр Windows представляет собой средство защиты, одобренное разработчиками операционной системы. Оно поддерживается и обновляется лично компанией Microsoft, и главная его цель – не пропустить на компьютер вредоносные программы и не позволить пользователю наткнуться на зараженные сайты.
Многие пользователи отключают брандмауэр Windows, после чего забывают об этом и сталкиваются с ошибкой 0x80070422. Она может проявить себя не только при запуске отдельных приложений, но и при попытке обновить операционную систему.
В магазине Windows Store на Windows 10 ряд позиций (особенно игр) нельзя скачать на компьютер, на котором не установлены актуальные обновления операционной системы. При этом пользователю рекомендуется пройти в параметры и найти последние обновления самостоятельно. Выбирая пункт принудительного обновления, может возникнуть ошибка 0x80070422.
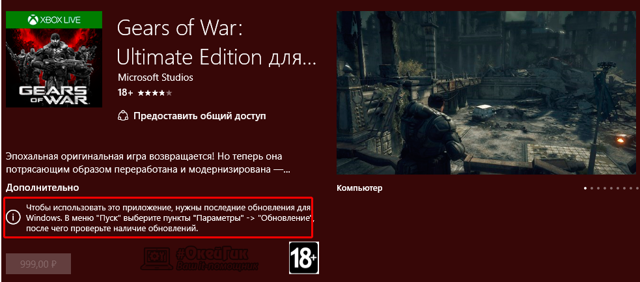
Как исправить ошибку 0x80070422
Как мы отметили выше, в ошибке 0x80070422 виноват отключенный брандмауэр. Чаще всего он отключается, чтобы повысить производительность компьютера. Соответственно, чтобы ее исправить, его необходимо включить. Чтобы исправить ошибку 0x80070422 проделайте следующее:
- Нажмите правой кнопкой мыши на меню «Пуск», и в выпадающем окне выберите пункт «Панель управления»;
- Далее в открывшемся окне в правом верхнем углу активируйте строку поиска и напишите «Службы». Поиск выдаст несколько результатов, нужно выбрать «Просмотр локальных служб», который находится во вкладке «Администрирование»;
- После этого прокрутите службы вниз и найдите среди них «Центр обновления» Windows;
- Нажмите на него правой кнопкой мыши и выберите пункт «Свойства»;
- Далее во вкладке «Общие» установите «Тип запуска» в положение «Автоматически», после чего нажмите «Применить» и «ОК»;
- Последним шагом необходимо в списке представленных служб нажать вновь правой кнопкой мыши на данную службу и выбрать пункт «Запустить».
Внимание: Если после данной инструкции ошибка 0x80070422 не исчезла, повторите все описанные выше процедуры для пункта «Брандмауэр Windows», который также присутствует среди служб. Самым простым способом проверить, что ошибка 0x80070422 устранена, является запрос обновления Windows. Для этого нажмите на кнопку «Пуск» и перейдите во вкладку «Параметры»
Далее выберите пункт меню «Обновление и безопасность» и нажмите «Проверить наличие обновлений». Если операционная система начала искать обновления и не выдала ошибку 0x80070422, значит проблема устранена
Для этого нажмите на кнопку «Пуск» и перейдите во вкладку «Параметры». Далее выберите пункт меню «Обновление и безопасность» и нажмите «Проверить наличие обновлений». Если операционная система начала искать обновления и не выдала ошибку 0x80070422, значит проблема устранена
Самым простым способом проверить, что ошибка 0x80070422 устранена, является запрос обновления Windows. Для этого нажмите на кнопку «Пуск» и перейдите во вкладку «Параметры». Далее выберите пункт меню «Обновление и безопасность» и нажмите «Проверить наличие обновлений». Если операционная система начала искать обновления и не выдала ошибку 0x80070422, значит проблема устранена.
(484
Как исправить ошибку 0xв Windows 10
Ошибка 0×80070422 возникает по разным причинам. Чаще всего она появляется, когда пользователь пытается запустить брандмауэр. Однако вместе с тем ее вполне могут увидеть те, кто хочет активировать другие IT-продукты — например, игру или установщик программного обеспечения.
Почему возникает ошибка
Проявлений много, причина одна — скорее всего, к возникновению ошибки провело то, что одна из фундаментальных служб вашей операционной системы не смогла запуститься или столкнулась во время выполнения рабочей задачи с некой критической ошибкой. Среди уязвимых служб могут быть дистанционный вызов процедуры, криптография, фоновая интеллектуальная передача, обновление Windows и хранение данных на уровне блоков.
Звучит сложновато, не правда ли? Особенно для тех, кто в компьютерах разбирается слабо и не хочет лишний раз вникать и копаться в настройках. По счастью, есть способ исправить ошибку 0×80070422, не погружаясь с головой в изучение компьютерных тонкостей. Для этого нужно просто откатить систему до ранее выбранной вами точки восстановления. С большой долей вероятности после этого «покалеченная» служба придет в чувство, и вы сможете продолжить работу.
Только будьте осторожны – не сотрите в процессе файлы, которые были загружены уже после создания точки восстановления.
Альтернативный способ
Если откат системы желаемого эффекта не возымел, придется обратиться к более сложному, но зато в теории более действенному способу — а именно ручной проверке всех потенциально уязвимых служб. Для этого:
- Нажмите одновременно клавиши Win и R. После, в открывшемся окне выполнения команд пропишите строчку и нажмите ОК.
- Если на данном этапе все было выполнено правильно, вас перенаправит на страничку «Службы», где вам нужно будет отыскать Центр обновлений Windows. Щелкните по данной строчке правой кнопкой мыши в открывшемся меню выберите пункт «Свойства».
- Перейдите во вкладку под названием «Общее» и найдите там пункт «Тип запуска». Измените его значение на параметр «Автоматически» и нажмите «Применить».
- Перезагрузите компьютер.
Если и после этого проблема осталась, вам нужно повторить всю процедуру, но вместе Центра обновлений последовательно выбрать одну из потенциально уязвимых служб, список которых мы приводили выше. Да, это довольно трудоемкая процедура, требующая к тому же значительного времени, но иначе — если вы, конечно же, не хотите оставить компьютер беззащитным перед вредоносным ПО или переустановить систему, потеряв тем самым важные файлы и потратив в итоге еще больше сил и времени.
В дополнение к ручной проверке служб можно выполнить еще несколько действий:
- Зайдите в панель управления (для этого нужно щелкнуть правой кнопкой мыши по клавише Пуск и выбрать соответствующий раздел) и в правом верхнем углу найдите пункт «Просмотр». Выберите «Крупные значки» — это позволит вам легче ориентироваться в дальнейших настройках.
- Перейдите во вкладку «Брандмауэр Windows» и сбоку отыщите строчку «Включение и отключение брандмауэра». Кликните по ней левой кнопкой мыши.
- Настройте параметры следующим образом: поставьте галочку напротив фразы «Уведомлять меня, когда брандмауэр Windows проводит блокировку приложения» в двух разделах: Параметры частной сети» и «Параметры общественной сети». После этого приступайте к проверке служб.
Удаляем вредоносное ПО
Скачивание должно начаться автоматически. Если оно не началось, запустите его вручную, нажав на кнопку «Загрузить»
Обратите внимание! Установщик требует не менее ста мегабайт свободного места на жестком диске, так что заблаговременно позаботьтесь о том, чтобы они у вас оставались
После завершения скачивания запустите установщик, примите лицензионное соглашение и нажмите «Далее». Когда установка завершится, запустите само средство проверки, выберите «Быстрое сканирование» и дождитесь завершения процесса. После этого проблема должна исчезнуть. Если же этого вдруг не случилось, не спешите ударяться в панику. Попробуйте альтернативные методы «лечения» компьютера от вирусов — скачайте другие программы или пригласите мастера. Если же и это не поможет, выход останется только один — полная переустановка системы с форматированием жесткого диска. Это поможет с гарантией.
Как исправить ошибку 0x80070422 при обновлении Windows 7/8/8.1/10
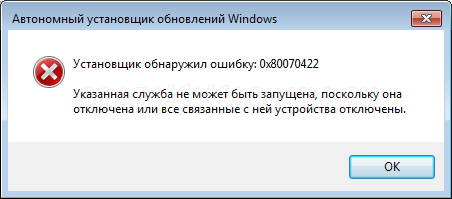
Огромное множество пользователем могут столкнуться во время, казалось бы, обычного обновления с непредвиденной ситуацией — ее прерывает оговариваемая ошибка. В ее сообщении обычно вы можете увидеть следующую информацию:
В сообщении к ошибке уже содержится необходимая для вас подсказка. Код ошибки 0x80070422 можно увидеть при отключении службы Центра обновления Windows. Именно активация этой службы и может разрешить сложившуюся ситуацию. Вот что вам необходимо сделать:
- Нажмите ПКМ на Пуск и выберите пункт «Выполнить». Также вы можете нажать клавиши Windows+R.
- Впишите в пустую строку Services.msc и нажмите Enter.
- Перед вами появится окно со всеми службами, которые работают в вашей системе. Найдите службу под именем «Центр обновления Windows».
- Нажмите на эту службу ПКМ и выберите «Свойства».
- Нажмите на ниспадающее меню типа запуска и выберите параметр «Автоматически».
- Если в строке состояния не будет указано выполнение службы, то нажмите на кнопку «Запустить».
Итак, только что мы выполнили запуск службы Центра обновления Windows, что, вероятно, и заключалось причиной появления кода ошибки 0x80070422. Выполнив вышеуказанные действия, снова попробуйте запустить процесс обновления своей операционной системы.
Решение 6 — Выполнить восстановление системы
Если при попытке использовать брандмауэр Windows вы получаете сообщение об ошибке 0x80070422, возможно, вы сможете решить проблему с помощью восстановления системы. Если вы не знакомы, Восстановление системы — это полезная функция, которая может легко восстановить ваш компьютер до более раннего состояния и исправить различные проблемы. Чтобы устранить эту проблему с помощью восстановления системы, выполните следующие действия:
-
Нажмите Windows Key + S и введите восстановление системы. Теперь выберите Создать точку восстановления из меню.
-
Откроется окно «Свойства системы». Нажмите кнопку « Восстановление системы», чтобы продолжить.
-
Когда откроется окно восстановления системы, нажмите Далее.
-
Если доступно, установите флажок Показать больше точек восстановления. Теперь выберите нужную точку восстановления и нажмите « Далее».
- Следуйте инструкциям на экране, чтобы завершить процесс восстановления.
Как только ваша система будет восстановлена, проверьте, сохраняется ли проблема.
Как исправить код ошибки 0x80070422 в Windows 10
Но в каждом правиле есть свое исключение. При получении ошибки при обновлении Windows 10 0x80070422 вам потребуется принять одно из следующих мер: убедитесь, что служба обновления Windows запущена и отключите IPv6.
Для получения полного списка решений как исправить ошибку 0x80070422 в центре обновлений Windows 10, ознакомьтесь с этой статьей.
Хотя Windows 10 была обновлена несколько месяцев назад, иногда могут возникать незапланированные ошибки, и одна из этих ошибок 0x80070422. Как и многие другие ошибки Windows 10, эту относительно легко исправить, поэтому, если у вас есть эта ошибка, вы можете взглянуть на наши решения.
Решение 8 — Создать новый профиль пользователя
Если при попытке запустить брандмауэр Windows вы получаете сообщение об ошибке 0x80070422, возможно, проблема в поврежденном профиле пользователя. Ваш профиль может быть поврежден по разным причинам, но вы можете создать новый профиль, выполнив следующие действия:
-
Откройте приложение «Настройки» и перейдите в раздел « Аккаунты ».
-
Теперь выберите « Семья и другие люди» в меню слева. На правой панели выберите Добавить кого-то еще к этому ПК.
-
Выберите У меня нет информации для входа этого человека.
-
Выберите Добавить пользователя без учетной записи Microsoft.
-
Введите желаемое имя пользователя и нажмите Далее.
После создания новой учетной записи пользователя переключитесь на нее и проверьте, сохраняется ли проблема. Если нет, вы можете переместить ваши личные файлы в новую учетную запись и начать использовать ее в качестве основной.
И вы сделали. Если вы достигли конца этой статьи, значит, вы успешно исправили ошибку 0x80070422 в Windows 8 или Windows 8.1. Но если описанные выше способы не помогли решить проблему, напишите нам в разделе комментариев на странице, расположенной чуть ниже, и мы поможем вам в дальнейшем, как только сможем.
Примечание редактора: этот пост был первоначально опубликован в апреле 2015 года и с тех пор был полностью переработан и обновлен для обеспечения свежести, точности и полноты.
- Ошибка брандмауэра 0x8007042c в Windows 10
- Как открыть порты брандмауэра в Windows 10
- Исправлено: ошибка обновления 0x80072efd в Windows 10
- Исправлено: фатальная ошибка C0000034, применяющая операцию обновления
- ИСПРАВЛЕНИЕ: адаптер Wi-Fi не будет подключаться к маршрутизатору
Причины появления ошибки 0x80070422
Ошибка с кодом 0x80070422 возникает при внутренних конфликтах Брандмауэра Windows, установщика, службы обновлений или других компонентов системы. Исправить ошибку и предотвратить ее появление можно, изменив настройки Брандмауэра или Центра обновлений Windows. Окно с сообщениями о неполадках возникает при прекращении работы компонентов Windows.
Ошибка 0x80070422 возникает при прекращении работы служб и компонентов следующего типа:
- Обновления системы. В этом случае возникновение ошибки напрямую связано с запуском Центра обновления Windows.
- Процессы, связанные с вызовом удаленных процедур. Это могут быть любые процессы, использующие удаленные приложения или устройства.
- Службы криптографии. Задачей этих служб является кодировка при обмене информацией между службами Windows и сторонними адресатами.
- Компоненты хранения загрузочной информации.
- Фоновая интеллектуальная передача данных. Используется, в основном, при скачивании новых файлов. Обеспечивает стабильную связь и качественную передачу данных между сервером и клиентом.
Часто сразу понятно, в какой именно службе возникает ошибка, поскольку название этой службы высвечивается в самом сообщении. Ошибка также может возникать по причине заражения компьютера троянами или вирусами.
Вирусные программы часто пытаются вмешаться в действия брандмауэра и других средств защиты. В результате этих действий защитные компоненты могут прекратить работу, а пользователю будет показано сообщение об ошибке службы.
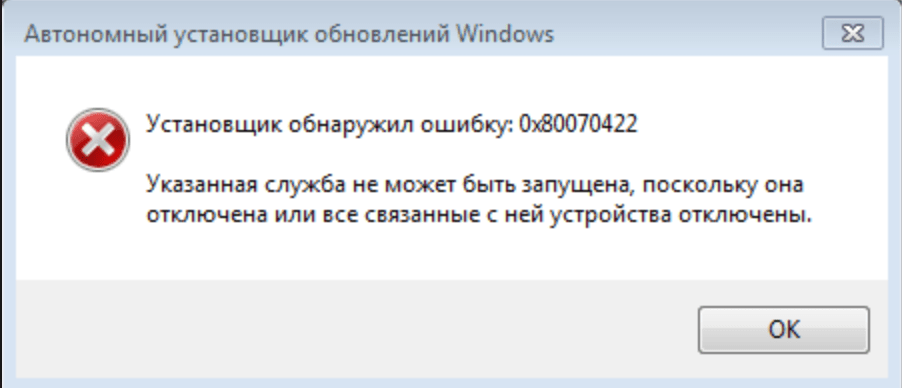
Проверяем настройки «Брандмауэр»
Брандмауэр Windows представляет собой средство защиты, одобренное разработчиками операционной системы. Оно поддерживается и обновляется лично компанией Microsoft, и главная его цель – не пропустить на компьютер вредоносные программы и не позволить пользователю наткнуться на зараженные сайты. Многие пользователи отключают брандмауэр Windows, после чего забывают об этом и сталкиваются с ошибкой 0x80070422. Она может проявить себя не только при запуске отдельных приложений, но и при попытке обновить операционную систему. В магазине Windows Store на Windows 10 ряд позиций (особенно игр) нельзя скачать на компьютер, на котором не установлены актуальные обновления операционной системы. При этом пользователю рекомендуется пройти в параметры и найти последние обновления самостоятельно. Выбирая пункт принудительного обновления, может возникнуть ошибка 0x80070422.
- Заходим в панель управления
- Сверху в углу где просмотор выбираем крупные значки
- Далее открывается брандмауэр Windows.
- После чего нажимается «Включение и Отключение брандмауэра Windows».
- И выставляем на обоих пазициях «Включить брандмауэр Windows».
Возможные решения проблемы
Ошибку с кодом 0x80070422 относительно легко исправить, и для этого есть 7 способов.
Запустить инструмент устранения неполадок
В первую очередь необходимо воспользоваться системным инструментом по поиску неполадок. Для этого:
- Открыть параметры с помощью комбинации Win+I и перейти в «Обновления и безопасность» — «Устранение неполадок».
- Запустить диагностику Центра обновления Windows.
- Начнется процесс поиска и обнаружения, который займет до 5 минут.
- При обнаружении проблемы следует исправить ее, кликнув по соответствующей кнопке.
Когда процедура будет завершена, важно сразу проверить, есть ли ошибка Windows Update
Использовать средство проверки системных файлов
Встроенный инструмент SFC позволяет сканировать и восстанавливать поврежденные системные файлы:
Вызвать окно «Выполнить» посредством клавиш Win+R, написать команду cmd, нажать Ctrl+Shift+Enter.
Разрешить средству проверки вносить изменения на этом компьютере, клацнув по кнопке «Да».
Откроется командная строка от имени Администратора. Скопировать и вставить команду «sfc /scannow» без кавычек. Нажать «Enter».
Запустится процесс проверки системы на наличие поврежденных файлов
Нужно подождать 10-15 минут.
Важно дождаться 100%-го результата.
Инструмент самостоятельно восстановит поврежденные файлы.
После завершения сканирования проверить, устранена ли ошибка 0x80070422 или нет.
Запустить обновления Windows
Данная служба была разработана для обработки обновлений и всех связанных с ней процессов. Необходимо убедиться, что она работает:
- Одновременно нажать клавиши Win+R на клавиатуре, чтобы вызвать диалоговое окно «Выполнить».
- Вписать команду services.msc, кликнуть по кнопке «Ок».
- В списке найти «Центр обновления…» и дважды щелкнуть левой кнопкой мышки.
- Откроется новое окно со свойствами. Установить автоматический тип запуска и нажать по очереди кнопки «Запустить», «Применить» и «Ок».
Проверить, устранена ли ошибка 0x80070422 или нет.
Проверить работу других служб
Рекомендуется сразу проверить статус связанных с обновлением сервисов, которые также влияют на правильное функционирование Windows:
- Найти в списке «Сетевые подключения» и дважды щелкнуть левой кнопкой.
- Если служба отключена, выбрать автоматический тип запуска и запустить ее. Не забыть применить изменения и нажать «Ок».
- Найти «Брандмауэр защитника». Таким же образом убедиться, что служба запущена.
- Далее найти «DCOM Server», и проверить статус.
- Проверить работу «BitLocker», при необходимости – запустить.
Посмотреть, есть ли еще ошибка Windows Update. Если да – перейти к следующему пункту.
Включить/отключить службу Network List
Сервис «Network List» («Список сетей») разработан для идентификации сети, связанной с компьютером, сбора и хранения ее свойств.
Отключение или включение службы зависит от ее начального состояния. То есть если запущена, то стоит ее остановить. Если уже остановлена, нужно запустить ее.
Необходимо найти в списке служб «Network List», двойным кликом левой кнопки открыть ее свойства, совершить требуемое действие и сохранить изменения.
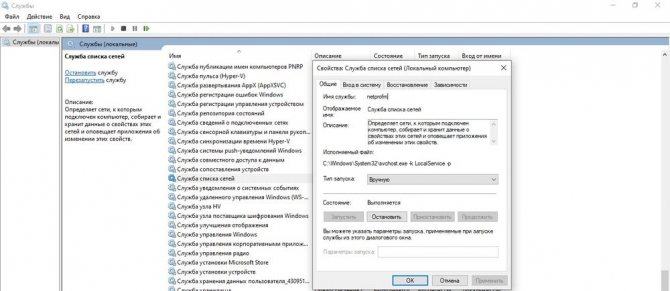
Отключить IPv6
Как это сделать:
- Открыть диалоговое окно «Выполнить» (Win+R), вписать команду ncpa.cpl, кликнуть по «Ок».
- Щелкнуть правой кнопкой мышки по текущему подключению к интернету и выбрать пункт «Свойства».
- В списке компонентов найти вариант, связанный с IPv6, и снять галочку.
- Применить действие и нажать «Ок».
Перезагрузить компьютер и проверить, есть ли еще ошибка с кодом 0x80070422.
Проверить данные EnableFeaturedSoftware
Чтобы проверить данные EnableFeaturedSoftware, нужно открыть редактор реестра:
- Win+R – команда regedit – «Ок».
- Разрешить инструменту вносить изменения на этом компьютере, нажав кнопку «Да».
- Перейти по следующему пути: HKEY_LOCAL_MACHINE – SOFTWARE – Microsoft – Windows – CurrentVersion – Windows Update – Auto Update.
- Справа отобразится файл «По умолчанию».
- Двойным кликом левой кнопкой мышки открыть его свойства. Задать значение «1». Нажать «Ок».
Попробовать установить обновление Windows.
Поделиться ссылкой:
- Нажмите, чтобы поделиться на Twitter (Открывается в новом окне)
- Нажмите здесь, чтобы поделиться контентом на Facebook. (Открывается в новом окне)
- Нажмите, чтобы поделиться в Telegram (Открывается в новом окне)
Нравится
Как устранить ошибку
После появления системной ошибки 0x80070422 требуется полностью проверить ПК на наличие неисправных служб и программного обеспечения (ПО). Исправлять сбои можно с помощью инструкций, которые приведены ниже.
Проверка на наличие вирусов
Следует проверить устройство на наличие вредоносного ПО. Рекомендуется отказываться от обычных антивирусных баз и пользоваться официальным сервисом компании Microsoft. Потребуется совершить следующие действия:
- Скачать программу Safety Scanner. Запустить «Сканер Безопасности» с рабочего стола.
- Когда начнет включаться загрузочный файл, принять условия пользовательского соглашения и произвести установку программы.
- Активировать Microsoft Safety Scanner и дождаться загрузки рабочих инструментов.
- Появится два варианта проверки: быстрая и полная. В случае возникновения системных ошибок рекомендуется выбрать последний способ.
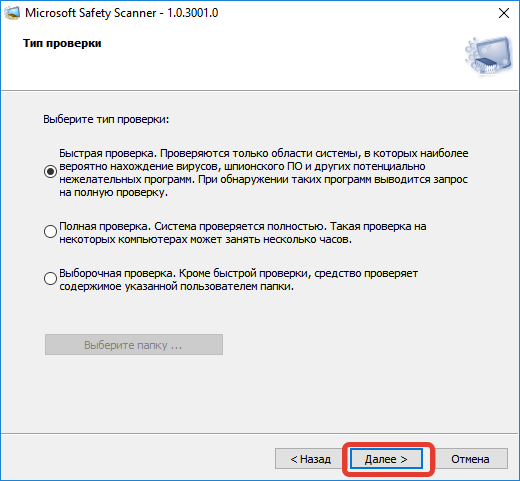
- После нажатия на проверку необходимо дождаться завершения процедуры. Если на компьютере присутствуют вредоносные программы, Safety Scanner выведет на экран их местоположение.
Включение брандмауэра
Активация защиты происходит следующим образом:
- Открыть «Пуск» и перейти в «Панель управления».
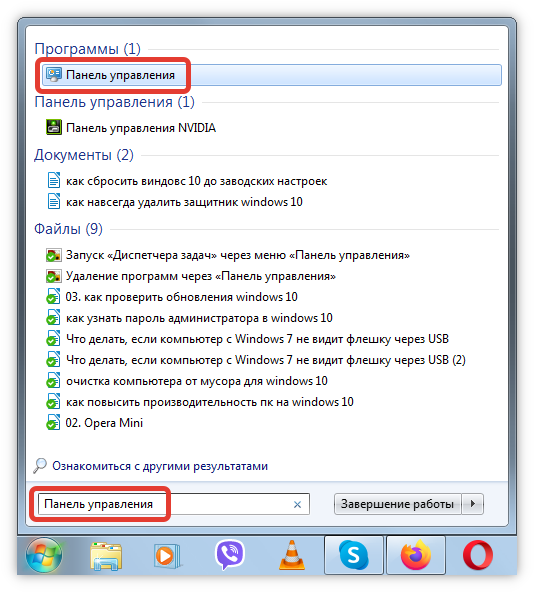
- Чтобы быстро отыскать меню защиты, сделать мелкий размер ярлыков.
- В появившемся окне выбрать блок «Брандмауэр Windows».
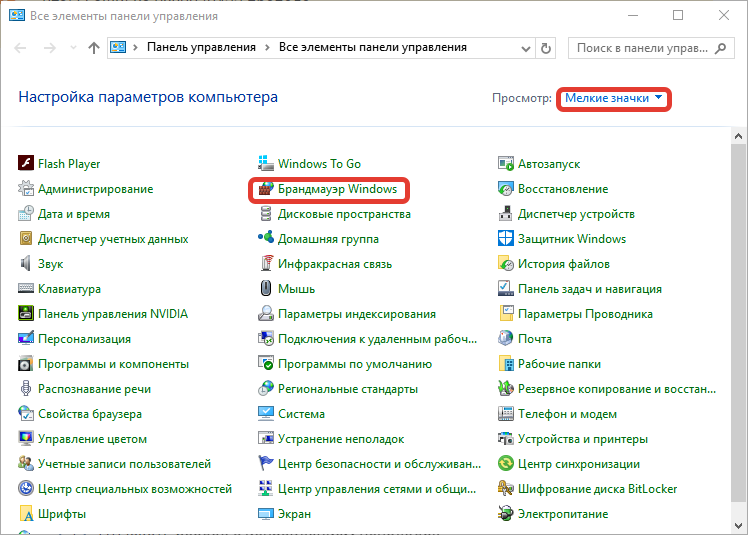
- В левой части экрана отыскать «Включение и отключение брандмауэра Windows».
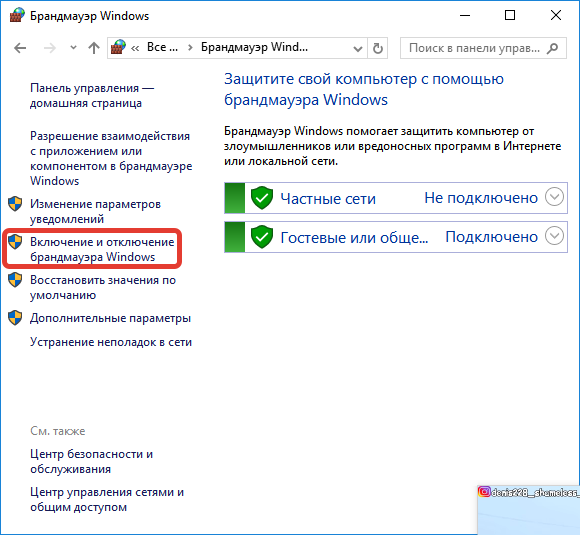
- Поставить галочку рядом с «Включить Брандмауэр».
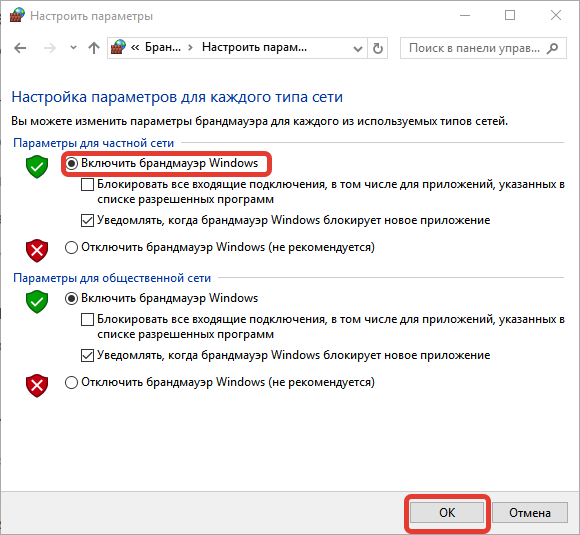
Использование центра устранения неполадок
Устранять появившуюся ошибку 0x80070422 можно, выполнив следующую инструкцию:
- Войти в «Панель управления».
- Отыскать раздел с исправлением неполадок.
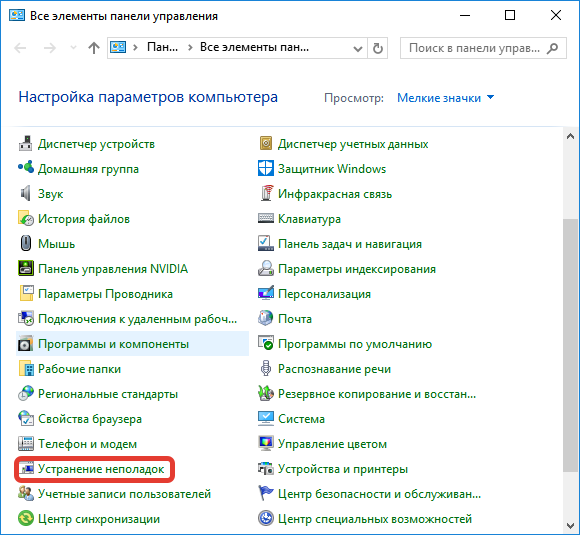
- На следующем этапе включить функцию «Устранение неполадок с помощью Центра обновления».
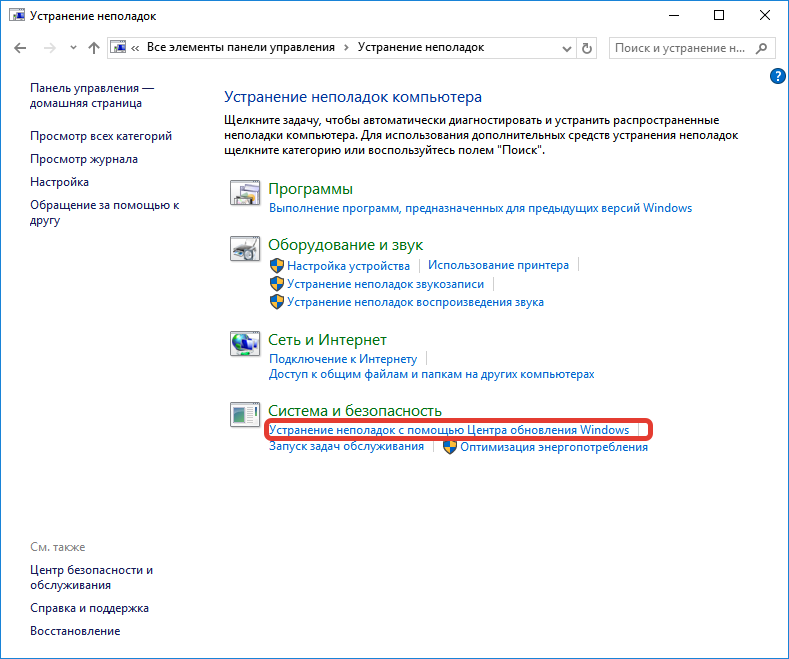
- Нажать на кнопку Далее и ожидать результатов.
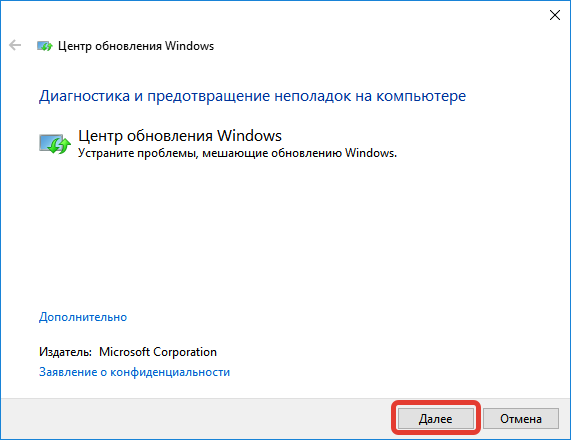
Изменение состояния служб
На каждом компьютере имеются службы, которые отвечают за загрузку данных, необходимых для обновления. При деактивации компонентов обновление системы будет невозможным, что приведет к образованию ошибки. Чтобы устранить неполадку, можно включить вручную центр обновления на Windows 10 или отыскать деактивированную службу. Для этого нужно:
- Нажать комбинацию Win + R.
- В окне вписать services.msc.
- Отыскать службу, напротив которой будет название «Неактивна», включить.
![]()
Отключение IPv6
За появление ошибки 0x80070422 может отвечать некорректно настроенные параметры протокола IPv6. Пользователю понадобится отключить компонент, после чего проверить наличие обновлений. Получить доступ к протоколу можно следующим образом:
- Нажать Win + R.
- Для запуска сетевых подключений ввести в появившуюся строку ncpa.cpl.
- Найти активное беспроводное подключение, навести курсор и нажать на правую кнопку мыши.
![]()
- В «Свойствах» выбранной сети отыскать опцию с протоколом IPv6 и убрать галочку.
- Нажать ОК и перезагрузить компьютер.
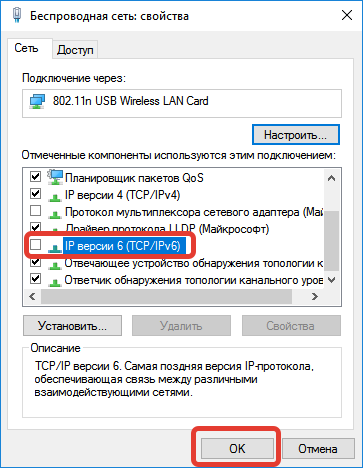
- После включения зайти в раздел обновлений и безопасности.
- Нажать Проверить наличие обновлений.
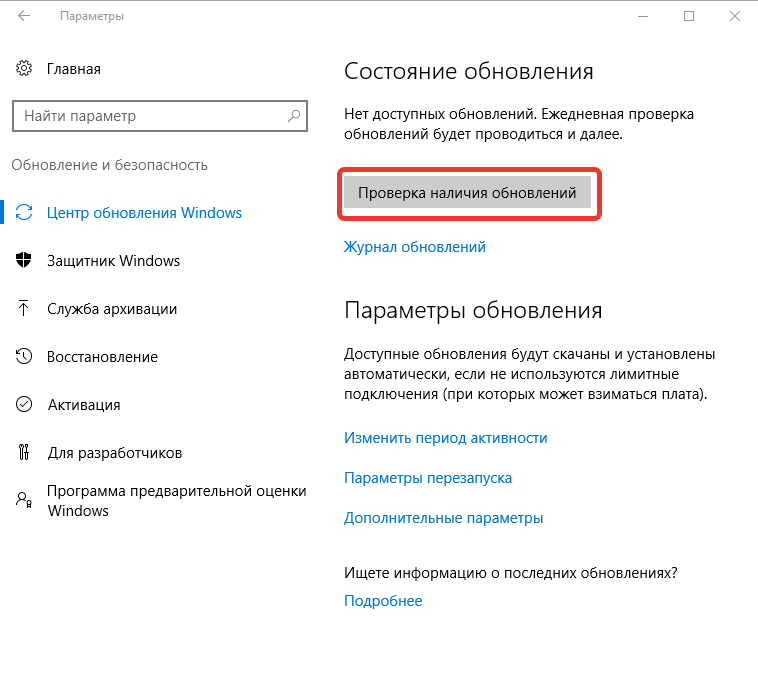
Удаление сторонних программ управления обновлениями
В Windows 10 есть программы, которые самостоятельно управляют обновлением системы. Самыми популярными считаются WuMgr и Manager. Если код 0x80070422 появился после автоматического обновления ОС, рекомендуется удалить описываемые программы:
- Открыть «Панель управления» и сделать значки маленького размера.
- Перейти в раздел «Программы и компоненты».
![]()
- Раскрыть окно с недавно установленными обновлениями .
- Отыскать и выбрать последние установленные апдейты .
- Нажать на кнопку Удалить.
- Снова перейти в «Панель управления» и выбрать блок «Удаление программы».
![]()
- В появившемся списке отыскать одну из утилит Manager или WuMgr.
- Кликнуть клавишу Удалить
Чтобы выполненные действия вступили в силу, потребуется перезагрузить компьютер. После запуска ошибка 0x80070422 больше не будет появляться на экране. В дальнейшем для обеспечения безопасности, рекомендуется включить брандмауэр и отказаться от установки программ из неизвестных источников.
Служба востановление виндовс
При появлении сообщения об ошибке, рекомендуется откатить ОС до более ранней точки восстановления. Таким образом можно сэкономить время, не вникая в системные тонкости.
Для восстановления Windows из точки восстановления сделайте следующее:
-
Откройте Панель управления / Восстановление / Запуск восстановления системы и нажмите Далее.
-
Выберите нужную точку восстановления из списка и нажмите Далее.
-
Подтвердите необходимость запуска восстановления системы из точки восстановления и процесс запуститься.
Другие статьи по смежной теме: Windows устройство не готово exception processing message c00000a3
Код ошибки 0x80073CF4
Я не уверен, является ли это проблемой вообще. Проще говоря, если на жестком диске недостаточно места для установки определенного приложения, вы получите эту ошибку.
Очевидное решение в этом случае — очистить диск и освободить место для приложения, которое вы хотите установить. Windows 10 позволяет изменить папку, в которой сохраняются новые приложения. Таким образом, если вы не хотите ничего удалять со своего диска, вы всегда можете переместить новое приложение в другое.
И вот как это сделать:
- Перейти в настройки
- Перейдите в Система > Хранилище
- Нажмите Изменить, где новый контент сохраняется
- В разделе Новые приложения сохраните в разделе выберите другой жесткий диск.
Ошибка активации Windows 10 0x80070422
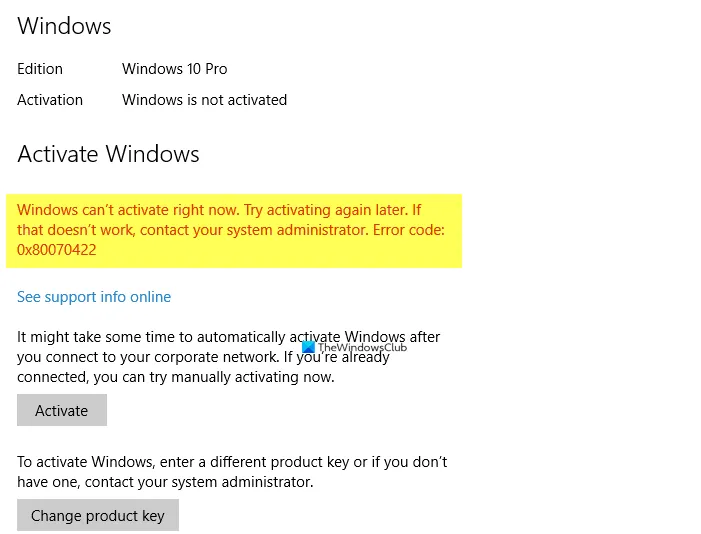
Ошибка может быть связана с некоторыми причинами, такими как использование скопированной лицензии, незаконный ключ или, возможно, установленная Windows 10 не соответствует версии Windows, которую вы использовали ранее. Некоторые другие причины могут быть —
- Проверьте статус службы диспетчера лицензий Windows
- Запустите средство устранения неполадок активации.
- Нет подключения к Интернету.
- Ваш брандмауэр может блокировать активацию Windows 10
- Проверьте свой лицензионный ключ.
Программы для Windows, мобильные приложения, игры — ВСЁ БЕСПЛАТНО, в нашем закрытом телеграмм канале — Подписывайтесь:)
Что ж, давайте проверим исправления.
1]Проверьте статус службы диспетчера лицензий Windows.
Откройте диспетчер служб и проверьте состояние службы диспетчера лицензий Windows.
Для него должно быть установлено значение «Вручную» и «Запущено».
3]Запустите средство устранения неполадок активации
Если ваше интернет-соединение работает нормально и вы используете правильный лицензионный ключ, а ошибка активации по-прежнему появляется, вы можете попробовать запустить средство устранения неполадок активации.
Чтобы использовать средство устранения неполадок, выберите Пуск> Параметры> Обновление и безопасность> Активация, а затем выберите Устранение неполадок.
Средство устранения неполадок с активацией доступно только в том случае, если ваша Windows 10 не активирована. Опция исчезает, как только вы ее активируете.
Если какие-либо службы не работают должным образом, средство устранения неполадок сбросит их до конфигурации по умолчанию.
3]Проверьте подключение к Интернету
На самом деле это одна из самых частых причин ошибки активации. Во время активации проверьте, работает ли ваше интернет-соединение. Прерывистое соединение может помешать активации, и вы можете получить эту ошибку. Исправьте подключение к Интернету и попробуйте еще раз.
4]Проверьте настройки брандмауэра
Это часто случается с Центром обновления Windows и активацией Windows. Проверьте настройки брандмауэра, если вы получаете ошибку активации Windows 0x80070422. Выключите брандмауэр на время и попробуйте еще раз.
5]Проверьте или измените лицензионный ключ.
Возможно, вы используете неправильный лицензионный ключ, поэтому вы получаете ошибку активации Windows 10 0x80070422. Возможно, вы использовали ключ корпоративного лицензирования. Если вы видите ошибку активации, вероятно, вы используете не тот ключ, дешево купленный в Интернете. Лучше пойти в Microsoft Store и купить его.
В зависимости от того, как вы получили свою копию Windows 10, вам потребуется 25-значный ключ продукта или цифровая лицензия для ее активации. Вы не сможете активировать его без одного из них. По сути, ваша лицензия должна соответствовать версии Windows, которую вы купили или на которую имеете право.
Вы должны знать, какую версию вы приобрели.
Чтобы проверить это, нажмите кнопку «Пуск», затем выберите «Настройки»> «Обновление и безопасность»> «Активация».
Обратите внимание, что вам не нужен ключ продукта для активации, если вы используете цифровую лицензию. Цифровая лицензия по умолчанию связана с вашим Microsoft и вашим ПК, поэтому, как только ваш компьютер подключен к Интернету и вы вошли в свою учетную запись Microsoft, все готово
Если вы используете ключ продукта и получаете эту ошибку, проверьте свой ключ и измените его.
Нажмите «Пуск»> «Настройка»> «Обновление и безопасность»> «Активация»> «Изменить ключ продукта», затем введите новый ключ продукта и нажмите «Далее» для активации.
Вы также можете изменить ключ продукта Windows, введя следующее в командной строке с повышенными привилегиями и нажав Enter:
slmgr.vbs -ipk
Ваш ключ продукта должен быть указан в электронном письме того, кто продал вам Windows 10.
Полезные ссылки:
.
Программы для Windows, мобильные приложения, игры — ВСЁ БЕСПЛАТНО, в нашем закрытом телеграмм канале — Подписывайтесь:)
Дополнительные советы
- В некоторых случаях Брандмауэр может отключиться из-за установленного на компьютере антивируса. Поэтому для того, чтобы решить возникшую проблему придётся отключить антивирус и вручную провести активацию системного Защитника Windows.
- Также стоит учитывать, что появление рассматриваемой ошибки может быть связано с установленными на компьютере средствами для оптимизации или блокировки функций Виндовс 10, сторонними программами управления обновлениями ОС. От подобного ПО тоже желательно отказаться.
- На крайний случай можно воспользоваться восстановлением и переустановкой системы или же откатом ОС до даты, предшествующей появлению ошибки.
Изменение настроек Центра обновления
Самым простым способом исправления ошибки является откат Windows к одной из точек восстановления. Как это делать, мы уже писали . Если же этот способ не подходит, можно попробовать воспользоваться еще одним простым методом решения — изменить настройки Центра обновлений Windows.
Для изменения настроек Центра обновления нужны права администратора. Активировать права администратора можно при помощи запроса в командную строку. Следует понимать, что данный метод поможет исправить ошибку 0x80070422 только в том случае, если она вызывается компонентами автономного установщика обновлений или центра обновлений. Для исправления ошибок, вызванных компонентами защиты и брандмауэром Windows, следует .
Для исправления ошибки установщика обновлений нужно зайти в Windows 10 под именем администратора:
- Нажать правой кнопкой мыши на значке «Пуск» или нажать комбинацию клавиш Win+R и ввести cmd.exe, нажать Enter.
- Перейти в раздел Командная строка (администратор). В свежих версиях системы название изменилось на «Windows PowerShell».
- В зависимости от настроек безопасности, должно появиться окно «Контроля учетных записей» о внесении изменений на компьютер. Нужно нажать «Да», чтобы запустить командную строку.
- В открывшемся окне командной строки нужно ввести и нажать «Enter».
- Дождаться надписи «Команда выполнена успешно», после чего закрыть окно.
- Открыть меню «Пуск». Найти пользователя «Администратор». Войти в эту учетную запись.
- Нажать «Пуск» -> «Выполнить» или воспользоваться комбинацией клавиш Win+R.
- В появившемся окошке ввести , нажать «Ок».
- Найти в списке служб «Центр обновления Windows», нажать по нему правой кнопкой мыши, перейти в «Свойства».
- Во вкладке «Общее» найти пункт «Тип запуска» и выбрать вариант «Автоматически».
- Нажать «Применить», затем «Ок», чтобы сохранить изменения.
После выполнения этих действий необходимо перезагрузить компьютер, чтобы изменения вступили в силу. Если ошибка 0x80070422 вызывается центром обновления, то эти действия должны исправить проблему. Если же ошибка продолжила появляться после перезагрузки, либо причиной ее появления является другая системная служба, следует аналогичным образом отключить их или изменить настройки запуска.