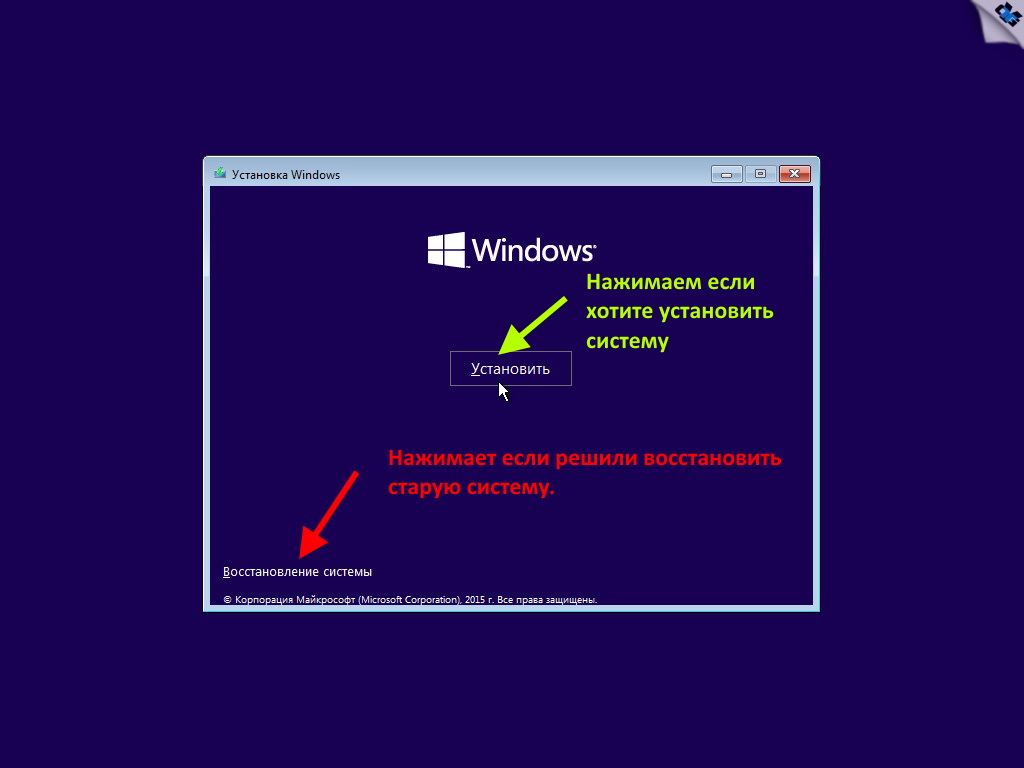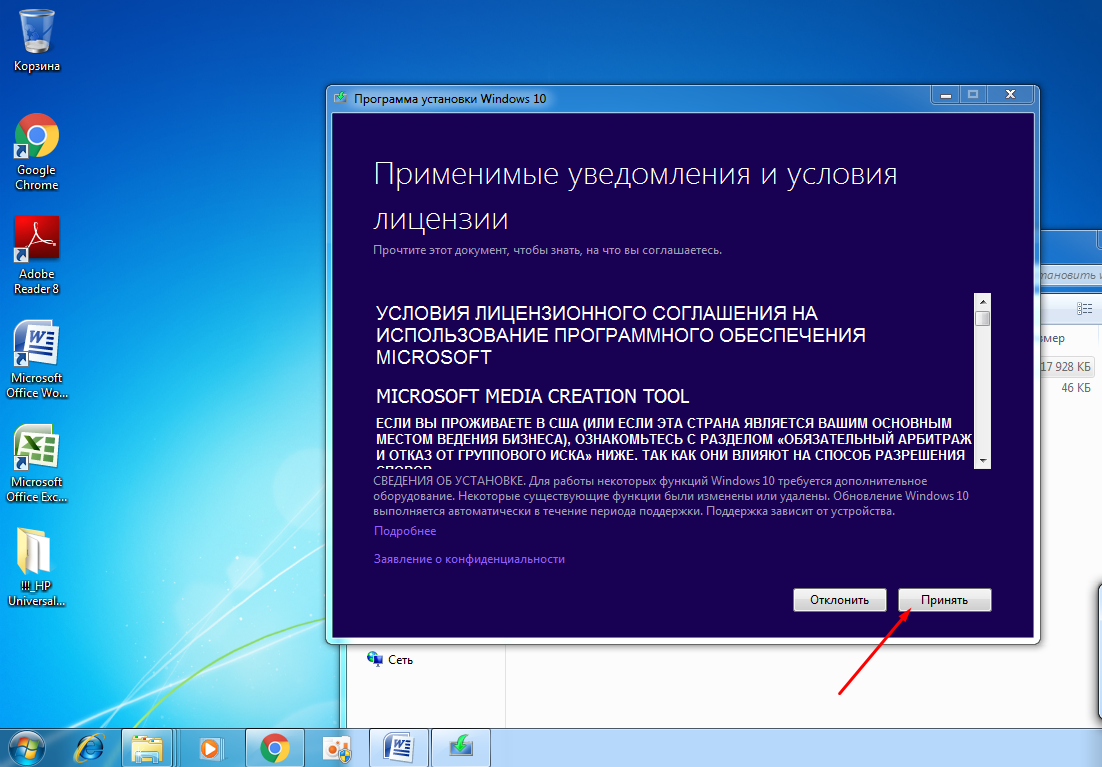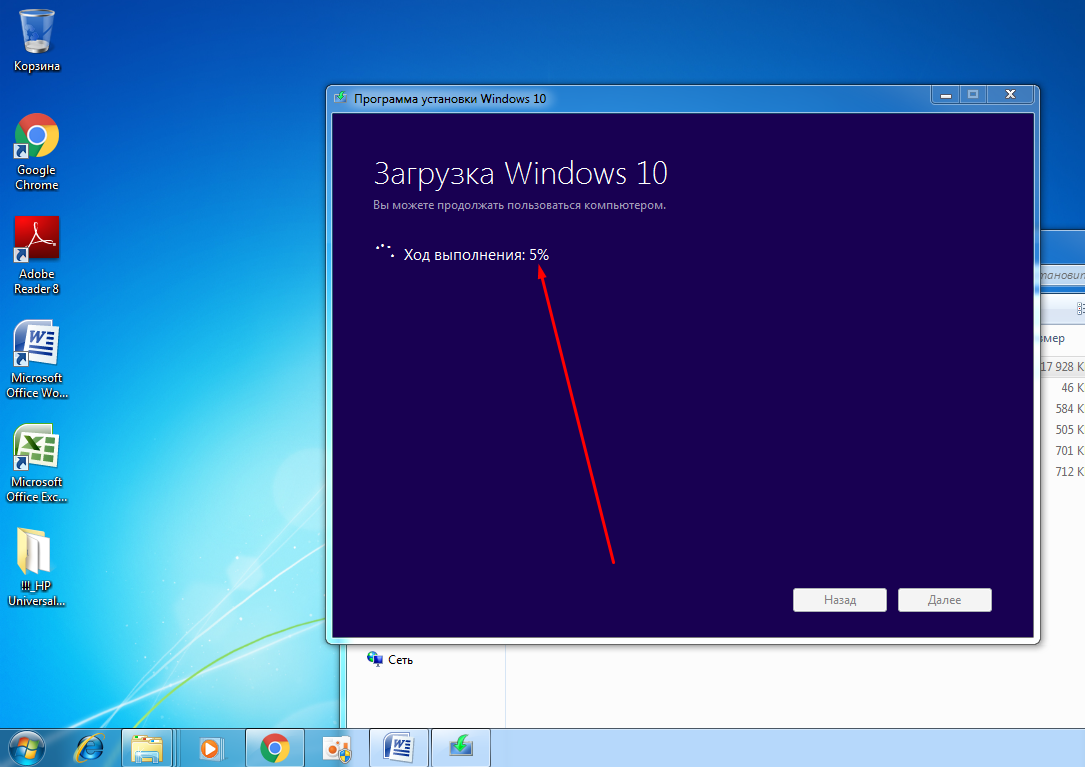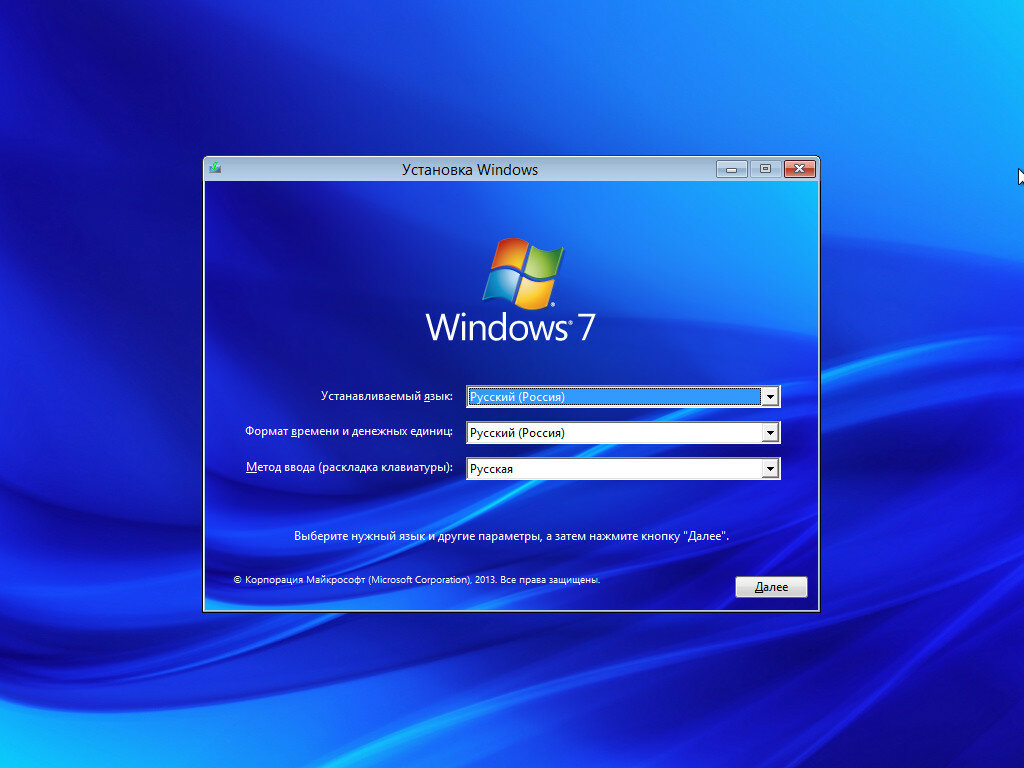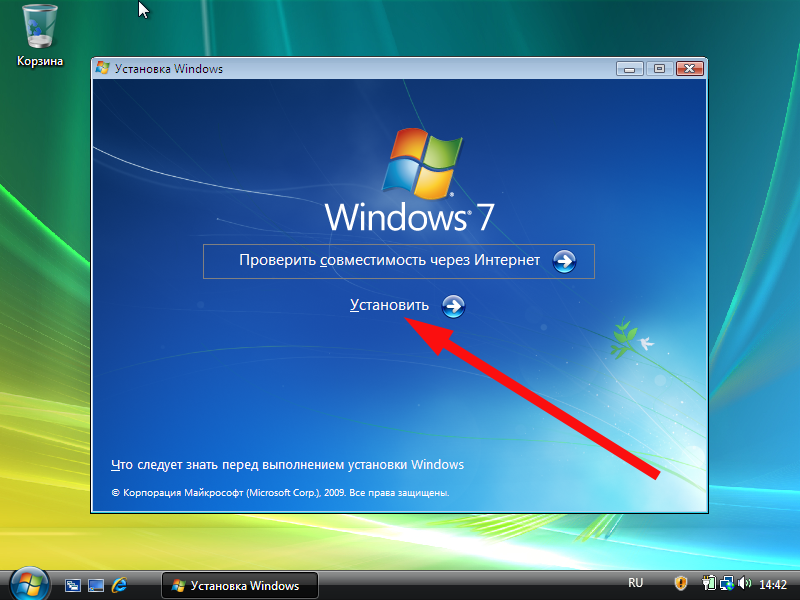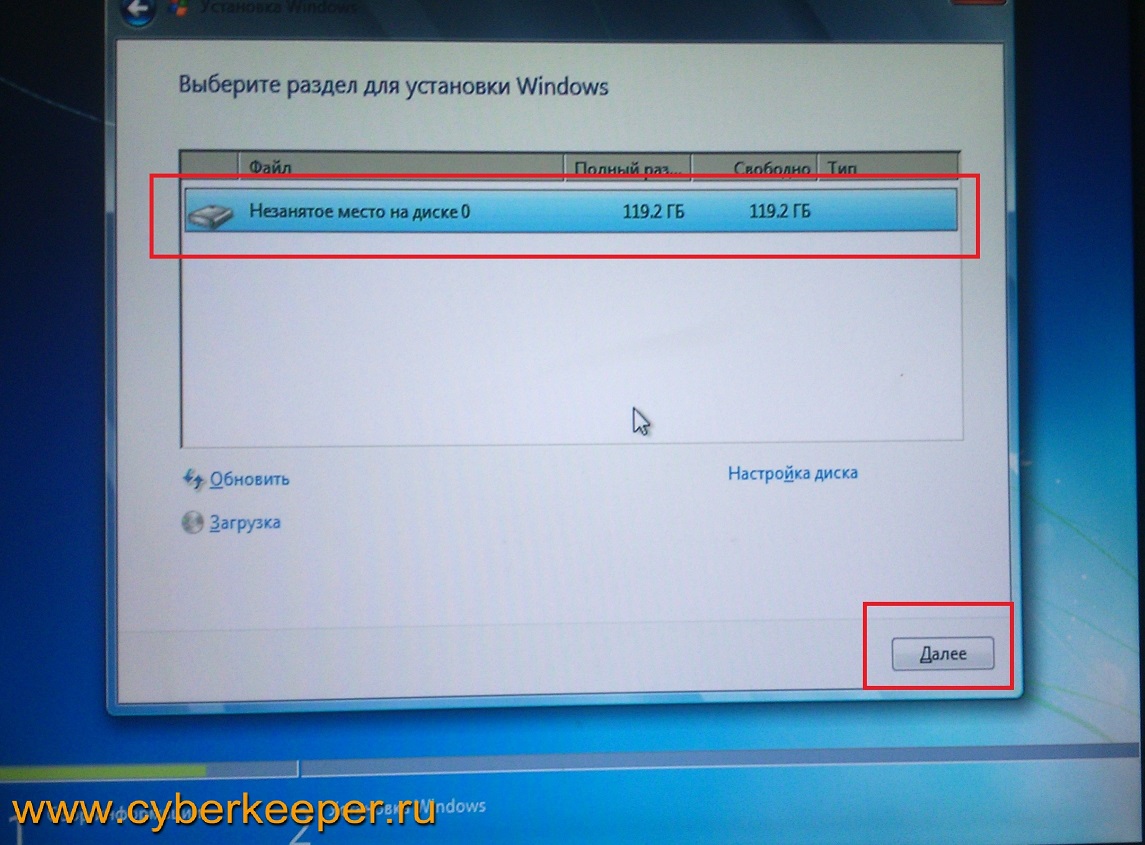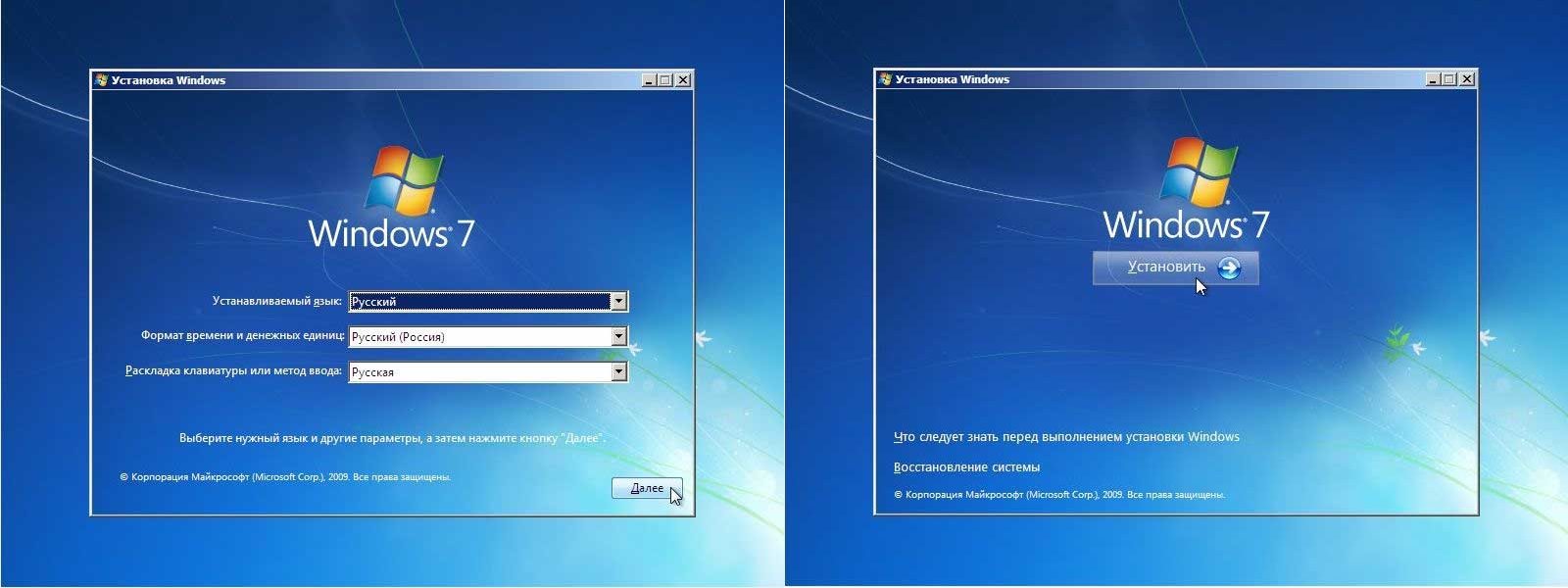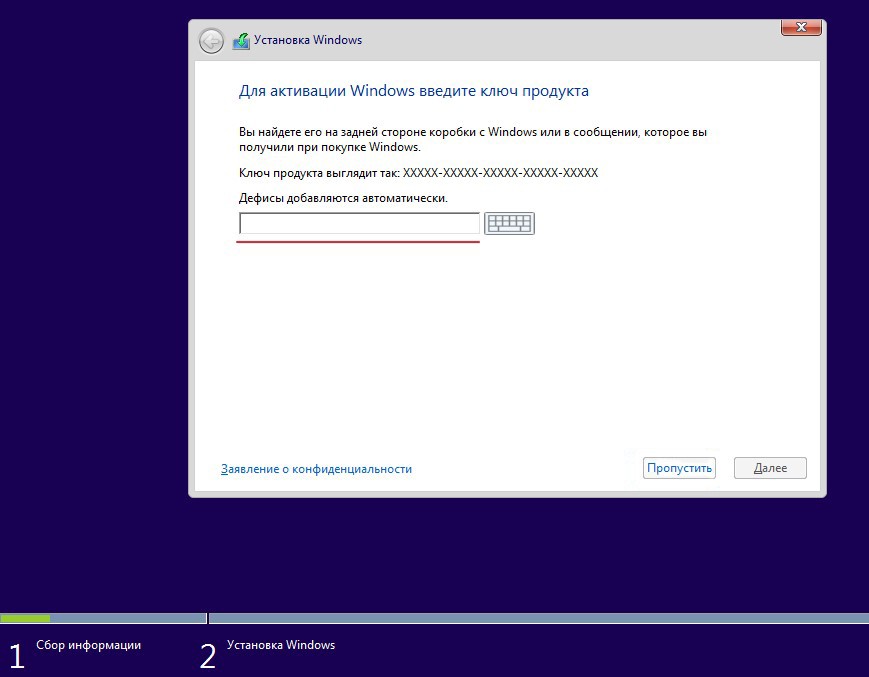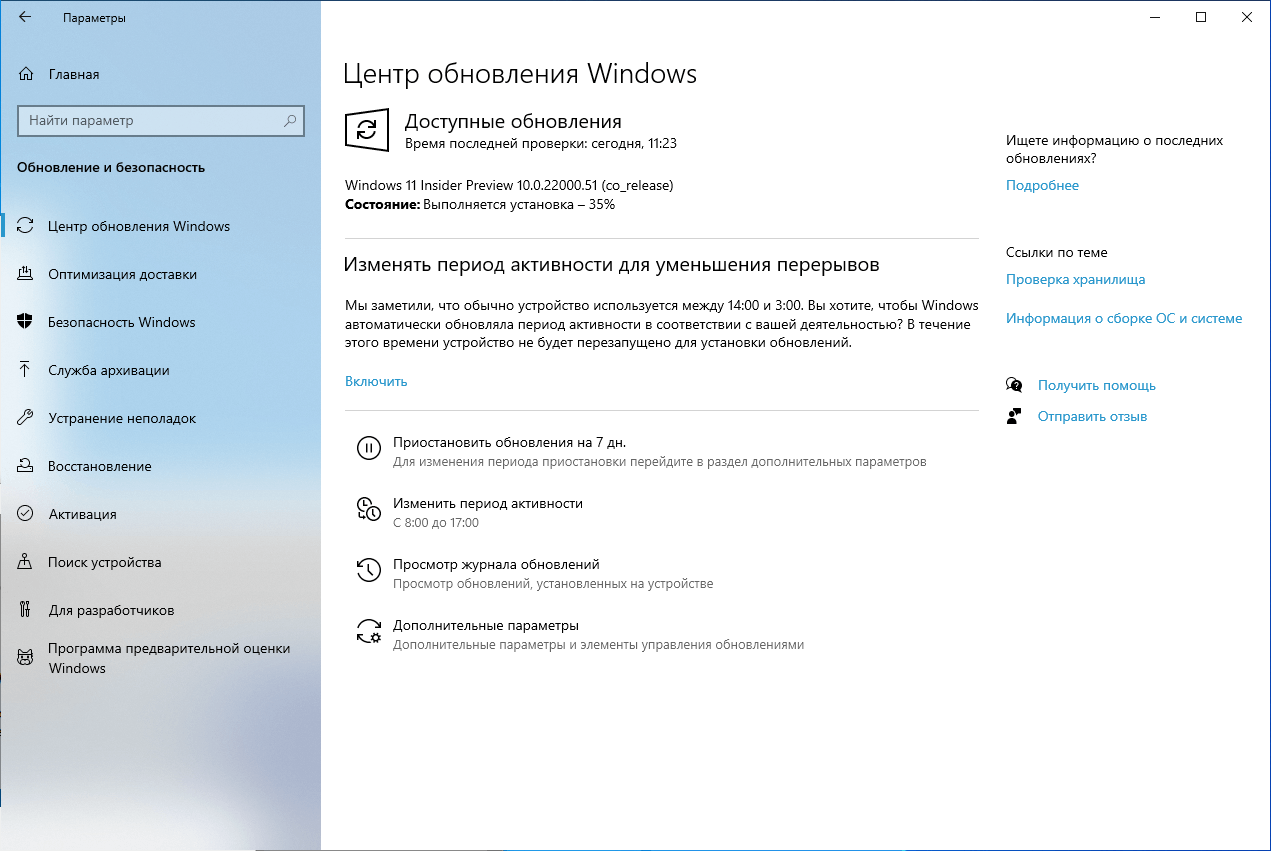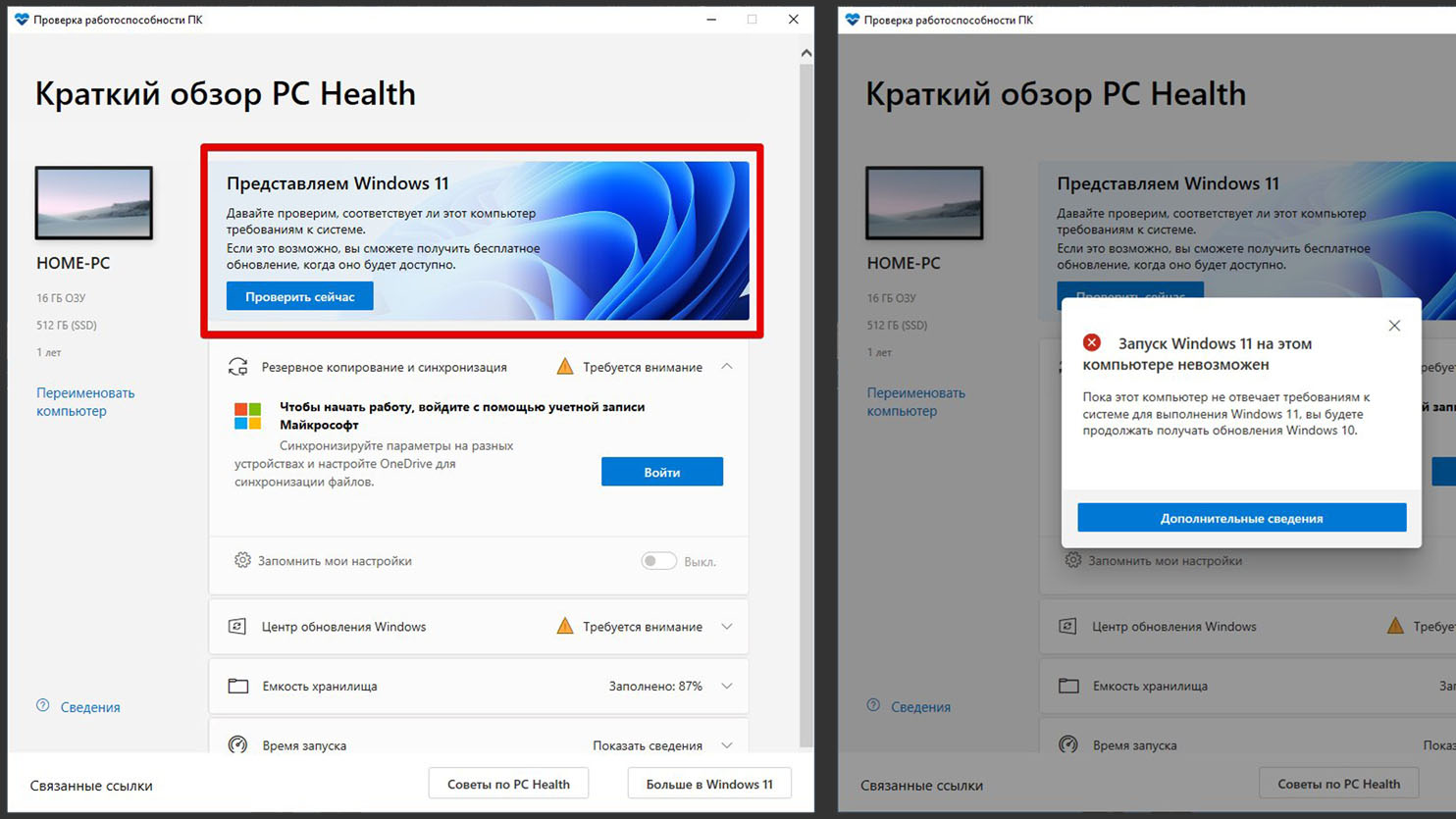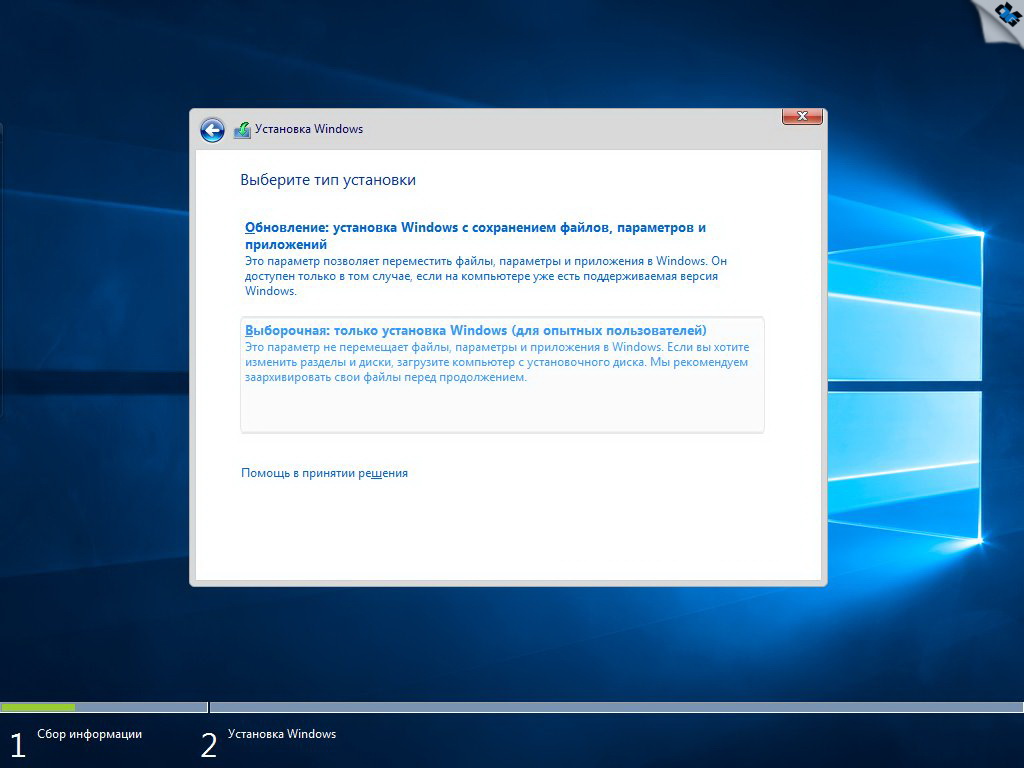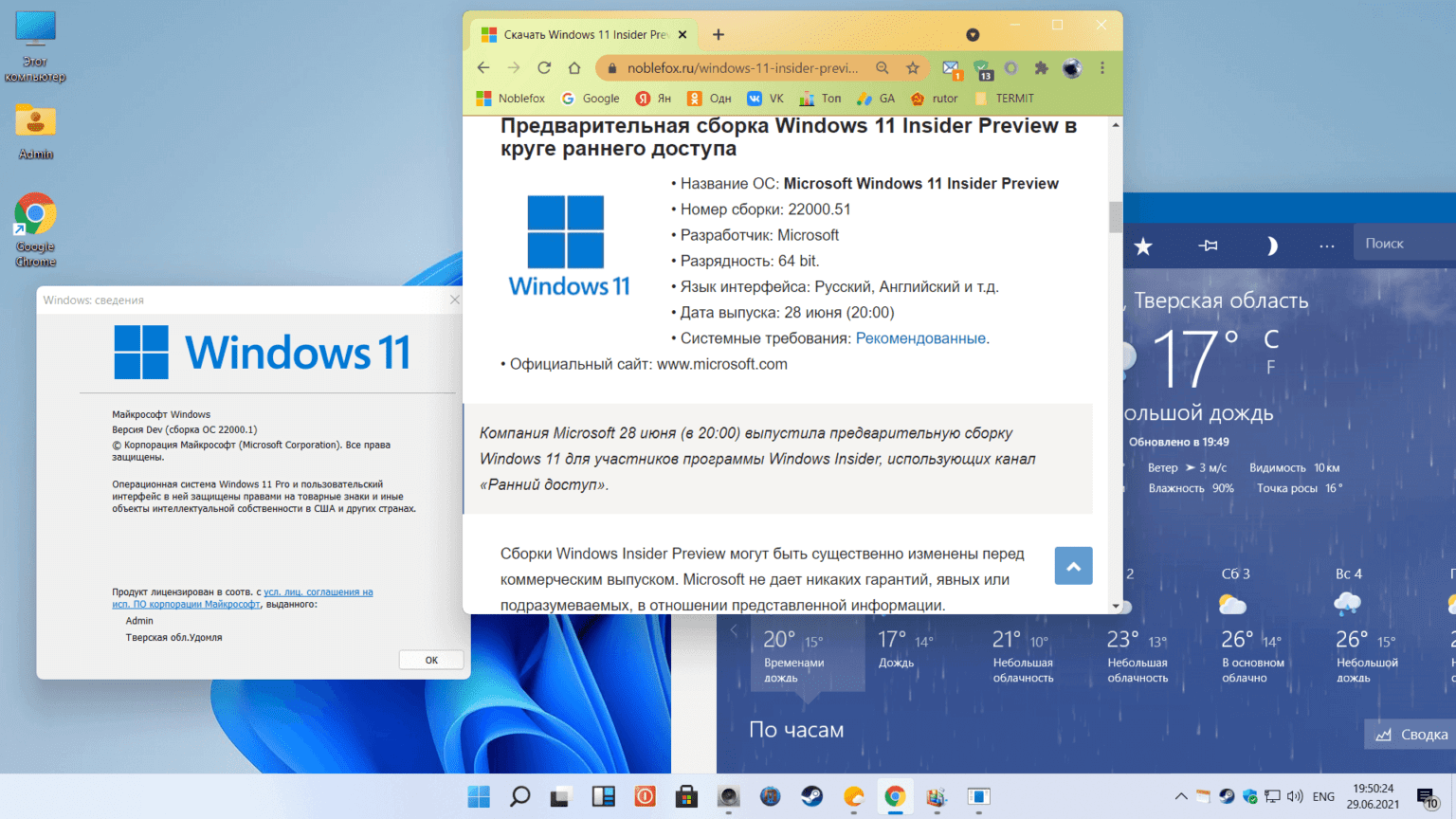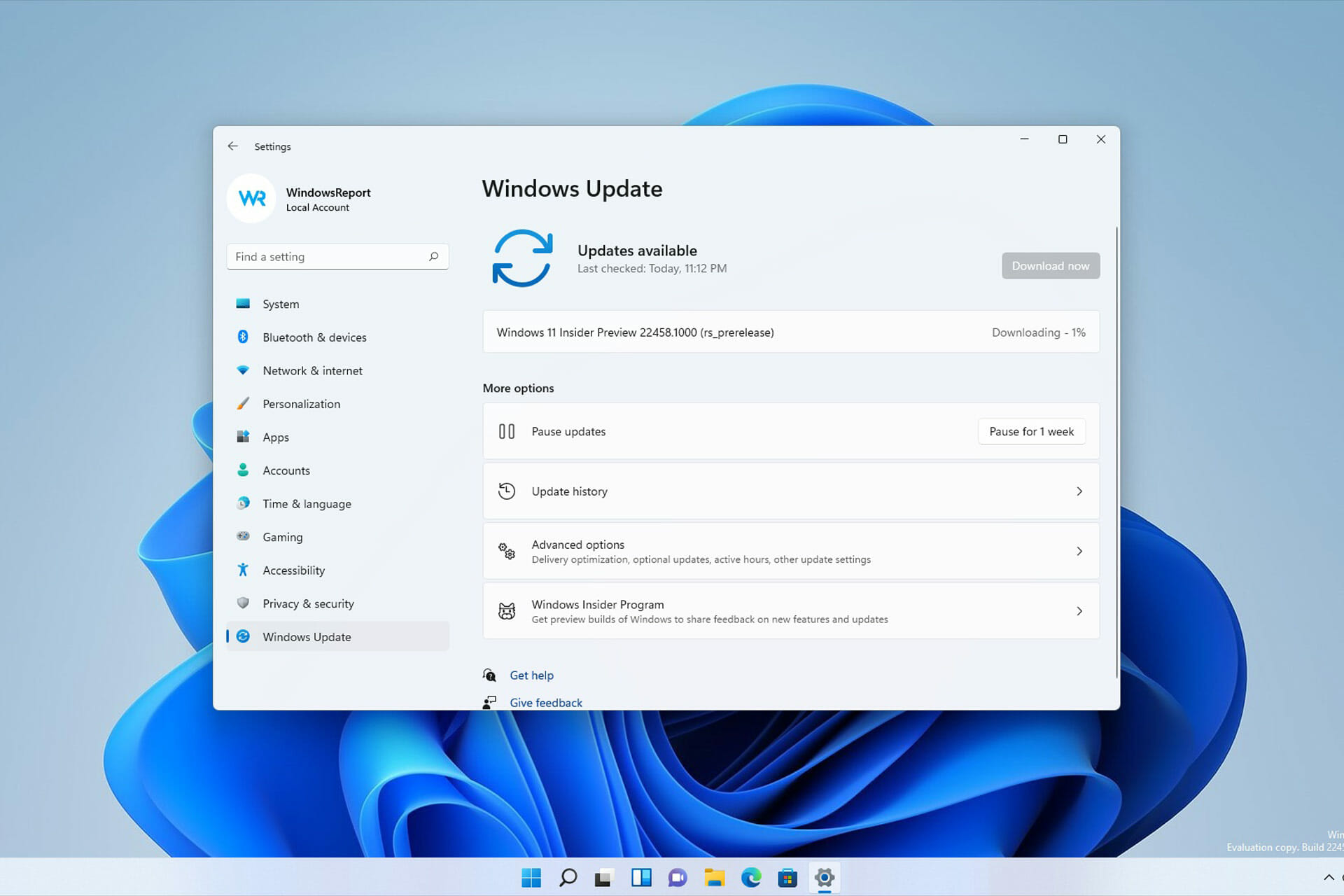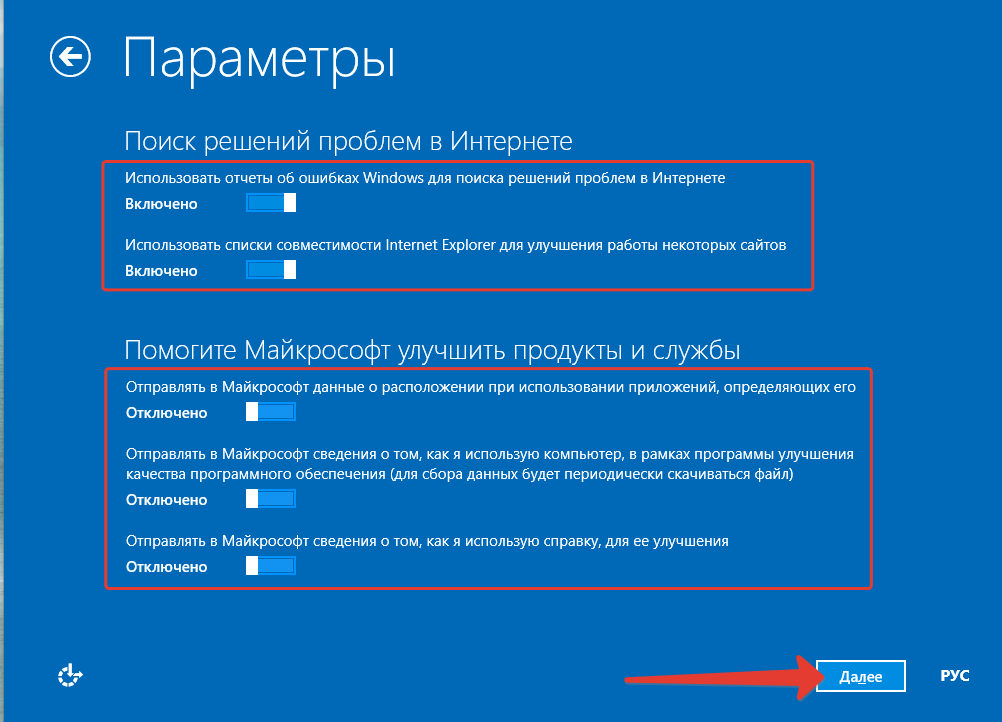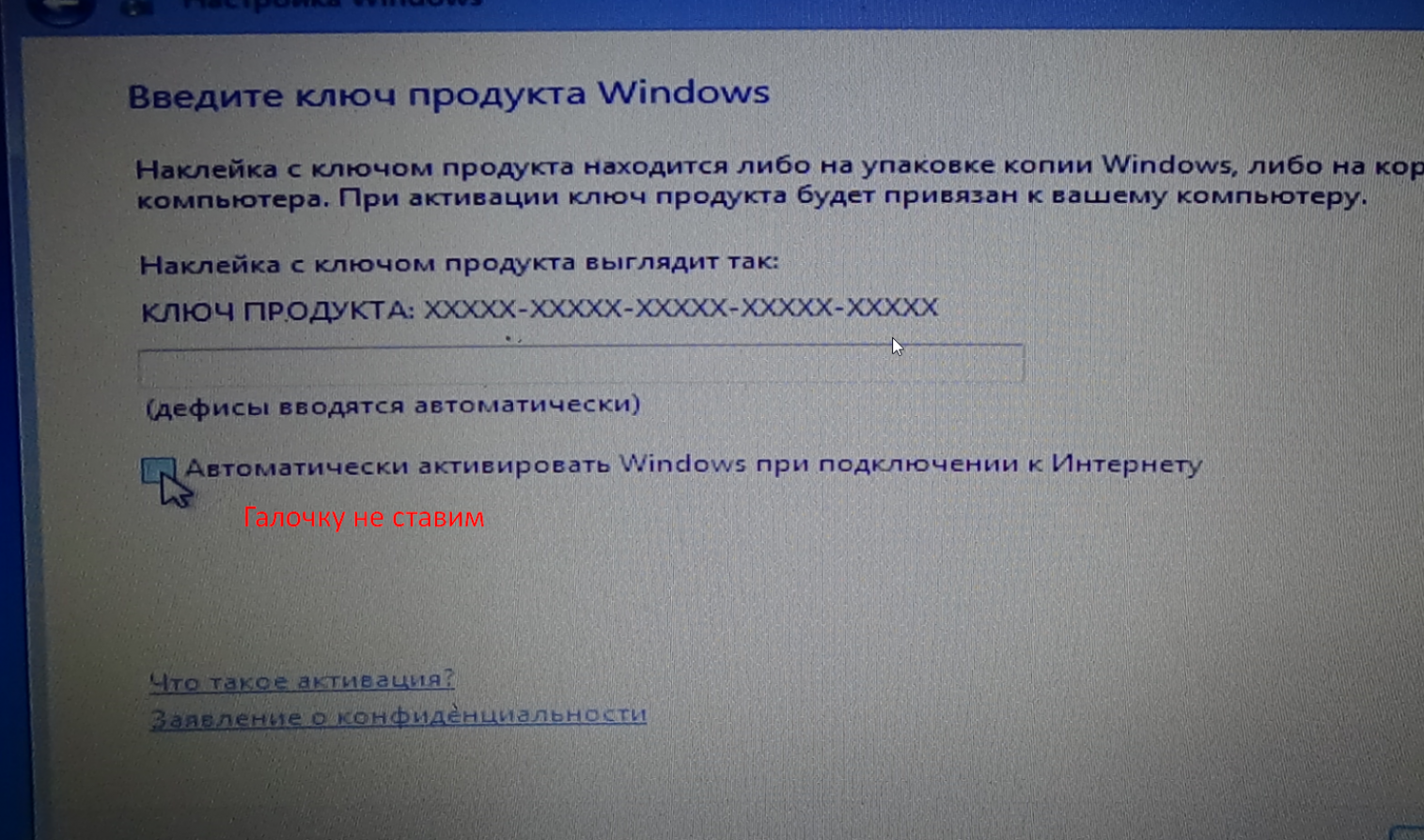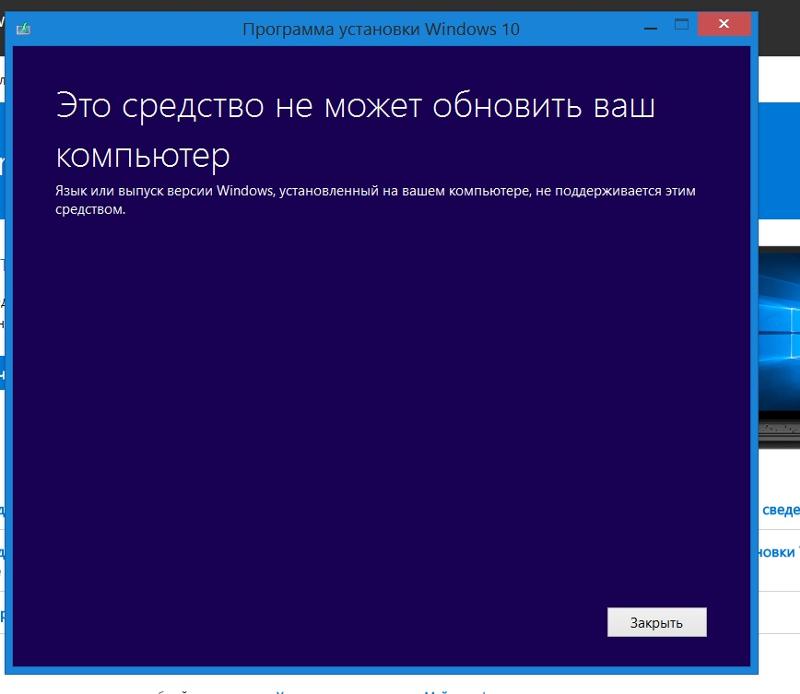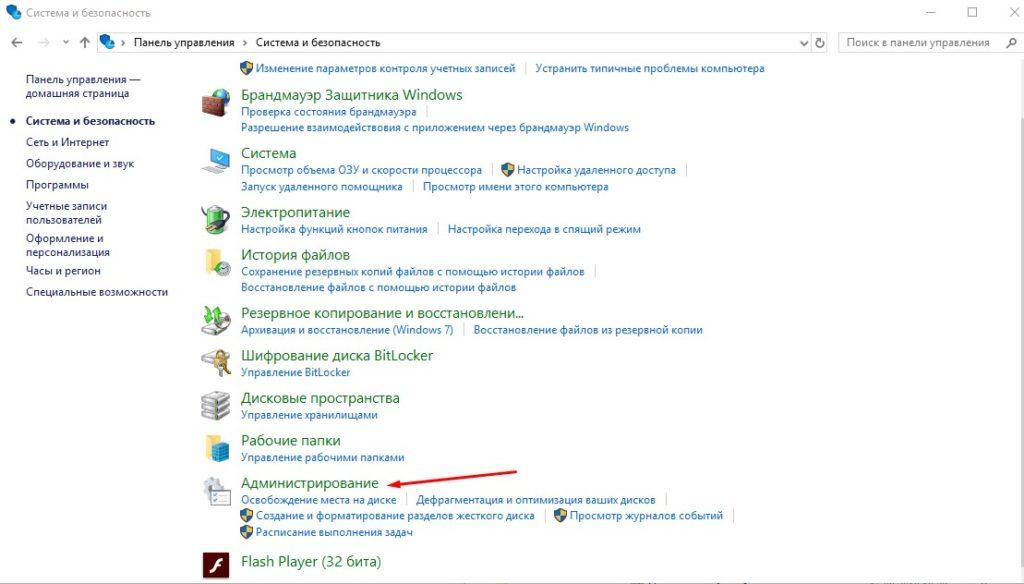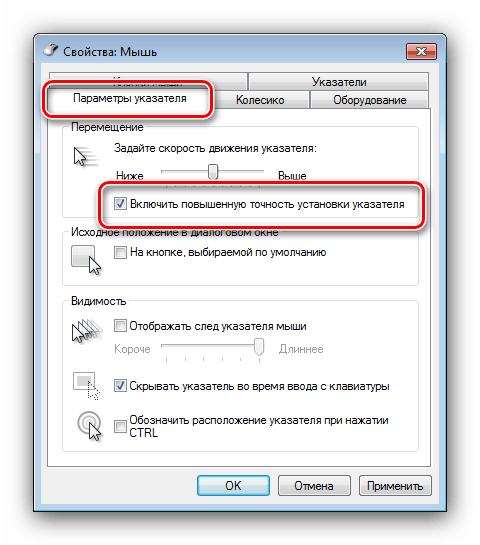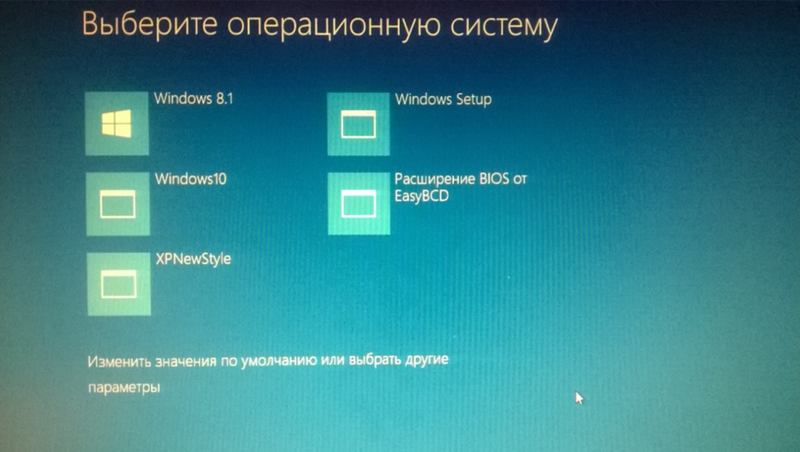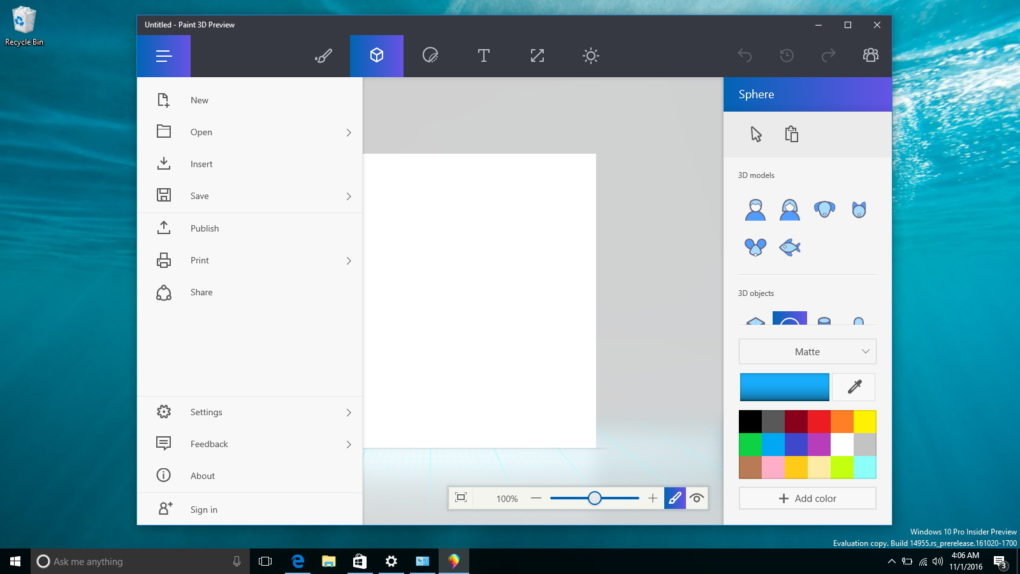Проверка системных требований для ОС
Перед тем как перейти с Виндовс 10 на Виндовс 11 необходимо ознакомиться с системными требованиями новой версии ОС. Это поможет убедиться в том, что технические характеристики ПК действительно подходят для новой операционки.
Займы Подбор кредита Дебетовые карты Кредитные карты Счет РКО Рефинансирование Осаго Ипотека Вклады Инвестиции
Стоит отметить, что людям не придется заниматься анализом возможностей ПК самостоятельно. Дело в том, что компания Microsoft представила на общий доступ специальную утилиту. Она позволяет проверить характеристики компьютера или ноутбука.
Перед тем как обновиться с 10 на Виндовс 11 проверять ПК надо обязательно, чтобы в будущем не было проблем при использовании новой ОС.
Для скачивания утилиты необходимо сделать следующее:
- Открыть Пуск. Чтобы это сделать, надо нажать на значок, расположенный на нижней панели в левом углу снизу.
- Перейти в раздел «Параметры». Для этого нужно кликнуть по значку в виде шестеренки. Он находится слева.
- Зайти в раздел «Обновление».
- Кликнуть по надписи «Проверка ПК».
После выполнения описанных выше действий в браузере откроется страница для скачивания программы. Для ее загрузки и установки надо нажать на кнопку «Загрузить приложение».
Когда программа перестанет устанавливаться, ее нужно будет запустить и кликнуть по кнопке «Проверить» в лаунчере. Спустя несколько минут, на экране появится информация о том, подходит ли данный ПК для перехода на Win 11.
 Центр обновления — стандартная утилита, которой можно воспользоваться, чтобы обновиться до Win 11
Центр обновления — стандартная утилита, которой можно воспользоваться, чтобы обновиться до Win 11
Загрузите Windows 11 бесплатно с сайта Microsoft
Самый простой способ загрузить Windows 11 — использовать специальный веб-сайт Microsoft: Загрузите Windows 11. Прокрутите вниз до раздела «Загрузить образ диска Windows 11 (ISO)» и нажмите «Выбрать загрузку». Выберите Windows 11 из списка, затем нажмите «Загрузить».
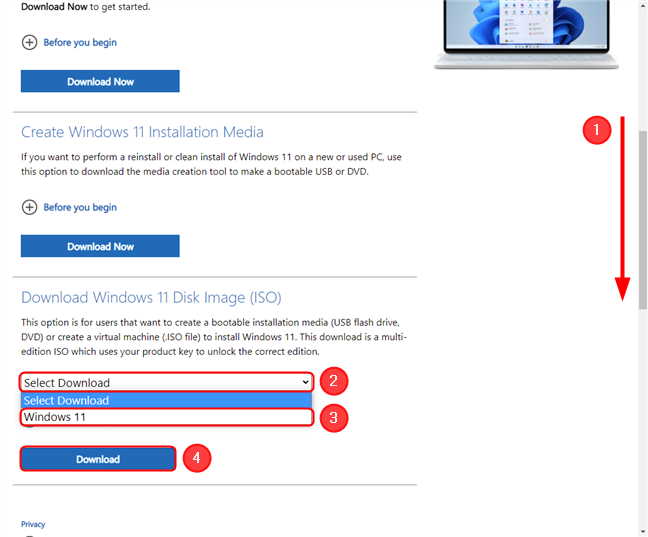
Далее выберите язык установки Windows 11. Позже, во время установки, вам нужно будет выбрать тот же язык, который вы выбрали здесь. После этого нажмите Подтвердить.
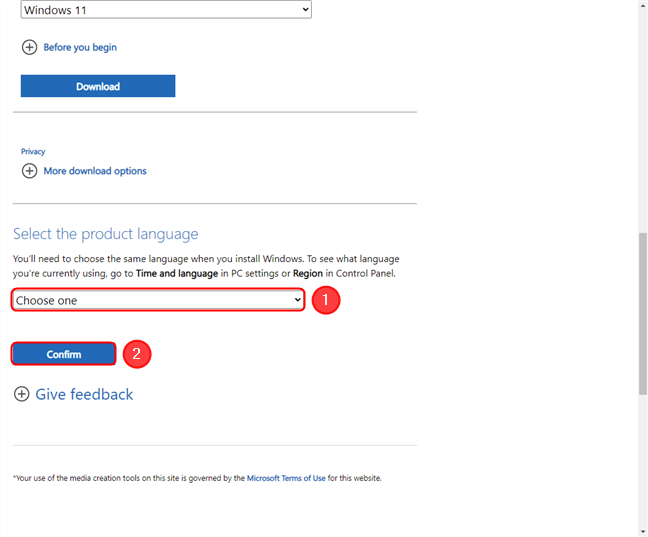
Через несколько секунд будет сгенерирована ссылка для скачивания. Щелкните или коснитесь «64-разрядной загрузки», чтобы продолжить.
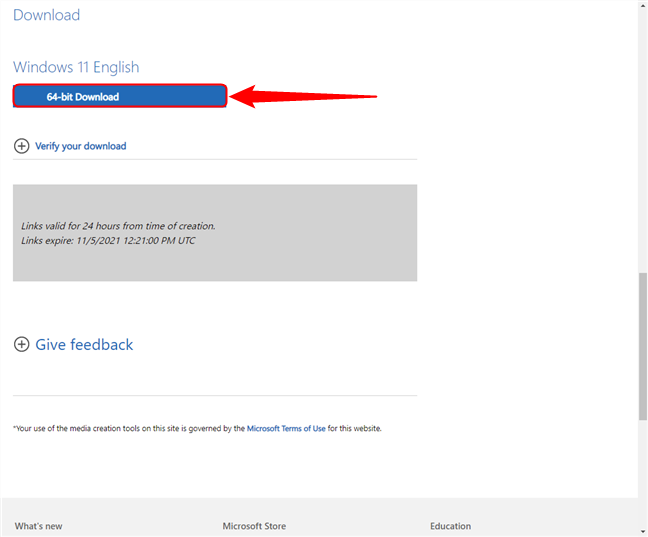
Теперь выберите папку, в которую вы хотите загрузить ISO-файл Windows. Щелкните или коснитесь Сохранить, и начнется загрузка.
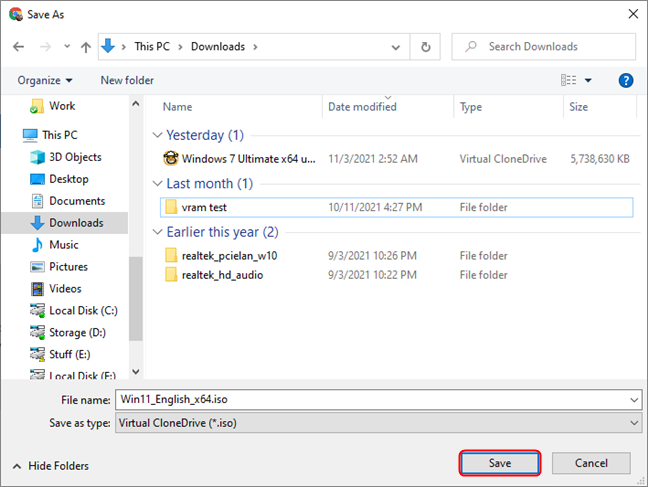
Получив файл, вы можете установить операционную систему.
Включение поддержки TMP 2.0
Первое, о чем мне сообщила программа Microsoft PC Health Check – мой ПК не поддерживает TPM 2.0.
Интернет поведал, что TPM 2.0 – это криптографический модуль, благодаря которому происходит шифрование информации и обеспечивается защита от взлома. Стал актуальным вопрос, как установить Windows 11 без поддержки TPM 2.0?
Изучил вопрос. Опцию TPM 2.0 можно включить в настройках UEFI своей материнской платы. У каждого производителя она включается по-разному из-за отличий в интерфейсе. В моем случае для материнки MSI функция включается так:
- Зайдите в UEFI (нажимайте клавишу Del перед запуском операционной системы). Для ноутбуков это могут быть функциональные клавиши из ряда F1-F12. Какая отвечает за вход в UEFI смотрите в инструкции по эксплуатации вашего ноутбука, ориентируясь по его модели.
- Я не переставлял на русскоязычную версию интерфейс и перешел в раздел «Setting», затем «Security» и «Trusted Computing». В открывшемся списке напротив «Security Device Support» переключите на Enabled. Напротив строки «TPM Device Selection» должно быть «PTT», если в материнке установлен процессор от Intel.
- Если процессор AMD, то напротив строки «AMD fTPM switch» должно быть установлено «AMD CPU fTPM».
- Если используете MSI Click BIOS (GSE Lite) то нужно зайти в раздел «Security\ Trusted Computing» и там меняйте «Enable PTT» если Intel или «AMD CPU fTPM», если ЦП от AMD.
Я думаю, если у вас другой производитель материнской платы, вы без труда найдете инструкцию на официальном сайте, как включить TPM 2.0.
После этого я снова запустил утилиту, но на этот раз мне она выдала другую ошибку, связанную с ЦП: «Процессор сейчас не поддерживается для Windows 11». Я начал искать решение проблемы дальше.
Как установить Windows 11 на компьютер, если ПК не поддерживает новую операционку?
Отвечаем на вопрос, выведенный в заголовок.
И даже если ваш компьютер не поддерживает аппаратные требования Microsoft для Windows 11, вы все равно можете установить программное обеспечение на свой компьютер.
Для этого вам нужно будет использовать параметры «Создать установочный носитель Windows 11» («Create Windows 11 Installation Media») или «Загрузить образ диска Windows 11 (ISO)» (Download Windows 11 Disk Image (ISO)) из шага выше, поскольку Microsoft не позволит вам использовать Помощник по установке на неподдерживаемом оборудовании. Но на свой страх и риск* можете попытаться это сделать через образ.
Этот вариант и будет возможностью обновления Windows 10 на Windows 11 даже при том, что ваш ПК официально не поддерживает новую операционку. Но выход из сложившейся ситуации найти можно всегда.
*Компания рекомендует не устанавливать образ диска на неподдерживаемую машину и предупреждает, что те, кто это сделает, могут не получать автоматические обновления. Это означает, что вам нужно будет устанавливать каждое обновление Windows 11 по мере их выпуска вручную.
Обложка: diy13 (Shutterstock)
Обновиться может каждый, но подводных камней немало
В прошлый раз Windows 11 просила «чистую установку» — без форматирования, но и без переноса системных настроек. Некоторым пользователям удавалось провести апдейт, но для большей части эта функция была недоступна и работала некорректно.
Теперь мучаться с загрузочными носителями и переустановкой программ необязательно: Windows 11 доступна как в виде дистрибутива, так и в виде пакета обновления Windows 10.
Об этом смогли узнать многие владельцы «десятки» в разделе «Обновления»: здесь Microsoft выводит сообщение о доступности обновления на свежую систему для компьютеров, поддерживающих основные требования — достаточно свежий процессор и чип TPM.
Если обновления были включены, конечно, и используется не какая-то неофициальная Lite-сборка (LTS-дистрибутиаы так же не имеют на данный момент соответствующего оповещения).
Правда, даже при наличии радостного сообщения, просто нажать кнопку для перехода выйдет не у всех: рассылка идет последовательно и должна занять по меньшей мере полгода.
Торопыги могут пойти на сайт Microsoft,зайти под своей учетной записью и скачать программу для обновления Windows.
После запуска она обновляет текущую систему до актуальной версии со всеми существующими обновлениями.
Покупать ничего не нужно. При наличии легального ключа лицензия мигрирует 1 к 1: новая система получит ту же версию, что была. Home для Home, Pro для Professional.
ВАЖНО. KMS-активация Windows 11 работает не всегда, приложения так же могут ломаться после обновления
Используйте легальный софт — сегодня это совсем недорого.
Дистрибутив для установки через USB так же доступен для скачивания. Создать загрузочную флешку можно разными способами:
- используя встроенные средства Windows 7/10
- с помощью сторонних приложений RuFus или Ultra ISO
- просто записав образ на физический носитель
Обратите внимание, что при чистой установке система предложит настроить параметры языка, перевода, часового пояса и ряд других. При обновлении просто возьмёт уже существующие настройки
Как обойти требование ТПМ
Почти сразу после выхода финальной версии ОС Виндовс 11 компания Майкрософт предложила официальный способ обхода своих же ограничений. Появились и другие методы, позволяющие выполнить установку без ТПМ. При этом разработчики сразу отметили, будет ли работать Windows 11 без TPM. В инструкции было указано, что необходимо наличие ТПМ 1.2 и выше, а также соответствие ПК / ноутбука другим требованиям. Ниже приведем основные способы обхода ограничений.
Официальный — через реестр
Наиболее безопасный путь, как установить Виндовс 11 без TPM 2 0 — сделать это с помощью официальной инструкции разработчики. Пройдите следующие шаги:
- Жмите на комбинацию Win+R для входа в командную строку.
- Введите команду regedit.
- В редакторе реестра найдите путь HKEY_LOCAL_MACHINESYSTEMSetupMoSetup.
- Сделайте там ключ REG_DWORD и дайте ему следующее название — AllowUpgradesWithUnsupportedTPMOrCPU.
- Укажите значение «1».
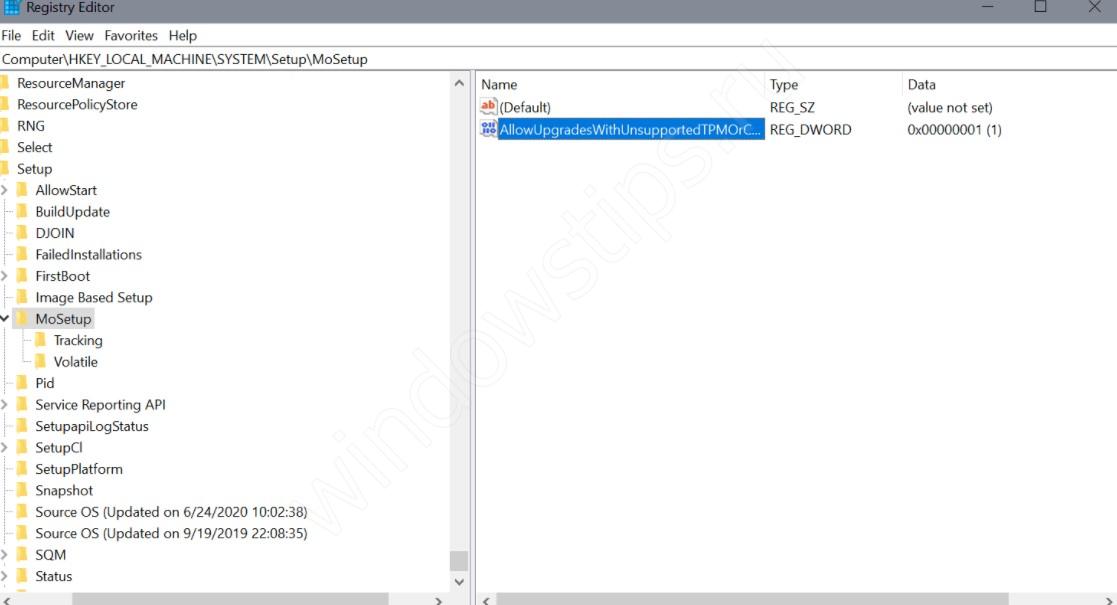
После этого можно скачать Windows 11 без TPM 2.0 и установить его любым из доступных способов. Это может быть использование загрузочной флешки, помощника и т. д. Некоторые из вариантов можно рассмотреть ниже.
С помощью Universal MediaCreationTool
Следующий способ, как обойти требования Windows 11 к TPM — воспользоваться программой Universal MediaCreationTool. Сделайте следующие шаги:
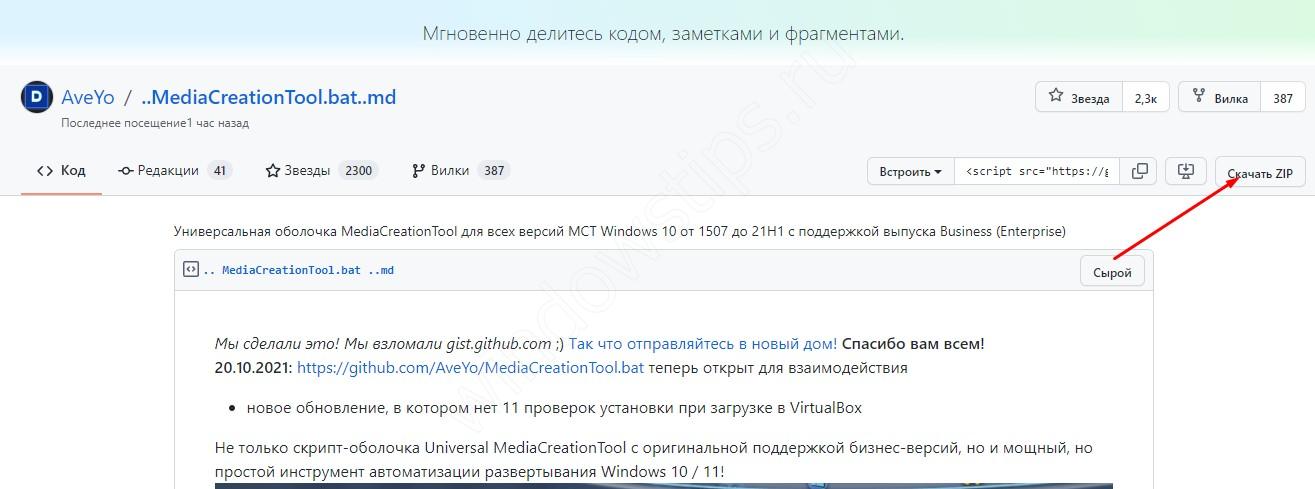
- Распакуйте архив в папку.
- Войдите в папку и выберите файл с названием Skip_TPM_Check_on_Dynamic_Update_v1.cmd.
- Жмите правой кнопкой мышки и кликните на «Запуск от имени администратора».
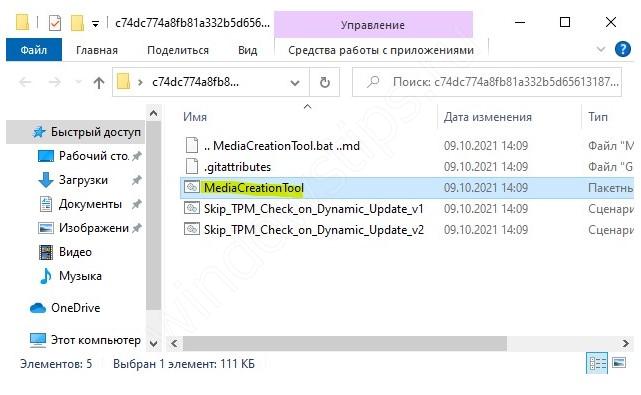
Указанные выше действия направлены на удаление appraiserres.dll и создание реестра, открывающего возможность для обновления до Windows 11 без TPM. После завершения процесса можно использовать скрипт под названием Skip_TPM_Check_on_Dynamic_Update_v2. Он необходим для возврата предыдущих настроек, когда потребуется модуль ТПМ 2.0.
Через удаление средства оценки
Удобный вариант, как обновиться до Windows 11 без TPM 2.0 — сделать это путем удаления средств оценки для установки ОС. Для этого сделайте следующее:
- Скачайте ISO в проводнике.
- Создайте загрузочную флешку через Rufus или UltraISO.
- Зайдите в «Sources» и удалите данные с названиями appraiser.dll и appraiser.sdb.
- Запустите установку через исполнительный файл.
- Если это не сработало, зайдите в раздел C:$WINDOWS.~BTSources и посмотрите, есть ли упомянутые выше файлы на вашем ПК / ноутбуке. Если они имеются, удалите их.
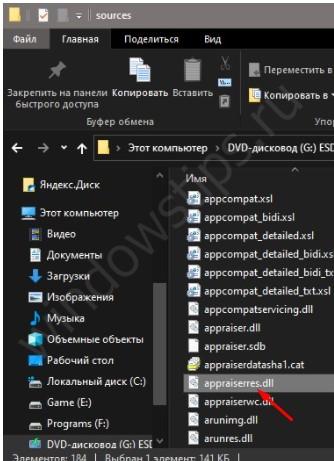
С применением помощника
Один из способов, как поставить Windows 11, если нет TPM 2.0 — воспользоваться возможностями помощника по установке на официальном сайте. Для выполнения работы сделайте следующие шаги:
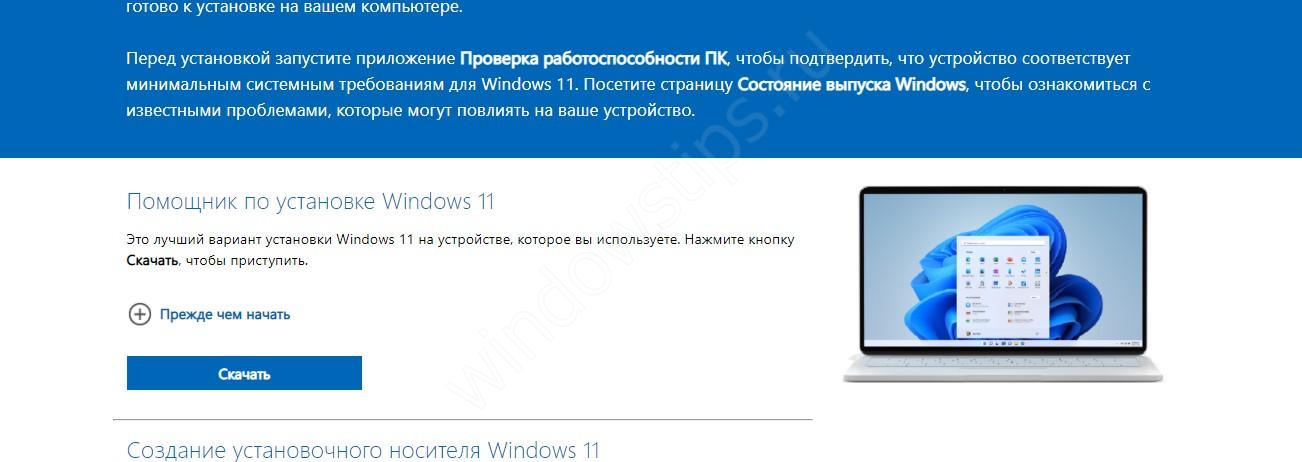
Зайдите в свойства исполнительного файла Windows11InstallationAssistant.exe и в разделе «Совместимость» включить подходящий режим для Виндовс 7.
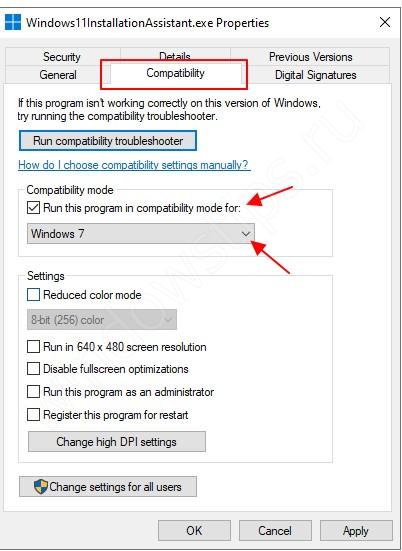
Попробуйте установить Windows 11 без ТПМ или со старым процессором.
Если все сделано правильно, такая проверка пропускается и удается с легкостью обойти ограничение TPM.
Применение файлов Виндовс 10
Один из оригинальных способов, как установить Windows 11 без TPM в UEFI, воспользуйтесь файлами «десятки». Для этого сделайте следующие шаги:
- Войдите в образ ISO Виндовс 10.
- Копируйте файлы в исходной папке в отдельную, кроме Install.ESD.
- Создайте образ Windows 11 через проводник и копируйте файл Install.WIM в папку, куда копируется все остальное.
- Запустите исполнительный файл «десятки». При этом убедитесь, что на ПК / ноутбуке установлена безопасная загрузка.
Изменение реестра при «чистовой» установке Windows 11 без TPM
В качестве альтернативы рассмотренным выше методам можно обойти ограничения с помощью Bypass на Windows 11:
- Загрузите ISO образ и создайте флешку для загрузки (к примеру, с помощью Rufus).
- Зайдите в файлы на флеш-накопителе.
- Скачайте необходимый файл (к примеру, thecommunity.ru/index.php?do=download&id=42).
- Откройте файл и поместите Windows_11_Bypass.reg в корень флеш-накопителя.
- Перезапустите ПК / ноутбук.
- Установите загрузку с флешки в БИОС.
- Выберите язык и регион, а после — «Установить сейчас».
- Кликните «У меня нет ключа продукта».
- Выберите редакцию операционной системы.
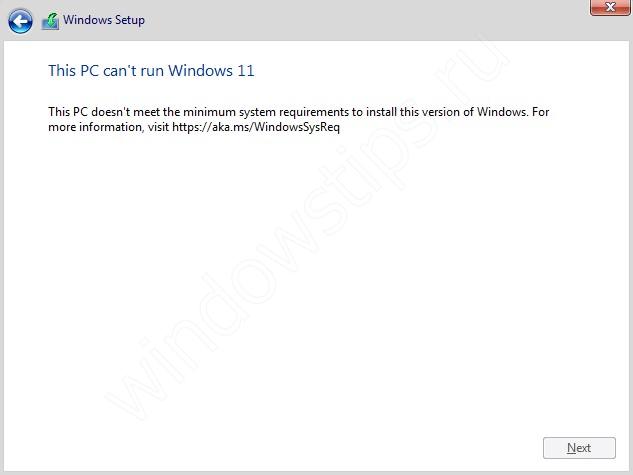
- В случае ошибки жмите на Shift+F10 для входа в командную строку.
- В появившемся окне введите notepad.
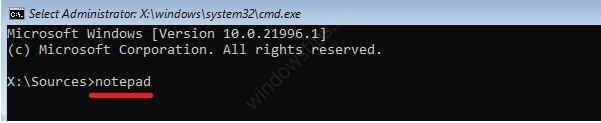
В блокноте жмите «Файл», а потом «Открыть».
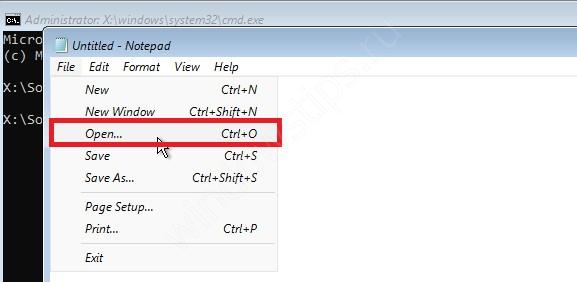
- Выберите «Все файлы».
- Слева жмите «Этот компьютер» и выберите свой флеш-накопитель.
- Кликните по файлу Windows_11_Bypass.reg и установите «Слияние».
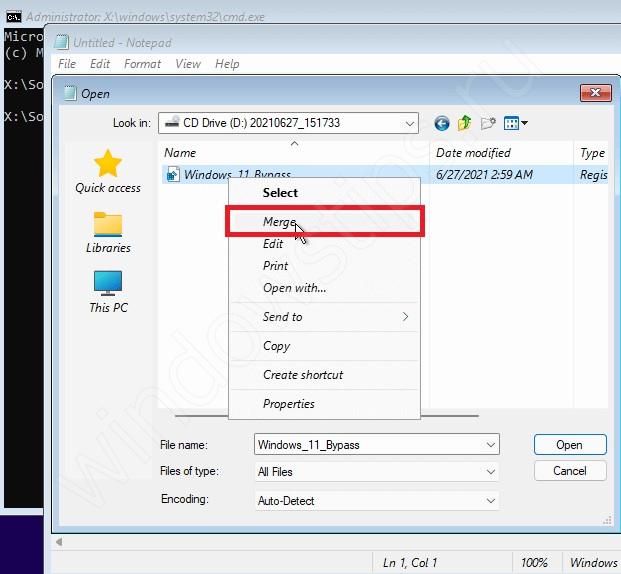
- Подтвердите внесение правок в реестр.
- Закройте блокнот и командную строку.
Корректировка установочного ISO образа
Последний способ самый трудоёмкий, поэтому его рекомендуется использовать, если предыдущие методы оказались безрезультатными. Он заключается в редактировании установочного образа системы таким образом, чтобы заменить некоторые файлы аналогами из образа ISO Windows 10.
https://youtube.com/watch?v=tl2m4nbXCBc
Эту процедуру нужно проводить самостоятельно, то есть придётся скачивать оба образа, а для редактирования – ещё и утилиту AnyBurn. Универсальность этого способа заключается в том, что изменённый образ можно использовать для «чистой» инсталляции Windows 11.
ВАЖНО. Установка может завершиться неудачно, если исходная система, Windows 7, имеет повреждённые системные файлы
Ещё ниже вероятность успешного перехода, если вы использовали кастомную сборку «семёрки», скачанную с торрентов, или активно использовали твикеры.
Последовательность действий:
Мы описали процедуру редактирования ISO-образа для установки Windows 11 в обход проверки на несовместимость со старыми компьютерами.
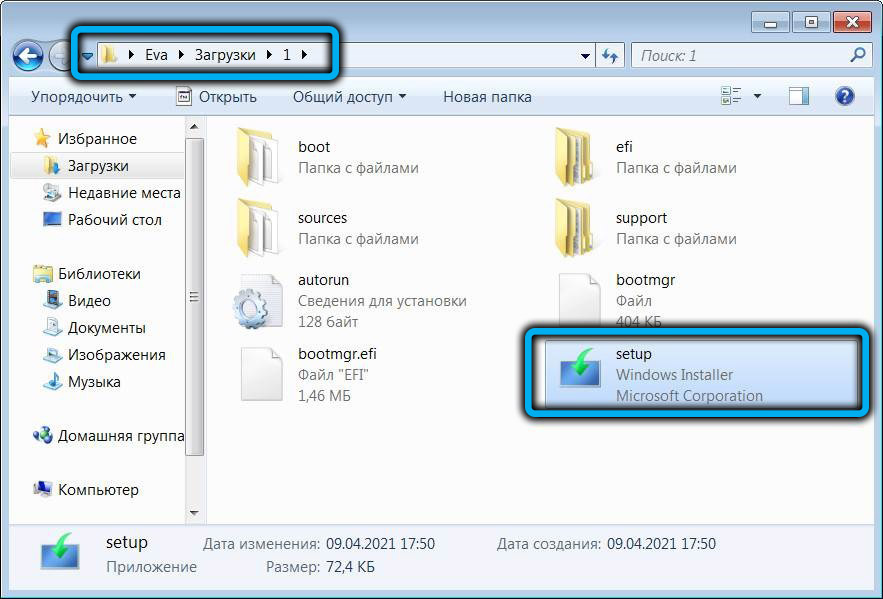
Для собственно установки новой ОС нужно запустить файл setup из папки, куда мы извлекли образ «десятки». При этом процедура инсталляции будет отрабатывать с надписью Windows 10, но это вас пускай не смущает, поскольку на самом деле устанавливаться будет одиннадцатая версия.
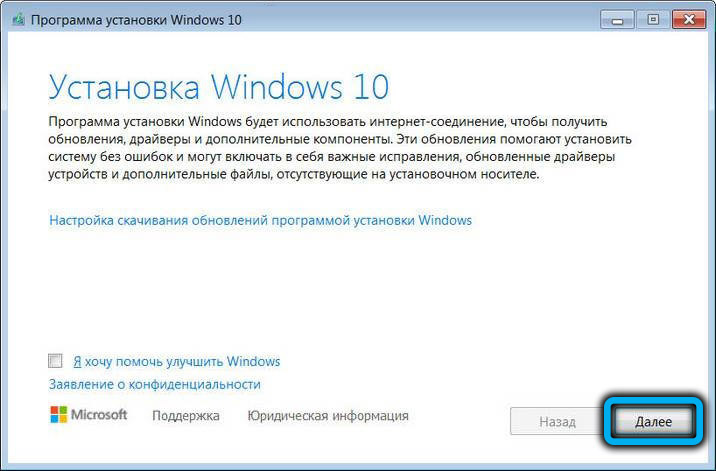
Итак, после запуска инсталлятора появится окно с лицензионным соглашением, соглашаемся, нажав кнопку «Применить». В следующем окне ставим галочку напротив параметра «Сохранить только мои файлы», жмём «далее», а на следующем экране – «Установить Windows 11 Pro».
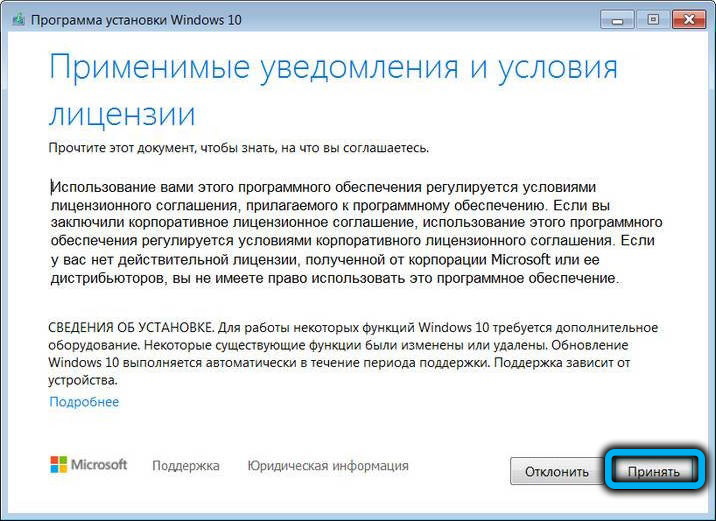
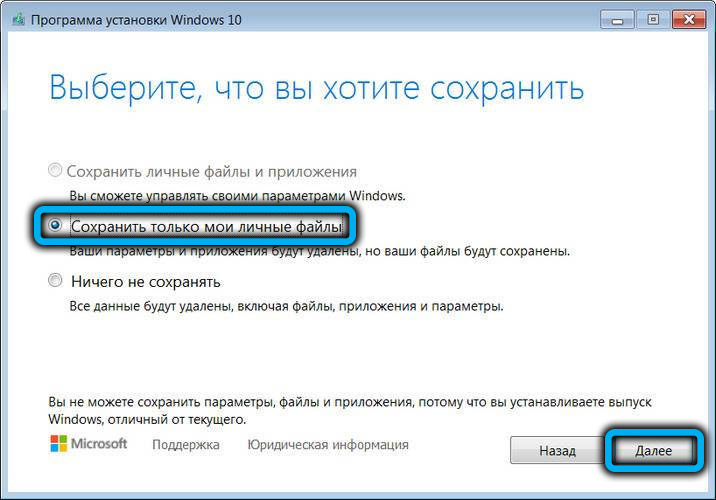
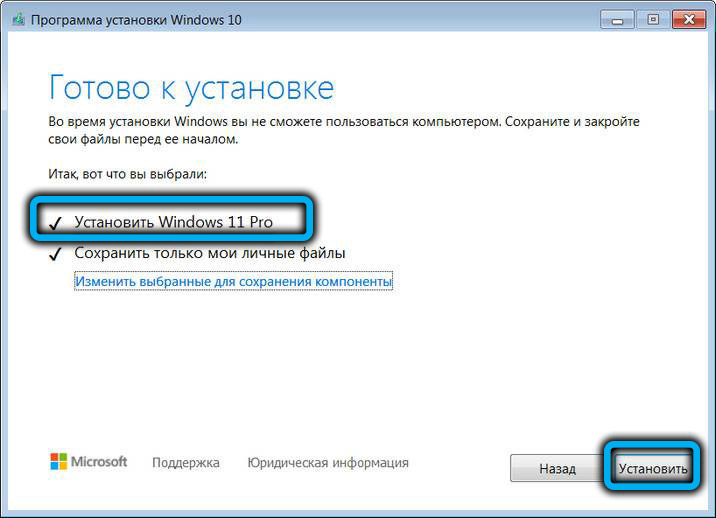
Запустится синий экран установки Windows 10, на самом деле мы знаем, что ставим одиннадцатую Pro версию. Процесс инсталляции будет происходить автоматически, и только в конце потребуется участие пользователя – чтобы согласиться с параметрами конфиденциальности по умолчанию.
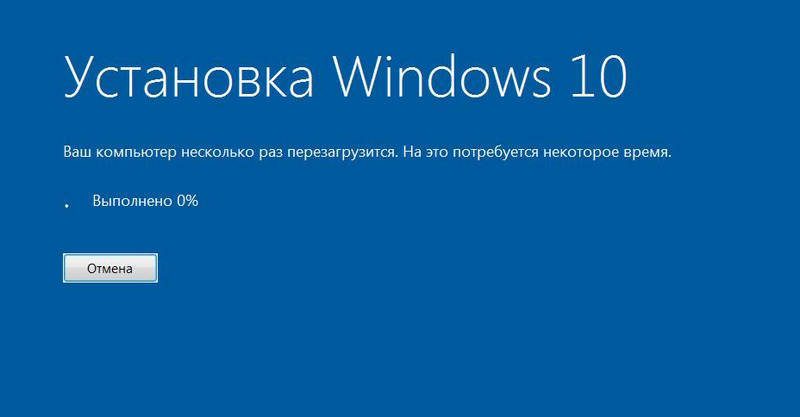
Мы описали основные способы обойти проверку совместимости при установке очередной новинки от Microsoft, но ни один из них не гарантирует 100-процентного результата. В случае возникновения ошибки останется только чистовая установка операционной системы без сохранения лицензии от предыдущей версии ОС и, естественно, без сохранения наших данных.
Скачать Windows 10 в Linux и macOS
Рассматриваю на примере операционной системы Linux Mint (в macOS все происходит аналогично). Откройте веб-браузер:
- Chrome
- Firefox
- Opera
Перейти на страницу, с которой можно скачать Windows 10, можно несколькими способами.
Метод первый
Посетите страницу загрузки Windows 10.
В выпадающем меню выбираете Windows 10, жмите «Подтвердить»:
Далее выбираете язык и снова «Подтвердить»:
Открывается страница загрузки, на которой нужно выбрать интересующую вас разрядность ОС:
Метод второй
Введите в адресной строке браузера URL страницы загрузки программного обеспечения компании Microsoft.
По состоянию на ноябрь 2019 года возможна загрузка операционных систем:
- Windows 10
- Windows 8.1
- Windows 7
Щелкните по «плитке» десятой версии ОС.
В окне веб-браузера будет отображена страница, с которой скачивается ОС. Linux и macOS не поддерживают утилиту MediaCreationTool для последовательной загрузки операционной системы и создания загрузочных накопителей (рассмотрена выше). Необходимо загрузить ОС, а потом создать установочную флешку или DVD.
Необходимо указать параметры загружаемой версии программного обеспечения. Под строкой «Выбор выпуска» располагается раскрывающийся список. По состоянию на 17.11.2019 для загрузки доступна Windows 10 November 2019 Update — операционная система с обновлением за ноябрь 2019 года. Щелкните мышью по строке «Windows 10».
Ниже располагается строка «Дополнительные варианты загрузки». Нажмите «+» слева от строки.
Откроется список ссылок для загрузки:
- Выпусков Windows Корпоративная
- Средств MSDN
- Сборок Insider Preview (для участников программы тестирования)
- Продуктов для образования — выпусков для образовательных учреждений (нужен ключ продукта)
Вернитесь выше к кнопке «Подтвердить». Нажмите ее.
После проверки запроса вам будет предложено определить язык продукта.
Сделав выбор, щелкните левой кнопкой мыши.
Нажмите вторую кнопку «Подтвердить».
После проверки запроса отобразятся кнопки-ссылки для скачивания ISO-образов:
- 32-bit Скачать
- 64-bit Скачать
Большинство современных ПК укомплектованы 64-разрядными центральными процессорами, совместимыми с 64-битными операционными системами. Версия меньшей (32-битной) разрядности может устанавливаться на машины с 32- и 64-битными процессорами. 32-битные ЦП по состоянию на ноябрь 2019 года встречаются в старых компьютерах. Рекомендую устанавливать 64-битную ОС.
Воспользоваться ссылкой будет возможно в течение 24 часов с момента ее создания. Нажмите на одну из кнопок и дождитесь завершения загрузки файла средствами браузера.
Как я могу перейти с Windows 10 на Windows 11 без потери данных?
В настоящее время единственный гарантированный способ установить Windows 11 на ваш компьютер без выполнения новой установки — это использовать Помощник по установке. Этот инструмент от Microsoft действует как обновление, преобразуя существующую установку Windows в более новую версию, не затрагивая никакие файлы или приложения.
- Запустите загруженное приложение, чтобы начать установку. Если ваш компьютер соответствует системным требованиям, вам будет предложено лицензионное соглашение на загрузку и установку Windows 11. Для продолжения выберите вариант «Принять и установить».
- Поскольку помощник по установке не включает файлы установки, сначала необходимо их загрузить. К счастью, этот процесс не требует активного мониторинга, и вы можете использовать свой компьютер в обычном режиме, пока файлы загружаются в фоновом режиме. Будет загружено примерно 4,5 ГБ файлов, так что вам, возможно, придется немного подождать.
- После завершения загрузки файлы будут проверены, а затем начнется установка. Удивительно, но вам не нужно выключать компьютер — основная часть установки будет выполняться, пока ваш компьютер все еще работает нормально. Вы можете продолжить работу над ним, пока на компьютер устанавливается Windows 11.
- После завершения этого шага компьютер перезагрузится. Вы можете инициировать перезапуск немедленно или отложить его на потом. Если ни один из вариантов не выбран, компьютер перезагрузится через тридцать минут.
- Оставшаяся часть установки Windows 11 продолжится после перезагрузки. Это быстрый процесс, поскольку большая часть установки уже завершена. Как только Windows 11 завершит настройку, вы войдете в свой компьютер. Как видите, все ярлыки и приложения на рабочем столе остаются неизменными.
Помимо нового макета панели задач и меню «Пуск», в Windows 11 также изменен внешний вид проводника, а также ряд встроенных инструментов и приложений. Это также оптимизирует производительность самой операционной системы, позволяя системе загружаться быстрее и работать более плавно.
Какие устройства будут работать с системой?
Пожалуй, самый интересный вопрос для пользователей — какие устройства поддерживают новую систему Microsoft. Например, компания Ferra составила список ноутбуков, которые работают под управлением Windows 11.
В список вошли серии Zenbook, Vivobook и ProArt компании ASUS; все модели Acer старше трех лет, включая HP Pavillion, ENVY и Spectre; а также некоторые модели Dell, такие, как Inspirion, G и Alienwave.
Однако следует отметить, что перечисленные устройства не гарантируют, что новая система будет правильно работать на них. Microsoft рекомендует использовать приложение PC Health Check для проверки совместимости вашего ПК с операционной системой.
Ключевые особенности новой ОС
Живые плитки были удалены из системы.
Вместо этого в центре экрана появилось меню «Пуск». При этом, его можно переместить обратно влево, как это сделано в Windows 10, Windows 7 и других операционных системах.
В Windows 11 можно выполнять поиск как локально, так и в Интернете, и соответственно получать результаты поиска как на ПК (файлы, приложения, настройки), так и в Сети.
Окна ОС теперь имеют закругленные углы и мягкие тени. Они были добавлены во все контекстные меню, приложения, «Проводник» и новые «Пуск» и «Поиск». Все контекстные меню и окна теперь имеют одинаковое расположение.
Настройки также были переработаны.
Microsoft утверждает, что Windows 11 является «самой безопасной» операционной системой компании. Она также будет работать быстрее, чем Windows 10 «на большинстве задач», например, за счет оптимизации обработки фоновых операций.
Размер обновлений уменьшился на 40%. Они устанавливаются в фоновом режиме.
Интегрированный чат Microsoft Teams в Windows Eleven. Пользователи могут общаться через Messenger с помощью «мгновенного» чата, голосовых и видео сообщений.
Новая функция Snap Layouts позволяет пользователям быстро распределять открытые окна по области экрана, а функция Snap Group позволяет пользователям группировать приложения и запоминать положение окна, в котором они находятся.
Windows 11 запоминает положение окон при подключении внешнего монитора, поэтому приложения открываются на «правильном» экране при работе на нескольких дисплеях.
Пользователи смогут создавать и настраивать несколько рабочих столов и быстро переключаться между ними. Например, можно создать отдельные рабочие столы для работы и развлечений.
Система имеет отдельную пользовательскую страницу приборной панели (Windows Widgets), из которой с помощью технологии искусственного интеллекта будет выбираться соответствующая информация. Некоторые из встроенных виджетов включают новости, погоду, карты и Microsoft Edge.
Microsoft усовершенствовала жесты, чтобы упростить навигацию по сенсорному экрану Windows. Например, система адаптируется к прикосновениям к дисплею, а не в режиме планшетного ПК.
Дизайн также оптимизирован для планшетов. Например, были улучшены функции рукописного и голосового ввода, а некоторые ручки теперь поддерживают тактильную обратную связь. При повороте устройства приложения автоматически меняют свое положение.
Экранная клавиатура была изменена.
Новая Windows 11 скоро будет поддерживать приложения для Android. Их можно закрепить на панели задач и работать в том же окне, что и с приложениями Windows.
Поддержка приложений для Android основана на интегрированном Amazon Appstore и технологии Intel Bridge.
Дизайн и функциональность Microsoft Store были полностью переработаны.
Разработчики могут добавлять приложения для x86 и Android, использовать преимущества системы проверки и получать 100% выгоды от пользователей.
Обновления приложений Windows Store также доступны через сеть разработчиков за пределами Windows Store.
Вы можете устанавливать приложения из браузера без необходимости входа в Microsoft Store.
Приложение Xbox интегрировано в Windows 11 и поддерживает подписку Xbox Game Pass и потоковую передачу игр в облаке Xbox.
Поддержка AutoHDR: автоматически включает рендеринг HDR для поддерживаемых игр, таких как Skyrim.
Win 11 поддерживает прямую запись. Это ускоряет загрузку игр, передавая игровые данные в память видеокарты. Для этого требуется современный твердотельный накопитель NVMe; устройства, поддерживающие Direct Storage, имеют специальную наклейку.
В Windows 11 будет одно крупное обновление в год, а не два, как в Windows 10. Microsoft планирует выпускать их во второй половине года.
Как получить Windows 11 в программе Rufus — 7 способ
Бесплатная программа Rufus предназначена для создания загрузочных флешек. С помощью данного инструмента можно скачать Windows, чтобы затем записать ISO-образ на USB-накопитель.
Для скачивания Windows на компьютер программа Руфус использует скрипт Fido, который встроен в приложение. Программа Rufus имеет переносную (portable) версию.
Проделайте в Rufus следующее:
- При первом запуске программы на вопрос о политике обновления ответьте «Да».
- В окне Rufus нажмите на стрелку у кнопки «Выбрать», чтобы включить параметр «Скачать».
- Нажмите на кнопку «Скачать».
- В окне «Загрузить ISO-образ» выберите версию Windows, релиз, издание, язык и архитектуру.
- Нажмите на кнопку «Скачать».
Можно поставить флажок в пункте «Скачать с помощью браузера», чтобы загрузить образ ОС Windows с помощью встроенных средств программы — интернет-обозревателя.
Официальный способ от Microsoft с правкой реестра
Разработчик предлагает свою версию обхода проверки на наличие модуля безопасности TPM версии 2.0, при этом старые процессоры вашего ноутбука или ПК проверяться не будут. Единственное ограничение этого способа – необходимость наличия TPM версии не ниже 1.2.
Пошаговый алгоритм:
- жмём комбинацию Win+R, вводим в поле консоли «Выполнить» команду regedit, подтверждаем нажатием Enter;
- переходим в ветку HKEY_LOCAL_MACHINE\SYSTEM\Setup\MoSetup;
- жмём ПКМ по пустому месту в правой панели, выбираем в контекстном меню пункт «Создать», а затем – «Параметр DWORD»;
- присваиваем новому параметру имя AllowUpgradesWithUnsupportedTPMOrCPU;
- дважды кликаем по созданному параметру и вводим значение 1;
- закрываем редактор реестра;
- запускаем с сайта Microsoft помощник по установке ОС Windows 11, чтобы поставить на компьютер эту операционную систему официально.
При отсутствии поддержки TPM, скорее всего, попытка будет неудачной.
Важная информация, подготовка к обновлению
Чтобы процедура обновления ОС десктопа или ноутбука до Windows 11 прошла быстро, эффективно и с минимальными рисками потери накопленных за время работы в «старой» операционке данных, необходимо заранее учесть несколько моментов.
Стоит ли обновляться до Windows 11
Сразу отметим, что однозначно правильного ответа на вышеуказанный вопрос не существует – всё зависит от характеристик системы, которая будет управляться новой версией операционки от Microsoft, а также требований, задач, предпочтений и привычек задумывающегося о переходе на Windows 11 пользователя.
Наилучшим помощником в принятии решений, пожалуй, является собственный опыт, и поэтому прежде чем обновлять ОС своего ПК, точно не лишним будет оценить нововведения и протестировать функции новейшей версии Windows на практике, но в изолированной виртуальной среде, — такая возможность есть у всех и очень просто реализуется с помощью бесплатных программ или интегрированного в ОС от Microsoft компонента Hyper-V.
Подробнее: Установка Windows 11 на виртуальную машину
Требования к обновляемой ОС
Одним из условий успешного перехода на рассматриваемую в этой статье версию ОС от Microsoft с сохранением всех пользовательских файлов и программ является то, что данный процесс должен осуществляться на ПК под управлением Windows 10, причём на последнюю рекомендуется установить все вышедшие апдейты.
Подробнее:Как посмотреть редакцию, версию и номер сборки Windows 10 Как обновить Windows 10 до последней версии
Если получить ОС Windows 11 требуется на компьютере с Windows 7-8 и именно путём обновления, сначала необходимо будет повысить версию операционки до 10-й с максимальным из доступных номером сборки.
Совместимость ПК с Windows 11
Перед установкой последней версии своей операционки Майкрософт настоятельно рекомендует запустить специальное приложение «Проверка работоспособности ПК» для подтверждения, что десктоп или ноутбук соответствует минимальным системным требованиям Виндовс 11, выполняем данную процедуру.
Подробнее: Проверка компьютера на совместимость с Windows 11
Как известно, отрицательные результаты вышеуказанной проверки совсем не означают, что обновиться до 11-й версии ОС не получится – это возможно всеми, кроме первого, способами из предложенных далее в настоящей статье, и в соответствующих инструкциях указано, какие действия нужно дополнительно предпринять, чтобы всё прошло успешно.
Резервное копирование данных
Обновление Windows 10 до 11 любым из предложенных в данном материале методом подразумевает, что все файлы, данные и программы будут автоматически перенесены в новую систему
При этом перед запуском процесса апдейта настоятельно рекомендуется выполнить резервное копирование данных и сохранить всё важное в надёжном месте
Подробнее: Создание резервной копии Windows 10
Доступность резервной копии операционки и файлов позволит минимизировать последствия сбоев и ошибок, если они возникнут во время работы установщика 11-й версии ОС, а также вернуться к её старому варианту без потери данных при необходимости и в любых обстоятельствах.
Свободное место на системном диске ПК
Достаточное количество свободного пространства на логическом разделе диска ПК, где установлена обновляемая до Windows 11 ОС, является немаловажным фактором при обеспечении беспроблемного прохождения процедуры апдейта и её успешного завершения. По заявлению Microsoft для обновления 64-разрядной Windows 10 до 11-й версии потребуется не менее 20 ГБ, но из опыта рекомендуемый показатель лучше умножить на два, то есть освободить на системном диске по крайней мере 40 ГБ, иначе при обновлении могут возникнуть проблемы.
Подробнее: Освобождаем место на диске C: в Windows 10
Как скачать Windows 11 без поддержки TPM
По поводу системных требований было много споров, и Microsoft подтвердила, что заблокирует обновление на неподдерживаемых ПК. Причины, по которым Microsoft предъявляет жесткие требования к оборудованию, не совсем ясны, но компания утверждает, что TPM 2.0 и новые процессоры от AMD и Intel необходимы для повышения безопасности и производительности соответственно. Например, требование TPM 2.0 открывает новые возможности для античит-систем. Фактически, Riot Games от Valorant уже начали применять TPM 2.0 в Windows 11. С другой стороны, по словам представителей Microsoft, новые процессоры обеспечивают меньше ошибок типа «синий экран смерти» и лучшую производительность.
Если вы все еще хотите установить Windows 11, решение есть. Существует проект GitHub с открытым исходным кодом под названием Skip_TPM_Check_on_Dynamic_Update.cmd, сценарий, который позволит пользователям загружать Windows 11, если в вашей системе нет TPM 2.0.
Сценарий также можно использовать для игнорирования других требований, но это может привести к проблемам со стабильностью, и Microsoft может отключить обновления Windows на вашем устройстве.
-
- Перейдите на страницу — https://gist.github.com/AveYo/c74dc774a8fb81a332b5d65613187b15#file-mediacreationtool-zip
Загрузите оболочку Universal MediaCreationTool
Запустите MediaCreationTool.bat от имени администратора
В результате у вас откроется вот такой интерфейс, где вам необходимо выбрать пункт Windows 11.
Выбираем пункт «Make ISO».
Откроется окно командной строки, где будет виден процесс скачивания и этапов. На выходе в папке со скриптом вы скоро увидите диск с по типу 11 21H2 Business x64 ru-RU.iso
Обратите внимание, что по умолчанию скачивается именно тот язык, что представлен в системе, если вы хотите его поменять, то вам нужно внести правку в скрипт.
Напоминаю, что если у вас нет поддержки TPM, то в текущий, скачиваемый ISO будет добавлена возможность его не использовать, это делается посредством скриптов Skip_TPM_Check_on_Dynamic_Update и Quick_11_iso_esd_wim_TPM_toggle.
Вот и весь секрет. На этом у меня все, мы с вами разобрали различные методы позволяющие вам скачать ISO Windows 11 под любые задачи и требования. С вами был Иван Семин, автор и создатель IT портала Pyatilistnik.org.
Выводы статьи
Некоторые пользователи желают скачать образ операционной системы Windows 11 на свой компьютер. ISO-образ Windows можно использовать для создания загрузочного носителя, чтобы потом установить систему в удобное время. Существует несколько способов получить официальный образ Windows 11: скачать с сайта Майкрософт, с помощью другого ресурса, используя приложения и скрипты от сторонних разработчиков.
Как скачать Windows 11 — 7 способов (видео)
Похожие публикации:
- Как отключить удаленный рабочий стол Windows 11 или Windows 10
- Как переместить «Пуск» влево в Windows 11 — 2 способа
- Как изменить цвет меню «Пуск» и панели задач Windows 11
- Как вернуть в Проводник Windows 11 вкладки и ленту, как в Windows 10
- Как вернуть старое контекстное меню в Windows 11 — 5 способов