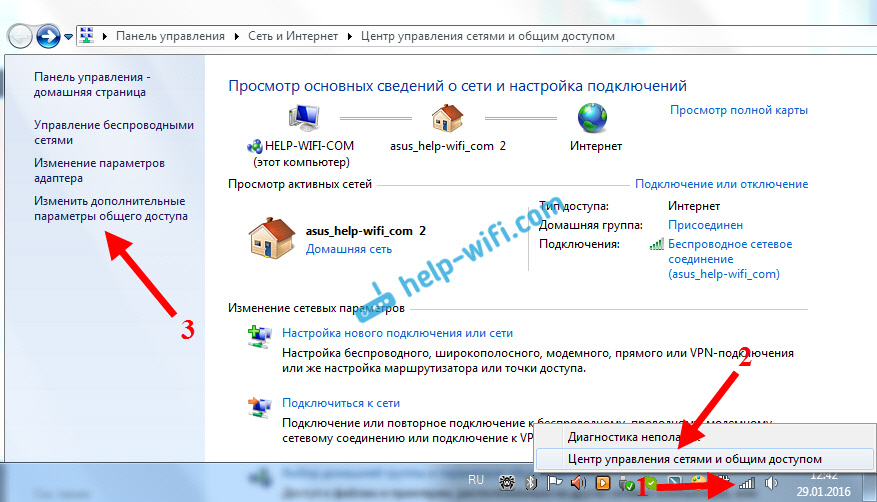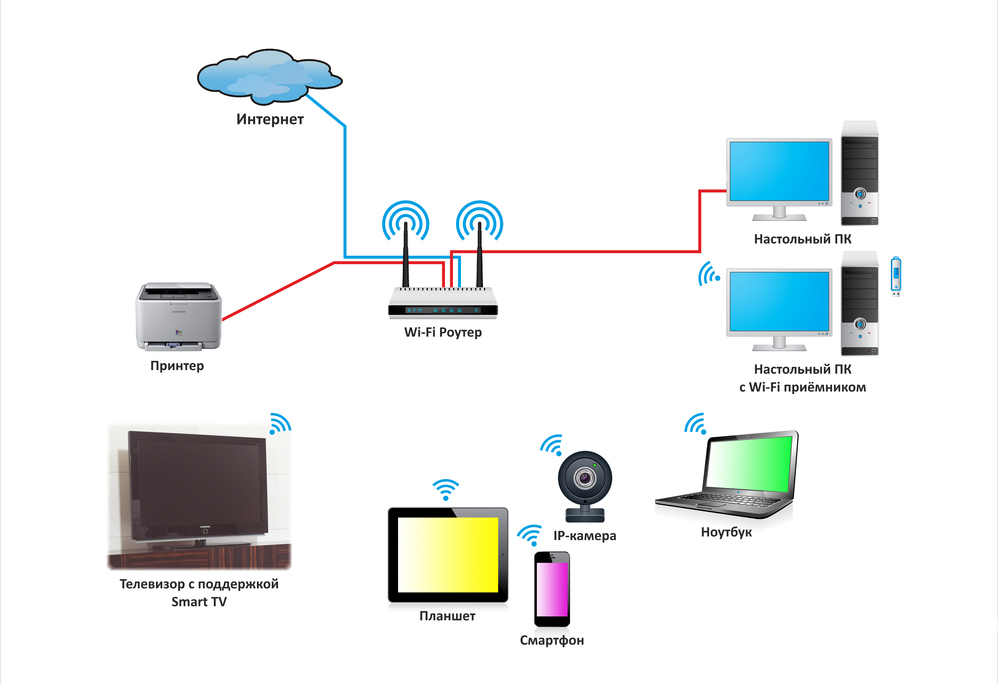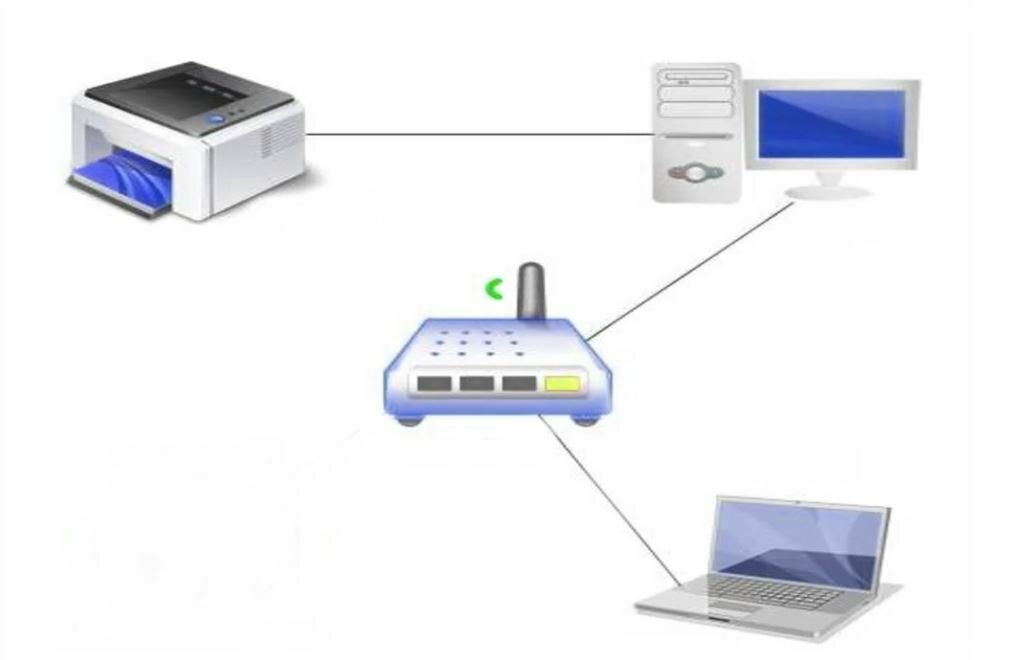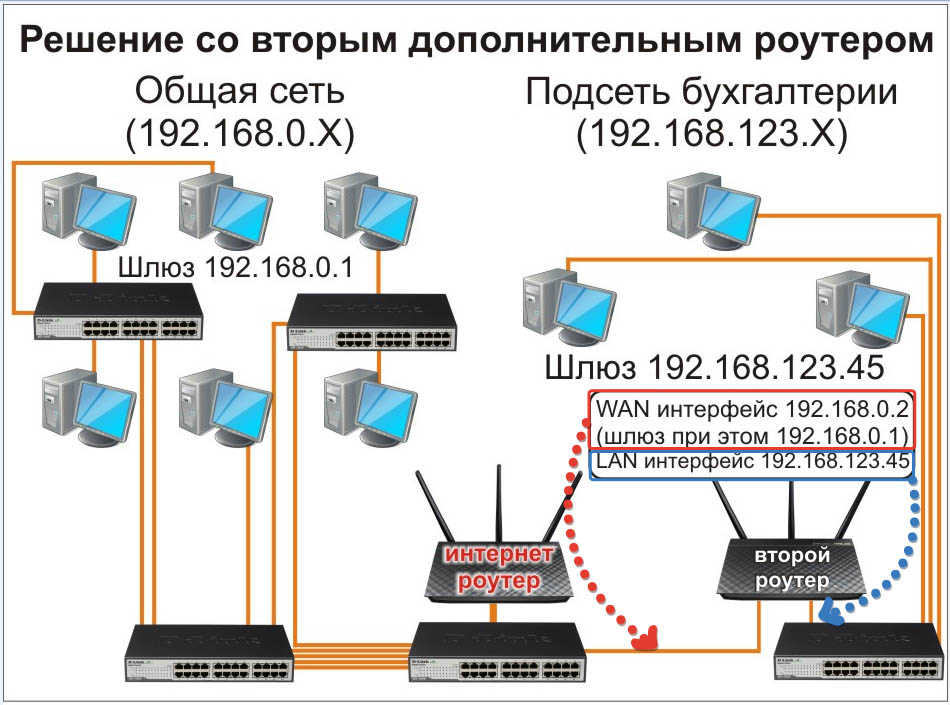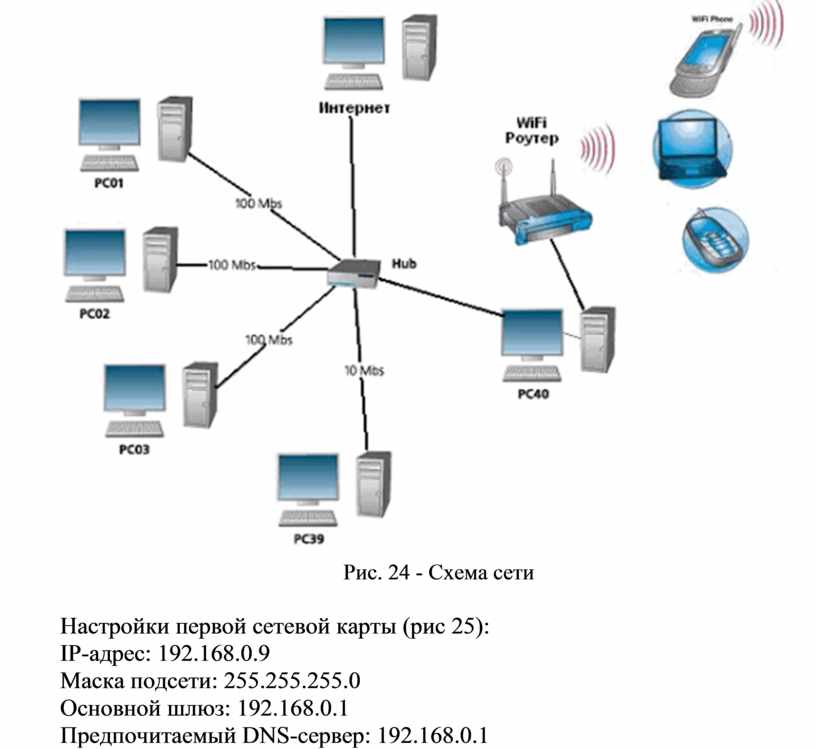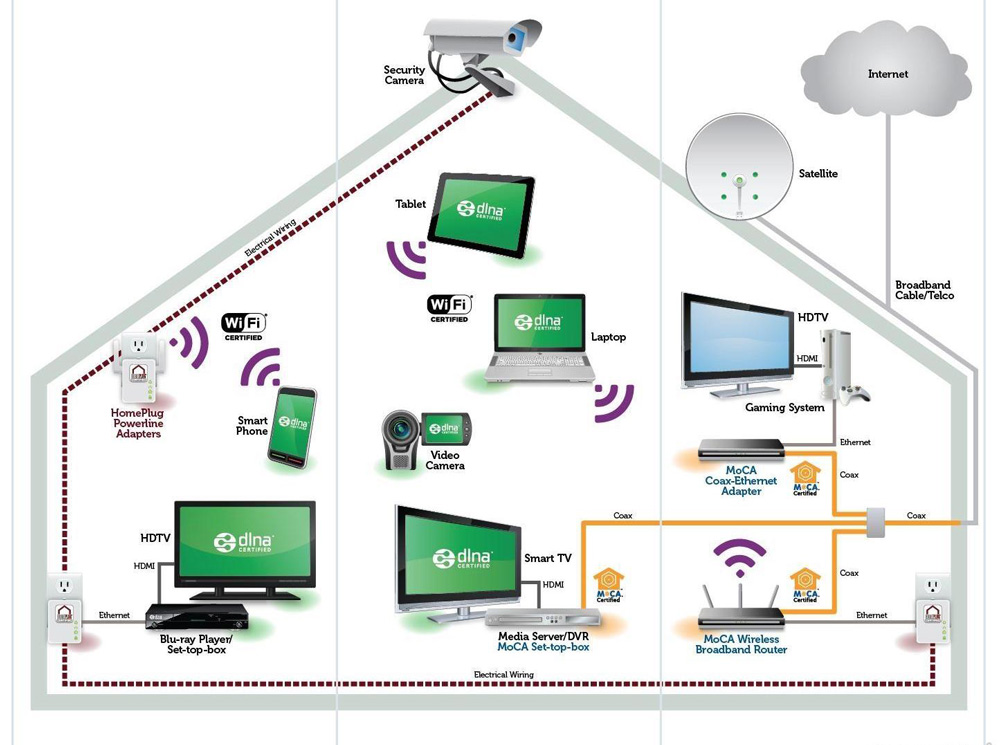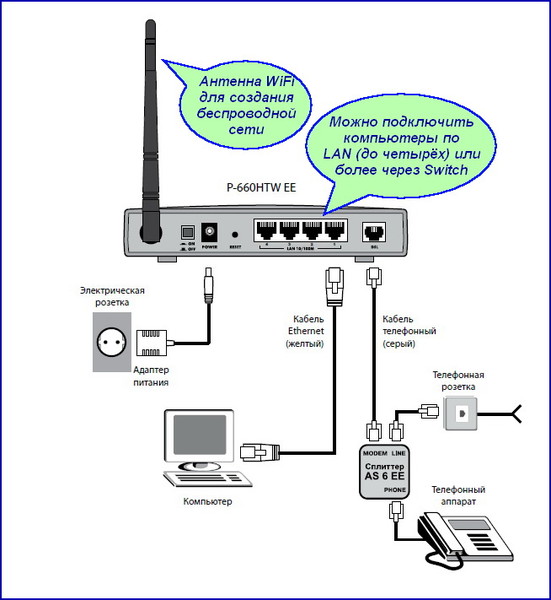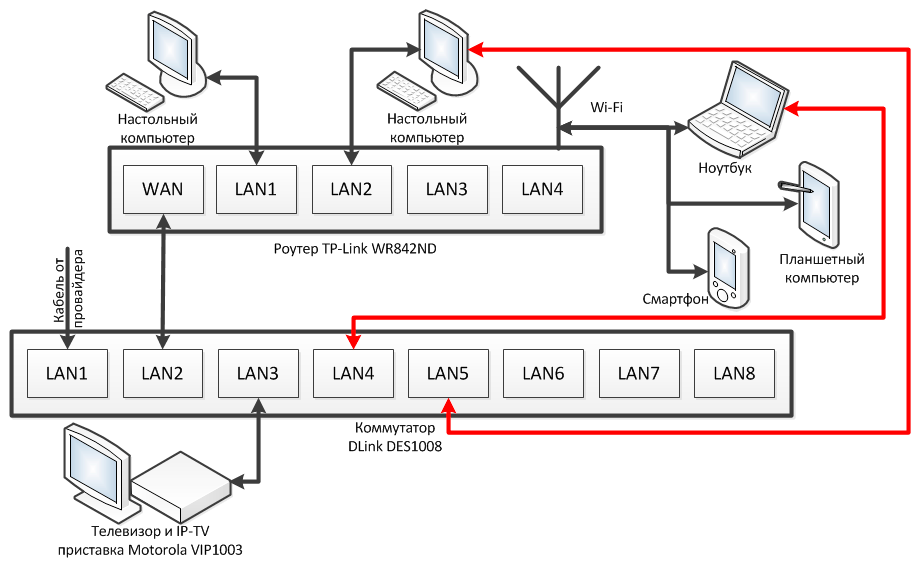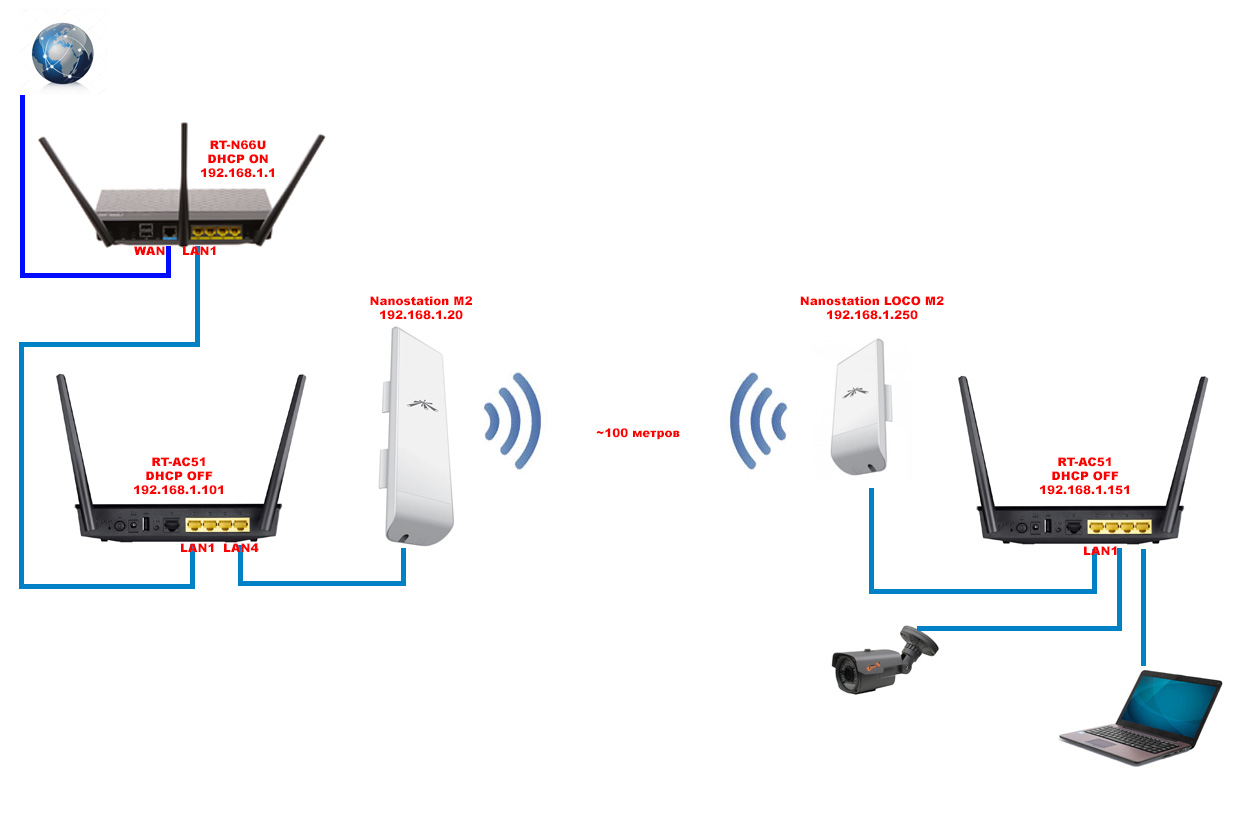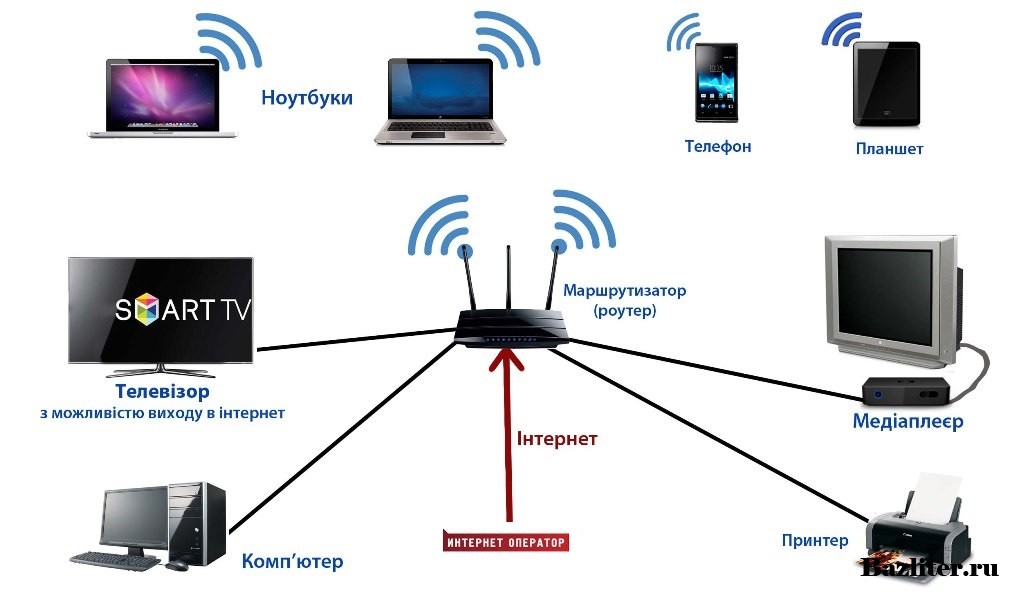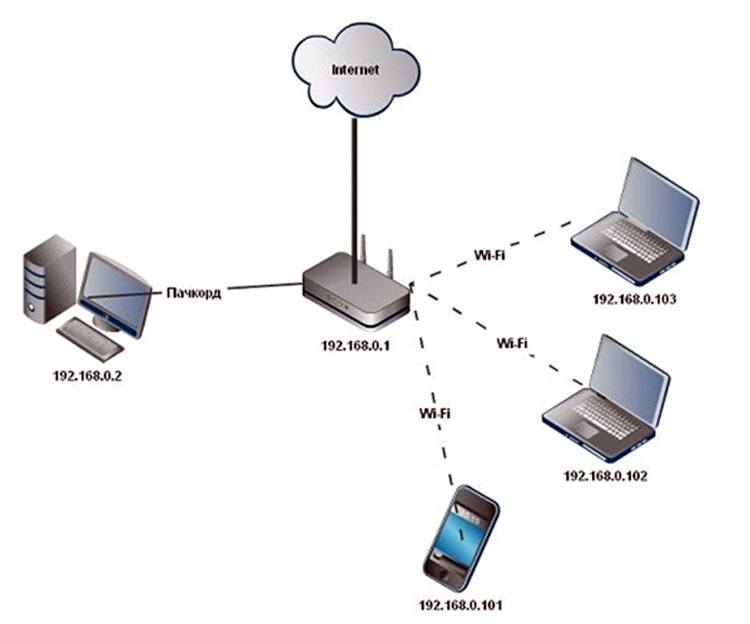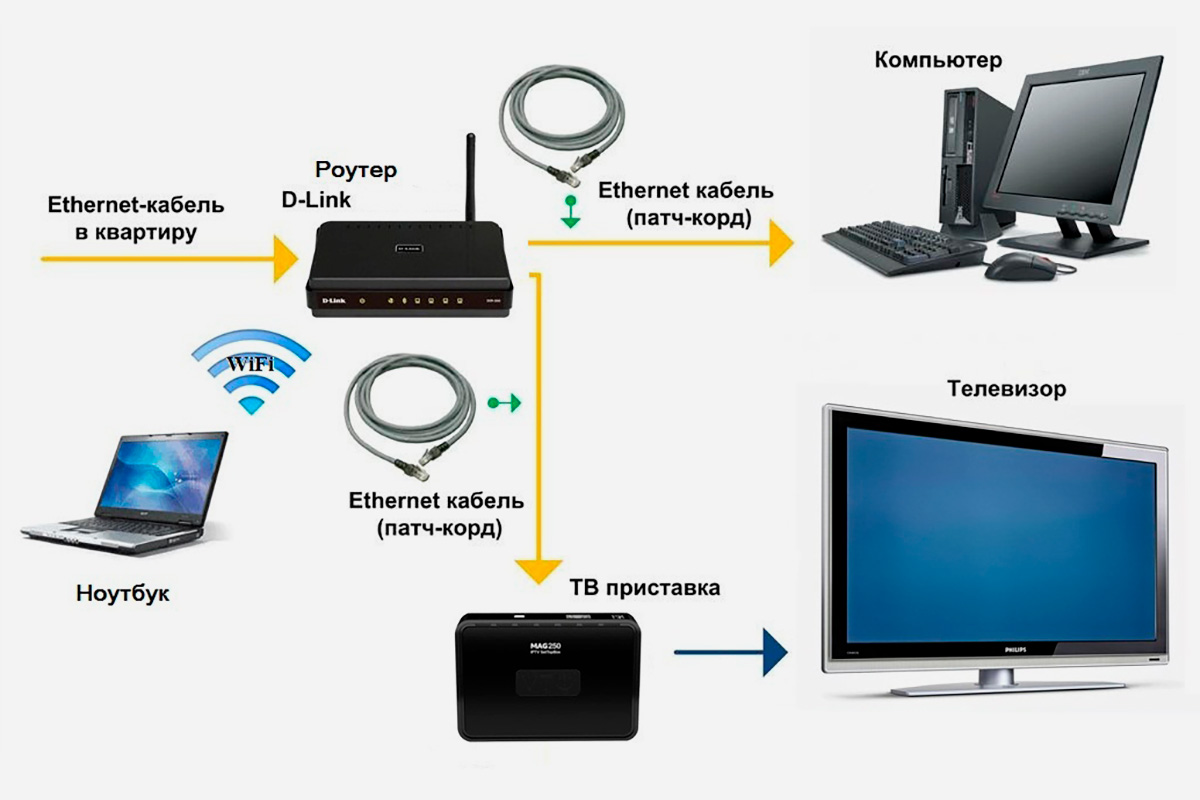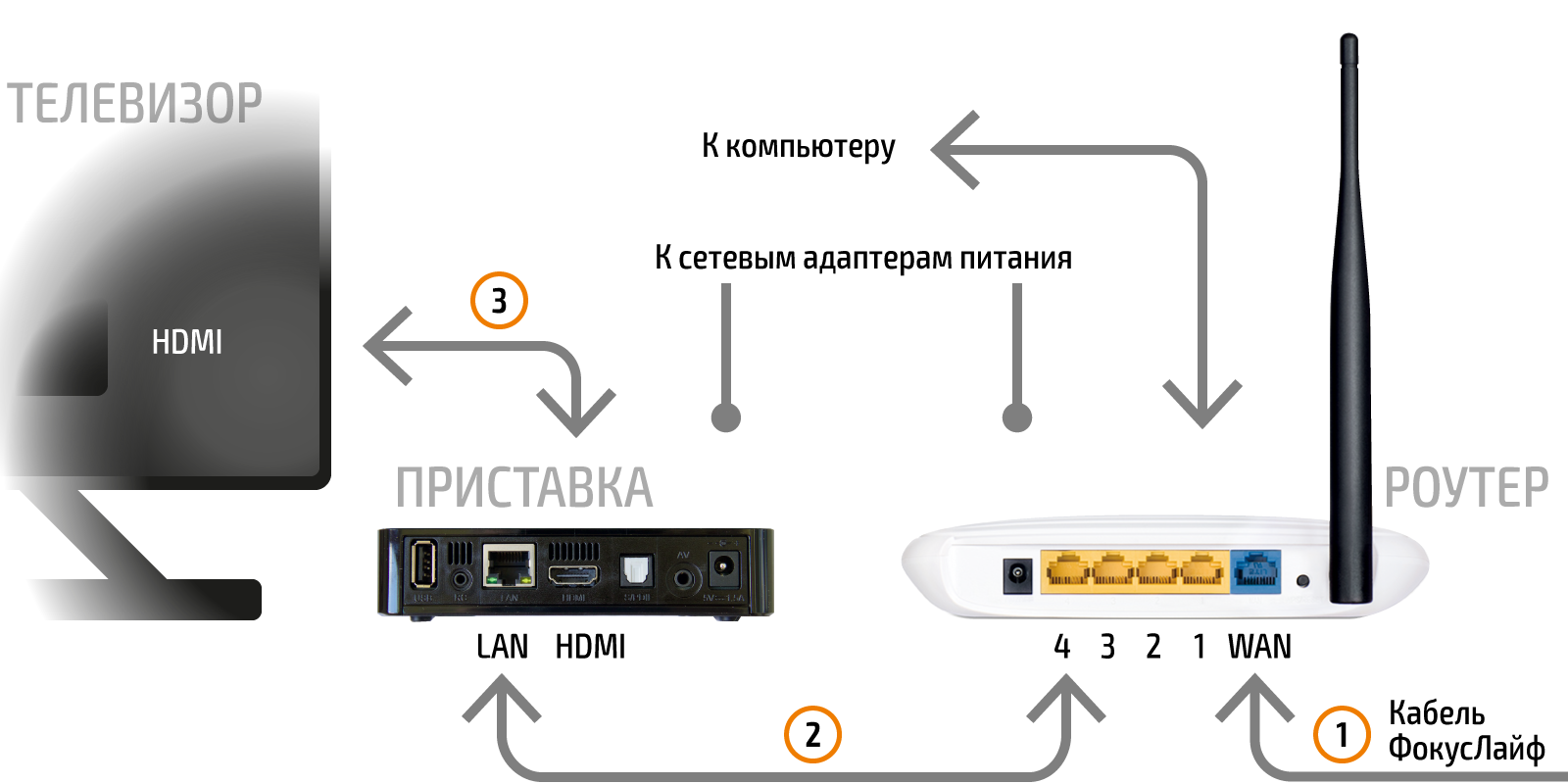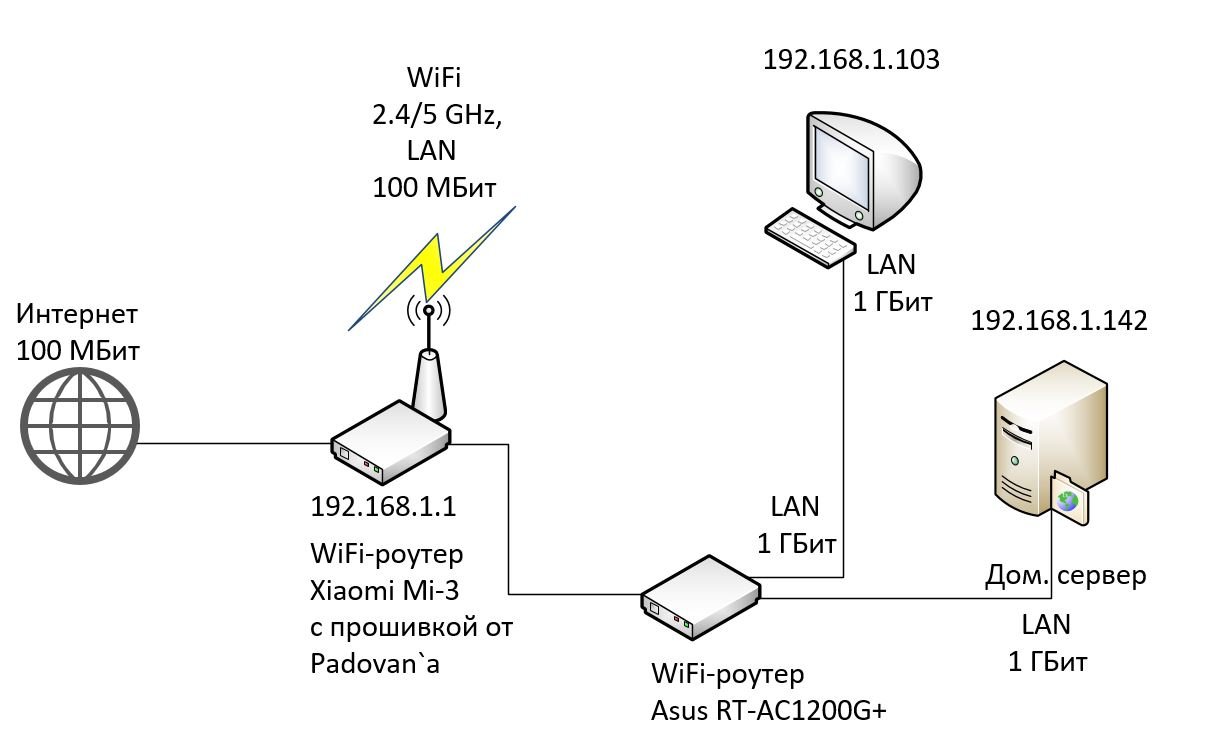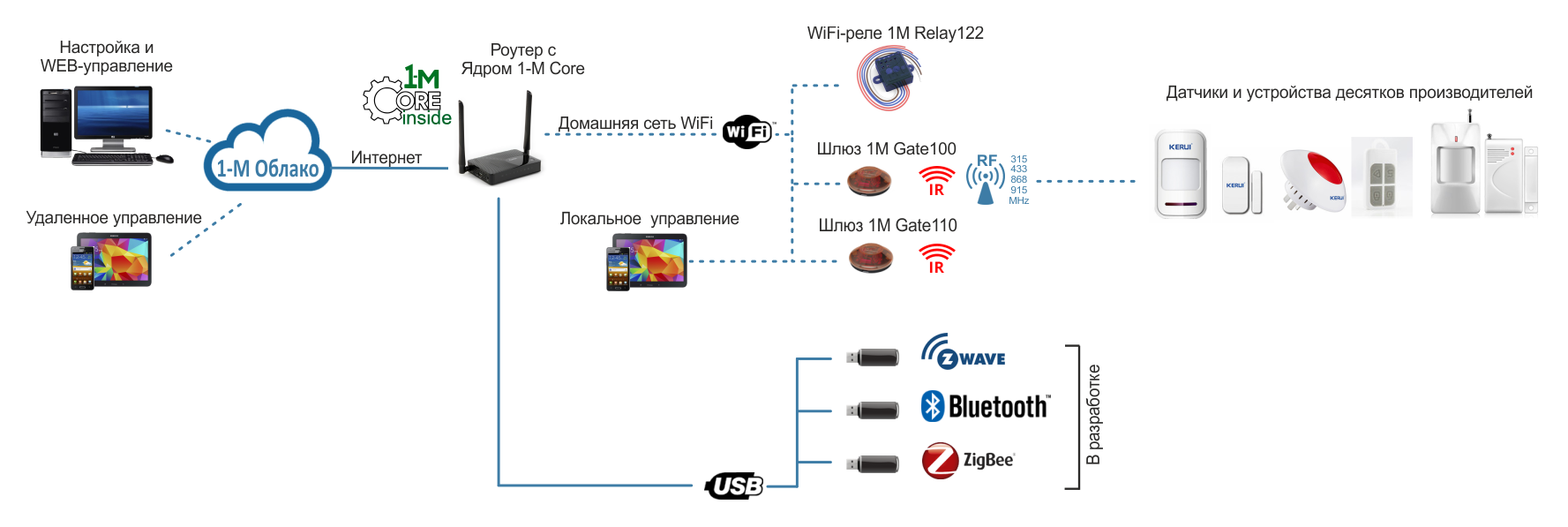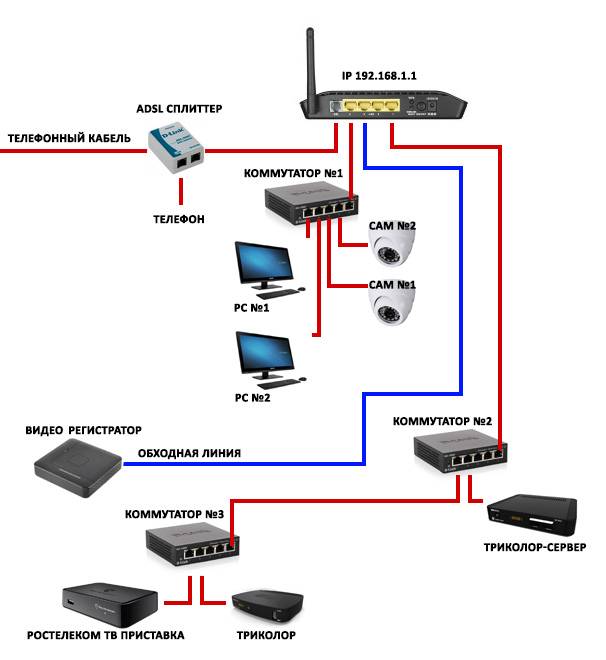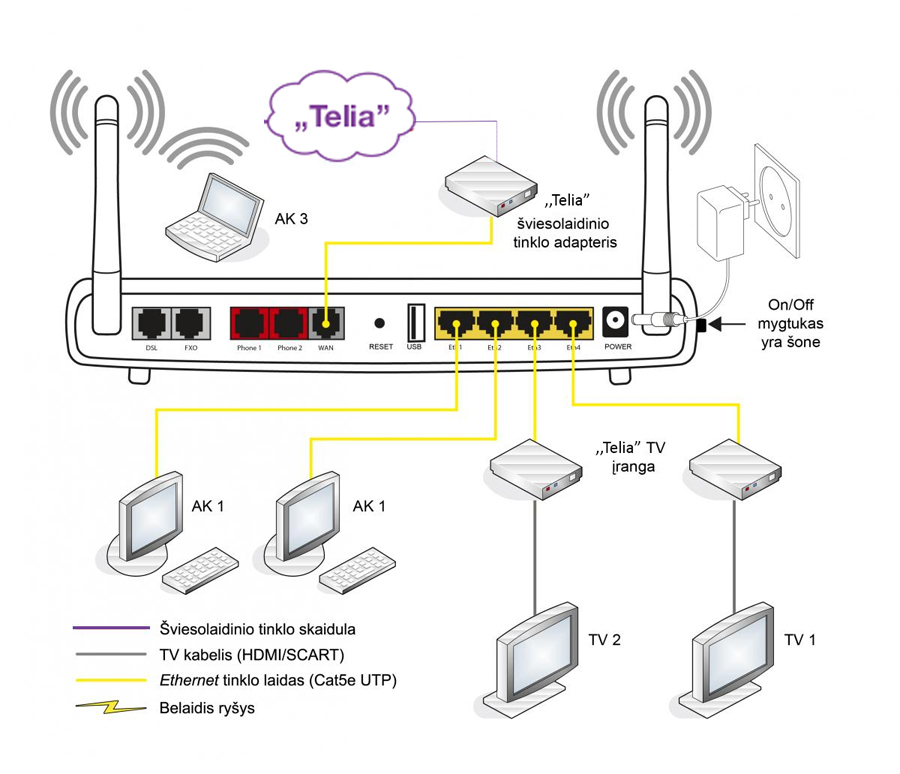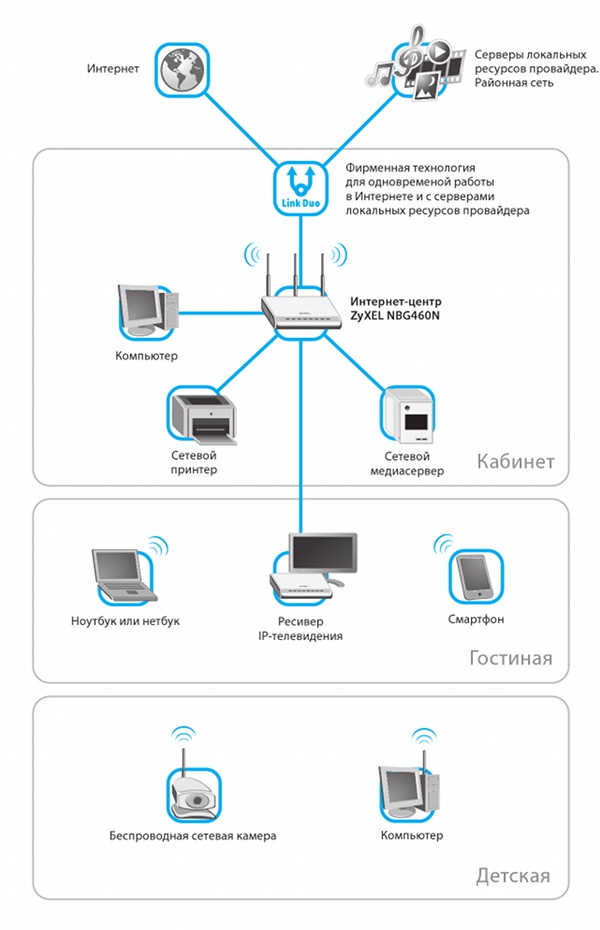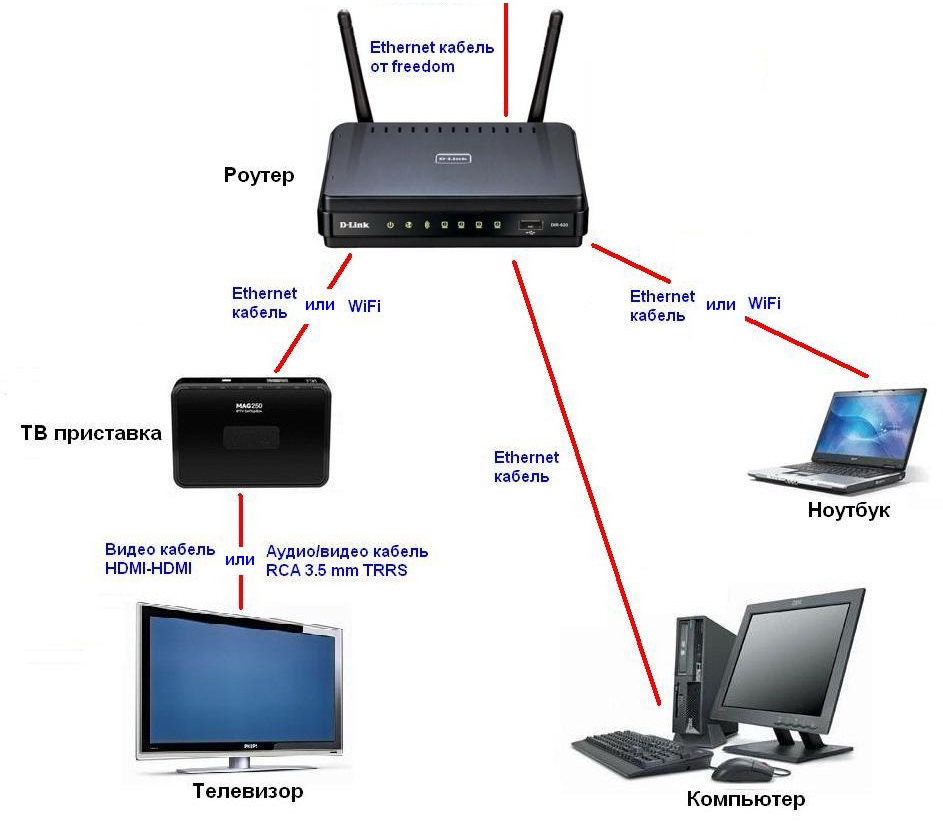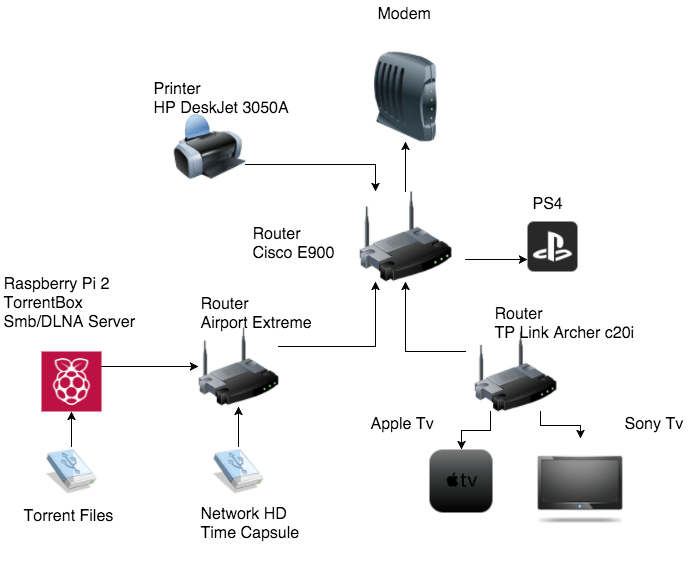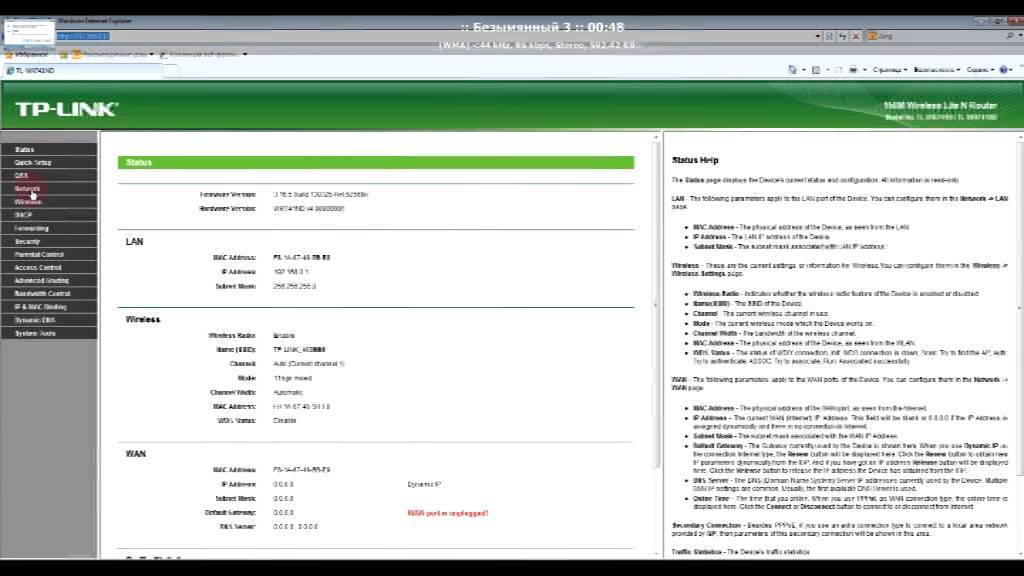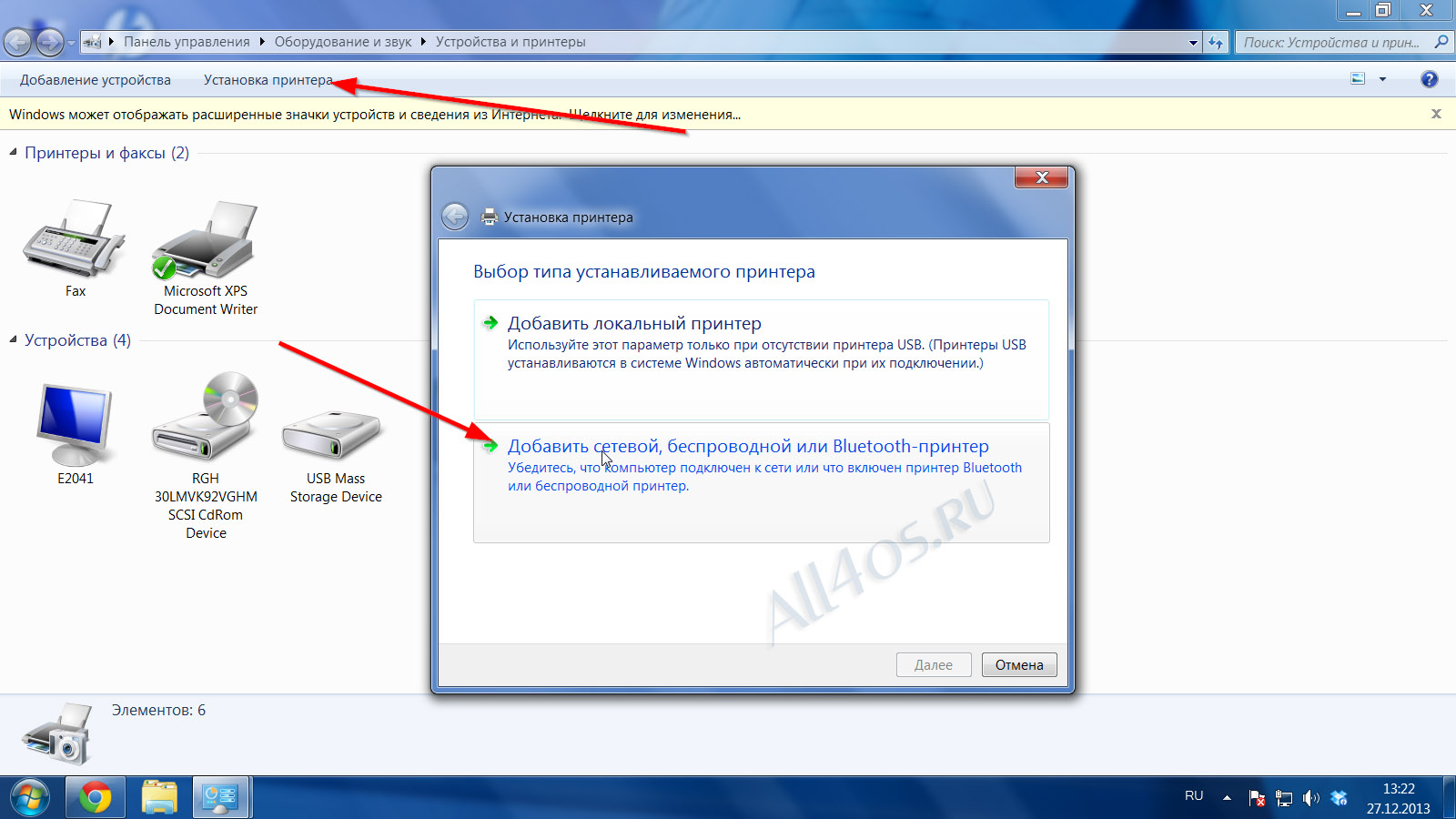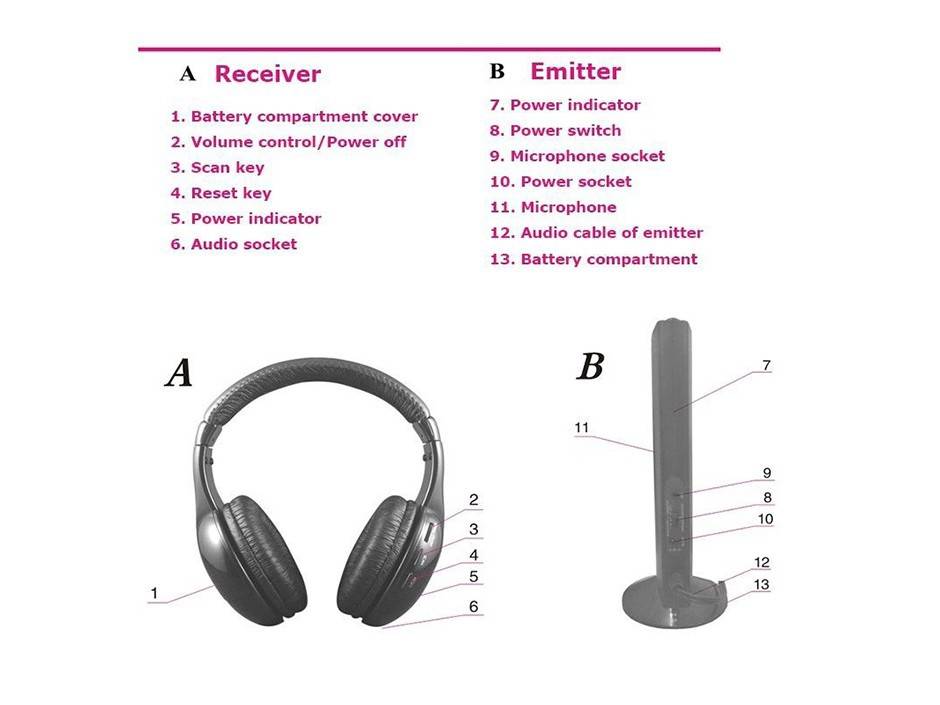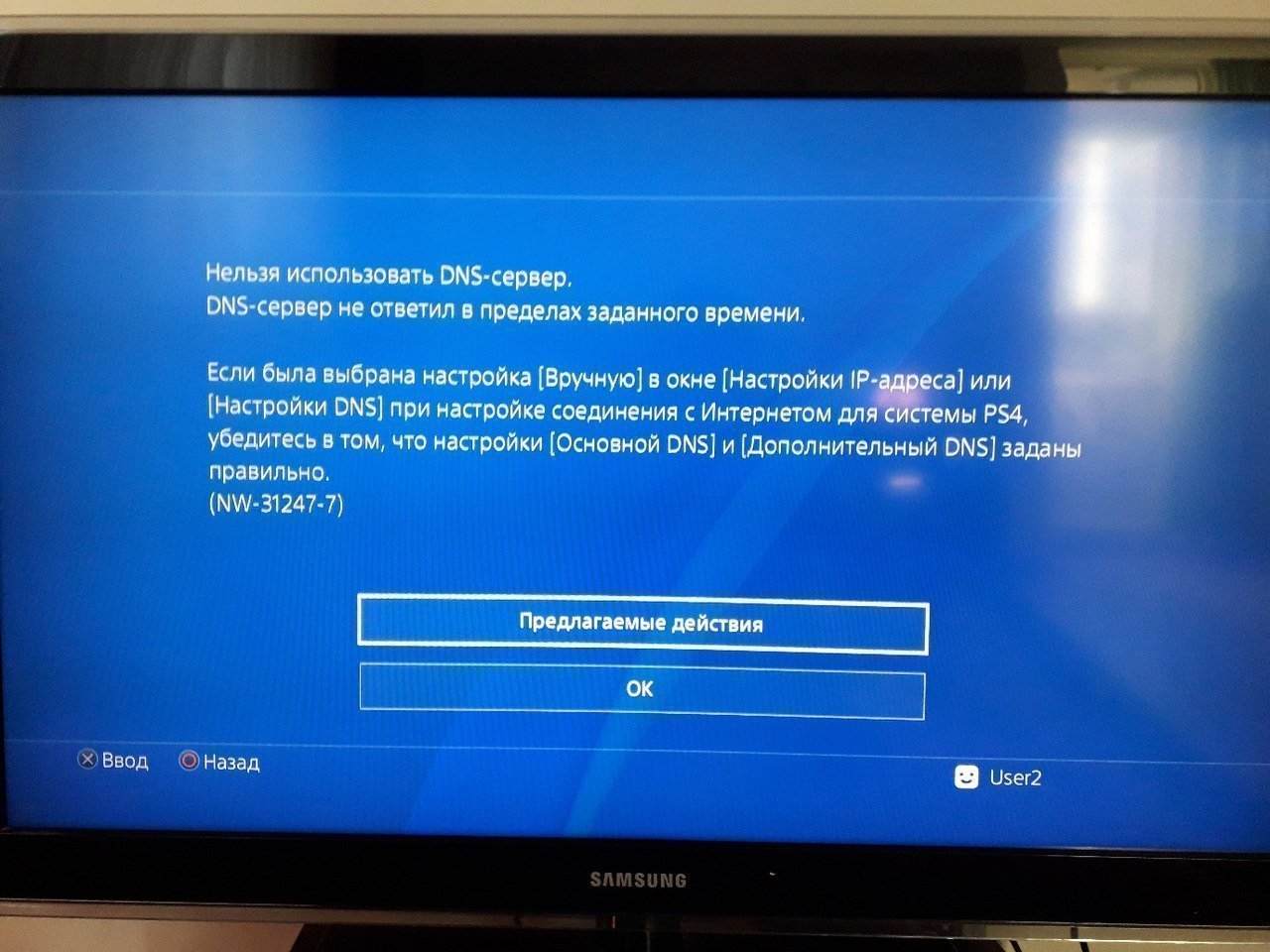Как выбрать подходящий экран ТВ
Взвесив все плюсы и минусы телевизоров вместо мониторов, стоит определиться с типом экрана, который лучше всего подойдет для ПК. Среди современных технологий производства дисплеев выделяют по качеству ЖК и плазменные панели. Последние уже уходят на второй план из-за малого срока эксплуатации.

Использовать кинескопные модели для подключения к персональному компьютеру не имеет смысла. Они не поддерживают современных форматов видео и звука.
А при выборе жидкокристаллических телевизоров стоит помнить, про разновидности данных видов техники. К примеру, компания Samsung выпускает ТВ с дисплеем Super Amoled с более яркой и качественной цветопередачей.
Использование электропроводки
Ни для кого не секрет, что для работы телевизора, его требуется подключить к электрической розетке. На сегодняшний день технический прогресс достиг такого уровня, что проложенная сеть электрических проводов может использоваться не только для передачи тока, но и данных. И достоинств у современных технологий очень много: отсутствует необходимость в специализированном программном обеспечении, в защите, в специальных настройках. Таким образом, электропроводка может рассматриваться как наращивание существующей компьютерной сети.
Для того, чтобы осуществить подключение телевизора с функцией DLNA к компьютерной сети, требуется купить парочку адаптеров для электропроводки. Наиболее подходящими будут являться варианты нового стандарта 200 Мбит/с. Они могут обеспечить пропускную способность, достаточную для передачи видеоформата высокого разрешения. Стоимость адаптеров — приблизительно 100 евро. С одной стороны нужно подключить телевизор к адаптеру и вставить его в розетку. Второй адаптер нужно вставить в розетку рядом с компьютером/маршрутизатором и подключить к последнему. В результате выполненных вышеперечисленных действий сеть заработает без каких-либо дополнительных шагов со стороны пользователя.
Безусловно, с сетью по электропроводке, так же, как и по другим каналам, могут возникнуть проблемы, но это практически единичные случаи. Даже если вы имеете проводку, сделанную при царе Горохе, то потери сигнала будут значительными. Но, наиболее вероятно, что вы с этим вряд ли столкнетесь. Сегодня, в основном, любой жилой дом или квартира с площадью до 200 м?. сетью по электропроводке покрываются без особых проблем.
Некоторые модели телевизоров с DLNA имеют интегрированный модуль WiFi. Благодаря ему можно также связываться с компьютером, по беспроводной сети. На сегодняшний день используются два стандарта WiFi: 802.11g и 802.11n. Первый способен снабжать устройства скоростью передачи до 54 Мбит/с, это теоретические данные. Практическая же скорость составляет не более 10 Мбит/с. Этой скорости вполне хватает для передачи видео не высокого разрешения. Оптимальным стандартом для сети WiFi является 802.11n. Он может передавать 300 Мбит/с в теории и приблизительно 30 Мбит/с на практике. Также сеть WiFi требует наличия маршрутизатора или точки доступа, так как связь «точка-точка» работает ненадёжно.
Телевизор и эргономика

Обычно, персональные компьютеры не являются частью интерьера гостиной комнаты, так как его использование в совокупности с телевизором качестве медиа-центра или HTPC представляется не очень удобным. Однако, сама идея подключения телевизора к Интернету или к домашней сети давно волнует умы многих мировых производителей техники и электроники. Но эти попытки не приносили результатов, так как эргономика не самым лучшим образом соответствовала условиям гостиной комнаты или формату ТВ. Оставались открытыми такие вопросы, как: «Кто захочет работать с почтой на 52-дюймовом телевизоре?», или: «Кому требуется неудобный большой пульт ДУ и клавиатура QWERTY?»
Но гиганты инженерной мысли не стоят на месте и сегодня телевизоры, поддерживавшие протокол DLNA, имеют удобное меню доступа к содержимому. Управлять им можно при помощи крестовины пульта дистанционного управления или колёсика. Последний имеют, в частности, дорогие модели ТВ Philips и Samsung. В современных образцах управление файлами выполняется как никогда просто. Сегодня искать контент по названию – это прошлый век, сэкономить время позволяет предварительный просмотр фотографий, отображающихся в виде миниатюр, и видеоматериалов. Теоретически, протокол DLNA предоставляет возможность передачи и воспроизведения всей музыки, фотографии и видео. Однако, практика показывает, что пока очень большое число форматов пока не распознается телевизорами.

Все устройства с логотипом DLNA могут связываться друг с другом.
Все файлы, находящиеся на компьютерах пользователей, имеют разные форматы. Оптимальным вариантом, конечно, будет являться получение возможности воспроизведения на ТВ максимально большого числа форматов. Сначала рассмотрим музыкальные форматы. Лидером в данной категории является самый распространенный формат MP3, немного отстает от него WMA от Microsoft, который также весьма популярен на ПК и в сетях. С фотографиями также дело обстоит достаточно просто: самый универсальный формат — JPEG, он используется всеми производителями фотоаппаратов. Что касается видео, то ситуация осложняется большим разнообразием форматов. Среди них, проверенным стандартом и использующийся для DVD, является MPEG-2. Его собрат — DivX способен отлично находить компромисс между объёмом видеофайла и качеством изображения. Практически аналог по объёму и качеству предыдущего формата — WMV от Microsoft. Формат MKV сравнительно новый, скрывает контейнер (как формат AVI), позволяющий держать субтитры, видео и звук в одном файле. Однако на сегодняшний день телевизоры с DLNA его не поддерживают.
Стоит заметить, что некоторые модели телевизоров могут считывать файлы субтитров, связанные к видео. Бесспорно, на всех телевизорах DLNA применяется высокое разрешение, и было бы весьма приятно приобрести возможность воспроизведения HD-фильмов соответствующего качества. Правда, форматы DivX и Xvid уже реализованы и в варианте HD, но пока это не означает, что их можно воспроизвести на телевизоре, на котором имеется поддержка данных форматов в стандартном разрешении. В подавляющем большинстве случаев обещанная совместимость DivX и Xvid относится только к SD. Другие форматы с высоким разрешением, например, MPEG-4 H.264 и WMV HD, поддерживаются крайне редко.
Запуск DLNA-сервера на компьютере
Для запуска DLNA-сервера на Windows-компьютере можно использовать различные сторонние программы. Но можно обойтись и средствами самой операционной системы. Как минимум для старта знакомства с работой этой технологии лучше прибегнуть к штатным возможностям системы, здесь всё настраивается очень просто.
В любой из версий Windows открываем плеер Windows Media.
В меню «Поток» кликаем включение потоковой передачи мультимедиа.
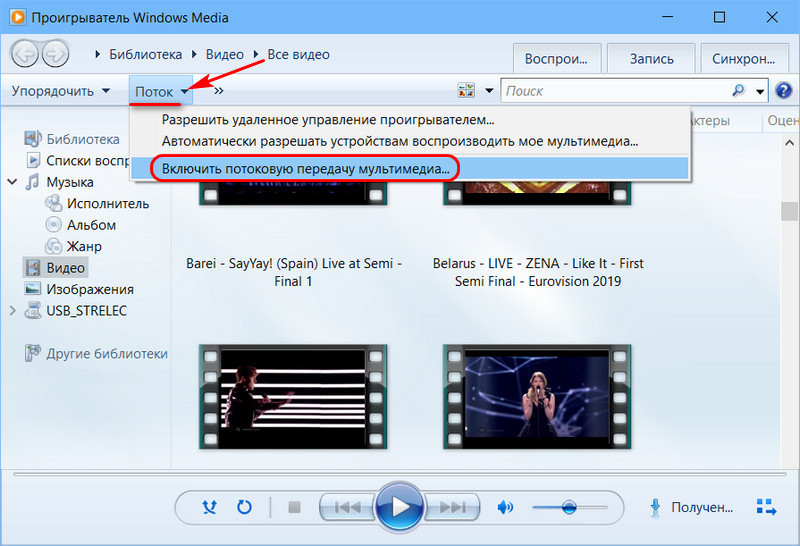
Включаем её.
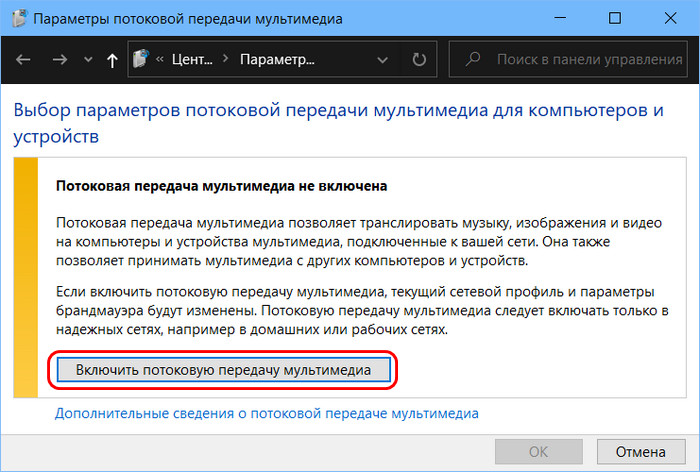
В открывшемся окошке её настроек при необходимости можем сменить название DLNA-сервера в части имени пользователя, по умолчанию сервер будет называться по имени компьютера и пользователя. И также можем снятием галочек с опции «Разрешено» запретить доступ к серверу с отдельных медиаустройств сети, если это нужно.
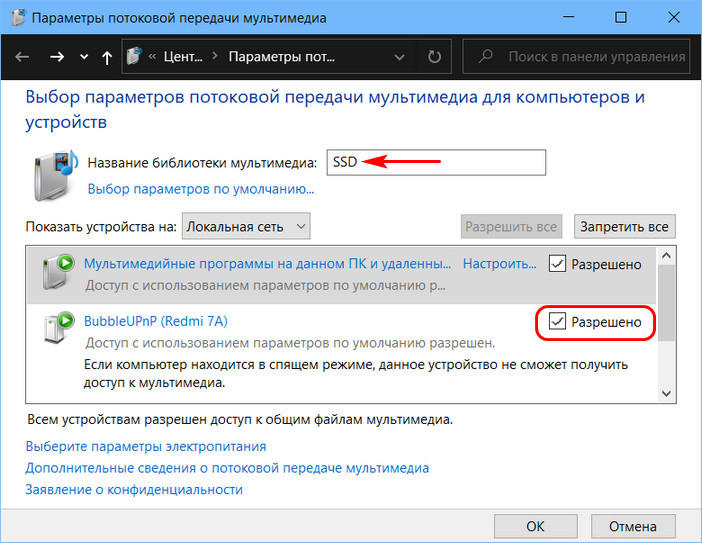
Далее в окне Windows Media в меню «Поток» разрешаем удалённое управление проигрывателем.
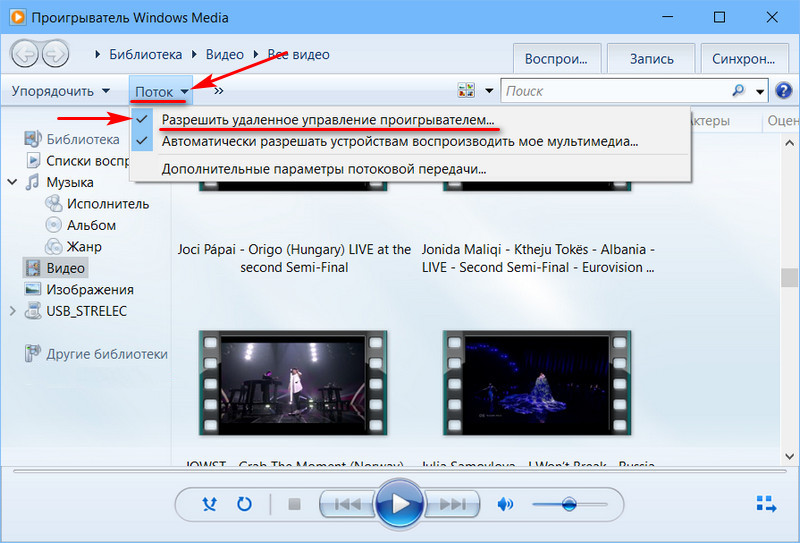
Вот, собственно, по части базовой настройки и всё.
Что такое домашний медиа сервер для Windows 10, 7: чем отличаются UPnP, DLNA, HTTP
Перед настройкой нужно понять, что вообще такое домашний мультимедийный сервер. Если начать копать информацию в интернете, то можно сразу же столкнуться с аббревиатурой DLNA. Она расшифровывается как Digital Living Network Alliance и позволяет совместимым устройствам в одной локальной сети (домашней или корпоративной) производить обмен данными в режиме реального времени. Обычно в качестве данных выступают мультимедийные музыка, картинки и видеозаписи. Все это называется домашним медиа сервером.
Принцип работы DLNA
Объединяющая персональные компьютеры и другие устройства сеть, может быть не только проводной (Ethernet), но и беспроводной. В любом случае идентификация устройств происходит по IP-адресу. На 2013 год стандарт DLNA поддерживали более 200 производителей техники, входящих в цифровой сетевой альянс DLNA, поэтому сегодня этой технологией без проблем можно воспользоваться на всех умных телевизорах, смартфонах, планшетах и операционных системах. Среди гигантов, поддерживающих ДЛНА, наиболее заметными являются Microsoft, Intel, HP, Samsung, LG. Они создают программные продукты, которые прекрасно взаимодействуют, благодаря своей совместимости. Отказалась от технологии только Apple, которая разработала свой сервис AirPlay, поэтому воспользоваться айфоном или айпадом для проигрывания видео и музыки в сети DLNA не получится.
Важно! Помимо персональных компьютеров, телефонов и планшетов со стандартом DLNA могут работать домашние медиаплееры, игровые приставки Play Station 3 и 4, плееры типа Blu-Ray, видеокамеры, принтеры, роутеры и медиа системы Hi-Fi. Есть еще и другие протоколы для передачи данных
Один из них – UPnP. Он расшифровывается как Universal Plug and Play и представляет собой целый набор технологий, позволяющих девайсам обнаруживать друг друга в автоматическом режиме. По сути UPnP – это расширение для Plug and Play. Если все настроено корректно, то протокол берет все сложные шаги, необходимые для выстраивания взаимодействия между различными устройствами, на себя и делает это автоматически
Есть еще и другие протоколы для передачи данных. Один из них – UPnP. Он расшифровывается как Universal Plug and Play и представляет собой целый набор технологий, позволяющих девайсам обнаруживать друг друга в автоматическом режиме. По сути UPnP – это расширение для Plug and Play. Если все настроено корректно, то протокол берет все сложные шаги, необходимые для выстраивания взаимодействия между различными устройствами, на себя и делает это автоматически.
Современные технологии позволяют подключить множество мультимедийных устройств к одному экрану
Universal Plug and Play пользуется базовыми протоколами передачи информации (TCP, IP, HTTP, DHCP). Это нужно для создания нулевой конфигурации. В момент, когда устройство подключается к сети или создает ее, UPnP в автоматическом режиме:
- Назначает девайсу айпи адрес и дает ему имя пребывания в сети.
- Производит описание возможностей устройства и его служб (телефон, принтер, телевизор).
- Предоставляет устройству названия и возможности других девайсов, подключенных к сети.
- Устанавливает специальные точки контроля для запроса и отмены действия служб.
- Производит обновление служб активного устройства.
- Предоставляет пользователям удобный HTML-интерфейс для управления и просмотра состояния девайса.
Протокол HTTP сам по себе не способен также качественно поддерживать передачу мультимедийных данных, как и UPnP или DLNA Windows 10, но он нужен для подключения к сети по протоколам TCP/IP, поэтому его встраивают в эти технологии. Чаще всего для организации домашней мультимедийной сети используют программу медиасервер Windows 10. Она совмещает в себе UPnP, DLNA и HTTP.
Интерфейс программы-сервера Kodi
Возможные проблемы
Теперь, когда все способы трансляции контента по Wi-Fi были рассмотрены, стоит разобрать основные проблемы и ошибки, которые могут возникать в этом процессе. К счастью, почти все из них решаются просто и не требуют особых знаний.
Компьютер не видит телевизор
Это происходит, если сетевые настройки на одном из устройств установлены неверно. Чаще всего это актуально для компьютера, так как телевизор должен получать корректные параметры домашней сети WiFi от роутера. Обычно проблема легко определяется: при попытке транслирования из компьютера с помощью функции «Передать на устройство» нужный телевизор не отображается в списке устройств.
Убедимся, что ТВ-приемник подключен к Вай-Фай (на примере Samsung K-серии):
На пульте дистанционного управления нажмите кнопку «Menu» (может выглядеть по-разному, в зависимости от модели).

На экране появится меню настроек. Перейдите в раздел «Сеть».
Выберите раздел «Открыть настройки сети».
Нажмите на пункт «Беспроводная».
В списке точек ВайФай найдите свою сеть и выберите ее.
Введите пароль, нажмите кнопку «Готово» и «ОК».

- Выключите ПК, телевизор и роутер от питания на 1–2 минуты.
- Нажмите на кнопку «Пуск» на компьютере и откройте меню «Параметры».
- Выберите вкладку «Сеть и Интернет». Выберите пункт «Центр управления сетями и общим доступом».
- В левом боковом меню перейдите в раздел «Изменение параметров адаптера».
- Выберите беспроводную сетевую карту ВайФай, нажав на нее правой кнопкой мыши. Перейдите на панель «Свойства».
- В списке компонентов выберите «IPv4» или «IP версии 4» и еще раз нажмите «Свойства».
- В разделе «Общие» установите автоматическое получение конфигурационных параметров сети (IP/DNS).
- Перезагрузите систему. В этот момент включите роутер и телевизор.
Не поддерживается формат или файл недоступен для чтения
Кроме серьезных проблем есть и небольшие загвоздки, препятствующие нормальной трансляции контента с ПК на телевизор. Одна из них – проблема с форматом файла. В зависимости от производителя и модели ТВ-оборудования количество поддерживаемых кодеков может сильно отличаться.
Кодек – алгоритм, способный распознавать информацию, записанную в файл, и интерпретировать ее в видео, изображение или аудиоконтент. Если у телевизора нет поддержки нужных кодеков, некоторый контент он не сможет прочитать и сделать с этим ничего не получится.
Фильмы тормозят, так что невозможно смотреть
Здесь все предельно просто. «Тормоза» во время просмотра появляются из-за того, что скорость соединения Wi-Fi недостаточно высокая для трансляции таких файлов. Проще говоря, роутер слишком медленный.
Все, что можно порекомендовать в этом случае – купить более мощный маршрутизатор с поддержкой частот 5 GHz (телевизор и компьютер должны также работать в таком диапазоне, иначе идея бессмысленна). Ну, или снизить качество видео. Если смотрите в Full HD или даже 4K, скачайте фильм в HD. Картинка будет хуже, но «тормоза» должны исчезнуть.
Проблемы с сетью
Еще одна проблема – отключенный общий доступ к файлам и сетевое обнаружение. Для диагностики этой неполадки и ее исправления нужно сделать следующее:
На компьютере откройте «Проводник». В боковом отделе выберите вкладку «Сеть».
Если есть проблема, на экране появится ошибка. Нажмите «Ок» и «Щелкните для изменения…».
В контекстном меню выберите опцию «Включить сетевое обнаружение и общий доступ к файлам».
Emby
Если вам не нравится Plex по какой-то причине, Emby может быть отличной альтернативой. Это полноценное приложение медиа-сервера, построенное на системе клиент-сервер.
Оно предлагает серверное приложение для нескольких платформ которые вы можете установить на любое устройство по вашему выбору. Вы можете добавить свой локальный медиа-контент в Emby, и он организует все ваши файлы с правильными метаданными и интересными деталями.
С клиентом Emby вы можете транслировать контент напрямую через медиасервер на любое устройство.
Поскольку используемое устройство может не поддерживать формат содержимого, поэтому сервер Emby преобразует файл в режиме реального времени, чтобы вы могли играть без каких-либо задержек.
Также есть единый портал для Emby в сети где вы можете получить доступ ко всем своим файлам, просто войдя в свою учетную запись Emby. Это как полный репозиторий Netflix, созданный вами и только для вас. Как это круто?
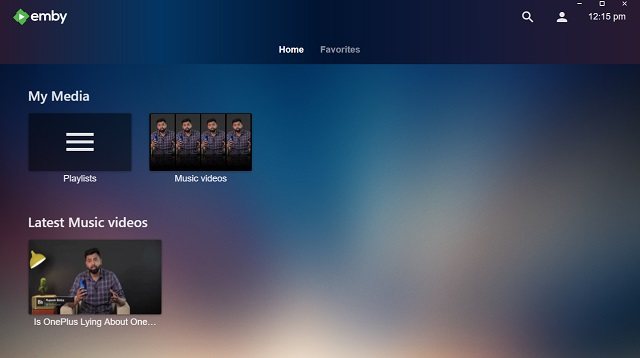
Кроме того, есть родительский контроль; Поддержка UPnP, позволяющая легко переносить файлы между поддерживаемыми устройствами; Поддержка Chromecast для мгновенного вещания и, конечно, облачной синхронизации, чтобы вы могли получить доступ к своему контенту в любом месте.
Он также имеет поддержку Live TV и DVR для записи телевизионных шоу. У Emby есть бесплатные и премиальные планы, поэтому вы можете выбрать тот, который подходит вам лучше всего.
Emby – отличное приложение для медиасерверов с фронтальным и бэкэнд-клиентом, Как я уже говорил, если вы ищете альтернативу Plex, просто выберите Emby и покончите с этим.
Ключевая особенность:
- Полное клиент-серверное медиа приложение
- Организация локальных файлов с синхронизацией облачных файлов
- Доступ к контенту в любом месте
- Живое ТВ и запись
- Транскодирование в реальном времени и поддержка широкого спектра медиаформатов
- Единый портал для веб-доступа
Доступные платформы: Windows, macOS, Android, iOS, Linux, Интернет, Roku, Apple TV, Android TV, Amazon Fire TV, устройства NAS
Как подключить клиент к домашнему медиа-серверу на Windows 7, 10
Процесс подключения клиента (телевизора) для отображения мультимедийных файлов выполняется еще на этапе настройки серверной программы. Если в ее качестве выступает Home Media Server, то процесс крайне прост. После выбора файлов для просмотра во вкладке «Ресурсы» необходимо перейти во вторую вкладку «Устройства» и выбрать свой телевизор. Он должен определиться автоматически, если все было подсоединено правильно.
Включение потоковой передачи
Таким образом, чтобы подключить свой компьютер, ноутбук, планшет или даже телефон к телевизору для просмотра и прослушивания контента (фото, видео, музыка), необходимо воспользоваться специальной программой сервером, а также настроить подключение устрйоств. Выполнить его можно классическим способом (по кабелю Ethernet или беспроводной Wi-Fi сети) или нестандартным (с помощью Powerline). Процесс не сложный, поэтому следуя пошаговым инструкциям и рекомендациям, можно быстро подключить ТВ к смартфону или компьютеру.
Потоковое мультимедиа не работает
Когда вы продолжаете нажимать кнопку Включить потоковую передачу мультимедиа , либо ничего не происходит, либо он становится серым. Если вы столкнулись с этой проблемой, читайте дальше.
1] Откройте проводник Windows и перейдите в следующую папку:
В этой папке удалите все файлы с расширением .wmdb . Возможно, вам придется сначала показать расширения файлов в Проводнике. Если вы не можете удалить эти файлы, переименуйте саму папку Media Player , указав Media Player Old .
Если вы не видите файлы с расширением .wmdb в этом месте, посмотрите, найдете ли вы их здесь, и удалите файлы или переименуйте папку, как описано выше:
Перезагрузите компьютер. После запуска Media Player эти удаленные файлы или переименованная папка будут созданы автоматически.
2] Откройте проигрыватель Windows Media и в раскрывающемся меню Stream выберите Автоматически разрешать устройствам воспроизводить мои медиафайлы .
В следующем открывшемся окне выберите Автоматически разрешать все компьютеры и мультимедийные устройства . Теперь попробуй и посмотри.
3] Запустите services.msc , чтобы открыть диспетчер служб и убедиться, что статус следующих служб:
- Служба общего доступа к проигрывателю Windows Media — автоматическая (отложенный запуск)
- Браузер компьютера — ручной (триггерный запуск)
- UPNP Device Host — Руководство пользователя
- Рабочая станция — Автоматическая
- SSDP discovery Sevices — Руководство
Сделав это, нажмите правой кнопкой мыши на все из них и выберите Пуск , чтобы запустить эти Сервисы. Теперь вернитесь и попробуйте включить потоковую передачу мультимедиа и посмотрите, работает ли она.
4] Если индексирование поиска Windows отключено, возможно, вы не сможете активировать потоковую передачу мультимедиа. Поэтому убедитесь, что индексирование поиска включено.
5] Запустите gpedit.msc , чтобы открыть редактор локальной групповой политики и перейти к следующему параметру:
Убедитесь, что для параметра Запретить общий доступ к мультимедиа установлено значение Не настроено или Отключено .
6] Запустите средство устранения неполадок оборудования и устройств и посмотрите, поможет ли это.
7] Если ничего не помогает, вам может потребоваться выполнить чистую загрузку, а затем попытаться устранить проблему вручную.
Обмениваться и получать доступ к данным в одной локальной сети способны не только компьютеры, но также телевизоры, смартфоны, медиа-боксы и другие поддерживающие просмотр мультимедийного контента устройства. Это означает, к примеру, что вы можете просматривать хранящуюся на компьютере коллекцию изображений или видеоклипов на большом экране телевизора без переноса файлов посредством съемного носителя.
Такой просмотр возможен благодаря DLNA — специальному набору протоколов, позволяющих совместимым устройствам обмениваться медиаконтентом в рамках локальной сети. Благодаря DLNA пользователь может прослушивать музыку, просматривать изображения и видео в режиме реального времени на экране одного устройства, тогда как сам контент физически располагается на другом устройстве. Подключение по DLNA может быть как проводным, так и беспроводным.
Что нужно знать о DLNA
Стандарт DLNA (Digital Living Network Alliance) различает несколько категорий медиа-контента – изображения, аудио и видео, а также типы устройств, которые используются для идентификации отдельных продуктов, например, как сервер медиа-контента или медиаплеер. Таким образом, другие устройства, подключенные к локальной сети, могут подать на них запрос на данную услугу.
Сертификат, выданный DLNA (www.dlna.org) после прохождения соответствующих тестов удостоверяет, что данное устройство было отнесено к определенной категории оборудования. Кроме того, аттестат содержит подробности типов файлов, поддерживаемых устройством. Однако большинство продуктов не только соответствует минимальным требованиям к условиям организации DLNA, но и принимает гораздо больше форматов.
Проблемы с корректной работой DLNA
В практике DLNA работает не всегда безупречно. Хотя производители рекламируют свои телевизоры Smart TV, смартфоны и планшеты, как способные на беспрепятственный обмен данными между всеми устройствами, но пользователь должен во многих случаях возиться с непригодным программным обеспечением, а на экране телевизора появляются сообщения, информирующие о невозможности обслуживания данного формата файлов.
Одной из причин является тот факт, что DLNA навязывает производителям только три формата – JPEG (фото), MP3 (музыка) и MPEG-2 (видео). Даже если телевизор поддерживает форматы, такие как DivX, MKV или H.264, это не означает, что вам удастся воспроизводить контент, сохраненный в этих форматах через интерфейс DLNA.
Вследствие этого можно подключить нужный файл с флешки, а не через DLNA, что остается непонятным для многих пользователей. И даже если воспроизведение содержимого, возможно, интерфейс телевизора реагирует очень вяло на действия пользователя.
С другой стороны, не работают некоторые функции, такие как, например, прокрутка вперед и назад. В сложившейся ситуации рекомендуется попробовать несколько различных серверов DLNA / UpnP. Может быть, один из них будет оптимально работать с телевизором, устройством или смартфоном.
Варианты подключения устройств
Начнем с того, что в данном случае основным шагом является создание подключения между маршрутизатором и телевизором. Сегодня можно встретить три основных варианта:
- соединение при помощи кабелей (Ethernet);
- подключение при помощи внутреннего или внешнего Wi-Fi-адаптера;
- подключение посредством электросети без какого-либо использования кабелей вообще.
Однако тут нужно четко понимать, что автоматическим объединением устройств в единое целое дело не обойдется. Нужно создать виртуальный UPnP DLNA-сервер (если таковой уже имеется, скажем, в телевизоре вроде Smart TV — вообще замечательно). За это отвечает соответствующее программное обеспечение, о чем будет сказано несколько позже.
Что такое DLNA-сервер в Windows 10
Аббревиатура DLNA имеет четкую расшифровку «Digital Living Network Alliance», в дословном переводе на русский язык – «Альянс живых цифровых сетей». Если упростить понятие, то им можно охарактеризовать комплект совместных устройств, подключаемых по сети. Следовательно, медиа-сервер DLNA представляет собой протокол, с помощью которого внешняя техника может подключаться к компьютеру через интернет.
Важно. Через DLNA передача информации осуществляется исключительно средствами локальной, а не общедоступной сети
Зачем может потребоваться такое подключение? Допустим, у вас дома находятся компактный ноутбук и телевизор. Когда вы решите посмотреть фильм, то наверняка захотите сделать это на большом экране, а не на маленьком дисплее лэптопа. Для решения этой задачи можно задействовать DLNA-сервер, который позволит вывести изображение с компьютера на телевизор.
Параметры передачи не ограничивают обмен разными типами файлов. Поэтому на внешнее устройство может поступить не только видеоролик, но и любая фотография, а также музыкальная композиция. К сожалению, рядовому пользователю сложно найти необходимый пункт настроек для передачи информации. В этой связи предлагается взглянуть на подробную инструкцию по настройке DLNA-сервера и последующего вывода изображения и других данных на внешнее устройство.
Видео тормозит и другие проблемы
Иногда досадные помехи и неисправности мешают просмотру любимых фильмов, не дают оценить все преимущества, предоставляемые использованием сети DLNA. Возможные проблемы и методы их решения смотрите в предоставленной таблице.
Таблица: ошибки возникающие при воспроизведении медиаконтента и методы их устранения
| № | Ошибки и неисправности. | Причины вызывающие ошибки и неисправности. | Возможное решение. |
| 1 | Устройства не могут обнаружить сеть. | возможно, произошёл сбой в работе wi-fi роутера. | Попробуйте перезагрузить wi-fi роутер. |
| 2 | Низкая скорость передачи данных при проводном соединении. | Повреждён кабель или плохое крепление в разъёмах LAN. | Проверьте целостность кабеля и плотность его крепления в разъёмах. |
| 3 | Медиасервер недоступен. | Ошибки в работе медиасервера. | Сделайте перезагрузку медиасервера. |
| 4 | Медиаустройство недоступно. | Ошибки в работе медиаустройства. | Сделайте перезагрузку медиаустройства. |
| 5 | Видео тормозит. | Недостаточная для просмотра фильма скорость передачи данных. | Временно остановите просмотр фильма для загрузки объёма данных достаточного для просмотра. |
| 6 | Система останавливает просмотр фильмов указывает причину — недостаточного места на диске. | Недостаточно места для хранения временных файлов. | Выбирайте видео более низкого качества с меньшим размером кадра. |
| 7 | Появляется сообщение — формат фильма не поддерживаемый медиаустройством. | Медиаустройство не поддерживает этот формат фильмов. | Найдите фильм поддерживаемого формата. |
Часто причиной торможения телевизора при просмотре фильмов являются легко устранимые мелкие детали. Основная причина кроется в нестабильной работе медиасервера. Для нормальной работы периодически проводите оптимизацию и очистку системы. Не перегружайте компьютер ненужными программами.
Настроить домашние устройства с поддержкой DLNA, сможет каждый. Это совершенно не тяжело. Телевизор, подключённый к домашней сети, приобретает второе дыхание. Потратив, полчаса на подключение к сети DLNA вы сможете просматривать на большом экране любой контент с ваших устройств. Фильмы, фотографии, снятые на телефон ролики, теперь все это можно посмотреть просто нажав пару кнопок.