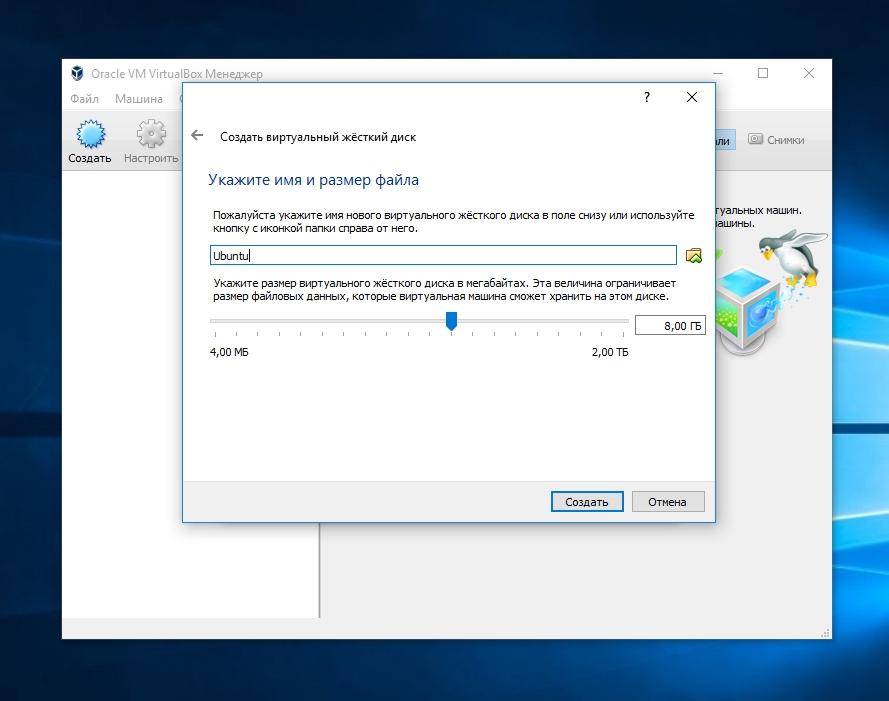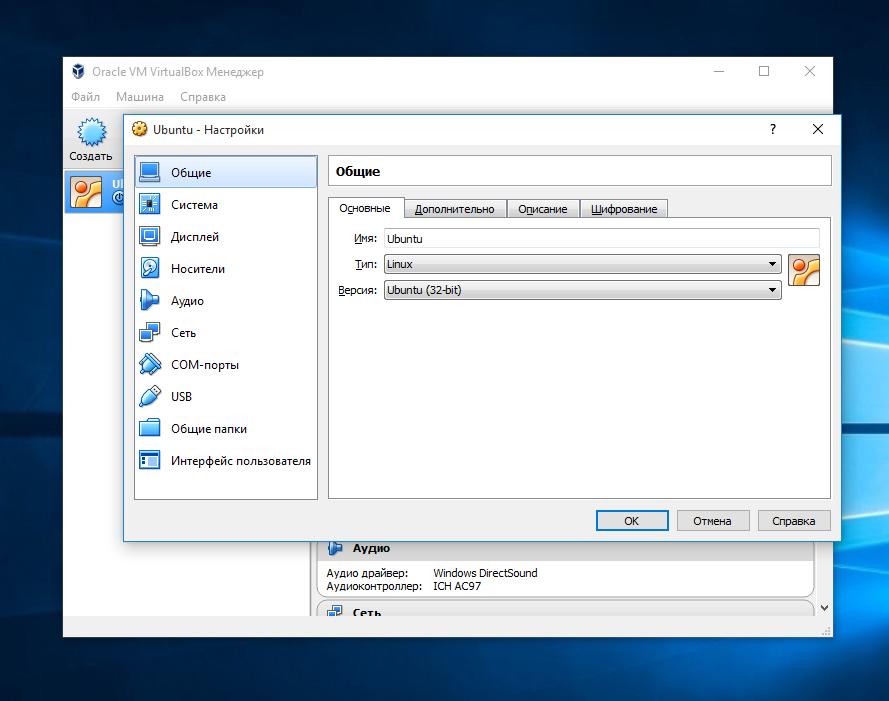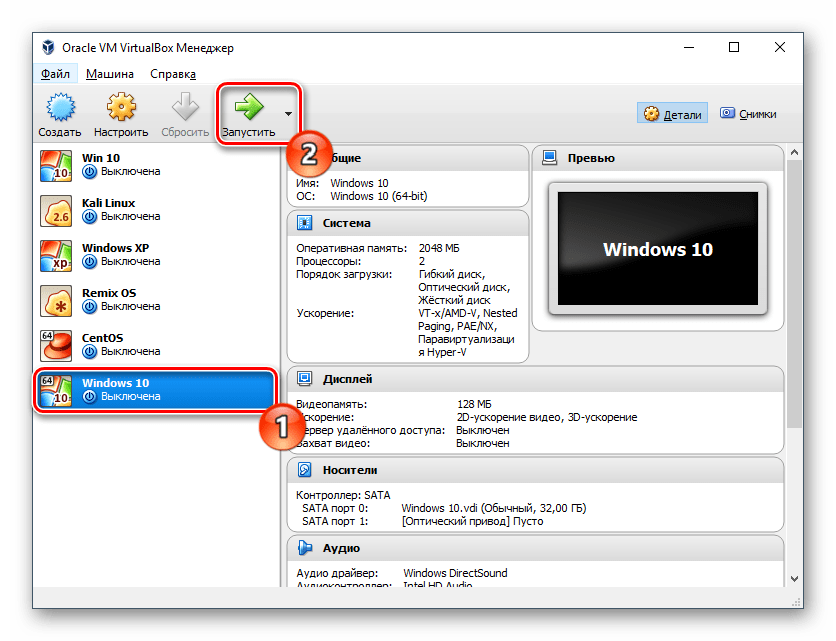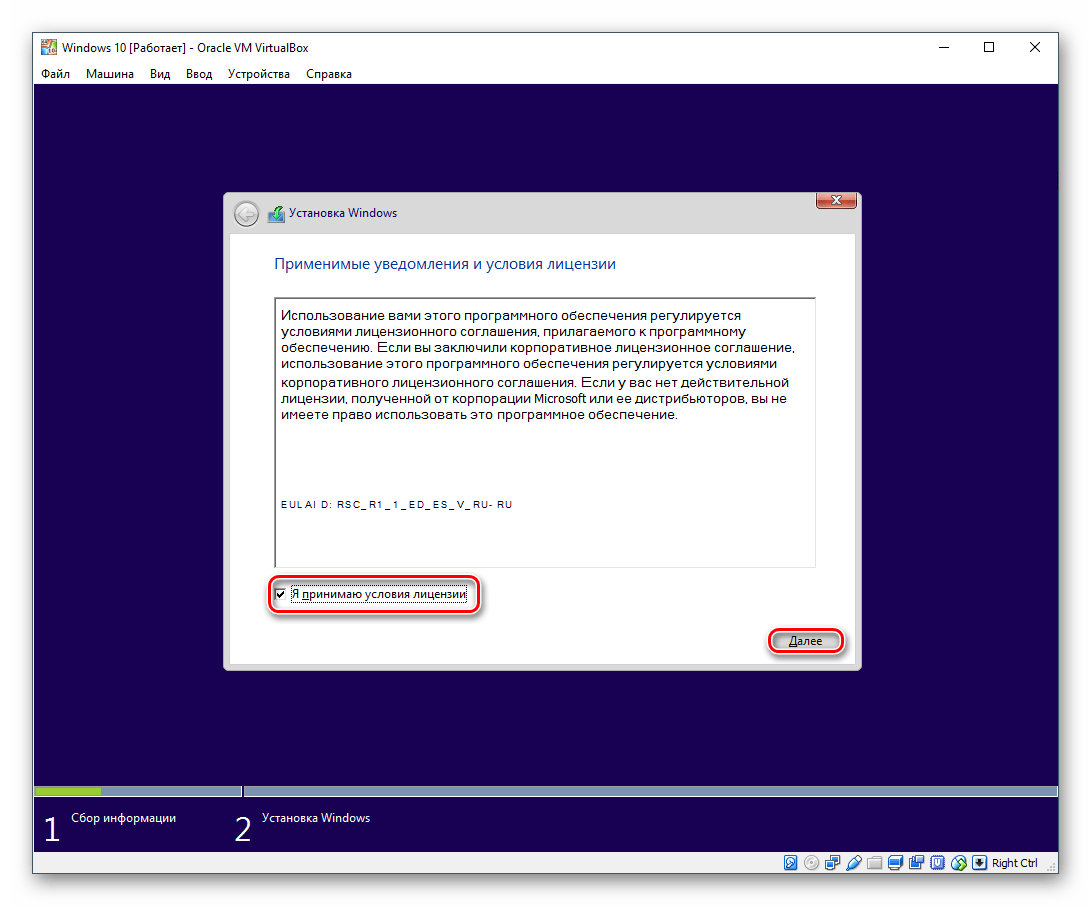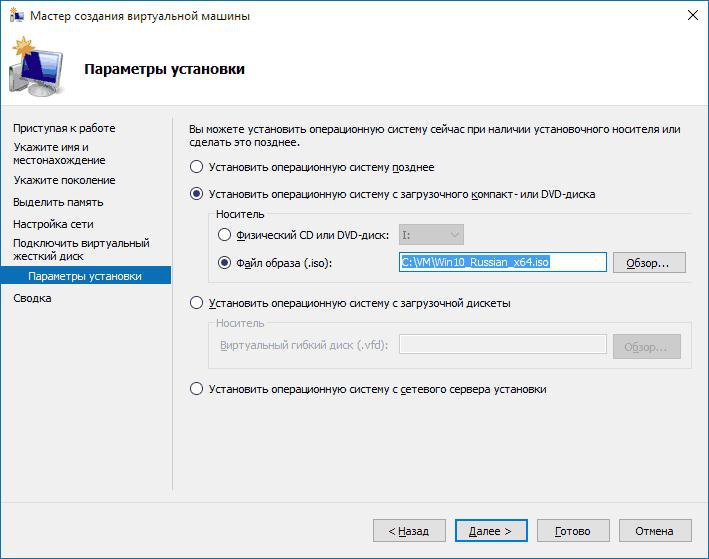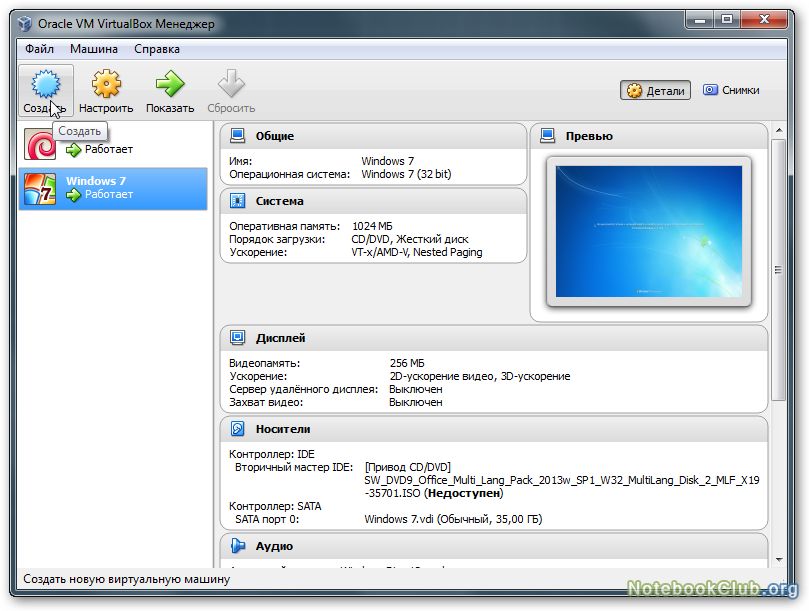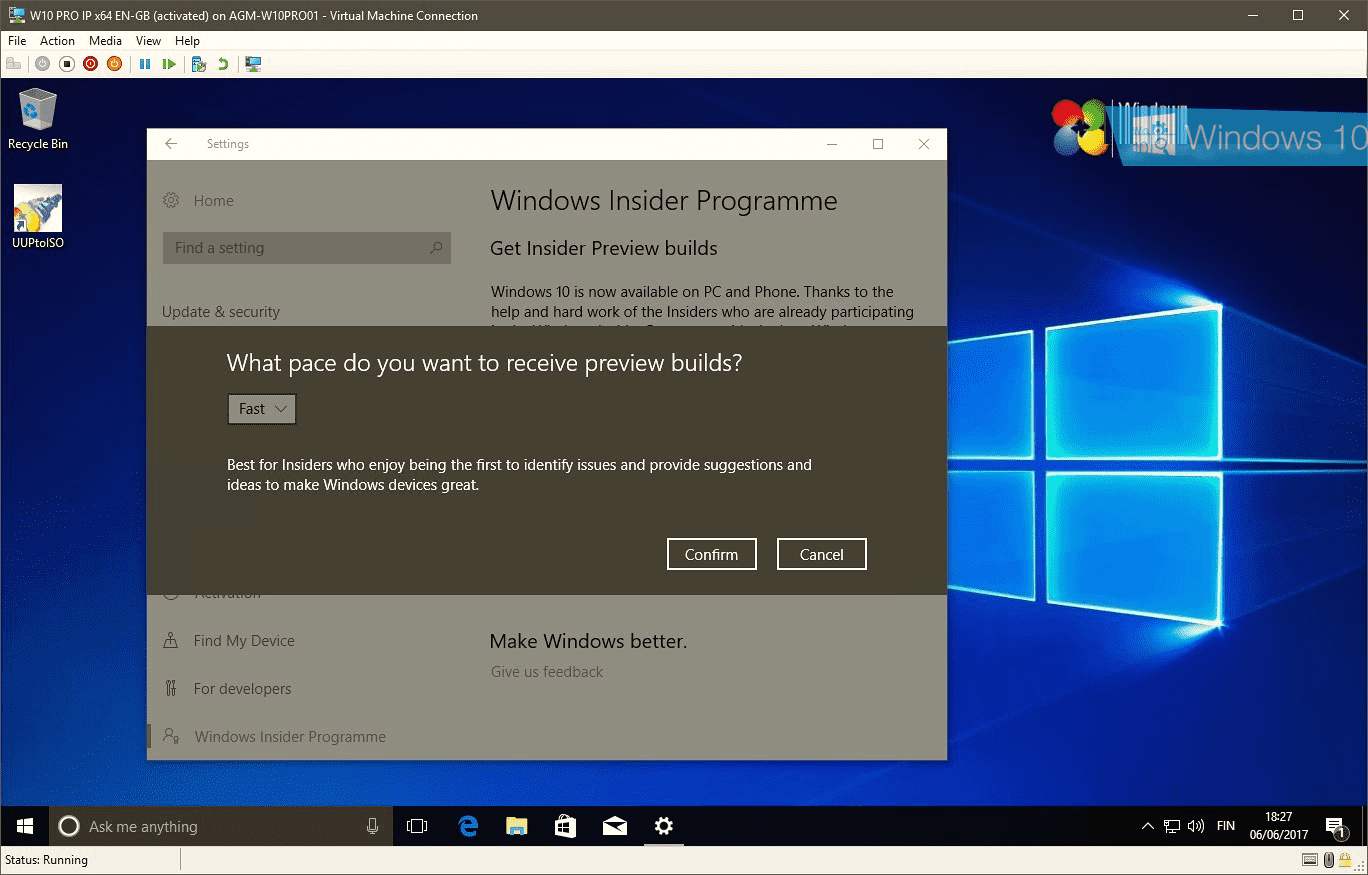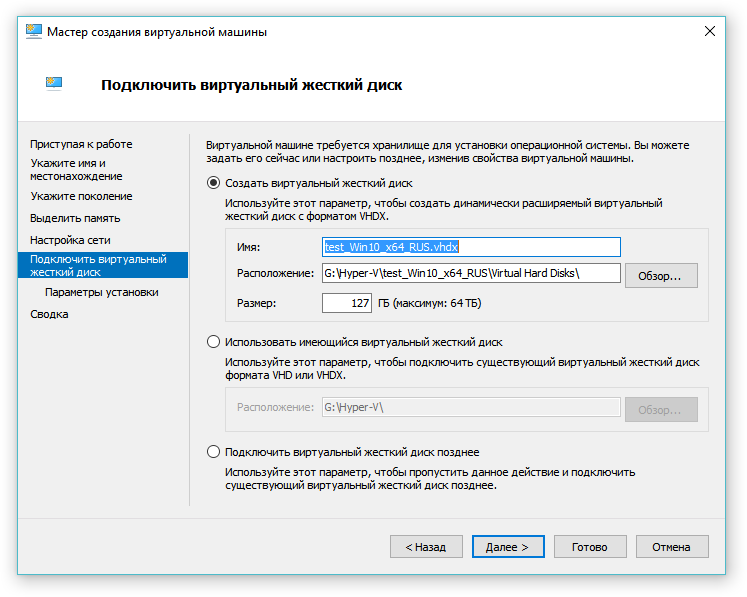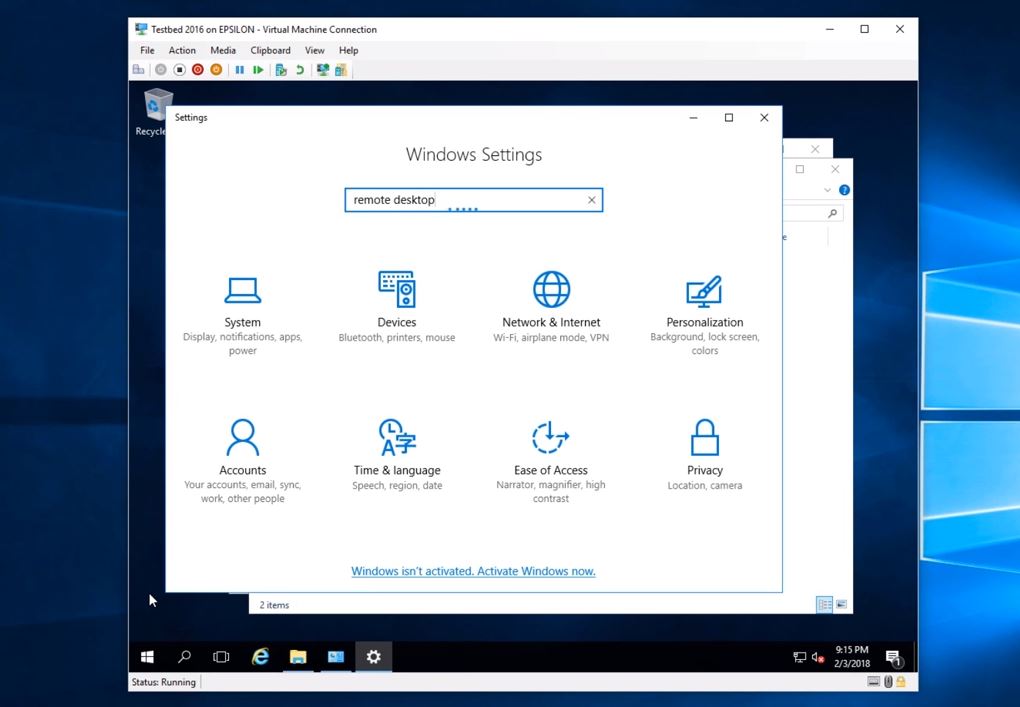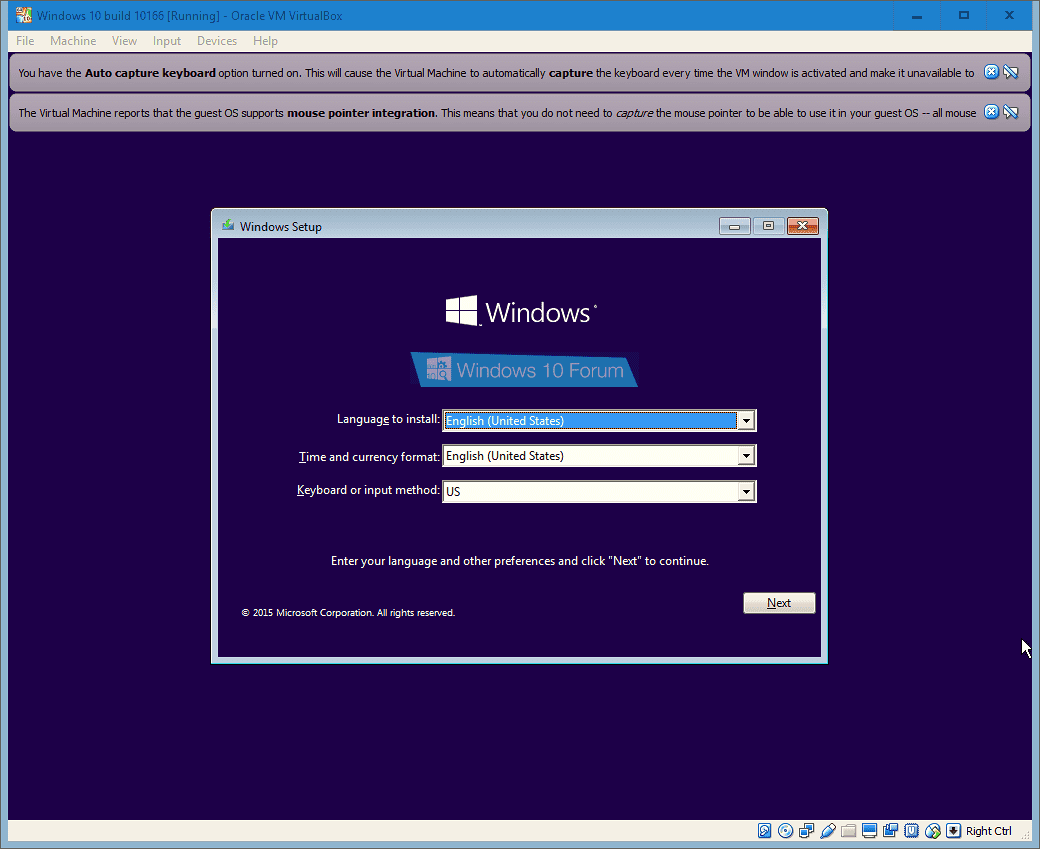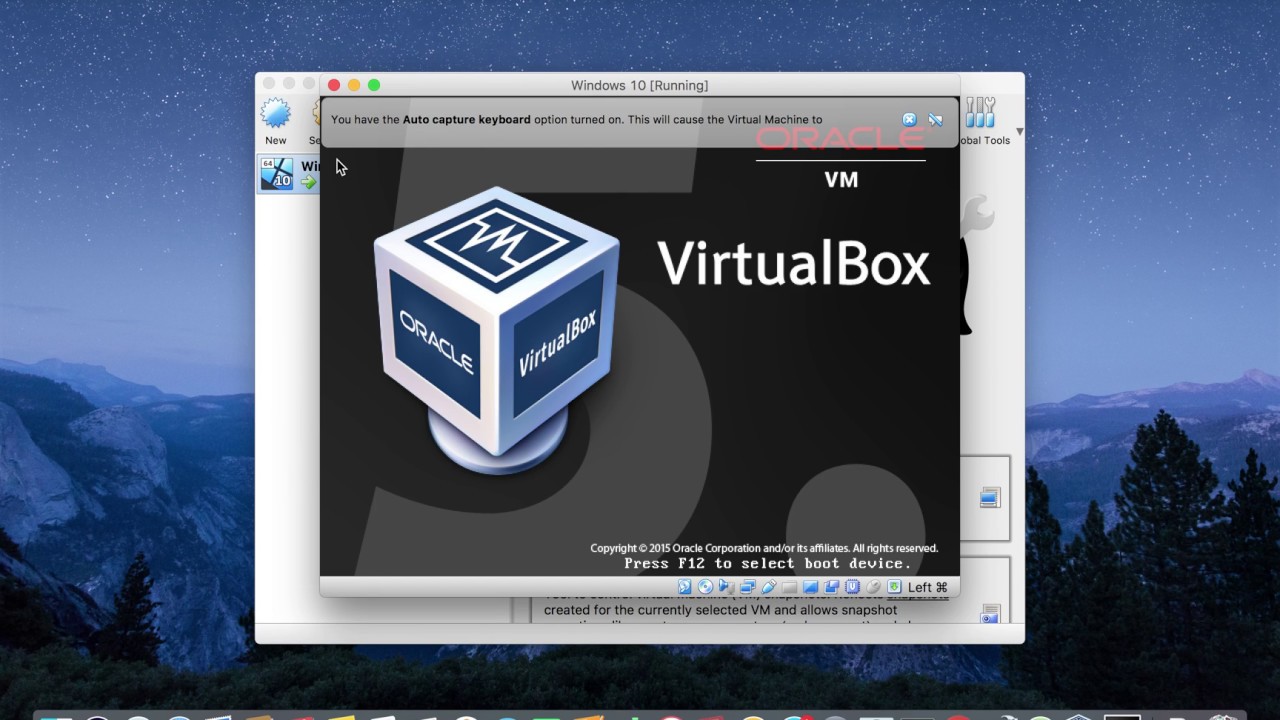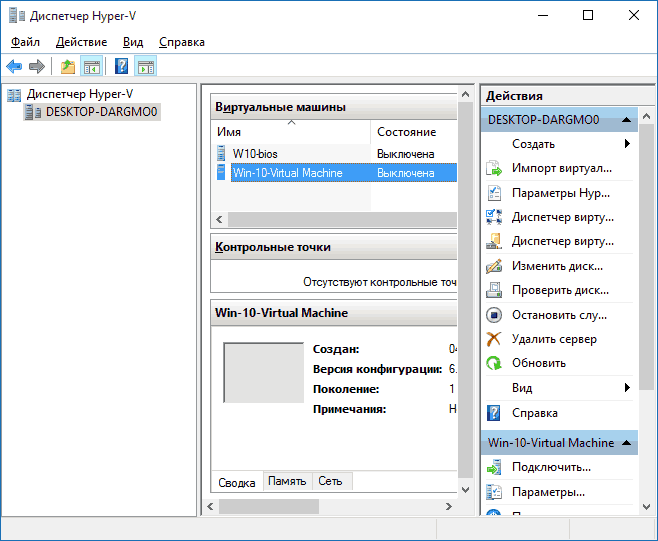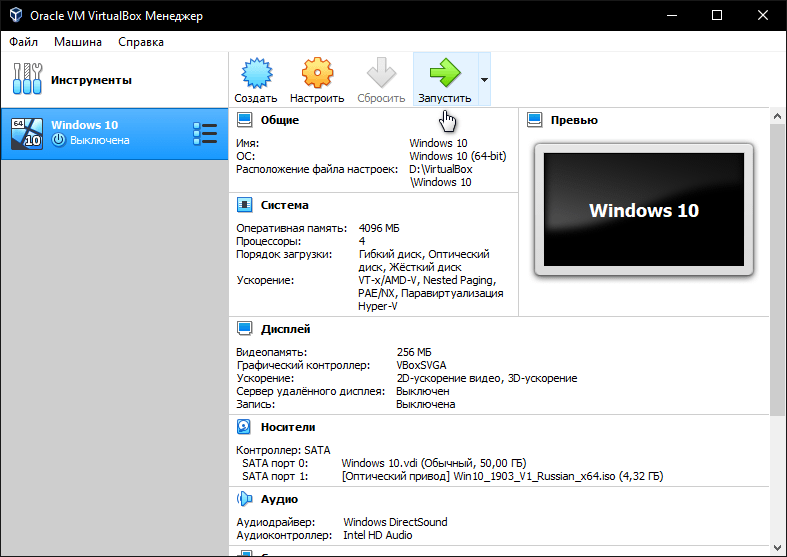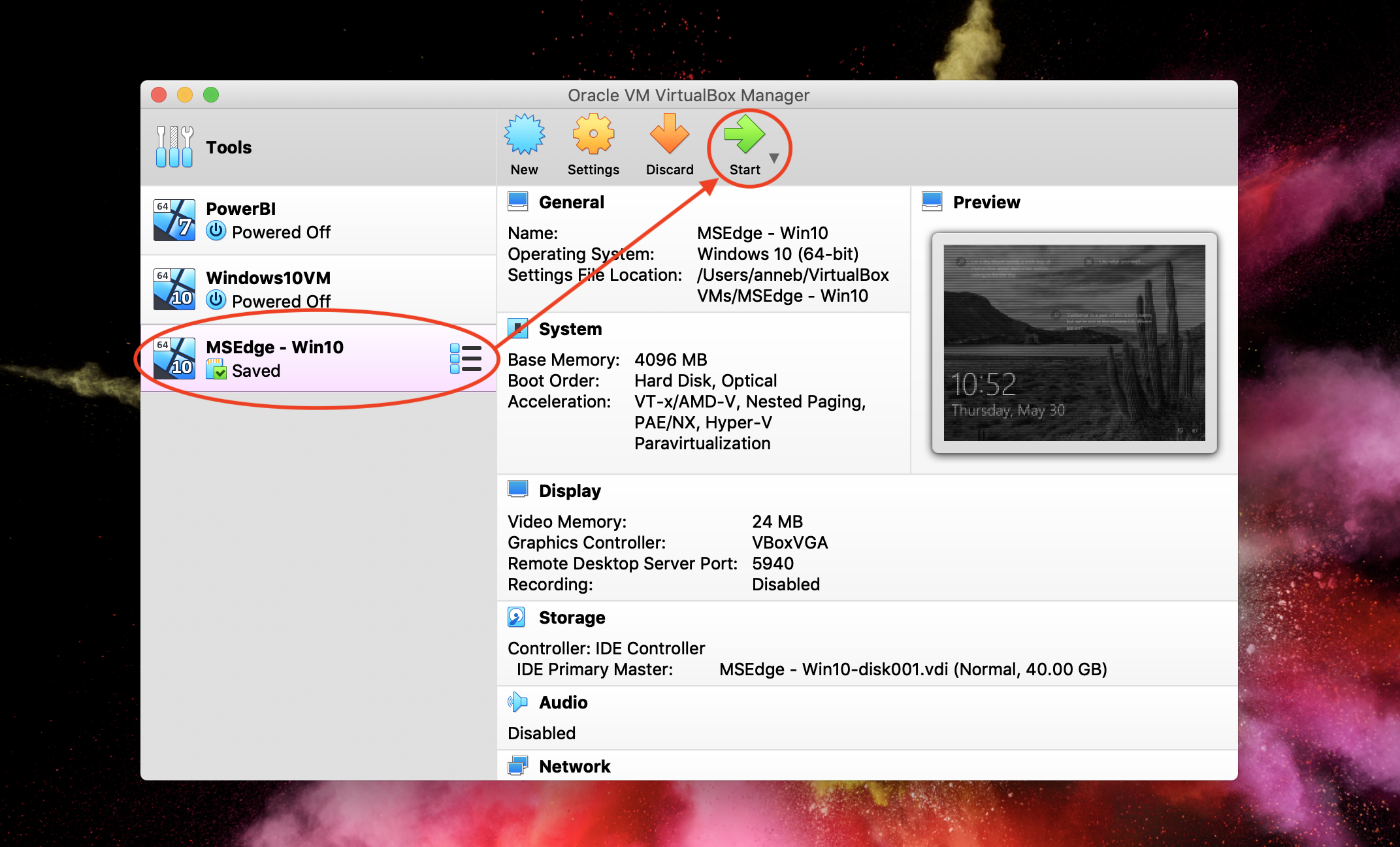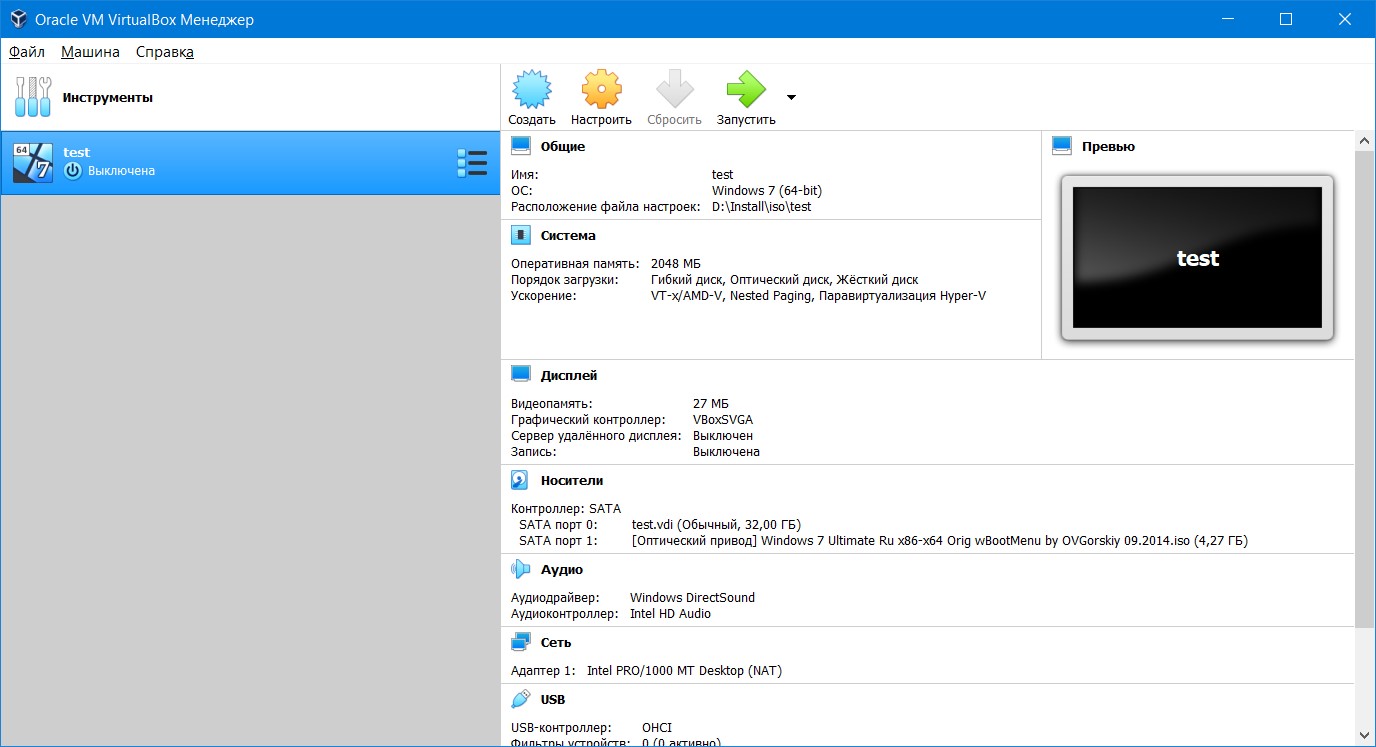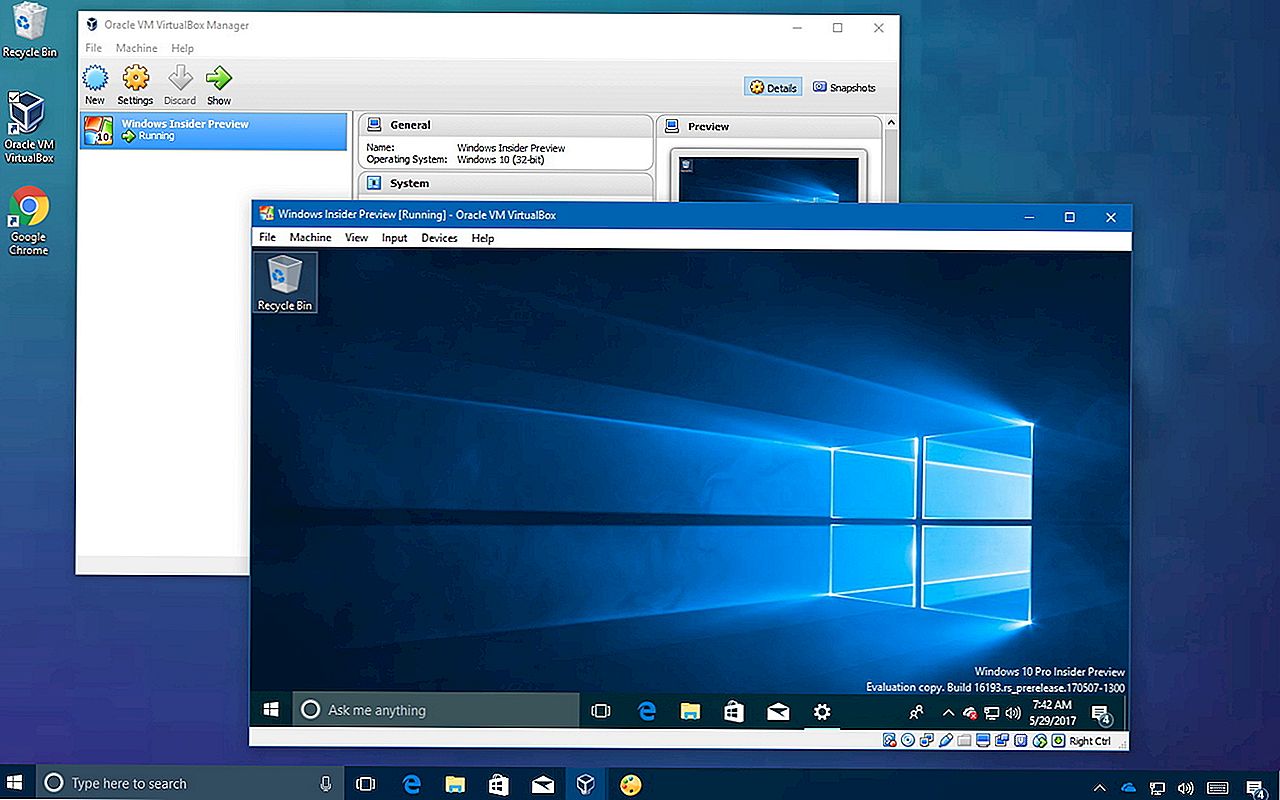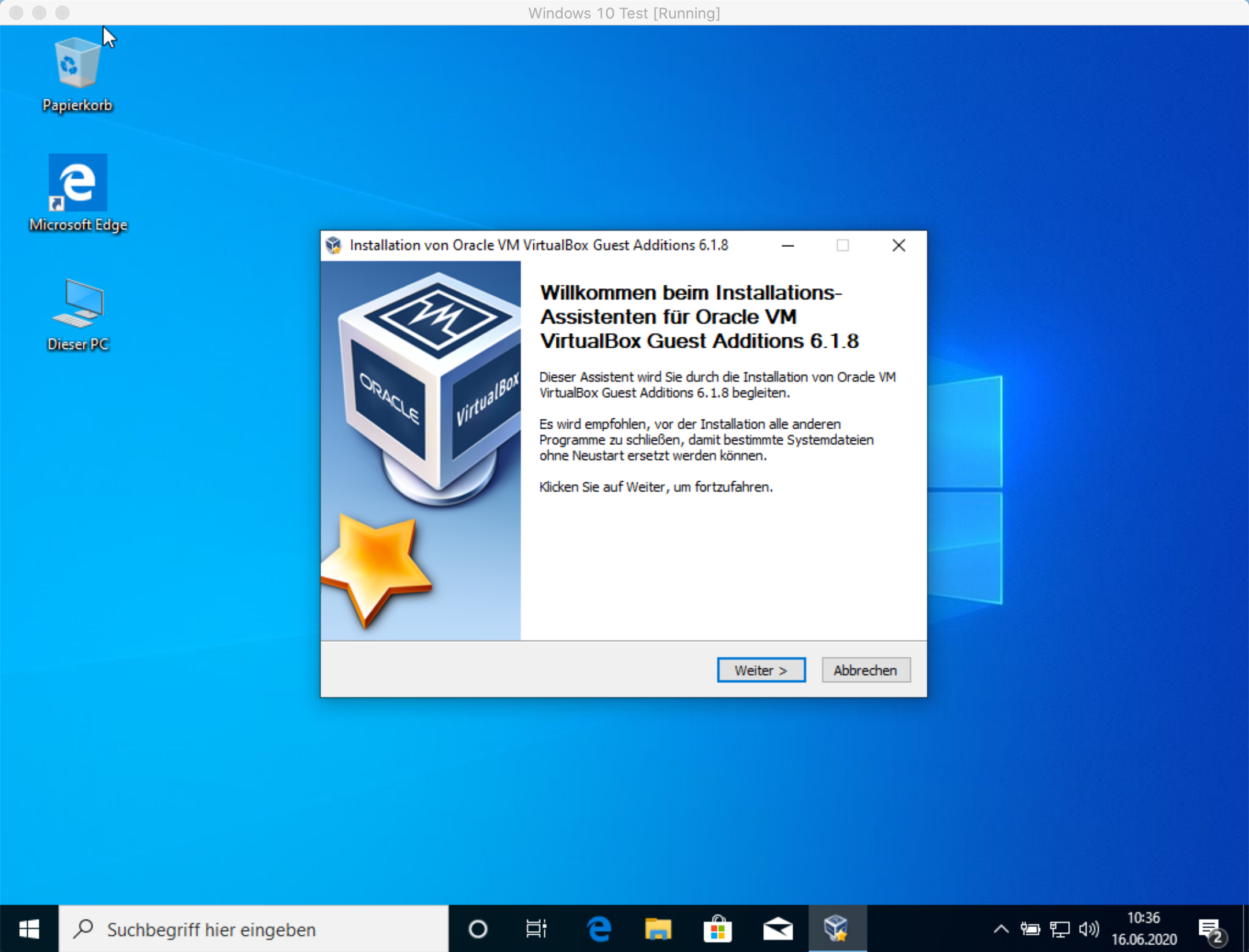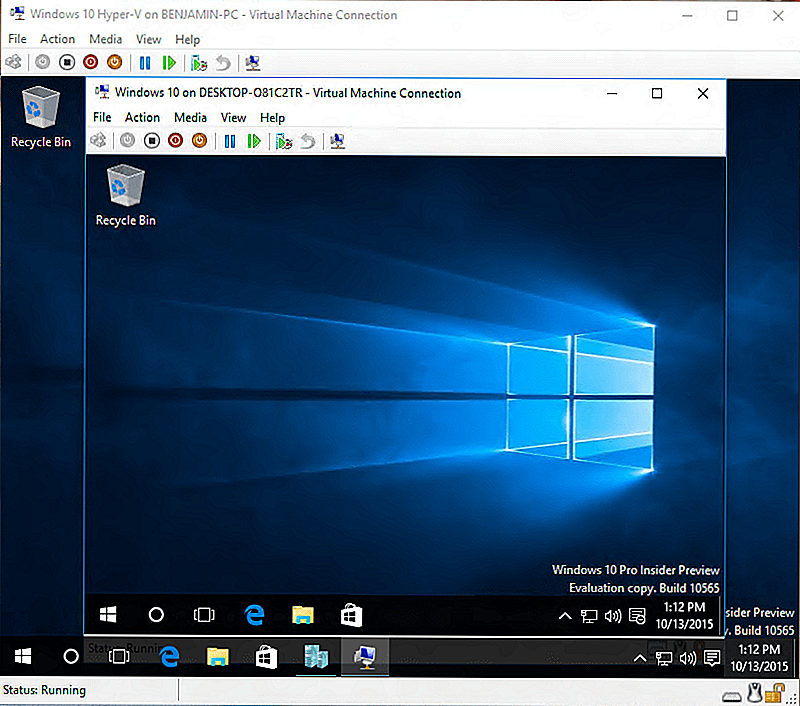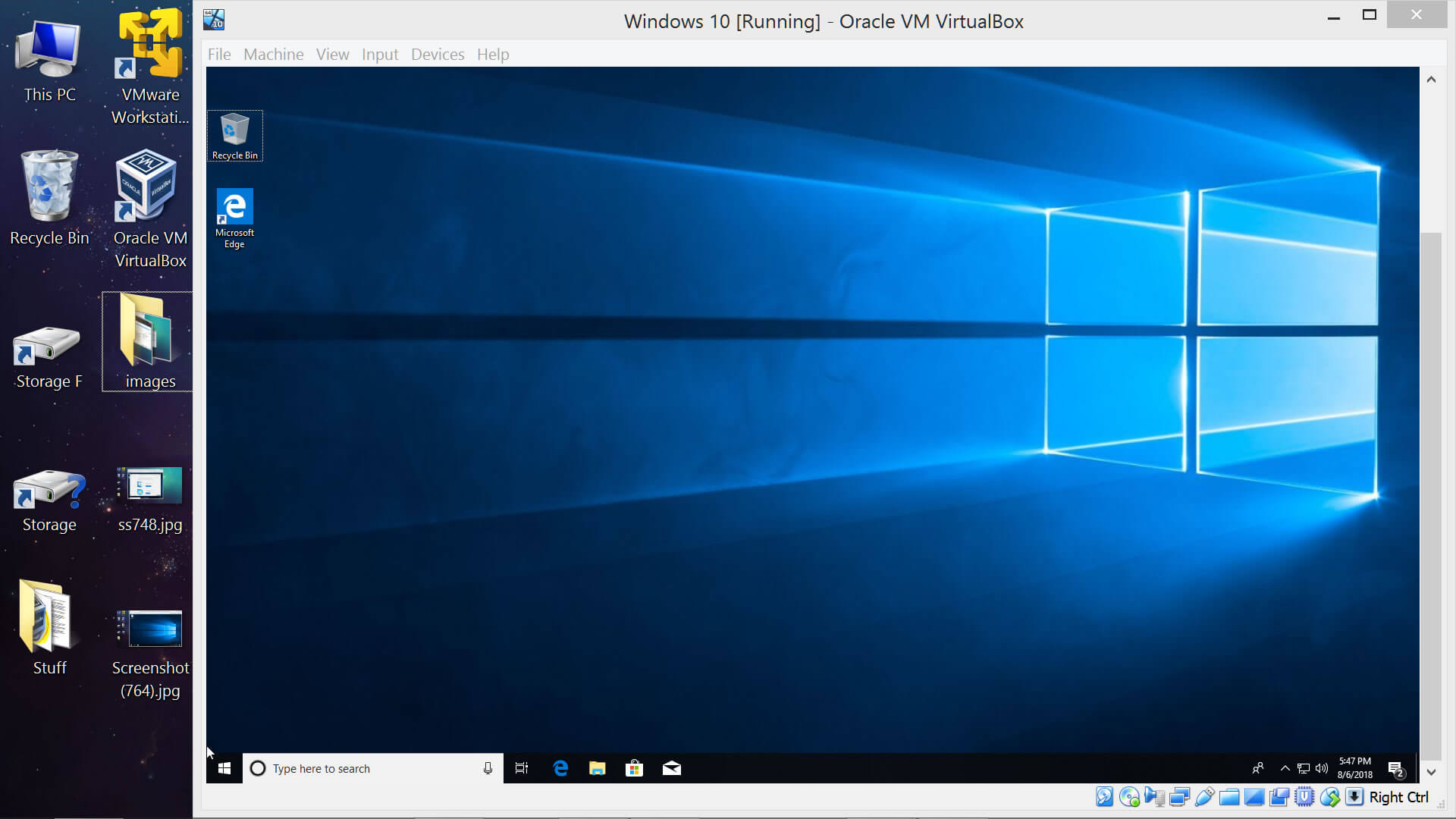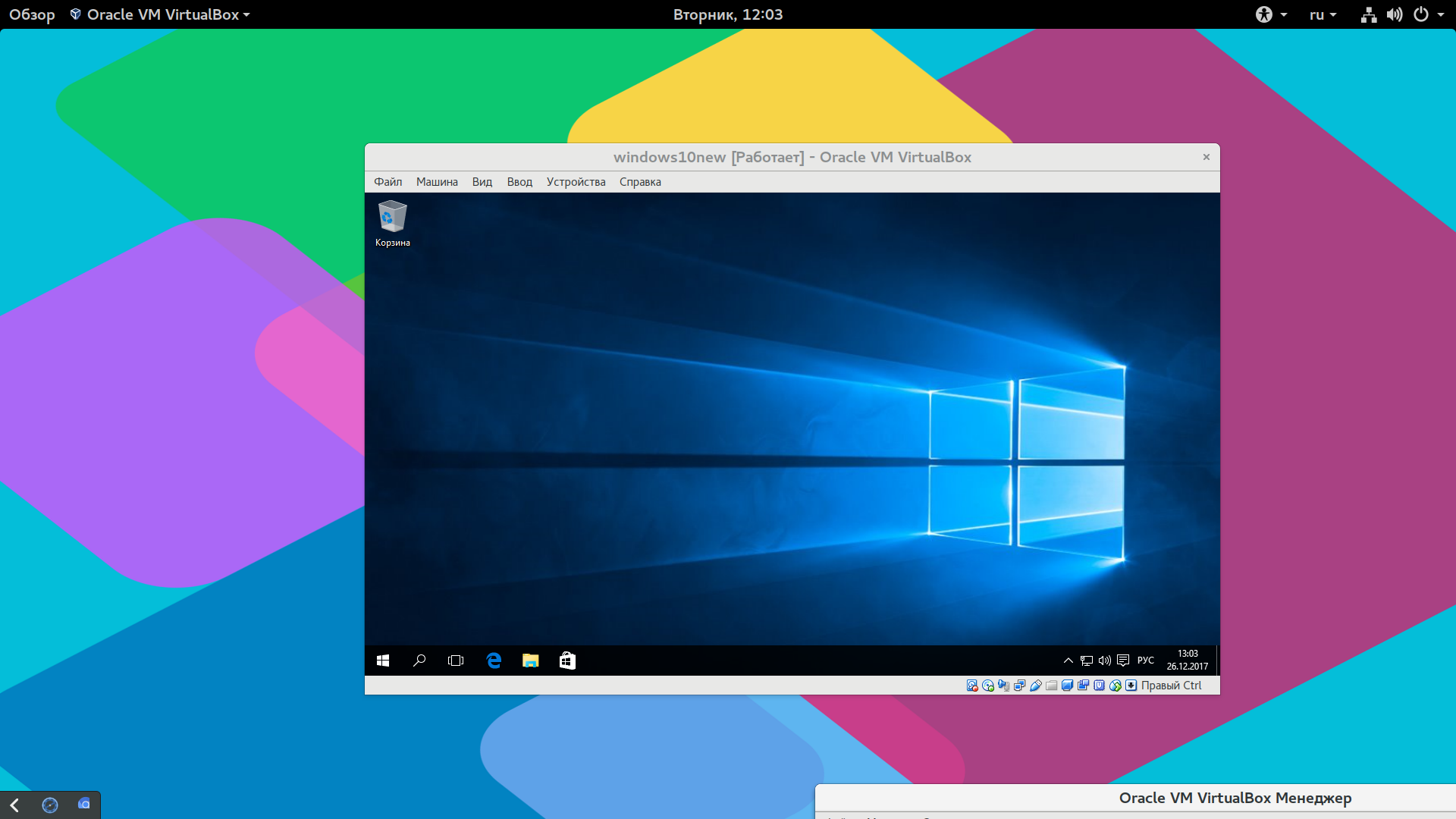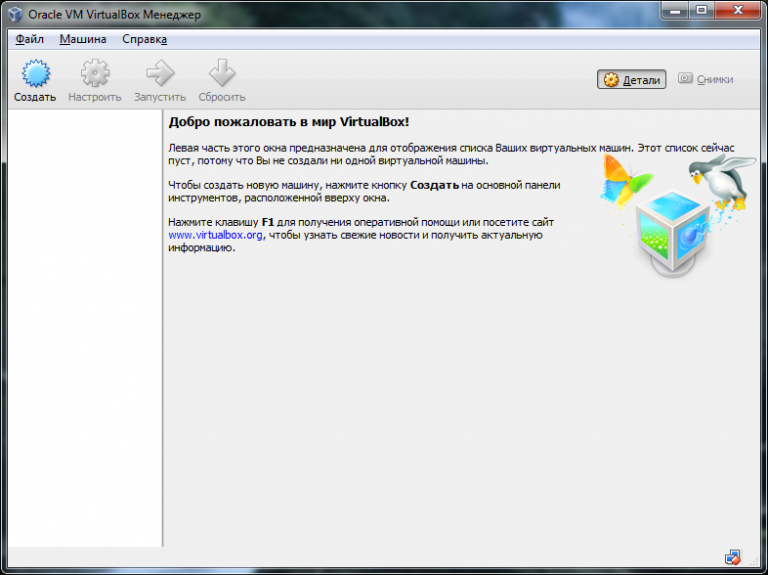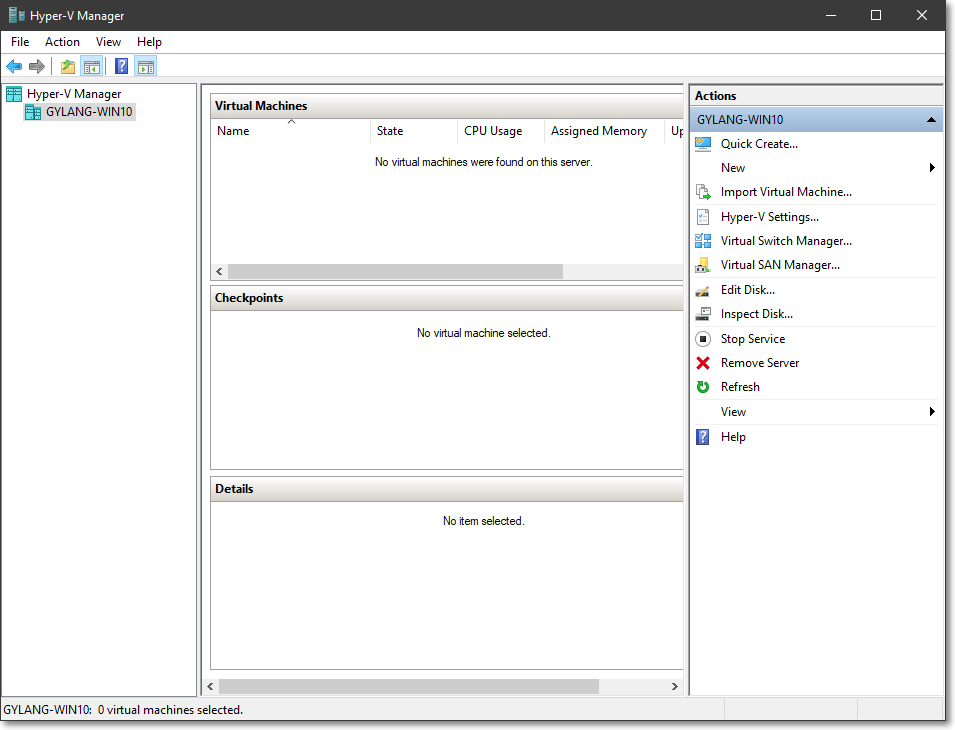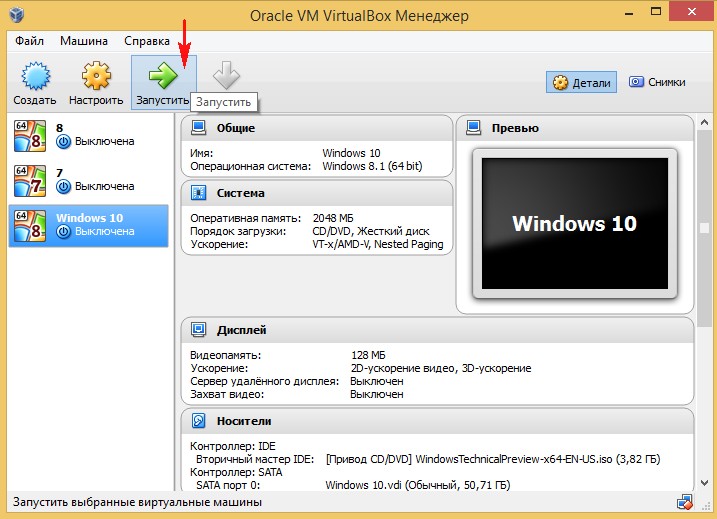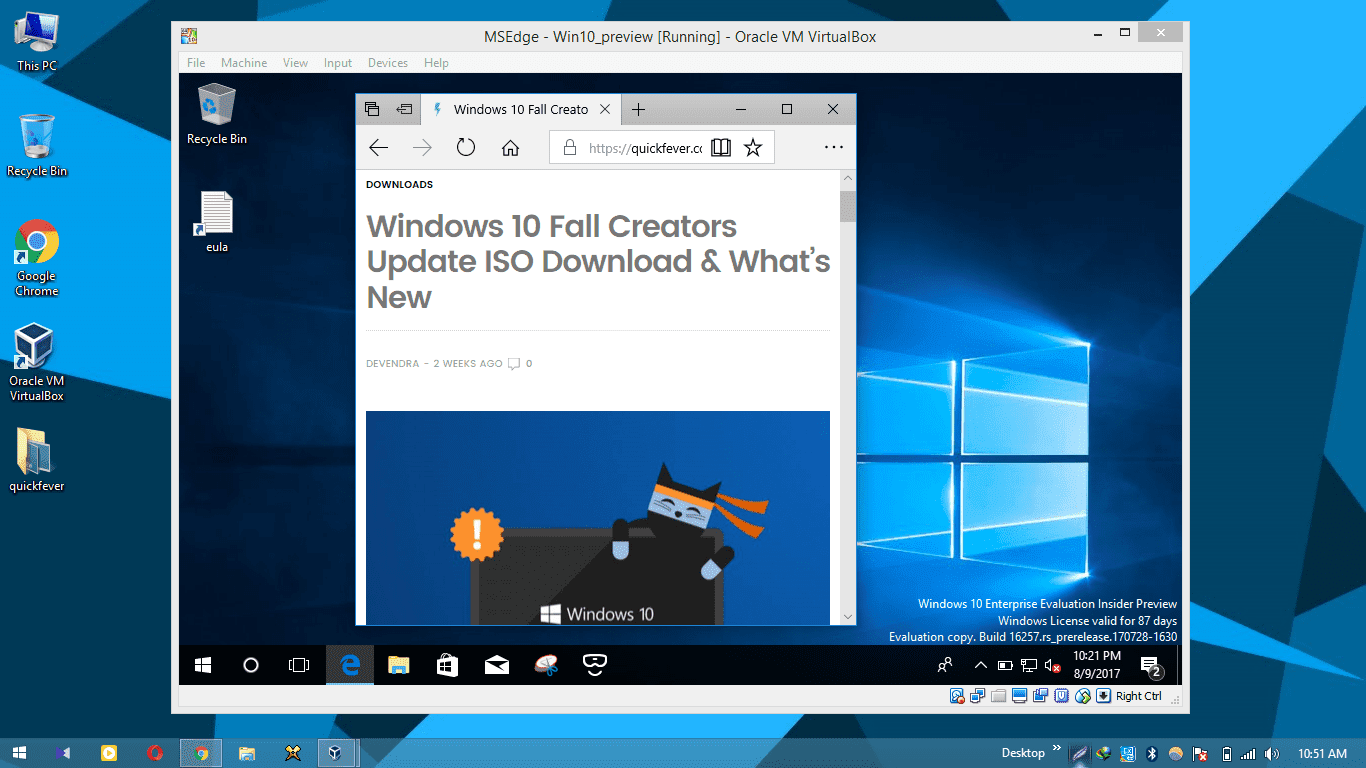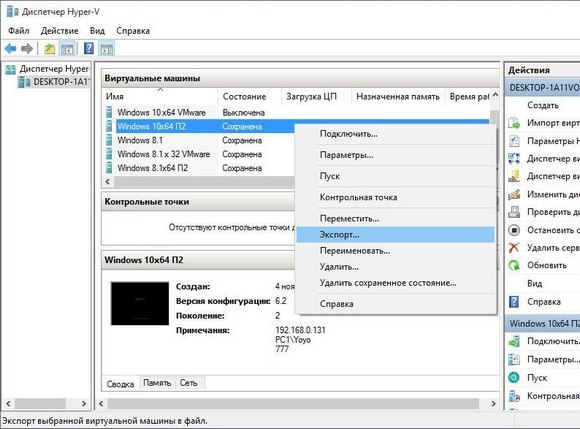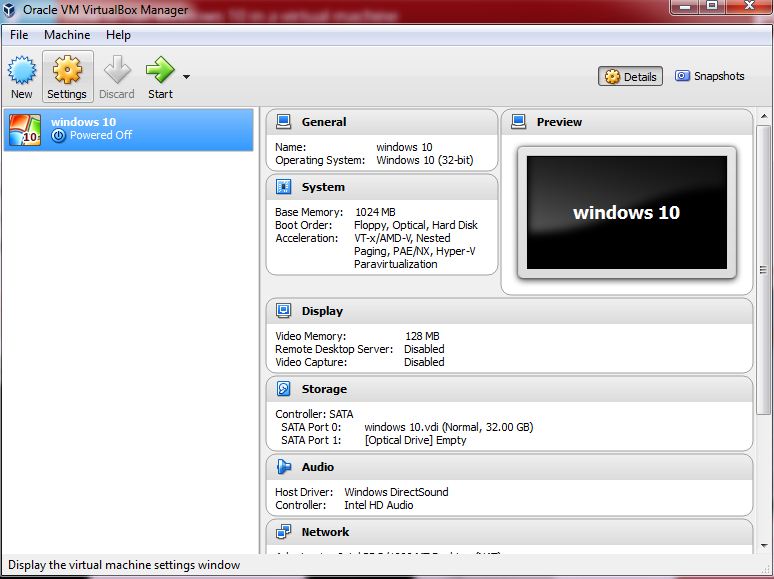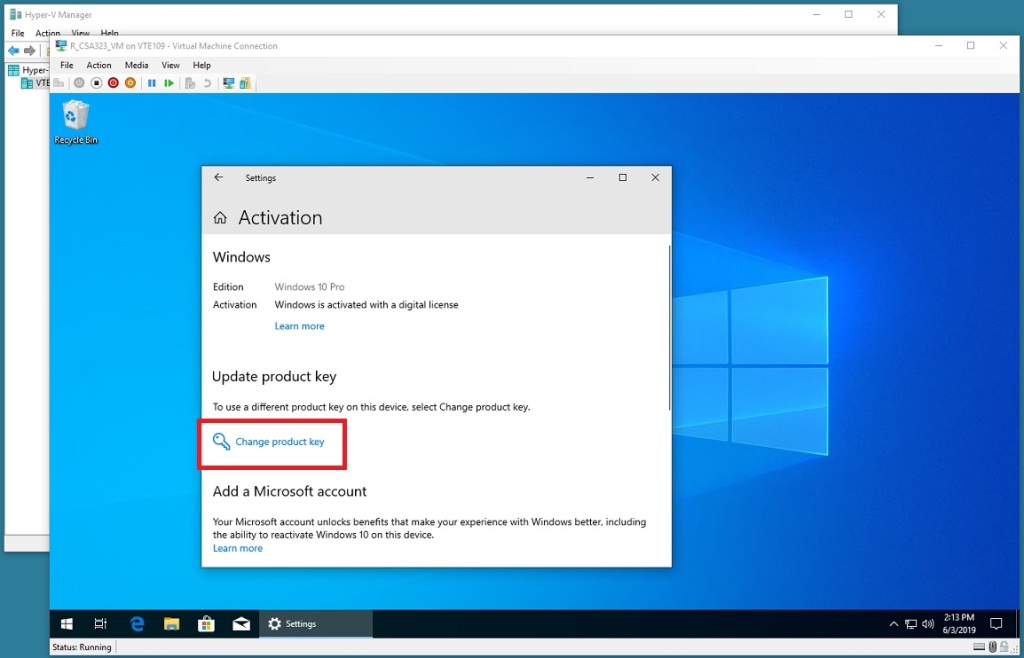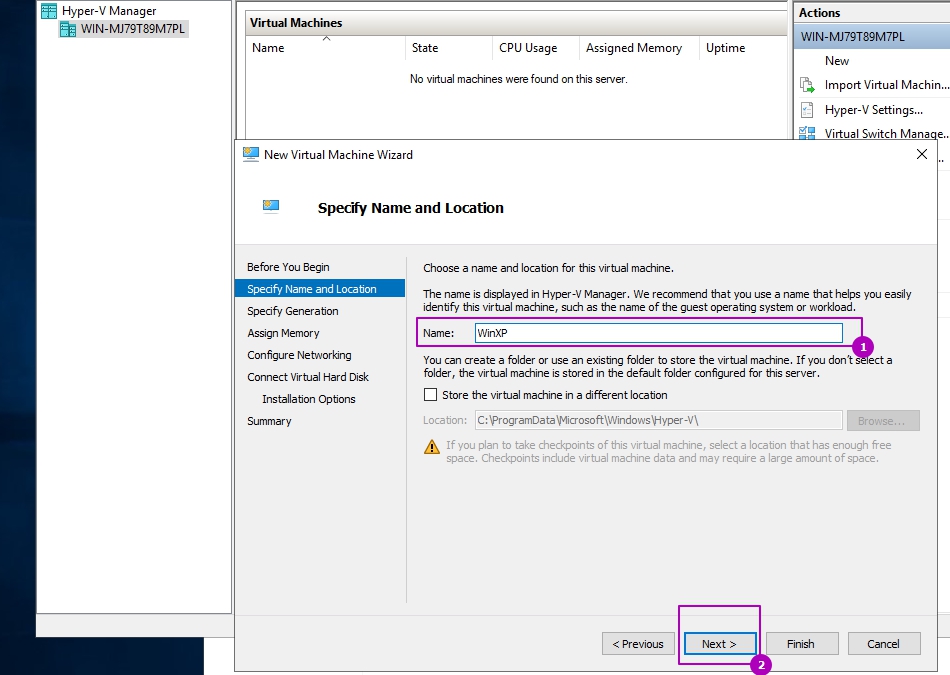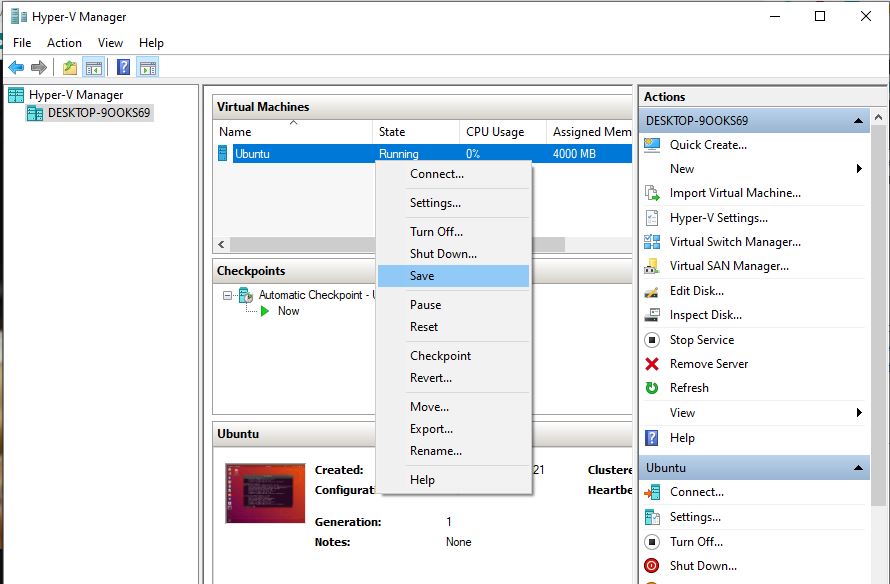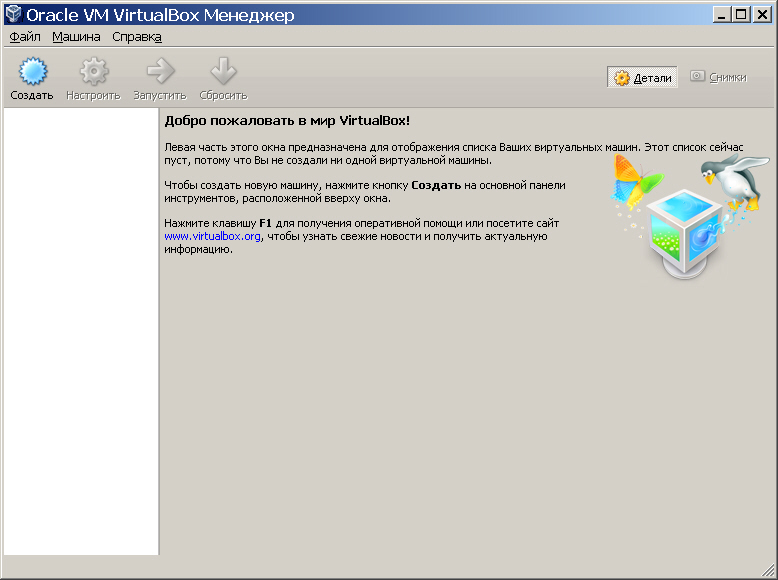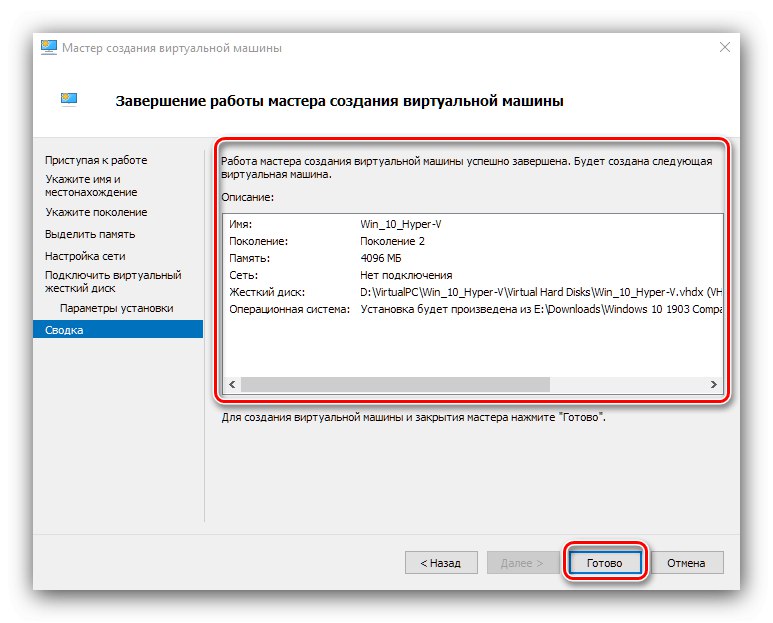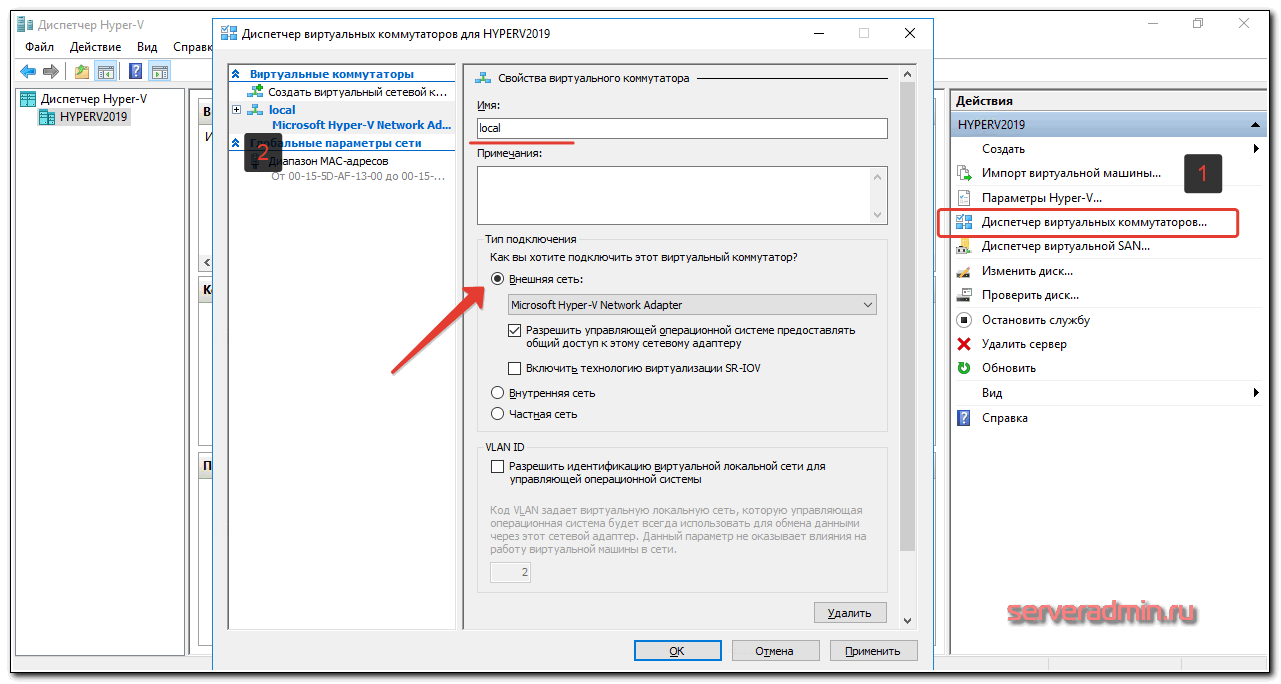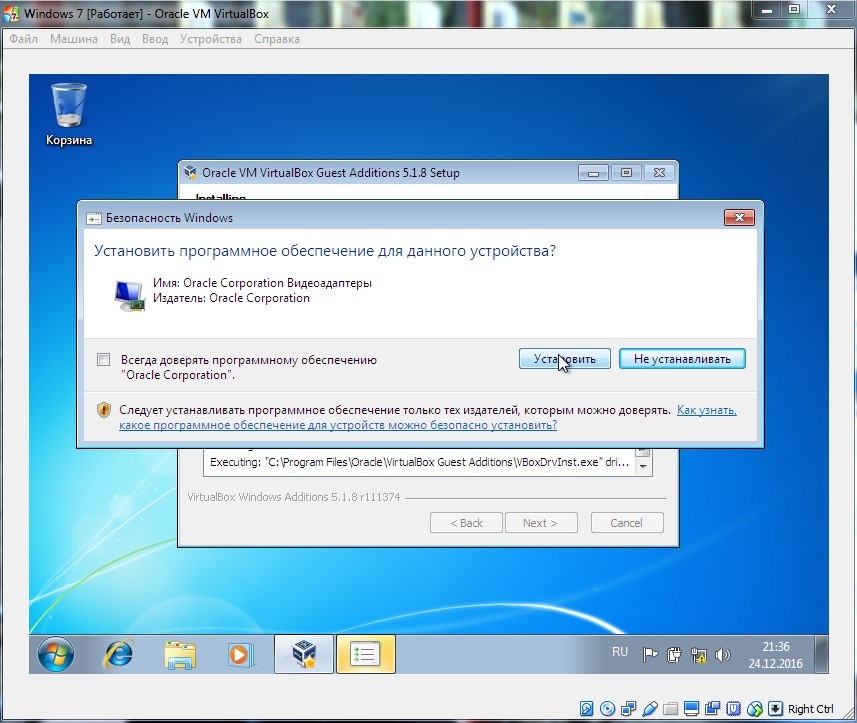Включить Hyper-V в Windows 11 Домашняя (2022 г.)
В этом руководстве мы включили инструкции по установке Hyper-V в Windows 11 Home, а также шаги по созданию виртуальной машины в Hyper-V. В
Что такое Hyper-V?
Hyper-V — это аппаратный гипервизор, разработанный Microsoft. Это позволяет пользователям запускать несколько экземпляров разных операционных систем поверх ОС Windows. В настоящее время Hyper-V также поддерживает Windows, Ubuntu и другие дистрибутивы Linux. Поскольку этот инструмент был разработан самой Microsoft, производительность при запуске виртуальной машины Windows через Hyper-V впечатляет по сравнению с другими сторонними инструментами.
С точки зрения настройки Hyper-V не так многофункционален, как другие гипервизоры, но, опять же, он быстр. Причина в том, что большинство драйверов работают независимо от аппаратного уровня, что снижает нагрузку на обслуживание виртуальной машины. Помимо этого, вы также можете назначить хранилище, ядра и предоставить доступ в Интернет через переключатель по умолчанию. Если вы хотите быстро создать виртуальную машину, у вас тоже есть такая возможность.
Как установить Hyper-V в Windows 11 Домашняя
1. Сначала откройте новый файл Блокнота на своем ПК. Вы можете сделать это, выполнив поиск Блокнота после нажатия клавиши Windows или используя сочетание клавиш Win + R Windows 11, чтобы открыть приглашение «Выполнить». Вам нужно ввести блокнот и нажать Enter, чтобы открыть его. Теперь скопируйте приведенный ниже скрипт и вставьте его в файл Блокнота.
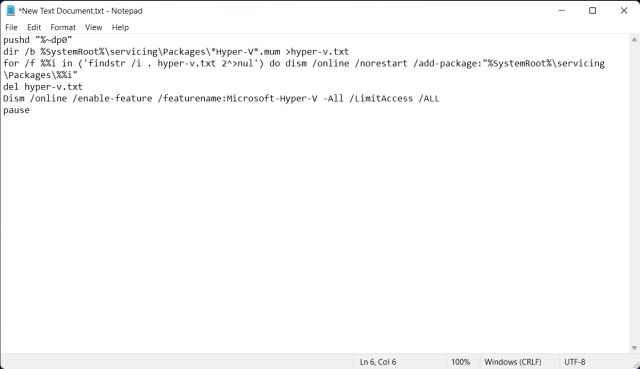
2. Затем нажмите «Файл» в строке меню и выберите «Сохранить как».
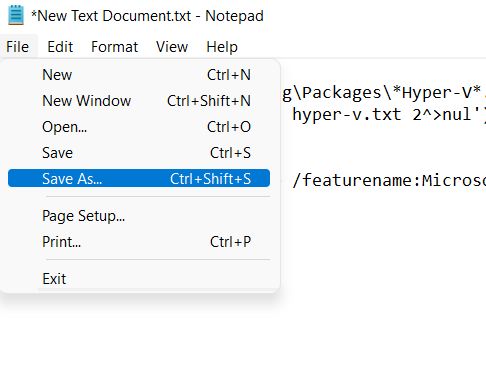
3. В следующем запросе выберите «Все файлы (*.*)» в раскрывающемся меню «Тип файла». После этого дайте имя файлу. Например, я переименовал файл в «HyperV». Затем добавьте расширение в конце, чтобы сохранить его как пакетный файл. Убедитесь, что в конце нет. txt или другого расширения файла. Наконец, нажмите «Сохранить».
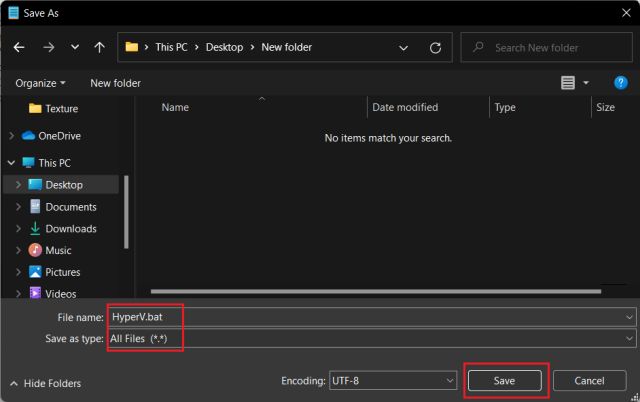
2. Теперь, чтобы включить Hyper-V в Windows 11 Home, щелкните правой кнопкой мыши только что сохраненный пакетный файл и выберите « Запуск от имени администратора ».
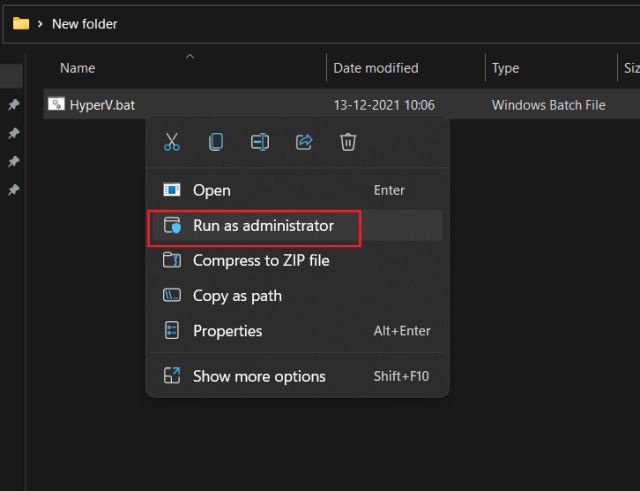
3. Как только вы это сделаете, откроется окно командной строки/PowerShell и начнется установка Hyper-V в Windows 11 Home. Имейте в виду, что для включения этой функции необходимо подключение к Интернету. Более того, если окно CMD кажется зависшим, нажмите клавишу «Ввод».
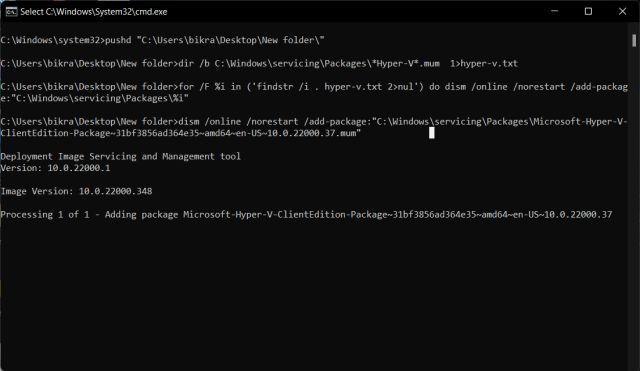
4. После завершения установки Hyper-V перезагрузите компьютер с Windows 11. Теперь одновременно нажмите клавиши Windows и R, чтобы открыть приглашение «Выполнить». Здесь введите и нажмите Enter.
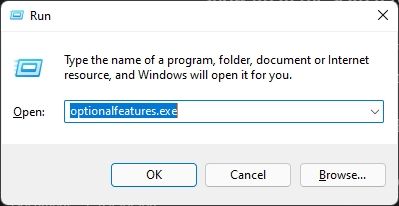
5. Откроется окно компонентов Windows. Прокрутите вниз и установите флажки Hyper-V, Virtual Machine Platform и Windows Hypervisor Platform. Наконец, нажмите кнопку ОК. Он начнет установку необходимых пакетов и попросит вас перезагрузить компьютер после завершения установки.
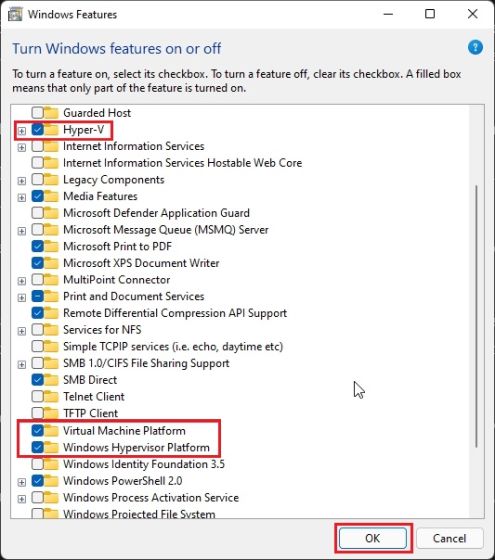
6. Наконец, Hyper-V будет включен на вашем компьютере под управлением Windows 11 Home. Нажмите клавишу Windows один раз и найдите «Hyper-V». Он появится в результатах поиска, и вы сможете его открыть.
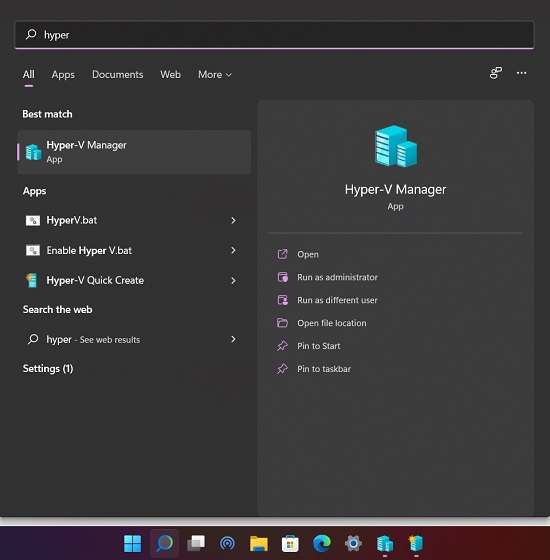
7. Если Hyper-V не отображается в результатах поиска, откройте окно «Выполнить» с помощью сочетания клавиш Windows+R. После этого введите и нажмите Enter.
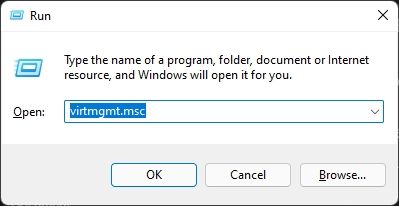
8. Он напрямую откроет диспетчер Hyper-V на вашем домашнем ПК с Windows 11.
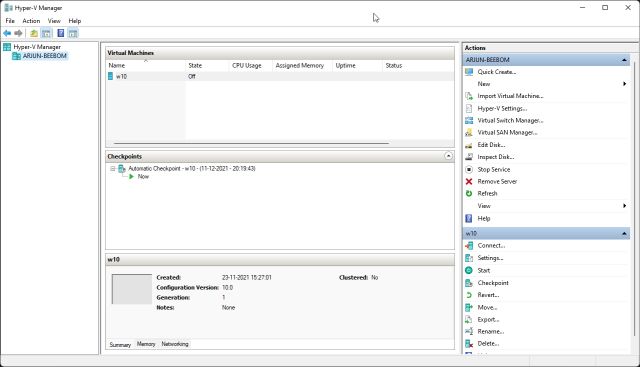
Создайте виртуальную машину с Hyper-V в Windows 11 Home
1. После установки Hyper-V в Windows 11 Home перезагрузите компьютер и загрузитесь в BIOS или UEFI. Обычно клавиша загрузки — F10 или F9, но она может различаться в зависимости от производителя вашего ПК. Поэтому, если вы не уверены, поищите его в Интернете или воспользуйтесь удобным списком, прикрепленным ниже.
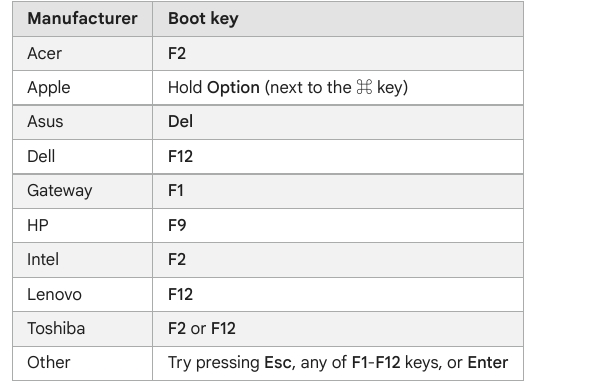
2. Как правило, вы найдете параметр «Виртуализация» на вкладке «Конфигурация системы» или «Дополнительно». Все, что вам нужно сделать сейчас, это включить его и сохранить изменения, нажав клавишу F10. После этого перезагрузите компьютер, и виртуализация будет включена.
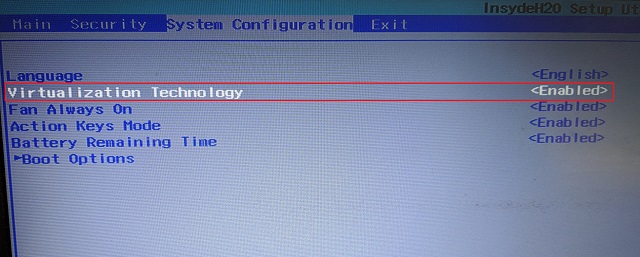
3. Теперь запустите Hyper-V, один раз нажав клавишу Windows и выполнив поиск с помощью Windows Search.
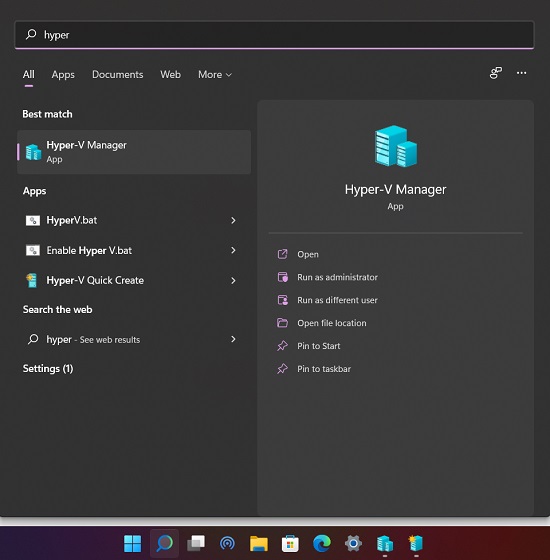
4. Нажмите на опцию «Быстрое создание» на правой панели. Это позволяет вам настроить вещи довольно быстро.
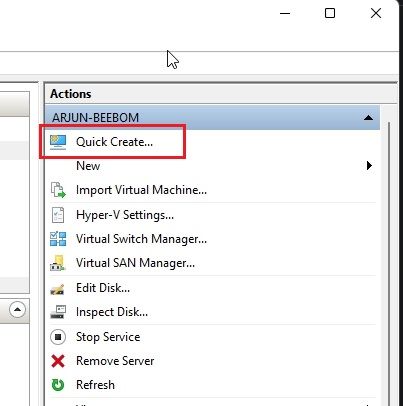
5. Теперь выберите операционную систему, для которой вы хотите создать виртуальную машину на Windows 11. Самое замечательное здесь то, что Hyper-V также поддерживает Linux (Ubuntu) из коробки. Кроме того, вы также можете выбрать локальный ISO-образ Windows, если вы его уже загрузили.
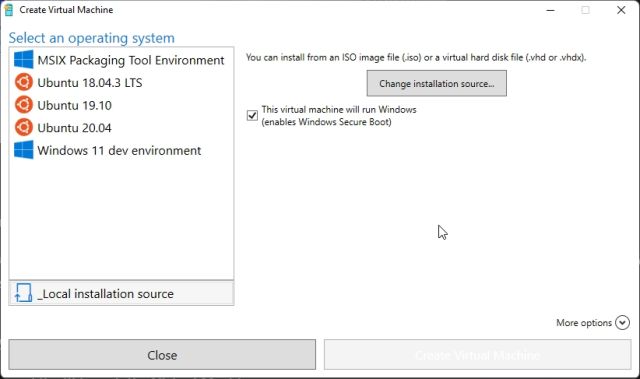
6. Теперь нажмите кнопку «Создать виртуальную машину» и дождитесь завершения процесса.
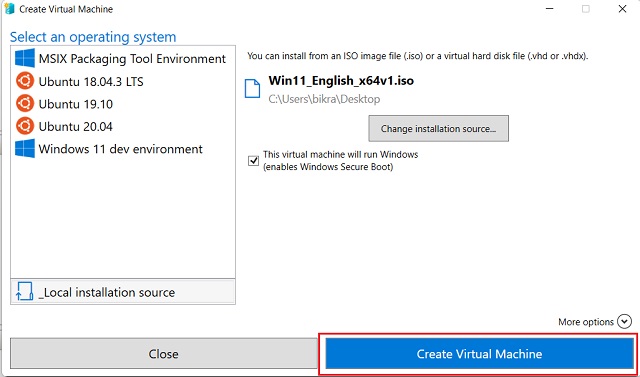
7. Затем нажмите кнопку «Подключить», и она запустит только что созданную виртуальную машину.
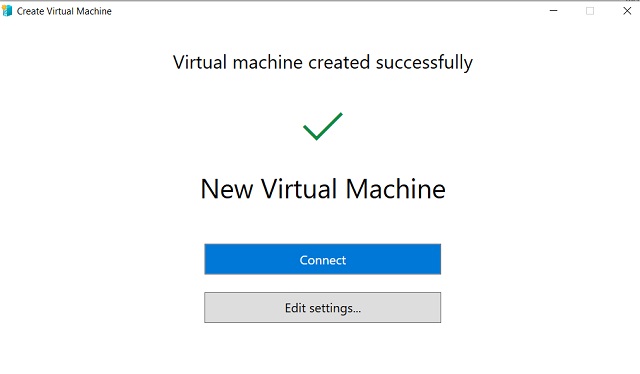
8. Наконец, виртуальная машина готова в Hyper-V, и вы можете пройти процесс установки как обычно.
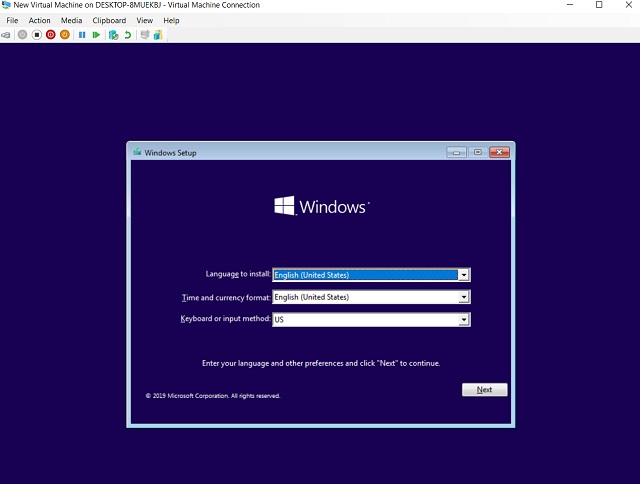
Где брать ОС?
Вопрос, который у многих наверняка возник, когда они читали о создании виртуальной машины . Операционные системы или, вернее, дистрибутивы можно скачать с различных специализированных ресурсов
Важно проследить, чтобы это был ISO-образ. Пробные версии Windows можно будет использовать три месяца
Если говорить о дистрибутивах на Linux, то большинство из них бесплатны, важнее найти подходящую сборку и заключить её в ISO.
Теперь у вас есть хотя бы небольшое представление о Hyper-V. Конечно же, все функции, сложности и возможности программы не описать в одной статье. Но после прочтения вы сможете легко выполнять ряд базовых действий. А затем и самостоятельно установить систему, не принадлежащую к семейству Виндовс.
Добрый день. Благодаря моему сайту, я постоянно ковыряюсь в операционной системе и, конечно же, со временем я стал искать способ, чтобы я смог писать инструкции, но при этом меньше вносить изменений в операционную систему моего рабочего компьютера… Решению пришло элементарное — виртуальная машина. Это эмуляция полностью (или почти полностью) рабочей операционной системы, которая запускается на вашей операционной системе. Я попробовал VirtualBox, VMware Workstation и Hyper-V… VirtualBox — бесплатная и не такая удобная, как две остальные. VMware Workstation — отличная по всем позициям, но платная. Hyper-V — вполне сбалансированная виртуальная машина, которая с серверных операционных систем перекочевала в Windows 8 и требует просто включения для доступа. Поэтому выбор пал на последнюю: просто, бесплатно и со вкусом. Windows 10 Professional у меня, кстати, лицензионная, но досталась бесплатно благодаря программе Windows Insider (полгода страданий с багами и лицензия в кармане)).
Я наверное сразу предупрежу, что при включении компонентов Hyper-V, вы не сможете пользоваться другими виртуальными машинами. Итак, начнём:
Жмем правой клавишей мыши по углу «Пуск» и выбираем «Программы и компоненты».
В левой панели выбираем «Включение и отключение компонентов Windows»
Теперь открываем меню «Пуск» → «Все программы» → ищем каталог «Средства администрирования» и в нём находим «Диспетчер Hyper-V’.
Запустив его, мы увидим консоль управления виртуальными машинами, у меня уже есть одна созданная машина, на которой находится музыкальный бот для моего сервера TeamSpeak. Но сейчас создаем ещё одну машину, чтобы показать как это делается. Но для начала давайте сразу создадим «Виртуальную сеть», чтобы у нашей ВМ был интернет. Для этого жмем по имени компьютера в левом столбце, а в правом выбираем «Диспетчер виртуальных коммутаторов».
Слева выбираем «Создать виртуальный сетевой коммутатор», справа «Внешняя» и жмем «Создать виртуальный коммутатор».
Вводим название для сети, в разделе «Внешняя сеть» выбираем ваш сетевой адаптер и жмем ОК.
Теперь создаем виртуальную машину. Жмем «Создать» — «Виртуальная машина».
Откроется «Мастер создания создания виртуальной машины
«, на первом окне просто жмем «Далее».
Указываем название для будущей виртуальной машины. При желании, так же можно изменить место хранения виртуальной машины, у меня изменено место в настройках, чтобы не засорять SSD и все виртуальные машины хранятся на одном из жестких дисков. Жмем «Далее».
Здесь все просто, читаем что написано, если у вас материнская плата без поддержки UEFI или вы собираетесь поставить 32 битную систему, то выбираем первый пункт, если условия для использования второго поколения совпадают с вашими возможностями, выбираем второе поколение. Я хочу поставить 32битную Ubuntu, для одной из следующих статей, поэтому выбираю первое поколение Hyper-V. Жмем далее.
Объем виртуальной памяти. В случае Windows желательно 2-3Гб для 32битных систем и 3-4 Гб для 64 битных систем. Больше для виртуальной машины не имеет смысла, а меньше может сказываться на работе системы. Так же можно использовать «Динамическую память», в данном случае для ВМ будет выделяться памяти столько, сколько ей необходимо.
Установка ядра Windows Server 2019 с ролью Hyper-V
Поскольку мы сначала устанавливаем операционную систему Windows Server 2019 Core, давайте сделаем это, чтобы установить Windows Server Core, а затем добавить роль Hyper-V. Вставьте носитель и выберите язык и другие параметры на первом экране.
Нажмите кнопку Установить сейчас, чтобы начать установку.
В Windows Server 2019 вы можете либо ввести ключ продукта, либо выбрать опцию I don’t have a product key, чтобы обойти ее во время установки.
Следующий экран-это то, на что вы хотите обратить внимание. Теперь, по умолчанию, если вы просто пройдете через этот экран, вы будете устанавливать Windows Server Standard edition без графического интерфейса пользователя
Если вы заметили, что версия Windows Server с графическим интерфейсом отмечена обозначением Desktop Experience. Здесь я выбираю опцию Windows Server 2019 Datacenter, которая не имеет рабочего стола, поэтому это базовая версия.
Затем примите лицензионное соглашение для установки.
Если вы выполняете чистую установку Windows Server 2019 Core edition, вам нужно будет выбрать параметр Custom: Install Windows only (advanced).
На следующем экране вы выбираете, где вы хотите установить Windows, выбрав том для установки.
После нажатия кнопки Далее начнется установка Windows Server 2019 Core edition.
Вы сразу увидите разницу с Core edition, так как он будет загружаться не в графическую среду, а в диалоговое окно входа в систему командной строки Core.
Как и при установке Desktop Experience edition, вы увидите запрос на первоначальную смену пароля.
Введите новый пароль и подтвердите его.
Пароль был успешно изменен. Нажмите клавишу enter в строке «ОК».
Процесс входа в систему завершится простым переходом в командную строку. Заметное отличие от Windows Server 2019 Core заключается в том, что вы больше не видите автоматического запуска утилиты sconfig. Как мы увидим ниже, sconfig-это встроенная утилита, которая позволяет легко настроить Основные начальные настройки Windows Server Core после его установки.
Давайте рассмотрим далее настройку Windows Server Core и установку роли Hyper-V.
Подготовка к работе с Hyper-V
Львиная доля шумихи вокруг Windows 11 досталась её ужесточённым системным требованиям к компьютерному железу. Эти требования отметают большую часть пользовательских устройств и, по сути, делают Windows 11 массово доступной только для ПК и ноутбуков, выпущенных не ранее 2017 года. Для 11-й версии системы от Microsoft нужен совместимый процессор, объём «оперативы» не менее 4 Гб, BIOS UEFI с активной безопасной загрузкой. И самое противоречивое требование – наличие модуля безопасности TPM 2.0. Стоит ли Windows 11 того, чтобы делать апгрейд до всего этого, если ваш компьютер не соответствует новой системе – ответ на этот вопрос и даст работа с новой системой в среде Hyper-V.
Для поставленной задачи нам нужен компьютер минимум с двумя ядрами процессора и «оперативкой» 8 Гб. В исключительных случаях можно 6 Гб, Hyper-V всё равно использует память динамически, просто тогда перед запуском виртуальной машины необходимо оставить в хост-системе минимум нагрузок. Дальше нам нужна включённая в BIOS технология виртуализации, если процессор поддерживает таковую, а большинство десктопных поддерживает. Чтобы включить, ищем виртуализацию в расширенных настройках BIOS. На платформах Intel ищем по названию Intel (VMX) Virtualization, возможно, VT-x или Intel Virtualization Technology. На платформах AMD ищем по названиям AMD Virtualization, возможно, SVM, либо же AMD-V.
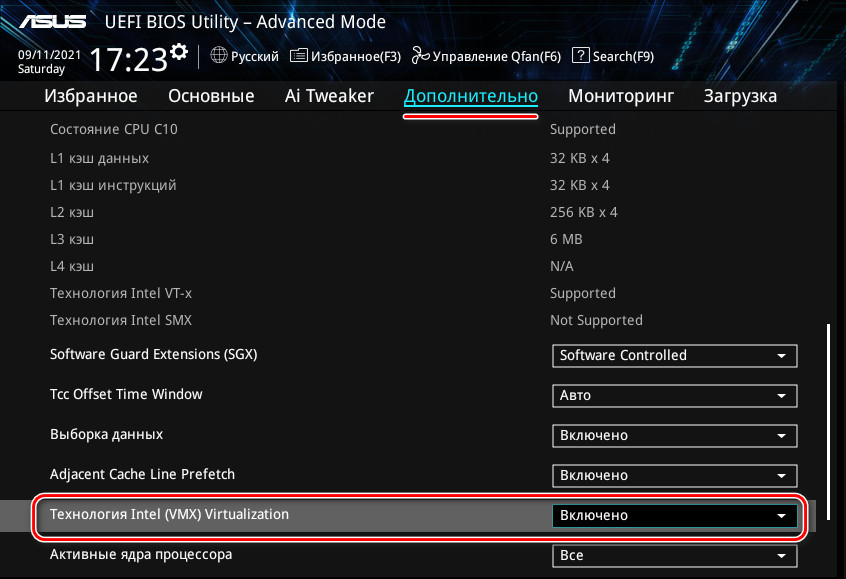
Далее смотрим, есть ли в Windows поддержка Hyper-V.
В системный поиск вводим:
msinfo32
В сведениях о системе смотрим, стоит ли значение «Да» для элемента Hyper-V.
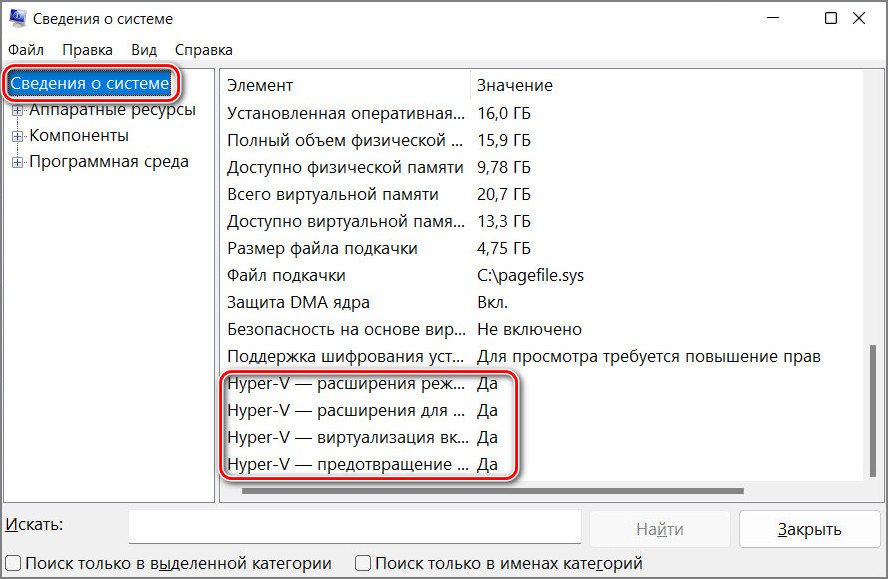
Hyper-V – опциональный системный компонент, для работы с ним его прежде необходимо активировать. Рассмотрим на примере активации в Windows 10.
В системных параметрах заходим в раздел приложений, открываем подраздел приложений и возможностей. В числе сопутствующих параметров кликаем отсылку «Программы и компоненты».
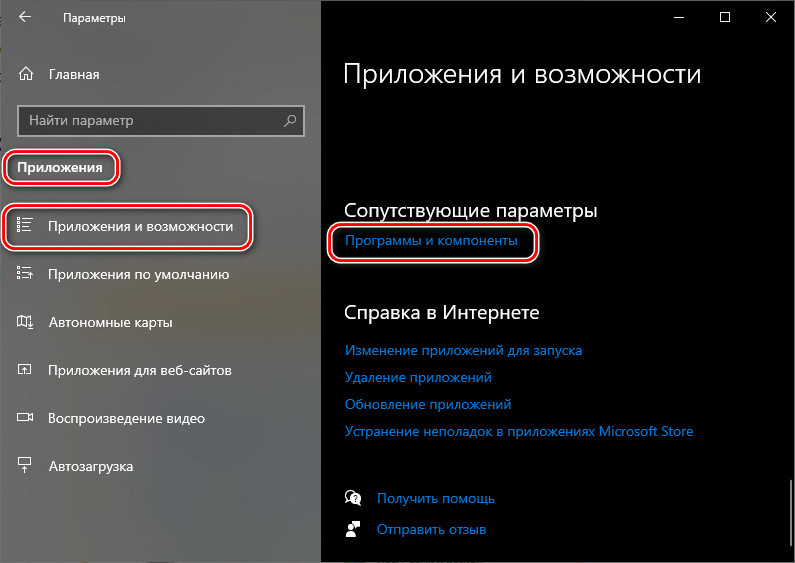
Откроется классический формат настроек программ, здесь нам нужно включение системных компонентов. В окошке компонентов ставим галочку Hyper-V, жмём «Ок».
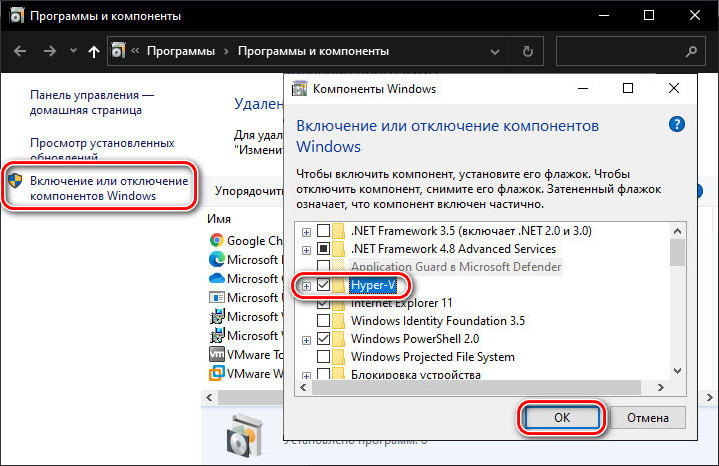
Ожидаем применения изменений, перезагружаемся, ожидаем внедрения обновлений.
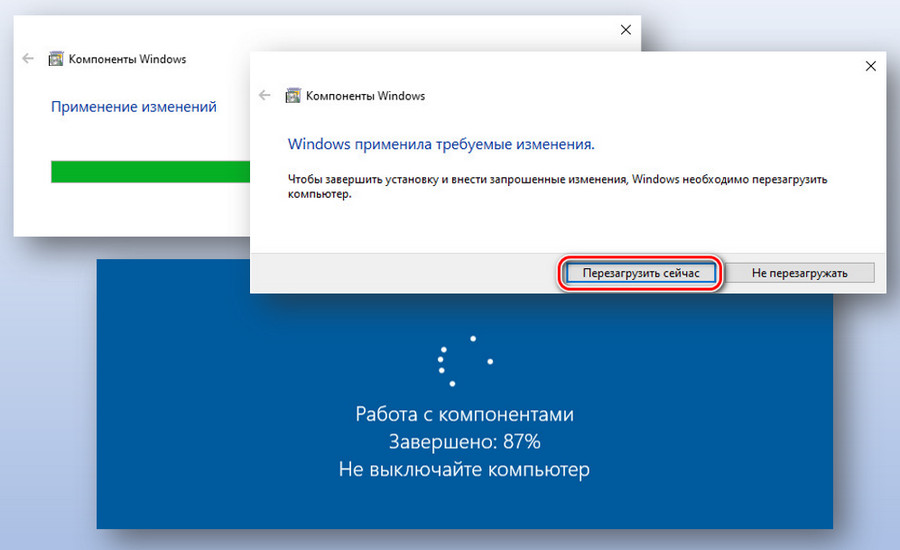
После запуска компьютера ищем Hyper-V через системный поиск или открываем в меню «Пуск», штатный гипервизор будет в числе средств администрирования.
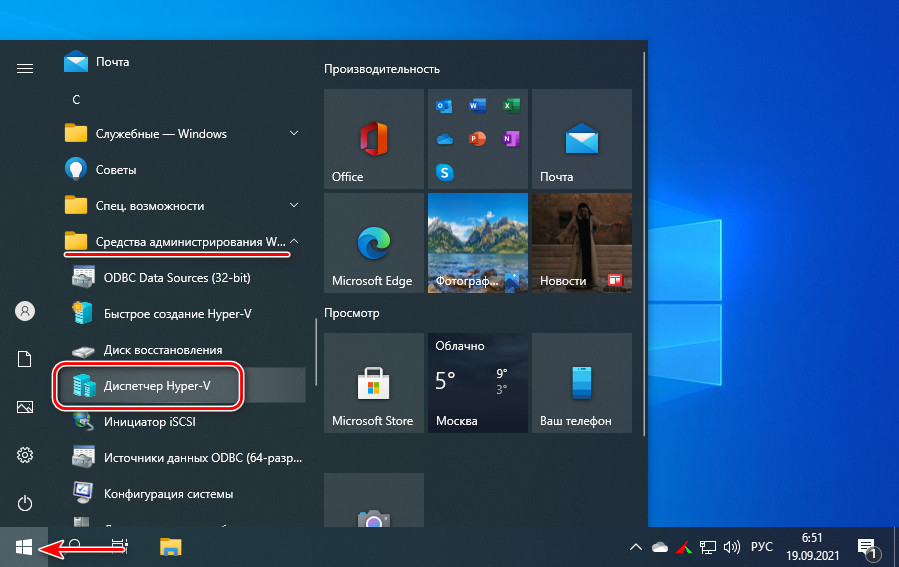
Используйте VMware и VirtualBox с HyperV
После выполнения предыдущих шагов и перезапуска Windows все будет готово. Теперь программы виртуальных машин будут работать для нас вместе с функциями Windows, зависящими от Hyper-V. Например, у нас может быть виртуальная машина Windows 10, пока мы обновляем репозитории Linux в WSL.
В VirtualBox, например, мы сможем узнать, что мы используем этот метод совместимости, потому что мы увидим значок черепахи в нижней правой части.
В VMware и VirtualBox необходимо установить последние версии драйверов (гостевое дополнение или инструменты), чтобы все работало правильно. В противном случае, пока мы этого не сделаем, у нас будут проблемы с производительностью из-за этого уровня совместимости.
Повышение производительности VMware с помощью Hyper-V
Хотя VirtualBox для нас не проблема, VMware может показывать проблемы с производительностью . Это связано с мерой безопасности, обеспечиваемой этим программным обеспечением, которая позволяет нам уменьшить уязвимости процессоров Meltdown и Spectre. Эта функция обеспечивает большую безопасность, но, в свою очередь, приводит к значительной потере производительности. Когда мы запускаем виртуальную машину с включенной этой функцией, мы можем увидеть такое сообщение.
К счастью, мы можем легко отключить эту меру безопасности в настройках программы. Для этого просто откройте настройки виртуальной машины, перейдите на вкладку параметров и в раздел «Дополнительно». Здесь мы найдем возможность включить или отключить эту меру безопасности.
Если мы отключим его, мы сможем значительно улучшить производительность виртуальной машины. Хотя мы можем оказаться в опасности из-за этих уязвимостей
Мы всегда должны использовать его с осторожностью
Создайте виртуальную машину в Windows 11
Прежде чем начать, убедитесь, что виртуализация включена в настройках BIOS / UEFI вашего ПК. Вам также понадобится компьютер с возможностью виртуализации и необходимыми системными ресурсами.
Чтобы начать, нажмите «Пуск» или нажмите клавишу Windows на клавиатуре. В меню «Пуск» введите диспетчер Hyper-v. Нажмите первый результат ( наилучшее совпадение ) из результатов поиска вверху.
Когда откроется диспетчер Hyper-V, выберите имя хоста вашего ПК в столбце слева.
Это открывает панель «Действия» справа. Отсюда нажмите «Создать» -> «Виртуальная машина».
«New Virtual Machine Wizard» начнется. Первый экран — это фундаментальное сообщение, дающее вам понять, для чего он нужен. Это общая информация, которая не влияет на вашу виртуальную машину.
Если вы не хотите, чтобы это сообщение отображалось каждый раз при создании виртуальной машины, нажмите «Больше не показывать эту страницу» и нажмите «Далее».
Вам нужно будет дать вашей виртуальной машине имя, которое позволит вам легко ее идентифицировать. Например, вы можете решить использовать имя операционной системы, но вы можете использовать любое имя, какое захотите.
Вам также нужно будет выбрать, где вы хотите сохранить свою виртуальную машину. По умолчанию Windows выберет локальный диск C — установочный диск Windows. Если вам не хватает места, вы можете изменить это, чтобы вместо этого использовать отдельный раздел, внешний диск или сетевое расположение.
Нажмите Далее, когда будете готовы продолжить.
Затем вам нужно указать поколение виртуальной машины. Поколение 1 обычно используется для устаревших 32-разрядных операционных систем, которые поддерживают старые приложения. А Поколение 2 машина поддерживает новые функции виртуализации. Например, он использует загрузчик UEFI и поддерживает современные 64-битные операционные системы.
Как правило, если вы хотите запустить Windows 8 или более позднюю версию на своей виртуальной машине, выберите Поколение 2. Для продолжения нажмите «Далее».
Назначьте объем системной памяти (ОЗУ), который вы хотите использовать на вашей виртуальной машине. Вам нужно будет проверить минимальную сумму, необходимую для работы вашей операционной системы, однако обычно рекомендуется предоставить больше. Вам нужно будет проверить системные ресурсы вашего ПК, чтобы убедиться, можете ли вы это сделать.
Назначение слишком большого количества может замедлить работу вашей операционной системы, поэтому постарайтесь найти правильный баланс. Вы всегда можете увеличить или уменьшить эту сумму позже. Когда будете готовы, нажмите «Далее».
Если вы хотите, чтобы ваша виртуальная машина имела возможность подключения к сети, измените подключение на Переключатель по умолчанию. Это будет использовать сетевое соединение вашего хост-компьютера для доступа к вашей локальной сети и выхода в Интернет.
Если вы не хотите, чтобы у него было подключение к сети, оставьте настройку «Не подключен». Например, если вы ограничиваете использование данных в операционной системе хоста, вы можете оставить отключение сети.
Обратите внимание, что вы всегда можете изменить сетевое подключение позже. Когда будете готовы, нажмите «Далее»
На этом этапе вам необходимо создать виртуальный жесткий диск для размещения операционной системы вашей виртуальной машины. Выбирать Создать виртуальный жесткий диск сделать это. Поля имени и местоположения уже должны быть заполнены, но вы можете настроить размер диска, который будет здесь.
Это займет место на вашем физическом жестком диске, поэтому обязательно отрегулируйте размер соответствующим образом. Если у вас есть виртуальный жесткий диск с предыдущей виртуальной машины, вы можете выбрать его здесь.
Кликните Далее, чтобы перейти к следующему этапу.
В меню «Параметры установки» вы можете выбрать установочный носитель, который хотите использовать. Например, если вы планируете установить Windows 10 или 11 в качестве виртуальной машины, вы можете загрузить нужный файл (в формате ISO) с сайта Microsoft.
Вы также можете использовать установочные файлы с компакт-диска, DVD-диска, USB-накопителя или другого хранилища.
Когда вы нажмете «Далее» на этом этапе, вы должны увидеть базовую сводку сведений о выбранных вами виртуальных машинах.
Если все в порядке, нажмите Готово. Если вы допустили ошибку или вам нужно что-то перепроверить, нажмите «Назад» и внесите изменения.
Опрос
Я познакомился с виртуальными машинами в 2004 году, когда начал заниматься автоустановкой Windows. С тех пор они стали неотъемлемой частью моей повседневной работы, включая тестирование системных настроек, программ и т.п.
Я хочу поблагодарить Дениса Дягилева за помощь в подготовке этого материала. Одним из преимуществ программы MVP является знакомство с лучшими специалистами по технологиям Microsoft. Это означает, что в частном порядке можно получить грамотную консультацию по любому вопросу ![]()
Денис также любезно предложил свою помощь в проведении дискуссии. Поэтому если у вас возникнут технические вопросы по этой статье, вы можете рассчитывать на квалифицированные ответы.
Результаты голосования утеряны в связи с прекращением работы веб-сервиса опросов.
Установка Hyper-V в режиме ядра
Когда вы рассматриваете установку Hyper-V в Windows Server Core, есть два подхода, которые вы можете использовать, в зависимости от лицензирования, которое вы хотите использовать. Hyper-V 2019 Server-это, по сути, бесплатная версия Hyper-V, которая в основном является ролью Hyper-V, предустановленной на Windows Server Core.
Когда вы устанавливаете сервер Hyper-V 2019, он поставляется с предустановленной ролью Hyper-V, доступной и готовой к использованию. Однако лицензирование с помощью сервера Hyper-V 2019 полностью нерегулярно. Вы не получаете лицензии Windows “в коробке” с сервером Hyper-V 2019. Вам придется приобрести все лицензии Windows, необходимые для каждого экземпляра Windows, который вы запускаете поверх сервера Hyper-V 2019.
При установке Windows Server Core в стандартной версии или версии Центра Обработки Данных и последующей установке роли Hyper-V вы получаете преимущества лицензирования, включенного в эти версии Windows. Когда Windows Server 2019 Standard edition лицензируется на вашем хосте Hyper-V, Вы можете запускать (2) виртуальные машины Windows без необходимости дополнительного лицензирования. Если вы лицензируете и запускаете Datacenter на своем узле Hyper-V, вы можете запускать неограниченное количество виртуальных машин Windows на своем узле Windows Server Core Datacenter.
Имея в виду эти моменты, вам придется принять решение, основанное на вашем примере использования, какую версию Windows вы собираетесь использовать для своего основного хоста Hyper-V. Для целей пошагового руководства по установке мы продемонстрируем использование Windows Server 2019, загруженного в качестве основной установки, а затем установим роль Hyper-V. Это будет типичная версия и конфигурация, используемая в большинстве корпоративных центров обработки данных, работающих с производственными рабочими нагрузками поверх Hyper-V.
Установка гипервизора
Скачайте ISO образ гипервизора Hyper-V Server 2019. Например, со страницы Microsoft. Выполните установку. Там всё стандартно, никаких особенностей нет.
Настройка Windows Server 2019
Установка Windows Server начинается с простого текстового экрана разблокировки. Нажмите Ctrl + Alt + Del:
Система потребует изменить пароль администратора. Смените его, и после небольшой задержки появится уведомление о том, что ваш пароль был изменён.
Установка завершится и вы окажетесь в консоли гипервизора.
На рабочем столе будет стандартная командная строка и окно скрипта sconfig.cmd. Можно закрыть окно со стандартным интерфейсом управления. Если что, оно снова откроется после команды sconfig в командной строке.
С помощью скрипта можно легко задать базовые настройки сервера Hyper-V.
В строке Enter number to select an option» введите номер пункта меню, который вам нужен. Например, первый пункт позволяет добавить сервер в домен или в рабочую группу.
Далее система предложит присвоить серверу имя, добавить локального администратора и включить доступ к серверу. Обязательно включите, чтобы иметь возможность управлять сервером с помощью Server Manager и PowerShell, подключаться по RDP, выполнять команды ping или tracert.
Среди остальных пунктов меню есть режим обновления (можно выбрать автоматический, ручной и загрузку без установки), опция включения RDP доступа с или без NLA, настройка сетевых адаптеров, часы и телеметрия.
Первоначальная настройка завершена.
Настройка сервера Hyper-V
На сервере Hyper-V (Windows Server 2016) нужно включить удаленное управление PowerShell Remoting и открыть соответствующие порты на файерволе. Включаем службу WinRM командой
Теперь нужно разрешить подключение со всех клиентов (из публичных сетей в той же самой локальной подсети) и разрешить передавать и получать CredSSP:
Enable-PSRemoting -SkipNetworkProfileCheck -Force Enable-WSManCredSSP -Role Server
Включим правило межсетевого экрана WinRM-HTTP-In-TCP-Public.
Set-NetFirewallRule -Name «WinRM-HTTP-In-TCP-Public» -RemoteAddress Any
Проверьте удаленную доступность порта WinRM (TCP 5985) на сервере
Test-NetConnection -ComputerName target_name -Port 5985