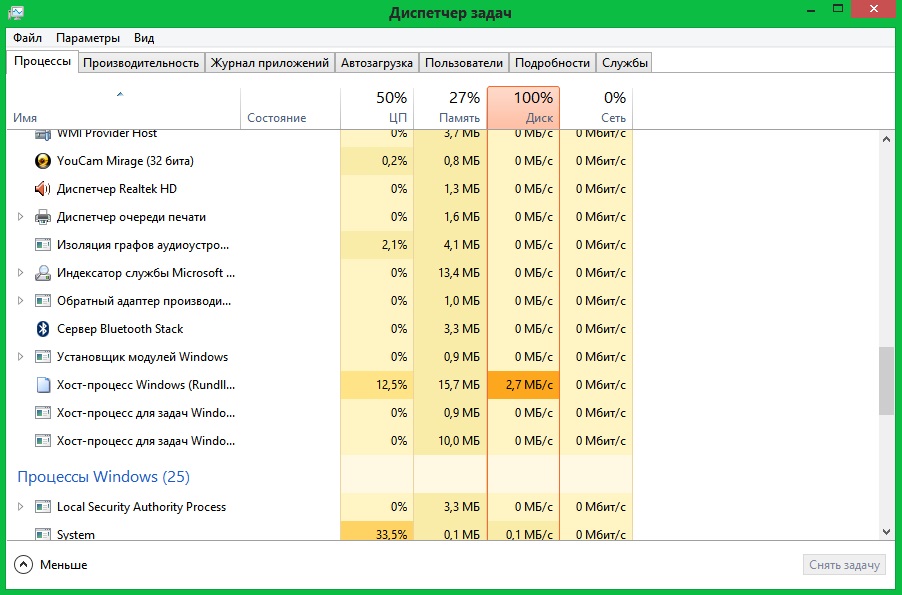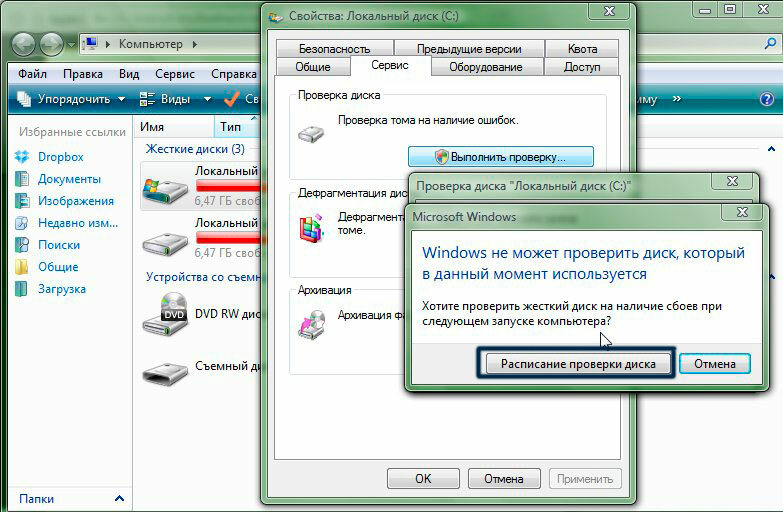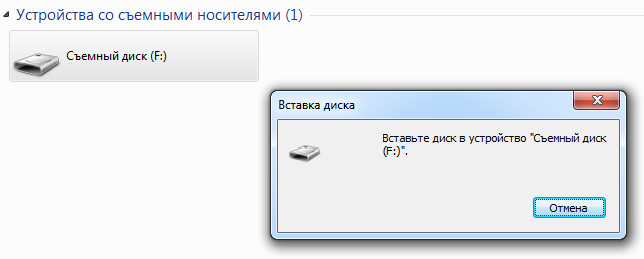Основные причины загрузки диски на 100%:
Условно разделим причины проблемы на 2 группы: основные, которые встречаются чаще остальных, и второстепенные. В группе главных источников неполадки находится 4 виновника.
Драйвера AHCI
Практически никто из пользователей системы Виндовс 10 никаким образом не контактирует с SATA AHCI. Данные драйвера чаще всего устанавливаются и обновляются самостоятельно, без ведома пользователя. Ситуацию можно назвать стандартной и не вызывающей проблем, по крайней мере в большинстве случаев. Однако, если появляется высокая нагрузка на диск без видимых причин, стоит обновить данный драйвер. Его неправильная работа может привести к «патологиям» управления HDD.
Что делать, если диск загружен на 100%:
- Открываем «диспетчер устройств» с помощью клика ПКМ по Пуску.
- Разворачиваем список «Контроллеры IDE ATA/ATAPI» и ищем драйвер «Стандартный контроллер SATA AHCI».
- Если элемент присутствует, переходим на сайт производителя материнской карты.
- Ищем подходящий драйвер с названием SATA (RAID) или Intel RST (Rapid Storage Technology).
- Загружаем найденный элемент и устанавливаем его. Если загрузился установщик в формате exe, проблем не возникнет, нужно лишь запустить файл. В случае с rar-архивом придётся выполнить несколько дополнительных действий.
- Жмём ПКМ по драйверу на ПК и выбираем «Обновить драйверы».
- Щёлкаем по опции «Выполнить поиск драйверов на этом компьютере» и открываем через проводник загруженный ранее файл.
- Подтверждаем намерение установки пакета, ждём завершения процедуры и закрываем окно.
- Перезагружаем ПК.
Программы, которые грузят диск
Не так уж часто тормозит жесткий диск из-за различных приложений, но и подобное не является редкостью. Метод хорош тем, что не требует от пользователя особых навыков по работе с компьютером. Определить программу, ответственную за нагрузку на винчестер не составляет особого труда.
Решение:
- Нажимаем комбинацию клавиш Ctrl + Alt + Del. Если «диспетчер задач» предстал в свёрнутом виде, жмём на элемент «Подробнее».
- Кликаем один раз по названию колонки «Диск».
После включения сортировки, все программы, потребляющие ресурсы жёсткого диска в большом объёме отобразятся сверху списка. Сейчас самый ответственный момент – определить источник проблемы.
С большой долей вероятности сверху появится торрент, вирусное ПО, случайное приложение или антивирус. Все перечисленные утилиты являются пользовательскими, а значит – необязательными и их можем закрыть. В этом поможет ПКМ по элементу и вариант «Снять задачу». Возможно, нагрузка кратковременная и скоро пропадёт, как в случае со сканированием системы антивирусом. В остальных случаях лучше убрать программу из автозагрузки или перезагрузить.
Ещё загрузка диска 100% может появляться из-за системных процессов, например, svchost. Скорее всего причина в обновлении. Можем перезагрузить систему, подождать завершение процедуры или отключить обновления.
Поисковая система
Все современные версии Windows включают в себя поисковую систему и функцию индексации данных. Периодически ОС проверяет расположение файлов для быстрого их обнаружения через поиск. Не всегда процесс проходит гладко, часто процесс индексации зацикливается, создавая бесконечный поток запросов. Лучшее решение – отключить индексацию вручную.
Инструкция:
- Жмём ПКМ по «Пуску» и запускаем «Командная строка».
- Вводим NET STOP «Windows Search».
Результатом процедуры станет временное отключение службы. Скорее всего оно поможет снять нагрузку на ОС. Однако, если подобное повторится в будущем, стоит полностью выключить функцию.
Руководство к действию:
- Щёлкаем по клавишам Win + R и вставляем services.msc.
- Из списка служб находим пункт «Windows Search» и открываем его двойным кликом.
- Нажимаем на кнопку «Остановить» и устанавливаем «Тип запуска» в состояние «Отключена».
Служба SuperFetch
Последняя частая причина, почему диск загружен на 100% связана со службой Superfetch. Сама по себе она оказывает положительное влияние на работу Windows, но порой приводит к сбоям. Выход из ситуации – полное отключение функции. Процедура деактивации службы полностью идентична предыдущей инструкции. Отличается только название, в данном случае элемент подписан «SuperFetch».
Процесс System грузит Windows, что делать? Загруженность жесткого диска или процессора 100%
Операционная система Windows выполняет большое количество «фоновых» задач, которые могут негативно сказываться на производительности маломощных компьютеров. Одним из процессов, который грузит оперативную память, диск или CPU, является System.exe. В «Диспетчере задач» можно увидеть, что файл System грузит Windows, а если уточнить, то нагружает «железо» компьютера. Решить данную проблему владелец компьютера может самостоятельно, если выполнит ряд простых действий.
Процесс System грузит жесткий диск и память до 100%
System – это процесс операционной системы Windows, который не является вирусом, вопреки распространенному заблуждению. Он отвечает за работу приложений в «фоновом» режиме, то есть без активного контроля со стороны пользователя. Данный процесс не скрывается, и его можно с легкостью обнаружить в «Диспетчере задач».
Главная проблема процесса System.exe, что его нельзя остановить. Таким образом, если System грузит оперативную память или жесткий диск компьютера, выключить простыми методами его не удастся. Понижение приоритета процесса с помощью стандартных средств Windows так же не приводит к успеху.
Процесс System примечателен тем, что он забирает оперативную память понемногу, и в итоге полностью ее нагружает. При этом в «Диспетчере задач» может отмечаться, что System грузит не более 200-400 Мб оперативной памяти, а она будет заполнена полностью, и компьютер начнет сильно зависать при выполнении любых задач. Подобным образом системный процесс System может грузить жесткий диск.
Чтобы файл System не грузил компьютер, расходуя непомерные ресурсы, следует отключить в операционной системе Windows некоторые «фоновые» задачи:
- Отключаем антивирус, поскольку проблема может крыться именно в нем. Чаще всего серьезно нагружает в фоне файл System антивирус от компании DrWeb;
- Отказываемся от автоматического обновления операционной системы Windows;
- Отключаем некоторые стандартные службы Windows.
Если выключить и удалить DrWeb без лишних подсказок может любой владелец компьютера, то с другими двумя задачами справиться сложнее, и мы расскажем о них чуть подробнее.
Как отключить автоматическое обновление Windows 10 и системные службы
Компания Microsoft в операционной системе Windows 10, и более ранних версиях, предусмотрела возможность автоматического обновления программного обеспечения. К сожалению, данная функция на некоторых компьютерах приводит к тому, что при проверке доступных обновлений на сервисах Microsoft, файл System грузит оперативную память или жесткий диск. В таком случае единственным решением является отключение автоматического обновления Windows 10
Внимание: Если вы отключили автоматическое обновление Windows 10, рекомендуем раз в несколько месяцев (или недель) самостоятельно проверять наличие новых сборок операционной системы
Отключить автоматическое обновление Windows 10 довольно просто, для этого необходимо:
- Нажать на клавиатуре сочетание клавиш Windows+R, и в открывшемся меню «Выполнить» прописать команду services.msc, а после нажать «ОК».
Выполнив указанные выше инструкции, в операционной системе будет отключена служба, которая занимается автоматической проверкой, в «фоновом» режиме, актуальности действующей на компьютере версии Windows.
Помимо автоматического обновления Windows 10, чтобы процесс System не грузил систему, необходимо отключить и некоторые службы. В меню «Служб», которое открывается командой services.msc, также необходимо остановить, а после отключить, следующие локальные службы:
- KtmRm для координатора распределенных транзакций
- Snupchat
- Superfetch
- Агент политики IPsec
- Клиент отслеживания изменившихся связей
- Служба политики диагностики
Обратите внимание: в зависимости от версии операционной системы Windows, а также количества установленных драйверов и кодеков, некоторые службы, перечисленные выше, могут отсутствовать. После отключения антивируса DrWeb, автоматического обновления Windows 10 и некоторых служб, следует перезагрузить компьютер
За счет отключения ряда задач, которые отнимали много ресурсов компьютера, должна в целом повыситься производительность работы системы, а в «Диспетчере задач» исчезнет проблема с загрузкой жесткого диска и оперативной памяти
После отключения антивируса DrWeb, автоматического обновления Windows 10 и некоторых служб, следует перезагрузить компьютер. За счет отключения ряда задач, которые отнимали много ресурсов компьютера, должна в целом повыситься производительность работы системы, а в «Диспетчере задач» исчезнет проблема с загрузкой жесткого диска и оперативной памяти.
Очистка виртуальной памяти и отключение антивируса
Виртуальную память можно считать расширением физической памяти вашего компьютера. Она представляет собой комбинацию оперативной памяти и области жесткого диска. Когда ОЗУ недостаточно для выполнения задачи, Windows временно хранит данные в виртуальном хранилище, а затем снова переносит их в оперативку. В результате система может нагрузить диск на 100 процентов.
Для сброса виртуальной памяти нужно выполнить следующие действия:
- На клавиатуре одновременно нажать кнопки Windows и Pause/Break. Затем выбрать «Дополнительные системные настройки» на левой панели.
- Перейти на вкладку «Дополнительно», затем нажать «Настройки».
- Снова перейти на вкладку «Дополнительно» и выбрать «Изменить» в разделе «Виртуальная память».
- Убедиться, что флажок «Автоматически выбирать размер файла подкачки для всех дисков» не отмечен.
- Выбрать системный диск (раздел, на котором установлена операционная система Windows), ввести минимальный и максимальный размеры для виртуальной памяти. Минимальный размер — это значение, которое зависит от вашего компьютера. Если вы не знаете, какую цифру лучше ввести, можно использовать рекомендуемое значение. Максимальный размер не должен быть слишком большим. Желательно, чтобы он был в 1,5 раза больше объема оперативной памяти. Например, ПК с 4 Гб RAM должен иметь не более 6 Гб виртуальной памяти. После ввода значений нажать «Установить» и OK, чтобы продолжить.
- Очистить все временные файлы своего компьютера. Использовать комбинацию клавиш Windows+R, ввести в строке temp и нажать Enter. Это действие вызовет Windows Explorer с открытой папкой Temp, где хранятся все временные файлы.
- Выбрать все файлы в папке Temp и удалить их.
https://youtube.com/watch?v=Glsqrbgm5e0
Если у вас установлена антивирусная программа, такая как Norton, Kaspersky, AVG или Malwarebytes, нужно временно отключить ее, чтобы узнать, не вызывает ли она проблемы с диском. Если после такого отключения диск заработает в нормальном режиме, нужно обратиться с жалобой к поставщику программного обеспечения или просто скачать другой антивирус.
Нужно обратить внимание, что у Microsoft есть собственная антивирусная программа Windows Defender, установленная по умолчанию. Она включается автоматически, даже если у вас установлены другие приложения для борьбы с вредоносными программами. Инструмент Windows Defender способен защитить систему, пока будет выполняться замена стороннего антивируса
Многие пользователи даже используют это решение в качестве единственной защитной программы
Инструмент Windows Defender способен защитить систему, пока будет выполняться замена стороннего антивируса. Многие пользователи даже используют это решение в качестве единственной защитной программы
Она включается автоматически, даже если у вас установлены другие приложения для борьбы с вредоносными программами. Инструмент Windows Defender способен защитить систему, пока будет выполняться замена стороннего антивируса. Многие пользователи даже используют это решение в качестве единственной защитной программы.
Знаменитая «Винда» порой поворачивается к пользователю не самой своей дружелюбной стороной. Например, начинает не к месту тормозить, причем не из-за памяти, а из-за постоянно чем-то занятого накопителя. К счастью, для проблемы Windows 10 (загрузка диска на 100 процентов) решение есть, и даже не одно.
Помимо тормозящей системы, характерным признаком является та самая полная занятость диска. Увидеть ее можно в диспетчере задач, где Виндовс 10 показывает загрузку диска 100 процентов. Этот инструмент нам пригодится, поскольку позволяет определить, в чем причина:
- системные процессы (постоянно работающие службы, запускаемые по расписанию программы);
- сторонние приложения (клиенты облачных хранилищ, торренты, антивирусы и т.д. вплоть до браузера);
- вредоносное ПО (видите процесс с абсурдным названием hbvsjcvwkejyfr.exe –просканируйте ПК или поставьте хороший антивирус).
Также влияет уровень «здоровья» диска – при возникновении проблем чтение/запись данных может замедляться. Рекомендуется регулярно проверять его при помощи утилит вроде CrystalDiskInfo.
Более детальную проверку можно выполнить при помощи специализированных утилит MHDD или Victoria. Если показатели «здоровья» начнут падать, а программа забьет тревогу, стоит задуматься о смене накопителя.
Отключите встроенную очередь команд для вашего контроллера SATA AHCI
Если первые два метода не были эффективны в вашем случае, давайте обратим наше внимание на ваш драйвер контроллера SATA AHCI и исследуем, либо встроенная функция (Native Command Queuing) на самом деле не снижает производительность вашего жесткого диска, чем это должно быть в Windows 11. Оказывается, Windows 11 довольно неэффективна, позволяя жестким дискам использовать собственную очередь команд, и этот сбой часто приводит к зависанию диска на 100%, что приводит к длительному зависанию ПК
Оказывается, Windows 11 довольно неэффективна, позволяя жестким дискам использовать собственную очередь команд, и этот сбой часто приводит к зависанию диска на 100%, что приводит к длительному зависанию ПК.
К счастью, вы можете решить эту проблему, выполнив некоторые модификации реестра для вашего драйвера контроллера SATA AHCI, чтобы отключить встроенную очередь команд — это немного замедлит работу вашего жесткого диска, но, скорее всего, решит любую проблему с использованием основного диска в Windows 10.
Важно: этот метод рекомендуется только для конфигураций ПК с традиционными жесткими дисками. Нам не удалось подтвердить эту конкретную проблему, возникающую с твердотельными накопителями и сверхбыстрыми твердотельными накопителями
Следуйте приведенным ниже инструкциям, чтобы отключить собственную очередь команд для вашего контроллера SATA AHCI, чтобы снизить использование диска на вашем компьютере с Windows 11:
- Нажмите клавишу Windows + R, чтобы открыть диалоговое окно «Выполнить». Затем введите devmgmt.msc в диалоговом окне, которое в настоящее время отображается на экране, и нажмите Enter, чтобы открыть диспетчер устройств. Если вы видите окно «Контроль учетных записей пользователей», предоставьте административный доступ, щелкнув поле «Да».Открытие диспетчера устройств в Windows 11
- В диспетчере устройств прокрутите список устройств и разверните раскрывающееся меню, связанное с контроллерами IDE ATA / ATAPI.
- Затем щелкните правой кнопкой мыши стандартный драйвер контроллера SATA AHCI и выберите «Свойства» в только что появившемся контекстном меню.Доступ к свойствам драйвера стандартного контроллера AHCI
Примечание. Если вы используете специальный драйвер для контроллеров ATA / ATAPI, имя вашего контроллера может быть другим. Например, драйверы контроллера Intel называются Intel (R) xxx Series Chipset Family SATA AHCI Controller.
- Как только вы окажетесь на экране «Свойства», выберите вкладку «Подробности» вверху, затем измените раскрывающееся меню «Свойство» на путь к экземпляру устройства.
- Затем щелкните правой кнопкой мыши путь в разделе «Значение» и нажмите «Копировать» в контекстном меню.Копирование значения в буфер обмена
- Теперь, когда у вас есть правильный путь, надежно скопированный в буфер обмена, нажмите клавиши Windows + R, чтобы открыть диалоговое окно. Затем введите regedit и нажмите Ctrl + Shift + Enter, чтобы открыть редактор реестра с правами администратора.Открытие редактора реестра в Windows 11
- Когда вы увидите запрос управления учетными записями пользователей, нажмите Да, чтобы предоставить доступ администратора.
- Как только вы войдете в редактор реестра, используйте навигацию вверху, чтобы попасть в следующее место: Computer HKEY_LOCAL_MACHINE SYSTEM ControlSet001 Enum PCI.
Примечание. Вы можете либо перейти к этому месту самостоятельно, либо вставить его прямо в панель навигации, чтобы сразу попасть туда.
- Как только вы окажетесь в правильном месте, перейдите на панель навигации вверху, выберите последнюю часть (PCI) и вставьте путь, который вы в данный момент скопировали в буфер обмена на шаге 5.Переход к расположению ключей реестра драйверов SATA AHCI
- После успешной вставки патча нажмите Enter, затем вернитесь в левую часть и разверните ключ Device Parameters.
- Затем разверните раздел управления прерываниями и выберите раздел MessageSignaledInterruptProperties.Переход в нужное место через редактор реестра
- Затем перейдите в правый раздел редактора реестра и дважды щелкните MSISupported.
- Затем установите для параметра Base of MSISupported значение Hexadecimal, затем установите для параметра Value значение 0, чтобы эффективно отключить собственную очередь команд.
- Наконец, закройте редактор реестра и перезагрузите компьютер, чтобы изменения вступили в силу.
- После того, как ваш компьютер загрузится, откройте диспетчер задач (Ctrl + Shift + Esc) и посмотрите, снизилось ли использование ресурсов.
Post Views: 4 576
Программы для Windows, мобильные приложения, игры — ВСЁ БЕСПЛАТНО, в нашем закрытом телеграмм канале — Подписывайтесь:)
Системные причины загрузки диска на Windows 10
На работу ОС могут влиять как ее параметры, так и работа отдельных компонентов.
Индексация и поиск
Топ-1 в списке причин загрузки жесткого диска под управлением Windows 10 на 100 процентов – работа системной службы индексирования информации. Дело в том, что ОС по умолчанию собирает различные данные о ваших файлах, чтобы потом, когда потребуется что-то найти, сделать это быстро. В норме на производительность влияние минимальное.
Вот только алгоритмы порой сбоят, и в результате служба Windows Search стремительно пожирает ресурсы ПК. Так что если именно она в Топе по нагрузке, можно ее отключить. Для этого перейдите в управление службами через соответствующую вкладку диспетчера.
Найдите поисковую службу и дважды кликните по ней.
Далее выполните остановку и переведите запуск в состояние «Отключена».
Имейте в виду, что этот способ, как убрать 100% загрузку диска Windows 10, может привести к глюкам стандартного плеера, который зависит от поиска.
Если не хотите этого, отключите индексацию вручную для каждого диска, сняв соответствующую галочку в свойствах.
SuperFetch
Также очень распространенная причина – служба ускорения SuperFetch. Парадоксально, но факт: на компьютерах с Windows 10 она нередко действует обратным образом и тормозит, выводя загрузку диска на максимальные 100%. В таком случае без особого вреда ее можно отключить. Используйте тот же метод, что и в предыдущем пункте.
Эти два варианта в Windows 10 практически всегда снижают постоянную загрузку диска, так что она существенно падает и не поднимается обратно до 100.
Обновления
Иногда 100 процентная загрузка диска Windows 10 обусловлена установкой обновлений и оптимизацией файлов. Например, .NET любит «привести систему в порядок» даже после небольших правок. В таком случае есть два варианта решения. Во-первых, можно просто дождаться, пока соответствующая служба (к примеру,Trusted Installer) закончит свою работу. Во-вторых, если вы ставили лишь отдельные обновления, да и те давно, можно выполнить поиск и поставить самые свежие фиксы – иногда они устраняют подобные торможения.
Фрагментация диска
Если информация на диске изрядно фрагментирована и это вызывает загрузку под 100 процентов, то понятно, что делать – попросить Windows 10 выполнить оптимизацию. Для этого в свойствах соответствующего накопителя перейдите в сервисное обслуживание и нажмите «Оптимизировать».
При желании можно настроить параметры, например, включить ее в еженедельном режиме. Но имейте в виду, что на время оптимизации загруженность системы закономерно возрастет.
Сбои в системных файлах
Сложности с загрузкой могут возникать в тех случаях, когда Win 10 не может получить доступ к своим компонентам – например, если она 100 раз пытается прочитать с диска важный файл. Чтобы исправить такие недоразумения, можно выполнить в терминале sfc /scannow. Для этого нужно запустить командную строку с администраторскими привилегиями.
Запустите команду и дождитесь ее завершения.
Встроенный антивирус
Вин 10 поставляется с собственным антивирусным компонентом, который в Диспетчере отображается как Antimalware service executable. Иногда он бесится и старательно грызет HDD. Можно его выключить через Планировщик задач (но в таком случае позаботьтесь об установке проверенного антивируса).
Найдите Defender в списке.
В центре появятся задания. На вкладке условий снимите галочки для запуска.
Процесс system
Если диспетчер показывает, что загрузку диска под 100 вызывает процесс system, то не стоит бездумно следовать совету и выставлять на файл ntoskrnl.exe полный доступ для пользователя. Это системный файл и подобные фокусы могут вызвать очень неприятные последствия. Лучше проверьте более детально через монитор ресурсов, кто на самом деле виноват.
Проверка диска chkdsk
Сильную загрузку могут вызвать поврежденные файлы. Если появились ошибки чтения файлов и папок, то это, скорее всего, приведёт к вышеупомянутому процессу зацикливания во время поиска. Что делать при наличии поврежденных файлов?
Следует просканировать диск командой chkdsk с дополнительными параметрами, чтобы не только выявить проблемы, но и попытаться их исправить. Для этого запустите командную строку в режиме администратора и введите следующую команду:
chkdsk.exe /f /r
После сканирования перезагружаем компьютер и проверяем, насколько процентов загружен накопитель.
Источником проблемы может быть и сам диск. Если используется старый жесткий накопитель, который возможно и поврежден, то он может загрузить систему Виндовс и привести к замедлению компьютера. Его следует проверить на бэд-сектора, например, программой Victoria или MHDD, а после посмотреть, насколько он загружен. В случае множественных повреждений стоит подумать о покупке нового. Иногда проблема возникает вследствие неисправности кабеля SATA, поэтому его также следует проверить.
Также рекомендуем прочесть:Почему загрузка диска 100 процентов в Windows 7, 8.1, 10</index>
Windows 10 порой преподносит неприятных сюрпризов не меньше, чем ее предшественники – Windows 8.1, 8, и проверенная временем «семерка». При всех своих преимуществах и нововведениях случаются каверзные моменты во время продолжительного пользования, или спустя определенное время, или и вовсе сразу же после установки. Одна из таких проблем, перекочевавших еще с Windows 7 – внезапная полная загруженность жесткого диска, что на ноутбуках, что на стационарных ПК. Более осведомленные пользователи знают, о чем сейчас идет речь, но вкратце: даже во время полного бездействия со стороны юзера операционная система (ОС) начинает подозрительно задумчиво работать. Особенно любопытно это наблюдать, если «десятка» совсем недавно появилась на этом компьютере, и никакого стороннего программного обеспечения пока еще даже не установлено, да и вирусов быть не может – система чистая.
Довольно вступлений, начнем разбираться. С ходу найти виновника, к сожалению, не получится – причин этой проблемы предостаточно. Что бы не запутаться, по сложившейся традиции разберем все «по полочкам» согласно плану:
Хотелось бы заметить,что не обязательно применять все шаги из инструкции. Достаточно пошагово проверять влияние перечисленных факторов на процент загрузки диска в Диспетчере задач. Если конкретный метод не помог, можно откатить внесенные изменения обратно и попробовать следующий.
- https://pikabu.ru/story/windows_10_zagruzka_zhyostkogo_diska_na_100_prostoe_reshenie_5527264
- http://instcomputer.ru/win10/disk-zagruzhen-na-100.html
- https://sysadmintips.ru/disk-zagruzhen-100-windows-10.html