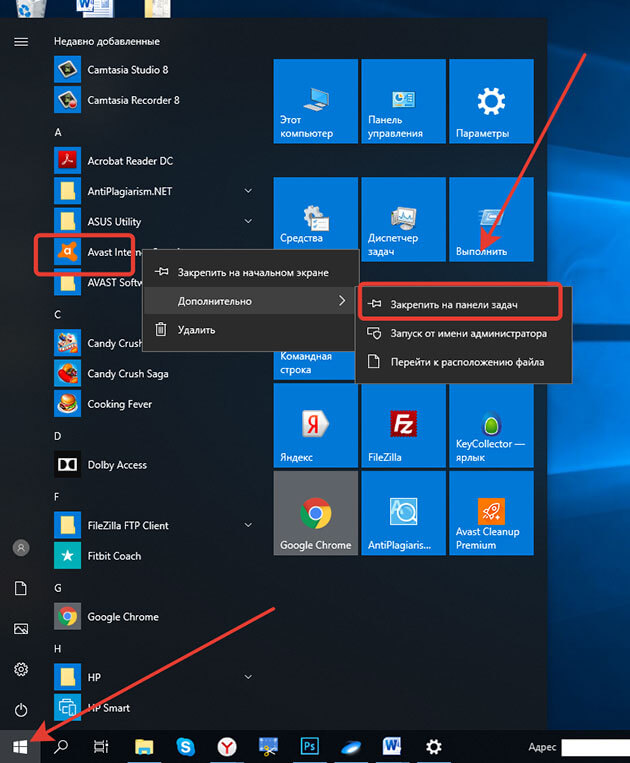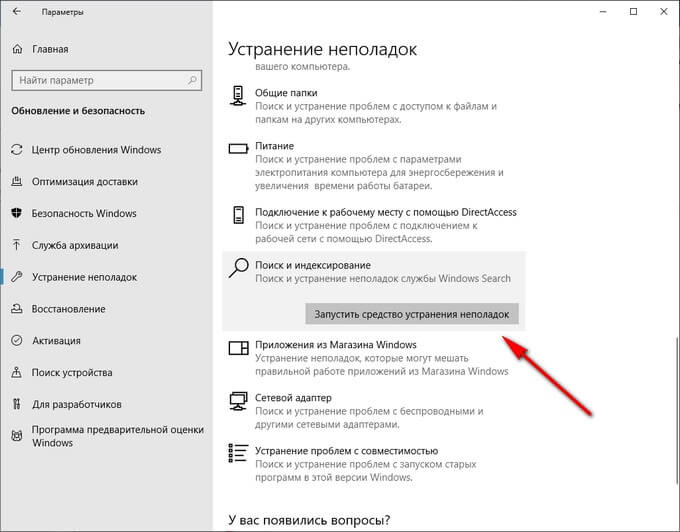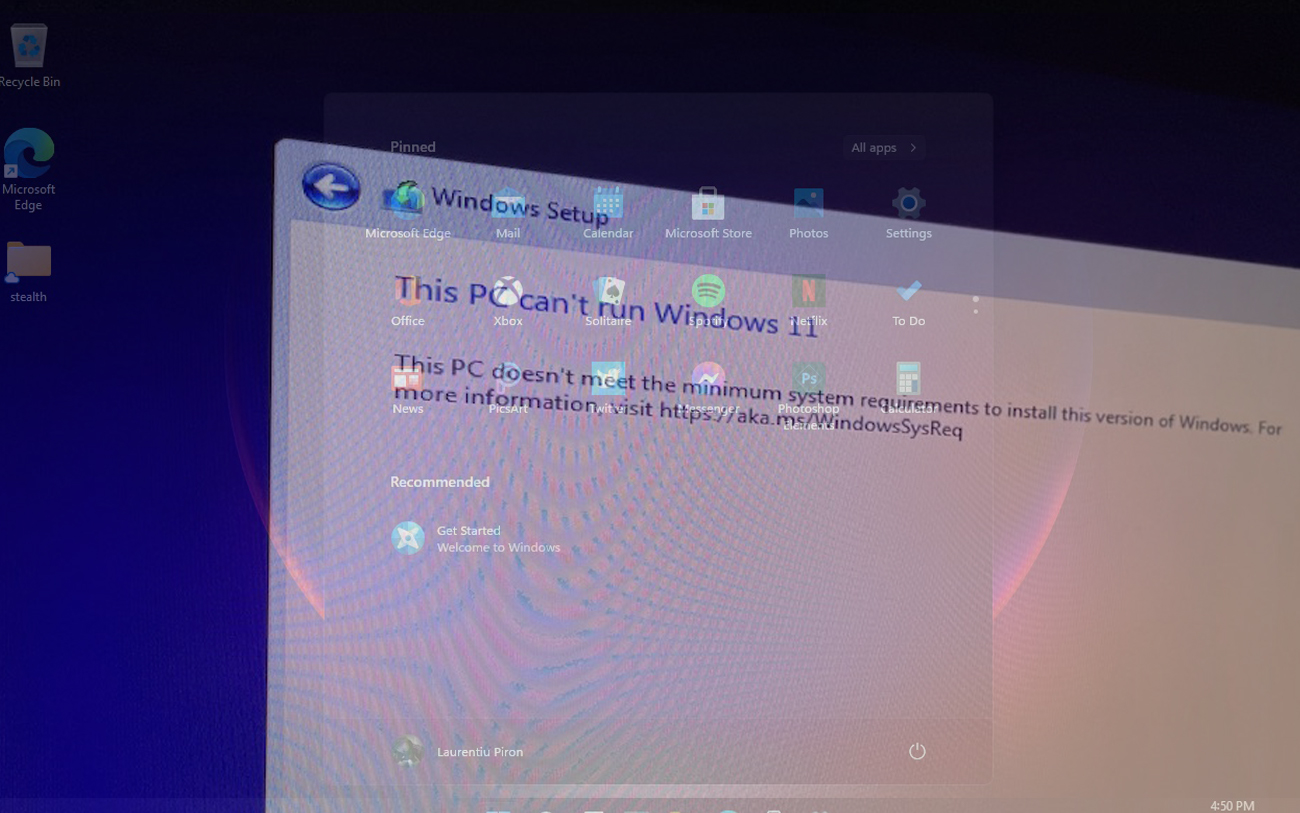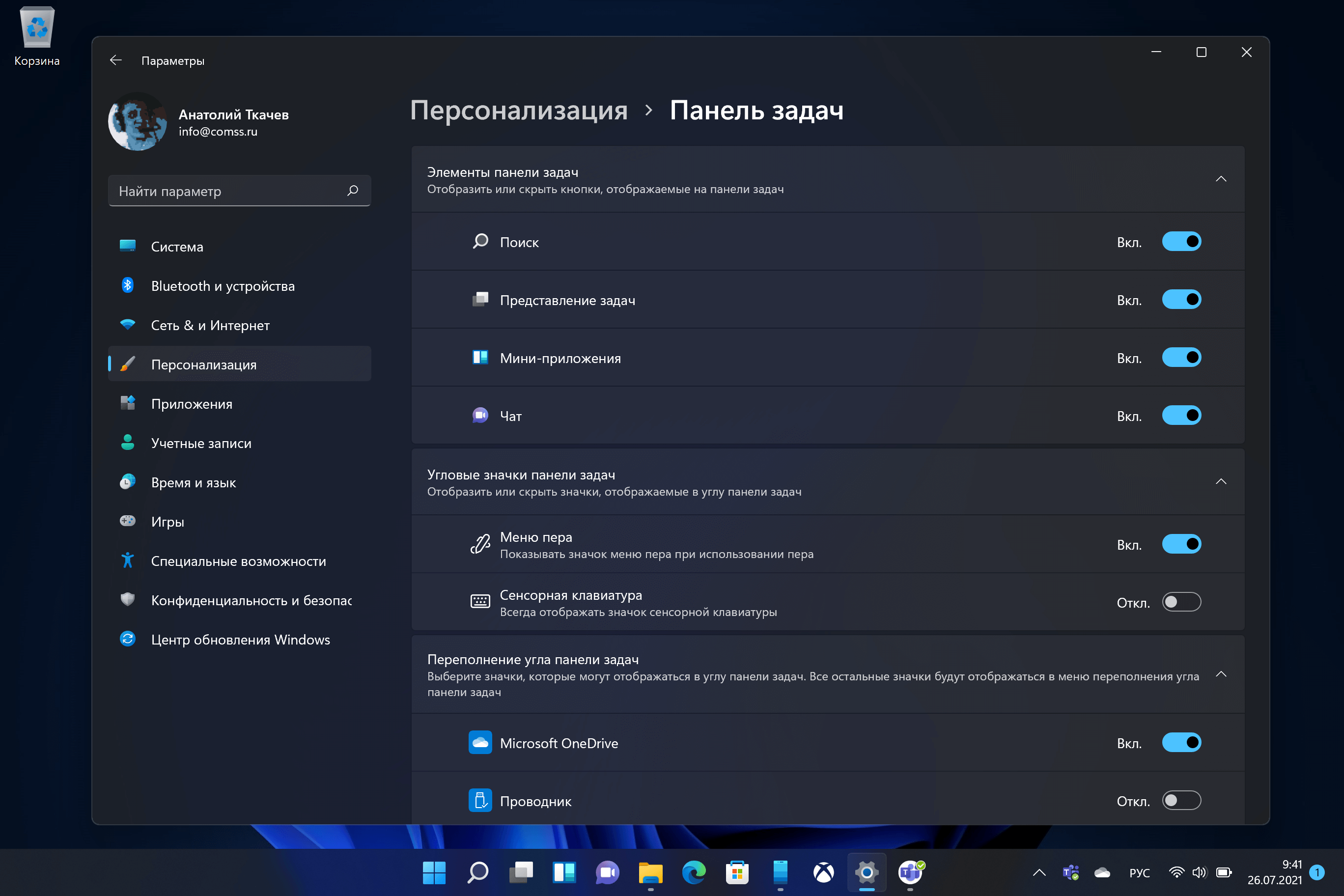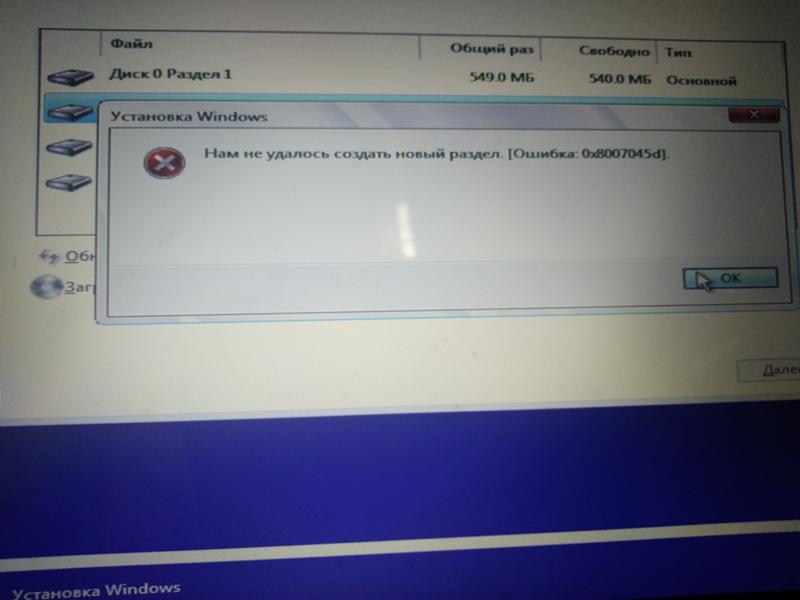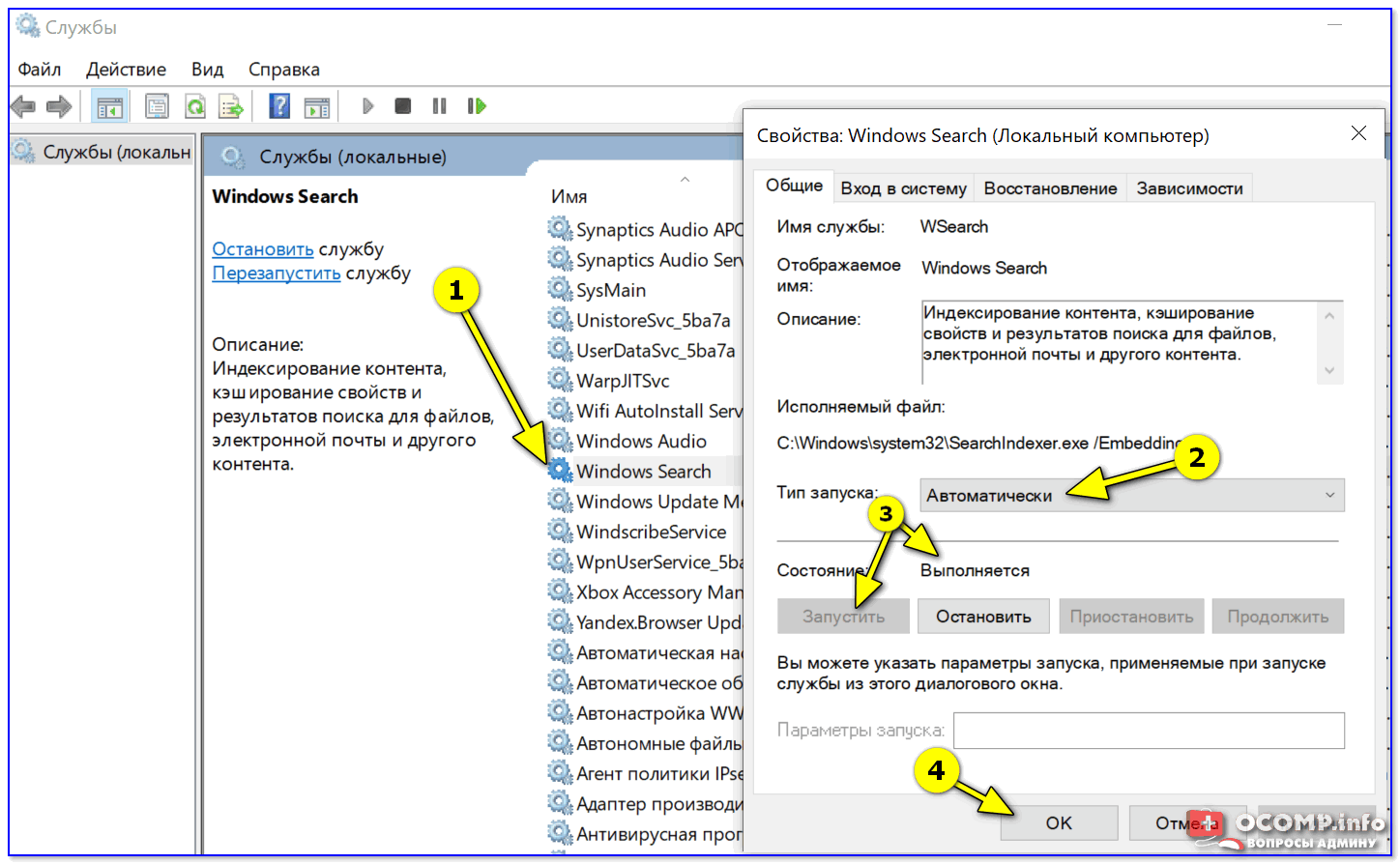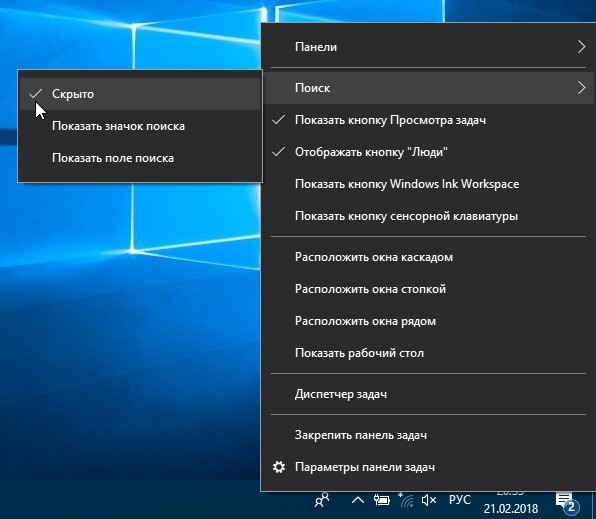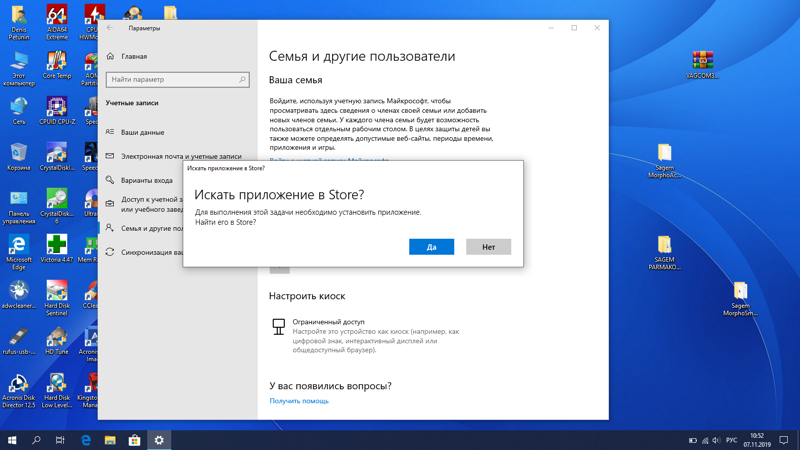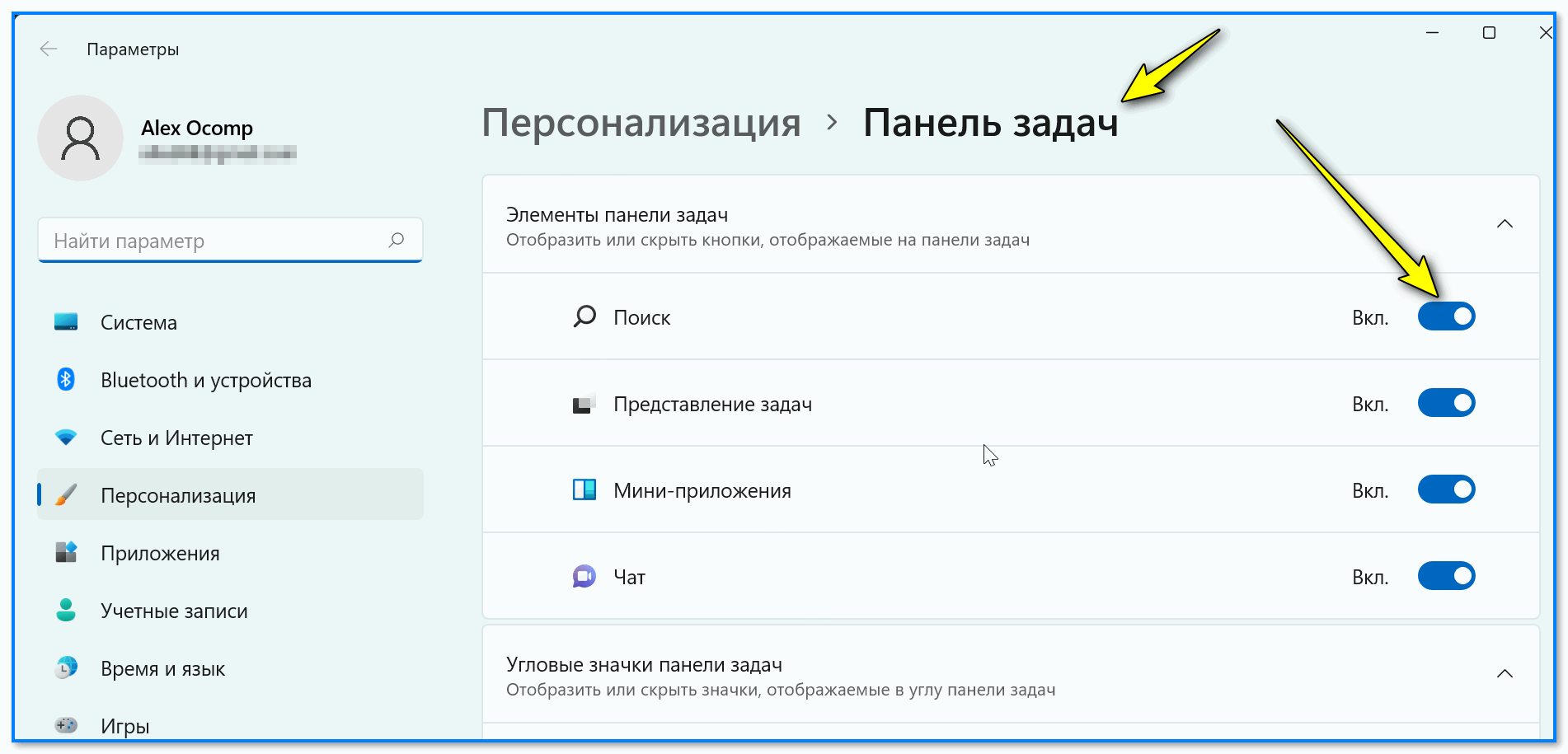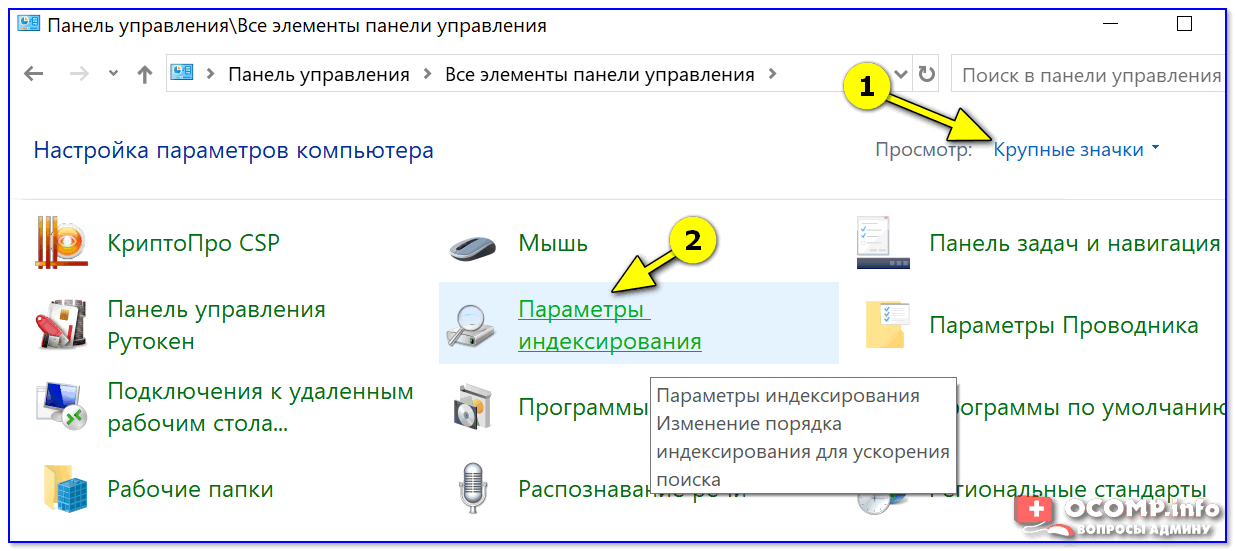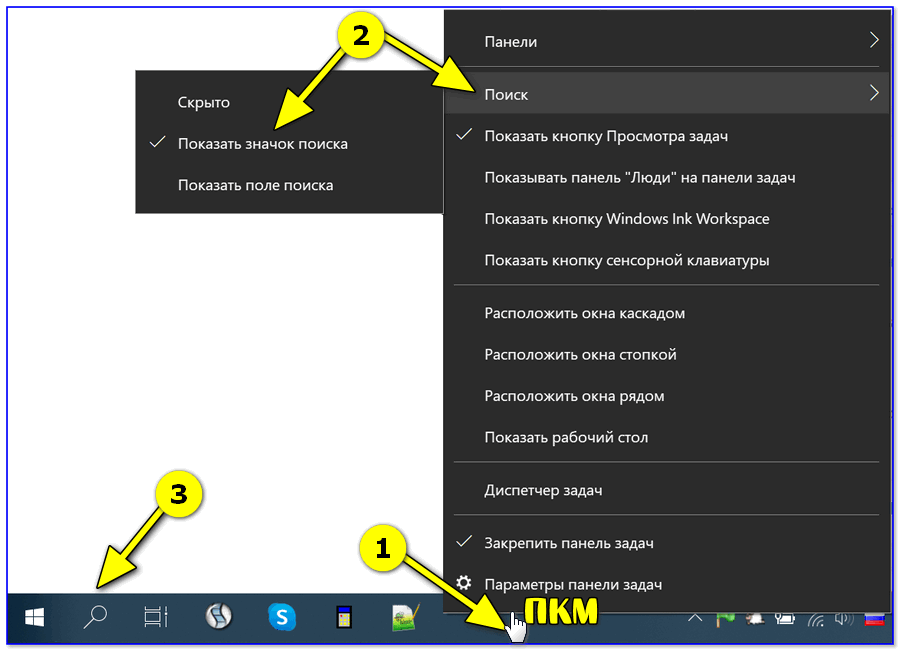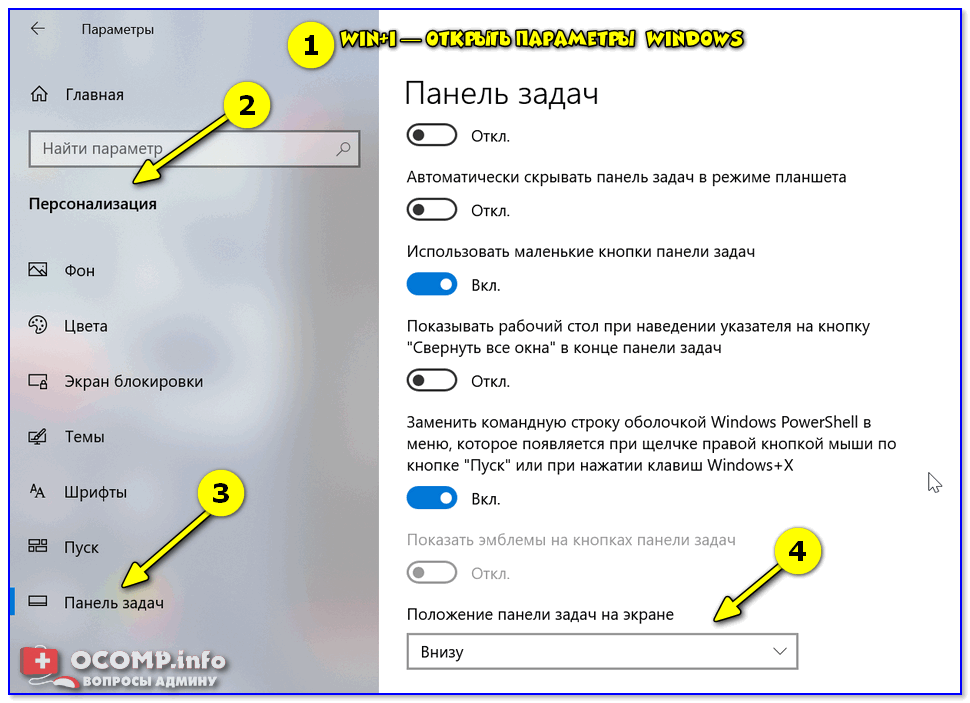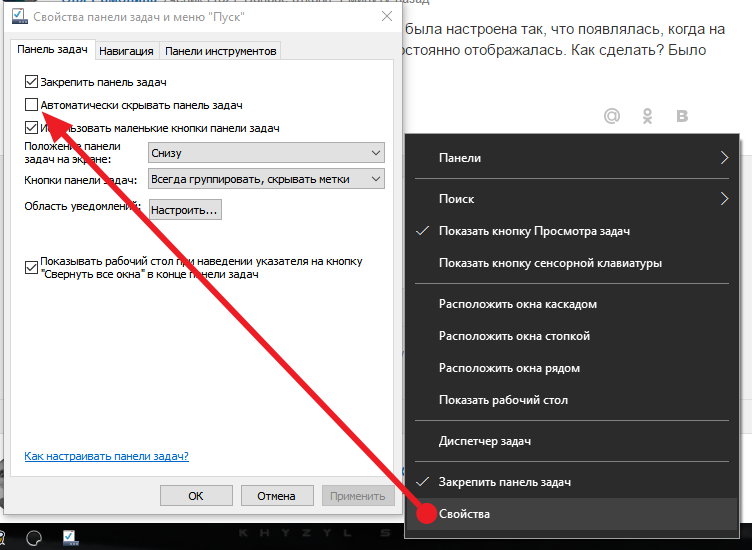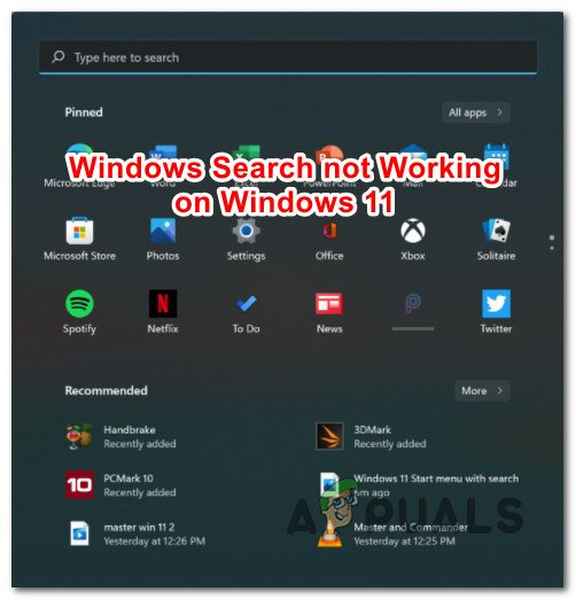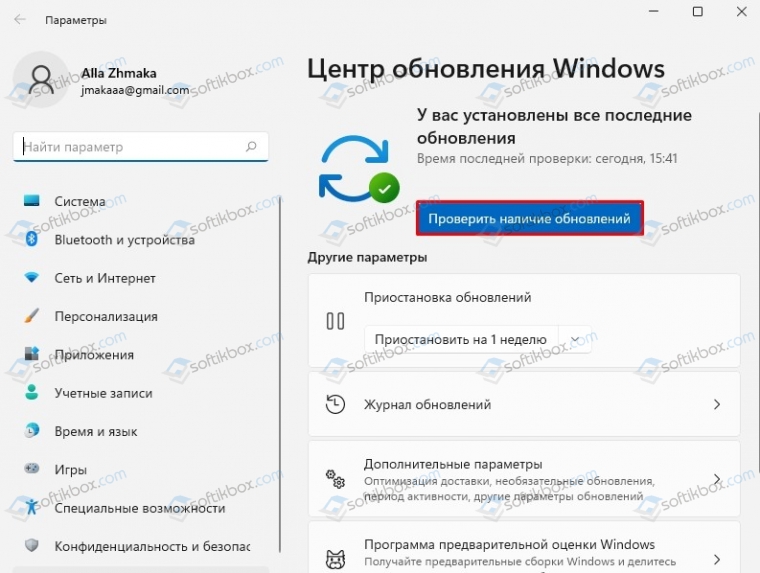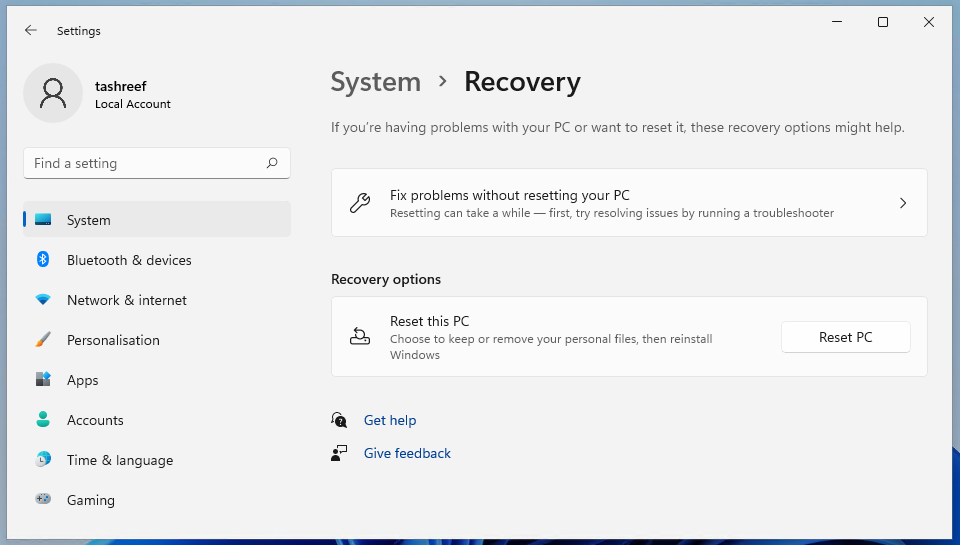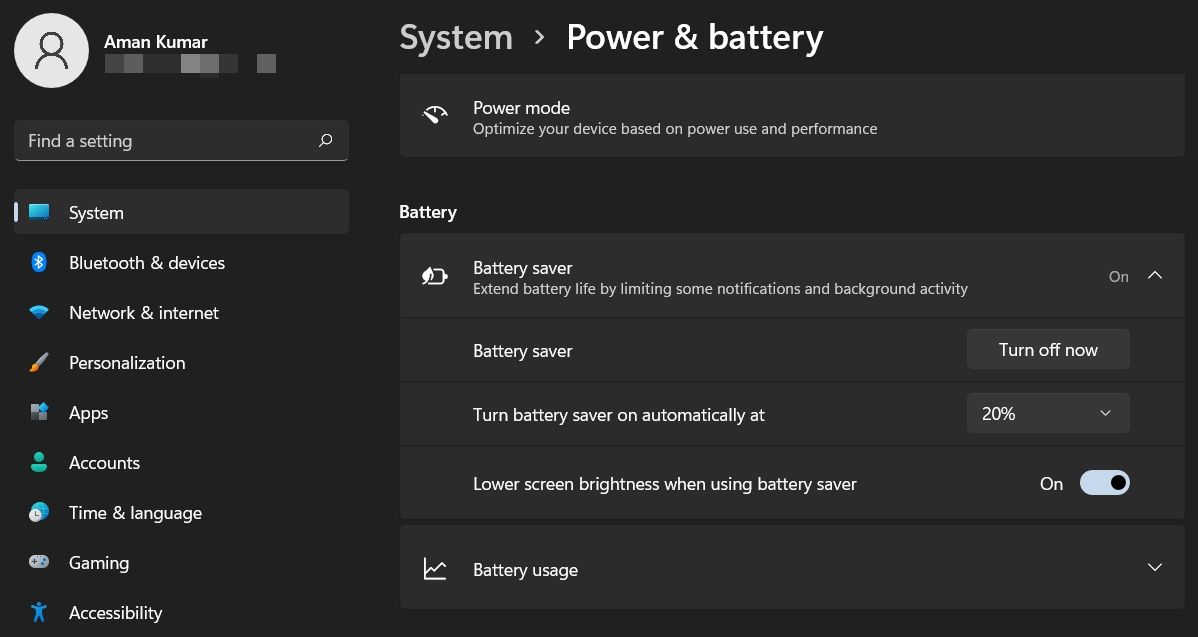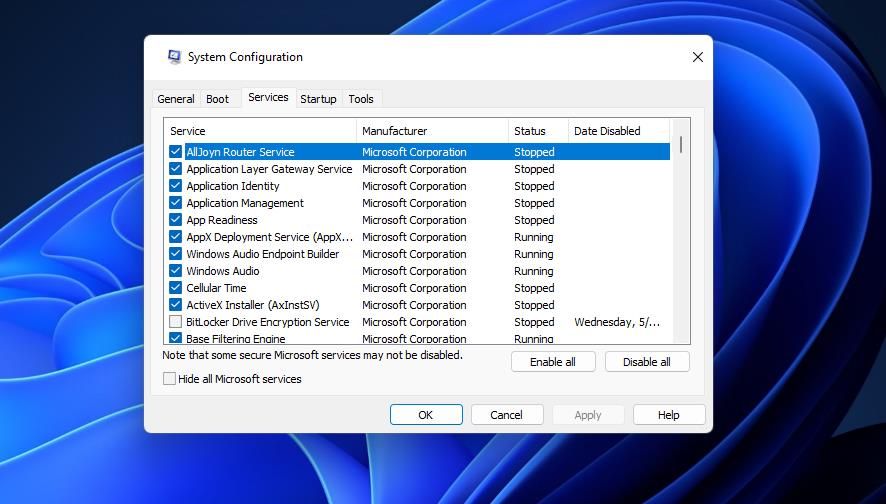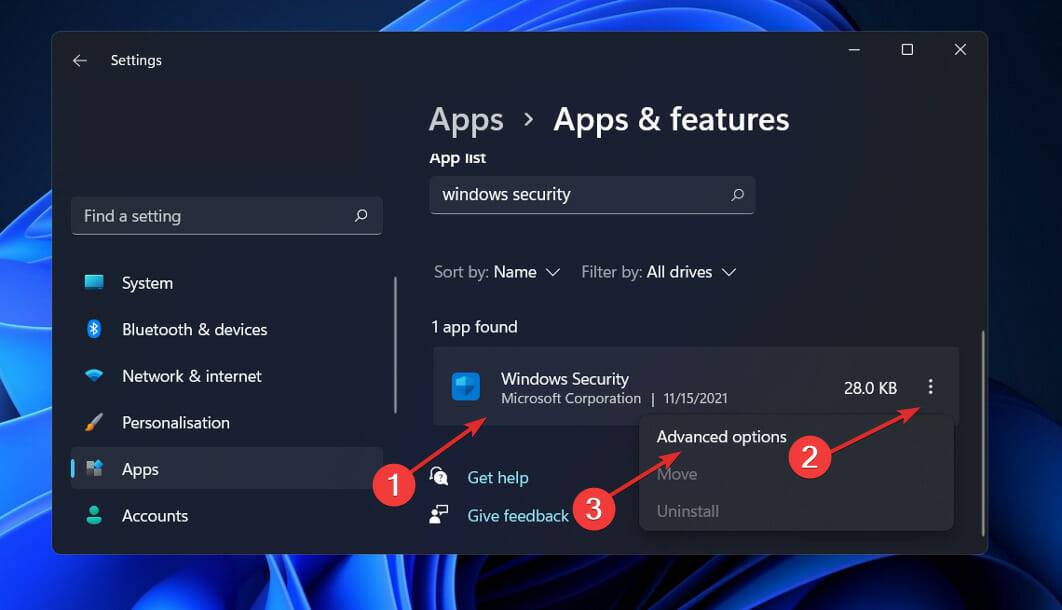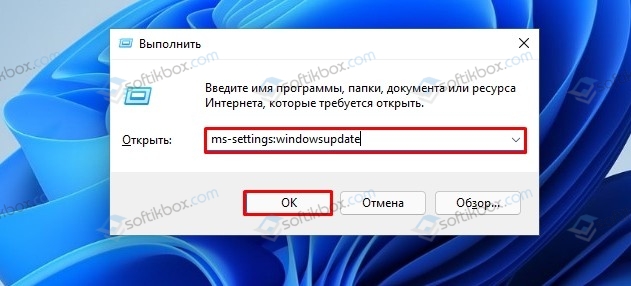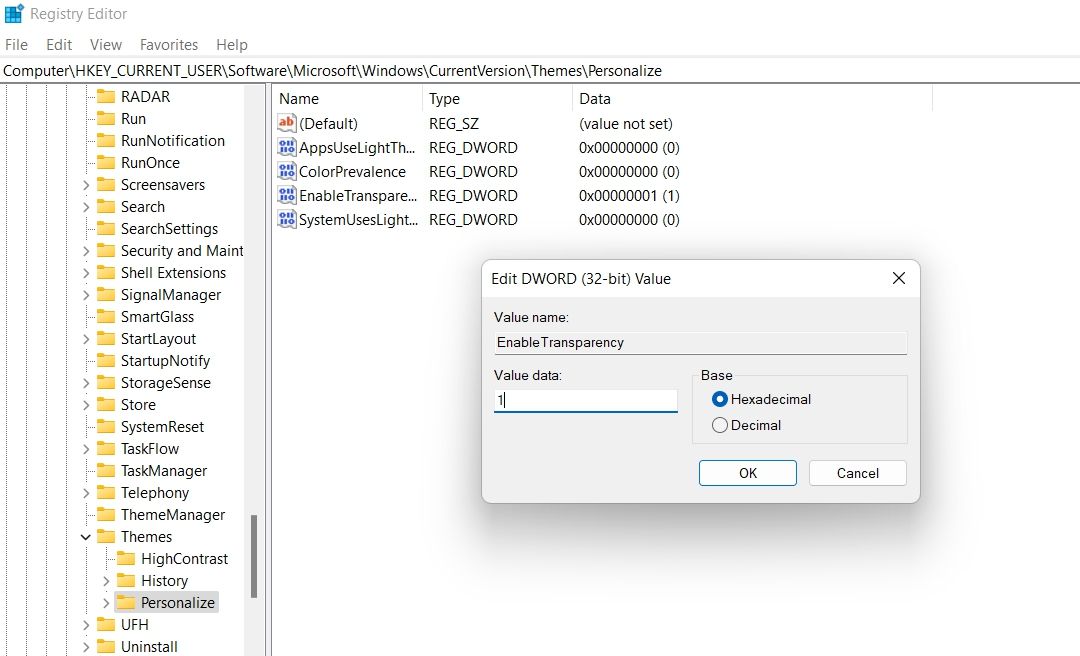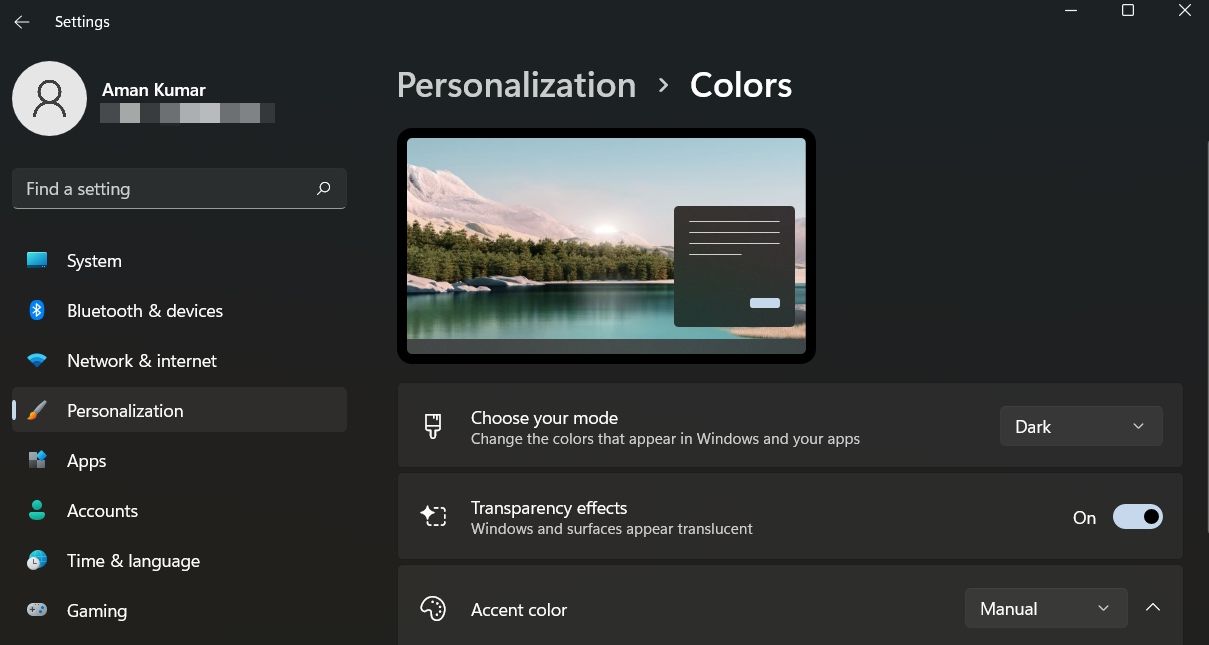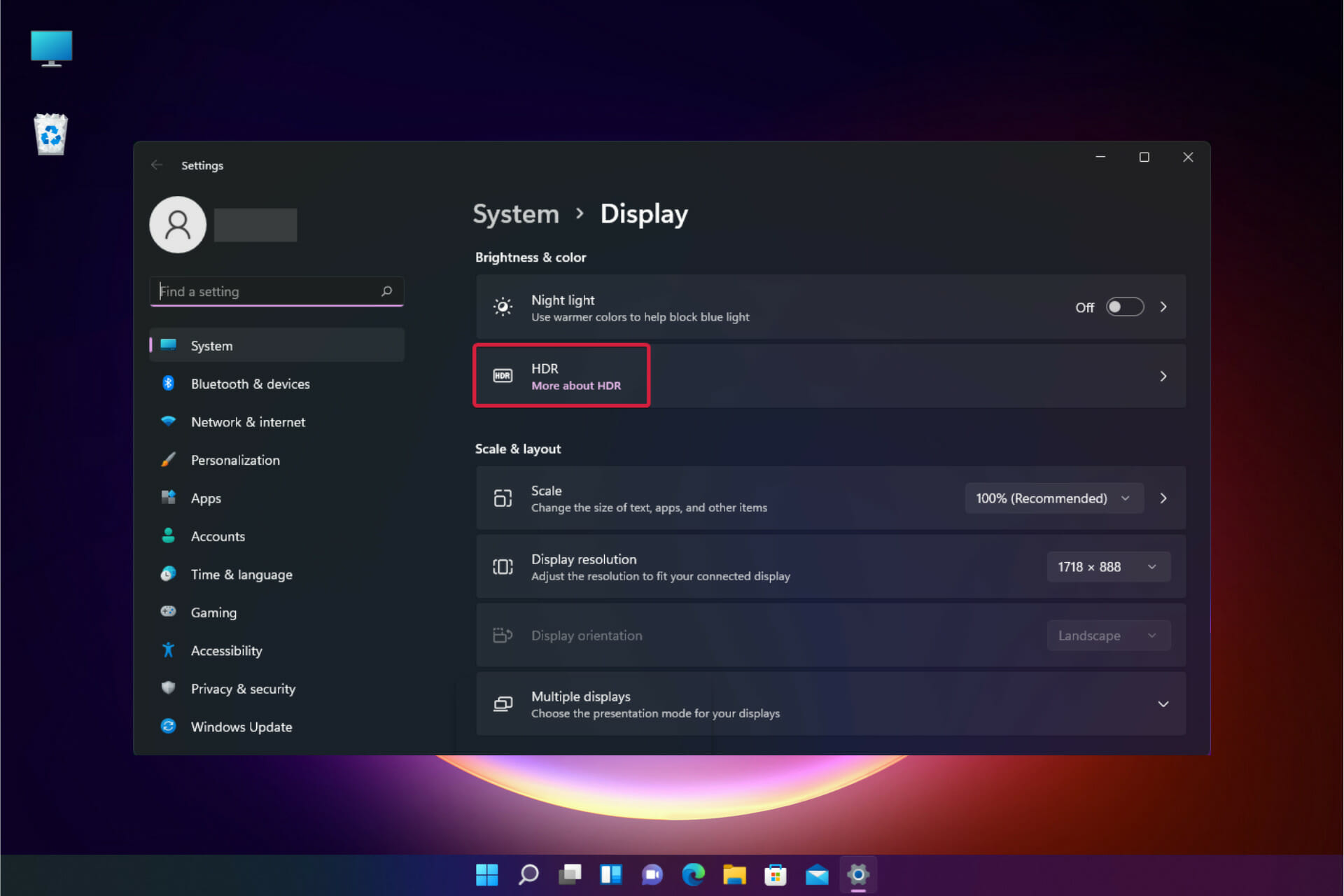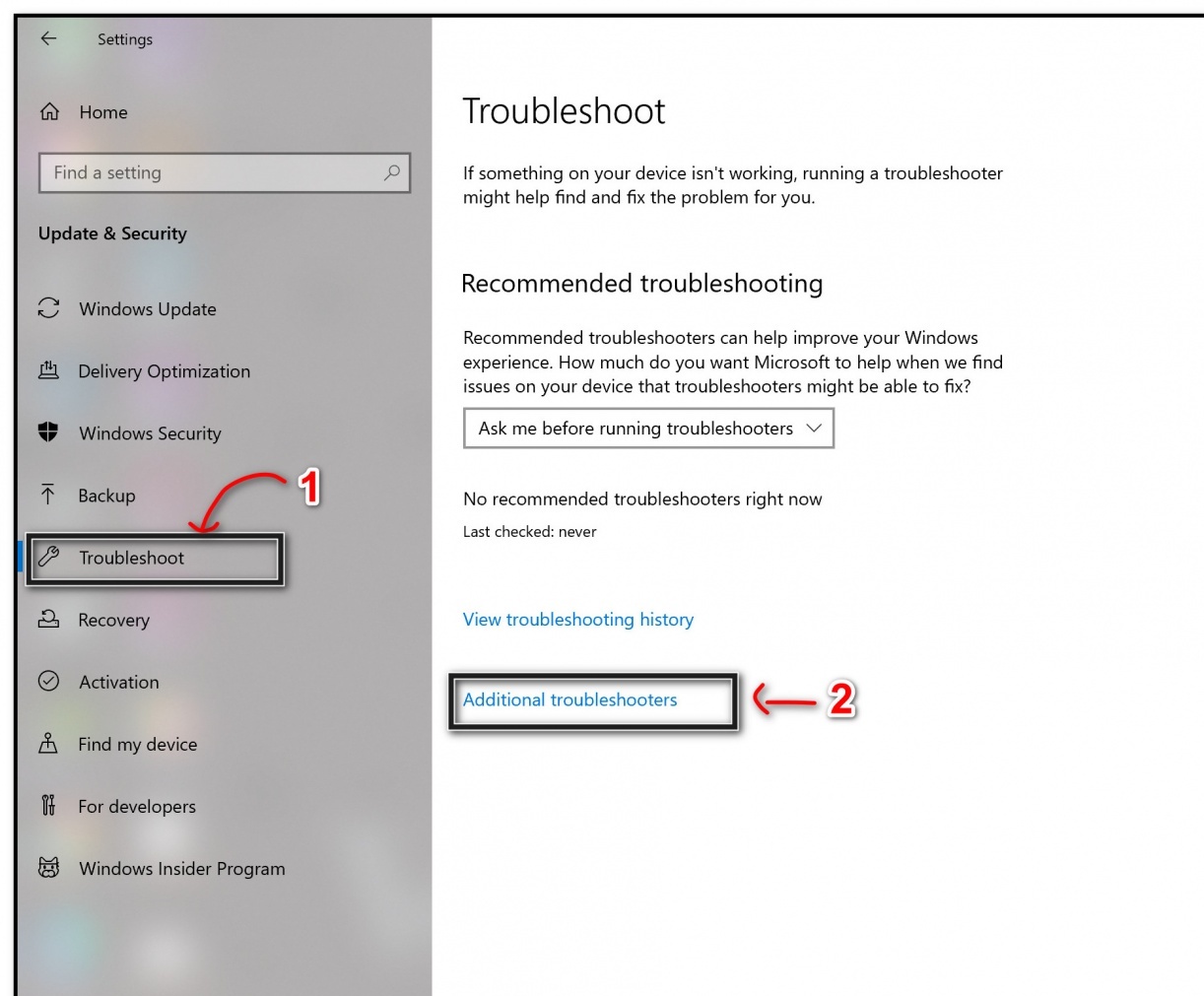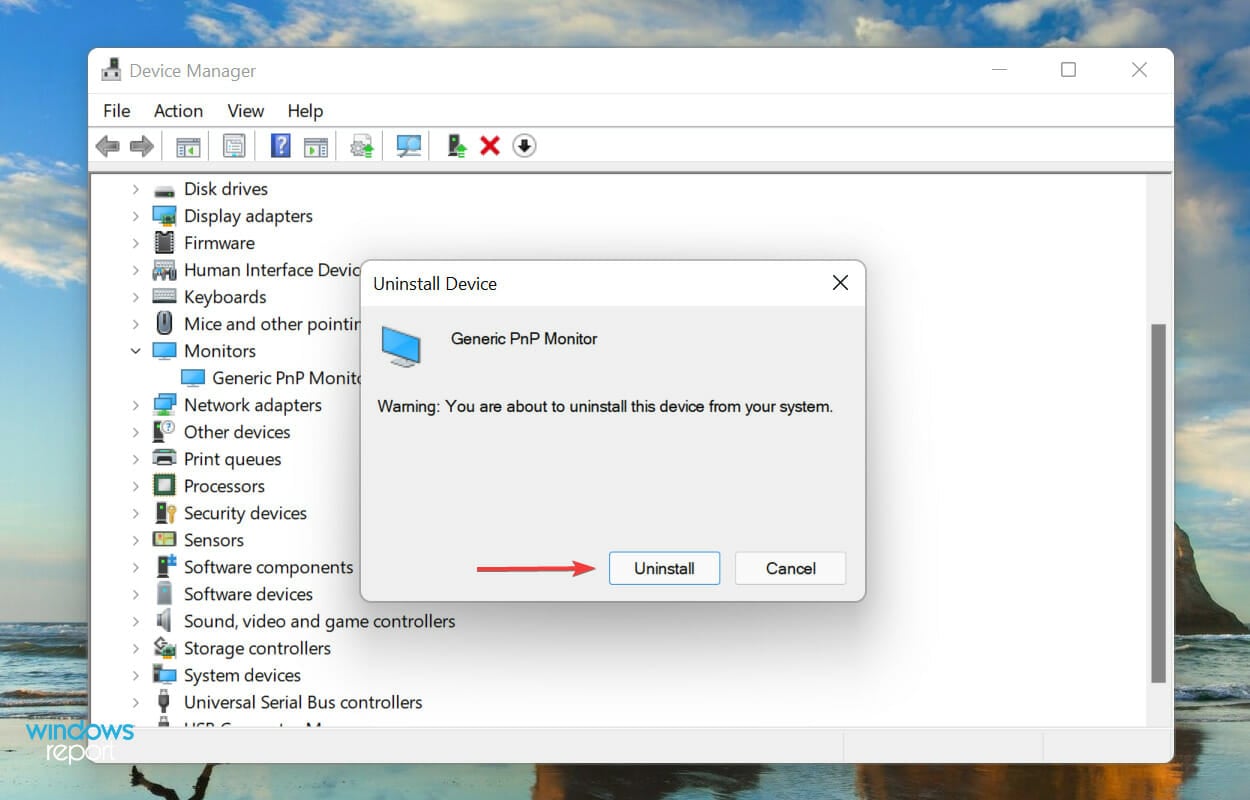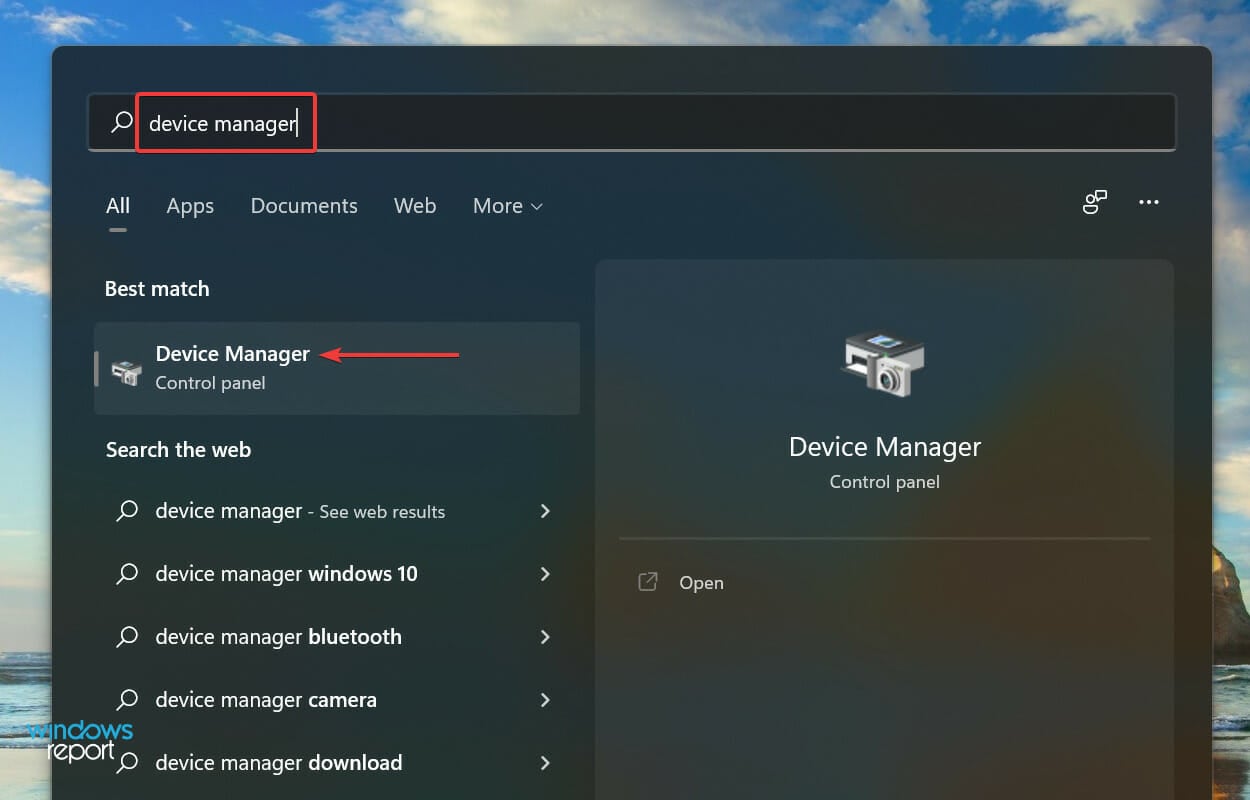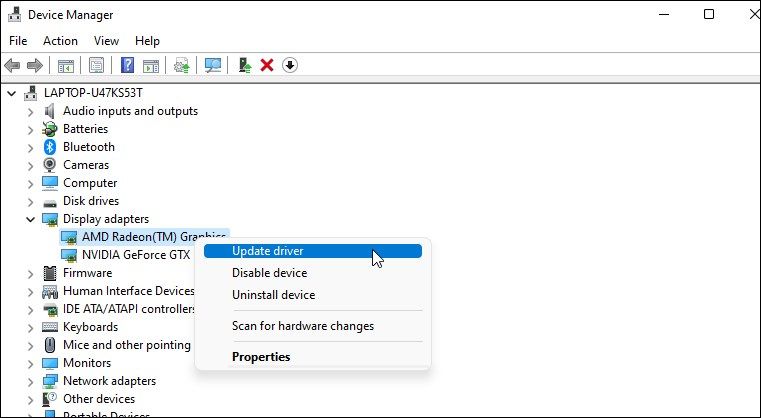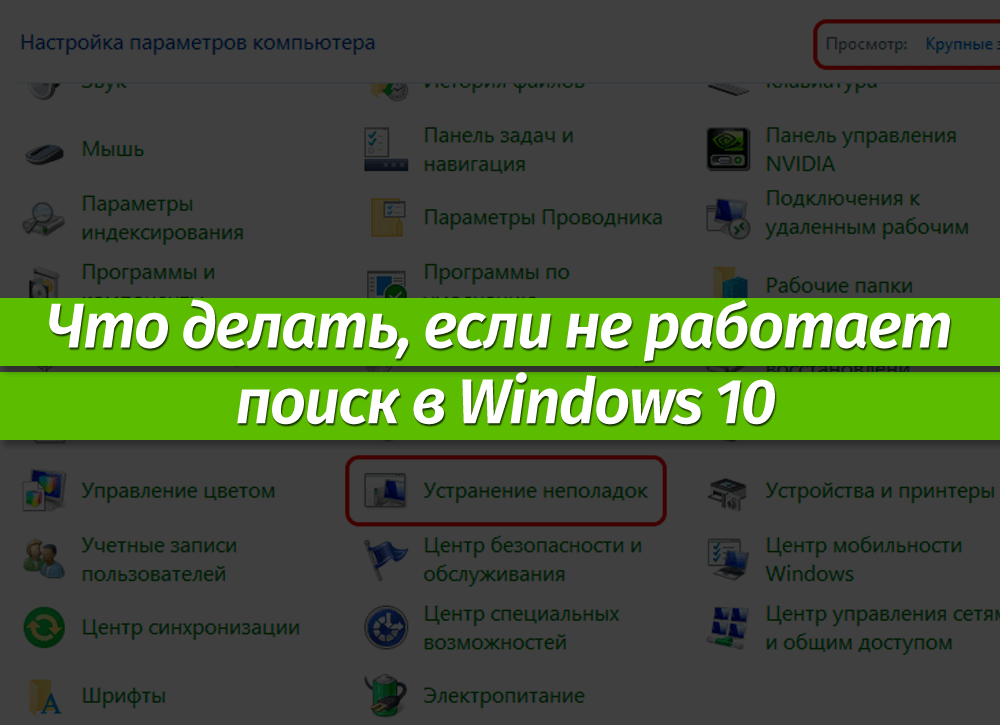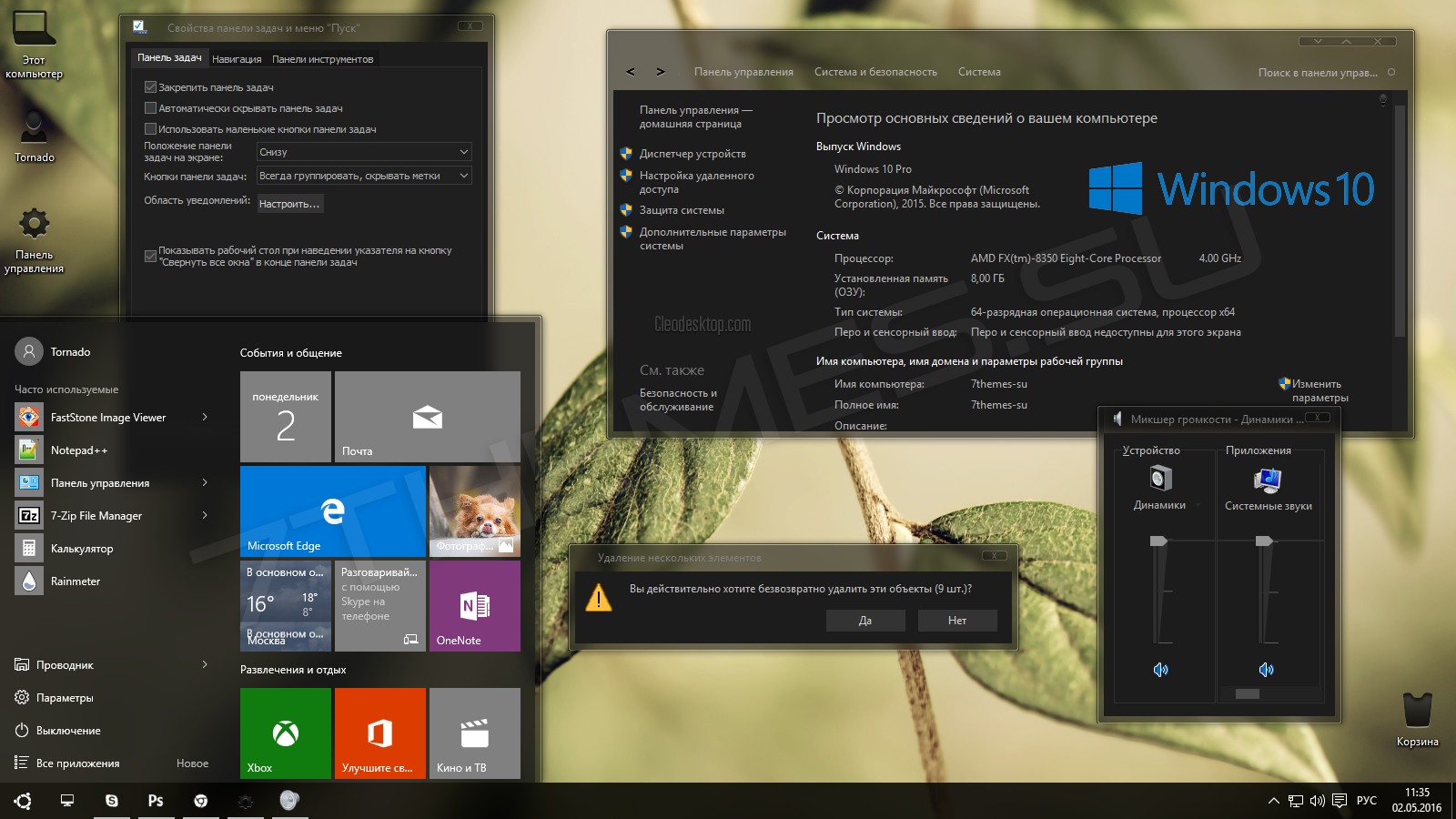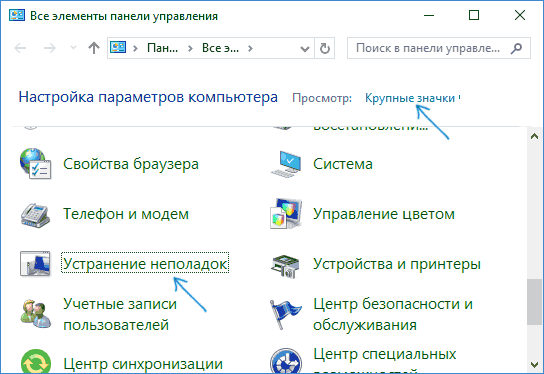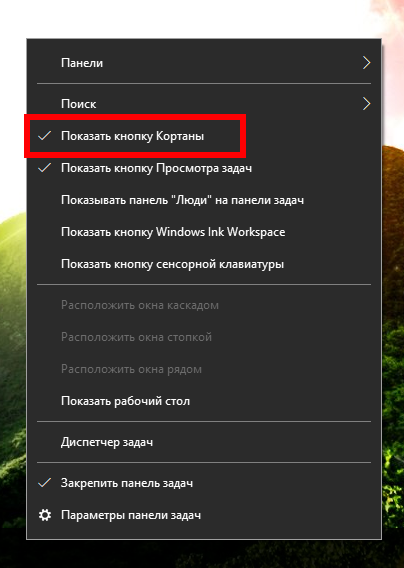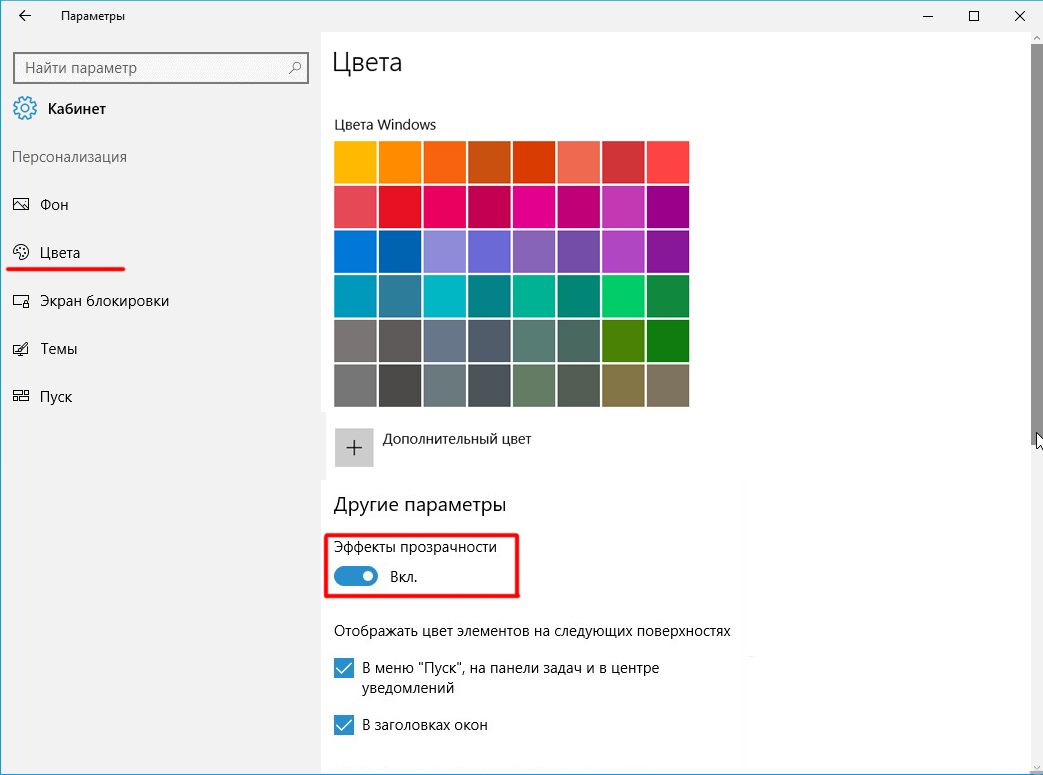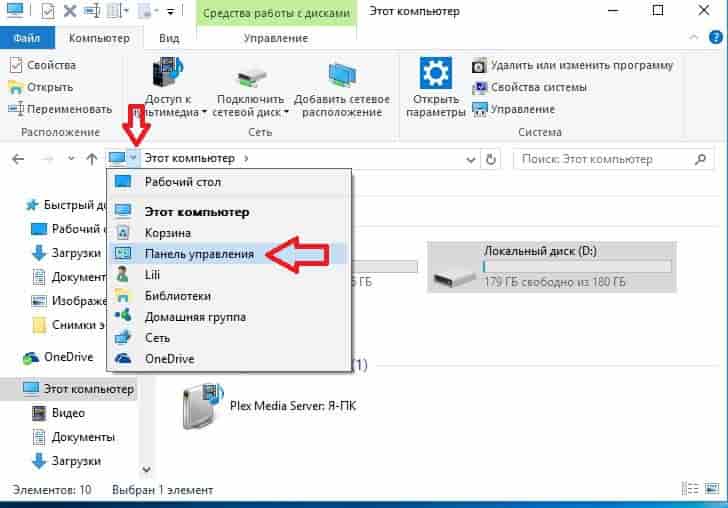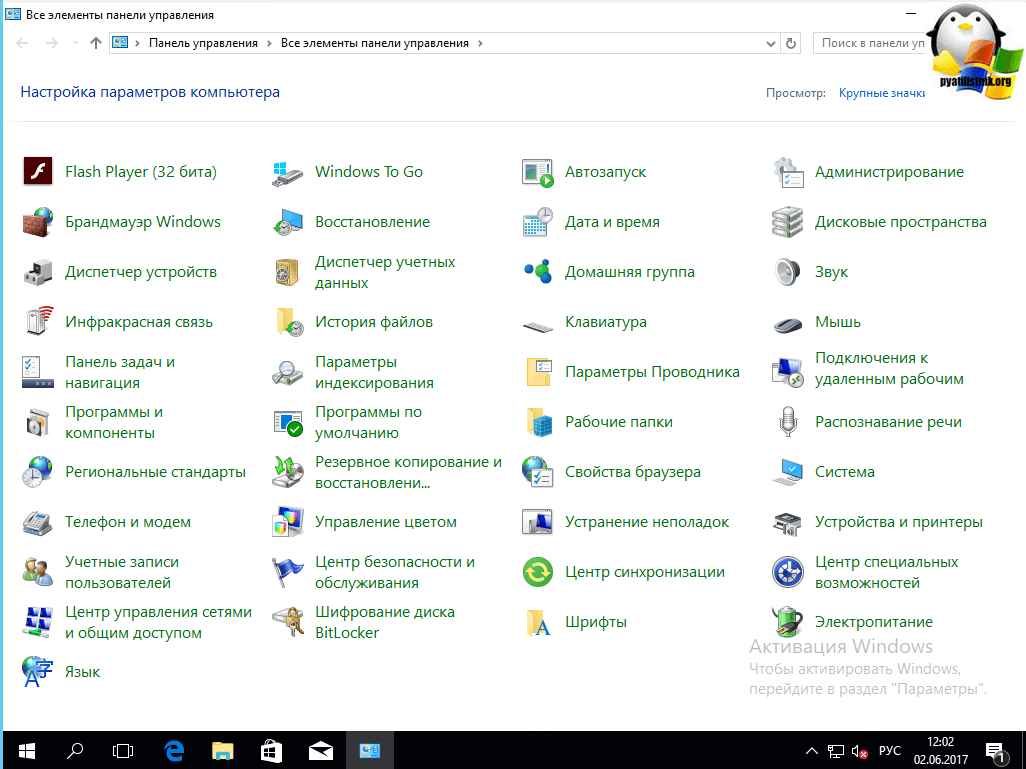Используйте Поиск, чтобы найти что-нибудь на вашем компьютере и в Интернете
В Windows 10 поле поиска на панели задач позволяет искать приложения, настройки, документы, настройки, музыку и т.д. Чтобы начать поиск, сначала нажмите или коснитесь поля поиска. Когда вы это сделаете, появится начальный экран поиска.
Главный экран поиска позволяет фильтровать поиск с самого начала, выбирая для поиска приложения, документы, настройки, электронную почту, папки, музыку, людей, фотографии или видео. Об этих вещах мы поговорим более подробно в следующих разделах этой статьи.
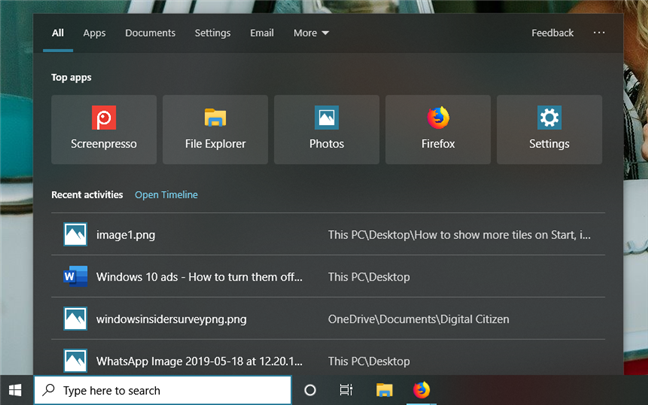 Начальный экран поиска из Windows 10
Начальный экран поиска из Windows 10
Если вам не нужно фильтровать результаты поиска с самого начала, или если вы хотите найти все, что соответствует вашим ключевым словам, вы должны знать, что вы можете начать печатать то, что вы ищете. Это может быть что угодно: приложение, настройка, документ, видео и т.д. Windows 10 сразу начинает искать все, что соответствует вашим условиям поиска, фильтруя результаты по мере их обнаружения.
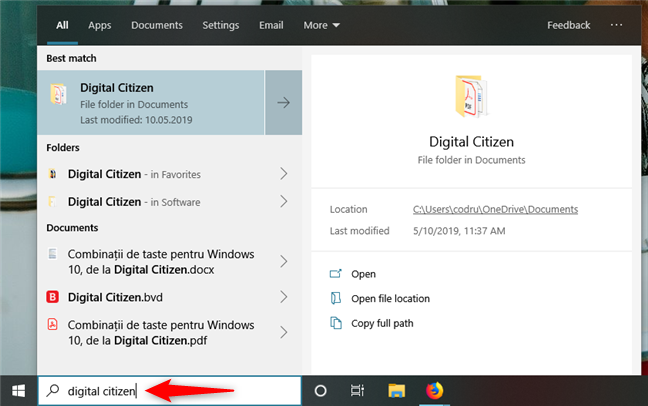 Поиск в Windows 10
Поиск в Windows 10
Вы получаете «Лучшее совпадение», и в правой части всплывающего окна поиска Windows 10 отображает предварительный просмотр выбранного результата поиска. Это место, которое меняет свое содержимое в зависимости от типа результата поиска. Например, если результатом поиска является папка, вы можете увидеть ее местонахождение и время последнего изменения, а также выполнить такие действия, как открытие или копирование полного пути. Если результатом поиска является приложение, вы можете запустить его, закрепить, удалить и т.д.
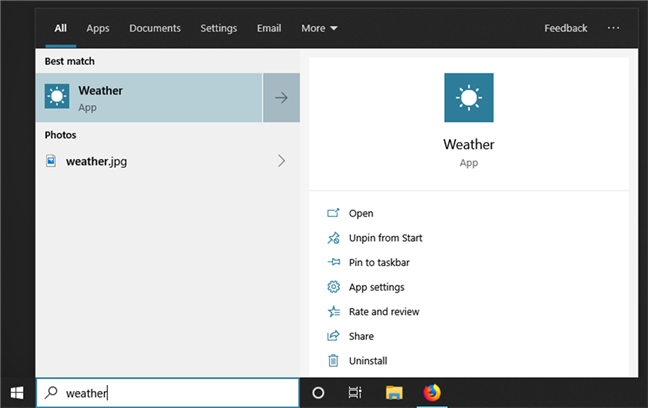 Что вы получаете на панели предварительного просмотра, когда выбранный результат поиска является приложением
Что вы получаете на панели предварительного просмотра, когда выбранный результат поиска является приложением
Найти файл по тексту через проводник Windows 10
Как искать текст внутри документов в Windows 10
- Откройте «Параметры» > «Поиск» > «Поиск в Windows» > «Расширенные настройки индексатора поиска«.
- В появившимся окне нажмите снизу на «Дополнительно«.
- Перейдите во вкладку «Типы файлов» и установите значение на «Индексировать свойства и содержимое файлов«.
- Нажмите OK и потребуется некоторое время, чтобы индекс перестроился.
- Как изменить размер текста в Windows 10
- Не работает поиск в Windows 10
- Как найти UWP версию приложения в Windows 10
- Как найти, включить и установить экранную заставку в Windows 10
- Личное хранилище OneDrive: Сохранение больше трех файлов
Загрузка комментариев Канал Чат
Варианты исправления ошибки с поиском в Windows 10
В этой статье будут показаны самые действенные варианты исправления ошибки с использованием различных методов. Рассмотрим, как пользоваться строкой команд, службой поиска, редактором реестра и сбросом настроек
Некоторым нужно уделить особое внимание, так как работа с этими сервисами достаточно сложна
Способ 1: Используем «Командную строку»
Отказ работы системы может быть вызван повреждением какого-то важного файла. Поэтому, необходимо воспользоваться методами сканирования ПК на ошибки
Эту процедуру можно осуществить с использованием специальных антивирусных программ или воспользовавшись «Командной строкой». Вредоносное ПО очень часто является причиной отказа работоспособности компонентов системы.
- Заходим во всплывающее меню вкладки «Пуск».
- Находим текст «Командная строка» и нажимаем на него. Вариантов выбора текста может быть два, вас интересует тот, в котором идет речь о правах администратора.
- В появившемся окне необходимо ввести и активировать команду sfc /scannow
- Ваш ПК проверится на наличие ошибок, после чего все неполадки будут автоматически устранены.
Способ 2: Активация работы службы «WSearch»
Проблема может заключаться в том, что обычна активная функция системы, отвечающая за поиск, была выключена.
- Необходимо попасть в окно «Выполнить». Осуществить переход можно используя быстрые клавиши Win+R. Вводим текст services.msc и подтверждаем действие.
- В появившейся вкладке необходимо найти строку и, нажав правой клавишей мыши на нее, выбрать «Свойства».
- В пункте «Тип запуска» из предложенных вариантов останавливаемся на «Автоматически (отложенный запуск)». Подтверждаем изменения.
Способ 3: Помощь «Редактора реестра»
Использования этой функции ОС, сопряжено с некоторыми трудностями, но четкое следование инструкциям позволит выполнить необходимую процедуру. Благодаря возможностям редактора можно выполнять различные действия с ПК, неограниченные только темой этой статьи.
- Переходим в меню «Выполнить». Как это сделать было описано в предыдущем способе.
- Вводим команду regedit
- Необходимо выполнить переход по следующему пути:HKEY_LOCAL_MACHINESOFTWAREMicrosoftWindows Search
- В появившемся окне выбираем «SetupCompletedSuccessfully» и, предварительно открыв его, в поле «Значение» ставим «1».
- Возвращаемся в предыдущее окно и в пункте меню «Windows Search» выбираем из списка «FileChangeClientConfigs».
- Нажимаем на него правой клавишей мыши и выбираем «Переименовать».
- Необходимо указать будущее название «FileChangeClientConfigsBak».
- Выполняем перезагрузку системы.
Способ 4: Выполнить сброс прошлых настроек приложений
Один из самых опасных, но, несмотря на это действенных, способов восстановить работоспособность ПК. При некорректном выполнении пунктов настройки может возникнуть потеря функций различных приложений.
- Необходимо открыть папку, в которой находится «Powershell» и запустить его. Сделать это можно пройдя по следующему пути: C:WindowsSystem32WindowsPowerShellv1.0
- Запустить файл необходимо от имени администратора. Выберите этот пункт нажав на иконку правой клавишей мыши.
- В появившемся окне пишем следующий текст:Get-AppXPackage -AllUsers | Foreach {Add-AppxPackage -DisableDevelopmentMode -Register “$($_.InstallLocation)AppXManifest.xml”}
- Подтверждаем правильность команды нажатием клавиши Enter.
Так как ОС Виндовс 10 возникла не так давно, в ней встречаются свои недоработки. Воспользовавшись способами, описанными в этой статье, можно восстановить работу «Поиска». Так что смело продолжайте осваивать понравившуюся вам версию Windows.
Панель управления (Control Panel) – служебный компонент, интегрированный в операционные системы семейства Windows и предназначенный для настройки параметров компьютера, взаимодействия с учетными записями, просмотра рабочих директорий, загрузки обновлений и устранения неполадок.
Каждый из пунктов тематического меню запускает соответствующий инструмент, добавленный и вместе с установкой Windows, и после инсталляции дополнительного программного обеспечения.
Набор видимых настроек меняется с помощью раздела «Просмотр»: вместо параметра «Категория» разработчики разрешают выбрать «Мелкие» или «Крупные значки».
Что делать, если поиск на панели задач не работает
ШАГ 1
Первое, что я порекомендую сделать — открыть диспетчер задач (сочетание Ctrl+Alt+Del или Ctrl+Shift+Esc), найти там «Проводник» и перезапустить его (для этого нажмите на нем правую кнопку мыши…). Пример на скриншоте ниже .
Перезапуск проводника (диспетчер задач)
После, панель задач и рабочий стол на 1-2 сек. пропадут и появятся вновь — попробуйте еще раз воспользоваться поиском…
ШАГ 2
Если значок «Лупы» (или поисковой строки) вовсе не отображается на панели задач — нажмите по ней в свободном месте от иконок правой кнопкой мыши, и в появившемся меню раскройте вкладку «Поиск» — поставьте галочку рядом с «Показать значок поиска».
Отобразить значок поиска — Windows 10
ШАГ 3
Не могу не отметить, что в Windows 10 встроено спец. средство для устранения неполадок, связанных с поиском (во многих случаях оно устраняет проблему автоматически, без вашего «ручного» участия!).
Чтобы его запустить — необходимо открыть параметры Windows (сочетание клавиш Win+i), перейти во вкладку «Обновление и безопасность / устранение неполадок» и кликнуть по инструменту «Поиск и индексирование».
Устранение неполадок в Windows 10
Следом отметить галочками проблему (например, «Файлы не отображаются в результатах поиска») и нажать по кнопке «далее». Мастер проверит вашу систему на проблемы и ошибки, и, если они будут найдены — устранит их!
Поиск и индексирование — устранение неполадок
Кстати, после работы этого средства — рекомендую перезагрузить компьютер (ноутбук), и только после этого проверить работу поиска…
ШАГ 4
В ряде случаев поиск может не работать из-за «старого» индекса. Чтобы исправить это — необходимо просто переиндексировать базу…
Делается это достаточно просто: сначала нужно открыть панель управления, переключить отображение на «Крупные значки» и перейти во вкладку «Параметры индексирования».
Панель управления — параметры индексирования
Далее кликнуть на кнопку «Дополнительные» и начать перестройку индекса (см. скриншот ниже ).
Перестроить индекс
После этого, кстати, очень желательно перезапустить проводник (как это сделать — см. ШАГ 1 выше).
ШАГ 5
За индексирование и работу поиска отвечает служба Windows Search (и в некоторых случаях она может быть отключена/не запущена. Например, из-за работы антивируса, некорректного обновления и пр.).
Чтобы проверить как работает эта служба — нажмите сочетание кнопок Win+R (чтобы появилось окно «Выполнить») и введите команду services.msc. Пример ниже .
Открываем службы — services.msc (универсальный способ)
В списке служб найдите Windows Search и откройте ее. Во вкладке «Общие» у службы должен стоять автоматический тип запуска, состояние — «Выполняется». Если это не так — исправьте настройки (как нужно сделать — показано на скрине ниже).
Служба Windows Search выполняется!
После запуска службы Windows Search — перезагрузите компьютер…
ШАГ 6
Следующее, что нужно проверить — это целостность системных файлов. Для осуществления этой операции — понадобиться запустить командную строку от имени администратора(нажмите Ctrl+Shift+Esc чтобы открылся диспетчер задач — в нем нажмите по «Файл/новая задача» и используйте команду CMD).
CMD от имени администратора
В командной строке введите sfc /scannow и нажмите Enter. Должна запустится проверка системы. Обычно на всё про всё уходит порядка 3-10 мин.
Проверка целостности файлов — scannow
ШАГ 7
Ну и последнее действие…
Можно попробовать перерегистрировать кнопку ПУСК и панель задач (т.е. откатить их к исходным настройкам) с помощью спец. команды в оболочке PowerShell. Запустить ее нужно от имени администратора: для этого откройте диспетчер задач и воспользуйтесь меню «Файл/новая задача». См. скриншот ниже.
Запуск PowerShell с правами администратора
Далее скопируйте и вставьте в PowerShell следующую команду:
Для ее запуска — нажмите Enter. Через несколько минут операция будет выполнена — после перезагрузите компьютер и проверьте работоспособность поиска…
PowerShell — скрин окна
Хорошего дня!
Другие записи:
- Как настроить звук на компьютере (с ОС Windows 10)
- Боюсь сдавать в ремонт ноутбук/ПК, т.к. на нем приватная (частная) информация. Что можно сделать?
- Создание резервной копии драйверов // бэкап «дров» в Windows — мини-инструкция
- Как можно ускорить даже старый ноутбук
- Где создать почту: сервисы для регистрации почтового ящика. Найди красивый и короткий E-mail!
- Черный экран при включении компьютера, ноутбука
- Не включается компьютер
- Windows 10: как изменить экран приветствия (блокировки)
- https://remontka.pro/search-not-working-windows-10/
- https://windows10i.ru/ustranenie-nepoladok/ne-rabotaet-poisk-v-windows-10.html
- https://ocomp.info/ne-rabotaet-poisk-v-win10.html
Зачем это Microsoft
По информации портала Windows Latest, Microsoft намеренно урезала список возможностей «Диспетчера устройств», чтобы привлечь внимание пользователей к новому приложению под названием «Параметры» (Settings). Впервые оно появилось в Windows 8 в 2012 г
– в более ранних системах Microsoft его заменяли «Панель управления», «Диспетчер устройств» и другие классические приложения
Впервые оно появилось в Windows 8 в 2012 г. – в более ранних системах Microsoft его заменяли «Панель управления», «Диспетчер устройств» и другие классические приложения.
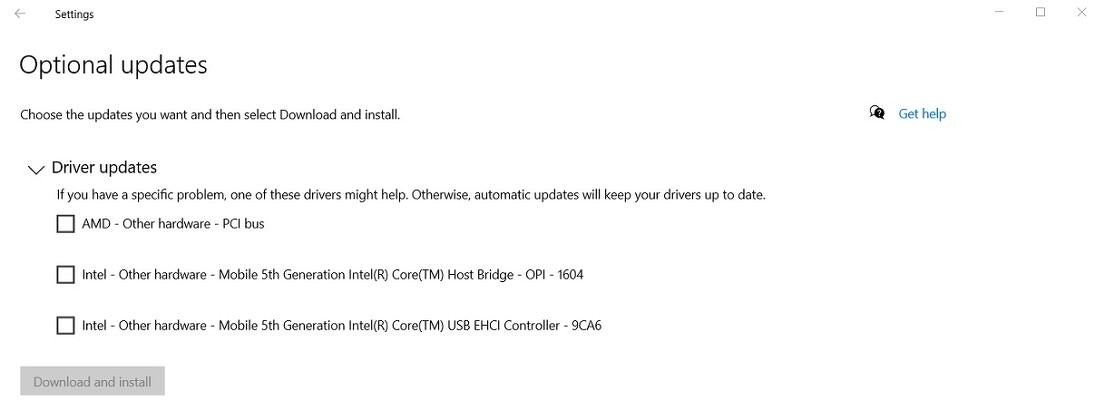
Поиск драйверов через меню «Параметры»
Поиск и обновление драйверов доступно в меню «Обновления и безопасность». Опция находится в подпункте «Центр обновления Windows» и носит названия «Дополнительные обновления» (Optional updates). В списке выводятся драйверы, доступные обновления и установки.
Через системное меню
Как было отмечено выше, ни раз пользователи видели, что меню Пуск не хочет открываться. Почему не работает, и как включить, никто не знает. Пробовать открыть комбинациями клавиш?
Давно подмечено, что всегда работает системное меню, вызываемое через Win + X. Там имеется строка Найти, которая поможет многим решить свою проблему. Это то же самое, что нажать Win + S.
Установили новую систему Windows 10, а поиск в ней не работает? Ничего удивительного, в очередном продукте от компании Microsoft полно недоделок. Но не стоит на неё грешить: во-первых, любое программное обеспечение на первых этапах выдаёт много ошибок по причине своей обкатки, во-вторых, такую проблему легко исправить. Тем более поиск – это новая фишка. Даже не нужно обладать специальными навыками программиста, достаточно пройти несколько простых этапов.
Поиск уже успел полюбиться пользователям Windows 10. Это отличная функция, которая помогает найти нужный элемент за короткое время. Это касается как настроек Windows 10, так и любых файлов на компьютере. Также уже работает и голосовой поиск, который не заставляет набирать слова на клавиатуре. Всё бы хорошо, но каждое обновление сулит иногда очередные проблемы. Всё дело в программной несовместимости некоторых компонентов Windows 10. Если поиск дал сбой, приступим к его лечению.
Не работает поиск в Windows 10? Исправляем проблему.
В этой статье мы расскажем об основных причинах проблем с поиском в Windows 10 и о том, как восстановить работу этой системной службы. Согласитесь, нет ничего хорошего в том, что одна из важных функций операционной системы не работает.
Как понять, что поиск Windows 10 не работает?
У вас проблемы с функцией поиска, если:
- При нажатии на кнопку поиска на панели задач ничего не происходит. Всплывающее окно поиска не появляется.
- При нажатии на поле поиска в Проводнике система не даёт возможность ввести запрос.
- Функция поиска в Windows 10 перестала находить файлы и папки.
Проверяем обновления Windows 10
- Перейдите в новые “Параметры Windows” (нажмите на клавиатуре кнопку с логотипом Windows + I ).
- Нажмите на раздел “Обновление и безопасность”.
Так выглядят новые Параметры Windows 10, которые должны заменить классическую панель управления.
- В разделе “Центр обновления Windows” нажмите на кнопку “Проверить наличие обновлений”. Если будут найдены обновления, установите их. При необходимости перезагрузите компьютер и повторите поиск новых обновлений. Убедитесь, что у вас установлены все последние обновления, чтобы исключить проблему с поиском по причине их отсутствия.
Операционная система сообщает, что на устройстве установлены последние обновления Windows. Это хорошо.
Если после установки новых обновлений Windows функция поиска так и не заработала, приступайте к следующему способу.
Запускаем службу Windows Search
- Запустите приложение “Выполнить” (нажмите на клавиатуре кнопку с логотипом Windows + R ).
- В открывшемся окне введите текст services.msc и нажмите кнопку ОК или клавишу Enter.
- В открывшемся окне найдите службу “Windows Search”. При необходимости нажмите на столбец “Имя”, чтобы отсортировать службы по названию.
- Дважды щелкните правой кнопкой мыши по названию службы “Windows Search”. Откроется окно со свойствами службы. У рабочей службы должны быть следующие настройки: состояние “Выполняется”, тип запуска “Автоматически (отложенный запуск)”.
- Если служба не запущена, нажмите кнопку “Запустить”. Если в настройках “Тип запуска” указано “Отключена” или “Вручную”, переведите тип запуска в положение “Автоматически (отложенный запуск)”.
Если после перезапуска поиск по-прежнему не работает, приступайте к следующему этапу.
Восстанавливаем повреждённые системные файлы
Если восстановление системных файлов не помогло, приступайте к следующему способу решения проблемы с неработающим поиском.
Восстанавливаем Windows 10 путём её обновления до актуальной версии
Для восстановления операционной системы нам потребуется скачать программу установки Windows 10 – Media Creation Tool. С помощью этого средства можно обновить свой компьютер до последней версии Windows 10. Даже если у вас стоит последняя версия операционной системы, но никакие средства восстановления поврежденных файлов не помогают, Media Creation Tool поможет. При использовании этого средства все приложения и файлы остаются.
- Скачайте последнюю версию Media Creation Tool 2004.
- Запустите скачанный файл, примите условия лицензии, нажав кнопку “Принять”.
Условия лицензии можно не читать, если хотите как можно скорее приступить к восстановлению системы.
- На запрос программы установки Windows 10 “Что вы хотите сделать?” выберите “Обновить этот компьютер сейчас” и нажмите кнопку “Далее”.
При желании также можно создать установочный носитель.
- Начнётся загрузка актуальной версии Windows 10 той редакции, которая используется на вашем компьютере (Домашняя, Pro).
Процесс загрузки Windows 10 может занять несколько минут.
- После загрузки Windows 10 программа создаст носитель Windows 10 на системном диске, откуда будет в последующем распаковывать файлы операционной системы.
- Программа может самостоятельно перезапуститься и начать проверку наличия обновлений.
Далее появится информация о том, что Windows 10 готова к установке
Обратите внимание на то, что будут сохранены личные файлы и приложения. Нажмите кнопку “Установить” при условии, что вы закрыли приложения и сохранили открытые файлы
- Далее начнётся установка Windows 10. Процесс может быть относительно долгим. Запаситесь терпением.
После обновления Windows проблема с неработающим поиском будет решена.
Проблема: Папка Документы или пользовательские файлы пропали после обновления Windows 10
Хотя Microsoft и приостановила внедрение обновления Windows(версия 1903) 10 мая 2019 года для всех пользователей, всё же некоторые юзеры сообщают, что оно всё ещё приводит к удалению их файлов.
«Папка Мои документы почему-то пропала, в результате чего все мои личные данные(Word доки, электронные таблицы и т. д.) исчезли… А мои последние резервные копии не подходят», — это один случай из Twitter.
«Windows 10 (версия 1903) действительно вызвала большие неприятности! Моя сестра сказала мне, что ее проектные документы исчезли после данного обновления винды. Все работы и резервные копии просто пропали. И что теперь делать?»
«Насколько я могу судить, мой компьютер загрузил последнее обновление Windows 10 сегодня около 3 часов дня, и во время процесса установки он разорвал связь с каталогом «Мои документы», а затем распаковал свои собственные файлы, которые перезаписали мои файлы. Ну и что теперь прикажите мне делать, Microsoft?»
Основная причина проблемы не была определена, однако, проблема, кажется, не затрагивает фотографии или музыку. Удаляются только файлы в главной папке «Документы».
Это действительно бесит… файлы удаляются из-за обновления системы. А когда Windows 10 автоматически обновляется, то система вызывает ещё больше неожиданных проблем для довольно многих пользователей Windows 10. Как же восстановить удаленные из-за обновления Windows 10 файлы? Читайте и познакомьтесь с эффективными решениями по восстановлению данных здесь и сейчас:
Почему не работает поиск в ОС Windows 10?
С введением новой ОС Windows 10 появились множество интересных изменений. Одним из них является строка поиска, которая доступна на панели задач. Если у вас появились проблемы с её функциональностью, или вообще не работает поиск в Windows 10 – ознакомьтесь с нашими советами.
Почему возникают ошибки в работе поисковой системы Windows 10?
Панель поиска в Windows 10 доступна не только в форме строчки для ввода на панели задач, но также как функция в меню Пуск. С её помощью мы можем быстро найти интересующую нас программу, игру и прочее. К сожалению, как и у многих других функциях и решениях в Windows 10, при работе с поиском также возникают ошибки.
Подобные неполадки возникают с меню Пуск, которое не работает в некоторых выпусках Windows 10. Иногда, пользователи не могут попросту его запустить, или оно зависает во время работы и появляется сообщение о критической ошибке. Тем не менее, для устранения проблемы можно найти простое решение. Но сначала давайте разберёмся, почему не работает панель поиска и что является источником этой проблемы.
Если такие неполадки появляются в Windows 10 – например, не можем получить доступ к строке поиска, поиск не работает или вдруг перестал работать по неизвестным причинам – можно попытаться самому решить эту проблему.
Конечно же, самый простой способ – это перезапустить компьютер и посмотреть, будет ли возникать ошибка. Если да, попытаемся её исправить через службу поиска. Чтобы воспользоваться этим инструментом, нажмите сочетание клавиш Win + R, затем введите команду services.msc и нажмите на Enter.
После открытия окна найдите в списке доступных служб пункт Windows Search. Нужно проверить, какое значение отображается в столбце «Состояние». Если служба запущена должно быть «Работает». Если нет, кликните правой кнопкой мыши на Windows Search и из раскрывающегося списка выберите пункт «Свойства». Затем в открывшемся окне выберите Тип запуска: Авто, а в пункте Состояние нажмите на кнопку Пуск. После внесения этих изменений строка поиска должна работать без проблем. Также можно после внесенных изменений перезапустить компьютер.
Кнопка меню Пуск Windows 10 не работает
Что делать, если не работает поиск через меню Пуск? Или ещё хуже, если кнопка меню Пуск вообще не реагирует? Тем не менее, есть простое решение. Особенно это решение пригодится вам, если в Windows 10 появляется сообщение: «Критическая ошибка. Меню Пуск и приложение Кортана не работают. Мы попытаемся исправить эту проблему при следующем выполнении входа». Если у вас есть проблемы со входом в меню Пуск, то потребуется воспользоваться командной строкой. Запустите её в режиме администратора и введите следующую команду:
sfc /scannow
Начнется сканирование системы на ошибки, после которого неполадка должна быть исправлена. Тем не менее, если решение не работает, и по-прежнему появляется вышеуказанная ошибка, сделайте следующие действия. Перейдите в раздел:
«Параметры — Система — Режим планшета»
и установите переключатель «Включить режим планшета».
Затем откройте:
Параметры — Персонализация — Пуск
и включите пункт «Открывать начальный экран в полноэкранном режиме». В большинстве случаев, после включения этих функций поиск и кнопка меню Пуск начнут работать.
Если этот способ не работает, произведём перезагрузку (рестарт) кнопки меню Пуск. С этой целью открываем с правами администратора приложение PowerShell и вводим следующую команду:
Get-AppXPackage -AllUsers | Foreach {Add-AppxPackage -DisableDevelopmentMode -Register “$($_.InstallLocation)\AppXManifest.xml”}
Как отключить поиск на панели задач
Если вам мешает поисковая система, встроенная в панель задач, то можно он неё мгновенно отключить за несколько кликов. Рассмотрим, как её убрать в Windows 10.
Для начала кликните правой кнопкой мыши рядом с поисковой строкой на панели задач Windows 10. Из выпадающего меню выберите опцию «Поиск», и установите галку на пункт «Отключено».
Строка поиска сразу же исчезнет с панели задач. Все эти изменения вступают в силу мгновенно и отметить их можно таким же образом. Чтобы её вернуть просто выберите пункт «Показать поле поиска».
В Windows 10 доступен еще один вариант отображения поисковой панели – то есть можно вместо поля для ввода установить значок Лупы, при нажатии на который появится поисковое окно. Для этого установите среднее значение «Показать значок поиска».