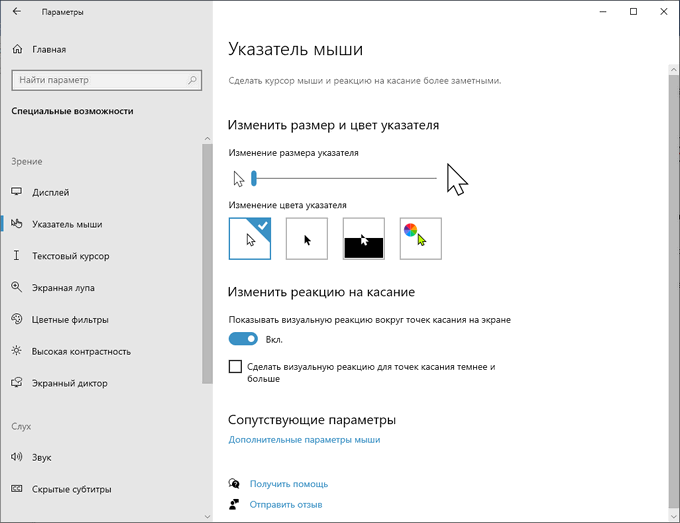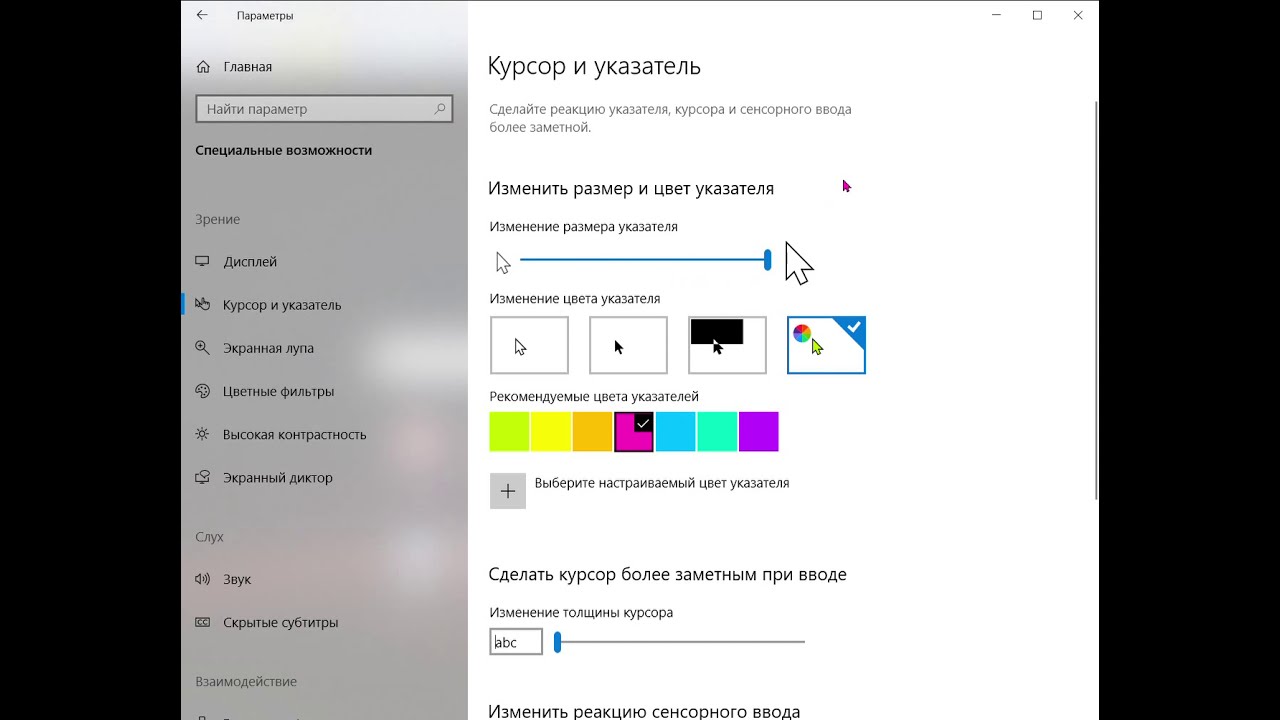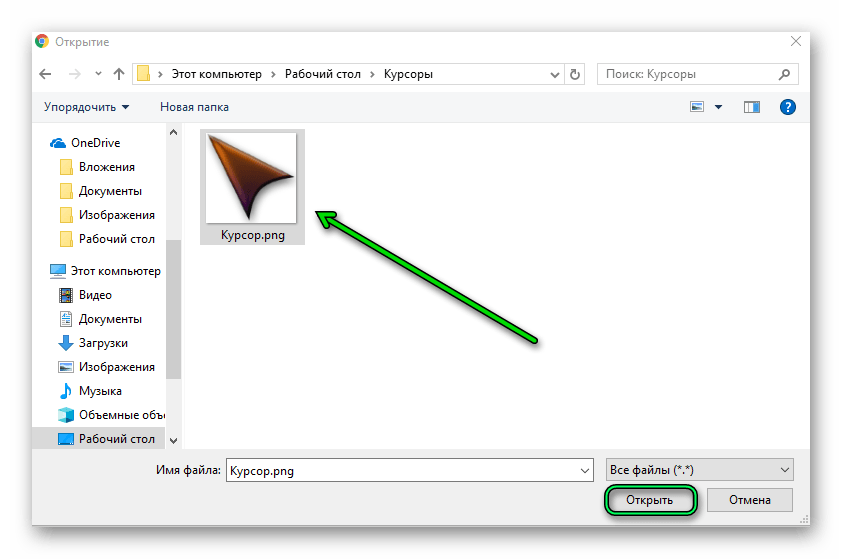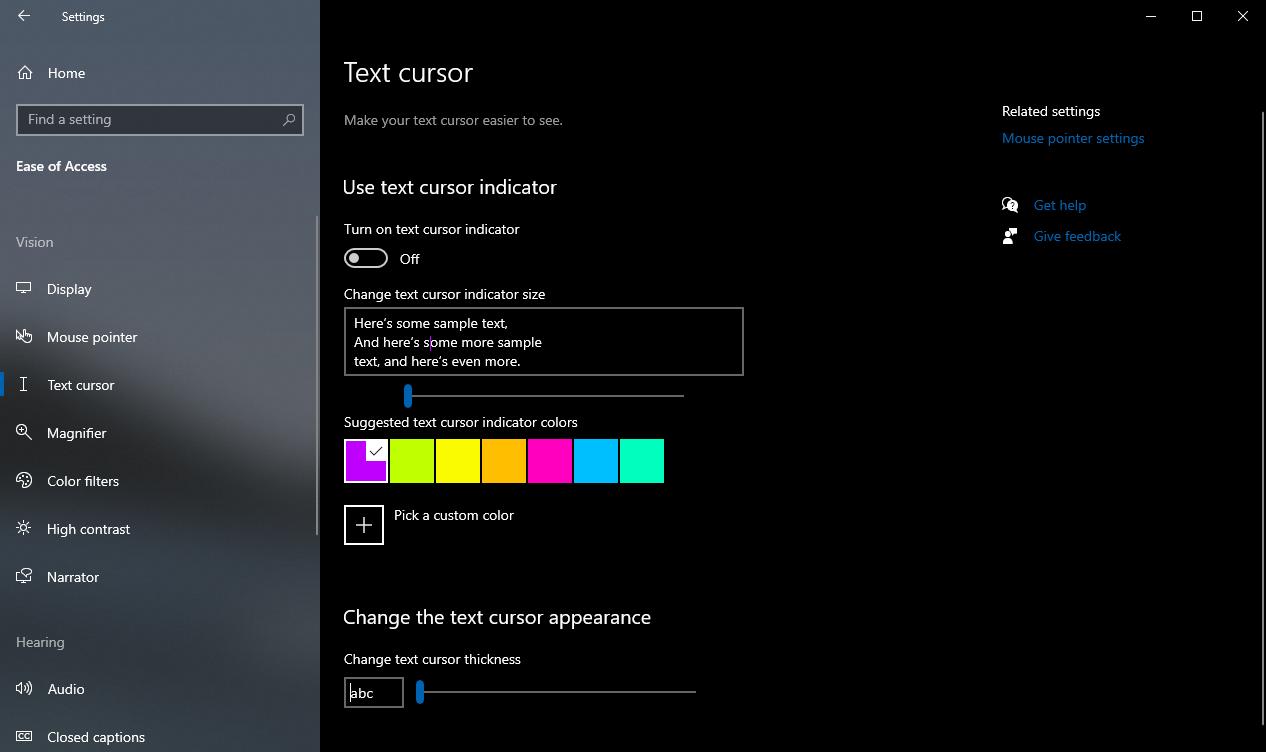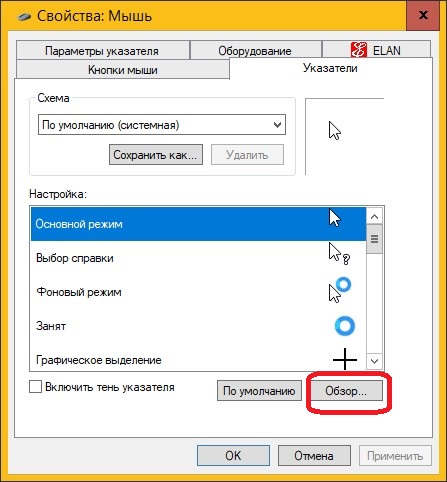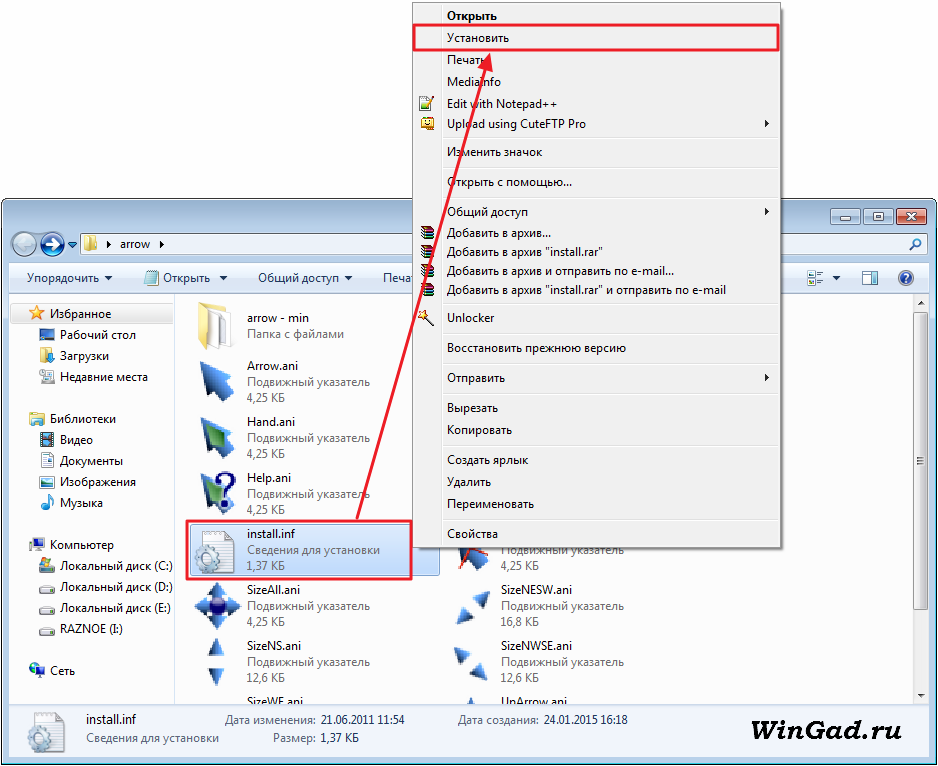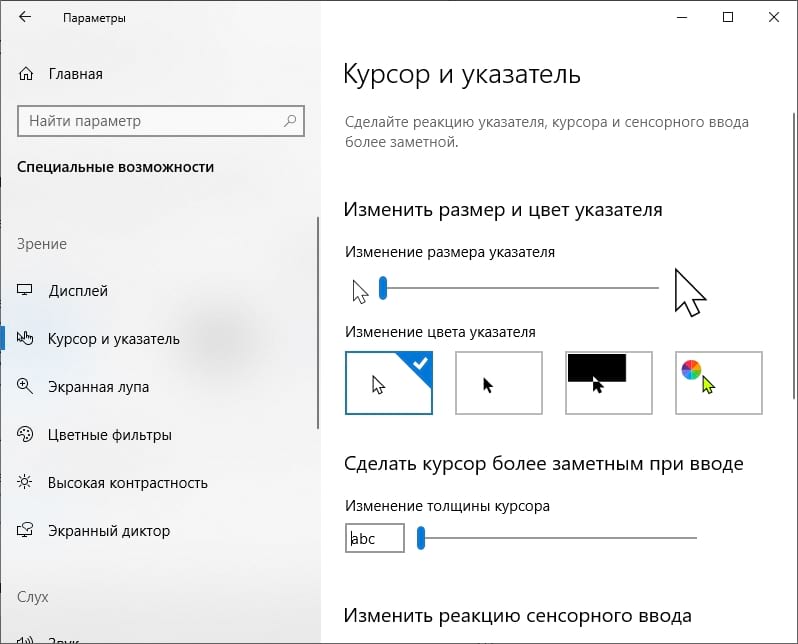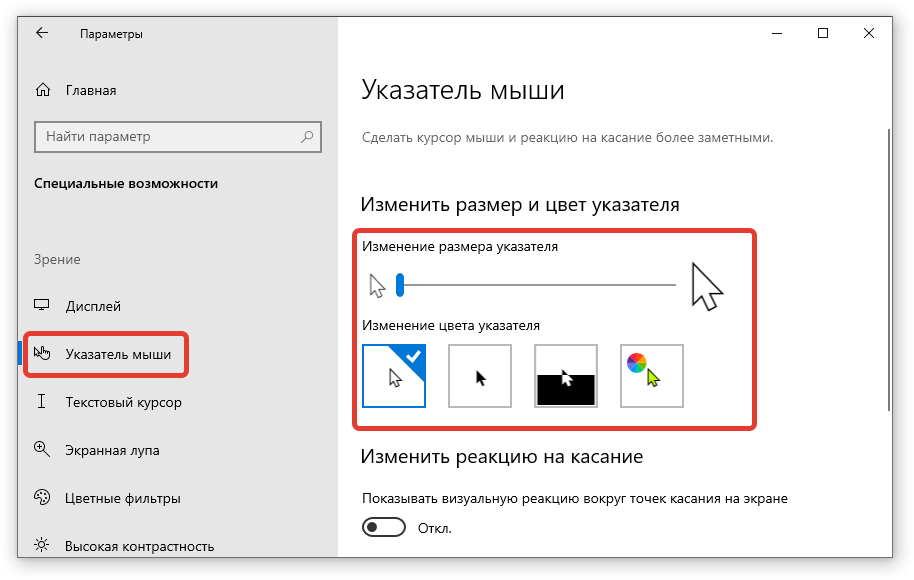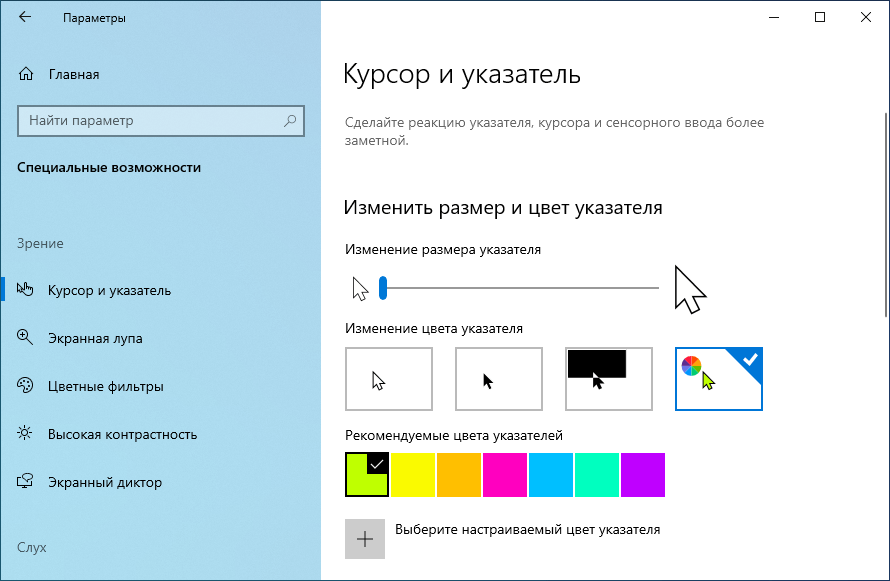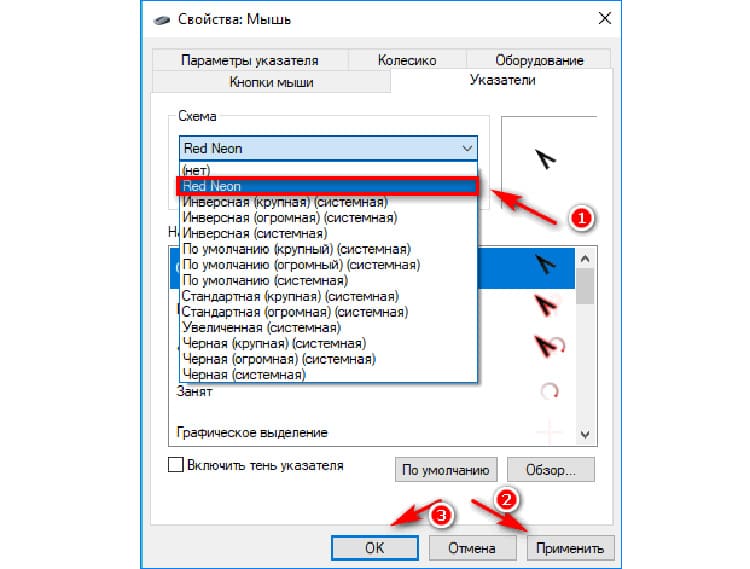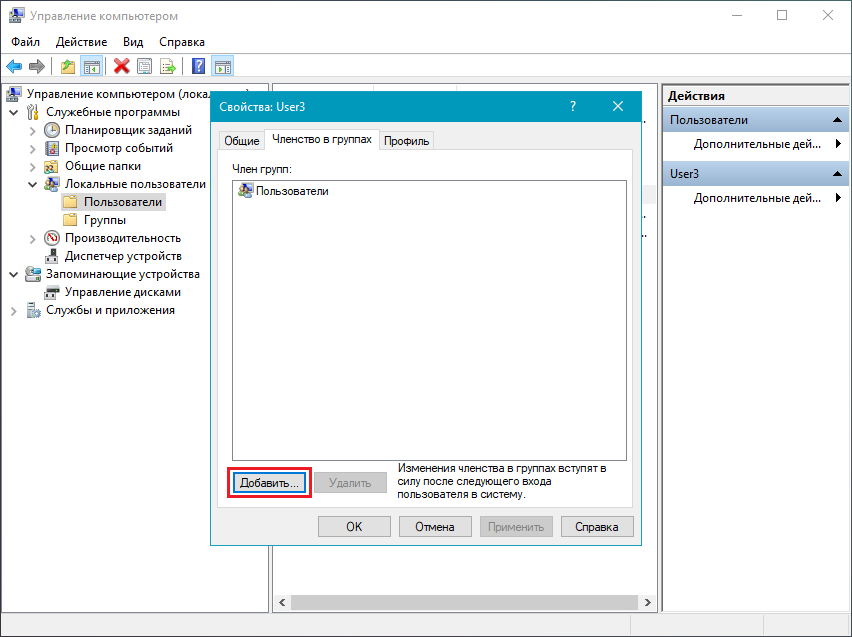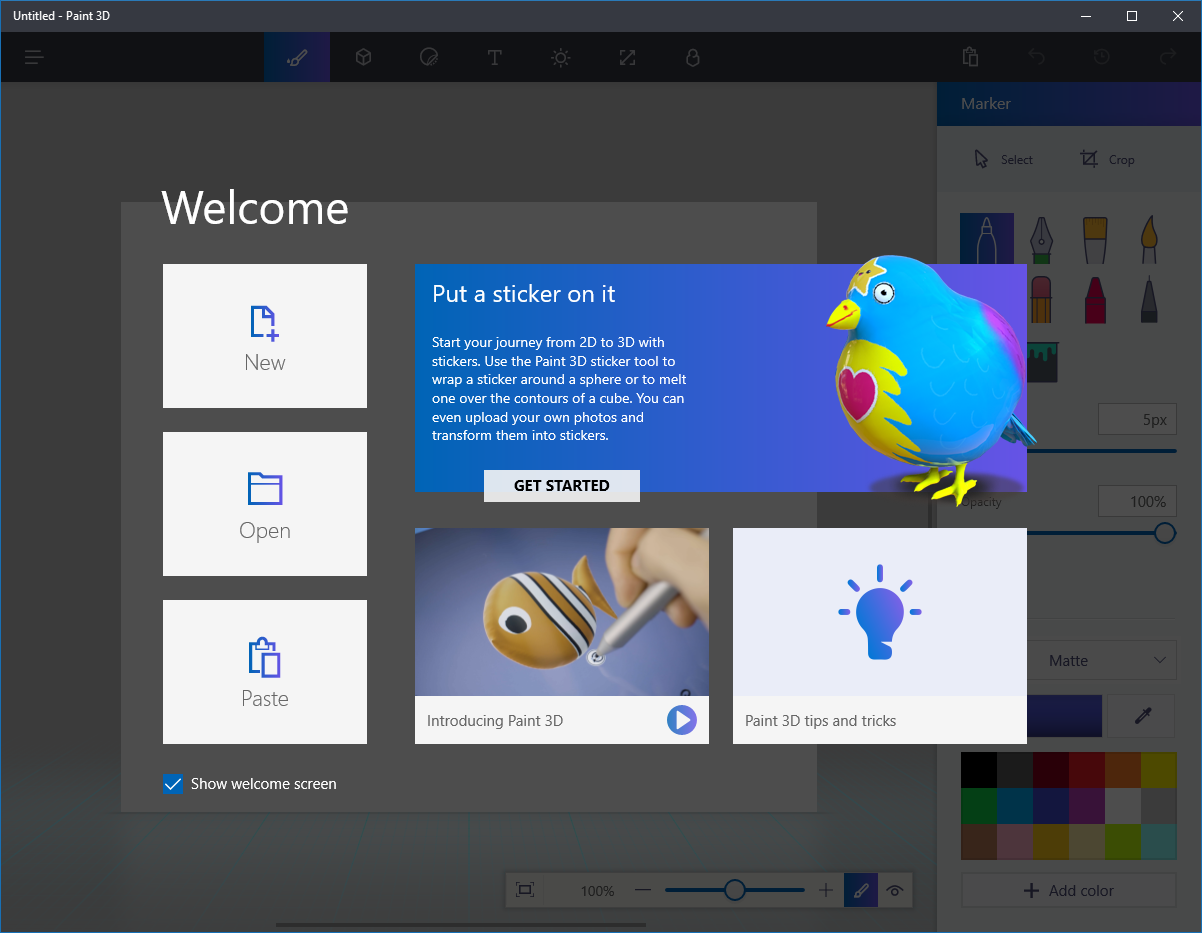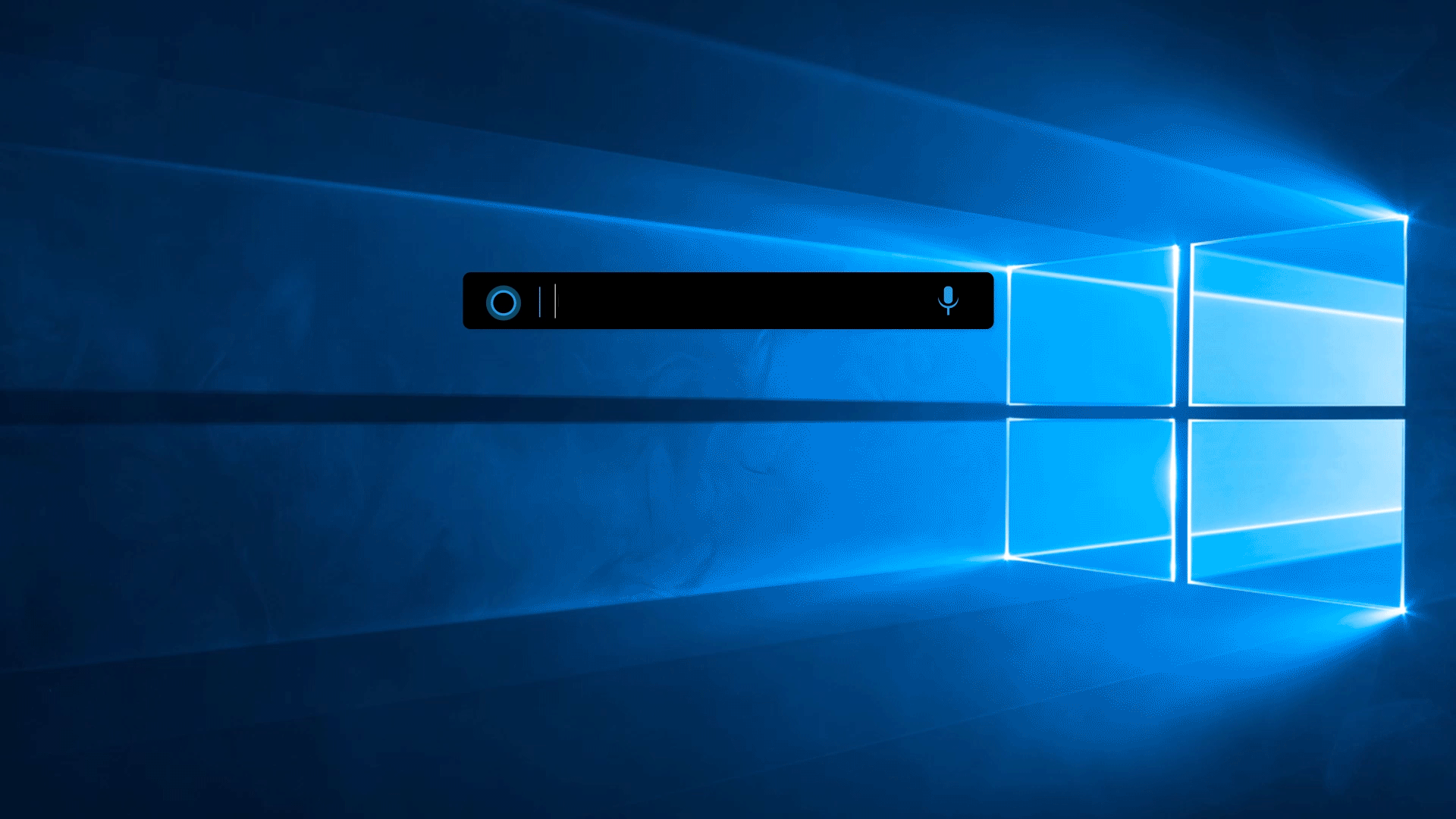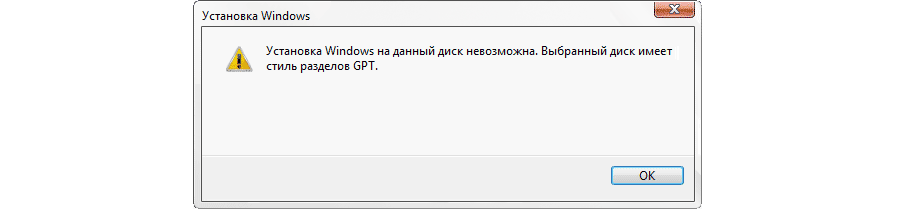Как создать свой курсор
Если хочется что-то изменить в облике системы, то один из способов – самому нарисовать новую модельку в Paint. Инструкция:
- Переходим в «Пуск», далее в «Paint».
- Выставьте размер фона – 128х128 точек. На белом фоне нарисуйте, например, стрелку красного цвета.
- Жмите «Файл» – «Сохранить как» – «PNG».
- Введите имя, укажите путь хранения файла, например, рабочий стол.
- Переходим к фону нарисованной модели, который нужно сделать прозрачным. Изменить надо, иначе стрелка так и останется на белом фоне. Для этих действий подойдет Фотошоп Онлайн.
- Кликните на вариант загрузки с компьютера и найдите недавно созданный образец.
- Справа, в блоке «Слои», рядом с надписью «Задний фон» кликните дважды по значку замка, чтобы снять блокировку.
- Отыщите «Волшебную палочку» – так называется один из инструментов. Кликните на белый фон и нажмите на клавиатуре Delete. Аналогичные действия необходимы и внутри стрелки.
- Если все сделано верно – увидите фон в виде шахматной доски. Это значит, что он стал прозрачным.
- Жмите «Файл» – «Сохранить» – «Да». Образец сохранится в каталог «Загрузки».
- На следующем этапе понадобится изменить формат файла, конвертировать его, чтобы в ОС он воспринимался в качестве указателя. Сделайте это в онлайн сервисе, к примеру, Convertio. Там найдите пункт «С компьютера».
- Выделите образец и жмите «Открыть».
- Кликните на выпадающее меню и найдите «Изображение» – «CUR».
- Жмите «Преобразовать», дождитесь окончания, затем «Скачать».
Все, теперь остается задать новинку через параметры.
Как устанавливать курсоры для Windows 7. Руководство для начинающих пользователей
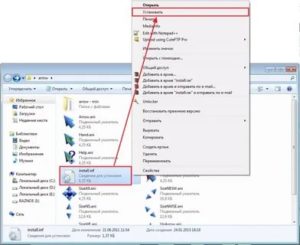
Чтобы разнообразить внешний вид операционной системы, многие пользователи, как правило, меняют обои на рабочем столе, устанавливают более привлекательную “Панель задач” или переносят ее, например, в верхнюю область экрана. Также можно изменить звуковые оповещения и курсоры.
Да, зачастую юзеры не обращают внимания на этот небольшой элемент интерфейса, но, установив себе вместо стандартного белого указателя любой другой, вы заметите, как внешний вид ОС преобразится, станет более «живым».
Опытные пользователи знают, как устанавливать курсоры для Windows 7. Однако если вы только начали изучать компьютер, то информация ниже поможет вам разобраться со всеми нюансами замены указателей мыши. Вы узнаете, какие бывают виды курсоров, сможете самостоятельно, воспользовавшись одним из способов, установить их.
Что означают расширения «.cur», «.ani», «.inf»?
Указатели, которые вы скачали, могут иметь разные расширения:
- «.cur» – обычные курсоры, бывают любого цвета, формы, размера. Как правило, большинство пользователей устанавливают себе на компьютер именно такие указатели.
- «.ani» – анимированные курсоры мыши для Windows 7 и других версий. Если вы желаете «оживить» данный элемент операционной системы, то можете воспользоваться такими указателями. В Интернете можно найти и скачать анимированные наборы, которые понравятся любому пользователю.
- «inf.» – такое расширение имеют файлы, предназначенные для автоматической установки указателей.
Итак, с расширениями все понятно, поэтому далее вы узнаете, как устанавливать курсоры для Windows 7.
Для того чтобы поменять курсор мыши, кликните «Пуск» и войдите в «Панель управления». Здесь установите мелкие значки и перейдите в раздел «Мышь». Теперь, открыв вкладку «Указатели», вы сможете поменять выборочно каждый курсор или же изменить схему (сюда входит набор указателей). Также есть возможность убрать тень курсора или, наоборот, включить ее отображение.
Установка курсоров Windows 7 осуществляется следующим образом. На вкладке «Указатели», в подразделе «Настройка», кликните ЛКМ по тому курсору, который хотите изменить, а затем нажмите «Обзор». Появится окно, где можно выбрать один из предложенных вариантов “Виндовс”.
Когда вы поменяете курсоры мыши для Windows 7, потребуется сохранить схему, нажав на соответствующую кнопку.
Как изменить указатель, используя «Персонализацию»
Вы уже знаете как поменять курсор Windows 7, поэтому просто выполните действия, указанные выше. Снова зайдите в «Настройки» и выберите наиболее привлекательный, на ваш взгляд, указатель мыши, который вы предварительно скачали из Интернета.
Кстати, когда вы откроете раздел «Мышь», перейдите на вкладку «Параметры указателя». Здесь вы можете установить скорость курсора и некоторые эффекты.
Нажмите кнопку «Ctrl» – на экране сразу отобразится затерявшийся указатель.
Автоматическая установка
Если есть желание, то вы можете установить сразу весь сборник курсоров, а не изменять вручную каждый вариант. Чтобы выполнить данную операцию, понадобится скачать набор курсоров. При этом нужно посмотреть, присутствует ли в нем файл с расширением «.inf».
Если такой файл есть, то кликните по нему ПКМ и выберите в контекстном меню опцию «Установить»
Затем через ПУ или «Персонализацию» откройте раздел «Мышь», на вкладке «Указатели» обратите внимание на подраздел «Схема». Выберите ту, которую скачали из сети и отправили в папку «Cursors». Нажмите «Применить»
Нажмите «Применить».
Зная, как устанавливать курсоры для Windows 7 с помощью файла «.inf», вы сможете сэкономить время, так как не понадобится менять каждый указатель вручную. Но помните, что не всегда можно найти хороший сборник курсоров, который полностью вас устроит
Кстати, скачивая набор, обратите внимание на репутацию сайта (установите, например, расширение WOT)
Заключение
Конечно, некоторые пользователи могут сказать, что совсем не обязательно менять какие-либо элементы операционной системы, лучше оставить стандартные обои, указатели мыши, “Панель задач” и другие опции. Однако на самом деле это личное дело каждого человека.
Вам ведь наверняка иногда хочется изменить обстановку в квартире, переставив мебель или выполнив хотя бы косметический ремонт. Так и люди, которые работают за компьютером, нуждаются в смене обстановки.
Итак, теперь вы знаете как устанавливать курсоры для Windows 7, поэтому сможете в любой момент обновить порядком надоевшие указатели ОС.
Настройка курсора
В Виндовс 10 есть новый раздел – «Параметры», через который легко внести любые изменения. Откройте его, зажав клавиши «Windows» + «I», или войдите через Пуск.
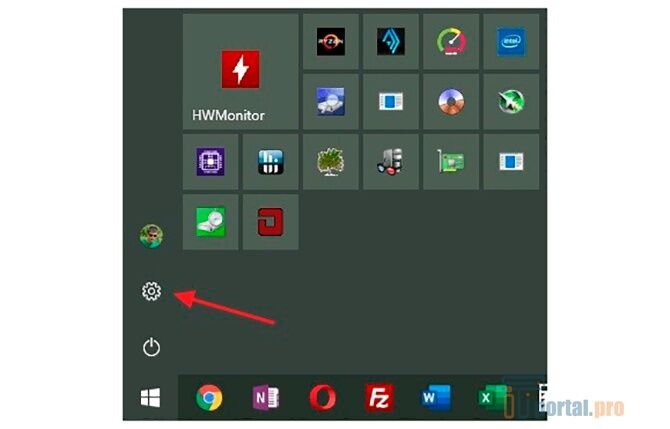
Нужный раздел – «Специальные возможности».
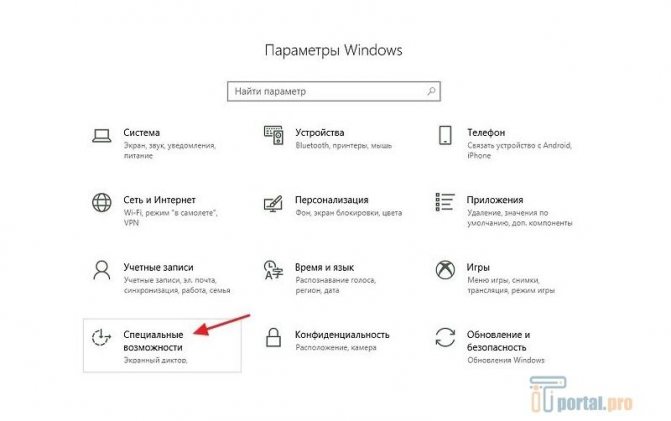
Здесь выберите «Размер курсора и указателя мыши». Если пользуетесь старой версией Windows, этого пункта можете и не найти. Путь в таком случае: «Специальные возможности» – «Мышь».
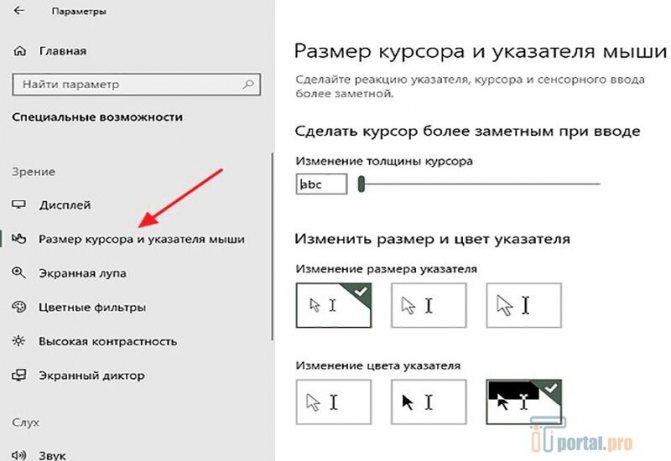
В разделе есть несколько видов указателей, тут же будет предложено изменить его цвет, размер. Просто выберите нужный пункт – настройки сохранятся автоматически. Изменить размер через «Параметры» удобно, но в нем слишком мало пользовательских настроек. Больше – в панели управления. Откройте ее зажав клавиши «Windows» и «R». Появится окно, куда впишите «control» и жмите «Ок».
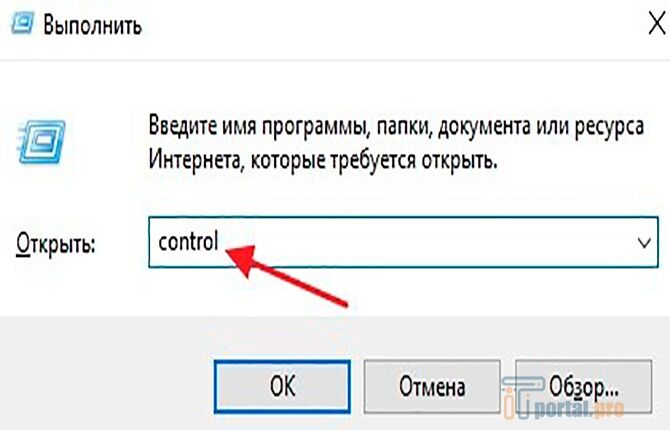
Заходите в «Оборудование и звук», оттуда в «Мышь».
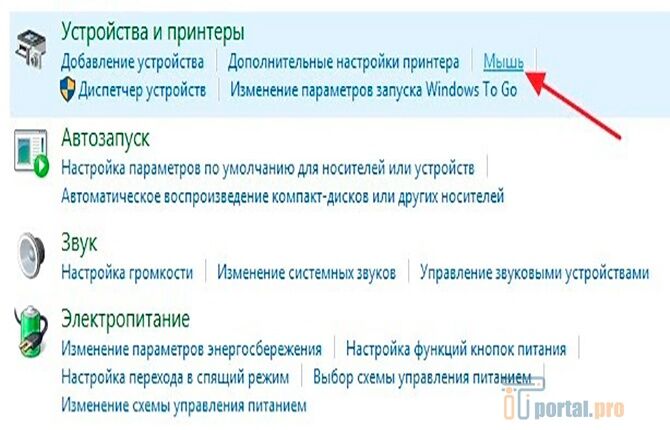
В свойствах, в окне «Параметры указателя» и будут искомые инструменты.
Через параметры
Поменять внешний вид указателя на Windows можно без использования стороннего софта. Для этого:
- Откройте «Пуск» и кликните по значку в виде шестеренки либо введите в поле для поиска «Параметры» и запустите приложение в разделе «Лучшее совпадение».
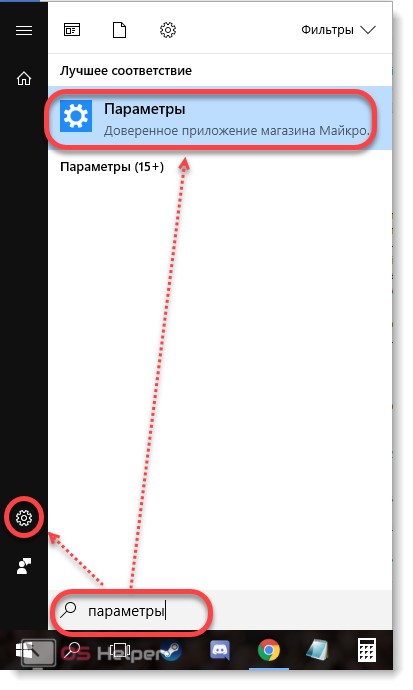
- В появившемся окне найдите категорию «Специальные возможности» и кликните по ней левой кнопкой мыши.
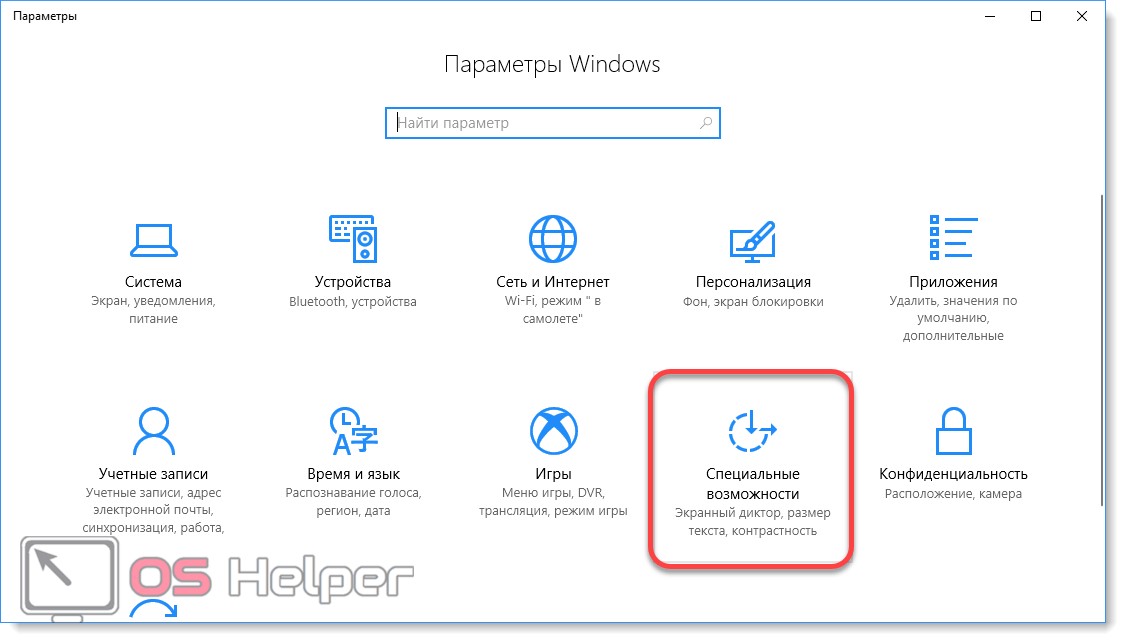
- Здесь в списке справа найдите строку «Мышь». После этого в левой части экрана появятся параметры. Выберите цвет и размер из доступных вариантов.
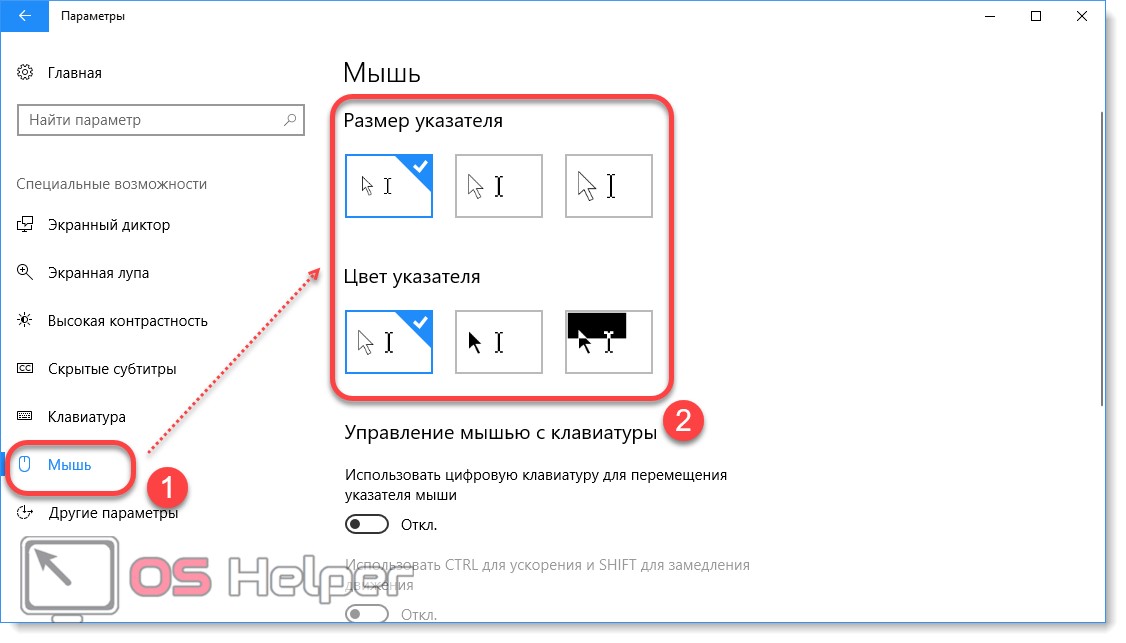
Все внесенные изменения сохранятся автоматически, как только вы закроете окно «Параметры».
Видео-инструкция
Также, можно посмотреть видео ролик в котором показаны действия, с помощью которых можно изменить размер и цвет указателя мыши в операционной системе Windows 10.
. Последняя версия Windows 10 включает в себя новые возможности изменения параметров указателя мыши или курсора, которые могут быть интересны пользователям, желающим настроить оформление системы по своему усмотрению.
В этой краткой инструкции о том, где находятся новые настройки оформления указателя мыши и что именно они предлагают. Старые способы, позволяющие менять цвет, внешний вид и другие настройки также до сих пор доступны в системе, о них в статье Как изменить курсор мыши в Windows, в ней же присутствует информация о создании собственного указателя мыши.
Замена стандартной стрелки-курсора на что-то иное
Привычная всем стрелочка устраивает немногих. А фанаты «кастомных» ОС и вовсе мечтают о чем-то эдаком, например, когте дракона.
Вариант 1 (штатный)
Если делать через «Параметры», то там предложат только изменить цвет курсора Windows 10. Более гибкие настройки доступны через панель управления. Там заходите в «Оборудование и звук» – «Мышь». В окошке кликните на «Указатели». Увидите сразу несколько настроек. Одна из опций называется «Схема». Там предложено более 10 вариантов.
Любую схему легко изменить под себя. Для этого выберете интересующий вариант и нажмите «Обзор».
В открывшейся папке будут представлены все указатели, установленные в Windows 10 по умолчанию.
Вариант 2 (универсальный)
В интернете доступны сотни разнообразных курсоров, отличающиеся размером, дизайном, удобством. Можно скачать тот вариант, который понравится больше всего. Далее останется его только установить и активировать. Как изменить курсор:
- Загрузите на ПК архив с моделями.
- Скопируйте его в папку «C:/Windows/Cursors». Извлеките все файлы, воспользовавшись одним из архиваторов.
- Активируйте комбинацию «Windows+R». В окно впишите «control mouse» – перекинет к настройкам мышки.
- В меню «Указатели» выберите «Основной режим», «Обзор».
- В папке будет уже куда больше видов, среди которых легко отыскать вариант по вкусу. Выберите понравившийся и жмите «Применить». Другие режимы (фоновый, выбор справки) настраиваются так же.
Как изменить указатель мыши?
Это изменение позволит сделать облик вашей операционной системы более персонализированным и немного оживит его. Если вы пользуетесь Windows 7 заменить привычный внешний вид курсора можно двумя способами: через персонализацию компьютера или через панель управления.
Меняем указатель мыши через персонализацию
На рабочем столе правой кнопкой мыши вызовите диалоговое окно и выберете пункт «Персонализация». В разделе слева нас интересует «Изменение указателей мыши». Переходим в данный раздел.
В этой вкладке собраны все схемы, которые установлены на вашем компьютере. Из предложенного выберите новое отображение указателя и подтвердите изменения. Курсор тут же изменится на новый – только что вами выбранный. Если хотите отменить изменения, выберите тему по умолчанию – Windows Aero. Поэкспериментируйте со всеми курсорами, которые включены в Windows 7. Можно попробовать большие черные курсоры для мыши, вместо привычных белых.
Как поменять курсор мыши через параметры Windows 10
Первый способ предполагает смену курсора мыши через новое меню под названием «Настройки», появившееся в Windows 10. Чтобы открыть меню «Настройки», нажмите комбинацию клавиш Windows-i или воспользуйтесь кнопкой в меню «Пуск ».
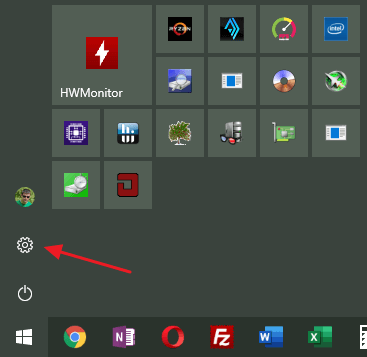
После этого откройте раздел «Специальные возможности ».
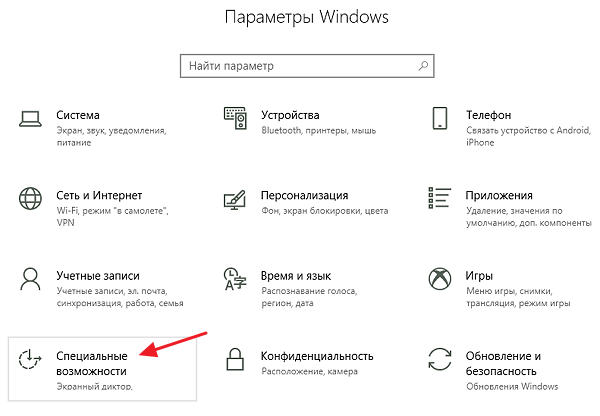
И переходим в подраздел «Размер курсора и указателя мыши». В более старых версиях Windows 10 такого раздела может не быть. При этом необходимые настройки будут находиться в подразделе «Специальные возможности — Мышь ».
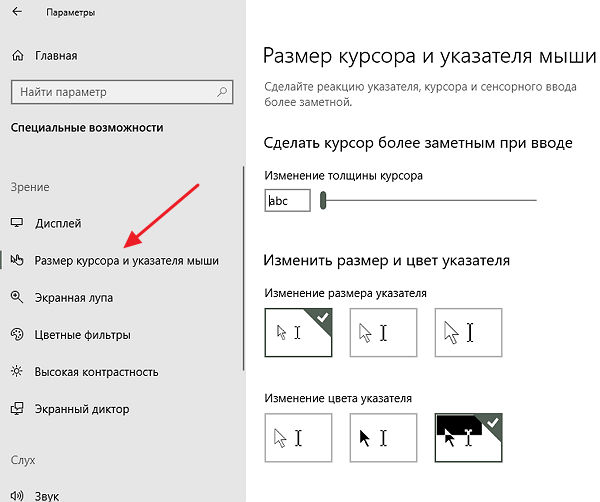
В подразделе «Курсор и размер указателя мыши» вы найдете различные варианты указателей мыши. Чтобы изменить текущий указатель на новый указатель, просто выберите один из предложенных здесь вариантов. Настройки сохраняются автоматически.
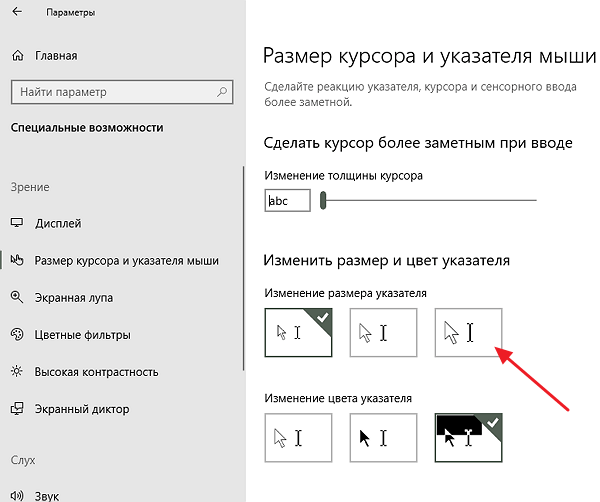
К сожалению, этот способ смены курсора предлагает очень мало возможностей, и его единственным преимуществом является простота. Если вам нужно больше настроек, используйте второй способ, описанный ниже.
Как поменять курсор мыши в Windows 7/10
С каждым новым мажорным обновлением Windows мало-помалу изменяется внешне. От минимализма интерфейс системы переходит к гламуру, от гламура снова к минимализму или смешению стилей, как это можно видеть на примере Windows 10. Графическая оболочка системы раз за разом получает новые элементы, практически неизменными в ней остаются только курсоры. Вид их вполне устраивает большинство пользователей, но среди них всё же есть и такие, кто предпочел бы видеть вместо ничем не примечательных указателей что-то более симпатичное.
Изменение внешнего вида курсора средствами Windows
Поменять курсор мыши на Windows 7/10, к слову, не такая уж и проблема. Можно изменить размер курсора, сделав его крупнее, заменить цвет с белого на черный, добавить эффект инвертирования цвета и вообще заменить курсор другим, совсем непохожим. Все популярные версии Windows позволяют настраивать внешний вид указателя через стандартные настройки. Так, если вы хотите настроить курсор в Windows 7 или 8.1, зайдите в «Панель управления», запустите апплет «Специальные возможности» и нажмите ссылку «Упрощение работы с мышью».
В открывшемся окне вам будет предложено выбрать один из девяти режимов отображения курсора: обычный, большой и огромный белый, обычный, большой и огромный черный и обычный, большой и огромный инверсный. Это самый простой способ увеличить курсор в Windows.
Больше возможностей предлагает настройка «Свойства мыши» (апплет «Мышь»). Переключившись на вкладку «Указатели», вы можете не только выбрать одну из доступных схем, но и изменить любой ее элемент.
Например, вы выбрали схему «Стандартная крупная системная», но при этом хотите, чтобы вместо песочных часов (состояние «Занят») использовался голубой круг из схемы по умолчанию. Нет ничего проще. Кликните по изменяемому элементу и выберите в открывшемся окне тот курсор, который вам нужен.
Аналогичным образом настраивается размер и форма курсора в Windows 10, кстати, в этой версии системы попасть в настройки указателя можно из приложения «Параметры», перейдя по цепочке Специальные возможности – Мышь.
Как скачать и установить новые курсоры мыши
Если встроенных в систему указателей недостаточно, ничего не мешает вам скачать со специализированных сайтов наборы сторонних курсоров. Указатели имеются на любой вкус и цвет: большие и маленькие, минималистичные и самые изящные, статические и анимированные. Установить курсор мыши на Windows 7/10 не составляет особого труда. Как правило, распространяются наборы указателей в архивах. Каждый такой архив помимо файлов курсоров в формате ANI или CUR, содержат файл install.inf. Распаковываем архив, кликаем по файлу install.inf ПКМ и выбираем в меню «Установить».
Скачивайте указатели по возможности с популярных источников, перед установкой содержимое архивов проверяйте на всякий случай антивирусом. Для справки: анимированные курсоры имеют расширение ANI, статические – CUR.
Курсоры тут же будут скопированы в системную папку C:/Windows/Cursors/Название_Схемы. За сим открываем свойства мыши (из «Панели управления» или быстрой командой main.cpl), на вкладке «Указатели» выбираем в списке название схемы и жмем «Применить» и «OK».
Если сомневаетесь в правильности названия схемы, можете подсмотреть его в файле install.inf, открыв его Блокнотом и найдя параметр SCHEME_NAME.
Может статься, что конфигурационного установочного файла в архиве не окажется. В этом случае устанавливать указатели придется вручную один за другим. Копируем папку с новыми курсорами в расположение C:/Windows/Cursors, в свойствах мыши выбираем схему «Нет» и начинаем по очереди заменять курсоры, кликая по каждому из них мышкой и указывая путь к соответствующему файлу ANI или CUR.
Произведя эту операцию, жмем в окошке свойств «Сохранить как» и сохраняем набор со своим именем. Вот так все просто.
Настройка и замена курсоров с помощью сторонних программ
Изменить курсор мыши в Windows 7/10 позволяют не только встроенные средства системы. Для этих целей также можно использовать специальные программы, из которых наиболее популярной является CursorFX.
Возможности приложения включают быструю смену схемы (из встроенной библиотеки), добавление анимационных эффектов при нажатии кнопок и т.п., в программе есть даже собственный редактор курсоров. К сожалению, CursorFX не совсем корректно работает в Windows 10, с отображением курсора то и дело возникают проблемы, особенно в меню Пуск, поэтому в этой версии настраивать и изменять указатели мы рекомендуем штатными средствами системы.
Как поменять стрелку мыши на Windows 10 штатными средствами
Сменить значок указателя можно путем внесения изменений в параметры системы. Но штатные средства не позволяют менять внешний вид элемента интерфейса кардинально.
Через параметры системы
Чтобы настроить указатель через системные параметры, потребуется перейти в специальное меню и выставить пользовательские значения в соответствующих полях.
Пошаговое руководство:
- Нажать сочетание Win + I, чтобы открыть настройки.
- Перейти в меню «Специальные возможности».
![]()
- Раскрыть вкладку «Указатель мыши» и увеличить до требуемого значения размер курсора.
- Выбрать цвет указателя. Есть возможность включить контраст, чтобы цвета интерфейса под стрелочкой отображались иначе.
![]()
С помощью инструментов «Панели управления»
Меню для изменения внешнего вида стрелочки есть в «Панели управления», где можно осуществить пользовательскую настройку желаемых параметров. Пошаговое руководство:
- Раскрыть меню «Пуск», перейти в папку «Служебные — Windows» и запустить «Панель управления».
- Выставить режим просмотра «Категория» и кликнуть по пункту «Оборудование и звук».
![]()
- В блоке «Устройства и принтеры» перейти по гиперссылке «Мышь».
![]()
- После появления нового окна зайти во вкладку «Указатели» и из выпадающего списка «Схема» выбрать желаемое значение.
- Сохранить внесенные изменение нажатием по кнопке Применить.
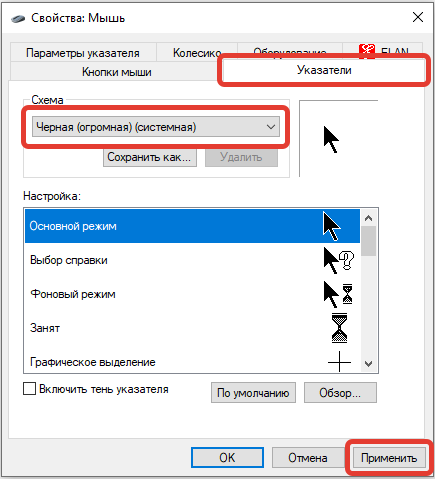
Установка нестандартного курсора мыши
Как вы понимаете, нестандартный указатель – это не предусмотренный системой, а разработанный частным лицом курсор. Соответственно вам нужно сначала его скачать. Пользуйтесь сервисами, к которым питают доверие пользователи, чаще всего это выражено первыми результатами на странице поиска. Подберите нужный курсор и скачайте архив с ним.
1. После того как вы скачали архив с курсором, откройте его;
2. Вам нужно, что бы файлы, без лишних файлов попали в нужное место, поэтому убедитесь, что элементы лежат в корне архива;
3. Разархивируйте файлы по пути C:WindowsCursors.
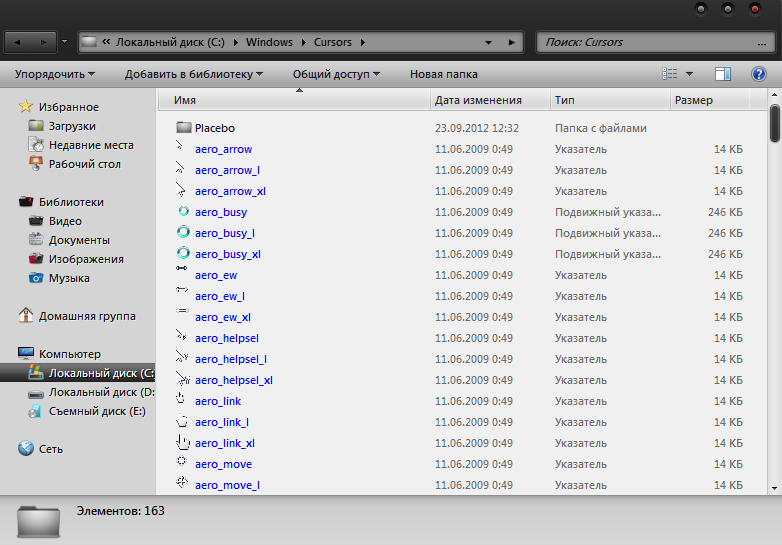
По сути на этом всё, теперь когда производите установку курсора, по одной из инструкций, в соответствии с вашей версией Windows, вам будут доступны для установки изображения. Чтобы указать только что приобретённые изображения для курсора, вам следует дважды нажать по нужному указателю, после чего вам откроется проводник, в нём указать файл. Вам не обязательно устанавливать все файлы на курсоры, которые вы только что скачали, можете совмещать их по своему усмотрению.
Не станет лишним проверить архив с курсором на наличие вирусов любой установленной антивирусной программой или утилитой. Произведите это действие, в особенности, если не доверяете источнику, перед использованием архива, так как вирусы могут активироваться только после запуска приложения.
Как установить курсор мыши на Windows 10
Хоть и чистая версия Windows 10 не имеет большой встроенной библиотеки курсоров мыши, плюсом есть возможность скачивать сторонние курсоры мыши. Скачать красивые курсоры мыши для Windows 10 можно без проблем бесплатно. Мы же скачивали с проверенного сайта 7themes.su.
- Первым делом необходимо скачать курсор мыши для Windows 10.
- Скачанные указатели необходимо распаковать в папку хранения всех курсоров мыши: C:WindowsCursors.
- Дальше переходим в Пуск > Параметры > Устройства > Мышь > Дополнительные параметры мыши (в это же окно настроек можно попасть используя стандартную панель управления, в которой необходимо нажать на пункт мышь, согласитесь, сделали удобно).
- В открывшимся окне переходим в пункт Указатели, в котором находим список режимов указателя.
- Для каждого режима можно изменить указатель, выбираем Основной режим и нажимаем кнопку Обзор, где в открывшимся окне выбираем новый ранее скачанный курсор мыши.
При скачивании курсоров с этого сайта есть возможность быстрой установки курсоров мыши. После распаковки архива в любую папку, например, на рабочем столе нужно:
- Нажать правой кнопкой мыши на файле install.inf и в контекстном меню выбрать пункт Установить.
- В открывшимся окне разрешите этому приложению вносить изменения на Вашем устройстве.
- Теперь новая схема появится, которую мы показывали как изменить выше.
При необходимости вернуть стандартный значок любого из режимов нажимаем кнопку По умолчанию и сохраняем изменения.
Выводы
В этой инструкции мы рассмотрели как поменять курсор мыши на Windows 10 на сторонний. Теперь Вы можете установить красивый курсор мыши на свою любимую Windows 10. Выбор курсоров сейчас действительно большой и будет на любой вкус.
А также есть множество сторонних программ, которые позволяют установить другие курсоры мыши в несколько нажатий. Некоторые из них даже имеют встроенные библиотеки указателей мыши.
Установка курсоров на Windows может быть автоматическая или ручная, все это зависит от того как автор предоставил тот или иной набор с курсорами.1. Если в наборе имеются файл (ы) конфигурации *.inf, тогда кликаем ПКМ по нему и выбираем действие «Установить».
Панель управленияОборудование и звук -> Мышь -> УказателиOK2.Панель управленияОборудование и звук -> Мышь -> УказателиОбзор…Сохранить как…Разрешить темам изменять указатели мыши.:: Скачать курсоры для Windows ::.
Скачать: Курсор Direction
Распакуйте файлы из архива, в какую-нибудь папку. После завершения распаковки, зайдите в эту папку и найдите файл со следующим изображением:
Это файл, отвечающий за установку новых курсоров в систему.
Щелкните по нему правой кнопкой мыши и выберите пункт Установить и согласитесь с установкой.
После чего у вас откроется окно, с выбором курсоров, где вам необходимо будет выбрать новый курсор в списке курсоров и ответить утвердительно на вопрос о замене стандартной схемы. Если этого не произошло, то выполните следующие действия.
Нажмите меню Пуск > выберите пункт Параметры > нажмите Персонализация
В появившемся окне выберите пункт Темы > затем Параметры указателя мыши.
В новом окне Свойства: Мышь, просто перейдите на вкладку Указатели.
В раскрывающемся меню Схема, выберите установленную схему, в нашем случае Direction и нажмите кнопку Применить.
Установка новых курсоров в Windows
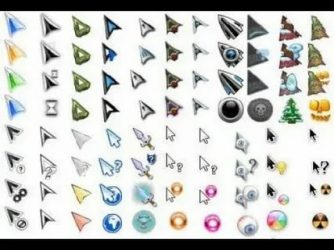
О вкусах, как говорится, не спорят. И если вам действительно надоел вид традиционного курсора, установленного когда-то вместе с операционной системой, или вы попросту хотите знать всё — то эта статья для вас. Здесь мы не только изложим, как установить курсор мыши в Windows от XP до 10, но и поговорим о программах, которые позволят применить к этому делу вашу фантазию и осуществить творческий подход.
Альтернативы действий
Замену курсора мыши можно осуществлять вручную, предварительно скачав из паутины понравившиеся вам файлы-пиктограммы. А можно это делать при поддержке особых утилит.
Ручная замена
Для начала полезно знать, что набор курсоров содержится в папке C:\Windows\Cursors как перечень иконок. В ней вы можете сформировать для себя отдельный каталог.
Замена курсора на компьютере с ОС Windows вплоть до версии 10 начинается со скачивания выбранного в интернете пакета и его разархивирования (при необходимости).
В результате у вас должен быть доступен файл с расширением .ini. Именно в нём содержится ваша будущая курсорная тема.
Далее, на нём нужно разместить (пока ещё старый) курсор мыши и правой кнопкой вызвать контекстное меню. В нём активировать строку-команду «Установить».
После этого новая тема будет предустановлена.
Некоторые пакеты курсоров содержат в архиве файл с названием «install.inf». Действия с ним аналогичны только что указанным.
Для активирования установленной темы нужно из «Панели управления» через «Оборудование и звук» проследовать в «Мышь» и кликнуть по ней.
Если же таким образом найти искомый пакет не получается, то есть и обходной манёвр.
В этом случае в разделе «Мышь» на «Панели управления» выбираем любой из имеющихся указателей, активируем «Обзор».
И кликаем по нужному файлу.
Так можно поступить с каждым из видов указателя, выбирая его отдельно и указывая для него свой файл.
После этого сохраняем созданную схему командой «Сохранить как». Кроме того, снятием чекбокса «Разрешить темам изменять…» можно добиться их неизменности при смене темы оформления.
https://youtube.com/watch?v=0ZBRAaf_P0M
На этом действия по ручной замене курсоров заканчиваются.
Применение программ
Призванные для замены курсорных указателей утилиты могут также выступить в качестве комплекта средств для конструирования новых видов или коррекции имеющихся с возможностью придания им желаемых эффектов. Тут уже открываются возможности для воображения.
CursorFX
Программа с поддержкой русского интерфейса может быть внедрена на любой Windows до версии 10.
Ссылка для скачивания — http://www.stardock.com/products/cursorfx/.
После её установки в распоряжение предоставляется двенадцать тем, которые можно дополнять изменением цветов, отбрасывая тени, наполняя эффектами и анимацией.
Платная версия предоставляет дополнительные стили.
Для установки понравившегося, отредактированного или вновь созданного курсора достаточно в диалоге его просмотра активировать кнопку «Применить». А вернуться к исходному — нажав Ctrl+Shift+C.
RealWorld Cursor Editor 2012
Эта утилита очень богата ресурсами для создания 3D-курсоров на базе многослойности. По сути, она является графическим редактором, работающий с растровыми изображениями.
Поддерживает свыше сорока языков, бесплатна.
Даже по картинке ниже видно многообразие применяемого в ней инструментария:
Ссылка для скачивания — http://www.rw-designer.com/cursor-maker.
Где взять
Интернет пестрит разнообразием готовых решений (пакетов) для замены указателя мыши на что-то новое и необычное.
В стиле научной фантастики
По другой ссылке http://www.softrew.ru/obzory/raznoe/1458-15-dizaynerskih-kursorov-dlya-vashey-windows.html также бесплатно предоставляется немалый выбор курсоров на любой вкус под Windows от 7 до 10.
Rainbow Cursors
Ссылка для скачивания http://pkuwyc.deviantart.com/art/Rainbow-Cursors-32642224.
И много других.
В общем, при наличии желания и интернета без курсоров не останетесь.
Мы уверены, что наша статья помогла вам разобраться с темой замены стиля указателя мыши на вашем компьютере. Ищите, меняйте и пусть новый стиль радует вас.
Задавайте нам вопросы, оставляйте комментарии.