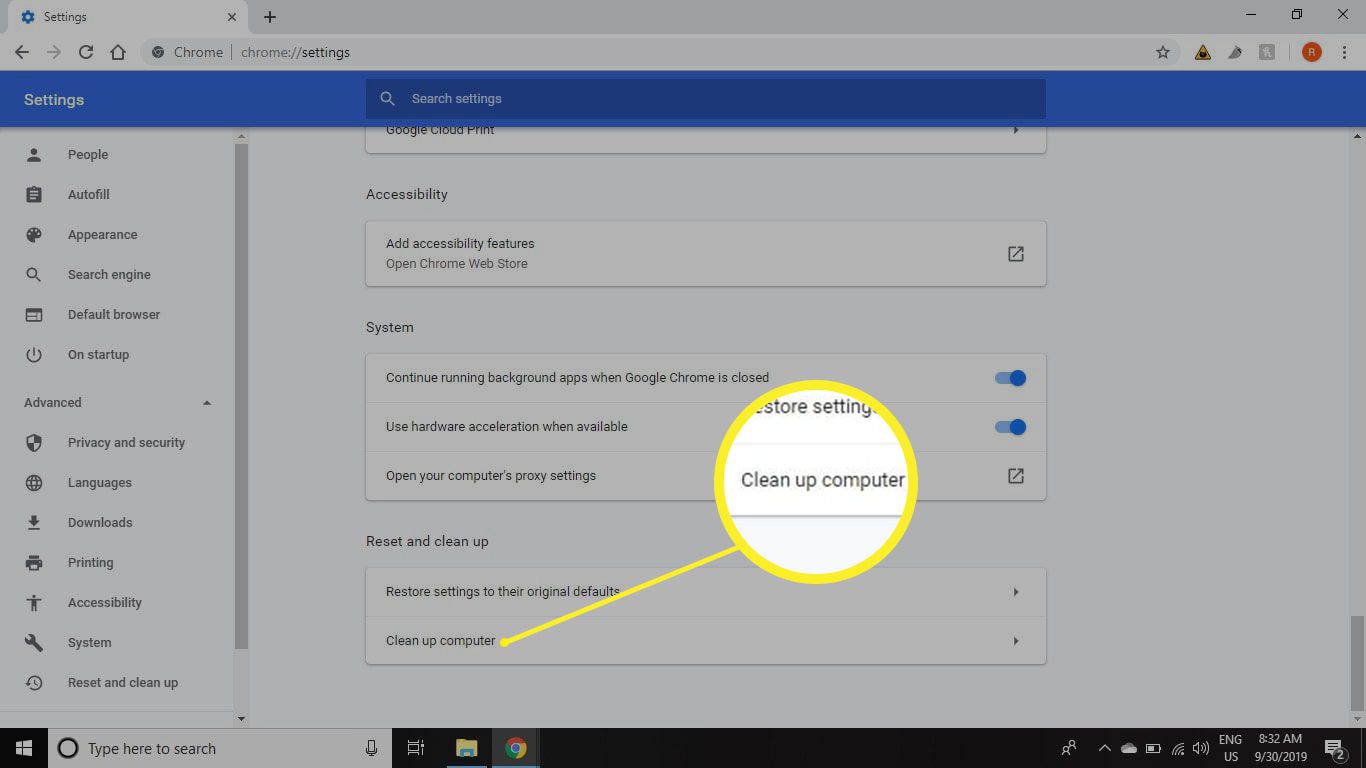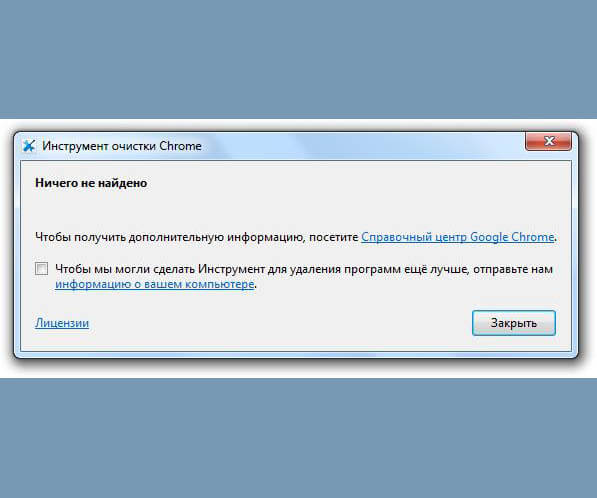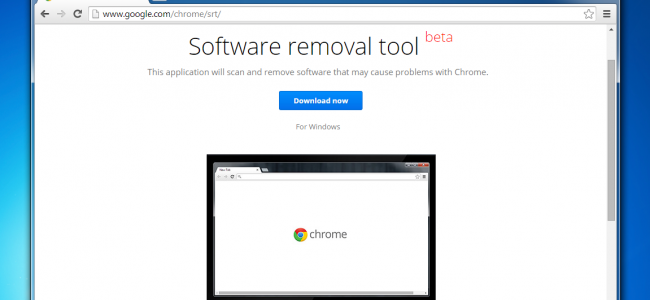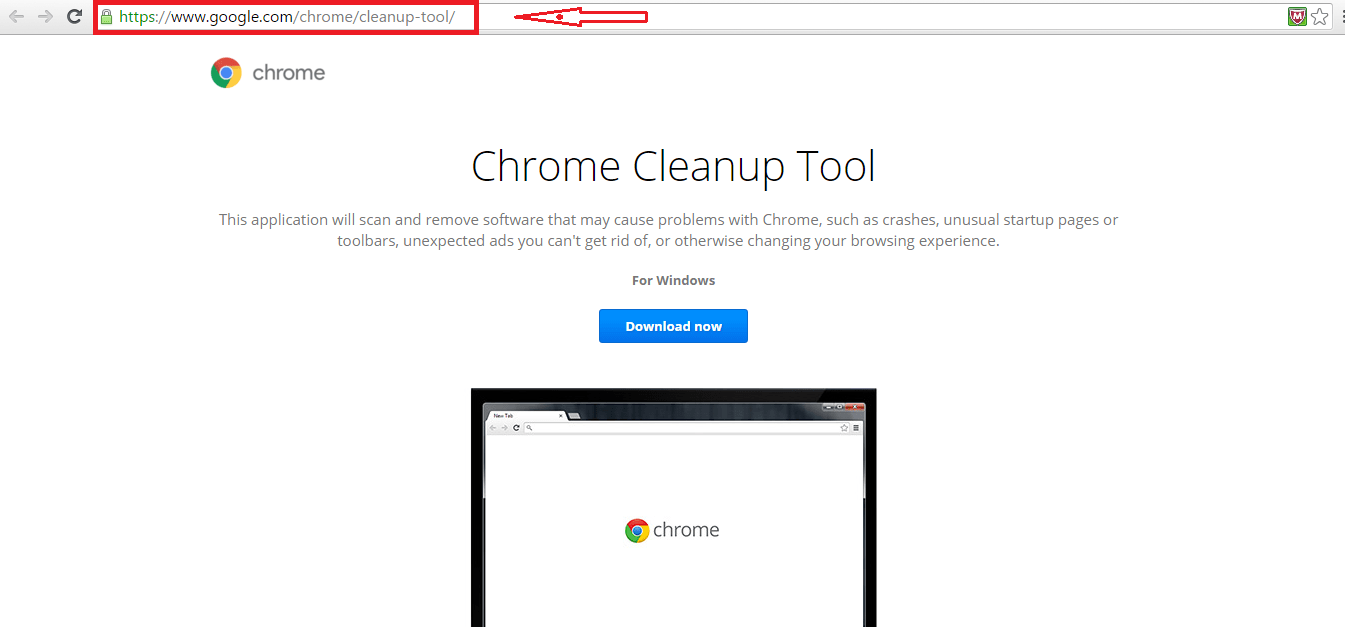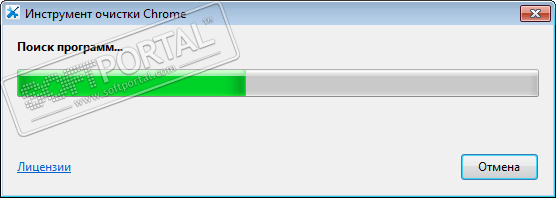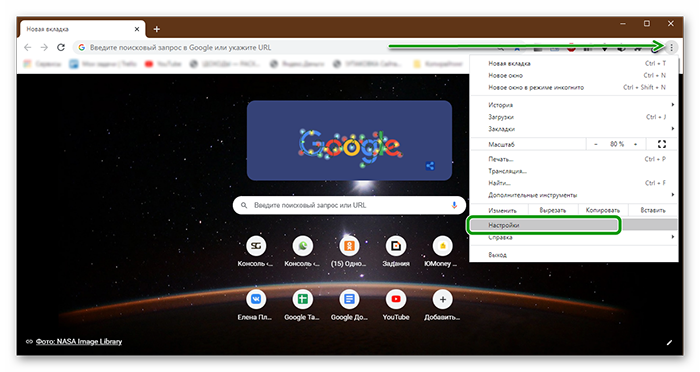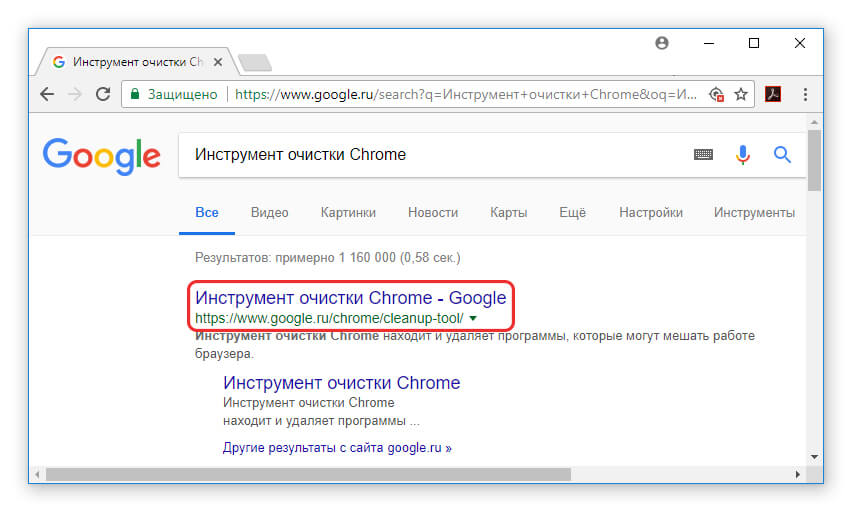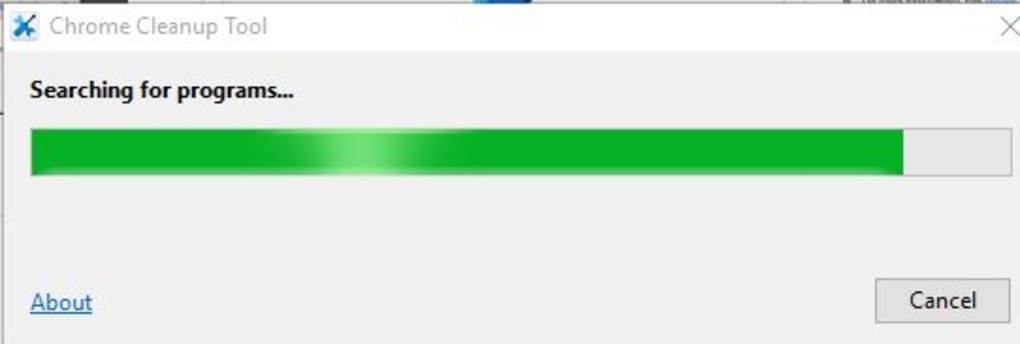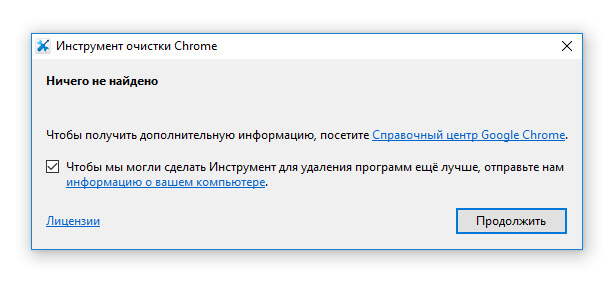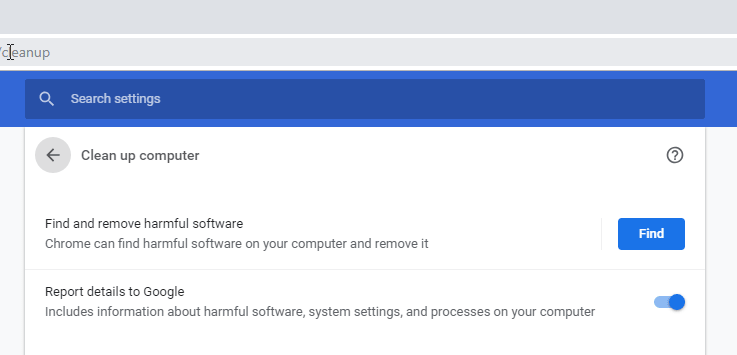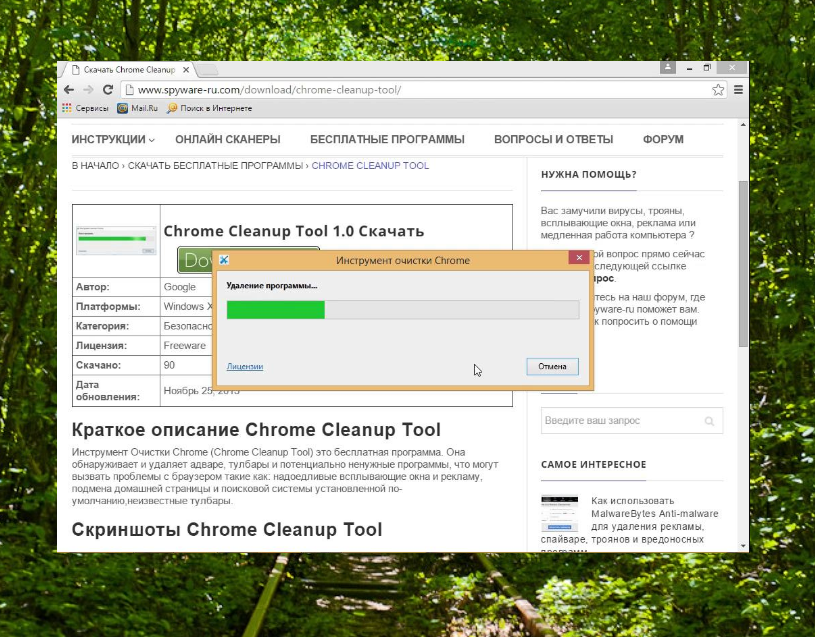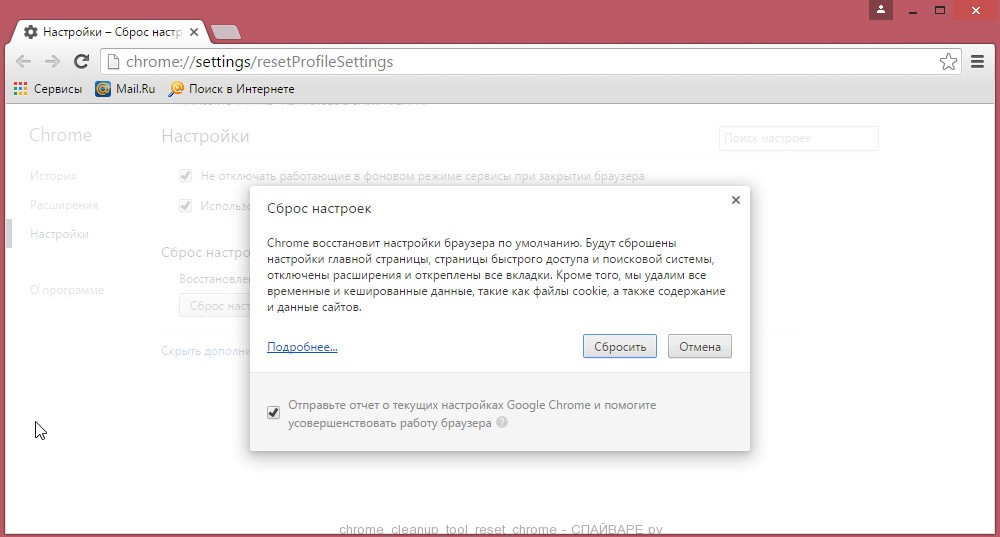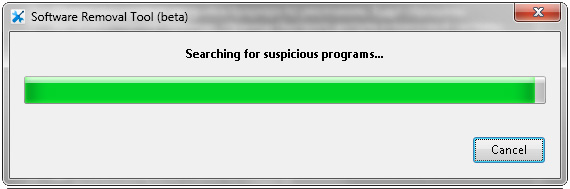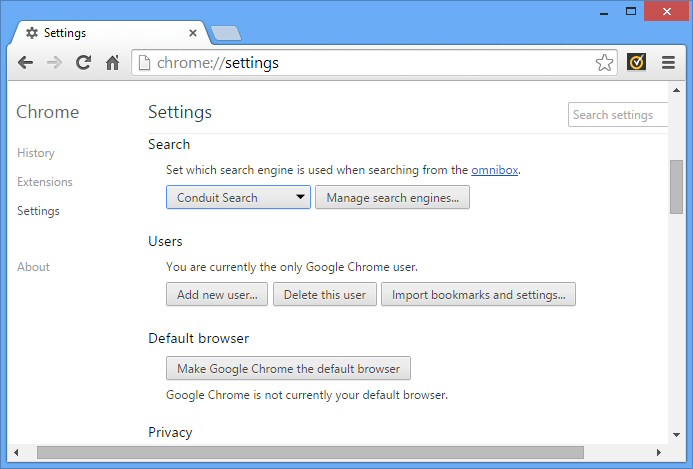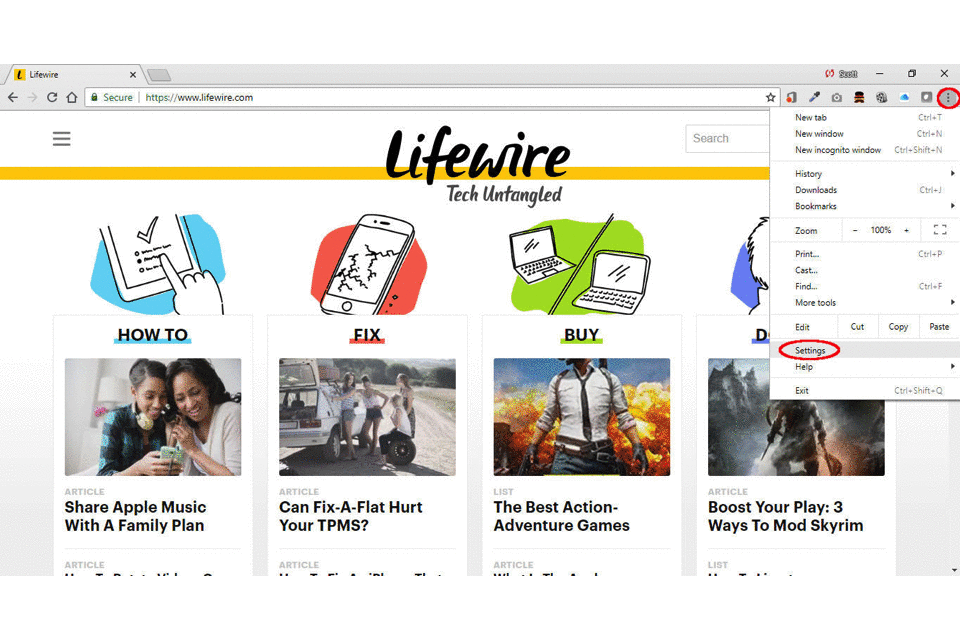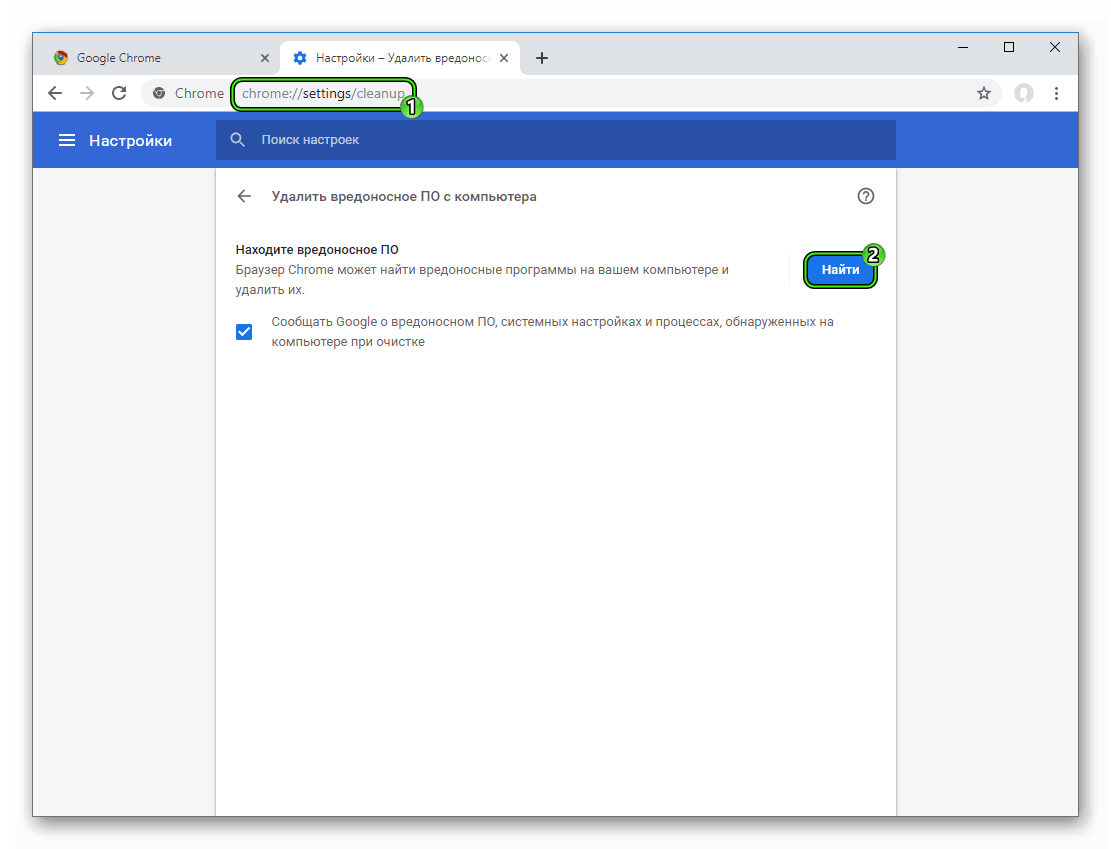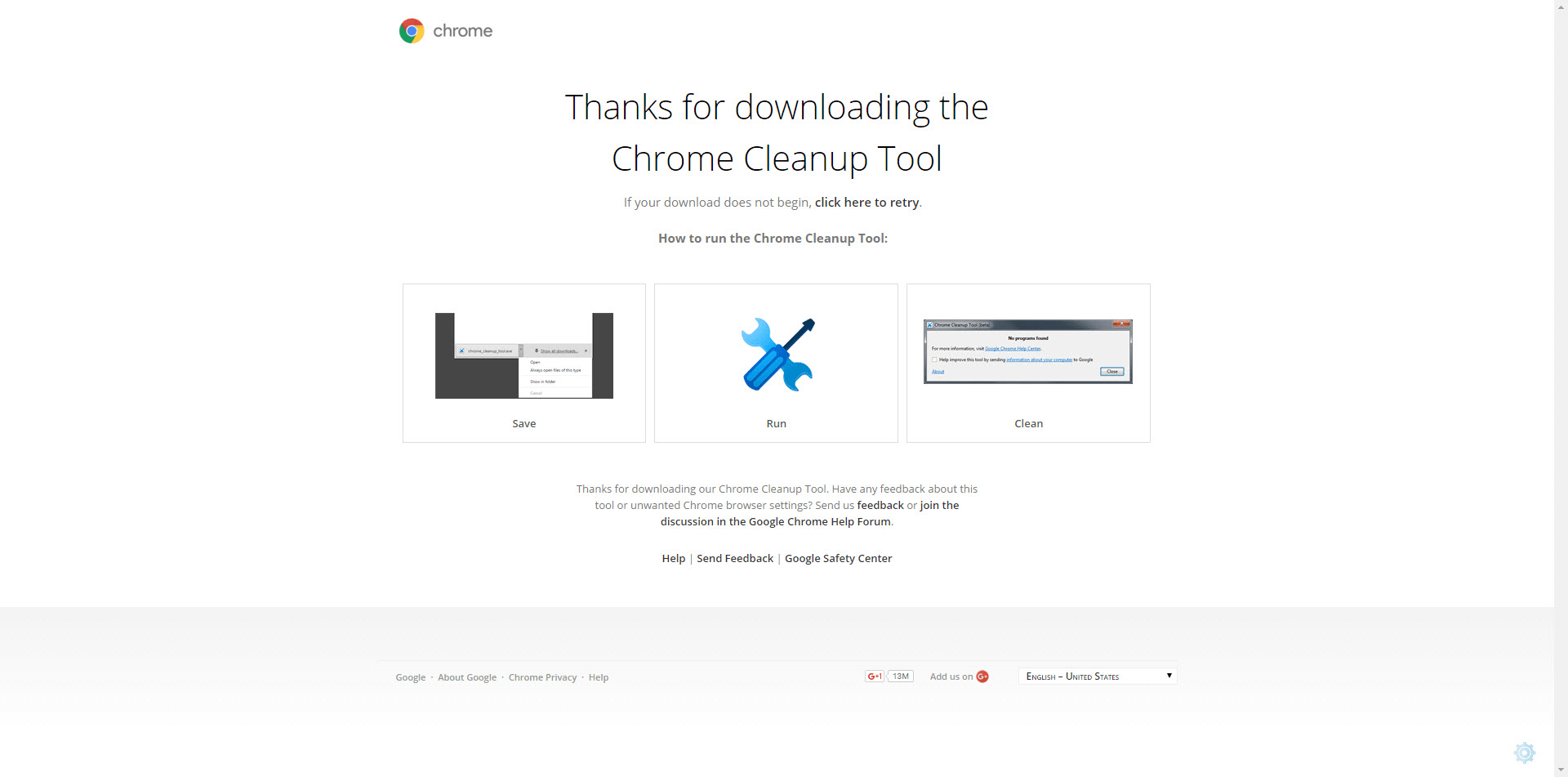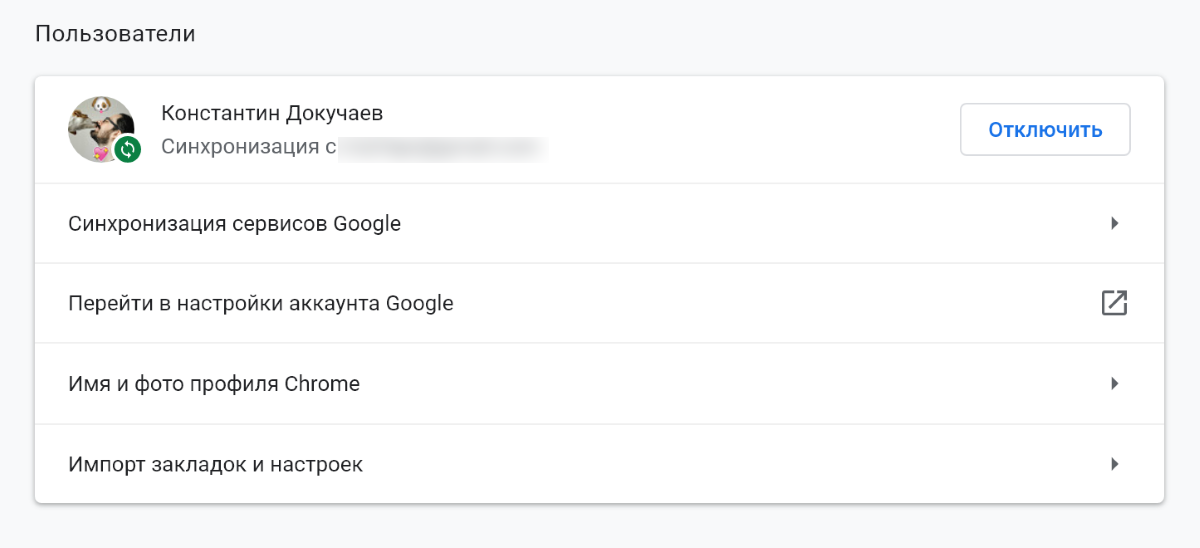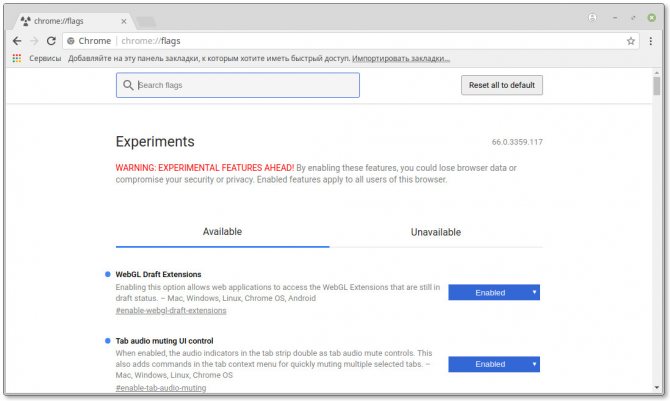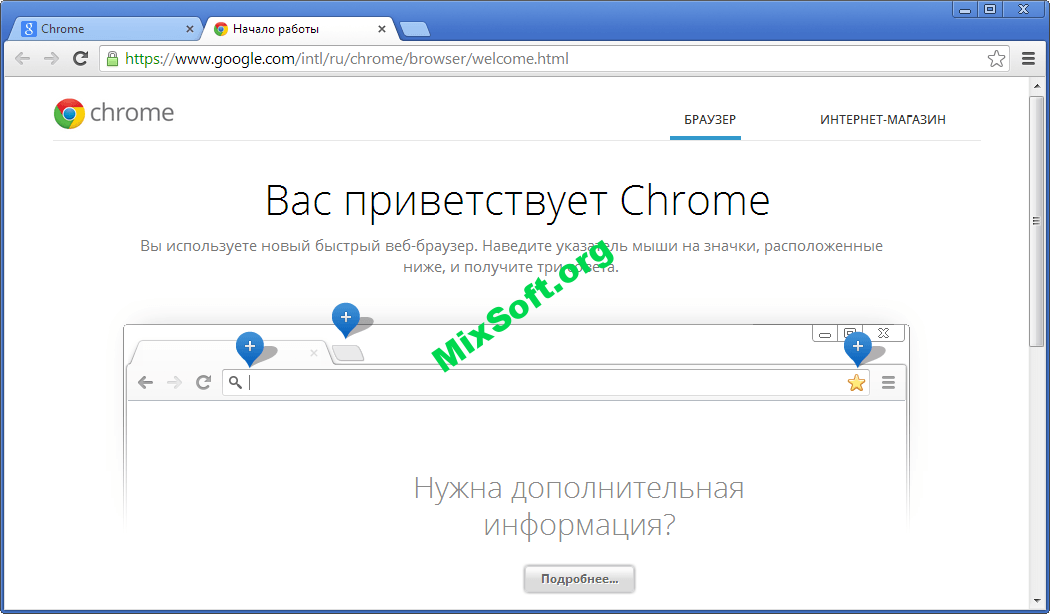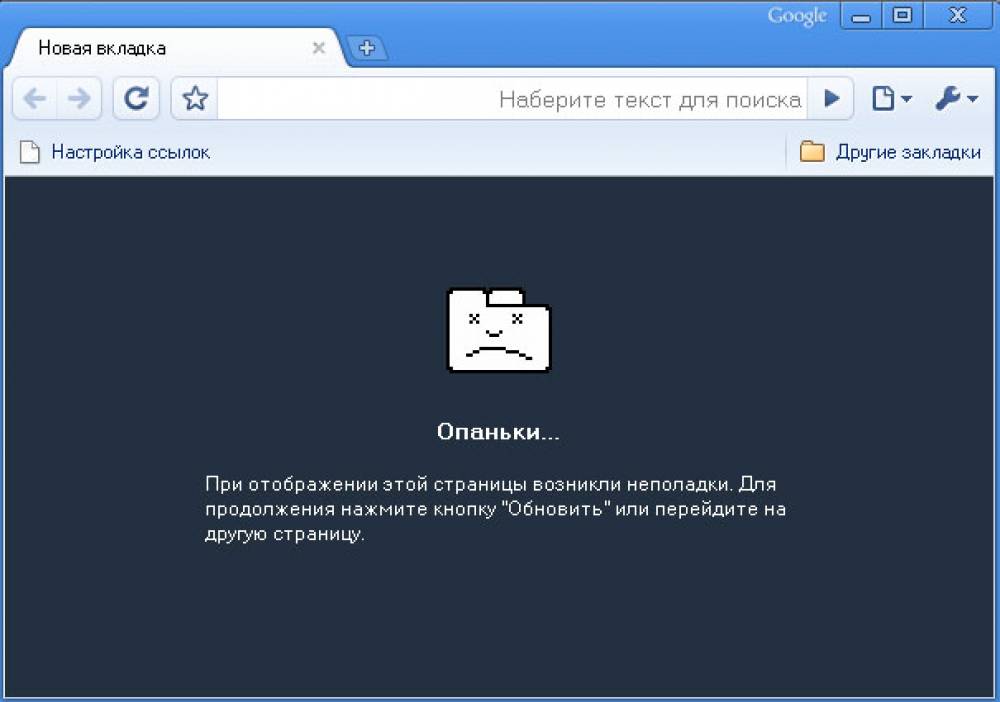Software Reporter Tool грузит диск и процессор, как его отключить?
Многим пользователям может не понравится тот факт, что какой-то процесс сканирует их компьютер, но реальная проблема, кажется, совершенно в другом. На старых компьютерах и ноутбуках может довольно сильно затормозить работу системы, даже до нескольких минут. У пользователя нет рычагов управления этим процессом, когда он запускается и какие данные собирает. Такая ситуация может привести к тому, что во время работы компьютер сильно замедляться, начинает зависать, поскольку SRT в этот момент начнет сканировать диск, что затруднит нам использование ПК.
Если SRT доставляет проблемы, то можете его отключить, но помните, что это остановит работу инструмента Chrome Cleanup Tool.
Чтобы отключить нужно перейти в каталог, в котором он расположен. Нажмите сочетание клавиш Win+R и введите команду в окне выполнить:
%localappdata%
Откроется папка AppDataLocal в каталоге вашей учетной записи пользователя. Далее перейдите в подкаталог:
GoogleChromeUser Data
В папке User Data найдете каталог SwReporter. Он отвечает за Reporter Software Tool. Кликните правой кнопкой мыши на этот каталог и перейдите в Свойства.
В свойствах откройте вкладку Безопасность, затем нажмите кнопку «Дополнительно».
Здесь увидите дополнительные параметры безопасности SwReporter. Нажмите кнопку «Отключение наследования».
Появится уведомление, что делать с унаследованными объектами.
Выберите пункт «Удалить все унаследованные разрешения этого объекта». Подтвердите изменения кнопкой «Применить», при отображении дополнительных запросов, нажмите «Да».
Разрешения из папки SwReporter будут удалены, что позволит полностью отключить работу Reporter Software Tool. Конечно, проще было бы просто удалить эту папку, но при очередном обновлении Гугл Хром она будет восстановлена. Удаление разрешений, сделает так, что после обновления браузера SRT больше не запустится в Windows.
</index>
Недавно, работая за компьютером, заметил, что он стал значительно притормаживать. Открыв диспетчер задач, я увидел, что процесс software_reporter_tool.exe грузит процессор и достаточно сильно. Меня очень заинтересовало что это такое?! Тем более, что антивирус на него не ругался. Я принудительно завершил его работу и полез искать информацию о нём. Поиски в Интернете привели к очень интересному результату. В этой статье я подробно расскажу про Software Reporter Tool, что делает эта программа и как её отключить, чтобы она более не запускалась автоматически.
Скачать Old Chrome Remover
| Название программы (утилиты): | Old Chrome Remover |
| Производитель (автор): | SingularLabs |
| Статус: | Бесплатно |
| Категория: | Интернет |
| Размер инсталлятора (архива): | 193 кб |
| Поддержка ОС: | Windows XP,7,8,10 |
| Язык интерфейса: | Английский |
| Безопасность: | Вирусов нет |
| Похожие программы: | System Ninja |
…
…
ВНИМАНИЕ! Если у Вас установлены, кроме Google Chrome, ещё и другие хромоподобные браузеры (на том же движке) — КАТЕГОРИЧЕСКИ ЗАПРЕЩАЕТСЯ использовать OldChromeRemover! Она будет удалять все чужие профили, оставляя только один — браузера Google Chrome! Я Вас предупредил. Для безошибочной работы программы требуется установленный в операционную систему компонент Microsoft .NET 3.5 и выше (как проверить и установить актуальную версию)
Для безошибочной работы программы требуется установленный в операционную систему компонент Microsoft .NET 3.5 и выше (как проверить и установить актуальную версию).
Chrome Cleanup on Chrome OS
Chrome OS never had Chrome Cleanup Tool. You can use Chrome Settings to return the browser to its default settings, erasing settings that may have been problematic.
Open Chrome browser and go to Settings. Scroll to the bottom and select “Show advanced settings.” Click “Reset settings.”
When you do this, your browser won’t be fully reset. Your default search engine will be reverted to Google. Your tab, new tab, and homepage preferences will all go back to the defaults. You’ll also lose all your content settings like stored website data, cookies, themes, and extensions. Your user data will remain intact, however.
Как Clean My Chrome заразил ваш компьютер
Рекламное ПО, такое как Clean My Chrome, распространяется через комплектную установку с бесплатными установщиками программного обеспечения и загрузчиками. Пользователи могут заразить ПК, загрузив программное обеспечение или файлы с веб-сайтов общедоступных хранилищ файлов, загрузив архивы. Антивирусные программы не могут эффективно защитить компьютер от таких угроз, как Clean My Chrome. Она классифицируется как потенциально нежелательная программа, и мы рекомендуем использовать специальные инструменты для ее удаления. SpyHunter 5 Anti-Malware может обнаруживать и удалять все файлы, папки и ключи реестра Clean My Chrome и удалять надстройки браузера.
Вариант 1: Сброс настроек по умолчанию
Довольно часто пользователям, желающим очистить браузер от ненужных данных, достаточно прибегнуть ко встроенной функции очистки Google Chrome. Ее плюс в том, что все личные данные сохраняются, а то, что может повлиять на стабильность программы и скорость ее работы, удаляется/отключается. В ходе такой очистки будут сброшены и очищены:
- Настройки главной страницы (страница, открывающаяся при нажатии на кнопку с иконкой домика, будет перенаправлять на поисковую систему Google);
- Настройки страницы быстрого доступа (страница, открывающаяся при старте браузера, будет новой вкладкой);
- Параметры поисковой системы (поисковик для адресной строки станет от Google);
- Закрепленные вкладки (будут откреплены);
- Расширения (будут отключены, но останутся установленными);
- Временные данные (удалятся cookie, кеш, история загрузок и др.);
- Разрешения для сайтов (к примеру, использование микрофона, блокировка всплывающих окон и прочие параметры вернутся в исходное состояние).
При этом сохранятся:
- Закладки;
- История просмотров;
- Пароли.
- Если вам достаточно такого вида очистки, находясь в «Настройках», пролистайте их перечень до раздела «Дополнительные» и разверните его.
- Нужный вам пункт — предпоследний. Кликните на него для открытия нового окошка.
- Еще раз прочитайте уведомление и, если согласны с вносимыми изменениями, щелкните кнопку «Сбросить настройки».
- Стоит учитывать, что такая очистка затрагивает далеко не все, и если вам требуется привести браузер в изначальное состояние, следует прибегнуть к одному из следующих вариантов.
How to use Chrome Cleanup Tool
In the standalone version of the Chrome Cleanup Tool, you can download the tool software from the official website. Once the software was downloaded, it was needed to be installed and then launched as an administrator. This local software is then used to scan your system for suspicious programs or applications disturbing the Google Chrome browser. It would alert you with a warning message if any such program were found. Afterward, you could act on uninstalling or removing that application manually.
With the new version in place, these steps are now eliminated. After you have updated the Google Chrome browser to the latest version, all you need to do is explain in the following steps.
Step 1: Open “Google Chrome” on your device.
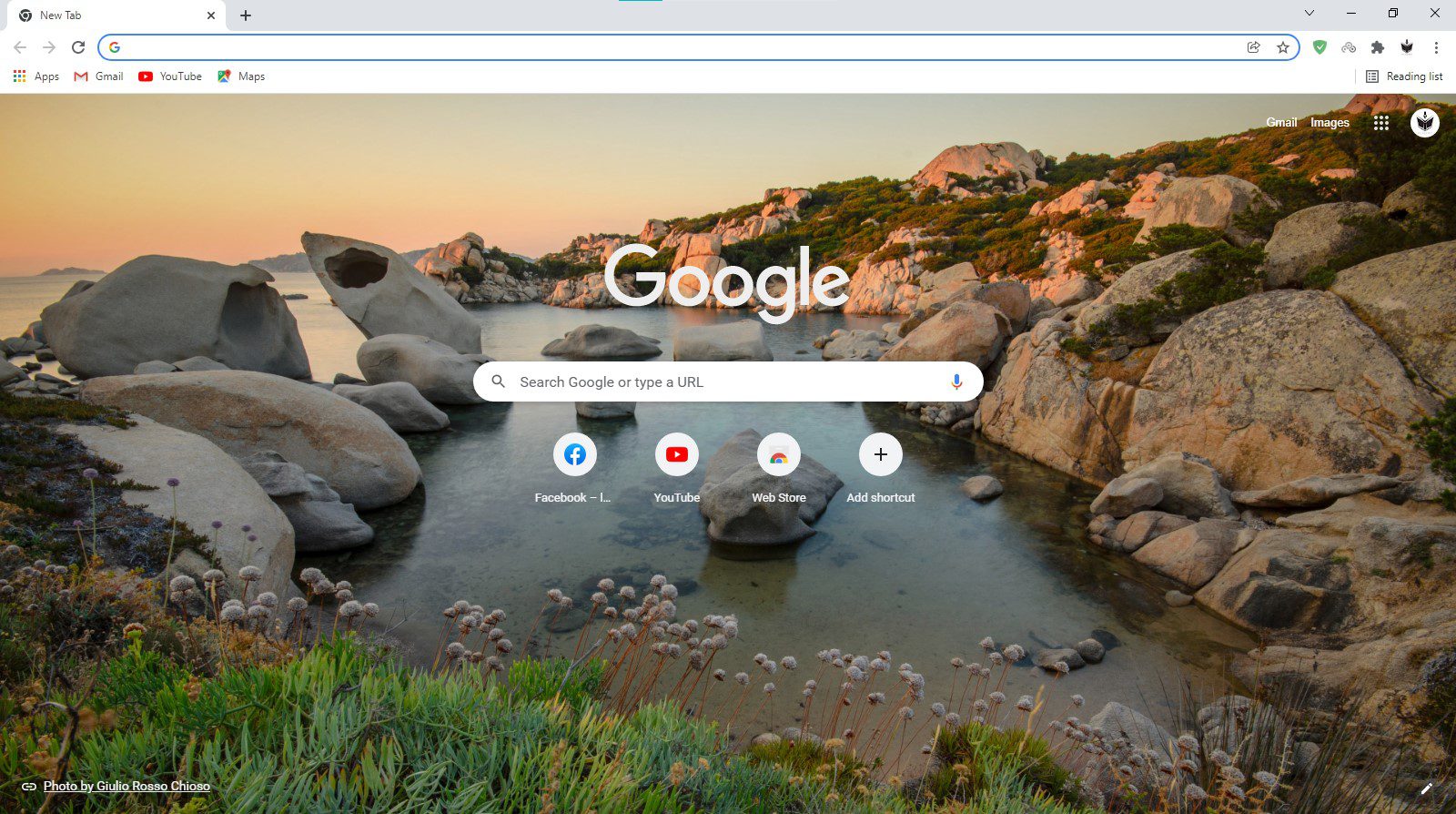
Google Chrome Homepage
Step 2: Click on the three-dot icon to open “Google Chrome Menu.” This will launch a drop-down menu.
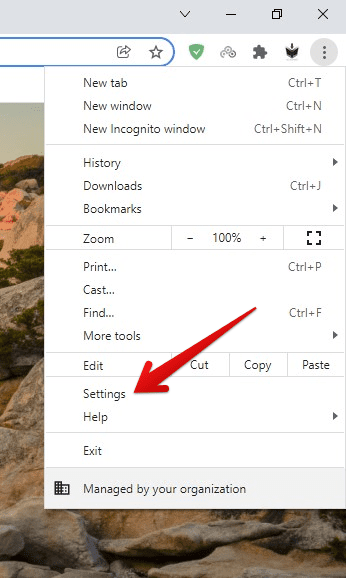
Google Chrome Menu
Step 3: Go to “Settings.” This will open up the settings page in a new tab.
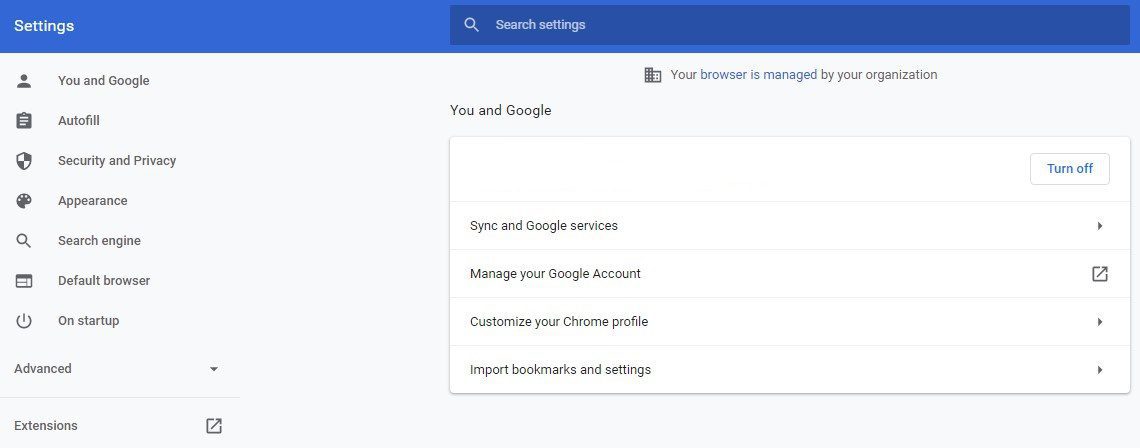
Settings Page
Step 4: From the panel located on the left side of your screen, click on the “Advanced” tab. This will display the advanced settings in a newly expanded area.
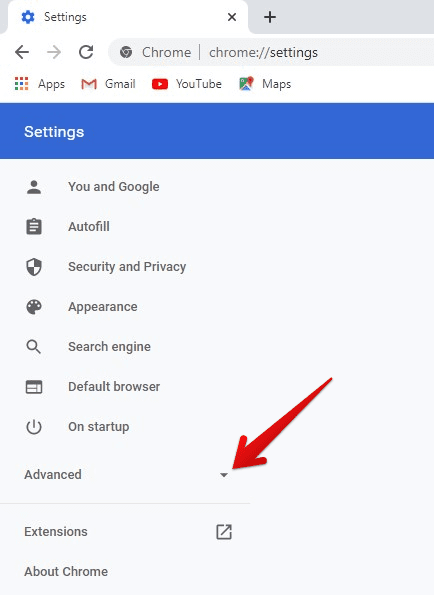
Advanced Settings
Step 5: Under “Advanced” settings, click on the “Reset And Clean Up” tab.
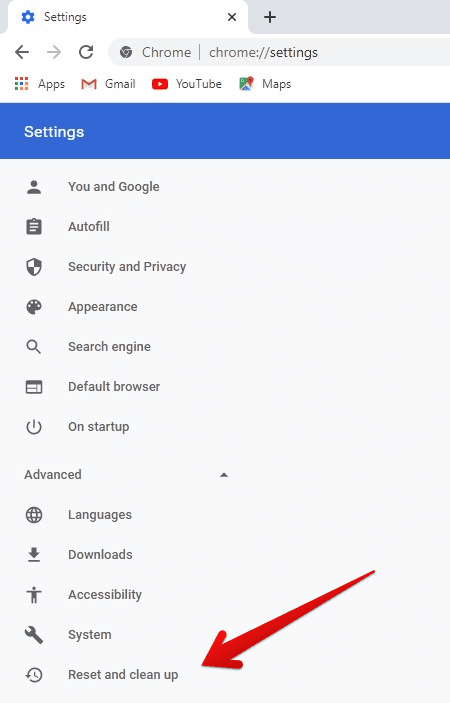
Reset And Clean Up Tab
Step 6: On the “Reset And Clean Up” page, click on the “Clean Up Computer” tab.
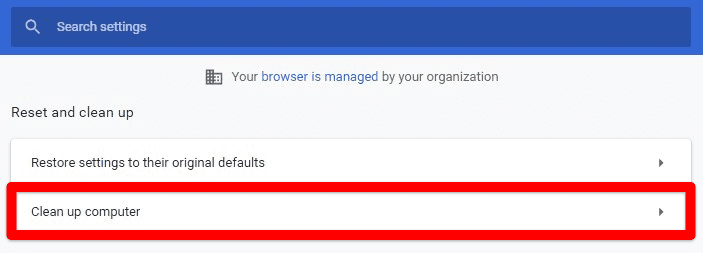
Clean Up Computer Tab
Step 7: You will be redirected to the “Clean Up Computer” page. On this page, you will see a “Find” button. Click on this button to find harmful software on your computer and remove it.
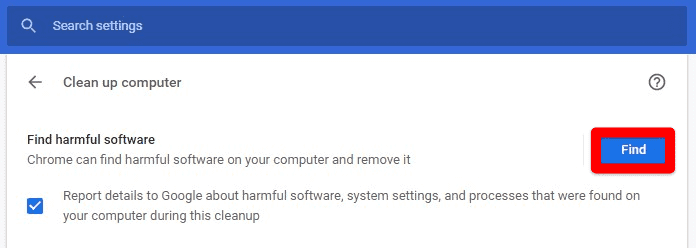
Find Button
After pressing the “Find” button, Chrome will immediately scan these harmful and unwanted programs. The message will read, “Checking For Harmful Software.” The process can take up to a few minutes, so you must be patient. If the scan does not find any dangerous applications, you will see a message stating, “No harmful software found.” On the other hand, if your device contains such programs, you will have the option to delete or uninstall them.
Как отключить Software Reporter Tool через реестр Windows
Реестр Windows это склад всех настроек в системе, в том числе и для всех программ. Если вы обнаружили, что Software Reporter Tool начал прожорливо потреблять ваш процессор и вы хотите его ограничить, вы можете это сделать через ключи реестра, ниже я приведу примеры веток. Нечто подобное мы делали в похожей ситуации когда Print Filter Pipeline Host грузил процессор на 100%.
Чуть ниже я вам предоставлю уже готовые файлы ключей реестра, запустив которые вы сможете прописать все автоматически
Первым делом вам необходимо открыть редактор реестра, сделать это лучше через окно «Выполнить» прописав в котором regedit.
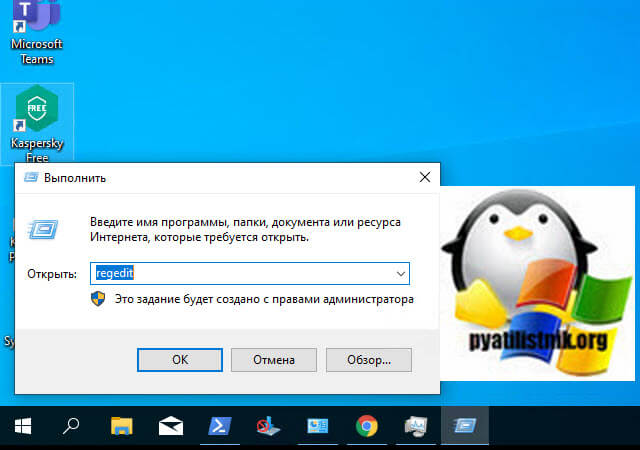
перейдите в раздел:
HKEY_LOCAL_MACHINE\SOFTWARE\Policies
Щелкаем по папке Policies правым кликом, где из контекстного меню выбираем пункт «Создать — Раздел»
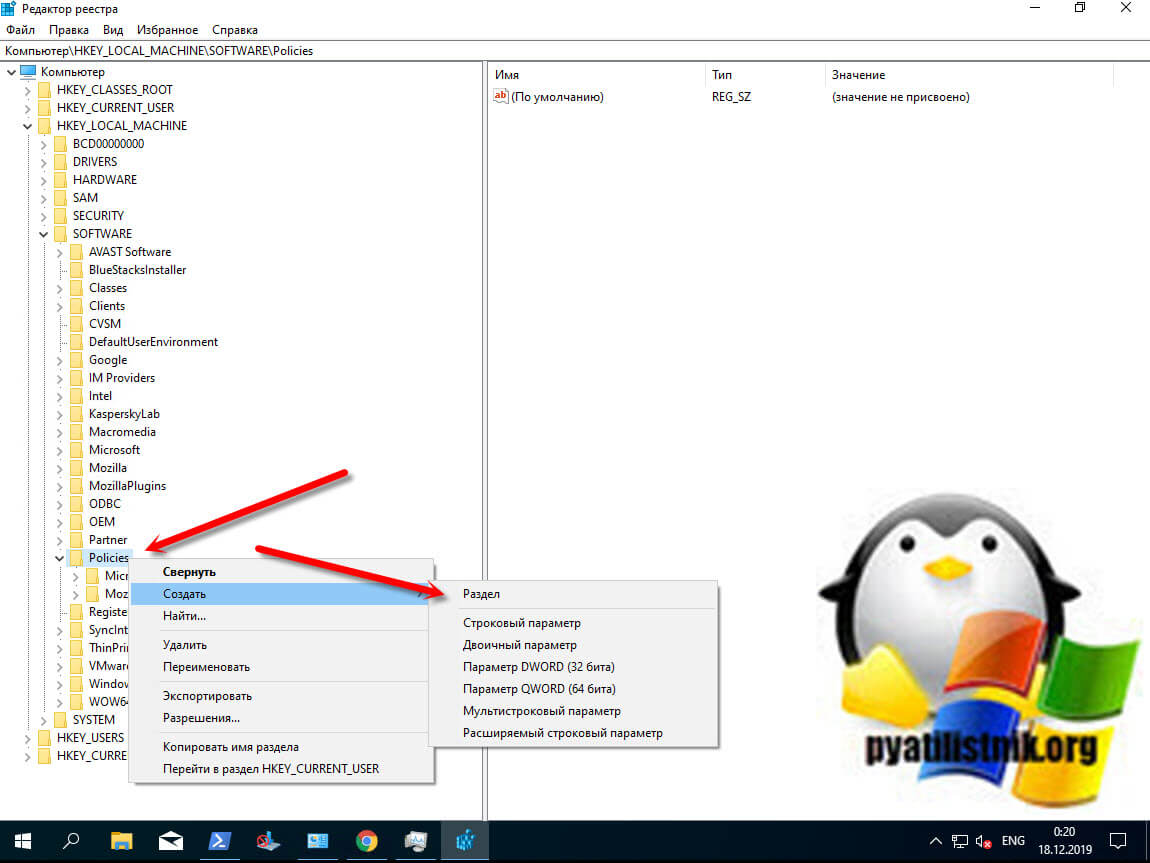
В имени раздела указываем . Затем в новом разделе Google создаем еще один с именем «Chrome» именно в нем мы будем создавать запрещающие ключи.
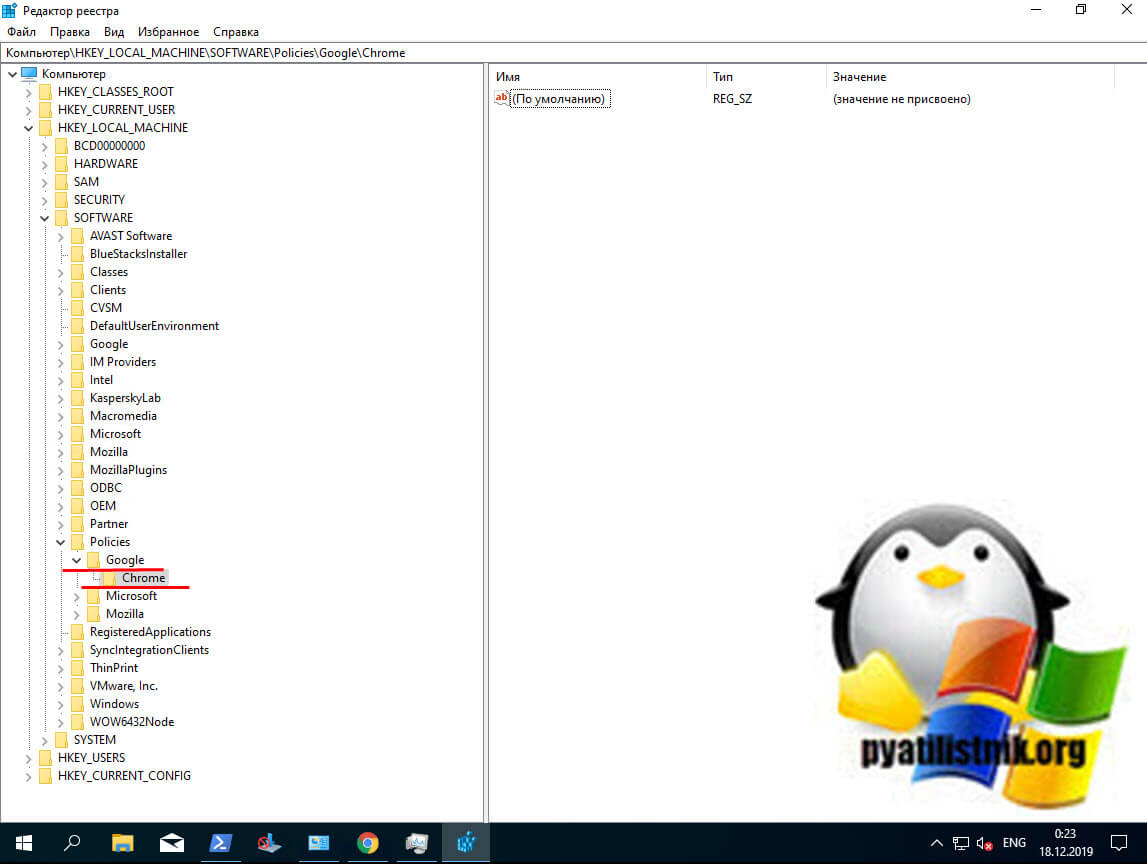
Теперь нам нужно создать два ключа. Для этого щелкаем по правой области правым кликом, где выберем пункт «Создать — Параметр DWORD (32 бит)».
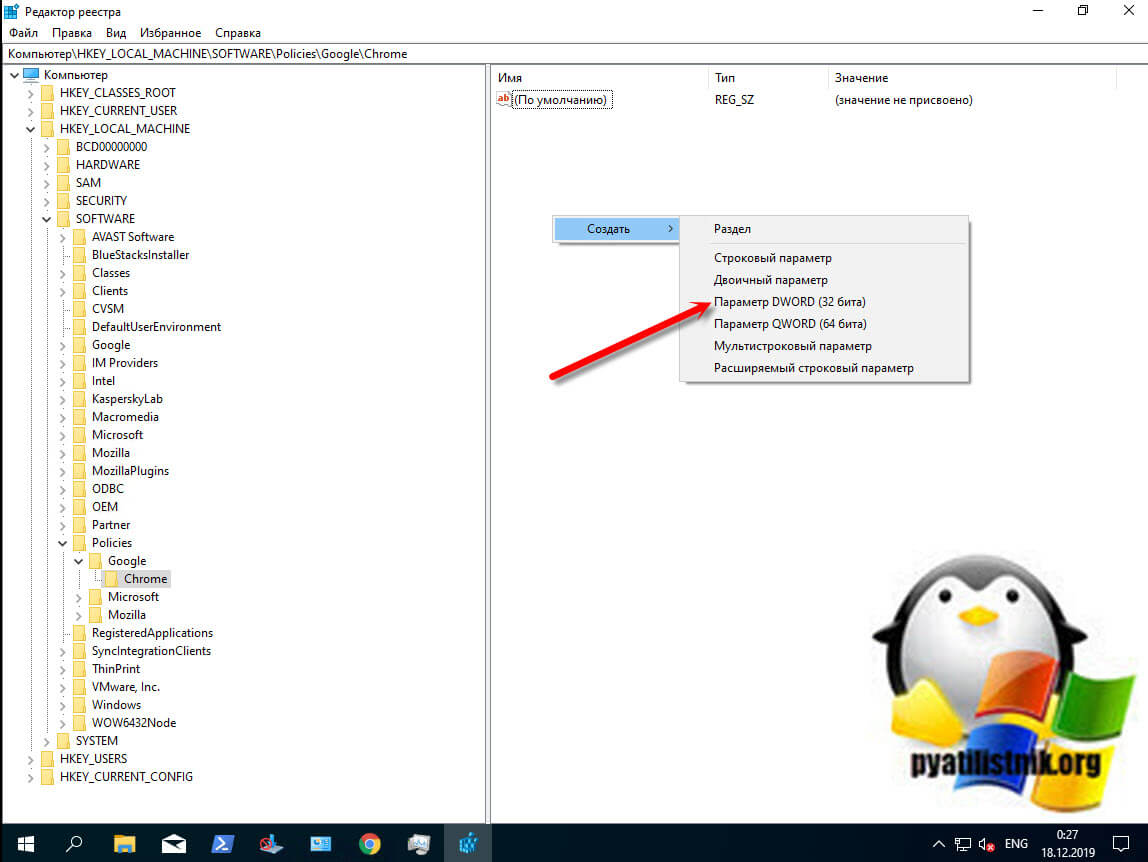
В качестве имени введите ChromeCleanupEnabled и значение 0. Значение ChromeCleanupEnabled определяет, может ли инструмент Software Reporter запускаться в системе.
- Значение 0 означает, что инструмент отключен и не будет запущен.
- Значение 1 означает, что Software Reporter включен и будет работать в Chrome.
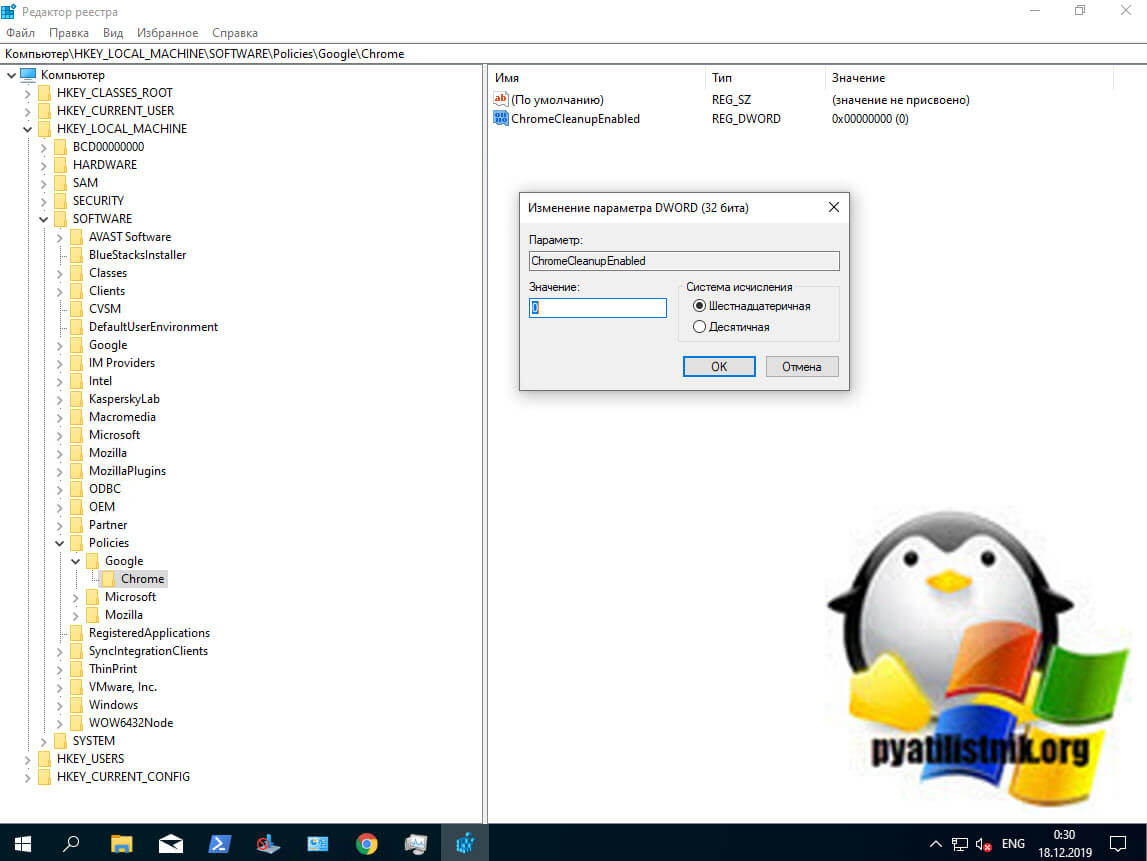
Аналогичным образом создайте второй ключ реестра ChromeCleanupReportingEnabled со значением 0. Значение ChromeCleanupReportingEnabled определяет, будут ли результаты сообщаться в Google.
- Значение 0 означает, что отчетность отключена.
- Значение 1 означает, что отчетность включена.
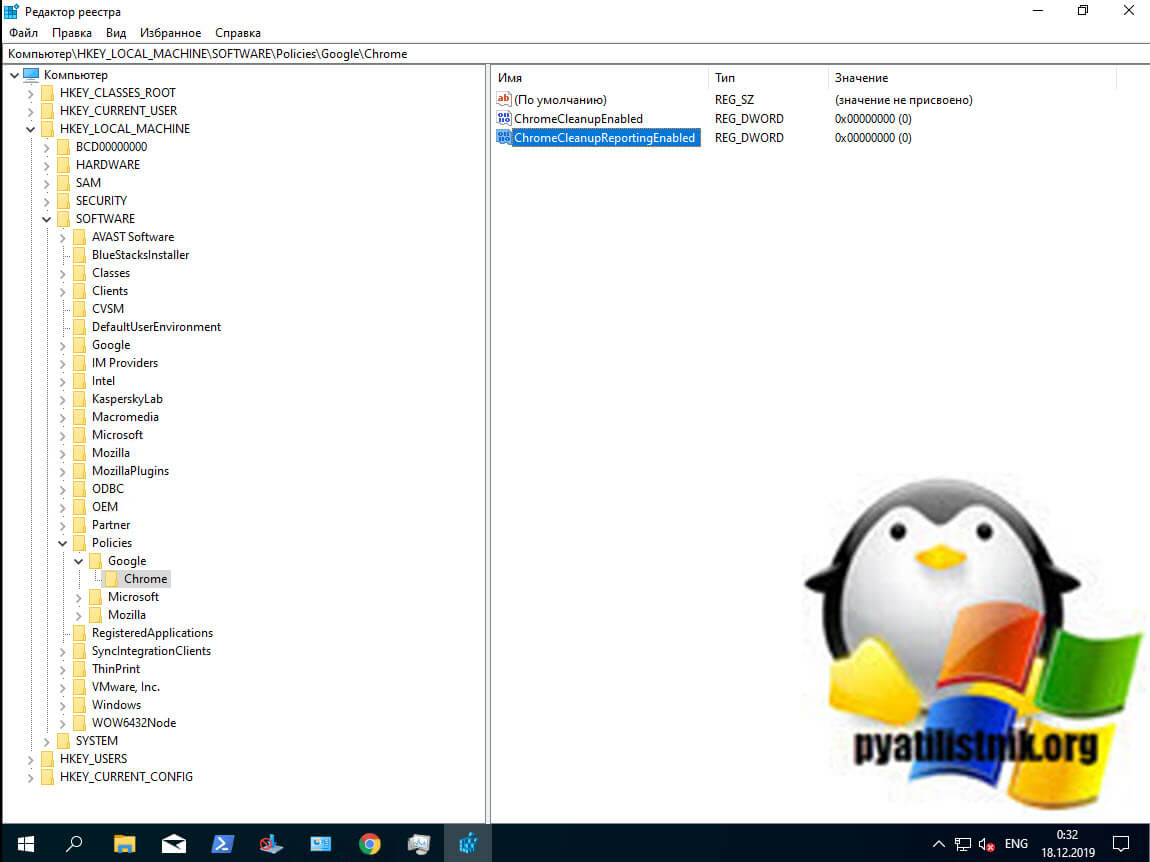
Данная политика будет распространяться на компьютер, и кто бы на него не сел, настройки будут у всех одинаковые. Теперь Software Reporter Tool не будет запускаться, и тем самым нагружать процессор в системе.
Вариант 2: Ручная очистка
При помощи самостоятельной очистки вы сможете избавиться от ненужных данных гораздо более гибко, нежели это делает автоматическая утилита. К тому же, так можно удалить то, что она вовсе не захватывает.
Очистка истории
Основное, что пользователю требуется удалить чаще всего, — история веб-обозревателя. Сюда входят как глобальные параметры, так и некоторые неочевидные данные, собираемые браузером.
- Перейдите в «Настройки» и в блоке «Конфиденциальность» найдите пункт «Очистить историю», по которому и нажмите.
- Укажите временной период, за который будет стерта информация (для полной очистки выбирайте «Все время»). Определитесь, что именно из основных данных вы хотите удалить, и оставьте галочки только напротив этих пунктов.
- Теперь переключитесь на вкладку «Дополнительные», точно так же укажите временной диапазон стираемых данных и установите галочки только рядом с теми пунктами, которые желаете стереть. Остается кликнуть по кнопке «Удалить данные» и дождаться выполнения этой процедуры.
Удаление паролей и форм автозаполнения
Пароли — конфиденциальная информация, и если ей больше не место в браузере, удалите их оттуда. К этой же категории приватных сведений следует отнести и данные касательно способов оплаты покупок в сети, адресов доставки товара, данных о месте проживания и др.
- Все это находится в блоке настроек «Автозаполнение». Последовательно заходите в каждую вкладку и удаляйте то, чего не должно быть в Chrome.
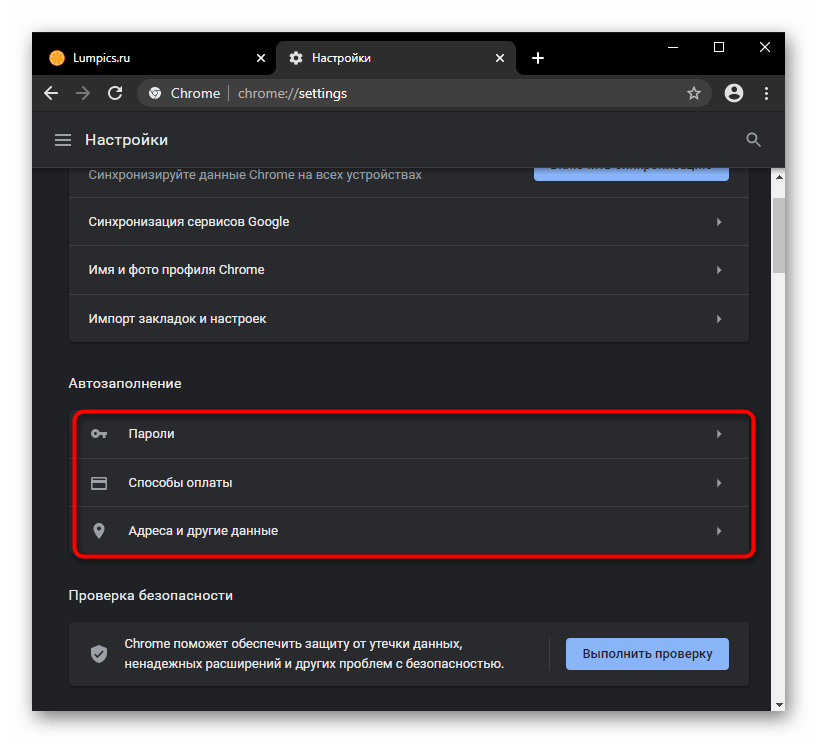
Наводите на нужный пункт и через меню с тремя точками вызывайте контекстное меню.
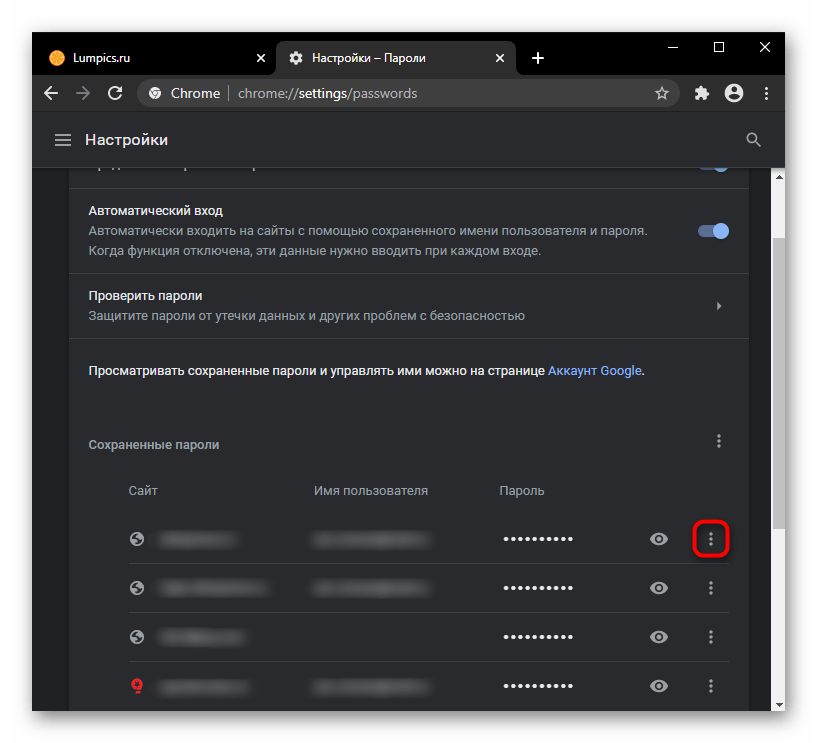 Из него выбирайте пункт «Удалить».
Из него выбирайте пункт «Удалить».
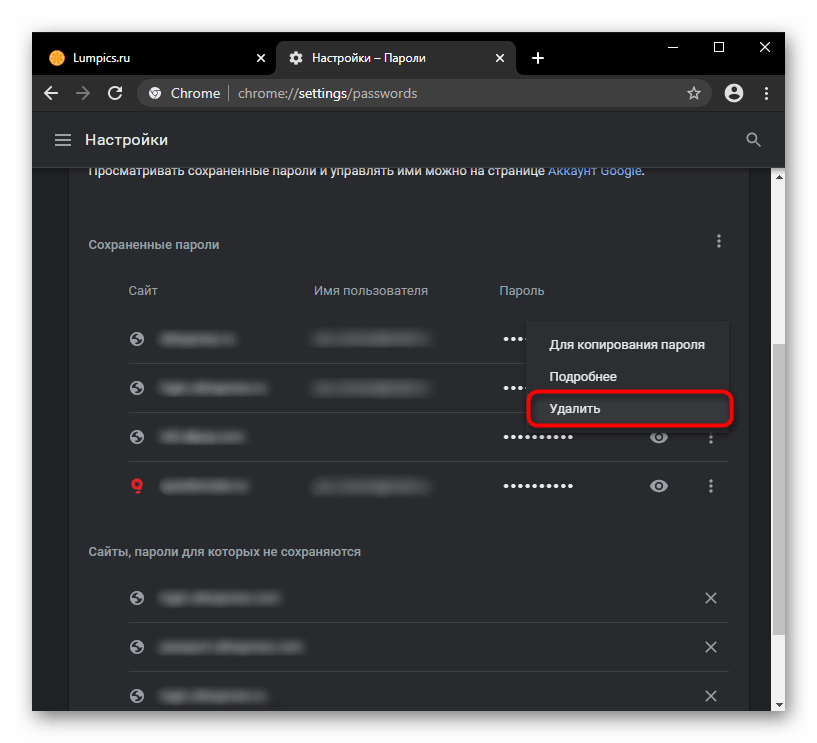
Очистка словаря
Те, кто сохранял во встроенный в браузер словарь отсутствующие в нем слова, также могут удалить их все или выборочно. В настройках найдите блок «Языки» и перейдите в настройку проверки правописания.
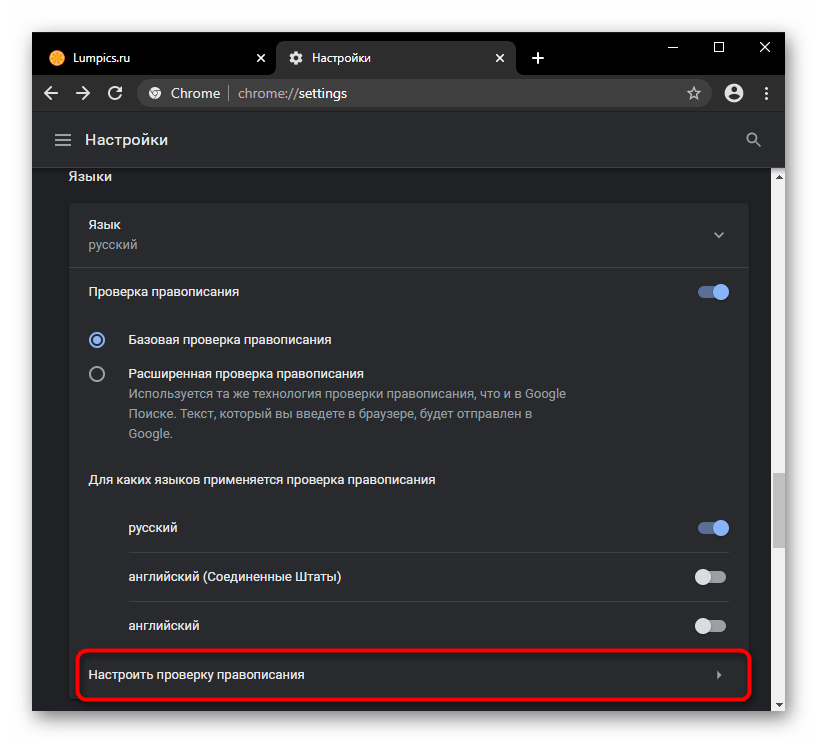
Каждое добавленное слово тут можно удалить, нажимая на крестик справа от строки.
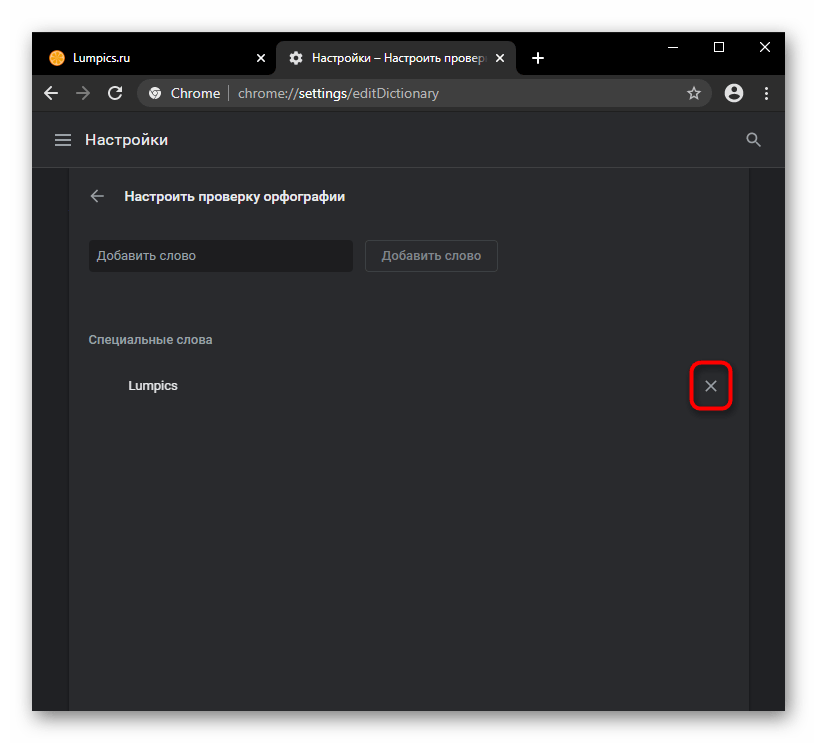
Удаление темы оформления
Вернуть веб-обозревателю стандартную тему оформления также можно через «Настройки». Отыщите блок «Внешний вид» и щелкните на «Сбросить» в строке «Тема».
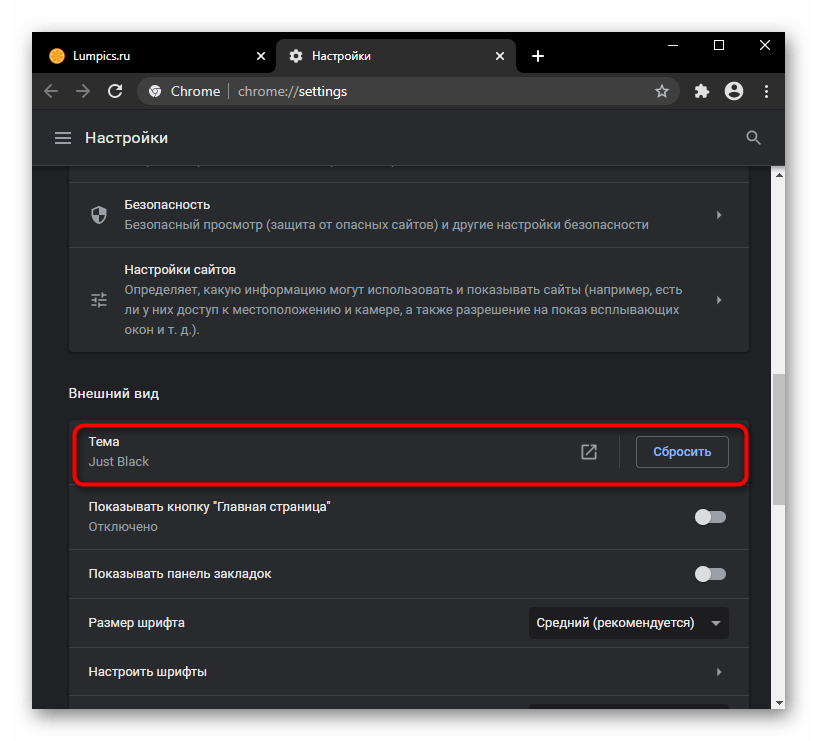
Удаление закладок
Если вы больше не собираетесь пользоваться закладками и уверены, что они вам не нужны, удалите их. Проще всего воспользоваться «Диспетчером закладок», вызываемым через «Меню» > «Закладки» или горячей клавишей Ctrl + Shift + O.
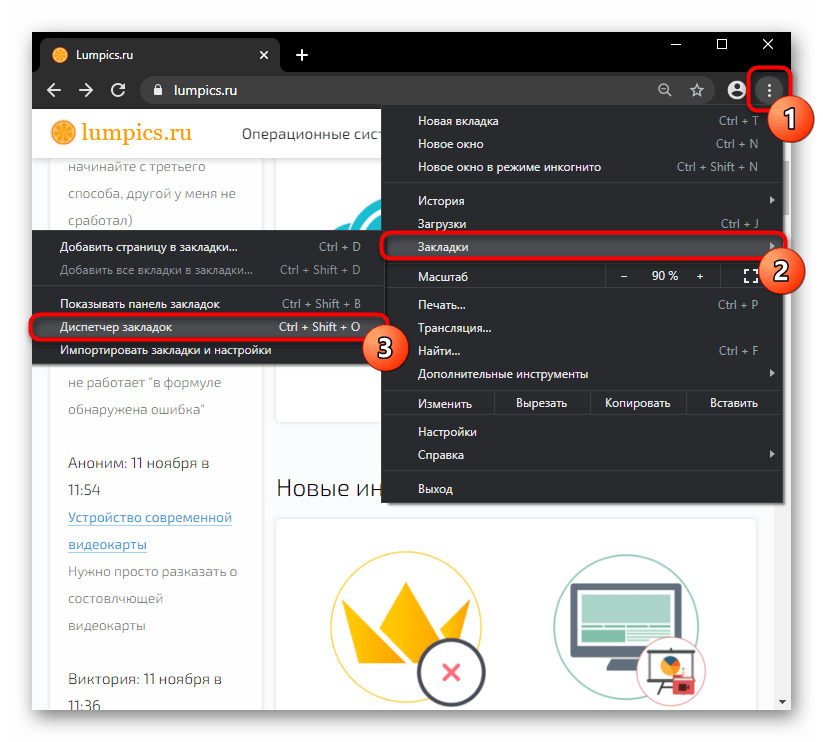
Удалять по одной штуке не очень удобно (но если вам нужен именно такой способ, нажимайте правой кнопкой мыши по каждой такой закладке и выбирайте соответствующий пункт), поэтому предлагаем более легкий метод. Зажав клавишу Ctrl, кликайте по всем сохраненным сайтам, и в конце нажмите кнопку «Удалить» в верхней части.
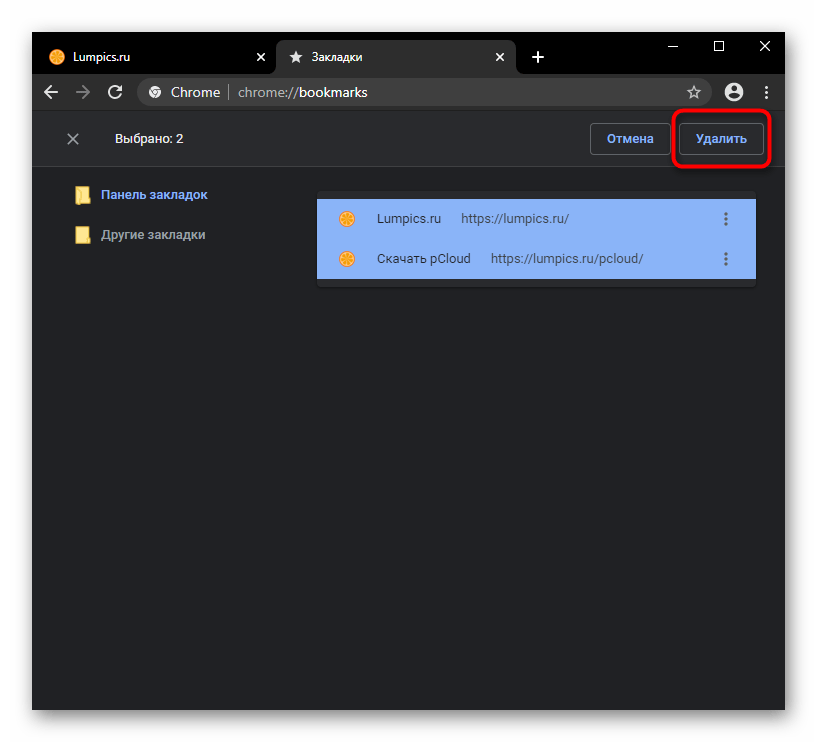
Не забывайте, что если вы создавали пользовательские папки, их быстрее удалить целиком, кликнув по ним в левой части окна правой кнопкой мыши.
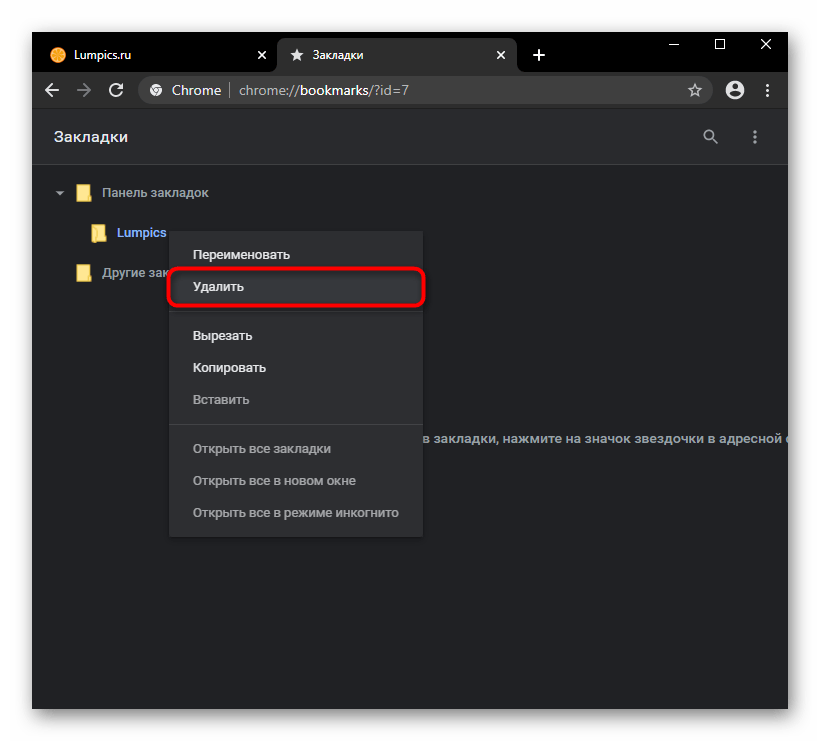
Удаление расширений
При наличии установленных расширений удалить их не составит труда. Быстрее всего попасть в нужное меню можно, нажав по иконке в виде пазла справа от адресной строки, а затем по строке «Управление расширениями».
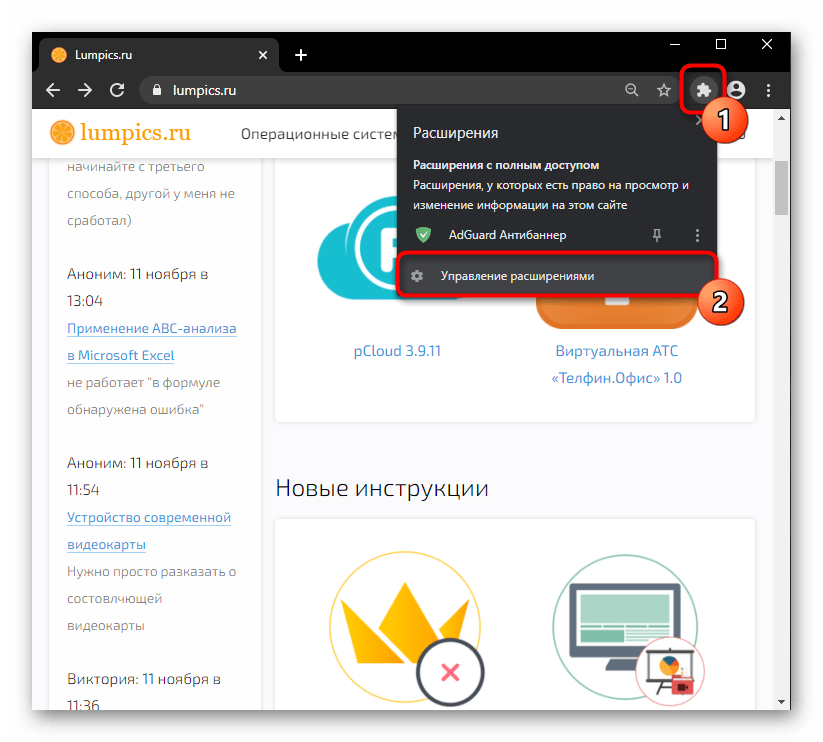
Щелкайте кнопку «Удалить» на плитке тех дополнений, от которых хотите избавиться.
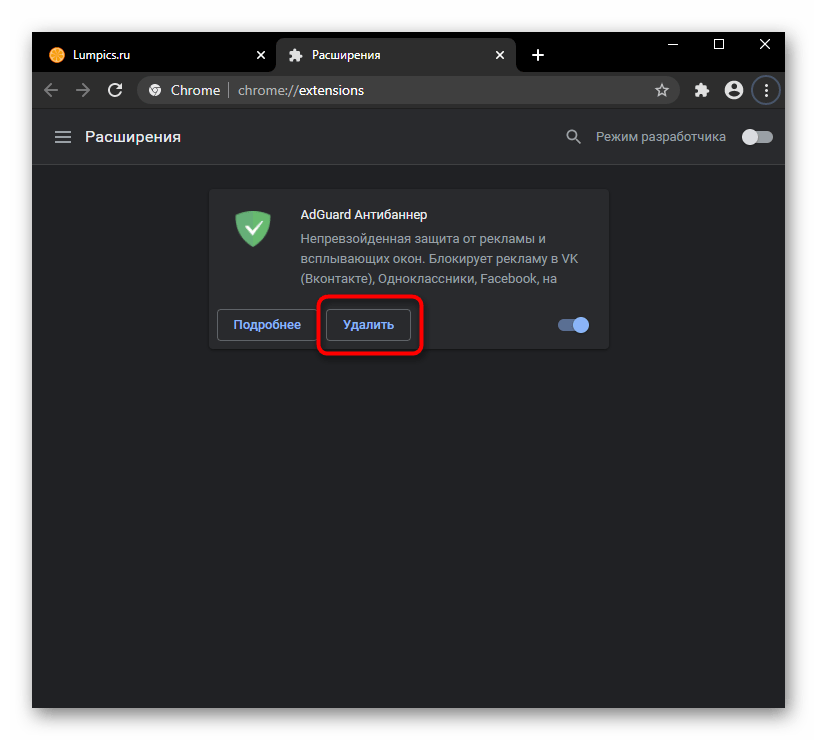
Удаление визуальных закладок
В новой вкладке веб-обозревателя всегда отображаются часто посещаемые URL-адреса в виде закладок с иконками сайтов. Любую из них можно удалить, если навести курсор и подождать буквально секунду для появления сервисного меню.
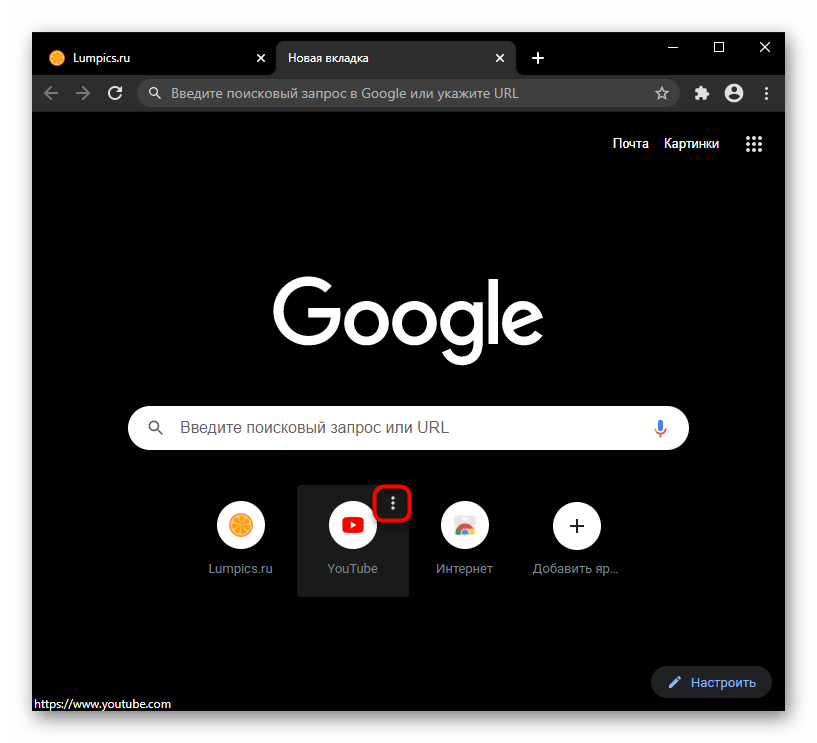
Останется просто «Удалить» сайт из списка закрепленных.
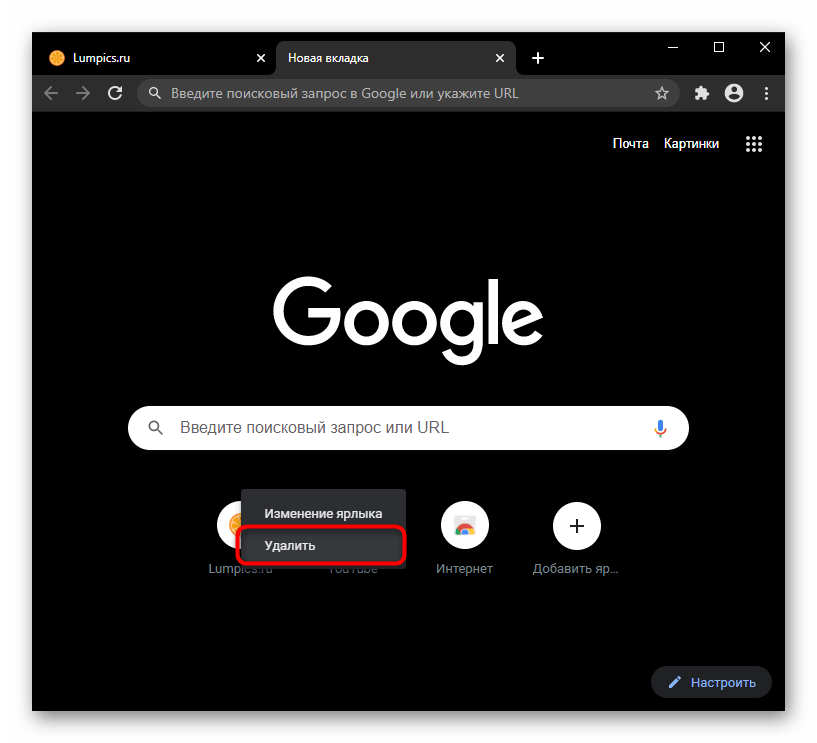
Удаление страницы быстрого доступа
Итак, если у вас при запуске браузера открывается ненужная вам страница, в настройках доберитесь до блока «Запуск Chrome» и либо удалите адрес через кнопку с тремя точками и назначьте предпочитаемый вами сайт кнопкой «Добавить страницу», либо измените параметр на «Новая вкладка» — и тогда именно она будет демонстрироваться при открытии программы.
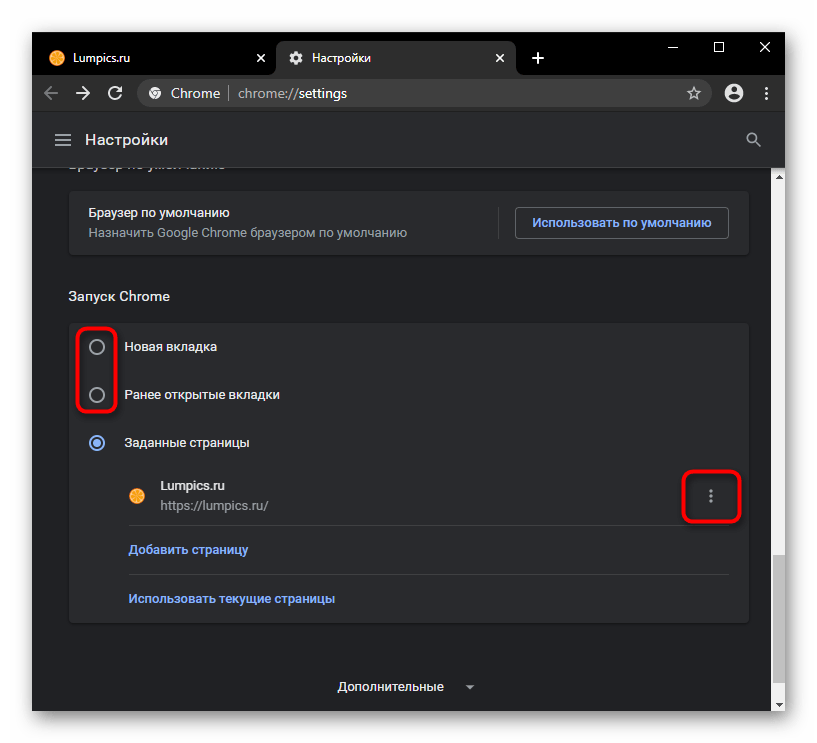
Изменение поисковой системы
Поисковая система без проблем регулируется пользователем на личное усмотрение, и если сейчас вас не устраивает наличие посторонних вариантов, сотрите их и назначьте нужный поисковик стандартным. За изменение этого параметра отвечает блок настроек «Поисковая система». Если вам достаточно всего лишь сменить поисковик, выберите его через выпадающее меню. Для удаления тех поисковиков, которые вы не добавляли или добавляли, и ненужных теперь, перейдите в «Управление поисковыми системами» и удалите их при помощи сервисного меню.
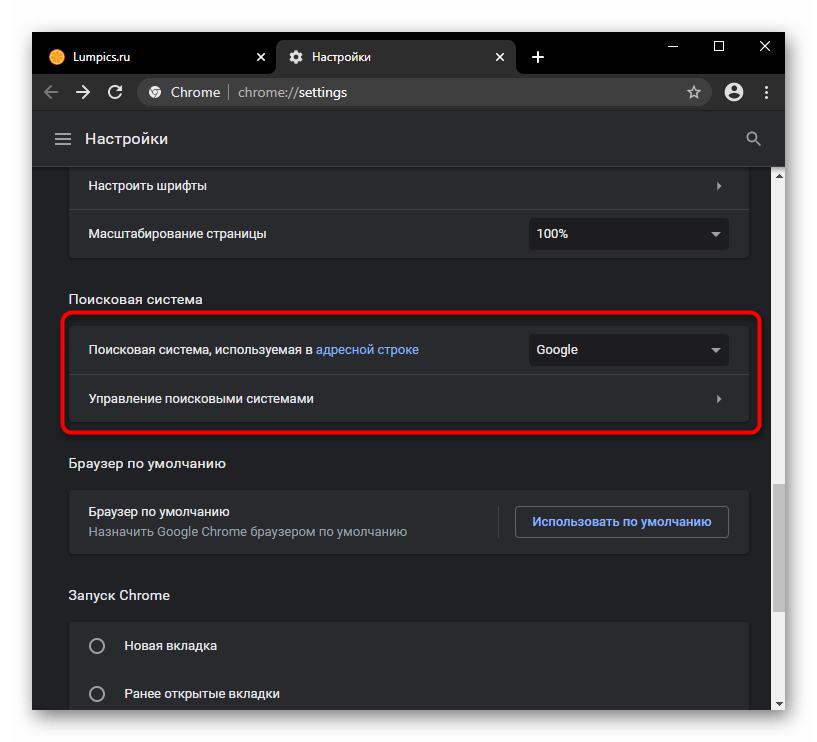
Запуск Chrome Cleanup в браузере Google Chrome
Инструмент Chrome Cleanup в браузере Google Chrome работает на основе антивирусного сканера ESET Online Scanner. Средство идет и удаляет вредоносное программное обеспечение с компьютера.
Сначала необходимо войти в настройки браузера для запуска инструмента. Перед проверкой следует выполнить обновление браузера до новой версией.
1 способ:
Введите в адресную строку браузера: «chrome://settings/cleanup» (без кавычек).
2 способ:
- Войдите в настройки браузера, нажмите на значок «Главное меню» в левом верхнем углу окна страницы.
- На боковой панели «Настройки» нажмите на пункт «Дополнительные».
- Нажмите на пункт «Сброс настроек и удаление вредоносного ПО».
- Выберите «Удалить вредоносное ПО с компьютера».
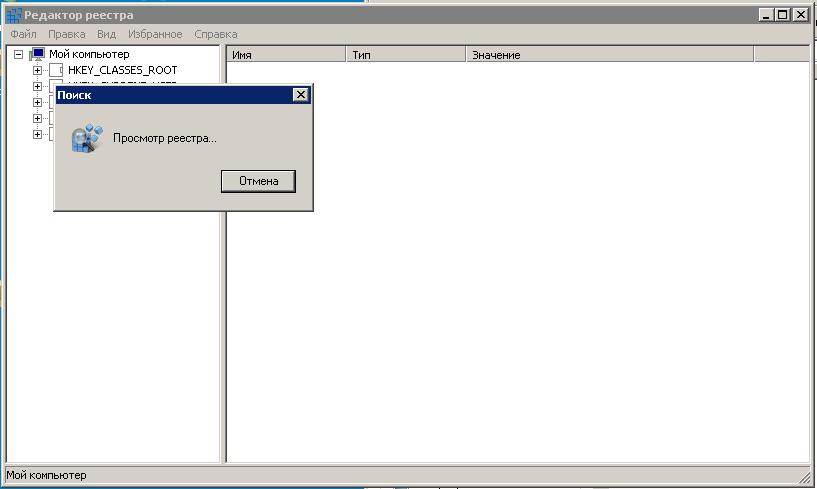
Напротив параметра «Находите и удаляйте вредоносное ПО» нажмите на кнопку «Найти». После этого, начнется процесс поиска вредоносных программ. Проверка займет некоторое время.
В результате проверки, если что-то будет обнаружено, удалите опасные приложения с компьютера.
Firefox
Перед началом загрузки, браузер откроет диалоговое окно с запросом о действиях с файлом.
В этом окне нажмите на кнопку Сохранить файл. Запустится процесс скачивания файла на ваш жесткий диск. Как только загрузка будет завершена, кликните на стрелочку указывающую вниз, которая находиться справа от строки адреса, в верхнем правом углу окна браузера.
Далее, кликните по названию файла chrome_cleanup_tool.
Выполнить сканирование компьютера и удалить зловредов с помощью Chrome Cleanup Tool
Перед тем как программа начнёт свою работу, Контроль учетных записей пользователей Windows покажет окно с предупреждением.
Нажмите кнопку Да. Программа Инструмент Очистки Хрома запуститься и автоматически начнёт проверять ваш компьютер на наличие известных ей вредоносных и потенциально ненужных программ.
Когда сканирование будет завершено вы увидите его результаты.
Кликните по кнопке Удалить для запуска процедуры очистки вашего компьютера от найденных зловредов.
Сбросить настройки Хрома к установкам по-умолчанию
Как только все потенциально ненужные и вредоносные программы будут удалены, Инструмент Очистки Хрома предложит вам сбросить настройки к состоянию принятому по-умолчанию.
Нажмите на кнопку Сбросить. Хочу напомнить, ваши пароли и закладки, сохранённые браузером, не будут удалены.
Chrome Cleanup Tool
Функциональные возможности
Chrome Cleanup Tool – это уникальный программный комплекс, который обладает многочисленными функциональными возможностями. Среди них выделяют эффективное устранение различных погрешностей, которые напрямую связаны с:
- устранением различных дефектов в работе интересующего установленного интернет-обозревателя;
- работой стороннего программного обеспечения;
- перегруженностью интернет-обозревателя внешними факторами;
- сбоями в работе интернет-обозревателя по причине неправильной первичной установки.
В целом, программное обеспечение для устранения технических сбоев в одноименном интернет-обозревателе позволяет в полном объеме улучшить быстродействие браузера непосредственно в режиме реального времени. Несмотря на обилие функциональных возможностей и качественных инструментов, работа с программным обеспечением не вызывает сложностей. Исчерпывающая последовательность действий подразумевает под собой:
- Загрузку предварительно установленного программного комплекса на стационарный компьютер либо ноутбук – в зависимости от ситуации.
- Определение с помощью специализированной формы интересующего интернет-обозреватея.
- С помощью специально разработанных инструментов требуется определить масштабы имеющихся погрешностей в работе программного обеспечения.
- Сохранение полученных результатов путем нажатия на одноименную клавишу.
Если по каким-либо причинам пользователь не удовлетворен полученными конечными результатами, всегда можно внести дополнительные изменения, используя для этого встроенные инструменты. Профессиональное программное обеспечение предоставляет возможность не только скорректировать процесс работы интернет-обозревателя, но и существенно улучшить показатели быстродействия в режиме реального времени.
Особенности установки
Установить рассматриваемое программное обеспечение несложно даже неопытным пользователям стационарных компьютеров и ноутбуков. Требуется только после первичного скачивания инициировать инсталляцию в автоматическом режиме. По завершении нажимается клавиша запуска. В целом порядок действий подразумевает под собой следующую исчерпывающую инструкцию:
Какие-либо технические сбои исключаются, что во многом связано с минимальными потреблениями оперативной памяти используемого стационарного компьютера либо ноутбука, которые функционируют под управлением операционной системы Виндовс.
Chrome Cleanup Tool на Filetogo.net скачали 12 раз.
Все приложения и игры на нашем сайте проходят обязательную проверку антивирусом с последними сигнатурами.
голоса
Рейтинг статьи
Finding Chrome Cleanup Tool in Settings
Chrome used to offer a standalone tool to fix these problems, called Cleanup Tool. Since mid-2018, it’s no longer supported by Google or available for download from the Google Web Store. The original download page for Cleanup Tool at google.com/chrome/cleanup-tool now redirects to this Chrome Support page.
Even if you manage to download it from a third party, it won’t run. Instead, you’ll get an error message saying, “Manually running this program is no longer supported,” and directing you to a link that leads to the same Chrome support page.
Fortunately, the functionality of Chrome Cleanup Tool has been bundled with Chrome and can be found in Settings on Windows machines. It works slightly differently for other operating systems.
Инструмент очистки Chrome
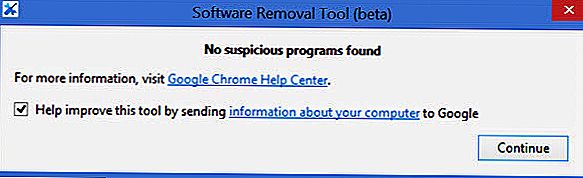
Если вы хотите, вы можете отправить дополнительную информацию о компьютере в Google, или вы можете снять флажок и нажать «Продолжить».
Если вы решили отправить информацию, вы должны знать, что, в частности, будут отправлены следующие данные: данные среды, версия Windows, версия приложения, информация о процессоре, компьютерная архитектура, поставщик процессора, информация о найденных файлах вредоносных программ, подробные журналы и т. д.
После того, как вы нажмете «Продолжить», инструмент откроет браузер Chrome и предложит сбросить настройки браузера. Вы можете нажать «Сброс» или нажать «Отмена». Если обнаружено вредоносное ПО, рекомендуется выбрать параметр «Сброс».
Когда вы используете это Сбросить Chrome , он отключит любые расширения, приложения и темы, которые вы, возможно, установили. Если вы хотите повторно активировать какие-либо расширения после сброса, вы можете найти и снова включить их, заглянув в меню Chrome в разделе Дополнительные инструменты> Расширения. В следующий раз приложения будут автоматически повторно активированы. Он сбрасывает ваш профиль в состояние post-fresh-install.
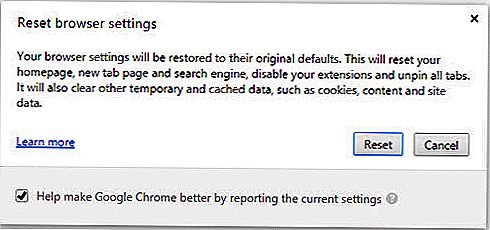
Средство очистки Chrome не сканирует все типы компьютерных вирусов. Вместо этого он ищет программы, которые могут вызвать проблемы для Chrome, — и они не являются типичной вредоносной программой, обнаруженной вашим антивирусным программным обеспечением. Кроме того, чтобы запретить разработчикам вредоносных программ изменять имена своих программ, средство удаления Chrome Software не раскрывает имена обнаруженных подозрительных программ. Вы увидите только количество обнаруженных программ.
Вы можете загрузить средство Chrome Cleanup Tool (ранее называемое Google Chrome Software Removal Tool) из google.com/chrome/cleanup-tool, если вы считаете, что ваш браузер Chrome может быть взломан и запущен.
ОБНОВИТЬ: Это было прекращено сейчас. Вам нужно использовать Chrome Malware Scanner & Cleanup Tool.
Похоже, что захватчики браузеров растут с угрожающей скоростью по всему миру, и это может быть реальной неприятностью. Если вы обнаружите, что это происходит регулярно, вам может потребоваться отсканировать компьютер с помощью антивирусного программного обеспечения и использовать один из этих бесплатных удаленных инструментов и мощный инструмент удаления браузера Hijacker.
Похожие сообщения:
- Руководство по удалению вредоносных программ и инструменты для начинающих
- Советы и рекомендации Google Chrome для пользователей Windows
- 10 лучших расширений Chrome для установки
- Захват браузера и бесплатные утилиты для удаления угонщиков браузера
- Лучшие бесплатные загрузки программного обеспечения для Windows 10/8/7
Tweet
Share
Link
Plus
Send
Send
Pin
Как удалить Гугл Хром с компьютера Windows 7 / 10
Удаление браузера через панель управления
Как избавиться от Хром в Windows 7:
- запустите «Пуск»;
- активируйте «Панель управления»;
- переключитесь в режим «Категории»;
- зайдите в «Программы»;
- найдите обозреватель;
- кликните по его названию правой кнопкой;
- укажите «Удалить».
- поставьте галочку в окне деинсталлятора в строке «Также удалить…». Тогда с ПК исчезнут все следы работы браузера;
- вновь выберите «Удалить».
Если пользователь работает в 10 версии Windows, то открывать нужно параметры ОС и переходить в блок «Приложения». Далее схема работы аналогична 7 версии ОС.
Зависший процесс
Никак не удаляется активированный браузер Google Chrome. Если он запущен, значит, выполняет какие-то задачи. Соответственно, система не позволит деинсталлировать Хром.
«Этот параметр включен администратором Chrome» — как решить проблему
Интересно, что окно даже может быть закрыто. Но один из процессов мог не завершиться и даже зависнуть. Проблема обнаруживается через стандартный инструмент «Диспетчер задач». Его вызывают комбинацией Ctrl + Alt + Delete. Клавиши нажимают одновременно. Также помогает правая кнопка мыши, которой следует кликнуть по кнопке «Пуск».
В этом блоке необходимо:
- переключиться на закладку «Процессы»;
- отыскать Chrome;
- нажать по нему левой клавишей мышки;
- в меню указать «Снять задачу»;
- дождаться завершения процесса и убедиться в том, что компоненты больше не работают;
- повторить попытку избавления от обозревателя.
Блокировка антивируса или брандмауэра
Препятствовать действиям с ПО могут антивирусные программы и штатный брандмауэр. Чтобы продолжить работу, активность защитников временно останавливают.
Отключение брандмауэра выполняют в такой последовательности:
- нажимаем Win + R;
- в появившейся строке вводим services.msc;
- жмем «Ок»;
- появится окно с перечнем ПО. В нем указываем на брандмауэр;
- дважды кликаем по нему левой клавишей мышки;
- выбираем «Остановить»;
- потом командуем «Применить» и «Ок»;
- затем деинсталлируем Хром.
Если установлен антивирус, то для остановки его работы достаточно открыть программу и найти соответствующую кнопку. Стандартно она отображается на блоке, который появляется при запуске ПО.
Чтобы ничто не мешало управлению обозревателем, следует одновременно отключить и антивирус, и брандмауэр.
Если у Вас остались вопросы или есть жалобы — сообщите нам
Задать вопрос
Очистка браузера
Удаление может быть невозможно и из-за внутренних конфликтов веб-браузера: были повреждены файлы плагинов, папки с данными пользователя. Единственный реальный способ устранения подобных неполадок следующий:
- запустите обозреватель;
- переместитесь в chrome://settings/cleanup;
- нажмите «Найти» в строке «Найти вредоносное ПО»;
- проанализируйте результаты проверки, при необходимости исправьте проблемы;
- перезапустите Хром;
- в адресной строке наберите chrome://settings/resetProfileSettings;
- укажите «Сбросить настройки»;
- повторите деинсталляцию.
Revo Uninstaller
В крайних случаях прибегают к помощи сторонних ресурсов. Флагманом в деле деинсталляции ПО считается Revo Uninstaller. Он чистит и реестр, и папки. ПО платное, но для простых случаев годится и бесплатная версия.
«Нет подключения к интернету» в Google Chrome — что делать?
- запустите программу;
- найдите на главном экране Хром;
- кликните по его имени;
- прикажите удалить;
- следуем указаниям деинсталлятора;
- вновь идем в окно ПО;
- выбираем режим сканирования «Продвинутый»;
- активируем процесс. Программа проверит устройство на наличие следов обозревателя и избавится от них.
Выводы статьи
Инструмент Chrome Cleanup Tool служит для поиска и удаления нежелательных приложений, мешающих нормальной работе браузера Google Chrome. После завершения очистки Chrome, настройки браузера вернутся к значениям по умолчанию.
Накапливается большое количество файлов с всевозможной информацией, начиная от посещенных вами веб-страниц, заканчивая логинами и паролями от учетных записей на различных ресурсах. Все эти данные значительно тормозят подгруздку сайтов и работу браузера в целом. Чтобы не сталкиваться с такой проблемой, нужно периодически выполнять своеобразную чистку неиспользуемых данных.
Как почистить Google Chrome
Есть два способа совершения данной процедуры. Можно выполнить чистку, используя только стандартные возможности интернет-обозревателя или прибегнуть к помощи специального дополнения. Например – «CCleaner
».
Для начала разберемся какие конкретно данные сохраняются в Google.
Каждую минуту, проведенную в мировой сети интернет поисковик наблюдает за вашими действиями, в частности он запоминает копии данных посещенных вами веб-страниц (так называемый Кэш), хранит историю введенных запросов, помнит ваши пароли и логины от онлайн-сервисов (файлы Куки), он даже может запоминать перемещение курсора мышки на различных онлайн-сервисах.
Если вы хотите удалить данные о просмотренных сайтах, ознакомьтесь со статьей «История в Google Chrome ».
Для удаления файлов Куки, изучите статью «Как почистить Куки в Гугл Хром ». Также, прочитав эту статью, вы сможете отчистить Кэш, пароли, данные для автозаполнения и так далее… Для этого надо будет просто отметить соответствующие пункты.
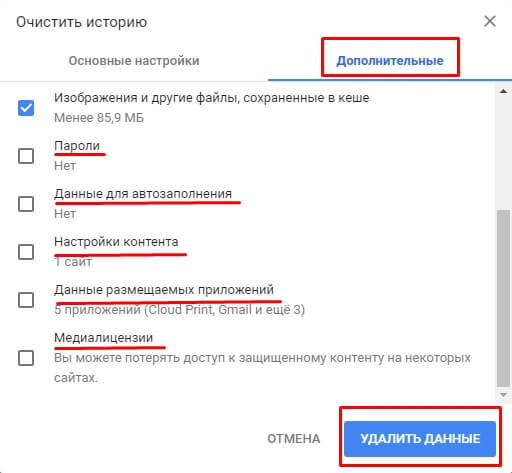
Помимо всего вышеперечисленного, не забывайте удалять неактуальные закладки.
Чтобы это сделать необходимо следующее:
- Запустите интернет-поисковик Chrome;
- Наведите курсор мышки на пункт «Закладки»;
- В открывшемся справа окошке выберите подпункт «Диспетчер закладок».
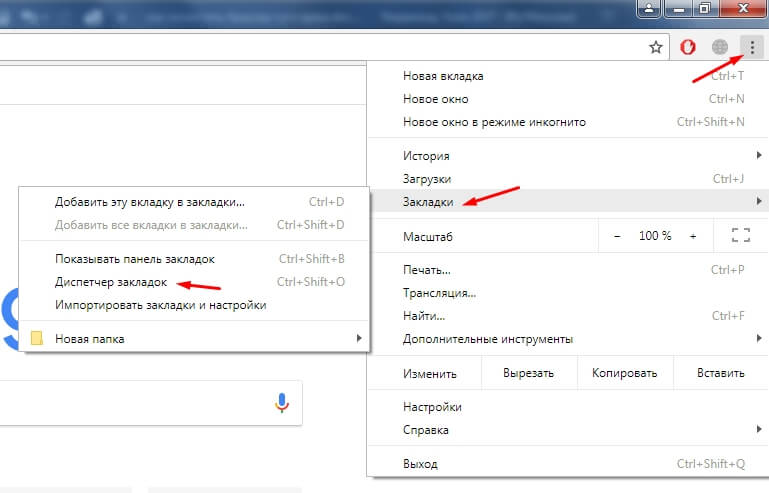
Затем, для удаления всех закладок, нажмите правой кнопкой мыши на папку, содержащую ссылки и в появившемся меню кликните по опции «Удалить».
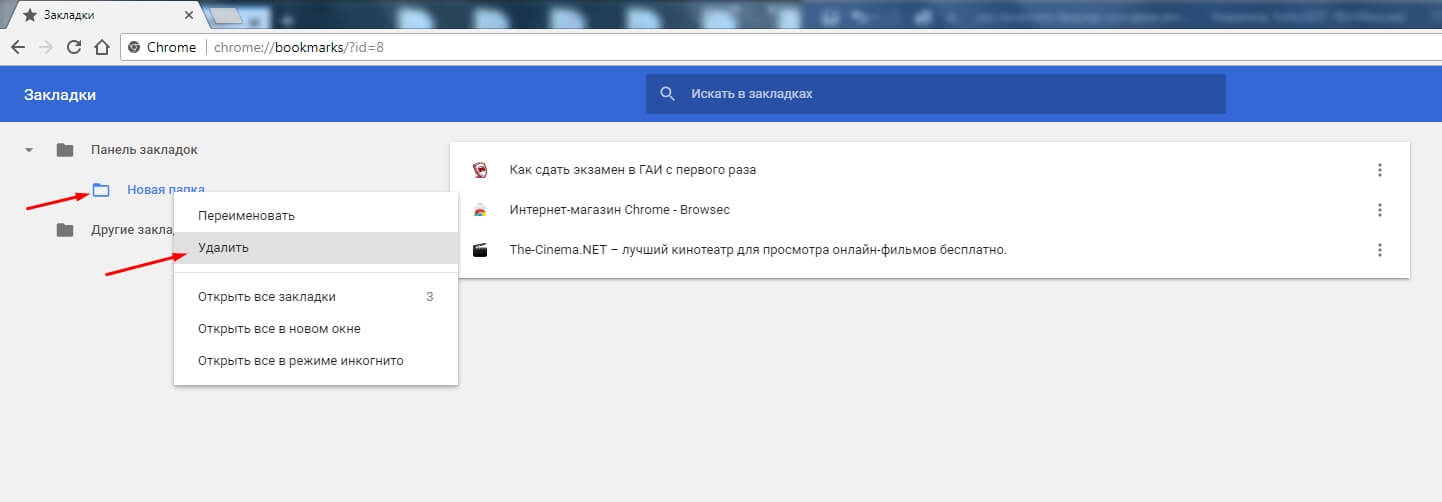
Для выборочной чистки, нажмите на троеточие справа от потерявшей свою актуальность закладки и кликните по пункту «Удалить».
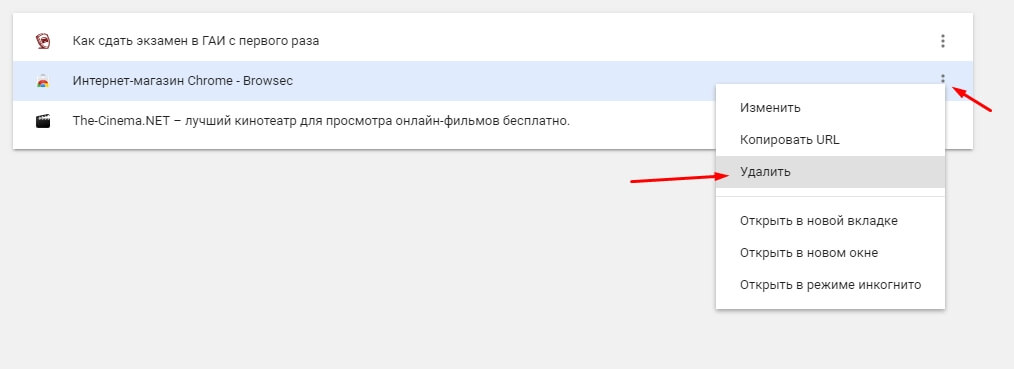

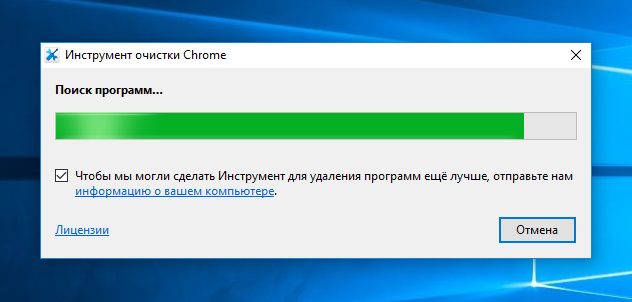
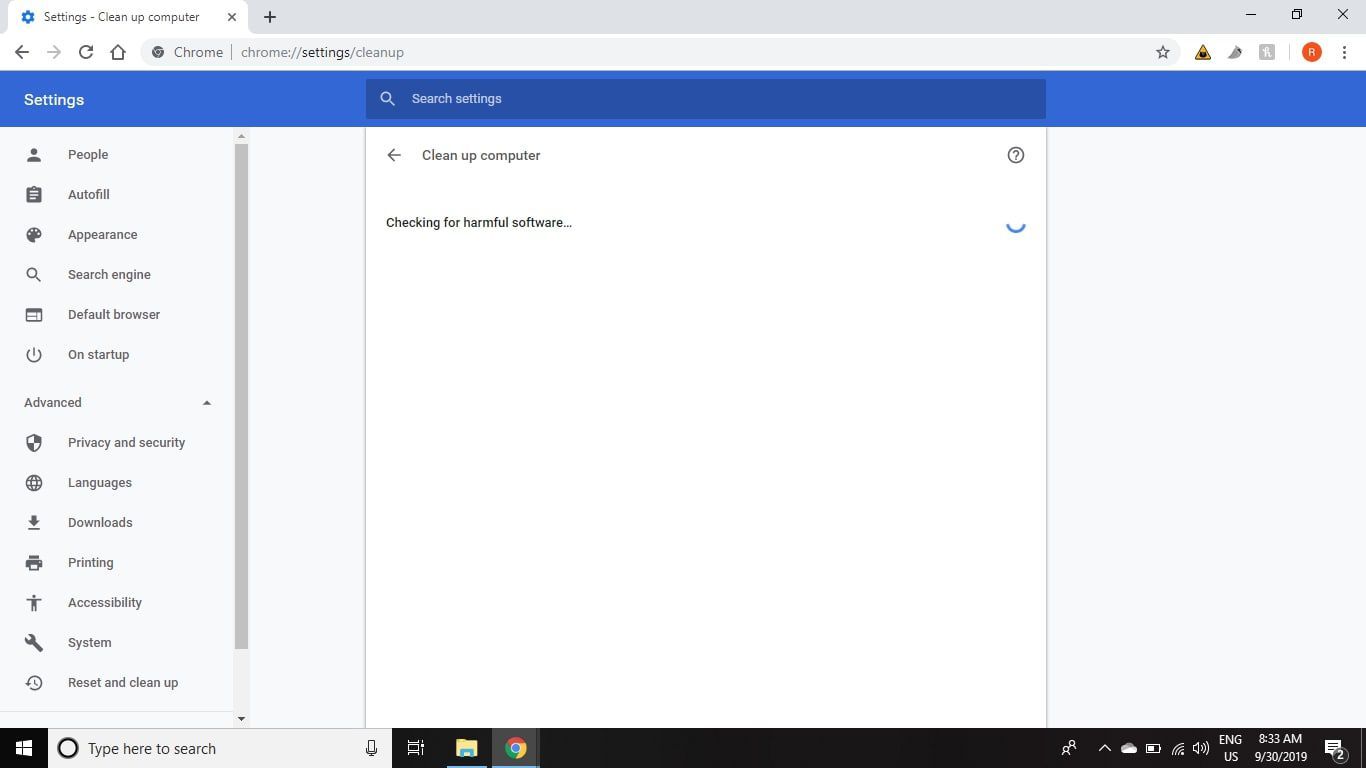
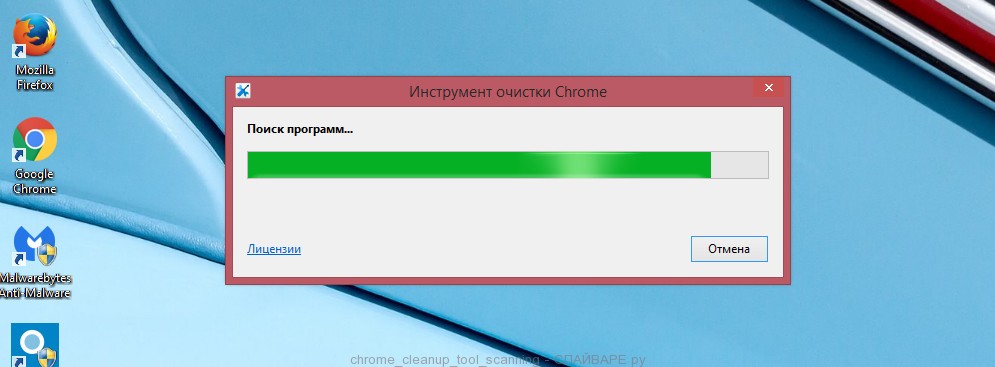
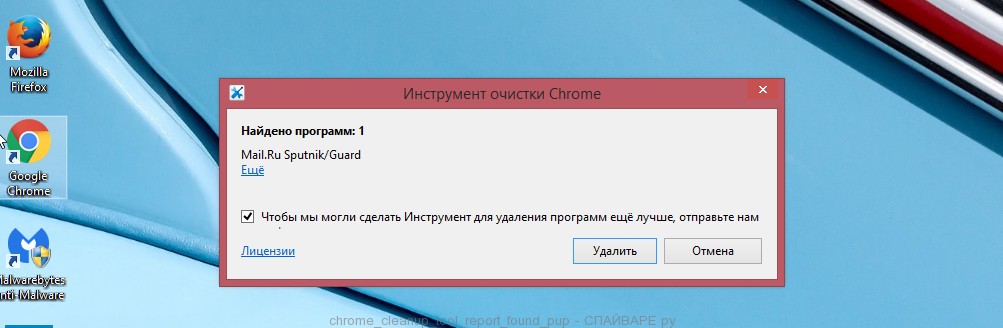
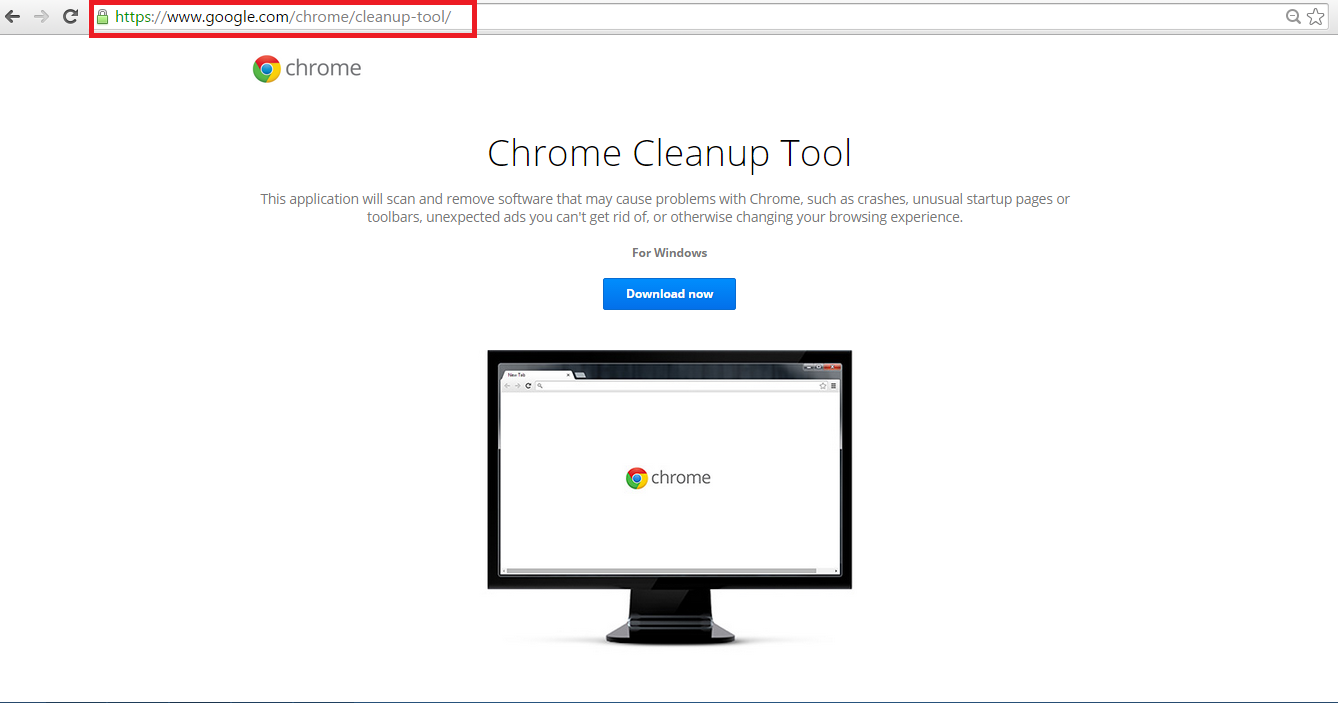
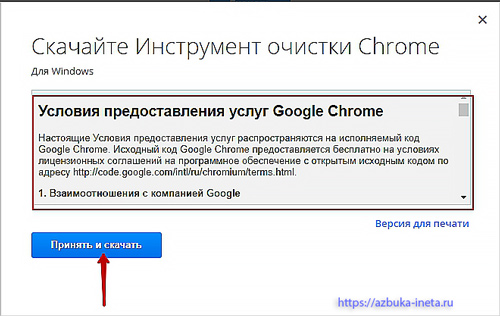
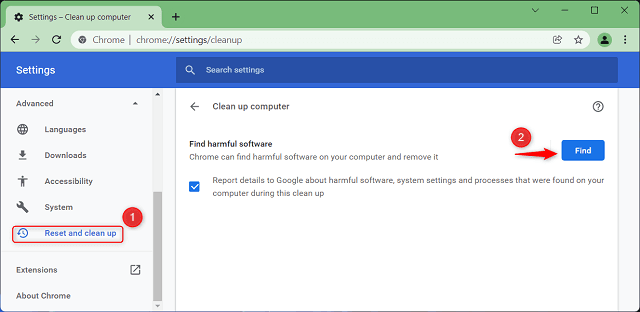
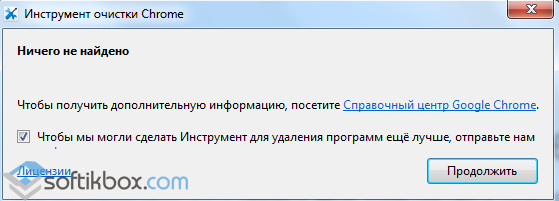
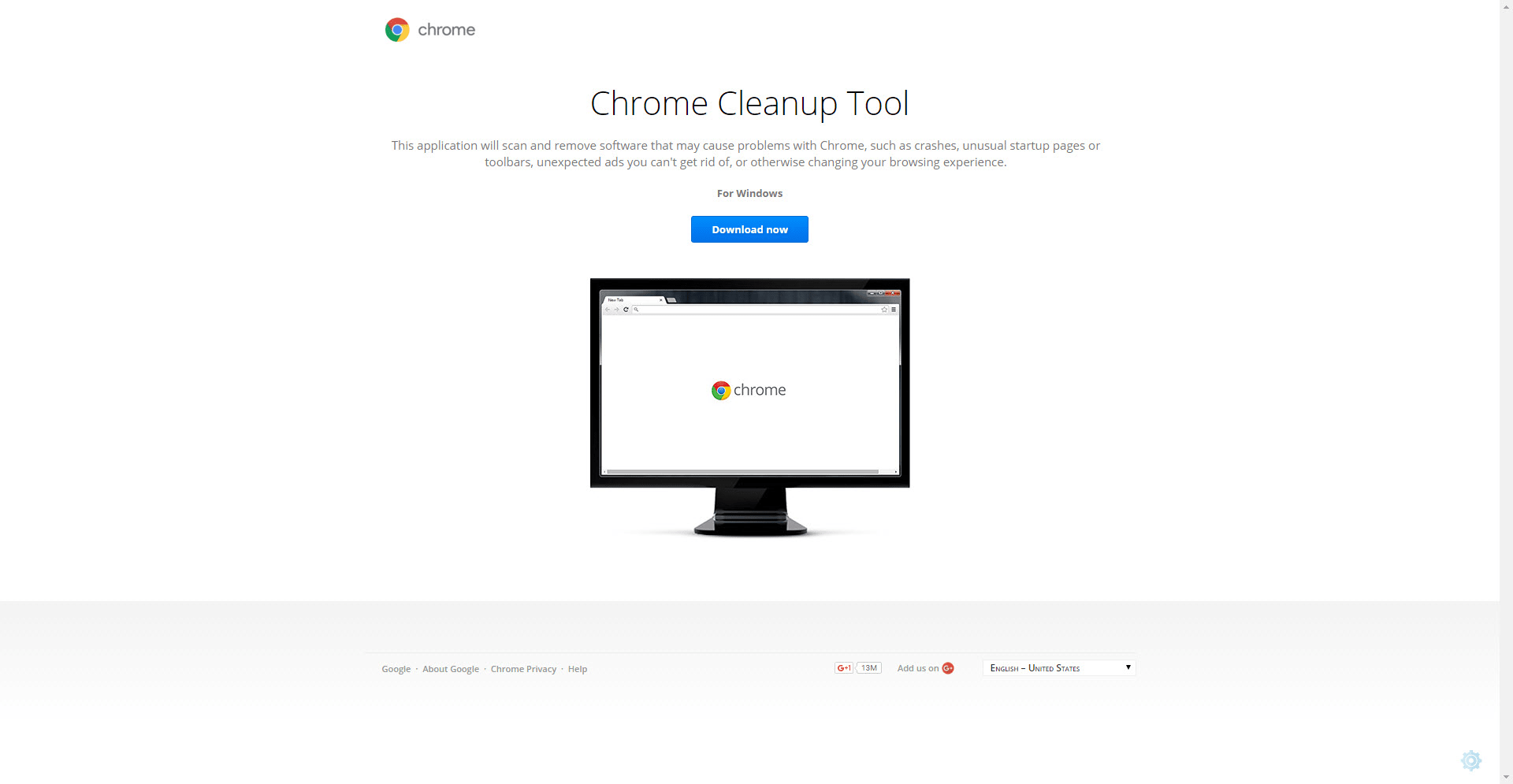
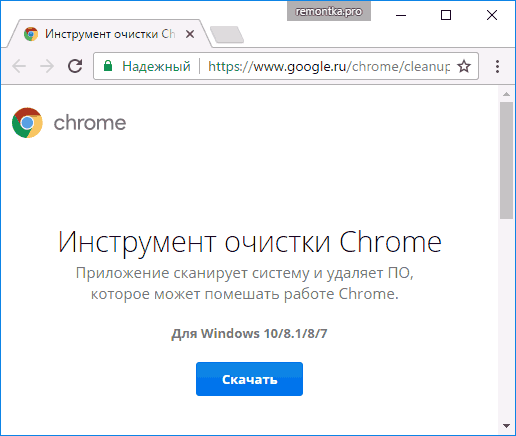
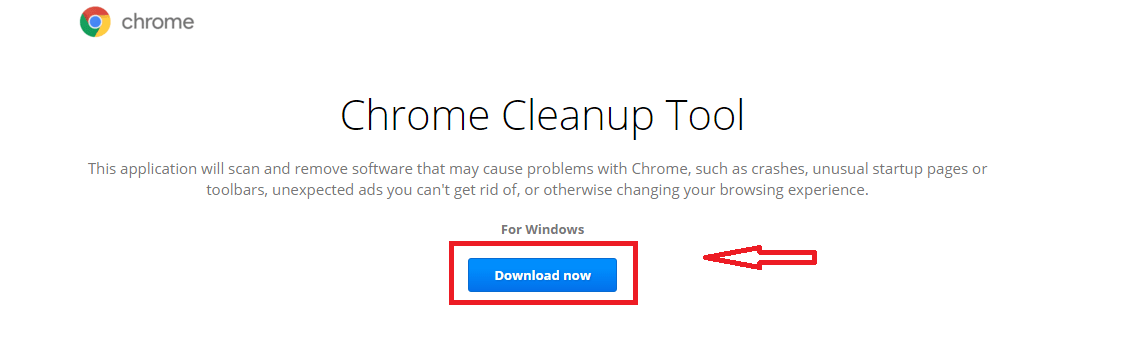
![Безопасно ли загружать chrome cleanup tool в windows 10? [обзор]](http://wikisovet.ru/wp-content/uploads/7/3/d/73d682a7b1ee76b63929dd464dc6455b.jpeg)