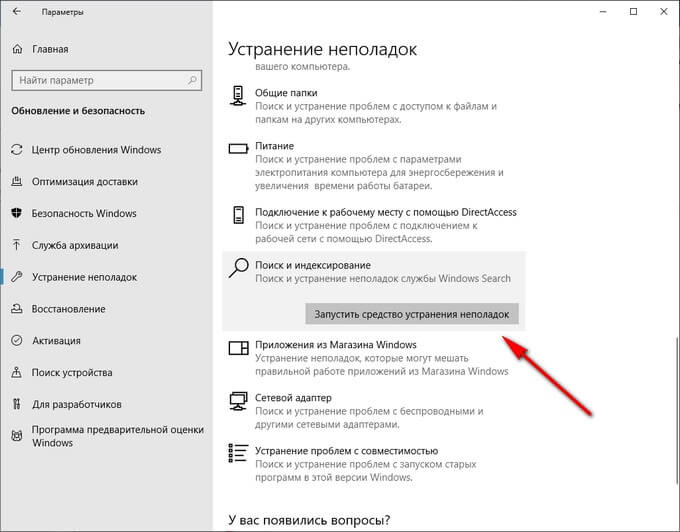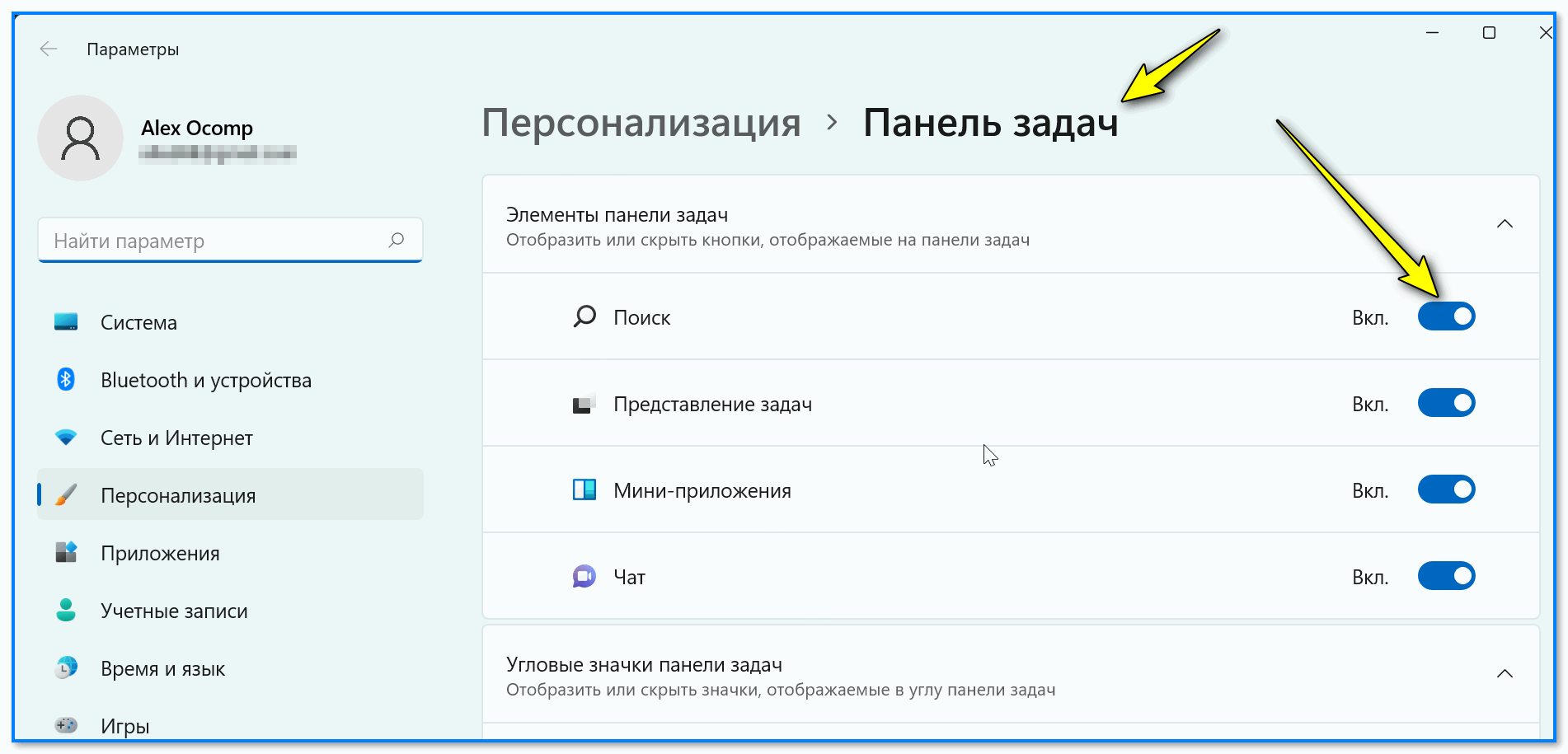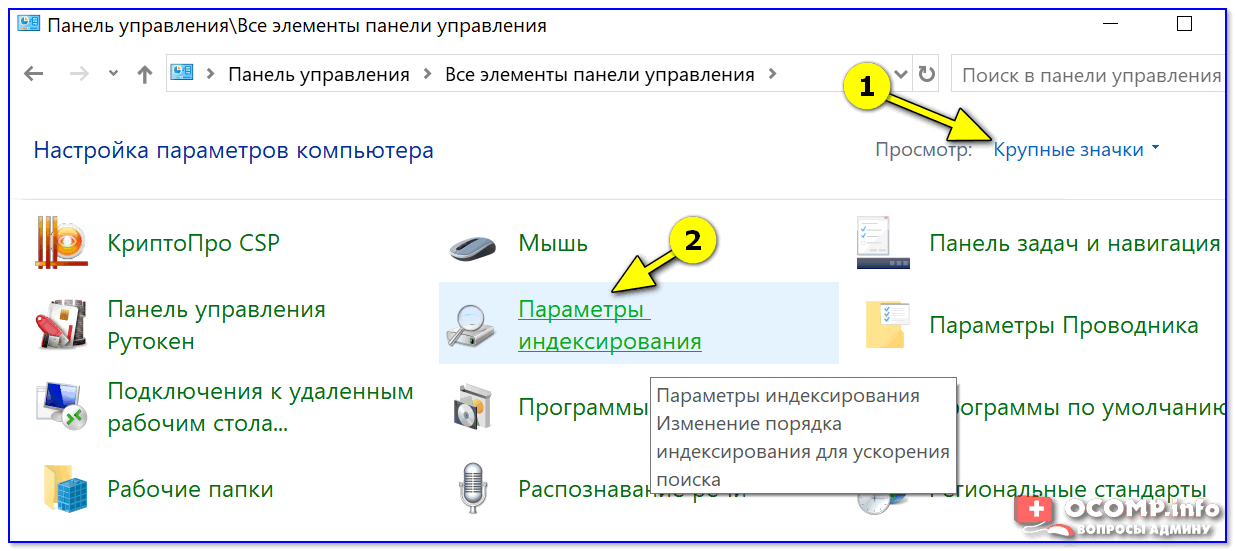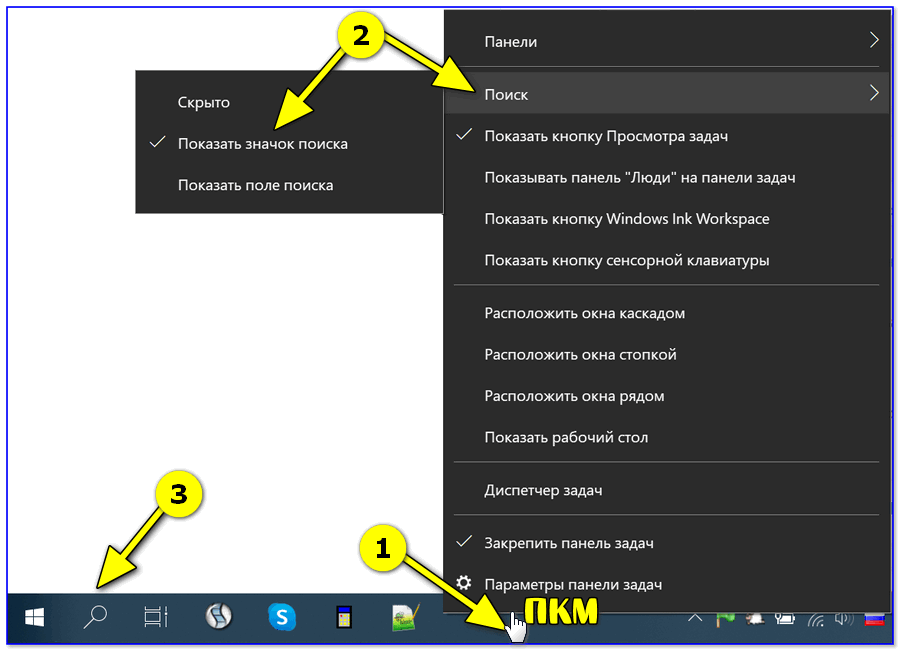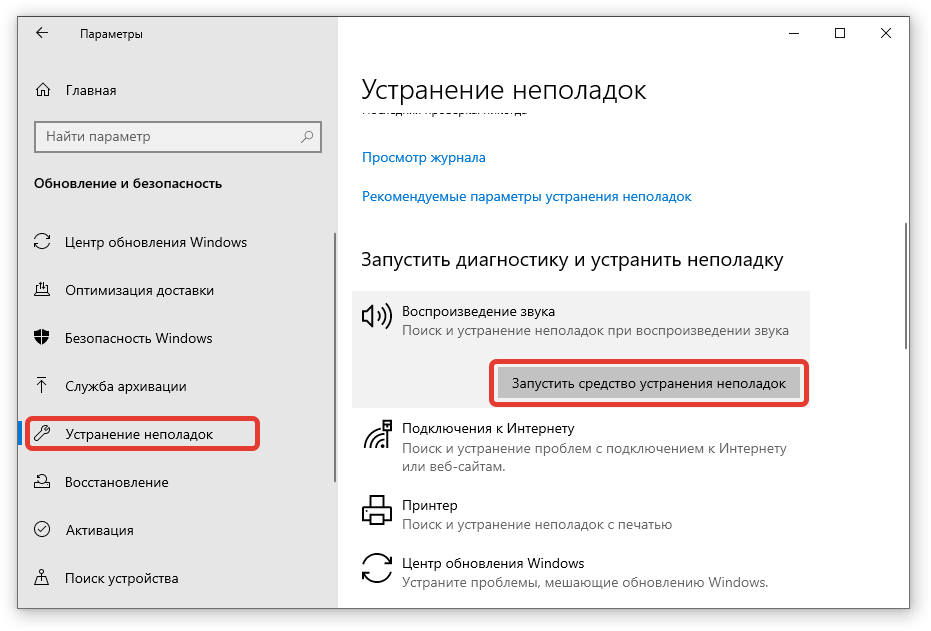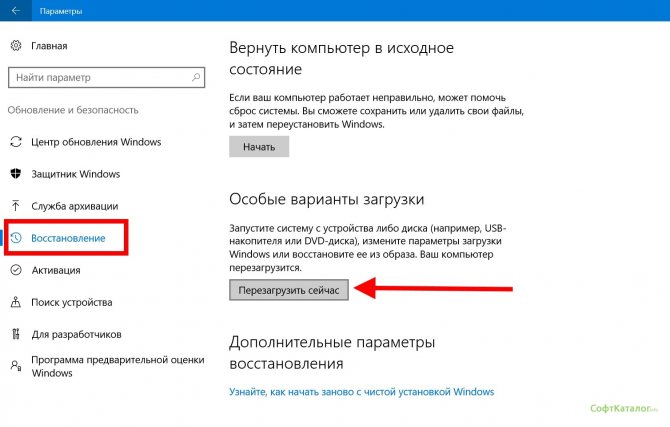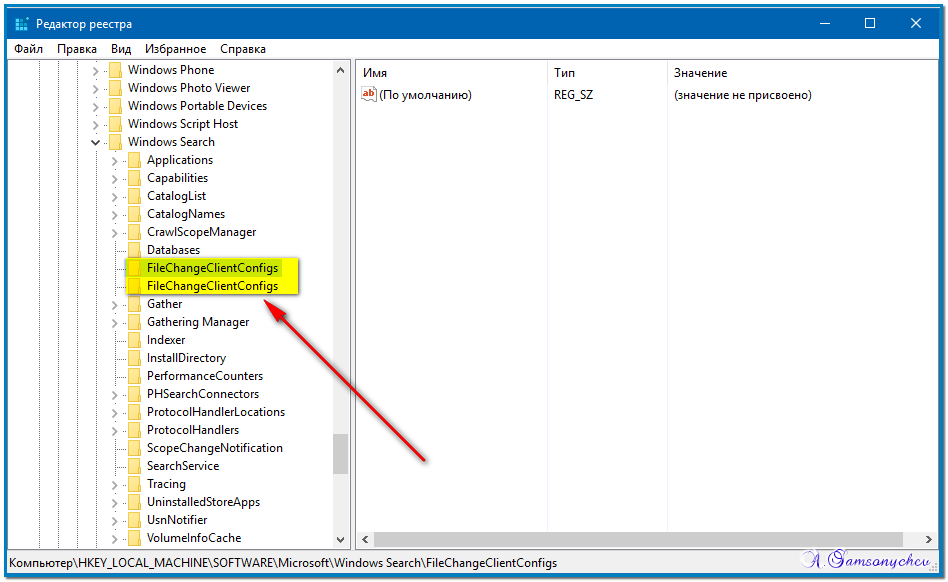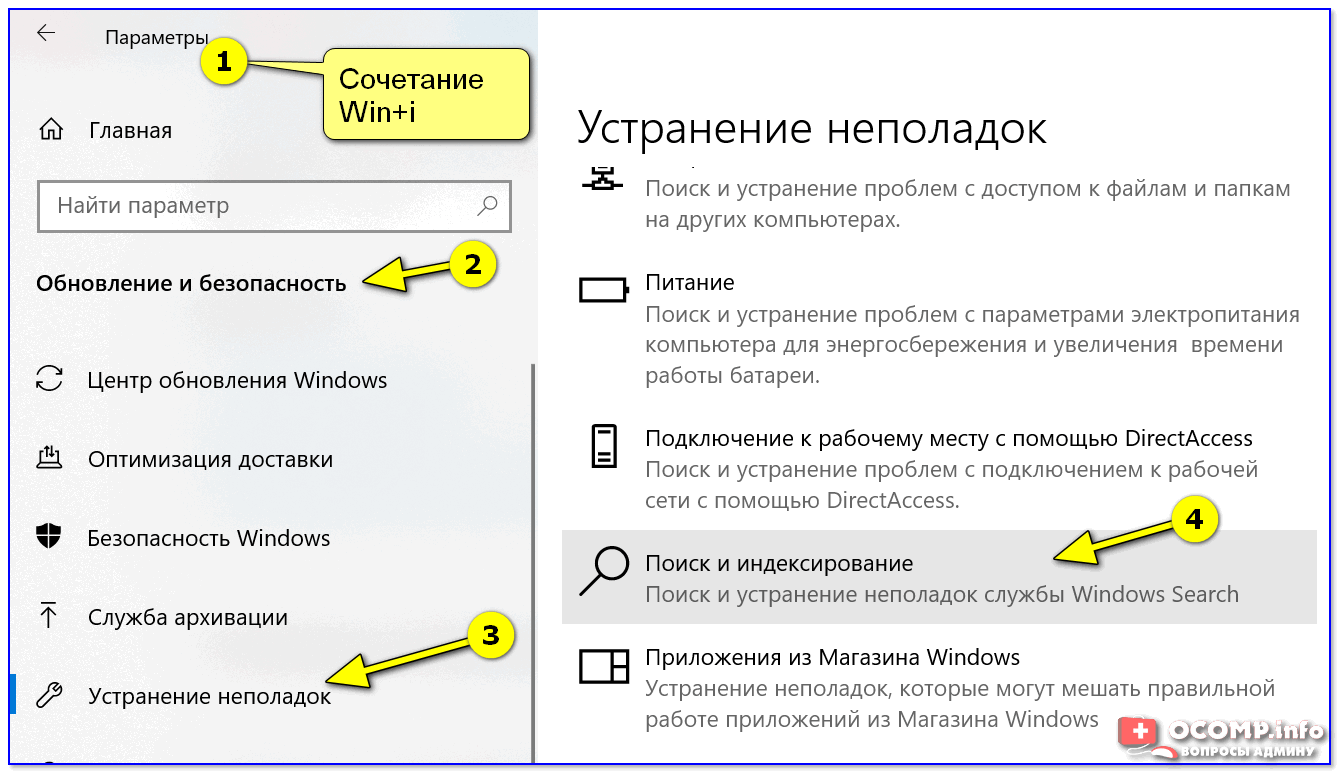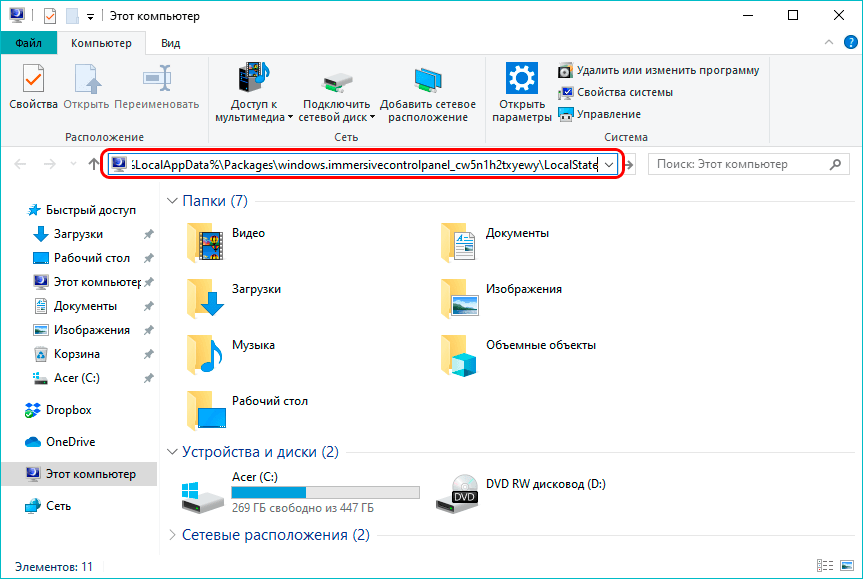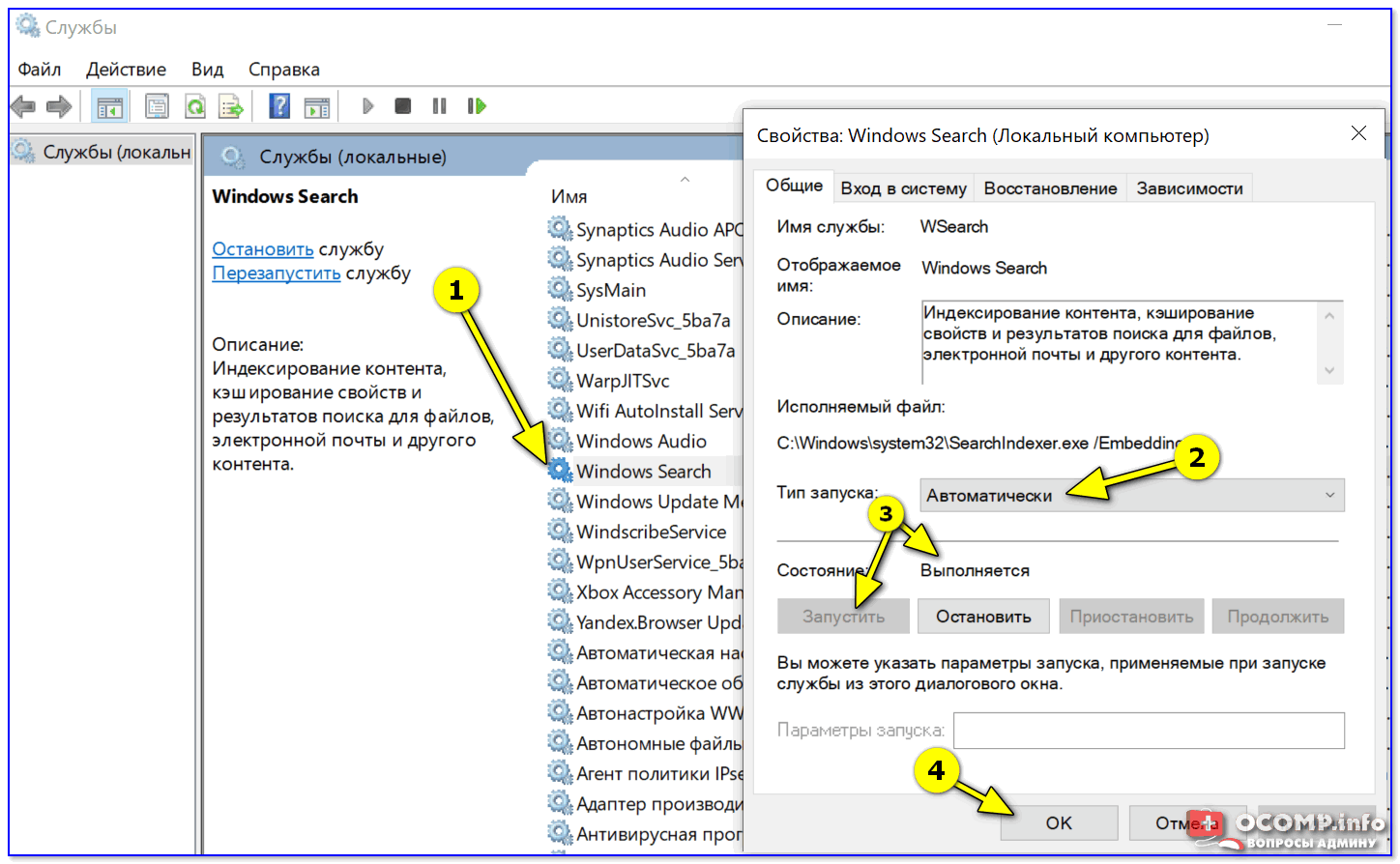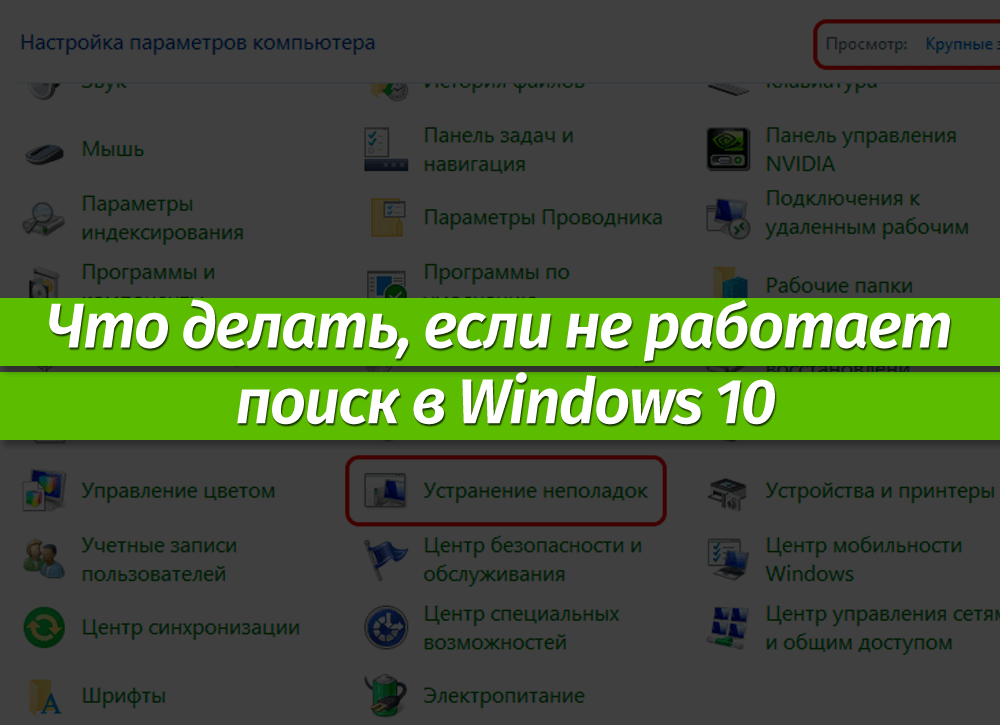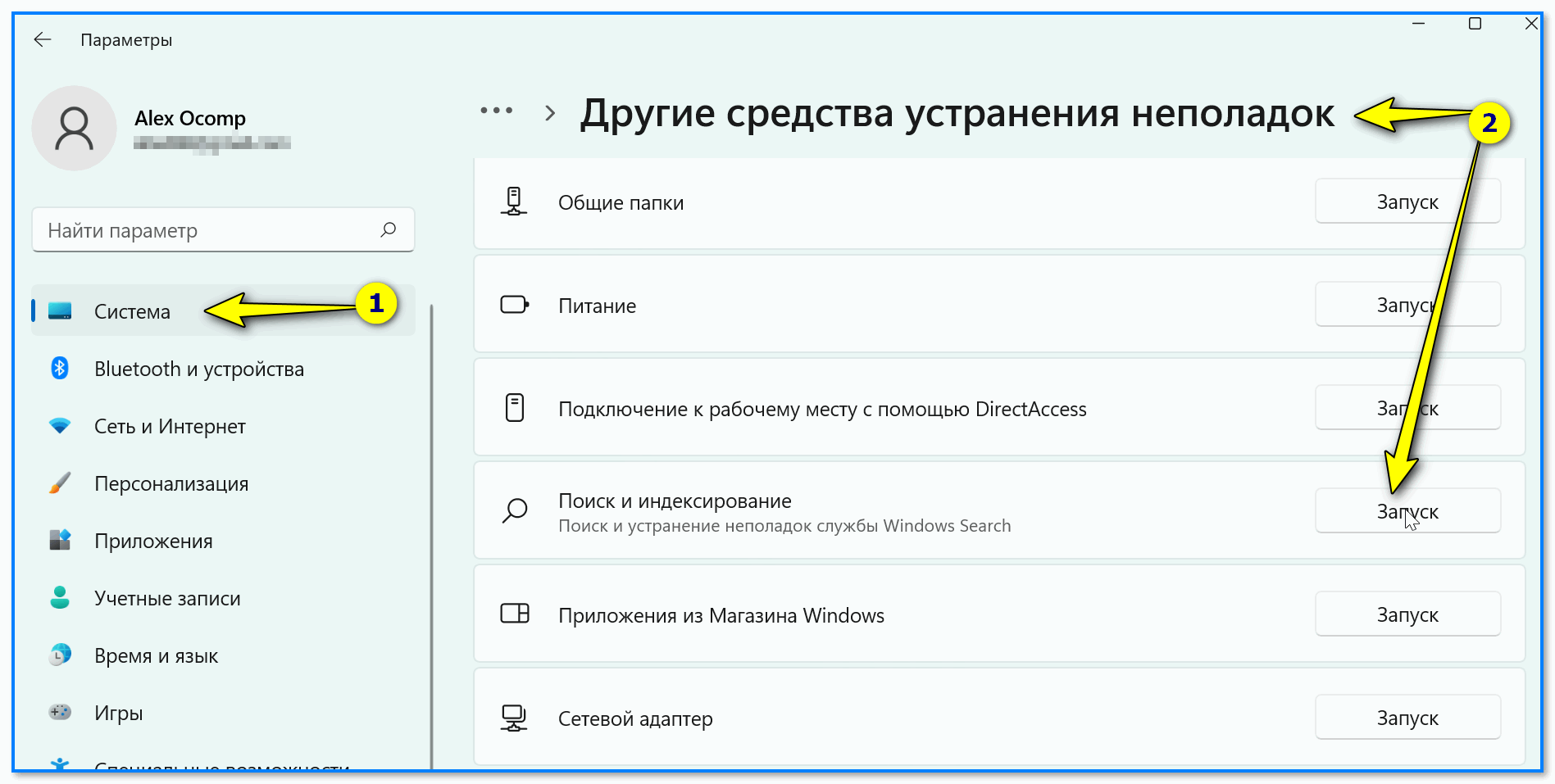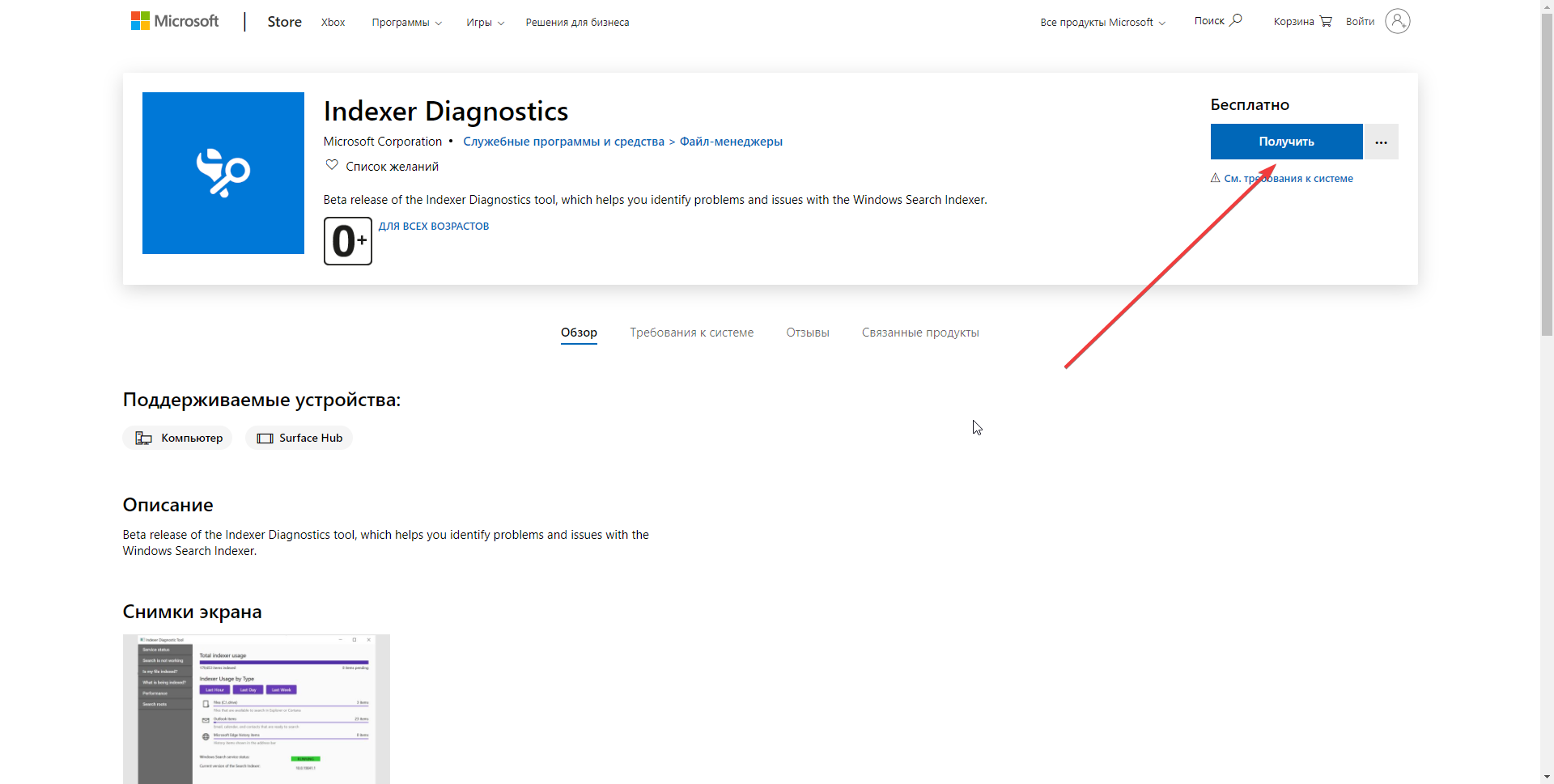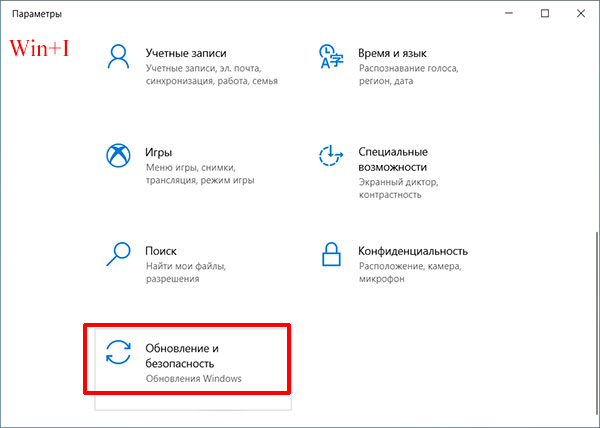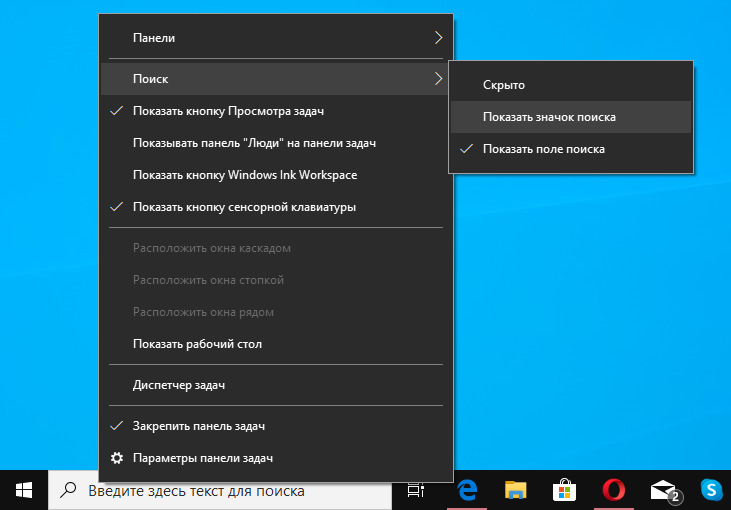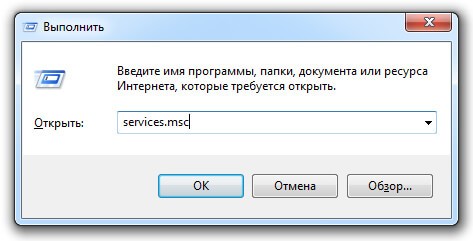Причины неполадки с поиском Windows 10
Если вы используете поисковую систему Windows 10 каждый раз при необходимости, а затем в один момент она перестает работать, то это может быть связано с рядом причин:
- Ошибка ОС – при установке авторских ОС Windows могут возникнуть проблемы с программным обеспечением, в том числе и с поиском.
- Неисправное обновление – после обновления системы могут «криво» установиться компоненты.
- Вирусы – обычная проблема, связанная с неисправностью основных функций системы.
Решения вышеуказанных проблем часто заключается в обычной перезагрузке ПК или отката системы, но в некоторых случаях это не помогает и приходится обращаться к реестру, службам или настройкам.
Устранение проблем с поиском Виндовс 10
Не работает поиск в Windows 10 при нажатии на значок «Лупа» возле кнопки «Пуск»? Это реальная проблема, которая доставляет массу неудобств пользователям операционной системы Виндовс. Ведь очень часто приходится искать определенные программы, параметры именно посредством данного инструмента. Но что делать, если клик по лупе на панели задач не приводит к появлению формы ввода запроса? В статье рассмотрим способы, как исправить дефект.
Что делать, если не работает поиск Windows 10 на панели задач?
Хорошо, что данная ситуация не относится к разряду нерешаемых. Кроме того, нам не придется устанавливать сторонний софт – достаточно воспользоваться встроенными средствами ОС. Хотя многие и прибегают к инсталляции утилит, расширяющих функциональные возможности, но в этой публикации я не буду касаться таких методов.
Командная строка
Этот путь самый короткий, но не всегда эффективный. Вот последовательность действий:
Другой вариант – ПКМ по «Пуску» и в появившемся перечне запустить «Windows PowerShell (Администратор)»:
Когда окно консоли запустится, вводим команду:
Для начала обработки запроса жмем Enter на клавиатуре и дожидаемся завершения сканирования. Перезагружаем ПК и проверяем работоспособность.
Перезапуск службы
Иногда люди устанавливают оптимизаторы для ускорения компьютера, после чего не работает поиск Виндовс 10 через лупу. Вероятнее всего, утилита отключает службу «Windows Search», без которой нужный нам функционал окажется недоступен. Давайте попробуем это исправить:
Нажмите на клавиатуре сочетание Win + R , на экране «выскочит» небольшое окно с полем ввода, в которое пишем:
- Жмём по кнопке ОК. Спустя 10-15 секунд загрузится перечень служб;
- Необходимо в перечне отыскать элемент с названием «Windows Search» и щелкнуть по нему для выделения. Левее увидите ссылку «Перезапустить». Пробуем сначала так;
- Если не поможет, то дважды щелкнуть левой кнопкой мыши по службе, чтобы открыть свойства, указать автоматический тип и нажать «Запустить», если компонент остановлен:
Не забываем применить изменения и перезапустить ПК.
Не работает поиск Виндовс 10 – редактируем реестр
Этот способ для продвинутых пользователей и требует повышенного внимания к деталям инструкции. Вдруг перечисленные выше методы не сработали, поступаем так:
Вызываем консоль «Выполнить», нажав Win + R . Вводим команду:
Когда откроется встроенный редактор реестра, слева увидите перечень папок (веток), внутри которых вложены другие элементы. Стоит последовательно переходить по следующему пути:
Справа отобразится перечень ключей, среди которых находим «SetupCompleteSuccesfuly», двойным щелчком открываем окно редактирования параметра и присваиваем значение «1», жмём ОК для сохранения:
Не закрываем редактор, раскрываем выделенный раздел в перечне папок слева и находим вложенный объект «FilChangeClientConfigs». Его необходимо переименовать, кликнув ПКМ и указав соответствующую команду. В конце просто дописываем «Bak», чтобы новое название стало таким — «FileChangeClientConfigsBak»:
Перезагрузка ноутбука после проделанных манипуляций обязательна.
Способ от 5 февраля 2021 года:
Перейдите по пути:
- Щелкните правой кнопкой мыши на правой панели окна, чтобы открыть контекстное меню.
- Выберите «Новый» — «D-WORD» (32-разрядная версия).
- Укажите название параметра — «BingSearchEnabled»;
- Дважды щелкните по созданной записи;
- Введите 0 (ноль) в поле «Значение». Нажмите ОК .
- Откройте окно параметра «CortanaConsent» и также проверьте, чтобы было значение 0 (ноль).
- Перезагрузите компьютер.
Дополнительно стоит попробовать:
И перезагружаем Windows!
Не работает панель поиска в Windows 10 – сброс приложений
Ничего страшного не произойдет, если сбросить системные утилиты к базовым параметрам. Это поможет устранить корректировки, которые вносили Вы или сторонний софт, что привело к нарушению работоспособности. Но, стоит понимать, что Reset способен стать причиной других дефектов. Особенно, когда Ваша версия Виндовс 10 не является лицензионной. Последствия могут быть разными, поэтому советую прибегать к нижеизложенному решению только в крайних случаях.
Копируем код команды (выделяете и жмёте CTRL+C):
Get-AppXPackage -AllUsers | Foreach
В окне консоли правый клик для автоматической вставки скопированного контента:
Клавиша Энтер запустит обработку запроса. Нужно подождать. После этих манипуляций система должна быть перезагружена. Ошибка должна быть устранена.
Стоит отметить, что проблема «в Windows 10 перестал работать поиск» уже не настолько актуальна, как несколько лет назад, когда Виндовс 10 содержала массу недоработок, и только последующие обновления смогли сделать ОС более стабильной.
Используем редактор реестра на Windows 10
Неполадку можно попытаться решить с помощью редактирования ключей (параметров) реестра. Запускаем редактор системного реестра, например, путем ввода слова regedit в окне Выполнить, вызываемом комбинацией клавиш Win+R.
Используя проводник (представлен в виде древовидной структуры, аналогичной стандартному проводнику системы) ищем ветку Windows Search, находящуюся на пути: HKEY_LOCAL_MACHINE \SOFTWARE \Microsoft
В рабочем окне справа интересует параметр под названием SetupCompletedSuccesfuly, его следует установить в 1.
Далее в проводнике раскрываем директорию Windows Search и находим ключ с именем FileChangeClientConfigs.
Меняем название этой папки на FileChangeClientConfigsBak и сохраняем проведенные изменения.
Перезапускаем компьютер, вероятность положительного результата высока.
Все действия с системным реестром, связанные с его корректировкой, следует производить с особенной осторожностью, так как при неправильно настроенных параметрах возможно нарушение стабильности работы системы
2.Отключение / перезапуск стороннего антивируса, включение брандмауэра Windows
Для ясности, здесь не предлагалось отключать и полностью удалять все сторонние антивирусные программы с устройства, но на основе отзывов здесь и по всему Интернет, некоторые программы вызывают сбой поиска Windows. Avast является одним из виновников, поэтому попробуйте удалить его, если у вас есть, а затем найти альтернативу, если это необходимо (сам Защитник Windows стал жизнеспособным, безопасным вариантом в последние годы).
Или (кредит нашему читателю Mayur N.), вы можете просто попытаться временно отключить свои щиты Avast, что должно вернуть поиск в меню «Пуск». По крайней мере, в случае Avast, когда вы снова включите экраны, поиск в меню «Пуск» может продолжить работать, как и должен.
С другой стороны, включение брандмауэра Windows также помогло некоторые пользователи. Похоже, что поиск и индексирование странно чувствительны к вашим настройкам безопасности, поэтому возиться с ними, включая и отключая объекты, может дать результаты.
Перенастраиваем поисковый индекс через его удаление
Еще одним способом исправления проблемы является удаление программы поиска, а потом ее перестроения. Но перед операцией удаления следует сначала сделать следующие маневры. Снова вызвать диалоговое окно «Выполнить» нажатием клавиш Win+R. Ввести слово services.msc. В появившемся окне «Сервис» найдите службу с названием Windows Search и удостоверьтесь, что она работает.
Если эта служба отключена, стоит ее активировать, указав тип запуска «Автоматический». Возможно, эти действия помогут устранить неприятную поломку.
Если ни один из вариантов не помогает, тогда стоит приступить к удалению. Для этого заходим в Панель управления и выбираем Параметры индексирования.
В новом окне выбираем пункт «Дополнительно».
Затем в разделе «Устранение неполадок при поиске и индексировании» нажимаем на кнопку «Перестроить».
В процессе перестройки параметров может зависать система и на протяжении 30 минут Происк работать не будет. После того, как процедура перестройки закончиться попробуйте воспользоваться Поисковиком. Теперь должно все функционировать.
Обычно, проблема должна исчезнуть, если вы прибегли к одному из предложенных вариантов. Ну если ничего не помогло, то можно воспользоваться крайним методом – сбросить на стандартные настройки саму операционную систему Виндовс 10.
Предыдущая записьНе работает веб-камера в ОС Windows 10
Следующая запись Ошибка в Windows 10 – Класс не зарегистрирован
Что делать, если поиск на панели задач не работает
ШАГ 1
Первое, что я порекомендую сделать — открыть диспетчер задач (сочетание Ctrl+Alt+Del или Ctrl+Shift+Esc), найти там «Проводник» и перезапустить его (для этого нажмите на нем правую кнопку мыши. ) . Пример на скриншоте ниже .
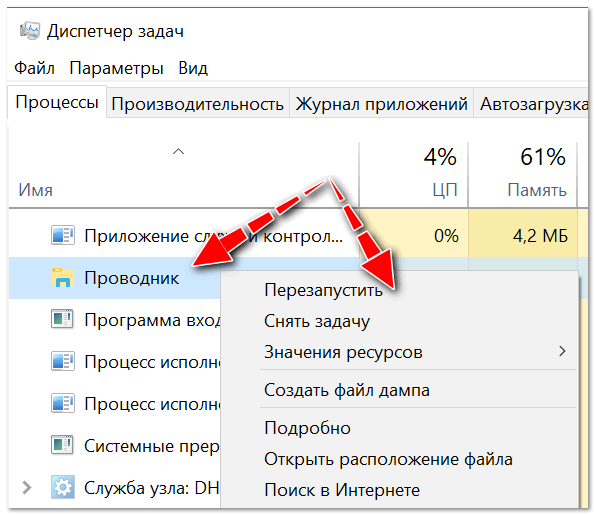
Перезапуск проводника (диспетчер задач)
После, панель задач и рабочий стол на 1-2 сек. пропадут и появятся вновь — попробуйте еще раз воспользоваться поиском.
ШАГ 2
Если значок «Лупы» (или поисковой строки) вовсе не отображается на панели задач — нажмите по ней в свободном месте от иконок правой кнопкой мыши, и в появившемся меню раскройте вкладку «Поиск» — поставьте галочку рядом с «Показать значок поиска» .
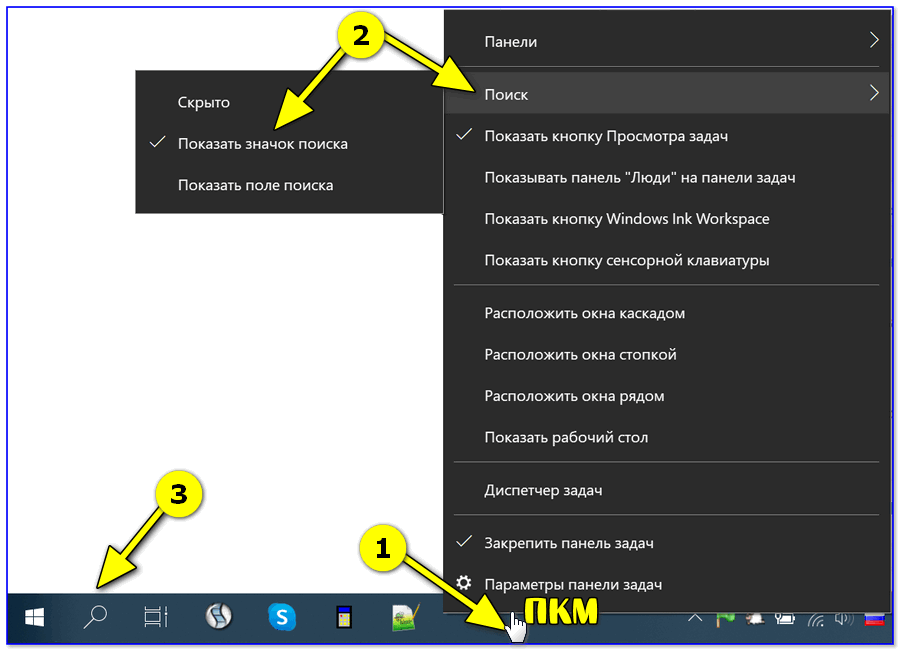
Отобразить значок поиска — Windows 10
ШАГ 3
Не могу не отметить, что в Windows 10 встроено спец. средство для устранения неполадок, связанных с поиском (во многих случаях оно устраняет проблему автоматически, без вашего «ручного» участия!) .
Чтобы его запустить — необходимо открыть параметры Windows (сочетание клавиш Win+i), перейти во вкладку «Обновление и безопасность / устранение неполадок» и кликнуть по инструменту «Поиск и индексирование» .
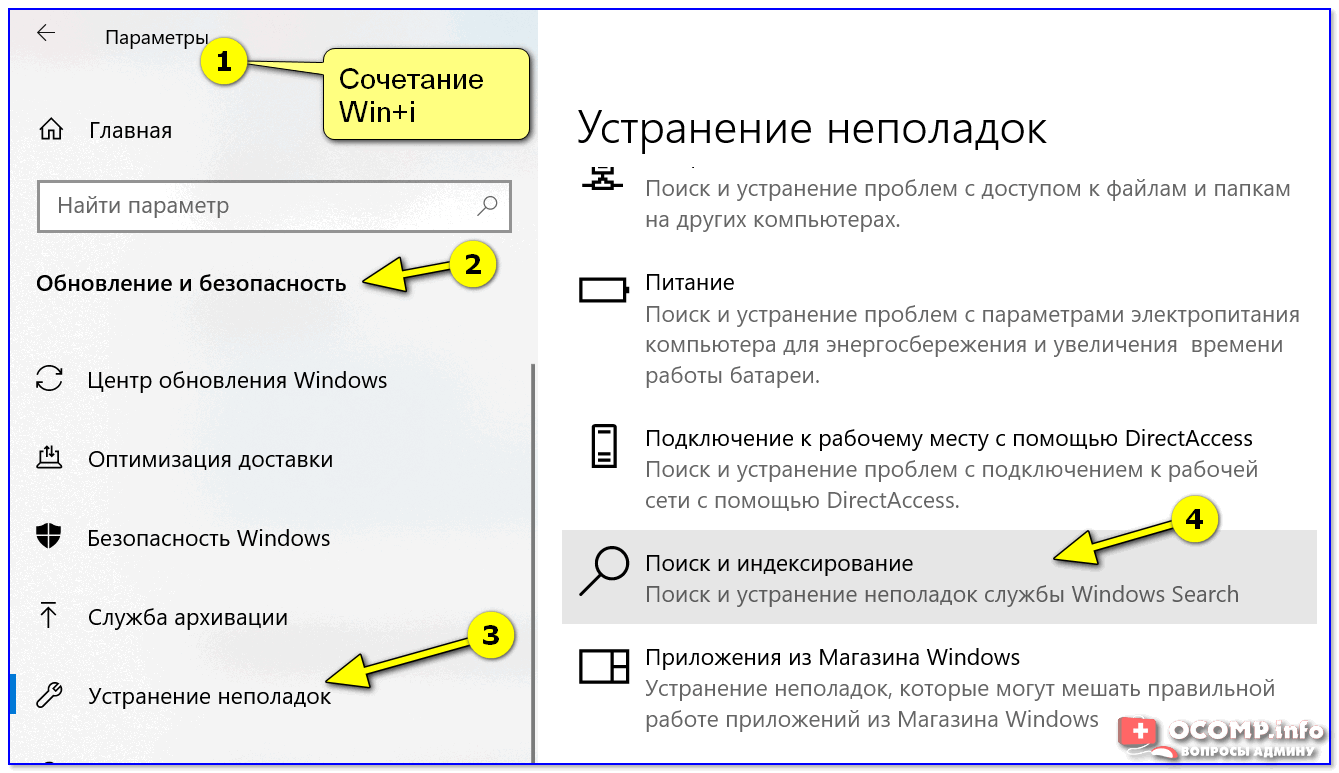
Устранение неполадок в Windows 10
Следом отметить галочками проблему (например, «Файлы не отображаются в результатах поиска») и нажать по кнопке «далее» . Мастер проверит вашу систему на проблемы и ошибки, и, если они будут найдены — устранит их!
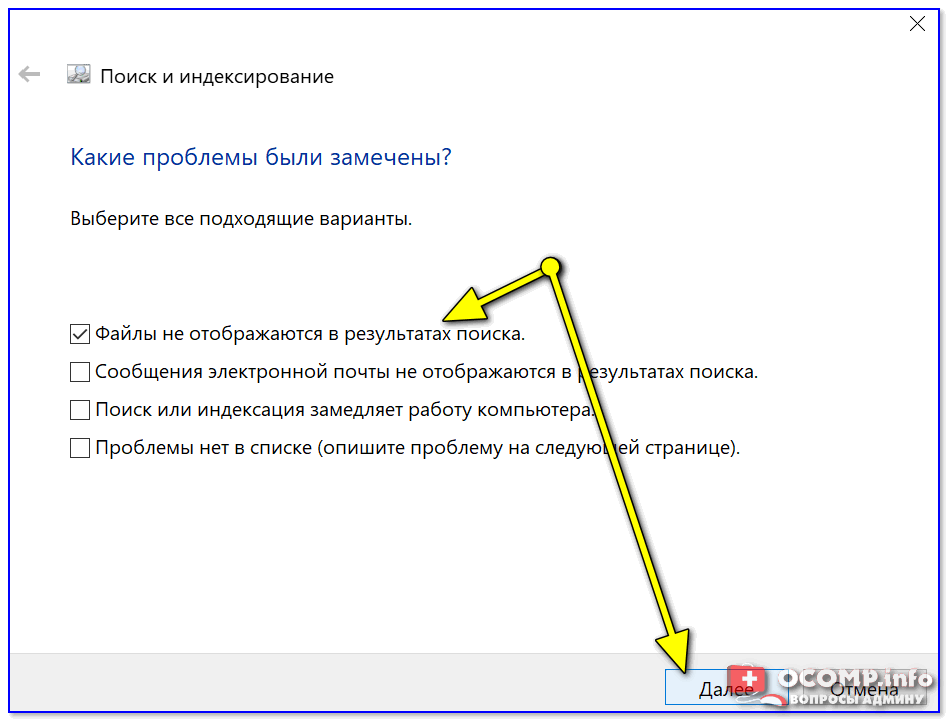
Поиск и индексирование — устранение неполадок
Кстати, после работы этого средства — рекомендую перезагрузить компьютер (ноутбук), и только после этого проверить работу поиска.
ШАГ 4
В ряде случаев поиск может не работать из-за «старого» индекса. Чтобы исправить это — необходимо просто переиндексировать базу.
Делается это достаточно просто: сначала нужно открыть панель управления, переключить отображение на «Крупные значки» и перейти во вкладку «Параметры индексирования» .
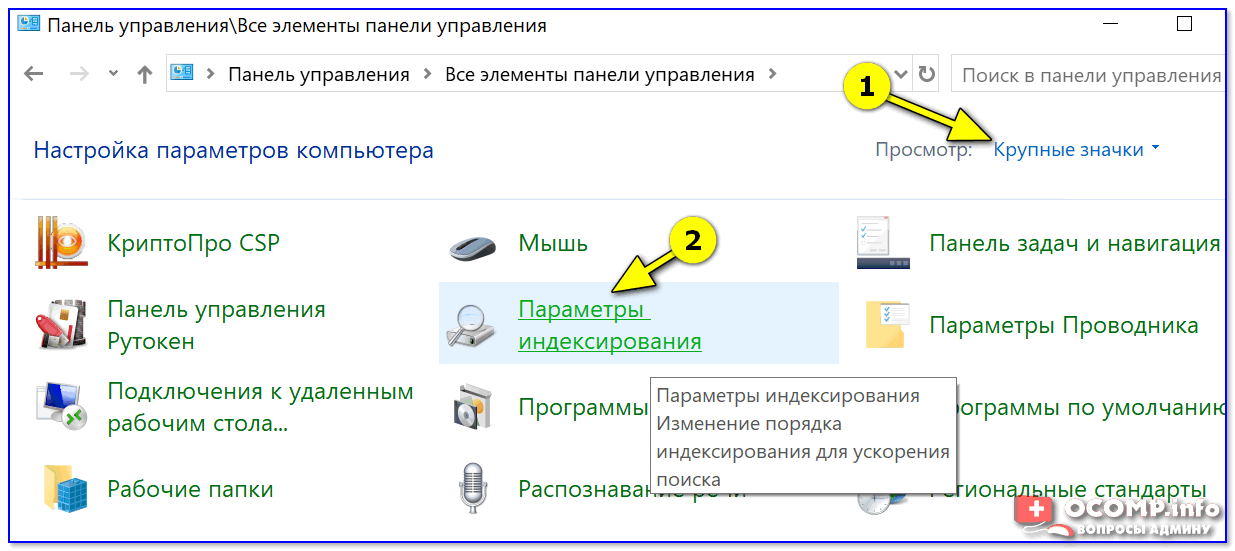
Панель управления — параметры индексирования
Далее кликнуть на кнопку «Дополнительные» и начать перестройку индекса (см. скриншот ниже ).
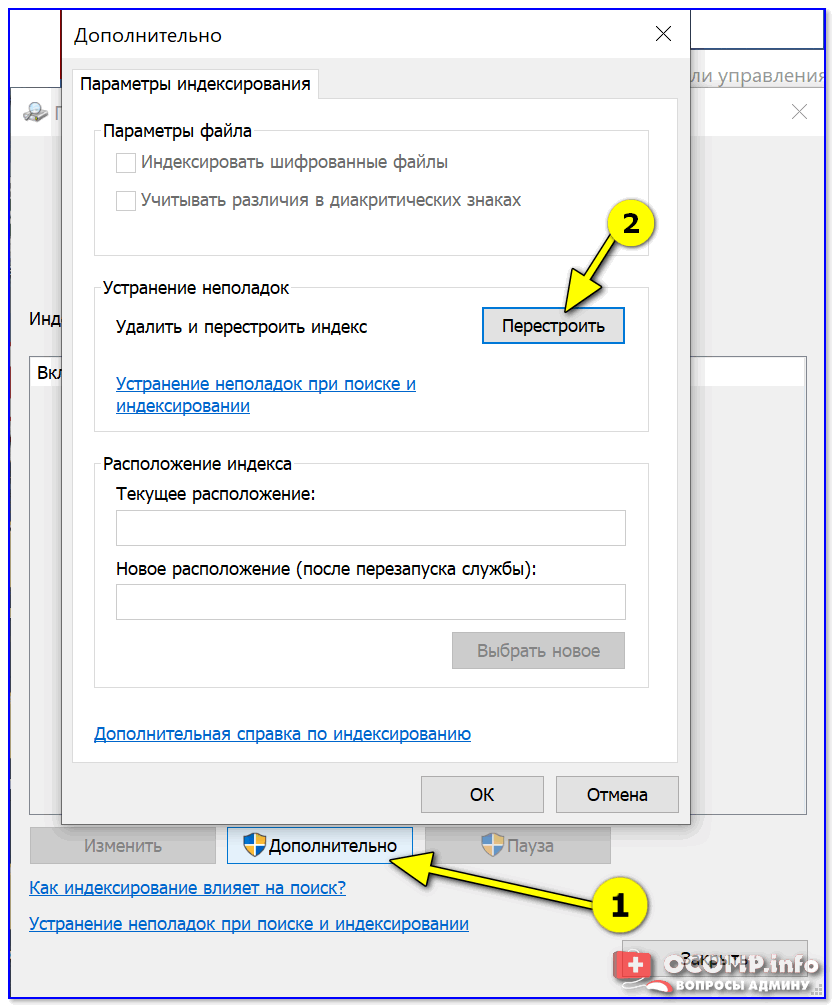
После этого, кстати, очень желательно перезапустить проводник (как это сделать — см. ШАГ 1 выше).
ШАГ 5
За индексирование и работу поиска отвечает служба Windows Search (и в некоторых случаях она может быть отключена/не запущена. Например, из-за работы антивируса, некорректного обновления и пр.) .
Чтобы проверить как работает эта служба — нажмите сочетание кнопок Win+R (чтобы появилось окно «Выполнить») и введите команду services.msc. Пример ниже .
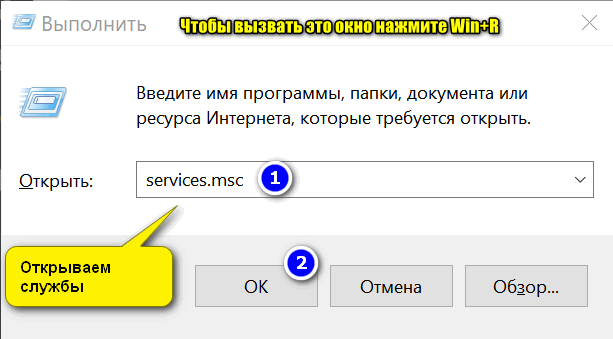
Открываем службы — services.msc (универсальный способ)
В списке служб найдите Windows Search и откройте ее. Во вкладке «Общие» у службы должен стоять автоматический тип запуска, состояние — «Выполняется» . Если это не так — исправьте настройки (как нужно сделать — показано на скрине ниже) .
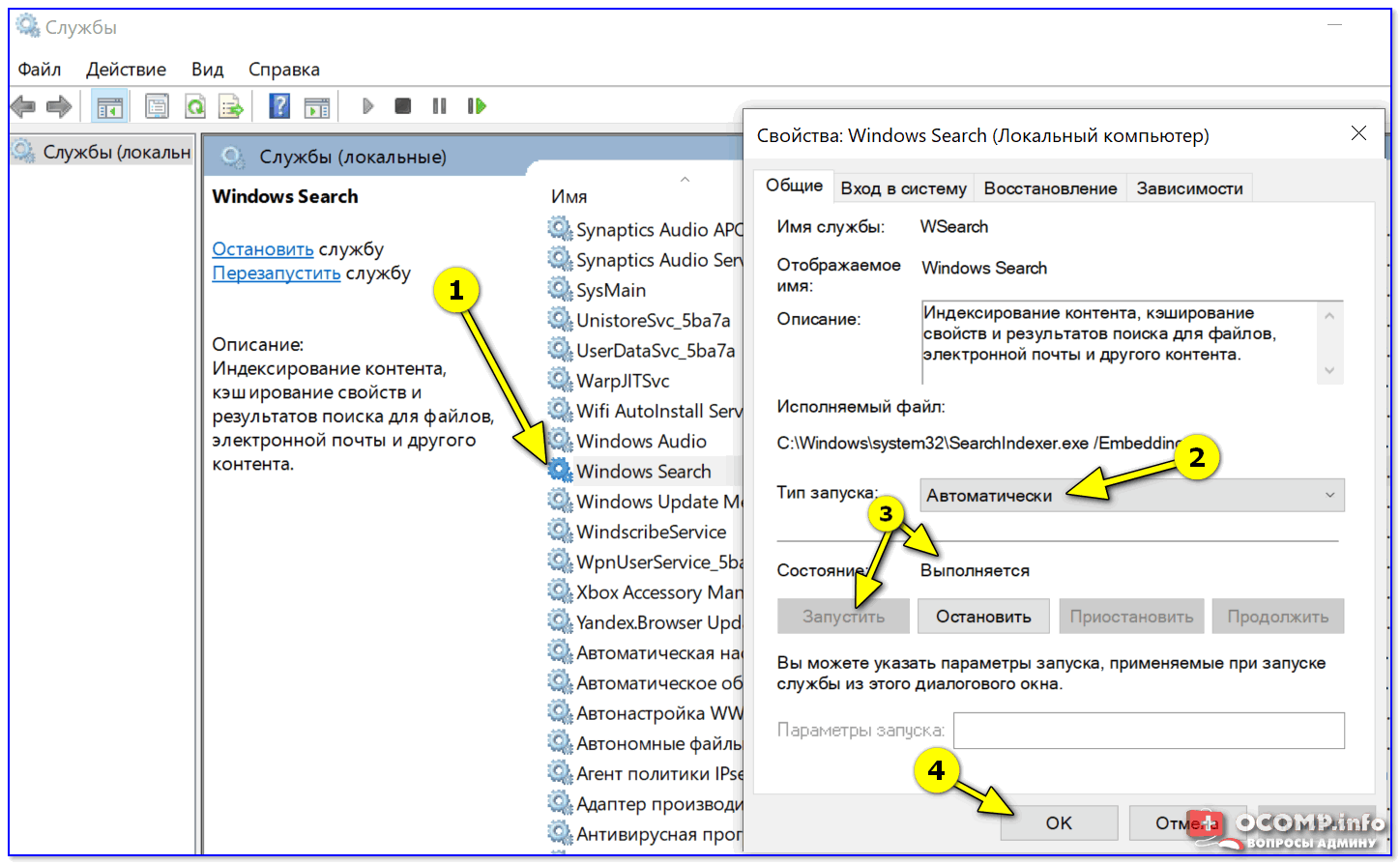
Служба Windows Search выполняется!
После запуска службы Windows Search — перезагрузите компьютер.
ШАГ 6
Следующее, что нужно проверить — это целостность системных файлов. Для осуществления этой операции — понадобиться запустить командную строку от имени администратора (нажмите Ctrl+Shift+Esc чтобы открылся диспетчер задач — в нем нажмите по «Файл/новая задача» и используйте команду CMD) .
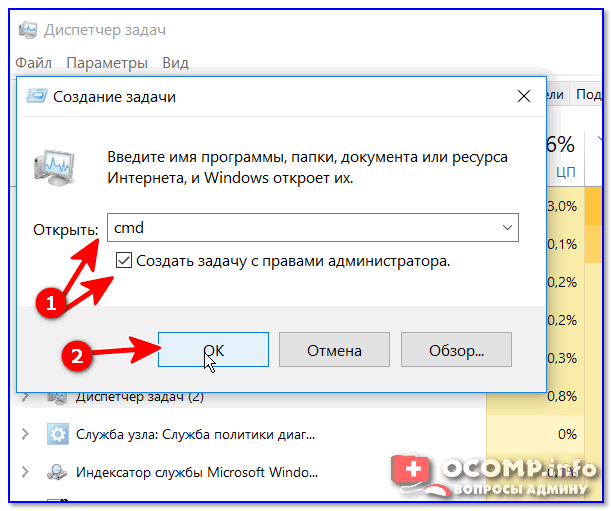
CMD от имени администратора
В командной строке введите sfc /scannow и нажмите Enter. Должна запустится проверка системы. Обычно на всё про всё уходит порядка 3-10 мин.
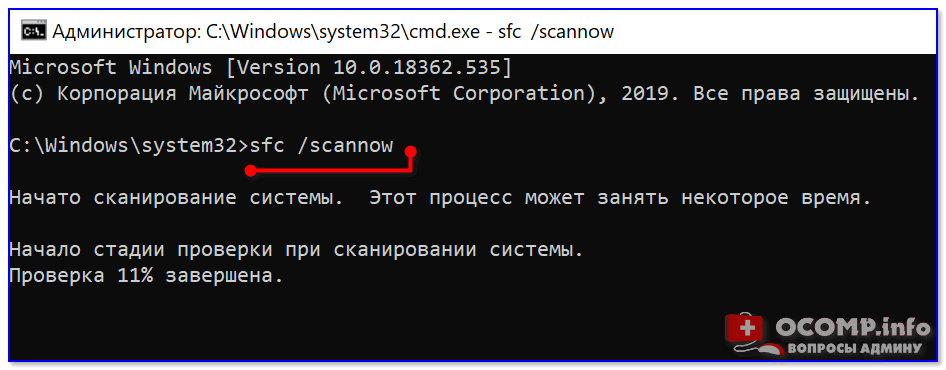
Проверка целостности файлов — scannow
ШАГ 7
Ну и последнее действие.
Можно попробовать перерегистрировать кнопку ПУСК и панель задач (т.е. откатить их к исходным настройкам) с помощью спец. команды в оболочке PowerShell. Запустить ее нужно от имени администратора: для этого откройте диспетчер задач и воспользуйтесь меню «Файл/новая задача» . См. скриншот ниже.
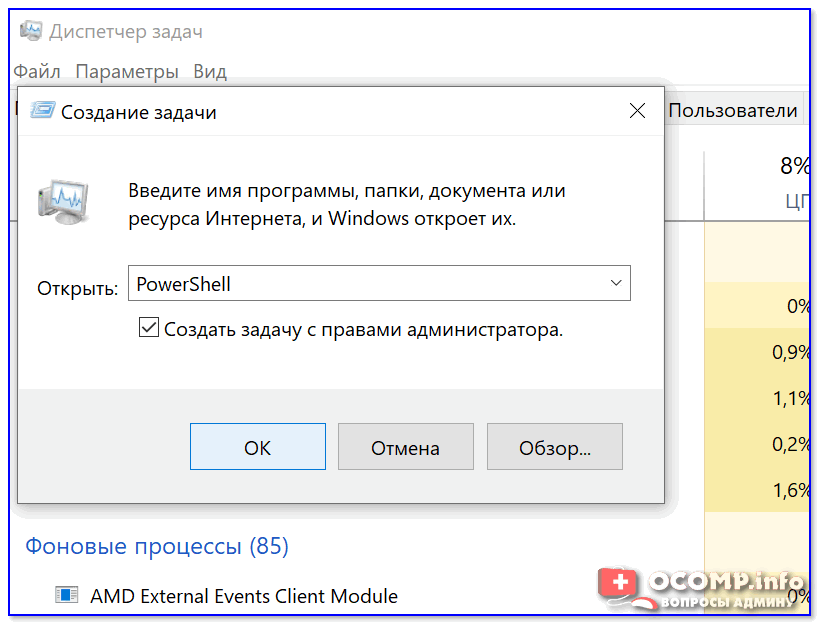
Запуск PowerShell с правами администратора
Далее скопируйте и вставьте в PowerShell следующую команду:
Get-AppXPackage -AllUsers | Foreach
Для ее запуска — нажмите Enter. Через несколько минут операция будет выполнена — после перезагрузите компьютер и проверьте работоспособность поиска.

PowerShell — скрин окна
Проверка службы поиска на компьютере с Windows 7
Не работает поиск в Windows 10: как включить
В первую очередь, необходимо включить службу Windows Search, если она отключена:
- Необходимо нажать горячие клавиши на физической клавиатуре «Ctrl+Alt+Del».
- После этого на экране появится уведомление «Подготовка параметров безопасности».
- В диспетчере задач открыть раздел с наименованием «Службы».
- В списке требуется найти компонент «Search» и щелкнуть по нему ПКМ.
- Выбрать пункт «Свойства» и в строке «Тип запуска» указать «Автоматически».
- В пункте «Состояние» нужно вместо «Отключить» поставить «Включать».
Если служба неактивна, осуществить поиск невозможно
Важно! После включения службы, рекомендуется выполнить рестарт операционной системы
Перестал работать Поиск в Windows 10: что делать
Существует два основных способа решения проблемы:
- Редактирование в реестре.
- Запуск операционной службы Search.
Реестр
Иерархическая база настроек и команд содержит ряд ключей, которые ответственны за выполнение поисковых функций. Их редактирование позволит решить проблему. Что делаем?
Открываем форму «Выполнить», одновременным нажатием Win+R.
В строку вводит команду – regedit.
- Даем согласие на внесение изменений.
- Запускается Редактор реестра, который представляет собой многоуровневую файловую систему.
- В левом списке находим ветку «HKLM».
- Последовательно выполняем переход – SOFTWAREMicrosoftWindows Search.
- В правом окне находим ключ SetupCompletedSuccesfully.
- Двойным кликом раскрываем его.
- Во всплывшей форме «Изменение параметра» в поле «Значение» проставляем «1». ОК.
Далее переходим по пути – HKLMSOFTWAREMicrosoftWindows SearchFileChangeClientConfigs. Переименовываем его на FileChangeClientConfigsBak.
Выполняем перезагрузку и проверяем работоспособность.
В такой ситуации:
- Кликаем правой кнопкой на «Пуск».
- Из перечня выбираем «Панель управления».
- В развернувшейся карточке выбираем параметр просмотра – Крупные значки. Если применялся пункт «Категории», нужный блок не виден.
- Разворачиваем «Параметры индексация».
В открывшейся карточке кликаем на «Изменить».
Далее индексируем расположение – выставляем галочки напротив нужных объектов, по которым нужно мгновенное распознание.
Выбираем «Дополнительно».
- Щелкаем правой кнопкой на «Пуск» и запускаем «Диспетчер задач».
- Во всплывшей карточке выбираем «Подробнее».
В списке выбираем «Проводник» и щелкаем «Перезапустить» (нижний правый угол окна).
Помимо того, что этот алгоритм решает проблему, когда не открывается поиск в Windows 10, он позволяет увеличить скорость работы службы. Через корректировку ключей реестра можно решить ряд других моментов. С его помощью есть возможность посмотреть, что делать, когда Windows 10 не видит флешку.
Windows Search
Еще один вариант решения проблемы, когда не нажимается значок поиска в Windows 10, проверка службы с помощью Search. Для этого:
- Комбинацией клавиш Win+R вызываем карточку «Выполнить».
- Забиваем services.msc. ОК.
- В развернувшемся списке ищем наименование службы. Напротив нее должен быть статус типа запуска – автоматический, а состояние – выполняется.
- Если отображаются другие характеристики, вызываем свойства службы (правая кнопка).
- В типе ставим – автоматически.
Проблема, когда поиск Windows 10 не находит файлы, должна устраниться.
8.Перезапустите процесс Cortana
Как мы теперь слишком хорошо знаем, Cortana может быть ответственна за некорректный поиск в меню «Пуск». В этом случае перезапуск процесса Cortana решит проблему.
Для этого щелкните правой кнопкой мыши панель задач и выберите «Диспетчер задач».
. Диспетчер задач был открыт, найдите процесс Cortana на вкладке Процессы и нажмите кнопку Завершить задачу.
Вышеуказанное действие перезапустит процесс Cortana, и вы также можете решить проблема поиска в меню «Пуск».
Не вызывает ли проблема меню «Пуск» за пределами кнопки «Поиск»? Ознакомьтесь с нашим более общим руководством по исправлению неработающего меню «Пуск» в Windows 10.
Кнопка меню Пуск Windows 10 не работает
Что делать, если не работает поиск через меню Пуск? Или ещё хуже, если кнопка меню Пуск вообще не реагирует? Тем не менее, есть простое решение. Особенно это решение пригодится вам, если в Windows 10 появляется сообщение: «Критическая ошибка. Меню Пуск и приложение Кортана не работают. Мы попытаемся исправить эту проблему при следующем выполнении входа». Если у вас есть проблемы со входом в меню Пуск, то потребуется воспользоваться командной строкой. Запустите её в режиме администратора и введите следующую команду:
sfc /scannow
Начнется сканирование системы на ошибки, после которого неполадка должна быть исправлена. Тем не менее, если решение не работает, и по-прежнему появляется вышеуказанная ошибка, сделайте следующие действия. Перейдите в раздел:
«Параметры — Система — Режим планшета»
и установите переключатель «Включить режим планшета».
Затем откройте:
Параметры — Персонализация — Пуск
и включите пункт «Открывать начальный экран в полноэкранном режиме». В большинстве случаев, после включения этих функций поиск и кнопка меню Пуск начнут работать.
Если этот способ не работает, произведём перезагрузку (рестарт) кнопки меню Пуск. С этой целью открываем с правами администратора приложение PowerShell и вводим следующую команду:
Get-AppXPackage -AllUsers | Foreach {Add-AppxPackage -DisableDevelopmentMode -Register “$($_.InstallLocation)AppXManifest.xml”}
Это интересно: Что делать, если не устанавливается драйвер nvidia — описываем суть
Windows Search не работает
Если параметр индексирования поиска или индексатор не работает или работает должным образом, и вы видите такие сообщения, как Ожидание получения статуса индексирования, индексатор поиска перестал работать и был закрыт, не удалось запустить поиск Windows на локальном компьютере, ошибки и т. Д., То эти предложения помогут вы устраняете проблему:
- Восстановить поисковый индекс
- Проверьте повреждение ключа реестра
- Проверить статус Windows Search
- Сбросить службу поиска Windows
- Запустить средство диагностики индексатора
- Запустите средство устранения неполадок поиска Windows.
- Проверьте разрешения папки LocalState
- Сбросить поиск Windows
- Восстановите ваш компьютер
- Другие предложения.
1]Восстановить поисковый индекс
Чтобы перестроить поисковый индекс, откройте Панель управления> Система и обслуживание> Параметры индексирования. В расширенных параметрах нажмите «Восстановить значения по умолчанию», а также «Восстановить индекс». Щелкните ОК.
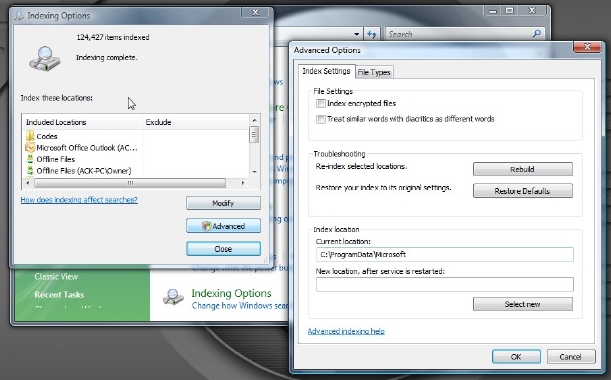
Затем введите «service» в строке поиска меню «Пуск» и запустите «Службы». Прокрутите вниз до «Служба поиска Windows» и убедитесь, что для нее установлено значение «Автоматически и работает». Перезапустите эту службу.
Вам также необходимо убедиться, что RPC (удаленный вызов процедур) работает и настроен на автоматический режим.
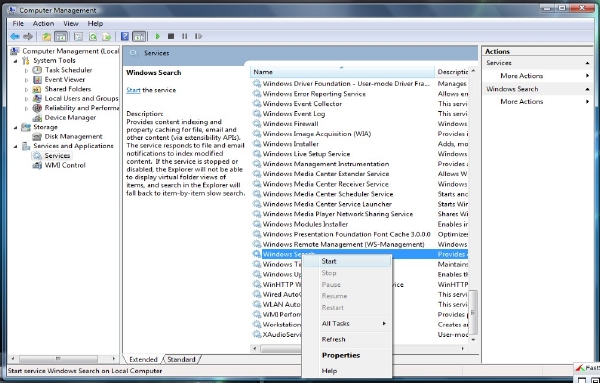
Это удалит dелете винду.edb файл.
2]Кнопка Advanced неактивна? Проверьте повреждение ключа реестра
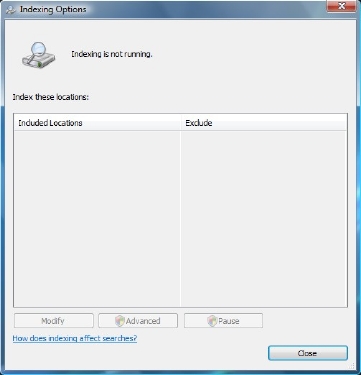
Если вы обнаружите, что ваше индексирование не работает или что кнопка «Дополнительно» неактивна и вы получаете сообщение, то есть вероятность, что ваш следующий ключ реестра, возможно, был поврежден:
HKEY_LOCAL_MACHINESOFTWAREMicrosoftWindows Search
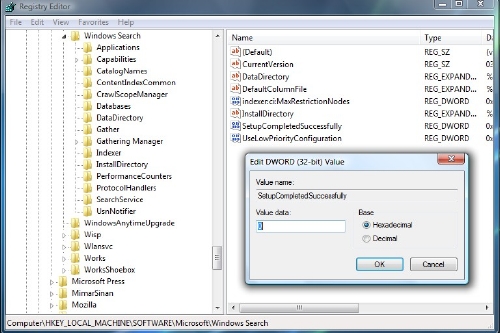
Откройте Regedit и перейдите к ключу, упомянутому выше. На правой панели дважды щелкните на Настройка завершена успешно. Убедитесь, что данные значения , то есть нулевая цифра. Щелкните ОК. Перезагрузить.
Эта процедура полностью сбросит ваш Windows Search, перестроит индекс и сбросит сканирование и другие параметры индексирования.
Читать: Поисковый индексатор всегда перезагружается и перезагружается после перезагрузки.
3]Проверить статус Windows Search
Даже если ваша служба поиска Windows настроена на автоматический режим, вы не сможете запустить службу; но вместо этого вы получите следующее сообщение об ошибке — Windows не может запустить поиск Windows на локальном компьютере.
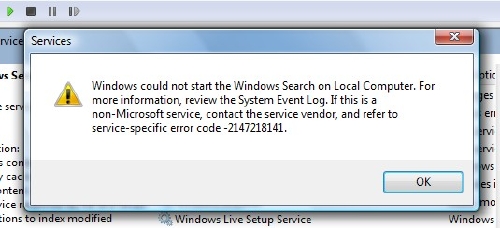
Тогда я предлагаю вам увидеть Средство просмотра событий, чтобы проверить системные журналы.
Для этого просто введите мероприятие в строке поиска меню «Пуск» Windows и нажмите Enter. Слева нажмите «Система», чтобы просмотреть журналы.
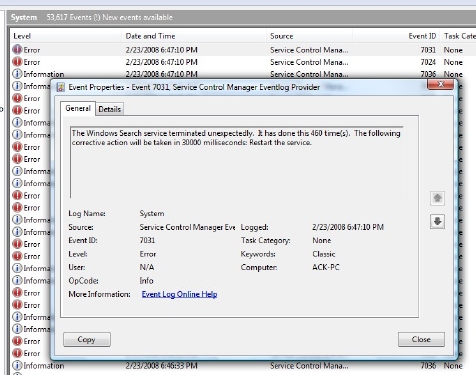
Запишите идентификатор события и обратитесь к онлайн-справке журнала событий.
4]Сбросить службу поиска Windows
Блог Microsoft Fix It Blog автоматизировал эту публикацию WinVistaClub от 7 октября 2008 г. Windows Search не работаетв пакет Fix it MSI! Он сбрасывает настройки поиска Windows по умолчанию. Это, кстати, первый MVP Fix It!
Вот что делает пакет Fix-It:
Останавливает службу поиска Windows
Настраивает службу на start = auto
Устанавливает значение следующего ключа равным :
HKEY_LOCAL_MACHINESOFTWAREMicrosoftWindows SearchSetupCompletedSuccessfully
Запускает службу поиска Windows
Перейдите сюда, чтобы загрузить Исправить пакет MSI. Вы также можете выполнить эти инструкции вручную.
7]Проверьте права доступа к папке LocalState.
Откройте проводник и установите для него значение Sкак Скрытые файлы и папки через Параметры папки, а затем перейдите в следующее место:
C:UsersusernameAppDataLocalPackageswindows.immersivecontrolpanel_cw5n1h2txyewyLocalState
Щелкните правой кнопкой мыши папку «Проиндексированные»> «Свойства»> «Дополнительно»> «Разрешить индексирование файлов в этой папке в дополнение к свойствам файлов». Нажмите Применить и выйти.
9]Восстановите свой компьютер
Восстановите свой компьютер до прежнего состояния или перезагрузите / обновите компьютер с Windows. В противном случае восстановите установку Windows 7. Загрузитесь с DVD-диска Windows> выберите параметр восстановления системы> выберите «Восстановить компьютер»> выберите установку Windows> выберите «Восстановление при загрузке»> Следуйте инструкциям.
10]Другие предложения
Теперь прочтите: Что такое индексирование поиска и как оно влияет на поиск в Windows 10?
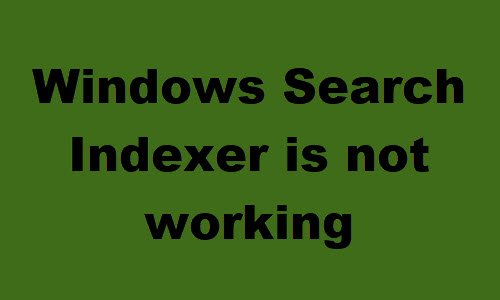
Теги: Поиск, устранение неполадок
Не работает поиск в Windows 10: как исправить ситуацию.
Вопрос от пользователя
У меня пропал поиск из ОС Windows 10. Я нажимаю по значку лупы на панели задач, ввожу данные — но поиск не работает (вообще ничего не появляется, просто пустое окно).
Подобная штука стала происходить после обновления Windows (что-то они там нахимичили. ). Подскажите, как можно исправить? (больно удобно через поиск открывать программы и документы, с которыми недавно работал)
Да, вы не первый, такая ошибка иногда случается. Чаще всего причиной этому является некорректная работе проводника и ряд некоторых служб.
В этой заметке в пошаговом режиме попробуем устранить подобную проблему.
В помощь!
Если у вас совсем не работает меню ПУСК — рекомендую ознакомиться с этой инструкцией —>
Создать нового пользователя Windows 11
Как оказалось, этой конкретной проблеме также может способствовать некоторый тип коррупции, влияющий на текущую учетную запись пользователя.
Если у вас все еще возникают проблемы с функцией поиска в Windows 11 и ни одно из других исправлений, указанных выше, не помогло вам, последнее средство — создать новую учетную запись пользователя Windows, чтобы устранить поврежденные зависимости.
Примечание. Если вы подключаетесь к той же учетной записи Microsoft после создания нового пользователя, на самом деле ничего не изменится, поскольку ваши настройки и другие предпочтения будут перенесены на нового пользователя.
Следуйте приведенным ниже инструкциям, чтобы создать нового пользователя Windows 11, чтобы устранить сбой функции поиска в Windows 11:
- Нажмите клавишу Windows + I, чтобы открыть меню настроек в Windows 11.
- Затем используйте вертикальное меню слева, чтобы выбрать «Учетные записи». Если вертикальное меню не отображается, щелкните значок действия (значок с тремя точками в верхнем левом углу экрана).
- На вкладке «Учетные записи» перейдите в меню с правой стороны и нажмите «Семья и другие пользователи».Доступ к меню Семья и другие пользователи в Windows 11
- Затем в том же правом меню нажмите кнопку «Добавить учетную запись», связанную с «Добавить других пользователей» (в разделе «Другие пользователи»).Добавление новой учетной записи
- Затем введите адрес электронной почты, связанный с вашей учетной записью Microsoft, если вы хотите создать нового пользователя, который сохранит ваши текущие настройки и предпочтения, и нажмите «Далее», чтобы продолжить, введя пароль.Создание новой учетной записи Windows
Примечание. Если вместо этого вы хотите создать локальную учетную запись, нажмите «Я не знаю данных для входа этого человека», а затем нажмите «Добавить пользователя без учетной записи Microsoft».
- Наконец, нажмите «Далее» в последний раз и подождите, пока не будет создан новый пользователь.
- Перезагрузите компьютер и войдите в систему, используя только что созданную учетную запись пользователя, чтобы увидеть, была ли решена функция поиска.
Post Views: 1 653
Программы для Windows, мобильные приложения, игры — ВСЁ БЕСПЛАТНО, в нашем закрытом телеграмм канале — Подписывайтесь:)
Причины возникновения ошибки в функционировании поиска Windows
Зачастую ситуация, когда не работает опция «Поиск», возникает у пользователей самой новой версии ОС от Microsoft – Windows 10, однако, нередко неприятности аналогичного плана возникают и на иных вариациях системы. Приступать к решению возникшей проблемы стоит после определения причин, повлёкших за собой неполадку. В Windows 10, авторитарная опция реализована таким образом, что отыскать нужную информацию пользователь сможет путём ввода необходимой информации через меню «Пуск», или же посредством опции «Поиск» на задачной панели. При нормальной функциональности системы окно должно запускаться при нажатии ярлыка «Линзы», размещённого на панели задач, рядом с кнопкой «Пуск», который является графическим отображением поисковой службы. Если окно не открывается, попробовать отыскать нужные материалы можно через кнопку «Пуск», что зачастую решает проблему.
Ситуации, когда служба поиска Windows не реагирует: при стандартном нажатии не запускается строка поиска, или в открывшемся окне после введения запроса отсутствует информация, а пользователь уверен, что искомый файл имеется в системе, могут возникать по ряду следующих причин:
- Наличие ошибок при установке ОС или при её обновлении.
- Заражение устройства вирусами или загрузка несанкционированных утилит.
- Сбои работы ОС, настроек, индексирования файлов.
Решить проблему можно попытаться банальной перезагрузкой системы. Если проблема кроется в сбоях работы ОС или вирусном заражении, после перезагрузки компьютера и удаления заражённых файлов антивирусными утилитами, проблема с поиском самоустранится, доступ к службе откроется, опция заработает в стандартном режиме. При отсутствии положительного результата устранение неполадки требует кардинального системного решения.
Что делать, если поиск на панели задач не работает
ШАГ 1
Первое, что я порекомендую сделать — открыть диспетчер задач (сочетание Ctrl+Alt+Del или Ctrl+Shift+Esc), найти там «Проводник» и перезапустить его (для этого нажмите на нем правую кнопку мыши…). Пример на скриншоте ниже .
Перезапуск проводника (диспетчер задач)
После, панель задач и рабочий стол на 1-2 сек. пропадут и появятся вновь — попробуйте еще раз воспользоваться поиском…
ШАГ 2
Если значок «Лупы» (или поисковой строки) вовсе не отображается на панели задач — нажмите по ней в свободном месте от иконок правой кнопкой мыши, и в появившемся меню раскройте вкладку «Поиск» — поставьте галочку рядом с «Показать значок поиска».
Отобразить значок поиска — Windows 10
ШАГ 3
Не могу не отметить, что в Windows 10 встроено спец. средство для устранения неполадок, связанных с поиском (во многих случаях оно устраняет проблему автоматически, без вашего «ручного» участия!).
Чтобы его запустить — необходимо открыть параметры Windows (сочетание клавиш Win+i), перейти во вкладку «Обновление и безопасность / устранение неполадок» и кликнуть по инструменту «Поиск и индексирование».
Устранение неполадок в Windows 10
Следом отметить галочками проблему (например, «Файлы не отображаются в результатах поиска») и нажать по кнопке «далее». Мастер проверит вашу систему на проблемы и ошибки, и, если они будут найдены — устранит их!
Поиск и индексирование — устранение неполадок
Кстати, после работы этого средства — рекомендую перезагрузить компьютер (ноутбук), и только после этого проверить работу поиска…
ШАГ 4
В ряде случаев поиск может не работать из-за «старого» индекса. Чтобы исправить это — необходимо просто переиндексировать базу…
Делается это достаточно просто: сначала нужно открыть панель управления, переключить отображение на «Крупные значки» и перейти во вкладку «Параметры индексирования».
Панель управления — параметры индексирования
Далее кликнуть на кнопку «Дополнительные» и начать перестройку индекса (см. скриншот ниже ).
Перестроить индекс
После этого, кстати, очень желательно перезапустить проводник (как это сделать — см. ШАГ 1 выше).
ШАГ 5
За индексирование и работу поиска отвечает служба Windows Search (и в некоторых случаях она может быть отключена/не запущена. Например, из-за работы антивируса, некорректного обновления и пр.).
Чтобы проверить как работает эта служба — нажмите сочетание кнопок Win+R (чтобы появилось окно «Выполнить») и введите команду services.msc. Пример ниже .
Открываем службы — services.msc (универсальный способ)
В списке служб найдите Windows Search и откройте ее. Во вкладке «Общие» у службы должен стоять автоматический тип запуска, состояние — «Выполняется». Если это не так — исправьте настройки (как нужно сделать — показано на скрине ниже).
Служба Windows Search выполняется!
После запуска службы Windows Search — перезагрузите компьютер…
ШАГ 6
Следующее, что нужно проверить — это целостность системных файлов. Для осуществления этой операции — понадобиться запустить командную строку от имени администратора(нажмите Ctrl+Shift+Esc чтобы открылся диспетчер задач — в нем нажмите по «Файл/новая задача» и используйте команду CMD).
CMD от имени администратора
В командной строке введите sfc /scannow и нажмите Enter. Должна запустится проверка системы. Обычно на всё про всё уходит порядка 3-10 мин.
Проверка целостности файлов — scannow
ШАГ 7
Ну и последнее действие…
Можно попробовать перерегистрировать кнопку ПУСК и панель задач (т.е. откатить их к исходным настройкам) с помощью спец. команды в оболочке PowerShell. Запустить ее нужно от имени администратора: для этого откройте диспетчер задач и воспользуйтесь меню «Файл/новая задача». См. скриншот ниже.
Запуск PowerShell с правами администратора
Далее скопируйте и вставьте в PowerShell следующую команду:
Для ее запуска — нажмите Enter. Через несколько минут операция будет выполнена — после перезагрузите компьютер и проверьте работоспособность поиска…
PowerShell — скрин окна
Хорошего дня!
Другие записи:
- Как настроить звук на компьютере (с ОС Windows 10)
- Боюсь сдавать в ремонт ноутбук/ПК, т.к. на нем приватная (частная) информация. Что можно сделать?
- Создание резервной копии драйверов // бэкап «дров» в Windows — мини-инструкция
- Как можно ускорить даже старый ноутбук
- Где создать почту: сервисы для регистрации почтового ящика. Найди красивый и короткий E-mail!
- Черный экран при включении компьютера, ноутбука
- Не включается компьютер
- Windows 10: как изменить экран приветствия (блокировки)
- https://remontka.pro/search-not-working-windows-10/
- https://windows10i.ru/ustranenie-nepoladok/ne-rabotaet-poisk-v-windows-10.html
- https://ocomp.info/ne-rabotaet-poisk-v-win10.html