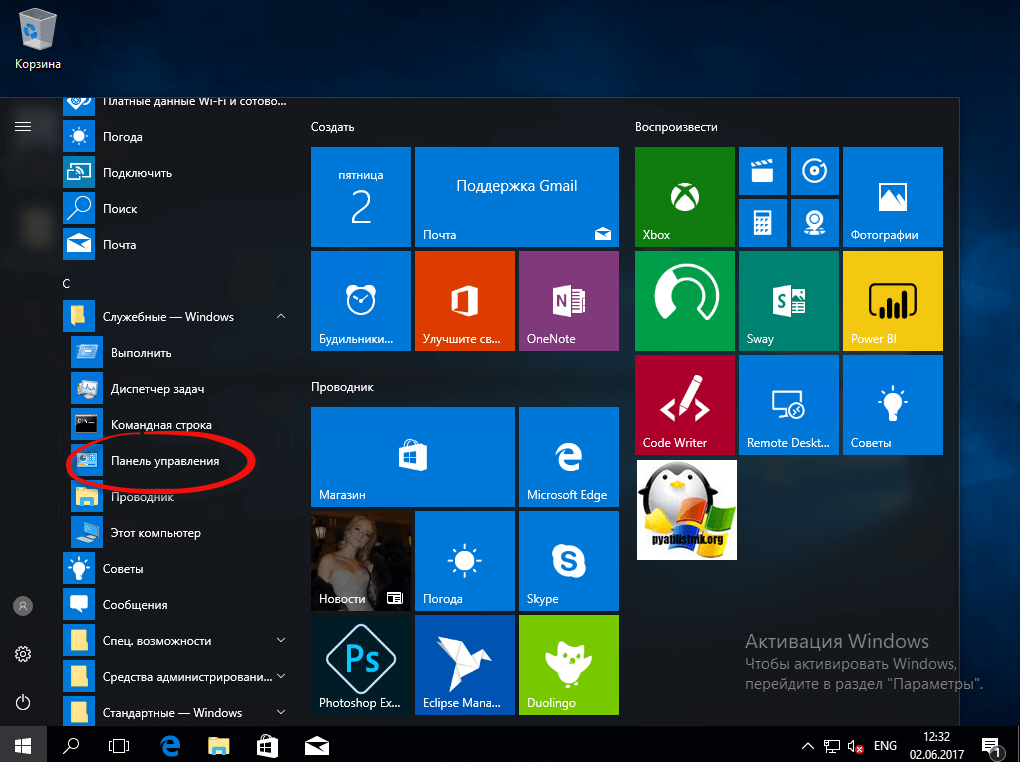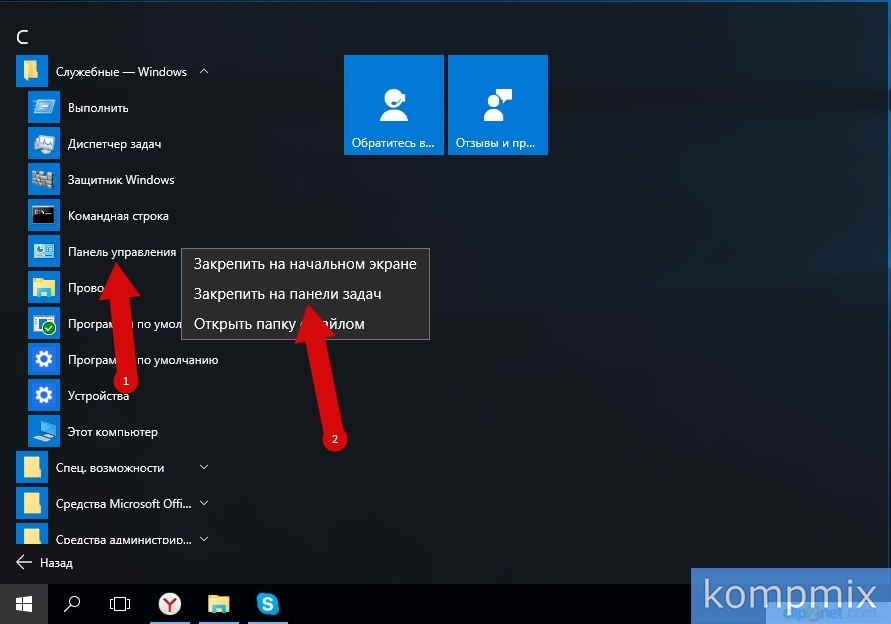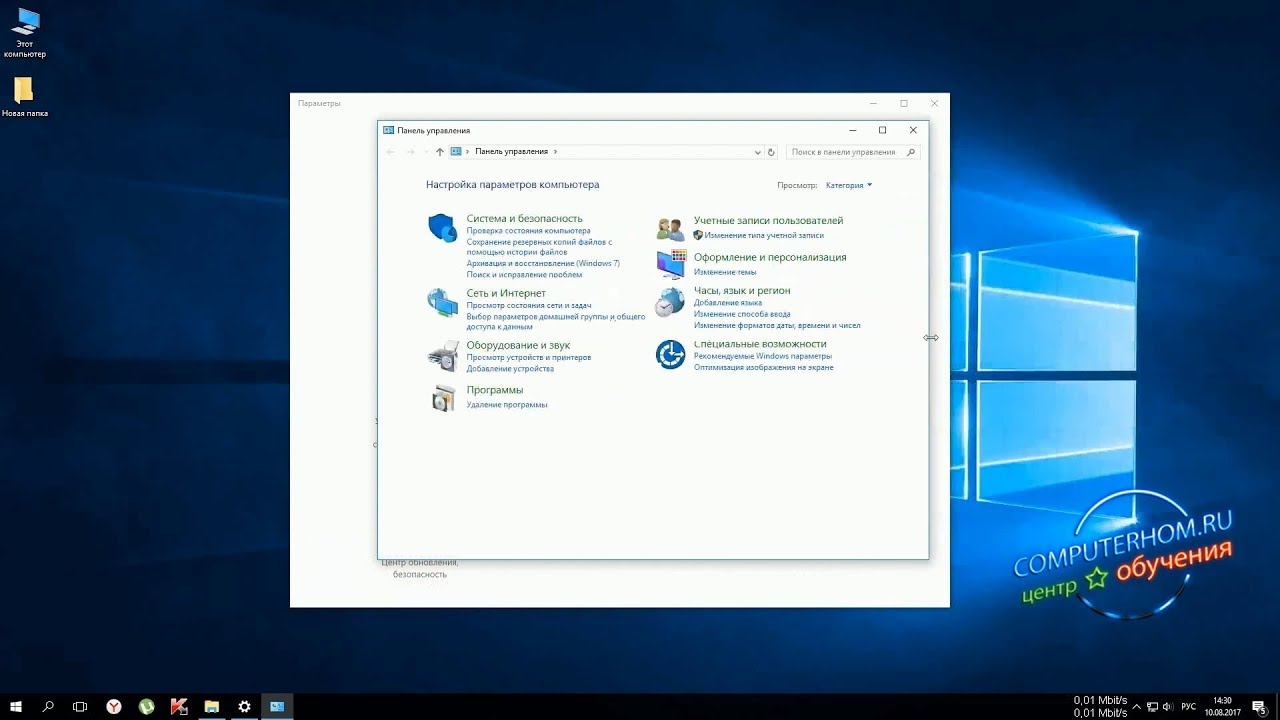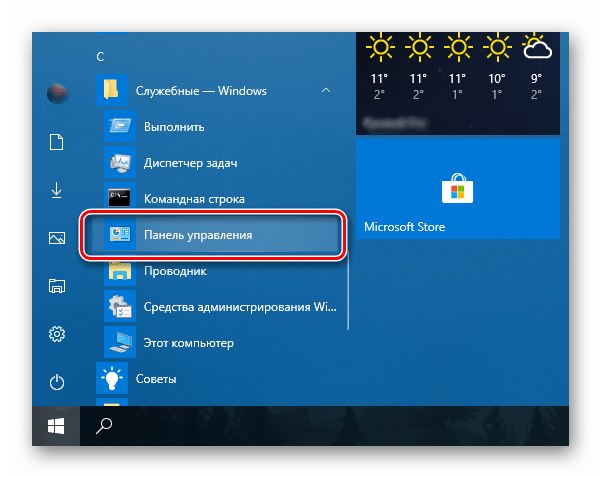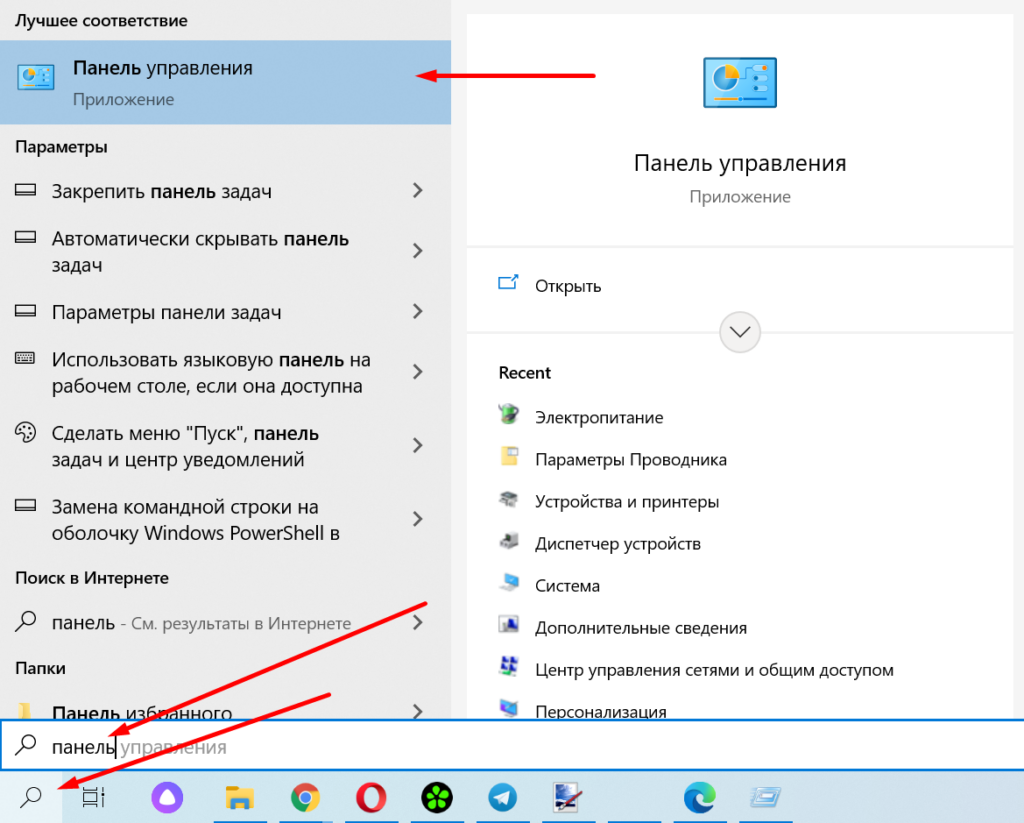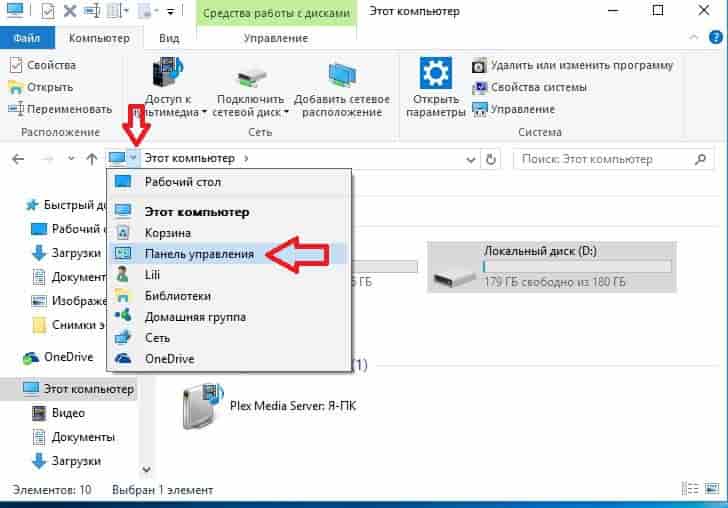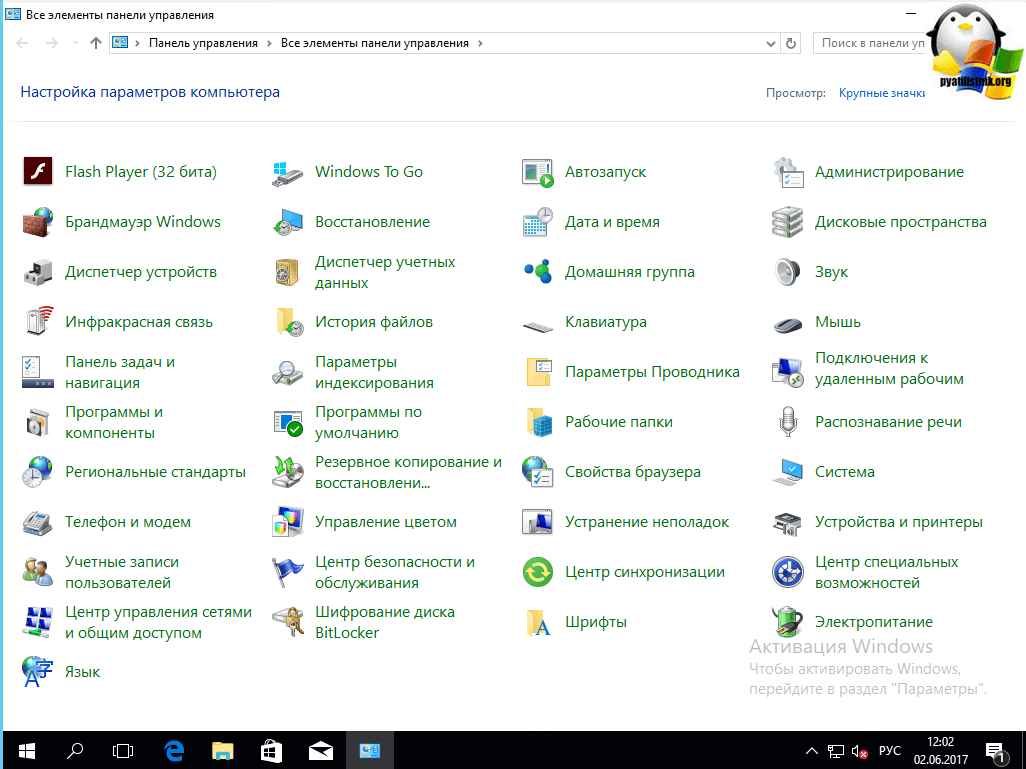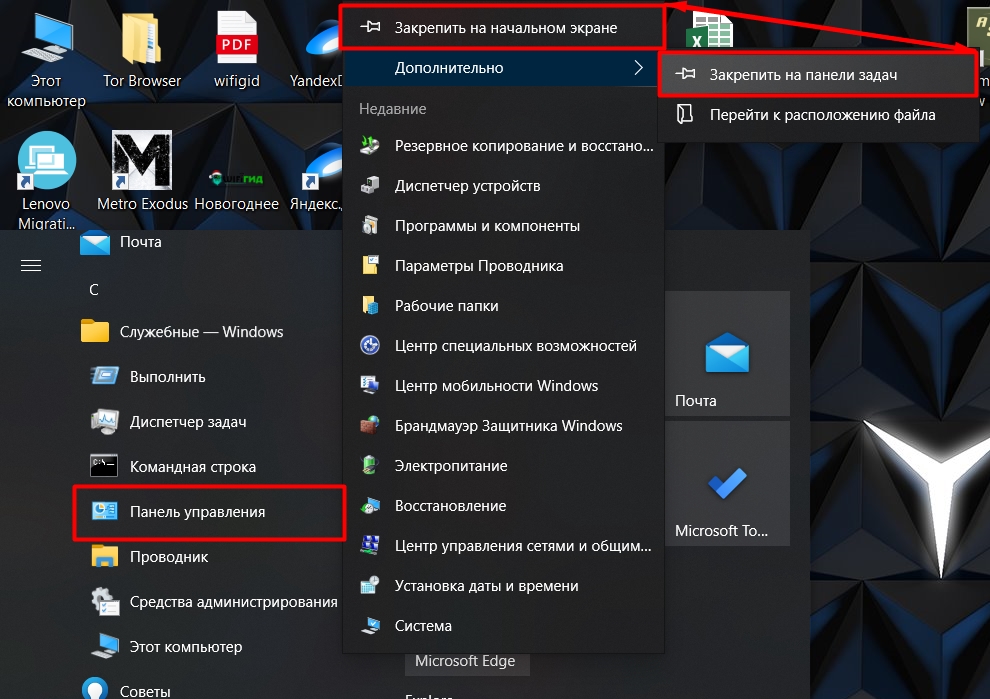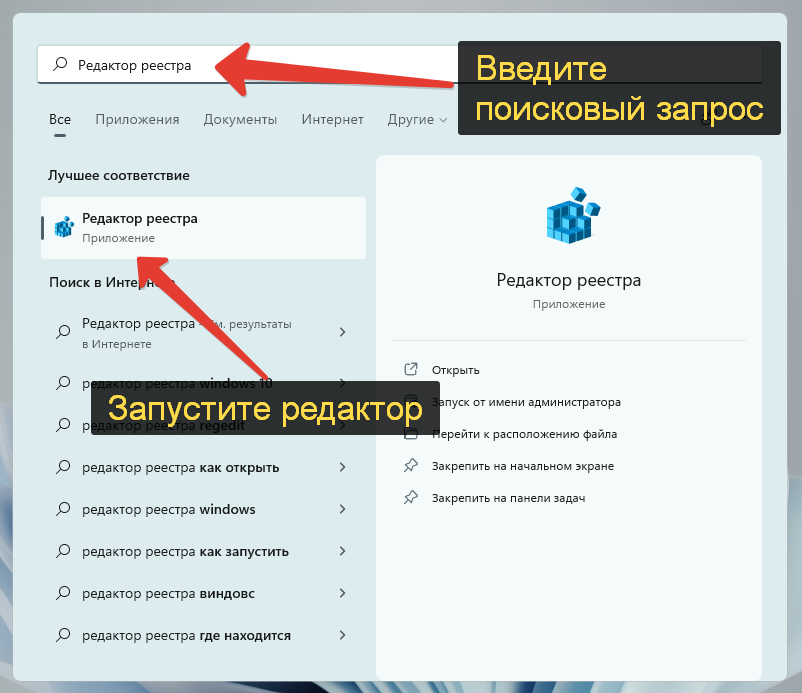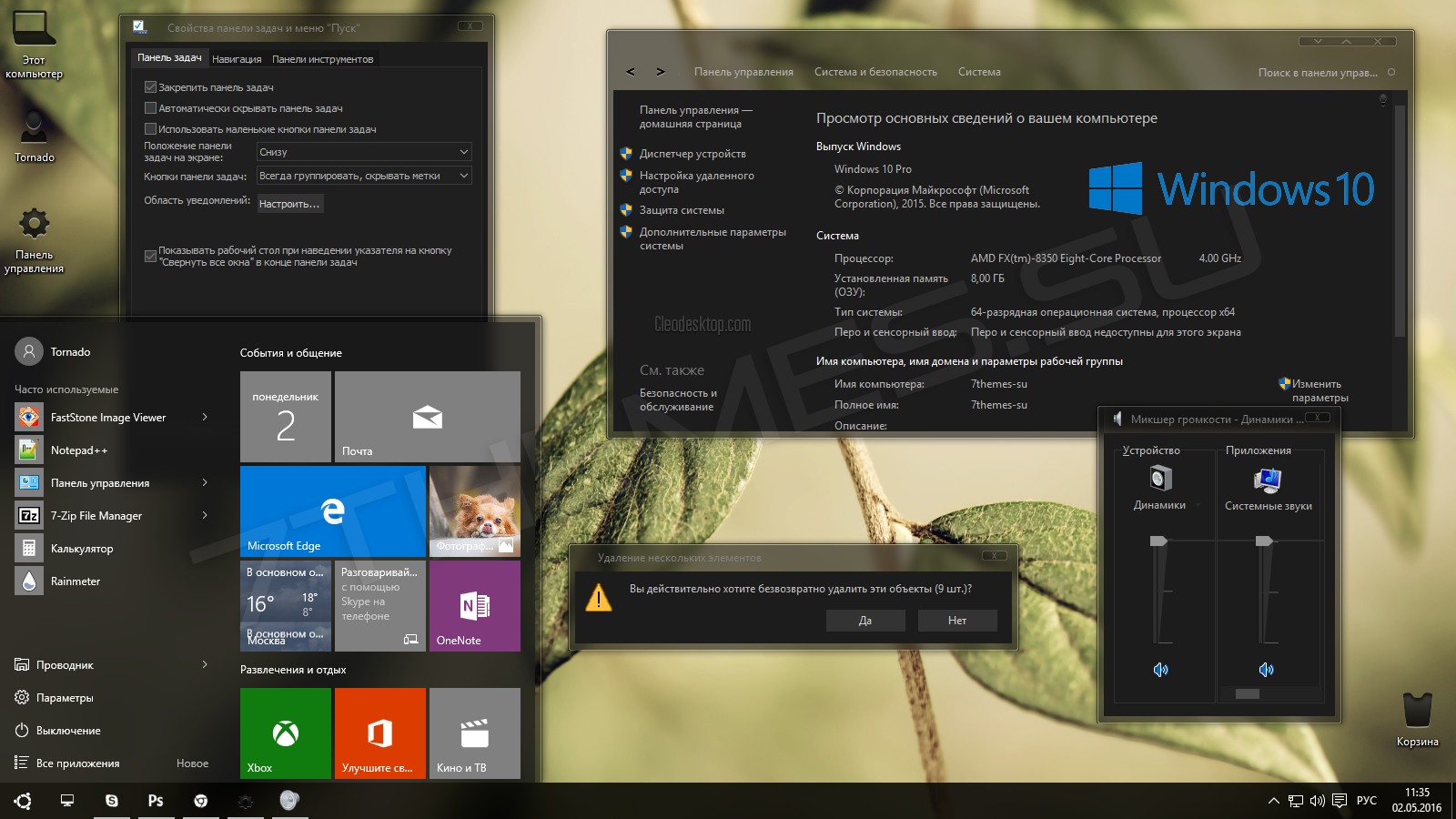Как открыть панель управления: способы
Каждый пользователь может открыть настройки панели методом, который ему удобен. Также возможно закрепление папки в панели инструментов или на рабочем столе. Чтобы сделать это, выполняют ряд последовательных действий.
Через «Пуск»
Это простейший метод, благодаря которому пользователь быстро попадет в нужный раздел. Такой способ подходит для тех, кто пользуется функцией редко.
Обратите внимание! Если же требуется ежедневно заходить туда, можно закрепить значок на рабочем столе
ЛКМ по иконке
По меню «Пуск» кликают 1 раз левой кнопкой мыши. Появится список действий, который может совершить пользователь. Прокручивают их в самый низ, выбирая папку «Служебные».
Папка «Служебные» — «Windows»
Когда пользователь кликнет на вкладку «Служебные», возникнет дополнительный раздел. В нем ищут опцию требующейся панели.
Панель управления
После выбора панели появится новое меню, где можно менять основные настройки параметров компьютера. Когда нужные действия выполнены, нажимают на крестик.
Через строку «Выполнить»
Командная строка — это один из основных методов, благодаря которым можно открывать любые разделы, содержащиеся на персональном компьютере или ноутбуке. Это своеобразная поисковая система. Чтобы ею воспользоваться, нужно знать команды на английском языке, которые открывают папки и файлы в компьютере.
Вызвать строку с помощью «Win + R»
Нажимают сочетание кнопок «Win + R». Перед пользователем появится командная строка «Выполнить». В графе «Открыть» печатают «Control» или «ControlPanel». Если первое значение не работает, набирают второе.
Написать в строке «ControlPanel»
После введения «Control» или «ControlPanel», кликают на «Ok». Благодаря этому способу перед пользователем сразу же откроется меню настроек панели управления.
Обратите внимание! Никаких больше действий совершать не нужно
Сочетание кнопок «Win + R»
С помощью системного поиска
Поисковая функция — одна из опций, которую создатели операционной системы Windows 10 вынесли в основную строку внизу экрана. Ее вызов в виде лупы или строки, где печатают требуемое значение.
В панели задач
Когда кликают на лупу, открывается строка для ввода данных. Требуется прописать наименование нужного раздела. Когда пользователь сделает это, перед ним появятся все элементы, которые нашел поиск.
Обратите внимание! В графе «Лучшее соответствие» находят приложение с нужным названием. При этом снизу должна содержаться подпись «Классическое приложение»
Ввести название и выбрать необходимое в подсказке
Когда подсказка выдала требующееся наименование, по ней кликают левой кнопкой мыши. Этого достаточно, чтобы перед пользователем открылся инструмент, через который проводят настройки компьютера.
Через контекстное меню
Многие пользователи думают, что контекстное меню возникает только в том случае, если кликнуть по основному экрану. Однако опция доступна для разных строк, папок, содержащихся на компьютере. Этот прием используют и к меню «Пуск», чтобы выбрать программы и приложения.
ПКМ по иконке Пуск или комбинация «Win + X»
Если требуется найти панель для настроек, нужно нажать на клавишу «Пуск». Вместо этого пользователь может зажать горячие клавиши «Win + X». Таким способом открывают контекстное меню, где выполняют дальнейшие действия.
Панель управления
После появления контекстного меню требуется выбрать нужное название настроек. Кликают по панели управления, входят в ее настройки. Многие пользователи отмечают, что в Windows 10 в контекстном меню такая опция отсутствует. Тогда можно воспользоваться возможностями Windows PowerShell.
Если использовать основное меню через поиск, открыть приложение можно несколькими способами.
- кликают правой кнопкой по меню «Пуск». В контекстном меню выбирают Windows PowerShell. Кликают по нему левой кнопкой, после чего требуется ввести команду «Control», нажимают «Enter»;
- нажимают на кнопку «Пуск», после чего одновременно используют кнопки «Win + I». Далее выбирают «Панель персонализации». В появившемся меню нажимают на «Темы», а далее «Параметры значков рабочего стола». Сбоку появится новое меню, где можно поставить галочки на тех настройках, которые будут отображаться на главном экране. Ставят галочку на значении «Панель управления», после этого кликают на «Применить», чтобы сохранить изменения. После нажатия на «Ok» на рабочем столе появится отдельная папка с настройками панели управления.
В Windows PowerShell тоже можно осуществлять основные настройки
Обратите внимание! Если пользователь ежедневно открывает данную панель, лучше установить ее на рабочем столе или в основной строке. Тогда для перехода не потребуются горячие клавиши, раздел будет всегда перед глазами
Как изменить «Параметры» на «Панель управления» в контекстном меню Пуск вручную
Этот способ одновременно простой и не совсем. Для того, чтобы вернуть панель управления в меню Win+X потребуется скопировать ярлык панели управления (свой создать не получится, они не будут отображаться в меню) контекстного меню из предыдущей версии Windows 10 (до 1703) или 8.1.
Предположим, что у вас есть доступ к компьютеру с такой системой, тогда порядок действий будет выглядеть следующим образом
- Зайдите (на компьютере с предыдущей версией Windows) в C: Users имя_пользователя AppData Local Microsoft Windows WinX Group2 (можно просто ввести в адресную строку проводника %LOCALAPPDATA%MicrosoftWindowsWinXGroup2 и нажать Enter).
- Скопируйте ярлык «Панель управления» на какой-либо накопитель (например, на флешку).
- Замените ярлык «Панель управления» (он называется так, несмотря на то, что открывает «Параметры») в аналогичной папке в вашей Windows 10 на тот, что был скопирован из другой системы.
- Перезапустите проводник (сделать это можно в диспетчере задач, который также запускается из контекстного меню Пуск).
Как добавить панель управления в список папок в проводнике
Вы также можете открыть панель управления одним щелчком мыши в проводнике, добавив его в список папок.
Чтобы добавить панель управления в список папок в проводнике:
- Нажмите кнопку меню «Дополнительно» в правом верхнем углу окна проводника (1), а затем нажмите «Параметры» (2).
- Перейдите на вкладку «Вид» (1).
- В разделе «Панель навигации» в поле «Дополнительные параметры» установите флажок «Показать все папки» (2) и нажмите «ОК» (3).
Панель управления добавляется в список элементов на левой панели.
ПРИМЕЧАНИЕ. Щелкнув элемент панели управления на левой панели, вы откроете панель управления и закроете окно проводника.
Где находится «Панель управления» в Windows 10
На самом дели с «Панелью управления» в «десятке» всё нормально и к ней можно получить доступ при помощи способов, которые будут рассмотрены ниже.
Способ 1: Через «Пуск»
«Панель управления» не была убрана из меню «Пуск», как многие могли бы подумать. Её переместили в отдельную папку. Чтобы найти нужный элемент воспользуйтесь этой небольшой инструкцией:
- Кликните по иконке «Пуска» левой кнопкой мыши.
- В меню с папками и приложениями найдите папку «Служебные – Windows». Раскройте её нажатием ЛКМ.
- Там будет пункт «Панель управления».
Способ 2: Строка «Выполнить»
Данный способ является универсальным для любой версии операционной системы. Суть в следующем:
- Воспользуйтесь комбинацией клавиш Win+R, чтобы вызывать строку для ввода команд.
- В открывшуюся строку «Выполнить» пропишите следующую команду: .
- Нажмите «Ок» или Enter для подтверждения. После этого откроется «Панель управления».
Способ 3: Использование системного поиска
В Windows 10 реализован очень удобный и быстрый поиск по системе, позволяющий найти любой элемент ОС, файл, папку и т.д. Инструкция к использованию:
- Нажмите на иконку лупы, что расположена в «Панели задач».
- Начните вводить название нужного элемента. В верхней части уже отобразятся нужные результаты.
- Нажмите по результату «Панель управления» левой кнопкой мыши, чтобы открыть её. Правой кнопкой мыши можно вызвать контекстное меню, где вы можете выбрать другие варианты открытия.
Способ 4: Контекстное меню
Также в Windows 10 реализовано интересное контекстное меню, которое позволяет получить быстрый доступ к основным элементам системы всего за 1 клик. Воспользоваться им можно по следующей инструкции:
- Нажмите правой кнопкой мыши по иконке «Пуска». Также вы можете использовать комбинацию клавиш Win+X.
- В контекстном меню выберите вариант «Панель управления».
Способ 5: Создать ярлык на «Рабочем столе»
Этот способ самый сложный, однако позволит в будущем переходить в «Панель управления», используя созданный ранее ярлык. Инструкция к этому способу имеет следующий вид:
- Нажмите правой кнопкой мыши по пустому месту на «Рабочем столе». В контекстном меню перейдите в «Персонализацию».
- В открывшемся окне выберите пункт «Темы», что расположен в левой части.
- Там нажмите на надпись «Параметры значков рабочего стола».
- Откроется окошко, где вы можете настроить отображение основных элементов системы. В блоке «Значки рабочего стола» поставьте галочку напротив «Панель управления».
- Нажмите «Применить» и «Ок». Теперь у вас на «Рабочем столе» всегда будет иконка «Панели управления».
Как видите, получит доступ к «Панели управления» в Windows 10 не так уж сложно. Для этого разработчики предусмотрели несколько способов, которые ненамного сложнее друг друга.
Способ №1: самый простой, штатный
Включённый постоянно центр обновлений иногда преподносит сюрпризы. У многих в своё время не открывалось меню Пуск. Мы видели в Интернете: считается, что способов вызывать этот мощный инструмент всего лишь 5. Это неправда. Окно вызывается сотнями методов, просто их лень искать. Но если отказало меню пуск, то проще всего действовать через настройки. Этот способ потому самый первый, что даёт доступ абсолютно ко всем меню. Впрочем, убедитесь в этом сами.
- Нажмём Win + I. Мы получили доступ к набору штатных настроек. Отсюда можно выполнить большое количество операций.
- В поле Найти параметр набираем… правильно, набираем то, что ищем.
- Оп-ля, мы на месте.
Но имеется в этом способе один маленький минус. Когда начинаешь набирать искомое, компьютер немного подвисает. А если он и так загружен вирусом, то не рекомендуется вообще применять то, что написано выше. В таком случае действуем по-другому. Читатели уже догадались, что панель управления в Windows 10 тесно связана с Настройками. Здесь имеется по крайней мере сотня лазеек, и мы покажем лишь одну из них (не самую простую и очевидную).
- Заходим в меню Система и т. д.
- Перейдём на вкладку Приложения по умолчанию.
- Листаем в самый низ.
- Щелкаем ссылку Задать…
- Мы уже на месте, но ещё не все это осознали. А ну-ка нажмём в адресной строке «. Вот теперь все уже поняли, куда ветер дует.
Утверждаем: имеется миллион способов найти панель управления в Windows 10. Все здесь связано. Попробуйте нажать Win + A, что видите в самом дальнем правом и нижнем углу? То же самое… Поэтому нельзя сказать, чтобы Билли Гейтс вдруг отрезал нас от необходимого инструментария. Он его оставил и разнообразит, но скрыл от первого взора. Требуется хотя бы немного изучить систему.
Как зайти в панель управления Windows 10
Поиск
Поиск в последней версии операционной системы потерпел значительных изменений в лучшую сторону. Теперь достаточно начать вводить название любого приложения, как ему мгновенно будут выводиться лучшие соответствия. Поиск сейчас является лучшим вариантом запуска любых приложений. Только Вы начнете вводить название нужного приложения, Windows найдет лучшее соответствие.
Пользователю необходимо открыть поиск нажав сочетание клавиш Win+S, и в поисковой строке ввести Панель управления. В результатах поиска найти классическое приложение Панель управления, и нажать кнопку Открыть.
Командная строка
Командная строка обычно используется опытными пользователями, так как сама по себе не имеет удобного графического интерфейса. Все управление происходит в окне благодаря выполнению команд. Пользователю достаточно открыть командную строку, в которой выполнить команду explorer shell:ControlPanelFolder.
Выполнить текущую команду можно используя обновленную оболочку Windows PowerShell, которая не так давно пришла на замену устаревшей командной строки. В принципе панель управления откроется даже после выполнения control или control panel, что значительно проще запомнить пользователю.
Рабочий стол
Можно с легкостью добавить иконку панели управления на рабочий стол в Windows 10. Похожие действия мы делали, когда нужно было добавить значок мой компьютер на рабочий стол. Возможность добавления иконок на рабочий стол пока ещё не была перенесена в обновленные параметры системы. Пользователю достаточно выполнить команду Rundll32 shell32.dll,Control_RunDLL desk.cpl,,5 в окне Win+R. В открывшемся окне отметить Панель управления, и нажать кнопку ОК.
Альтернативным вариантом есть создание ярлыка панели управления на рабочем столе. Пользователю достаточно в контекстном меню выбрать пункт Создать > Ярлык. В открывшемся окне создания ярлыка указать расположение: C:\Windows\System32\control.exe или ввести название control panel. Последним шагом нужно задать любое название ярлыка.
При необходимости Вы можете установить горячие клавиши на запуск панели управления в Windwos 10. Для этого всего лишь нужно открыть свойства ранее созданного ярлыка, и активировать пункт Быстрый вызов. В текущем пункте нажмите удобные Вам клавиши, по которым Вы хотите чтобы запускалась стандартная панель управления.
Заключение
Стандартная панель управления все ещё позволяет настраивать множество параметров в Windows 10. Вся проблема заключается в том, что на последних версиях операционной системы открыть панель управления становится сложнее. Пункт панель управления в контекстном меню пуск был заменен на обновленные параметры системы. Если же Вы часто используете классическую панель управления, возможно будет лучше добавить иконку на рабочий стол.
Что такое «Панель управления» и для чего она нужна
«Панель управления» — особая среда для управления операционной системой. Её основная функция — изменять настройки ОС. Все утилиты «Панели управления» делятся на восемь категорий:
- «Система и безопасность»;
- «Сеть и Интернет»;
- «Оборудование и звук»;
- «Программы»;
- «Учётные записи пользователей»;
- «Оформление и персонализация»;
- «Часы и регион»;
- «Специальные возможности».
В зависимости от сборки количество категорий может отличаться.
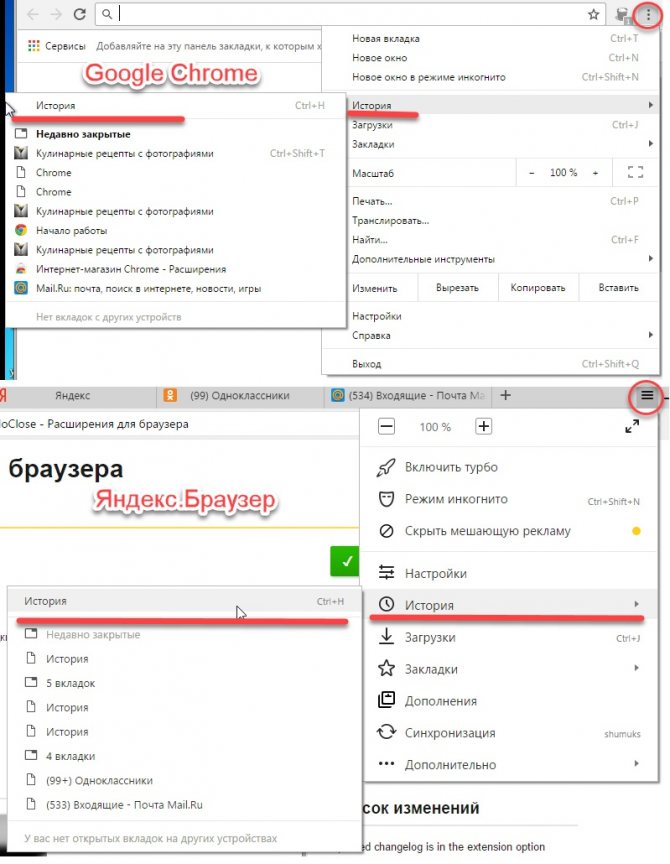
Апплеты «Панели управления» разделены по категориям
По названию категории легко определить, за какой раздел работы компьютера она отвечает. Также можно изменить отображение категорий на значки, чтобы найти настройку или утилиту без переходов по группам. Для этого нажмите на «Просмотр» и измените фильтр с «Категория» на «Мелкие значки».
![]()
Выберите пункт «Крупные значки», если считаете крупный текст более удобным для работы
После этого в «Панели управления» появится больше категорий, упорядоченных по столбцам.
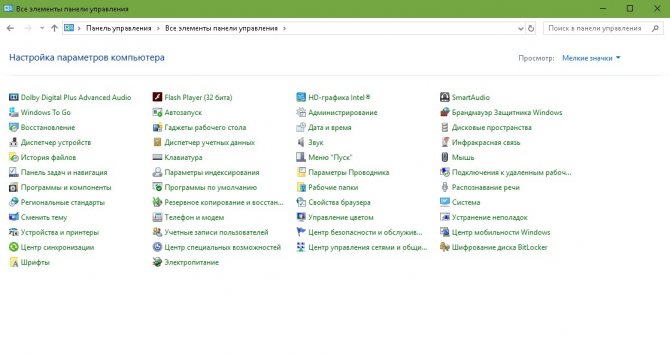
Отображение значков в «Панели управления» делает категории более раздробленными
Лично для меня «Панель управления» — очень важный инструмент в работе с компьютером. Сразу после переустановки системы около получаса копаюсь в настройках электропитания, персонализации и других параметрах Windows, чтобы сделать ОС наиболее комфортной. Если заводские настройки не устраивают, меняю их в «Панели управления».
VebTech
В случае, если вам интересно, то старая Панель управления доступна и в Windows 10, и нам известно несколько способов как открыть ее.
Коротко о старой Панели управления
В попытках приучить пользователей пользоваться новой функцией Параметры, Microsoft спрятал Панель управления так, что теперь пользователям сложно ее найти и открыть в Windows 10.
Тем не менее, не каждая настройка операционной системы Windows переехала в Параметры, оттого и возникает настоятельная потребность все-таки найти и использовать старую Панель управления в Windows 10.
Как упоминалось выше, все еще возможно открыть Панель управления в Windows 10, и мы перечислим различные способы, как можно это сделать.
Чтобы облегчить доступ к Панели управления, можно будет закрепить ее на панели задач или сделать ярлык на рабочем столе.
Как открыть Панель управления с помощью поиска Windows
Самый легкий способ открыть Панель управления в Windows 10 – это использовать поисковую строку, которая находится в левом нижнем углу экрана.
Кликните на кнопку с лупой, напишите Панель управления в поисковой строке, она появится в результатах поиска, на нее и нужно нажать.
Как открыть Панель управления с помощью стартового меню
По-другому открыть старую Панель управления можно кликнув на кнопку Пуск, затем прокрутив вниз до списка приложений, там нужно найти папку Служебные – Windows и кликнуть на Панель управления.
Как открыть Панель управления с помощью команды Выполнить
Вы также можете использовать командную строку Выполнить для того, чтобы открыть Панель управления в Windows 10.
Правый клик на кнопку Пуск, в появившемся меню кликнуть на Выполнить.
Примечание: Вы также можете использовать сочетание клавиш Win + R для того, чтобы открыть командное окно Выполнить.
В окне Выполнить наберите Control panel и нажмите ОК.
Как открыть Панель управления с помощью Параметров
Кликните на кнопку Пуск, а затем на иконку Параметры.
Примечание: Вы также можете использовать сочетание клавиш Win + I для того, чтобы открыть Параметры.
На экране Параметров наберите Панель управления в поисковой строке и в результатах поиска выберите Панель управления.
Как закрепить Панель управления на панели задач
Чтобы сделать доступ к Панели управления легким, вы можете добавить Панель управления в стартовое меню или на панель задач.
Кликните на кнопку со значком лупа, наберите в поисковой строке Панель управления и кликните правой кнопкой мыши на результат.
Затем кликните на Закрепить на панели задач для того, чтобы добавить ярлык Панели управления на панель задач.
Как создать ярлык Панели управления
Другим способом сделать Панель управления легкодоступной – это создать ее ярлык на рабочем столе.
Нажмите на лупу, наберите Панель управления в поисковой строке, и сделайте правый клик на появившемся результате.
В контекстном меню кликните на Перейти к расположению файла.
На следующем экране сделайте правый клик на Панель управления и далее на Создать ярлык.
После того, как ярлык будет создан, переименуйте его и перетащите на рабочий стол.
Как только ярлык станет доступен на рабочем столе, вы сможете открыть Панель управления двойным кликом по ярлыку.
Вызов панели управления
Пользователь Windows 7, привыкший вызывать панель управления через меню «Пуск», в Windows 10 не найдёт соответствующего пункта. Но перейти к ней нетрудно, и сделать это можно несколькими способами.
С помощью контекстного меню «Пуск»
Самый простой из них так же происходит через меню «Пуск», только не обычное, а контекстное (вызываемое нажатием правой клавиши на кнопке «Пуск»).
Представленное на скриншоте контекстное меню может быть открыто и другим способом – сочетанием клавиш Win+X.
Добавление в обычное меню «Пуск»
Пользователи Windows 7, предпочитающие открывать панель управления привычным способом – через обычное меню «Пуск», смогут делать это после выполнения следующей последовательности действий.
- На панели задач (нижней строке с кнопкой «Пуск») щёлкаемна свободном месте правой клавишей мыши. В появившемся окне выбираем пункт «Свойства».
- В окне «Свойства панели задач и меню «Пуск» переходим на вкладку Меню «Пуск».
- На этой вкладке нажимаем кнопку «Настроить».
- В окне «Настройка» меню «Пуск» ставим галочку рядом со словосочетанием «Панель управления» и жмем OK.
- После этого в стандартном меню «Пуск» появится новая, но привычная строка «Панель управления».
Встроенной функцией поиска
Панель управления может быть вызвана посредством поисковой системы, обозначаемой значком лупы в левой части панели задач. После нажатия на этом значке в появившейся строке следует ввести «панель управления». Как правило, искомый результат появляется ещё до полного ввода этого словосочетания.
Поисковая строка может быть вызвана не только через значок лупы, но сочетанием клавиш Win+S. Более того, указанное словосочетание можно набирать и без предварительного вызова поисковой строки. По мере набора система «соображает», что хочет пользователь, и автоматически предоставляет ему поисковую строку.
Поиск посредством функции поиска, разумеется, применим при поиске не только панели управления, но и произвольного приложения, место расположения которого неизвестно пользователю.
С помощью команды в строке «Выполнить»
К панели управления можно перейти и с помощью строки «Выполнить». Она возникает при нажатии сочетания клавиш Win+R. В появившейся строке «Открыть» нужно набрать команду control.
Добавление значка на рабочем столе
После инсталляции Windows 10 на рабочем столе системы по умолчанию появляются значки «Этот компьютер» и «Корзина». Пользователь, однако, имеет возможность добавить на него и некоторые другие значки, включая «Панель управления». Для этого следует выполнить приводимую последовательность действий:
- В свободном месте рабочего стола кликаем правой клавишей мыши.
- В появившемся контекстном меню щёлкаем пункт «Персонализация».
- В новом окне «Параметры» следует щёлкнуть пункт «Темы», а затем – «Параметры значков рабочего стола»;
- В появившемся одноимённом окне необходимо поставить галочку рядом со словосочетанием «Панель управления» и подтвердить намерение, щёлкнув OK.
В результате панель управления будет постоянно отображаться на рабочем столе.
В скобках отметим, что для внимательного читателя будет очевидно, что при открытой панели управления окно «Персонализация» может вызвано через категорию «Оформление и персонализация» (см. первый скриншот).
Добавление ярлыка на рабочем столе
Элементы управления, обычно находящиеся на рабочем столе, подразделяются на значки и ярлыки. Последние легко отличить по стрелке рядом со значком (указывающей, что само приложение находится в другом месте). Для добавления ярлыка на рабочий стол должна быть выполнена следующая последовательность действий.
- В контекстном меню рабочего стола в выпадающем списке «Создать» выбираем пункт «Ярлык».
- В появившемся окне в поле «Укажите расположение объекта» вводим control и жмем кнопку «Далее».
- В новом окне вводим желаемое имя и жмем «Готово».
Вызов панели управления с помощью «горячих клавиш»
После создания ярлыка на рабочем столе его можно связать с комбинацией «горячих клавиш». Для этого следует вызвать контекстное меню ярлыка «Панель управления», щёлкнуть пункт «Свойства», и в поле «Быстрый вызов» набрать комбинацию клавиш, разделяя их знаком +. Первые две клавиши – Ctrl+Alt, а третья – на усмотрение пользователя.
Post Views: 3 396
Как открыть «Панель управления» на Windows 10
Возможностей достаточно: исполняющие утилиты, поиск, ярлыки и даже горячие клавиши.
Через поиск
Поиск Windows ассоциативно найдёт на компьютере любой файл или приложение.
Чтобы открыть окно поиска, нажмите на значок лупы в левом нижнем углу рядом с кнопкой «Пуск». В поле ввода введите «Панель управления» и кликните на программу.
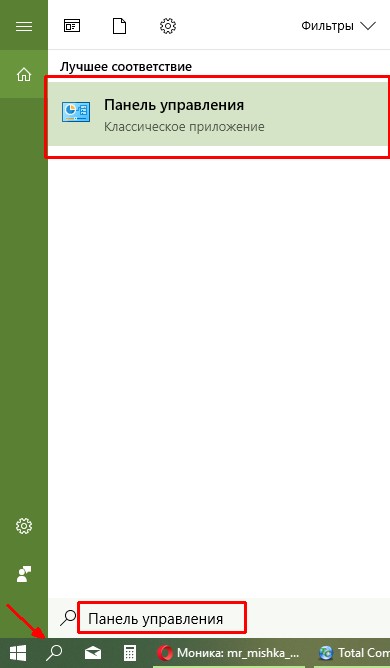
Введите запрос «Панель управления» и выберите программу
Через команду «Выполнить» или терминал командной строки
Команда control в исполняющей программе или консоли командной строки также откроет «Панель управления».
Нажмите клавиши Win+R, в диалоговом окне введите control и запустите.
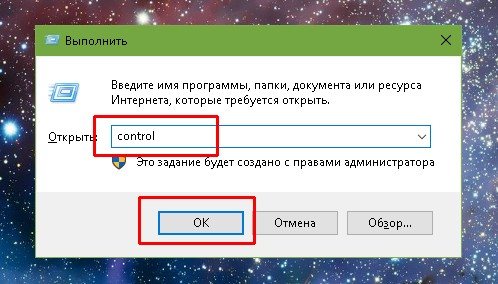
Введите команду control и запустите кнопкой OK или клавишей Enter
Через терминал «Командная строка» можно запустить любое приложение и процесс, включая «Панель управления». Вот как это сделать:
- В окне поиска Windows введите запрос «Командная строка» и выберите программу.
Выберите терминал «Командная строка» со значком окна программы
- В консоли введите команду control и запустите клавишей Enter.
После нажатия клавиши Enter откроется «Панель управления»
Через меню Windows
Меню Windows — элемент для запуска наиболее часто используемых апплетов системы.
Вызвать меню можно двумя способами:
- клавишами Win+X;
- щёлчком правой кнопкой мыши по значку Windows (иначе — кнопки «Пуск»).
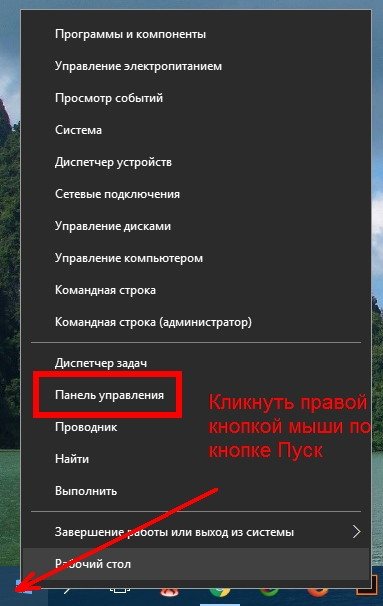
Вызовите контекстное меню Windows и выберите «Панель управления»
Через системные параметры
Во встроенной среде «Параметры» есть свой системный поиск, который можно использовать для открытия «Панели управления».
- Нажмите клавиши Win+I, вызывая «Параметры».
- На главной странице в строке поиска введите «Панель управления» и выберите выпавший результат.
Поле поиска находится сверху, над остальными категориями
Через «Проводник»
«Проводник» является универсальным файловым менеджером Windows, с его помощью очень просто открыть «Панель управления».
- Откройте любую папку компьютера. Запустится «Проводник».
- В адресной строке рядом со значком монитора нажмите на стрелочку, в выпавшем меню выберите «Панель управления».
Адресная строка проводника находится в самом верху
Через меню «Пуск» (начальный экран)
Самый простой способ открыть «Панель управления» — через меню «Пуск».
Нажмите на кнопку Windows, прокрутите список программ до папки «Служебные», в ней щёлкните по «Панели управления».
Ярлык «Панель управления» находится в папке «Служебные»
Способы открытия
Для того, чтобы найти панель управления в Windows 10, можно воспользоваться одним из трех способов, представленных ниже.
Используя быстрый поиск
В новой Windows 10 теперь не нужно запоминать расположения приложений и служб, достаточно воспользоваться интегрированным поиском. Например, для вызова «Панели управления» необходимо:
- Запустить встроенный поиск, нажав на иконку в виде лупы рядом с кнопкой Пуск.
- В появившейся поисковой строке ввести «Панель управления» и она появится в выдаче.
Используя меню «Выполнить»
Также, «Панель управления»открывается с помощью универсального меню «Выполнить»:
- Нажмите сочетание клавиши Win и R.
- В появившемся окошке впишите «control» и кликните «Ок».
Что такое Панель управления в Windows 10?
Панель управления – это составная пользовательского интерфейса Виндовс 10, которая состоит из аплетов (значков), отвечающих за определенные настройки системы. Каждый аплет представляет собой элемент с расширением .cpl, который расположен по адресу C:\Windows\System32 и C:\Windows\winsxs. Нажав на значок, пользователь запускает системную утилиту, которая выполняет соответствующие действия, связанные с настройкой системы или управлением её определенной функцией. Большинство аплетов в Панели управления являются официальными разработками Microsoft. Однако при инсталляции стороннего софта, в Control Panel может появиться новый значок, отвечающий за удобство управления программным либо аппаратным продуктом.
Как зайти в Панель управления Windows 10 основными методами?
Есть несколько основных способов, как открыть панель управления в Windows 10 и не только.
Способ №1
Нажимаем правой кнопкой мыши на значке «Пуск» и выбираем «Панель управления».
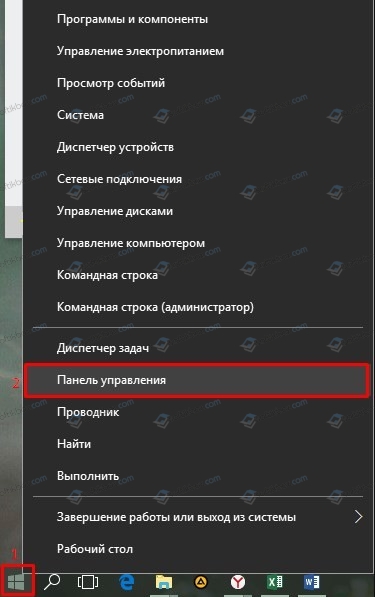
Откроется Панель управления.
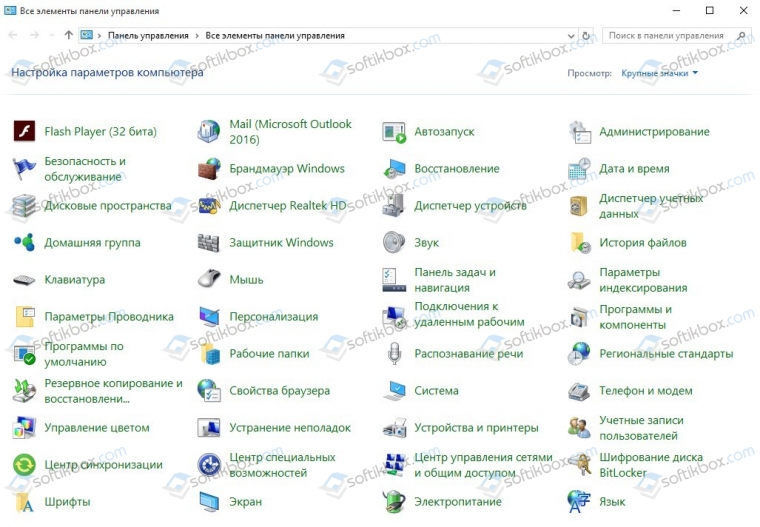
Способ №2
Еще один метод, как открыть панель управления в ОС Windows 10, следующий:
Жмем «Win+R» и вводим «control».
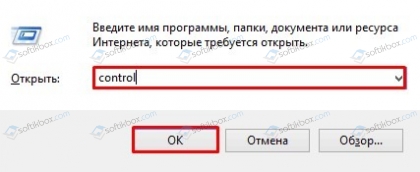
Появится нужное меню для настройки системы.
Способ №3
Попасть в Панель управления можно через Командную строку. Для этого открываем консоль. Можно нажать «Win+R» и ввести «cmd». Допускается ввод в поисковой строке запроса «Командная строка».
После того, как отроется Командная строка, стоит ввести «explorer shell:ControlPanelFolder» или просто «control».
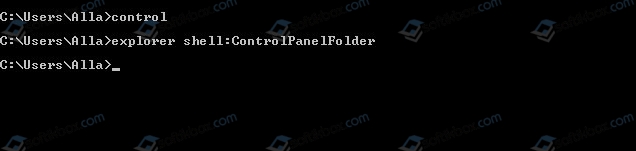
Обе команды откроют новое окно с аплетами для управления операционной системой.
Способ №4
Подобный к третьему способу – это способ использования утилиты PowerShell. Запускаем Windows PowerShell через поисковую строку.
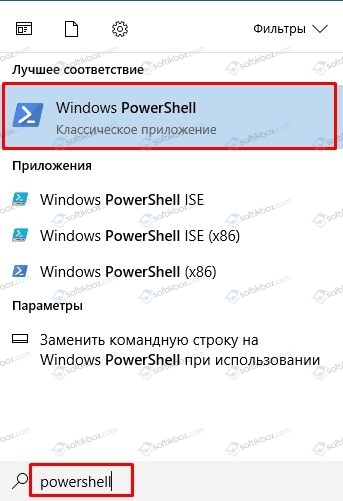
Откроется утилита. Вводим «control panel».
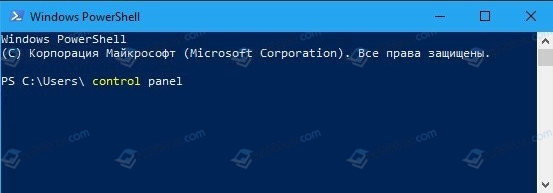
Интерфейс с аплетами для Windows 10 открыт.
Способ №5
Открывать Панель управления в Windows 10 разрешается еще одним официальным способом.
- Жмем «Пуск», находим раздел «Служебные».
- Разворачиваем ветку «Служебные» и находим «Панель управления».
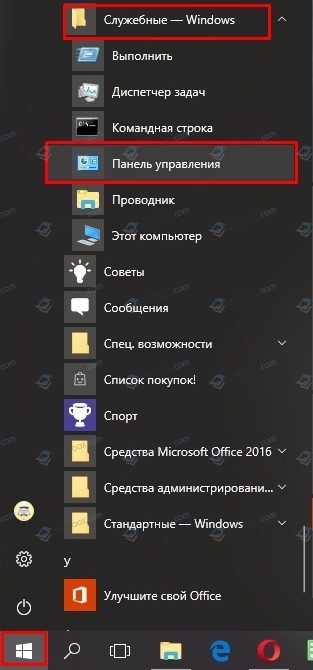
Нажав одним кликом на значке, Панель управления будет открыта.
Как найти Панель управления дополнительными способами в Windows 10?
Панель управления открыть можно еще несколькими дополнительными способами. Рассмотрим их на практике.
- Открываем Проводник.
- Возле поисковой строки будет еще одно меню. Разворачиваем ветку и выбираем «Панель управления».
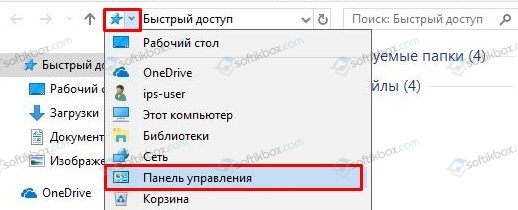
Также, если перейти по адресу C:\Windows\System32, то можно найти ярлык Панели.
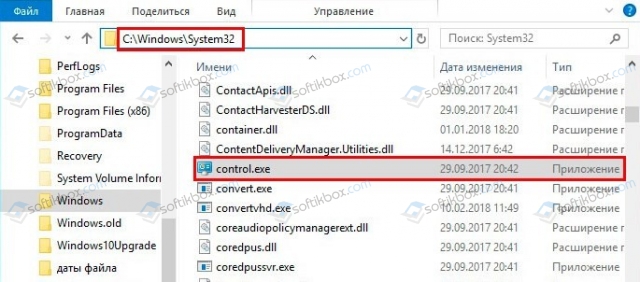
Если же вы привыкли пользоваться Параметрами системы, то открыв их, и ввел в строку поиска нужный запрос, можно открыть Панель управления.
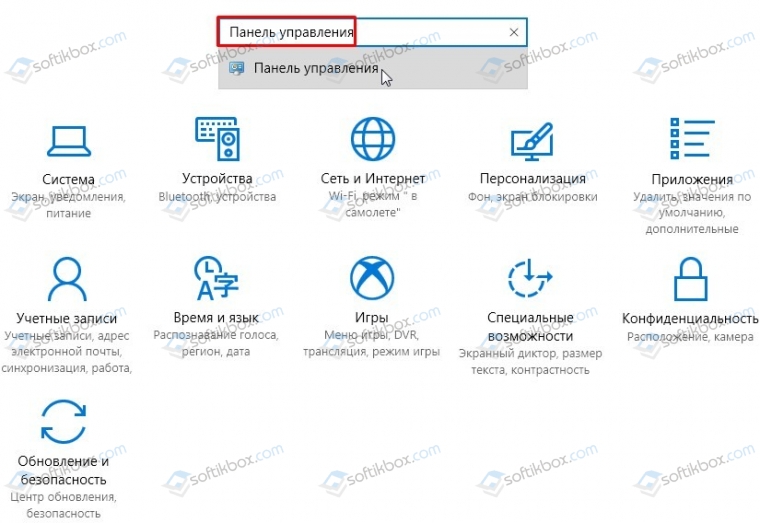
Это основные способы, которые позволяют открыть Панель управления на Windows 10.
Как вынести значок Панель управления на Рабочий стол?
Панель управления на компьютере с Windows 10 будет открываться намного быстрее, если вынести её значок на рабочий стол. Для этого выполняем следующее:
- Жмем «Пуск», «Параметры», «Персонализация».
- Выбираем «Темы» и в меню слева выбираем «Параметры значков рабочего стола».
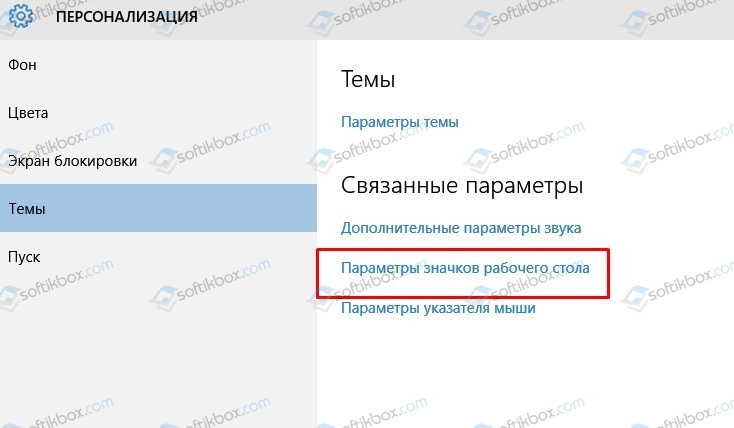
В разделе «Значки рабочего стола» ставим отметку возле «Панели управления».
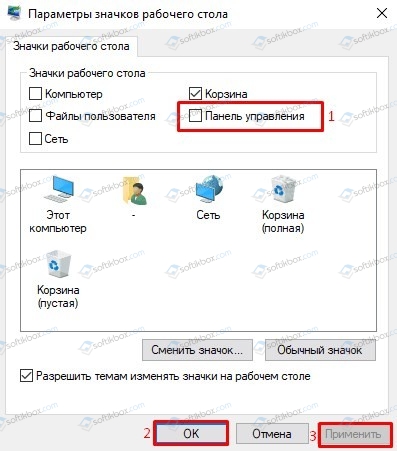
Значок Панель отобразиться на рабочем столе.
Также, если проделать шаги способа №5 и нажать правой кнопкой мыши на нужном элементе, то появится небольшое меню. Из представленных вариантов выбираем «Закрепить на начальном экране» (рабочий стол) или «Закрепить на панели задач».

В случае, если вы хотите вынести ярлык на рабочий стол, то действия будут следующими:
- Нажимаем правой кнопкой мыши на рабочем столе и выбираем «Создать», «Ярлык».
- Копируем и вставляем в отведенное поле адрес «%windir%\system32\control.exe».
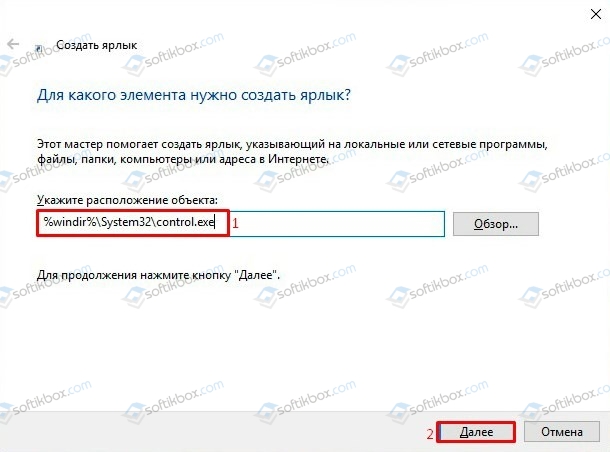
После того, как будет нажато «Далее», нужно будет присвоить ярлыку имя. В данном случае вводим «Панель управления» и нажать «Готово».
Это два основных способа, которые позволяют вынести значок Панели управления на рабочий стол Десятки и получать быстрый доступ к основным её аплетам.
Как создать ярлык панели управления, который можно разместить где угодно
Вы также можете создать ярлык для панели управления, который вы можете хранить в любом месте, на рабочем столе, в определенной папке и т. д. Предыдущий метод помещает значок панели управления на рабочий стол, но в этом случае это не ярлык.
Чтобы создать ярлык для Панели управления:
- Щелкните правой кнопкой мыши любое пустое место на рабочем столе.
- Выберите «Создать» (1), а затем выберите «Ярлык» (2).
- Скопируйте следующее и вставьте его в поле Введите расположение элемента (1).
%windir%\System32\control.exe
- Нажмите Далее (2).
- Тип: Панель приборов в поле Введите имя ярлыка (1) и нажмите Готово (2).
Ярлык панели управления добавляется на рабочий стол. Вы копируете или перемещаете ярлык в любое место.
Предварительная настройка Windows
Стоит отметить, что если у Вас Windows Vista или 7, то при нажатии на «Пуск» вы можете не увидеть пункта «Выполнить». Все дело в том, что разработчики несколько упростили некоторые функции и объединили его со стандартной строкой поиска.

Теперь при желании запустить какое-то приложение можно просто начать вводить его название и в списке будут отображаться подходящие. Кому-то это может показаться удобным, но мне так действовать не очень нравится (будем считать это моим личным капризом) и я предпочитаю использовать стандартную команду «Выполнить» (благо разработчики оставили нам возможность вернуть все как было в старых версиях).
Итак, нажимаем правой кнопкой на «Пуск» и выбираем пункт «Свойства».
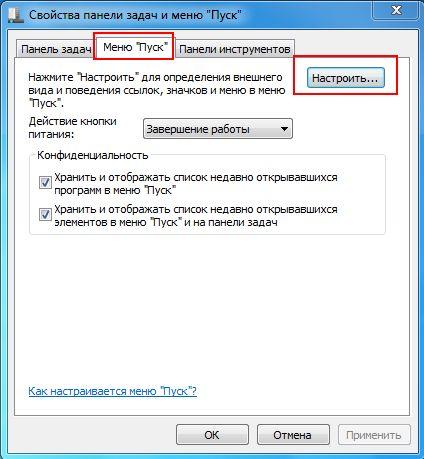
Выбираем вкладку «Меню Пуск», а затем «Настроить».
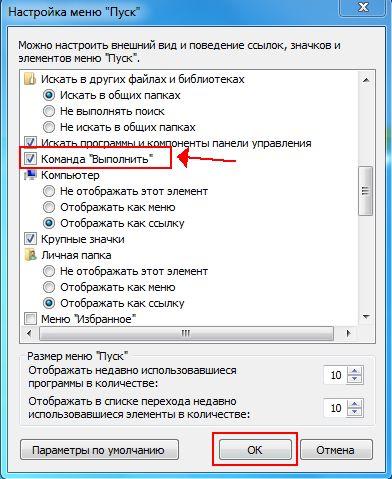
Ставим галочку возле пункта «Команда Выполнить», и нажимаем OK и OK. Теперь при нажатии «Пуск» будет виден пункт «Выполнить» (с правой стороны).
Ну вот мы немного потренировались в настройке нашей операционной системы, ведь всегда интересно узнать что-то новое ![]()
Теперь перейдем к самому простому и быстрому способу вызова сей команды (скажу почти по секрету, что этим способом пользуюсь и я). В Windows есть ряд, так называемых, горячих сочетаний клавиш для многих популярных операций
Такую комбинацию для быстрого доступа имеет и команда «Выполнить» — достаточно просто нажать сочетание клавиш «Win + R» (то, что этой команде присвоили отдельное сочетание клавиш, уже частично говорит о её важности и нужности)