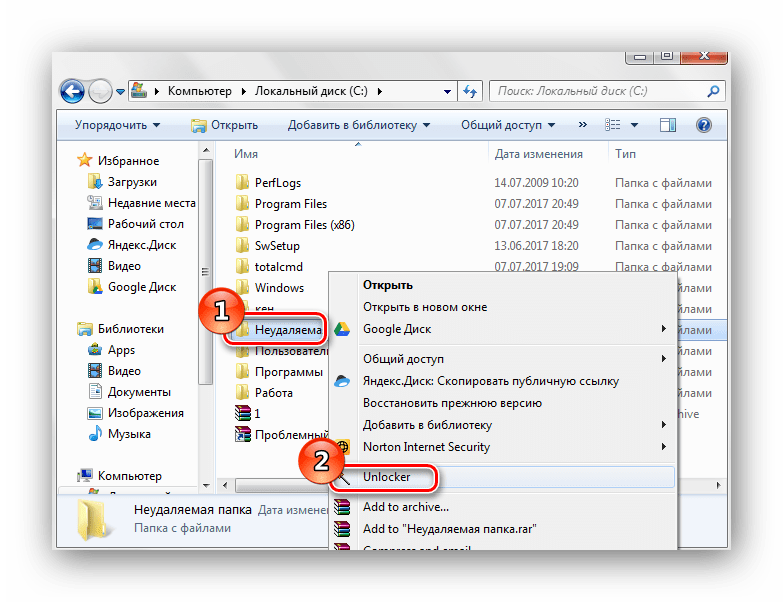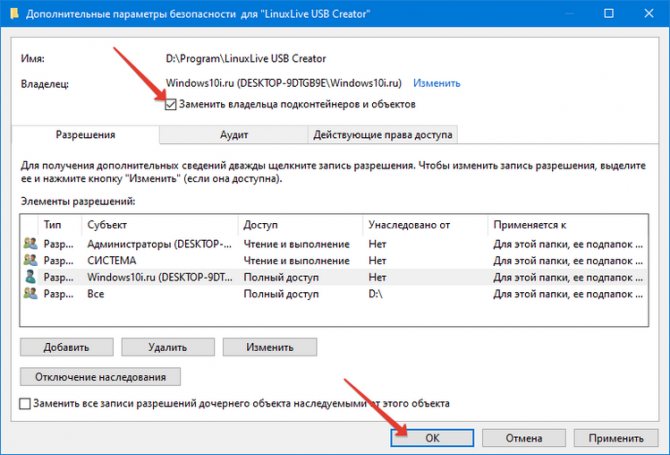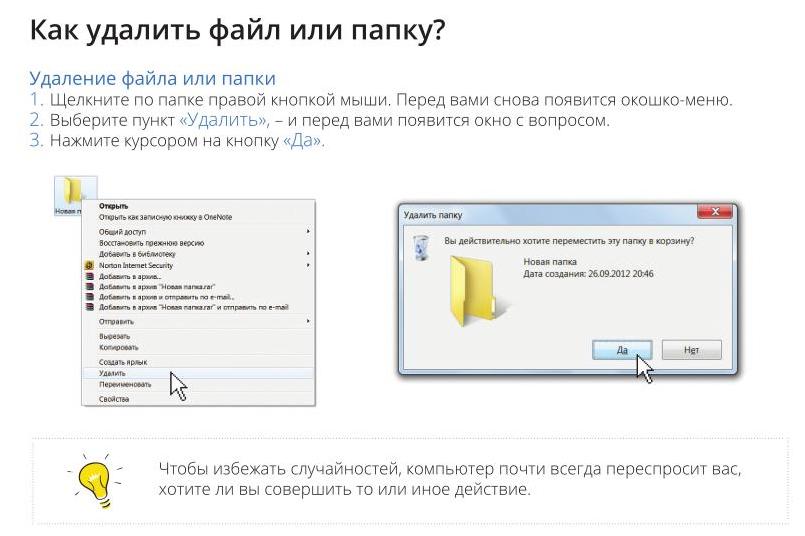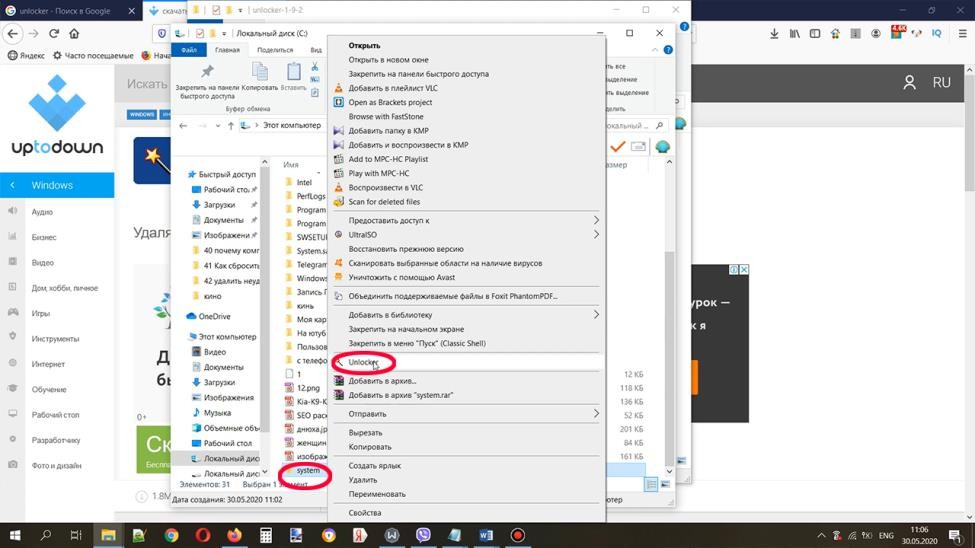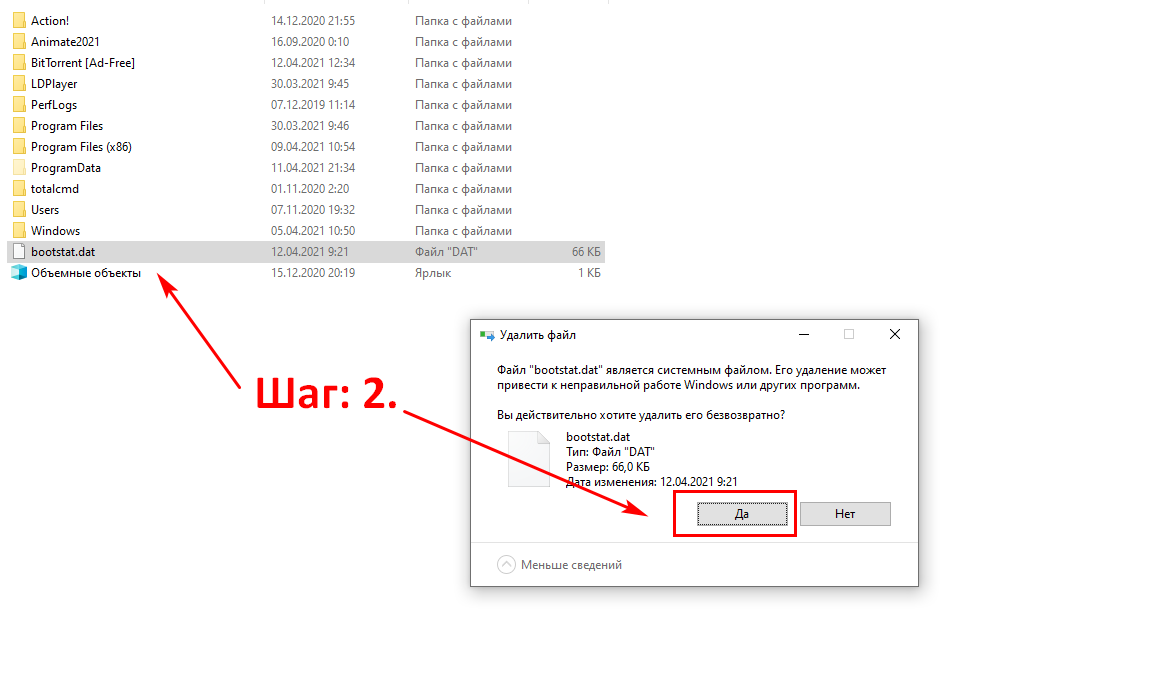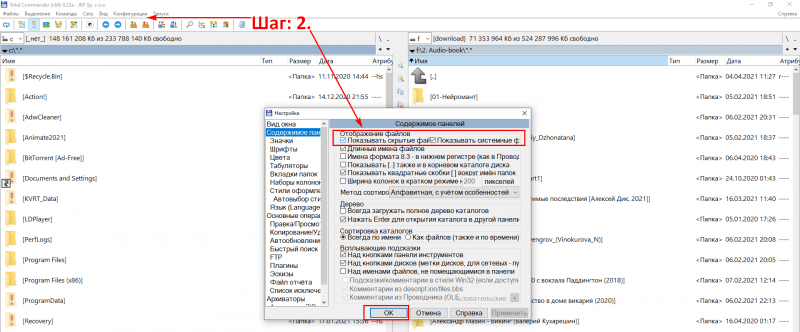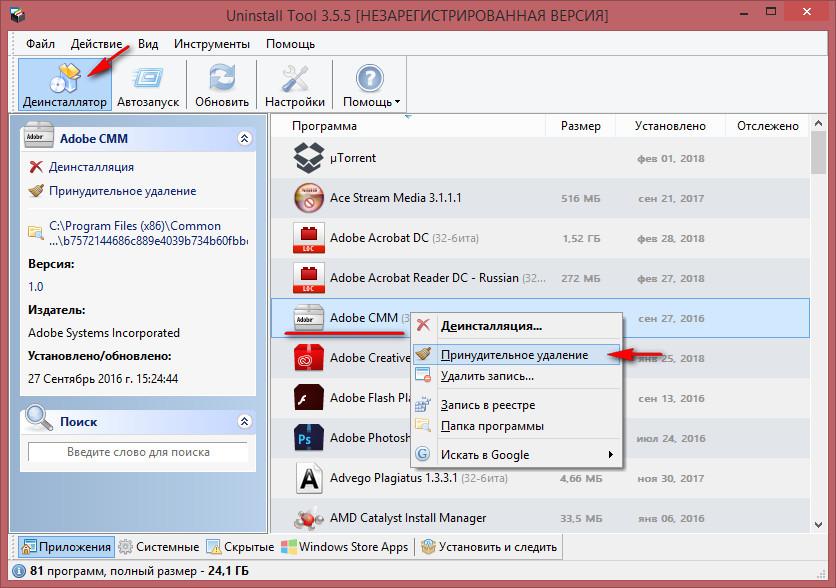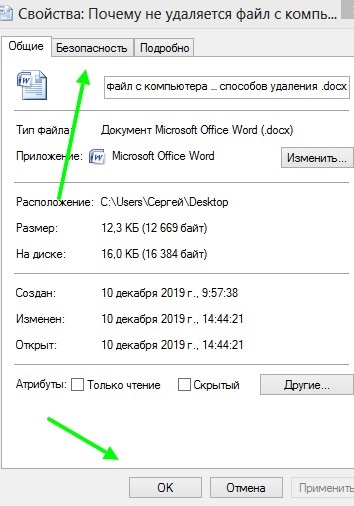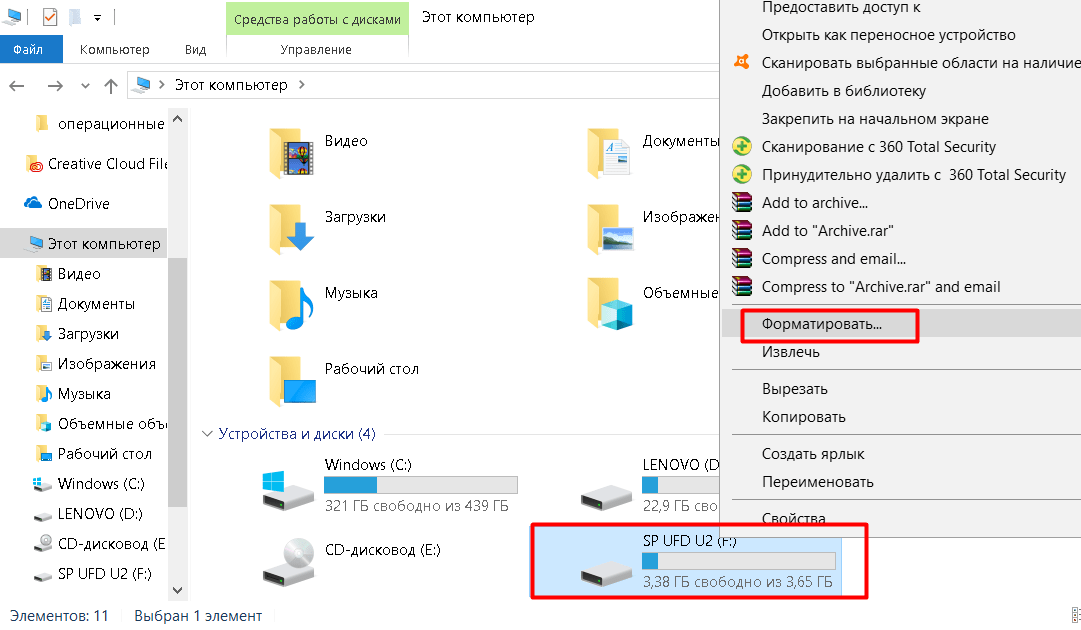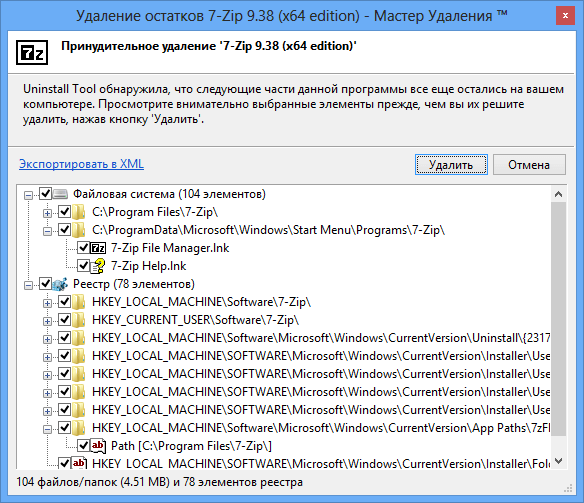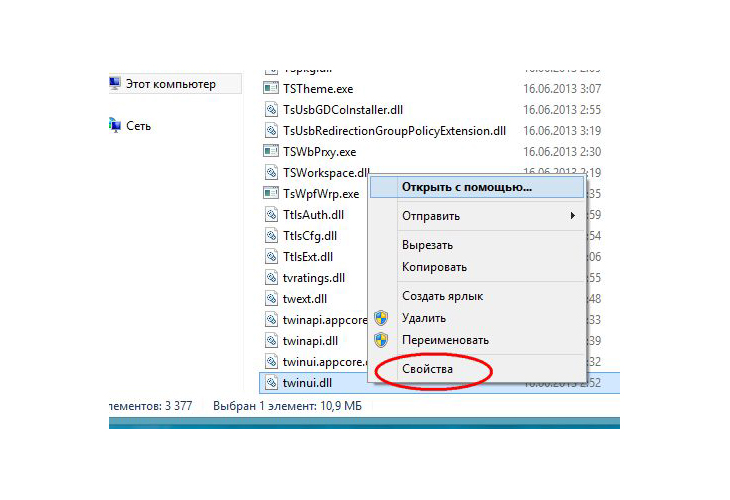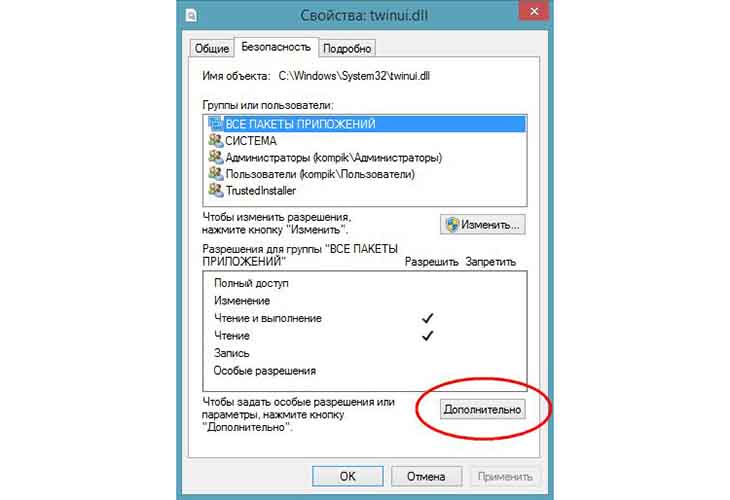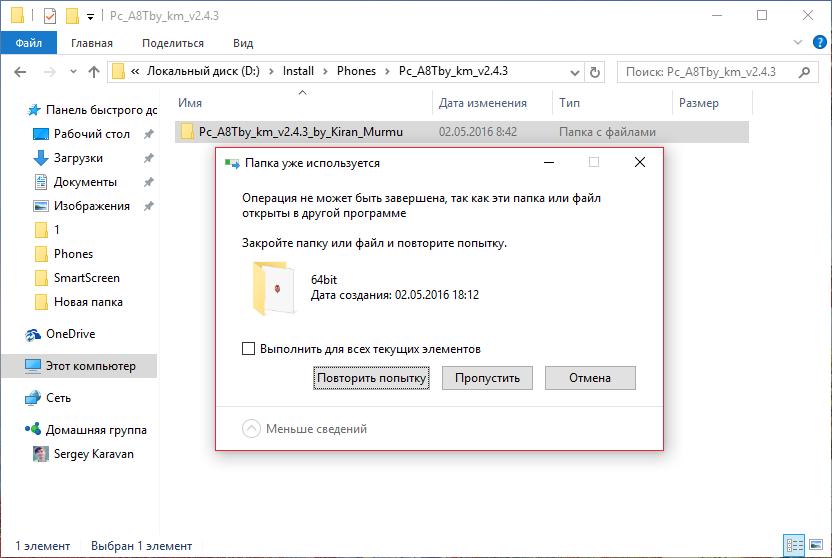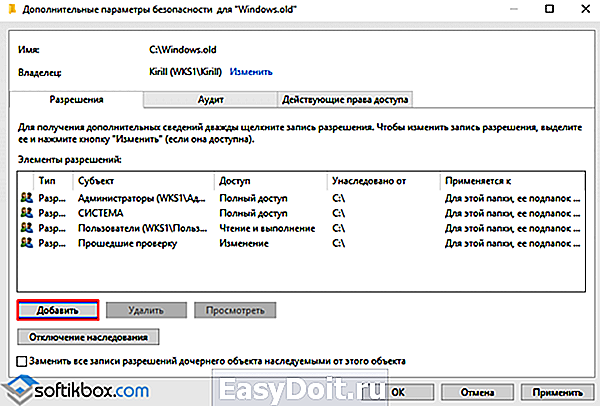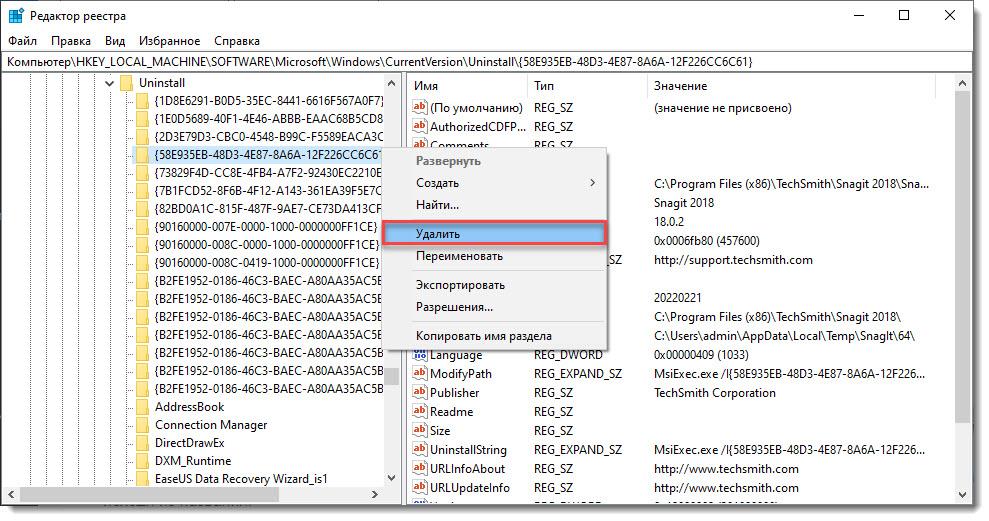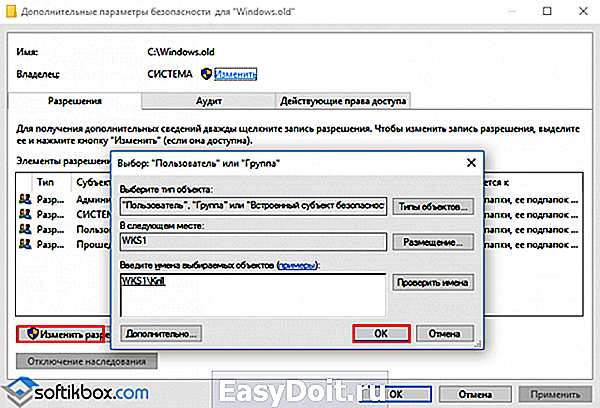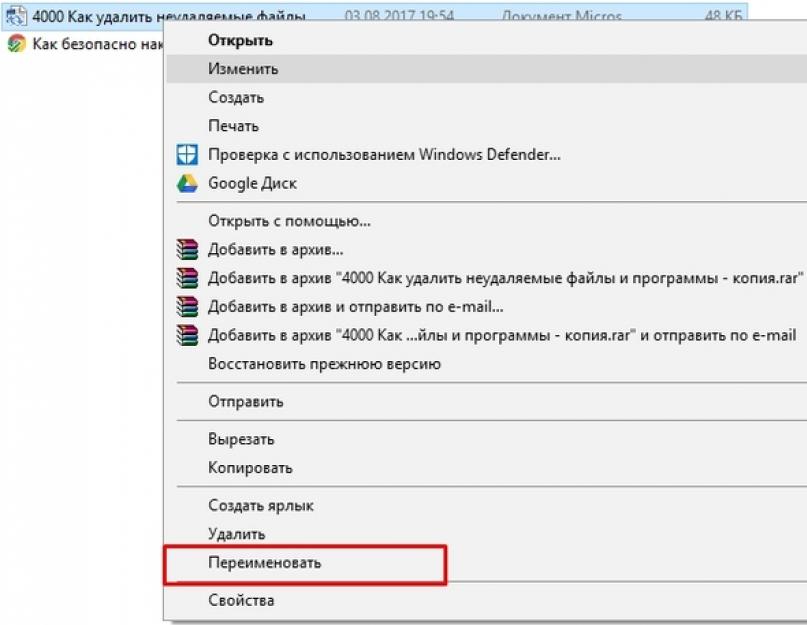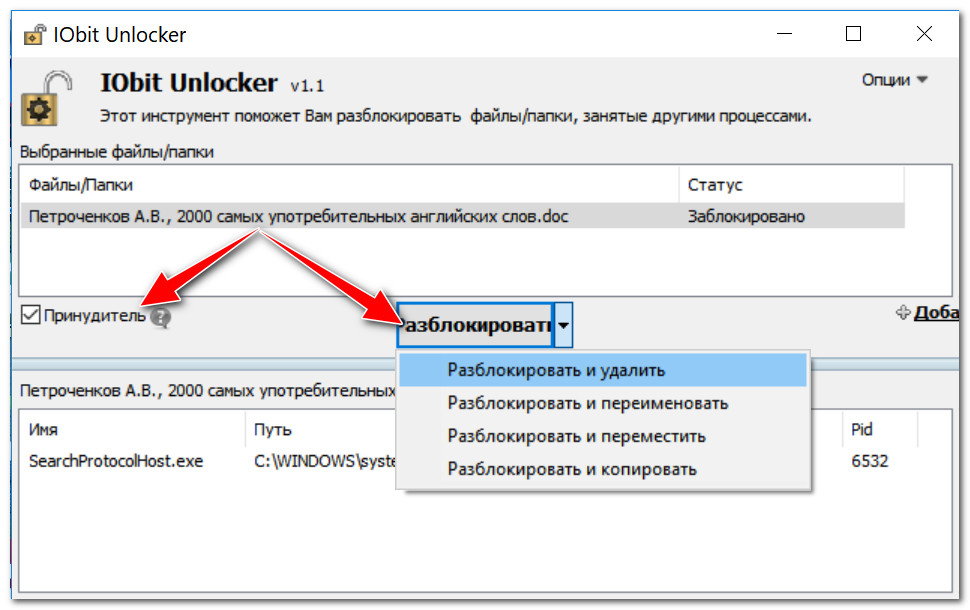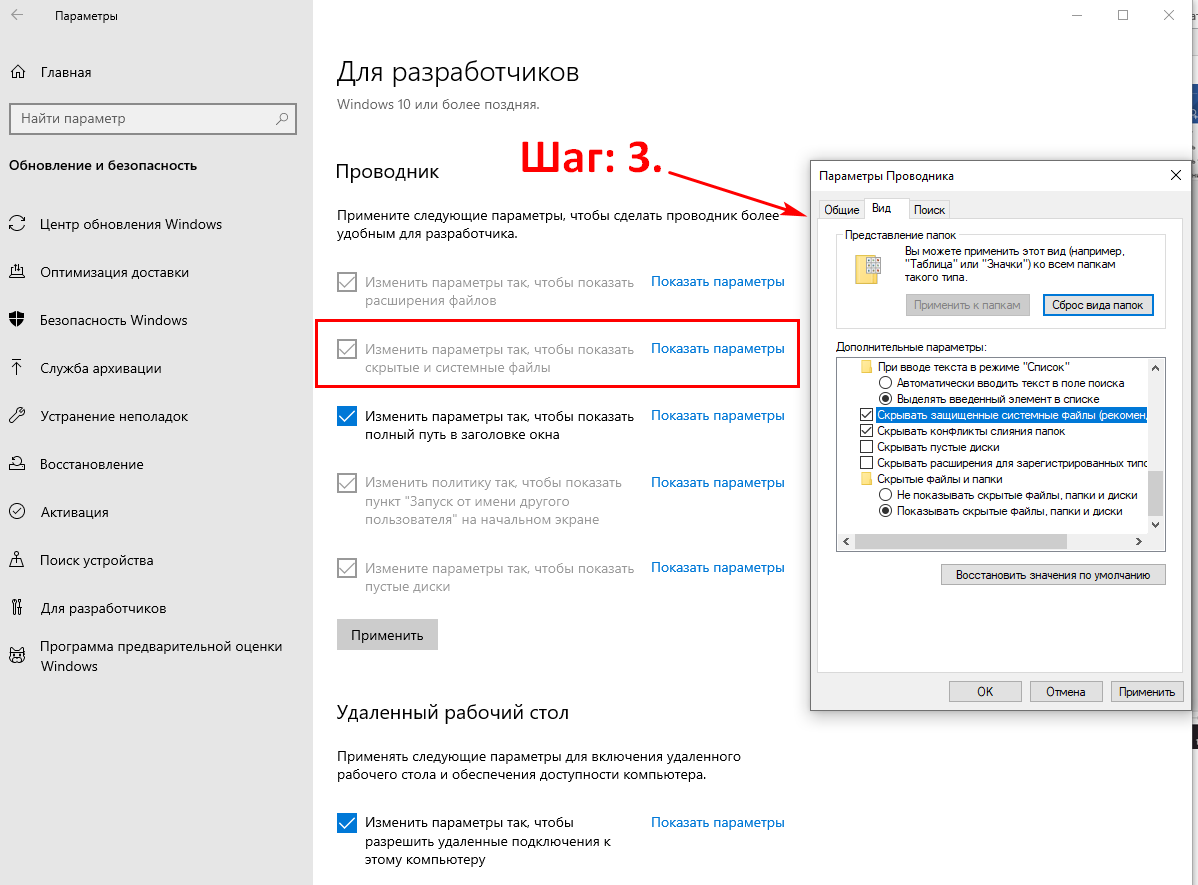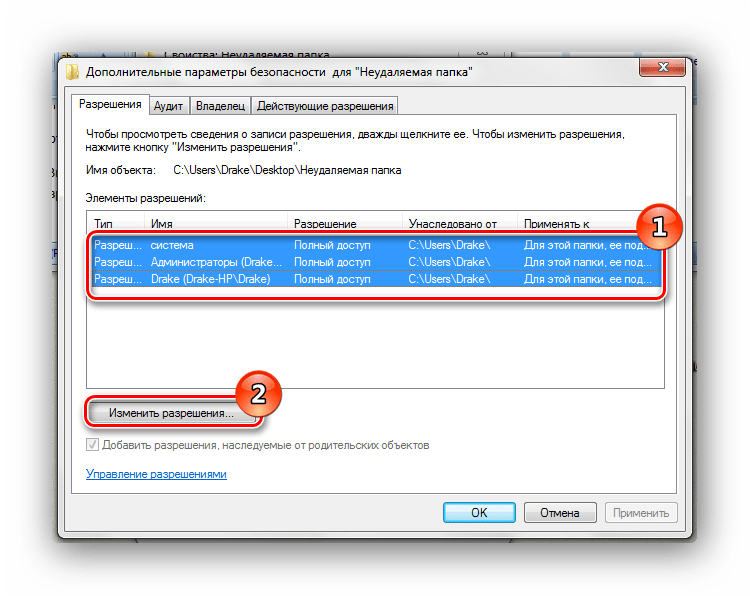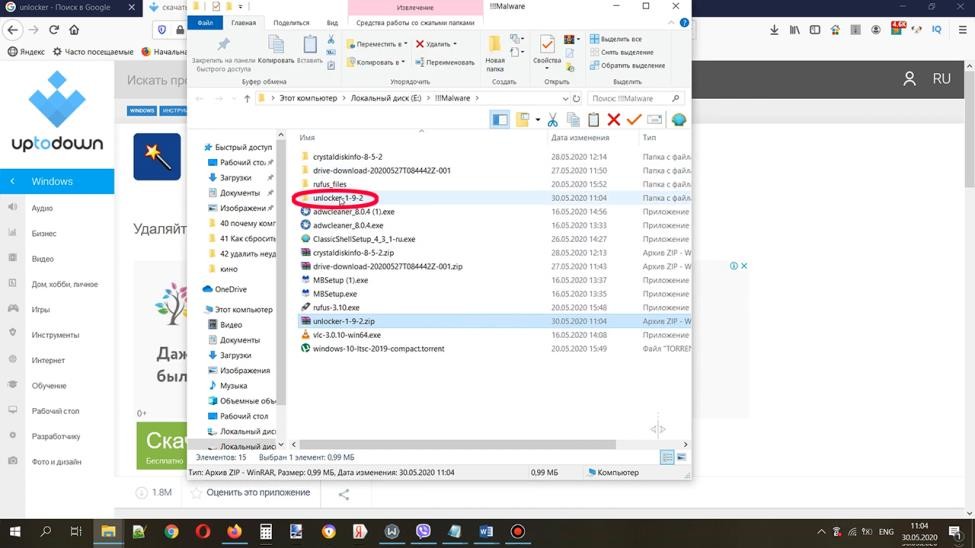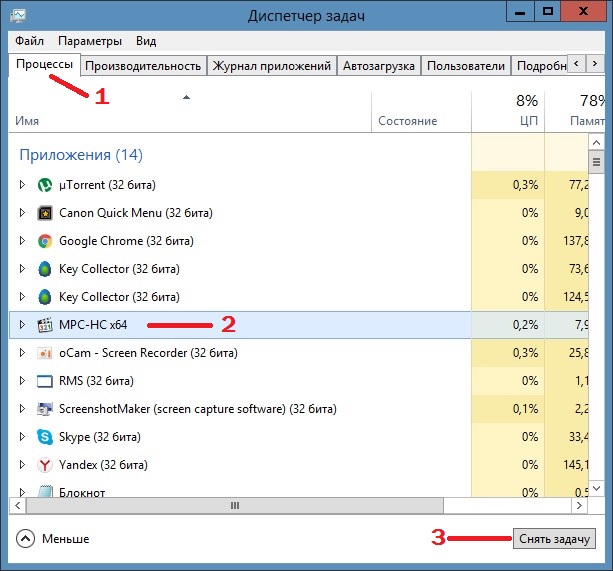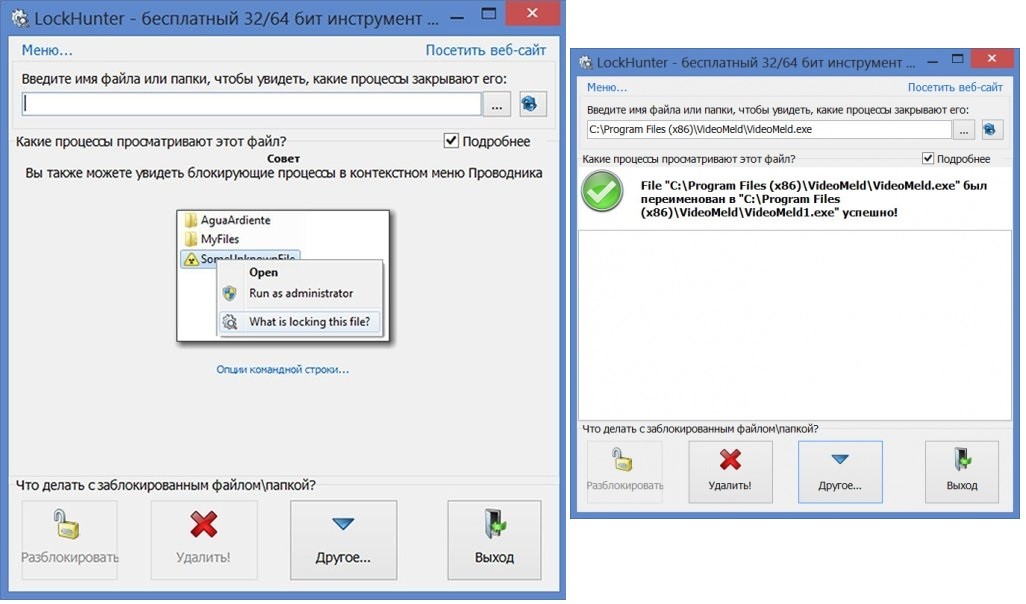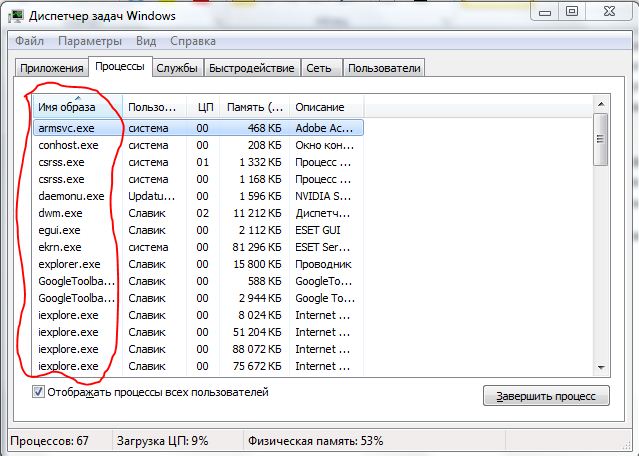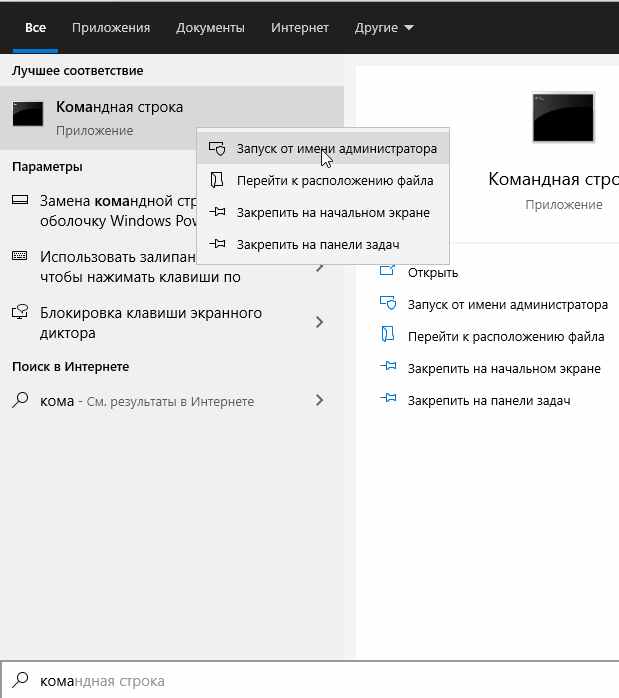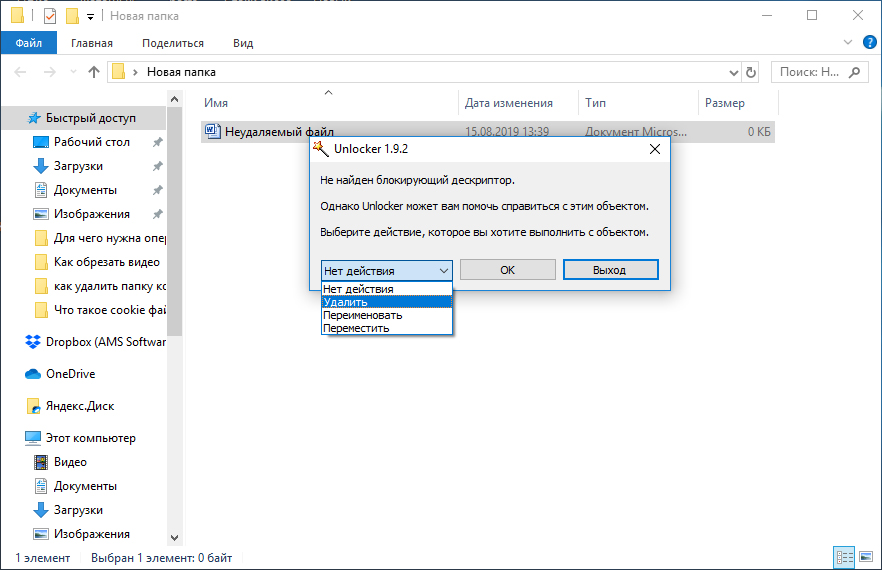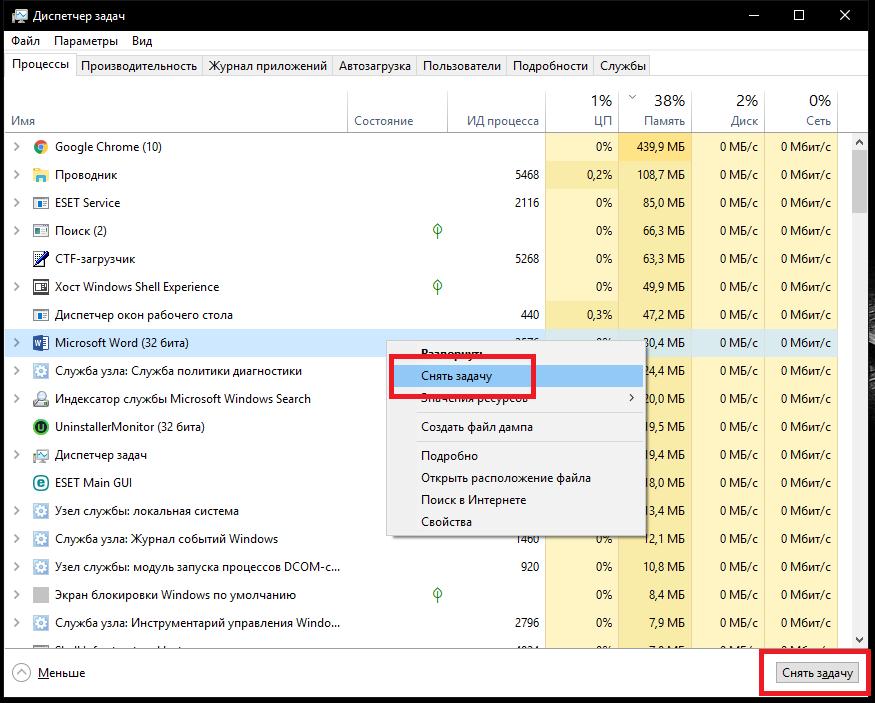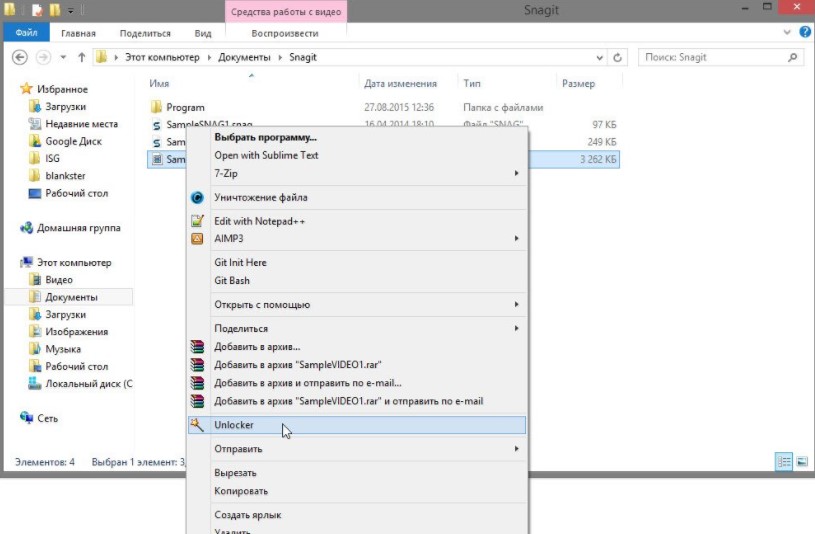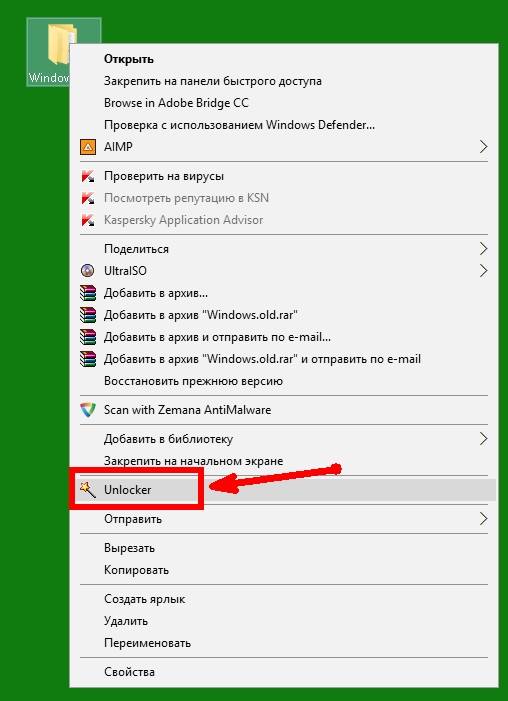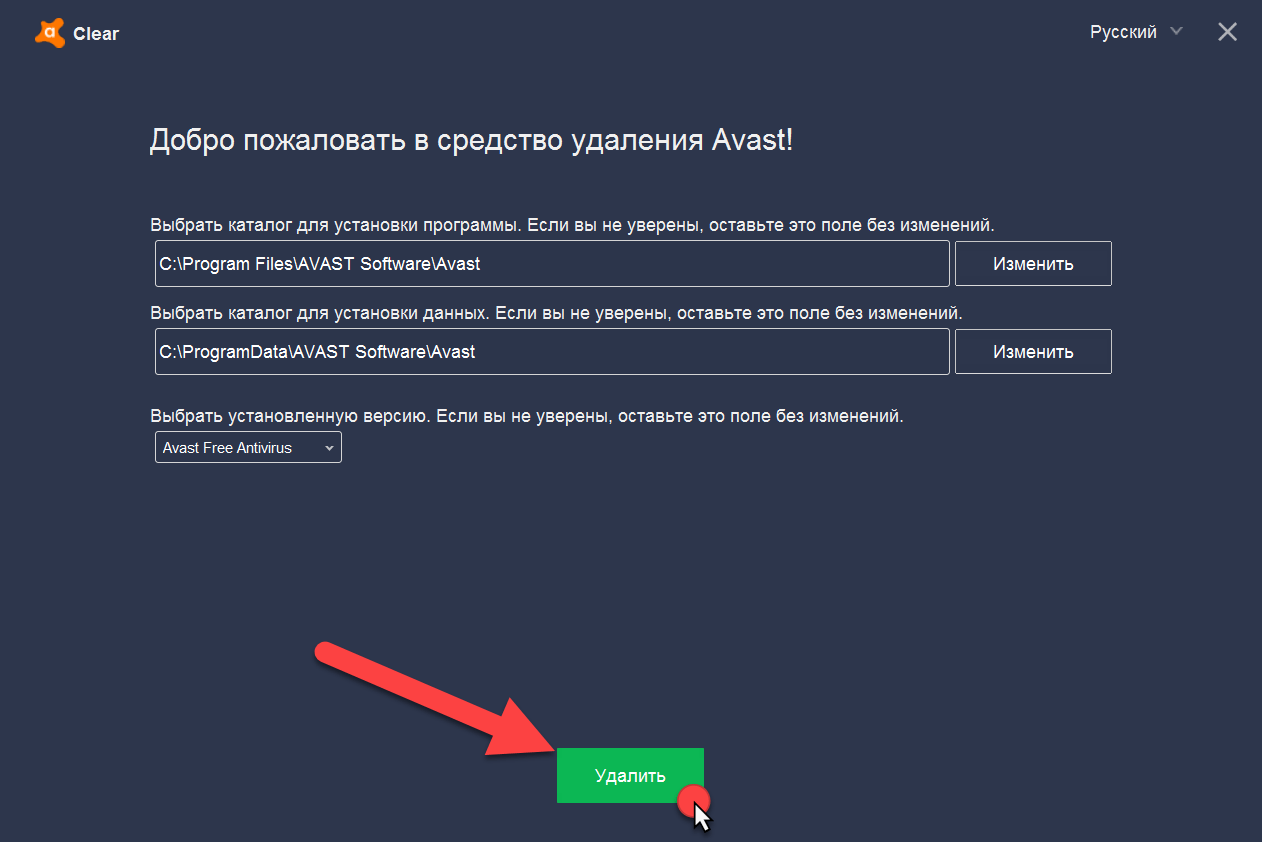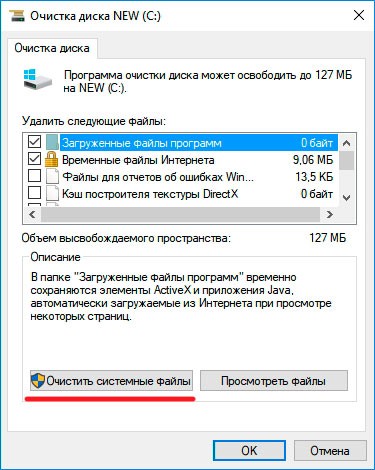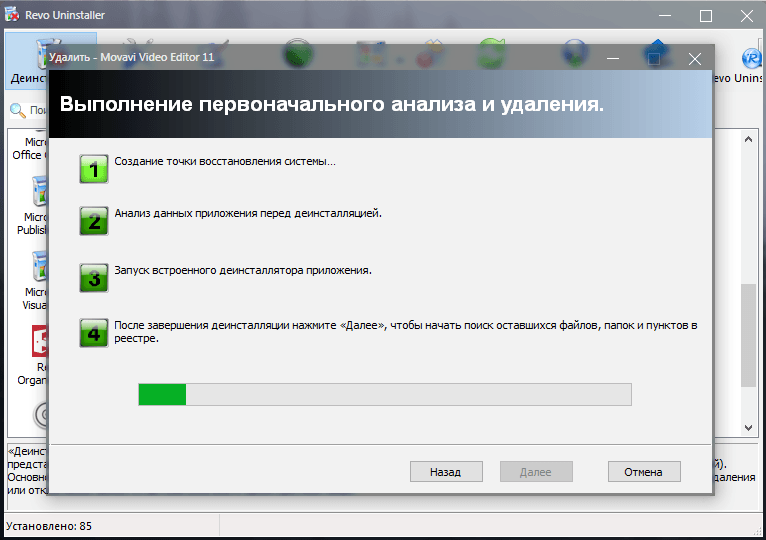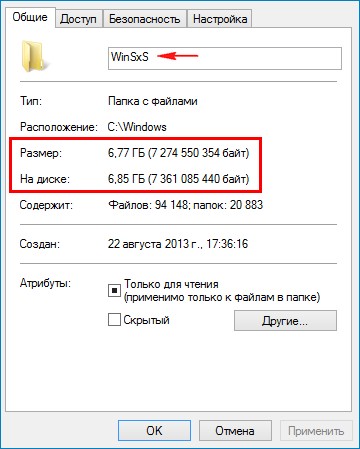Unlocker
Unlocker – еще одна утилита с похожим функционалом. Скачайте ее по данной ссылке и установите на компьютер. После запуска программа попросит выбрать папки, в которых будет произведено сканирование. Поскольку в нашей ситуации речь идет о конкретном файле, то укажите его местоположение. В таблице появится список компонентов и информация о них. Выделите файл и нажмите «Разблокировать». Также через Unlocker можно удалить проблемный элемент.
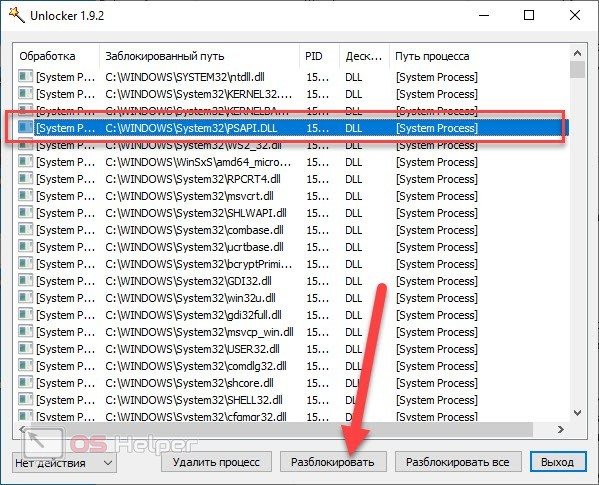
Мнение эксперта
Василий
Руководитель проекта, эксперт по модерированию комментариев.
Задать вопрос
Как и в случае с DeadLock, использовать Unlocker нужно с умом, чтобы не стереть системные библиотеки и не нарушить работу ОС.
Удаляем файл если пишет что он открыт в другой программе
Другой распространенный случай среди начинающих пользователей — это попытка удаления файла который в данный момент используется. Например документ открыт, а мы забыли об этом:
Если мы чистим компьютер от мусора иногда требуется экстренно удалять папки ненужных программ. А оснастка «Удаление программ» перестала запускаться. В нашем примере пусть будет программа для просмотра PDF файлов. Нажимаем сочетание клавиш Ctrl+Alt+Del заходим в «диспетчер задач»…
Снимаем задачу; теперь можно удалять папку глючной программы целиком с диска. Правильнее конечно будет найти в этой папке инсталлятор данной программы и им корректно пробовать удалять.
Следующий момент, с которым сталкиваются пользователи при попытке удалить/обновить некоторые программы — это когда файлы программ используются в качестве службы Windows. Программа может работать в фоновом режиме; при попытке удалить файл, выдается предупреждение.
В том же диспетчере задач но уже на вкладке «Службы» ищем службу которая использует ресурсы программы и временно отключаем ее
В моем примере удаляется/обновляется платформа 1С, но так как она использует в своей работе службу защиты HASP, приходиться останавливать ее в процессе.
Удаление антивирусов
В процессе удаления антивирусного ПО в некоторых случаях возникают различные ошибки, которые приводят к неожиданным последствиям: антивирус исчезает из списка установленных приложений, при этом он продолжает работать или «висеть» в оперативной памяти компьютера, а его файлы нельзя удалить вручную. Для устранения этих проблем необходимо .
Причем для каждого антивируса предусмотрена своя собственная утилита. Например, для цифровых продуктов от Kaspersky используется программа Kavremover и KAV Removal Tool, для AVG – AVG Remover, для Dr. Web – Dr.Web Remover, а для Avast – Avast Clear.
Принцип работы подобных утилит довольной прост: вам достаточно установить их на компьютер, выбрать версию антивируса (Free, Business, Internet Security, Pro или Premium), нажать на кнопку Удалить / Remove, дождаться, пока завершится процесс очистки файлов, и перезагрузить систему:
Папка не удаляется из-за отсутствия разрешения администратора
Давайте рассмотрим, как удалить папку, если действие просит разрешение от администратора. С этой проблемой чаще всего приходится сталкиваться пользователям, работающим под обычной или гостевой учетной записью, но подобное возможно и тогда, когда вы и сами являетесь администратором компьютера.
В первом случае для удаления папки вам придется ввести пароль учетной записи владельца ПК, так как система будет его у вас постоянно запрашивать, либо воспользоваться универсальным способом, о котором будет сказано в конце статьи.
А вот что делать, если папка не удаляется при работе под учетной записью администратора?
Причина может заключаться в том, что вы либо не являетесь ее владельцем, либо не имеете соответствующих прав доступа. Откройте свойства папки, переключитесь на вкладку «Безопасность» и нажмите в открывшемся окошке кнопку «Дополнительно».
В следующем окошке нажмите кнопку «Дополнительно». Откроется еще одно окно.
Тип объекта в нем оставьте «Пользователь», далее нажмите кнопку «Поиск» и выберите в появившемся внизу списке пользователя, которого хотите сделать владельцем каталога.
Нажмите «OK» и еще раз «OK».
После того как владелец будет заменен, отметьте птичкой пункт «Заменить владельца подконтейнеров и объектов» и сохраните настройки.
Далее вам нужно будет предоставить новому владельцу полные права доступа к папке. Нажмите в окошке свойств «Изменить», выделите в окне изменения разрешений нужного пользователя, предоставьте ему полные права доступа и сохраните настройки.
После этого папка должна легко удалиться.
Примечание: аналогичным образом удаляются папки, владельцем которых является системная служба TrustedInstaller. Сначала производится замена владельца папки, затем ему предоставляются (при необходимости) полные права и папка удаляется.
Как исправить ошибку «Файл используется»
Если вы хотите пропустить ручные решения, прокрутите вниз до раздела, где мы перечисляем инструменты, которые могут помочь вам разблокировать и удалить используемый файл.
1. Закройте программу
Начнем с очевидного. Вы только что открыли файл, а не закрыли его? Если файл закрыт, но программа все еще работает, закройте его, а затем повторите попытку.
2. Перезагрузите компьютер
Хотя перезагрузка неудобна, она требует нулевых навыков или работы с такими вещами, как диспетчер задач или сторонние инструменты. Перезагрузка также очищает вашу оперативную память и, возможно, устраняет другие неприятности за один раз. Так что попробуйте это, если вы не можете быть обеспокоены, чтобы посмотреть на причину.
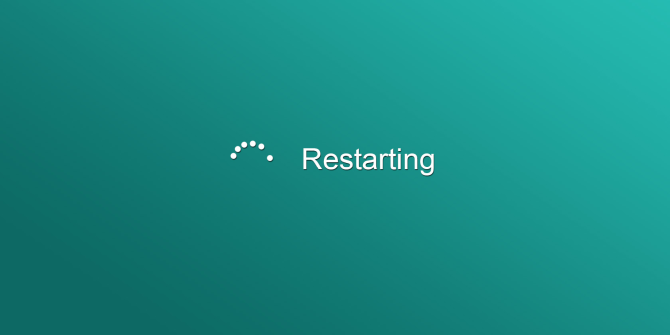
Если вы уже попытались перезагрузить компьютер, но это не помогло, перейдите к следующему варианту.
3. Завершить приложение через диспетчер задач
Причина, по которой перезагрузка помогает, в том, что система запустится с нуля и, среди прочего, все процессы, запущенные в настоящее время в диспетчере задач, будут закрыты. Вместо перезагрузки вы также можете попытаться вручную завершить процесс или приложение. который держит ваш файл в заложниках. Это наиболее успешный способ исправить ошибку «файл открыт в другой программе».
Нажмите Ctrl + Shift + ESC, чтобы открыть диспетчер задач. В качестве альтернативы, вы можете щелкнуть правой кнопкой мыши панель задач или нажать Ctrl + Alt + Del в любом месте Windows и выбрать диспетчер задач . Если вы видите компактную версию Windows 10, нажмите «Подробнее» и убедитесь, что вы находитесь на вкладке «Процессы». Теперь найдите приложение, которое вы использовали, чтобы открыть «используемый файл». Например, если вы просматривали документ, поищите Word.
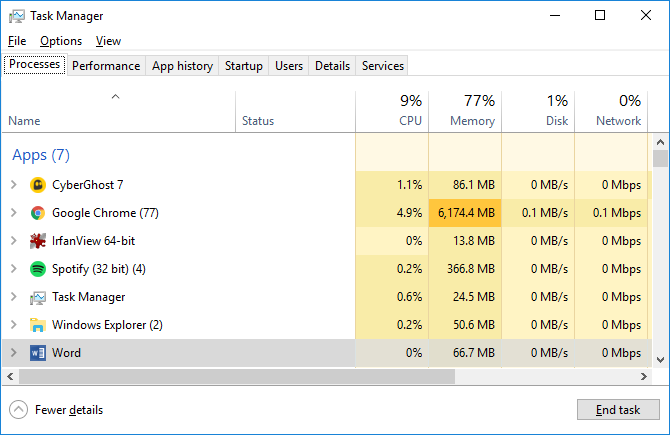
Как только вы найдете процесс, выберите его и нажмите Завершить задачу в правом нижнем углу. Это закроет все экземпляры программы. Если вы не можете найти процесс, вы уже пытались перезагрузиться?
4. Измените настройки процесса проводника
По умолчанию File Explorer запускает все свои окна в одном процессе (explorer.exe). Однако может случиться так, что ваши настройки заставят Проводник запускать отдельные процессы, что может вызвать конфликт между различными процессами.
Нажмите Windows + E, чтобы открыть проводник. Перейдите в Вид → Параметры → Изменить папку и параметры поиска.
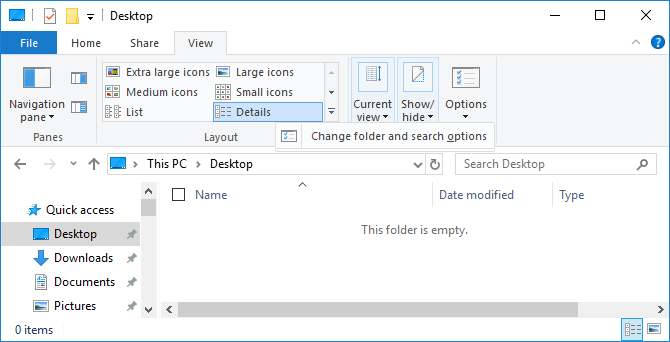
В окне «Параметры папки» перейдите на вкладку «Вид» и найдите окна «Запуск папки» в отдельном параметре процесса. Убедитесь, что это не проверено. Нажмите Применить, чтобы сохранить любые изменения.
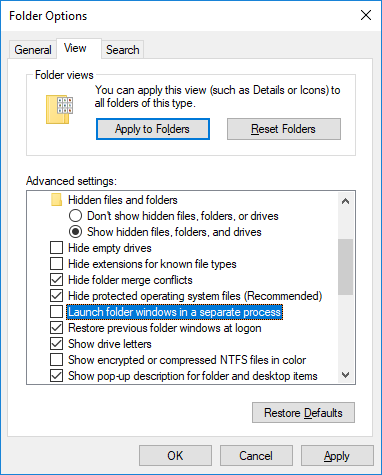
Если эта опция не была отмечена, вы можете попробовать, если ее проверка решит вашу проблему.
5. Отключите панель предварительного просмотра проводника
Предварительный просмотр в проводнике может вызвать конфликты, такие как ошибка «файл открыт в другой программе».
Нажмите Windows + E , переключитесь на вкладку «Вид» и нажмите Alt + P, чтобы закрыть панель предварительного просмотра. Снимок экрана ниже показывает открытую панель предварительного просмотра справа.
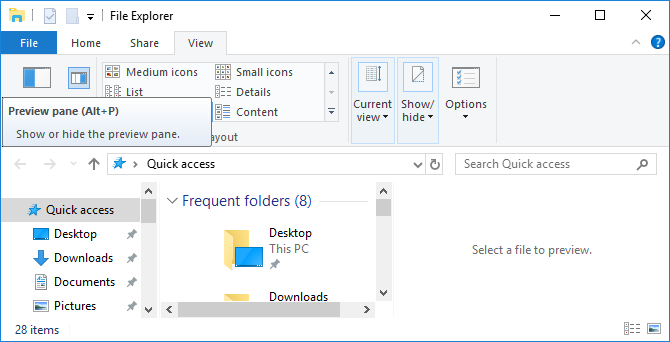
После закрытия панели предварительного просмотра попробуйте снова выполнить операцию и посмотрите, не исчезла ли ошибка «файл используется».
6. Принудительно удалите используемый файл через командную строку.
Вы можете обойти File Explorer и принудительно удалить файл, используя командную строку.
Во-первых, нам нужно отследить каталог пути к файлу в проводнике. Нажмите Windows + E, чтобы открыть проводник, найти поврежденный файл и скопировать путь к файлу.
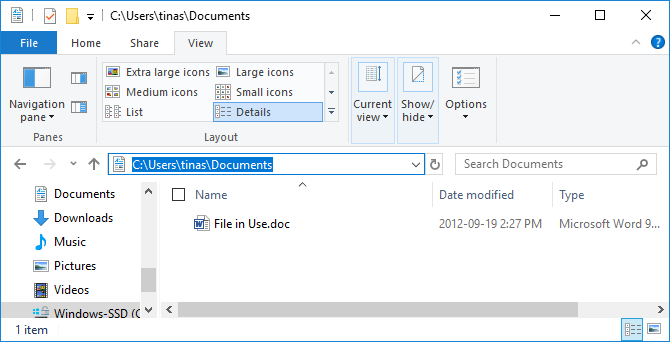
Теперь нажмите Windows + S , найдите командную строку , щелкните правой кнопкой мыши соответствующий результат и выберите Запуск от имени администратора. Чтобы перейти к каталогу используемого файла, введите и нажмите Enter.
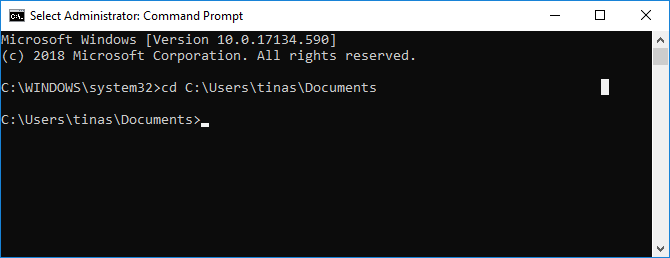
Прежде чем мы сможем продолжить и принудительно удалить используемый файл, мы должны временно завершить процесс проводника. Это приведет к исчезновению панели задач, обоев и открытых папок. Но не волнуйтесь, вы можете перезапустить Проводник, и мы покажем вам, как это сделать ниже.
Чтобы закрыть Проводник, нажмите Ctrl + Shift + ESC, найдите Проводник Windows, щелкните правой кнопкой мыши процесс и выберите Завершить задачу.

Вернитесь в командную строку. Если вы потеряли окно, нажмите Alt + Tab, чтобы перейти к нему.
Введите эту команду, чтобы удалить файл, заменив все в кавычках фактическим именем файла:
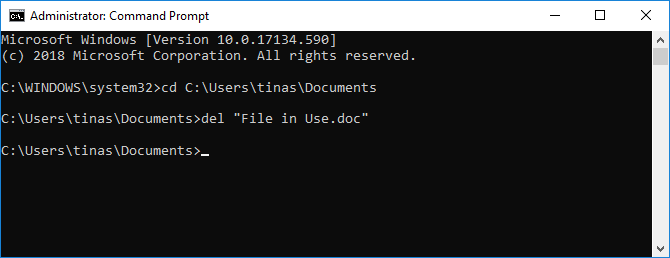
Чтобы перезапустить Диспетчер файлов, откройте Диспетчер задач ( Ctrl + Shift + ESC ), нажмите Файл → Запустить новое задание, введите explorer.exe и нажмите кнопку ОК. Это должно восстановить ваш рабочий стол в его обычном виде.
Удаление папки через командную строку
В том случае, если не удаляется папка, имеющая системное имя, может помочь командная строка. Для начала следует запустить программу CMD:
- Кликнуть мышкой по кнопке «Пуск».
- Найти диалоговое окно «Выполнить», используя поисковую строку главного меню.
- Запустить программу «Выполнить».
- В строке «Открыть» ввести команду CMD.
- Выполнить запуск командной строки нажатием на кнопку Enter.
Для удаления папок использовать команду «RD \\.\Диск C или D:\Путь\Имя папки».
Иногда при использовании этой команды может возникнуть вопрос о том, почему не удаляется папка. Для объекта, имеющего длинное имя, необходимо перед удалением узнать его короткое обозначение. Сделать это можно следующим образом:
- Перейти к диску, в котором находится неудаляемая папка, командой: cd /d имя диска:\.
- Получить список коротких имен объектов, содержащихся на диске: dir /x /n.
- Найти короткое имя нужной папки.
- Удалить директорию, используя команду для удаления.
Проблемы, которые могут возникнуть
Иногда при удалении из различных носителей могут возникнуть проблемы.
Проблемы с папками
Если папка не пуста и не удаляется, то сначала удалите все файлы в ней. Есть вероятность, что какой-то из них открыт в программе или заблокирован по иным причинам.
Если папка пуста, то, возможно, в ней находятся скрытые файлы. Чтобы сделать их видимыми:
- Откройте папку и нажмите клавишу Alt.
- Появится верхнее меню.
- Выберите «Сервис».
- Перейдите на вкладку «Вид».
- Выберите «Показывать скрытые файлы и папки».
После появления файлов удалите сначала их, а потом саму папку.
Проблемы с флешками
При удалении файлов с флешки может появиться сообщение «Диск защищён от записи». В этой ситуации проверьте, нет ли у устройства специального переключателя. Если есть — просто передвиньте его. Съёмный диск разблокируется и вы сможете удалить ненужное.
 Передвиньте переключатель для разблокировки накопителя
Передвиньте переключатель для разблокировки накопителя
Если его нет, то можно попробовать удалить файлы на ней с помощью системных средств. Нажмите Win+R и в строке напишите cmd. В открывшейся командной строке последовательно введите следующие команды (без «;»):
- diskpart;
- list disk;
- select disk N (где N — число, соответствующее номеру вашей флешки, будет показано после выполнения предыдущей команды);
- attributes disk clear readonly;
- clean;
- create partition primary;
- format fs=fat32;
- assign letter=Z (где Z — буква, которую нужно присвоить флешке);
- exit.
После этих действий файлы должны удаляться без проблем.
Если файл находится в общем доступе по локальной сети
При использовании файла другим пользователем по локальной сети не получится его удалить. Есть два пути решения: подождать, пока работа с файлом будет закончена, либо отключить сеть и удалить файл.
Отключение TrustedInstaller
Даже с правами администратора некоторые операции с системными файлами будут недоступны, например, с реестром, библиотеками (файлы с расширением .dll) и тому подобными данными. При удалении появляется сообщение об отсутствии прав на выполняемое действие.
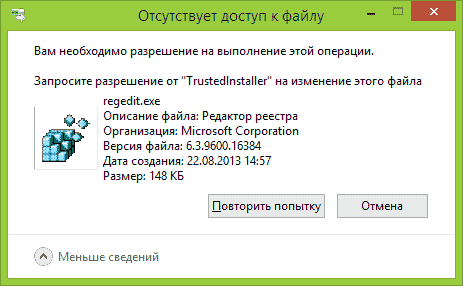 Такое сообщение чаще всего появляется при попытке удаления системных файлов
Такое сообщение чаще всего появляется при попытке удаления системных файлов
Чтобы обойти запрет, нужно забрать права на изменение у TrustedInstaller и передать администратору:
- Откройте свойства файла (нажать правой кнопкой и выбрать соответствующий пункт).
- Перейдите на «Безопасность».
- Выделите пользователя TrustedInstaller.
- Нажмите на кнопку «Дополнительно».
- Откройте вкладку «Владелец».
- Поменяйте на «Администратор» (или «Администраторы»).
- Возвратитесь в «Свойства», на вкладку «Безопасность».
- Выделите учётную запись, которой передали доступ.
- Нажмите кнопку «Изменить».
- Поставьте везде галочки в колонке «Разрешить».
После удаления файлов рекомендуется вернуть права TrustedInstaller обратно.
Измените настройки безопасности
В некоторых случаях сообщение «Действие не может быть выполнено» может быть вызвано настройками безопасности определённой папки или файла. Последние могут не иметь нужных разрешений безопасности, что приводит к появлению рассматриваемой проблемы. Для решения выполните следующее:
- Найдите не системную папку, в которой файлы легко удаляются и добавляются. Щёлкните по ней правой клавшей мышки, выберите в меню «Свойства»;
- Перейдите во вкладку «Безопасность», изучите список доступных групп и пользователей, и подробно запишите их;
- Далее повторите те же шаги для проблемной папки или файлы. После открытия вкладки «Безопасность» проверьте, отсутствуют ли там записи, имеющиеся в беспроблемной папки;
-
Если да, то вам нужно добавить необходимые записи вручную. Нажмите на кнопку «Изменить»;
-
Далее нажмите на «Добавить»;
-
Введите желаемое имя пользователя или группу в поле ввода имён объектов, после чего кликните на «Проверить имена». Если всё в порядке, нажмите на «ОК»;
- Выберите только что добавленного пользователя или группу, и поставьте флажок «Полный доступ» в столбике «Разрешить». Нажмите на «ОК» для сохранения произведённых изменений;
- Имейте в виду, что, возможно, вам будет необходимо повторить эти шаги и добавить всех отсутствующих пользователей и группы, упомянутые во втором пункте.
Помните, что вам не следует использовать данное решение для системных файлов и директорий. Их модификация или удаления могут вызвать сбои в работе вашей операционной системы.
Удаление файла с помощью IObit Unlocker
IObit Unlocker – универсальное приложение доступное для каждого пользователя как в плане бесплатности, так и интуитивно понятного интерфейса. Является частью комплекта программного обеспечения для решения повседневных нужд.
Положительные стороны те же, что и у прошлого приложения.
- Загрузите программу здесь https://ru.iobit.com/iobit-unlocker/;
- Теперь с помощью перетаскивания или проводника выберите программу удаления;
- Возле кнопки Unlock есть стрелочка — нажав на неё, вы увидите список действий после разблокировки, вроде: переместить, переименовать или копировать. Выставьте в нужное положение и кликните Unlock.
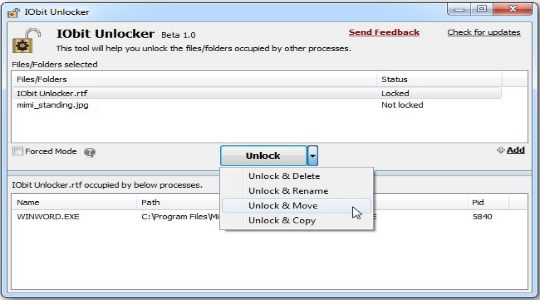 Существуют и другие утилиты для этой цели, но представленные здесь покрывают все 100% требований пользователей и наиболее удобны в использовании.
Существуют и другие утилиты для этой цели, но представленные здесь покрывают все 100% требований пользователей и наиболее удобны в использовании.
Прибегнув к разблокировке файла или папки каким-либо способом, вы сможете производить любые манипуляции в нём от редактирования до удаления, только будьте бдительны и убедитесь, что ваше действие не навредит системе.
Сторонние инструменты
К решениям, которые помогут удалить неудаляемые папки, относятся специальные утилиты и сторонние файловые менеджеры.
Способ 1: Специальная утилита
Проблема со стиранием тех или иных объектов встречается также и на более старых версиях Виндовс, поэтому энтузиасты выпустили немало приложений, которые помогут разблокировать опцию их удаления. Для решения этой задачи рекомендуем воспользоваться утилитой Unlocker, алгоритмы которой эффективны в большинстве ситуаций.
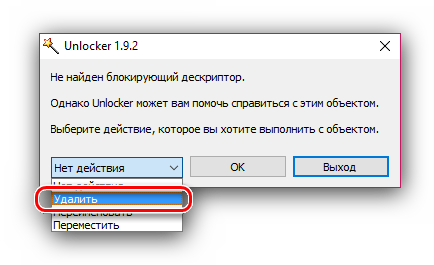
Урок: Как пользоваться программой Unlocker
Способ 2: Файловый менеджер
«Проводник» Windows 10 иногда не в силах стереть некоторые данные из-за собственных ограничений. Последние отсутствуют в сторонних программах для удаления файлов, что делает их эффективными в решении рассматриваемой проблемы. В качестве примера используем популярное приложение Total Commander.
- Запускайте программу после установки и с помощью одной из файловых панелей перейдите к местоположению папки, от которой хотите избавиться.
![]()
Выделите каталог одиночным нажатием левой кнопки мыши, после чего используйте клавишу F8 на клавиатуре или соответствующим пунктом в нижней панели.
![]()
Появится окно подтверждения, нажмите в нём «Да».
![]()
Скорее всего, проблемный каталог будет удалён без каких-либо проблем.
Причины, по которым папку невозможно удалить
Если в Windows 10 директория не удаляется, причин тому множество. Рассмотрим только основные из них:
- Папка или файл заблокированы антивирусом. Актуально, если директория была помещена на карантин или файл передан на лечение (ждёт обновление антивирусных баз).
- Файл используется системой.
- Права на файл имеет только администратор.
- Каталог используется другой программой.
- Папкой или файлом пользуется другой пользователь по локальной сети.
- Папка защищена от записи.
Это самые распространённые причины, по которым папку или файл невозможно удалить в Виндовс 10.
Различные способы удаления папок в Windows 10
Прежде чем использовать программы для удаления папок и файлов, стоит проверить стандартные способы на работоспособность. Возможно, файл или папка задействованы программой. Поэтому перезагружаем ПК и повторяем попытку удаления. Если этот метод не сработал, перезагружаемся в Безопасный режим и удаляем директорию.
Далее способы по удалению не удаляемых папок будут следующими:
Программа Unlocker предназначена для разблокировки и удаления папок и программ. Её использование следующее:
Запускам и устанавливаем софт. Нажимаем правой кнопкой мыши на файле, который невозможно удалить и выбираем Unlocker.
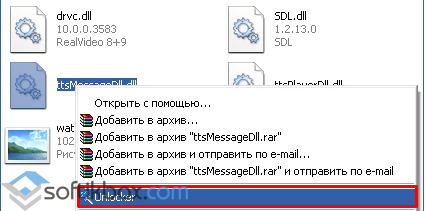
После выделяем файл и кликаем «Delete».
Способ №2. Через файловый менеджер
Самым популярным файловым менеджером, который установлен практически на каждом ПК, является Total Commander. Чтобы удалить файл через этот менеджер, стоит выполнить такие действия:
Запускаем программу и ищем файл для удаления. Нажимаем F8 или на специальную кнопку на панели инструментов.
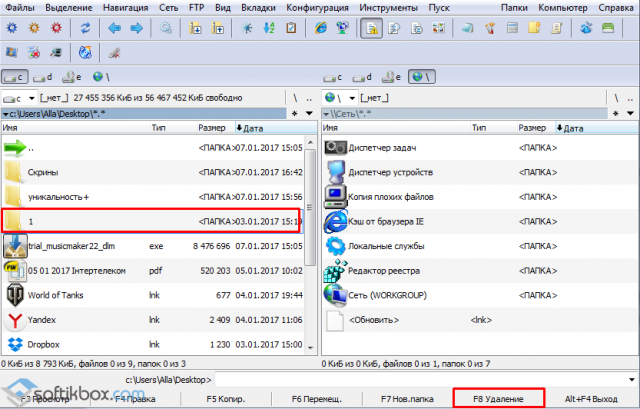
Файл удалён.
Способ №3. Переименовав файл
Часто папку невозможно удалить, так как она используется другими программами. Поэтому можно кликнуть на ней правой кнопкой мыши и выбрать «Переименовать». После присвоения нового имени папка или файл будут доступны для удаления.
Способ №4. Остановив процесс и службы, которые используют файл или папку
Если система блокирует удаление файла или папки, значит, элемент используется какой-то программой или службой. Поэтому вызываем «Диспетчер задач» и снимаем все процессы и службы, которые связаны с директорией.
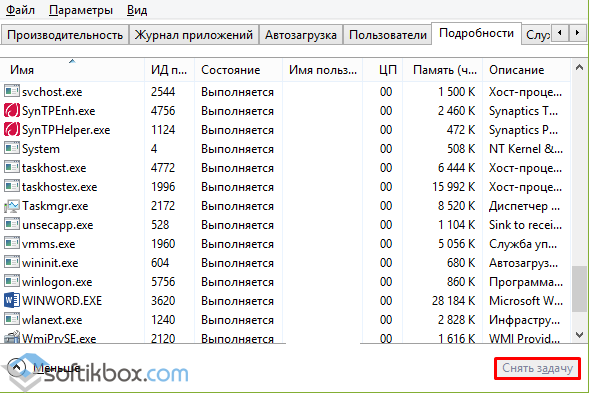
Также стоит проверить вкладку «Автозагрузка», чтобы исключить вероятность использования файла самой Windows 10.
Способ №5. С помощью загрузочного носителя
- Загружаемся с установочного носителя.
- Нажимаем F10, чтобы вызвать командную строку.
- Вводим «del путь к файлу» или «rmdir /s имя_папки».

После загружаемся в обычном режиме.
Способ №6. Предоставляя права на папку
- Жмём правой кнопкой мыши на папке и выбираем «Свойства».
- Откроется новое окно. Переходим во вкладку «Безопасность». Выбираем своего пользователя. Нажимаем на кнопку «Дополнительно».
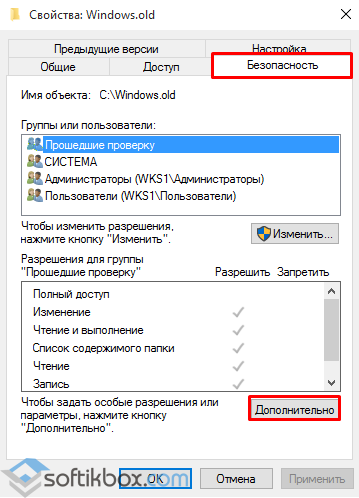
В новом окне выбираем пользователя, которому нужно предоставить права на удаления каталога.
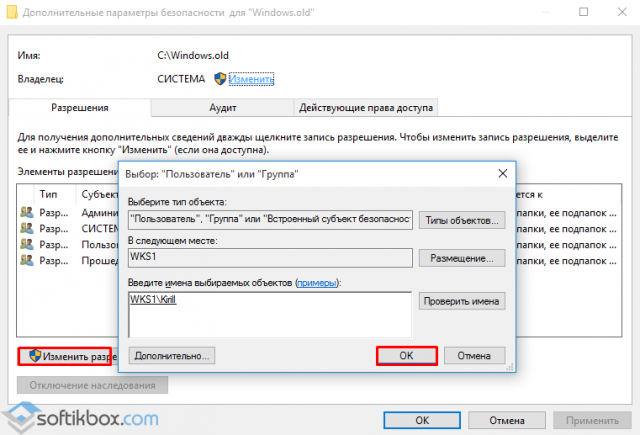
Ставим отметку «Заменить владельца подконтейнеров и объектов».
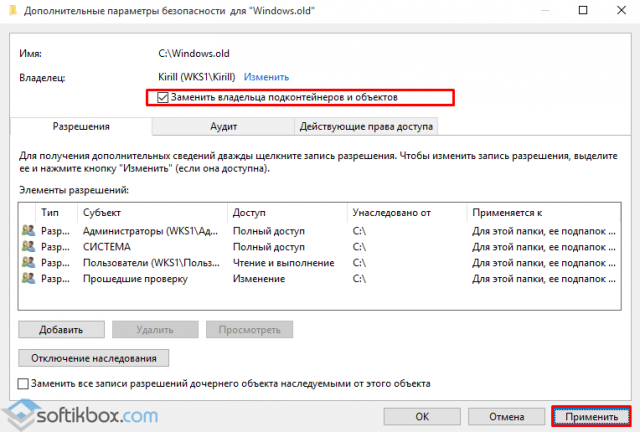
Далее выдаем доступ на права на папку. Жмём на кнопку «Добавить».
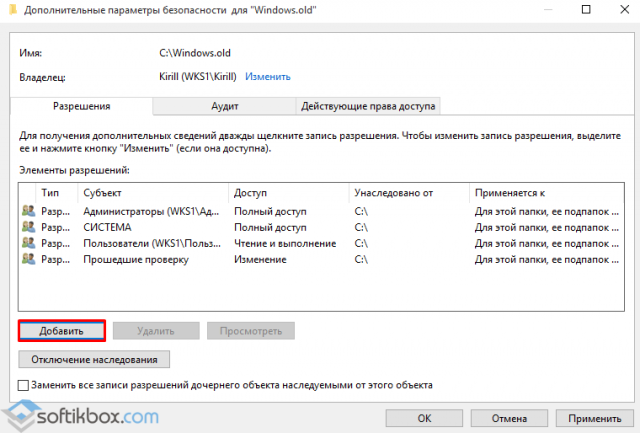
После ставим отметки, которыми предоставляем права на папку.
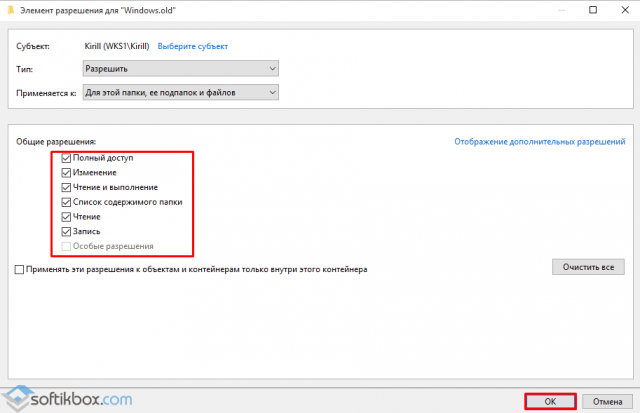
Ставим отметку «Заменить все записи разрешений дочернего объекта наследуемыми от этого объекта» и жмем на «Отключение наследования».
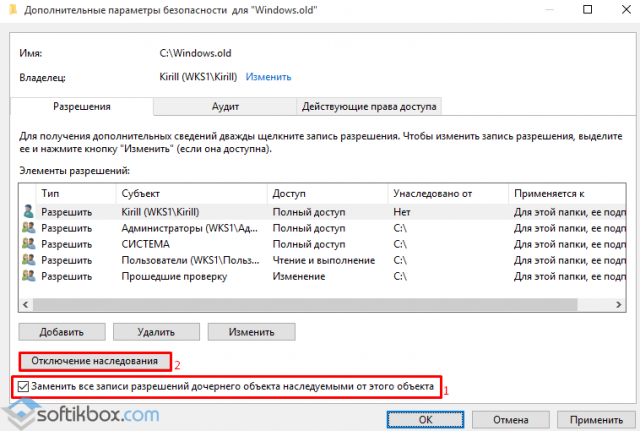
В открывшемся окне вновь нажимаем «Заменить все записи разрешений дочернего объекта наследуемыми от этого объекта».
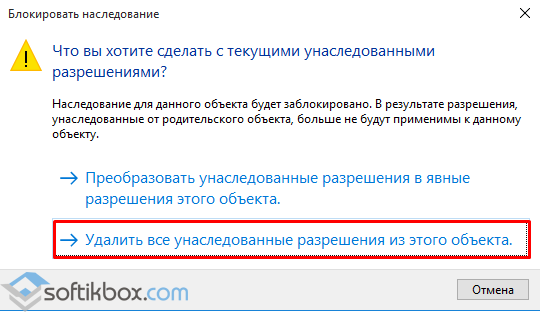
Теперь удаляем директорию.
Данный способ подходит в том случае, если права на объект принадлежат другому пользователю и доступ заблокирован.
Если способы, как удалить папку которая не удаляется в Windows 10 не помогли решить проблему, стоит проверить ПК на наличие вирусов и вредоносных программ.
Также способы удаления каталогов, которые не удаляются, смотрите в видео:
Как удалять неудаляемые файлы или папки?
Итак, допустим, вы начали удалять файл или папку, а вам показывается дуля с маком в виде такого сообщения:

Или что-то типа “Невозможно удалить файл такой-то. Объект используется другим пользователем или программой…” Может быть еще какой-нибудь вариант отказа. Это означает, что процесс, открытый в Windows, работает с данным файлом/папкой. Например, у вас в Daemon Tools смонтирован образ какого-нибудь диска, а вы его хотите удалить. Естественно, вам это сделать не дадут, потому что нужно завершить процесс, отвечающий за Daemon Tools, а потом уже удалять файл. Но, допустим, вы не знаете, какой процесс отвечает за удаляемый объект и искать особого желания нет. Тогда к вашим услугам утилита Unlocker.
После установки программа встраивается в контекстное меню. Я показываю удаление на примере папки Mail.Ru с надоедливым до безобразия файлом GuardMailRu. Заходим в контекстное меню папки и выбираем “Unlocker”.
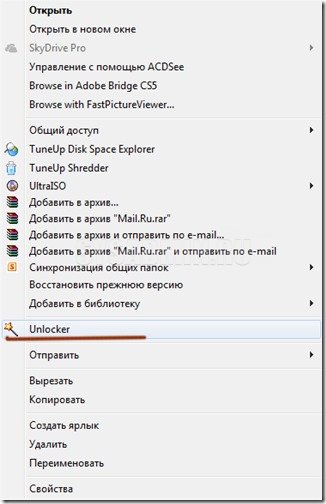
Может выскочить два типа окна. Первый тип:
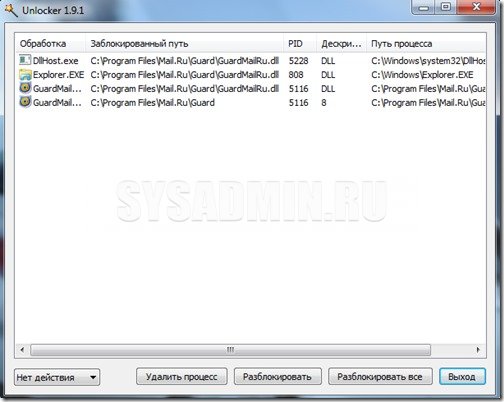
Здесь вы видите процессы, мешающие удалению. В левом нижнем углу можно выбрать действие, которое произойдет в случае успешной разблокировки процессов:
- нет действия
- удалить
- переименовать
- переместить
Если оставить по умолчанию “нет действия”, то после разблокировки файл/папка останется на месте, удалять придется вручную. Остальные параметры, думаю, ясны.
Я обычно выбираю ”удалить” и нажимаю “Разблокировать все”. Часто случается, что и процесс “explorer.exe” попадает в список блокираторов. Не волнуйтесь, если после нажатия “Разблокировать все” на несколько секунд останется только картинка на рабочем столе. Открытые вкладки проводника исчезнут, все остальное останется без изменений.
Второй тип окна, который может выскочить при нажатии “Unlocker” в контекстном меню:

Дескриптор – это число, выполняющее роль адреса, по которому процесс обращается к открытому файлу. То бишь программа препятствий для удаления на этой стадии не видит. Выбирайте действие и нажимайте ”ОК”.
При разблокировке процессов может появиться сообщение, оповещающее о невозможности удаления объекта.

В таком случае просто перезагружаемся. После перезагрузки вы увидите сообщение о том, что объект удален.
Утилиту Unlocker я устанавливаю на каждый компьютер и считаю ее инструментом “must have”. Помогает она в 99% случаев, экономя при этом время и нервы.
Сторонние приложения и утилиты
Открываем программу и выбираем папку, которую собираетесь ликвидировать.
Рассмотрим на примере того же Skype.
Выделяем все процессы, которые сейчас задействованы и жмем «kill process».
После этого можно с легкостью избавиться от приложения, поскольку мы его «убили».
Таким нехитрым способом можно почистить систему от других программ, приложений и папок.
Сказать, что этот способ рассчитан на ленивых – нельзя. В любом случае от вас потребуется знание места, в котором хранится папка. С другой стороны, все программы изначально инсталлируются в папку Programm Files.
Как удалить папку, которая не удаляется с рабочего стола и остальных мест на ПК? Следуя нашим советам, вы сможете с легкостью избавиться от различного софта, который хранится в директориях. Последние, в свою очередь, можно легко и непринужденно ликвидировать.
Важно! Система никогда не будет «ругаться», если перечень файлов, находящихся в папке, в данный момент времени нигде не задействуются. Будь то набор фотографий, фильмов или музыки
Если же вы не используете файл, но по каким-то необъяснимым причинам вам не удается почистить компьютер, значит содержимое каталога попросту заражено вирусом. На всякий случай просканируйте систему на предмет нежелательного ПО и будьте внимательны, когда качаете что-то из интернета.
Во всех остальных случаях виновата банальная халатность и нежелание прочесть сообщение диалогового окна, в котором четко поясняется причина невозможности удаления папки.
Система пишет, что ей не удалось найти этот элемент
Среди «неудаляемых» папок есть особая группа, которая относится к так называемым объектам-призракам. Сложность здесь кроется в том, что выявить причину появления такого объекта не всегда удается. Это может быть некорректное (длинное или зарезервированное) имя, действие вредоносной программы, блокировка его другим процессом или повреждение файловой системы. Как проверить, имеет ли место блокировка процессом, мы уже знаем, теперь попробуем разобраться, что делать, если не удаляется папка с рабочего стола с сообщением «не удалось найти этот элемент».
Если папка имеет системное зарезервированное имя, например, COM или PRN, удалить ее можно с помощью командной строки. Запустите консоль CMD от имени администратора и выполните в ней такого вида команду:
rd //./Диск:/полный путь к папке
Чтобы удалить «неудаляемую» папку со слишком длинным именем, сначала необходимо узнать ее короткое имя-псевдоним. Делается это опять же с помощью командной строки. Командой cd /d {путь} перейдите в родительский каталог с проблемной директорией и выведете имена всех содержащихся в ней объектов с помощью команды dir /x /n.
Примечание: если папка находится на диске С, ключ /d в команде перехода использовать не нужно.
В нашем примере папка с именем, состоящем из множества точек, имеет короткое имя 782F~1. Зная псевдоним, можем спокойно ее удалить:
rd C:/Users/компик/Desktop/782F~1
Отдельного внимание заслуживает случай, когда папка не удаляется не потому, что имеет неверное имя или удерживается системным процессом, а потому что ее просто не существует, на что может указывать отсутствие объекта в списке командной строки или файловом менеджере LiveCD. Это может говорить о повреждении файловой системы, следовательно, прежде чем предпринимать далее какие-либо действия, диск необходимо проверить на предмет ошибок командой CHKDSK