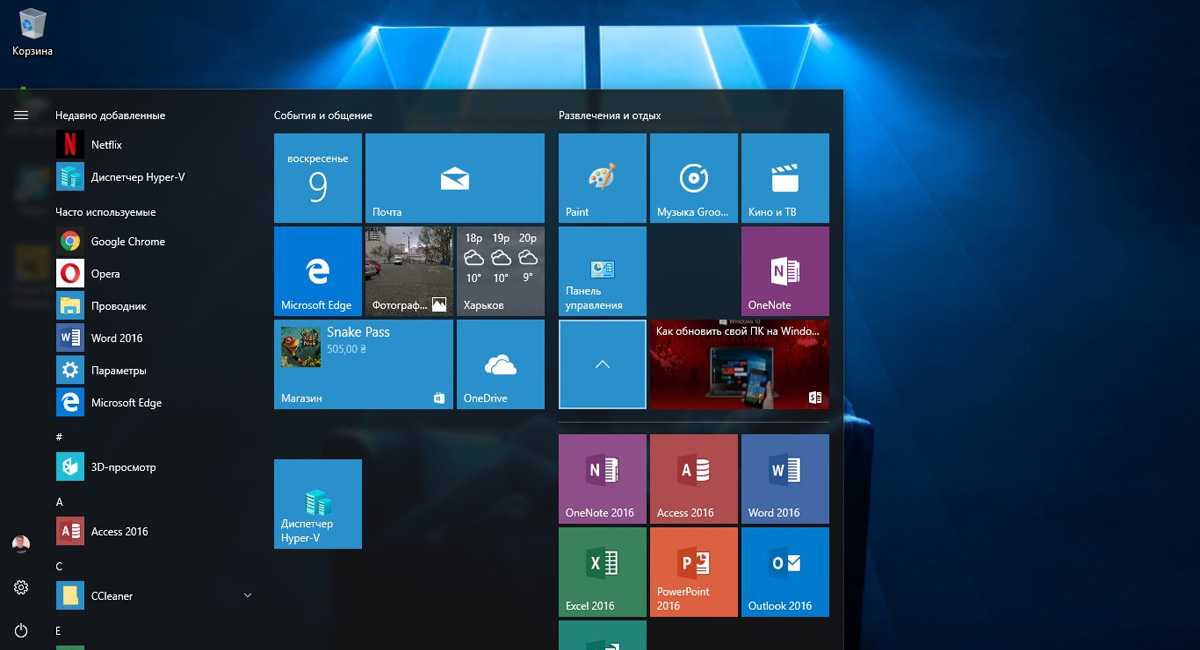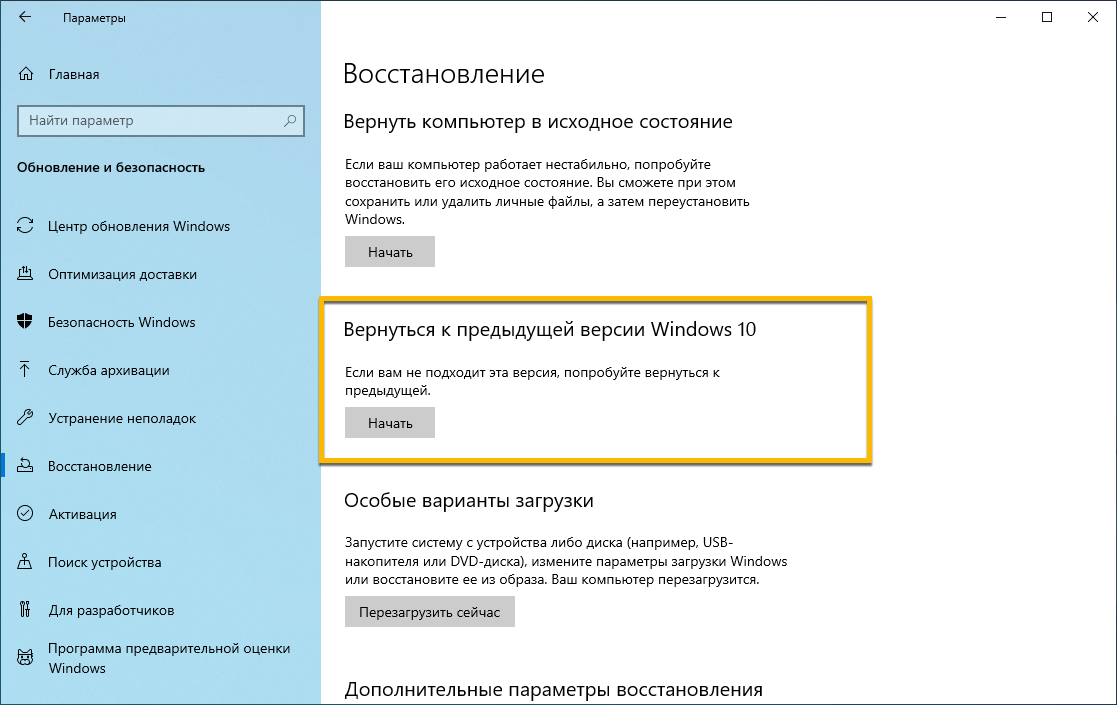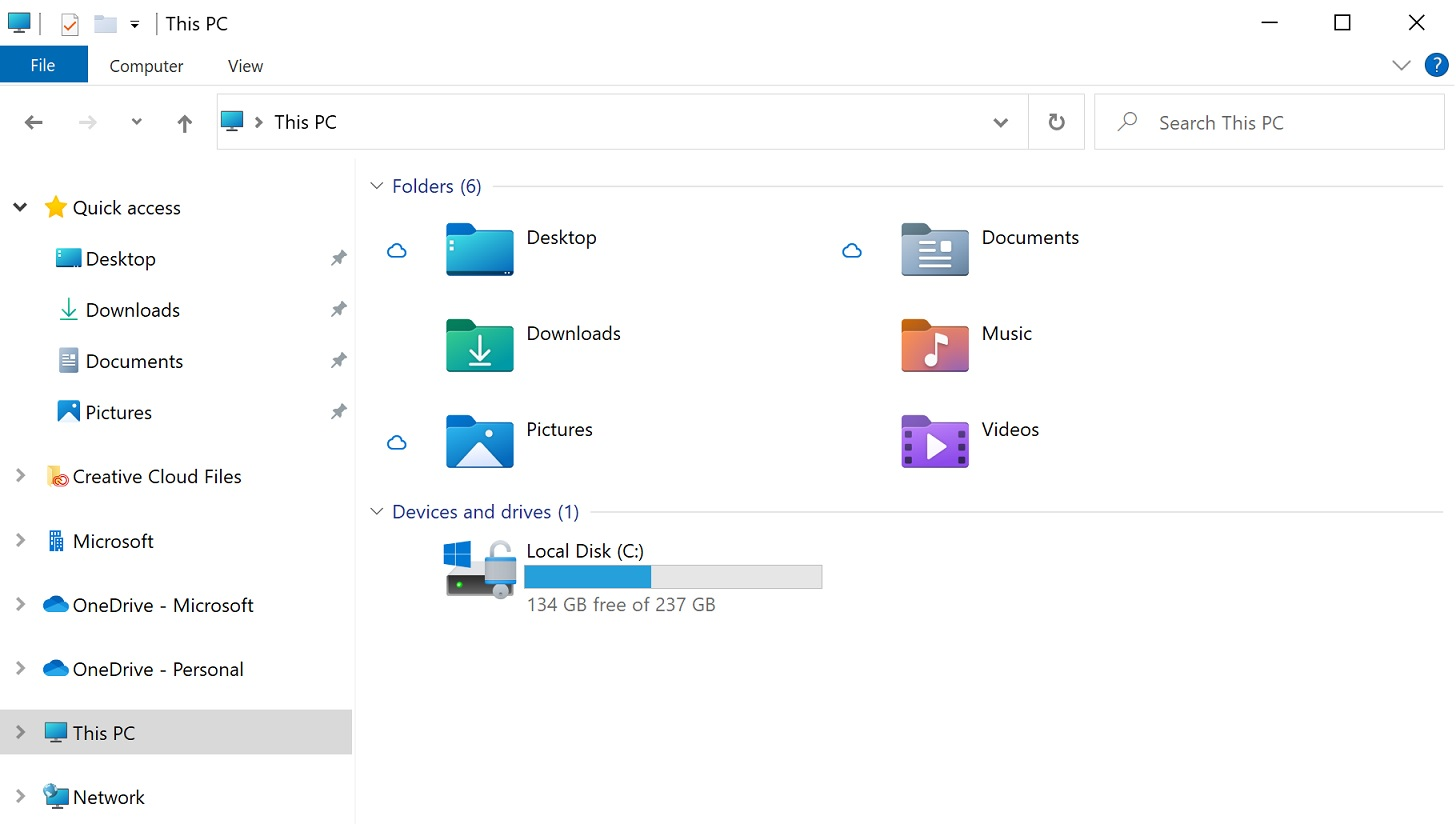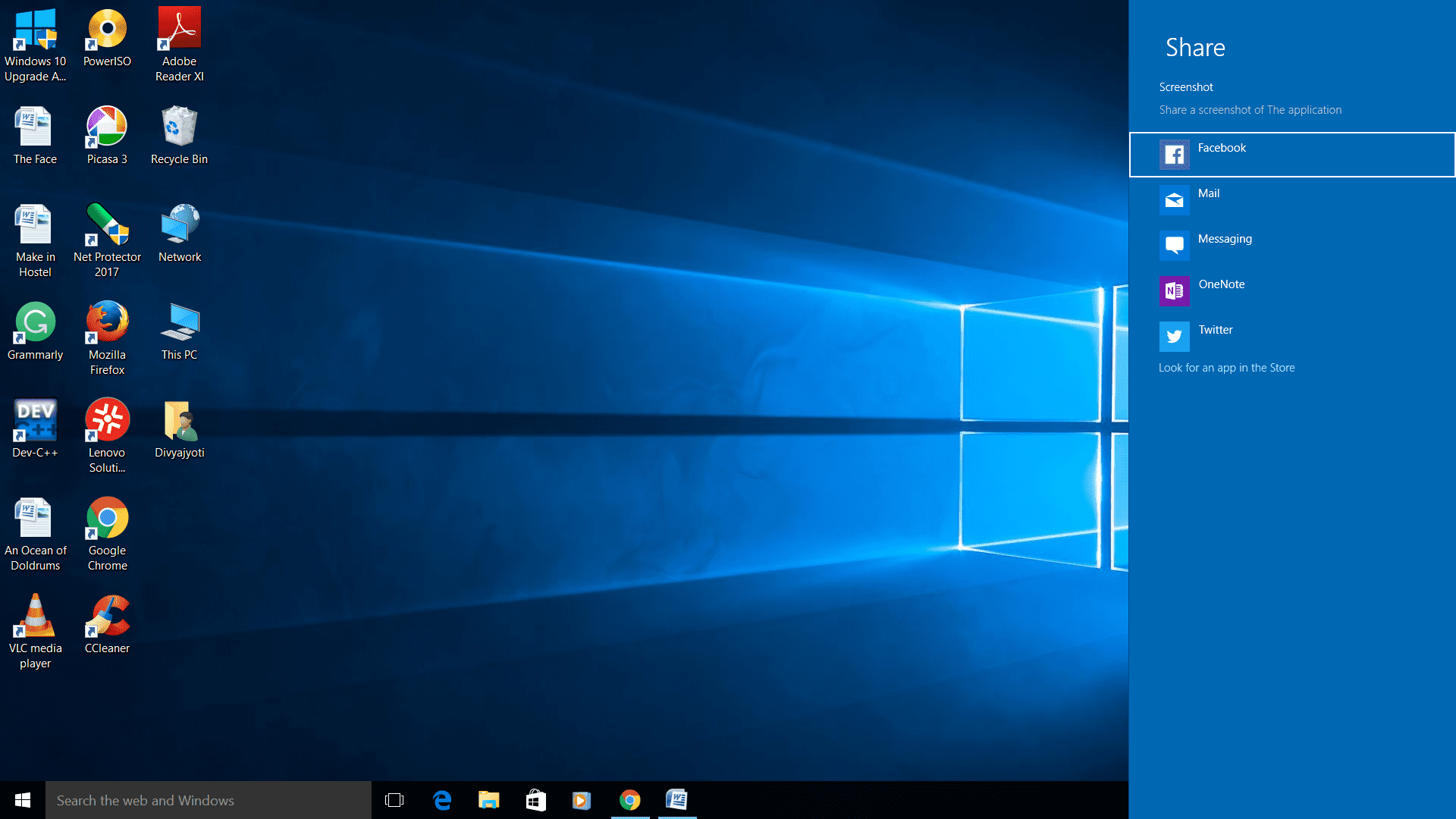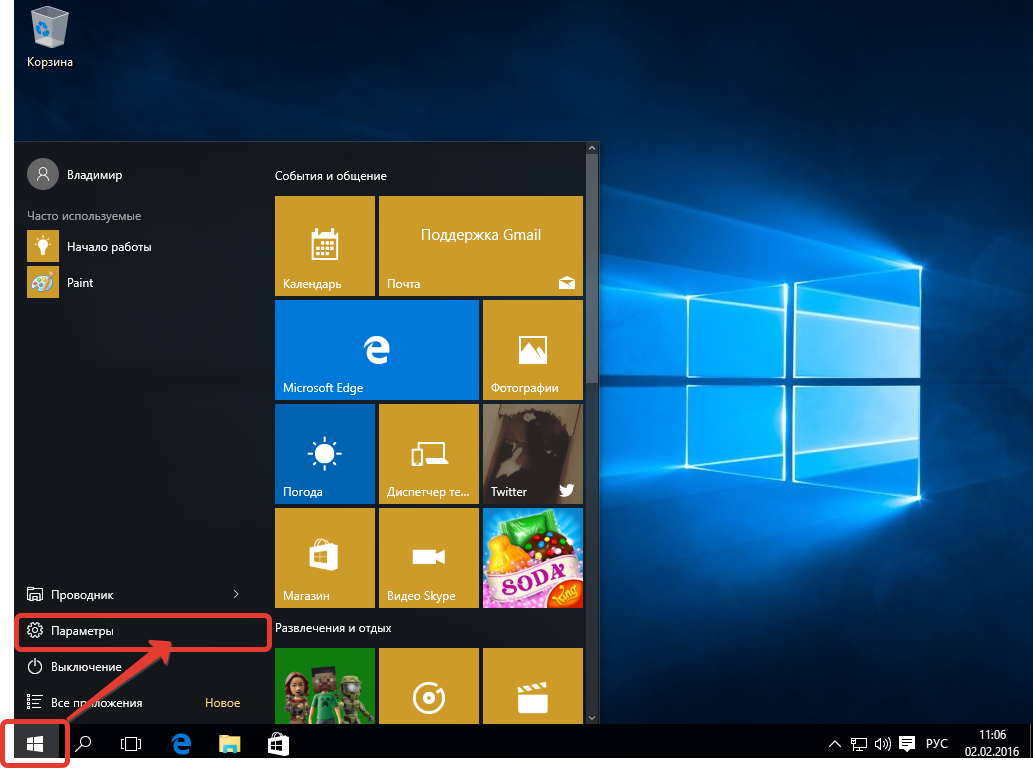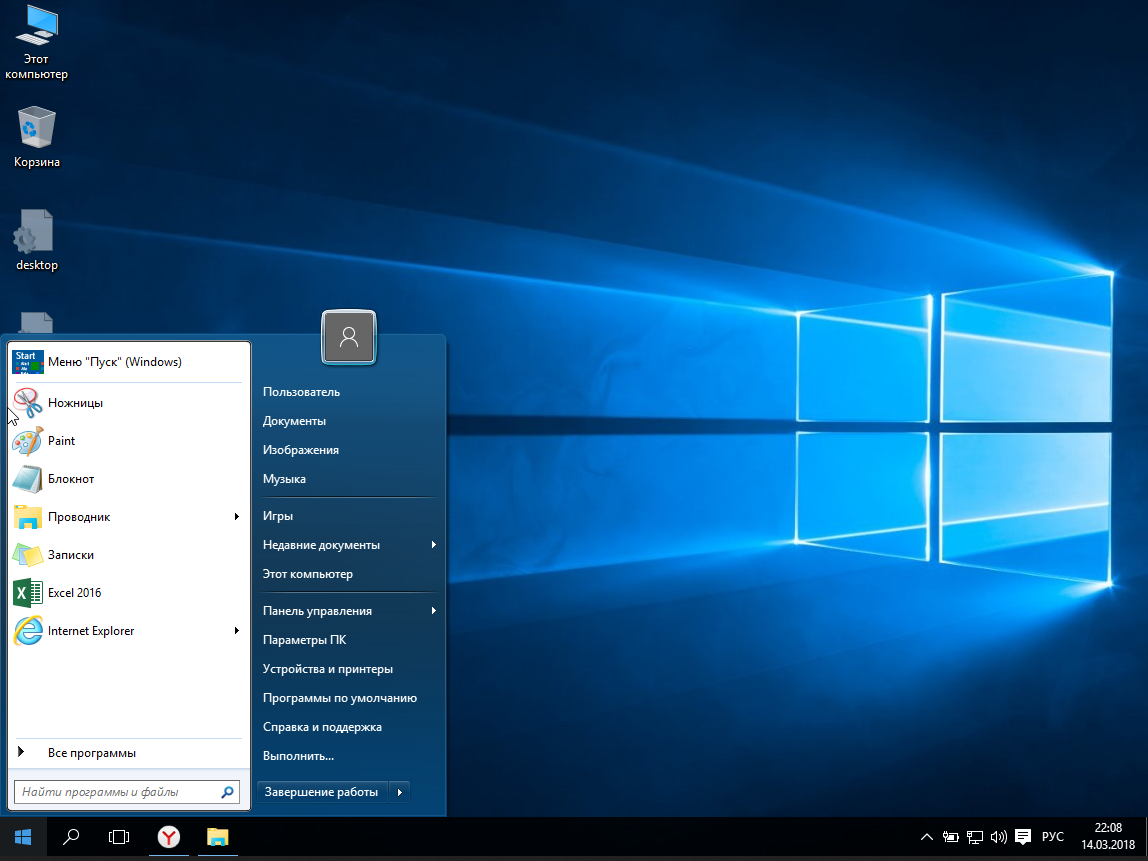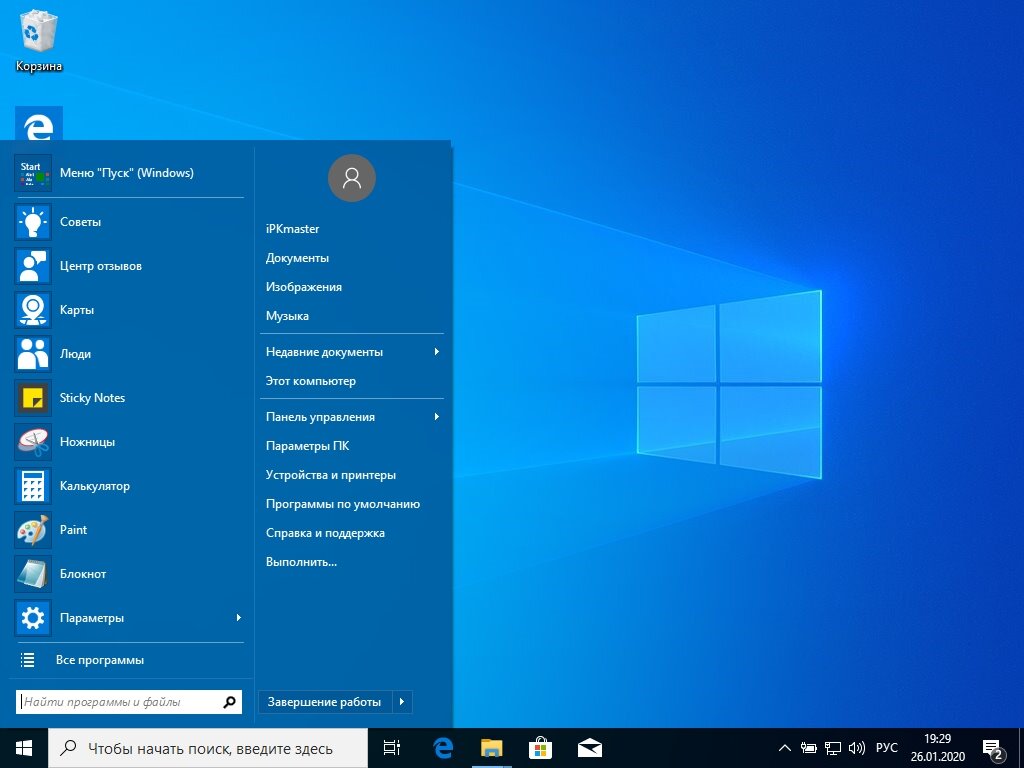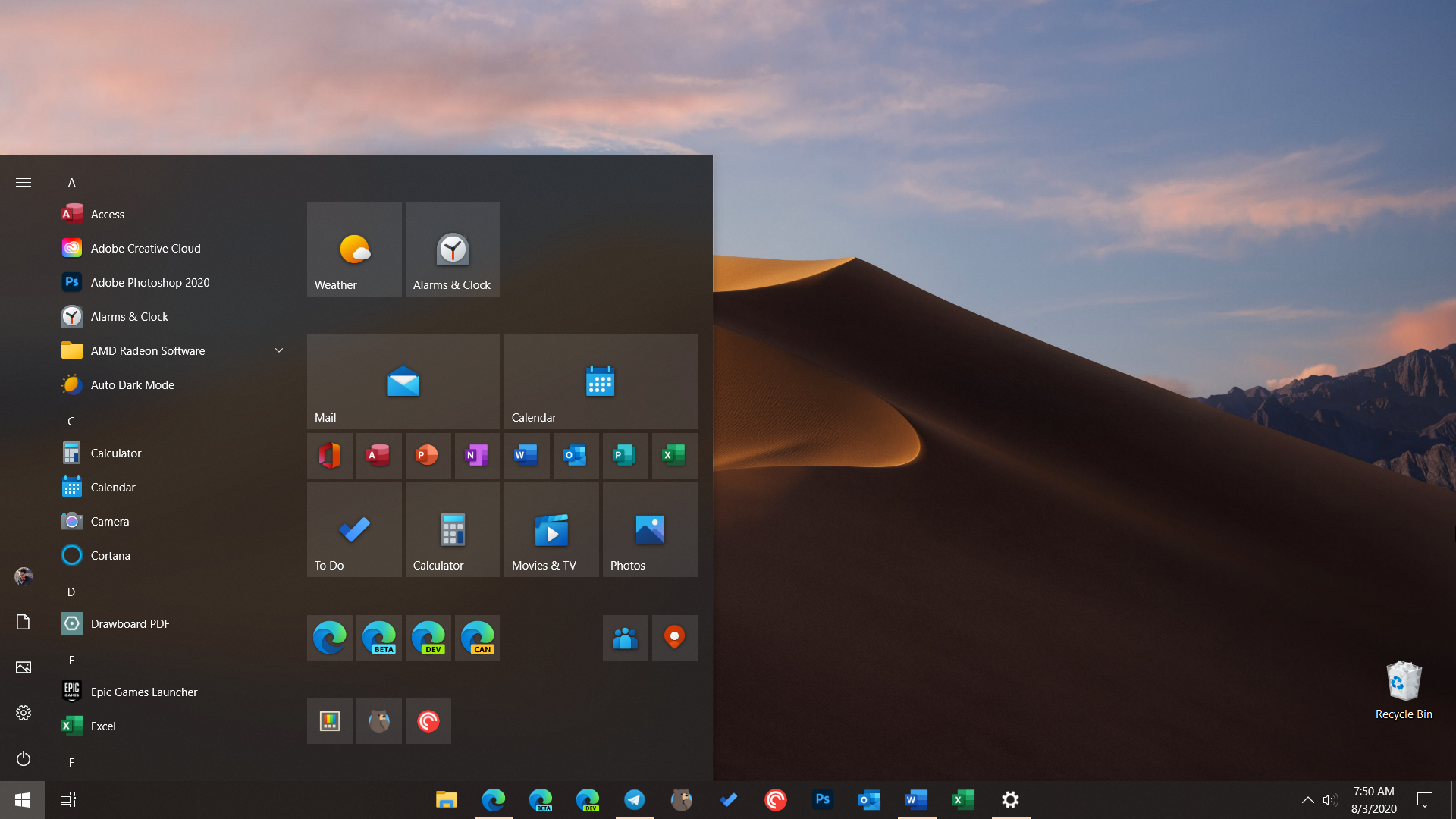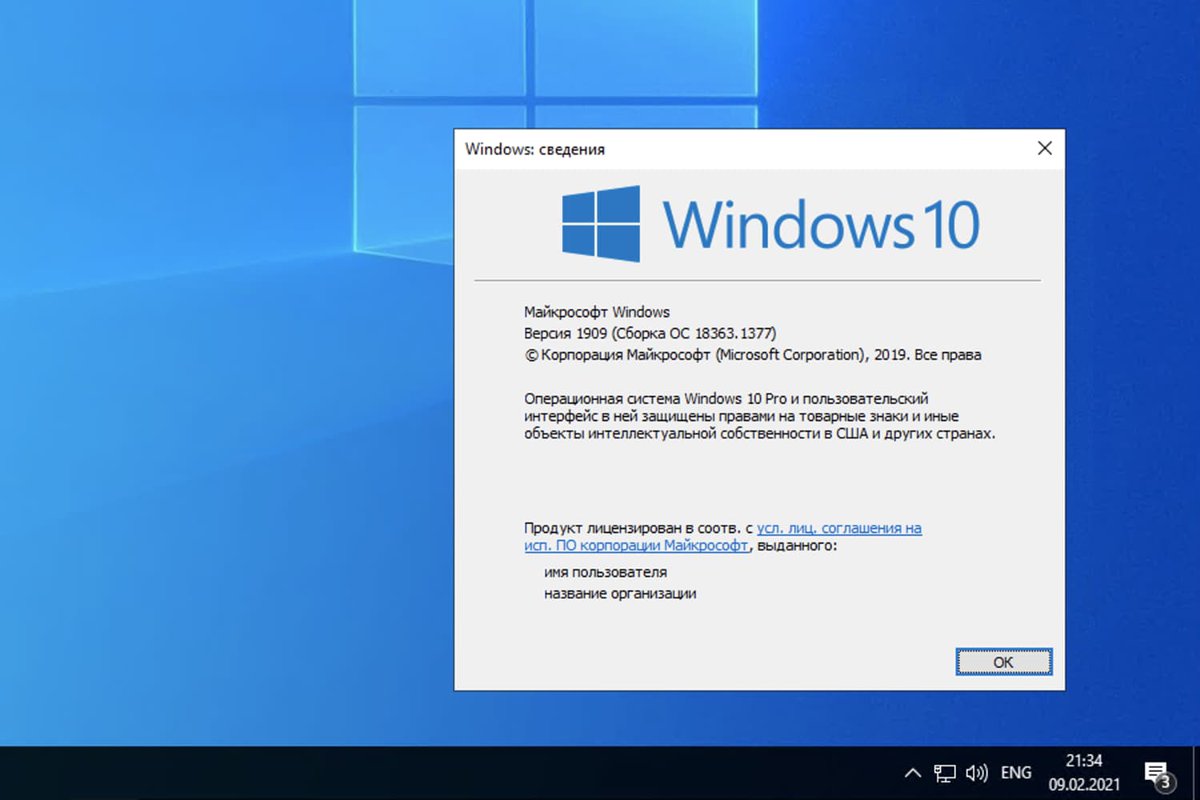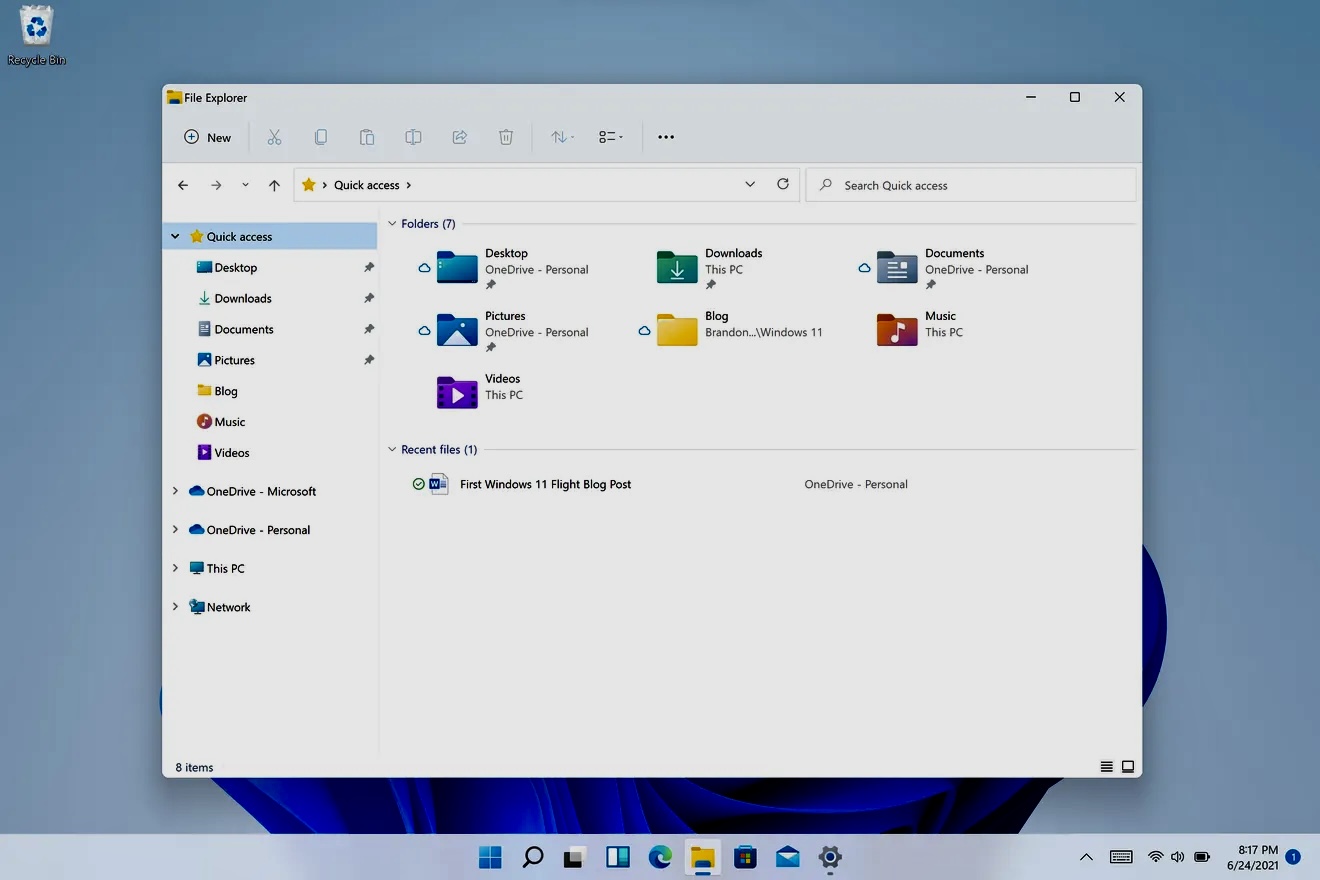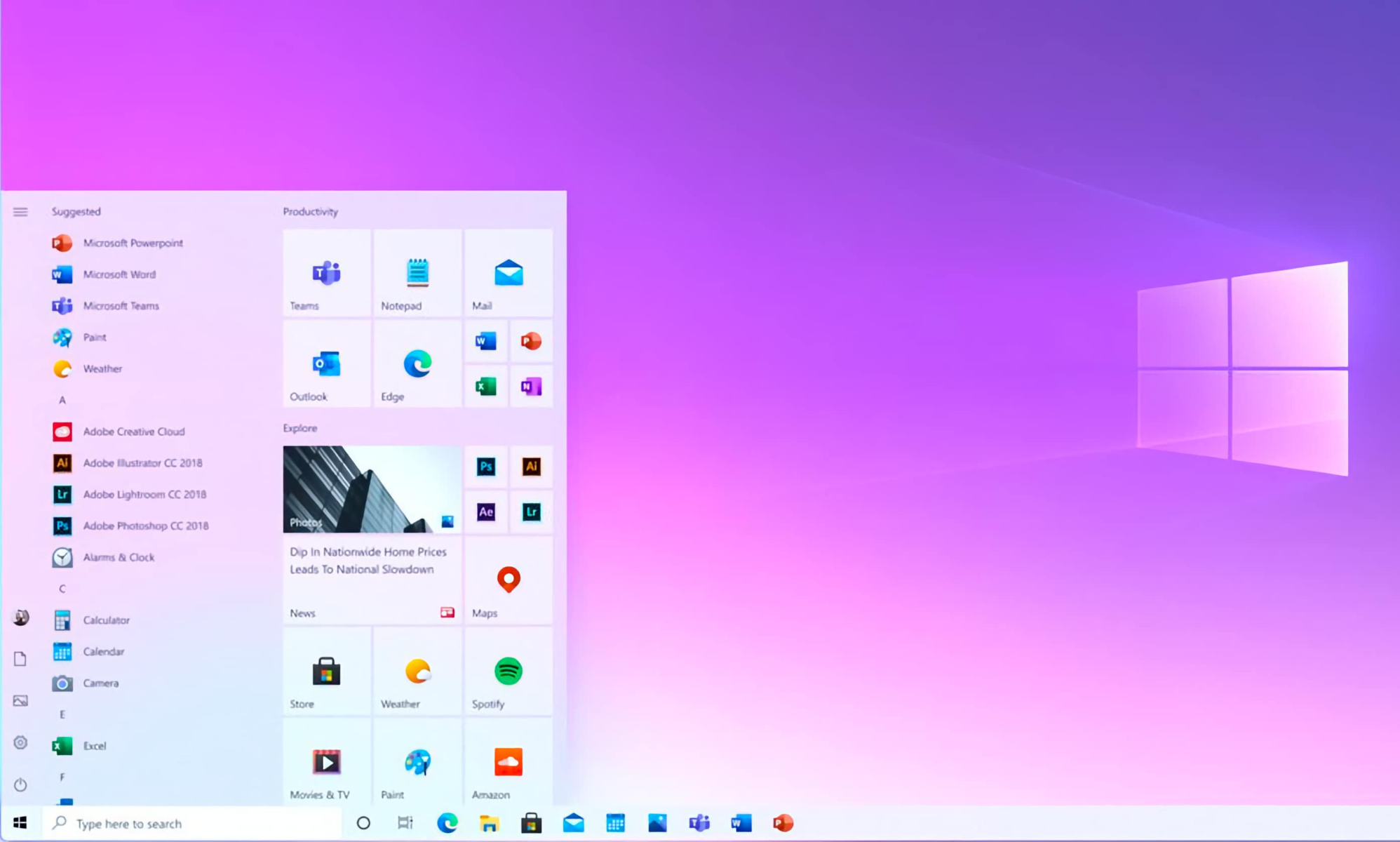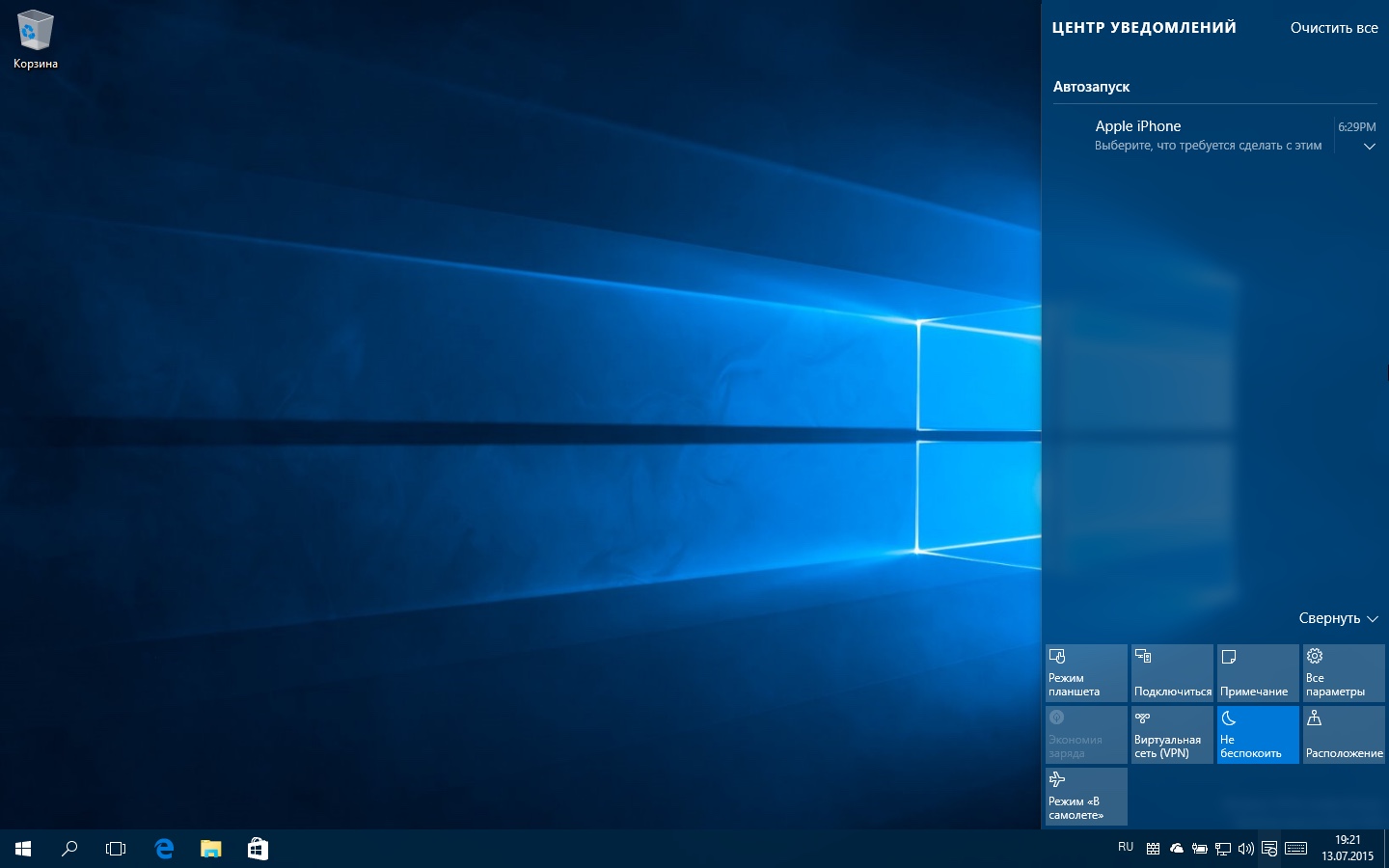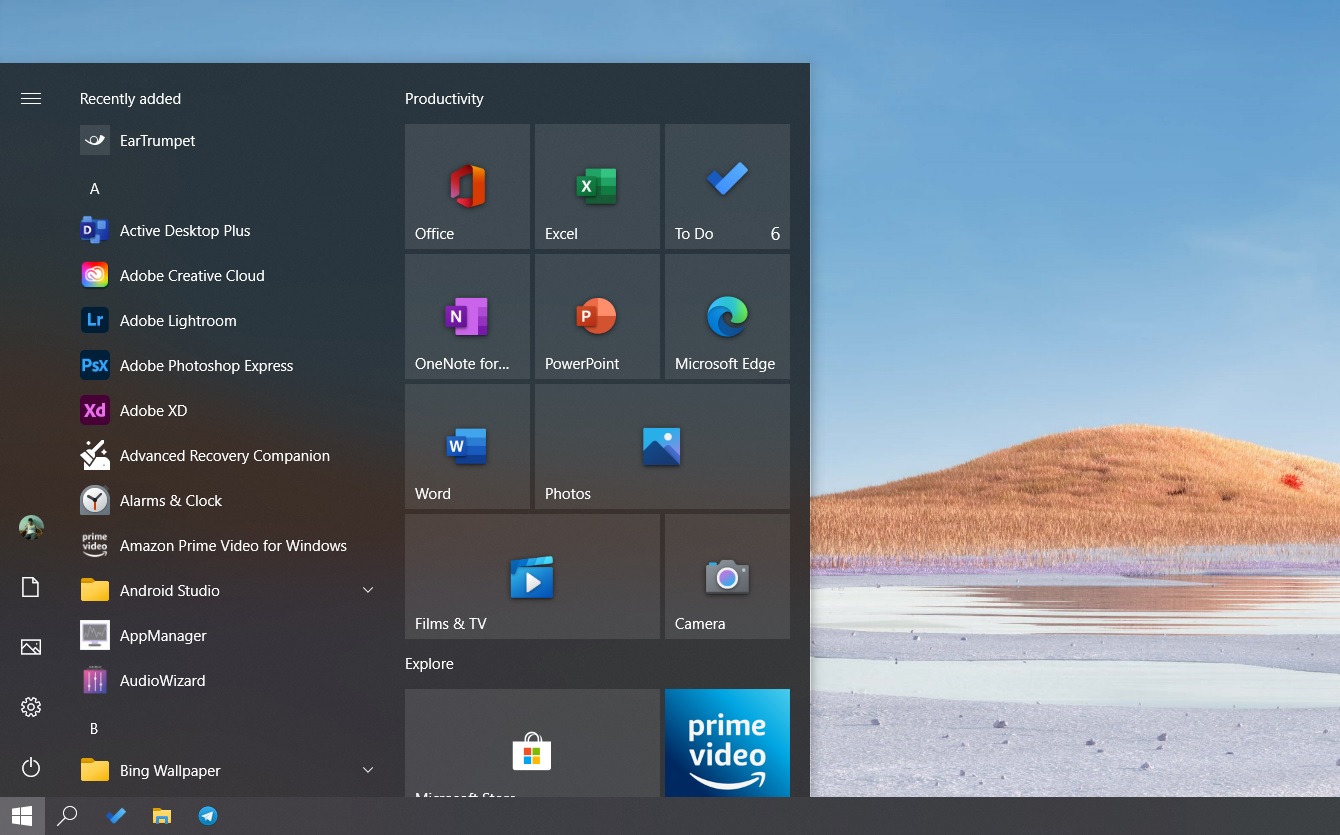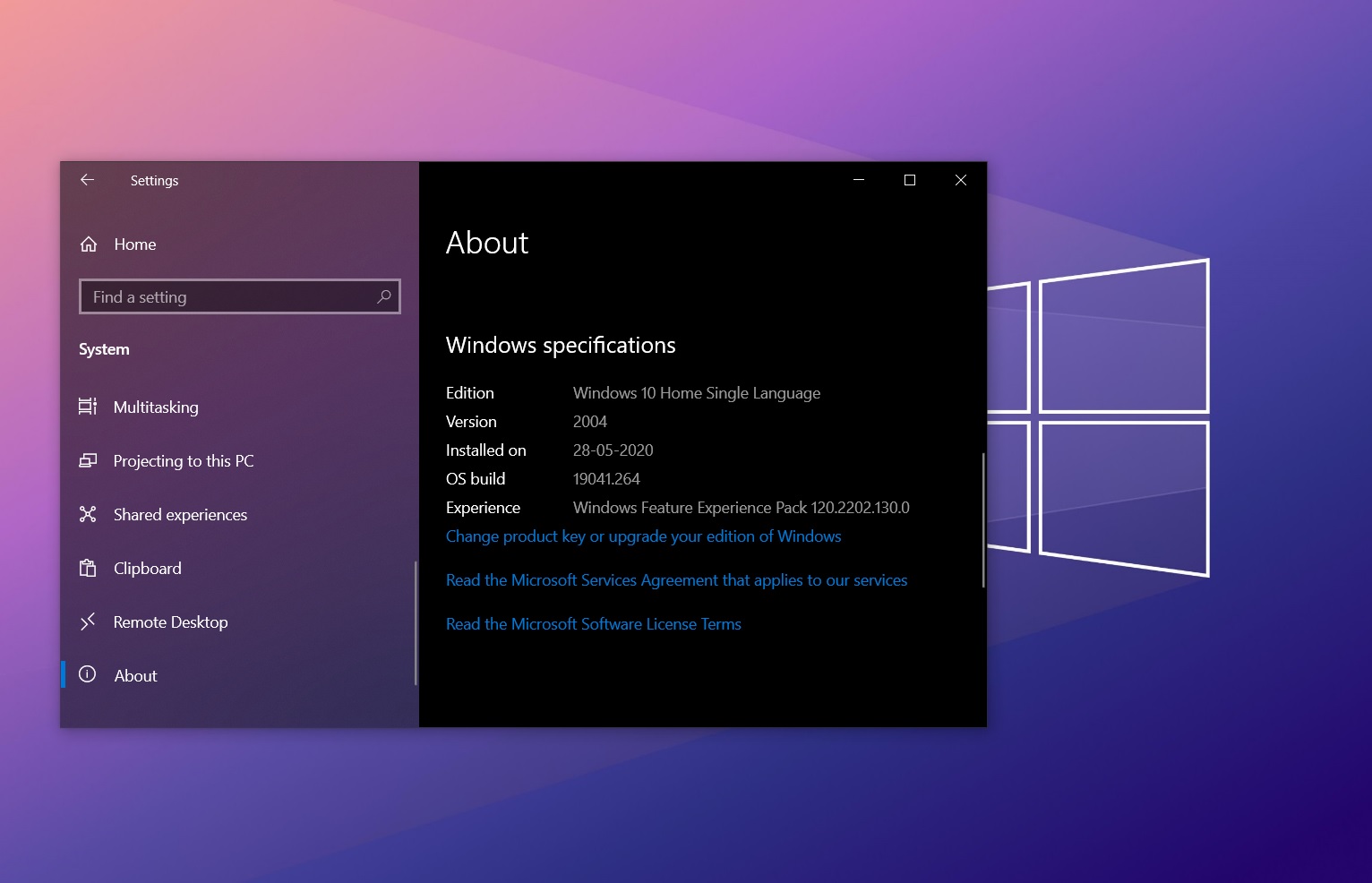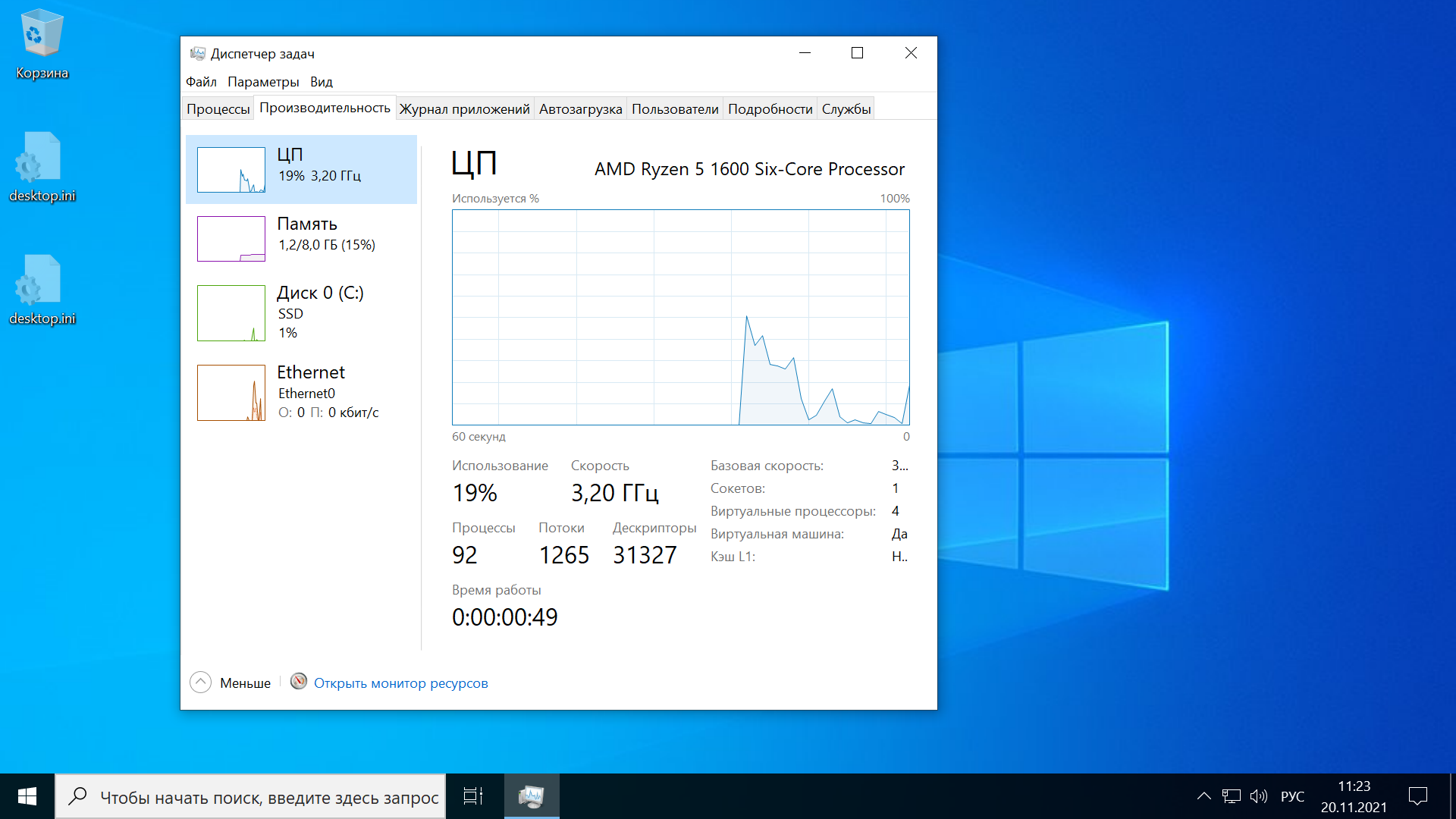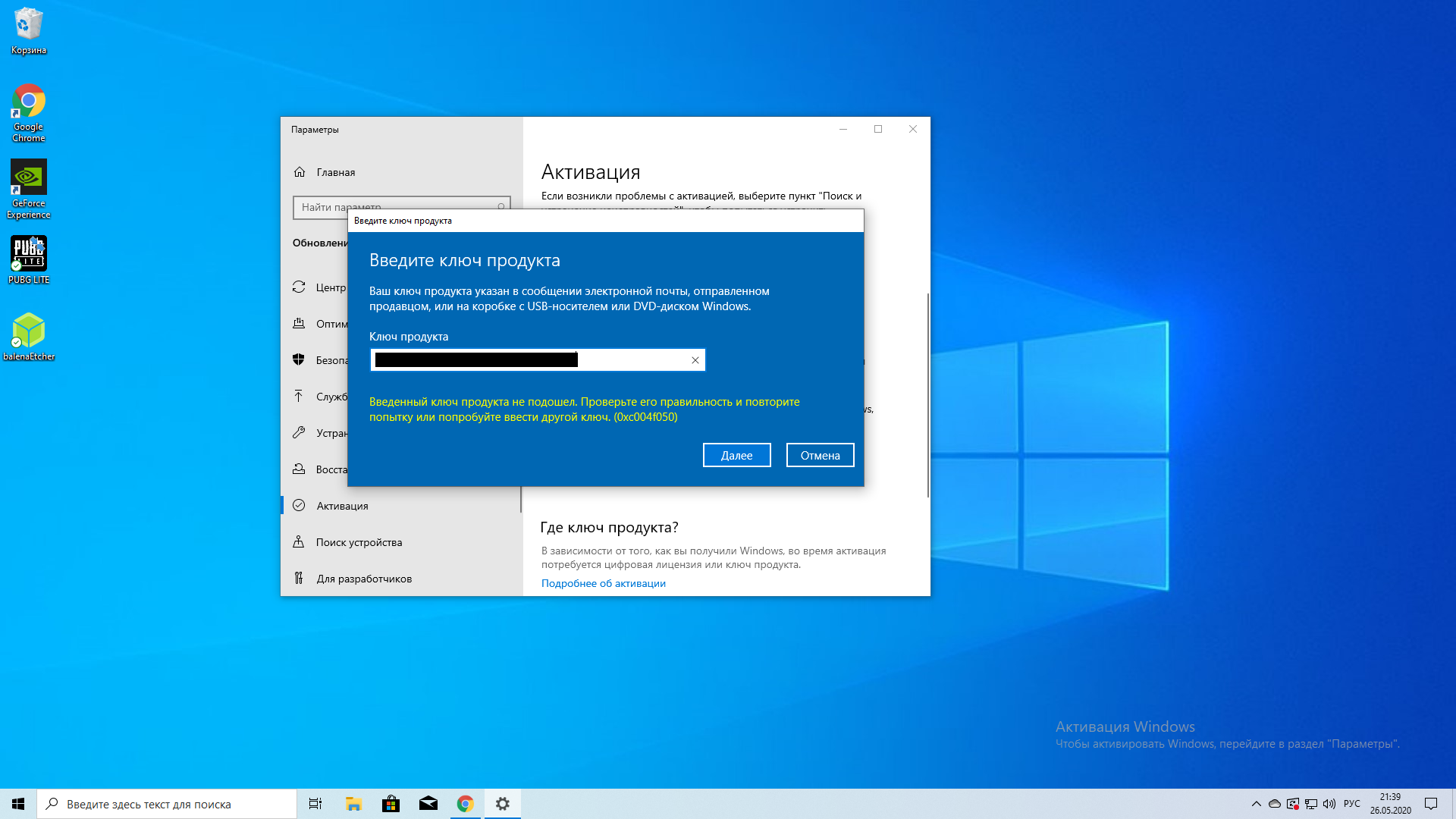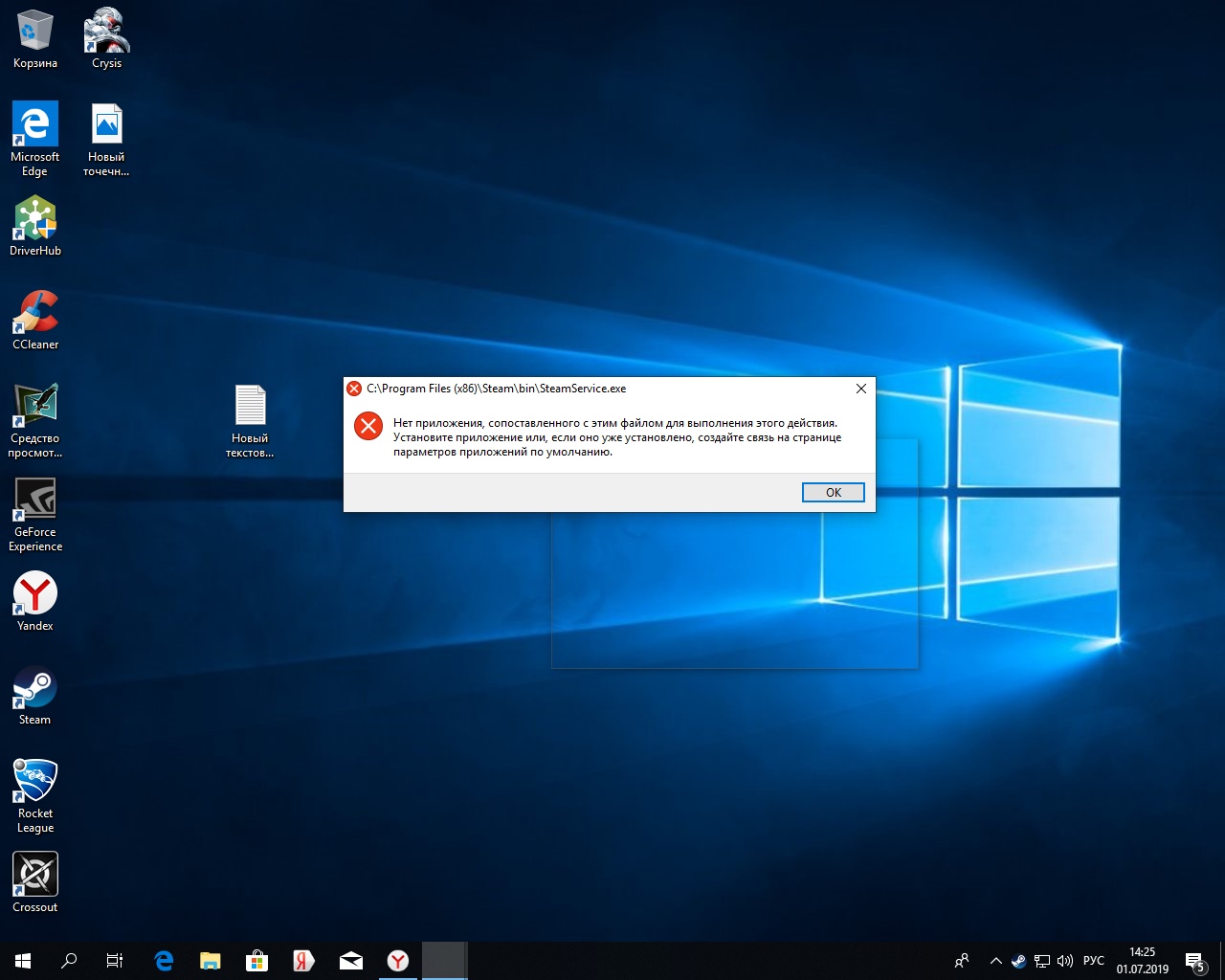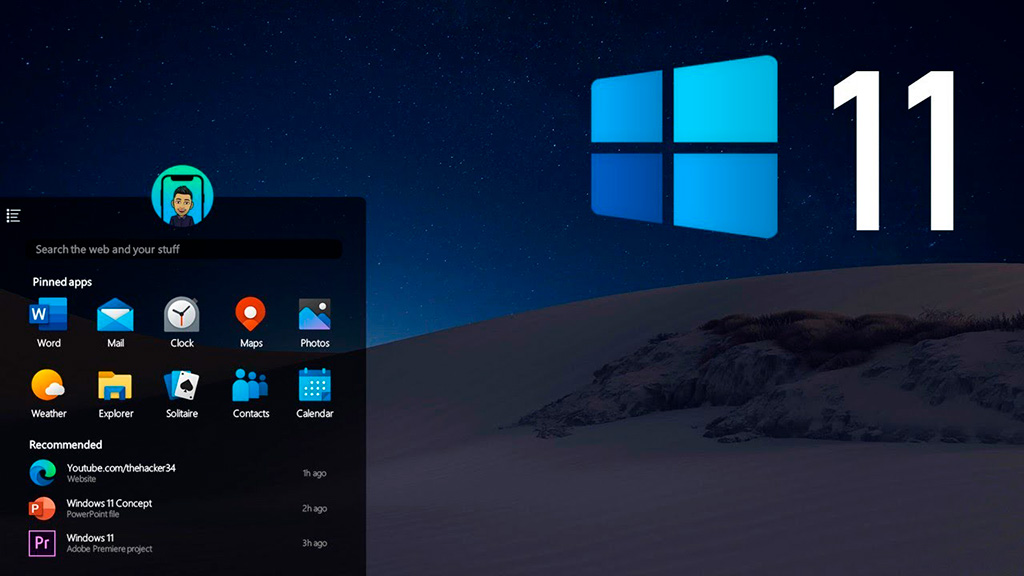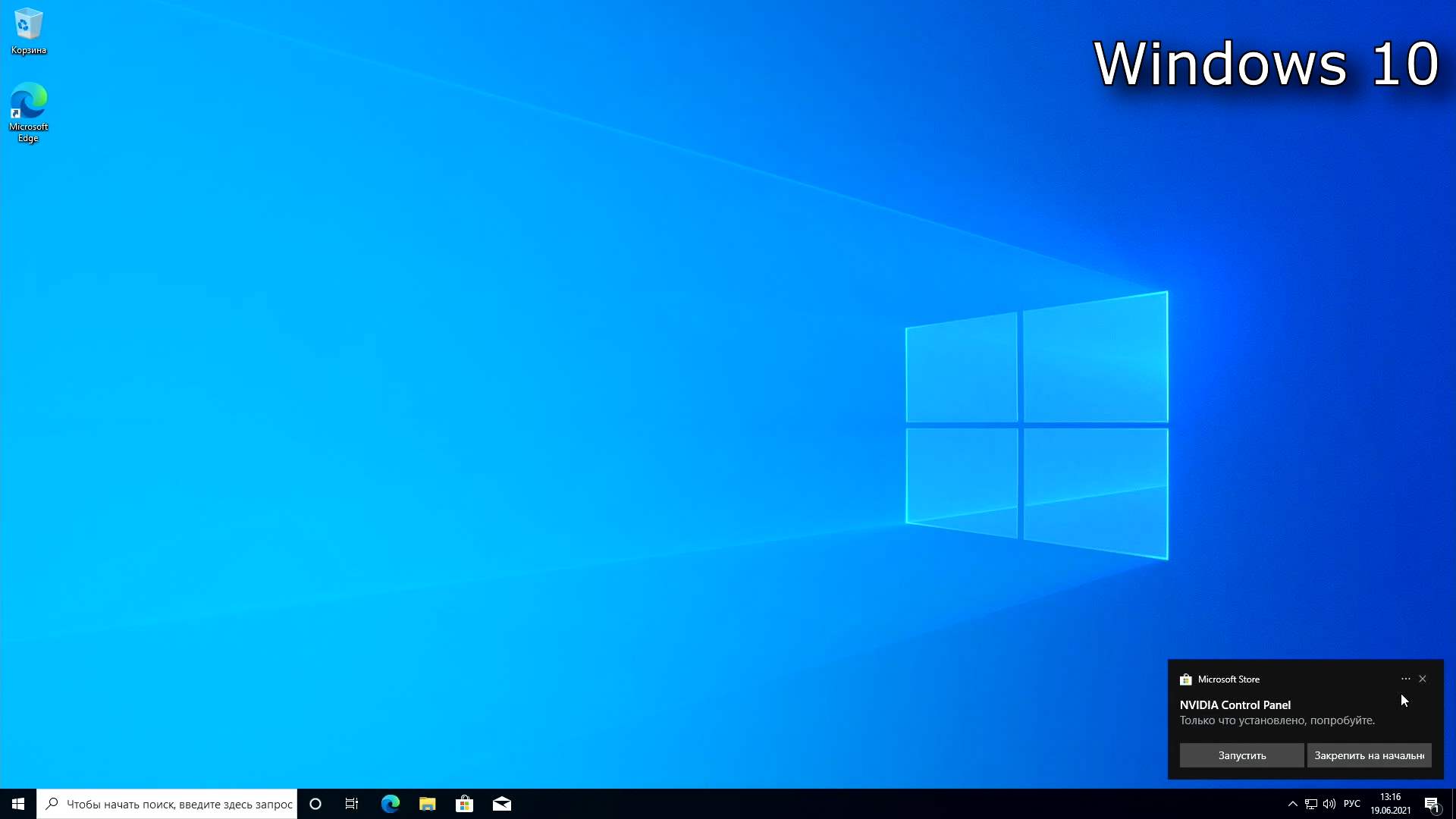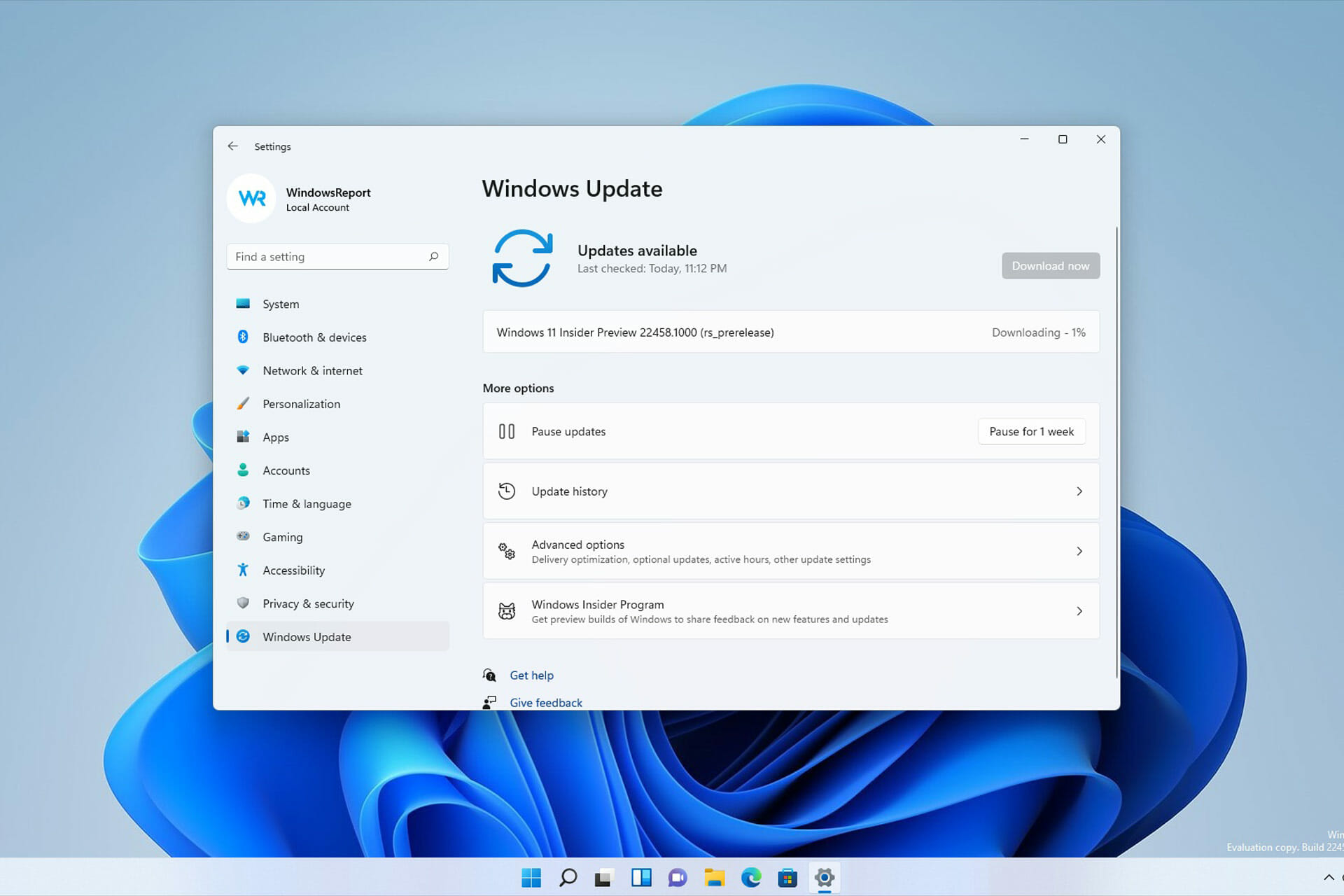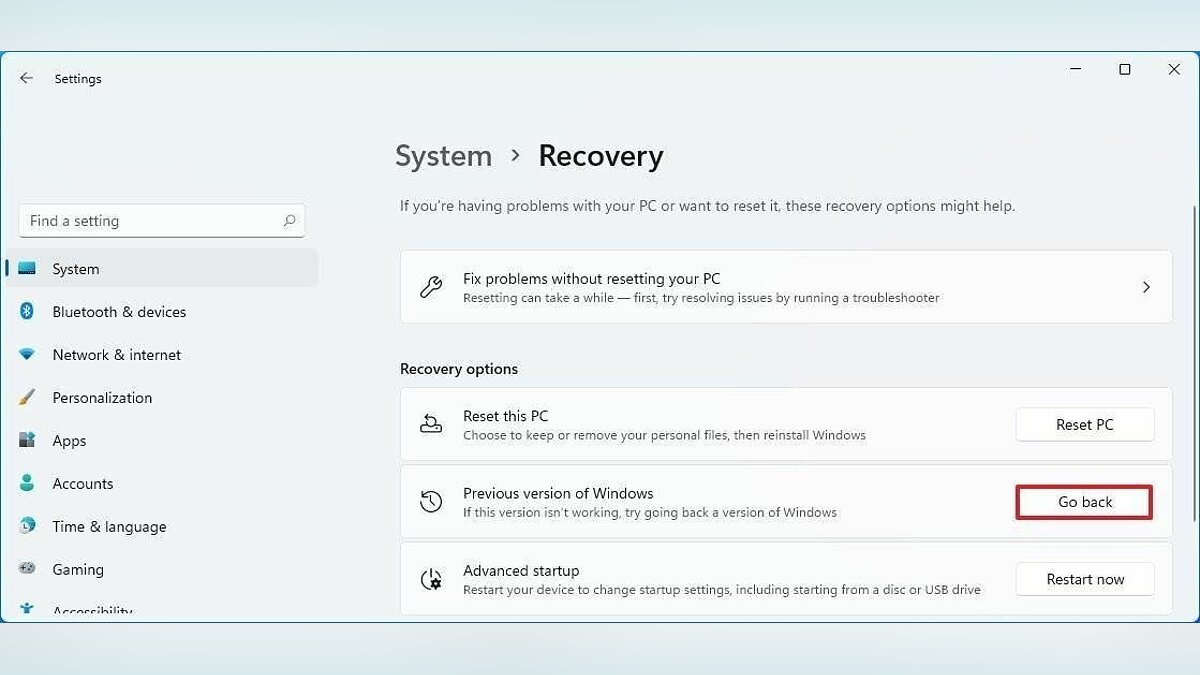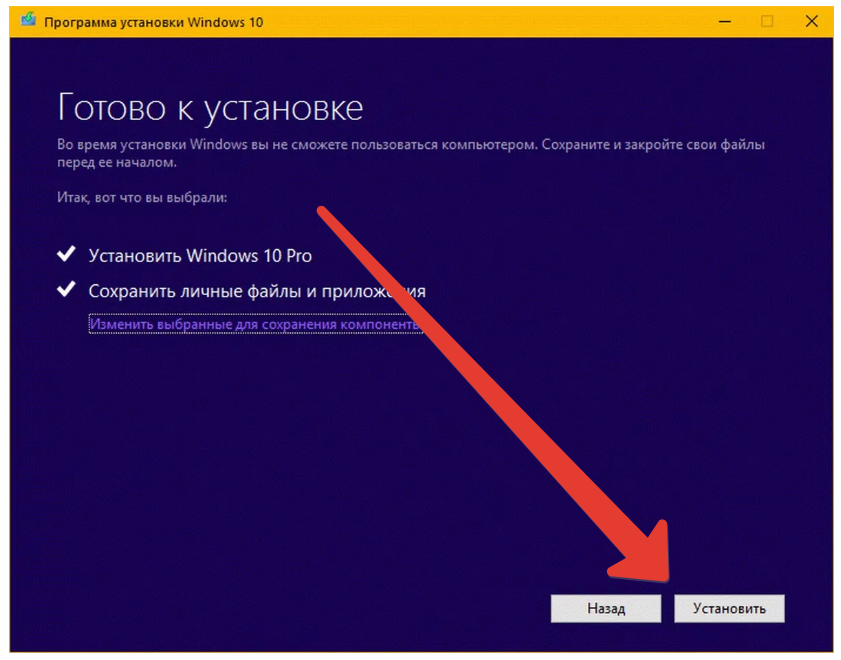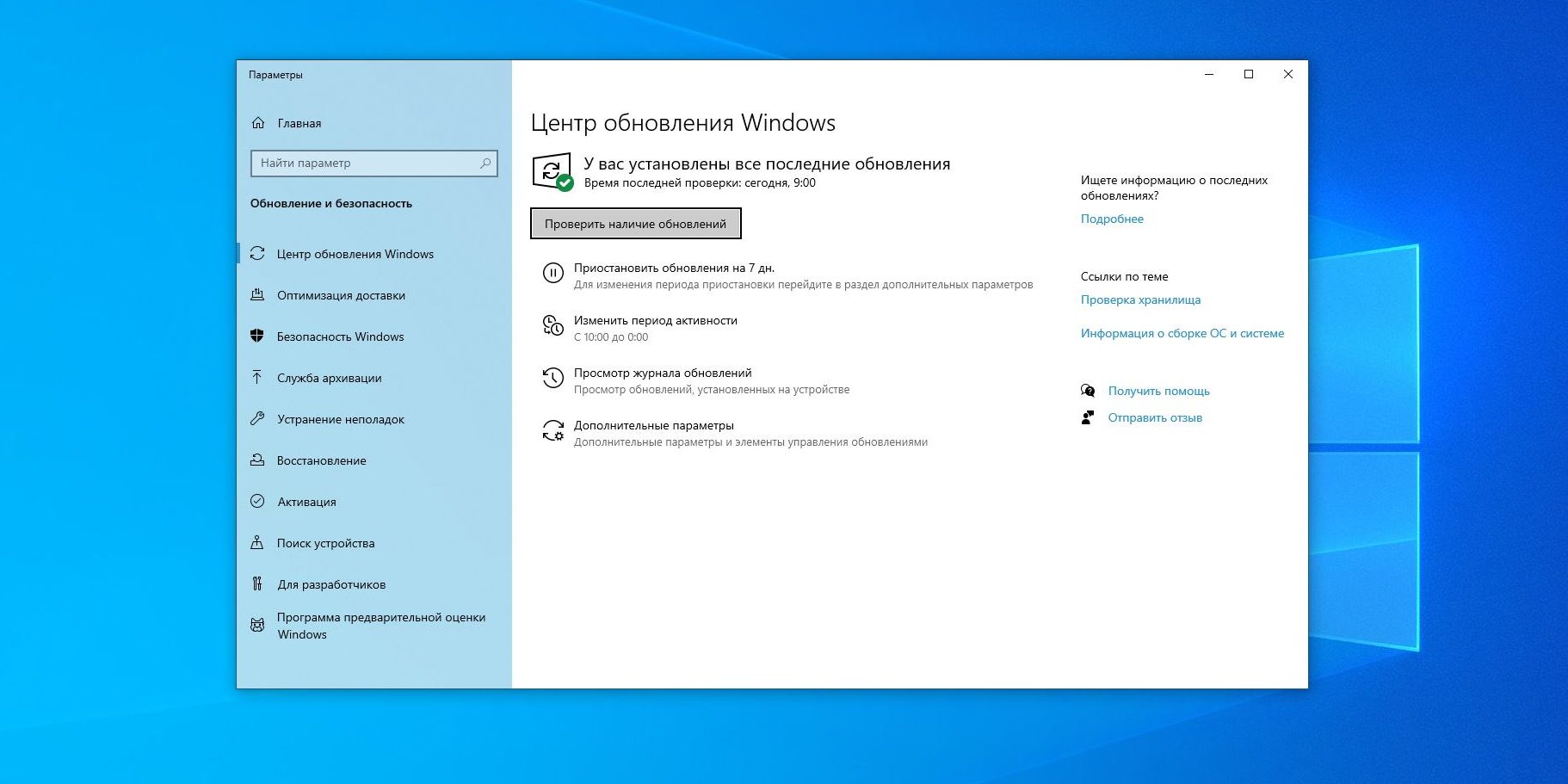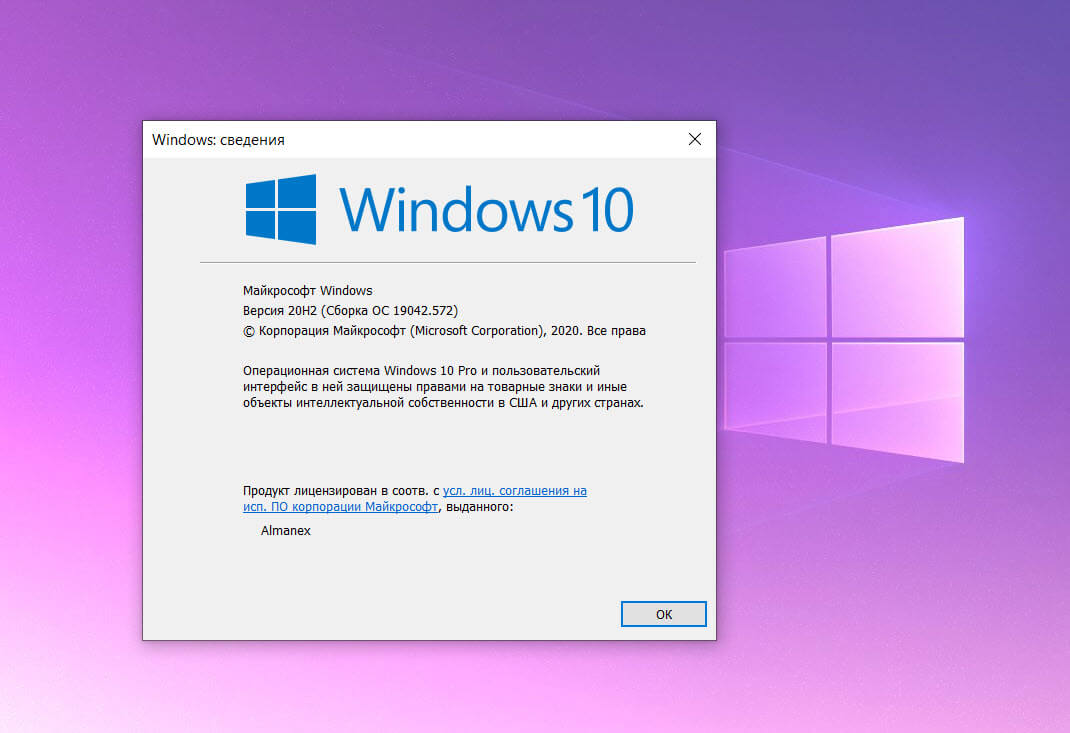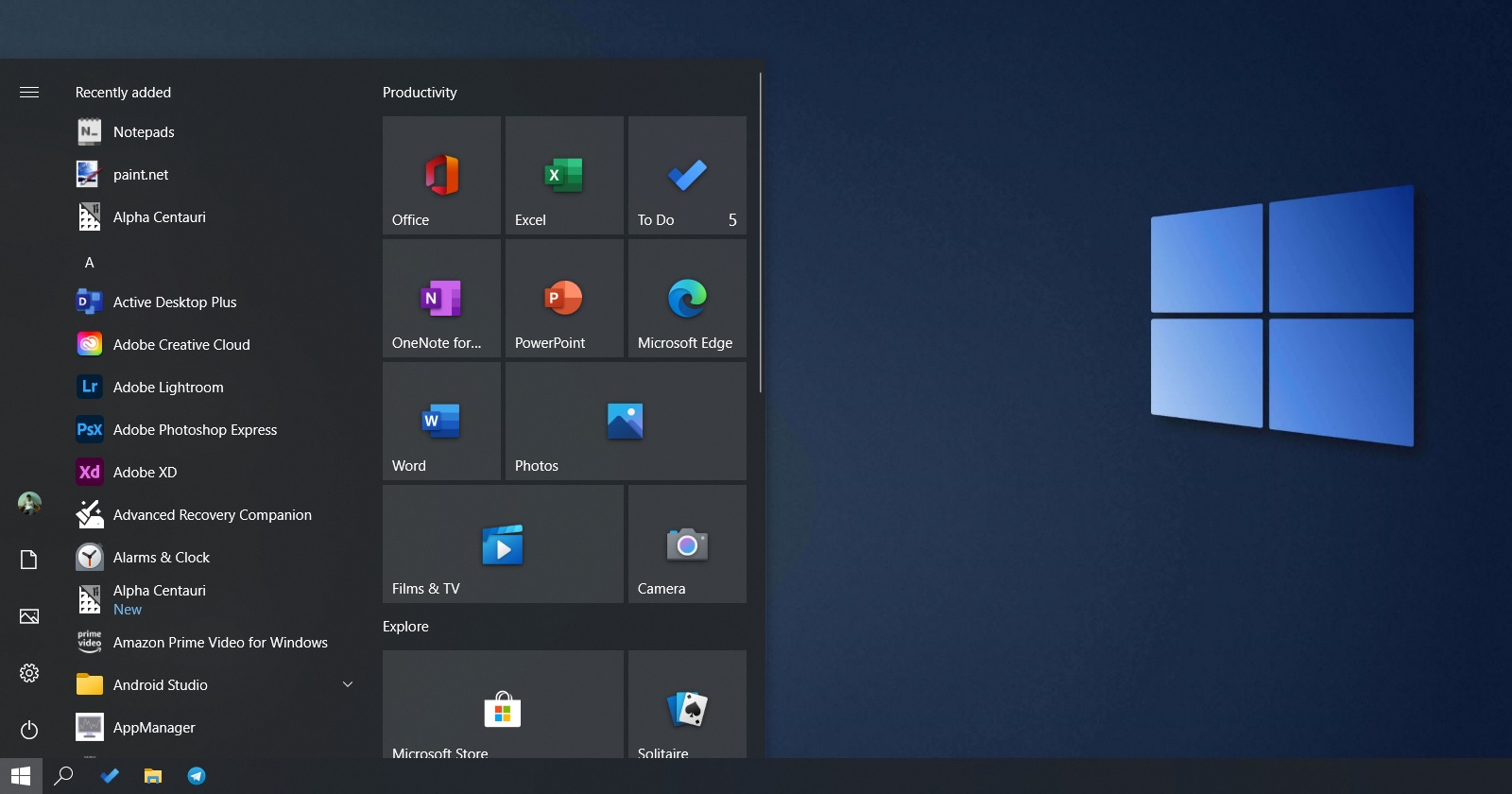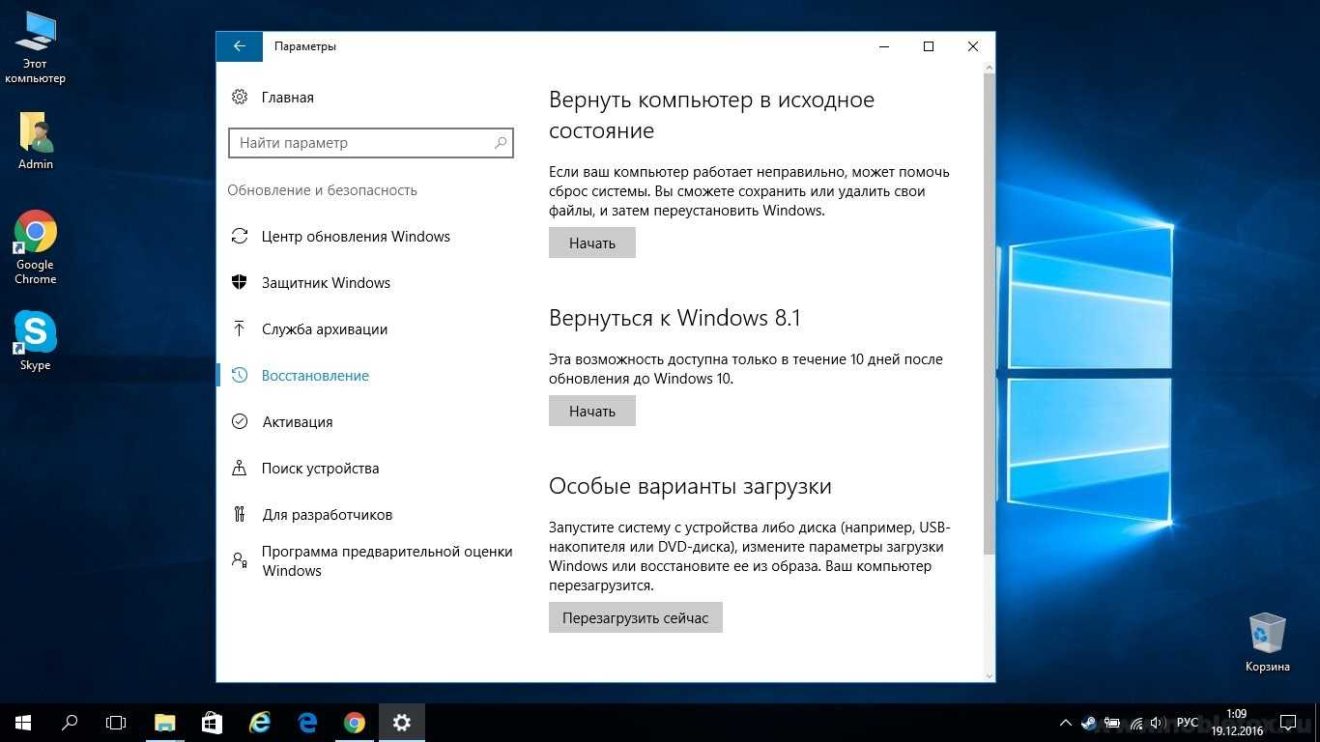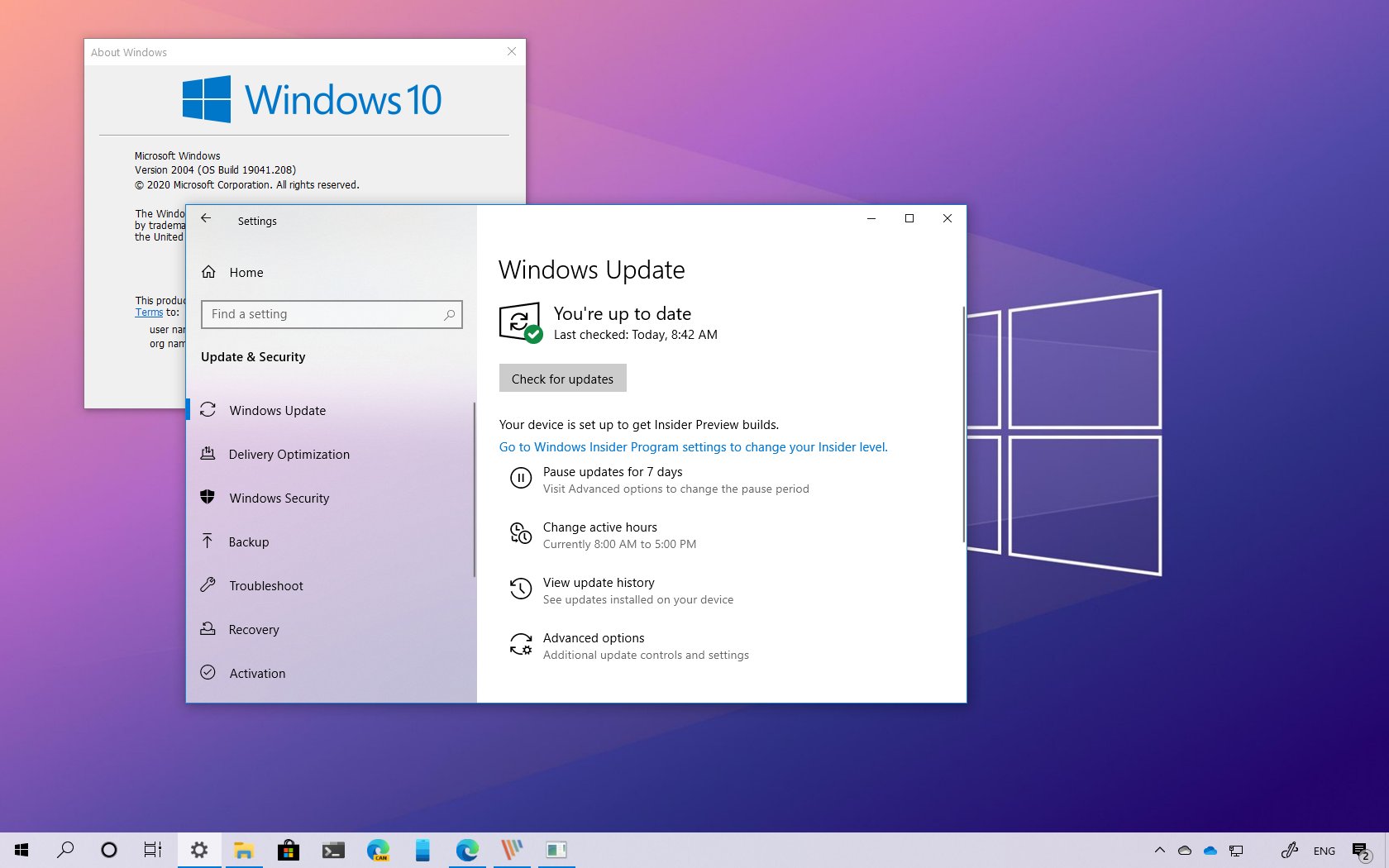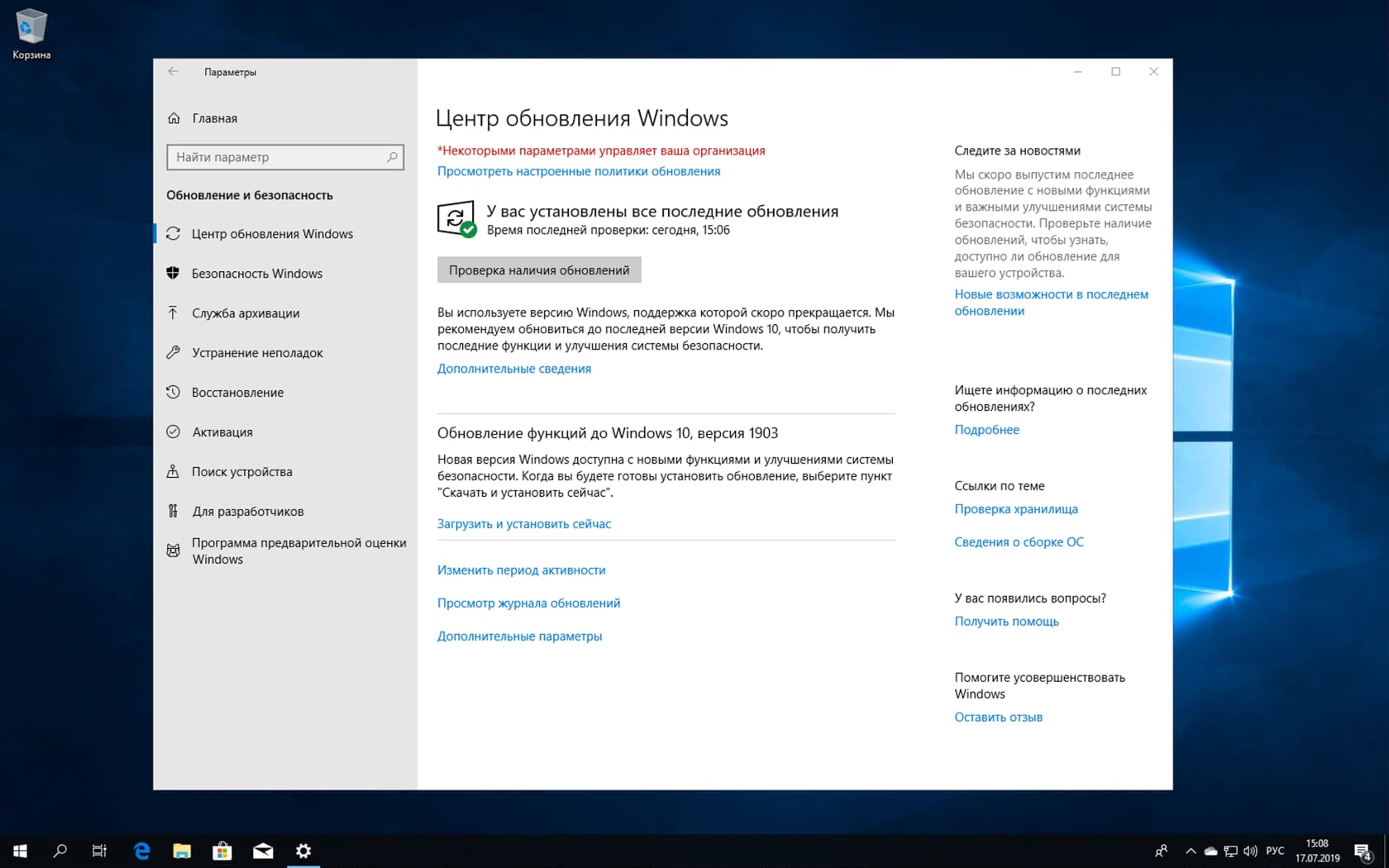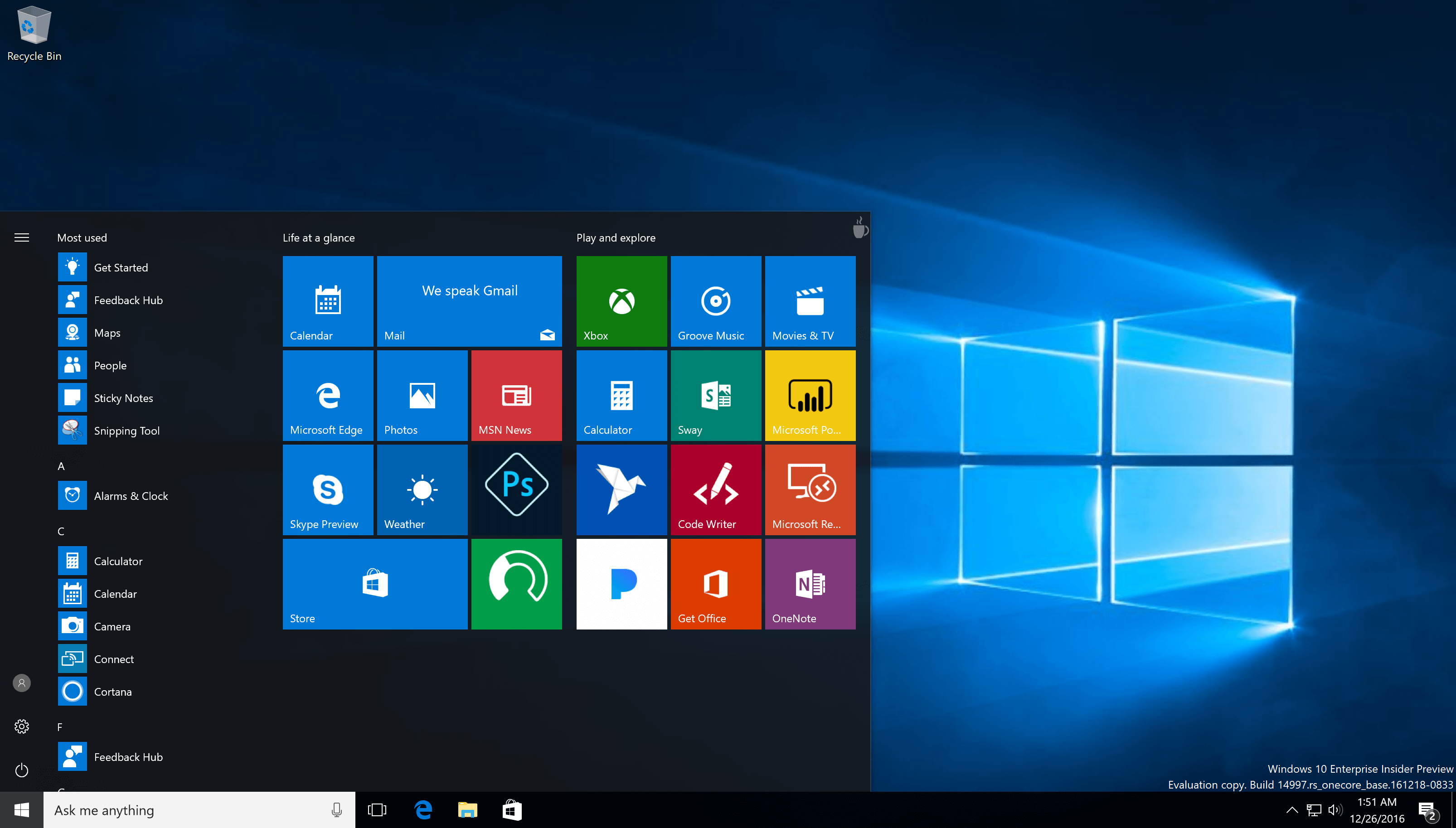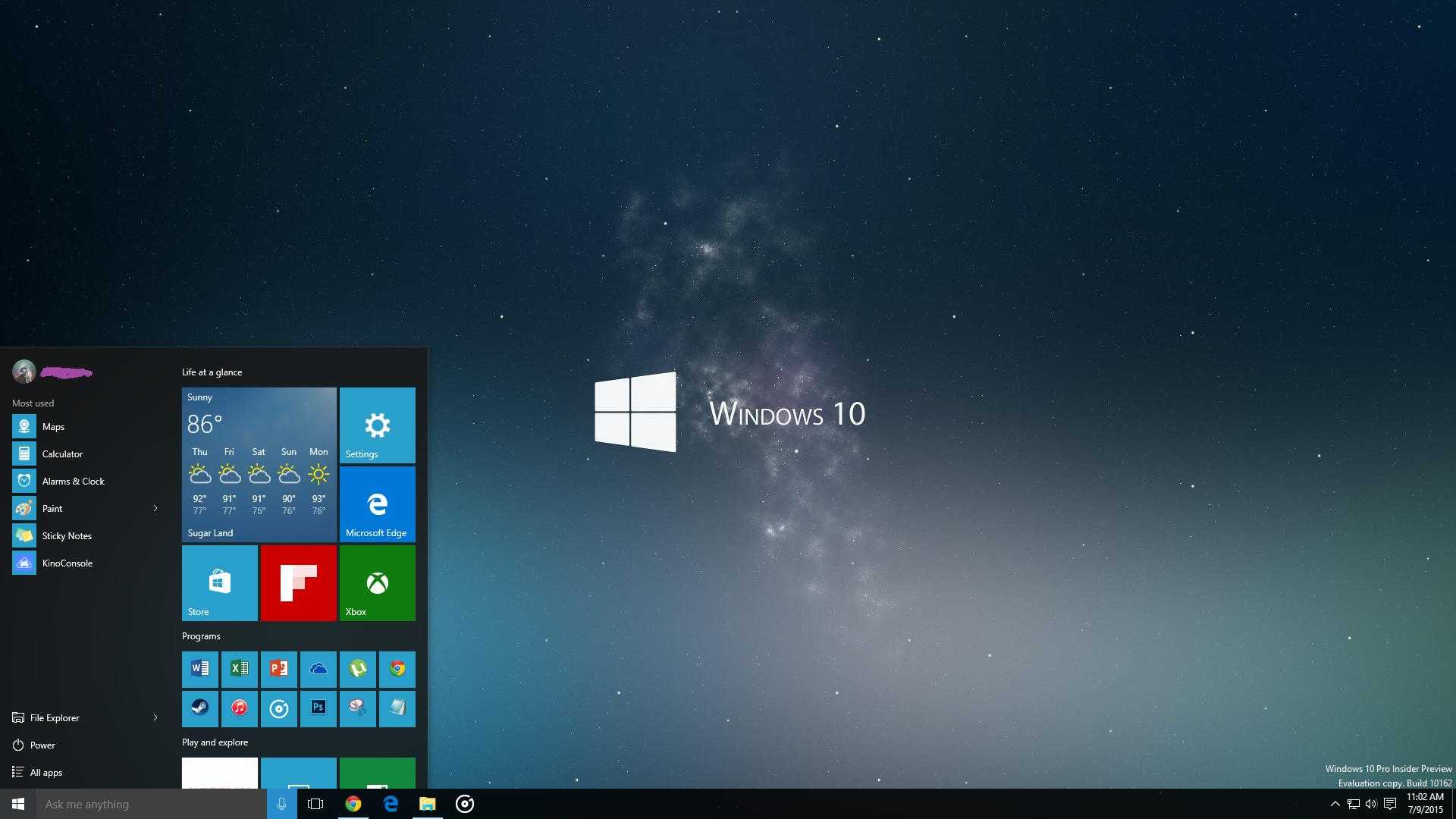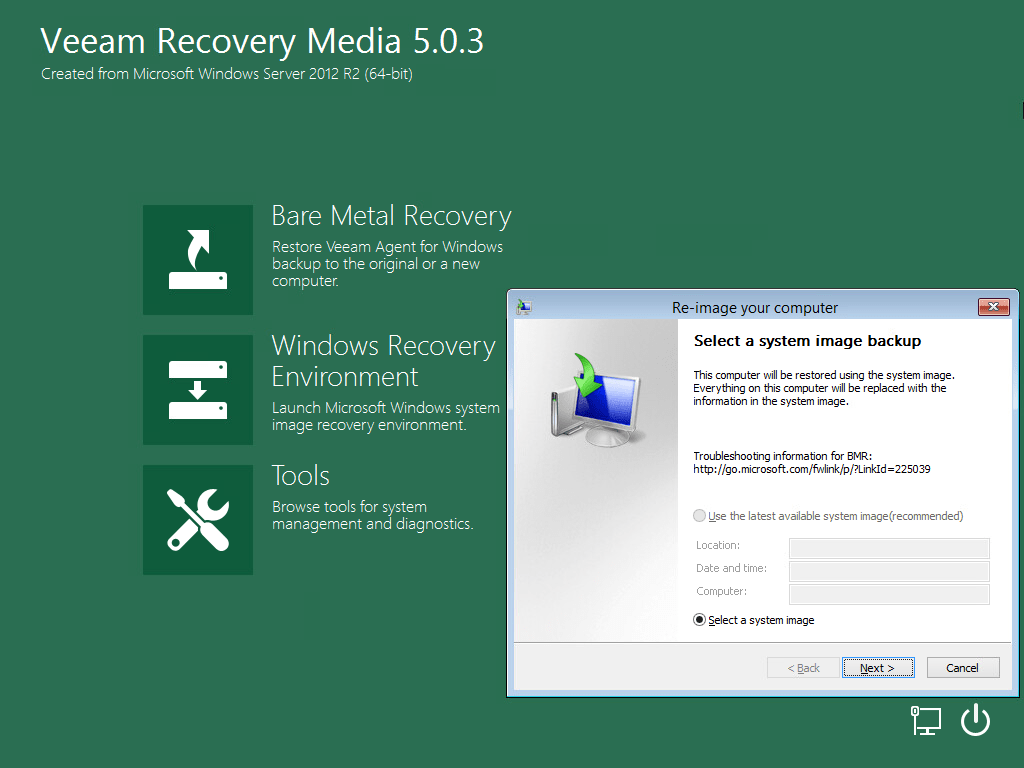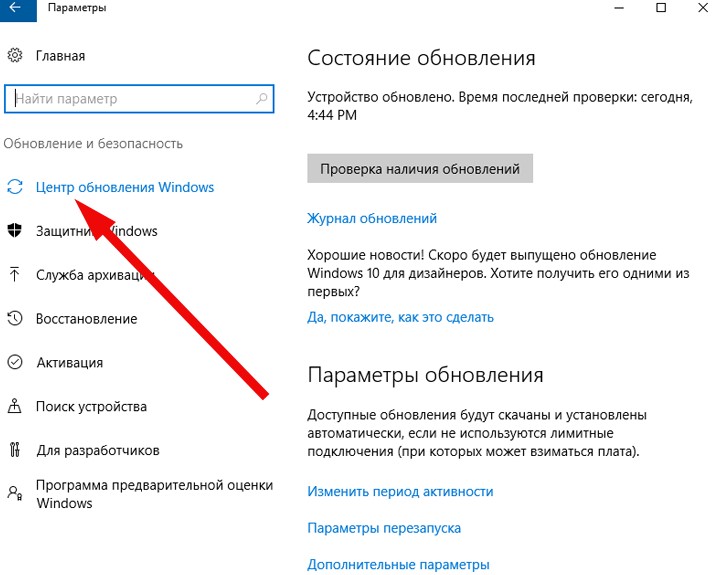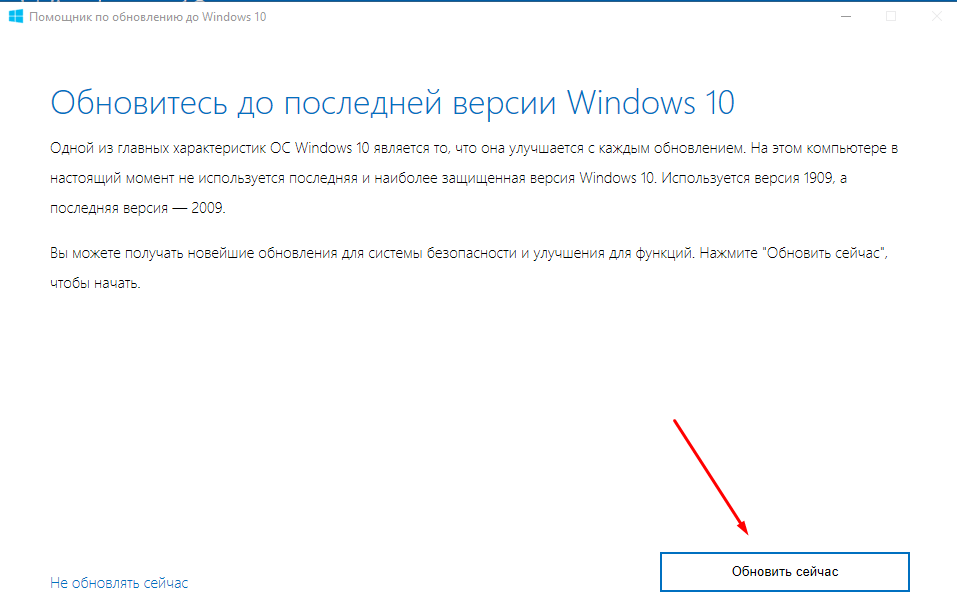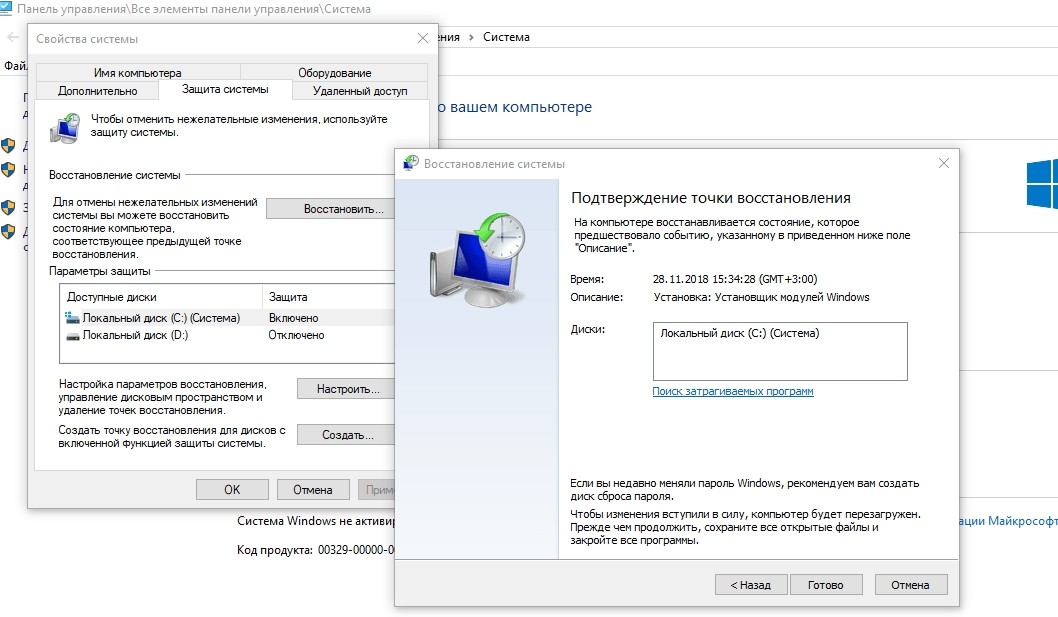Как исправить проблемы с восстановлением
Поскольку в Интернете много дискуссий на эту тему, при написании этой статьи был составлен список полезных решений, которые вы можете поочередно испытать на своем компьютере.
Выполнить восстановление системы в безопасном режиме
Если компьютер завис на экране инициализации, первое, что нужно сделать, – это подождать некоторое время, особенно если созданная точка содержит много данных.
Однако, если восстановление Windows 10 зависает более чем на час, попробуйте принудительно завершить работу, перезагрузить компьютер и проверить состояние системы.
Если Windows все еще возвращается к тому же экрану, попробуйте исправить это в безопасном режиме, выполнив следующие действия.
- Подготовьте установочный диск. Перейдите на сайт Microsoft на другом рабочем компьютере, загрузите специальный инструмент для создания носителя Windows 10 и создайте образ системы на съёмном носителе.
- Вставьте заранее созданный носитель в порт компьютера и измените порядок загрузки, чтобы загрузить компьютер с носителя.
- Выберите «Восстановление системы» на возникшем экране «Установка Windows», чтобы войти в WinRE.
- Нажмите на «Выбор параметров» > «Устранение неполадок» > «Дополнительные параметры» > «Параметры запуска» > «Перезагрузить».
- Используйте клавишу F6, чтобы активировать безопасный режим с поддержкой командной строки, помогающей выбрать восстановление системы.
- Выберите учетную запись и введите соответствующий пароль, если это потребуется.
- Введите rstrui.exe во всплывающем окне командной строки и нажмите Enter.
- Теперь вы можете запустить восстановление системы в безопасном режиме.
Это должно эффективно решить проблему «заморозки». Однако, если откат системы Windows 10 по-прежнему зависает при инициализации или удалении файлов, попробуйте следующее решение.
Активировать восстановление при запуске
Вы можете принудительно завершить работу и остановить процесс восстановления системы, чтобы ваш компьютер снова работал нормально после перезагрузки. Тем не менее, такая проблема, как откат системы Windows 10, зависший при инициализации, все еще будет появляться, когда вы его запускаете.
Одной из возможных причин является повреждение Менеджера загрузки. В таком случае вы можете просто исправить положение с помощью Startup Repair. Для этого зайдите в WinRE, «Среду восстановления Windows». Далее – «Выбор параметров» > «Устранение неполадок» > «Дополнительные параметры» > «Восстановление при запуске».
Запустить SFC
Если при откате система Виндовс 10 всячески сопротивляется, то, вероятно, причиной является отсутствие специальной проверки и исправления ошибок с помощью встроенного инструмента.
Проверка системных файлов (SFC.exe) – это служебная программа Windows, которая помогает вам искать повреждения в системных файлах Windows. Она попытается восстановить любые найденные поврежденные документы.
Запустите сканирование системных файлов для устранения неполадок работы Windows и посмотрите, помогает ли это:
- Войдите в WinRE, используя установочный диск, как это описано в предыдущем пункте.
- Перейдите к «Выбор параметров» > «Устранение неполадок» > «Дополнительные параметры» > «Командная строка». Выберите учетную запись и введите пароль при появлении соответствующего требования.
- Введите «sfc /scannow» во всплывающем окне и нажмите клавишу «Enter», чтобы устранить неполадки с отсутствующими или поврежденными системными файлами в Windows Пожалуйста, терпеливо подождите, пока проверка не завершится – об этом будет свидетельствовать показатель 100% в командной строке.
- После окончания сканирования снова запустите восстановление системы, чтобы проверить, не зависает ли оно при подготовке файлов или инициализации.
Практические способы отката и сброса Windows 10
Каждая последующая сборка Windows 10 может быть «откачена» до предыдущей. Так, можно откатиться с Windows 10 Update 1703 до Windows 10 Update 1607.
Как откатиться на предыдущую сборку Windows 10 в течение 30 дней
Предпримите такие шаги:
Дайте команду «Пуск — Параметры — Обновление и безопасность — Восстановление».
Выберите откат к прежней сборке Windows 10
Отметьте причины возврата к более ранней сборке Windows 10.
Вы можете подробно объяснить причину возврата к предыдущей версии Windows 10
Подтвердите откат, нажав «Далее».
Подтвердите своё решение, нажав кнопку перехода к дальнейшим действиям
Подтвердите возврат на предыдущую сборку ещё раз.
Подтвердите откат Windows 10 ещё раз
Нажмите кнопку запуска процесса отката Windows 10.
Наконец, нажмите кнопку возврата к прежней версии Windows 10
Откат обновления ОС будет выполнен. После перезапуска старая сборка запустится с прежними компонентами.
Как отменить последнее обновление Windows 10
Такой сброс помогает, когда ошибки Windows 10 накопились в количестве, при котором нормальная работа в «десятке» стала невозможной.
- Вернитесь в то же подменю восстановления Windows 10.
- Нажмите кнопку «Начать» в графе «Вернуть компьютер в исходное состояние».
- Выберите вариант с сохранением файлов. При продаже или передаче ПК другому лицу перенесите сохранённые файлы на внешний носитель. Сделать это можно после отката Windows.
Определитесь, нужно ли сохранять личные файлы при сбросе Windows 10
- Подтвердите сброс ОС.
Нажмите кнопку сброса Windows 10
Windows 10 приступит к сбросу настроек.
Как восстановить заводские настройки Windows 10 с помощью Refresh Tool
Для этого необходимо:
Пройдите в уже знакомое подменю восстановления Windows 10 и нажмите ссылку чистой установки Windows.
Для инициализации загрузки Refresh Tool нажмите на ссылку перехода на сайт Microsoft
Перейдите на сайт Microsoft и кликните на «Скачать средство сейчас» (или аналогичную ссылку, означающую загрузку Windows 10 Refresh Tool).
Нажмите ссылку загрузки RT внизу страницы
Запустите скачанное приложение и следуйте инструкциям Windows 10 Refresh Tool.
Следуйте инструкциям мастера Windows Refresh Tool
В процессе сброса ПК несколько раз перезапустится. После этого вы начнёте работу с Windows 10, как если бы только что её переустановили — без приложений и неверных настроек ОС.
Видео: недоработки Refresh Tool
Как сбросить Windows 10 при неполадках запуска
Операция выполняется в два этапа: проверка запуска с флешки в BIOS и выбор вариантов сброса самой ОС.
Проверка загрузки ПК с флешки в BIOS
В качестве примера — BIOS версии AMI, наиболее часто встречающейся в ноутбуках. Вставьте загрузочную флешку и перезапустите (или включите) ПК перед дальнейшими действиями.
При показе экрана логотипа производителя вашего ПК нажмите клавишу F2 (или Del).
Надпись внизу подсказывает, что нужно нажать Del
Войдя в BIOS, откройте подменю Boot («Загрузка»).
Выберите подменю Boot
Дайте команду Hard Disk Drives — 1st Drive («Жёсткие диски — Первый носитель»).
Войдите в список накопителей, которые видны в списке BIOS
Выберите в качестве первого носителя вашу флешку.
Имя флешки определяется, когда она вставлена в USB-порт
Нажмите клавишу F10 и подтвердите сохранение настройки.
Нажмите Yes (или OK)
Теперь ПК загрузится с флешки.
Запуск сброса Windows 10 с установочного носителя
Дождитесь начала загрузки ПК с флешки Windows 10 и сделайте следующее:
Нажмите ссылку «Восстановление системы».
Не нажимайте на кнопку установки Windows 10 — здесь начинают с восстановления
Отметьте вариант «Поиск и устранение неисправностей».
Выберите поиск и устранение неисправностей при запуске Windows 10
Выберите возврат ПК в исходное состояние.
Выберите возврат ПК в прежнее состояние
Выберите сохранение файлов, если будете и дальше пользоваться данным ПК.
Сохранение файлов можно не выбирать, если вы до этого их скопировали в другое место
- Подтвердите сброс Windows 10. Сообщение-запрос на сброс здесь мало чем отличается от тех, что рассмотрены в руководствах выше.
По окончании сброса Windows 10 запустится с параметрами по умолчанию.
Запуск отката к точке восстановления
Точки восстановления представляют собой резервные копии наиболее важных системных файлов и записей реестра, которые хранятся в скрытом каталоге System Volume Information, расположенном в корне раздела. Подобные опорные точки создаются Windows 10 в автоматическом режиме через заданные промежутки времени, а также при установке определенных программ и драйверов. Но работает данный функционал только в том случае, если опция включена. Откройте свойства системного диска командой systempropertiesprotection и посмотрите, что указано в блоке «Параметры защиты» напротив диска C. Значений может быть только два: «Включено» или «Отключено». Нам нужно, чтобы был статус «Включено».
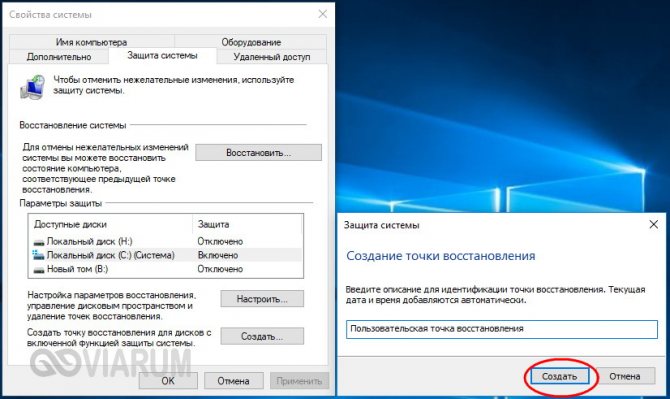
Теперь перейдем непосредственно к тому, как сделать откат системы Windows 10. Здесь ничего сложного. Самый простой способ запустить инструмент отката системы – это выполнить команду rstrui. При этом откроется окно, в котором после нажатия «Далее» будет показана последняя точка восстановления или все точки, если вы включите их вывод. Выделите нужную, нажмите «Далее», потом «Готово» и подтвердите запуск процесса.
Как откатить (удалить) Windows 11
К счастью, Microsoft упростила возврат к Windows 10, если вы все еще находитесь в 10-дневном льготном периоде. Если у вас было достаточно Windows 11 и вы хотите вернуться к уже известным условиям Windows 10, следуйте приведенным ниже инструкциям для отката через меню восстановления:
- Нажмите клавишу Windows + R, чтобы открыть диалоговое окно «Выполнить». В появившемся текстовом поле введите «Доступ к меню настроек
- Как только вы окажетесь в меню настроек, нажмите «Система» в вертикальном меню слева.
- Затем в меню «Система» прокрутите список доступных опций и нажмите «Восстановление».Доступ к меню восстановления
- В меню «Восстановление» перейдите в «Параметры восстановления» и нажмите кнопку «Назад», чтобы начать процесс отката.Откат к предыдущей версии Windows
- Затем заполните быстрый опрос Microsoft, когда вас об этом попросят, и нажмите Нет, спасибо, когда вас спросят, хотите ли вы проверить наличие ожидающих обновлений для Windows 11.
- Следуйте оставшимся подсказкам, пока, наконец, не увидите возможность нажать «Вернуться к более ранней сборке».Возврат к более ранней сборке Windows 10
- Подождите, пока ваша система перезагрузится и завершится процесс восстановления. В зависимости от того, имеет ли конфигурация вашего ПК возможности SSD, ожидайте, что этот процесс продлится несколько минут.
После завершения этого процесса ваш компьютер загрузится прямо в знакомый интерфейс Windows 10. Однако, чтобы предотвратить повторную установку Windows 11 Microsoft, вам необходимо перейти в «Настройки»> «Обновление и безопасность»> «Программа предварительной оценки Windows» и отключить переключатель, связанный с «Прекратить получение предварительных сборок».
Прекратить получать предварительные версии сборок
Как откатить до предыдущей версии Виндовс
Существует несколько способов, как с 11 Виндовс вернуться на 10, чтобы продолжить работать с привычным интерфейсом. Рассмотрим каждый из путей подробнее.
Способ №1: Классический вариант — в течение 10 дней
Для начала рассмотрим самый простой путь, как откатиться с 11 Виндовс на 10, если вы только недавно перешли на новую систему. В Windows 11 предусмотрена специальная опция, позволяющая осуществить такой возврат. Сделайте следующие шаги:
- Войдите в «Параметры» через «Пуск» или с помощью комбинации Win+I.
- Кликните на пункт «Система», а потом зайдите в раздел «Восстановление».
Найдите пункт «Параметры восстановления» и жмите «Назад».
- Укажите, почему вы хотите откатить обновление Windows 11 до 10.
- Следуйте помощи установщика, чтобы сделать эту работу.
Если все сделано правильно, после перезапуска ПК / ноутбука происходит возврат к «десятке». При этом возможны ситуации, когда откат на Виндовс 10 с Виндовс 11 происходит с ошибками. В таком случае может потребоваться еще одна попытка или использование другого метода.
Перед запуском процесса учтите следующие моменты:
- Откатить с помощью кнопки «Назад» можно лишь в том случае, если новая Винда ставилась с помощью обновления.
- Отказаться от новой версии можно только в течение 10 дней с момента перехода.
- Если вы очистили папку windows.old в разделе системного диска, откатиться на предыдущую версию не получится из-за отсутствия у установщика нужных файлов.
Также учтите, что в случае успешного возврата ПК / ноутбук остаются зарегистрированными в Windows Insider. Это означает, что на устройство будет загружена новая версия Виндовс 11 сразу после появления. При это нужно будет снова откатить ОС до прошлой версии. Чтобы избежать этого, необходимо внести изменения в настройки и запретить дальнейшие обновления.
Способ №2: Изменение на 60 дней
Более сложный вопрос – как вернуть Windows 10 с Windows 11 по истечении 10 дней или после очистки файла со старой операционной системой. В таком случае приходится искать альтернативные варианты, ведь откатить ОС до прежней версии с помощью кнопки «Назад» уже не получится.
В таком случае можно сразу увеличить 10-дневный период до двух месяцев, чтобы убрать обновление до Windows 11 в более продолжительный срок. Для внесения изменений сделайте следующее:
- Войдите в командную строку с правами администратора. Для этого сначала наберите комбинацию Win+I.
- Введите команду DISM /Online /Get-OSUninstallWindow. Это необходимо для проверки окна удаления. Если появляется сообщение об отсутствии элемента, откатить систему назад с Windows 11 до 10 прежним методом не получится. В таком случае может потребоваться выполнение работы по полному удалению и установке другой Виндовс.
- Снова вызовите командную строку и введите в нее DISM /Online /Set-OSUninstallWindow /Value:60. Это позволяет увеличить время с 10 до 60 дней.
- Чтобы откатить Виндовс, используйте приведенную выше инструкцию.
Такой метод желательно использовать сразу после установки. С его помощью можно отменить обновление до Windows 11 на 10 в течение двух месяцев, а не только 10 дней, как это происходит первоначально. В дальнейшем необходимо откатить ОС в течение 60-дневного периода.
Способ №3. «Чистовая» установка
Такой метод используется в случае, если все сроки уже вышли (10 или 60 дней), а папка со старой версией удалена. Откатить Виндовс 11 до «десятки» рассмотренными выше способами не получится, поэтому придется выставить чистовую установку ОС. При выборе этого варианта учтите, что все имеющиеся файлы будут удалены с диска С, поэтому их необходимо сохранить или сделать резервную копию для дальнейшего быстрого восстановления.
Кратко рассмотрим, как сделать «жесткий» откат системы Виндовс 11 на Виндовс 10:
- Кликните на создание установочного носителя.
- Выберите параметры новой версии Виндовс вручную.
- Определите тип носителя и «залейте» на него систему.
- Вставьте устройство в ПК / ноутбук.
- Зайдите в БИОС во время перезагрузки путем нажатия на F2, F8 или других кнопок в зависимости от производителя.
- В разделе Boot установите загрузку с флешки / диска.
- Сохраните изменения.
- Дождитесь перезагрузки и следуйте инструкции мастера установки.
- Поставьте необходимые драйвера, если они установились некорректно.
Рассмотренный выше способ может помочь, если вы решили отменить установку Windows 11 и некорректно завершили процесс.
Как вернуть Windows 7 или 8.1 спустя месяц после установки Windows 10
Майкрософт поставила условие — откатиться на прежнюю ОС можно только в течение месяца после обновления на «десятку». Это ограничение по времени можно обойти, зная некоторые секреты файловой системы Windows 10. Чтобы иметь возможность откатиться по прошествии месяца с установки новой системы, папки со старой ОС заранее нужно переименовать – так программа не сможет их обнаружить.
Делается это в три шага:
- Включите отображение скрытых папок и файлов в меню настроек папок;
- Найдите на системном диске папки Windows.old, а также $Windows.~BT или $Windows.~WS в зависимости от версии старой ОС;
- Дайте этим папкам любое имя.
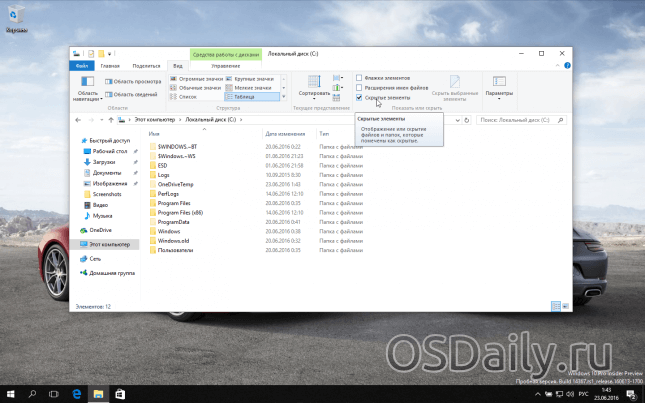
Благодаря этому все файлы, относящиеся к предыдущей версии системы, останутся на жестком диске и по истечении 30-дневного срока. Когда вы решите откатиться к Windows 7 или 8.1, просто верните папкам оригинальные названия и приступайте к операции по стандартной инструкции.
Таким образом, вернуться с Windows 10 на предыдущую версию операционной системы довольно просто, даже если вы неопытный пользователь. В любой ситуации можно подобрать подходящий способ, даже если вступили в силу задуманные Microsoft ограничения на данную операцию.
Если же спустя некоторое время захочется вернуться обратно на современную систему, сделать это будет так же просто – к тому моменту она уже будет доработана и исправлена, и большинство причин избегать обновления попросту перестанут иметь значение. Главное – успеть, пока переход на новую операционную систему бесплатен!
Если у Вас не получается что то сделать самостоятельно, то советуем обратится в скорую компьютерную помощь — pchelp24.com, приемлемые цены, опытные специалисты, бесплатный вызов и диагностика.
- 5
- 4
- 3
- 2
- 1
(17 голосов, в среднем: 4.1 из 5)
Создаем образ системы
В разделе приведен отличный вариант решения проблемы с переустановкой ОС. Он заключается в следующем: устанавливаем ОС, настраиваем, ее, инсталлируем драйверы устройств и прикладное ПО, затем сохраняем это состояние в файл-образ на компьютер для последующего восстановления операционной системы. Это лучше делать после тонкой настройки переустановленной Windows 10.
Для этого переходим в пункт «Панели управления» с названием «История файлов».
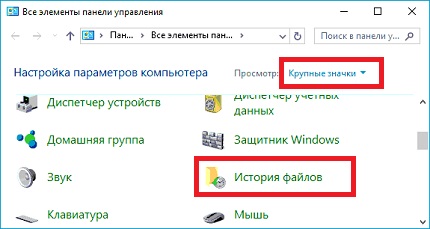
Включаем историю файлов кликом по одноименной кнопке.
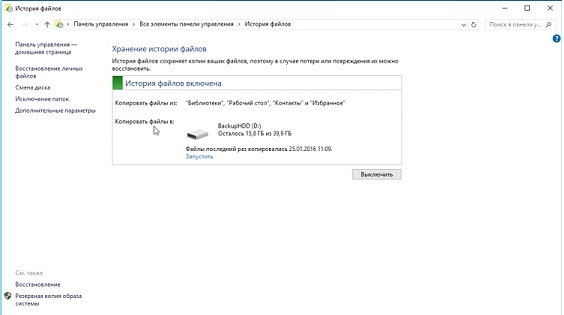
Вызываем диалог ручного создания снимка системного и загрузочного дисков.
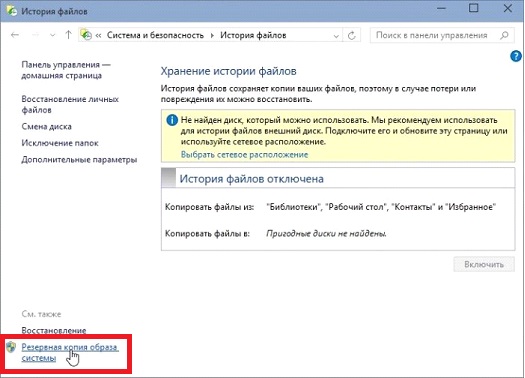
Указываем путь хранения образа.
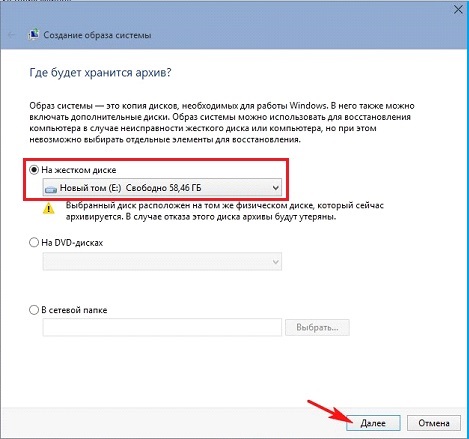
После нажатия на «Архивировать» запустится процесс создания резервной копии системного и зарезервированного системой томов.
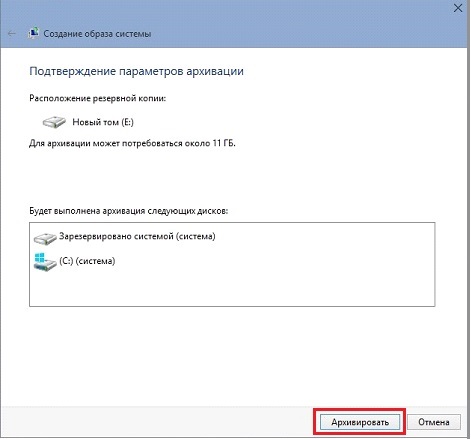
Далее просто ожидаем окончания резервирования.
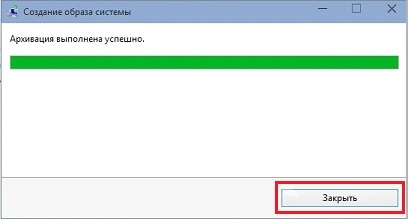
В «Дополнительных параметрах» можно задать частоту автоматического создания резервных копий и длительность периода их хранения.
Как откатить Windows 10 после обновления через среду восстановления
Еще один способ восстановить стабильно работающую версию операционной системы после обновления — это использовать среду восстановления.
Обратите внимание: Среда восстановления может быть использована и в тех ситуациях, когда после обновления Windows 10 перестал загружаться. Есть несколько способов, как попасть в среду восстановления в Windows 10:
Есть несколько способов, как попасть в среду восстановления в Windows 10:
- При рабочей версии операционной системы это можно сделать через “Пуск”. Зажмите на клавиатуре клавишу Shift, после чего в меню “Пуск” нажмите на вариант “Перезагрузка”. Компьютер загрузится в режиме восстановления;
- При помощи установочного диска или флешки. Для этого вставьте накопитель в компьютер и установите в BIOS загрузку с него. Также можно использовать диск восстановления.
Оказавшись в среде восстановления, выполните следующие действия, чтобы откатить Windows 10 до предыдущей стабильной версии:
- Среди доступных действий выберите “Поиск и устранение неисправностей”;
- Откроется окно диагностики, где нужно перейти в раздел “Дополнительные параметры”;
- Здесь выберите “Вернуться к предыдущей версии”;
- После этого компьютер перезагрузится и запустится утилита возврата к прошлой версии Windows. Здесь нужно будет выбрать учетную запись пользователя;
- Далее введите пароль от учетной записи. Если пароль для записи не установлен, оставьте поле пустым. Нажмите “Продолжить”;
- Система напомнит правила восстановления, после чего нажмите “Вернуться к предыдущей версии”, чтобы выполнить откат Windows 10.
После этого начнется процесс восстановления к прошлой стабильной версии системы.
Компания Microsoft предусмотрела возможность откатить любые обновления Windows 10 назад. Эта возможность доступна в двух разных случаях:
- Вы обновились с Windows 7/8 и хотите откатиться обратно;
- Вы установили плановые обновления системы, и хотите вернуть все назад;
В обоих случаях вам поможет наша инструкция, так как мы отдельно рассмотрели каждый вариант, и привели подробную инструкцию.
Сбрасываем Windows 10 Mobile
Как и компьютерная версия Windows 10, Mobile также не избавлена важного недостатка: практически каждое обновление системы не только старые проблемы решает и закрывает существующие бреши, но и создает новые. Порой после обновления операционной системы телефона он перестает нормально работать, надоедая пользователю зависаниями приложений, всевозможными ошибками, глюками и невозможностью воспользоваться телефоном в ответственный момент
Windows 10 Mobile хоть и давно вышла в массы, избавиться от множества важных недостатков ей удастся еще нескоро, а вероятность превращения телефона в кирпич, нуждающийся в перепрошивке, не радует никого.
Если работа телефона на базе «десятки» не удовлетворяет, то вместо повторной прошивки устройства рекомендуется сбрасывать настройки операционной системы, а если не спасет и это, то сбрасывать и саму мобильную Windows 10. Делается это путем выполнения следующей инструкции.
Сначала делаем резервную копию девайса для случая, если возникнут проблемы во время сброса настроек:
- Заходим в меню Параметры, где выбираем «Обновление и безопасность».
- Вызываем Службу архивации данных.
- Выбираем «Другие параметры».
- Жмем «Архивировать данные сейчас».
Теперь непосредственно перейдем к сбросу настроек:
- Снова открываем Параметры и переходим в раздел «Система».
- Выбираем последний пункт «О системе».
- Кликаем по пиктограмме «Сброс настроек».
- Появляется окно предупреждения. Если нужно и флеш-карту очистить от всей хранящейся на ней информации, то есть отформатировать, то необходимо отметить флажком соответствующую опцию и нажать да.
Если устройство бесперспективно зависло, то выполняем сброс иным способом:
- Отсоединяем аккумуляторную батарею на несколько секунд и подключаем ее обратно.
- Если батарея не съемная, то зажимаем кнопки включения устройства и понижения уровня громкости на протяжении десятка секунд, до появления восклицательного знака на экране. После этой операции может появиться окно для введения даты и времени.
- Поочередно жмем по кнопкам уменьшения, затем повышения громкости, включения устройства и опять понижение громкости. Вследствие этих действий параметры сбросятся, и устройство будет включено автоматически. Процедура может растянуться на несколько минут, до исчезновения анимированных шестеренок на дисплее.
- Выполняем первичную конфигурацию девайса, указав текущие дату и время.
Теперь можно приступать к настройке смартфона.
Как откатить или понизить версию Windows 11 2022 Update
Если вы столкнулись с проблемами после установки Windows 2022 Update или хотите остаться на той же версии еще немного, вы можете вернуться к предыдущей версии Windows 11. Следующие шаги помогут вам как откатить и удалить Windows 11 2022 Update.
- Откройте настройки Windows 11.
- Перейдите в Система > Восстановление.
- Щелкните Вернуться.
- Объясните, что вы хотите вернуться к предыдущей версии
- Нажмите «Далее» и дождитесь завершения отката.
Давайте рассмотрим все эти шаги подробно.
Программы для Windows, мобильные приложения, игры — ВСЁ БЕСПЛАТНО, в нашем закрытом телеграмм канале — Подписывайтесь:)
Откройте настройки Windows 11 и перейдите в «Система > Восстановление». На странице «Восстановление» нажмите «Вернуться» в разделе «Параметры восстановления».
Когда вы нажмете «Вернуться», откроется новое окно с вопросом о причине возврата к предыдущей сборке Windows. Если у вас возникли проблемы с обновлением Windows 11 2022, например, ваши приложения не работают или вы считаете, что предыдущая сборка была проще в использовании или быстрее, чем сборка Windows 11 22H2, вы можете выбрать нужный вариант. В противном случае выберите вариант «По другой причине». После этого нажмите Далее.
На следующем экране Windows попросит вас еще раз проверить наличие обновлений, чтобы, если обновление доступно, вы могли установить его, чтобы исправить проблемы, с которыми вы сталкиваетесь в настоящее время. На этом экране нажмите Нет, спасибо.
Если вы сменили пароль, убедитесь, что вы помните и старый пароль. В противном случае вы можете заблокировать свой компьютер. Нажмите «Далее», а затем «Вернуться к предыдущей сборке». После этого Windows начнет откат к более ранней сборке. Этот процесс займет время. Не прерывайте этот процесс и не выключайте компьютер во время отката обновления Windows.
Параметр «Вернуться» отсутствует или отображается серым цветом в Windows 11
Если параметр «Вернуться» отсутствует или неактивен на вашем компьютере, есть еще один способ удалить обновление Windows 11 2022. Следующие инструкции помогут вам удалить обновление Windows 11 2022.
- Откройте настройки Windows 11.
- Перейдите в «Центр обновления Windows > История обновлений».
- Прокрутите вниз и нажмите «Удалить обновления» в разделе «Связанные настройки».
- Выберите обновление, которое вы хотите удалить, и нажмите «Удалить».
Если у вас чисто установлено обновление Windows 11 2022, вы не найдете его в истории обновлений.
Надеюсь, это поможет.
СОВЕТ. Если папка Windows.old все еще существует на вашем устройстве, вы можете откатить Windows 11 по истечении 10-дневного ограничения, отредактировав реестр или используя команду PowerShell.
Как удалить обновление Windows 11?
Вы можете удалить обновление Windows 11 на странице истории обновлений в настройках Windows 11. Откройте настройки Windows 11 и перейдите в «Центр обновления Windows» > «История обновлений» > «Удалить обновления». Теперь выберите обновление, которое вы хотите удалить, и нажмите «Удалить».
Как вернуться к Windows 11 21H2?
В Windows 11 есть опция, позволяющая вернуться к предыдущим сборкам. Если вы хотите вернуться к Windows 11 21H2, откройте «Настройки Windows 11» и выберите «Система > Восстановление». Теперь нажмите «Вернуться» и следуйте инструкциям на экране, чтобы вернуться к Windows 11 21H2. Мы объяснили пошаговый процесс отката и удаления обновления Windows 11 2022 выше в этой статье.
Дополнительный совет: узнайте, как продлить период времени для удаления обновления Windows.
Как удалить и переустановить Windows 11?
Если вы удалите Windows 11, все ваши данные на диске C будут потеряны. Чтобы удалить и переустановить Windows 11, сначала загрузите ISO-образ Windows 11 с официального сайта Microsoft. Теперь скопируйте этот файл ISO на Pen Drive и сделайте этот Pen Drive загрузочным с помощью стороннего программного обеспечения, такого как Rufus. Кроме того, вы можете создать загрузочный установочный носитель Windows 11 с помощью Media Creation Tool. Теперь выполните чистую установку Windows 11 с этого флеш-накопителя.
Читать дальше: Windows 11 2022 Update версии 22H2 не устанавливается.
Программы для Windows, мобильные приложения, игры — ВСЁ БЕСПЛАТНО, в нашем закрытом телеграмм канале — Подписывайтесь:)