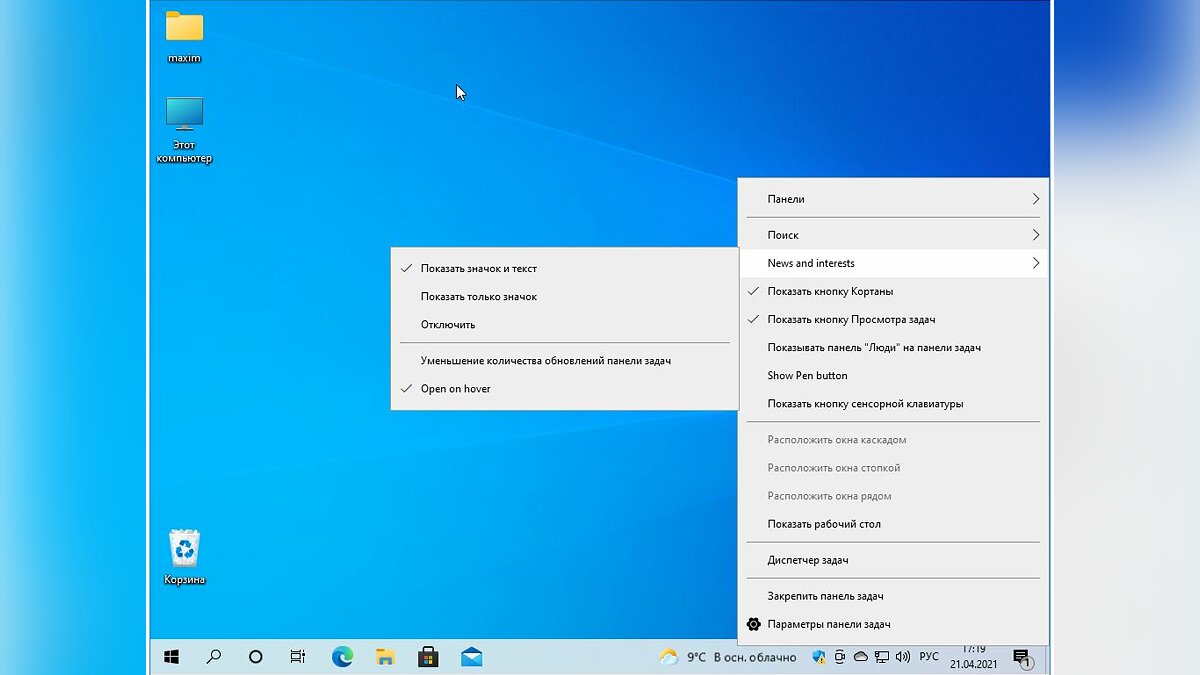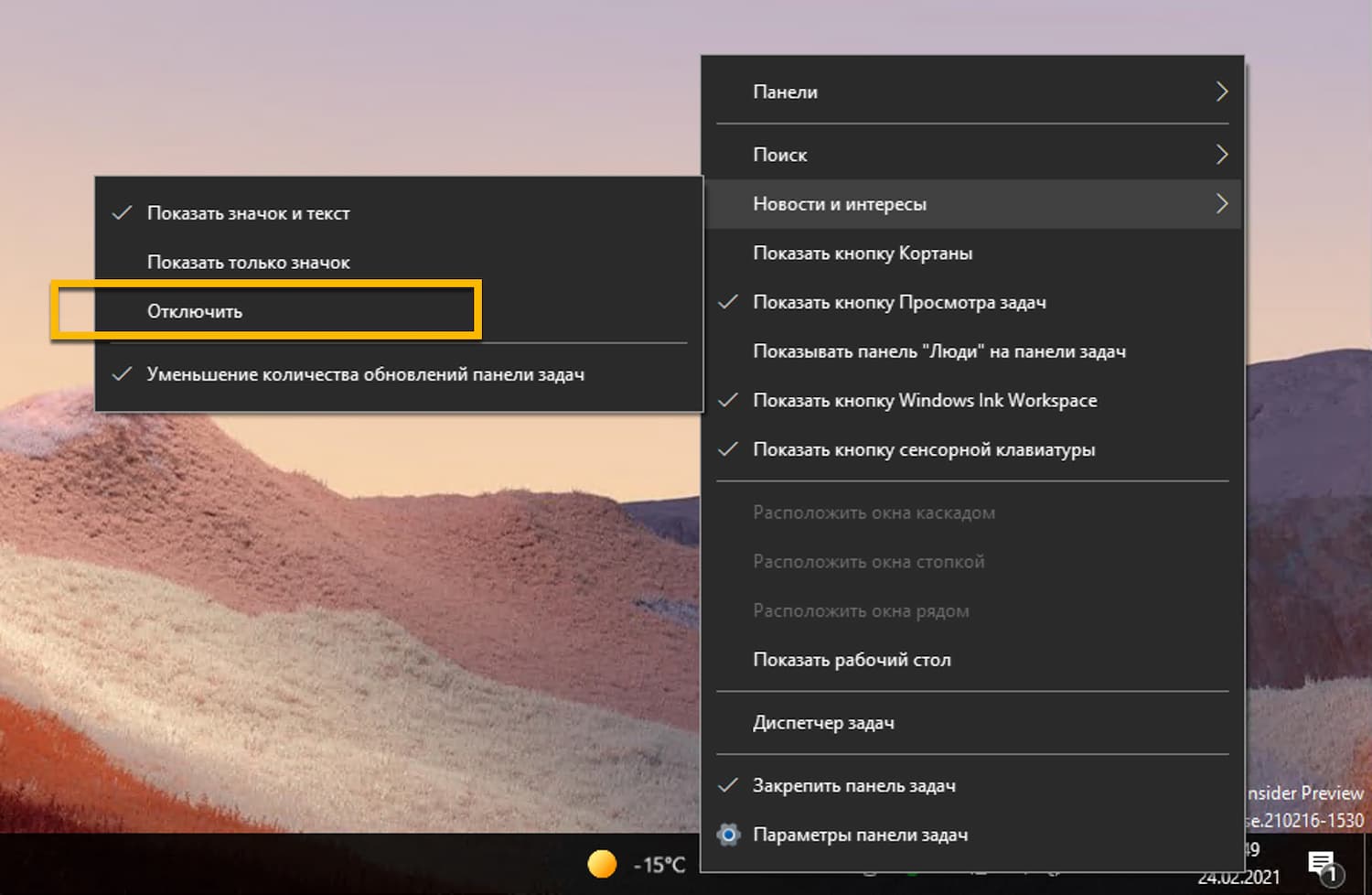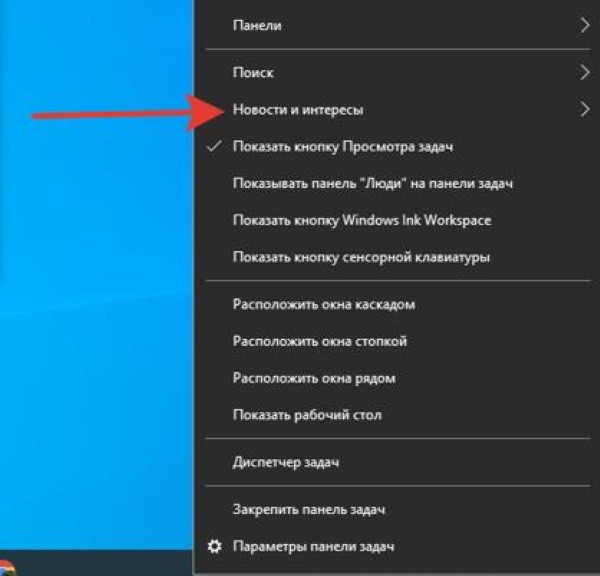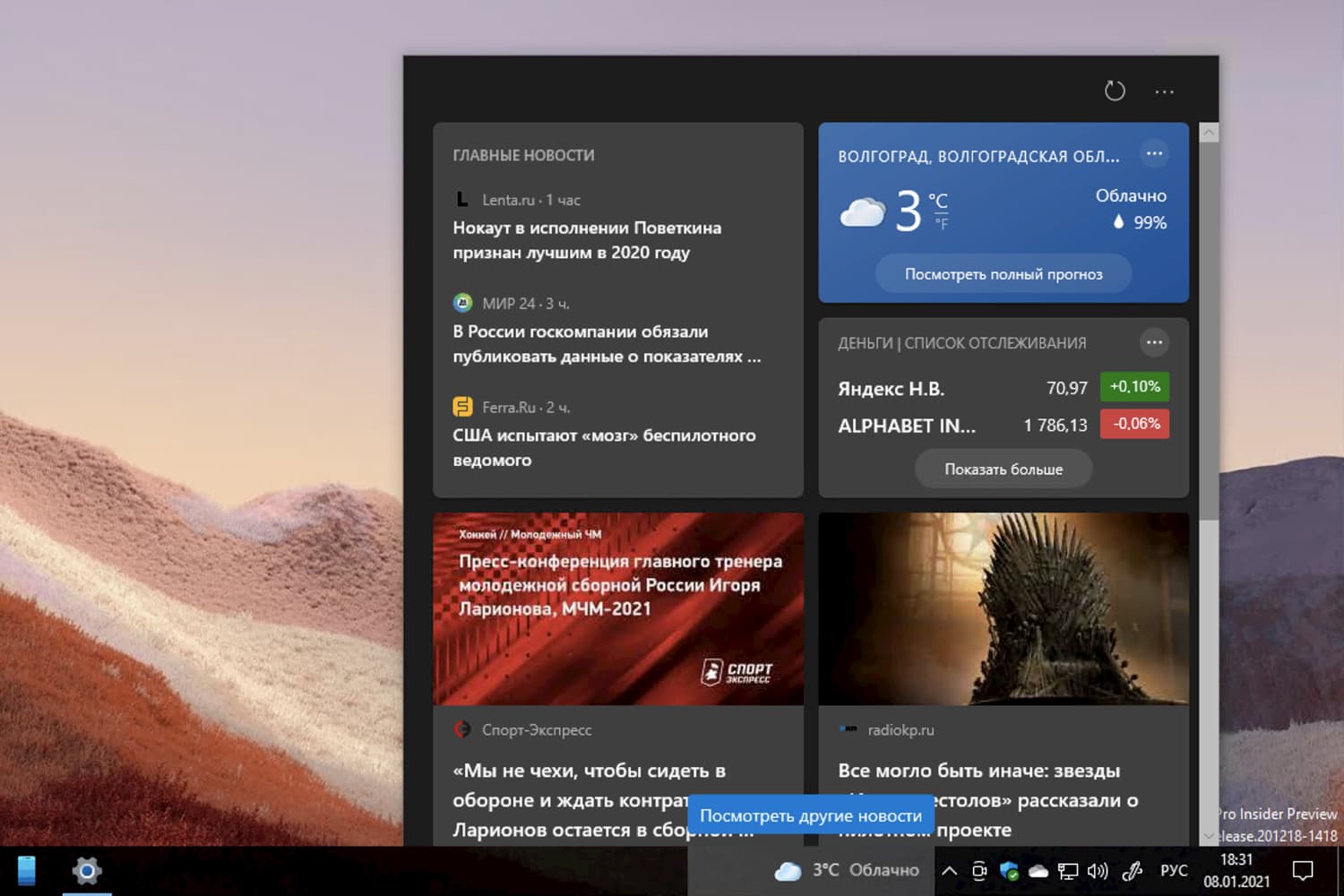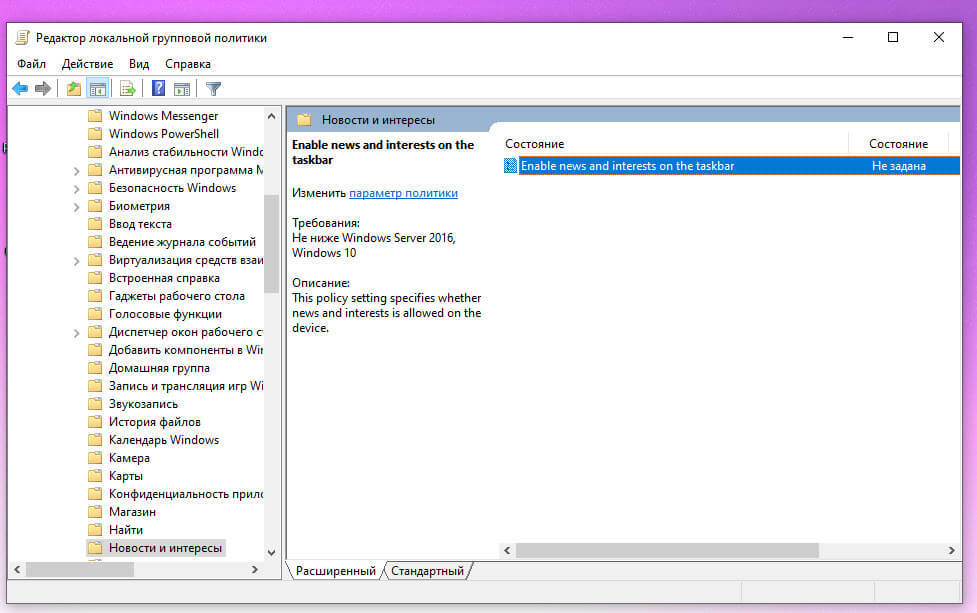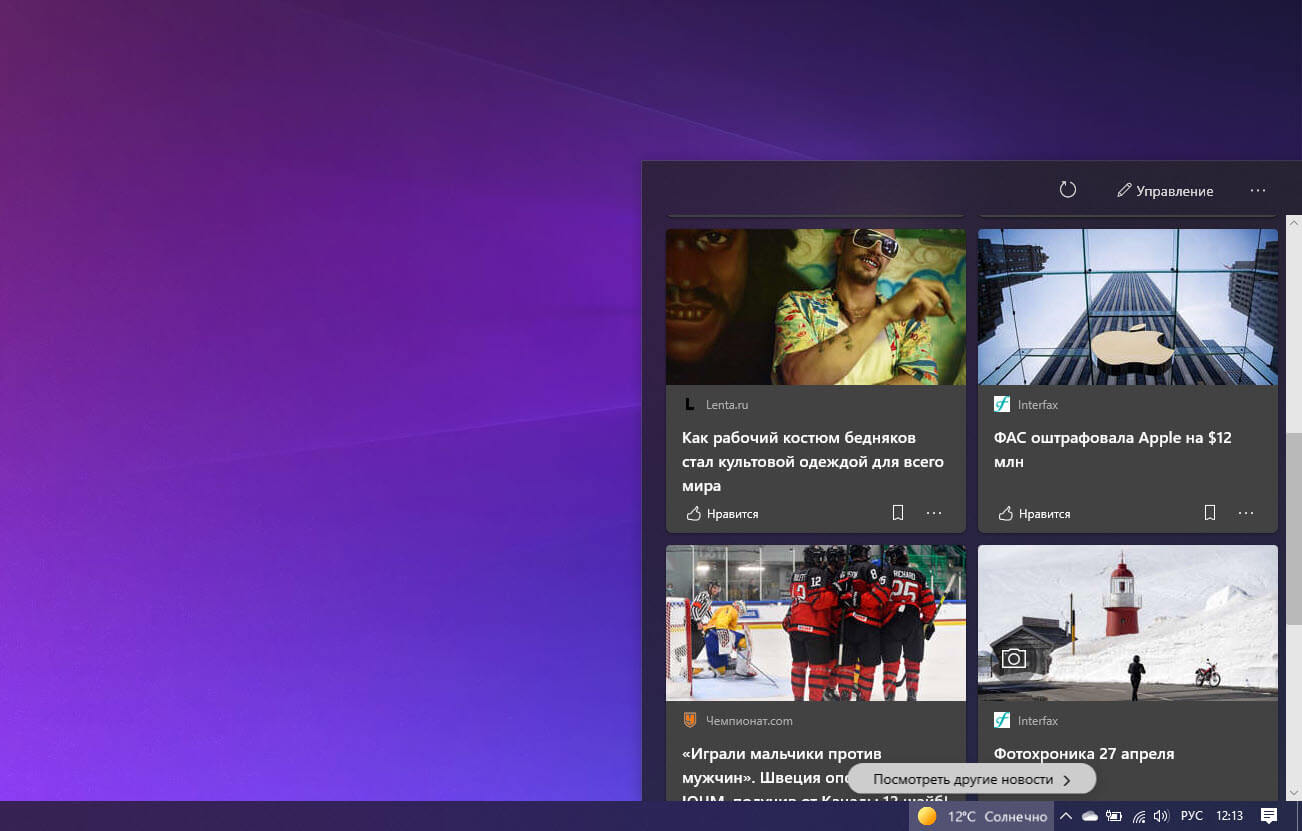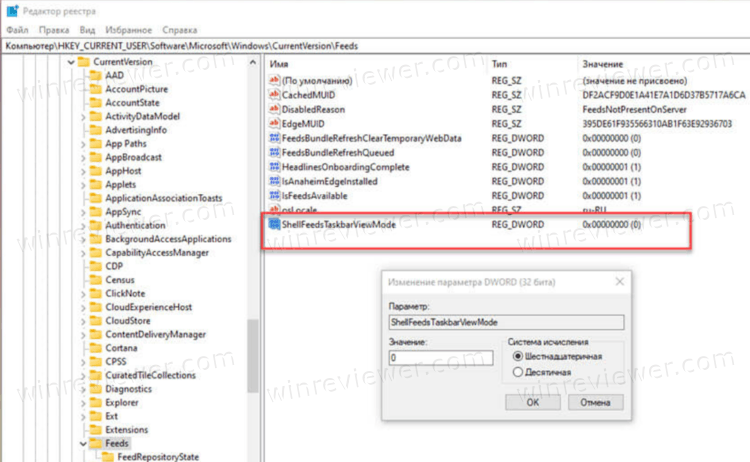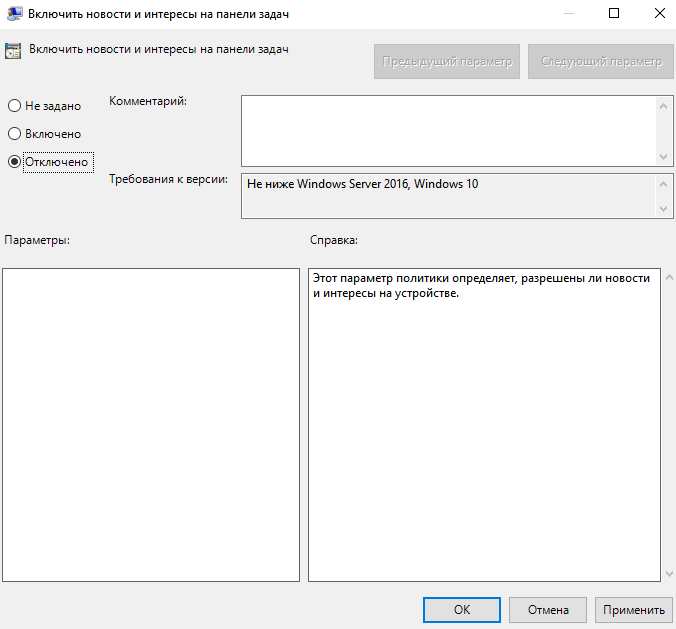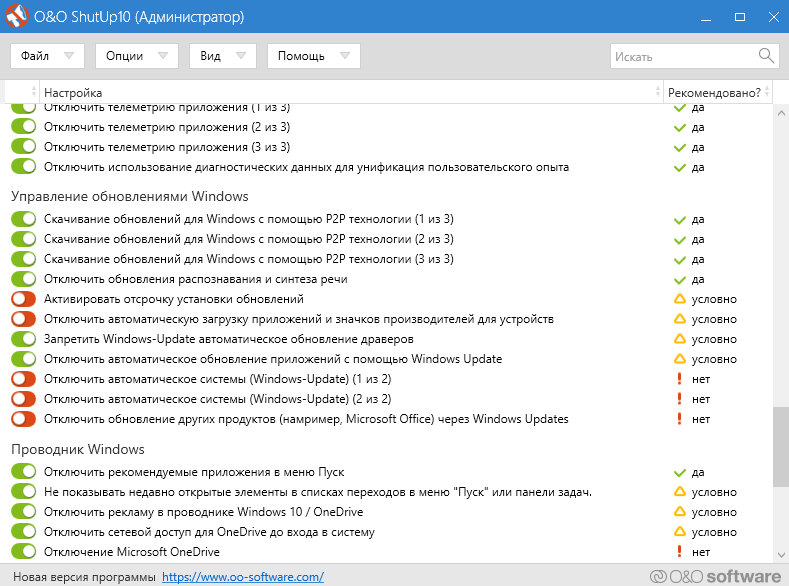Как использовать и настроить карты виджетов
Виджет новостей и интересов начинаются с различными панелями информации под названием «Карты», которые включены по умолчанию. Эти карты показывают спортивные баллы, цены на акции, прогнозы погоды или местное движение. Если вы прокрутите вниз, вы также увидитесь новости, вытянутые автоматически из сети.
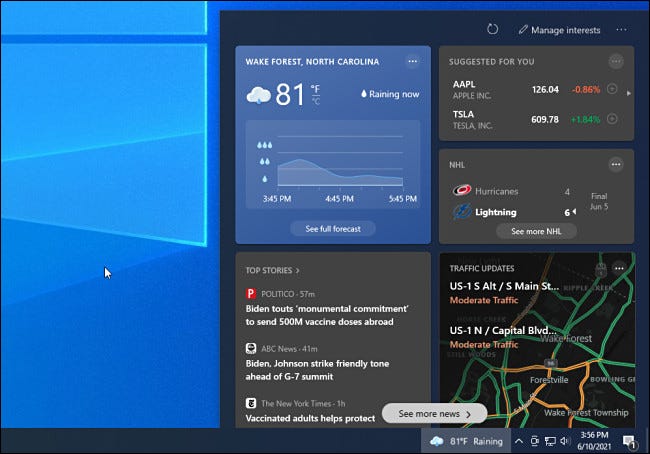
Если вы хотите увидеть больше информации о погоде, запасах или других картах, щелкните саму карту. Страница с более подробной информацией будет загружаться на MSN.com в краевом браузере. (Даже карта Widget’s Weather открывает веб-сайт MSN Weather вместо встроенного приложения Windows 10.)
Если вы хотите настроить, как работает карта — такая, как изменение местоположения в карте погоды или добавление символа тикера на карту Finance, щелкните кнопку меню в правом верхнем углу панели карты. В появившемся меню вы увидите параметры для настройки карты.
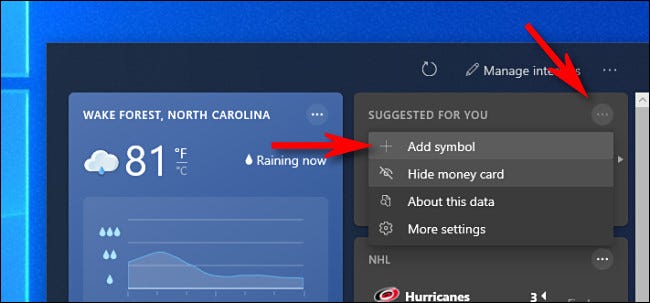
Виджет обновляется в течение дня, но если вы когда-либо хотите обновить информацию о карте вручную, вы можете нажать кнопку «Обновить» (она выглядит как стрелка в форме круга.) В верхней части окна виджета.
Как скрыть определенный значок
А вот и сложная часть. Есть некоторые значки, которые вы, возможно, не захотите видеть. Например, вы можете захотеть скрыть значок погоды, обновления трафика или новости. В этом случае вы можете сделать это через саму иконку. Вот как:
Шаг 1: Перейдите к правой стороне панели задач, наведите курсор на виджет «Новости и интересы», чтобы открыть его интерфейс.
Шаг 2: Перейдите к значку, который вы хотите скрыть (например, мы перешли к карточке погоды) и нажмите на три горизонтальные точки (Дополнительные параметры).
Шаг 3: В меню выберите «Скрыть карту погоды».
Теперь вы успешно скрыли конкретный значок.
Новости и интересы Windows 10 как убрать?
Данная опция нравится многим людям. Но, разумеется, не всем. Эту функцию без труда можно отключить, убрав её с панели быстрого запуска:
- Для этого кликнем по новостному виджету ПКМ;
- У нас появится восходящее меню, где нам нужно кликнуть по вкладке «Новости и интересы»;
- В новом контекстном меню выбираем вкладку «Отключить»;
- Если вам не нравится большой виджет на панели, можно выбрать «Показать только значок». В итоге информация про погоду исчезнет, а вы увидите значок виджета, без текста;
- Многим пользователям не нравится, что, когда они нечаянно подводят к виджету мышку, вдруг появляется всплывающее окно, которое часто мешает заниматься своим делом. В этом случае во втором контекстном меню нужно выбрать вкладку «Открыть при наведении указателя» и убрать с этой команды галочку.
После этого, новостной баннер исчезнет с панели быстрого запуска за доли секунды.
Как отключить службы Windows 10
Использую нашу пошаговую инструкцию, вы сможете раз и навсегда отключить все ненужные службы Windows 10. Приступим?
- Заходите в Панель управления, используя быстрый доступ через меню «Пуск» или открытие проводника (Мой компьютер), затем выбираете «Свойства», «Панель управления».
Доступ через меню «Пуск»
- В открывшемся окне выбираете меню «Администрирование».
Администрирование
- В появившемся списке находите и запускаете ярлык «Службы». При возникновении проблем с внесением изменений в службы можете попробовать закрыть окно и открыть от имени администратора (ПКМ, «Запуск» со щитом).
Вход в службы Windows 10
- Переходите в вкладку «Расширенный» для отображения полного списка всех доступных на ПК служб с детальной информацией.
Расширенный список служб Windows 10
- Каждую службу необходимо отключать отдельно. Для этого сначала находите желаемую службу, кликаете правой клавишей мыши и выбираете пункт «Свойства».
Службы Windows-10. Свойства
- Нажимаете «Остановить» и ждёте полное завершение роботы службы. Иногда для остановки службы необходимо подтвердить отключение связанных с ней служб или сделать это вручную. Рекомендуем сперва ознакомиться с функциями, за которые отвечают связанный службы, а уже после этого останавливать их работу.
Службы Windows-10. Свойства — остановка службы
- Открываете вкладку «Тип запуска», выбираете «Отключена», применяете изменения и нажимаете «ОК». Некоторые службы нельзя полностью отключить. В таких случаях выбираете тип запуска «Вручную» и просто останавливаете службу. После этого самопроизвольный запуск службы должен прекратиться.
Службы Windows-10. Свойства — остановка службы вручную
- После отключения всех ненужных служб проверьте стабильность работы системы в течении 1 часа (посёрфите в Интернете, посмотрите фильмы, поиграйте в игры, поработайте с документами). Если функционирование системы стабильное — перезапустите ПК и проделайте эти операции ещё раз. В случае повышения стабильности и отсутствия ошибок в работе можете смело забыть о ненужных службах и продолжать работать с системой в более комфортных условиях.
На этом вся полезная информация про службы Windows 10, которые можно отключить, заканчивается. Держите свой ПК в порядке и наслаждайтесь идеальной производительностью.
В данной статье мы расскажем об установленных по умолчанию функциях Windows 10, которые можно отключить без последствий для системы, и покажем как это сделать.
Функции, которые можно отключить:
Корпорация «Microsoft» выпускает операционные системы «Windows» уже много лет, и они без преувеличения являются одними самыми популярными во всем мире. Одним из условий такого успеха является планомерная разработка и внедрение все более новых технологий, применяемых в операционных системах. «Windows» производит все более улучшенные версии операционных систем, совершенствуя уже имеющиеся и добавляя новые функции. На сегодняшний момент самой последней версией «Windows», выпушенной «Microsoft» является «Windows 10». И если вы новый пользователь этой операционной системы, то добро пожаловать в лучшую версию «Windows» на сегодняшний день.
Увеличение количества функций и приложений, устанавливаемых совместно с операционной системой, даже при внедрении новых технологий, не могло не сказаться на производительности компьютера. И если для обладателей современных компьютеров замедление производительности окажется не заметно, то для возрастных машин это будет вполне ощутимо. Разработчики «Windows» не могут знать наперед, какая из предложенных функций, доступных в операционной системе «Windows 10», может понадобиться тому или иному пользователю. Поэтому большинство функций включены по умолчанию, и при запуске операционной системы запускается и весь набор установленных служб.
Существуют функции, наличие которых критически важно для корректной работы операционной системы. Но есть другие, которые применяются только для решения конкретных задач или запуска определенных приложений, и не используются пользователем совсем или используются им крайне редко
Поэтому, чтобы снизить потребление оперативной памяти, задействованной для поддержания работоспособности системы, и увеличить производительность компьютера, вы можете отключить такие функции. После завершения установки «Windows 10» вы можете самостоятельно настроить параметры системы, исходя из своих предпочтений. Мы предлагаем вам рассмотреть список десяти функций, включенных по умолчанию, и отключить их по вашему желанию.
Отключить виджет прогноза погоды через панель задач системы
- Щелкните правой кнопкой мыши панель задач вашей системы и выберите «Новости и интересы».
- Затем в подменю выберите «Выключить», и виджет будет удален с панели задач.Отключите новости и интересы на панели задач вашей системы
Отключить «Открывать при наведении» новостей и интересов
Если вы один из тех пользователей, которым нравится виджет, но раздражает его поведение при наведении курсора мыши на него, то вы можете отключить пылесос и оставить виджет отображаемым.
- Щелкните правой кнопкой мыши на панели задач вашего ПК с Windows 10 и выберите Новости и интересы. Если виджет «Новости и интересы» не отображается в меню панели задач, убедитесь, что ваша система не работает в режиме планшета.
- Теперь в подменю снимите отметку с опции «Открывать при наведении», и виджет погоды больше не будет отображать всплывающие окна при наведении курсора мыши на него.Отключить открытие при наведении курсора на новости и интересы
Отображать только значок виджета новостей и интересов на панели задач
Если вы хотите сохранить виджет, но вас не устраивает драгоценное пространство, которое он занял на панели задач, вы можете изменить его размер до значка.
- Щелкните правой кнопкой мыши на панели задач и наведите указатель мыши на Новости и интересы.
- Затем выберите «Показать только значок», и размер виджета погоды изменится на значок.Показывать только значок новостей и интересов
Уменьшите количество обновлений панели задач виджета прогноза погоды
Если вы хотите использовать виджет, но вас не устраивают потребляемые интернет-данные (особенно, если вы используете лимитное соединение или точку доступа мобильного телефона), то вы можете сохранить виджет, настроив его на использование меньшего количества данных.
- Щелкните правой кнопкой мыши на панели задач и выберите «Новости и интересы».
- Теперь в подменю выберите «Уменьшить количество обновлений панели задач».Уменьшите количество обновлений новостей и интересов на панели задач
Помните, что если вам не нравится конкретная карточка в виджете «Новости и интересы», вы можете отключить ее в виджете «Новости и интересы», щелкнув три горизонтальных эллипса на соответствующей карточке и выбрав «Скрыть карточку».
Как показать / скрыть «Новости и интересы» на панели задач Windows 10
Несколько дней назад Microsoft объявила, что функция «Новости и интересы» в течении нескольких недель, будет доступна всем пользователям Windows 10.
Функция «Новости и интересы» помогает вам быстро получить доступ к динамической ленте контента. Информация о погоде в реальном времени прямо на панели задач, а также отдельные новости, спорта, акций, не требуя от пользователей открывать дополнительные приложения.
Поскольку все это обновляется в течение дня, они классифицируются как «динамический контент». Это позволит вам постоянно получать свежую информацию. Вот скриншот, сделанный функции «Новости и интересы» в действии.
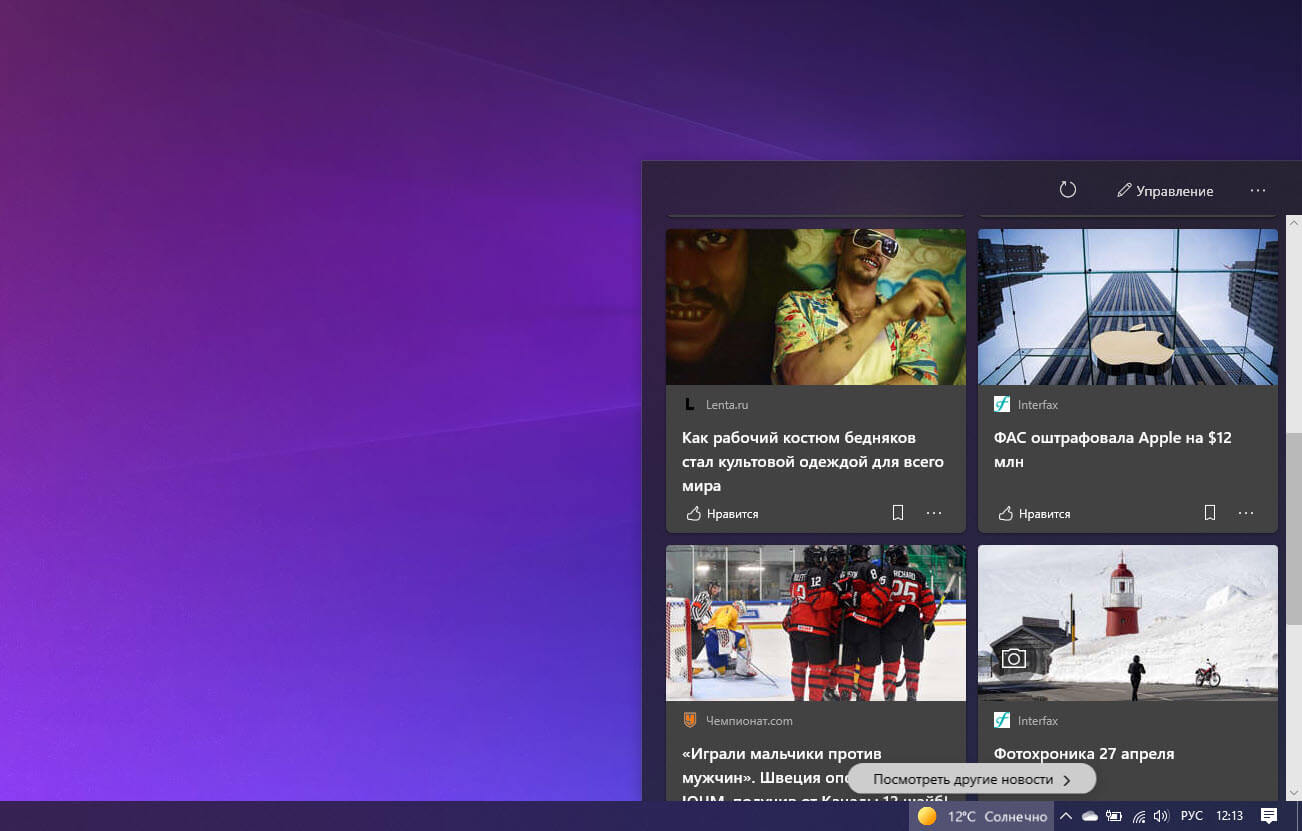
Теперь давайте посмотрим, как вы можете включить или отключить показ функции на панели задач в Windows 10.
По умолчанию в Windows 10, функция новости и интересы включена и отображаются на панели задач. Чтобы изменить настройку Вы можете кликнуть правой кнопкой мыши на панели задач и выбрать «Новости и интересы» → «Показать значок и текст» или «Показать только значок».
Чтобы скрыть функцию «Новости и интересы», вы можете кликнуть правой кнопкой мыши на панели задач и выбрать «Новости и интересы» → «Отключить». Выбранные вами настройки должны быть применены немедленно.
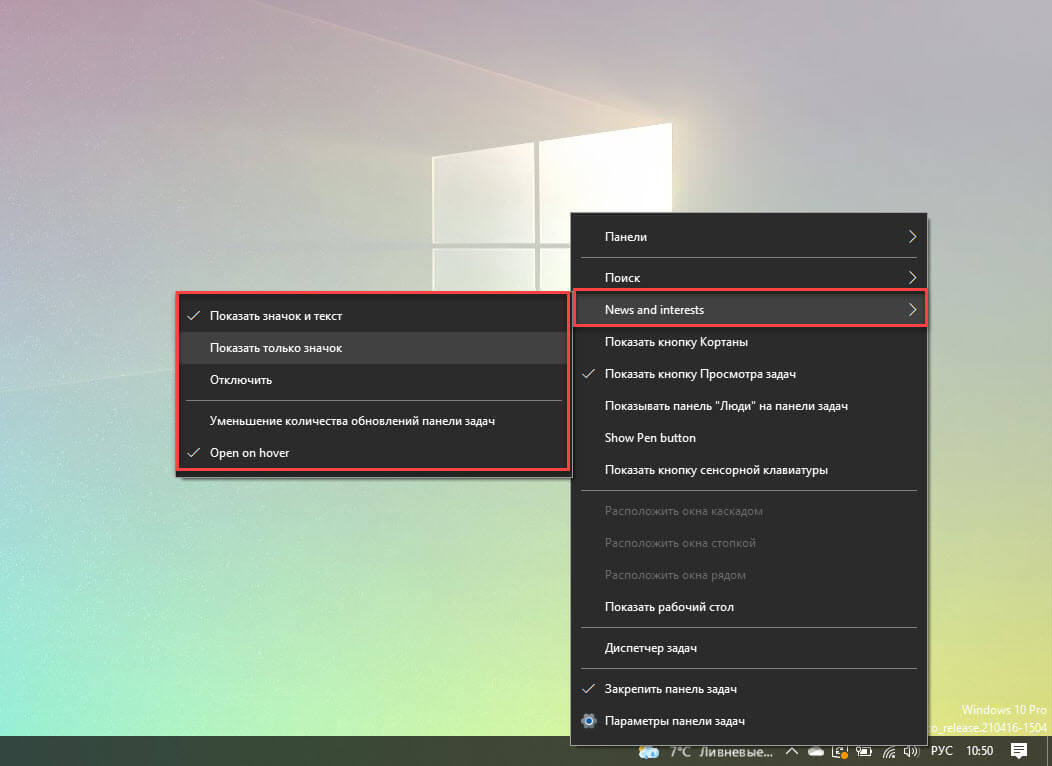
Как включить или отключить функцию «Новости и интересы» с помощью редактора реестра
Перед редактированием реестра рекомендуется создать точку восстановления системы.
1. Откройте редактор реестра, выполнив команду regedit.
2. Перейдите в следующую ветку реестра:
3. В правой панели создайте или измените параметр DWORD (32 бита) с именем ShellFeedsTaskbarViewMode
Не нужно дополнительно создавать параметр DWORD, если он уже есть.
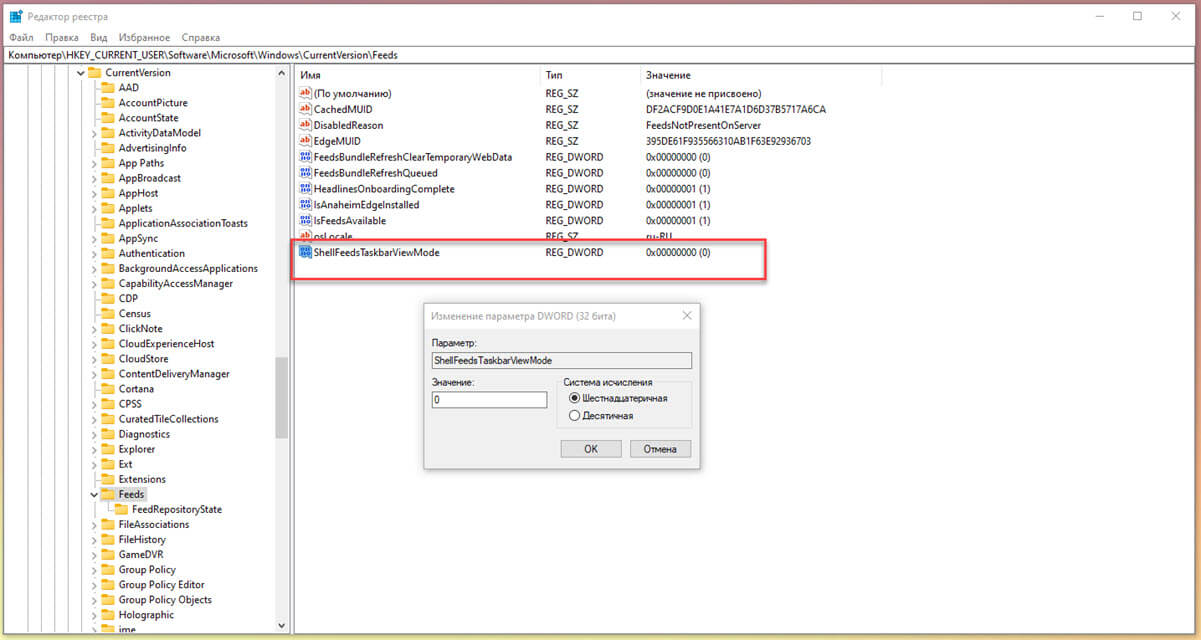
4. Задайте или измените значения для ShellFeedsTaskbarViewMode следующим образом:
- — Показывать значок и текст
- 1 — Показать только значок
- 2 — Отключено
5. Закройте редактор реестра и выйдите из системы, затем войдите снова, чтобы изменения вступили в силу.
Как отключить Включить функцию «Новости и интересы» Windows 10 с помощью групповой политики
2. В окне редактора групповой политики перейдите по следующему пути:
Конфигурация компьютера → Административные шаблоны → Компоненты Windows → Новости и интересы
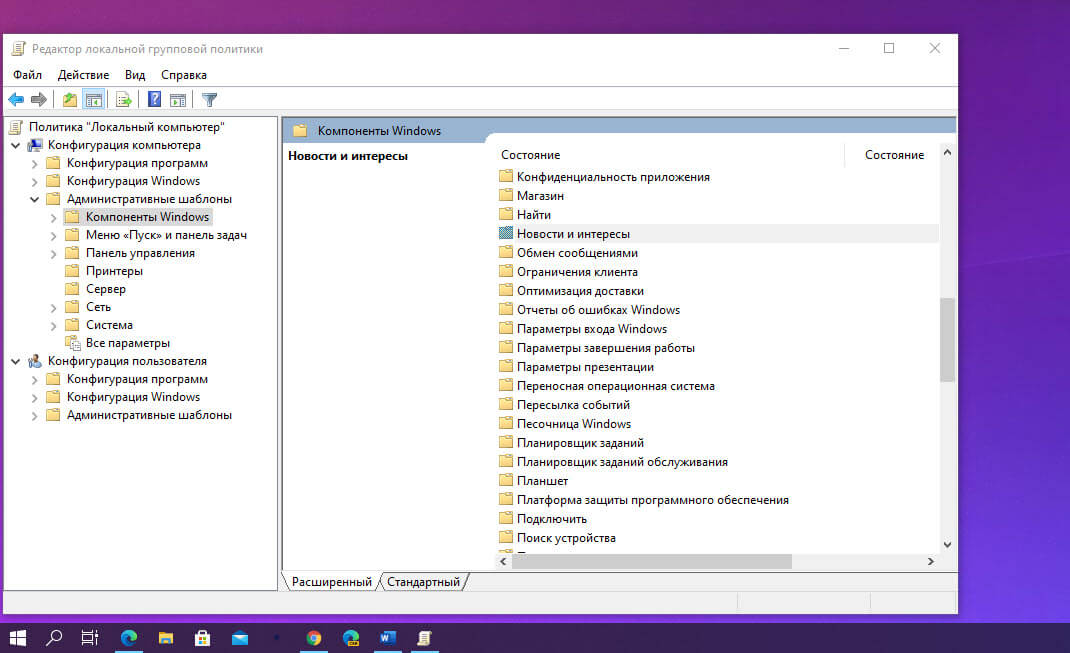
3. В правой панели выберите «Enable news and interests on the taskbar» и дважды кликните на ней, чтобы изменить политику.
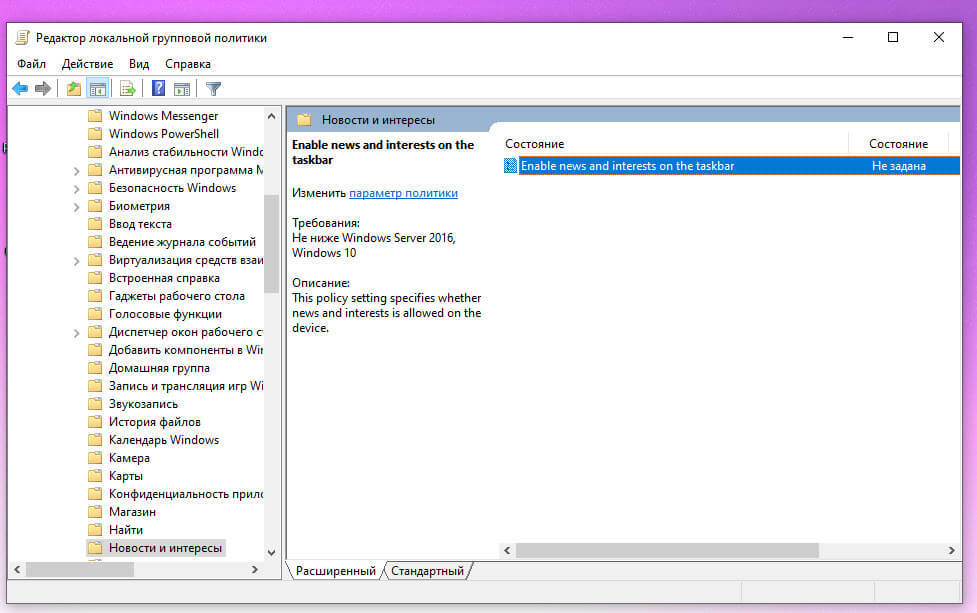
4. Если вы установите значение «Включено», всем пользователям вашего ПК будут показываться новости и интересы на панели задач. При желании пользователи могут отключить его с помощью контекстного меню.
Если вы установите политику «Отключено», новости и интересы будут удалены вместе с соответствующей опцией в контекстном меню панели задач.
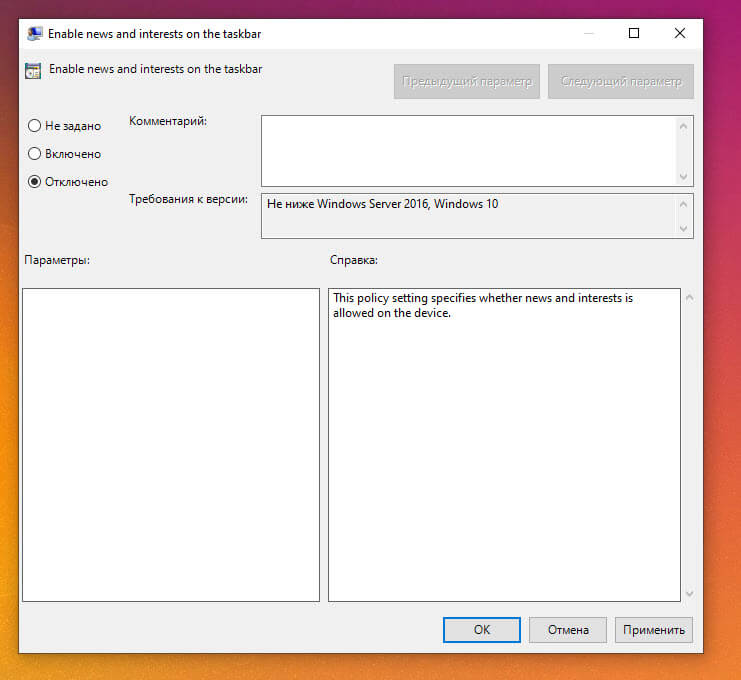
Нажмите «Применить», «ОК» после вашего выбора.
5. Закройте редактор групповой политики и перезагрузите ваше устройство, чтобы изменения вступили в силу.
Функция «Новости и интересы» будет доступна для всех пользователей Windows 10 версии 1909 или новее, если кто не хочет видеть ее на своей панели задач, смогут ее отключить.
голоса
Рейтинг статьи
Виджет «Управление новостями и интересами»
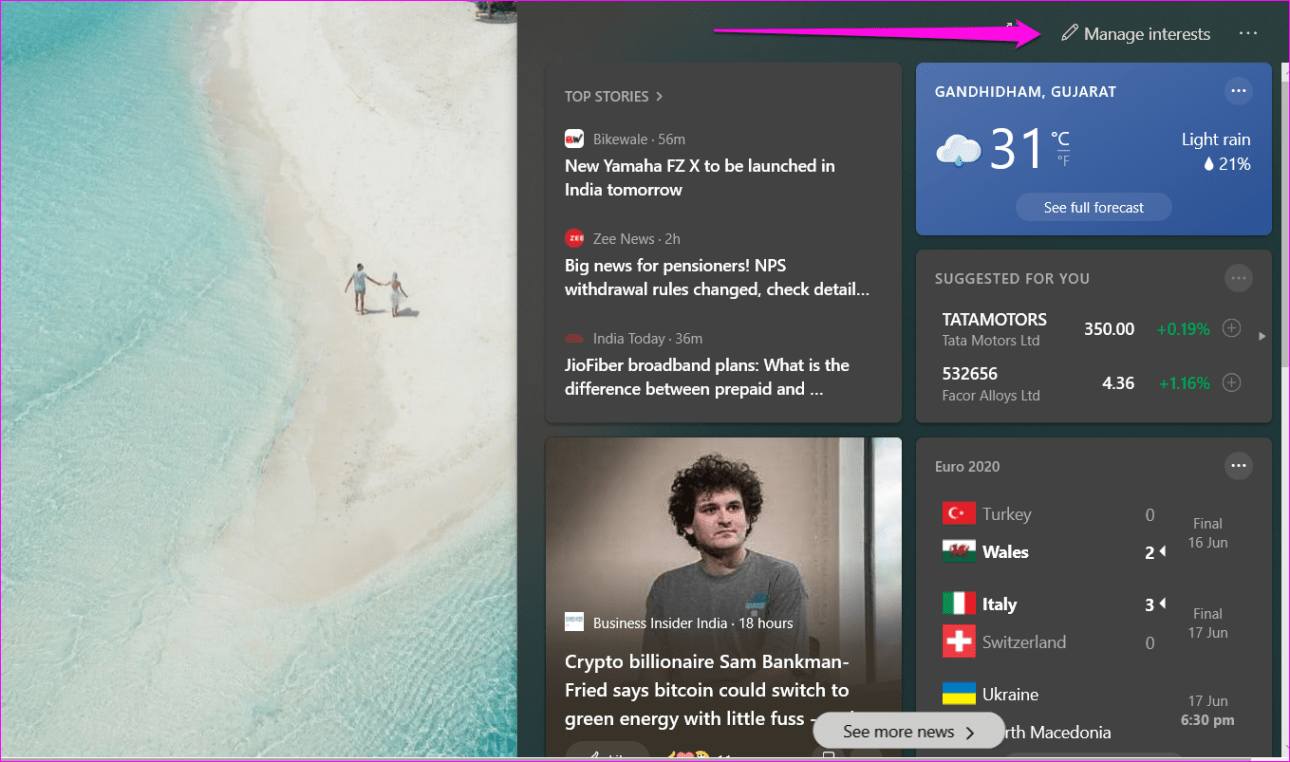
Вы можете легко управлять категориями или интересами, из которых вы хотите получать обновления или потреблять новости. Нажмите кнопку «Управление интересами» вверху, чтобы сделать это.
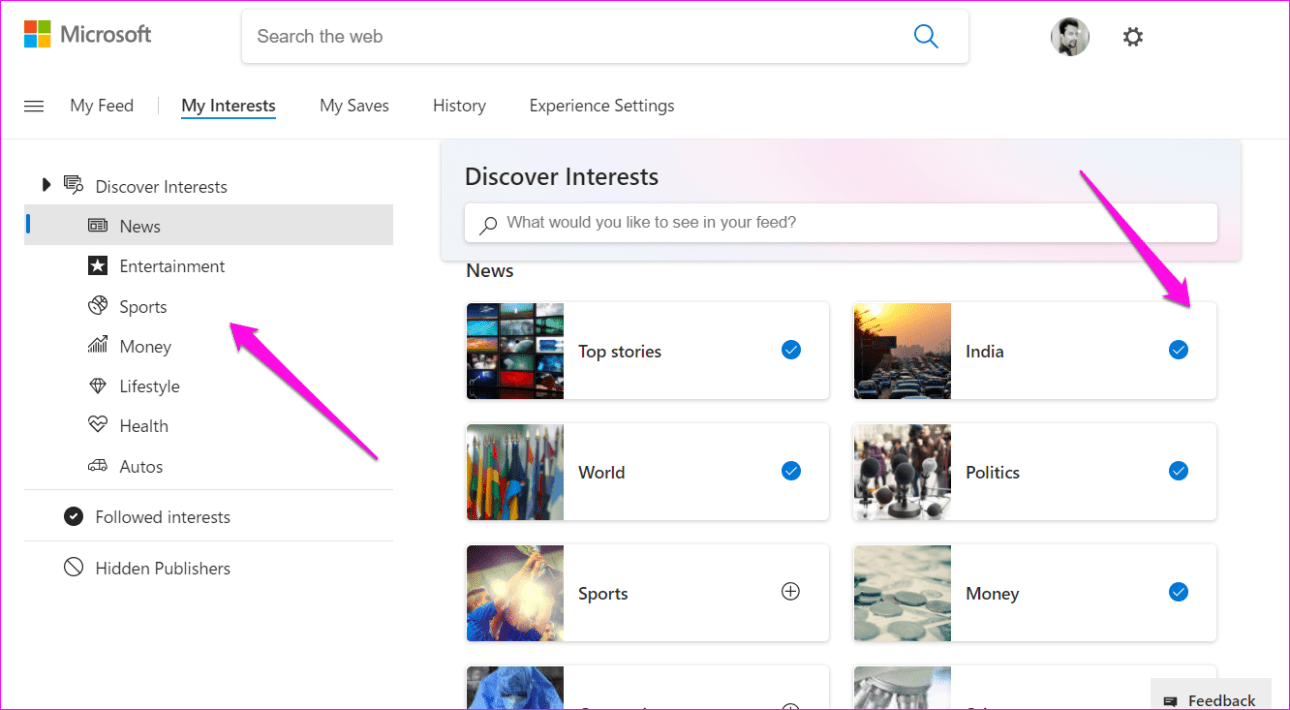
Есть несколько широких категорий, из которых вы можете выбирать, но также есть панель поиска, чтобы подписаться на определенные темы, такие как Tesla или New York, если вы этого хотите.
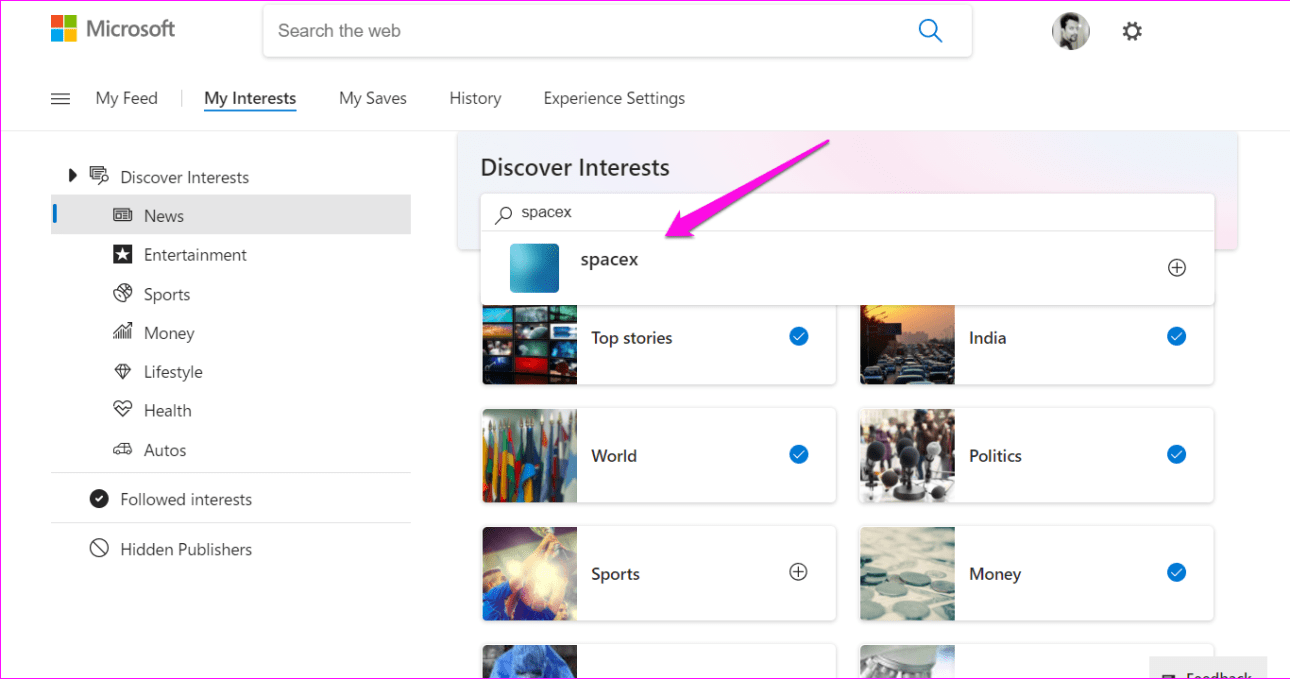
Взяв за основу дизайн приложения Google, Microsoft также добавила несколько информационных карточек, таких как пробки, погода и спорт.
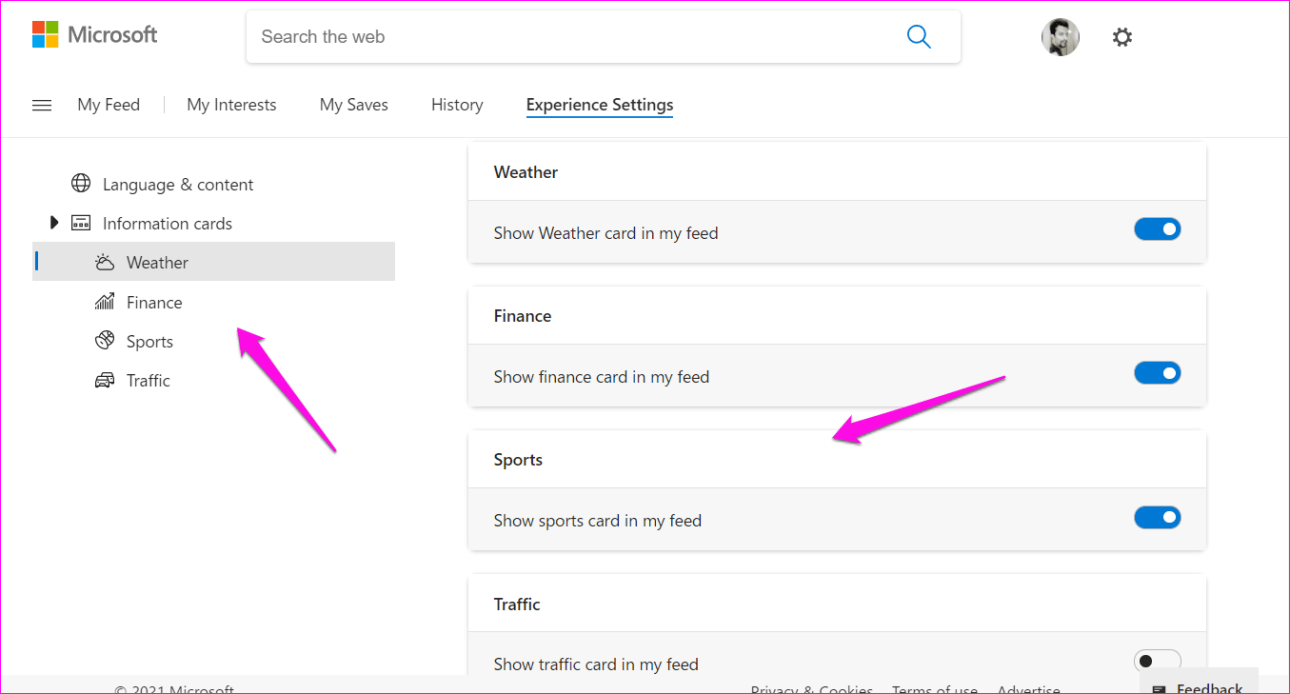
Тем не менее, лента новостей не прокручивается бесконечно, и нет возможности искать новости. Вы получите 7-8 историй одновременно, а затем кнопку «Посмотреть больше новостей» внизу. Щелчок, который открывает MSN.com.
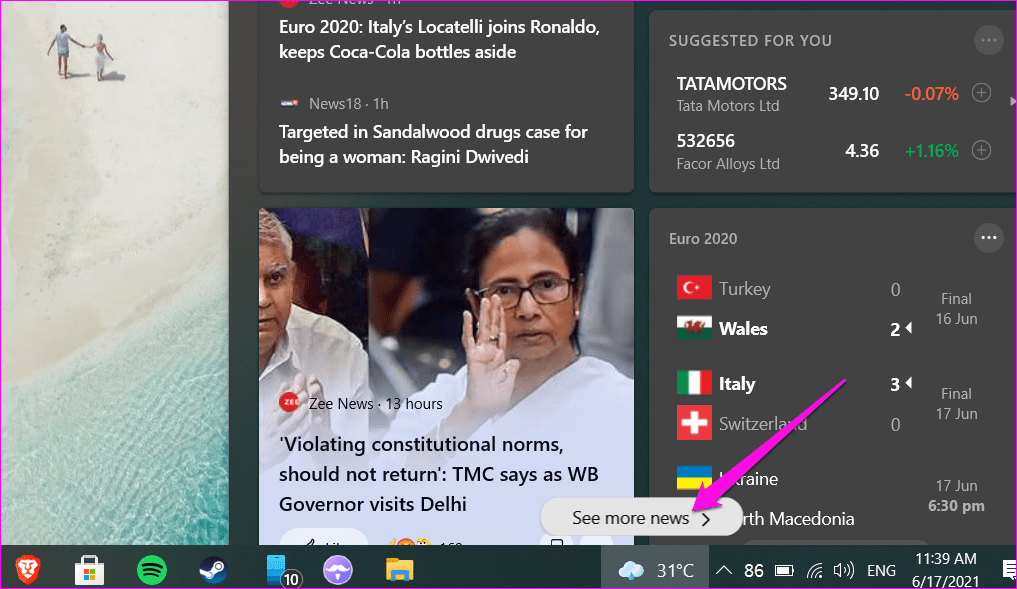
Виджет «Новости и интересы» — это именно тот виджет, который будет отображать различную информацию и карточки, которые вы можете настроить. Хотелось бы, чтобы был способ просто отображать погоду на панели задач и ничего больше. Но это только мы.
Панель задач Windows 10 пала жертвой очередного обновления
Установка последнего накопительного обновления Windows 10 может приводить к некорректному отображению элементов панели задач, пишет Bleeping Computer.
По данным издания, пользователи жалуются на ошибки отрисовки значков приложений в системном трее (System tray). Описываются случаи их необычного смещения вправо, расположения поверх друг друга и даже полного исчезновения из видимой области панели задач.
«После установки KB5003214 моя панель задач (в правом нижнем углу, там, где расположены часы, центр уведомлений, значок сетевого подключения) полностью вышла из строя. Значки ненадолго появились поверх часов, а затем исчезли», – описывает проблему в «Центре отзывов» (Feedback Hub) один из столкнувшихся с ней пользователей.
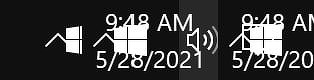 Хаос в системном трее Windows 10 после установки патча KB5003214
Хаос в системном трее Windows 10 после установки патча KB5003214
«Установив накопительное обновление KB5003214, я столкнулся с некорректной работой панели задач. В основном это проявляется в произвольном перемещении, исчезновении или возникновении мешанины из значков в правой ее части. Протестировано на Surface Book 3 Business Edition и Alienware M17 R5», – говорится в другом отзыве.
![]() В некоторых случаях элементы трея полностью исчезают с панели задач
В некоторых случаях элементы трея полностью исчезают с панели задач
Необязательный патч для KB5003214, доступный для пользователей всех актуальных выпусков Windows 10 – 2004, 20H2 и 21H1, в частности, добавляет в операционную систему Microsoft возможность использования виджета «Новости и интересы» (News and Interests), который выводит информацию о текущей погоде прямо на панель задач. Именно с этой новой функцией пользователи и журналисты Bleeping Computer связывают появление визуальных багов, препятствующих нормальной работе.
Лента «Новости и интересы» в панели задач Windows 10: что это и как отключить
«Новости и интересы» — так называется новая функция для операционной системы Windows 10, представляющая собой ленту динамического контента. Она была представлена в рамках канала разработчика (выпуск 21286) и в настоящее время широко тестируется среди участников «Программы предварительной оценки Windows» в ряде регионов. Компания Microsoft пока официально не уточняет, реализуют ли «Новости и интересы» в одном из предстоящих обновлений Windows 10 текущего года, но появление нововведения в стабильной версии более чем вероятно.
В связи с этим заранее ввожу в курс дела и рассказываю главное: что такое «Новости и интересы», как работает и что показывает лента, а также как её отключить. Все ответы в одном материале.
Что такое «Новости и интересы» в Windows 10
Функция «Новости и интересы» отображает персонализированную информацию о погоде и пользовательских интересах внутри специальной ленты, которая встроена в панель задач. Данные представлены в виде интерактивных виджетов с автоматическим обновлением в течение дня (подобно живым плиткам в меню «Пуск»). Помимо погоды, пользователь может следить за новостями в мире, котировками акций, спортивными событиями и актуальной дорожной обстановкой в городе.
Информация показывается в соответствии с выбранными интересами. Русский регион и язык полноценно поддерживаются. Реклама в ленте отсутствует, все ссылки открываются в браузере Microsoft Edge, причём даже если в качестве браузера по умолчанию установлено приложение от другого поставщика.
По мнению Microsoft, вместо того, чтобы переключаться между приложениями или компьютером и смартфоном, чтобы держать руку на пульсе происходящего, легче заглядывать в свою ленту новостей прямо с панели задач — быстро и в любое время. Поскольку всё больше людей проводят время за компьютером для работы, учёбы, игр и развлечений, лента «Новости и интересы» должна стать продуктивным инструментом для тех, кто хочет оставаться на связи с внешним миром, не нарушая рабочий процесс.
В будущем также планируется интегрировать ленту «Новости и интересы» на главную страницу Microsoft Edge, если тестирование в сегодняшнем виде будет оценено инсайдерами положительно.
Как убрать ленту «Новости и интересы» из панели задач
Если вам не нужны новости и погода на панели задач вашего компьютера, есть простейший вариант отключить ленту без глубокого вмешательства в операционную систему. Кнопка лишь пропадёт из виду, но сама функция останется в Windows 10 и по-прежнему может быть активирована в желаемый момент.
- Нажмите правой кнопкой мыши по кнопке «Новости и интересы» в панели задач.
- Во всплывающем контекстном меню выберите «Новости и интересы».
- Выберите параметр «Отключить» в конце списка.
Изменения вступают в силу немедленно — лента сразу исчезнет из панели задач. Вы также можете уменьшить кнопку вызова ленты до отображения только одного значка погоды. Для восстановления функции нужно нажать правой кнопкой мыши на пустое место в панели задач, навести курсор на «Новости и интересы» и затем выбрать «Показать значок и текст», либо «Показать только значок».
Экран блокировки
«Windows 10» – это универсальная операционная система, предназначенная для любых устройств – мобильных и стационарных. По этой причине в ней присутствует «Экран блокировки» (отображает красивые обои, время или сообщения) и «Экран входа в систему» (отображает форму для ввода пароля). Вы можете отключить экран блокировки и перейти прямо к экрану входа в систему, но для этого вам будет нужно воспользоваться одним из двух предложенных способов: через «Редактор локальной групповой политики» или через «Редактор реестра».
Способ 1: Используя сочетание клавиш «Windows + R» вызовите окно «Выполнить», введите в поле командной строки «gpedit.msc» и подтвердите ввод кнопкой «ОК».
В открывшемся окне «Редактор локальной групповой политики» в левой панели проводника перейдите по адресу «Конфигурация компьютера» — «Административные шаблоны» — «Панель управления» — «Персонализация».
В правой панели найдите пункт «Запрет отображения экрана блокировки». Дважды щелкните по нему или нажмите на нем правой кнопкой мыши и во всплывающем меню выберите пункт «Изменить».
В окне «Запрет отображения экрана блокировки» установите отметку в параметре «Включено», чтобы активировать функцию отключения «Экрана блокировки». Подтвердите свой выбор, нажав кнопки «Применить» и «ОК». Внесенные изменения будут сохранены.
Затем перезагрузите компьютер. Теперь вы увидите, что «Экран блокировки» больше не отображается, и вы сразу попадаете на «Экран входа в систему».
Способ 2: Для тех, у кого первый способ недоступен по причине отсутствия доступа к разделу «Редактор локальной групповой политики», можно отключить «Экран блокировки» через раздел «Редактор реестра».
Чтобы получить доступ к реестру, вы должны обладать правами администратора или зайти под учетной записью, обладающей такими правами.
Важно помнить: Все действия с реестром вы должны производить очень аккуратно. Если изменения будут внесены неправильно, то операционная система может дать сбой, могут возникнуть проблемы с запуском компьютера или с корректной работой отдельных его служб
И восстановить реестр в исходное состояние будет достаточно сложно. Рекомендуем вам сделать резервную копию реестра, прежде чем вносить в него какие-либо изменения. Для этого в окне «Редактор реестра» в ленте главного меню выберите вкладку «Файл» и нажмите раздел «Экспорт». Выберите место, куда вы хотите сохранить исходный файл существующего реестра, присвойте ему «Имя файла» и нажмите кнопку «Сохранить». Теперь вы всегда можете вернуться к исходным установкам реестра из сохраненного файла.
Нажмите сочетание клавиш «Windows + R», в окне «Выполнить» в поле командной строки введите «regedit» и нажмите «ОК», чтобы открыть окно «Редактор реестра».
В окне «Редактор реестра» в левой панели проводника перейдите по следующему адресу:
HLEY_LOCAL_MACHINE SOFTWARE Policies Microsoft Windows Personalization
Или введите его в строке под лентой главного меню.
Если раздел «Personalization» отсутствует, то создайте его самостоятельно: нажмите правой кнопки мыши по разделу «Windows», во всплывающем меню откройте ссылку «Создать» и в появившемся новом меню выберите пункт «Раздел».
В правой панели окна «Редактор реестра» нажмите в любом пустом месте правой кнопкой мыши, во всплывающем однострочном меню откройте ссылку «Создать» и новом меню выберите пункт «Параметр DWORD (32 бита)», в том числе и для 64-разрядной системы.
Присвойте параметру название «NoLockScreen». Дважды щелкните по выбранному параметру или нажмите правой кнопкой мыши на нем, и в открывшемся меню выберите раздел «Изменить».
В ячейке «Значение» введите цифру «1» и нажмите «ОК» для сохранения внесенных изменений.
Перезагрузите компьютер, чтобы все изменения вступили в силу. Теперь «Экран блокировки» больше отображаться не будет, вы сразу перемещаетесь в «Экран входа в систему».
как убрать погоду с панели задач windows 10 | Отключить погоду | новости и интересы на панели задач
Как удалить новости и погоду с панели задач ?
Щелкните правой кнопкой мыши на панели задач и выберите “Свойства”. Перейдите на вкладку “Пуск” и снимите флажки рядом с “Новости” и “Погода”. Нажмите “ОК”.
Как избавиться от значка погоды на панели задач Windows 10?
Есть несколько способов избавиться от значка погоды на панели задач в Windows 10. Один из способов — щелкнуть правой кнопкой мыши на панели задач и выбрать “Настройки панели задач”. Оттуда вы можете снять флажок “Показать погоду”.Другой способ — открыть меню “Пуск” и ввести “погода”. Нажмите на приложение “Погода”, а затем нажмите на меню “гамбургер” в верхнем левом углу.
Как удалить погоду из объекта групповой политики панели задач?
Откройте консоль управления групповыми политиками, запустив gpmc.msc из меню “Пуск”.В дереве слева разверните Forest: yourforestname, Domains: yourdomainname, а затем щелкните домен, в котором вы хотите создать объект групповой политики.Щелкните правой кнопкой мыши объект групповой политики, который хотите изменить, и выберите “Изменить”.
Как удалить погоду с панели задач Reddit?
Чтобы удалить прогноз погоды с панели задач, щелкните правой кнопкой мыши значок погоды и выберите “Удалить эту программу с панели задач”.
Как удалить отчет о погоде?
Чтобы удалить отчет о погоде с вашего iPhone, откройте приложение “Настройки” и нажмите “Погода”. Прокрутите экран вниз и нажмите “Удалить погоду”.
Как удалить погоду с панели задач в Windows 10 Reddit?
Щелкните правой кнопкой мыши на панели задач и выберите “Настройки панели задач”.В разделе “Уведомления” снимите флажок “Погода”.
Почему отображается панель задач погода?
Windows 10 отображает погоду на панели задач, чтобы вы могли легко узнать, какая погода, не открывая отдельное приложение.
Как мне это сделать? отключить Новости погоды в Windows 10?
Чтобы отключить обновления погоды в Windows 10, откройте приложение “Настройки” и выберите “Система” > “Уведомления и действия”. В разделе “Получать уведомления от этих отправителей” отключите переключатель “Погода”.
Как избавиться от виджета “Новости и интересы” в Windows 10?
Виджет “Новости и интересы” — это предустановленное приложение Windows 10, которое нельзя удалить.. Однако вы можете скрыть его из меню “Пуск”. Для этого щелкните приложение правой кнопкой мыши и выберите “Скрытый”.
Как убрать погоду с панели задач в Windows 11?
Щелкните правой кнопкой мыши на панели задач и выберите “Свойства”. На вкладке “Панель задач” снимите флажок рядом с “Погода”. Нажмите “ОК”, чтобы сохранить изменения.
Как избавиться от виджета новостей в Windows 11?
Чтобы избавиться от виджета новостей в Windows 11, вы можете щелкнуть его правой кнопкой мыши и выбрать “Открепить от панели задач”.
Как мне избавиться от виджет новостей и интересов в Windows 11?
Чтобы удалить виджет новостей и интересов из Windows 11, вы можете:1) удалить обновление, добавившее виджет.2) удалить виджет с панели задач.3) Скрыть виджет в области уведомлений.
Как мне получить виджет погоды на панели задач Windows 11?
Чтобы добавить виджет погоды на панель задач в Windows 11, выполните следующие действия:Щелкните правой кнопкой мыши пустое место на панели задач и выберите в меню “Панели инструментов”. Выберите “Погода” в списке панелей инструментов.Теперь виджет погоды появится на панели задач.
Как избавиться от новостей Microsoft?
На этот вопрос нет универсального ответа, так как лучший способ избавиться от новостей Microsoft может различаться в зависимости от ваших индивидуальных предпочтений и настроек. Однако некоторые советы о том, как избавиться от новостей Microsoft, включают в себя отключение уведомлений, отказ от подписки на информационные бюллетени по электронной почте и удаление приложения с вашего устройства.
Как удалить виджеты с панели задач ?
Щелкните правой кнопкой мыши пустое место на панели задач и выберите в меню “Новая панель инструментов…”.В окне “Новая панель инструментов” введите следующий текст в поле “Расположение” : %appdata%MicrosoftWindowsStart MenuProgramsWidgetsНажмите “Выбрать папку”.Папка Widgets теперь будет добавлена на панель задач.
Целевые объявления от сторонних приложений
Корпорация «Microsoft» изучает пользовательские привычки в работе и интересы при просмотре в «Windows 10». На основании собранной информации «Microsoft» присваивает каждому пользователю уникальный идентификатор рекламы (привязанный к его учетной записи «Microsoft»), который компания использует для показа целевых объявлений. С одной стороны, корпорация хочет сделать рекламу более интересной для пользователей с учетом их предпочтений. А с другой стороны она делится этими рекламными идентификаторами «ID» со сторонними приложениями из «Windows Store». Поэтому, если у вас возникло желание отключить эту функцию, то вы можете легко это сделать.
Откройте окно «Параметры», опустите бегунок вниз и выберите раздел «Конфиденциальность».
В разделе «Общие» в ячейке «Разрешить приложениям использовать идентификатор рекламы, чтобы делать рекламу более интересной для вас на основе вашего использования приложений (отключение этого параметра сбросит ваш идентификатор)» переведите индикатор в положение «Откл.».
Как отключить Новости и интересы Windows 10 в групповой политике
- Откройте редактор локальной групповой политики. Нажмите Win + R и введите в поле «Выполнить».
- В окне редактора Групповой Политики перейдите по следующему пути: Конфигурация компьютера → Административные шаблоны → Компоненты Windows → Новости и интересы.
- В правой панели дважды щелкните на параметре «Включить новости и интересы на панели задач», чтобы изменить политику.
- Если вы установите значение «Включено», у всех пользователей вашего компьютера значок погоди и окно новостей и интересов будут отображаться на панели задач. Пользователи смогут вручную отключить его с помощью контекстного меню.
- Если вы установите политику в значение «Отключено», Новости и интересы будут отключены, и настройка в контекстном меню панели задач также будет отключена.
- Нажмите Применить и ОК после того, как зададите нужные настройки.
- Теперь закройте редактор групповой политики и перезагрузите компьютер, чтобы изменения вступили в силу.
Функция новостей и интересов будет доступна всем пользователям Windows 10 версии 1909 или новее. Если вам она не нравится, вы можете отключить её любым из рассмотренных способов.
Узнавайте о новых статьях быстрее. Подпишитесь на наши каналы в Telegram и .
Судя по тому, что вы читаете этот текст, вы дочитали эту статью до конца. Если она вам понравилась, поделитесь, пожалуйста, с помощью кнопок ниже. Спасибо за вашу поддержку!
Вы здесь:
Главная страница » Windows » Windows 10 » Как скрыть Новости и Интересы на панели задач Windows 10
Виджет «Новости и интересы» в Windows 10
Функция интегрирована в операционную систему и тесно связана с браузером Microsoft Edge на базе Chromium, на основе которого работает веб-канал с новостным контентом. Без наличия этого браузера на компьютере виджет не будет корректно работать в ОС Windows 10.
Панель «Новости и интересы» расположена в правой части экрана около области уведомлений. При настройках по умолчанию на панели задач отображается значок, характеризующий состояние погоды в данный момент времени и поясняющий текст с температурой, показывающий градусы по Цельсию (°C) или Фаренгейту (°F), в зависимости от выбора пользователя.
Вы можете изменить параметры внешнего вида виджета на панели задач. Для этого сделайте следующее:
- Щелкните правой кнопкой мыши по Панели задач.
- В контекстном меню подведите курсор мыши к пункту «Новости и интересы».
- В открывшемся меню выберите одну из опций, влияющих на отображение приложения:
- Показать значок и текст.
- Показать только значок.
Чтобы открыть «Новости и интересы» на панели задач Windows, щелкните левой кнопкой мыши по значку виджета. На экране ПК откроется панель с динамическим содержимым, которое постоянно обновляется.
В веб-канале представлены различные новостные материалы и прогноз погоды. Информация, собранная в виджете, получена из 4,5 тысяч источников по всему миру, работающих с платформой Microsoft News (MSN). Представленные сведения постоянно обновляются в течение дня.
По умолчанию, в виджете собрана информация по темам:
- Ссылки на лучшие статьи.
- Прогноз погоды.
- Биржевые котировки и курсы валют.
- Расписание спортивных соревнований.
- Информационные карточки с новостями, собранными с популярных сайтов.
- Ссылка для просмотра других новостей.
Чтобы синхронизировать получаемую информацию между своими устройствами, используйте учетную запись Майкрософт.