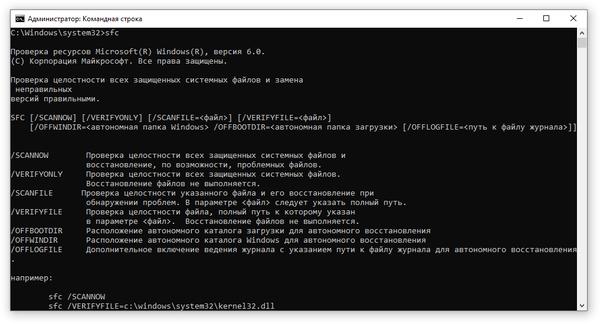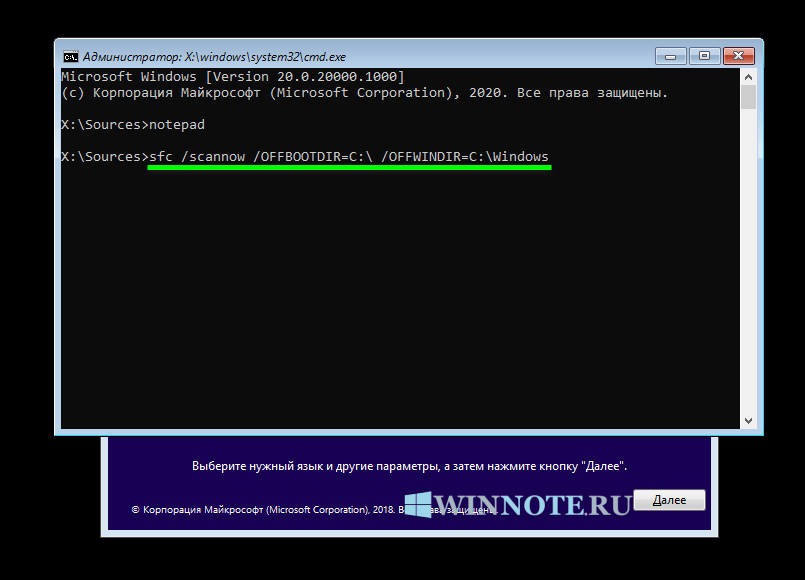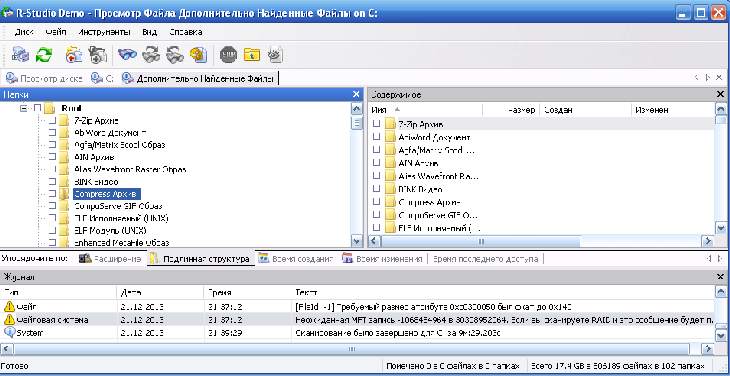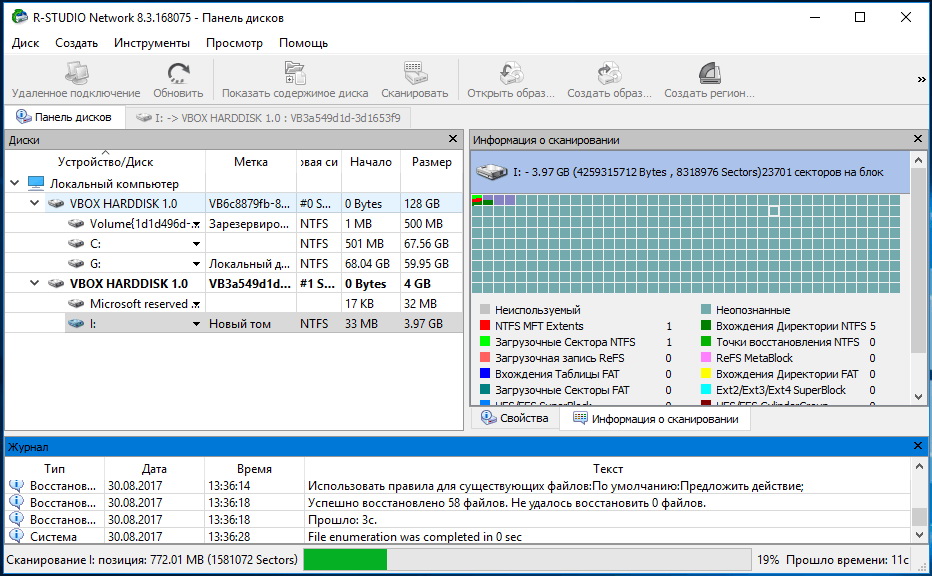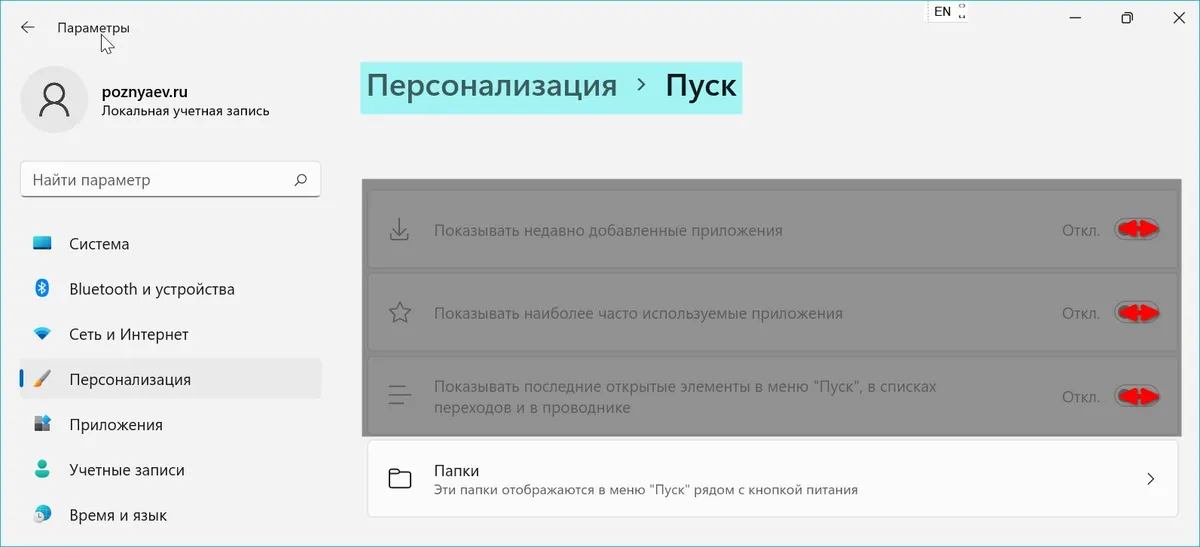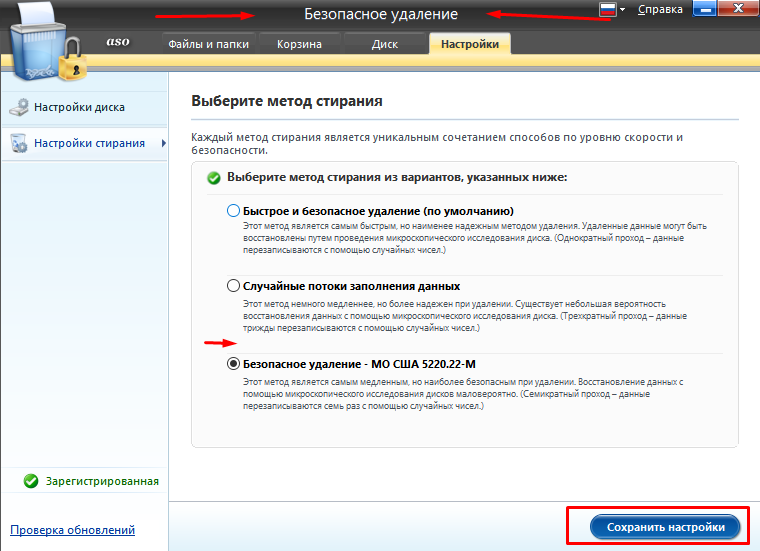Возможные проблемы при проверке
При использовании утилиты проверки системных файлов, вы можете столкнуться с некоторыми проблемами и ошибками. Кроме этого, лучше, если вы будете знать некоторые особенности работы этого инструмента, о которых ниже.
- Если при запуске sfc /scannow вы видите сообщение о том, что Защите ресурсов Windows не удается запустить службу восстановления, проверьте, что служба «Установщик модулей Windows» включена, а тип запуска установлен «Вручную».
- Если у вас в системе есть модифицированные файлы, например, вы заменяли значки в проводнике или что-то еще, то выполнение проверки с автоматическим исправлением вернет файлы в первоначальный вид, т.е. если вы меняли файлы специально, это придется повторить.
Может оказаться, что sfc /scannow не удастся исправить ошибки в системных файлах, в этом случае вы можете ввести в командной строке
Режим инкогнито Explorer: место, где можно спрятаться от всего мира
 Отталкивающий интерфейс делает командную строку Windows далеко не самым приятным для работы инструментом, но, тем не менее, существует ряд полезных функций, которые не обладают графическим интерфейсом и доступны только через командную строку. В этой статье я хочу поделиться с вами несколькими инструментами, которые могут оказать большую помощь при устранении неполадок компьютера.
Отталкивающий интерфейс делает командную строку Windows далеко не самым приятным для работы инструментом, но, тем не менее, существует ряд полезных функций, которые не обладают графическим интерфейсом и доступны только через командную строку. В этой статье я хочу поделиться с вами несколькими инструментами, которые могут оказать большую помощь при устранении неполадок компьютера.
System File Checker
Функция System File Checker (SFC) предназначена для проверки целостности системных файлов и реестра. Данный инструмент сканирует и восстанавливает системные файлы (или ключи реестра) из кэш-версии оригинальных файлов Windows, что может помочь в ситуациях, когда операционная система или отдельные ее функции работают некорректно.
Чтобы запустить эту программу в Windows 10, 8.x, 7 или Vista, откройте командную строку с правами администратора и выполните следующую команду:
Driverquery
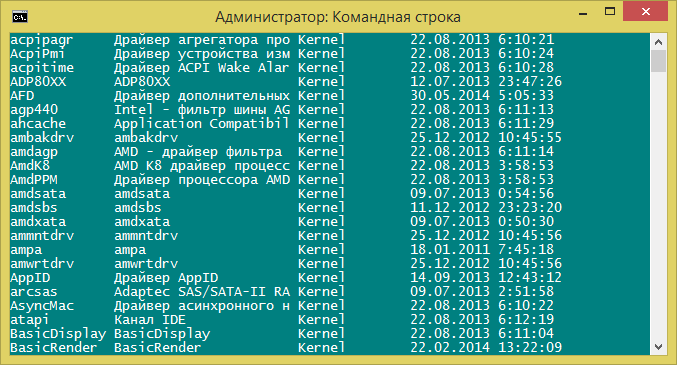
Чтобы решить любую проблему, вытекающую из обновления драйверов и/или другие вопросы, связанные с драйверами, очень важно располагать информацией об установленных в системе драйверах. Большинство людей для этой цели прибегнут к помощи сторонних программ, но Windows обладает встроенным инструментом, который выводит подробности всех драйверов достаточно наглядным образом
Чтобы запустить эту утилиту, откройте командную строку и выполните следующую команду:
По умолчанию данные будут представлены в виде таблицы. Если вы хотите изменить формат отображения (список и csv), используйте параметр /fo. Например,
Более того, все полученные сведения можно экспортировать в файл, который будет автоматически сохранен в вашей пользовательской папке. Для этого используйте следующую команду:
Проверка диска
Когда дело доходит до проблем с жестким диском, можно использовать встроенный инструмент под названием «Проверка диска» (CHKDSK), который способен восстанавливать сбойные секторы и исправлять ошибки файловой системы.
Чтобы запустить проверку диска, откройте командную строку и выполните следующую команду:
где «C» – буква диска, /F – указывает о необходимости проверить диск на наличие поврежденных секторов, /R – поиск поврежденных секторов и ошибок файловой системы.
IPConfig

IPConfig является одной из наиболее часто используемых команд Windows и используется, когда необходимо узнать IP-адрес компьютера и получить сведения обо всех TCP/IP соединениях, сетевых адаптерах и сетевых компьютерах. Кроме того, в сочетании с различными параметрами эту команду можно использовать для очистки DNS-кэша, освобождения или обновления IP-адреса для определенного сетевого адаптера (если задан) или для всех.
Чтобы запустить IPConfig, откройте командную строку и введите следующее:
Чтобы получить конфигурацию TCP/IP для всех адаптеров, введите:
Чтобы очистить и сбросить содержимое кэша DNS-клиента, используйте эту команду:
А для того чтобы освободить текущую конфигурацию DHCP и отменить конфигурацию IP-адреса для всех адаптеров, используется такая команда:
На сегодня все. Если хотите поделиться своим опытом работы с командной строкой Windows, используйте форму комментариев.
Как запустить проверку системных файлов из среды восстановления Windows 10
Средство sfc не может восстановить файлы, которые в данный момент времени, используются в работающей операционной системе Windows, поэтому для проверки и восстановления необходимо использовать Безопасный режим или среду восстановления Windows (Windows RE).
Для входа в среду восстановления Windows используются несколько способов:
- Из работающей Windows.
- Загрузка с Диска восстановления Windows.
- Загрузка с внешнего носителя (загрузочная флешка или DVD диск), на который записана Windows.
В работающей операционной системе Windows 10 пройдите последовательные шаги:
- Запустите приложение «Параметры», войдите в «Обновление и безопасность».
- Откройте раздел «Восстановление», в опции «Особые варианты загрузки» нажмите на кнопку «Перезагрузить сейчас».
- В открывшемся окне, среди предложенных вариантов выберите «Поиск и устранение неисправностей».
- В окне «Диагностика» нажмите на «Дополнительные параметры».
- В следующем окне нажмите на кнопку «Командная строка».
- После перезагрузки компьютера, выберите свою учетную запись, введите пароль (если используется), после этого, на экране откроется окно интерпретатора командной строки.
Для загрузки с Диска восстановления Windows или с установочного диска Windows, выполните следующие действия:
- Подключите загрузочную флешку или DVD диск с Windows компьютеру.
- Сразу после включения ПК, войдите в загрузочное меню, нажав одну из клавиш на клавиатуре, которая отвечает за вход на вашем устройстве. Прочитайте статью, как войти в Boot Menu, на моем сайте.
- Выберите загрузку с загрузочного носителя.
- В окне «Установка Windows» выберите язык, нажмите на кнопку «Далее».
- В следующем окне, в левом нижнем углу нажмите на «Восстановление системы».
- В окне «Выбор действия» нажмите на «Поиск и устранение неисправностей».
- В окне «Диагностика» нажмите на кнопку «Дополнительные параметры».
- В окне «Дополнительные параметры» выберите опцию «Командная строка».
- Произойдет перезагрузка компьютера, в открывшемся окне необходимо выбрать учетную запись, в следующем окне ввести пароль (ничего не вводите, если не пользуетесь паролем), затем откроется командная строка.
После входа в командную строку, дальнейший порядок действий идентичен для обоих случаев.
Сначала нам потребуется узнать букву — имя системного диска, потому что имя диска в командной строке, работающей в среде восстановления, может отличаться от имени диска, отображающемся на компьютере.
Для этого, с помощью утилиты Diskpart выполните следующие команды:
diskpart list volume
Для выхода из приложения Diskpart, введите команду:
exit
В нашем случае, диск на ПК и в командной строке имеет одинаковое имя («C:»).
Для запуска сканирования и восстановления системы, выполните команду:
sfc /scannow /offbootdir=C:\ /offwindir=C:\Windows
В этой команде «offbootdir» — расположение автономного каталога загрузки для автономного восстановления, а «offwindir» — расположение автономного каталога Windows для автономного восстановления.
Дополнительная информация
Если sfc /scannow сообщает о том, что защите системы не удалось выполнить восстановление системных файлов, а восстановление хранилища компонентов (с последующим повторным запуском sfc) не помогло решить проблему, вы можете просмотреть, какие именно системные файлы были повреждены, обратившись к журналу CBS.log. Для того, чтобы экспортировать нужные сведения из журнала в текстовый файл sfc на рабочем столе, используйте команду:
findstr /c:"" %windir%LogsCBSCBS.log >"%userprofile%Desktopsfc.txt"
Также, по некоторым отзывам, проверка целостности с помощью SFC в Windows 10 может обнаруживать повреждения сразу после установки обновления с новой сборкой системы (без возможности исправить их, не установив новую сборку «начисто»), а также для некоторых версий драйверов видеокарт (в данном случае ошибка находится для файла opencl.dll. Если что-то из этих вариантов случилось и у вас, возможно, не следует предпринимать никаких действий.
Полезное в Windows
В результате использования многих программ и приложений в операционной системе не редко появляются ошибки. Это связано не только с вредоносным обеспечением, которые случайным образом появляется со сторонних носителей или глобальной сети, но и с многократным перезаписыванием файлов, удалением и установкой драйверов, утилит и т.п.
Как загрузиться в среде восстановления Windows 10?
В «десятке» существует несколько способов загрузки в среде восстановления. Вот некоторые из них:
- вставьте в лазерный привод диск с дистрибутивом ОС и загрузитесь с него. Также вместо диска можете использовать загрузку с флеш-носителя (см. также Как создать загрузочную флешку с Windows 10), предварительно вставив его в USB-порт. Когда диск или флешка будут загружены, выберете в левом нижнем углу пункт «Восстановление системы»;
- создайте диск восстановления Виндовс и загрузитесь с него;
- при отображении экрана для входа в операционку, щелкните на значке «Вкл.» в правом нижнем углу, и после этого, сохраняя в нажатом состоянии клавишу Shift, кликните «Перезагрузка»
Далее выберите элемент меню «Устранение и поиск неисправностей» -> «Вспомогательные параметры» -> «Командная строка». Если вы воспользовались последним из представленных методов, вам также понадобится задать пароль админа в Windows 10.

Когда режим командной строки будет запущен, воспользуйтесь такими командами:
- diskpart
- list volume.
После ввода второй из представленных команд вы сможете увидеть перечень томов
Обратите особое внимание на буквы разделов, занятых системой, и загрузочные тома. Поскольку режим восстановления работает обособленно от операционной системы, буквы разделов могут иметь существенные отличия от обычного функционального режима
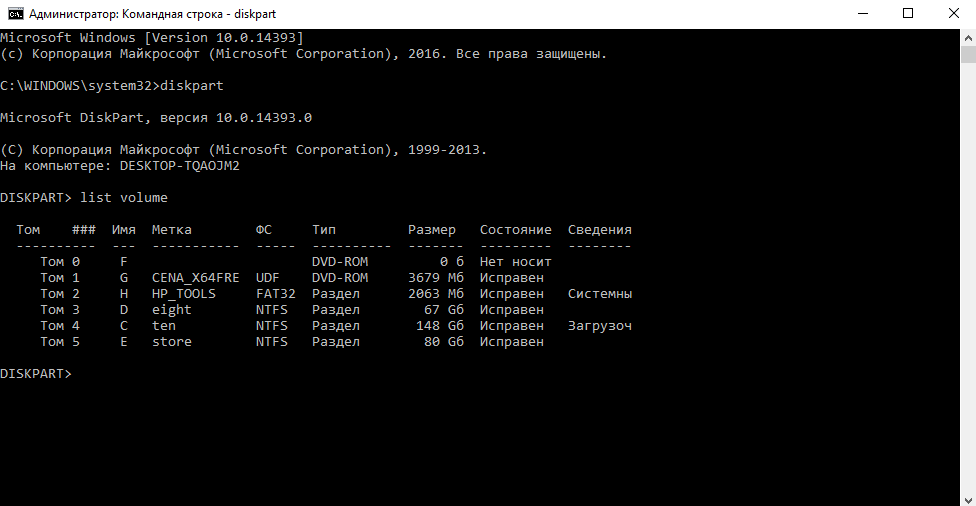
После того, как литеры, соответствующие разделам, будут запомнены, введите еще несколько команд в консоли:
- exit
- sfc /scannow /offbootdir=C:\ /offwindir=C:\Windows\
В результате будет запущено тестирование целостности системных объектов, но на этот раз команда «эс-эф-си» сможет осуществить проверку даже тех файлов, которые заняты системой, что нам и было нужно. Как видите, командный запрос SFC многофункционален и поможет запустить проверку и восстановление целостности объектов операционной системы даже в самой сложной ситуации.
Как восстановить Windows 11 с помощью SFC /SCANNOW
Вы можете запустить команду в Windows 11 из любой доступной консоли, например из классической командной строки, PowerShell и Windows Terminal. Если Windows 11 не запускается, вы можете открыть командную строку при загрузке. Последнее также известно как автономное сканирование. Наконец, результат проверки будет записан в специальный файл CBS.LOG.
Запуск команду SFC /SCANNOW
- Откройте новый терминал Windows от имени администратора; нажмите Win + X и выберите Терминал Windows (Администратор).
- Выберите командную строку или профиль PowerShell в меню со стрелкой вниз.
- Теперь введите или скопируйте и вставьте команду и нажмите Enter.
- Дождитесь завершения сканирования. SFC может сообщить, что Windows Resource Protection не обнаружила никаких нарушений целостности или что она обнаружила поврежденные файлы, но не смогла исправить некоторые из них.
- Если ошибок нет, вы можете закрыть консоль сейчас.
SFC обнаружила поврежденные файлы, но не смогла исправить некоторые из них
Если после того, как вы проверили системные файлы с помощью SFC, и программа сообщает, что «Защита ресурсов Windows обнаружила поврежденные файлы, но не смогла исправить некоторые из них.», выполните следующие действия.
- Снова запустите команду sfc /scannow. Иногда требуется запускать его до 3 раз и перезагружать компьютер после каждой проверки. Также попробуйте отключить быстрый запуск, перезапустите Windows 11 и начните выполнять проверку sfc.
- Если не это помогает, выполните восстановление хранилища компонентов с помощью команды (рассмотрено ниже в этой статье). Затем перезагрузите компьютер и попробуйте еще раз с помощью sfc / scannow.
- Если все вышеперечисленное не помогло, попробуйте восстановить компьютер из точки восстановления, если она доступна. Если точек восстановления нет, остаётся выполнить сброс Windows 11.
Восстановление Windows 11 с помощью автономного сканирования SFC при загрузке
- Запустите компьютер с загрузочной флешки или из среды восстановления, и выберите командую строку в средствах диагностики.
- Введите и нажмите Enter.
- В diskpart введите и посмотрите букву диска загрузочного раздела восстановления (размером около 500 МБ) и букву системного диска Windows 11. Запишите их буквы, например E: это раздел восстановления, а C: системный раздел.
- Введите exit, чтобы покинуть .
- Теперь введите . Замените буквы на буквы дисков, которые вы записали ранее.
Готово. Проверьте вывод команды, чтобы узнать, исправлены ли ошибки или нет.
Просмотр результатов сканирования SFC из файла CBS.LOG
При выполнении проверки системных файлов под Windows (а не автономного сканирования!) утилита SFC добавляет записи в файл C:\Windows\Logs\CBS\CBS.log. Используя этот файл, вы сможете узнать, что произошло во время последнего сканирования. Эти сведения вы можете быстро получить в командной строке или в PowerShell.
Чтобы просмотреть результаты сканирования SFC из файла CBS.LOG, откройте Терминал Windows (Win + X> Терминал Windows) с профилем командной строки или PowerShell и введите одну из следующих команд:
Для профиля командной строки:
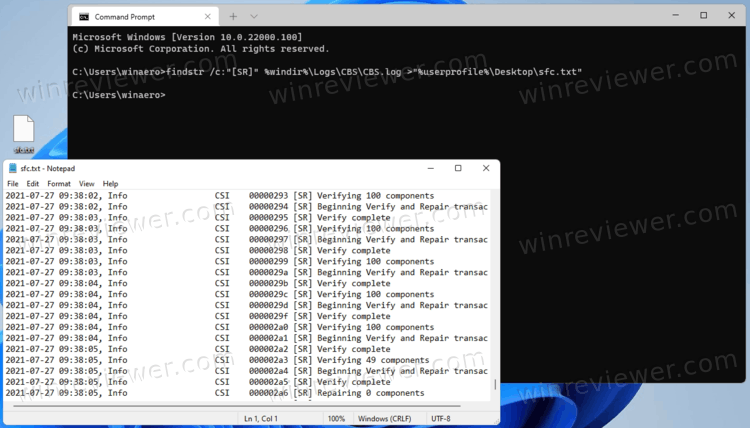
Для PowerShell:
Это отфильтрует содержимое файла CSB и извлечет строки, относящиеся к инструменту SFC, в файл sfc.txt на вашем рабочем столе. Откройте его с помощью Блокнота и посмотрите его содержимое. Это поможет вам узнать, какие файлы повреждены, а какие исправлены или не исправлены.
Как проверить целостность файлов в Windows 10 с помощью SFC
Начинать проверку целостности файлов операционной системы рекомендуется с команды SFC. Она позволяет найти ошибки в ключевых файлах и исправить их. Выполнить проверку с помощью SFC можно как в привычном интерфейсе Windows 10 через командную строку, так и через среду восстановления, ниже описаны оба этих способа.
Через командную строку в интерфейсе Windows
Выполнять проверку с помощью SFC лучше начать через стандартный интерфейс Windows, используя командную строку. Чаще всего этого оказывается достаточно. Чтобы проверить целостность файлов необходимо сделать следующее:
- Запустите командную строку от имени администратора;
- Пропишите команду sfc /scannow и нажмите Enter;
- После этого начнется процесс сканирования системы и замены поврежденных (измененных) элементов.
Если с системными файлами Windows нет никаких проблем, после проверки пользователь увидит сообщение, что «Защита ресурсов Windows не обнаружила нарушение целостности». В такой ситуации можно переходить к проверке файлов с помощью DISM.
Однако в некоторых ситуациях неверно работать могут файлы, которые отвечают за отображение графического интерфейса Windows, и их система исправить не сможет, поскольку они активны. В таких случаях необходимо провести проверку SFC через среду восстановления, которая не требует загрузки графического интерфейса и способна работать с данными файлами, а также изменять их при необходимости.
Обратите внимание, если у вас имеются подозрения, что сбой в работе системы связан с определенным файлом, можно не выполнять полную проверку SFC. Достаточно ввести команду sfc /scanfile=”адрес до файла”, и он будет заменен мгновенно на оригинальную версию, если в него ранее вносились изменения или он работает с ошибкой
Через среду восстановления
Чтобы провести проверку целостности файлов с помощью команды SFC через среду восстановления, потребуется выполнить следующие действия:
Нажмите в левом нижнем углу на кнопку «Пуск» и перейдите в «Параметры»:
- Далее выберите пункт «Обновление и безопасность», в левой части экрана перейдите на вкладку «Восстановление» и в пункте «Особые варианты загрузки» нажмите «Перезагрузить сейчас». В результате данных действий компьютер отправится в перезагрузку;
- После этого потребуется запустить систему с заранее созданного диска (или флешки) восстановления Windows 10. Сперва появится экран выбора языка, а далее предложение установить систему. На данном этапе необходимо нажать в левом нижнем углу на надпись «Восстановление системы»;
- Загрузится среда восстановления, где необходимо запустить командную строку. Для этого нажмите «Поиск и устранение неисправностей», далее пункт «Дополнительные параметры» и выберите вариант «Командная строка»;
- Далее запустится командная строка, в которой последовательно необходимо писать команды, приведенные ниже, а после каждой из них нажимать Enter:
diskpart
list volume
После выполнения второй команды отобразится список доступных томов
Здесь требуется обратить внимание на диск, который зарезервирован системой и на системный раздел с операционной системой. Далее с ними потребуется производить манипуляции. Продолжите вводить команды:
Продолжите вводить команды:
exit
sfc /scannow /offbootdir=C:\ /offwindir=E:\Windows
В последней команде требуется указать диски, которые были отмечены выше. То есть, в приведенном примере команды диск C является разделом с загрузчиком, а диск E – местом, где установлена операционная система Windows 10.
Внимание: Велика вероятность, что буквы дисков у вас будут отличаться от приведенных в примере, поэтому команда будет варьироваться
- После ввода последней из четырех команд начнется сканирование целостности файлов операционной системы.
Преимуществом работы через среду восстановления является возможность инструмента SFC заменять файлы, которые необходимы для загрузки графического интерфейса Windows. Проверка в данном случае продлится чуть дольше, чем при работе через командную строку в интерфейсе операционной системы. При этом графически пользователя командная строка в среде восстановления не будет извещать о скорости выполнения процесса. Определить, что компьютер работает исправно и проверка целостности файлов не зависла можно по мигающему значку подчеркивания.
По окончанию проверки пользователь увидит информацию о том, что нарушения целостности не были обнаружены или были успешно устранены. После этого можно перейти ко второму способу проверки – при помощи инструмента DISM.
Восстановление данных
Проблемы с системными данными, ошибки и поражение вирусами могут быть потенциально опасными для важных файлов. Если Вы обнаружили, что фотографии, документы, видеозаписи и другие файлы исчезли, то пришло время воспользоваться передовым программным обеспечением для восстановления данных.
Для этих целей компания Recovery Software подготовила специальный комплексный продукт — RS Partition Recovery – мощную утилиту, способную восстанавливать данные после уничтожения вирусами, случайно удаления, форматирования и т.д.
Вместе с RS Partition Recovery Вы сможете быстро восстановить:
- Фотографии, картинки, видео и другие медиафайлы.
- Текстовые документы, таблицы Excel.
- Файлы ключей, программ и другие данные.
Как использовать SFC для восстановления системных файлов Windows 10
Если Windows 10 работает некорректно, вы можете использовать утилиту командной строки SFC для восстановления поврежденных или потерянных системных файлов.
Когда вы начинаете замечать случайные ошибки, проблемы во время загрузки системы или проблемы работоспособности компонентов Windows, то велика вероятность, что данное состояние вызвано поврежденными или потерянными системными файлами.
Несмотря на то, что Windows 10 отлично справляется с защитой файлов, которые необходимы для нормальной работы компьютера, некоторые приложения, драйвера или даже обновления Windows могут стать причиной потери стабильности системы. Как и прошлых версиях систем от Microsoft, Windows 10 включает средство проверки системных файлов (System File Checker, SFC) – компактную, но мощную утилиту командной строки, которая может выполнить сканирование цельности системы и заменять поврежденные или пропущенные файлы оригинальной версией.
В данном руководстве мы представим шаги по использованию средства проверки системных файлов (SFC) для автоматического восстановления поврежденных файлов системы во время работы операционной системы. Также рассмотрим, как запустить утилиту в Безопасном режиме командной строки и как вручную восстановить поврежденные системные файлы, которые стали причиной неполадок.
Предупреждение: перед началом работы с утилитой SFC рекомендуется сделать полную резервную копию системы или создать точку восстановления системы. В случае, если что-то пойдет не так, вы сможете вернуть исходное состояние системы.
Как проверить и восстановить системные файлы в Windows 10
Следующая команда позволяет выполнить полное сканирование защищаемых файлов на вашем компьютере и исправить файлы, которые вызывают проблемы во время работы Windows 10.
1. Введите в поиске меню Пуск Командная строка, нажмите правой кнопкой мыши по появившейся ссылке и выберите Запустить от имени администратора, потому что для запуска SFC требуются права администратора устройства.
2. В Командной строке введите следующую команду и нажмите Enter:
3. После завершения сканирования, вы увидите одно из следующих сообщений:
- Защита ресурсов Windows не обнаружила нарушений целостности. Это означает, что в системе не обнаружены поврежденные или потерянные файлы.
- Защита ресурсов Windows не может выполнить запрошенную операцию. Это сообщение означает, что во время сканирования произошла ошибка и нужно выполнить сканирование оффлайн.
- Защита ресурсов Windows обнаружила поврежденные файлы и успешно их восстановила. Сведения см. в журнале CBS.Log WinDir%LogsCBSCBS.log. Данное сообщение появляется, когда SFC смогла исправить проблему. Вы можете посмотреть журнал для того, чтобы ознакомиться с подробной информацией.
- Защита ресурсов Windows обнаружила поврежденные файлы, но не может восстановить некоторые из них. Сведения см. в журнале CBS.Log %WinDir%LogsCBSCBS.log. В этом случае нужно вручную исправить поврежденные файлы.
Как посмотреть подробную информацию о сканировании SFC
Для просмотра информации о работе средства проверки целостности в файле CBS.Log нужно создать копию файла на рабочем столе, доступную для чтения:
1. Введите в поиске меню Пуск Командная строка, нажмите правой кнопкой мыши по появившейся ссылке и выберите Запустить от имени администратора.
2. Введите следующую команду и нажмите Enter
3. Откройте файл sfclogs.txt, расположенный на рабочем столе, с помощью приложения “Блокнот”. Файл будет содержать подробную информацию о сканировании системы и о файлах, которые не удалось восстановить.
Как просканировать и восстановить системные файлы в Windows 10 оффлайн
Иногда защищенные системные файлы, которые нужно восстановить, уже загружены в оперативную память во время работы WIndows 10. В этом случае для исправления обнаруженных проблем можно использовать средство проверки системных файлов во время запуска системы.
- 1. Используйте клавиатурное сочетание Windows + I для открытия приложения “Параметры”.
- 2. Выберите раздел “Обновление и безопасность”.
- 3. В меню Выберите опцию “Восстановление”.
- 4. В секции “Особые варианты загрузки” нажмите кнопку “Перезагрузить сейчас”.
- 5. Выберите “Поиск и устранение неисправностей”.
- 6. Перейдите в “Дополнительные параметры”.
- 7. Нажмите “Командная строка” для загрузки компьютера в режиме командной строки.

![[ sfc /scannow ] восстановление системных файлов windows.](http://wikisovet.ru/wp-content/uploads/7/c/4/7c4e4f7ccd030f28786fa8df06c56de0.png)







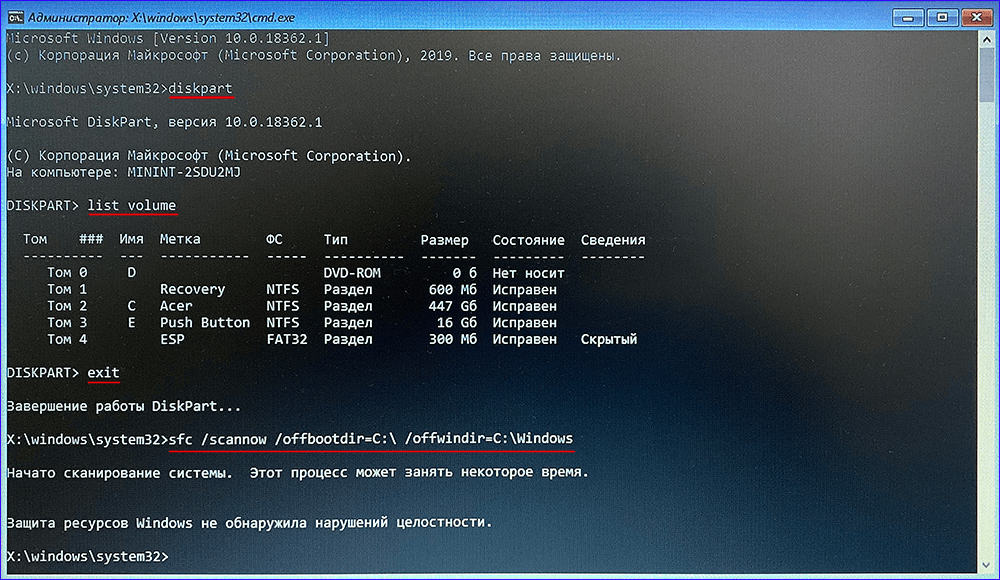

![[ sfc /scannow ] восстановление системных файлов windows.](http://wikisovet.ru/wp-content/uploads/e/2/c/e2c212de6a66767a7ccbe937322d542d.jpeg)