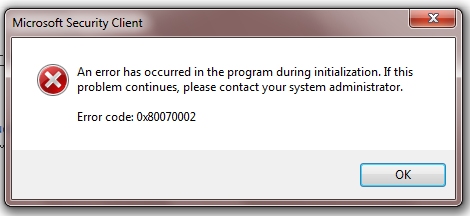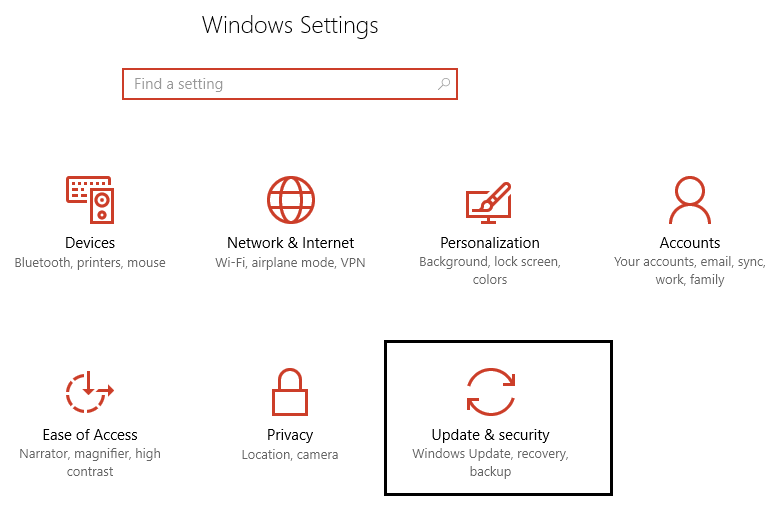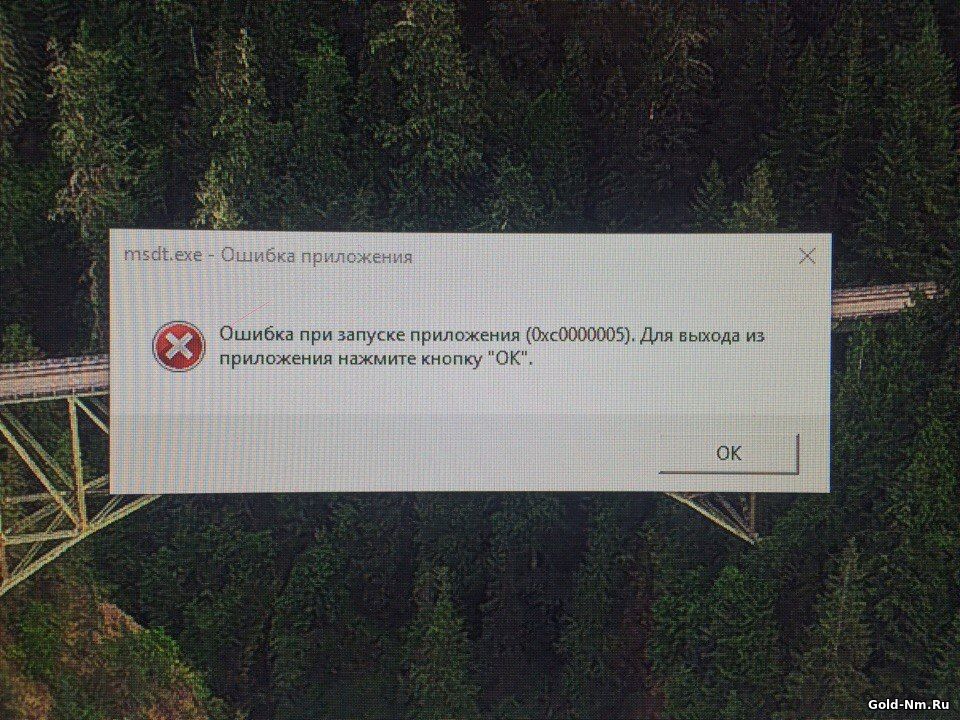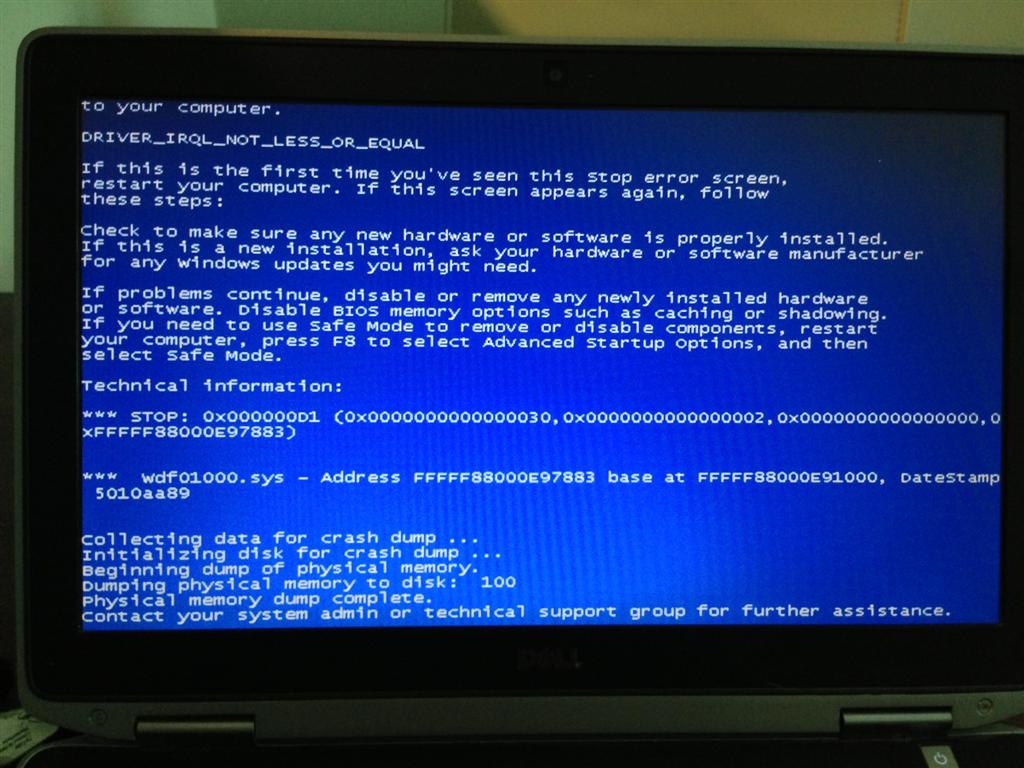Коды ошибок Центра обновления Windows
Ручная установка позволяет избежать появления ошибок в Центре обновлений. Стоит отметить, что код 0x80070002 — не единственная ошибка повреждения, которую может выдать Центр обновления Windows.
Стандартные коды ошибок Центра обновлений Windows:
- 0x80070002 ERROR_FILE_NOT_FOUND — Не удается найти указанный файл.
- 0x8007000D ERROR_INVALID_DATA — Недопустимые данные.
- 0x800F081F CBS_E_SOURCE_MISSING — Источника пакета или файл не найден.
- 0x80073712 ERROR_SXS_COMPONENT_STORE_CORRUPT — Хранилище компонентов находится в несогласованном состоянии.
- 0x800736CC ERROR_SXS_FILE_HASH_MISMATCH — Файл компонента не соответствует сведениям проверки, указанным в манифесте компонента.
- 0x800705B9 ERROR_XML_PARSE_ERROR — Не удалось обработать запрошенные XML-данные.
- 0x80070246 ERROR_ILLEGAL_CHARACTER — Обнаружен недопустимый символ.
- 0x8007370D ERROR_SXS_IDENTITY_PARSE_ERROR — Строка удостоверения повреждена.
- 0x8007370B ERROR_SXS_INVALID_IDENTITY_ATTRIBUTE_NAME — Имя атрибута в удостоверении находится вне допустимого диапазона.
- 0x8007370A ERROR_SXS_INVALID_IDENTITY_ATTRIBUTE_VALUE — Значение атрибута в удостоверении находится вне допустимого диапазона.
- 0x80070057 ERROR_INVALID_PARAMETER — Неправильный параметр.
- 0x800B0100 TRUST_E_NOSIGNATURE — В этом объекте нет подписи.
- 0x80092003 CRYPT_E_FILE_ERROR — При попытке чтения или записи файла Центром обновления Windows произошла ошибка.
- 0x800B0101 CERT_E_EXPIRED — Истек или не наступил срок действия требуемого сертификата при проверке по системным часам или отметке времени в подписанном файле.
- 0x8007371B ERROR_SXS_TRANSACTION_CLOSURE_INCOMPLETE — Отсутствуют один или несколько обязательных членов транзакции.
- 0x80070490 ERROR_NOT_FOUND — Не удалось выполнить поиск новых обновлений.
Любая из этих ошибок означает, что загрузка и установка конкретных обновлений Windows на данный момент недоступна. Любое обновление можно установить вручную из каталога, если командная строка (DISM.exe и sfc /scannow) не помогают решить проблему.
Ошибка 0x80070002 может не затрагивать обновление системы, появляясь в следующих случаях:
- При установке Windows или при восстановлении ОС.
- Во время работы Мастера диагностики, если утилита обнаруживает недостаток файлов.
- При установке игр, резервном копировании, переносе файлов с одного диска на другой.
Если проблема в системе (отсутствуют системные файлы), она решается сканированием sfc /scannow и использованием утилиты DISM.exe для восстановления системного образа. Для сторонних программ и игр следует использовать другой установочный диск или загрузить ПО из другого источника, где все файлы будут в порядке.
В случае проблем при установке/восстановлении диска может потребоваться другой диск (флешка, HDD) с цельной Windows без потерянных файлов. Команда DISM.exe /Online позволяет загружать недостающие файлы без интернета, поэтому без второй системы можно обойтись в 99% случаев.
Проверка логов в журнале CheckSUR.log
Если ничего не помогает и ошибка не пропадает, остается смотреть логи, а именно файл CheckSUR.log. В этот файл пишет логи средство проверки готовности системы к обновлению. Логи по итогам сканирования системы командой sfc /scannow находятся по адресу windir\Logs\CBS\CBS.log.
- Открываем логи %SYSTEMROOT%\Logs\CBS\CheckSUR.log, где %SYSTEMROOT% — папка с Windows.
- В логах нужно найти информацию об обновлениях, которые не удалось установить. Например, это может быть надпись servicing\ packages\ Package_for _KB958690_ sc_0~ 31bf3856ad364e35 ~amd64~~6.0.1.6.mum. Это означает, что проблема с пакетов обновлений KB958690 для процессоров AMDx64.
- Загрузить нужное обновление в каталоге Майкрософт или в Центре загрузок.
- Скопировать пакет обновления в формате MSU в папку %SYSTEMROOT%\ CheckSUR\packages (где %SYSTEMROOT% — папка с Windows).
- Повторно запустить средство проверки готовности системы к обновлению (dism.exe из первого пункта статьи).
В случае возникновения проблем можно обратиться к инструкции от Microsoft по исправлению ошибок, указанных в файле CheckSUR.log. Если кратко, все сводится к ручному поиску и установке обновлений, содержащих недостающие файлы. Как только Windows перестает натыкаться на несуществующие файлы при обновлении, ошибка 0x80070002 пропадает.
Используем средство Fix it Tool от Майкрософт
Скачанный файл открываем и видим такое вот окно, где следует нажать «Далее» для начала сканирования:
На следующем этапе следует выбрать один из двух вариантов, когда возникает проблема – при установке или удалении. Очевидно, в нашем случае стоит отдать предпочтение первому пути. Спустя несколько секунд отобразиться перечень программ – нужно указать, какая из них вызывает сбой с кодом ошибки 0x80070002. Далее просто следуйте подсказкам «Мастера».
Но можете сначала попробовать запустить диагностическую утилиту через «Параметры» Windows 10 (без загрузки с интернета):
Понадобится открыть раздел «Безопасность и обновление»:
Слева увидите вкладки, переходим к «Исправлению неполадок», а справа кликаем по пункту «Центр обновления Windows», после чего отобразиться кнопка запуска диагностического средства:
В новом окне утилиты сразу же стартует проверка, занимающая пару минут. По результатам будет предложено решение – останется лишь нажать на кнопку применения исправлений:
Когда изменения будут внесены, отобразится отчет об успешном завершении процедуры. Хотя есть вероятность, что система вновь выдаст ошибку, поскольку не сможет исправить дефект.
Если Вы являетесь пользователем Windows 7, то суть практически та же. Вот только «Устранение неполадок» следует запускать через «Панель управления» (обязательно выбираем режим просмотра «Мелкие значки»):
Автор рекомендует:
- Как активировать и отключить ночной режим Windows 10
- Ошибка 0x8007000b на Windows Phone 10 – как исправить?
- Не работают старые игры после обновления до Windows 10
- Что делать если не работает безопасный режим в Windows 10
- Как удалить DirectX на Windows 7 и других версиях ОС Майкрософт
Ошибка 0x80070020 Windows update
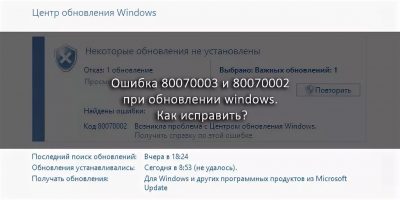
Ошибка 0x80070490 встречается при установке обновлений Windows 10 в центре обновления. Этот код ошибки обозначает, что поврежден файл или процесс в хранилище компонентов системы (CBS) или в обслуживании этих компонентов. Эти две функции отвечают за все операции по обновлению и установке обновлений. Ошибка 0x80070490 также может встречаться при обновлении установленного приложения UWP из Microsoft Store, при обновлении с Windows 7 до Windows 10 или при попытке купить приложение в магазине Windows. Давайте разберем, как исправить ошибку 0x80070490 в Windows 10.
Средство устранения неполадок обновления
Первым делом нужно запустить стандартный способ для исправления подобных ошибок. Откройте «Параметры» > «Обновление и безопасность» > «Устранение неполадок» > «Центр обновления Windows«.
Проверка и восстановление системных файлов
Попробуем восстановить системные файлы в хранилище CBS. Для этого откройте командную строку от имени администратора и введите ниже две команды по очереди, дожидаясь окончание процесса после каждой:
- sfc /scannow
- Dism /Online /Cleanup-Image /RestoreHealth
Перезагрузите ПК и попробуйте снова обновить или установить обновления в центре обновлений Windows.
Если код ошибки 0x80070490 появляется обратно в центре обновления Windows и говорит Вам, что вам потребуется использовать работающую установку Windows в качестве источника восстановления или папку по сети, то вам потребуется установочная флешка с системой Windows 10 . Если у вас есть на ПК ISO образ системы, то его можно монтировать в виртуальный привод. Когда флешка или привод готов, то запустите обратно командную строку от имени админа и введите команду:
DISM.exe /Online /Cleanup-Image /RestoreHealth /Source:D:RepairSourceWindows /LimitAccess
Где D: это расположение вашей флешки или вашего виртуального привода. Замените D на свою букву.
Перезапуск службы Windows Update
Нажмите Win + R и введите services.msc,чтобы попасть в службы. В списке служб, найдите «Центр обновления Windows» и щелкните по нему два раза мышкой, чтобы открыть свойства. В свойствах нажмите «запустить«, если она была остановлена. Если служба запущена, то просто остановите её, и включите обратно, тем самым мы сделаем перезапуск службы, что может помочь исправить ошибку 0x80070490.
Вирусы и Антивирус
Зараженный вирусом файл может вызывать ошибку 0x80070490, также ошибку может вызывать и сторонний антивирус, блокируя файл или процесс, который хочет подключится к серверам microsoft для обновления. Если вы используете сторонний антивирус, то удалите его на время или навсегда, так как защитник Windows очень хорошо справляется с угрозами в Windows 10. Если проблема не устранена, то нужно воспользоватся сканером для выявление угроз. Ниже пункты помогут Вам.
Сброс компонентов центра обновления
Шаг 1. Это оптимальный способ, который исправляет тонну ошибок связанных с обновлениями. Мы отключим службы через cmd, затем переименуем папки, где хранятся обновления и запустим службы обратно. Откройте командую строку от имени администратора и введите команды по очереди:
- net stop wuauserv
- net stop cryptSvc
- net stop bits
- net stop msiserver
- ren C:WindowsSoftwareDistribution SoftwareDistribution.old
- ren C:WindowsSystem32catroot2 catroot2.old
- net start wuauserv
- net start cryptSvc
- net start bits
- net start msiserver
О чём говорит код ошибки 0x80070002
Код ошибки с кодом номером 0x80070002 означает, что в системе произошел серьёзный сбой. Обычно это бывает при обновлении, но это лишь самая распространённая причина, среди множества прочих. Причём такое случается не только при штатном обновлении системы, но и в процессе установки, например, версии 10 поверх Windows 7-8. Эта же ошибка нередко встречается при нарушении процесса восстановления системы, при сбое в процессе её установки, при проблемах с запуском каких-либо служб. Если, например, присвоить диску другую букву, то также появится эта ошибка. Она может быть из-за вируса или неправильной работы антивируса, но такое бывает довольно редко. Наиболее распространённые ситуации описаны ниже.
Сканирование системы
Если не удается запустить резервное копирование несколько раз подряд, и каждая попытка завершается одной и той же ошибкой STATUS_WAIT_2, вполне возможно, сто имеете дело с каким-то типом повреждения системных файлов. Поэтому в первую очередь выполним сканирование ОС встроенными утилитами SFC и DISM. Если проблема останется, перед применением следующего решения запустим проверку диска командой ChkDsk для исправления повреждений файловой системы.
Начнем с простого сканирования утилитой SFC, которая для восстановления повреждений использует локально кэшированное хранилище. Поэтому можно ее запускать без подключения к интернету. Для этого откройте в командную строку с правами администратора, например, с помощью поиска Windows и в консоли выполните команду:
sfc /scannow
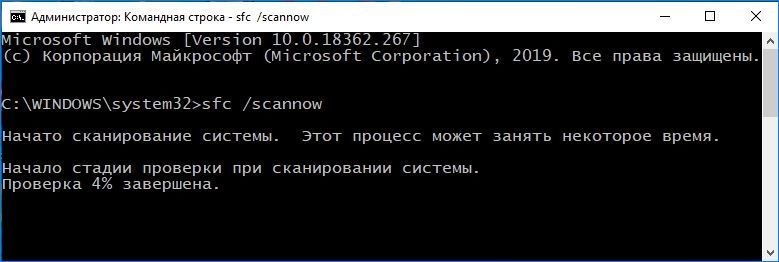
Имейте в виду, что принудительное прерывание сканирование может привести к дополнительным логическим ошибкам. После завершения выполните команду:
dism /online /cleanup-image /restorehealth
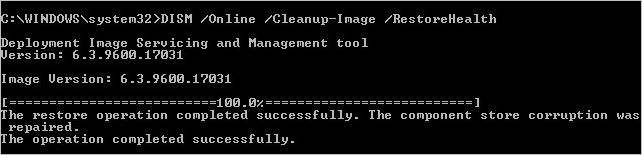
Поскольку эта утилита обращается к серверу Центра обновления Windows для загрузки копий поврежденных файлов, требуется стабильное подключение к интернету.
Когда операция будет завершена, перезапустите ОС и повторите то действие, которое вызывало ошибку STATUS_WAIT_2.
Установка обновлений Windows вручную
Если автоматическую установку обновлений выполнить так и не удалось, можно вручную загрузить требуемое обновление или пакет обновлений в каталоге Центра обновления Майкрософт. Судя по дизайну сайта, сделан он очень давно, и Microsoft советует использовать Internet Explorer для захода на сайт.
К счастью, делать этого не обязательно — любое обновление нормально загружается через любой современный браузер. В каталоге Центра обновлений должны быть все выпущенные обновления для всех версий Windows.
Ручная установка обновлений на Windows 7, 8 и 10:
- Заходим на сайт catalog.update.microsoft.com.
- В правом верхнем углу вводим название нужного обновления или пакета (например, kb4464218), нажимаем кнопку Найти.
- Появятся результаты поиска: список обновлений и информация о них (размер, система, дата). Нужно найти обновление для свой версии Windows и нажать кнопку Загрузить.
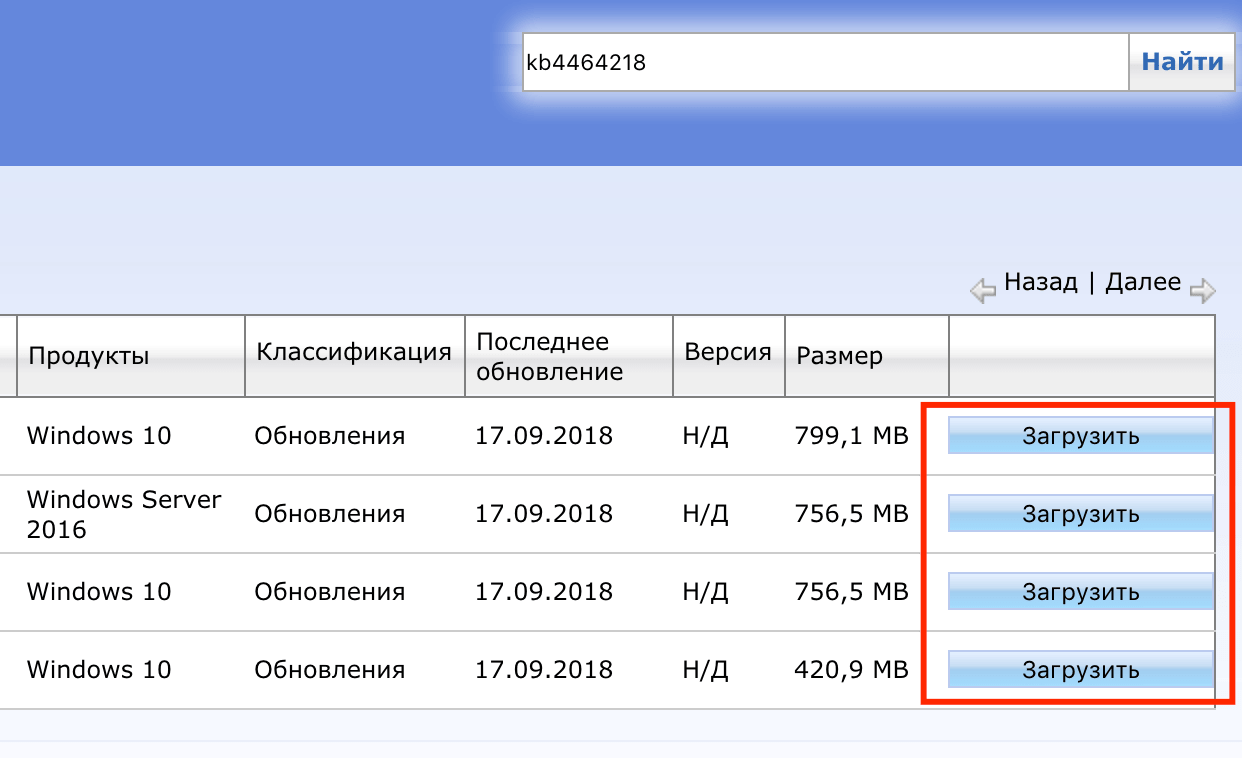
Должно сразу начать скачиваться обновление, либо браузер сразу предложит, куда сохранять файл. Раньше вместо кнопки «Загрузить» была кнопка «Добавить», по нажатию на которую обновления добавлялись в корзину на сайте, а уже оттуда начиналась загрузка.
После окончания загрузки файла нужно кликнуть по нему дважды кнопкой мыши, чтобы запустить процесс установки обновления.
В зависимости от обновления, после установки может потребоваться перезагрузка компьютера, чтобы все изменения вступили в силу. Установленные пакеты обновлений должны пропасть из Центра обновлений, в противном случае надо повторно запустить проверку доступных обновлений.
Исправление ошибок в Центре обновлений
Согласно информации с сайта поддержки Microsoft, при обновлении Windows и при установке пакетов обновлений может появляться код ошибки 0x80070002. Этот код говорит о наличии повреждений. К примеру, могут быть повреждены системные файлы, и из-за этого обновление не устанавливается.
Исправлять ошибку предлагается при помощи инструмента DISM и средства проверки готовности системы к обновлению. Последовательность действий будет немного отличаться, в зависимости от версии операционной системы.
Инструкция для Windows 10, 8/8.1 и Server 2012/R2:
- Запустите Командную строку от имени администратора: Поиск -> Командная строка -> ПКМ -> Запуск от имени администратора.
- Ввести команду DISM.exe /Online /Cleanup-image /Restorehealth, нажать Enter и подождать несколько минут.
- Ввести команду sfc /scannow, нажать Enter и дождаться окончания сканирования системы.
- Закрыть командную строку, заново запустить Центр обновления Windows и попробовать установить проблемное обновление.
Все должно заработать нормально. На случай нестандартных ситуаций:
- Команда DISM.exe /Online /Cleanup-image /Restorehealth использует Центр обновления. Если он не работает, можно установить еще одну Windows в соседнюю папку, либо использовать DVD/флешку/другой съемный носитель, а команда будет выглядеть так: DISM.exe /Online /Cleanup-Image /RestoreHealth /Source:C:\RepairSource\Windows /LimitAccess, где C:\RepairSource\Windows — путь до папки работающей Windows.
- После выполнения команды sfc /scannow система может сообщить, что обнаружены ошибки, часть из которых устранить не удается. Для уточнения информации стоит обратиться к логам, который инструмент DISM сохраняет по адресу %windir%/Logs/CBS/CBS.log (где %windir% — адрес папки с Windows).
- Загрузить средство проверки готовности к обновлению с сайта Microsoft. Это средство регулярно обновляется, при загрузке следует смотреть на версию системы (Vista, 7, Server 2008), а также на разрядность системы (х32 или х64).
- Дождаться окончания загрузки и нажать Открыть или Выполнить в появившемся окне, либо открыть файл двойным кликом мыши.
- В появившемся окне «Автономный установщик центра обновления Windows» нажать Да. Запустится процесс установки обновления программного обеспечения.
![]()
Появится окно загрузки и установки обновлений. Следует дождаться надписи Установка завершена и нажать кнопку Закрыть. После этого можно заново зайти в Центр обновлений и попытаться установить требуемые пакеты.
![]()
На достаточно мощных компьютерах процесс поиска и установки обновлений редко занимает менее 15-20 минут. На слабых ПК процесс может идти в разы дольше. Следует запастись терпением и не нажимать кнопку «Отмена» в процессе установки, даже если кажется, что ползунок прогресса не двигается совсем. Если не помогает, можно загрузить и установить обновление вручную.
Работаем с программой
Для того чтобы запустить любое приложение в режиме песочницы при помощи Sandboxie, нам нужно будет, естественно, сначала скачать саму программу, а потом установить ее. Рассмотрим оба этапа подробнее.
Как скачать и установить
Изначально давайте скачаем нужное нам приложение. Для этого следует просто задействовать кнопку, которая находится немного ниже. А именно:
- Крутим эту страничку ниже, кликаем по кнопке загрузки последней русской версии нужной нам программы.
- В результате загрузив торрент-раздачу, мы можем сохранить полученный файл в любое удобное место.
- Запускаем наш установочный дистрибутив и, руководствуясь подсказками пошагового мастера, производим инсталляцию Sandboxie.
Готово, теперь можно переходить прямо к работе с нашим приложением. Соответственно, давайте рассмотрим, как это делается.
Как пользоваться
Для того чтобы запустить любую программу в безопасном режиме и посмотреть, что она с собой являет, нам необходимо сделать несколько простых шагов:
- Подразумевается, что Sandboxie уже установлена на ваш ПК или ноутбук. Раз это так, находим любой файл, который хотим протестировать, и делаем по его имени правый клик мышью.
- В появившемся контекстном меню выбираем пункт запуска в Sandboxie.
- В результате последует диалог запуска, в котором нам нужно будет утвердительно отвечать на все запросы.
https://youtube.com/watch?v=usz3WPzMSJQ
Как исправить ошибку 0x80070002 при обновлении?
0x80070002 код ошибки как исправить зависит от причины появления. В случае с обновление частым провокатором нарушения выступает сбой загрузки или недостача отдельных файлов. Для устранения неисправности существуют автоматические методы и ручные. Начинать рассмотрение стоит с программных средств, которые самостоятельно могут справиться с проблемой.
Microsoft Fix it Tool
Ошибка 0x80070002 Windows проще всего устраняется официальным инструментом производителя Microsoft. Компания отказалась от поддержки отдельного приложения в новых версиях выше 7-ки, так как сегодня функция встроена в систему. При отсутствии Microsoft Fix it Tool необходимо скачать программу.
В стандартном случае потребуется:
- Клик на Пуск и выбрать «Параметры».
- В окне справа «Обновление и безопасность».
- В меню справа найти «Устранение неполадок».
- Необходимо выбрать «Центр обновления» и запустить инструмент.
- Будет активирован инструмент для обнаружения проблем с обновлениями. Когда приложение будет готово, сформируется отчёт, где достаточно нажать «Применить исправления».
После манипуляции обязательно необходимо перезагрузить компьютер. Затем выполнить проверку, что состояние исправлено.
Работа со службой
Ошибка 0x80070002 Windows 10 и всех старших версиях часто провоцируется отключением или сбоем в работе службы. Для восстановления правильной работы следует активировать или перезапустить её. Для этого:
- Клик на Пуск и «Панель управления».
- В новом окне следует кликнуть на плитку «Администрирование».
- На соответствующей вкладке нас интересует раздел «Службы».
- Среди всего перечня нужно найти ключевую службу – «Центр обновления».
- Дважды кликнув левой кнопкой нужно открыть диалоговое окно, где выбрать «Остановить», а затем «Запустить» или сразу «Перезапустить».
Дополнительно рекомендуется сделать ПКМ по элементу и выбрать «Обновить».
Важно! За обновление отвечают и некоторые другие службы, их отключение всегда влечёт ошибки. Проверять исправность и рабочее состояние рекомендуется у служб «Журнал событий» и «Фоновая интеллектуальная служба»
Удаление ненужных файлов обновлений
При загрузке обновления и после их установки все равно остаются файлы, которые способны провоцировать сбои. Их удаление может устранить проблему.
- Перейти в «Панель управления» из Пуск.
- Обнаружить и открыть элемент «Программы и компоненты».
- В меню слева присутствует ссылка «Просмотр обновлений».
- Следует отметить и деинсталлировать все пункты.
Дополнительно рекомендуется провести очистку через командную строку:
- Нажать Win + R и ввести cleanmgr.
- Следует выбрать системный диск.
- Далее выполнить очистку системных файлов установив «Очистка обновлений».
Что такое 0x80070002?
Код 0x8007000 является одной из распространенных ошибок. Это часто происходит, когда пользователь пытается обновить Windows 10. Обычно на экране отображается подобное сообщение:
«Windows не может найти новые обновления.
Произошла ошибка при проверке наличия новых обновлений для вашего компьютера. Найдена ошибка(и): код 80070002. Центр обновления Windows обнаружил неизвестную ошибку.»
Ошибка может быть вызвана тем, что некоторые файлы в обновлениях отсутствуют или повреждены, база данных Центра обновления Windows на компьютере несовместима с инструкциями базы данных в обновлении, а также появляется при запуске или удалении приложений Microsoft и сторонних программ.
Важно! Данная проблема часто сопровождается кодом 0x80070003, 80244001 или 80244022
Сбой работы мастера диагностики и устранения неполадок Windows
Такой сбой может произойти при повреждении системных компонентов, драйверов или программ.
Мастер используется во всех ОС начиная с XP, за исключением Windows 10. Запускается утилита прямо со страницы технической поддержки https://support.microsoft.com/ru-ru/mats/windows_file_and_folder_diag, после чего начинается поиск неполадок, возникающих при очистке корзины, переименовании, перемещении, копировании или удалении файлов, и их исправление.
Также можно запустить во всех ОС, кроме XP, встроенный мастер устранения неполадок. Для этого зайдите в «Панель управления» и выберите пункт «Устранение неполадок», для Windows7 это «Диагностика неполадок». На открывшейся вкладке при переходе последовательно по пунктам меню можно провести диагностику и исправить нарушения в работе программ, оборудования, системы и безопасности, а также сети (windows diagnostics system networking).
Как исправить
Если произошёл сбой во время работы мастера диагностики и устранения неполадок и выскочило окошко с кодом ошибки 0х80070002, то выполните «чистую» загрузку Windows, после чего проверьте компоненты на наличие повреждений.
«Чистая» загрузка
При «чистой» загрузке происходит запуск системы с минимально необходимым набором драйверов и программ. Это делается для исключения конфликтов, возникающих после установки, обновления или запуска программ в Windows. Рассмотрим на примере Windows 8.
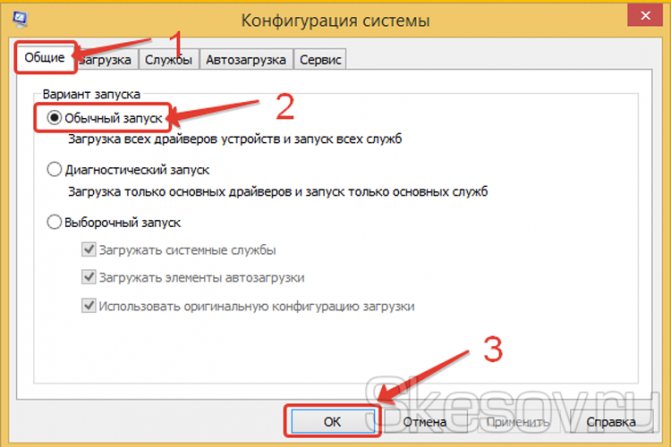
Выбор варианта обычного запуска Windows
Проверка компонентов
После выбора «чистой» загрузки системы и её запуска в режиме администратора нужно проверить целостность компонентов Windows.
- Кликните правой кнопкой мыши на главном меню с изображением окон и из контекстного меню выберите «Командная строка (администратор)».
Открытие командной строки в административном режиме
- В открывшемся окне в командной строке введите sfc /scannow и нажмите Enter. При этом запустится сканирование системы.
Запуск сканирования системы
- Сканирование продлится не менее 15 минут. О том, на какой стадии оно находится, будет видно по индикатору.
Процесс сканирования
- После окончания сканирования будет выдано сообщение о результатах. При этом утилита постарается исправить обнаруженные недостатки.
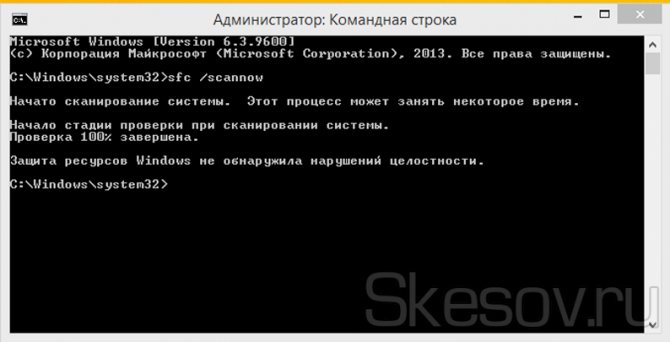
Результаты сканирования системы WindowsЕсли утилите не удастся устранить обнаруженные повреждения системных файлов, то их необходимо будет заменить на рабочие версии вручную. Все кэшированные копии повреждённых файлов по окончании сканирования будут находиться в папке C:\Windows\System32\dllcache, где C — диск с установленной ОС. Найти неповреждённые файлы для замены можно на загрузочном диске Windows или в интернете.
Восстановление файлов в Sandboxie
Программа Sandboxie не позволяет файлам из программы запущенной в «песочнице» проникать в операционную систему без вашего разрешения. Все файлы созданные программой или загруженные из Интернета, по умолчанию будут удалены после закрытия изолированной среды.
Работая в программе Sandboxie можно создавать и сохранять файлы в обычных папках на своем компьютере. Эти файлы не будут видны, пока вы не дадите разрешения программе Sandboxie, перенести данные из изолированной среды в обычную среду.
После того, как вы скачали при помощи браузера, запущенного в изолированной среде, какие-нибудь файлы из интернета, эти файлы будут находиться в том месте, где у вас на компьютере сохраняются загрузки.
Но, вы не будете видеть эти файлы, пока они находятся в «песочнице». Вам нужно будет перенести эти файлы из изолированной среды в обычную среду.
В программе Sandboxie это называется «восстановление» файлов. Есть три режима восстановления файлов: «Немедленное восстановление», «Быстрое восстановление» и «Ручное восстановление».
Исправление кода ошибки 0x80070002 в Windows 7, 8 и 10
Код ошибки 0x80070002 означает, что Windows не удается найти нужные файлы. Ошибка появляется при обновлении Windows 10 до версий 1803 и 1809 через Центр обновления, при установке пакетов обновлений (kb4462919, kb4464218) и в других случаях, когда системе недостает файлов.
Проблема может появляться при установке программ или игр при отсутствии системных файлов. Отдельная ситуация — когда Windows не удается найти нужные файлы в процессе установки или восстановления ОС. Проблемы с обновлением системы решаются сравнительно просто, сложнее решать непредвиденные ошибки при восстановлении системы.
Код 0x80070002 появляется по разным причинам, поэтому исправить ошибку можно несколькими способами:
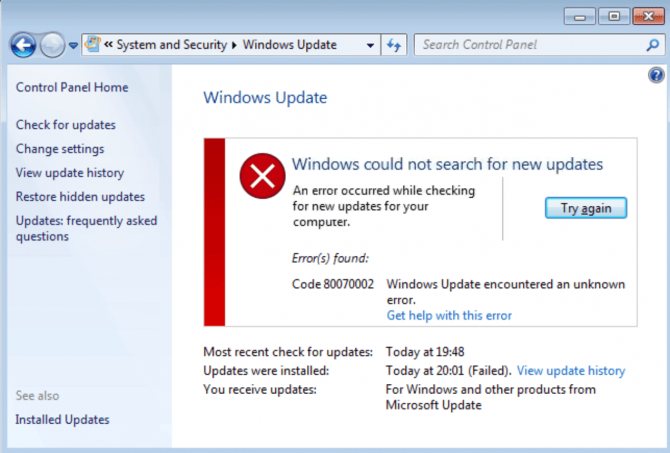
Лучшие песочницы для Windows 10
Песочница – это виртуальная среда, в которой вы можете устанавливать и запускать новые или ненадёжные приложения, не нанося вреда вашей системе. Вот некоторые из лучших приложений-песочниц для Windows из множества доступных.
BitBox
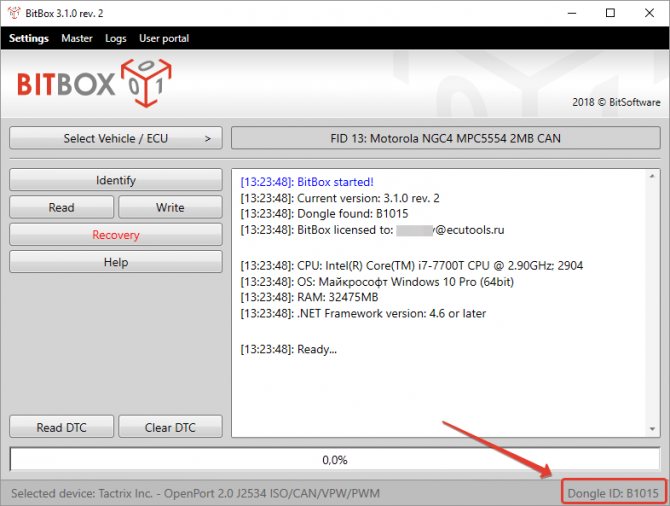
Этот инструмент специально разработан для просмотра веб-страниц в среде песочницы. Он поставляется как в версиях Chrome, так и в Firefox, и в значительной степени представляет собой экземпляр Linux для VirtualBox, разработанный специально для просмотра страниц, что означает, что он требует немного больше памяти, чем другие приложения в этом списке
BitBox имеет возможность загрузки файлов на ваш реальный ПК, поэтому важно, чтобы вы решили, хотите ли вы, чтобы это произошло, и настроили его соответствующим образом
Он принимает важные меры предосторожности, такие как отключение микрофона и мониторинг всех взаимодействий хост-битбокс, что делает его надёжным и безопасным выбором
BufferZone
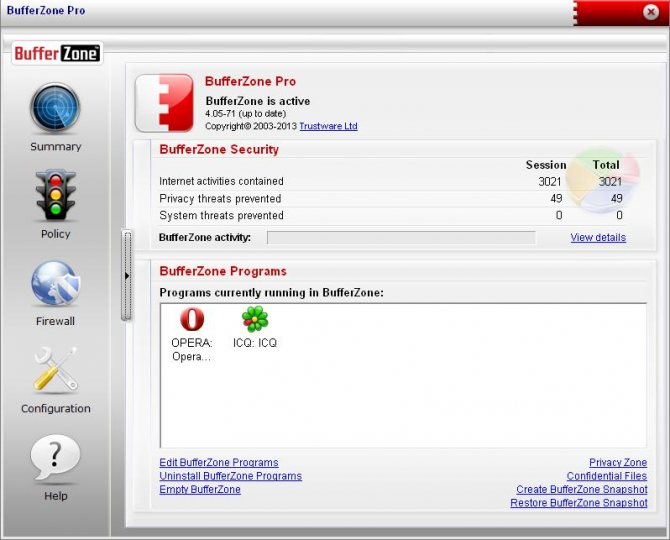
BufferZone – это инструмент изолированной программной среды, который означает, что если вы направляетесь в те части интернета, которые могут быть опасны для вашего ПК, или кто-то передаёт вам флешку, которой вы не очень доверяете (это случается со всеми, верно?), тогда стоит запустить их через BufferZone. Легко добавлять различные программы для запуска через BufferZone, и каждый крупный веб-браузер хорошо работает внутри него. Одним из преимуществ приложения по сравнению с другим программным обеспечением является то, что вам не нужно долго настраивать, чтобы запустить его. Сохраняя выбранные действия в защищённой виртуальной зоне, BufferZone делает невозможным проникновение вредоносного программного обеспечения через интернет на ваш компьютер, поскольку всё, что вы через него выполняете, становится «только для чтения», поэтому никакие вредоносные программы не могут записывать свои данные на ваш жёсткий диск.
Shade Sandbox
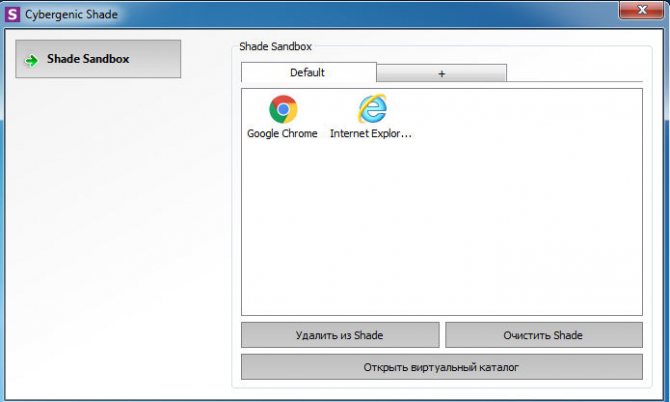
Shade Sandbox – ещё одно популярное бесплатное приложение-песочница. По сравнению с Sandboxie, пользовательский интерфейс Shade намного проще, понятнее и удобен для начинающих. Чтобы поместить приложение в песочницу, всё, что вам нужно сделать, это перетащить его в окно Shade Sandbox. При следующем запуске приложения оно будет автоматически помещено в «песочницу». При использовании Shade Sandbox вся ваша история просмотров, временные файлы, файлы cookie, реестр Windows, системные файлы и т. д. будут изолированы от операционной системы. Любые файлы, загруженные при использовании Shade, будут храниться в папке Virtual Downloads, к которой можно получить доступ из интерфейса Shade.
ToolWiz Time Freeze
ToolWiz Time Freeze работает совсем не так, как две описанные выше песочницы. Когда вы устанавливаете ToolWiz Time Freeze, он создаёт виртуальную копию всех ваших системных настроек и файлов и сохраняет состояние ПК. После использования приложения, которое вы хотите протестировать, просто перезагрузите систему, и она будет автоматически восстановлена. Этот тип приложения очень полезен, когда вы хотите полностью протестировать программу без ограничений, но не хотите, чтобы она вносила какие-либо изменения в ОС.
Shadow Defender
Shadow Defender похожа на ToolWiz Time Freeze. Когда вы устанавливаете и инициализируете программное обеспечение, вам будет предложено виртуализировать системный диск и любые другие диски по вашему выбору. После того как система была виртуализирована, любые внесённые в неё изменения будут отменены при следующей перезагрузке системы. Конечно, вы всегда можете указать файлы и папки для исключения из теневого режима. Это позволяет вам выбрать, какие изменения оставить, а какие отменить. В теневом режиме, если вы хотите сохранить загруженный файл или зафиксировать изменение системы, всё, что вам нужно сделать, – это нажать кнопку «Выполнить сейчас» в главном окне.
Как включить Песочницу в Windows 11, 10
Для включения Песочницы в Windows 11 или Windows 10 можно использовать разные способы: окно «Компоненты Windows», консоль PowerShell или командную строку. После включения система потребует перезагрузку компьютера и выполнит установку дополнительных компонентов. После этого Sandbox можно будет запустить из списка всех программ в меню «Пуск».
Компоненты Windows
Для того чтобы включить Песочницу через окно «Компоненты Windows» нужно нажать комбинацию клавиш Win-R и выполнить команду «optionalfeatures».
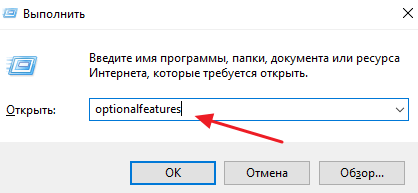
Также вы можете открыть «Панель управления» и перейти в раздел «Программы – Программы и компоненты – Включение и отключение компонентов Windows».
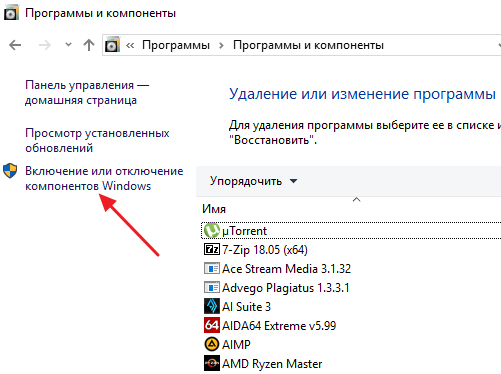
После открытия «Компонентов Windows» нужно найти и включить опцию «Песочница Windows». Дальше нужно завершить установку выбранного компонента и перезагрузить компьютер.
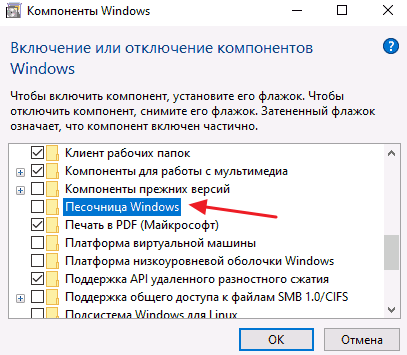
Для отключения Песочницы нужно просто зайти в «Компонентов Windows» и отключить указанную выше опцию.
PowerShell
Чтобы воспользоваться этим способом нужно запустить консоль и выполнить следующую команду:
Enable-WindowsOptionalFeature -FeatureName "Containers-DisposableClientVM" -All -Online
После выполнения данной команды в консоли появится предложение перезагрузить компьютер. Введите английскую букву «y» чтобы согласится (yes).
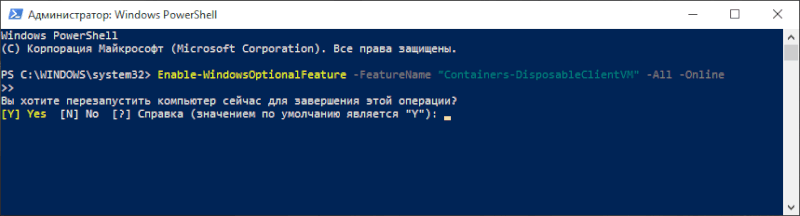
Для отключения песочницы используйте следующую команду PowerShell:
Disable-WindowsOptionalFeature –FeatureName "Containers-DisposableClientVM" -Online
Командная строка
Еще один вариант — это включение через командную строку. Чтобы воспользоваться этим методом запустите и выполните следующую команду:
Dism /online /Enable-Feature /FeatureName:"Containers-DisposableClientVM" -All
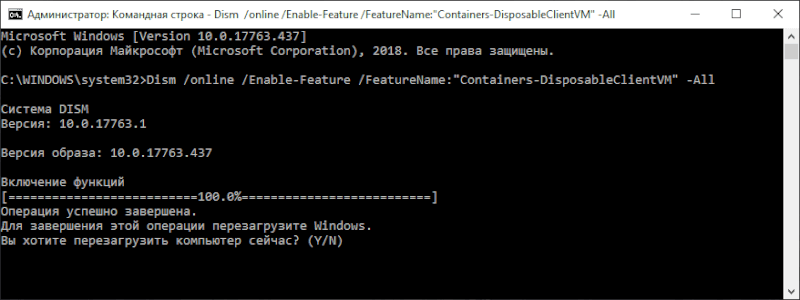
После выполнения данной команды в появится предложение перезагрузить компьютер. Введите английскую букву «y» чтобы согласится (yes).
Для отключения Песочницы используйте команду:
Dism /online /Disable-Feature /FeatureName:"Containers-DisposableClientVM"
После перезагрузки программа «Windows Sandbox» появится в меню «Пуск». Ее можно будет найти в списке всех программ или с помощью поиска.
Все описанные выше способы включения Песочницы одинаково работают как в Windows 10, так и в Windows 11.
Использование Песочницы Windows
Как видно из изображения выше, Песочница Windows представляет собой виртуальный монитор, выполненный в виде обычного окна. В нем присутствует рабочий стол и панель задач — все, как в обычной операционной системе Windows. Давайте, установим и запустим какую-нибудь программу в виртуальной среде:
Первым делом нужно поместить в Песочницу установочный файл требуемой программы. Для этого просто скопируйте его, а затем вставьте на рабочий стол в виртуальной среде:
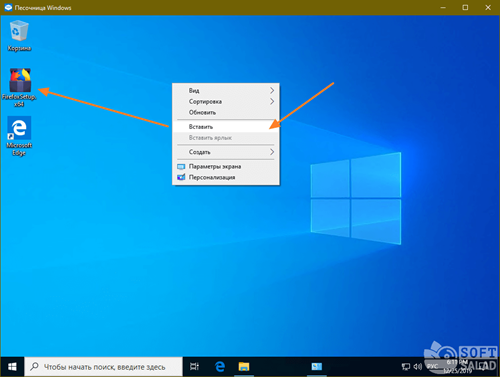
Запускаем скопированный установочный файл, в нашем случае — это «FirefoxSetup.x64».
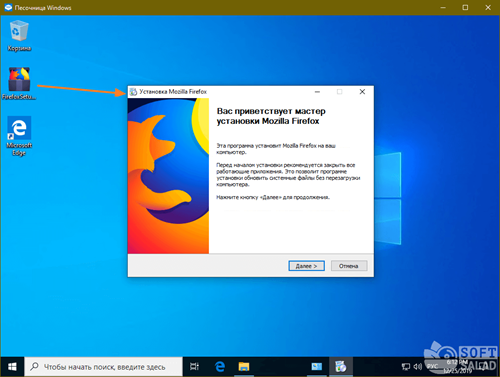
Дальше установка протекает точно так же, как и в обычной системе Windows. По завершению установке на виртуальном рабочем столе отобразится значок установленной программы. Ее можно сразу же запустить.
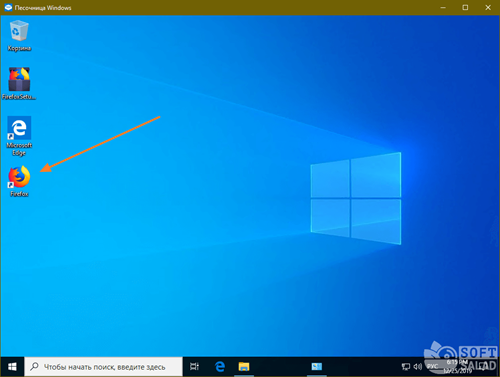
Как видно на изображении ниже, только что установленный браузер Mozilla Firefox спокойно запустился и открыл сайт.
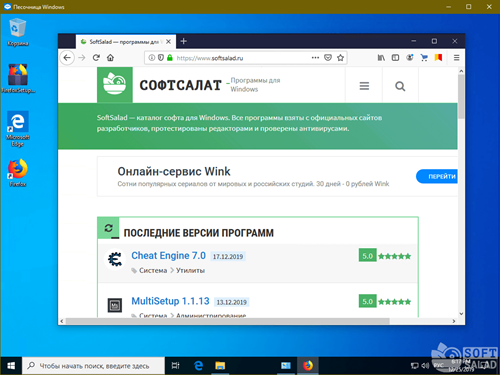
Для установки любой другой программы проделайте те же самые действия. При необходимости можно исключить первое действие — копирование установочного файла. Как именно это сделать, читайте ниже.