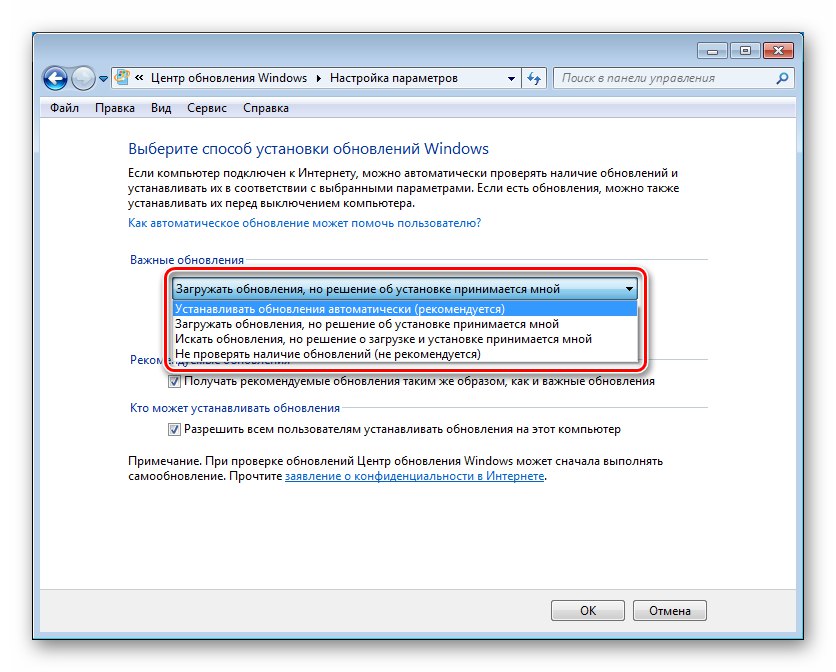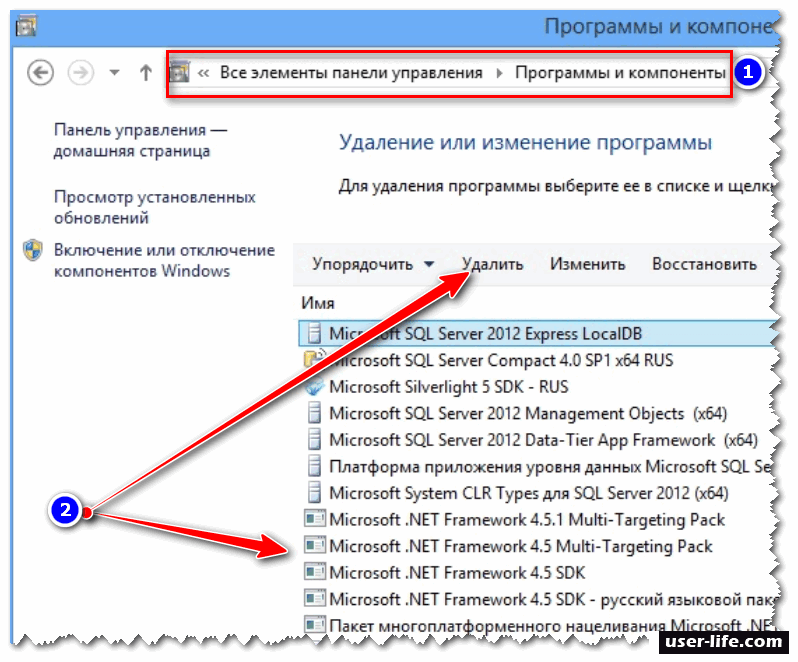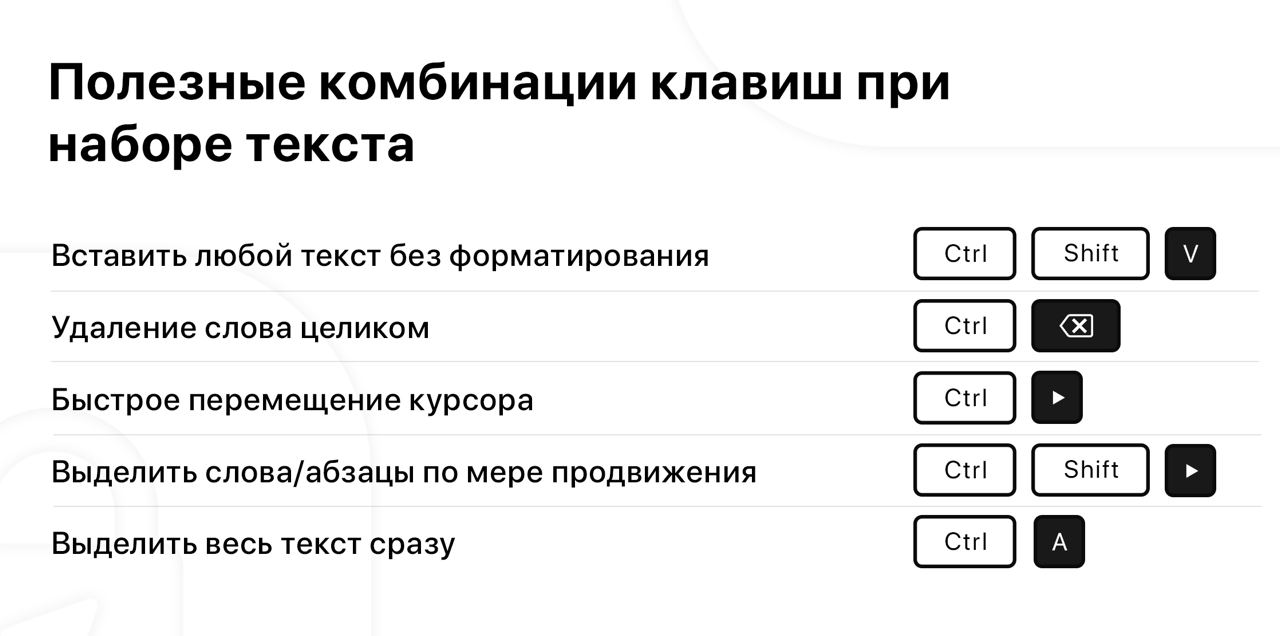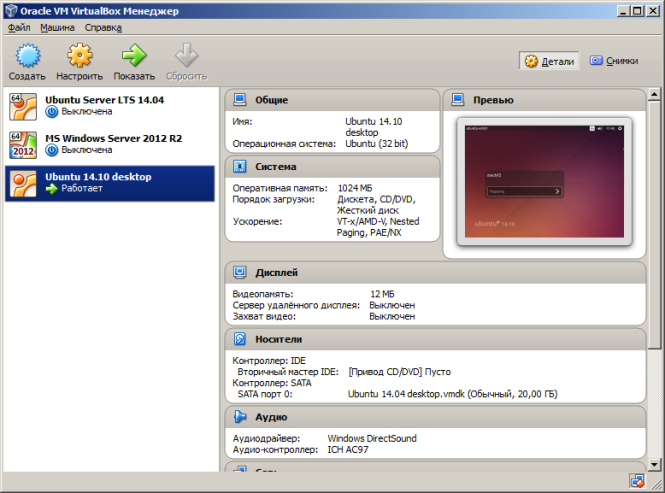Как вставить подпись в Word в другом документе
У нас имеется блок шаблона подписи, который мы можем вставить в другой текстовый документ, чтобы не создавать каждый раз новую рукописную подпись.
Выполните следующие действия:
- Откройте или создайте новый документ в программе Word.
- С помощью курсора мыши выберите место в документе, куда нужно вставить подпись.
- Войдите в меню «Вставка», нажмите на кнопку «Экспресс-вставка», расположенную в группе «Текст».
- В открывшемся контекстном меню наведите курсор мыши на пункт «Автотекст».
- Откроется окно «Общие», в котором будет находится блок с подписью.
- Щелкните по ранее созданному блоку с подписью, для добавления в документ.
Как в ворде сделать подпись под строкой?
Для этого нажимаем и удерживаем нажатой клавишу «Shift» и нажимаем клавишу «косая черточка» (находится рядом с буквой «ъ»). Получится так. Текст под строкой в Word.
Как в ворде под линией написать фио?
Для этого понадобится просто зажать клавишу Shift, а затем – клавишу дефиса («-»). В таком варианте линия может иметь произвольную длину. Главное – не увлечься, а то при переходе на новую строку она автоматически будет преобразована в более жирную и на всю ширину листа.
Как в ворде поставить свою подпись?
Вставка строки подписи
- Щелкните в том месте, где нужно поместить строку подписи.
- На вкладке Вставка нажмите кнопку Строка подписи
- Щелкните Строка подписи Microsoft Office.
- В окне Настройка подписи можно ввести имя в поле Предлагается для подписания. …
- Нажмите кнопку ОК.
Как в ворде сделать линии для заполнения?
Перейдите на вкладку «Вставка» и нажмите «Фигуры». В списке кликните по изображению прямой линии. Нарисуйте линию в нужном месте на листе. Преимущества такого способа – можно сделать ее любой длины, выбрать подходящий цвет, толщину и вид.
Как поставить свою подпись в электронном документе?
Чтобы подписать электронный документ, необходимо:
- Загрузить в сервис документ, который необходимо подписать. Подписать можно файл любого формата до 100 Мб.
- Выбрать установленный на компьютере сертификат, которым будет подписан документ. Подписать документ в Контур. …
- Создать файл подписи. …
- Послать документ получателю.
Как сделать рукописную подпись?
Создание рукописной подписи
- Возьмите ручку и распишитесь на листе бумаги.
- Отсканируйте страницу со своей подписью с помощью сканера и сохраните ее на компьютер в одном из распространенных графических форматов (JPG, BMP, PNG). …
- Добавьте изображение с подписью в документ.
Как поставить подпись в документ PDF?
Откройте PDF, который вы хотите подписать. Нажмите значок «Подписать» на панели инструментов, чтобы открыть панель «Подписание» или нажмите кнопку «Подписание». Если значка «Подписать» нет на панели инструментов, щелкните правой кнопкой мыши панель инструментов и выберите «Файл» > «Добавить текст или подпись».
Как сделать подчеркивания в Word чтобы линия не уезжала?
Выбираете в Word-е: Файл — Параметры — Дополнительно, и ставите галочку на «использовать клавишу «INS» для переключения режимов вставки и замены». Также отмечаете галочкой поле – «использовать режим замены». Теперь, когда будете писать на подчеркнутом – нажмите кнопку INSERT, а после на режим подчеркивания!
Как сделать пустые подчеркнутые строки?
- Установите курсор в том месте документа, где должна начинаться подчеркнутая строка.
- Нажмите “TAB” нужное количество раз, чтобы обозначить длину строки для подчеркивания.
- Повторите аналогичное действие для остальных строк в документе, в которых тоже нужно сделать подчеркивание.
Как в ворде поставить нижнее подчеркивание без текста?
Самый простой способ сделать подчеркивание без текста — это вставить несколько пробелов или знаков табуляции, а потом подчеркнуть их. Если такой способ вам подходит, то установите курсор там, где должно находится подчеркивание и вставьте несколько пробелов с помощью клавиш ПРОБЕЛ или TAB на клавиатуре.
Как сделать подпись документа в Word Online
Подписание документации в режиме реального времени стало причинным. Безусловно, важные документы, которые требуют заверенной квалифицированной подписи, используют специальный ЭЦП, выдаваемые удостоверяющими центрами. Но если вы направляете письмо партнерам, или готовите поздравление через интернет, то вполне можно воспользоваться подписанием его другим способом. Рассказываем, как сделать подпись в Ворде онлайн, какое дополнительное оборудование для этого может потребоваться, и как создать строку для подписания документов.
Как сделать подпись в Ворде онлайн
Текстовый редактор Word Online – это инструмент профессионального уровня. И хотя у него простой интерфейс, вопросы по функционалу и отдельным возможностям все еще остаются. Так и с подписью, которую необходимо прикрепить к документу. Есть два основных варианта:
- Заранее отсканировать свою подпись, и вставлять ее в дальнейшем как рисунок.
- Добавить в Ворд строку для указания места для росписи.
Чтобы сделать рукописную подпись в Ворде потребуется сканер. Зато в дальнейшем у вас будет нужное вам изображение, которое можно использовать при придании весомости своим письмам. Последовательность действий следующая:
- Возьмите чистый лист бумаги, и распишитесь на нем.
- Распишитесь на листе бумаги.
- Воспользуйтесь сканом – подпись потребуется отсканировать, и сохранить в одном из форматов: JPG или PNG, либо GIF или BMP.
- Откройте получившееся у вас изображение.
- Выполните обрезку картинки через «Формат/Обрезка/Обрезка изображений».
- Правой кнопкой мышки щелкните по картинке, и выберите в списке команду «Сохранить как рисунок», и задайте ему свое название.
- Теперь нажмите вкладку «Вставка», выберите пункт «Рисунок», и установите подпись на документ.
Обратите внимание! Чтобы сделать подпись в Ворд Онлайн изначально придется использовать сканер, чтобы получить рукописное ее изображение
Как сделать подпись в Word Online и добавить к ней текст
Иногда частью рукописной подписи может быть и машинописный текст. В этом случае воспользуйтесь изменением исходной картинки в виде изображения автотекста. Выполнить это можно следующим образом:
- Имея уже отсканированную подпись, разместите ее в новом файле.
- Под ней наберите нужный текст – это может быть ФИО, должность и прочее.
- С помощью клавиш Ctrl+С» выделите текст с картиной.
- Нажмите вкладку «Вставка», и кликните на «Экспресс-блоки».
- Нажмите на «Сохранить выделенный фрагмент», чтобы добавить подпись с текстом в коллекцию экспресс-блоков.
- В новом окне введите имя блока для подписи.
- Перейдите в список «Коллекция», и нажмите на пункт «Автотекст».
- Подтвердите сохранение кнопкой «ОК».
Для того, чтобы вставить такой блок в документ в Ворд Онлайн, откройте файл, и установите точку на месте его вставки. Кликните на вкладку «Вставка», выберите в перечне «Экспресс-блоки». После этого перейдите в пункт «Автотекст», и найдите имя нужного вам блока с подписью.
голоса
Рейтинг статьи
Вставка в документ
Заверить содержимое документа своей ЭЦП можно, если она не просрочена, и её сертификат или владелец не скомпрометированы. Тогда нет никаких препятствий для использования этого инструмента. Приложения из пакета Office, которые поддерживают эту технологию, а это Word и Excel, проверяют вставляемую подпись на все эти признаки. Только при положительном результате позволяют верифицировать текстовый файл с её помощью. Такая проверка служит доказательством действительности автографа не только для автора документа, но и для того, кому он предназначен. Принцип обоюдного обеспечения безопасности и сделал эту технологию востребованной.
Перед тем, как вставить ЭЦП в Word, убедитесь, что она отвечает всем заявленным требованиям. Чтобы осуществить вставку специальной области, предназначенной для вставки ЭЦП, откройте документ в Ворде, поместите курсор в нужное место и перейдите во вкладку «Вставка» в Ленте настроек. Там вам нужна группа «Текст», в ней как раз будет кнопка «Строка подписи». Нажав на неё, вы откроете выпадающее меню, в котором следует выбрать «Строку подписи Microsoft Office». В то место, куда был установлен курсор, будет осуществлена вставка области. Одновременно на экране появится диалог настройки, в котором можно будет при необходимости указать имя человека. Этот человек должен верифицировать текстовый файл, должность и адрес электронной почты. Также если у вас для подписывающего человека есть какие-либо комментарии или указания, то их следует внести в поле «Инструкции» в том же диалоге. В тот момент, когда он нажмёт на строку подписи, во всплывающем окне будут отображены внесённые вами комментарии. Это очень удобно, когда вы не хотите сбивать форматирование в документе, впечатывая в него дополнительный текст, или делать ещё один файл или записку с пояснениями. Если вам нужно, чтобы подписывающее лицо оставило вам ответ на них, в том же диалоговом окне отметьте пункт с соответствующим разрешением. В тот момент, как он будет вставлять автограф в документ, Ворд даст ему возможность вписать рядом с вашим комментарием свой. Таким образом Microsoft расширяет возможности своего текстового процессора для групповой обработки файлов.
Всё в том же окне можно добавить дату, она будет отображаться в строке подписи. Если таких областей должно быть несколько, то нужно будет повторить эту процедуру нужное количество раз, каждый раз при необходимости заполняя нужные поля.
Теперь подойдём к этому вопросу со стороны подписывающего. Чтобы вставить в область подписи свою ЭЦП, открыв документ, нажмите на неё левой кнопкой мыши. Этот клик выделит строку и даст вам поле ввода автографа. Теперь вы можете либо впечатать своё имя, чтобы вставить печатную версию ЭЦП, либо указать в диалоге выбора рисунок с автографом на жёстком диске. И то, и другое запустит процесс проверки указанной подписи, как мы упоминали в начале статьи, и при положительном результате прямо в окне Ворда появится кнопка подтверждения. Нажав на неё, вы подпишете документ. Для владельцев планшетов есть и ещё один вариант. Используя преимущества сенсорного экрана, поставить электронную подпись, как привыкли, росчерком пера, только в этом случае его заменит стилус. Однако нужно учитывать, что роспись в этом случае не должна отличаться от той, которую вы указали при регистрации, что бывает непросто. Современная технология авторизации по отпечатку пальца уже тоже постепенно начинает использоваться в механизме ЭЦП, но Word пока ещё не получил соответствующее обновление.
Вставка строки для подписи
Помимо собственноручной подписи, вы также можете добавить строку подписи в документ Microsoft Word. Последнее можно сделать несколькими способами, каждый из которых будет оптимальным для конкретной ситуации.
Добавление строки для подписи путем подчеркивания пробелов в обычном документе
1. Щелкните в том месте, где должна быть строка подписи в документе.
2. Нажмите клавишу «TAB» один или несколько раз, в зависимости от того, какой длины должна быть строка подписи.
3. Включите режим отображения непечатаемых символов, нажав кнопку «Пи» в группе «Абзац» на вкладке «Главная”.
4. Выделите символ или табуляцию, которую хотите подчеркнуть. Они появятся в виде маленьких стрелок.
5. Выполните необходимое действие:
Нажмите «CTRL + U» или кнопку «U», расположенную в группе «Шрифт» на вкладке «Главная”;
Если вас не устраивает стандартный тип подчеркивания (одна линия), откройте диалоговое окно «Шрифт», щелкнув маленькую стрелку в правом нижнем углу группы, и выберите соответствующий стиль линии или стиля линии в разделе «Подчеркивание”.
6. Вместо установленных вами пробелов (табуляции) появится горизонтальная линия — линия для подписи.
7. Выключите режим отображения непечатаемых символов.
Добавление строки для подписи путем подчеркивания пробелов в веб-документе
Если вам нужно создать строку подписи, подчеркнув не в документе, который готовится к печати, а в веб-форме или веб-документе, вам необходимо добавить ячейку таблицы, в которой будет видна только нижняя граница. Именно она выступит линией подписи.
В этом случае, когда вы вставляете текст в документ, добавленное подчеркивание останется на месте. Добавленная таким образом строка может сопровождаться вводным текстом, например «Дата», «Подпись”.
Вставка линии
1. Щелкните в документе, где вы хотите добавить строку подписи.
2. На вкладке «Вставка» нажмите кнопку «Таблица”.
3. Создайте таблицу с одной ячейкой.
4. Переместите добавленную ячейку в нужное место в документе и измените ее размер до необходимого размера создаваемой строки подписи.
5. Щелкните таблицу правой кнопкой мыши и выберите «Границы и заливка”.
6. В открывшемся окне перейдите на вкладку «Граница”.
7. В разделе «Тип» выберите «Нет”.
8. В разделе «Стиль» выберите необходимый цвет линии подписи, ее тип, толщину.
9. В разделе «Образец» щелкните между индикаторами отображения нижних полей на диаграмме, чтобы отобразить только нижнюю границу.
10. В разделе «Применить к» выберите параметр «Таблица”.
11. Нажмите «ОК», чтобы закрыть окно.
Вставка линии с сопровождающим текстом для строки подписи
Этот способ рекомендуется для тех случаев, когда необходимо не только добавить строку подписи, но и поставить пояснительный текст рядом с ней. Этот текст может быть словом «Подпись», «Дата», «Полное имя», занимаемая должность и многое другое
Важно, чтобы этот текст и сама подпись вместе с ее строкой находились на одном уровне
1. Щелкните в том месте, где должна быть строка подписи в документе.
2. На вкладке «Вставка» нажмите кнопку «Таблица”.
3. Добавьте таблицу 2 x 1 (два столбца, одна строка).
4. При необходимости измените положение стола. Измените размер, потянув за ручку в правом нижнем углу. Регулирует размер первой ячейки (для пояснительного текста) и второй (строки заголовка).
5. Щелкните правой кнопкой мыши по таблице, выберите «Границы и заливка» в контекстном меню”.
6. В открывшемся диалоге перейдите на вкладку «Граница”.
7. В разделе «Тип» выберите вариант «Нет”.
8. В разделе «Применить к» выберите «Таблица”.
9. Нажмите «ОК», чтобы закрыть диалоговое окно.
10. Щелкните правой кнопкой мыши в таблице, где должна быть строка подписи, т.е во второй ячейке, затем снова выберите «Границы и заливка”.
11. Перейдите на вкладку «Граница”.
12. В разделе «Стиль» выберите соответствующий тип, цвет и толщину линии.
13. В разделе «Образец» щелкните маркер, на котором отображается нижнее поле, чтобы отображалась только нижняя граница таблицы: это будет линия подписи.
14. В разделе «Применить к» выберите параметр «Ячейка». Нажмите «ОК», чтобы закрыть окно.
15. Введите необходимый пояснительный текст в первую ячейку таблицы (ее границы, включая нижнюю строку, отображаться не будут).
Вот и все, теперь вы знаете все возможные методы подписи документа Microsoft Word. Это может быть собственноручная подпись или строчка для добавления подписи к уже распечатанному документу вручную. В обоих случаях подпись или место подписи могут сопровождаться пояснительным текстом, о способах добавления мы также рассказали вам.
Как вставить подложку в Ворде (Word) 2020
Откройте документ. Далее:
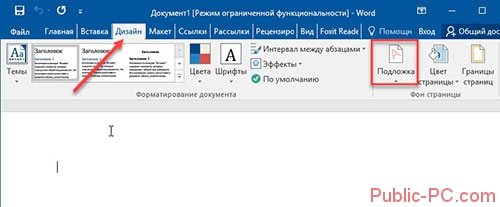
Откроется дополнительное окно. Выберите шаблон из групп:
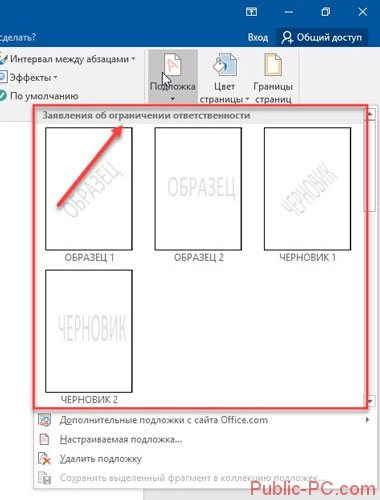
Создание
Предоставленных вариантов стандартных шаблонов подложки недостаточно. Поэтому разработчики предоставили возможность создать ее самостоятельно. Для этого нажмите «Дизайн»-«Подложка» (как было описано выше). Далее:
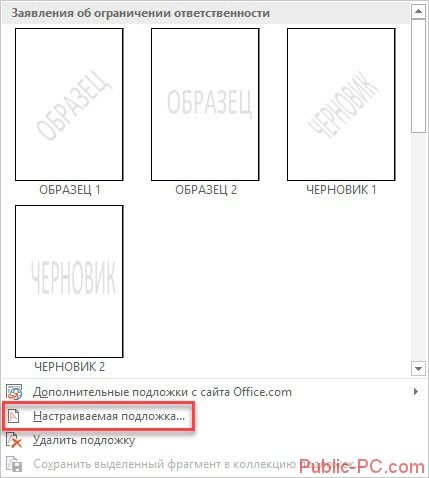
Программа позволяет выбрать:
- Рисунок. Пропишите его масштаб;
- Текст. Укажите язык, шрифт, цвет и размещение.

Используем дополнительные параметры
Как настроить отображение? Используйте колонтитулы. Нажмите: Далее:
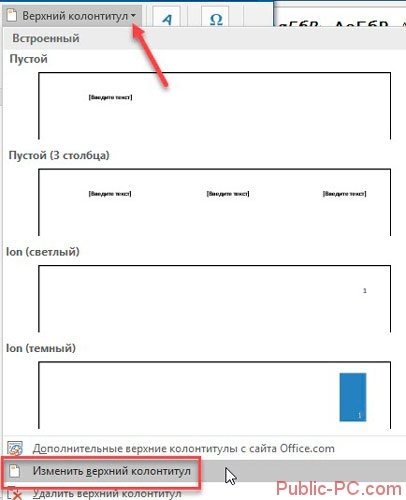
Нажмите «Рисунки»: Загрузите изображение. Далее: Кликните кнопку «Обтекание» выберите:
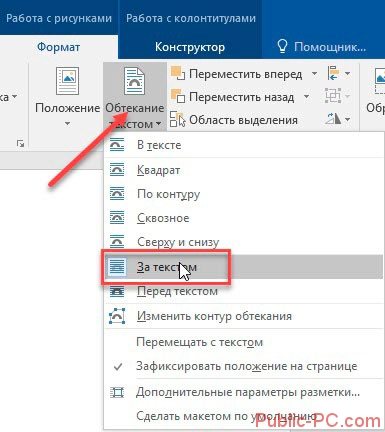
В группе «Изменение». Укажите нужные параметры. Например, чтобы рисунок не мешал прочтению документа, нажмите:
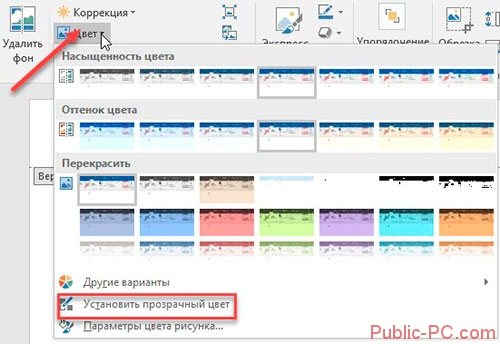
После внесения изменений закройте окно колонтитулов.
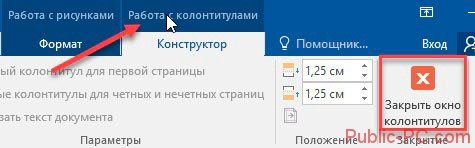
Теперь вопрос как добавить подложку в Word возникать не будет.
Как сделать линию в «Ворде» для подписи: несколько простых способов
Как известно, работа в Word в основном предполагает использование офисных текстовых документов, договоров, официальных бланков и форм, в которых иногда нужно оставить пустое подчеркнутое место для подписи. Вообще, только этим потребности пользователя могут и не ограничиваться. Область применения таких подчеркиваний гораздо шире. Но сейчас речь пойдет именно о том, как сделать линию в «Ворде» для подписи. В самом редакторе можно использовать несколько простых инструментов, о которых знает каждый пользователь.
Как сделать линию в «Ворде» для подписи? Простейший метод
Каждый из тех, кто хотя бы раз сталкивался с текстовым редактором Word, знает, что обычную линию создать можно с использованием клавиатурных символов.
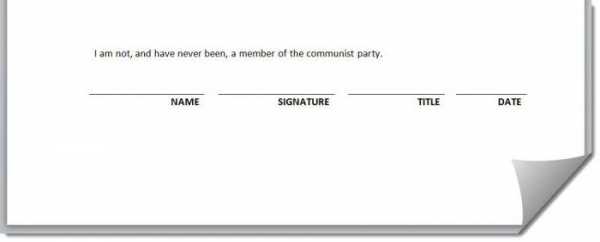
Для этого понадобится просто зажать клавишу Shift, а затем – клавишу дефиса («-»). В таком варианте линия может иметь произвольную длину. Главное – не увлечься, а то при переходе на новую строку она автоматически будет преобразована в более жирную и на всю ширину листа.
Использование табуляции
Еще один простой способ, позволяющий решить проблему того, как сделать линию в «Ворде» для подписи, предполагает использование так называемого табулятора, проще говоря, клавиши Tab.
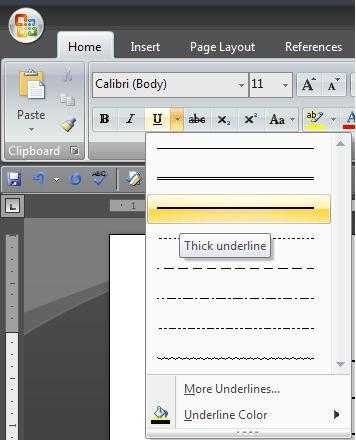
Для создания непрерывной линии сначала следует установить подчеркивание, нажав на соответствующую кнопку на основной панели (она помечена подчеркнутой литерой «Ч» в русскоязычной версии редактора), или использовать сочетание Ctrl + U, что то же самое. Теперь дело за малым. Нужно всего лишь, удерживая клавишу Shift, несколько раз нажать на табулятор и создать линию необходимой длины. Тут стоит заметить, что такая линия имеет фиксированную длину (это зависит от того, какая настройка для табуляции выставлена в параметрах).
Как сделать линию под текстом в «Ворде» с помощью таблицы?
Вышеприведенные методы хоть и позволяют создавать необходимые компоненты в виде линий, тем не менее вводить над ними текст оказывается невозможным.
Чтобы создать пустое подчеркнутое пространство, можно использовать таблицы, разбитые на несколько ячеек. Например, в случае с тремя ячейками текст может быть введен справа и слева, а по центру будет пустое пространство для подписи или для ввода дополнительного текста.
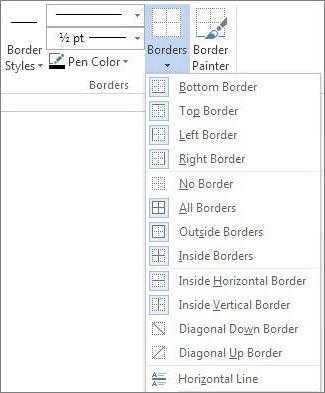
Чтобы это выглядело именно как линия, все границы таблицы нужно убрать, оставив только нижнюю границу на нужной ячейке
Тут стоит обратить внимание на то, что при вставке таблицы в середине текста (когда он находится и сверху, и снизу) между ячейками автоматически будет увеличен вертикальный отступ, что может привести к ухудшению читабельности или внешнего вида документа. Поэтому рекомендуется делать такие вставки в конце или использовать пустые строки с нажатием клавиши ввода (по типу разделяемых абзацев)
Графические инструменты
Наконец, проблему того, как сделать линию в «Ворде» для подписи, можно решить при помощи инструментов рисования, которые имеются в любой версии редактора. Для этого применяется соответствующий раздел, в котором выбирается инструмент прорисовки прямой линии.
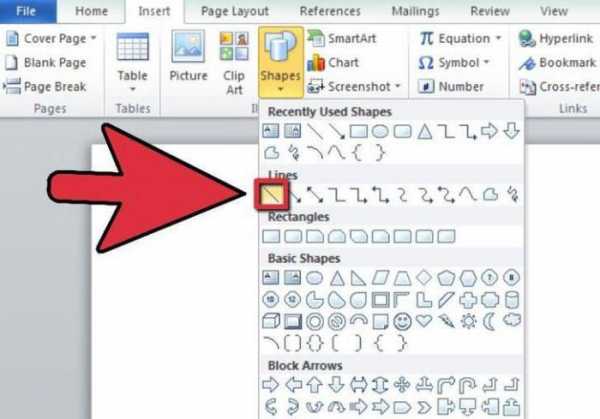
В тексте достаточно установить курсор в начальную точку, затем переместить его при зажатой левой кнопке мыши в конечное положение и отпустить кнопку. Изменять длину линии можно посредством выделения искомого элемента с появлением четырехстрелочного значка и установки указателя на одну из точек, пока не появится двойная стрелка. После этого изменение производится путем растягивания или сжатия.
Вместо итога
В принципе, как уже можно было заметить, создать непрерывную линию для подписи не так уж и сложно. Некоторые, правда, пытаются использовать обычный символ «-» без удерживания клавиши Shift, что приводит только к тому, что линия получается пунктирной, располагается в вертикальном позиционировании строго посередине и просто портит вид документа. Поэтому лучше использовать вышеприведенные методы. Если на пустом пространстве текст вводить не нужно, прекрасно подойдет и клавиатурный символ или табулятор для линий одинаковой длины, но в случае необходимости ввода дополнительных символов или букв без таблицы не обойтись.
Как сделать линию в Word
Наверное, самый простой многим известный способ, но все же включен мной в список так, как он самый функциональный.
Чтобы в редакторе Word сделать линию под текстом подчеркнуть отдельный абзац или слово необходимо выделить нужный текстовый участок, на главной странице редактора нажать в панели инструментов на подчеркнутую букву Ч.
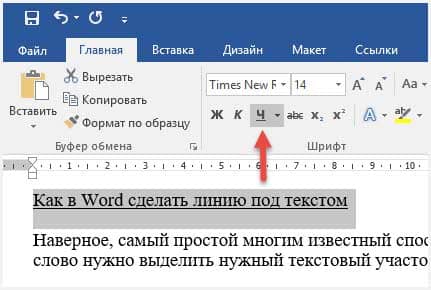
Но это еще не все в этом способе есть возможность сделать цвет, двойное, пунктирное, волнистое и другое подчеркивание текста смотрите сами.
Если по правою сторону буквы Ч нажать на маленькую стрелку, то откроется меню, с разнообразными линиями, которые также можно раскрасить.
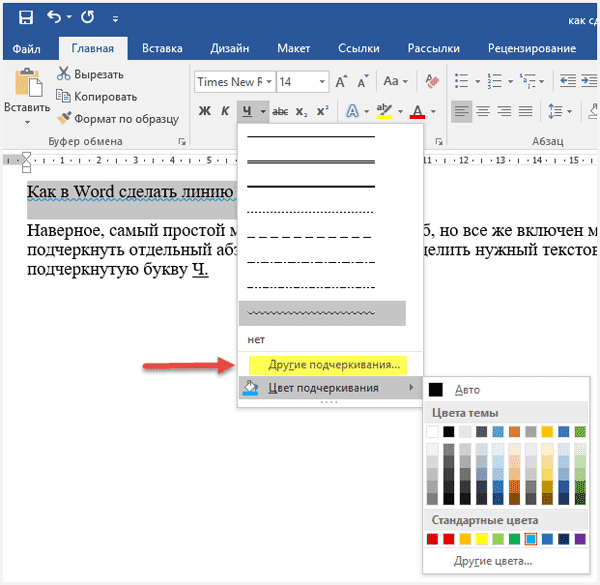
А для более «искушенных» есть еще инструменты, для этого нужно нажать ссылку «Другие подчеркивания», для перехода по форматированию текста, но и линий тоже.
Многие задают вопрос как сделать зачеркивание? Здесь вы сможете это также реализовать.
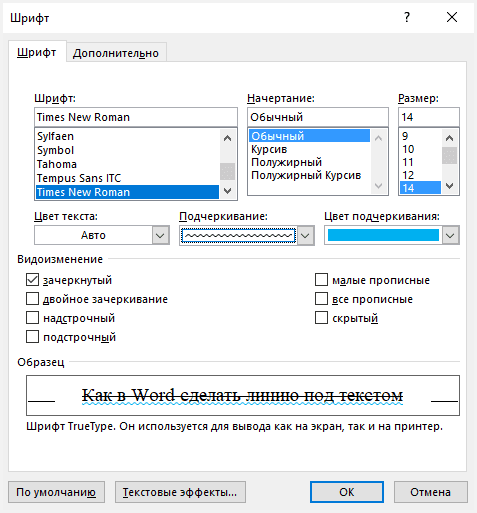
Если на клавиатуре нажать три раза клавишу Тире, а потом Enter, то получиться горизонтальная черта на ширину всего документа.

А применив клавишу Равно, двойная черта.

Зажав Shift и нажимая Тире можно уже регулировать длину черты.
Переходим к разделу Вставка, выбираем инструмент Фигуры, где находим линию кликаем по ней, вставляем в нужное место.
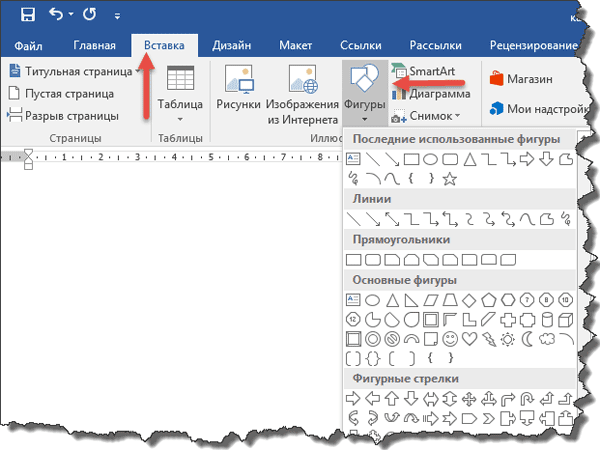
Этот способ хорош тем, что линии можно сделать разной длины, они могут быть как горизонтальными так вертикальными и вообще иметь любой угол.
Также благодаря форматированию есть возможность получить не только прямые отрезки, но пунктиры, плюс изменение цвета и толщины.
Для модифицирование уже нарисованного отрезка кликаем по нему ЛКМ появиться по краям две точки. После на панели меню нажмите инструмент Контур фигуры.
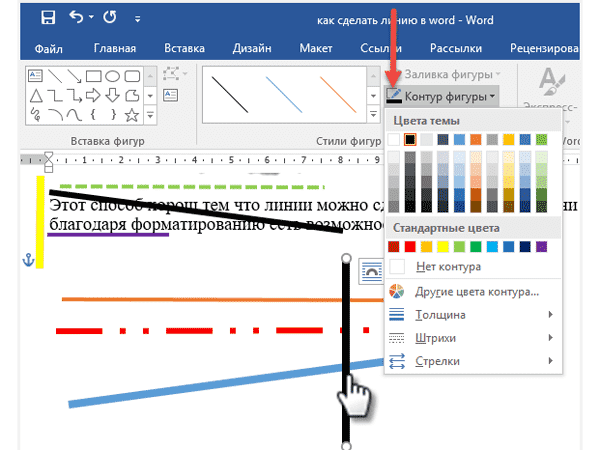
На главной странице редактора найдите инструмент Границы, где из выпавшего списка нужно выбрать в каком месте будет находиться отрезок.
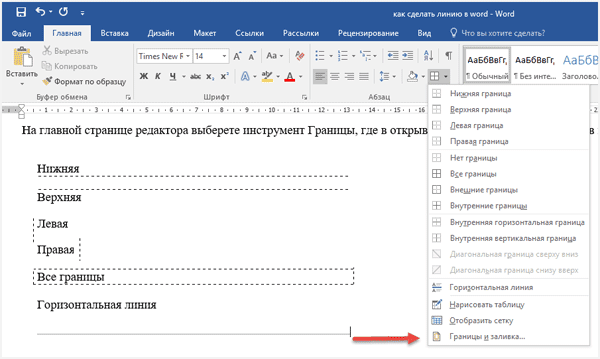
Если не устраивает пунктир, то его легко можно изменить на сплошную, а заодно задать колор, для этого выбираем последний пункт Границы и заливка.
Выбрать тип отображения линии, например, такой и нажать ОК, не забыв поменять цвет.
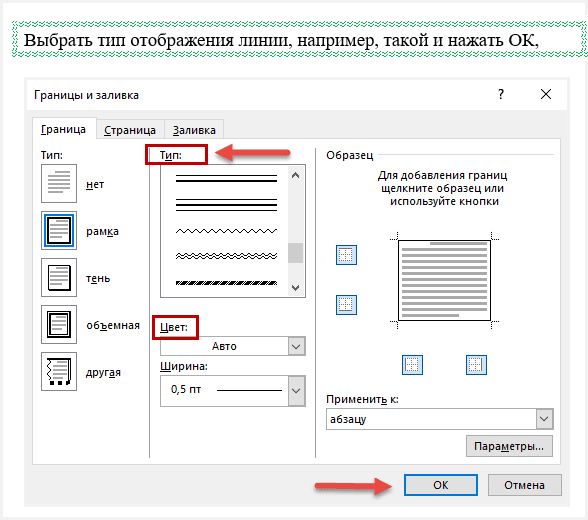
Текст заявки: Как сделать подпись под чертой в Word? (По вопросу пользователя Руфинк@).
Создание подписи под чертой — довольно интересная тема. Ведь довольно часто возникает ситуация, когда во время создания документа мы оставляем пустую черту, под которой нам нужно сделать пояснение (ФИО, место подписи или дата заполнения). Причем данная подпись должна быть как можно ближе к черте, чтобы не заходить на следующую строчку документа. В данной статье разберем, как сделать такую подпись на конкретном примере, использовать будем MS Office Word 2007.
Итак, сначала создадим какой-нибудь документ (рис.1).
Допустим, нам нужно под чертой сделать примечание «место для подписи».
Сначала наберем исходный текст и передвинем его под черту (рис.2).
Как видно из рисунка, примечание «место для подписи» находится на нижней строчке с достаточно большим интервалом от черты. Сейчас решим эту проблему. Выделите мышкой черту и примечание (место для подписи), а вверху на панели настроек во вкладке «Абзац» кликните по кнопке «Междустрочный интервал» (рис.3).
Выберите пункт «Другие значения междустрочного интервала» (рис.4).
Поставьте значение множителя междустрочного интервала «0,7», как показано на рисунке. Нажмите « ОК».
После этого снова вернитесь к документу, опять нажмите кнопку «Междустрочный интервал» и выберите пункты «Удалить интервал перед абзацем» и «Удалить интервал после абзаца» (см.рис.3). Также мы рекомендуем уменьшить размер шрифта примечания (на рис. размер шрифта «11», а мы поставим «9»).
Результат наших действий представлен на рис. 5.
В данной статье мы рассмотрели, как в документе MS Office Word 2007 сделать примечание под чертой.
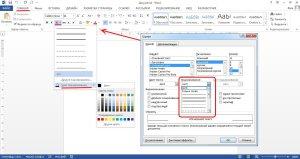
Линия для подписи в Word — 2 способ
Это похожий способ, при котором будет отличаться стиль линии.
Выполните следующие шаги:
- Создайте две ячейки в одной строке, как в предыдущем способе.
- Отрегулируйте размер и местоположение таблицы на странице документа.
- В первом столбце напишите нужный текст, например, должность или ФИО.
- Щелкните по таблице правой кнопкой мыши, в открывшемся меню нажмите на «Свойства таблицы…».
- В окне «Свойства таблицы», во вкладке «Таблица» нажмите на кнопку «Граница и заливка…».
- В окне «Граница и заливка», во вкладке «Граница», в разделе «Тип:» выберите «нет», а затем в двух окнах нажмите на кнопку «ОК».
- Выделите вторую ячейку (границ у ячейки уже нет), в которой должна находится линия для подписи.
- Щелкните правой кнопкой мыши, в контекстном меню нажмите на пункт «Свойства таблицы…».
- В окне свойств таблицы, во вкладке «Таблица» нужно нажать на кнопку «Граница и заливка…».
- В окне «Граница и заливка», во вкладке «Граница», подберите подходящий стиль для линии, а в разделе «Образец» выберите образец, в котором линия находится внизу. Настройка «Применить к» должна быть выбрана к «ячейке».
- Нажмите на кнопку «ОК» в обоих окнах.
В документе Word появилась линия для подписи.
Подписи под и над таблицами и рисунками в MS Word
Что отличает готовый текстовый документ от черновика? Конечно порядок! Форматирование, заголовки, сопроводительные рисунки и таблицы — всё на своих местах, всё красиво и аккуратно. Однако, 98% документов которых я видел, особым порядком не отличались. Вроде бы и номера глав, и оглавление — все на месте. Но как только речь заходит о подписях и нумерации таблиц и рисунков, все идут кто в лес, кто по дрова.
Чаще всего оформители поступают так: сначала добавляют картинку, потом нажимают enter и вводят сопроводительный текст с номером. Ничего плохого в этом конечно нет, но… и хорошего мало. Такой текст независим от объекта который он поясняет, разрушает форматирование основного документа и главное — не имеет автоматической нумерации. Если вы забыли вставить одну из таблиц в начале, то потом придется переделывать нумерацию по всему документу вручную!
К счастью, я могу вам помочь. Сегодня мы научимся делать автоподписи для объектов MS Word, красивые, удобные, а главное — снабженные автонумерацией.
Добавляем подпись к рисунку в MS Word
Как вставить подпись в Word в другом документе
У нас имеется блок шаблона подписи, который мы можем вставить в другой текстовый документ, чтобы не создавать каждый раз новую рукописную подпись.
Выполните следующие действия:
- Откройте или создайте новый документ в программе Word.
- С помощью курсора мыши выберите место в документе, куда нужно вставить подпись.
- Войдите в меню «Вставка», нажмите на кнопку «Экспресс-вставка», расположенную в группе «Текст».
- В открывшемся контекстном меню наведите курсор мыши на пункт «Автотекст».
- Откроется окно «Общие», в котором будет находится блок с подписью.
- Щелкните по ранее созданному блоку с подписью, для добавления в документ.