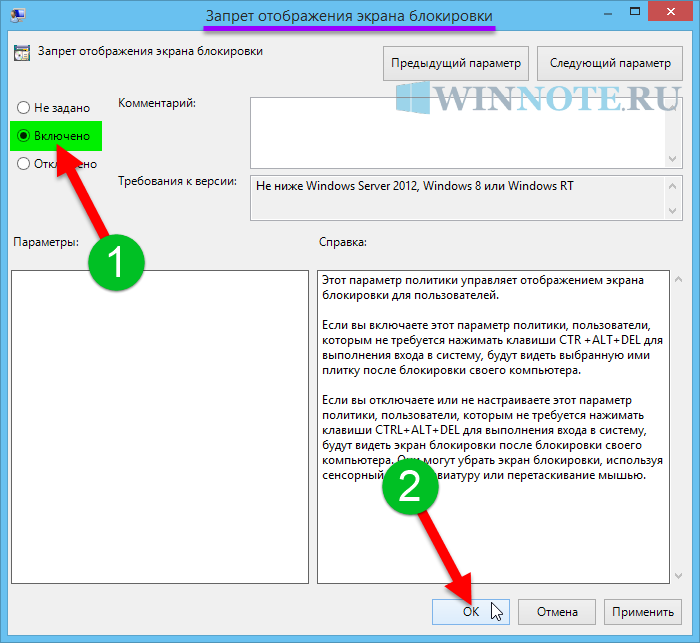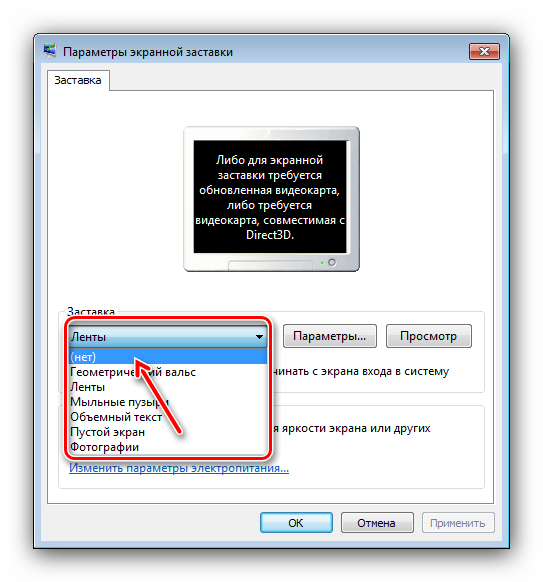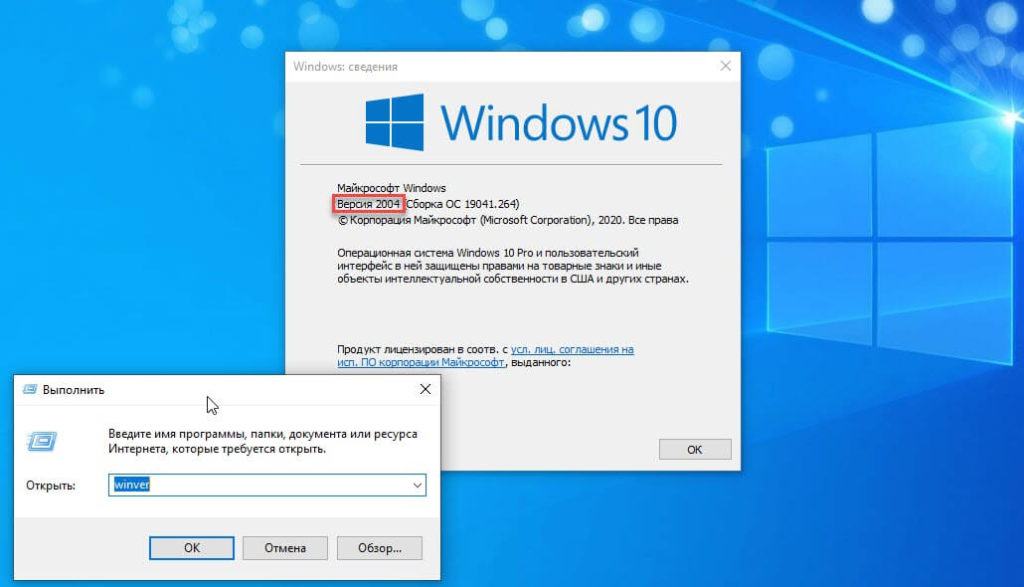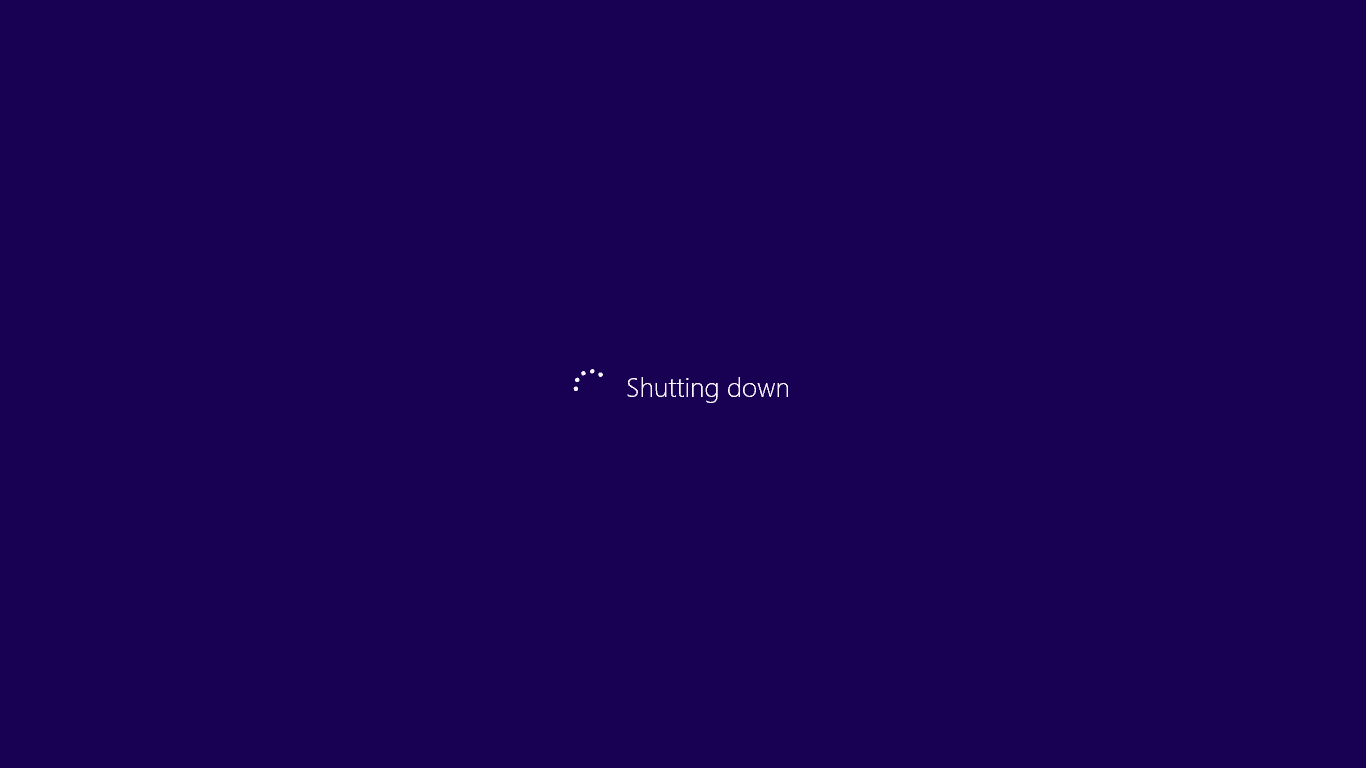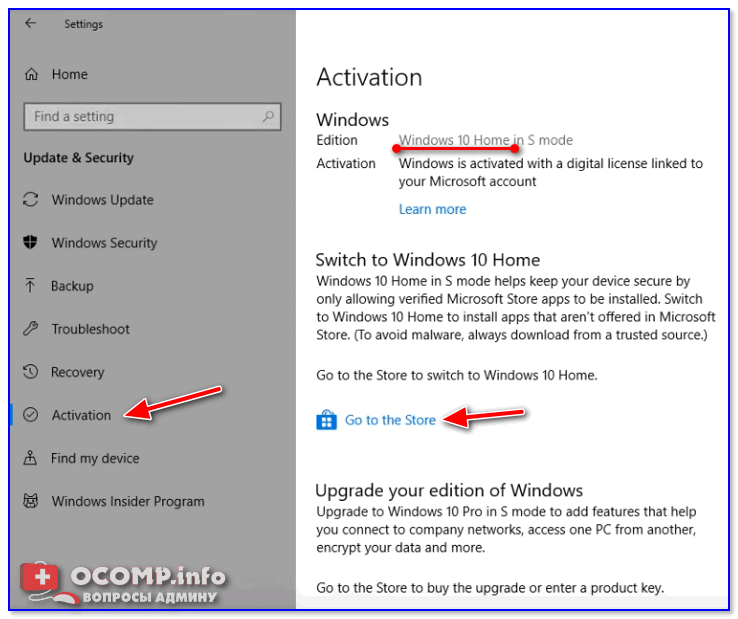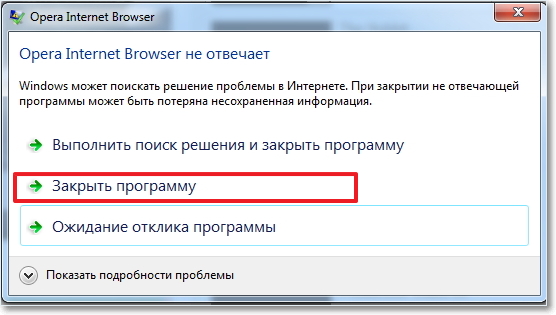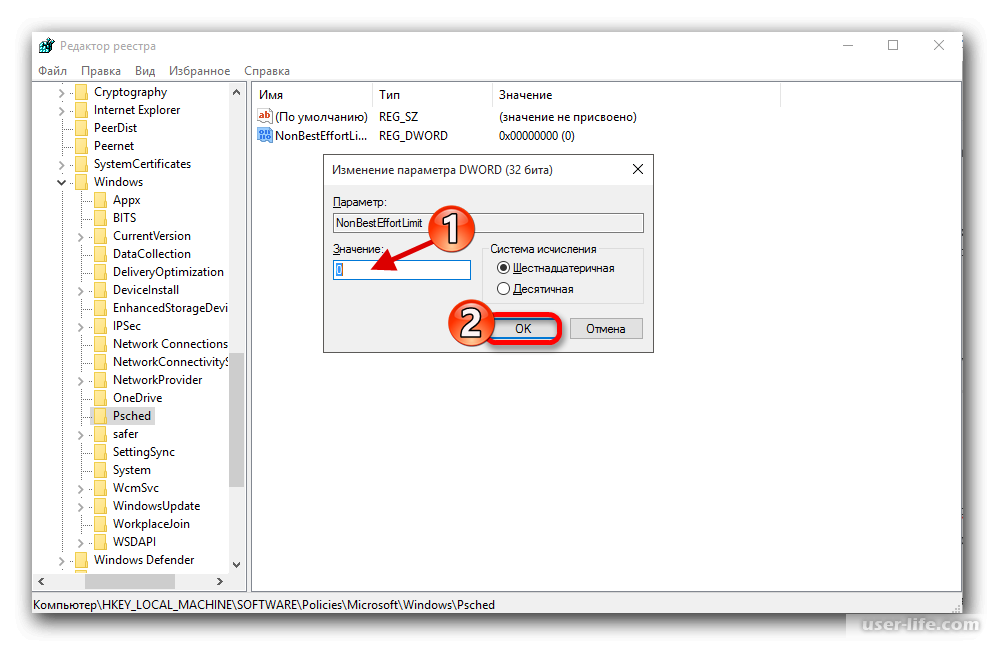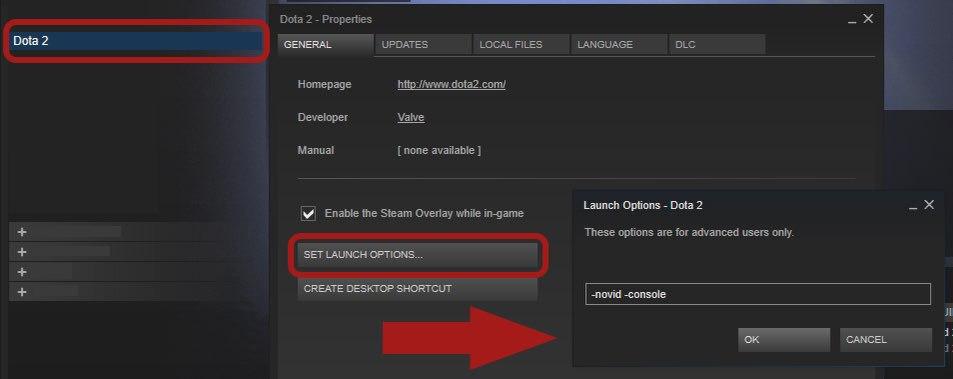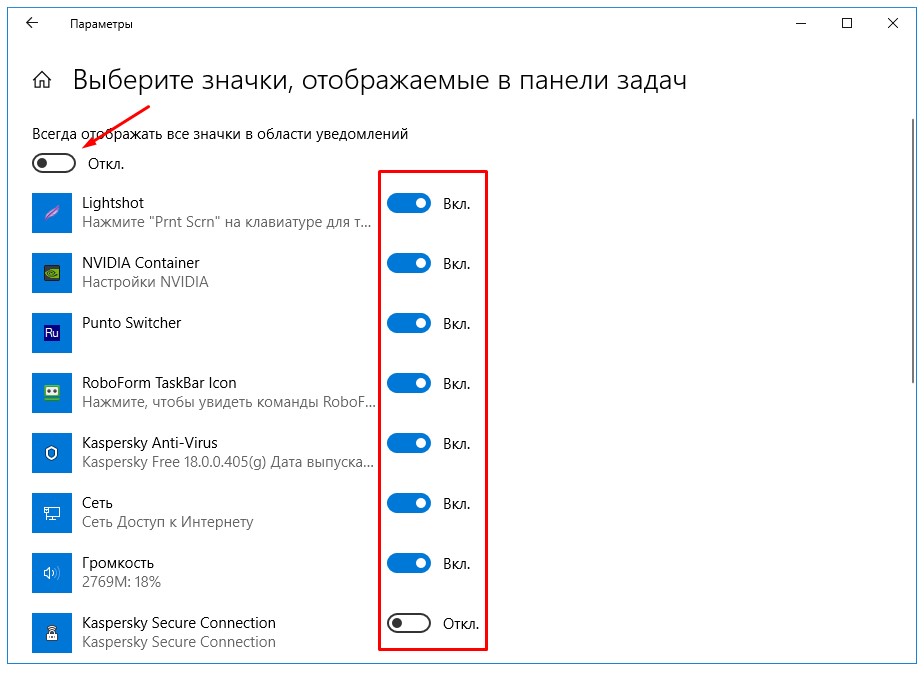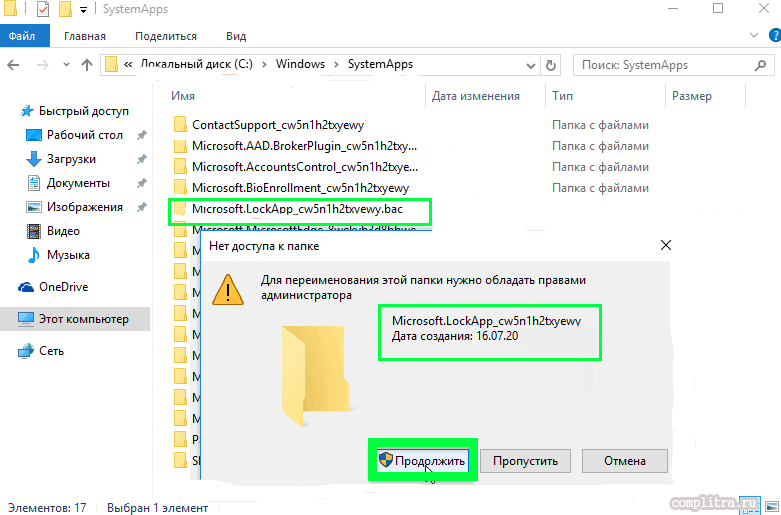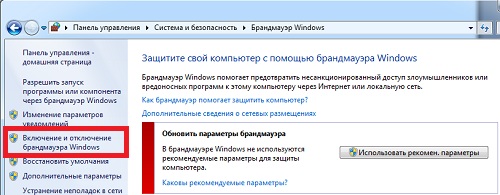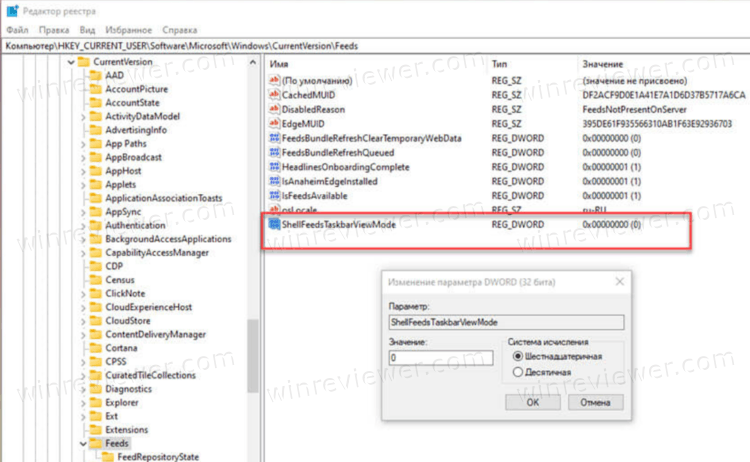Введение
Современные тенденции диктуют новые правила для разработчиков операционных систем. Сегодня всё активнее продвигаются «облачные» технологии, многие компании уже используют виртуальные структуры (частные «облака») или планируют перейти к ним. Большую популярность приобретают виртуальные машины, заменяющие целый парк серверов. Сотрудники теперь не привязаны к конкретному рабочему месту, так как могут получить доступ к ресурсам компании из любой точки, где есть выход в интернет. Поэтому при создании Win8 во главу угла были поставлены четыре компонента: сетевая инфраструктура, удаленный доступ, удобство управления и виртуализация.
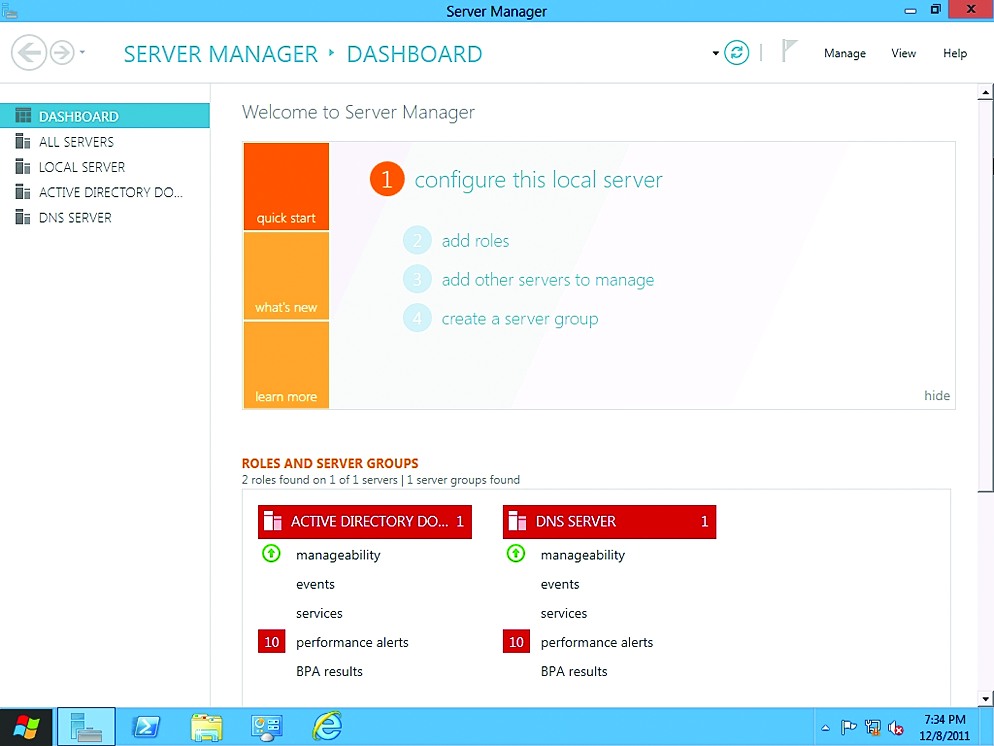 Win8 получил обновленный Server Manager
Win8 получил обновленный Server Manager
Другие статьи в выпуске:
Кнопка питания на начальном экране
Еще один реверанс в сторону среднестатистического неопытного пользователя, приклеившего мышь к руке и не представляющего работу в Windows без программной кнопки выключения ПК на видном месте.
Наличие кнопки зависит от типа компьютера и его аппаратных возможностей. Она есть на всех типах ПК, кроме планшетов с InstantGo (режим ожидания с подключением). Впрочем, вы можете скрыть или отобразить кнопку твиком реестра на любой системе.
В любом случае, решение не вписывается в концепцию интерфейса, и я объясню почему в рамках еще одного мини-экскурса в историю.
Windows 8
В философии создателей этой системы регулярное выключение ПК не требуется, и я с этим полностью согласен. Поэтому кнопку поместили на задворки панели настроек.
Это вызвало волну протестов, хотя и чуть меньшую, чем от исчезновения кнопки «Пуск».
Windows 8.1
Кнопку питания невозможно было вернуть без меню «Пуск», поэтому опции завершения работы добавили в контекстное меню вернувшейся кнопки «Пуск» (Win + X).
Проблема оказалась вовсе не в убогом виде этого меню, а в его неочевидности. Читатель блога Иван, ИТ-специалист с большим стажем, год работал в Windows 8, вообще не подозревая о контекстном меню кнопки и возможности открыть его сочетанием клавиш. Он очень удивился, когда я ему об этом рассказал.
Windows 8.1 Update
Что тут можно сделать? Только сунуть кнопку под нос – на начальный экран ![]() Но выключение ПК намертво привязано к кнопке «Пуск» в сознании пользователей, которым нужны обе эти вещи. А эти две кнопки разнесены по противоположным углам экрана, поэтому движения мышью будут такие:
Но выключение ПК намертво привязано к кнопке «Пуск» в сознании пользователей, которым нужны обе эти вещи. А эти две кнопки разнесены по противоположным углам экрана, поэтому движения мышью будут такие:
• • •
Очевидное-неэффективное…
Производительность
Что касается производительности, то здесь 8.1 намного выросла по сравнению с той же семеркой. Была улучшена поддержка многопроцессорных систем и оптимизирована работа с оперативной памятью устройства. Кроме того, улучшилась поддержка устройств с сенсорным экраном. Особенно актуально это стало после появления таких «трансформеров» как Lenovo Yoga.
В случае с ноутбуками улучшилась технология экономии заряда аккумулятора. Теперь полного заряда хватает для автономной работы устройства в течение 7-8 часов. Для сравнения, семерка и восьмерка обеспечивала автономную работу только в течение 5 часов. Как говорится, прирост производительности хорошо заметен.
32-разрядные (x 86) и 64-разрядные (x 64) версии.
Как сообщается Windows 8.1 последняя версия настольного OS, поставляющаяся в 32-м и в 64-битном варианте. Причина этого состоит в поддержке совместимости с более старыми аппаратными средствами.
Что означают термины «32-разрядный» и «64-битный»? Это двоичный знак. Двоичный математической базовый номер, который использует только цифры 0 и 1. Число ноль представлена как 0, а один представлено как 1; но потому что в двоичной системе нет никакой цифры 2, представление числа 2 требует дополнительных цифр, десятичного числа 10. В двоичном виде, число 2 представлено в виде 10, 3 — 11, 4 — 100, и так далее.
32-разрядное число представлено 32 цифрами и таким образом не может быть больше 65 535. Есть способы обойти это ограничение с помощью программного обеспечения, которое для достижения большего числа включает в себя использование вместе 2 или более 32-битных чисел, но это добавляет значительные накладные расходы и может замедлить производительность. В 64-битной системе наибольшее число, которое может быть обработано — 18,446,744,073,709,551,616. Это значительно больше, чем максимальное значение, которое может быть обработано при 32-битной системе. В результате, компьютеры под управлением 64-разрядной ОС могут непосредственно использовать намного больше памяти (предел в 32-разрядной ОС составляет 4 ГБ, включая имеющуюся в машине любую графическую память), и обработка большего числа означает, что компьютер может делать несколько вещей одновременно.
Основные преимущества 64-разрядной системы, возможность обработки больших чисел позволяют не только обращаться к большей памяти, но и дает возможность выполнения операций в один шаг. Например, если вы 32-разрядной ОС работали с очень большими числами, скажем, число 100 миллиардов, выполнение вычислений потребует одновременного использования нескольких регистров памяти. В 64-разрядной ОС память используется более эффективно, и поэтому для выполнения вычислений над числами потребуется меньше регистров памяти. Всю новую за последние несколько лет вычислительную технику можно запустить на 64-битных ОС, а в случае возникновения каких-либо проблем, появится сообщение установщика Windows 8.1. И наоборот не все старое оборудование имеет 64-разрядный драйвер поддержки. Если у вас есть старое оборудование, перед переходом на 64-разрядную ОС, проверьте наличие 64-разрядного драйвера.
Если совместимые 64-разрядные драйверы для всех устройств у вас есть, и вы либо уже имеете или планируете установить более чем 4 ГБ памяти (включая память на видеокарте), следует использовать 64-разрядную версию Windows 8.1.
Windows RT в настоящее время доступна только в 32-разрядной версии.
Windows 8.1 — обычный Пуск не вернется
Хотя Windows 8 вышла недавно, ее жизнь в том виде, которая есть сейчас, оказалась недолгой: почти сразу начали ходить слухи про «Windows Blue«
Это ожидаемо, потому что устройства с Windows 8 продаются неважно — Microsoft должна быстренько придумать что-то новое и сфокусировать на этом внимание. Windows Blue — как раз такой проект
К сожалению, в Windows 8.1 (таково официальное название крупного обновления для Windows ![]() Microsoft не вернула классическое меню Пуск. Все, что было сделано — возвращении кнопки Пуск, по нажатию на которую появляется… все тот же экран Пуск в стиле Modern UI!
Microsoft не вернула классическое меню Пуск. Все, что было сделано — возвращении кнопки Пуск, по нажатию на которую появляется… все тот же экран Пуск в стиле Modern UI!
Таким образом, подведем итог: в Windows 8 (8.1) меню Пуск можно реализовать только с помощью сторонних программ, никак иначе.
Полный список нововведений, появившихся в Windows 8.1, можете прочитать здесь. Хочу заметить, что все нововведения действительно направлены на улучшение работы с компьютером. Разумеется, за исключением отсутствия меню Пуск.
Как отключить экран блокировки и экран «Пуск» в Windows 8.
Так что если вы один из таких пользователей, кто привык по-старинке использовать windows, то здесь в этой статье написано, как вы могли бы получить непосредственно быстро рабочий стол.После того, как вы отключили экран блокировки в windows 8, Вы не будете попадать напрямую на рабочий стол. Вам еще нужно будет обходить новый метро экран, чтобы получить ваш рабочий стол. Убрать его можно в два этапа, где мы увидим, как вы могли бы обойти экран блокировки и затем как отключить metro экран в windows 8.
Отключение экрана блокировки в Windows 8
Этот метод позволит снять блокировку экрана, и вы будете направлены непосредственно на экран входа в Windows 8.
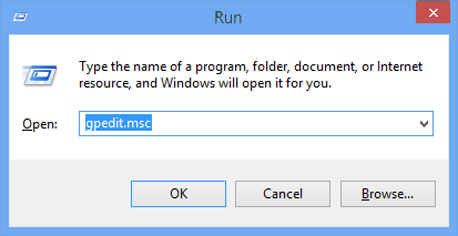
В редакторе локальной Групповой политики перейдите в — Административные Шаблоны > Панель Управления > Персонализация
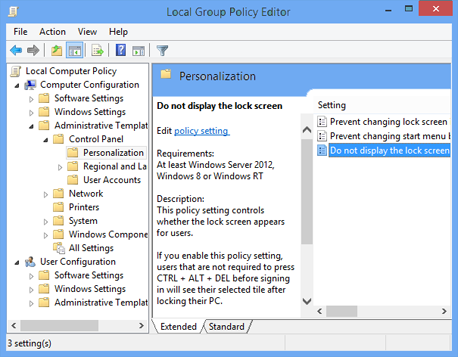
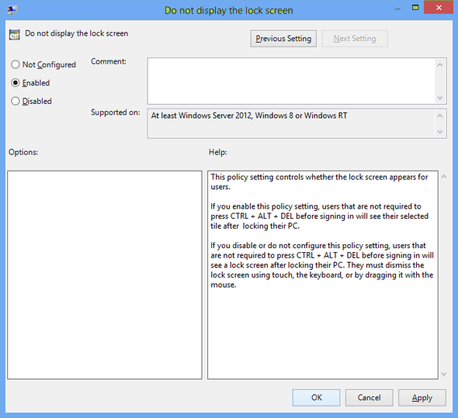
Вы уже не увидите экран блокировки окна. При запуске Windows 8, вы будете yfghfdktys непосредственно на экран входа в систему. Так,что после ввода пароля, Вы попадёте на начальный экран Windows 8. Далее мы пропустим, метро окно в windows 8.
Пропуск Metro Start Screen для Windows 8
Skip Metro Suite это небольшое приложение, которое позволяет пропустить экран » Пуск » в windows 8 и напрямую добраться до рабочего стола. Оно предоставляет два варианта, чтобы отключить переключатель и Charms Bar в Windows 8.
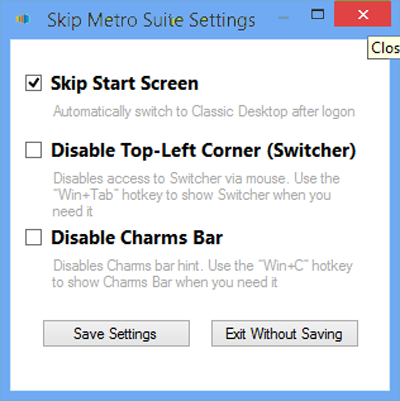
Инструмент был выпущен для Windows 8 release preview и он хорошо работает на Windows 8 RTM машине тоже. Скачайте zip-файл, который нужно извлечь, чтобы получить инсталляционный файл и файл приложения. Установите приложение и нажмите клавишу Windows на клавиатуре, чтобы увидеть приложение в Windows 8 на начальном экране. Запустите его и просто установите вариант Пропускать Экран » Пуск» и перейдите, нажав на » Сохранить настройки».Отныне вы будете пропускать оба экрана блокировки Windows 8 metro start screen и добираться до рабочего стола напрямую.
Как изменить фон экрана блокировки в Windows 10
В Windows 10, изображение экрана блокировки показывается в ряде случаев. Например, если вы заблокировали сеанс пользователя с помощью Win + L или нажав на изображение пользователя в меню Пуск, и выбрали пункт заблокировать, на экране вашего ПК появится фоновое изображение блокировки экрана. При входе в Windows 10, вы тоже видите экран блокировки. Вот как вы можете изменить изображение фона блокировки Windows 10.
В операционной системе Windows 10, фон изображения блокировки экрана можно установить с помощью приложения Параметры Windows. Перейдите: Параметры-> Персонализация -> Экран блокировки.
В данном разделе вы можете настроить изображения для экрана блокировки:
- Windows: Интересное
- Фото
- Слайд-шоу
Примечание: в Windows 10, есть два экрана блокировки. Первый экран блокировки по умолчанию, который появляется, когда вы вышли из системы, и окно ввода пароля для учетной записи пользователя или у вас это требование включено. Второй Экран блокировки связан с вашей личной учетной записью пользователя. В этой статье мы рассмотрим, как изменить изображение фона блокировки экрана для экрана блокировки пользователя.
Изменение фона Блокировка экрана в Windows 10
Откройте Параметры Windows 10.
Перейдите в раздел Персонализация -> Блокировка экрана.
Справа под надписью Фон, вы можете выбрать один из следующих вариантов:
Windows: Интересное — будет отображать различные фоны, автоматически загруженные из Интернета.
Фото — здесь вы можете установить одно изображение , которое будет использоваться в качестве фона экрана блокировки. Вы можете выбрать любое пользовательское изображение, с помощью кнопки Обзор. Нажмите на нее и выберите нужное изображение:
Слайд — шоу — используйте эту опцию , для показа слайд — шоу в качестве вашего экрана блокировки. Она будет показывать изображения из папки, которую вы укажете. Нажмите кнопку «Добавить папку», чтобы добавить новую папку с изображениями, которые будут циклически показаны на экране блокировки.
Совет: Вы можете также использовать приложение Фотографии, для установки ваших любимых изображений в качестве фона экрана блокировки. Откройте нужное изображение в приложении Фотографии и нажмите кнопку меню три точки.
Выберите пункт «Установить как». Новое меню появляться на экране с помощью команды «Установить на экран блокировки», это позволит установить текущее изображение в качестве фона экрана блокировки.
Существует комбинация клавиш Ctrl+L для того же действия. Вы можете нажать ее, чтобы установить фон экрана блокировки с приложением фотографий напрямую. Голосов: 6 |Оценка: 3.5
g-ek.com
Как отключить в Windows 8.1 Charms Bar и стартовый экран
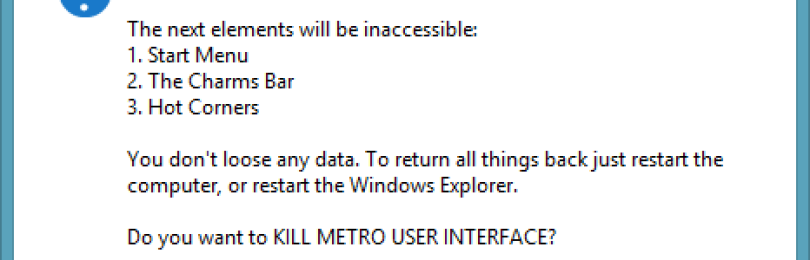
Вряд ли можно утверждать, что пользователи, достаточно намучившиеся со стартовым экраном в Windows 8 были в неописуемом восторге от внесенных в юзабилити начального экрана изменений, но если сравнивать то, что было в Windows 8 с тем, что мы имеем в Windows 8.1 сейчас, никак иначе как прогрессом не назовешь.
Возможно, кто-то на этом успокоится и больше не станет тратить свое время на поиск утилит, чье предназначение заключается в дальнейшем усовершенствовании стартового экрана или его устранении. Хорошо, однако когда есть с чем сравнивать. Но вот как отнесутся к дизайну Windows 8.1 те, кто перешел на нее прямо с XP, Висты или Windows 7?
Полагаем, они будут огорчены не меньше тех, кто познакомился с “восьмеркой” осенью прошлого года и также как и они будут искать способы отключить столь непривычные на первый взгляд начальный экран, Charms Bar и “горячие” углы. По правде говоря, в этом не так уже и много смысла, разработчики Майкрософт действительно хорошо потрудились над юзабилити стартового экрана, но если на то же пошло…
Попробуйте утилиту Metro Killer, она как раз предназначена для отключения новшеств восьмой версии Windows.
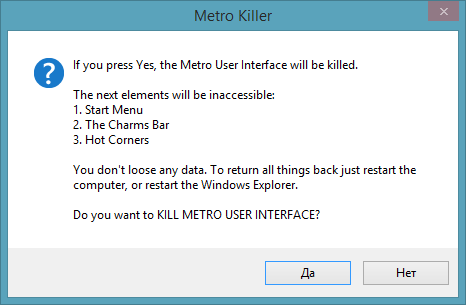
Создавалась она для Windows 8, но неплохо работает и в Windows 8.1. Она бесплатна, установки не требует и весит всего 34 килобайта. Если ее запустить, начальный экран, Charms Bar и “горячие” углы будут немедленно “убиты” благодаря чему Blue станет более или менее похожей на Windows 7. Жаль, но это повлечет за собой гибель еще одного элемента управления, а именно только что возродившейся кнопки Пуск.
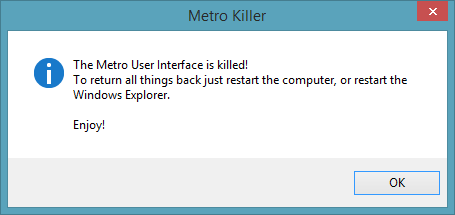
Сама по себе она никуда не денется, но на клик мышкой реагировать не будет, а это уже не совсем то, что хотелось ведь как-никак клик по пусковой кнопке в Windows 8.1 открывает очень полезное контекстное меню. Зато от вышеобозначенных “прелестей” восьмерки пользователь будет избавлен. Не на совсем конечно, восстановить функционал Windows 8.1 в полном объеме очень просто, для этого достаточно перезапустить Проводник из Диспетчера задач.
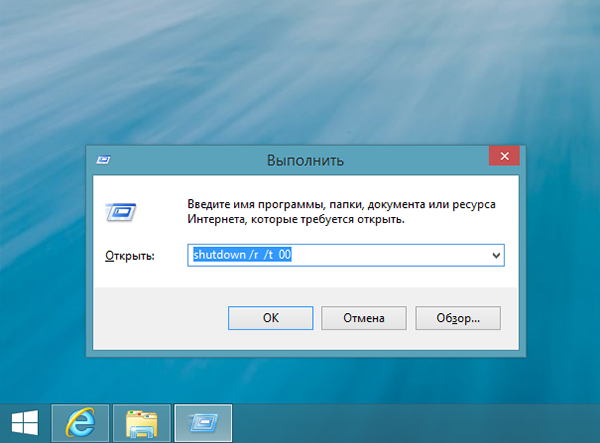
Того же самого результата можно достичь перезагрузив компьютер, правда, в этом случае скорее всего вам придется воспользоваться командной строкой или окошком “Выполнить”, которое можно вызвать нажав клавиши “WIN+R”, так как к основным элементам управления уже доступа уже не будет. Напоминаем, перезагрузить Windows можно введя в “Выполнить”команду shutdown /r /t 00.
А не проще ли будет воспользоваться настройками самой Windows 8.1?
Наверное, вам будет интересно узнать, что загружаться в Blue можно минуя начальный экран; что “горячие” углы можно отключить и что от появления панели Charms Bar при наведении курсора мыши на правый верхний угол можно избавиться в настройках свойств Панели задач.
В общем, предоставляемые утилитой Metro Killer услуги представляются несколько сомнительными. Тут явно ощущается некий экстрим, и к тому же экстрим далеко не всегда оправдывающий конечные цели.
Операционная система Windows
Операционная система — комплекс системного и офисного программного обеспечения. Она основана на базовом программном обеспечении компьютера, которое включено в его BIOS (Basic I/O System). Основная функция всех операционных систем — это функция медиатора.
Она состоит из предоставления различных типов интерфейсов:
- Интерфейс между пользователем и компьютерным программным обеспечением (пользовательский интерфейс);
- Интерфейс между программным и аппаратным обеспечением (программно-аппаратный интерфейс);
- Интерфейс между различными типами программного обеспечения (программный интерфейс).
Даже для аппаратной платформы IBM PC существует несколько операционных систем, включая Windows, первая версия которой появилась в 1986 году. Windows — это графическая операционная система, которая предназначена не только для управления автономным компьютером, но и для создания локальной сети и доступа в Интернет.
Говоря о графическом интерфейсе Windows, это один из двух типов пользовательских интерфейсов: графический и неграфический. Неграфический интерфейс реализован в командной строке и управляется с клавиатуры. Управляющие команды вводятся в поле командной строки, где их можно редактировать. Выполнение команды начинается после ее одобрения, например, нажатием клавиши Enter. Графические операционные системы реализуют более сложный тип интерфейса, в котором в качестве органа управления, кроме клавиатуры, используется мышь или аналогичный манипулятор. Активным объектом является указатель мыши — графический объект, движение которого по экрану синхронизировано с движением мыши. Пассивные элементы управления — это графические элементы управления приложением (кнопки на экране, иконки, кнопки, флажки, выпадающие списки, панели меню и т.д.).
В Windows можно выполнять значительное количество операций с помощью мыши.
Основные методы контроля:
- Щелкните левой кнопкой мыши;
- двойной щелчок;
- Щелкните правой кнопкой мыши;
- Тяни и садись;
- Расширение мыши;
- специальное перетаскивание (при нажатой правой кнопке мыши);
- наведите курсор мыши на объект и задержите его.
Стартовый экран Windows — это системный объект, называемый рабочим столом. Это графическая среда, в которой отображаются объекты Windows и элементы управления Windows. Все окна расположены в верхней части рабочего стола и могут быть перемещены, изменены в размере, масштабированы или удалены. Окна могут полностью или частично перекрываться. Рабочий стол позволяет запускать программы, настраивать систему и выполнять другие действия. Размер и количество фотографий и подписей на рабочем столе может сильно варьироваться в зависимости от конкретных настроек конкретной копии системы на вашем компьютере. В любом случае, в нижней части рабочего стола есть панель задач. Основное назначение панели задач — отображение запущенных программ в виде кнопок и иконок и быстрое переключение между ними. Вы также можете использовать панель задач для запуска некоторых полезных программ. В левом нижнем углу экрана на панели задач находится кнопка Пуск. Назначение этой кнопки — запуск программ и настройка компьютера. Справедливости ради надо сказать, что почти каждая работа в Windows начинается с нажатия этой кнопки. При нажатии появляется список команд, предлагаемых системой, который называется меню.
В переводе с английского Windows означает «окно». Окно — это выделенная область на экране, которая подключена к программе. Каждое окно скрывает приложение (процесс), и все окна можно назвать окнами приложения (окнами процесса). Благодаря наличию однородных элементов управления и проектирования можно выбирать диалоговые окна, окна папок, окна справочной системы, окна рабочих приложений, а внутри окон многих приложений могут существовать отдельные окна документов.
Недостатки Windows 8
- Интерфейс Metro. Данное нововведение стало одновременно и главным плюсом, и главным минусом. Интерфейс Metro избавил пользователей от меню «Пуск» как такового. Довольно неудобным стало новое расположение функциональных клавиш. Ещё одним разочарованием стали нескрываемые дополнительные ярлыки, которые в принципе не нужны, но при этом они занимают место и засоряют список приложений. Не менее весомым минусом является невозможность отключения Metro. Подобное положение вещей обусловлено тем, что Metro является неотьемлемой частью Windows 8 и априори не может быть отключён.
- Несовместимость. Несовместимость некоторых программ, драйверов и игр также является существенным минусом системы. Данная проблема находится на стадии устранения, ведь подобная несовместимость является следствием того, что производители программ не всегда успевают адаптировать ту или иную программу под новую ОС.
IIS
Штатный веб-сервер IIS версии 8.0 получил новые функциональные возможности по интеграции с Windows Azure, которые позволяют создавать легко масштабируемые «облачные» сервисы. Теперь IIS запускается в индивидуальной «песочнице» с регулированием максимального количества используемых CPU. Благодаря проведенной оптимизации повысилась производительность, сервер требует в три раза меньше памяти. Одним из основных нововведений в IIS является поддержка протокола WebSockets для обмена сообщениями между браузером и веб-сервером поверх TCP.
Таким образом, можно без особого труда подключать приложения для асинхронных источников данных, написанные на HTML5. Значительно упрощено управление SSL-сертификатами. Теперь все они находятся в одном хранилище, администратор самостоятельно настраивает их привязку к сайтам. Управлять сертификатами также можно при помощи PowerShell.
Центр разработки Windows Server — msdn.microsoft.com/en-us/windowsserver.
Заключение
Как видишь, нововведений довольно много, и они впечатляют. Хотя, конечно, это еще не финальная версия, и к моменту релиза некоторые возможности вполне могут измениться.
Редакции Windows 8
Разработчик предложил пять редакций данной операционной системы. Они отличаются по своему функционалу, а также своей стоимости. Необходимо более подробно рассмотреть каждый и доступных вариантов и перечислить их ключевые особенности.
Windows RT
Наиболее простая версия, которая применяется на устройствах с ARM архитектурой. Допускается установка приложений исключительно из магазина Microsoft Store. Это вносит серьёзные ограничения и не позволяет эффективно использовать возможности системы. Особенностью данной редакции можно назвать то, что она не продается отдельно. Несмотря на серьёзные ограничения, здесь имеется бесплатный Office 2013.
Windows 8 (Базовая)
Недорогой и достаточно функциональный вариант, который позволяет использовать основные возможности данной операционной системы. Хорошо подходит для обычных пользователей, чьи запросы невелики. Довольно часто приобретается для домашних устройств – компьютеров и ноутбуков.
Windows 8 Pro (Профессиональная)
Разрабатывалась специально для бизнес пользователей. Ориентация на корпоративный сектор предусматривает достаточно широкие возможности. Среди нововведений можно назвать функционирование в качестве сервера, поддержка шифрования файловой системы и групповых политик, а также улучшенная визуализация. Довольно часто покупателями являются продвинутые пользователи, которым от системы нужны все её возможности.
Windows 8 Pro N
Она предназначается для европейского рынка. Ввиду наличия определенных особенностей антимонопольного законодательства, были вырезаны некоторые программы. Например, сюда можно отнести проигрыватель Windows Media. Во всем остальном отличий с предыдущей редакцией нет.
Чрезмерные санкции
Опрошенные изданием эксперты не согласны с тем, что сказал работник службы поддержки Microsoft. С их слов, невозможность скачать дистрибутив нужной ОС с сайта корпорации – не более чем технический сбой.
Аргументом в пользу мнения о технической ошибке они привели тот факт, что дистрибутивы можно скачать при помощи принудительной замены IP-адреса с российского на иностранный. Редакция CNews убедилась в работоспособности этого метода.
Однако факт наличия такой лазейки указывает именно на то, что блокировка направлена только против россиян. На все вопросы редакции CNews относительно сотрудники российского представительства Microsoft отвечать отказались.
Антироссийские санкции вступившие в силу после 24 февраля 2022 г., несмотря на их внушительное количество, не предусматривают подобного рода ограничения и точно не касаются пользователей, не имеющих отношения к российскому госсектору или армии.
К тому же, сама Microsoft ни разу не говорила, что попытается оставить россиян без Windows. В начале марта 2022 г. она объявила о приостановке бизнеса в России, но в начале апреля 2022 г. вернулась в страну, правда, лишь частично. В июне 2022 г. стало известно, что корпорация готовится к масштабной реорганизации своего российского офиса. Под угрозой сокращения оказались сотни его сотрудников.
Active Directory
Изменения, учитывающие особенности работы новой версии ОС, коснулись и службы каталогов Active Directory. Все настройки, начиная с процесса развертывания, максимально упрощены. После установки роли Active Directory Domain Services в Server Manager появляется ссылка, позволяющая запустить мастер, который функционально напоминает ранее использовавшийся DCPROMO. В процессе создания домена можно установить функциональный уровень леса/домена от Win2k3 до Win8.
В Win2k8R2 появился новый центр администрирования Active Directory (Administrative Center, ADAC), построенный поверх PowerShell. Его назначение тогда было не совсем понятно, так как, хотя он и обеспечивал удобный доступ к некоторым функциям, многие из них дублировались в MMC. В Win8 ADAC был усовершенствован. Многие настройки стали более удобными и понятными (например, настройка FGPP — fine-grained password policies, ранее выполняемая при помощи ADSI Edit). Интерфейс позволяет просматривать использованные команды PowerShell, которые можно копировать и вставлять в свои скрипты. Корзина AD обзавелась графической оболочкой.
Контроллер домена можно запускать на VM со всеми вкусностями — копии и снапшоты, позволяющие быстро развернуть резервный КД. Чтобы не было путаницы и не возникали коллизии, при запуске копии с разными версиями КД во время создания снимка ID аннулируется, а при загрузке гипервизор проверяет ID текущего КД, запускает Sysrep и обновляет все данные, приводя систему в актуальное состояние.
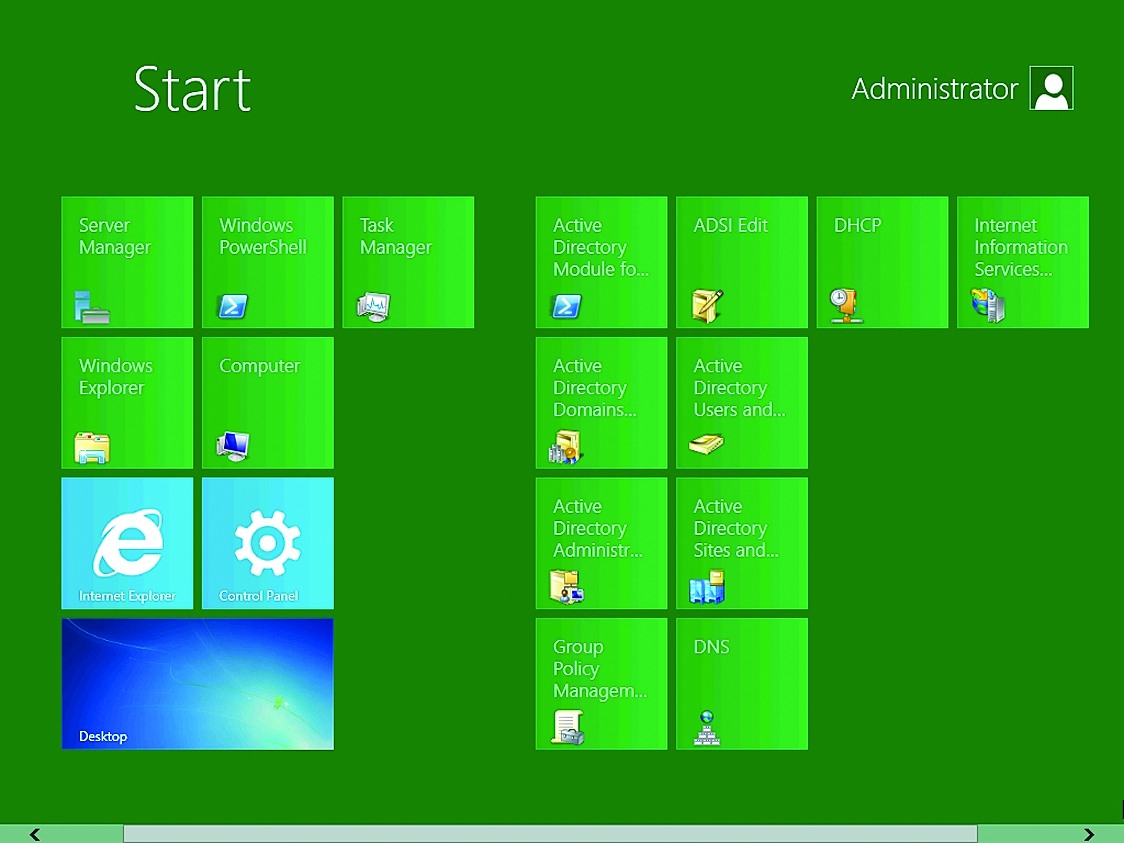 К новому меню «Пуск» придется привыкать
К новому меню «Пуск» придется привыкать
Чем мне понравился начальный экран
Сталкиваясь с изменениями в интерфейсе ОС, я всегда ищу и беру на вооружение возможности, которые упрощают и ускоряют мои повседневные действия. Попробовав начальный экран, я решил не избегать его, а настроить под себя.
Удобный доступ с клавиатуры
Если продолжить параллель со сторонними панелями для запуска программ, дольше всех у меня прожила та, что я (на эту утилиту меня в свое время подсадил Роман, чьи комментарии вы можете видеть в блоге). Я всегда вызывал ее мышью, но с задержкой, иначе бы она появлялась при случайном попадании курсора в заданную область экрана.

Начальный экран Windows 8 можно без задержки вызвать одной клавишей Win, точно так же, как раньше меню «Пуск».
Большой размер
Идея полноэкранной панели для запуска приложений является непривычной. Однако, собираясь запустить приложение, вы ведь сосредотачиваетесь именно на этой задаче, не так ли?

За счет полноэкранного режима начальный экран способен отображать намного больше приложений одновременно, чем меню «Пуск». Лучше всего это ощущается на широкоформатных мониторах с соотношением сторон 16:9, под которые «заточена» Windows 8. Закрепление же ярлыков в меню «Пуск» увеличивало его размер по вертикали.
Скорость открытия приложений
Начальный экран удобен тем, что одновременно с нажатием клавиши Win вы можете перемещать курсор к плитке, чья позиция на экране вам прекрасно известна. При этом в большую плитку намного проще попасть мышью. Эти моменты заметил не только я, но и читатель Роман Иванов .
Если же приложение отображается за пределами видимой области, достаточно слегка покрутить колесо. И да, это можно делать фактически одновременно с вызовом начального экрана.
Группировка плиток
Возможность организовать плитки в поименованные группы любого размера является новинкой в Windows.
Раньше в меню «Пуск» тоже можно было создавать группы, но навигация по ним была относительно медленной. В Windows 8 за счет семантического изменения масштаба перемещение по группам происходит очень быстро, и ниже вы увидите, как это работает.
Настроить под себя начальный экран не сложнее, чем меню «Пуск». Однако некоторые моменты могут быть неочевидны для тех, кто только приступает к работе с новым интерфейсом Metro. Поэтому я и решил подробно рассказать о настройке начального экрана. Приступим?
Что не так с Windows Phone в 2021
Смартфоны Lumia до сих пор выглядят достойно.
Тут нужно ответить на главный вопрос: что такое смартфон для современного пользователя? В первую очередь — это сервисы. Каждый день я плачу при помощи смартфона, давно не ношу с собой пластиковые карты, вызываю такси, покупаю билеты, бронирую жильё и иногда даже работаю.
Речи о работе каких-то современных сервисов на Windows Phone в 2021 году даже не идёт.
В 2017 году исполнительный директор Microsoft Джо Бельфиор заявил о прекращении выпуска новых устройств на Windows 10 Mobile. Ещё через два года, в 2019, было объявлено о закрытии магазина приложений для Windows Phone 8.1, а также выпуска обновлений для Windows 10 Mobile. Смартфонам на Windows Phone 8 (впоследствии и 8.1) отключили работу сервера уведомлений.
Перспективы у платформы были.
Напомню, Windows Phone — закрытая операционная система, которая не поддерживает установку приложений в обход магазина приложений Microsoft. Назовите любое приложение — его сюда не установить. Даже банально Telegram или WhatsApp. Да и смысл от этого всего теряется, потому что узнавать о новых оповещениях вы не сможете.
У меня дома много старых гаджетов, и могу сказать, что никто, ни Google, ни уж тем более Apple так не ограничивает своих пользователей. Периодически залипаю в iPhone 4s на iOS 6, там у меня стоит Telegram, ВКонтакте, электронная почта, и им я, в принципе, могу пользоваться.
Если захочется установить какое-то приложение из App Store, то на смартфон просто загрузится его старая версия. Нет «законсервированности», которая есть в Windows Phone.

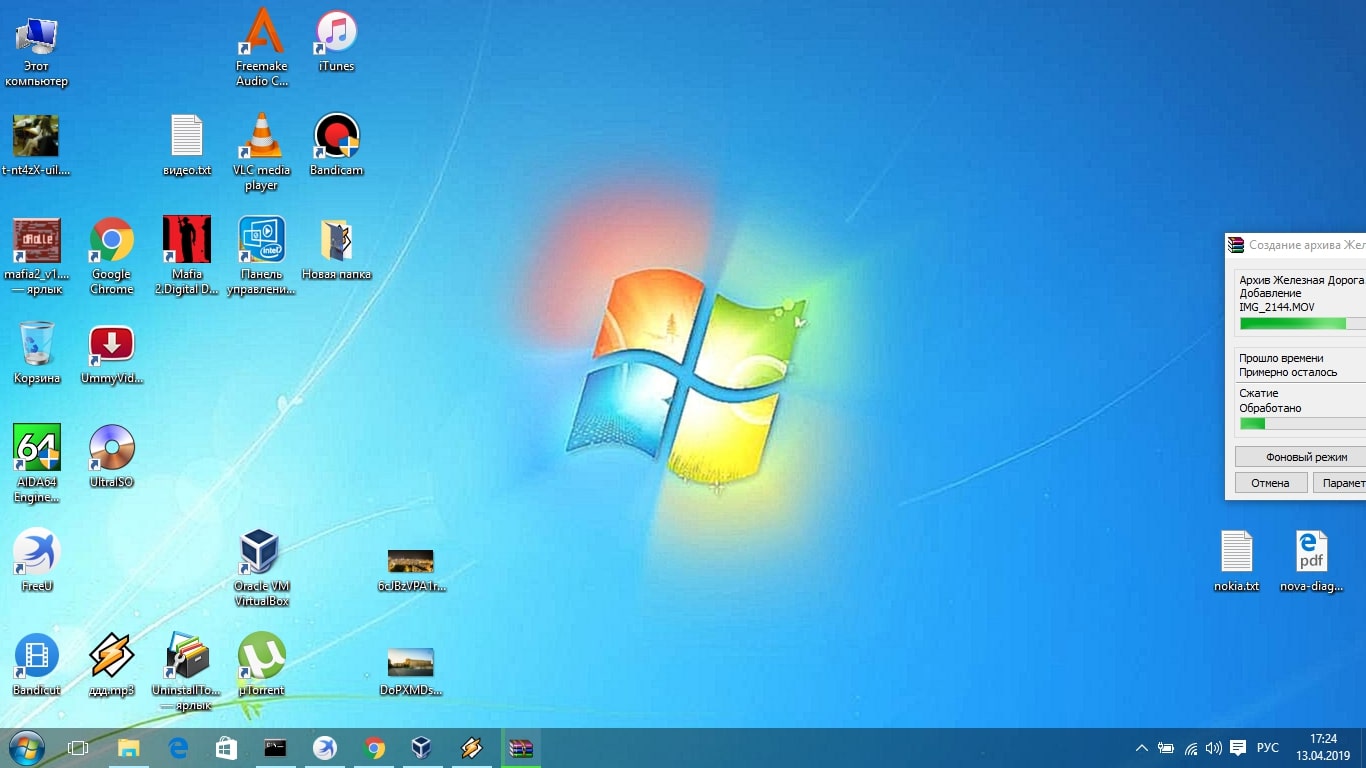
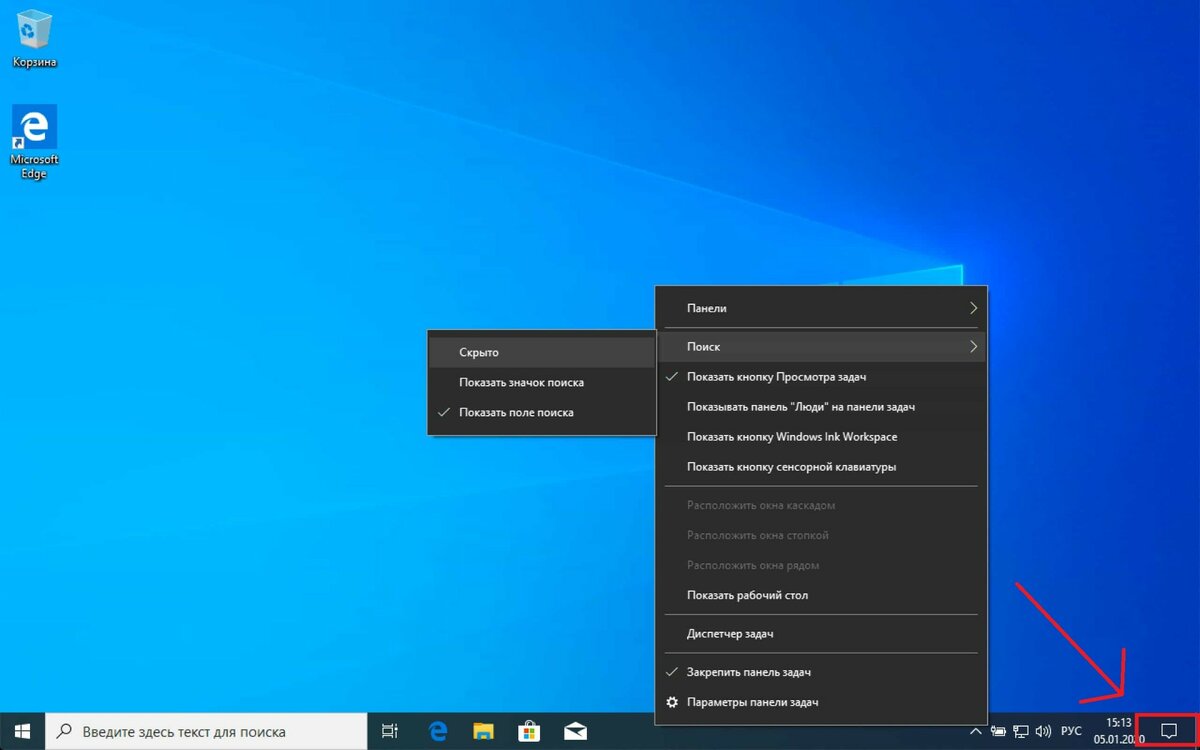
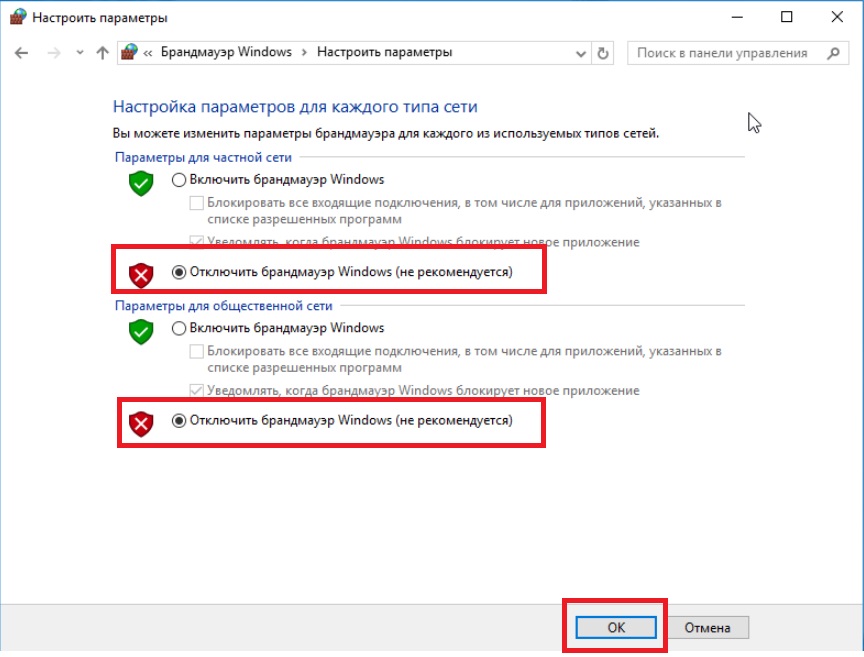
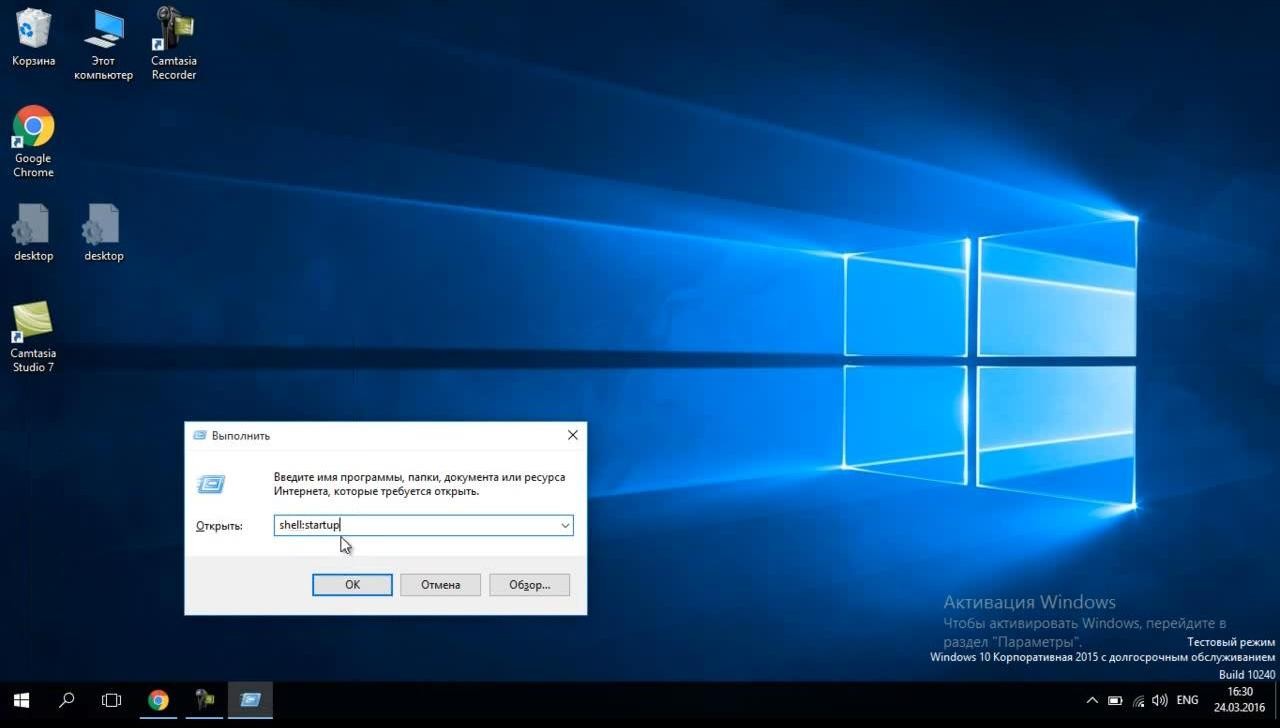
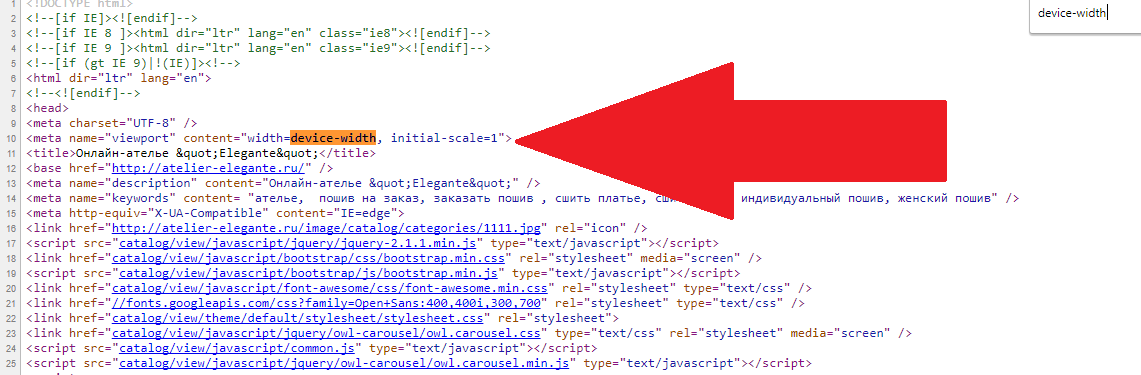
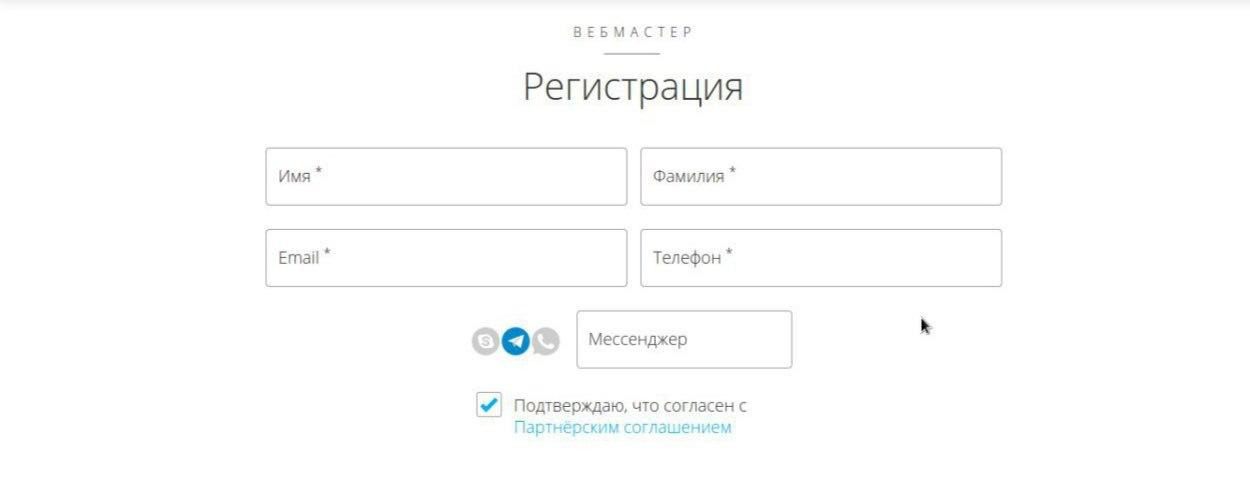
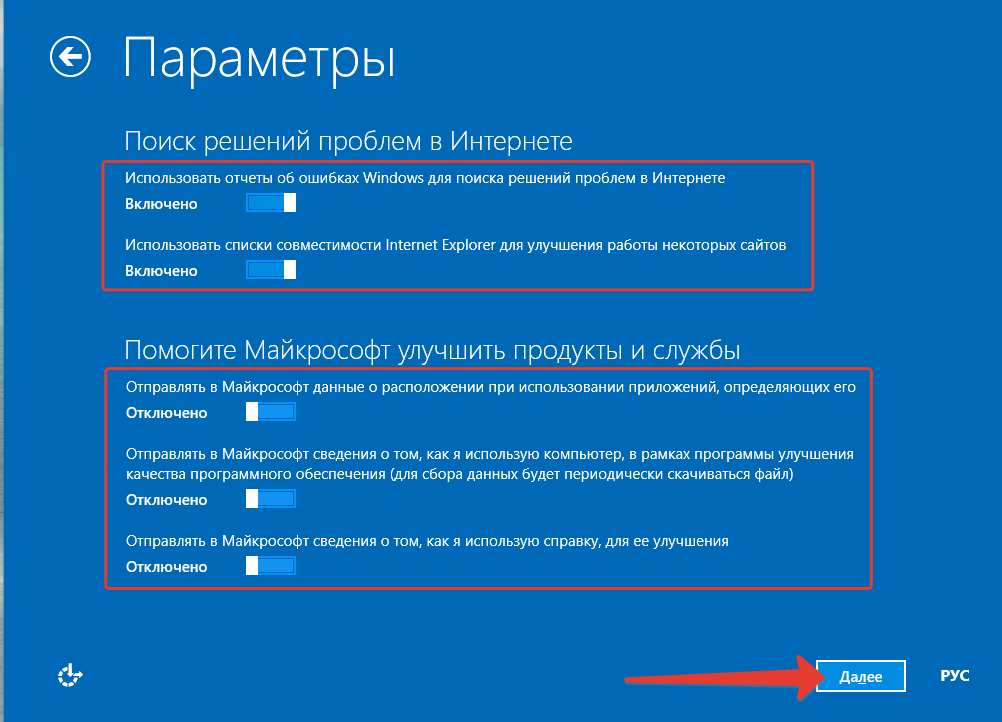
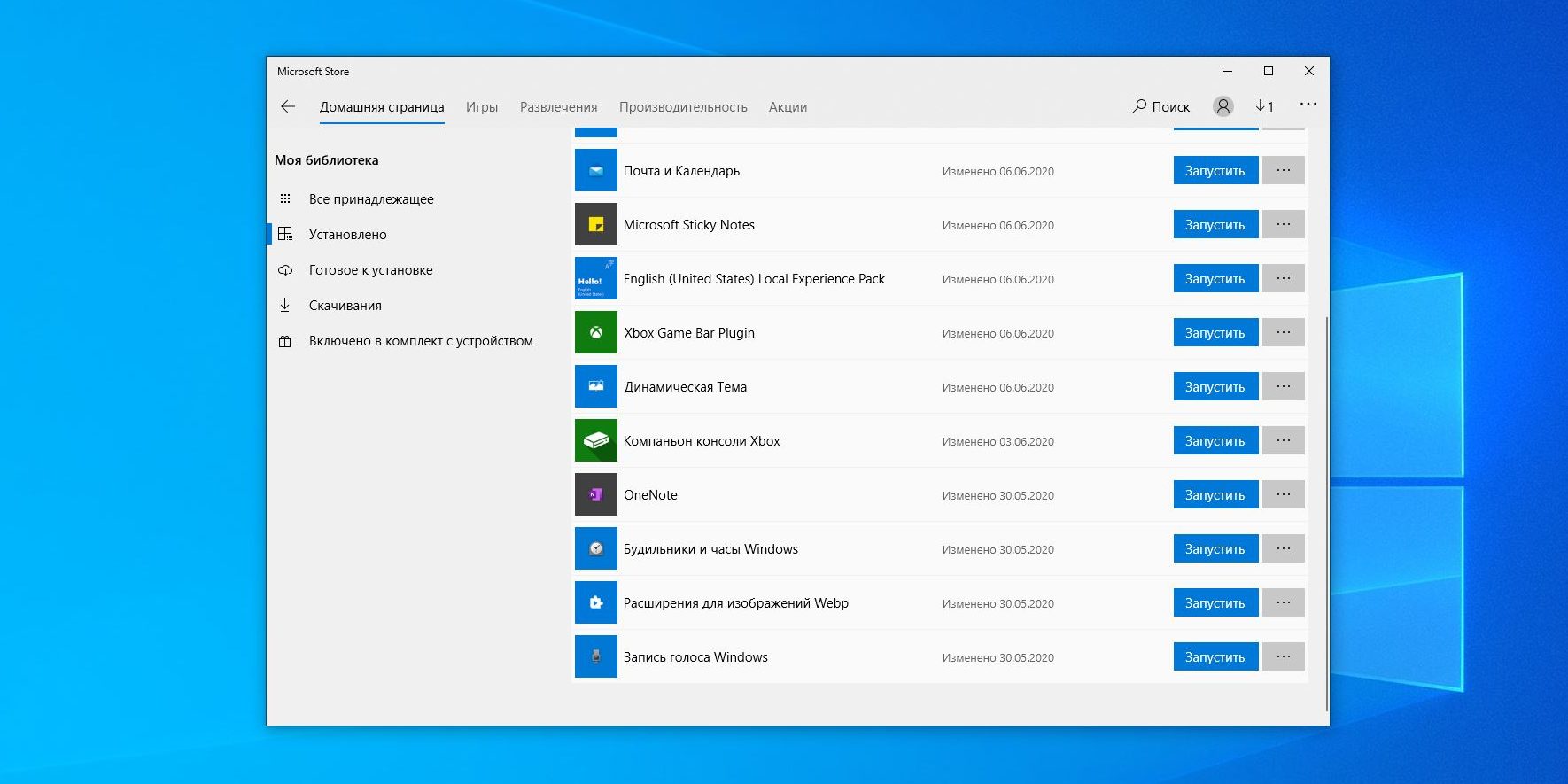
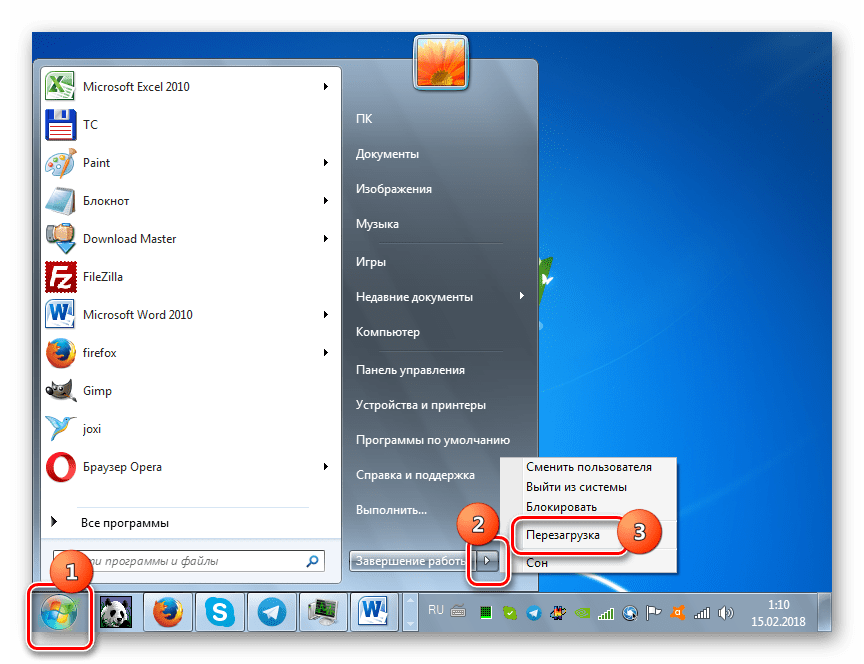
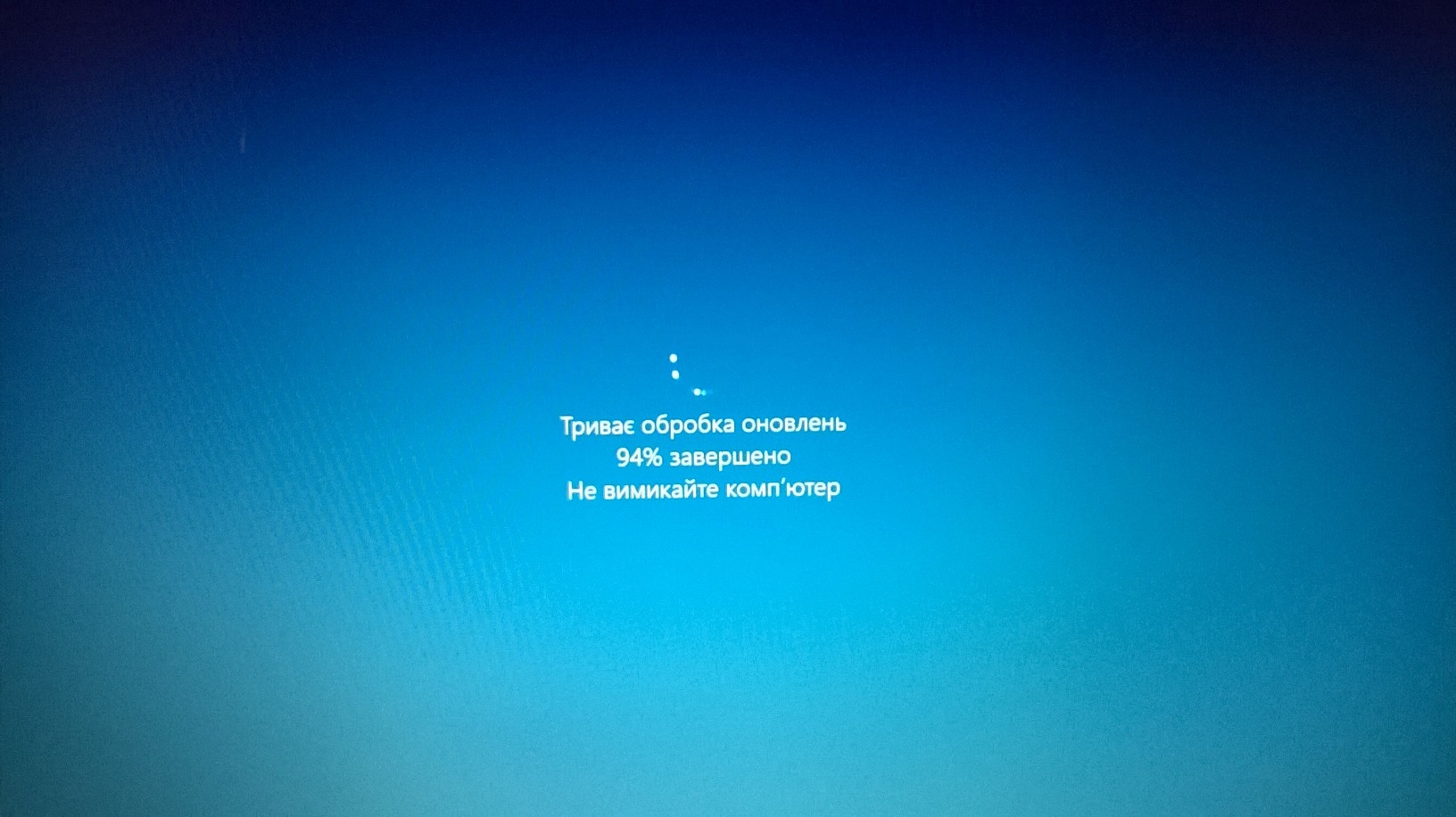


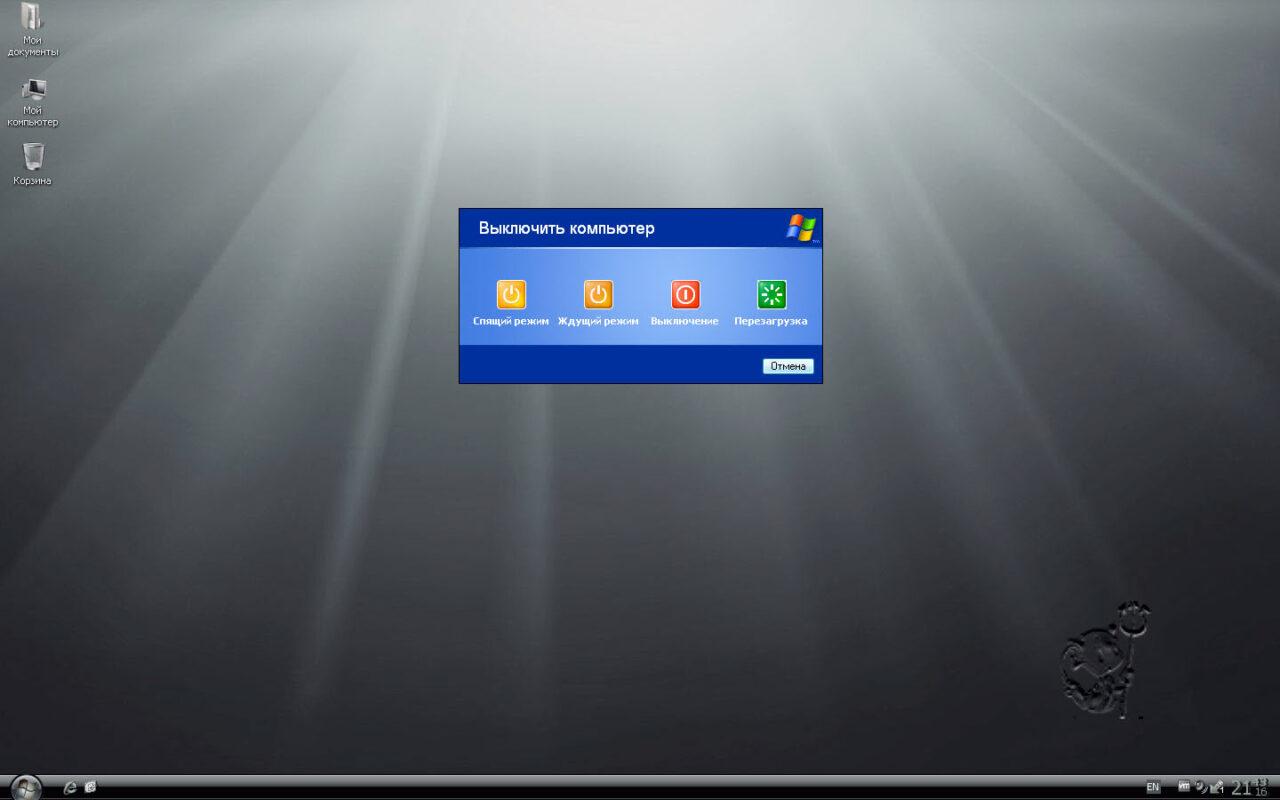
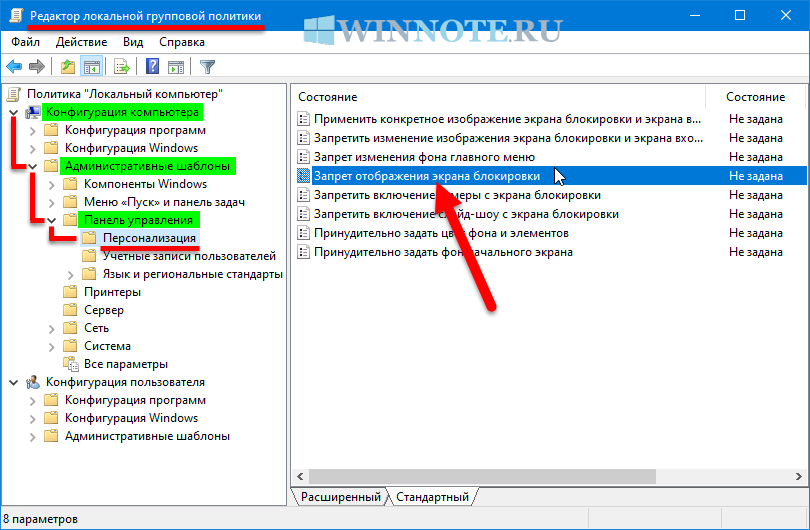
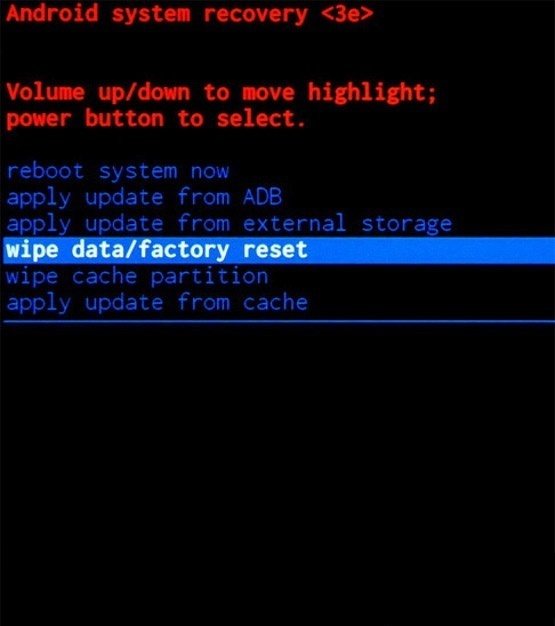
![Windows 8 — операционная система будущего или революция от microsoft. обзор наиболее интересных изменений. [windows 8]](http://wikisovet.ru/wp-content/uploads/b/7/5/b754e52eacb64f0ff32edb8806197ea9.png)