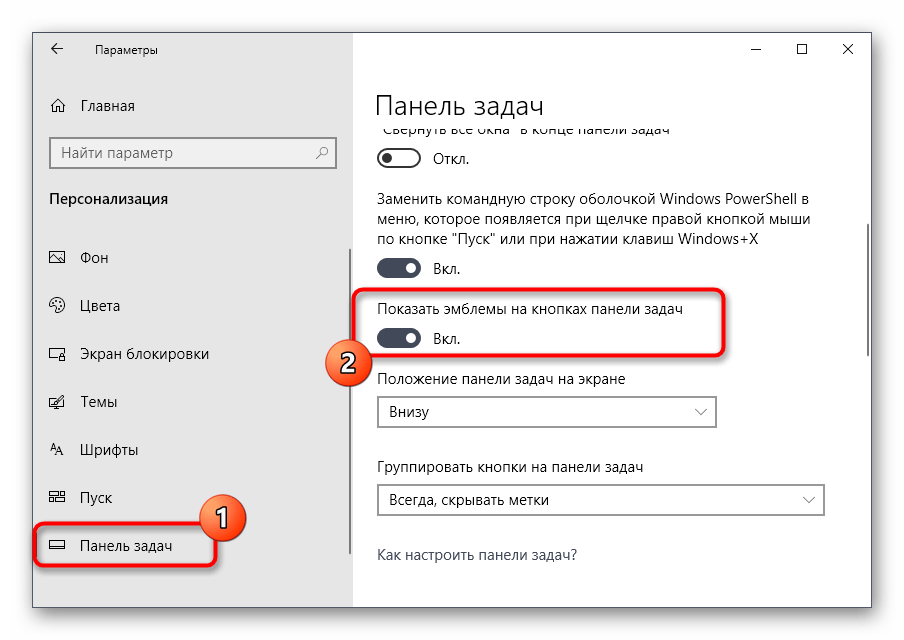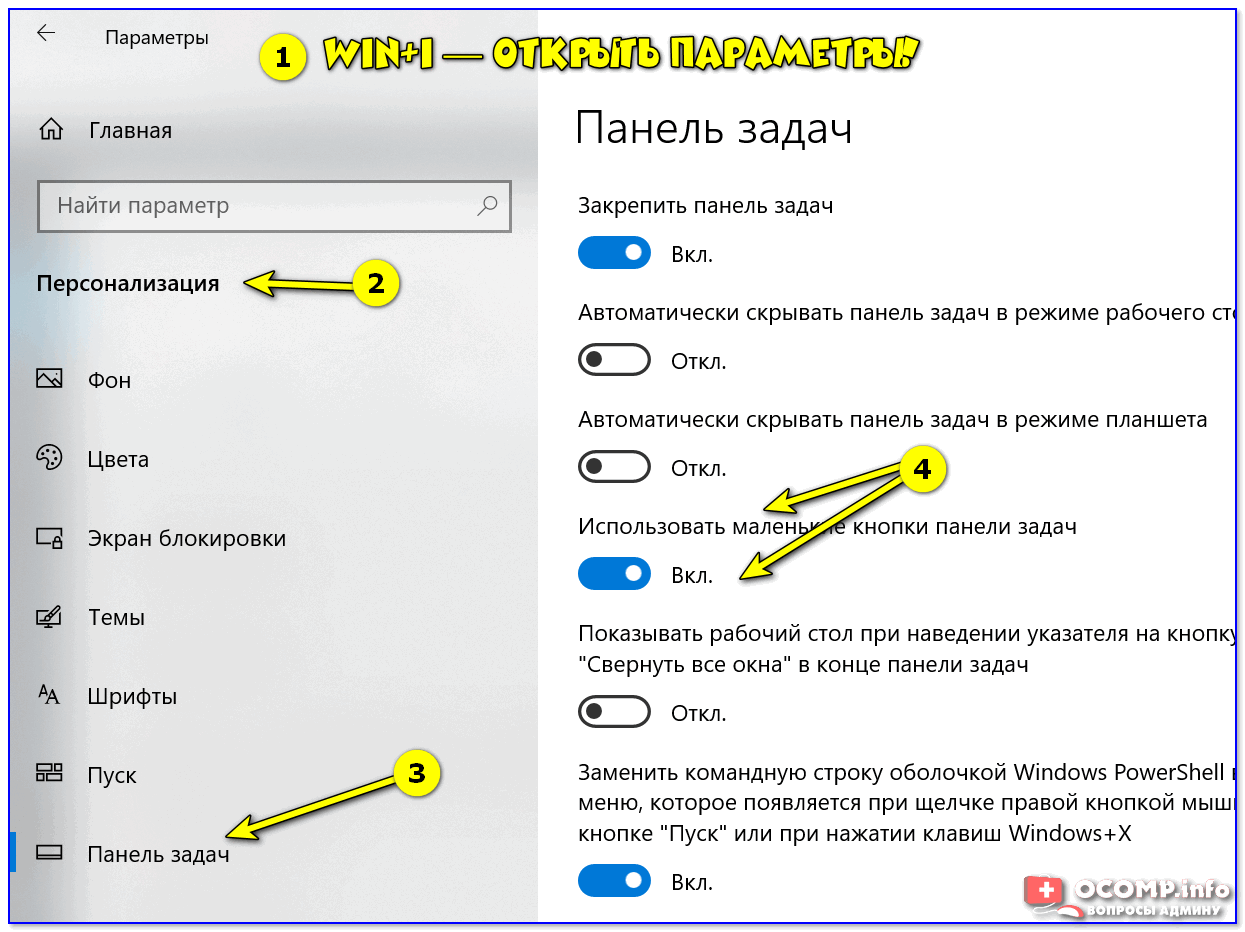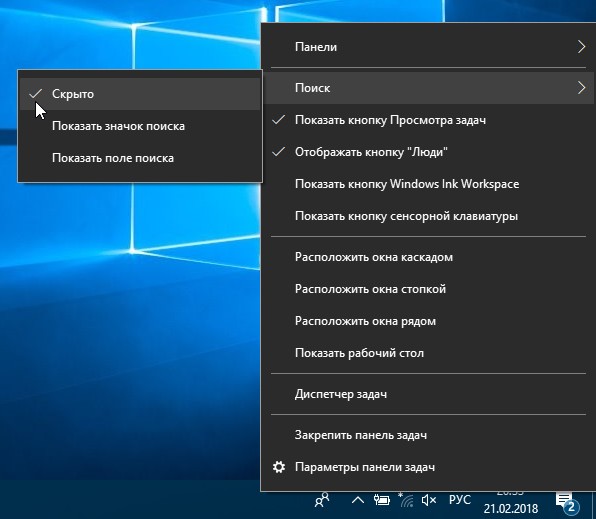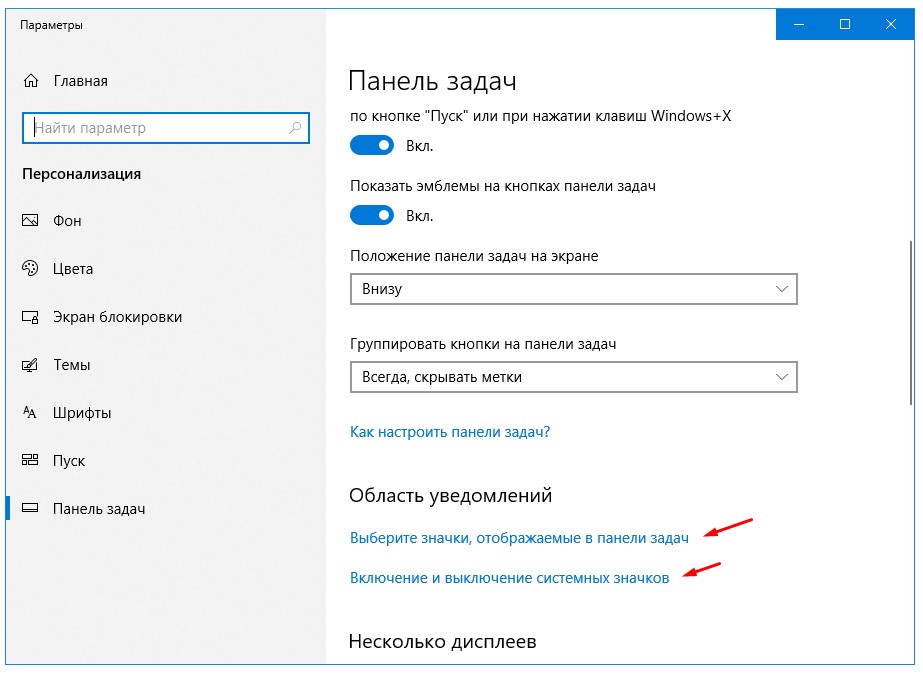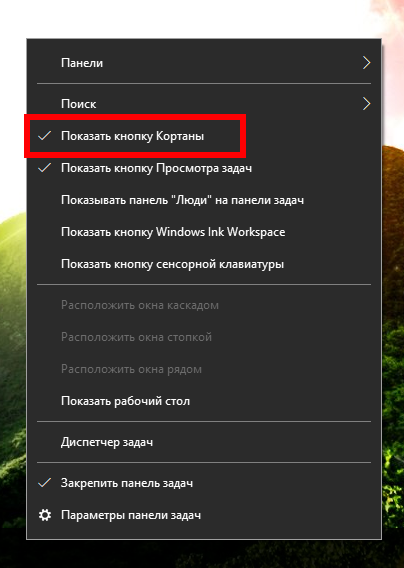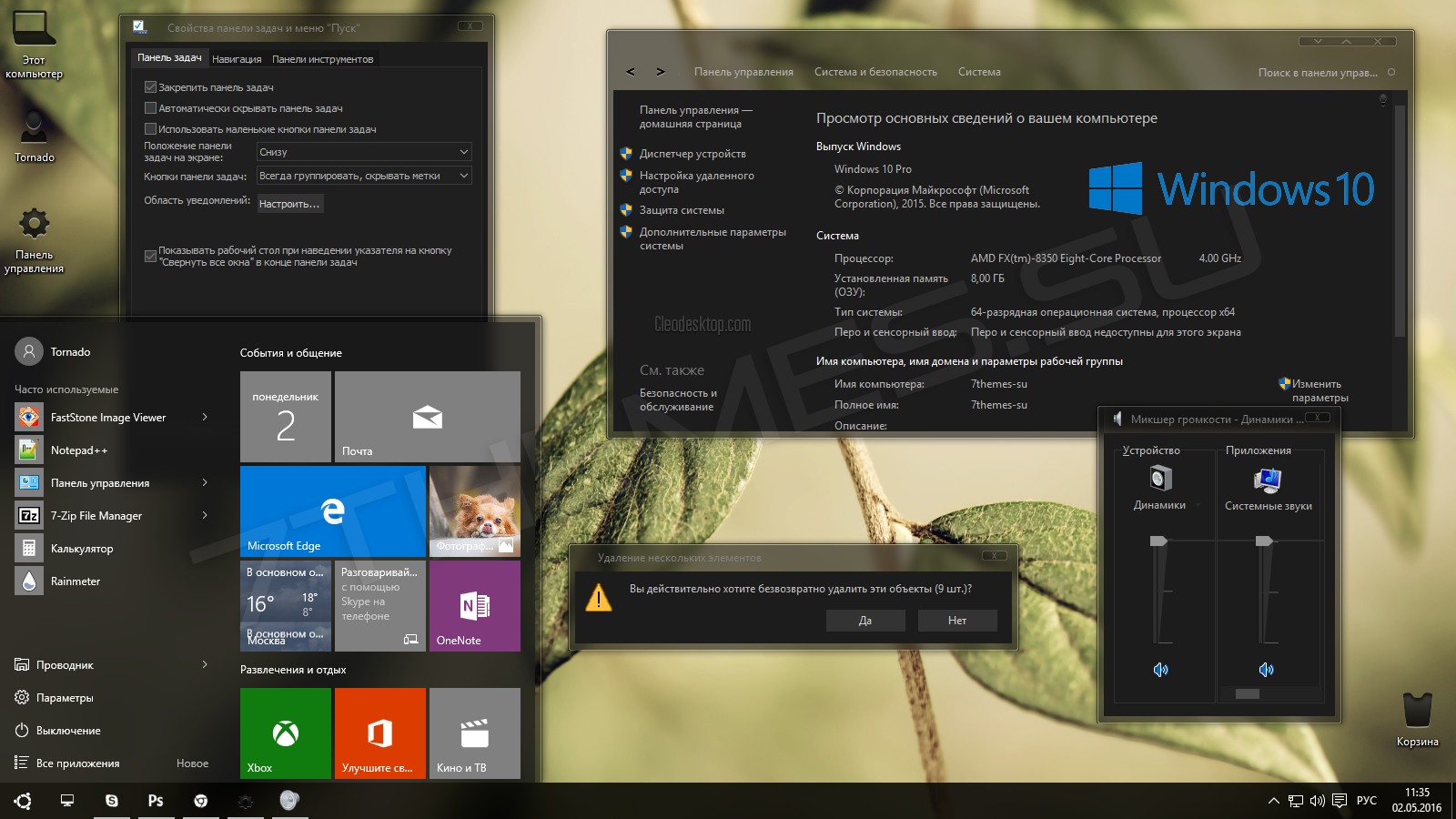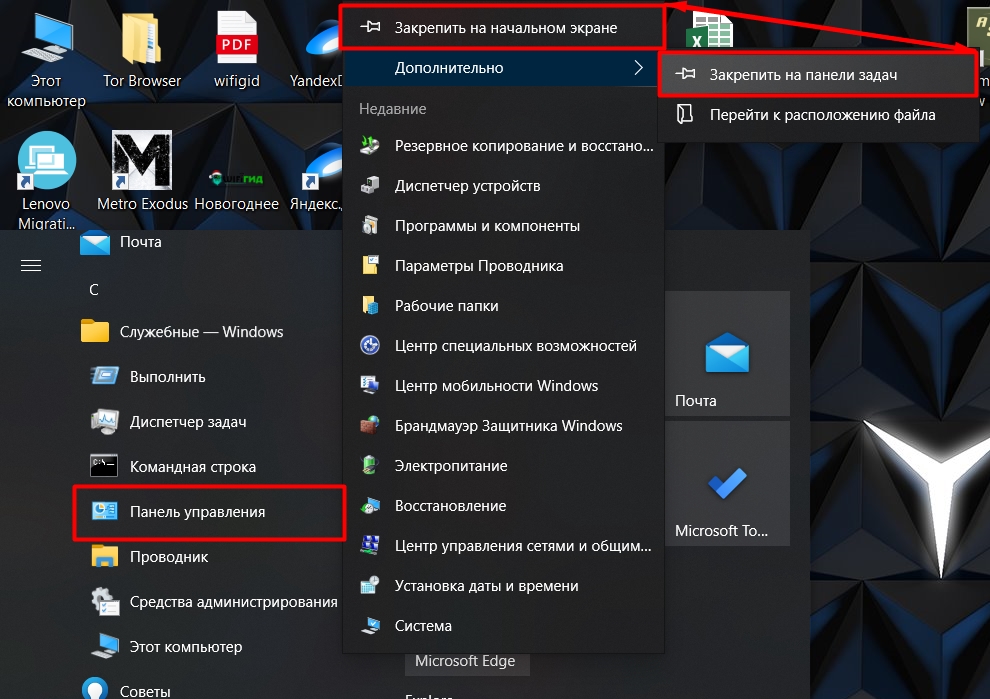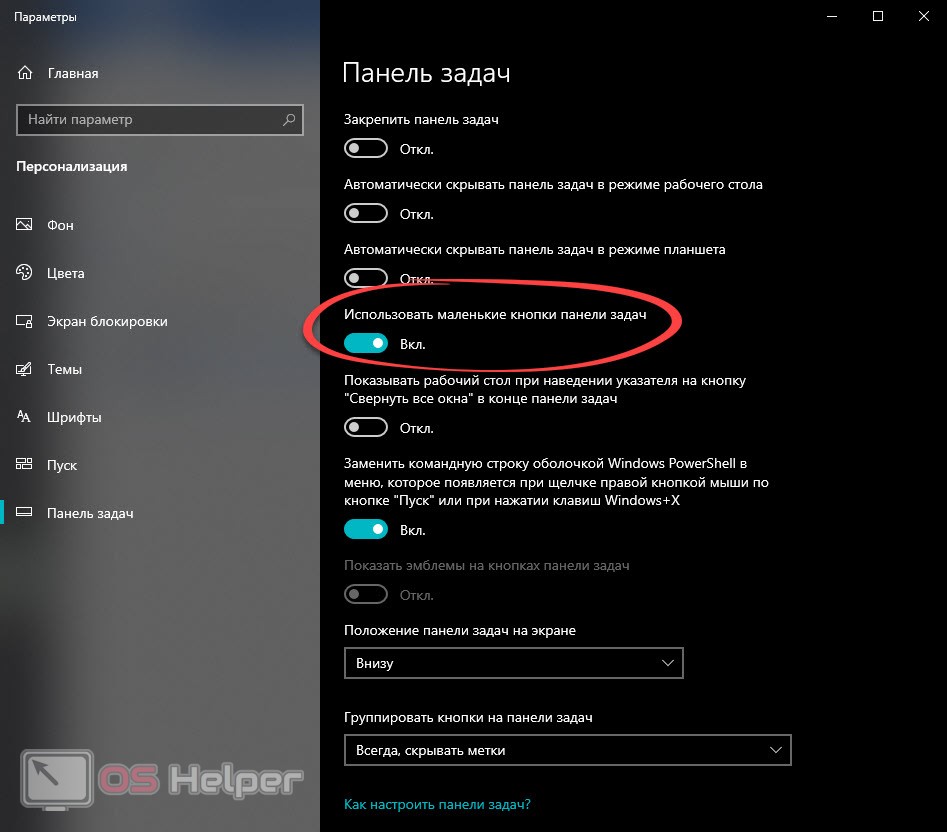Отключение поиска в Windows 10
В отличие от предшествующих версий Виндовс 10 предоставляет несколько вариантов поиска информации на ПК. Практически каждую связанную систему можно деактивировать через настройки.
Вариант 1: Служба поиска
Наиболее простой вариант отключения поиска, применимый не только к Windows 10, но и более ранним версиям ОС, заключается в деактивации системной службы «Windows Search». Сделать это можно в специальном разделе без требований к дополнительным правам доступа. В результате из списка запущенных задач исчезнет процесс «SearchIndexer.exe», нередко нагружающий процессор даже во время простоя компьютера.
- Кликните правой кнопкой мыши по логотипу Виндовс на панели задач и выберите пункт «Управление компьютером».
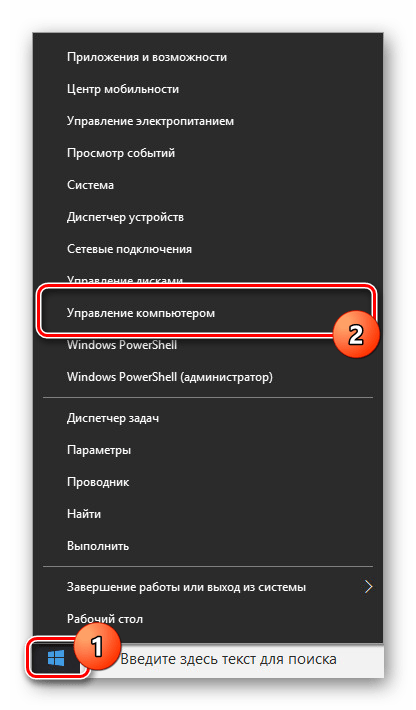
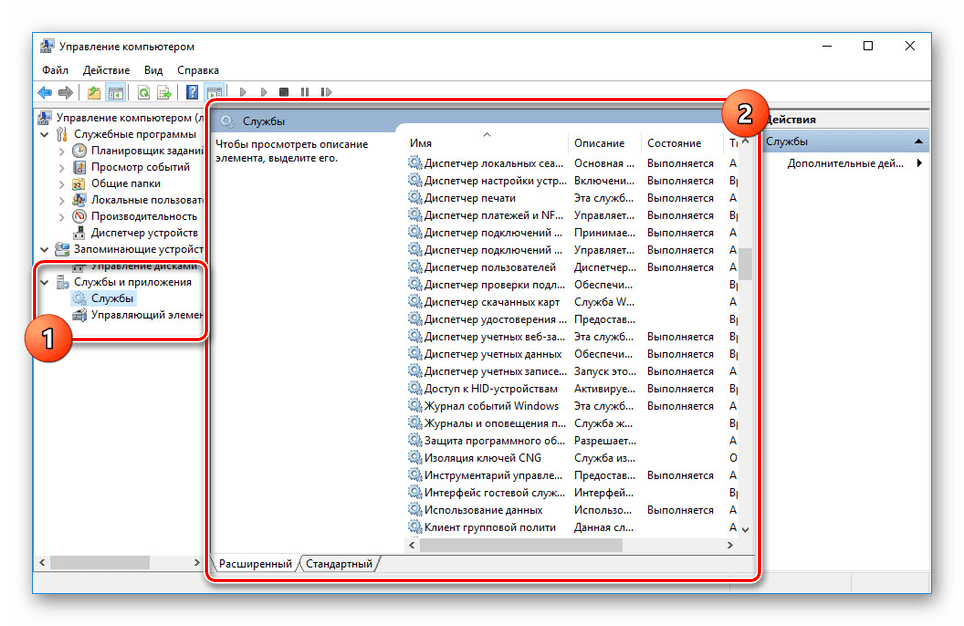
Здесь необходимо найти «Windows Search». Данная служба по умолчанию включена и настроена на автозапуск при перезагрузке ПК.
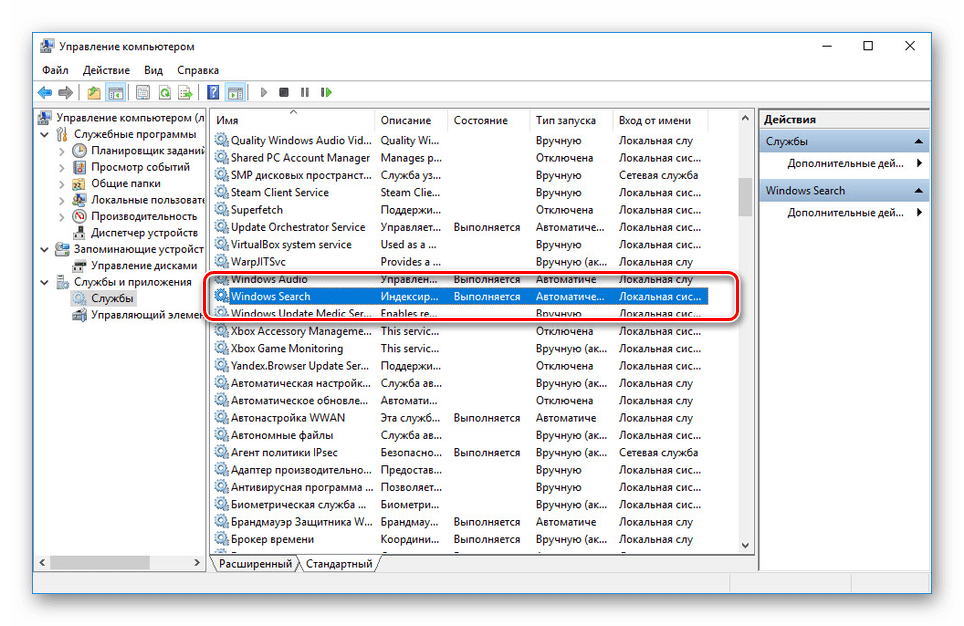
Кликните правой кнопкой мыши по этой строке и выберите пункт «Свойства». Можно также воспользоваться двойным нажатием ЛКМ.
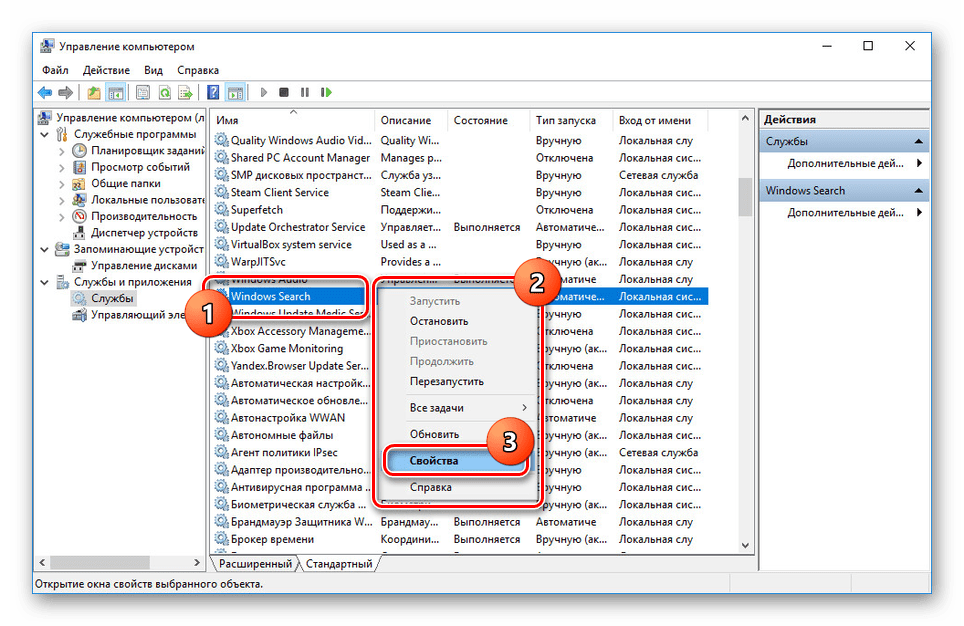
На вкладке «Общие» с помощью выпадающего списка «Тип запуска» установите значение «Отключена».
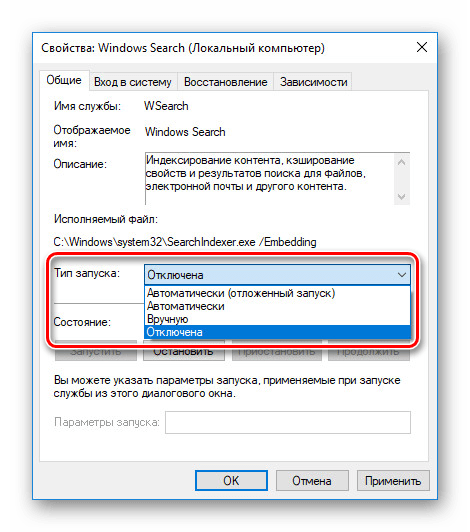
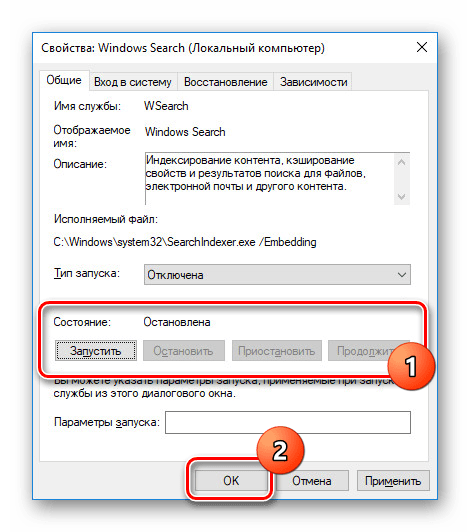
Для применения изменений на ПК перезагрузка не требуется. Вследствие отключения данной службы поиск станет невозможен в некоторых программах и приложениях. Кроме того, будут заметные проблемы со скоростью глобального поиска по компьютеру из-за деактивации индексирования.
Вариант 2: Визуальное отображение
По умолчанию после установки Windows 10 на панели задач отображается логотип или поле поиска, при использовании которого в списке результатов отображаются совпадения не только на ПК, но и в интернете. Данный элемент можно отключить, например, с целью экономии пространства для закрепленных или запущенных программ.
- В любом свободном месте на панели задач щелкните ПКМ и выберите пункт «Поиск».
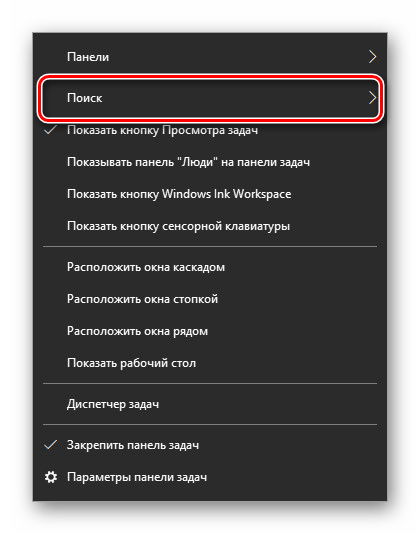
Из появившегося перечня выберите один из вариантов. Для полного исключения элемента необходимо установить галочку рядом с пунктом «Скрыто».

После этих действий значок или поле поиска исчезнет, а потому инструкцию можно завершить.
Вариант 3: Процесс «SearchUI.exe»
Помимо системной службы поиска, также существует процесс «SearchUI.exe», напрямую относящийся к встроенному голосовому помощнику Windows 10 и ранее рассмотренному полю на панели задач. Его невозможно деактивировать обычными методами через «Диспетчер задач» или «Службы». Однако можно прибегнуть к использованию программы Unlocker, позволяющей вносить изменения в системные файлы.
- Прежде всего скачайте и установите программу на ПК. После этого в контекстном меню, при щелчке правой кнопкой мыши по любому файлу, будет отображена строка «Unlocker».
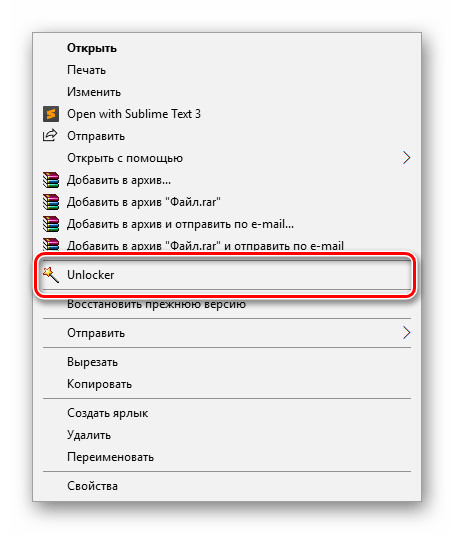
На клавиатуре нажмите сочетание клавиш «CTRL+SHIFT+ESC» для открытия «Диспетчера задач». После этого перейдите на вкладку «Подробности», найдите «SearchUI.exe» и кликните по процессу ПКМ.
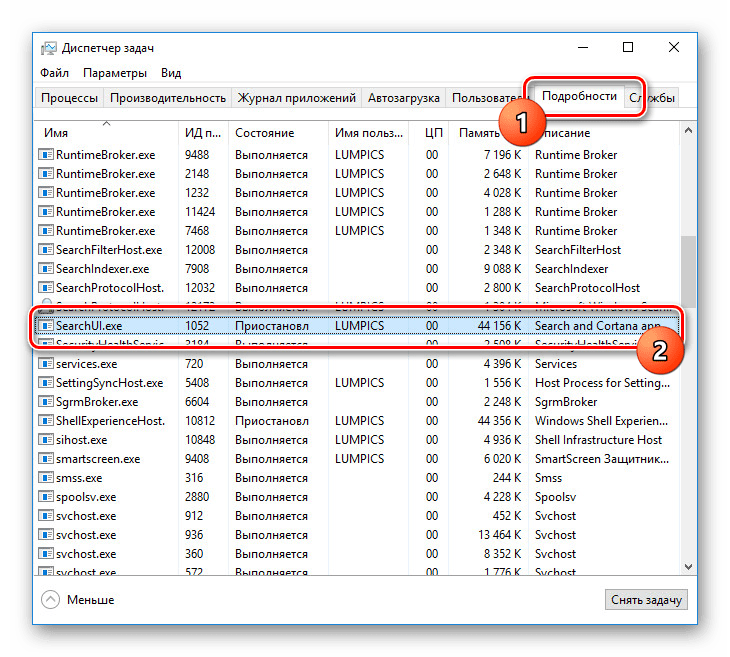
В появившемся меню кликните по «Открыть расположение файла».
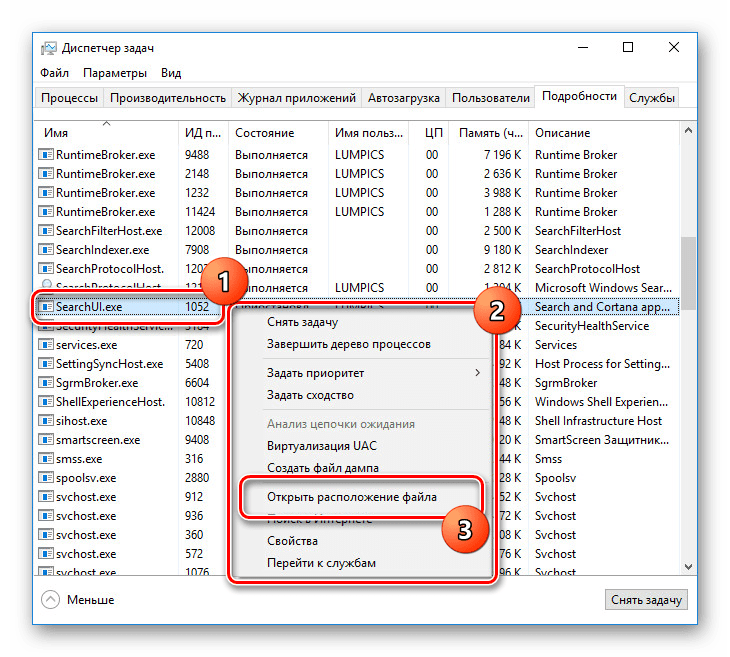
После открытия папки с нужным файлом правым кликом мыши выберите пункт «Unlocker».
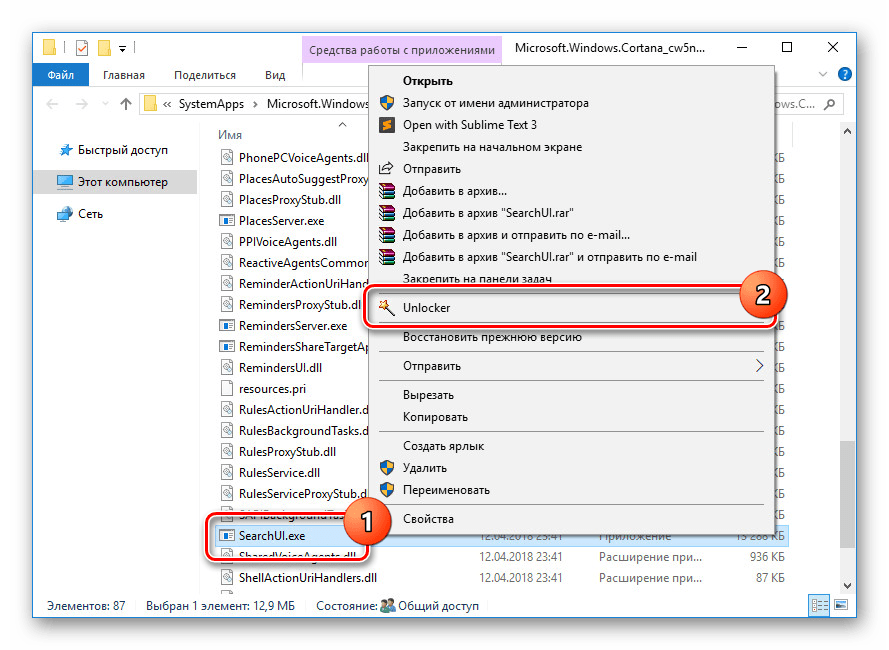
Через выпадающий список на нижней панели перейдите к окну «Переименовать».
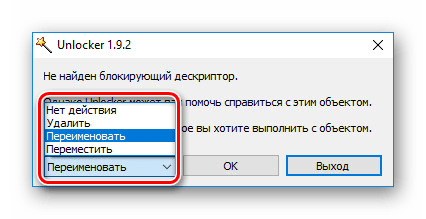
В соответствующем окне укажите новое имя файла и нажмите «ОК». Для прекращения работы процесса будет достаточно добавить один лишний символ.
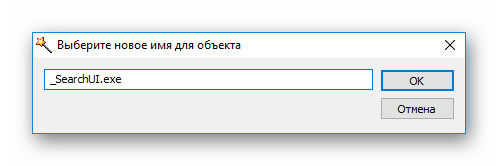
При успешном внесении изменений появится окно с уведомлением «Объект успешно переименован».
Теперь желательно произвести перезагрузку ПК. В будущем рассматриваемый процесс не появится.
Вариант 4: Групповая политика
В связи с интеграцией поисковой системы Bing и голосового помощника Cortana в Windows 10 поиск на компьютере может работать недостаточно эффективно. Чтобы улучшить производительность, можно внести изменения в групповые политики, ограничив систему поиска локальными результатами.
- На клавиатуре нажмите сочетание клавиш «WIN+R» и в текстовое поле введите следующее: gpedit.msc
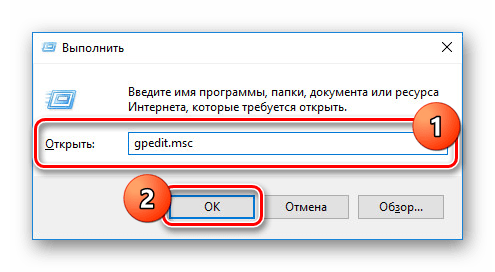
Из раздела «Конфигурация компьютера» перейдите к папке «Административные шаблоны». Здесь следует развернуть «Компоненты Windows» и открыть директорию «Найти».
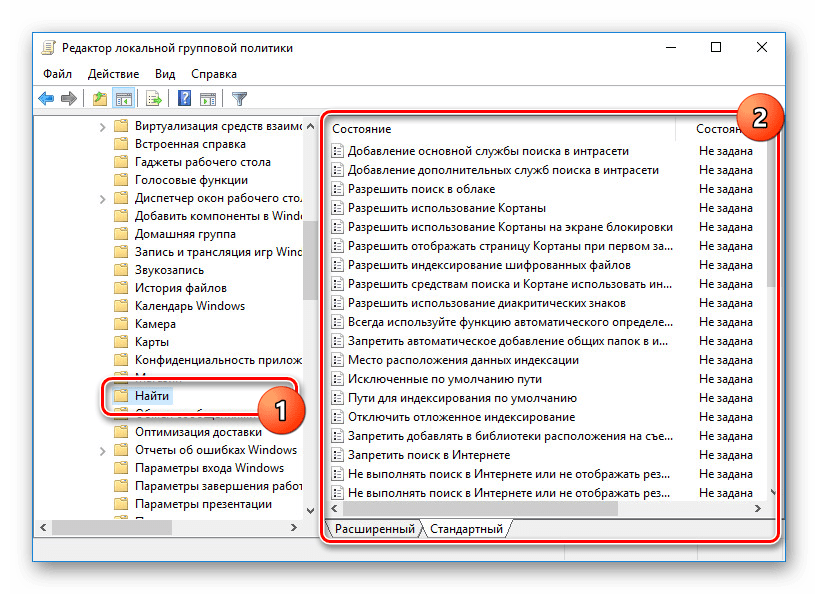
Перейдите на вкладку «Стандартный», что расположена внизу окна в правой части «Редактор локальной групповой политики». Найдите строку «Запретить поиск в Интернете» и дважды кликните по ней левой кнопкой мыши.
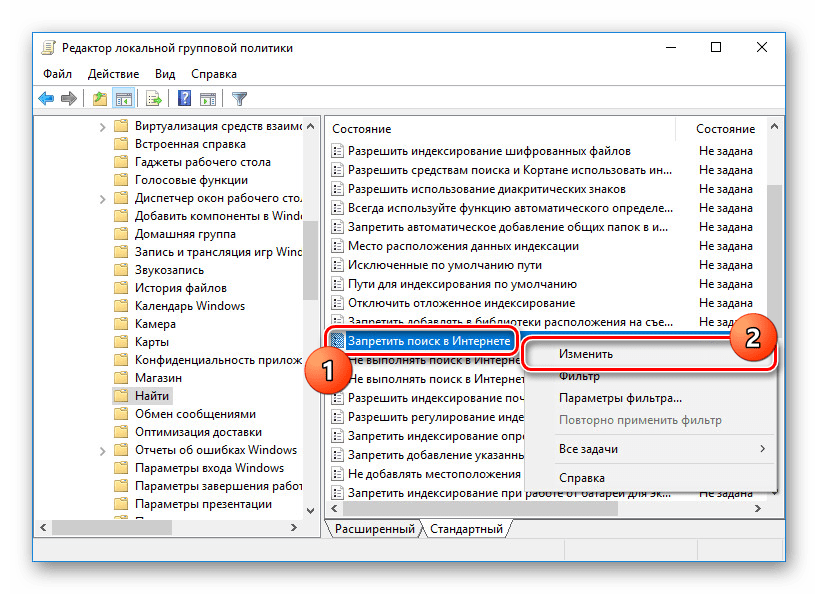
В окне с доступными параметрами выберите значение «Включено» и сохраните изменения с помощью кнопки «ОК».
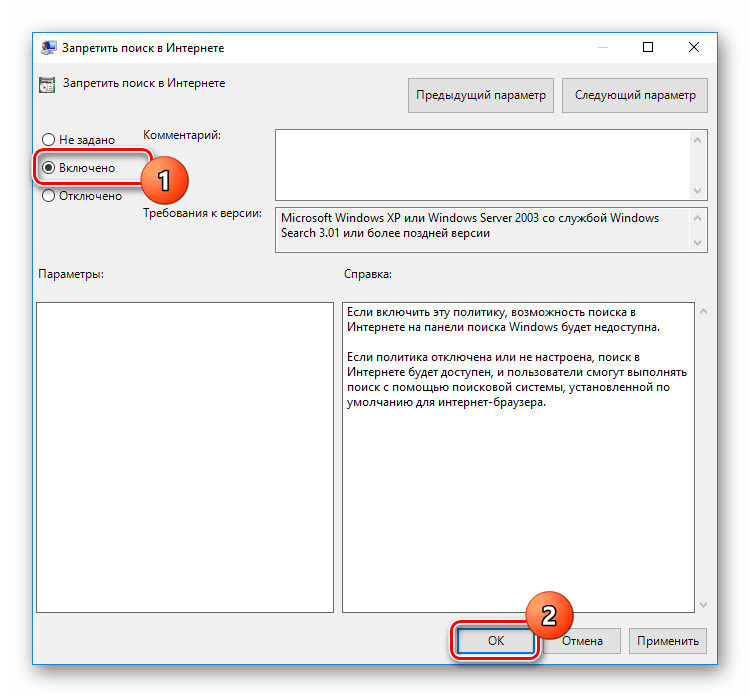
То же самое желательно сделать с двумя последующими пунктами в общем списке групповой политики.
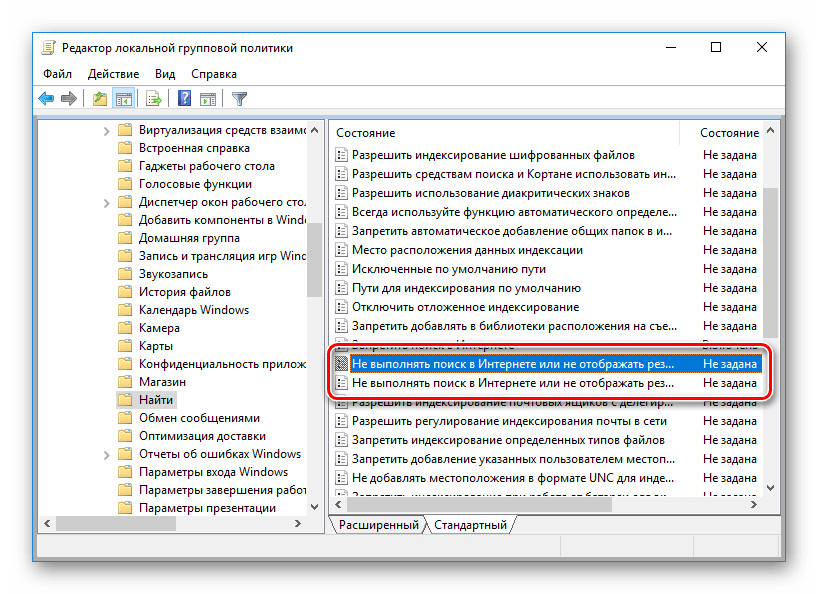
После этого обязательно перезагрузите ПК.
Все рассмотренные варианты позволяют с легкостью отключить систему поиска в Windows 10 с теми или иными последствиями. При этом каждое проделанное действие вполне обратимо и специально на этот случай нами была подготовлена соответствующая инструкция.
Как убрать строку Адрес
Может быть и так, что вас интересует, как убрать Адрес с панели задач Windows 10. Данное поле расположено не слева, а справа – в области уведомлений, но и оно может многим мешать.
Давайте кратко расскажу, как им пользоваться. С его помощью получится открыть страницу в Интернете, адрес которой вы введете.

Произойдет это в браузере, который выбран в системе по умолчанию.
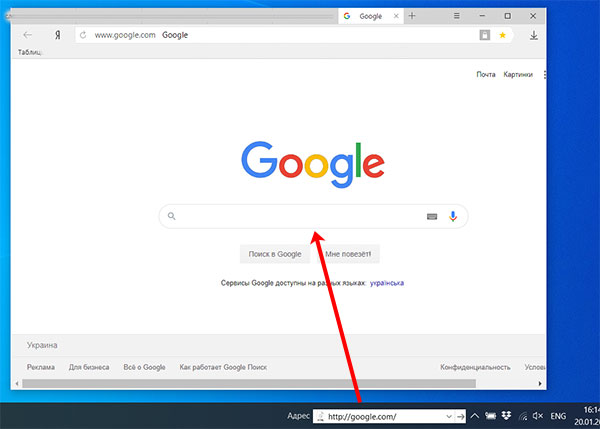
Сюда же можно вводить и любой поисковый запрос. В примере я буду искать: «как вставить картинку».
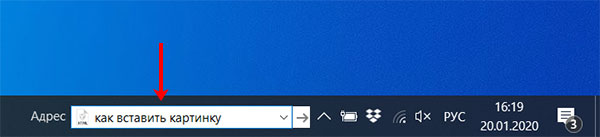
Результат откроется в выбранном по умолчанию браузере, но использоваться будет поисковая система Bing.
Еще в строку адреса можно написать путь к папке, чтобы ее открыть. Например, C:\Windows.
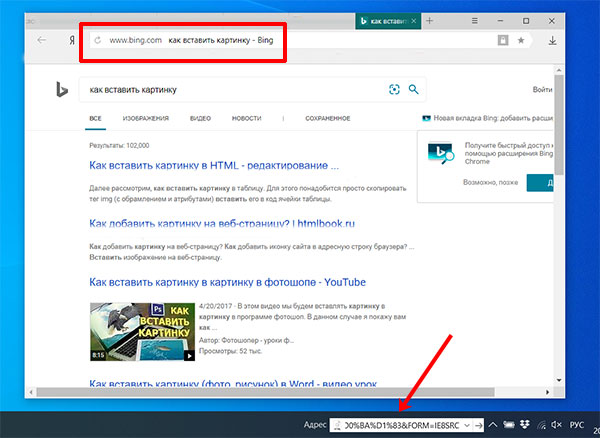
Если вы решили, что панель Адрес не нужна, жмите правой кнопкой по панели задач и выбирайте «Панели» – «Адрес». Нужно кликнуть по ней, и снять галочку.
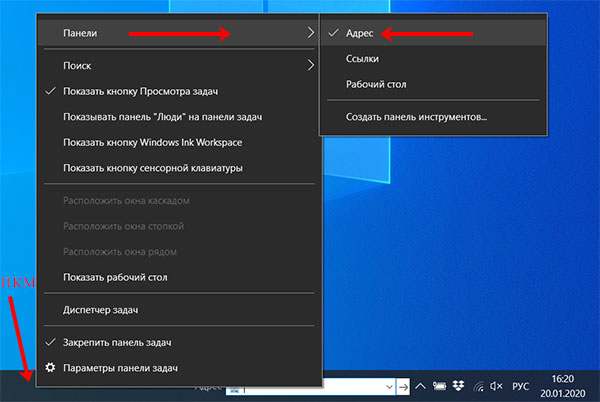
После этого строка удалится и в области уведомлений больше отображаться не будет.
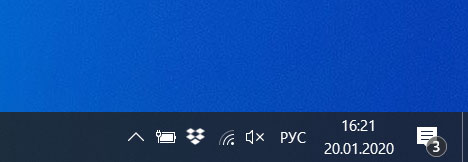
Надеюсь, все понятно. Теперь вы можете или полностью убрать поиск, или оставить его в нужном виде. Также у вас получится убрать поиск в Интернете с панели задач, или по-другому – Адрес. После этого, рядом с Пуском или в трее никаких лишних полей не будет, и хватит места для отображения значков закрепленных или запущенных приложений.
Смотрите видео по теме:
Об авторе: Аня Каминская
Устранение неполадок службы индексирования и поиска
Попробуйте воспользоваться встроенный инструмент Indexer Diagnostics (Troubleshooter) исправления неполадок. Для этого:
- Перейдите в меню Settings -> Search -> Searching Windows. Промотайте список вниз и нажмите на ссылку “Run the indexer troubleshooter to resolve common search issues”; Можно запустить мастер исправления ошибок поиска из командой строки: msdt.exe -ep WindowsHelp id SearchDiagnostic
- Запустится мастер исправления неполадок в службах поиска и индексирования;
- Выберите вашу проблему (скорее всего это будет “Файлы не отображаются в результатах поиска” / “Files don’t appear in search results”) и нажмите Next;
- Дождитесь, пока “Search and Indexing troubleshooter” просканирует ваш компьютер и попробует исправить ошибку, после этого перезагрузите компьютер и проверьте работу поиска.
Возвращаем привычный вид
Если вы чувствуете, что все эти нововведения от Microsoft не для вас, можно вернуть панели задач классический вид при помощи Classic Shell. Это бесплатное приложение с открытым исходным кодом, которое может настроить вид вашего «Проводника», панели задач и меню «Пуск».
Загрузить Classic Shell →
Если есть функция, которая сопровождала Windows с момента своего создания, это Панель задач . Этот инструмент, расположенный в нижней части рабочего стола, позволяет нам привязать к нему наши любимые программы, которые мы используем на более регулярной основе, чтобы мы могли быстро иметь их под рукой, когда они нам нужны. Кроме того, в нем мы найдем прямой доступ к системным приложениям, таким как Wi-Fi, регулятор громкости или часы.Эта панель задач не только является очень полезным элементом, но и может быть персонализированным , чтобы мы могли добавлять и удалять любой значок на нем. Если вы никогда не пользовались преимуществами этой панели или не знаете, как ее настроить, сегодня мы увидим, как мы можем добавить или удалить любой значок, а также решить любую проблему, которая может возникнуть и которая мешает нам выполнить операция.
Используйте Поиск, чтобы найти настройки Windows 10
Домашний экран поиска также позволяет фильтровать поиск только по настройкам. Если это именно то, что вы хотите, вы можете нажать или нажать на кнопку «Настройки» или ввести «настройки», а затем настройку, которую вы хотите найти.
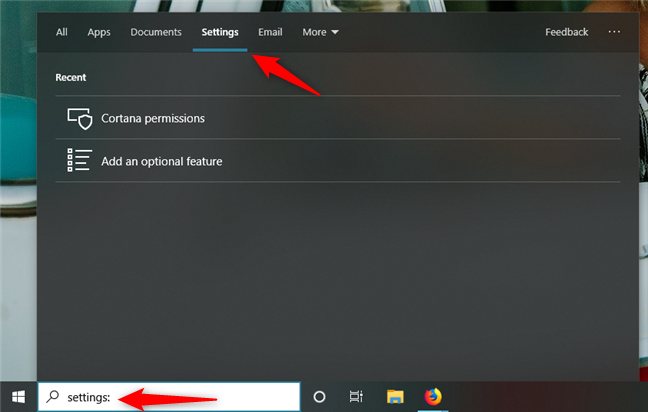
Фильтрация поиска только по настройкам
При поиске настроек на панели предварительного просмотра отображается название настройки и ссылки для их открытия. В отличие от предыдущих версий Windows 10, в обновлении за май 2020 г. этот поисковый фильтр также возвращает настройки, доступные на старой панели управления, а не только те, которые были найдены в приложении «Настройки». Кроме того, для некоторых настроек вы можете также получить ссылки на интерактивные учебные пособия по их использованию, а также дополнительные ссылки на соответствующие настройки.
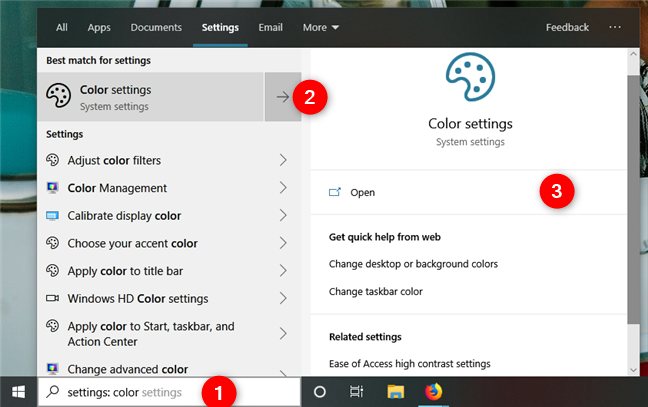
Панель предварительного просмотра настроек поиска позволяет открывать результаты
Мы хотели бы, чтобы Microsoft реализовала способ изменения настроек непосредственно из панели предварительного просмотра поиска, без необходимости открывать приложение «Настройки», но, возможно, это может появиться в будущем обновлении для Windows 10.
Где найти Панель управления в ОС Windows 10?
Вызвать Панель управления в ОС Windows 10 можно несколькими способами.
Жмём «Пуск» и вводим в поисковую строку «Панель управления».
Откроется Панель управления с несколькими режимами отображения, а именно: мелкие и крупные значки или категории.
Способ №2.
Через опции меню Пуск
Жмём правой кнопкой мыши на значке «Пуск» из представленных инструментов выбираем «Панель управления».
Откроется окно Панели управления.
Через меню Пуск можно войти в Панель управления ещё одним способом:
Жмём «Пуск», выбираем «Все приложения», «Служебные». В списке нужно найти «Панель управления».
Способ№3.
Через строку Выполнить
Жмём «Win+R» и вводим «Сontrol panel».
Способ №4.
Через командную строку
Запустить Панель управления Виндовс 10 можно через командную строку с правами администратора. Для этого выполняем следующее:
Жмём правой кнопкой мыши на значке «Пуск» и выбираем «Командная строка (Администратор)».
В консоли вводим следующую команду: control. Если эта команда не работает, вводим explorer shell:ControlPanelFolder.
Что делать, если Панель управления не работает и не открывается?
Если вы не знаете, как открыть панель управления в Windows 10 или она не работает, стоит выполнить следующие действия:
Откроется Редактор локальных групповых политик. Выбираем ветку «Конфигурация пользователя», «Административные шаблоны», «Панель управления».
В пункте «Запретить доступ к Панели управления» выставляем «Не задано» или «Отключено».
Если после выполнения этих действия Панель управления по-прежнему не работает, стоит запустить сканирование системы на наличие ошибок и повреждений. Для этого в командной строке по очерёдности вводим «sfc/ scannow» и «DISM /Online /Cleanup-Image /RestoreHealth».
После выполнения данных команд стоит перезагрузить компьютер с Виндовс 10 и проверить на наличие вирусов.
Возникли проблемы с панелью задач в Windows 10? Не работает панель задач или некоторые её значки? Что делать и как быстро решить эту проблему в Windows 10.
После так называемых осенних обновлений Windows 10 (Fall Update, November Update и Threshold 2), многие пользователи столкнулись с проблемами некорректного функционирования панели задач и кнопки Пуск. Панель задач в Windows 10 перестала работать согласно своему предназначению. Сначала эта проблема возникла только со значком громкости – его никак нельзя было запустить. Затем та же проблема появилась с кнопкой Пуск.
Дополнительный способ
Он достаточно прост и не требует от владельцев Windows 7 приложения значительных сил, знаний и времени:
- Нажать на «Пуск».
- В поиск ввести «Настройка значков».
- Осуществить переход в «настройки значков на панели задач».
- Выбрать вкладку, позволяющую выполнять включение/выключение требуемых элементов.
- Отметить все нужные и переставить переключатель в положение «вкл».
- Сохранить измененные параметры. Посмотреть итоговый результат.
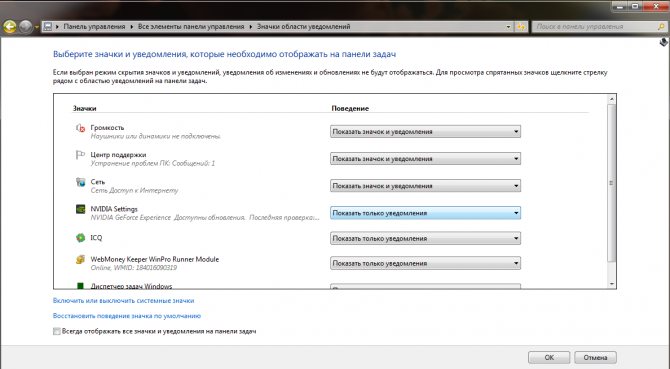
Собственно один из этих двух вариантов обязательно поможет решить возникшую проблему, конечно, если ее причина не находится на более глубоком уровне, когда исправить ситуацию может только полная переустановка операционной системы.
С проблемой «исчезнувших» значков из панели задач Windows сталкивался если не каждый пользователь, то большинство — точно. Очень часто мне звонят люди с обращениями вроде: «У меня исчезли все значки на панели задач, помогите восстановить…»,
«Сломался компьютер, пропала громкость и язык» или «Пропал значок сети (звука, раскладки клавиатуры, индикатора заряда и т.п.), что мне делать?»… В одной из статей мы с Вами уже рассматривали эту тему с точки зрения банального изменения настроек. Имеются ввиду настройки отображения значков и уведомлений приложений и служб, работающих в фоновом режиме и стартующих вместе с загрузкой Windows. Этот способ хорош в случае «случайного» изменения настроек самим пользователем. Однако бывают случаи, когда проблема пропавших значков имеет причиной системный сбой (вследствие некорректного завершения работы Windows, резкого скачка напряжения, установки приложений, вносящих изменения в работу Windows и т.п). В этом случае простым изменением настроек не обойтись. Настройки могут быть недоступны или доступны, но изменение результата не даст.
СТАТЬЯ ПО ТЕМЕ: Настройка значков области уведомлений Windows
Решается проблема двумя способами.
Первый способ — откат операционной системы до точки восстановления. То есть до того момента, когда всё работало и значки отображались. Данный способ действенный, но достаточно затратный по времени и имеет один недостаток. Он состоит в том, что, если Вы с момента создания точки восстановления устанавливали какие-либо приложения или обновления, то скорее всего после «отката» их не станет. Система просто вернётся в исходное состояние на дату и время создания точки восстановления. Выделим этому действу отдельную статью.
Второй способ восстановления значков в панели задач более щадящий и простой. Он под силу каждому пользователю и требует только немного внимания и последовательности в действиях. Способ придуман не мной, он содержится в мануале на сайте технической поддержки Microsoft, в его англоязычной версии. Я же предлагаю адаптированную для русскоязычного пользователя версию в свободном переводе.
Рецепт по восстановлению значков панели задач от Microsoft
В меню Пуск в строке поиска файлов (или строка Выполнить) пишем запрос regedit, запускаем найденный файл двойным щелчком левой клавишей мыши или клавишей Enter (запустится встроенный редактор реестра Windows)
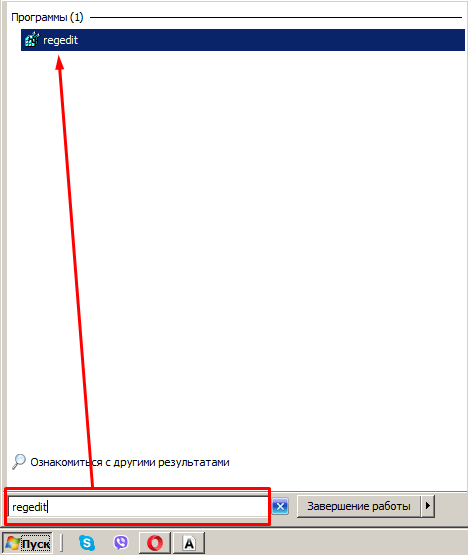
в навигаторе редактора реестра движемся по следующему пути: HKEY_CURRENT_USER\Software\Classes\Local Settings\Software\Microsoft\Windows\CurrentVersion\TrayNotify, вкладку TrayNotify выделяем левой клавишей мыши
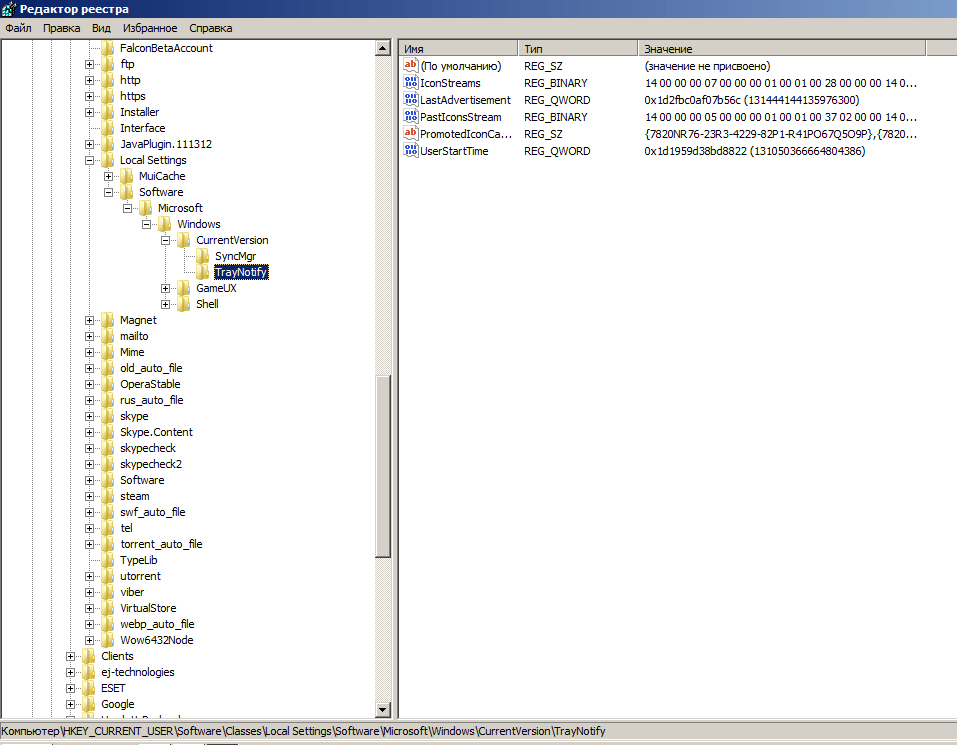
В правой части редактора видим параметры в этой вкладке. Нас интересуют два: IconStreams и PastIconsStream. Удаляем их. Для этого нужно щёлкнуть правой кнопкой мыши на заголовок параметра и в открывшемся меню выбрать пункт Удалить. Если редактор реестра будет ругаться, то всё-равно удаляем и закрываем редактор.
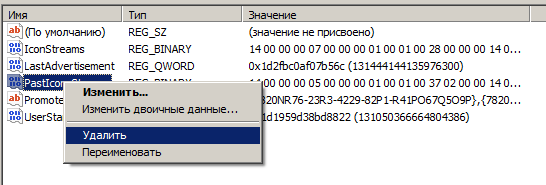
Далее нам нужно запустить диспетчер задач Windows. Это делается через меню по нажатии комбинаций клавиш Ctrl+Alt+Del, либо используя горячие клавиши Ctrl+Shift+Esc (нажать нужно одновременно)
НА ЗАМЕТКУ: Список комбинаций горячих клавиш Windows
В диспетчере задач Windows переходим на вкладку Процессы и находим в списке процесс explorer.exe (он же — Проводник), именно этот компонент Windows отвечает за отображение значков, ярлыков, эскизов, внешнего вида папок и файлов, в том числе и отображение значков в области уведомлений панели задач Windows
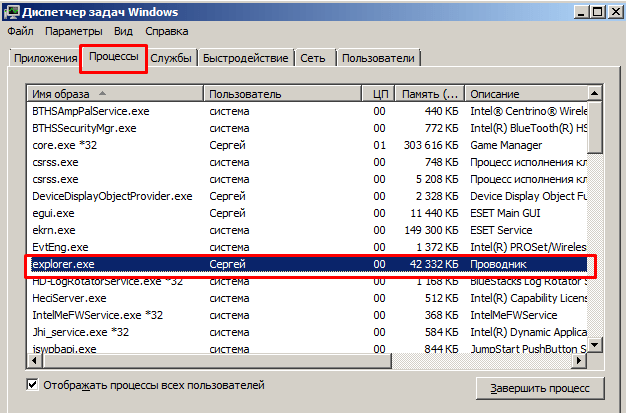
Жмём на explorer.exe правой кнопкой мыши и завершаем этот процесс, выбрав соответствующий пункт в появившемся меню
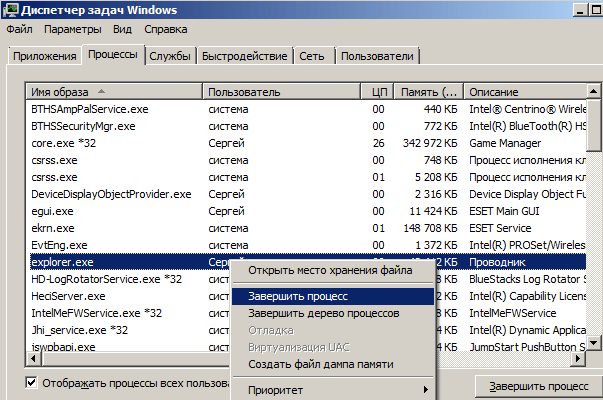
Не закрывая диспетчер задач, в том же окне в верхнем меню выбираем Файл/Новая задача (выполнить). Появится поле для ввода заголовка процесса, куда нужно вписать explorer и нажать Enter или щёлкнуть кнопку ОК
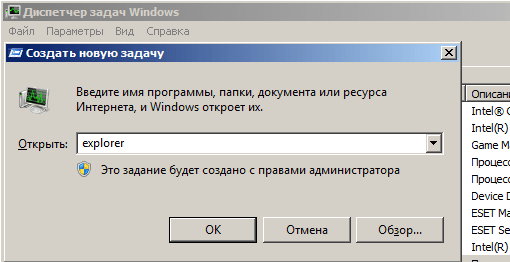
Закрываем диспетчер задач и радуемся «вернувшимся» значкам звука, сетевых подключений, раскладки клавиатуры и прочих компонентов
Исправление работы поиска в панели задач
Прежде чем приступать к другим способам исправления проблемы, рекомендую попробовать встроенную утилиту устранения неполадок поиска и индексирования Windows 10 — утилита автоматически проверит состояние необходимых для работы поиска служб и, если требуется, выполнит их настройку.
Способ описан таким образом, чтобы сработал в любой версии Windows 10 с начала выхода системы.
- Нажмите клавиши Win+R (Win — клавиша с эмблемой Windows), введите control в окно «Выполнить» и нажмите Enter, откроется панель управления. В пункте «Просмотр» вверху справа поставьте «Значки», если там указано «Категории».
- Откройте пункт «Устранение неполадок», а в нем в меню слева выберите «Просмотр всех категорий».
- Запустите устранение неполадок для «Поиск и индексирование» и следуйте указаниям мастера устранения неполадок.
По завершении работы мастера, если будет сообщено, что какие-то неполадки были устранены, но при этом поиск не заработает, выполните перезагрузку компьютера или ноутбука и проверьте снова.
Удаление и перестроение поискового индекса
Следующий способ — удалить и перестроить поисковый индекс Windows 10. Но прежде чем начать, рекомендую сделать следующее:
- Нажмите клавиши Win+R и ввердите services.msc
- Убедитесь, что служба Windows Search запущена и работает. Если это не так, дважды нажмите по ней, включите тип запуска «Автоматически», примените настройки, а затем запустите службу (уже это может исправить проблему).
После того, как это было сделано, выполните следующие шаги:
- Зайдите в панель управления (например, нажав Win+R и введя control как это было описано выше).
- Откройте пункт «Параметры индексирования».
- В открывшемся окне нажмите «Дополнительно», а затем нажмите кнопку «Перестроить» в разделе «Устранение неполадок».
Дождитесь окончания процесса (поиск будет недоступен некоторое время, в зависимости от объема диска и скорости работы с ним, также может «зависнуть» окно, в котором вы нажали кнопку «Перестроить»), а через полчаса-час попробуйте воспользоваться поиском снова.
Примечание: следующий способ описан для случаев, когда не работает поиск в «Параметры» Windows 10, но может решить проблему и для поиска в панели задач.
Исправление работы поиска путем отключения интеграции с Bing
Этот метод может помочь, в случае со следующими симптомами: окно поиска открывается, но при вводе текста ничего не появляется. Решение возможно с помощью редактора реестра. Для отключения интеграции с Bing используйте следующие шаги:
- Запустите редактор реестра, нажав клавиши Win+R на клавиатуре, введя regedit и нажав Enter.
- Перейдите к разделу реестра
HKEY_CURRENT_USER\SOFTWARE\Microsoft\Windows\CurrentVersion\Search\
- В правой части редактора реестра нажмите правой кнопкой мыши и выберите Создать — Параметр DWORD32 (даже для 64-бит Windows 10). Задайте имя BingSearchEnabled для параметра.
- Если этот параметр уже присутствует и его значение отличается от 0 (ноль), дважды нажмите по нему и задайте значение 0.
- Дважды нажмите по параметру CortanaConsent в правой части редактора реестра, задайте значение 0 для него. При отсутствии параметра, создайте его (DWORD32).
После этого закройте редактор реестра и выполните перезагрузку компьютера или ноутбука, поиск должен заработать.
Что делать, если не работает поиск в параметрах Windows 10
В приложении «Параметры» Windows 10 есть собственное поле поиска, позволяющие быстрее найти нужные настройки системы и иногда оно перестает работать отдельно от поиска на панели задач (для этого случая может помочь и перестроение поискового индекса, описанное выше).
В качестве исправления наиболее часто оказывается работоспособным следующий вариант:
- Откройте проводник и в адресной строке проводника вставьте следующую строку %LocalAppData%\Packages\windows.immersivecontrolpanel_cw5n1h2txyewy\LocalState а затем нажмите Enter.
- Если в этой папке присутствует папка Indexed, нажмите по ней правой кнопкой мыши и выберите пункт «Свойства» (если отсутствует — способ не подходит).
- На вкладке «Общие» нажмите по кнопке «Другие».
- В следующем окне: если пункт «Разрешить индексировать содержимое папки» отключен, то включите его и нажмите «Ок». Если он уже включен, то снимите отметку, нажмите «Ок», а затем вернитесь в окно дополнительных атрибутов, снова включите индексирование содержимого и нажмите «Ок».
После применения параметров подождите несколько минут, пока служба поиска выполнит индексирование содержимого и проверьте, заработал ли поиск в параметрах.
Как удалить Яндекс Строку с компьютера
Компания Yandex является одной из ведущих компаний отечественного IT-рынка, а её детище — поисковая система «Яндекс» является четвёртой в мире по выполненным поисковым запросам. Цифровыми продуктами Яндекса пользуются миллионы пользователей, при этом часто можно услышать жалобы на назойливый характер распространения программного обеспечения, практикуемый компанией. Одной из таких программ, часто распространяемой в результате бандлинга, является «Яндекс.Строка», созданная для поисков нужной информации (файлов) как в сети, так и на компьютере пользователя. В данной статье я расскажу, как удалить Яндекс Строку с компьютера, какие способы для этого существуют, и как ими воспользоваться.
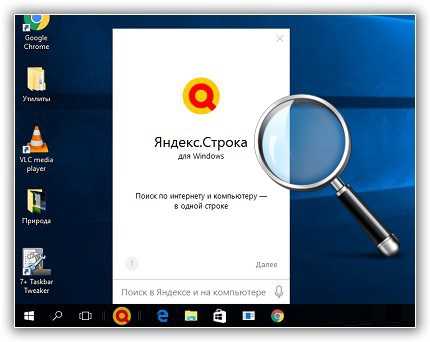
Скриншот Яндекс Строки для Виндовс
Что такое Яндекс.Строка
Яндекс.Строка — это приложение от компании «Яндекс», призванное осуществлять поиск одновременно как в сети, так и на компьютере пользователя. Её яркой особенностью является поддержка голосового ввода поискового запроса и ряда голосовых команд (как в Я), что делает её хорошей альтернативой так и не вышедшего на русском языке голосового помощника Cortana для windows 10.
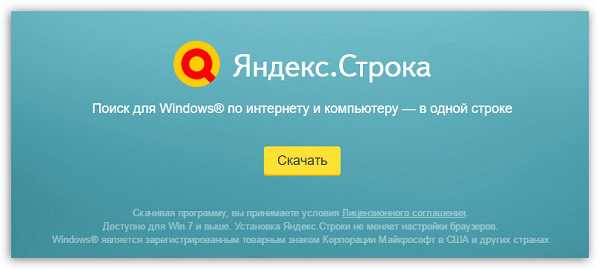
Голосовой поиск в Интернете
Обычно «Яндекс.Строка» скачивается и устанавливается на ПК самим пользователем (инструкция)но бывают и не случаи, когда данная программа устанавливается в результате бандлинга (вместе с основной программой устанавливается и второстепенная, в данном случае «Яндекс.Строка»). Часто после произвольной установки программы мгновенно возникает желание деинсталлировать Яндекс Строку со своего ПК.
Обычно данный продукт работает на ОС Виндовс 7,8 и 10, и имеет следующие возможности:
- Поиск в сети и на ПК;
- Распознавание команд как текстового, так и голосового типа (отклик на команду «Слушай, Яндекс»);
- Запоминание предыдущих запросов пользователя;
- Наличие быстрых подсказок;
- Быстрый переход к другим сервисам Яндекс (Яндекс.Маркет, Яндекс.Почта, Диск, Такси и так далее).
Вызов «Яндекс.Строка» проводится как с помощью соответствующего сочетания клавиш (последние указываются в настройках), так и путём нажатия правой клавишей мыши на элементе ввода.

Включение Яндекс.Строки
Несмотря на описанные выше преимущества, далеко не всем приходится по душе указанный продукт. Кто-то привык пользоваться поисковым функционалом Google или альтернативных поисковых систем, кому-то не по душе, что пункты меню «Яндекс.Строка» – это не сколько сервисы, сколько ссылки на соответствующие порталы Яндекса, а кому-то просто не нравится «Яндекс» из-за его излишне назойливого функционала, включая часто практикуемый бандлинг. Пользователь решает удалить данное приложение, и ниже мы разберёмся, как избавиться от Яндекс Строки навсегда.
Способы удалить Яндекс Строку с компьютера
Если вы твёрдо решили избавиться от функционала данного приложения, тогда рекомендую выполнить следующее:
Удалите «Яндекс.Строка» стандартным образом. Нажмите на кнопку «Пуск», в строке поиска введите — appwiz.cpl и нажмите ввод. В открывшемся списке программ найдите «Яндекс.Строка», и, дважды кликнув на него, удалите данный продукт;
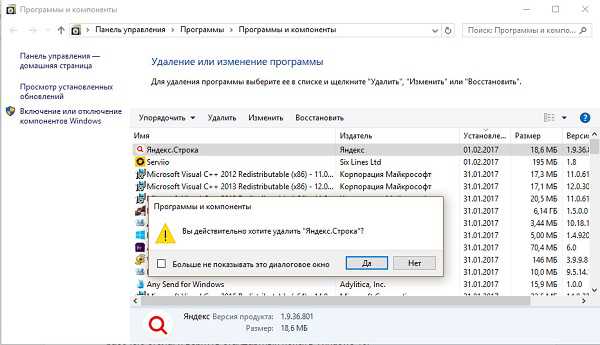
Удаляем приложение через Панель управления
- Если вы не хотите удалять «Яндекс.Строка», тогда можно временно отключить данную программу. Для этого кликните правой клавишей мыши на панель задач, выберите пункт «Панели» и выключите опцию «Яндекс.Строка»;
Отключаем Яндекс Строку
- Если по каким-то причинам после удаления данного приложение какие-либо из его элементов остались на ПК, рекомендую использовать инструментарий программ типа CCleaner или Iobit Uninstaller Free, которые помогут вам эффективно избавиться от остаточных файлов «Яндекс.Строка» на вашем компьютере;
Удаляем утилиту с помощью программ
- Также, если элементы данного приложения остаются в системе после удаления, рекомендуется заново установить свежую версию данного приложения, а уже потом удалить «Яндекс.Строка» через панель управления Виндовс.
Видео-обзор
В вопросе о том, как удалить Яндекс Строку со своего компьютера, можно воспользоваться несколькими основными способами, начиная от удаления программы через стандартный инструментарий ОС Виндовс, и заканчивая скрупулёзным избавлением от оставшихся элементов приложения с помощью программы ССleaner и других аналогов. С помощью перечисленных мной способов вы сможете эффективно избавиться от «Яндекс.Строка» на вашем компьютере, и продолжить далее наслаждаться стабильным функционалом вашего ПК.
Категории поиска в меню Пуск
Начнем с основ. Для каждого поиска в Пуск на первом месте стоит лучший результат, при этом в правой панели отображаются расширенные сведения о нем. Ниже выводятся результаты по каждой категории поиска – приложения, настройки, документы, фото и т.д.
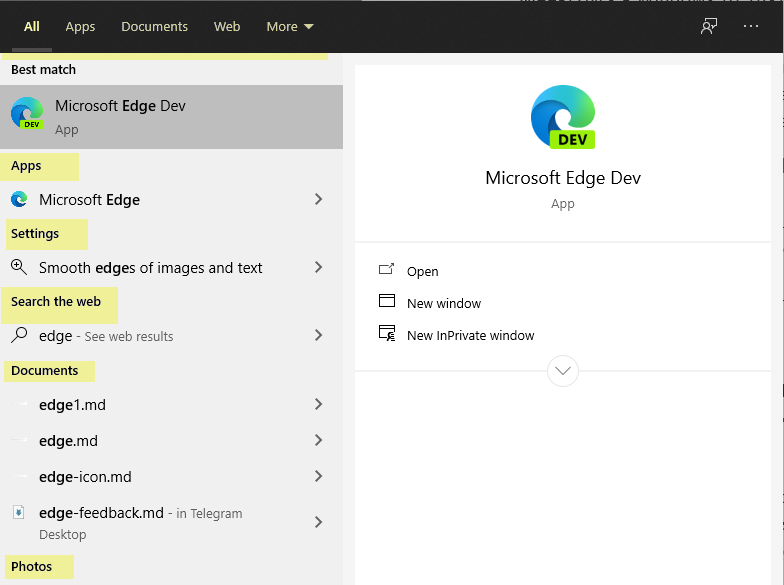
Категории — это глобальные поисковые фильтры. Вы можете нажать на заголовок категории в результатах поиска или вверху меню Пуск и получить отфильтрованные результаты прямо в меню.
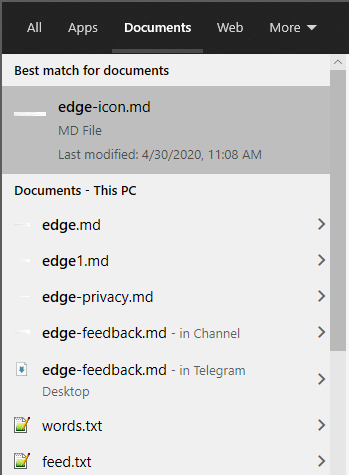
К тексту запроса при этом добавится название фильтра. Другими словами, можно сразу вводить запрос в нужной категории, но с двумя и более языками это не всегда удобно.