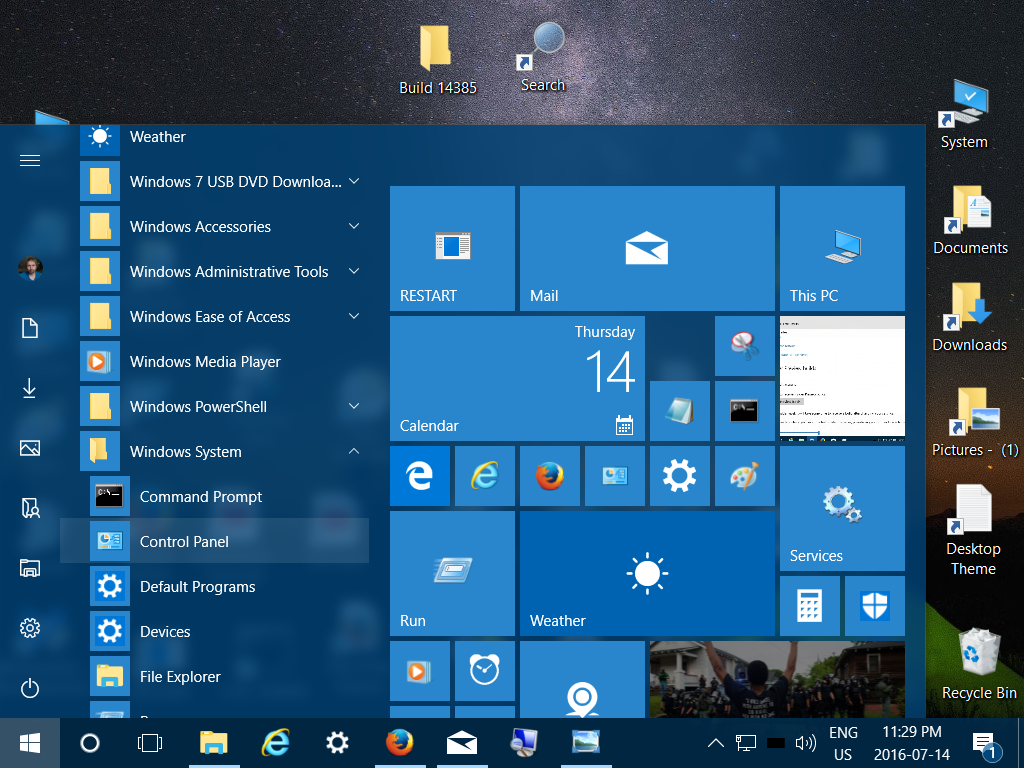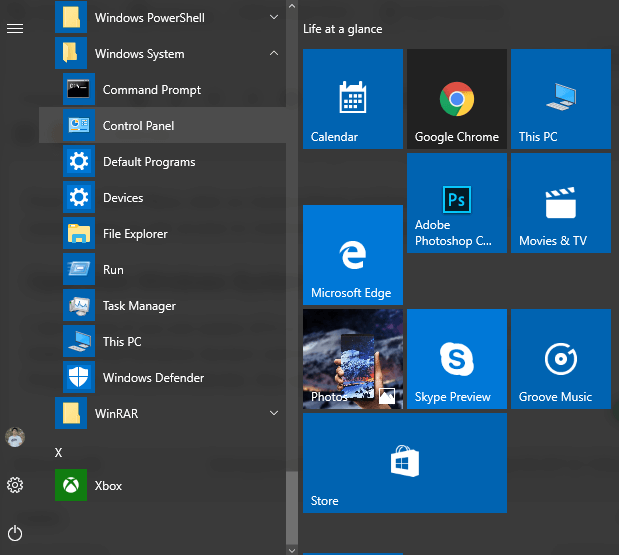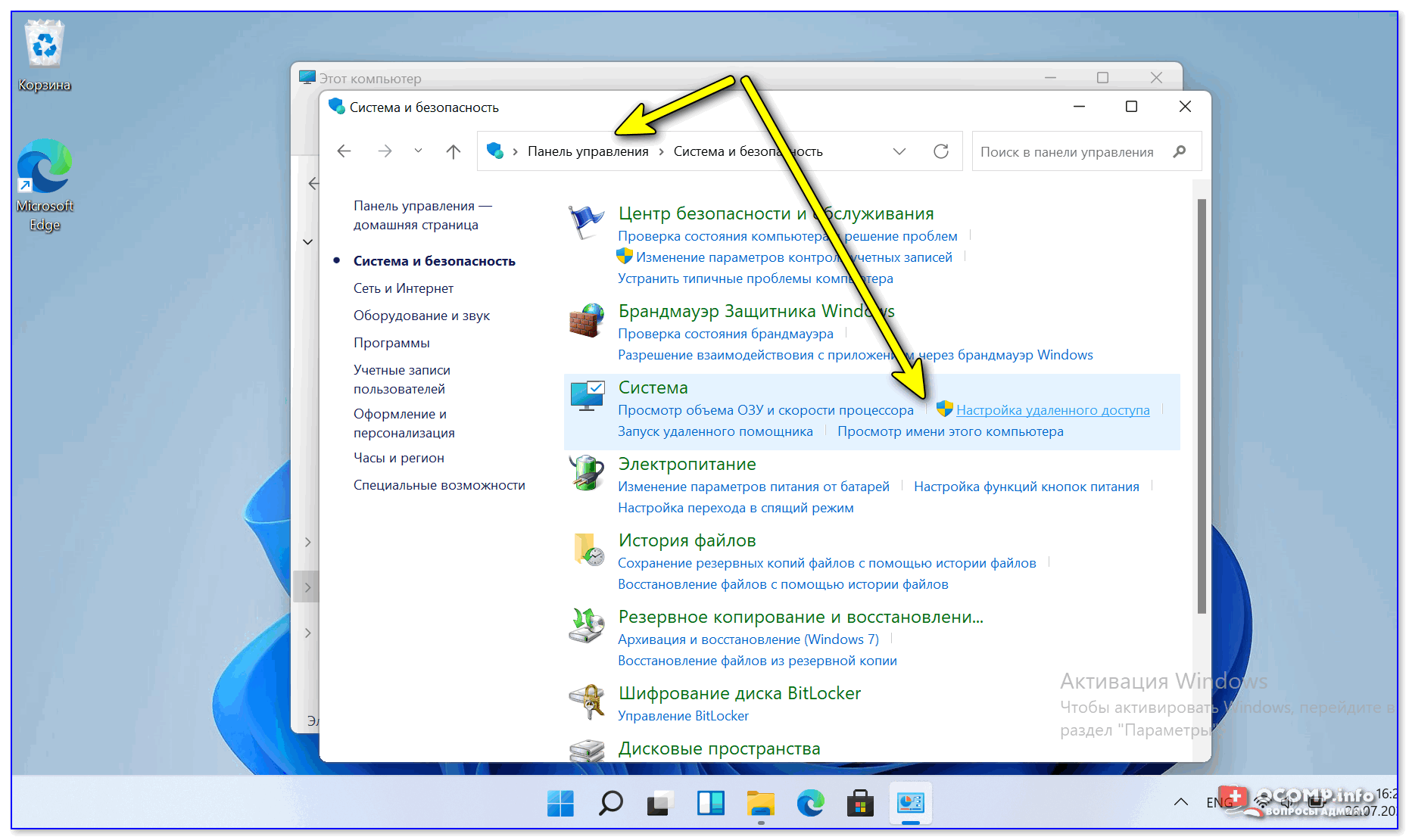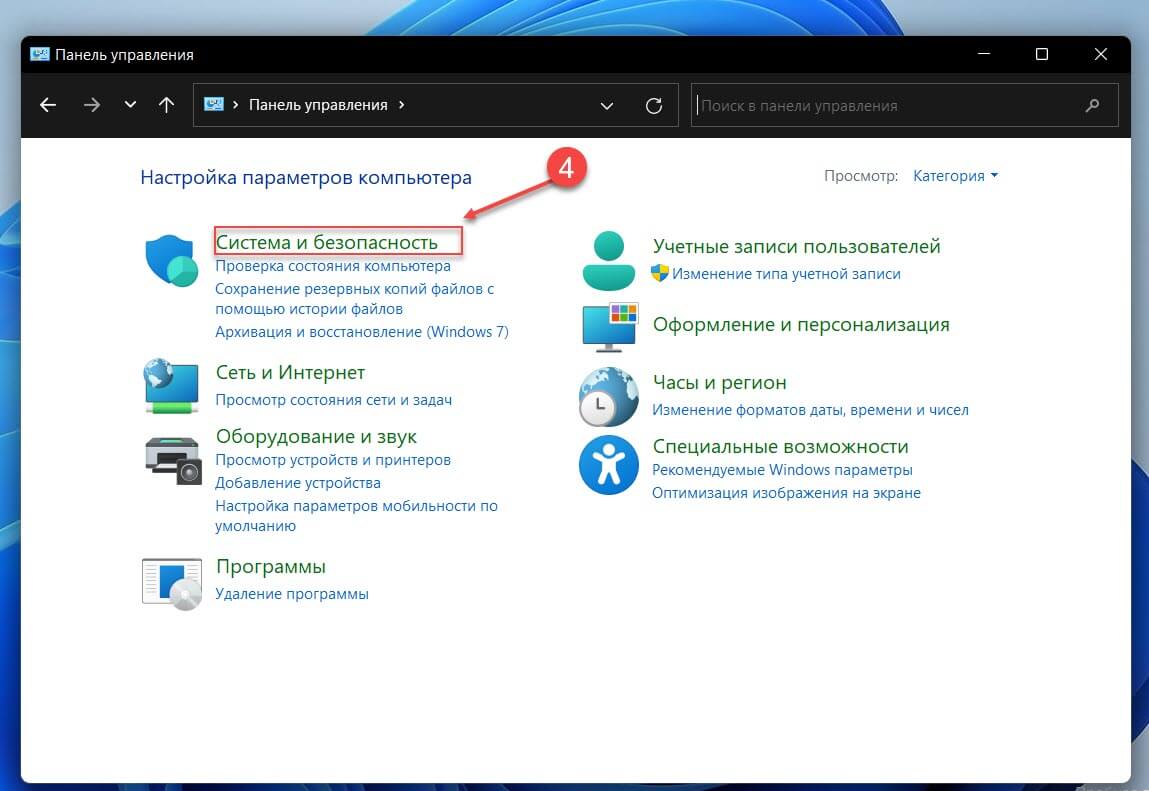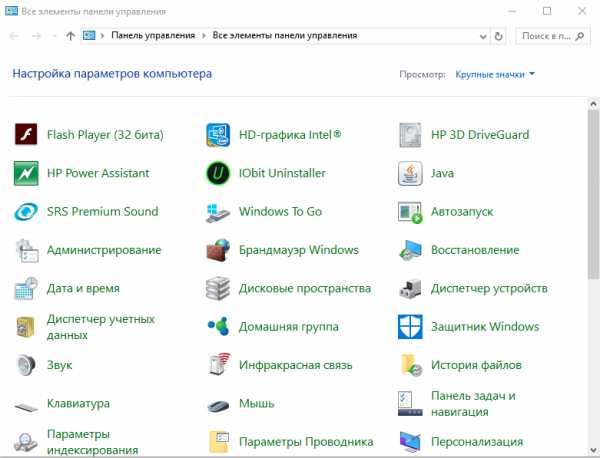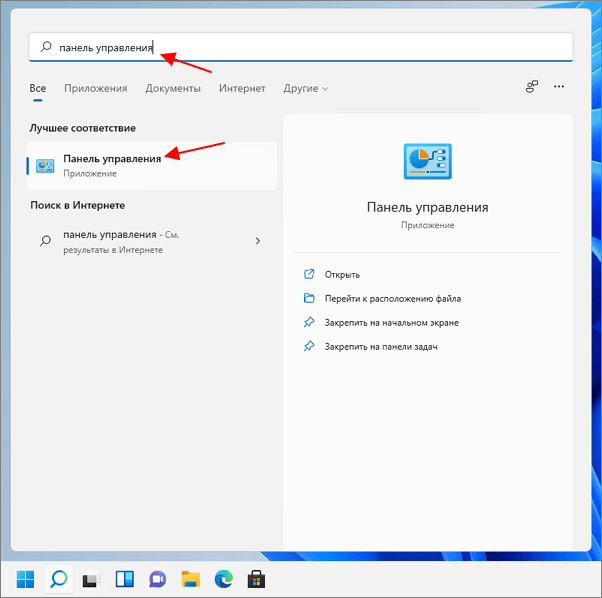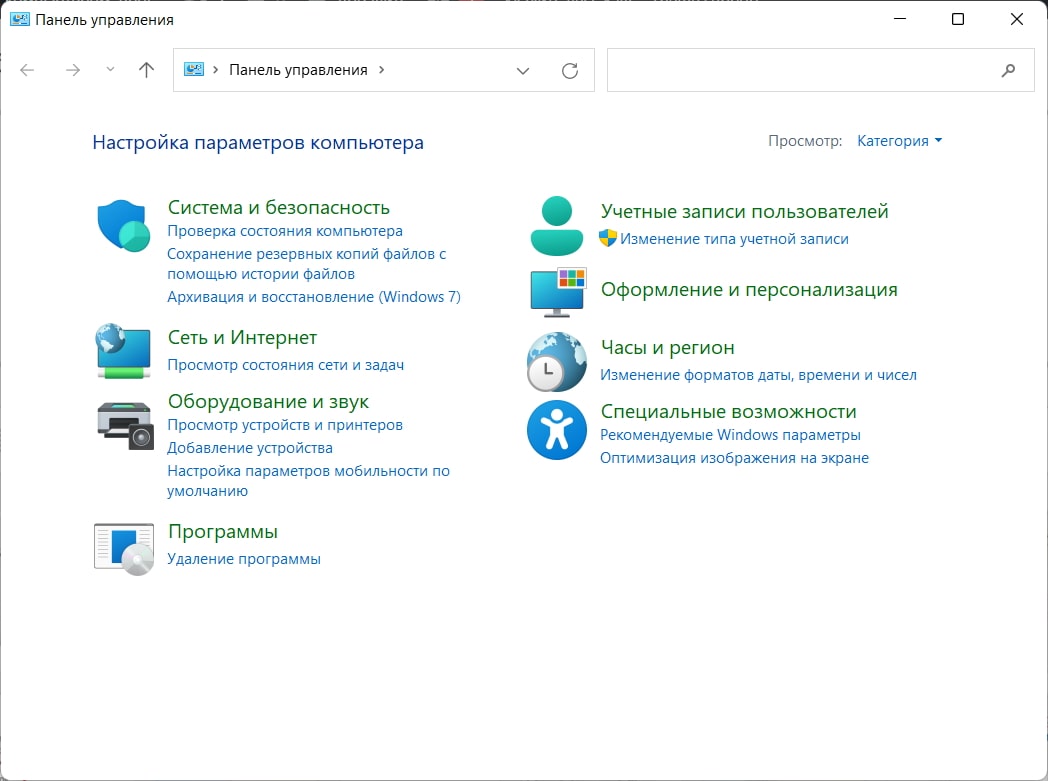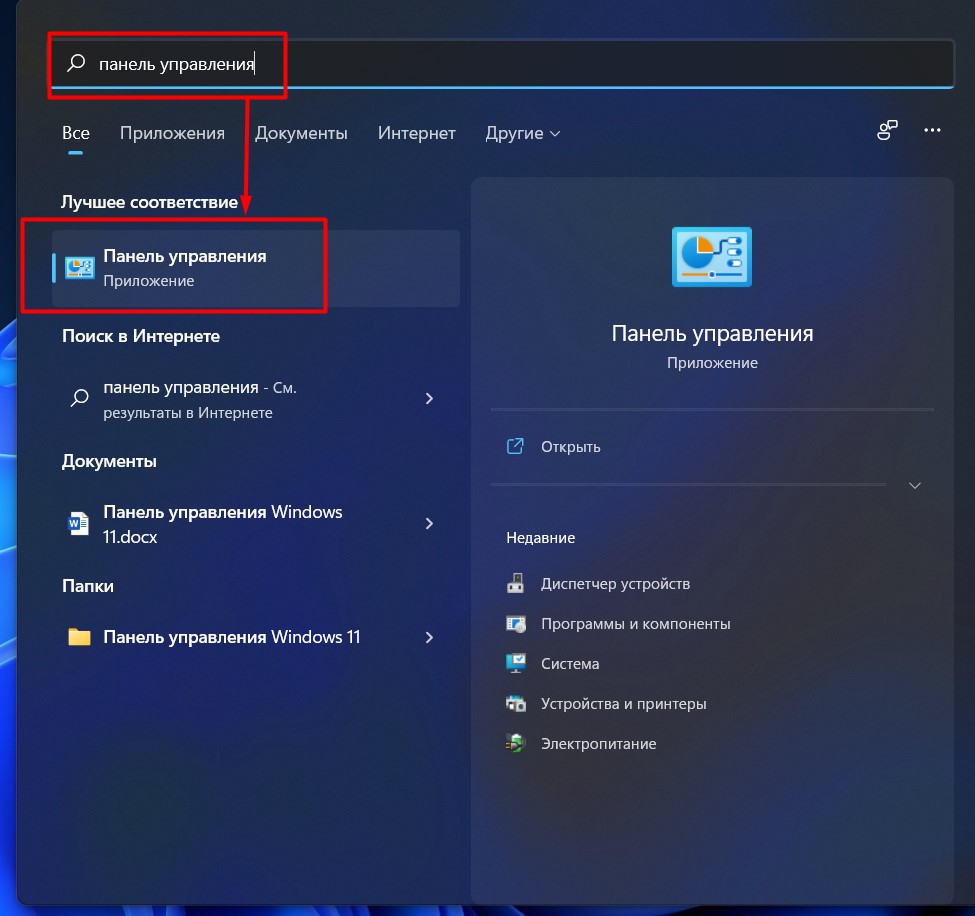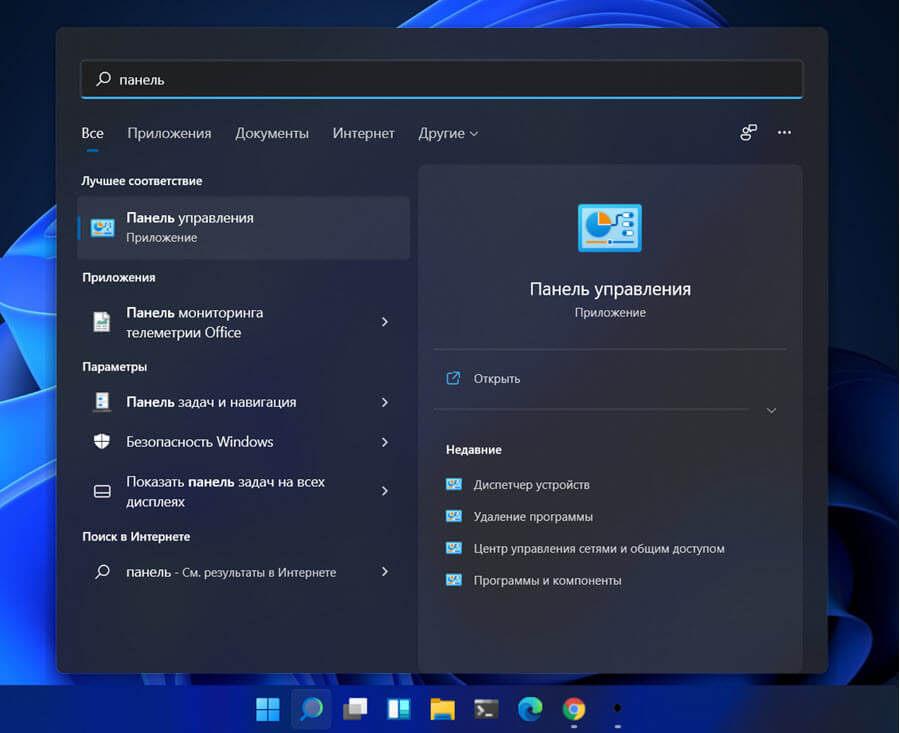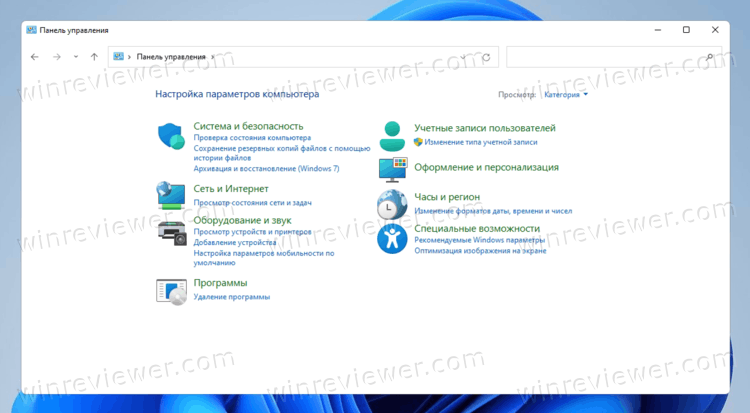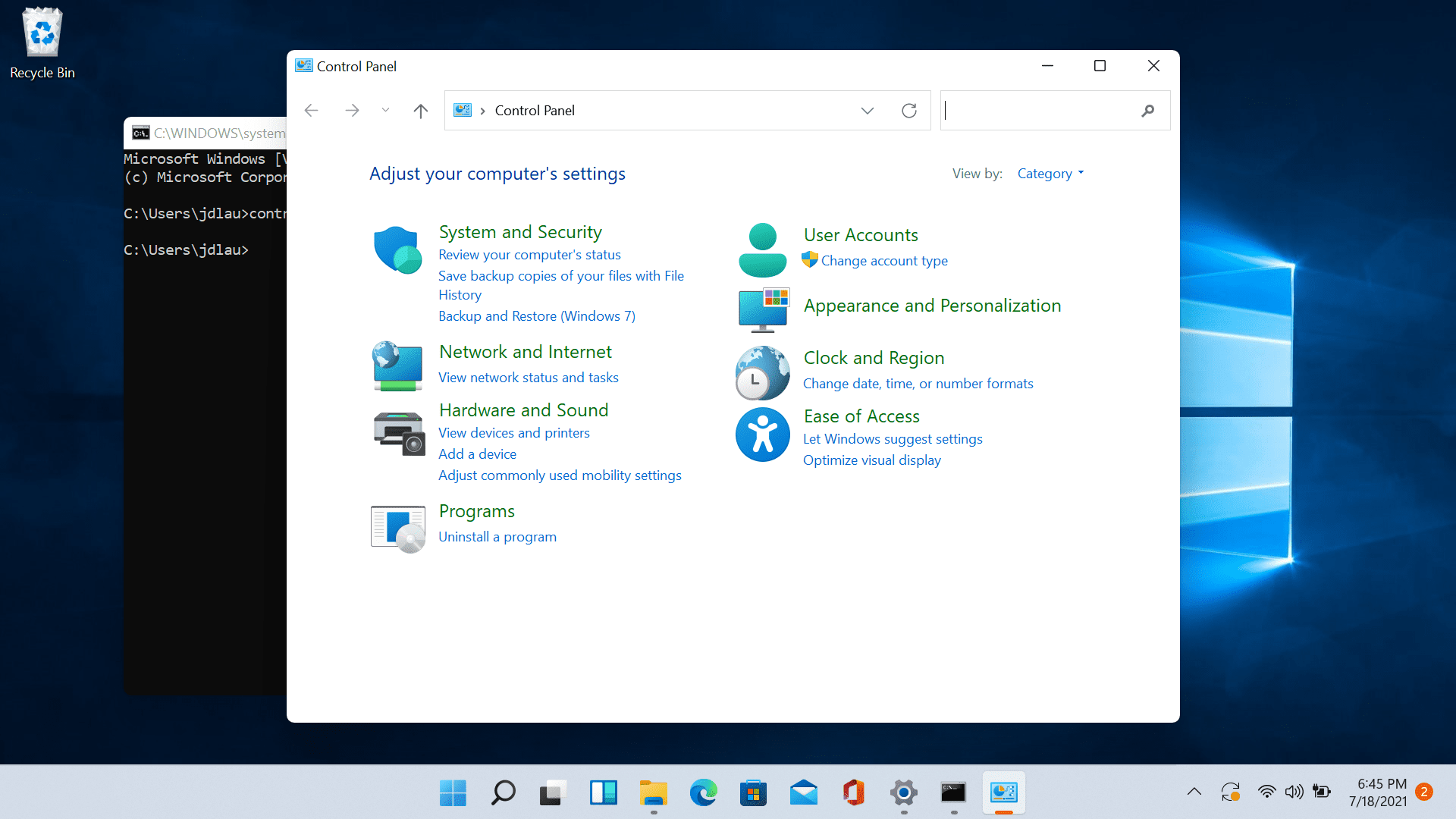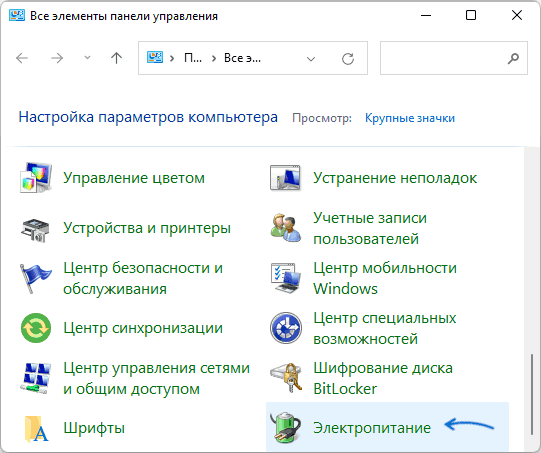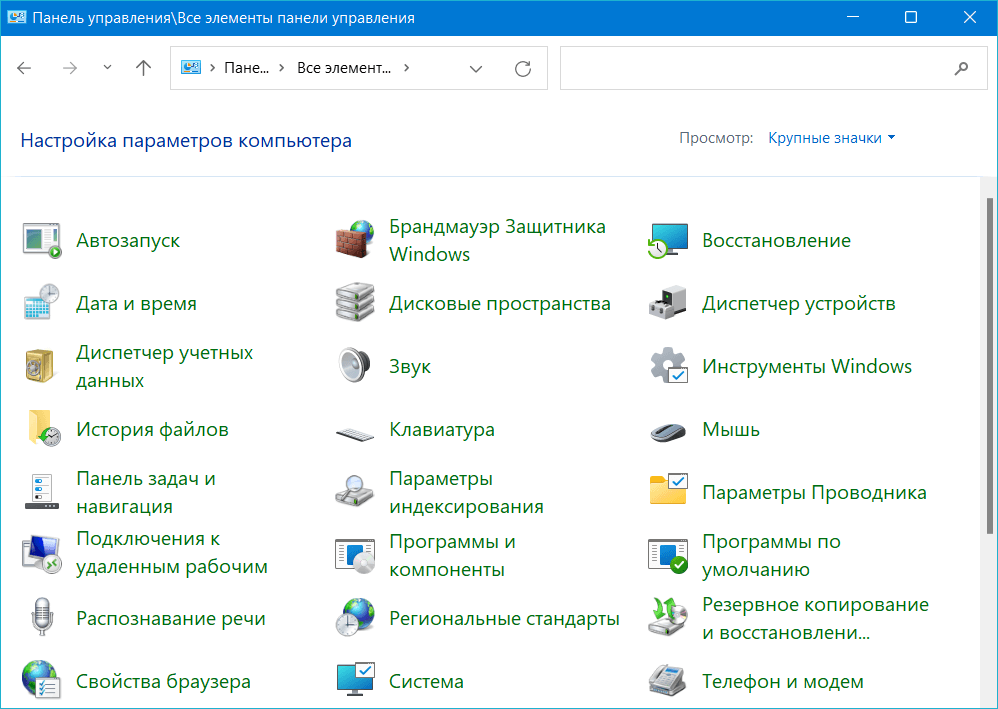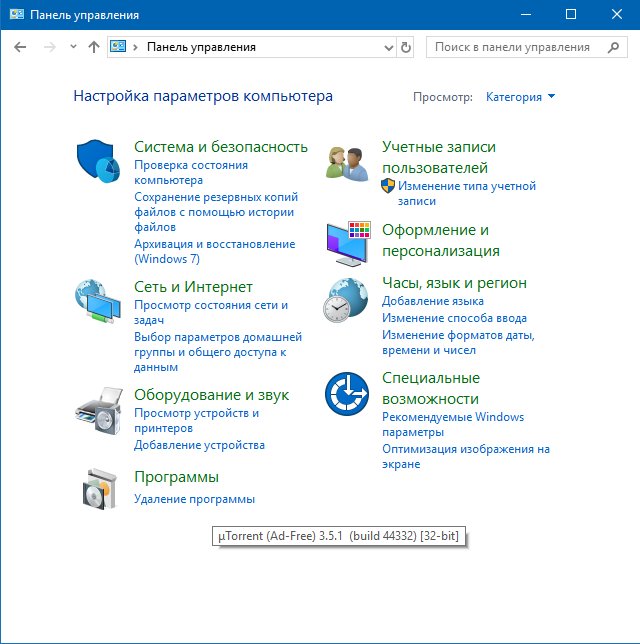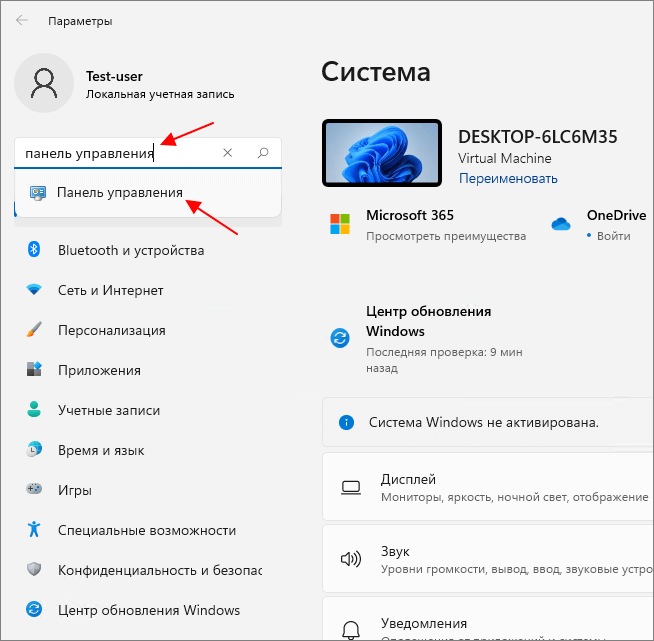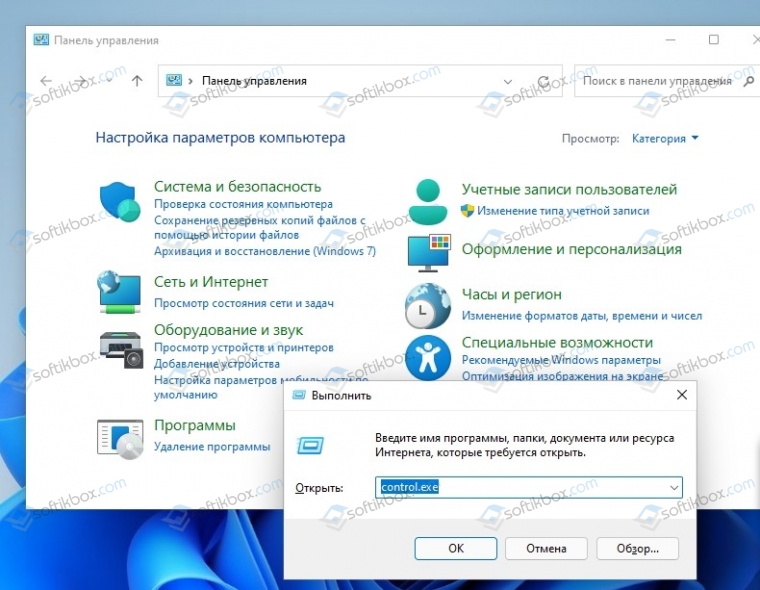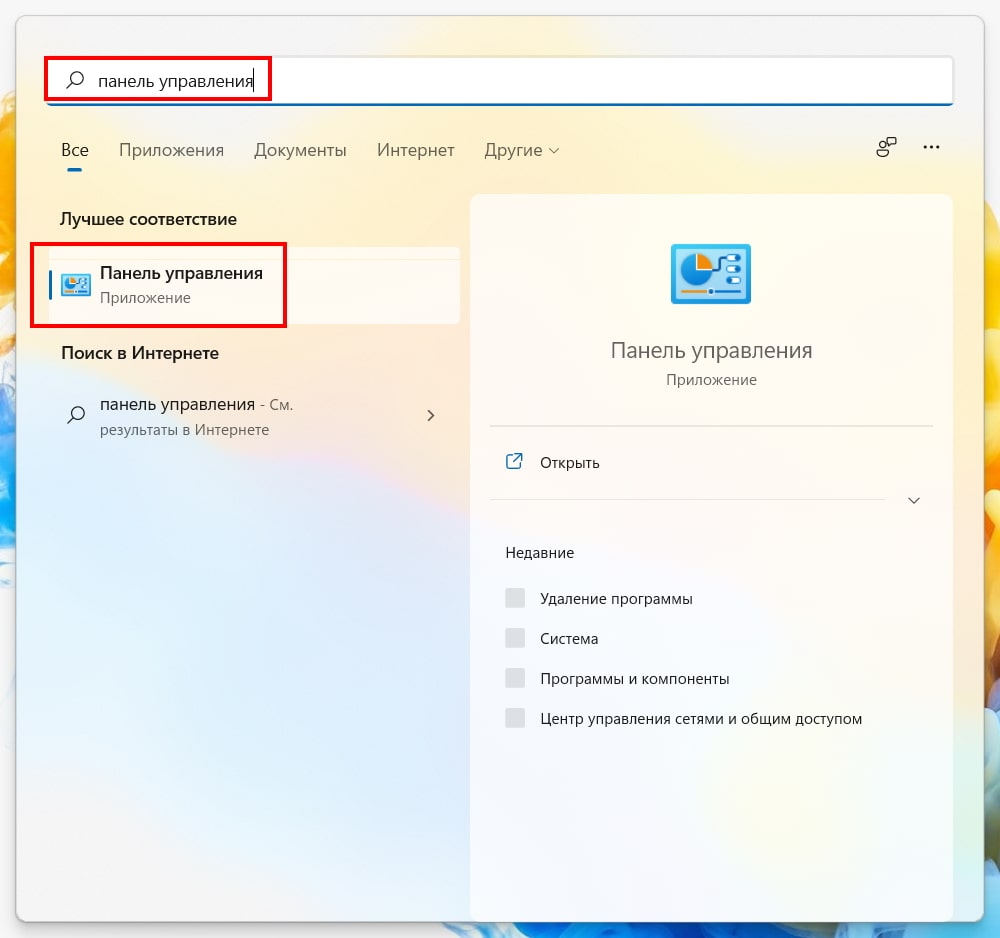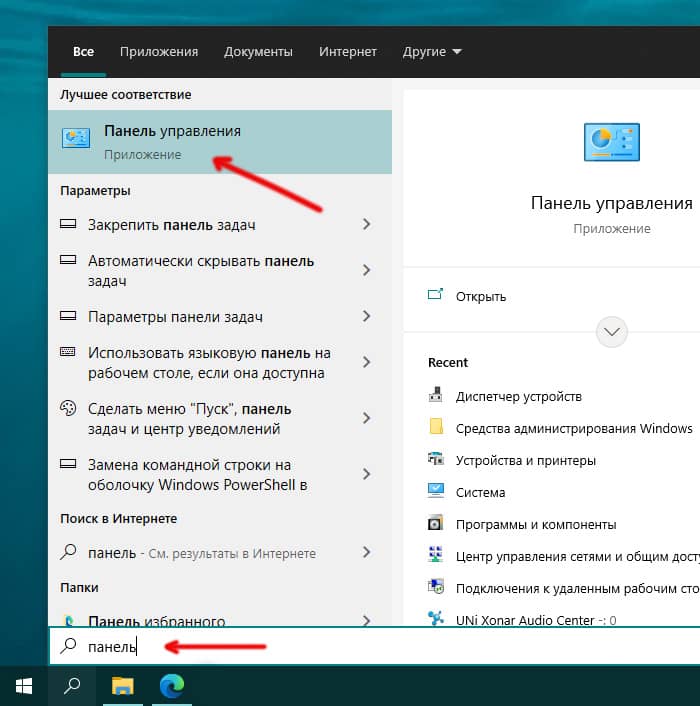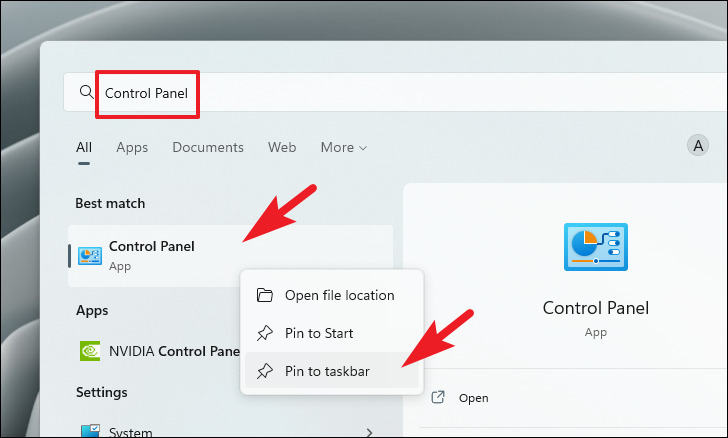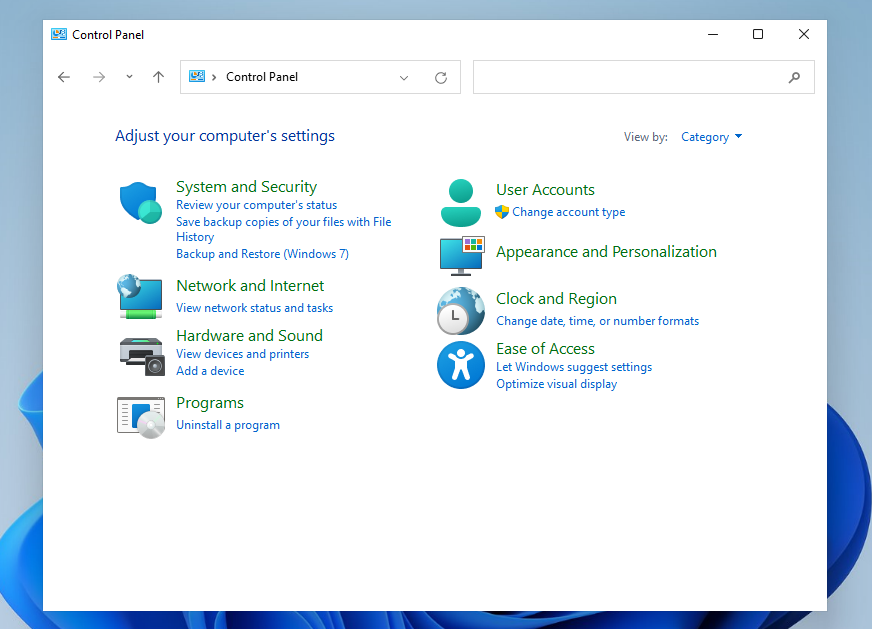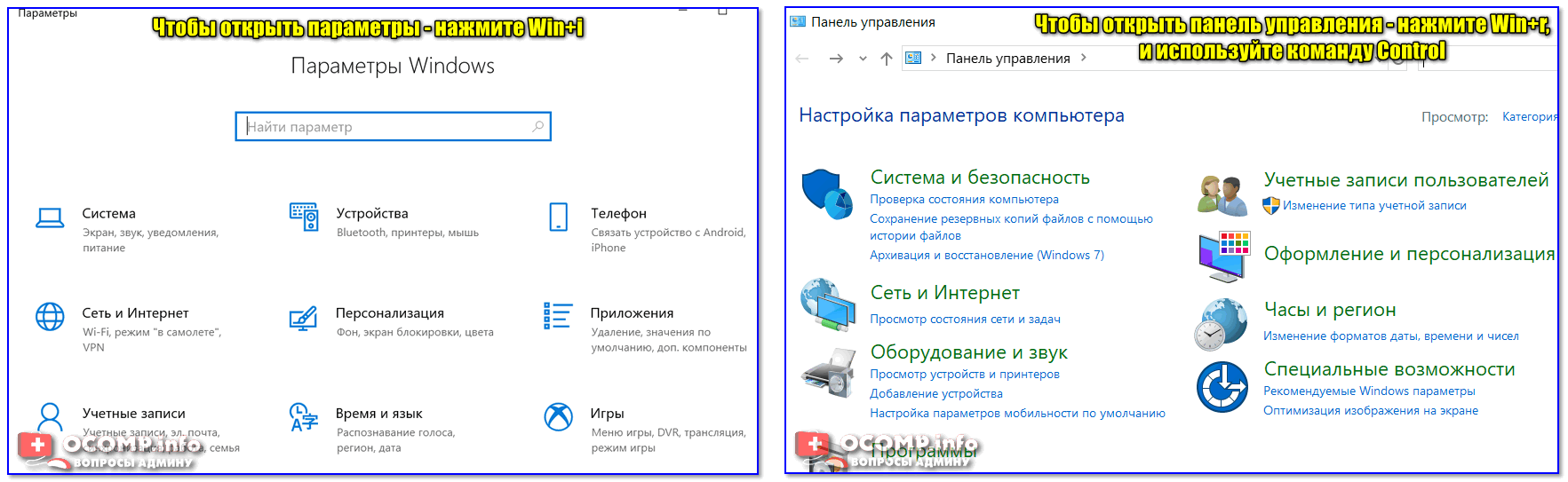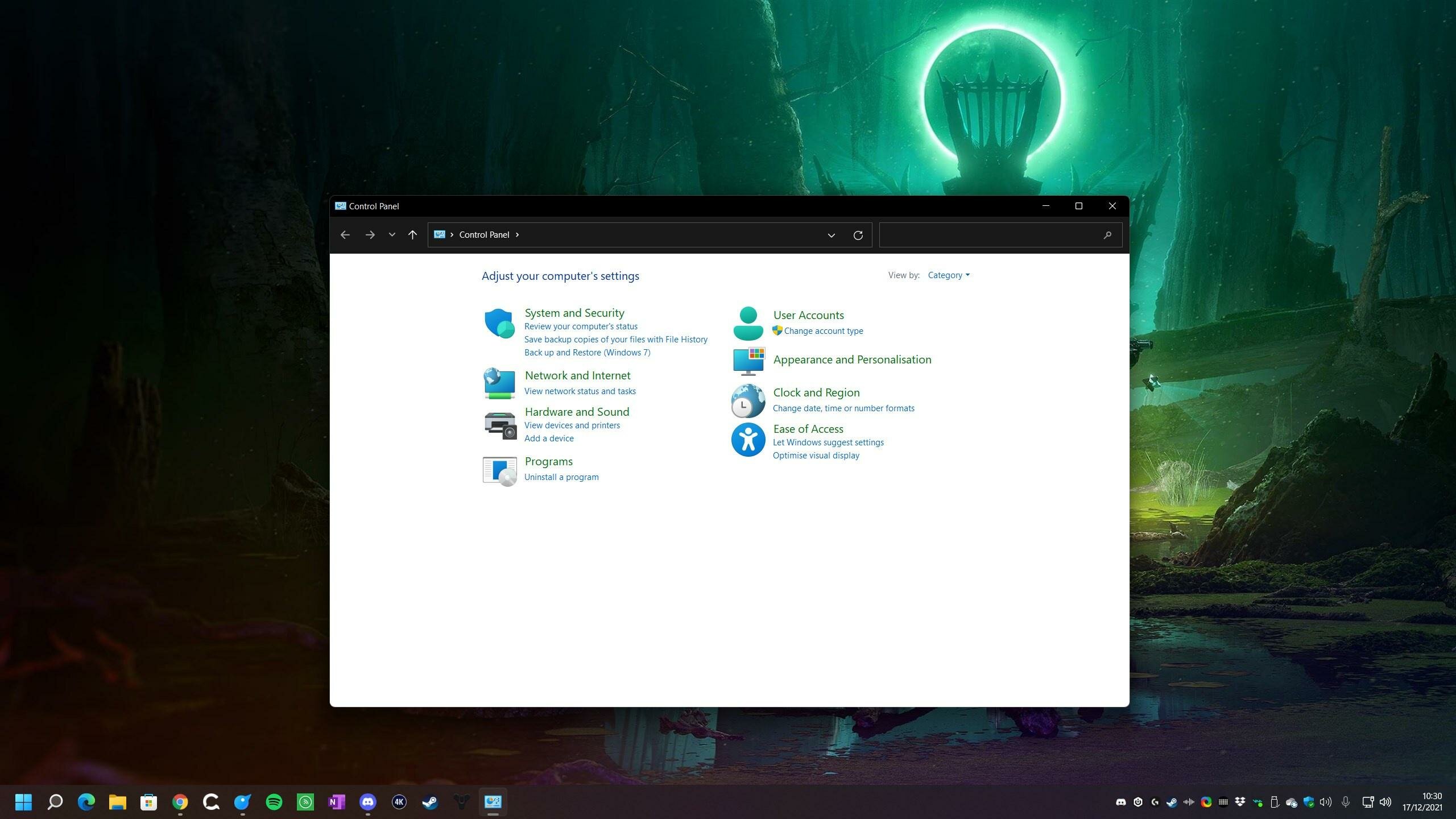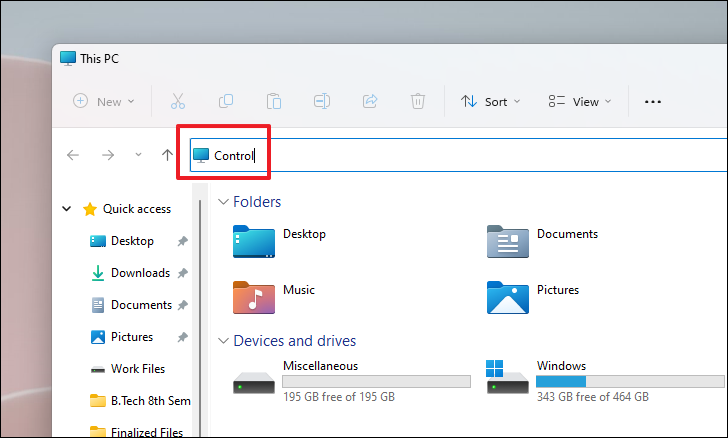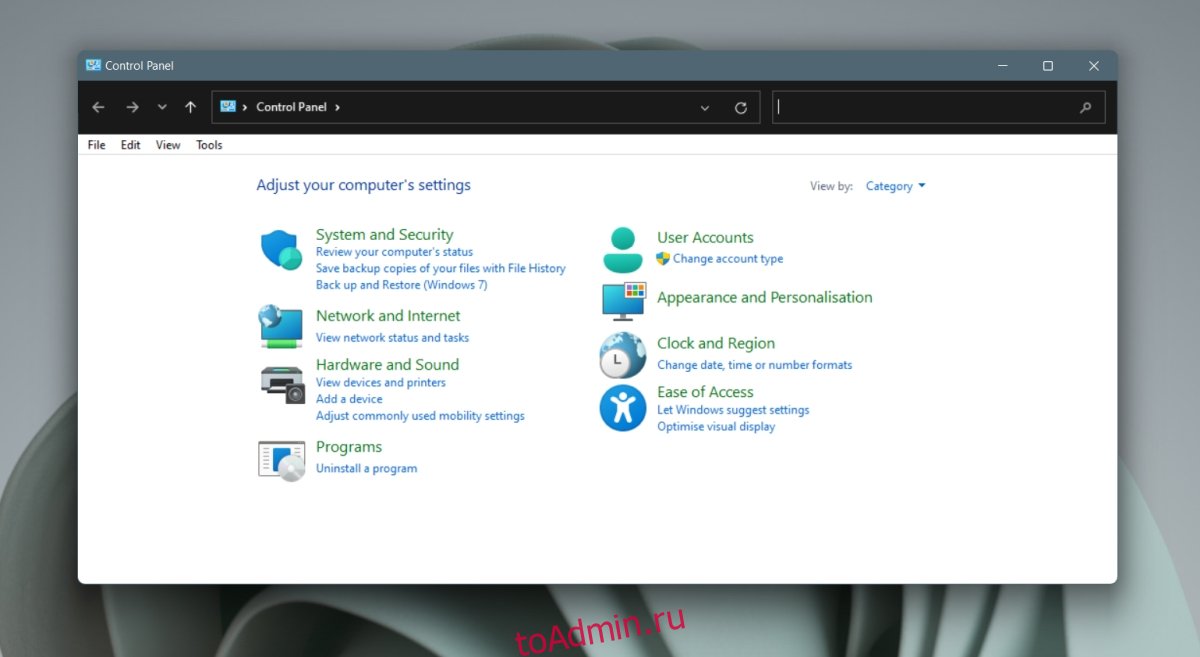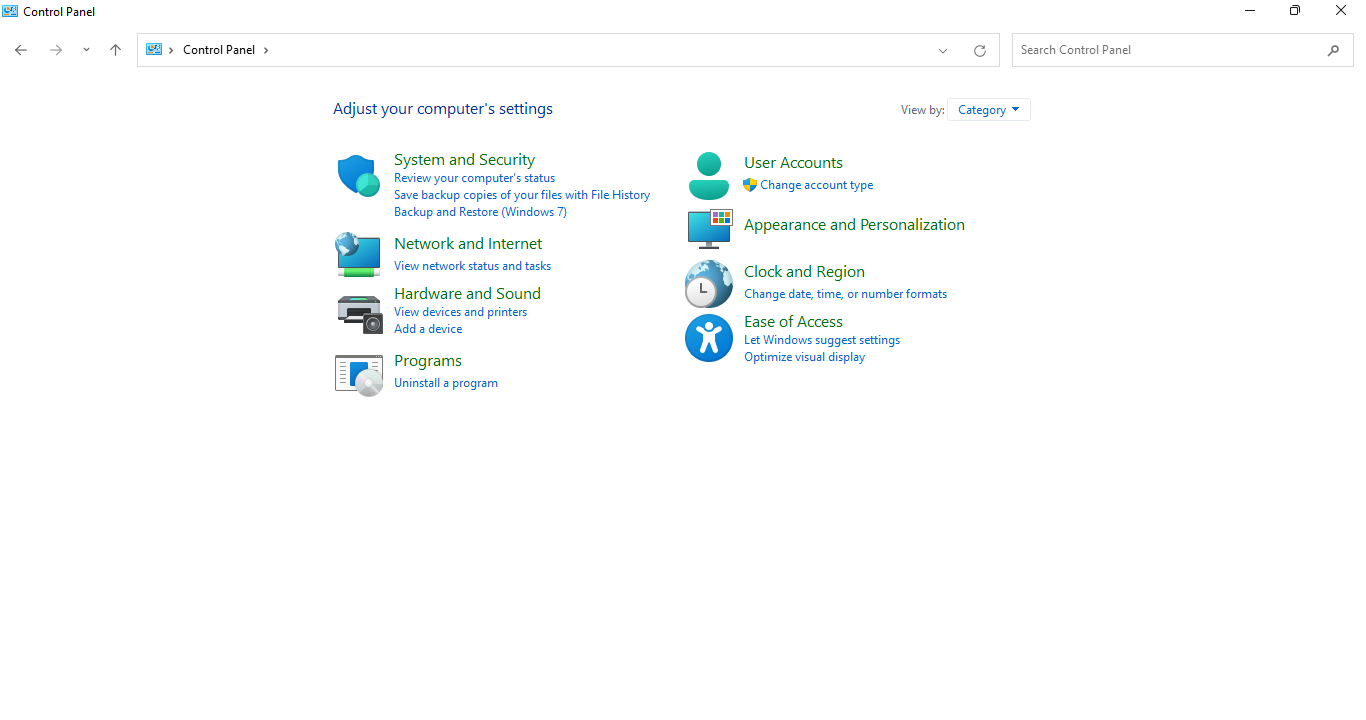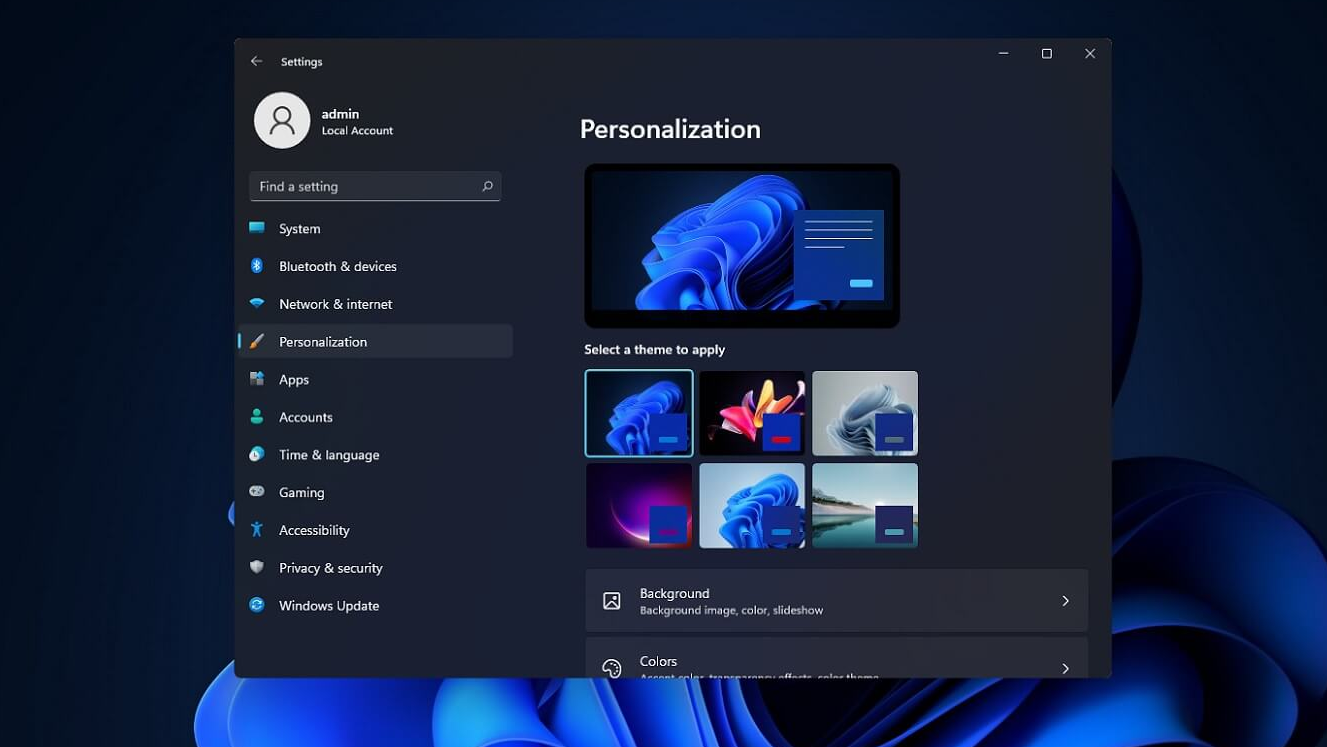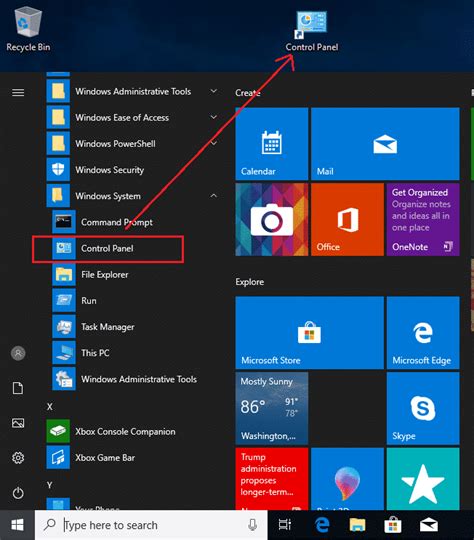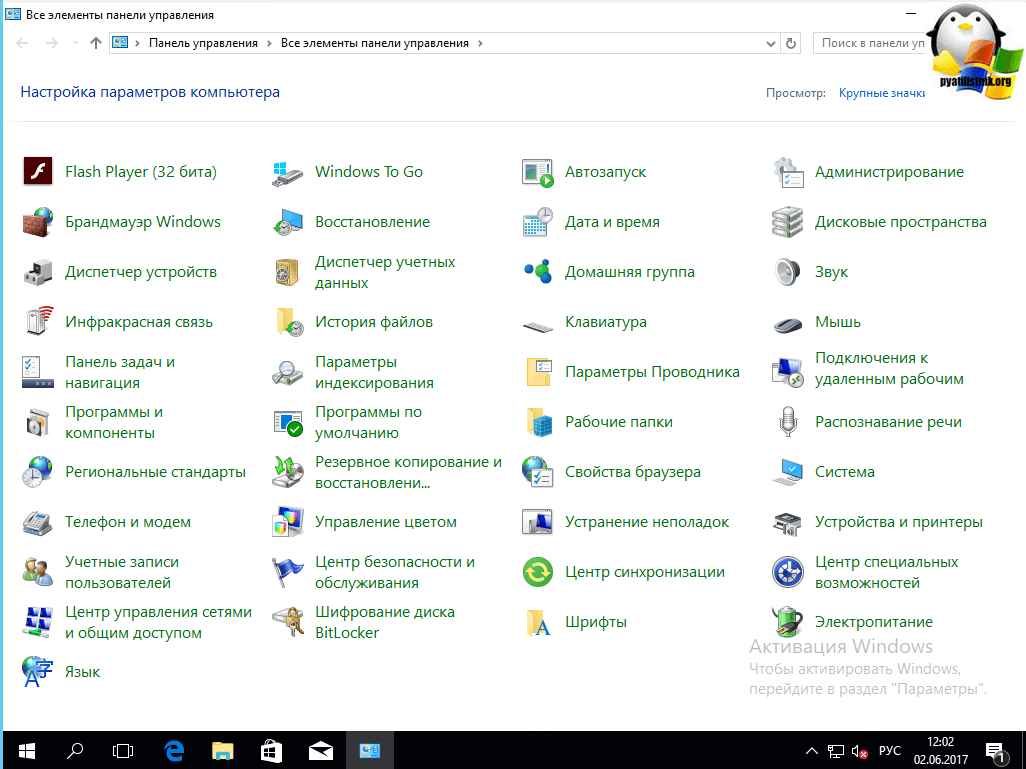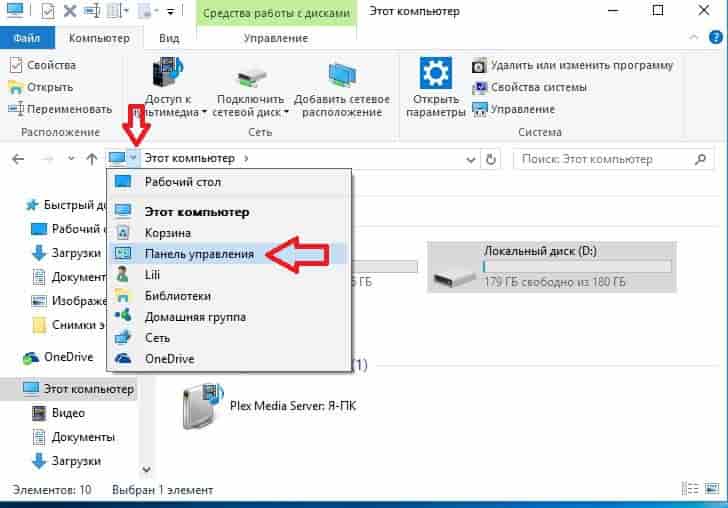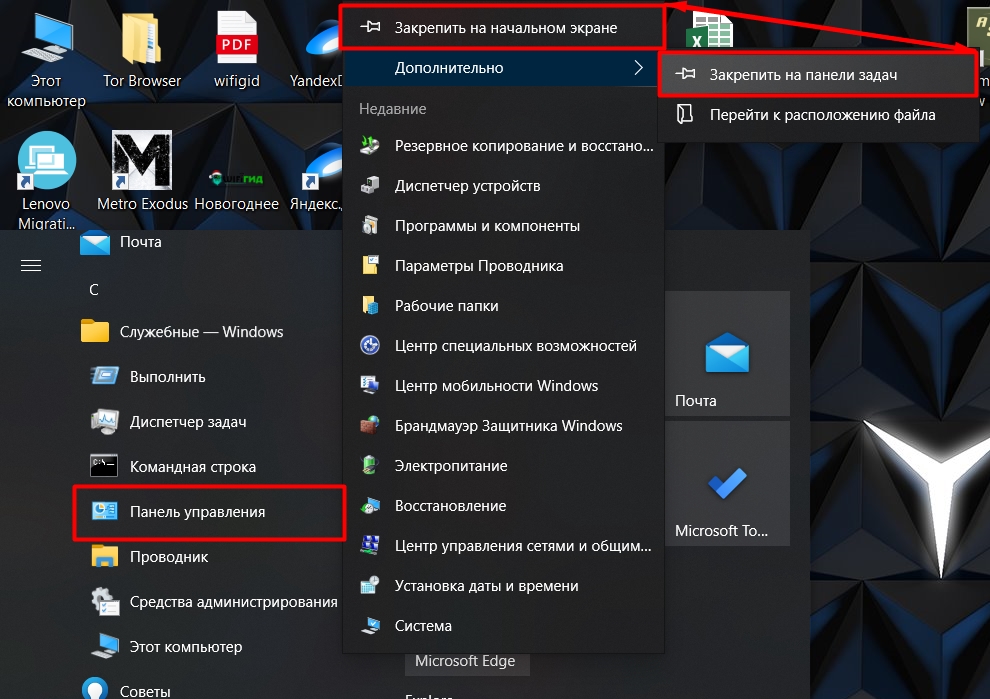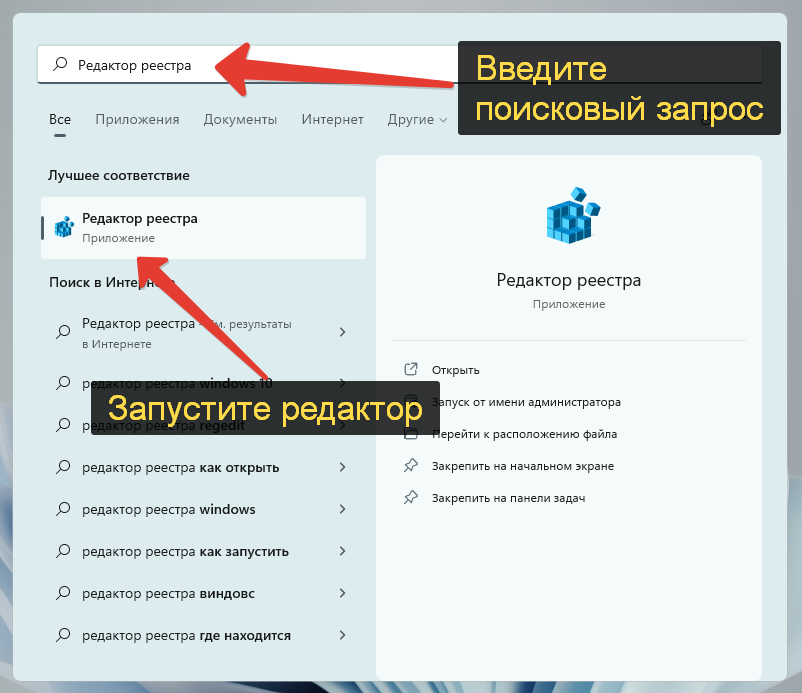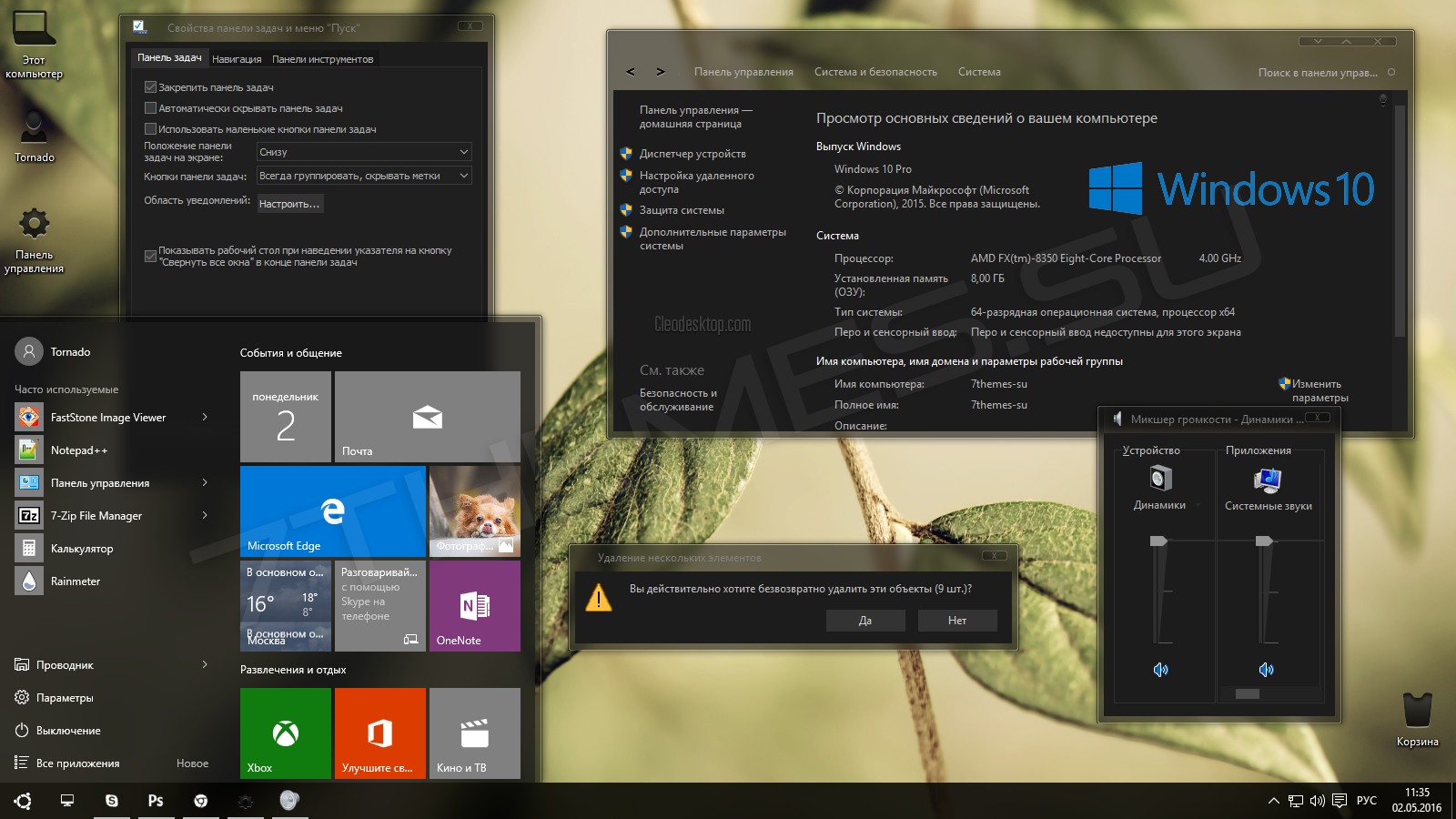Панель инструментов в windows 10 где находится
Панель управления — элемент графического интерфейса Windows, который предоставляет доступ к большому количеству настроек системы, средств управления и администрирования операционной системы. Она позволяет выполнять основные действия по настройке системы, такие, как добавление и настройка устройств, установка и деинсталляция программ, управление учётными записями, включение специальных возможностей, а также многие другие действия, связанные с управлением системой.
Каждая иконка называются апплетом и представляют собой файлы с расширением .cpl, расположенные в папке system32 и WinSxS. Именно там Панель управления в Windows 10 где хранится. С помощью апплетов запускаются системные команды, выполняются установленные команды, являются ярлыками для совершения действия или запуска приложений.
Десяток из ныне существующих апплетов было добавлено с новыми релизами операционной системы. Со временем апплетов стало достаточно много, и это послужило поводом для сортировки их по категориям. Теперь пользователь волен самостоятельно выбирать наиболее удобный для него режим просмотра. Панель управления в windows 10 находится практически там, где в семерке и восьмерке. Чтобы её открыть понадобятся чуточку иные действия, сравнительно с предыдущими операционными системами. В виндовс 10 есть две панели управления: классическая (как в прошлых) и новая (сокращенная). В классической панели доступно намного больше инструментов. В новой представленный набор самых востребованных функций.
Вызов панели управления
Пользователь Windows 7, привыкший вызывать панель управления через меню «Пуск», в Windows 10 не найдёт соответствующего пункта. Но перейти к ней нетрудно, и сделать это можно несколькими способами.
С помощью контекстного меню «Пуск»
Самый простой из них так же происходит через меню «Пуск», только не обычное, а контекстное (вызываемое нажатием правой клавиши на кнопке «Пуск»).
Представленное на скриншоте контекстное меню может быть открыто и другим способом – сочетанием клавиш Win+X.
Добавление в обычное меню «Пуск»
Пользователи Windows 7, предпочитающие открывать панель управления привычным способом – через обычное меню «Пуск», смогут делать это после выполнения следующей последовательности действий.
- На панели задач (нижней строке с кнопкой «Пуск») щёлкаемна свободном месте правой клавишей мыши. В появившемся окне выбираем пункт «Свойства».
- В окне «Свойства панели задач и меню «Пуск» переходим на вкладку Меню «Пуск».
- На этой вкладке нажимаем кнопку «Настроить».
- В окне «Настройка» меню «Пуск» ставим галочку рядом со словосочетанием «Панель управления» и жмем OK.
- После этого в стандартном меню «Пуск» появится новая, но привычная строка «Панель управления».
Встроенной функцией поиска
Панель управления может быть вызвана посредством поисковой системы, обозначаемой значком лупы в левой части панели задач. После нажатия на этом значке в появившейся строке следует ввести «панель управления». Как правило, искомый результат появляется ещё до полного ввода этого словосочетания.
Поисковая строка может быть вызвана не только через значок лупы, но сочетанием клавиш Win+S. Более того, указанное словосочетание можно набирать и без предварительного вызова поисковой строки. По мере набора система «соображает», что хочет пользователь, и автоматически предоставляет ему поисковую строку.
Поиск посредством функции поиска, разумеется, применим при поиске не только панели управления, но и произвольного приложения, место расположения которого неизвестно пользователю.
С помощью команды в строке «Выполнить»
К панели управления можно перейти и с помощью строки «Выполнить». Она возникает при нажатии сочетания клавиш Win+R. В появившейся строке «Открыть» нужно набрать команду control.
Добавление значка на рабочем столе
После инсталляции Windows 10 на рабочем столе системы по умолчанию появляются значки «Этот компьютер» и «Корзина». Пользователь, однако, имеет возможность добавить на него и некоторые другие значки, включая «Панель управления». Для этого следует выполнить приводимую последовательность действий:
- В свободном месте рабочего стола кликаем правой клавишей мыши.
- В появившемся контекстном меню щёлкаем пункт «Персонализация».
- В новом окне «Параметры» следует щёлкнуть пункт «Темы», а затем – «Параметры значков рабочего стола»;
- В появившемся одноимённом окне необходимо поставить галочку рядом со словосочетанием «Панель управления» и подтвердить намерение, щёлкнув OK.
В результате панель управления будет постоянно отображаться на рабочем столе.
В скобках отметим, что для внимательного читателя будет очевидно, что при открытой панели управления окно «Персонализация» может вызвано через категорию «Оформление и персонализация» (см. первый скриншот).
Добавление ярлыка на рабочем столе
Элементы управления, обычно находящиеся на рабочем столе, подразделяются на значки и ярлыки. Последние легко отличить по стрелке рядом со значком (указывающей, что само приложение находится в другом месте). Для добавления ярлыка на рабочий стол должна быть выполнена следующая последовательность действий.
- В контекстном меню рабочего стола в выпадающем списке «Создать» выбираем пункт «Ярлык».
- В появившемся окне в поле «Укажите расположение объекта» вводим control и жмем кнопку «Далее».
- В новом окне вводим желаемое имя и жмем «Готово».
Вызов панели управления с помощью «горячих клавиш»
После создания ярлыка на рабочем столе его можно связать с комбинацией «горячих клавиш». Для этого следует вызвать контекстное меню ярлыка «Панель управления», щёлкнуть пункт «Свойства», и в поле «Быстрый вызов» набрать комбинацию клавиш, разделяя их знаком +. Первые две клавиши – Ctrl+Alt, а третья – на усмотрение пользователя.
Post Views: 3 396
Как открыть «Панель управления» на Windows 10
Возможностей достаточно: исполняющие утилиты, поиск, ярлыки и даже горячие клавиши.
Через поиск
Поиск Windows ассоциативно найдёт на компьютере любой файл или приложение.
Чтобы открыть окно поиска, нажмите на значок лупы в левом нижнем углу рядом с кнопкой «Пуск». В поле ввода введите «Панель управления» и кликните на программу.
Введите запрос «Панель управления» и выберите программу
Через команду «Выполнить» или терминал командной строки
Команда control в исполняющей программе или консоли командной строки также откроет «Панель управления».
Нажмите клавиши Win+R, в диалоговом окне введите control и запустите.
Введите команду control и запустите кнопкой OK или клавишей Enter
Через терминал «Командная строка» можно запустить любое приложение и процесс, включая «Панель управления». Вот как это сделать:
-
В окне поиска Windows введите запрос «Командная строка» и выберите программу.
Выберите терминал «Командная строка» со значком окна программы
</p>
-
В консоли введите команду control и запустите клавишей Enter.
После нажатия клавиши Enter откроется «Панель управления»
</p>
Через меню Windows
Меню Windows — элемент для запуска наиболее часто используемых апплетов системы.
Вызвать меню можно двумя способами:
- клавишами Win+X;
- щёлчком правой кнопкой мыши по значку Windows (иначе — кнопки «Пуск»).
Вызовите контекстное меню Windows и выберите «Панель управления»
Через системные параметры
Во встроенной среде «Параметры» есть свой системный поиск, который можно использовать для открытия «Панели управления».
- Нажмите клавиши Win+I, вызывая «Параметры».
-
На главной странице в строке поиска введите «Панель управления» и выберите выпавший результат.
Поле поиска находится сверху, над остальными категориями
</p>
Через «Проводник»
«Проводник» является универсальным файловым менеджером Windows, с его помощью очень просто открыть «Панель управления».
- Откройте любую папку компьютера. Запустится «Проводник».
-
В адресной строке рядом со значком монитора нажмите на стрелочку, в выпавшем меню выберите «Панель управления».
Адресная строка проводника находится в самом верху
</p>
Через меню «Пуск» (начальный экран)
Самый простой способ открыть «Панель управления» — через меню «Пуск».
Нажмите на кнопку Windows, прокрутите список программ до папки «Служебные», в ней щёлкните по «Панели управления».
Ярлык «Панель управления» находится в папке «Служебные»
Создаем Панель инструментов в Windows 7
Всего существует два метода добавления основных значков в область быстрого запуска. Каждый способ будет максимально подходящим для разных пользователей, поэтому давайте рассмотрим каждый из них, а вы уже выберите оптимальный.
Способ 1: Добавление через Панель задач
Вам доступен ручной выбор отображаемых элементов Панели инструментов в указанной области путем добавления ее через Панель задач (полоска, на которой и расположен «Пуск»). Производится эта процедура буквально в несколько кликов:
- Щелкните ПКМ на свободном месте области задач и снимите галочку возле пункта «Закрепить панель задач».
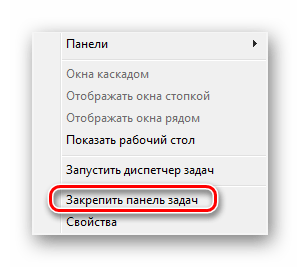
Выполните повторный клик и наведите курсор на пункт «Панели».
Выберите необходимую строку и нажмите по ней ЛКМ, чтобы активировать отображение.
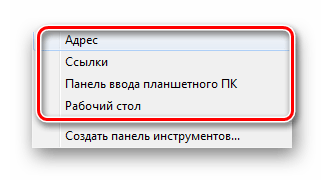

Дважды щелкните ЛКМ, например, на кнопке «Рабочий стол», чтобы развернуть все элементы и сразу запустить нужное меню.

Что касается удаления случайно созданного объекта, осуществляется оно так:
- Кликните ПКМ на необходимом элементе и выберите пункт «Закрыть панель инструментов».
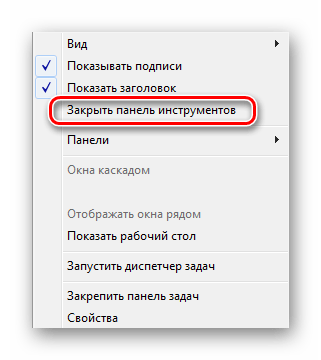
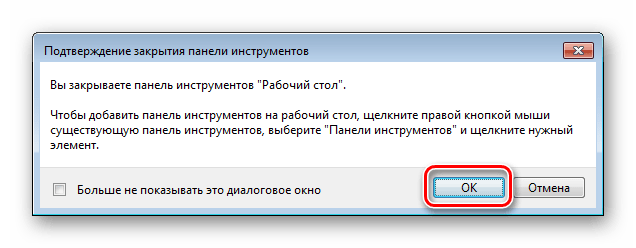
Теперь вы знаете, как с помощью настроек области задач работать с элементами быстрого запуска. Однако такой способ вынуждает повторять каждое действие, если требуется добавить более одной панели. Активировать все их одновременно можно другим методом.
Способ 2: Добавление через «Панель управления»
Мы уже уточнили выше, что этот вариант позволит справиться с поставленной задачей немного быстрее. Пользователю только нужно произвести такие шаги:
- Откройте меню «Пуск» и перейдите в «Панель управления».
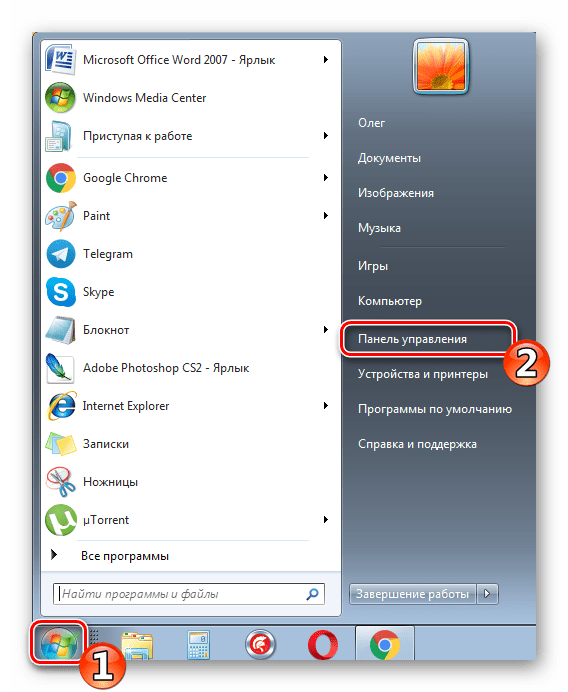
Среди всех значков отыщите «Панель задач и меню «Пуск»».
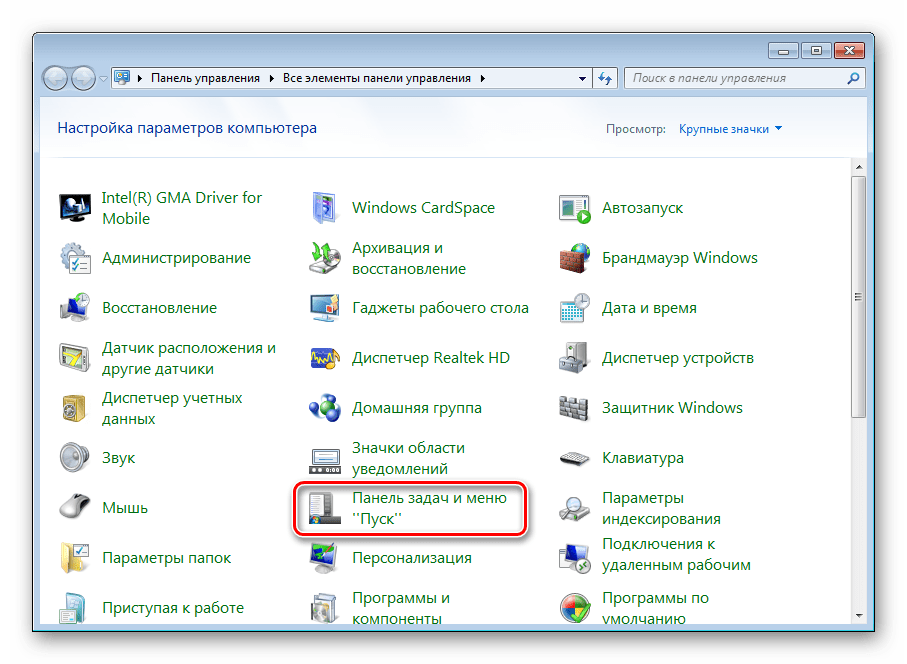
Переместитесь во вкладку «Панели инструментов».
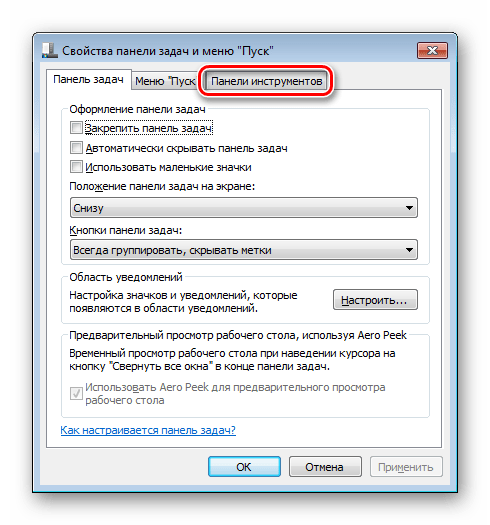
Поставьте галочки возле необходимых пунктов, а затем щелкните на «Применить».
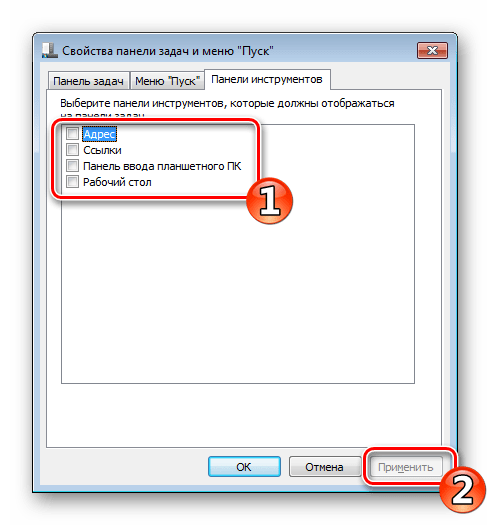
Теперь на Панели задач отобразятся все выбранные объекты.

Как открыть панель управления: способы
Каждый пользователь может открыть настройки панели методом, который ему удобен. Также возможно закрепление папки в панели инструментов или на рабочем столе. Чтобы сделать это, выполняют ряд последовательных действий.
Через «Пуск»
Это простейший метод, благодаря которому пользователь быстро попадет в нужный раздел. Такой способ подходит для тех, кто пользуется функцией редко.
Обратите внимание! Если же требуется ежедневно заходить туда, можно закрепить значок на рабочем столе
ЛКМ по иконке
По меню «Пуск» кликают 1 раз левой кнопкой мыши. Появится список действий, который может совершить пользователь. Прокручивают их в самый низ, выбирая папку «Служебные».
Папка «Служебные» — «Windows»
Когда пользователь кликнет на вкладку «Служебные», возникнет дополнительный раздел. В нем ищут опцию требующейся панели.
Панель управления
После выбора панели появится новое меню, где можно менять основные настройки параметров компьютера. Когда нужные действия выполнены, нажимают на крестик.
Через строку «Выполнить»
Командная строка — это один из основных методов, благодаря которым можно открывать любые разделы, содержащиеся на персональном компьютере или ноутбуке. Это своеобразная поисковая система. Чтобы ею воспользоваться, нужно знать команды на английском языке, которые открывают папки и файлы в компьютере.
Вызвать строку с помощью «Win + R»
Нажимают сочетание кнопок «Win + R». Перед пользователем появится командная строка «Выполнить». В графе «Открыть» печатают «Control» или «ControlPanel». Если первое значение не работает, набирают второе.
Написать в строке «ControlPanel»
После введения «Control» или «ControlPanel», кликают на «Ok». Благодаря этому способу перед пользователем сразу же откроется меню настроек панели управления.
Обратите внимание! Никаких больше действий совершать не нужно
Сочетание кнопок «Win + R»
С помощью системного поиска
Поисковая функция — одна из опций, которую создатели операционной системы Windows 10 вынесли в основную строку внизу экрана. Ее вызов в виде лупы или строки, где печатают требуемое значение.
В панели задач
Когда кликают на лупу, открывается строка для ввода данных. Требуется прописать наименование нужного раздела. Когда пользователь сделает это, перед ним появятся все элементы, которые нашел поиск.
Обратите внимание! В графе «Лучшее соответствие» находят приложение с нужным названием. При этом снизу должна содержаться подпись «Классическое приложение»
Ввести название и выбрать необходимое в подсказке
Когда подсказка выдала требующееся наименование, по ней кликают левой кнопкой мыши. Этого достаточно, чтобы перед пользователем открылся инструмент, через который проводят настройки компьютера.
Через контекстное меню
Многие пользователи думают, что контекстное меню возникает только в том случае, если кликнуть по основному экрану. Однако опция доступна для разных строк, папок, содержащихся на компьютере. Этот прием используют и к меню «Пуск», чтобы выбрать программы и приложения.
ПКМ по иконке Пуск или комбинация «Win + X»
Если требуется найти панель для настроек, нужно нажать на клавишу «Пуск». Вместо этого пользователь может зажать горячие клавиши «Win + X». Таким способом открывают контекстное меню, где выполняют дальнейшие действия.
Панель управления
После появления контекстного меню требуется выбрать нужное название настроек. Кликают по панели управления, входят в ее настройки. Многие пользователи отмечают, что в Windows 10 в контекстном меню такая опция отсутствует. Тогда можно воспользоваться возможностями Windows PowerShell.
Если использовать основное меню через поиск, открыть приложение можно несколькими способами.
- кликают правой кнопкой по меню «Пуск». В контекстном меню выбирают Windows PowerShell. Кликают по нему левой кнопкой, после чего требуется ввести команду «Control», нажимают «Enter»;
- нажимают на кнопку «Пуск», после чего одновременно используют кнопки «Win + I». Далее выбирают «Панель персонализации». В появившемся меню нажимают на «Темы», а далее «Параметры значков рабочего стола». Сбоку появится новое меню, где можно поставить галочки на тех настройках, которые будут отображаться на главном экране. Ставят галочку на значении «Панель управления», после этого кликают на «Применить», чтобы сохранить изменения. После нажатия на «Ok» на рабочем столе появится отдельная папка с настройками панели управления.
В Windows PowerShell тоже можно осуществлять основные настройки
Обратите внимание! Если пользователь ежедневно открывает данную панель, лучше установить ее на рабочем столе или в основной строке. Тогда для перехода не потребуются горячие клавиши, раздел будет всегда перед глазами
Задаем горячие клавиши для вызова ПУ
Любое приложение или команду в Windows можно вызвать посредством горячих клавиш, не зарегистрированных в системе.
1. Создаем ярлык, как это показано в предыдущем разделе.
2. Заходим в его «Свойства».
3. Переносим курсор в поле «Быстрый вызов».
4. Зажимаем нужную комбинацию, которая не зарегистрирована в системе за другой программой.
В нее должны входить клавиши, Ctrl, Alt и одна букв или цифра.
5. Сохраняем новые параметры и проверяем функционирование клавиш.
Они будут работать до удаления ярлыка, за которым закреплены.
- https://remontka.pro/control-panel-windows/
- https://winda10.com/nastrojki/panel-upravleniya-v-windows-10.html
- https://windows10i.ru/instruktsii-i-sovety/kak-otkryt-panel-upravleniya-v-windows-10.html
Воспользуемся возможностями командного интерпретатора
Многие сталкивались с таким понятием, но незнакомые слова могут вызвать удивление в новичка. Ничего страшного в термине «командный интерпретатор» нет. Им обозначается обычное окошко «Выполнить», знакомое с предыдущих версий Windows.
- Вызываем диалог для запуска системных команд при помощи комбинации Win+R.
- Вводим «control» или «control panel» в текстовую форму и выполняем команду кликом по кнопке «OK» или клавишей «Ввод».
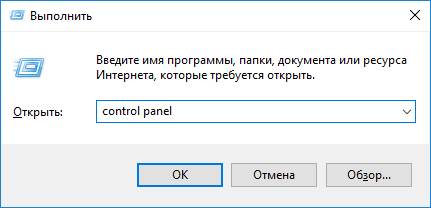
Обе команды актуальны для выполнения как в командной строке, так и в поиске Windows 10.
Панель управления — имеет такой же графический элемент, как и Проводник, а потому ее можно вызвать посредством запуска окна Проводника с соответствующим аргументом (параметром). Делается это при помощи команды «explorer shell:ControlPanelFolder», которую понимает командный интерпретатор и командная строка.
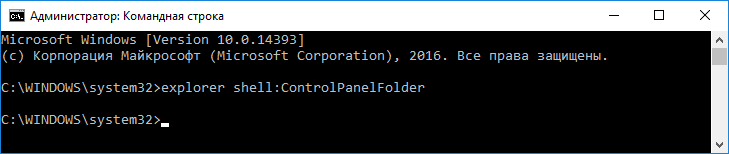
Как открыть панель управления в Windows
Итак, по порядку пробежимся по способам выхода в ПУ, которая будет выглядеть примерно таким образом. Это то самое окно, где находится доступ к настройке безопасности, сети, управлению учётными записями, оформлению ПК и другим параметрам.
1. Открываем панель управления из проводника
Для начала заходим в проводник по папкам и файлам ПК «Этот компьютер». И вверху видим значок «Открыть панель управления». Жмём и заходим.
2. Сочетание клавиш Win+X
Ещё один простой способ, это сочетание клавиш Win+X. Кнопка Windows с изображением окошка находится в нижнем ряду клавиатуры.
Нажимаем две кнопки и вызываем меню, из которого и переходим в Панель управления.
3. Вызов панели управления Windows и NVIDIA из строки поиска
Строку поиска можно быстро вызвать из боковой панели Windows, нажав сочетание клавиш Win+S или Win+Q. Вводим словосочетание и выбираем искомый пункт. Как видим, отсюда же можно попасть и в панель NVIDIA. Что также интересует многих пользователей.
4. Из меню на рабочем столе
На рабочем столе нажимаем правую кнопку мыши и выбираем нижний пункт «Персонализация». После этого попадаем в один из разделов панели управления Windows. Теперь можно слева вверху этого окна увидеть ПУ — домашняя страница
На скриншоте обратите внимание и на доступ к NVIDIA
5. Из параметров компьютера
Нажимаем клавишу Win и попадаем на начальный экран ПК. Слева внизу видим значок шестерёнки. Это «Параметры компьютера». Расположение на разных версиях может отличаться.
Заходим в параметры и внизу нажимаем «Панель управления».
6. Заходим в панель управления Windows из приложений
Сперва действуем, как в предыдущем пункте. Но вместо шестерёнки жмём стрелку вниз и открываем «Приложения». В списке ищем необходимый пункт и попадаем в ПУ.
7. Через боковую панель
Наводим курсор для вывода боковой панели Windows или нажимаем сочетание клавиш Win+C. Появляется та же шестерёнка «Параметры ПК».
Кликаем по ней и заходим в ПУ компьютера.
8. При помощи команды «Выполнить»
Командное окно «Выполнить» вызывается сочетанием кнопок Win+R. В строке пишем по-английски «control panel». Готово.
Как зайти в панель управления windows 8 быстро
Всего два щелчка и готово
Панель быстрого запуска в Windows 8 станет отличным решением проблемы для человека, которому тяжело ориентироваться в новом интерфейсе операционной системы. Перекочевавшая в «восьмёрку» из XP фича, имела преимущества перед прочими решениями разработчиков из Windows, которые в седьмой версии приняли решение отказаться от компактной панели, заключавшей в себе настраиваемый перечень программ и приложений.
Чтобы в Windows 8 использовать панель быстрого запуска и через неё удобно войти в панель управления windows 8, щёлкаем по панели задач и ищем «Создать панель инструментов».
рис.1. Перед вами откроется окно, где потребуется указать путь (адрес) к лаунчеру (загрузчику) — напоминает создание ярлыка для панели управления, не так ли?рис.2. В строчке адреса вставьте вот этот текст: %appdata%/Microsoft/Internet Explorer/Quick Launch
После выполнения этих шагов, в правой углу панели задач появится значок «Quick Launch» — то, что нам и нужно, по сути, та самая, старая добрая панель быстрого запуска.
Да, выглядит она слегка иначе: это решается откреплением от панели задач, перемещением в более привычное место слева, а также отключением подписей и заголовков в свойствах значка
Теперь можно использовать панель быстрого запуска по назначению — перетащить все необходимые ярлыки, в том числе и ярлык панели управления, чтобы открыть их можно было в любой момент одним щелчком.
Где находится «Панель управления» в Windows 10
На самом дели с «Панелью управления» в «десятке» всё нормально и к ней можно получить доступ при помощи способов, которые будут рассмотрены ниже.
Способ 1: Через «Пуск»
«Панель управления» не была убрана из меню «Пуск», как многие могли бы подумать. Её переместили в отдельную папку. Чтобы найти нужный элемент воспользуйтесь этой небольшой инструкцией:
- Кликните по иконке «Пуска» левой кнопкой мыши.
- В меню с папками и приложениями найдите папку «Служебные – Windows». Раскройте её нажатием ЛКМ.
- Там будет пункт «Панель управления».
Способ 2: Строка «Выполнить»
Данный способ является универсальным для любой версии операционной системы. Суть в следующем:
- Воспользуйтесь комбинацией клавиш Win+R, чтобы вызывать строку для ввода команд.
- В открывшуюся строку «Выполнить» пропишите следующую команду: .
- Нажмите «Ок» или Enter для подтверждения. После этого откроется «Панель управления».
Способ 3: Использование системного поиска
В Windows 10 реализован очень удобный и быстрый поиск по системе, позволяющий найти любой элемент ОС, файл, папку и т.д. Инструкция к использованию:
- Нажмите на иконку лупы, что расположена в «Панели задач».
- Начните вводить название нужного элемента. В верхней части уже отобразятся нужные результаты.
- Нажмите по результату «Панель управления» левой кнопкой мыши, чтобы открыть её. Правой кнопкой мыши можно вызвать контекстное меню, где вы можете выбрать другие варианты открытия.
Способ 4: Контекстное меню
Также в Windows 10 реализовано интересное контекстное меню, которое позволяет получить быстрый доступ к основным элементам системы всего за 1 клик. Воспользоваться им можно по следующей инструкции:
- Нажмите правой кнопкой мыши по иконке «Пуска». Также вы можете использовать комбинацию клавиш Win+X.
- В контекстном меню выберите вариант «Панель управления».
Способ 5: Создать ярлык на «Рабочем столе»
Этот способ самый сложный, однако позволит в будущем переходить в «Панель управления», используя созданный ранее ярлык. Инструкция к этому способу имеет следующий вид:
- Нажмите правой кнопкой мыши по пустому месту на «Рабочем столе». В контекстном меню перейдите в «Персонализацию».
- В открывшемся окне выберите пункт «Темы», что расположен в левой части.
- Там нажмите на надпись «Параметры значков рабочего стола».
- Откроется окошко, где вы можете настроить отображение основных элементов системы. В блоке «Значки рабочего стола» поставьте галочку напротив «Панель управления».
- Нажмите «Применить» и «Ок». Теперь у вас на «Рабочем столе» всегда будет иконка «Панели управления».
Как видите, получит доступ к «Панели управления» в Windows 10 не так уж сложно. Для этого разработчики предусмотрели несколько способов, которые ненамного сложнее друг друга.
Почему пропала панель задач windows 7
Панель задач windows 7 намного упрощает выполнение различных операций на компьютере или ноутбуке (нетбуке).
Кто к ней привык, а она пропала, сразу расстраивается, ведь там находиться быстрый доступ к выполняемым задачам (программы, документы, игры).
Если исчезла стандартная панель задач, а восстановить не удается, то без нее вполне можно обойтись.
Для этого можно скачать аналогичные заменители с более красивым дизайном (есть бесплатные и на русском языке, например «RocketDock»)
Все же ее лучше вернуть, а нестандартную поместить вверху экрана – будет красиво и удобно.
ВНИМАНИЕ: если у вас проблемы с панелью задач и пуском, то как их решить руководство здесь
Панель для управления системой
Панель управления (ПУ) — это одна из составляющих графического интерфейса системы Windows. Для удобства использования она разбита на несколько категорий, которые также делятся на несколько разделов.
ПУ можно представить как ящик с инструментами, взяв которые в руки, можно починить то, что сломалось. Надо только уметь ими пользоваться, что гораздо проще, чем уметь пользоваться дрелью или даже молотком. Но некоторые факторы могут помешать активному использованию функций операционной системы, что прослеживается в истории запросов поисковых систем. Запрос «как в Виндовс 10 найти панель управления» входит в 100 самых популярных запросов в системе Mail.ru.
Проблемы возникают и из-за сложного технологического языка, что используется зачастую людьми, которые активно работают в IT-сфере. Но ничего сложного и страшного в этом нет. Все отлично адаптировано под обычного пользователя. Например, интерпретатор команд. Трудное для восприятия словосочетание используется в основном среди специалистов. Обычный пользователь знает интерпретатор как окно «Выполнить», которое не меняет своего названия с самого начала Windows. Служит оно для вызова различных программ, сокращённые названия которых нужно вписать в открывшееся окно. Например, команда calc откроет калькулятор.
Через это же окно можно запустить и систему управления. С помощью комбинации клавиш Пуск + R открывается интерпретатор, в который нужно вписать control panel. Таким образом можно вызвать панель управления в Win 10.
Однако даже это может смутить начинающего пользователя. Есть более понятные способы того, как включить ПУ в разных системах: Win 7, 8, 10.
Способ 9: откройте панель управления с помощью PowerShell или командной строки
Если ваша рутина в основном вращается вокруг инструментов интерфейса командной строки, открытие панели управления с помощью инструментов CLI может быть для вас наиболее удобным способом.
Чтобы открыть панель управления с помощью одного из инструментов CLI, сначала перейдите в меню «Пуск» и введите «Терминал», чтобы выполнить его поиск. Затем в результатах поиска щелкните плитку «Терминал», чтобы открыть окно терминала.
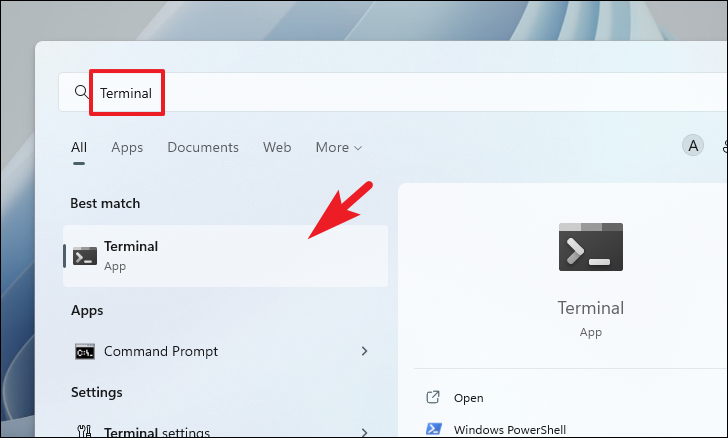
Теперь команда для открытия панели управления одинакова для обоих инструментов командной строки.
Если вы здесь, чтобы открыть панель управления с помощью PowerShell, в окне терминала введите Controlи нажмите Enterна клавиатуре, чтобы открыть ее. Панель управления откроется в отдельном окне на вашем экране.
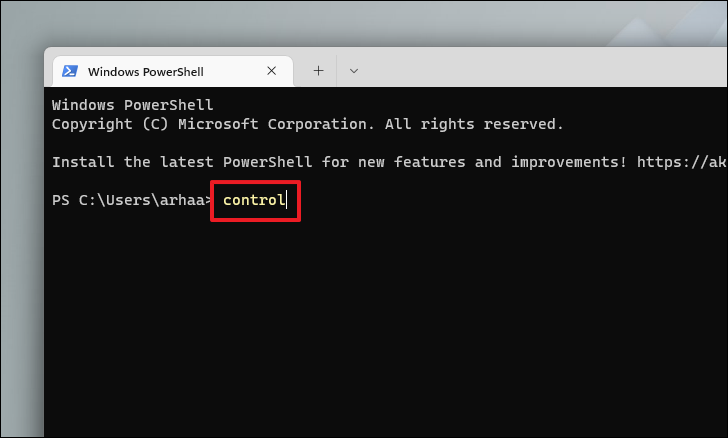
Если вы здесь, чтобы открыть панель управления с помощью командной строки, щелкните шеврон (стрелка вниз), присутствующий в самой верхней части окна «Терминал», чтобы открыть дополнительное меню. Затем нажмите, чтобы выбрать в меню пункт «Командная строка». Кроме того, вы также можете одновременно нажать клавиши Ctrl+ Shift+ 2на клавиатуре.
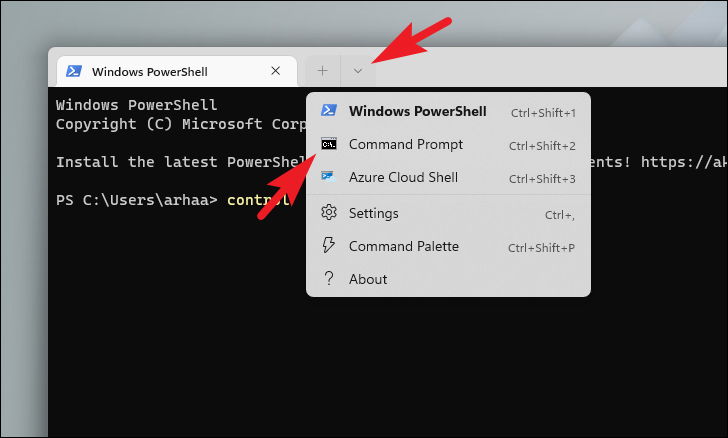
После этого в окне командной строки введите Controlи нажмите Enterна клавиатуре, чтобы открыть панель управления в отдельном окне на экране.
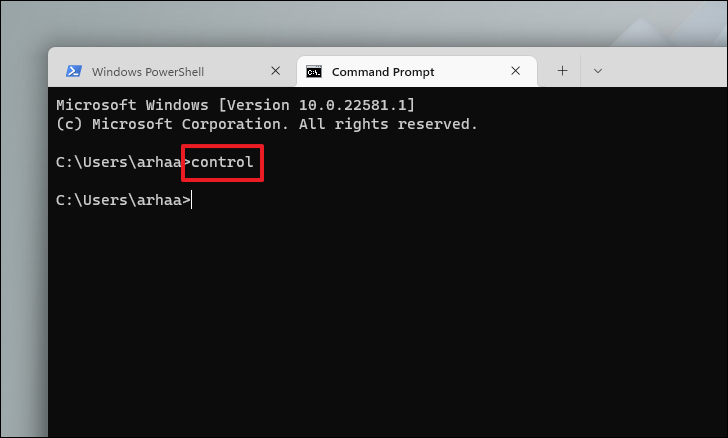
Ну вот, люди, надеюсь, с помощью этого руководства вы сможете открыть панель управления, используя предпочитаемый вами метод.
Запуск Панели управления при помощи горячих клавиш
Для того, чтобы не кликать по ярлыку приложения мышкой, панель управления можно запустить с помощью «горячих» клавиш клавиатуры.
- Создайте ярлык для классического приложения, описанным выше способом.
- Щелкните правой кнопкой мыши по ярлыку, в контекстном меню нажмите на пункт «Свойства».
- В окне «Свойства: Панель управления», во вкладке «Ярлык» щелкните левой кнопкой мыши в поле «Быстрый вызов».
- Нажмите на клавиши, которые будут служить для запуска приложения.
Начните вводить «Ctrl» + «Alt», операционная система сама подставит свободную, незадействованную с данным сочетанием клавишу, в данном случае, эта клавиша «C».
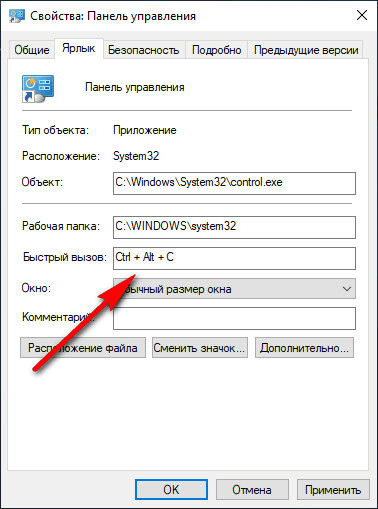
Теперь вы сможете открывать окно панели управления при помощи клавиш клавиатуры.
Выводы статьи
Майкрософт, разработчик Windows 10, постепенно убирает элементы классической панели управления из операционной системы, взамен используется приложение «Параметры». Многие системные функции еще остались в приложении Панель управления. В статье рассказано, как открыть панель управления в Windows 10 разными способами: из настроек системы, после выполнения команд, созданием значка или ярлыка для запуска приложения.
Как открыть Панель управления в Windows 10 (видео)
Похожие публикации:
- Прозрачная панель задач Windows 10 разными способами
- Восстановление реестра Windows — 3 способа
- Восстановление хранилища компонентов Windows: способы решения проблемы
- Как удалить виртуальный привод (дисковод) в Windows
- Гибернация Windows: как включить или отключить