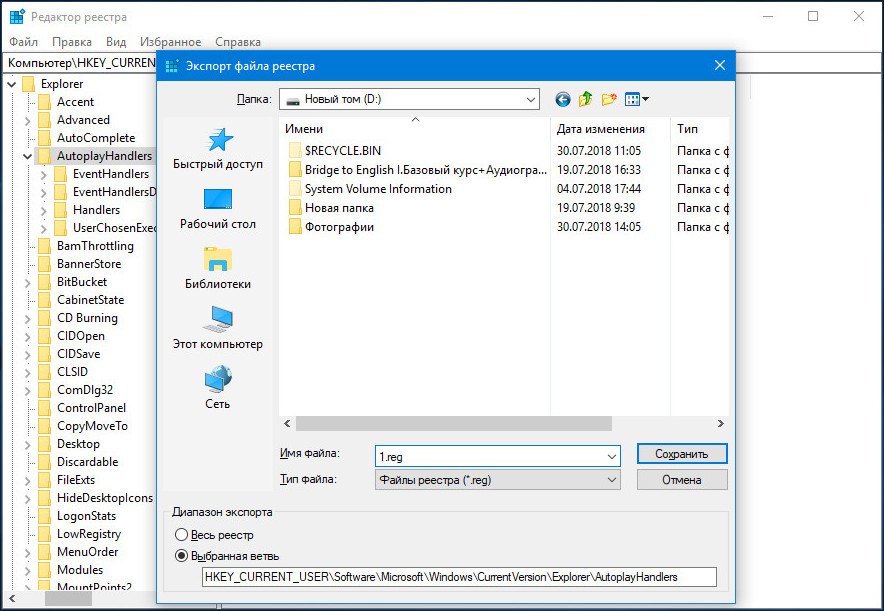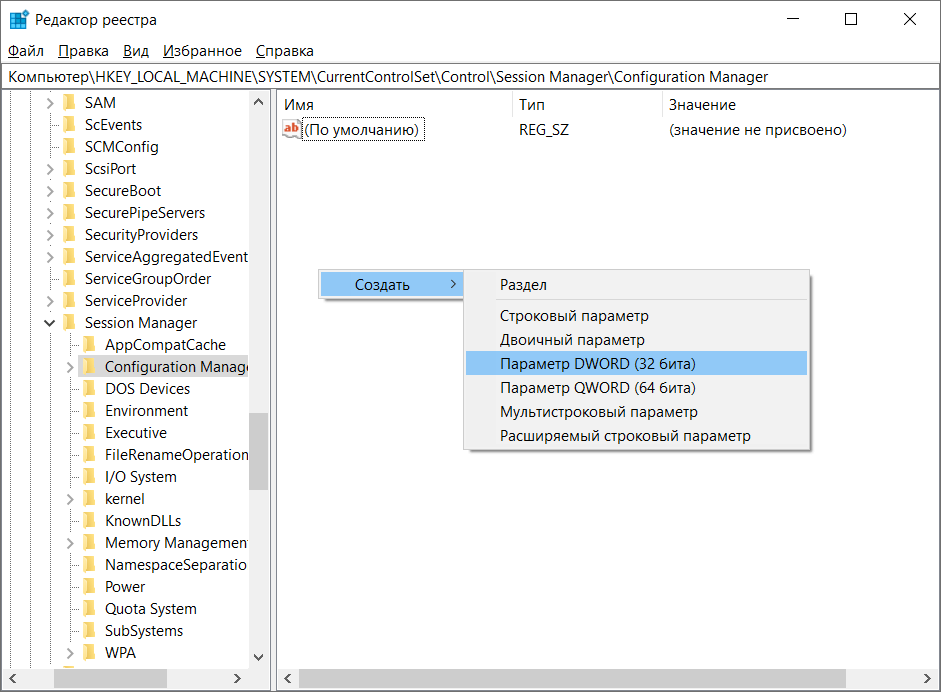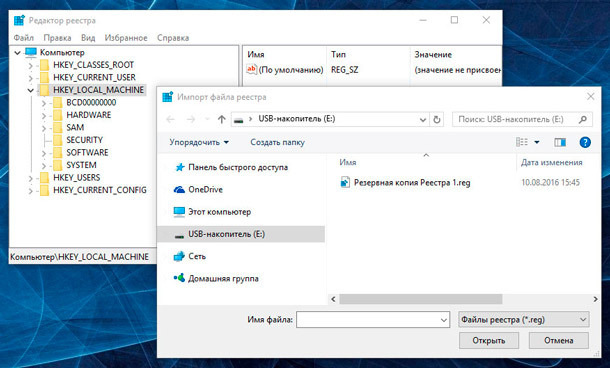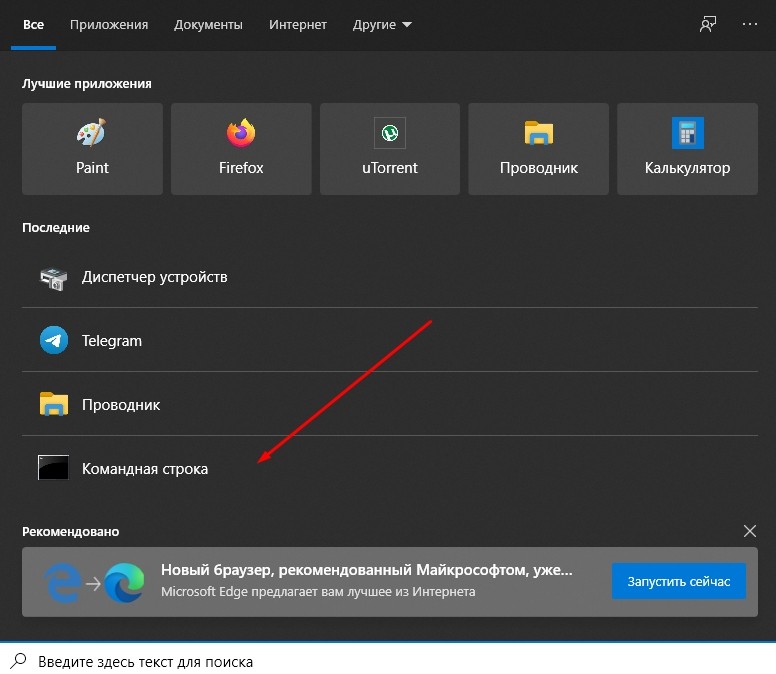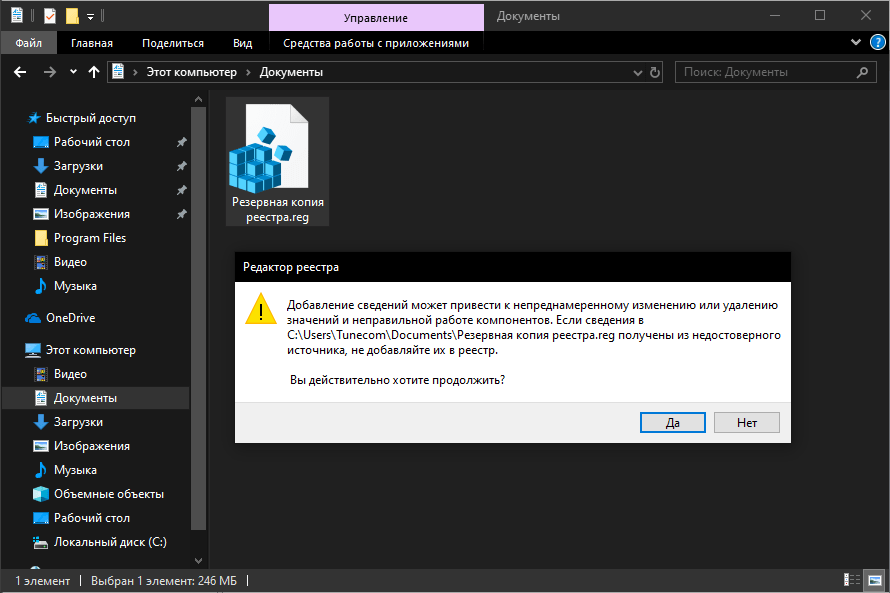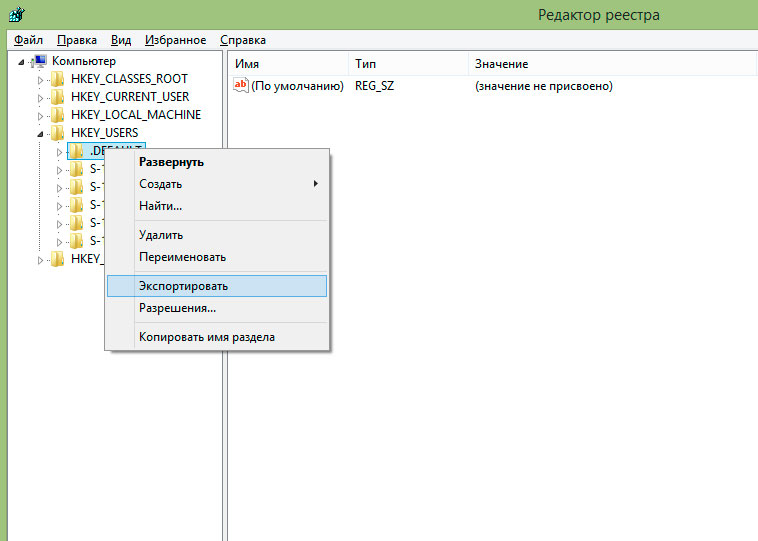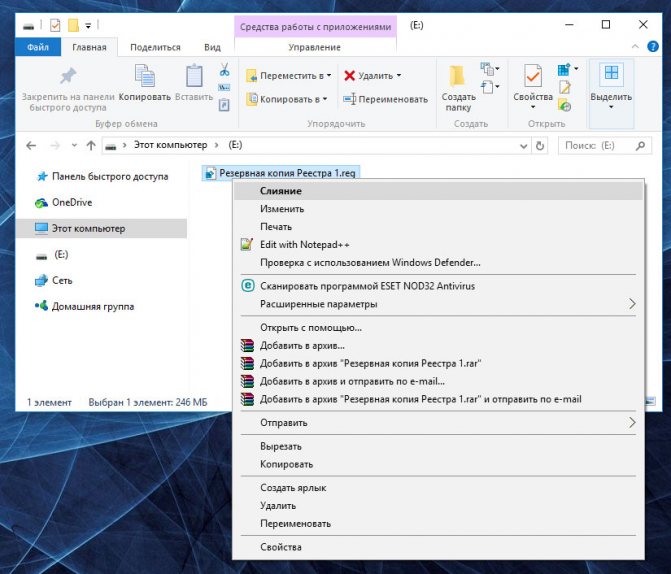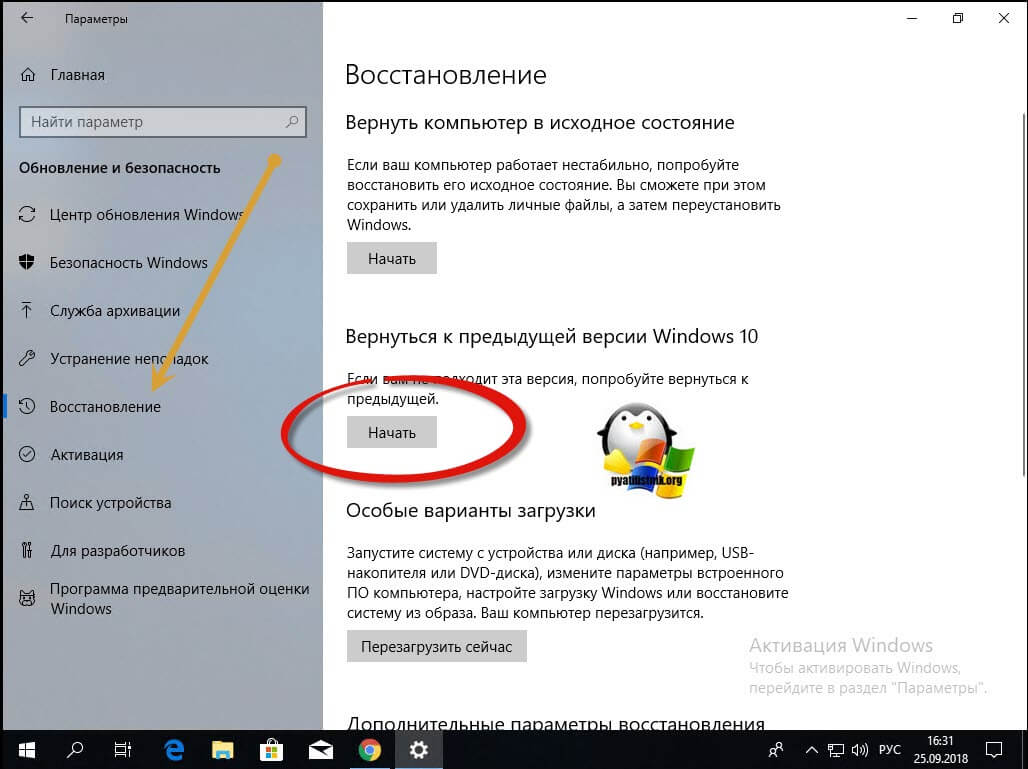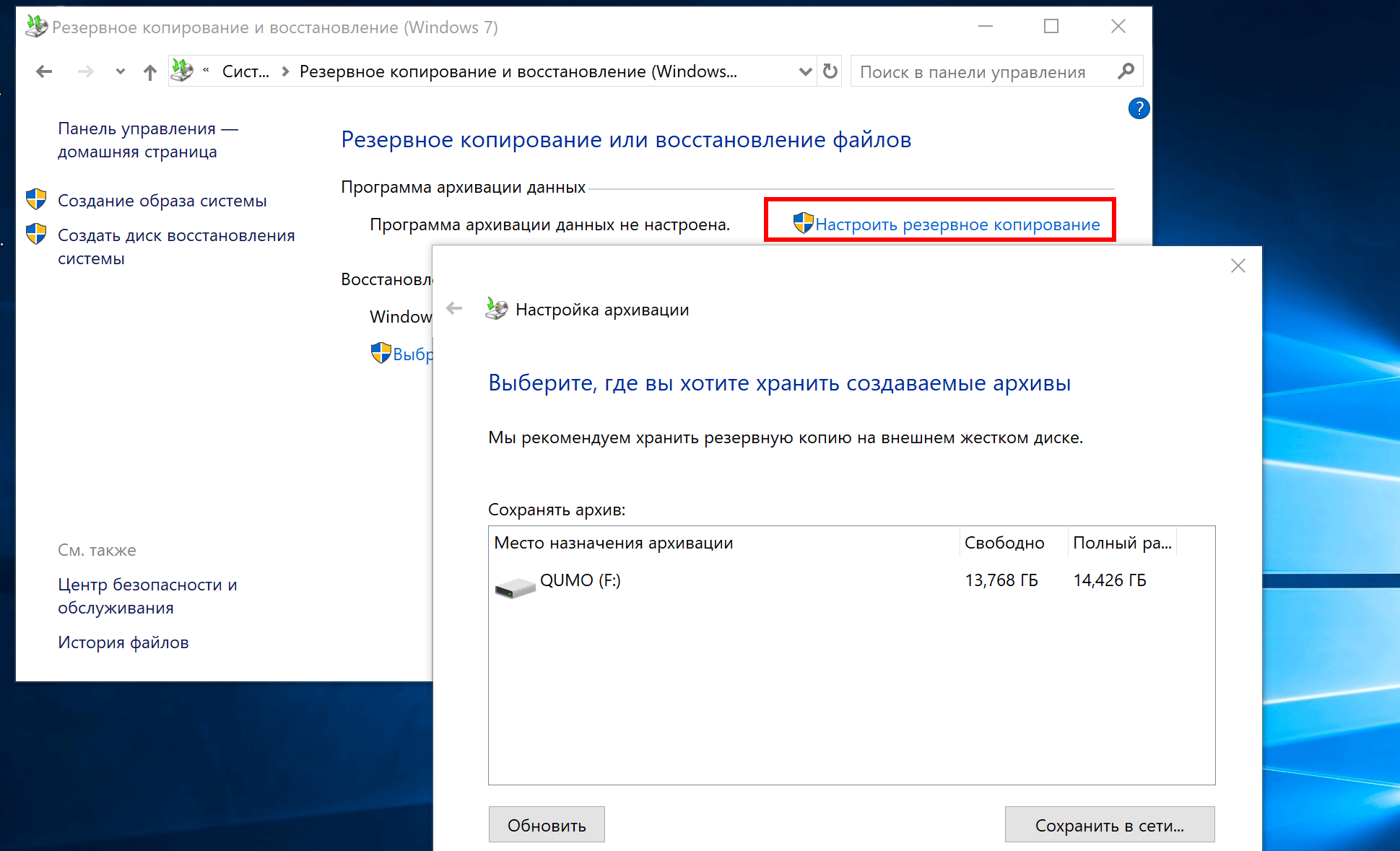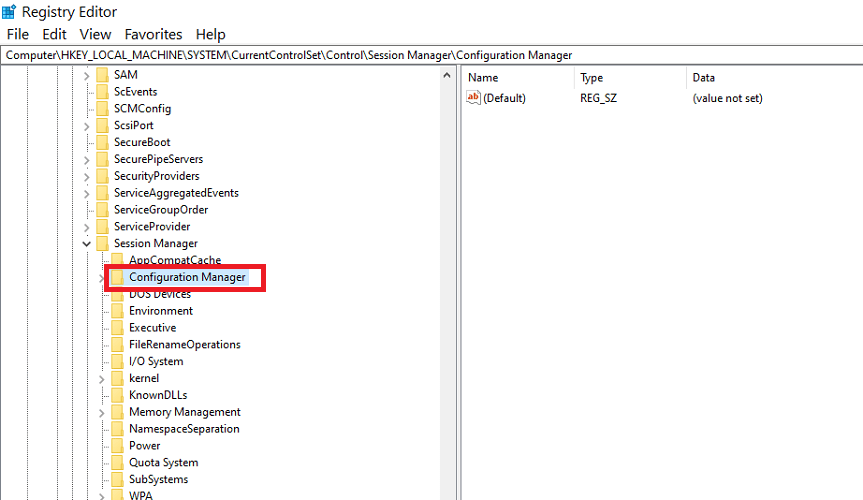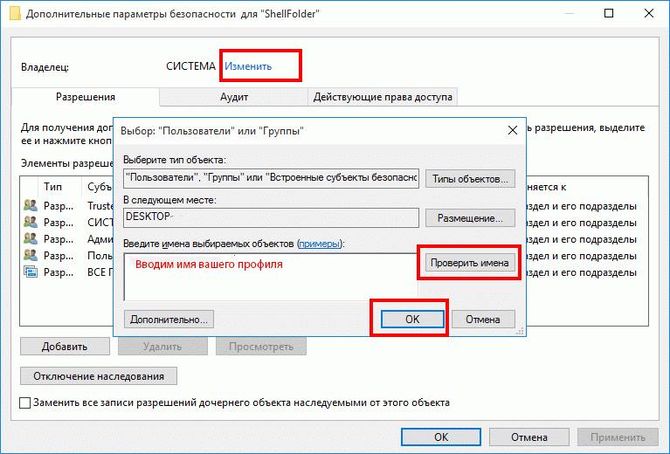Простой способ восстановления поврежденного реестра Windows 10
В случае возникновения проблем с файлами реестра в Windows 10 эта операционная система позволяет выполнить его восстановление из автоматически созданной резервной копии. В статье и рассмотрим, как восстановить реестр в Windows 10, воспользовавшись автоматически формируемыми резервными копиями его файлов и ознакомимся с иными путями выхода из ситуации при проблемах с реестром. Также подробно остановимся на методе ручного резервирования файлов системной базы данных без использования посторонних инструментов.
Реанимация реестра из автоматически созданной копии
Десятка периодически создает снимки реестра (это делается всегда перед инсталляцией обновлений), которые помещаются в директорию «System32\config\RegBack», размещенную в папке с операционной системой, а большинство оригинальных файлов реестра всегда располагается по адресу «System32\config» в том же каталоге. Это SAM, DEFAULT, SYSTEM и прочие. Все они не имеют расширения.
Как правило, для ручного восстановления необходимо всего лишь скопировать или переместить требуемые объекты с папки «config\RegBack» в каталог «config», то есть уровнем выше, с заменой оригинальных файлов.
Но осуществимо это только в случаях, когда операционная система запускается и позволяет выполнить эти действия средствами Проводника. Гораздо чаще такой возможности нет и приходится пользоваться инструментарием командной строки или загрузочной флешкой с установочными файлами Windows 10, WinPE или LiveCD.
Рассмотрим случай, когда «десятка» не запускается. Для реанимации реестра в таком случае выполняем следующие шаги.
1. Запуск командной строки.
Если «десятка» позволяет попасть на экран блокировки, то нажимаем по кнопке перезапуска компьютера, зажав клавишу Shift. После загрузки среды возобновления жмём по «Поиск/устранение неисправностей», затем жмем «Дополнительные параметры», где запускаем командную строку.
В ином случае выполняем запуск системы с загрузочной флешки, содержащей дистрибутив установленной Windows 10, воспользовавшись Boot Menu. На первом же экране зажимаем Shift+F10 для вызова командной строки.
2. Определение буквенной метки системного тома.
Внутри запустившейся среды восстановления метка системного тома может быть отличной от C:, например, Х:, потому первоочередной задачей стоит ее определение. Для этого вводим последовательность команд:
- diskpart — вызов консольной утилиты для работы с разделами жёстких дисков;
- list volume — отобразит данные обо всех разделах компьютера;
- exit — закроет приложение.
Ориентируясь по метке и объему системного диска отмечаем его буквенную метку.
3. Восстанавливаем файлы реестра, заменив оригиналы на их резервные копии.
Делается это путем выполнения команды вида:
xcopy F:\windows\system32\config\regback F:\windows\system32\config, где вместо F вводим метку вашего системного раздела.
Далее нажимаем по латинской букве A для подтверждения замены файлов.
По окончанию копирования файлы реестра будут реанимированы и заменены на резервные копии, хранимые в каталоге «RegBack».
4. Закрываем окно командной строки.
5. Выполняем перезагрузку Windows 10 с целью проверки действенности проведенных операций.
Иные средства восстановления реестра
Среди дополнительных вариантов выполнить реанимацию файлов реестра числятся:
- эксплуатация точек отката системы;
- выполнение сброса «десятки» к изначальному состоянию без потери данных пользователя;
- реанимация из собственноручно созданных копий.
При помощи интегрированного редактора реестра копия системной базы данных создается следующим образом:
- запускаем редактор реестра, выполнив команду «regedit» в окне, которое открывается посредством Win+R;
- жмём по иконке компьютера в левом фрейме и вызываем контекстное меню;
- выбираем «Экспортировать»;
- задаем месторасположения создаваемой копии и ее имя.
Впоследствии для восстановления необходимо выполнить созданный файл с расширением «reg» и подтвердить внесение изменений в систему.
Такой способ реанимации слабо эффективен, ведь в реестр вносятся далеко не все изменения, поэтому рекомендуется пользоваться точками восстановления Windows 10.
Восстановление реестра Windows 10 из резервной копии
Операционная система Windows 10 имеет встроенную базу данных настроек системы и программ – реестр. Неопытным пользователям не рекомендуется вносить какие-либо изменения в реестр или производить удаление, или добавление параметров – это может привести к сбою системы и необходимости восстановления реестра Windows 10.
К утере работоспособности системы и отказа её загрузки также могут привести многочисленные ошибки реестра и неправильная его работа.
Восстановите данные утерянные в результате повреждения или удаления реестра
Повреждение реестра Windows 10 может стать причиной утери важных данных.
Восстановление реестра Windows, повреждение или перезапись системных файлов, ошибки файловой системы или наличие битых секторов диска – это не далеко полный список причин утери данных.
Восстановление реестра Windows вернет работоспособность операционной системы, но может привести к утере личных файлов. Не всегда имеется возможность восстановить работоспособность Windows без чистой установки операционной системы или сброса компьютера в исходное состояние, что также может повлечь за собой утерю файлов.
Загрузите бесплатно и просканируйте ваше устройство с помощью Hetman Partition Recovery. Ознакомьтесь с возможностями программы и пошаговой инструкцией.
Как создать резервную копию реестра Windows 10
- Откройте строку «Выполнить» (комбинация клавиш Win + R).
-
Введите команду regedit и нажмите Enter.
-
Выберите в открывшемся Редакторе реестра меню Файл / Экспорт.
-
Укажите путь для сохранения файла резервной копии реестра с расширением .reg и нажмите Сохранить.
- Резервная копия реестра сохранена.
Как восстановить реестр из резервной копии
Cпособ I:
- Откройте строку «Выполнить» (комбинация клавиш Win + R).
-
Введите команду regedit и нажмите Enter.
-
Выберите в открывшемся Редакторе реестра меню Файл / Импорт.
-
Укажите путь для к сохранённому раннее файлу резервной копии реестра с расширением .reg и нажмите Открыть.
- Перезагрузите компьютер для завершения процесса восстановления резервной копии реестра.
Способ II:
- Кликните дважды на .reg-файле реестра (файл сохранённой раннее резервной копии реестра).
- Подтвердите необходимость редактирования реестра.
- Перезагрузите компьютер.
Способ III:
- Кликните правой кнопкой мыши на файле резервной копии реестра.
- Выберите пункт Слияние.
- Перезагрузите компьютер.
В случае, если в результате повреждения реестра компьютер не загружается, запустите его в безопасном режиме и восстановите с помощью любого из описанных выше способов.
Как загрузить Windows в безопасном режиме
Как восстановить реестр с помощью Командной строки Windows 10
Восстановление реестра с помощью Командной строки актуально в случае, если компьютер не загружается в результате повреждения реестра.
Для этого:
- Загрузите компьютер с помощью диска восстановления системы.
-
В окне Выбор действия выберите Диагностика / Командная строка.
Примечание. Резервная копия реестра хранится в папке C:\Windows\System32\config\RegBack. Для восстановления реестра из Командной строки необходимо скопировать содержимое этой папки в папку C:\Windows\System32\config (рабочая папка файлов реестра).
-
Скопируйте файлы резервной копии реестра из папки RegBack в папку config с помощью следующих команд Командной строки:
Xcopy c:\windows\system32\config\regback c:\windows\system32\config
Введите поочерёдно каждую из команд в Командную строку, нажимая после каждой из них Enter.
После ввода последней команды exit окно Командной строки закроется. Перезагрузите компьютер.
Программы для восстановления реестра
Для доступа и работы с реестром Windows 10 существует множество программ. С помощью таких программ можно найти и исправить ошибки реестра. Они, как правило, сканируют реестр на наличие неверных путей и типов файлов, неправильных пользовательских элементов управления, устаревших записей, неверных шрифтов, устаревших элементов меню Пуск, неиспользуемых расширений файлов, ошибок запуска программ, и предоставляют список обнаруженных проблем.
С помощью программ для восстановления реестра можно исправить обнаруженные ошибки и, таки образом, восстановить работоспособность операционной системы.
В Windows 10 для этого также есть собственная утилита – Regedit.exe
Чтобы запустить Regedit.exe:
- Откройте строку «Выполнить» (комбинация клавиш Win + R).
-
Введите команду regedit и нажмите Enter.
(1 votes, average: 5.00 out of 5)
Запускаем безопасный режим и восстанавливаем операционную систему
Безопасный режим является специальной предустановленной средой с множеством полезных функций. Позволяет произвести очистку от вирусов, исправление проблем с драйверами, устранение синего или чёрного экрана смерти и так далее. Помогает устранить ошибки, связанные с доступом к различным пользовательским файлам, когда требуется ввод пароля администратора при удалении, перемещении или копировании объекта, но ни одна из функций не работает даже после введения кода. Также загрузиться в данном режиме может понадобиться, чтобы восстановить ОС из ранее созданных точек восстановления компьютера.
Используем конфигурации msconfig
Метод работает как на «десятке», так и на предыдущих версиях операционной системы от XP, 8.1, 8, 7, Vista.
- Нажимаем сочетание клавиш Win + R и вводим команду msconfig в окне «Выполнить», затем кликните Enter;
- Откроется меню конфигураций, перейдите во вкладку «Загрузка», укажите нужную операционку (по умолчанию она одна) и поставьте галочку напротив строки «Безопасный режим»;
- Также под пунктом «Параметры загрузки ОС» присутствует несколько вариантов активации загрузчика: Минимальная (стандартный безопасный режим), Другая оболочка (поддерживает командную строку), Сеть (поддержка сетевых драйверов);
- Выберите подходящий вариант и подтвердите действие;
- После перезагрузки увидите рабочий стол в безопасном режиме с более низким разрешением экрана, это необходимо для экономии ресурсов устройства;
- Можете приступать к устранению неполадки и восстанавливать Винду.
Для возвращения обычного запуска компьютера, понадобится снова ввести msconfig и снять ранее поставленный флажок.
Как активировать режим через особые варианты загрузки?
- Откройте меню «Пуск», нажмите «Параметры», затем кликните «Обновление и безопасность»;
- В следующем окне слева нужно выбрать «Восстановление» и нажать кнопку «Перезагрузить сейчас» (как показано на скриншоте);
- После того, как компьютер перезагружен появится меню выбора действий;
- Выбираем раздел «Поиск и устранение неисправностей», далее «Дополнительные параметры» — «Просмотреть другие параметры восстановления» и жмём «Параметры загрузки» (или «Диагностика» — «Дополнительные параметры» — «Параметры загрузки» для более старых версий Виндовс 10);
- Перезагружаем ПК или лэптоп, появится специальное меню, в котором доступны разные варианты запуска безопасного режима (нужный нам загружается нажатием кнопки F4, F5 либо F6) и прочие полезные утилиты.
Также можно попробовать скачать приложение из серии Aomei OneKey Recovery или софт от Acronis. Программное обеспечение позволяет настроить различные нюансы работы компьютера и восстановить функциональность OS.
SFC и DISM: Проверка и Восстановление системных файлов в Windows
Всякий раз, когда что-то идет не так с компьютером или ноутбуком, есть ряд инструментов для устранения неполадок, которые вы можете выполнить, чтобы попытаться устранить проблему. В Windows 10/8/7 есть несколько встроенных команд, которые можно использовать для проверки и восстановления поврежденных системных файлов, которые со временем вызывают проблемы при изменении. Одним из способов устранения неполадок, связанных с Windows, является проверка системы и восстановление системных файлов. Это может помочь во всех типах проблем, таких как медленная система, синий экран смерти, внезапные сбои питания и сбои системы.
Рассмотрим, как запустить средство проверки системных файлов в Windows с помощью командной строки CMD и PowerShell, таких команд как sfc /scannow и инструмента DISM. Хочу заметить, что для обновления Anniversary Update Windows 10, будет лучше использовать методы именно с PowerShell.
Проверка и Восстановление системных файлов через CMD
Средство проверки системных файлов сканирует ваш компьютер на предмет любого повреждения или изменений в системных файлах, которые в противном случае могли бы помешать нормальной работе вашего ПК. Оттуда он заменяет файл правильной версией, чтобы обеспечить бесперебойную работу. С помощью командной строки можно попытаться сканировать и восстановить системные файлы поздних операционных систем, как Windows 10/8/7 / Vista. Разберем две команды sfc /scannow и DISM с помощью CMD.
1. Использование инструмента System File Checker (SFC)
Запустите командную строку (CMD) от имени администратора. Нажмите «поиск» и напишите просто «cmd» или «командная строка», далее по ней правой кнопкой мыши и запуск от имени админа.
Задайте команду sfc /scannow и дождитесь окончания процесса.
Примечание: После сканирования вашей системы будет выдан один из трех результатов:
- Ошибок системных файлов не будет.
- Будут ошибки системных файлов и Windows восстановит их автоматически.
- Windows обнаружила ошибки, но не может восстановить некоторые из них.
Если у вас показывает вариант 3, что ошибка обнаружена и система не может восстановить, то загрузитесь в безопасном режиме и проделайте заново процедуру. Советую отключить шифрование EFS и Bitlocker , если на момент проверки они имеются. Ничего не получилось? Двигаемся ниже.
2. Использование инструмента Deployment Image and Service Management (DISM)
Если вышеуказанное не работает в безопасном режиме, есть один последний способ проверить повреждение в системных файлах и исправить их. Используем инструмент Deployment Image and Service Management (DISM). Команда работает с системами Windows 8/8.1/10. Откройте обратно командную строку от имени администратора и используйте следующую команду:
DISM /ONLINE /CLEANUP-IMAGE /RESTOREHEALTH
Процесс может занять длительное время с зависанием процентной шкалы. Закончив работу, перезагрузите компьютер и запустите обратно sfc /scannow, чтобы убедиться, что ошибок нет или ошибка пропала.
Проверка и Восстановление системных файлов через PowerShell
Мы будем использовать Windows PowerShell, чтобы показать, как использовать службу обслуживания и управления DISM для сканирования и исправления поврежденных системных файлов в Windows 10. Этот способ будет более эффективный для обновления Anniversary windows 10, чем командная строка.
1. Использование инструмента System File Checker (SFC)
Запустите PowerShell от имени администратора. Нажмите «поиск» и наберите windows powershell, после нажмите правой кнопкой мыши и выберите от имени админа.
Задайте в окне PowerShell команду sfc /scannow. Если сканирование обнаружит какие-либо проблемы, Windows попытается их исправить. Если Windows не сможет их исправить, он предупредит вас, что необходимы дальнейшие исследования и действия. Двигайтесь ниже, если обнаружены ошибки.
2. Использование инструмента Deployment Image and Service Management (DISM)
Сканирование DISM обнаруживает поврежденные системные файлы и Windows попытается исправить их, и даст вам отчет о ходе работы в конце. Если Windows не сможет найти файлы, необходимые для восстановления поврежденных системных файлов, вам также будет предоставлена информация о том, что делать дальше, со ссылкой на веб-сайт Microsoft и варианты устранения неполадок. Задайте ниже команду в окно PowerShell.
DISM /ONLINE /CLEANUP-IMAGE /RESTOREHEALTH
Если DISM все исправил или не выявил ошибки, то перезагрузите ноутбук, компьютер и запустите для проверки обратно sfc /scannow.
Способы восстановления реестра Windows 10:
Если база данных реестра повреждена в Windows 10, есть 2 пути решения: использовать консоль (если ПК не включается, имеет серьезные сбои в работе) или воспользоваться резервной копией.
Через командную строку
Если в системе нет подходящего файла (вручную созданного) для исправления реестра в Windows 10, лучше воспользоваться этим способом. Он подразумевает применение оригинального бекапа, регулярно выполняющегося системой.
Инструкция:
- Перезагружаем компьютер и запускаем его с диска восстановления (оригинального дистрибутива или LiveCD-накопителя).
- На странице «Выбор действия» переходим в «Диагностика» и открываем «Командная строка».
- Копируем содержимое папки RegBack в оригинальное хранилище (config). Для этого используем следующую команду реестра — Xcopy c:\windows\system32\config\regback c:\windows\system32\config. Без точки.
Совет! Восстановление системы восстанавливает реестр, поэтому можем воспользоваться предыдущей точкой бекапа и не заниматься ремонтом отдельных библиотек.
Из резервной копии
Если есть файл с резервной копией, можем выполнить ремонт реестра Windows 10 без перезагрузки ОС и консоли.
Последовательность действий:
- Открываем библиотеку. Запуск реестра выполняется так: нажимаем Win + R, вводим команду regedit и нажимаем кнопку «Ок».
- Жмем на кнопку «Файл» и выбираем «Импорт».
- Указываем путь к файлу с рабочей копией реестра (имеет расширение .reg) и нажимаем «Открыть».
- Перезапускаем компьютер.
Как восстановить реестр Windows 10
Если по какой-либо вину в ОС Windows 10 возникают проблемы с файлами реестра или записями в реестре, у системы кушать простой и обычно работающий способ сделать восстановление реестра из основываемой автоматически резервной копии.
В этой статье подробно о восстановлении реестра из резервной снимки в системе Windows 10, а также о других способах решения проблем с файлами реестра, если обыкновенный вариант не работает.
Как восстановить реестр Windows 10 из резервной снимки
В Windows 10 резервная копия реестра сохраняется системой самодействующи в папке C: Windows System32 config RegBack
Сами файлы реестра располагаются в C: Windows System32 config (файлы DEFAULT, SAM, SOFTWARE, SECURITYи SYSTEM).
Потому, чтобы восстановить реестр, нужно просто скопировать из папки RegBack файлы в папку System32 Config.
Это можно сделать и обыкновенными средствами системы, если она запускается, однако зачастую это не так, и приходится употреблять другие пути: копировать файлы при помощи командной строки в окружению восстановления ОС Windows 10 или загрузив дистрибутив с системой.
Далее предположим, что Windows 10 не загружается и необходимо выполнить следующие шаги для восстановления реестра.
1. Если получится угодить на блокировочный экран, то на нем необходимо нажать на кнопку питания, которая представлена справа внизу, а потом, удерживая Shift, нажимаем «Перезагрузка». Произойдет загрузка окружения восстановления, потом нужно нажать «Поиск и устранение неисправностей» —> «Добавочные параметры» —> «Командная строка».
2. При недоступном экране блокировки или отсутствии пароля учетной записи, то можно загрузить с загрузочного диска или флешки Windows 10 и на первом установочном экране необходимо нажать клавиши Shift+F10 (на некоторых ноутбуках Shift+Fn+F10), покажется командная строка.
3. В разделе восстановления (или командной строке) буква системного диска может выделяться от C. Чтобы узнать букву диска, которая назначена системному разделу, необходимо по порядку ввести команды diskpart, далее — list volume, и exit (итог второй команды содержит букву системного раздела). Затем, для восстановления реестра вытекает использовать следующую команду.
4. Xcopy c:windowssystem32configregback c:windowssystem32config (дальше подтверждение замены файлов, вводом латинской A).
После завершения выполнения команды, все файлы реестра заменятся резервными снимками: можно закрыть командную строку и перезагрузить ПК для проверки восстановления работоспособности Windows 10.
Добавочные способы восстановления реестра
Если вышеописанный вариант не работает, а какое-то стороннее ПО для создания резервных снимок не использовалось, то из возможных способов остаются только:
- Использование точек восстановления Windows 10 (однако по умолчанию они зачастую отключены).
- Сброс к начальному состоянию ОС Windows 10 (вводя с сохранением данных).
Кроме всего прочего, на будущее можно создать свою резервную снимку реестра. Это можно сделать выполнив следующие несложные шаги:
1. Запускаем редактор реестра (Win+R, ввод regedit).
2. В редакторе реестра, в левой панели выбираем «Компьютер», кликаем по нему правой кнопкой мыши и выбираем пункт меню «Вывозить».
3. Указываем место сохранения файла.
4. Сохраненный файл, имеющий расширение .reg и является резервной снимкой реестра. Для внесения данных из него в реестр (объединения с текущим содержимым), необходимо просто по нему кликнуть двойным кликом (к сожалению, вероятнее итого, часть информации не сможет быть внесена). Но, более эффективным и благоразумным вариантом, наверное, является включение создания точек восстановления Windows 10, в том числе кормящих и работающую версию реестра.
Сброс Windows 10
К сожалению, если реестр Windows поврежден и не подлежит восстановлению и у вас нет готовой резервной копии, единственный вариант — подумать о сбросе Windows 10. Это включает в себя восстановление Windows до настроек по умолчанию, что дает вам чистую установку без переустановки Windows. целиком.
Однако сброс Windows может привести к потере ранее установленных приложений, настроек, персонализации и многого другого. Если можете, перед началом работы обязательно сделайте резервную копию файлов.
Чтобы сбросить Windows 10 (и если ваш компьютер не может загрузиться в Windows с поврежденным реестром), вам необходимо загрузиться в Расширенные настройки меню. Вы можете принудительно перезагрузить компьютер и нажать кнопку F11 или же F8 (в зависимости от вашей системы) до появления вращающегося курсора.
В качестве альтернативы, принудительно перезапустите Windows во время процесса загрузки как минимум дважды — Windows автоматически загрузит меню дополнительных параметров. в Расширенные настройки меню выберите Устранение неполадок> Сбросить этот компьютер.
Вам нужно будет решить, хотите ли вы сохранить файлы или стереть данные с компьютера во время сброса, поэтому выберите один из предложенных вариантов.
Как только процесс сброса начнется, его нельзя остановить, и для его завершения потребуется некоторое время. После завершения на вашем ПК с Windows будет восстановлен реестр Windows, но после этого вам нужно будет снова настроить Windows.