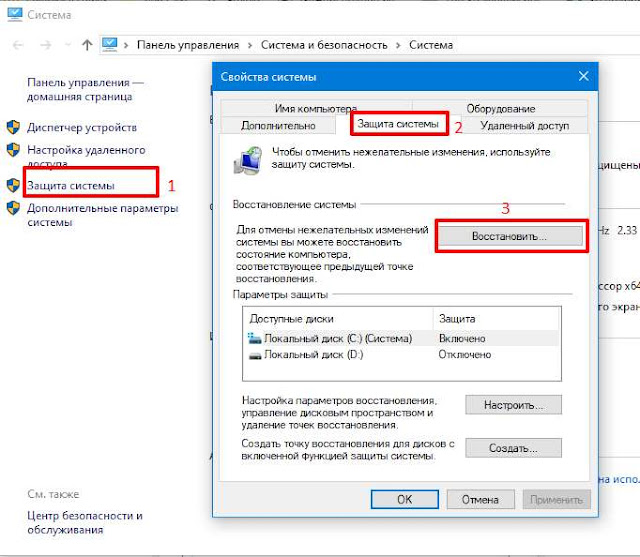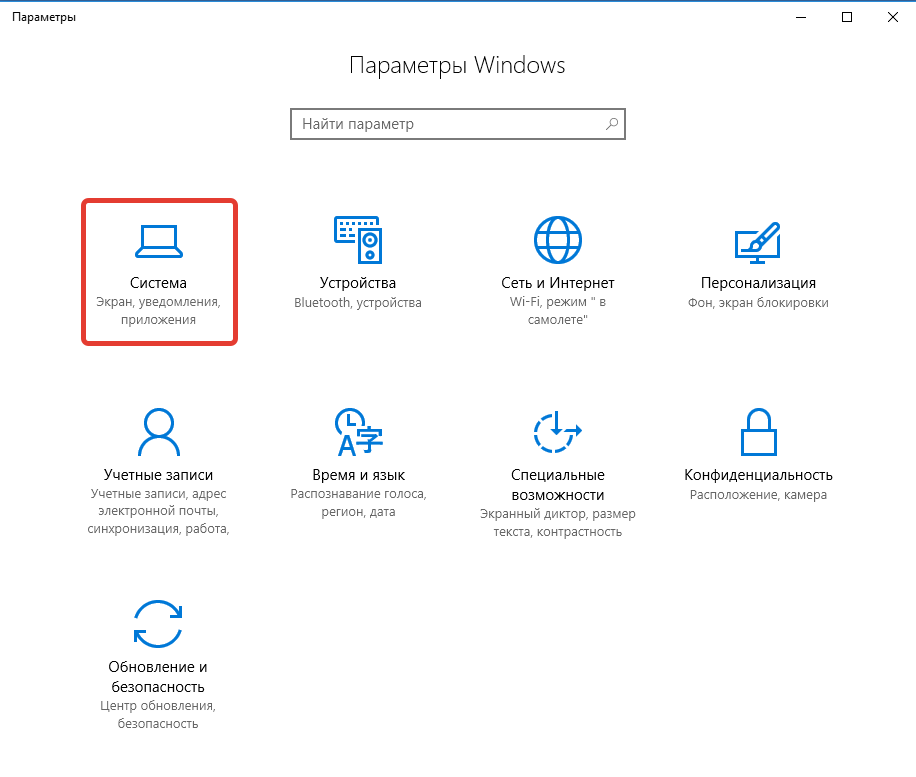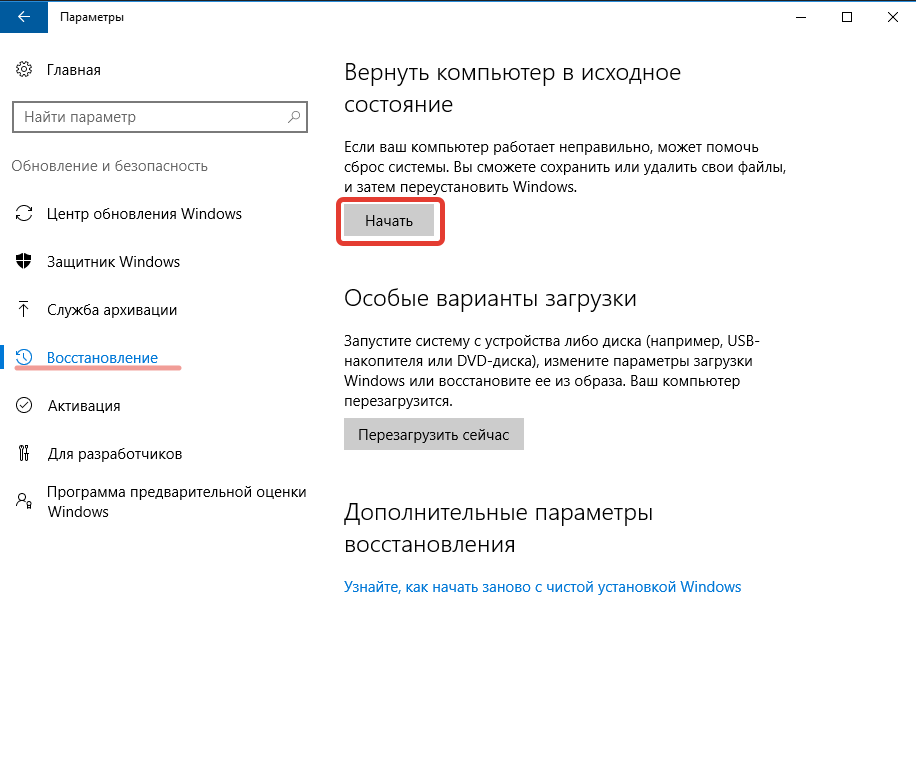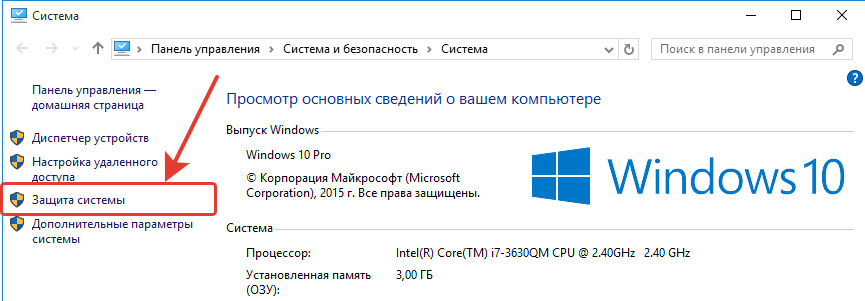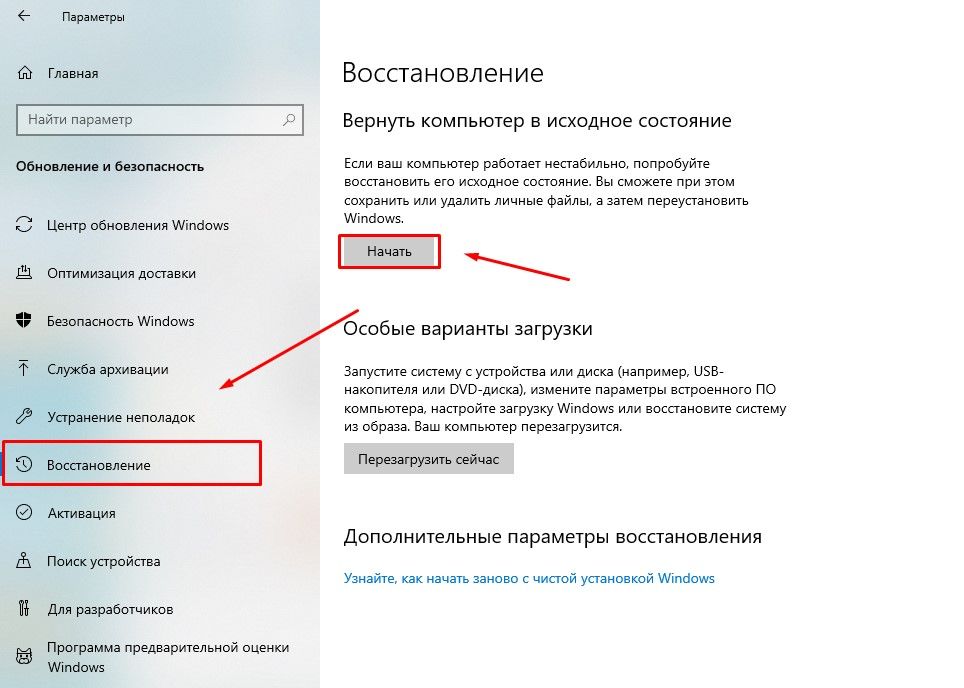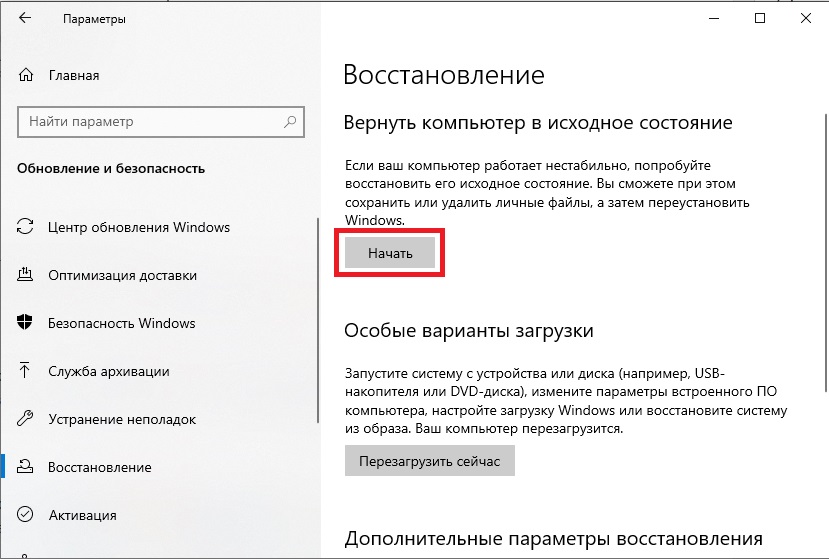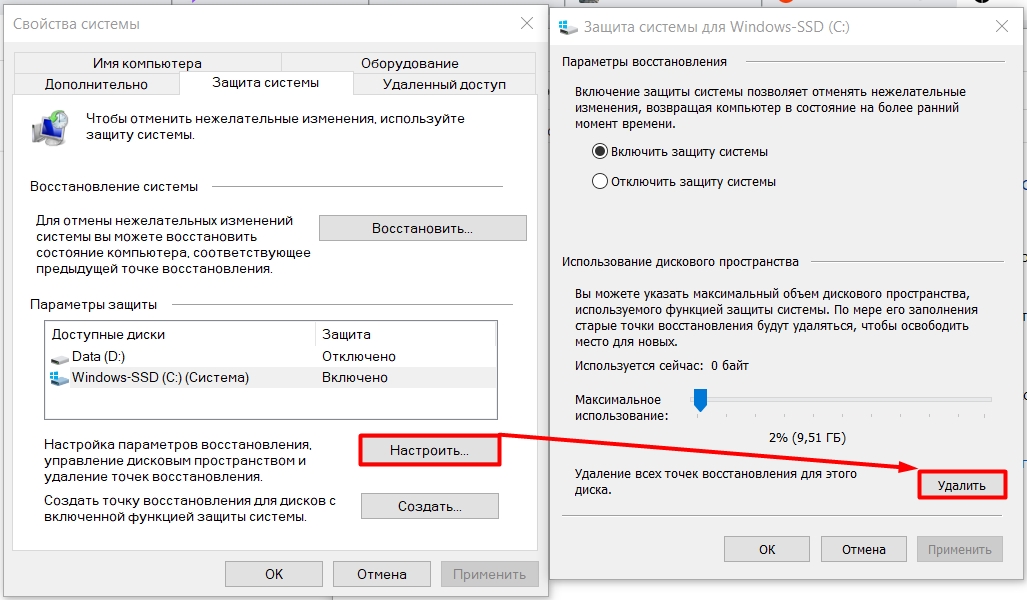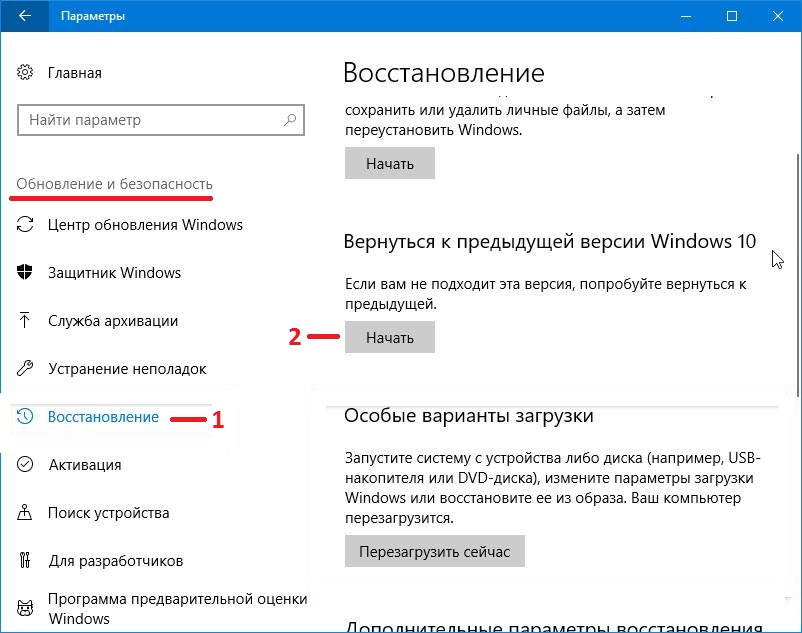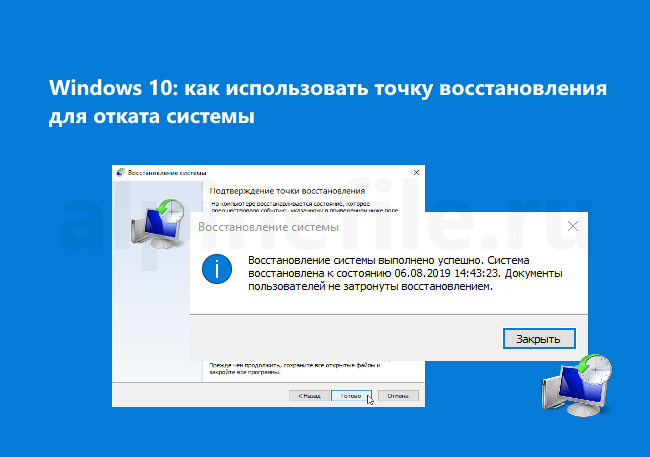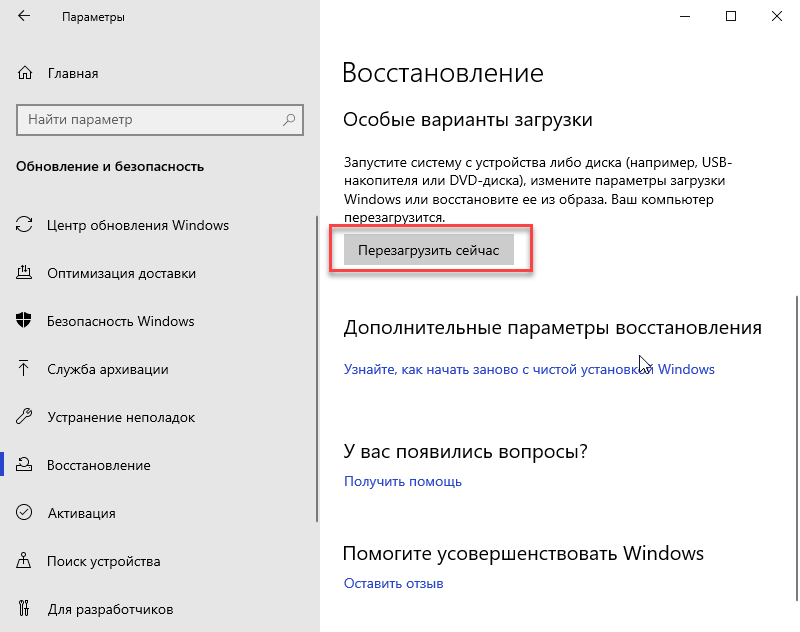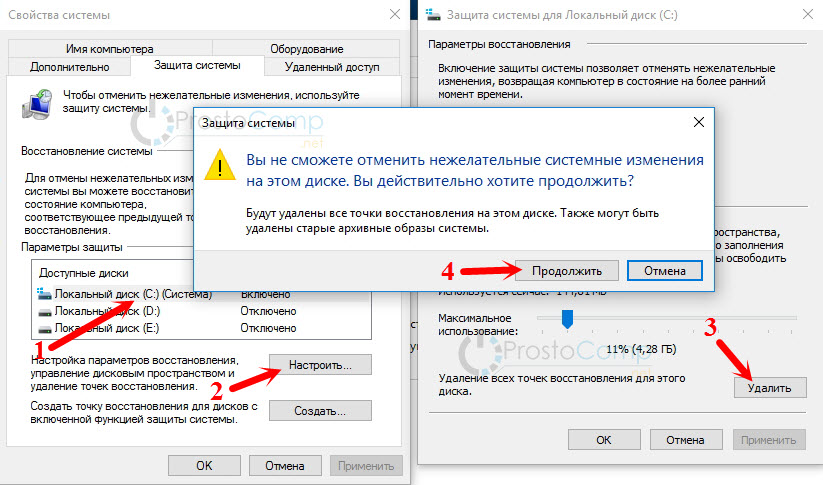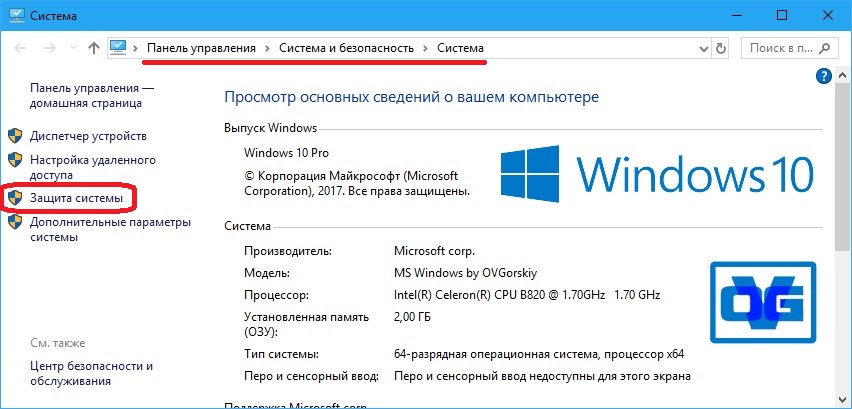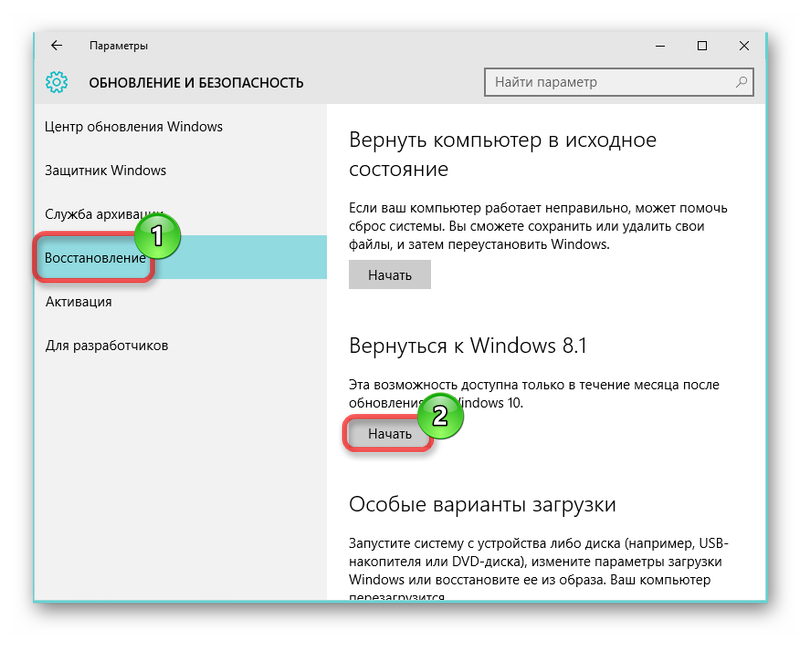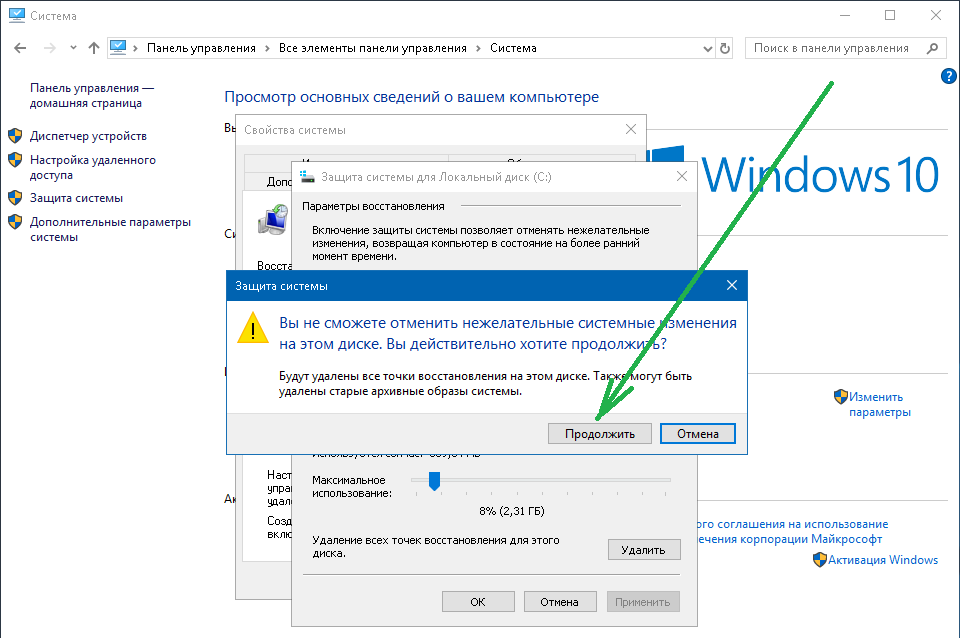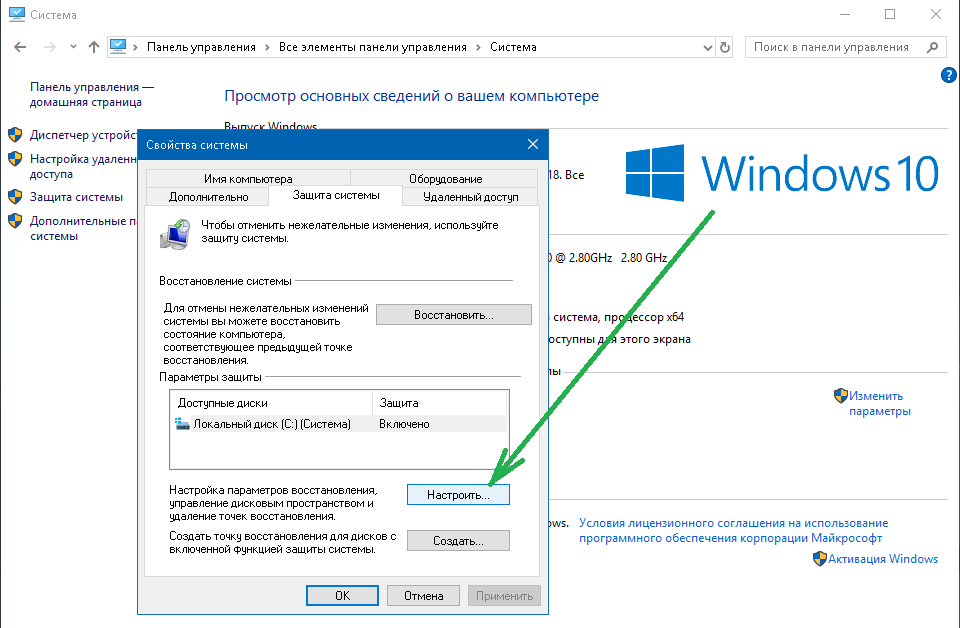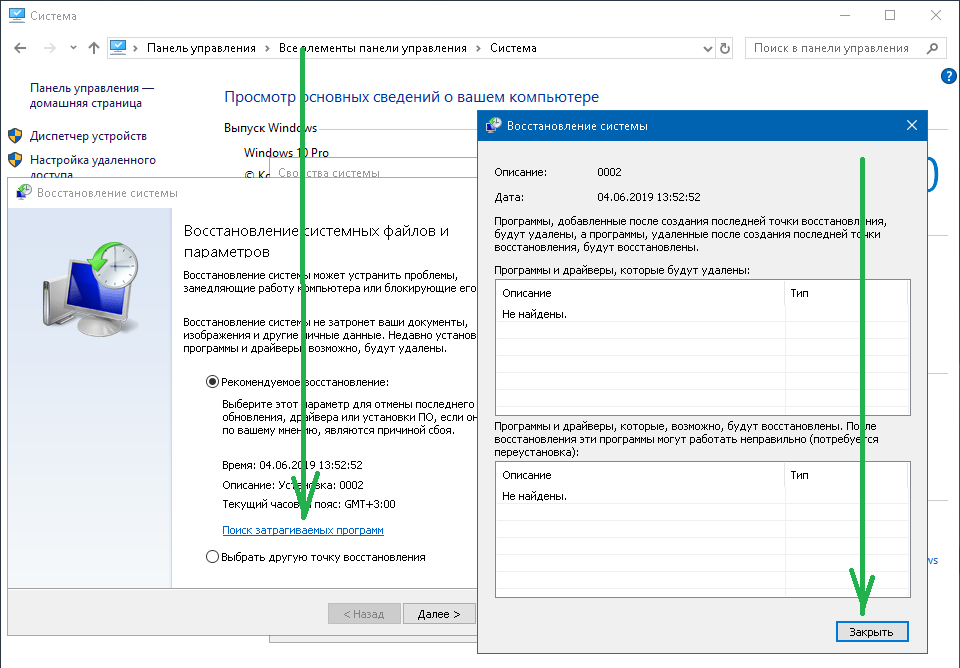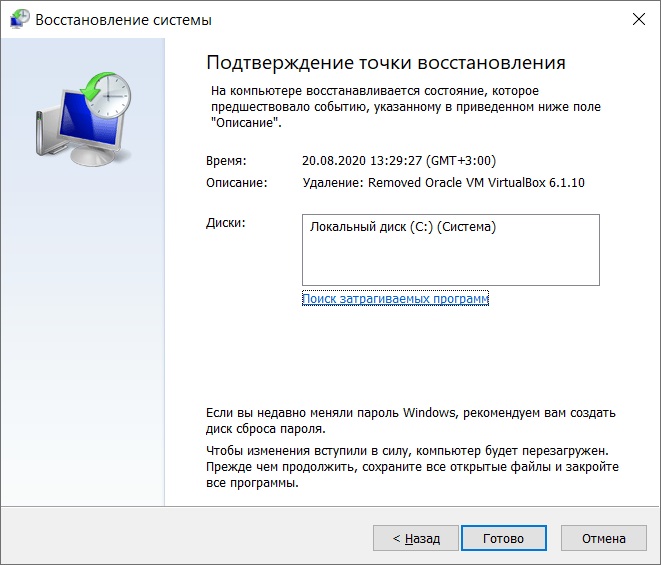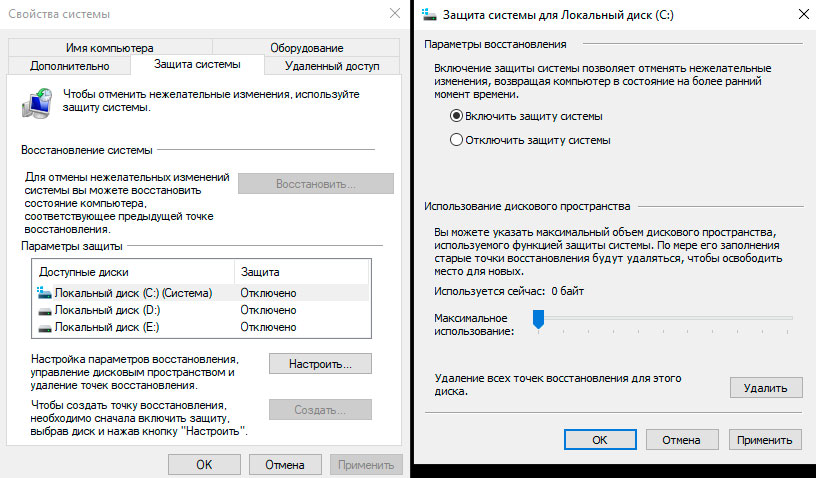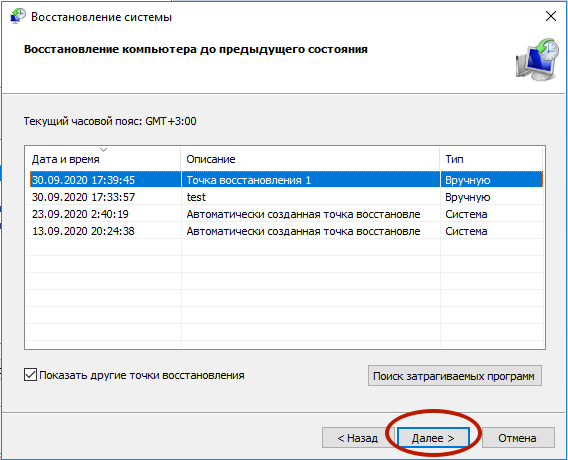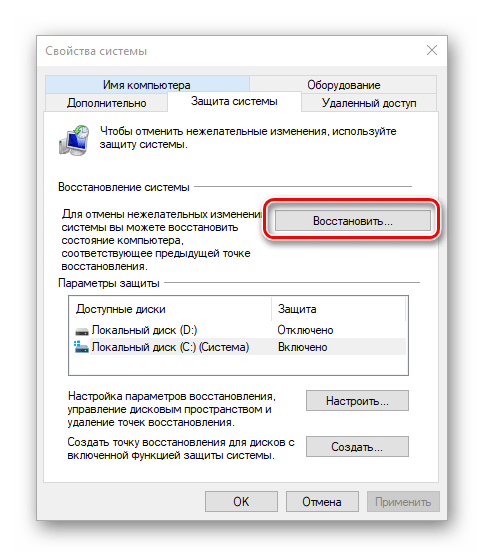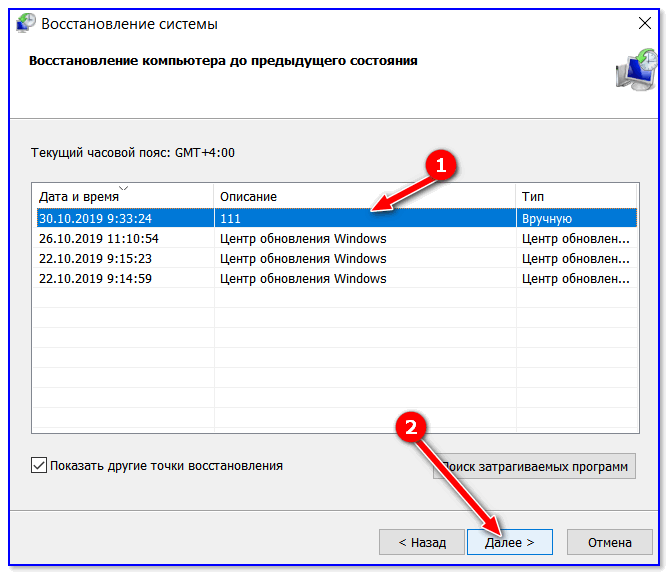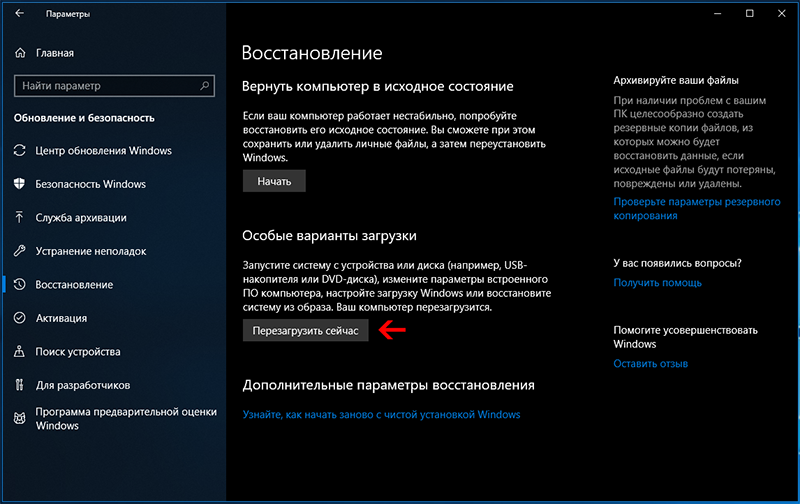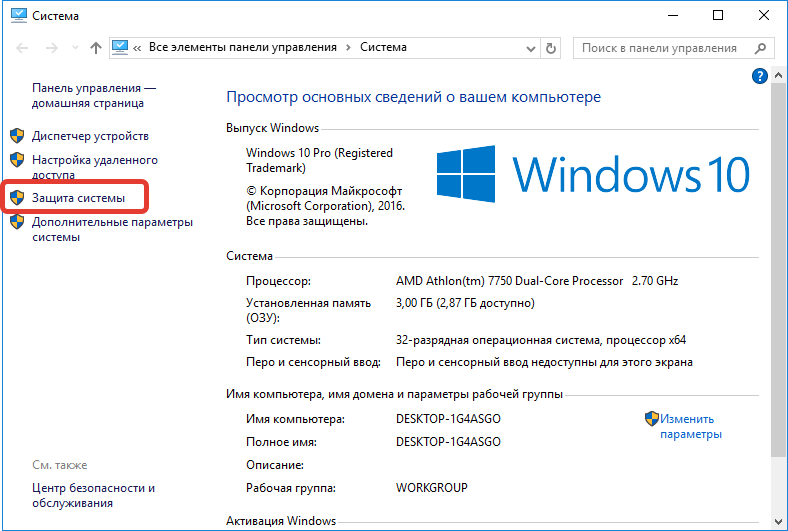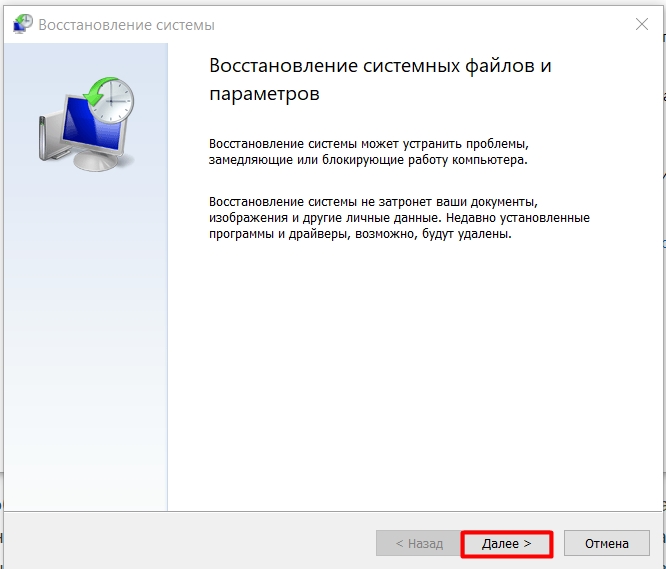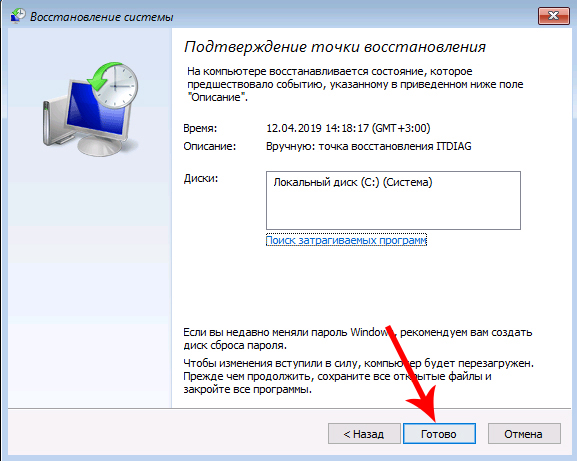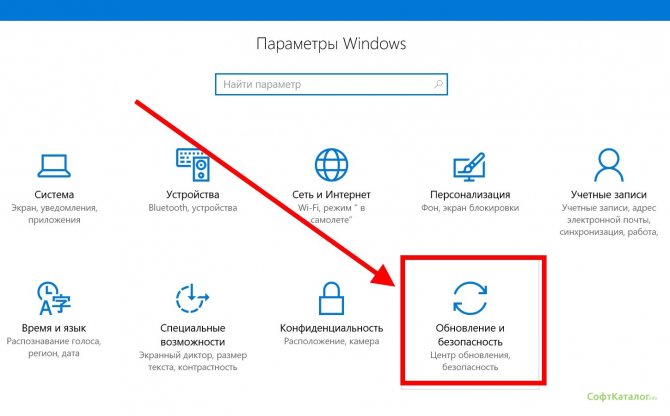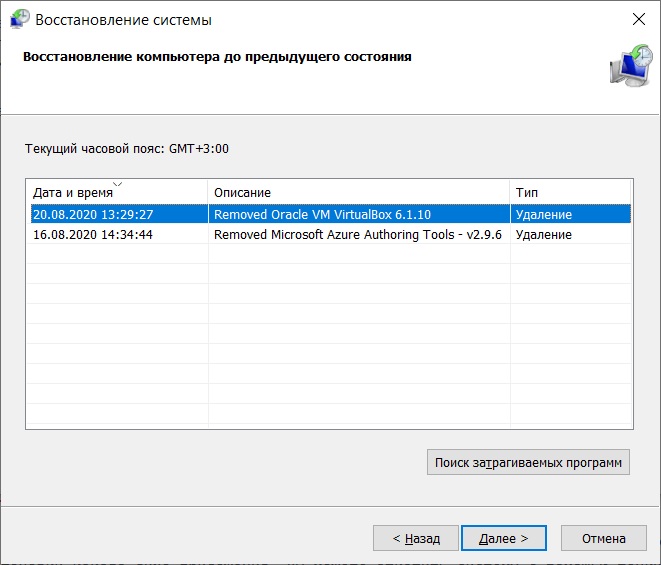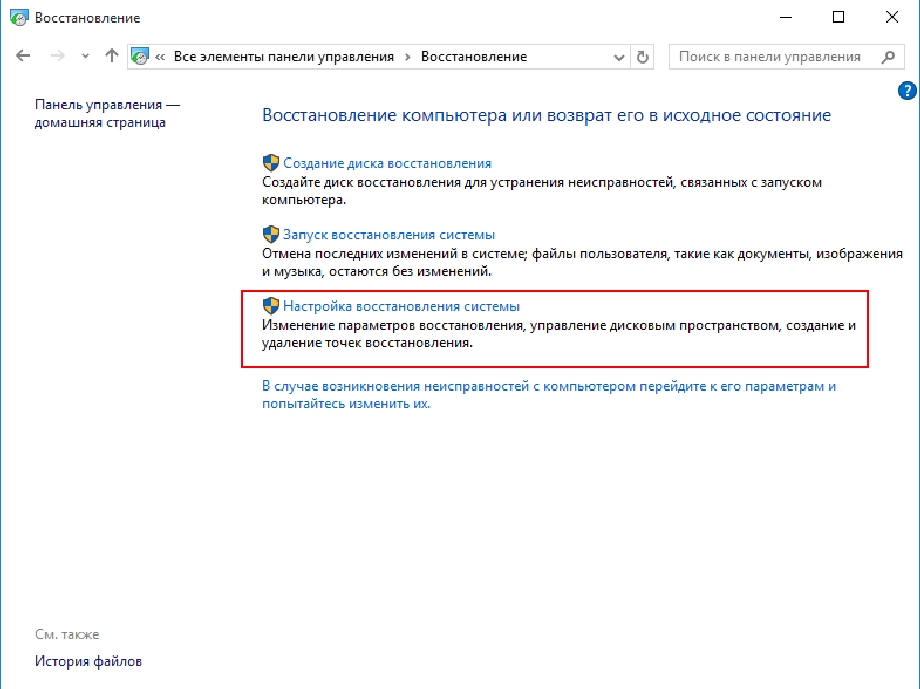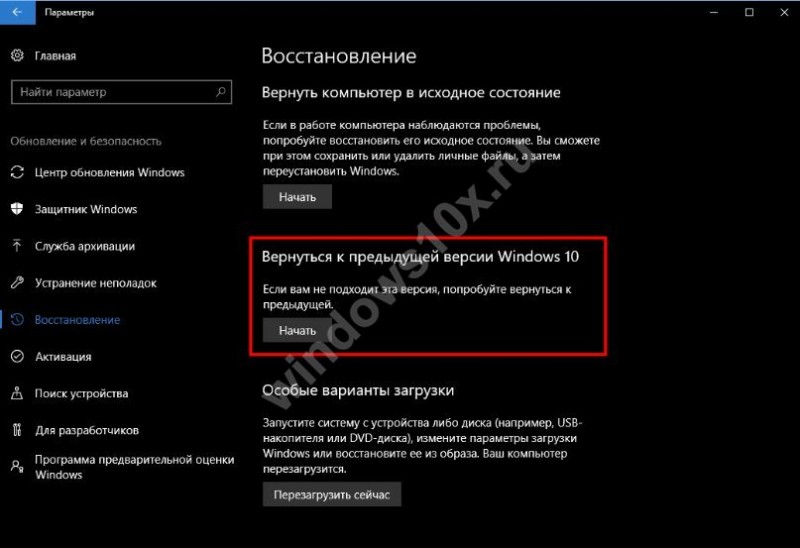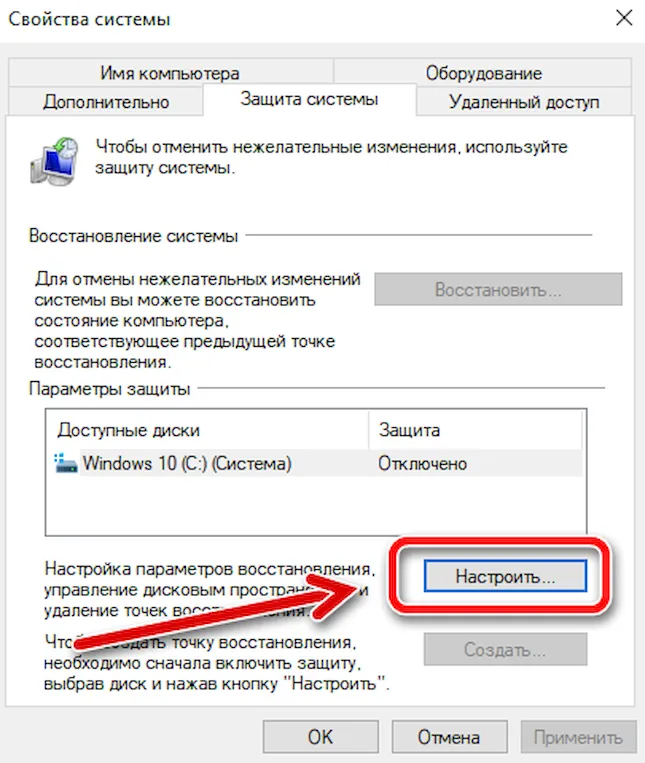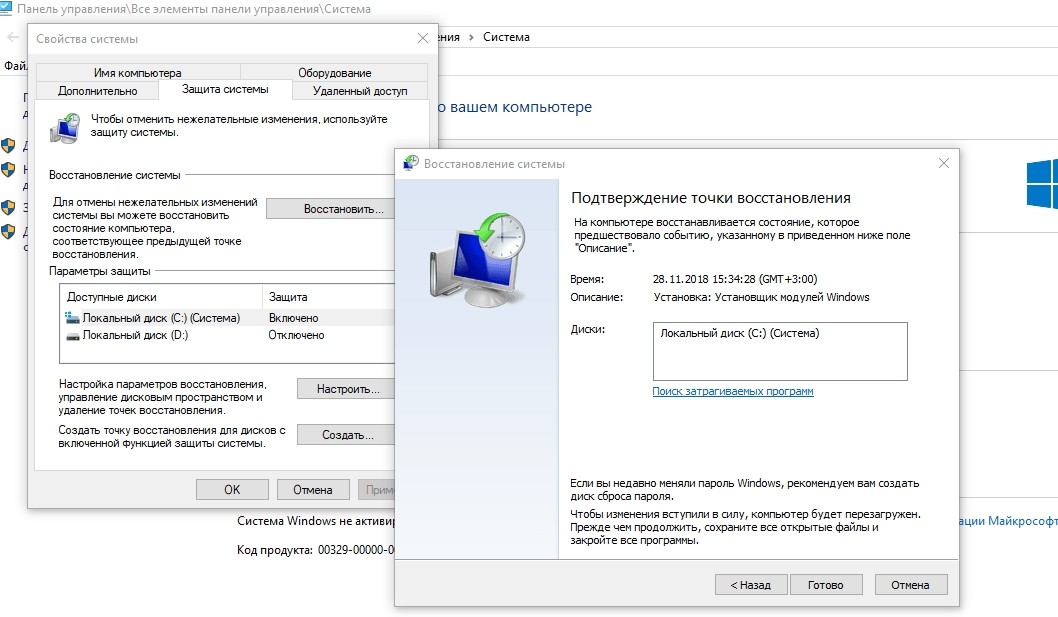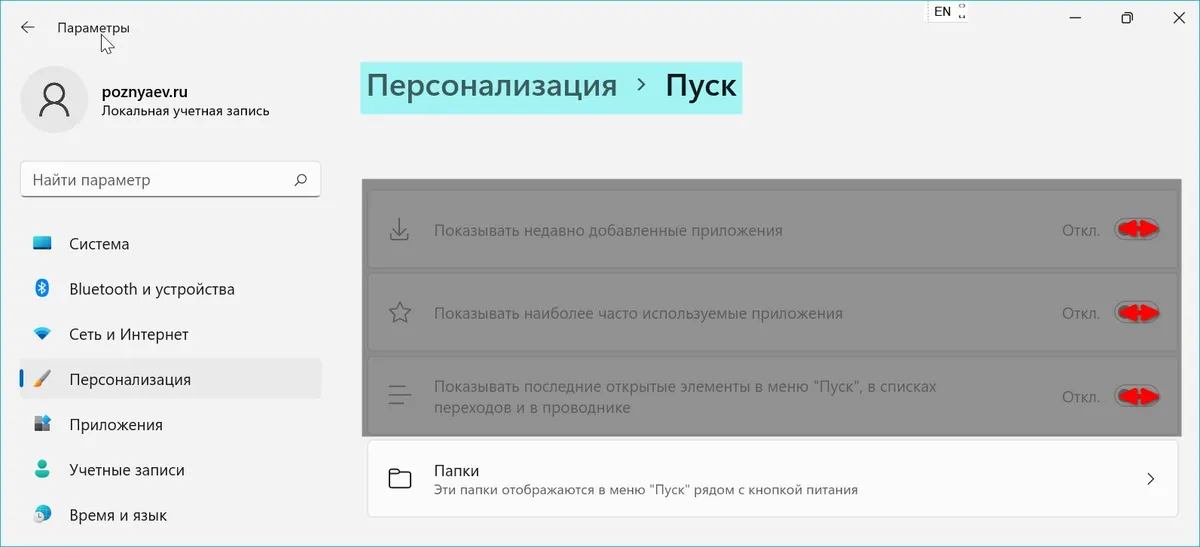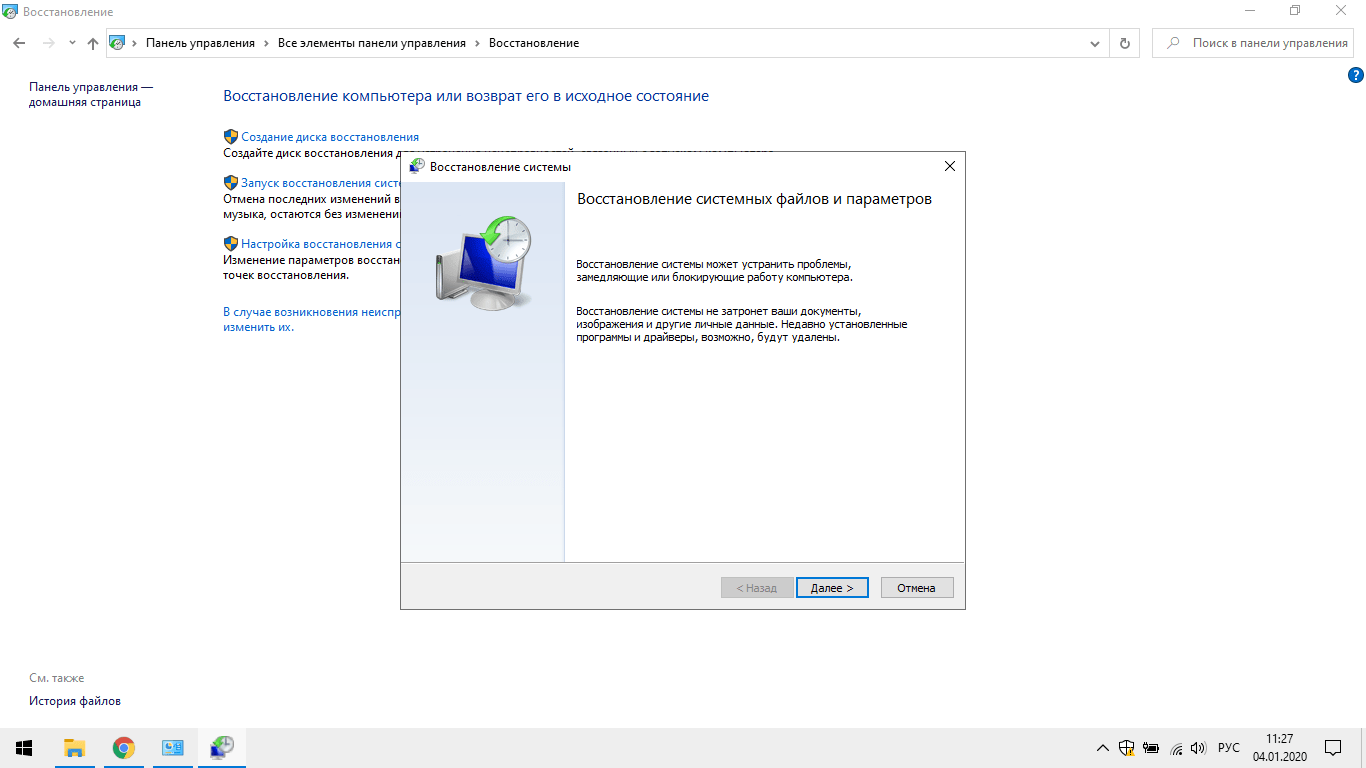Как откатить Windows 10 до точки восстановления
В разделе панели Система и безопасность > Центр безопасности и обслуживания откройте Восстановление. Выберите Запуск восстановления системы и выберите ранее созданную точку. Нажмите несколько раз Далее, Готово и дождитесь окончания процесса восстановления.
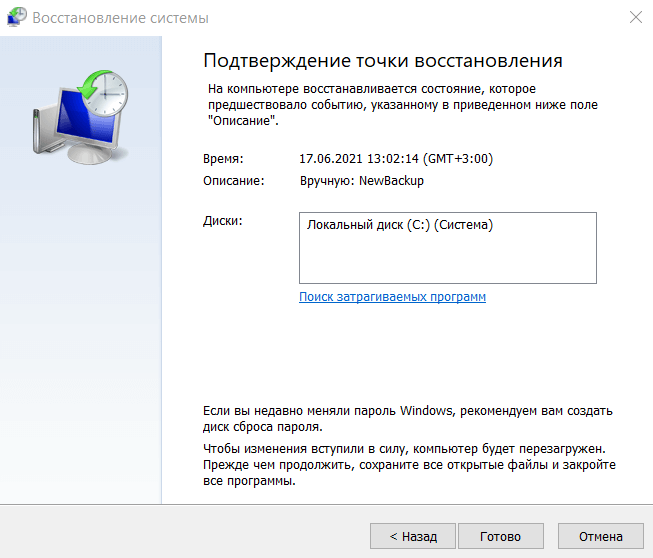
Ну или идём в расположение Параметры > Обновление и безопасность> Восстановление. И в подразделе Особых вариантов загрузки нажмите пункт Перезагрузить сейчас. А также можно в меню «Пуск» выбрать Выключение > Перезагрузка при этом удерживая клавишу левый Shift.
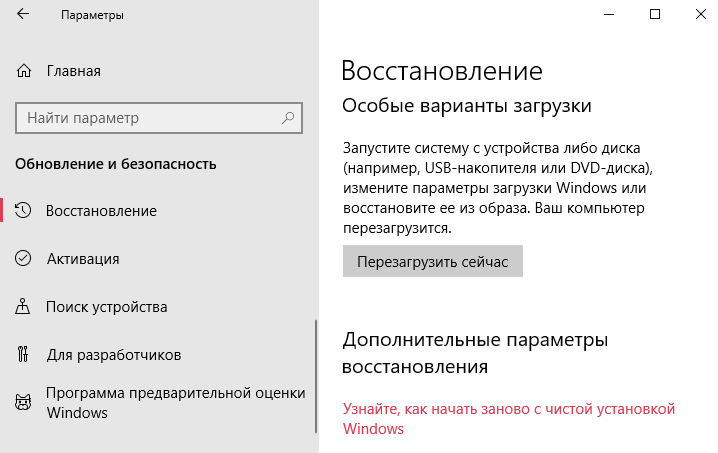
На экране особых вариантов загрузки выберите Поиск и устранение неисправностей > Восстановление системы (или Диагностика > Дополнительные параметры > Восстановление системы). Если же Вы ранее создавали точку, тогда восстановите систему после ввода пароля.
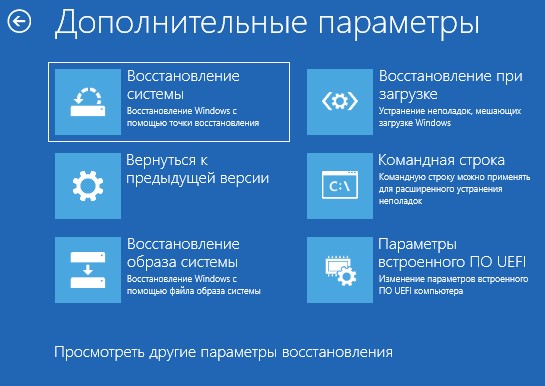
В случае если Windows 10 не загружается, Вы всё равно сможете использовать точки, для этого Вам понадобится загрузочная флешка с Windows 10. В процессе установки выберите Восстановление системы. К сожалению, у меня не было созданной точки восстановления.
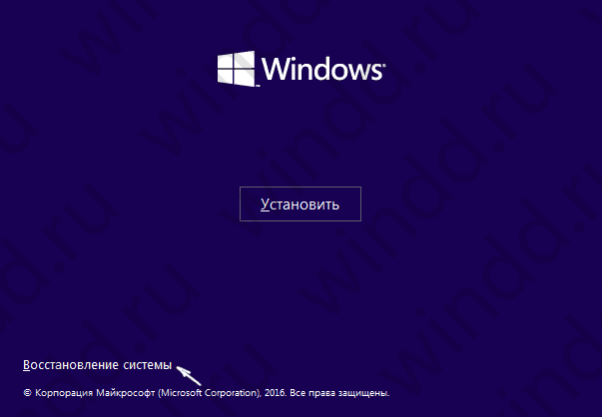
Создание точки восстановления системы вручную
Для того что бы воспользоваться данной функцией перейдите по пути «Пуск» — «Система» — «Защита системы». Возможно, вам будет удобнее в окно, вызывающееся Windows + R просто вставить systempropertiesprotection, в любом случае окажетесь в одном месте.
Важно понимать, что вам необходимо сохранить и на котором диске это содержится, именно для него и включайте защиту. Выбирая необходимые виртуальные диски, вы должны понимать, что это будет занимать определенное количество места и это стоит учесть
Задайте максимальный размер использования вашего места на диске под восстановление, это важно ведь если вы укажете маленький объём, тогда все новые точки будут перезаписывать старые. После этого нажмите кнопку создать и открывшемся окне, в пустом поле введите название точки восстановления, мы рекомендуем подписывать их названиями изменений, которые были произведены до или будут после создания такого образа
После этого нажмите кнопку создать и открывшемся окне, в пустом поле введите название точки восстановления, мы рекомендуем подписывать их названиями изменений, которые были произведены до или будут после создания такого образа.
Необходимо чётко понимать, что резервные копии и точка восстановления, разные вещи. Система восстановления – это не лекарство от всех болезней и она генерирует только необходимую ей информацию, в этом случае вы не сможете её установить, скажем, на другой компьютер.
System Volume Information, что это за папка
Что делать если точка не создается?
Проверка системы на вирусы
-
Через меню «Пуск» активируйте опцию «Безопасность Windows».
-
Прежде всего рекомендуется обновить антивирусные сигнатуры, выбрав соответствующий пункт. После этого откройте блок «Защита от вирусов и угроз».
-
Запустите быструю проверку компьютера на потенциальные угрозы.
-
Дождитесь окончания сканирования. Это потребует немного времени.
-
Если антивирус не обнаружил текущих угроз, вы можете выполнить полную проверку всех дисков. Для этого перейдите в «Параметры сканирования».
-
Щёлкните «Полное сканирование» и «Выполнить сейчас». Дождитесь окончания проверки, которая на этот раз может занять довольно большой временной отрезок (до нескольких часов).
-
Найденные вирусы система автоматически удаляет или помещает в так называемый карантин, информируя об этом пользователя по окончании сканирования. Дополнительная информация доступна в «Журнале угроз».
-
Здесь отображается информация о сроках последних проверок, исключённых и попавших в карантин файлах и т. п. По завершении процедуры можно опять попробовать создать новую точку восстановления.
Изменение максимального объёма для папки System Volume Information
-
Запустите «Свойства системы». Выберите «Настроить».
-
Вручную установите размер максимального использования дискового пространства и нажмите «Применить».
Как включить восстановление (защиту) системы
Сразу стоит отметить, что данная процедура не защитит Вас от проблем и ошибок, связанных с некорректной работой устройств (видеоадаптера, жесткого диска и т.д.). Она полезна лишь при нарушениях системной составляющей. Также переживать за свои документы и прочие важные объекты не стоит – они не пострадают.
- На главном экране должен быть значок «Этот (Мой) компьютер», жмём правой кнопочкой мышки по этому ярлыку для вызова контекстного меню;
- Переходим к «Свойствам», открывается окно — слева видим ссылку «Защита сис-мы»:
После клика увидите перечень разделов, рядом будет указано – восстановление активно или нет. Вдруг напротив системного диска — «Отключено», тогда следует выбрать его, ниже нажать по кнопке настройки:
Активируем защиту, а ниже можем задать количество памяти, выделяемой для хранения резервных копий
Обратите внимание, что на это количество мегабайт уменьшиться свободное пространство на жестком диске. Это говорю на тот случай, если возникнут вопросы – куда девается место на HDD; Не забываем нажать на «ОК» в окне для сохранения изменений
Автоматизация включения защиты, ее настройки и создания точек
Вы можете создать точку восстановления вручную в любой момент. В этом разделе рассматриваются различные аспекты автоматического создания точек.
Включение защиты и создание точки из PowerShell
Это может пригодиться для автоматизации в Windows 10 на дисках объемом менее 120GB. Выполните команды ниже в PowerShell от имени администратора. Первая включает защиту системы, вторая выделяет 5% диска, а третья создает точку.
Enable-Computerrestore -drive "C:\" VSSAdmin --% Resize ShadowStorage /For=C: /On=C: /MaxSize=5% Checkpoint-Computer -Description 'Моя точка'
См. также .
Автоматическое создание точек системой
Автоматически точки восстановления создаются при:
- установке приложений и драйверов (если их установщик совместим с защитой системы)
- установке обновлений Windows Update
- восстановлении системы к одной из предыдущих точек (это дает возможность отменить изменения, если, например, случайно была выбрана не та точка)
В Windows 8 появился дополнительный нюанс — система не создает новую точку, если старая была создана в пределах 24 часов (исключение — ручное создание в панели управления). Чуть ниже я покажу, как обойти это ограничение.
Тонкости запланированного задания
Точки восстановления также создаются по расписанию. За регулярностью их создания следит Планировщик заданий, являющийся оснасткой консоли управления Microsoft (MMC). Задание по проверке и созданию точек восстановления расположено в папке Библиотека планировщика заданий — Microsoft — Windows — SystemRestore. Запуск задания осуществляется ежедневно в 00:00 и при включении компьютера.
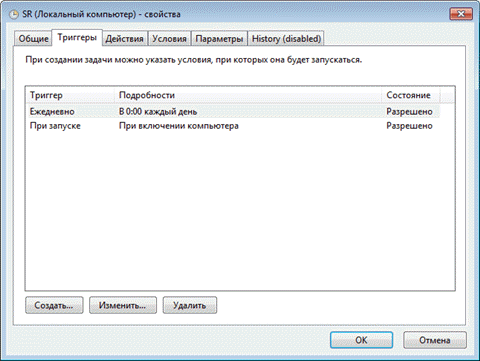
Несмотря на внешнюю схожесть этого задания с тем, что было в Windows Vista, в Windows 7 имеется существенное отличие. В Windows Vista задание проверяло, создавались ли точки в течение последних 24 часов, и если таковых не оказывалось, создавало новую точку. В Windows 7 этот интервал расширен до 7 дней.
Создание своего запланированного задания
Некоторые люди предпочитают создавать точки чаще, чем предусмотрено системой, с целью сохранения рабочих файлов в теневых копиях, пользуясь этим в качестве краткосрочного резервного копирования. Автоматизировать создание точек восстановления и теневых копий можно разными способами.
Примечание. В Windows 8 и новее, чтобы обойти 24-часовое ограничение на создание точек восстановления, создайте параметр DWORD с именем SystemRestorePointCreationFrequency и значением в разделе
HKEY_LOCAL_MACHINE\SOFTWARE\Microsoft\Windows NT\CurrentVersion\SystemRestore
WMIC
Эта команда создает теневую копию, но не точку восстановления. Зато из этой теневой копии можно извлечь пользовательские файлы в отличие от .
wmic shadowcopy call create Volume='C:\'
PowerShell
Точка восстановления создается одной командой.
powershell -ExecutionPolicy Bypass -noprofile -WindowStyle Hidden -command Checkpoint-Computer -Description 'Ваше описание точки тут'
VBS
Скрипт для создания точки восстановления.
'Фоновое создание точки восстановления
'Для интерактивного создания раскомментируйте выделенные строки
'------------------------------------------------------
If WScript.Arguments.Count = 0 Then
Set oShell = CreateObject("Shell.Application")
oShell.ShellExecute "wscript.exe", """" & WScript.ScriptFullName & """ Run", , "runas", 1
Else
Set oWshShell = WScript.CreateObject("WScript.Shell")
'oWshShell.Popup "Creating a SystemRestore point. Please wait.", 2, "System Restore", 0
swinmgmts = "winmgmts:\\.\root\default:Systemrestore"
GetObject(swinmgmts).CreateRestorePoint "Scheduled Restore Point", 0, 100
'MsgBox "System Restore Point created", 0, "System Restore"
End If
В планировщике для этого проще всего запускать команду wscript, указав в качестве аргумента полный путь к VBS-файлу.
Когда требуется откат системы
Есть множество причин, почему пользователи прибегают к откату ОС Windows посредством точки восстановления:
- неудачная установка другой операционной системы поверх старой версии Windows;
- инсталляция новых программ и компонентов в систему привела к выходу ОС из строя;
- неудачная установка драйвера устройств (физических девайсов в том числе – таких как принтер);
- обновление ОС через службу Windows Update;
- скачивание вирусов, вредоносных программ в среду Windows 10, заражение компьютера.
Системный компонент ядра, который создает точки восстановления системы на компьютере, называется «Защита системы». Он формирует их перед деинсталляцией, при установке, добавлении и обновлении компонентов компьютера. Также служба защиты создает бэкапы каждые 7 дней, если не были созданы другие состояния возврата.
Подобного рода вспомогательные точки восстановления присутствуют в Windows 8, а также более младших и старших версиях ОС. Нет надобности устанавливать дополнительный инструментарий для реконструкции системных файлов: когда вам требуется восстановить Windows 10+, лучшее, с чего начать «разбор полетов» — получить доступ к последней работоспособной точке восстановления Windows 10 и, отталкиваясь от этого, производить диагностику загрузки.
***
Восстановление системы Win 10 при загрузке с диска
Еще одно важное свойство данной функции – это возможность загрузиться с любой точки восстановления, используя компакт-диск. Этот способ придется весьма кстати, если в силу некоторых обстоятельств ваша система совсем перестала загружаться, и приходится находить действенные и эффективные способы восстановления работоспособности операционной системы
Один из таких способов – это использование безопасного режима, но об этом мы поговорим в следующий раз. Итак, как создав точку восстановления вернуть рабочее состояние операционки? Для этого сперва следует загрузить систему с диска, используя меню загрузки.
Загружаем компьютер с дистрибутивного DVD-диска с ОС Windows. Вставляем диск в привод и включаем компьютер. Когда на экране появится следующее сообщение, нажимаем любую клавишу на клавиатуре.
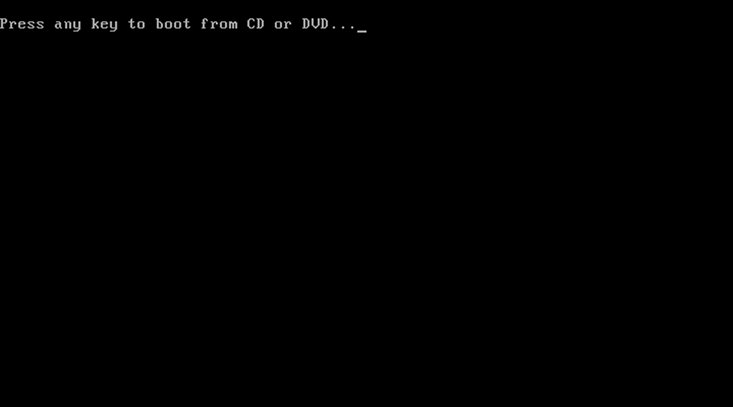
Компьютер будет загружен с диска. Появится следующее меню. Оставив выбранным русский язык интерфейса и раскладку клавиатуры, щелкаем кнопку «Далее».
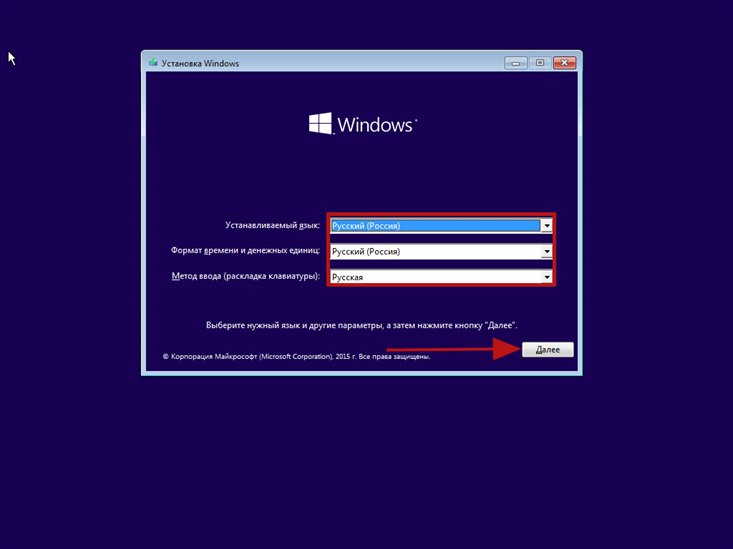
Теперь перед нами главное стартовое окно загрузки ОС с диска. Установка нам не нужна, поэтому выбираем пункт «Восстановление системы» внизу слева.
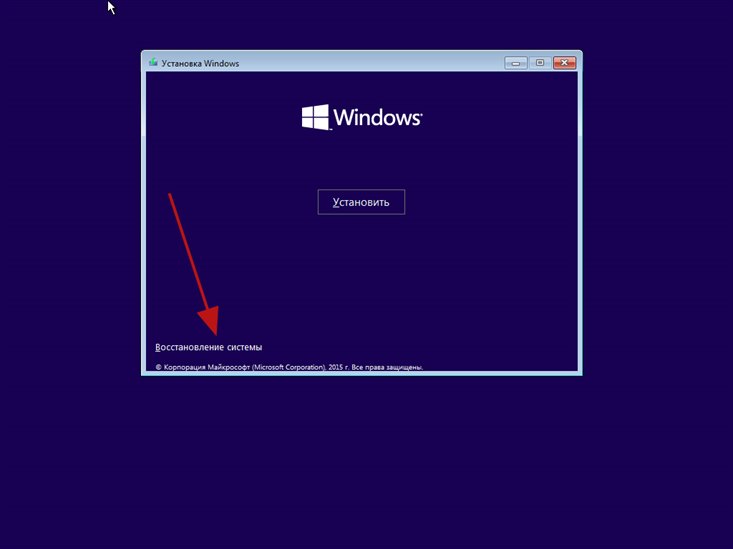
В открывшемся системном меню выбираем второй пункт – «Диагностика».
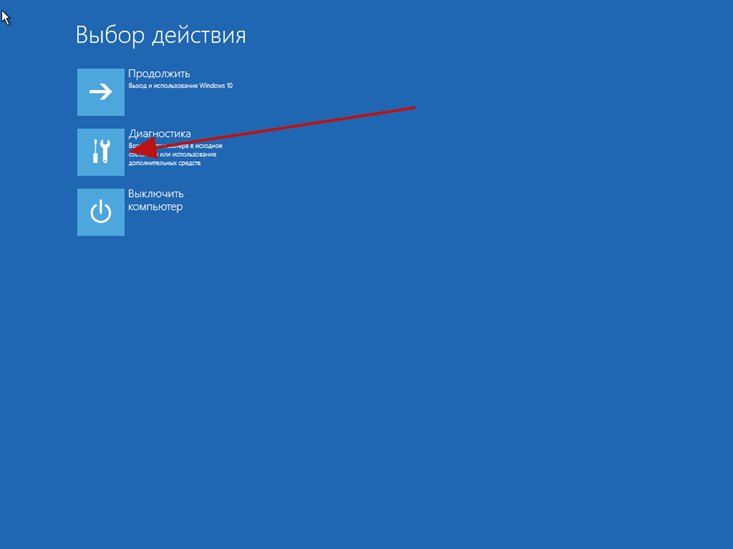
Далее переходим к выбору способа восстановления. Как вы увидите, разработчики Майкрософт предлагают нам несколько способов восстановления. Все они разнятся как по времени выполнения, так и по степени эффективности. Нас же интересует именно восстановление с помощью созданной ранее точки (сейвпойнта). Выбираем пункт «Дополнительные параметры».
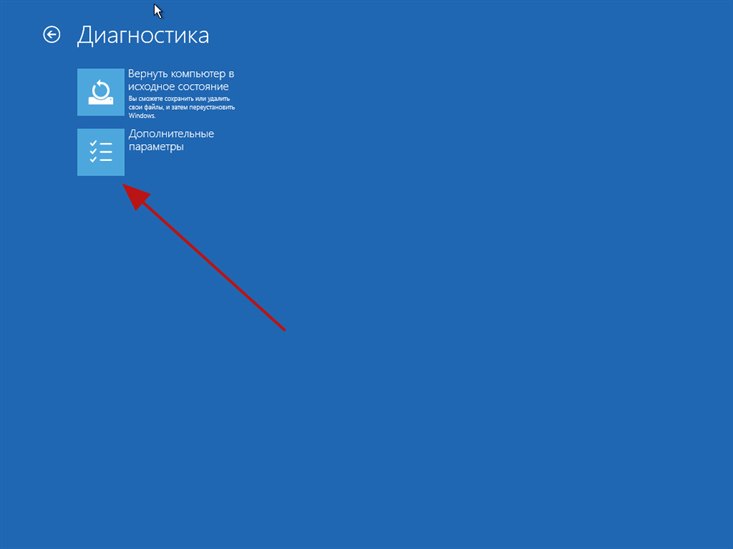
В меню дополнительных параметров выбираем первый пункт «Восстановление системы».
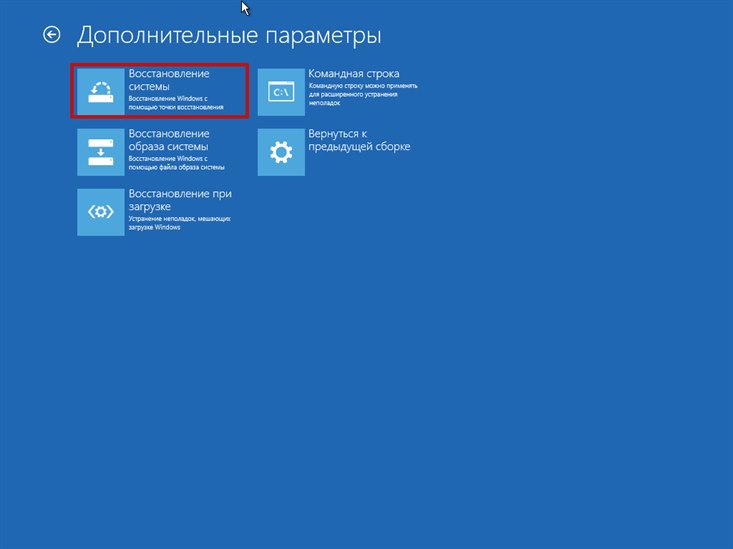
После этого выбираем из списка ту операционную систему, восстановление которой вы хотите осуществить.
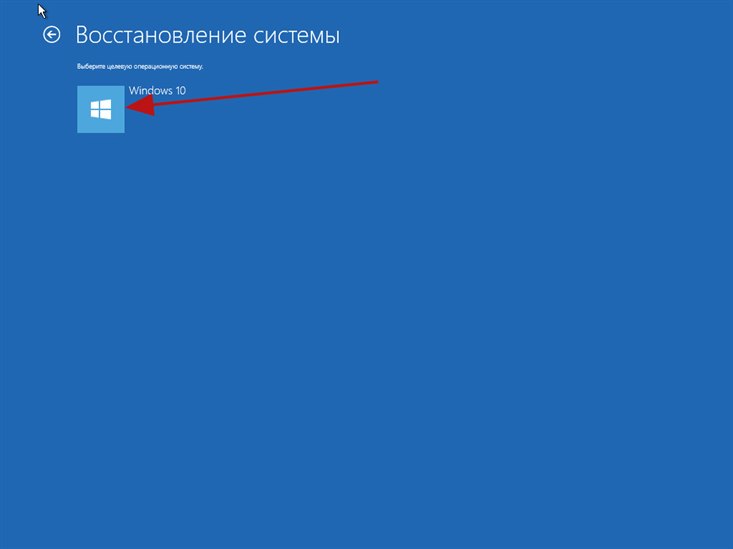
Теперь, если заранее вы создали хотя бы один сейвпойнт, появится диалоговое окно восстановления. Во всем остальном процедура восстановления повторяет описанную ранее, в разделе «Как загрузить предыдущее состояние жесткого диска».
Этот способ очень удобен и практичен, поэтому его использование мы можем рекомендовать тем, кто испытывает критичные проблемы с загрузкой ОС.
Чем точки восстановления отличаются от резервной копии?
В OS Windows 10 часто используются эти две функции. Многие ошибочно полагают, что это одна и та же возможность. Основное отличие в том, что точки восстановления сохраняют только системные настройки, записи в реестре и прочую стандартную информацию. Также таким образом пользователи создают бэкап драйверов. Поэтому если с ОС что-то случится, будет возможность откатить все параметры и вернуть ее в то состояние, когда все работало. Однако после использования файлов не возвращаются потерянные сторонние архивы, скачанный софт и пр.
Для полного сохранения операционной системы существует метод с использованием образа. Это архив со всеми данными Windows на момент его сохранения. При создании дубликата, пользователь сам выбирает разделы диска, которые хочет записать. Таким образом возможно вернуть все файлы, включая загруженные с интернета.
В общем, преимущество точки восстановления — маленький размер файла, особенность резервной копии ОС — возможность восстановиться полностью, вместе с системными и другими программами.
Совет. Для большей надежности стоит воспользоваться резервным копированием и точками восстановления вместе.
Точки отката Windows 10
У Windows 10 есть два штатных механизма бэкапа: полноценное резервное копирование в виде штатной функции архивации и функционал защиты системы — точки восстановления, они же снапшоты, они же точки отката. При полноценном резервном копировании мы делаем копию всего системного раздела С (а если у Windows есть отдельный загрузочный раздел, то делаем копию и его) и сохраняем всё это в файл-образ в месте, отличном от раздела С, где располагается копируемая система. Это может быть другой раздел диска, другой диск, сетевое хранилище, облако. Тогда как точки отката – это снимки состояния Windows, хранящиеся на том же разделе С, что и сама операционная система. И при повреждении данных на разделе С могут быть повреждены и сами точки. При создании полноценной резервной копии копируется всё содержимое системного раздела, включая наши профильные папки «Видео», «Документы», «Загрузки» и т.п. Тогда как точки отката не затрагивают области личных данных пользовательских учётных записей, а фиксируют состояние только самой Windows – её системные файлы, её функционал, установленные драйверы и сторонние программы.
Точки отката – это не основательное, а скорее дополнительное к резервному копированию решение по защите Windows. Если у нас есть резервная копия, скажем, не более чем месячной давности, перед проведением в системе рисковых операций можно ограничиться созданием точки отката. Не будучи решением основательным, тем не менее точки отката имеют свои преимущества.
Точки создаются мгновенно, нам не нужно долго ждать, как при создании резервной копии. Если восстановление к точке не решило нашу проблему, мы можем отменить само это восстановление и вернуться к состоянию Windows перед этим действом. Тогда как при резервном копировании для такой возможности нам нужно перед откатом намеренно создать копию актуального состояния системы. Восстановление к точке отката происходит быстрее, чем восстановление из полноценной резервной копии. При этом восстановление к точке отката, как и к резервной копии, созданной штатным средством архивации, может быть произведено не только в среде работающей системы, но также в среде восстановления, если Windows 10 в результате серьёзного сбоя не сможет загрузиться.
Точки отката могут быть созданы не только для возможности восстановления Windows, их можно создавать и для других разделов диска с нашими пользовательским данными. Но для возможности восстановления последних точки отката применяются редко, всё же наши личные данные – вещь серьёзная, если и бэкапить их, то точно более надёжными средствами.
Точка восстановления в Windows 7
Стоит сказать, что эта и другие версии Windows самостоятельно формируют точки восстановления после каждого значимого изменения: установка драйверов, обновлений и т.д.
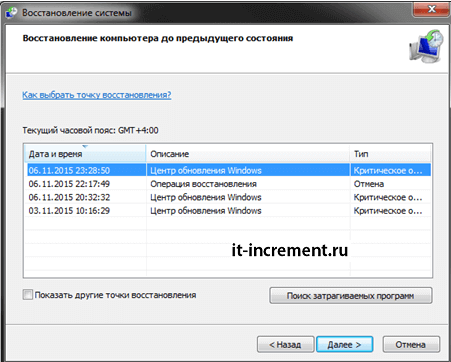
Однако, нельзя опираться исключительно на такие автосохранения, поскольку они имеют свойство стираться и заменяться новыми, т.к. количество их ограничено настройками. Для того, чтобы быть уверенным в возможности вернуть работоспособность после каждого неудачного шага, пользователю лучше всего научиться создавать контрольные записи вручную.
Алгоритм данного процесса крайне прост и выглядит следующим образом.
1. Правой кнопкой мыши нажимаем на значке «Мой компьютер» и выбираем раздел «Свойства».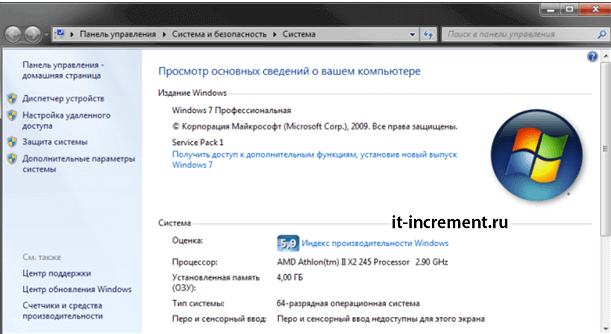
2. Во вновь открывшемся окне на левой панели необходимо выбрать раздел «Защита системы».
3. Далее следуем взглядом к разделу «Параметры защиты» и меняем значение при каждом локальном диске. Естественно целесообразнее всего выставлять слежение за диском, на котором располагается операционная система, ведь только ее неполадки могут помешать функционировать компьютеру без затруднений. Суть заключается в том, что вернуться можно только в то состояние компьютера, при котором слежение было еще включено. В таком случае будут восстановлены файлы в том виде, в котором они были представлены, программы и их настройки и т.д.
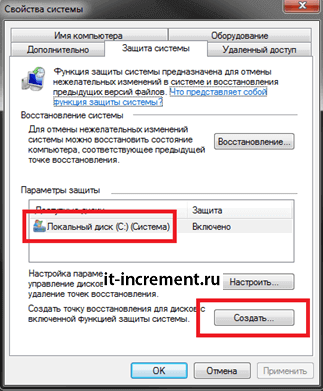
4. Теперь необходимо нажать кнопку «Создать».
5. В появившемся окне следует указать название новой записи на свое усмотрение. Нет смысла указывать дату и время, поскольку они присваиваются автоматически.
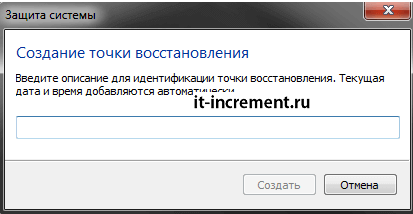
6. Вновь нажмите «Создать». В течение некоторого времени точка появится в списке и будет готова к использованию.
Чтобы использовать одну из точек, достаточно нажать «Восстановление» и следовать инструкциям.
Windows 8
В данном случае все действия полностью идентичны. Вход осуществляется через раздел «Свойства» при нажатии правой кнопкой мышки на значке «Этот компьютер». Дополнительным условием работы с контрольными точками восстановления является такая важная настройка как выделенное место под их сохранение.
1. Чтобы изменить данный параметр необходимо в уже описанном выше меню выбрать пункт «Настроить».
2. Нажимать необходимо для каждого локального диска отдельно, поскольку данный параметр является индивидуальным для каждого диска.
3. В открывшемся окне можно при помощи ползунка определить, какой процент пространства будут занимать контрольные точки и как именно это выразится в единицах измерения (мегабайты/гигабайты).
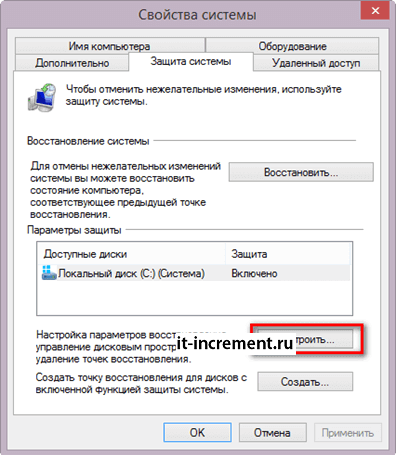
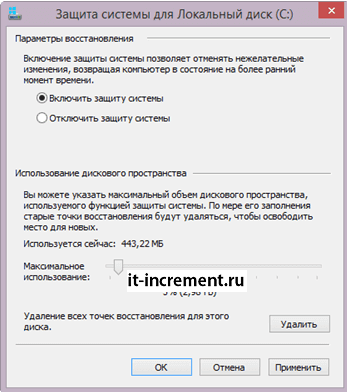
Windows 10
В новой версии разработчики из Microsoft не изменили себе и доступ к описываемой функции, а также процесс выполнения определенных действий никак не изменился. Открыть стартовое окно «Система», из которого можно попасть в описанное выше «Защита системы», теперь можно при помощи комбинации клавиш «Win»+«R». Но и привычный вход через «Этот компьютер» и раздел «Свойства» никто не отменял.
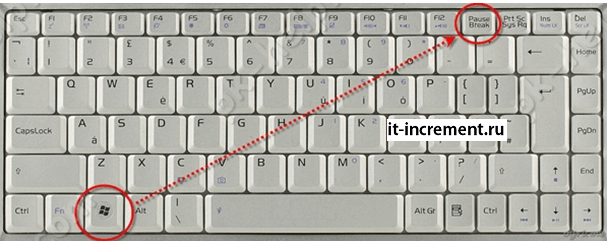
Альтернативные варианты.
Для пользователей, которых не устраивают критерии для автоматического создания контрольных точек прекрасно подойдет программное обеспечение, также способное выполнять данную задачу перед каждой установкой софта или другими операциями. С этим отлично справляются такие заменители стандартного сервиса из «Панели управления» — «Установка и удаление программ», как CCleaner, Uninstall Tools или WinOptimizer (про которые будет рассказано чуть ниже). С этими контрольными точками можно будет пользоваться аналогичным образом, как и с теми, что создавались системными методами.
Как создать точку восстановления в windows 7
Каждый день в операционной системе происходит огромное количество изменений файловой структуры. В процессе пользования компьютером файлы создаются, удаляются и перемещаются как системой, так и пользователем. Однако, эти изменения не всегда происходят во благо пользователя, частенько они являются результатом работы вредоносного программного обеспечения, цель которого нанести урон целостности файловой системы ПК путем удаления или шифрования важных элементов.
Но компания Microsoft тщательно продумала и прекрасно реализовала средство противостояния нежелательным изменениям в операционной системе windows. Инструмент под названием «Защита системы windows» запомнит текущее состояние компьютера и при необходимости откатит все изменения до последней точки восстановления без изменения пользовательских данных на всех подключенных дисках.
Как сохранить текущее состояние операционной системы windows 7
Схема работы инструмента достаточно простая — он архивирует критически важные системные элементы в один большой файл, который называется «точка восстановления». Она имеет достаточно большой вес (порой до нескольких гигабайт), что гарантирует как можно более точный возврат к предыдущему состоянию.
Для создания точки восстановления обычным пользователям не нужно прибегать к помощи стороннего программного обеспечения, можно справиться посредством внутренних возможностей системы. Единственное требование, которое нужно учесть перед тем, как приступить к выполнению инструкции — пользователь должен быть администратором операционной системы или наделен достаточными правами доступами к системным ресурсам.
- Один раз необходимо нажать левой кнопкой мыши на кнопке Пуск (по-умолчанию она находится на экране слева внизу), после чего откроется небольшое одноименное окошко.
В самом низу в строке поиска нужно набрать фразу «Создание точки восстановления» (можно скопировать и вставить). Вверху меню Пуск отобразится один результат, на нем нужно нажать один раз.
После нажатия на пункт в поиске, меню Пуск закроется, а вместо него отобразится маленькое окошко с заголовком «Свойства системы». По-умолчанию будет активирована нужная нам вкладка «Защита системы».
Внизу окошка нужно найти надпись «Создать точку восстановления для дисков с включенной функцией защиты системы», рядом с ней будет кнопка «Создать», нажмите на нее один раз.
Появится диалоговое окно, которое предложит выбрать название для точки восстановления, чтобы в случае необходимости можно было легко ее найти в списке.
Рекомендуется вводить название, которое содержит название контрольного момента, перед которым она была сделана. Например — «Установка браузера Opera». Время и дата создания добавляются автоматически.
После того, как будет указано имя точки восстановления, в том же окошке нужно нажать кнопку «Создать». После этого начнется архивация критически важных системных данных, которая в зависимости от производительности компьютера может занять от 1 до 10 минут, иногда больше.
Об окончании операции система уведомит стандартным звуковым оповещением и соответствующей надписью в рабочем окне.
В списке имеющихся на компьютере точек только что созданная будет иметь указанное пользователем название, в котором также будет указана точная дата и время. Это позволит при необходимости сразу же ее указать и сделать откат до предыдущего состояния.
При восстановлении из резервной копии операционная система возвращает системные файлы, которые были изменены неопытным пользователем или вредоносной программой, а также возвращает исходное состояние реестра. Точку восстановления рекомендуется создавать перед установкой критических обновлений операционной системы и перед инсталляцией незнакомого программного обеспечения. Также хотя бы раз в неделю можно создавать резервную копию для профилактики. Помните — регулярное создание точки восстановления поможет избежать потери важных данных и дестабилизации рабочего состояния операционной системы.
Как восстановить Виндовс из точки восстановления
Тут принцип практически такой же, как и в создании резервной копии.
1. Есть еще один способ попасть в окно восстановление системы, нажмите разом клавиши «Win + R» и наберите там команду «rstrui.exe» (без кавычек).
2. Появится окошко «Восстановление», щелкните в нем по кнопке «Далее» и укажите точку, которую вы до этого сохранили. Появится окно с предупреждением, что процесс прекратить будет невозможно — соглашайтесь.
3. Начнется процесс возврата в то самое состояние, после чего компьютер будет перезагружен именно с теми параметрами и программами. Это очень помогает, когда необходимо восстановление удаленных файлов.
Настройка размера System Volume Information
Если вам кажется, что точки восстановления Windows 10 занимают слишком много места, настройте размер папки System Volume Information.
Не стоит совсем уменьшать размер папки System Volume Information, так как чем меньше её объем, тем меньше точек восстановления сохранится. Оставьте 5-10%, этого будет достаточно. Если хотите очистить папку, нажмите кнопку «Удалить». Все имеющиеся точки будут уничтожены. Удалять можно и отдельные отметки. Для этого используйте программу CCleaner:
- Откройте CCleaner, перейдите на вкладку «Сервис».
- Зайдите в раздел «Восстановление системы». Выделяйте ненужные точки по одной и нажимайте «Удалить».
Оставьте последнюю по времени создания отметку (её всё равно нельзя удалить), чтобы при необходимости откатиться к актуальному состоянию Windows. Старые точки можно стереть, чтобы они не занимали место на диске.
Как создать точку восстановления системы
Ниже мы будем рассматривать восстановление ОС через точки восстановления, но, если их у вас нет, то на будущее, давайте рассмотрим, как их создать? Для создания точки восстановления через «Пуск» в строку введём «создать». Среди открывшихся команд выберем «Создание точки восстановления».
В новом окошке выбираем «Защита системы».
Далее, я бы посоветовал вам провести небольшую настройку. Для этого, выберем «Настроить». В новом окошке, я бы посоветовал отдать под восстановление системы от 5% до 7%. Сделаем это с помощью ползунка. Нажимаем «Применить», затем Ок.
Затем, в предыдущем окошке выбираем кнопку создать. В новом окошке введем имя данной точки восстановления. Можно написать просто число за данный день и нажмём «Создать».
У нас начинается непосредственно создание точки восстановления.
После его завершения, если мы проверим, сколько теперь точек восстановления, у вас их будет на одну больше.
Я бы вам посоветовал постоянно следить, есть ли у вас точка восстановления. Их должно быть по крайней мере две или три. На всякий случай. Это вам в будущем может сильно помочь при возникновении сложных ситуаций в системе или если вы провели настройки Windows, но они вас не устраивают и вы желаете вернуть прежние настройки.
Применяем установочный диск
Если ваша система не может загрузиться, то в этом случае нам может помочь тот диск (флэшка), с помощью которого вы устанавливали систему. Он даст нам возможность войти в дополнительные параметры запуска. Если у вас его нет (вы его потеряли, или стёрли установочные данные), то скачиваем систему с теми же параметрами, как и у вас, и создаём установочный диск.
Разумеется, с помощью установочного диска можно просто элементарно переустановить систему. При этом, если до этого вы создавали бэкап с помощью программы AOMEI на другом диске (не системном), то вам остаётся после переустановки Windows установить AOMEI, выбрать образ системы из вашего системного раздела, на котором он установлен, и произвести восстановление на момент создания образа. Это отличный способ для восстановления ваших данных. Я его применял несколько раз и остался доволен.
- Итак, после того как вы вставили установочную флэшку (диск), вам покажется окошко, где вам будет предложен русский язык. Нажимаем на кнопочку «Далее»;
- В следующем окошке нам нужно нажать на ссылочку «Восстановление системы», находящуюся слева внизу;
- Мы попадаем в окошко «Диагностика», где нам предлагается 2 метода, чтобы восстановить систему:
- Возвращение ПК в исходное состояние. В этом случае будет выполнен сброс к заводским настройкам, и вы сможете восстановить или удалить файлы, а затем переустановить систему;
- Дополнительные параметры. Данный метод повторяет верхний с той же командой (точка восстановления, образ ОС и прочее). Проходим по шагам вверху и восстанавливаем систему.
Как восстановить Windows
Для восстановления Windows в рабочее состояние выполните следующие действия:
- Щелкните по кнопке «Пуск» и выполните команду «Панель управления>Система и безопасность > Архивирование данных компьютера».
- В окне «Архивация или восстановление файлов» щелкните на ссылке «Восстановить системные параметры или компьютер». В окне «Восстановление» щелкните на кнопке «Запуск восстановления системы».
- На короткое время появится окно, иллюстрирующее начало процесса восстановления системы. Затем появится окно «Восстановление системы». Щелкните в нем на кнопке «Далее».
- В диалоговом окне «Восстановление компьютера до предыдущего состояния» щелкните на точке восстановления системы, которая будет использована для восстановления компьютера, и щелкните на кнопке «Далее».
- В появившемся диалоговом окне подтвердите свое намерение восстановить систему. Здесь же отображается предупреждение о том, что после завершения процесса отката системы компьютер будет перегружаться. Закройте все открытые файлы и программы и щелкните на кнопке «Готово».
- Система пройдет процедуру закрытия и перезапуска, после чего появится диалоговое окно с сообщением об успешном восстановлении системы. Щелкните на кнопке «OK», чтобы выйти из диалогового окна.
В процессе отката системы сохраненные пользователем файлы не удаляются, поэтому не беспокойтесь о сохранности важных документов. При этом просто возвращаются настройки Windows, которые имели место при создании точки восстановления. Это очень действенное средство в тех случаях, когда при выполнении какого-либо приложения были изменены настройки, в результате чего возник системный конфликт, который привел к краху системы. Если нужно просмотреть список программ, имеющих отношение к выбранной точке восстановления, щелкните на кнопке «Поиск затрагиваемых программ«.
Поделиться.
Как запустить восстановление системы Windows 10
Чтобы запустить восстановление и откатить систему назад, покажу 2 способа, где пути разные, но принцип одинаковый.
Способ 1. Через параметры Windows 10
- В правом нижнем углу возле часов и даты, кликаем по иконке уведомления.
- Заходим — Все параметры.
Или вместо этого нажмите Win+I чтобы открыть Все параметры.
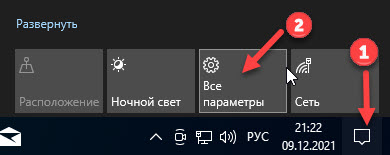 Открываем параметры Windows 10
Открываем параметры Windows 10
В поле поиска введите — восстановление и выберите из списка, как показано на рисунке ниже.
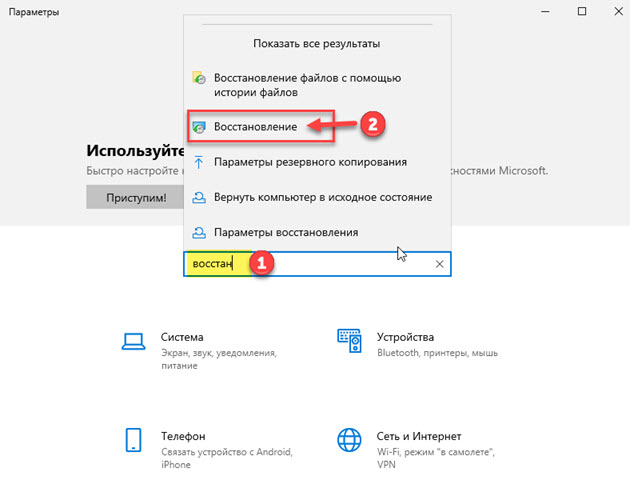 Ищем восстановление в параметрах Windows 10
Ищем восстановление в параметрах Windows 10
Далее выбираем — Запуск восстановления системы.
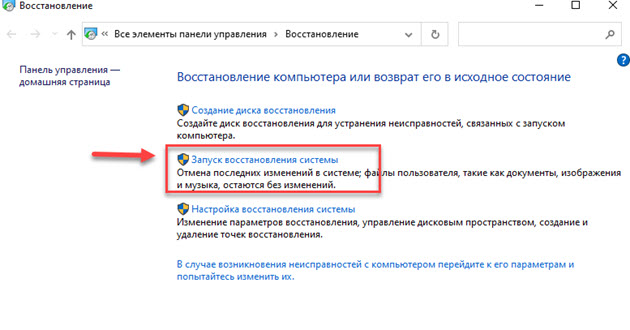 В панели управления Windows 10 выбираем запуск восстановления системы
В панели управления Windows 10 выбираем запуск восстановления системы
Откроется восстановление системных файлов и параметров. Здесь можете выбрать рекомендуемое восстановление.
Я же всегда выбираю другую точку восстановления, чтобы посмотреть список всех точек восстановления.
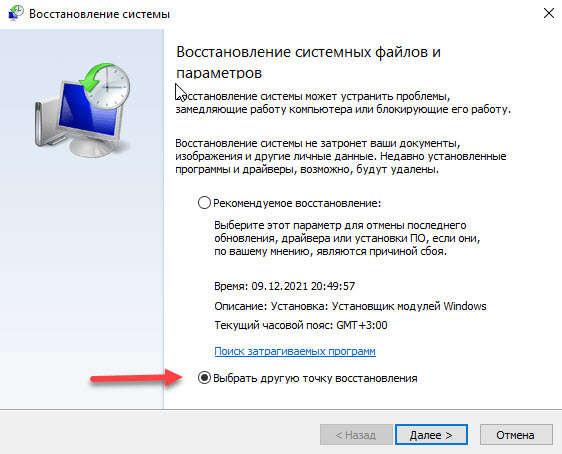 Выбираем другую точку восстановления в Windows 10
Выбираем другую точку восстановления в Windows 10
Далее выбираем одну из точек, ориентируясь по дате, когда была создана. Например, если мы знаем, что 09.12.2021 года все работало хорошо, то выбираем эту точку и жмем далее.
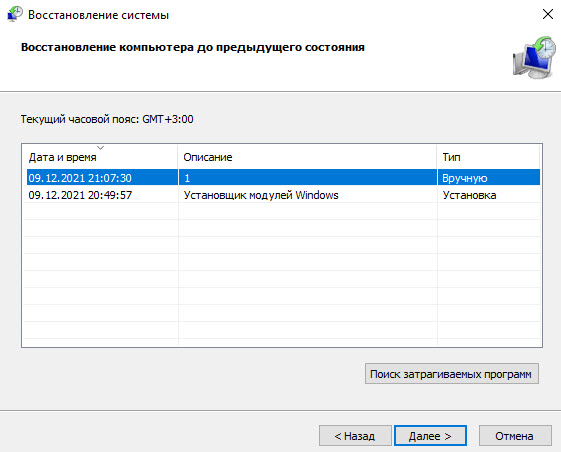 Восстанавливаем Windows 10 до предыдущего состояния
Восстанавливаем Windows 10 до предыдущего состояния
После запустится восстановление системы, компьютер перезагрузится, остается только ждать завершения восстановления Windows 10.
Способ 2. Через защиту системы Windows 10
Возле кнопки пуск, в поле поиска Windows 10 вводим — создание точки. В появившемся списке выбираем создание точки восстановления.
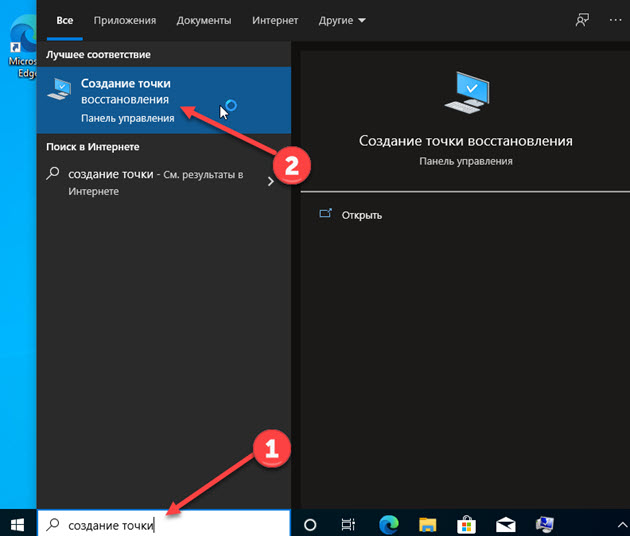 Заходим в создание точки восстановления Windows 10
Заходим в создание точки восстановления Windows 10
Откроется окно на вкладке — Защита системы.
Жмём кнопку — Восстановить.
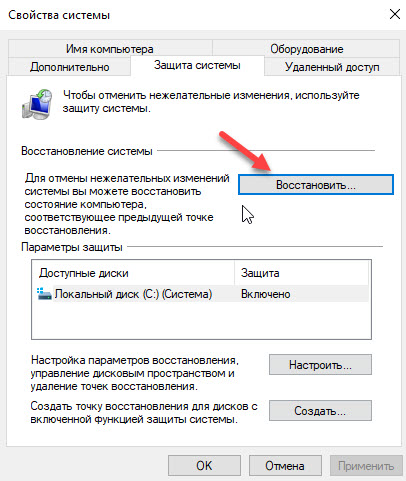 Жмём кнопку восстановить для восстановления системы
Жмём кнопку восстановить для восстановления системы
Так же выбираем другую точку восстановления, как в первом способе.
Выбираем другую точку восстановления в Windows 10
Выбираем нужную точку восстановления и кнопкой далее запускаем восстановление Windows 10.
Восстанавливаем Windows 10 до предыдущего состояния
Способ 3. Если Windows 10 не загружается
Если система не загружается, то первые два способа применить не сможете. Для этого есть другой способ восстановления системы — с помощью инструментов диагностики Windows 10.
При загрузке Windows 10 должно запустится автоматическое восстановление. Откройте дополнительные параметры, как показано на фото ниже.
 Открываем дополнительные параметры Windows 10
Открываем дополнительные параметры Windows 10
- Выбираем раздел — Поиск и устранение неисправностей.
- Открываем — Дополнительные параметры.
- Заходим — Восстановление системы.
- Выбираем свою учетную запись.
- Вводим пароль от учетной записи или оставляем поле пустым, если пароля не было.
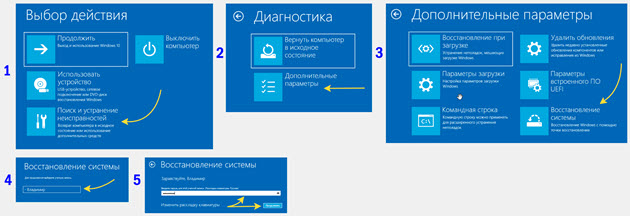 Запускаем восстановление системы Windows 10
Запускаем восстановление системы Windows 10
Далее процесс происходит так же, как описаны в первых двух способах. Выбираете точку восстановление и ждете окончание процесса.
Если возникли сложности или вопросы, то пишите мне в группе VK — https://vk.com/ruslankomp
Помогу решить проблему с ПК или ноутбуком. Вступайте в группу VК — ruslankomp