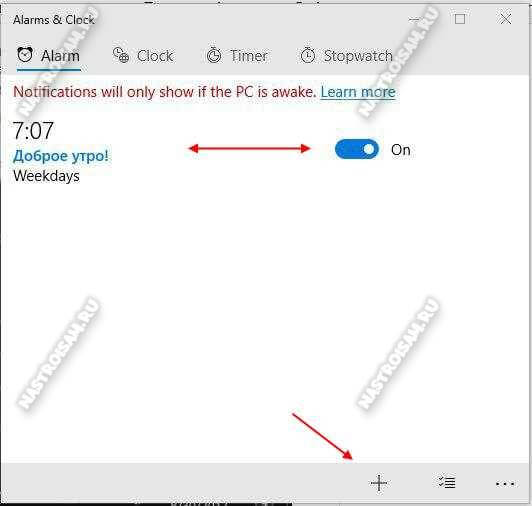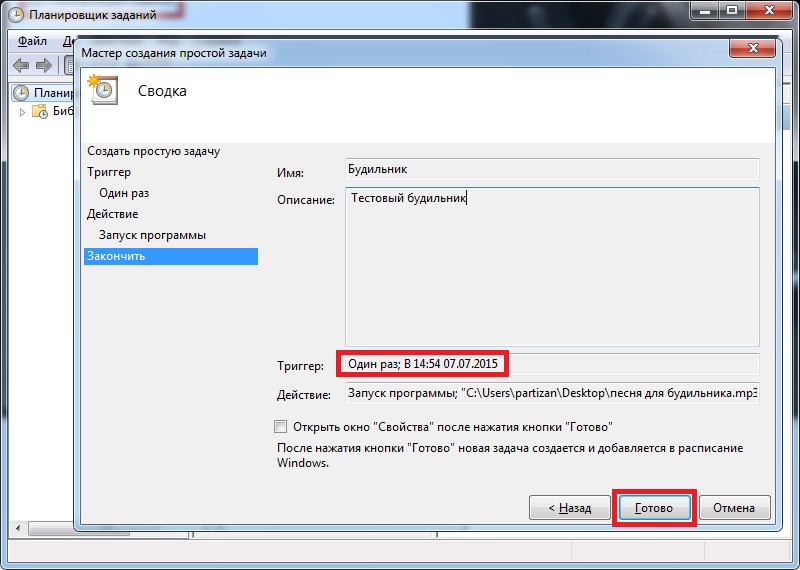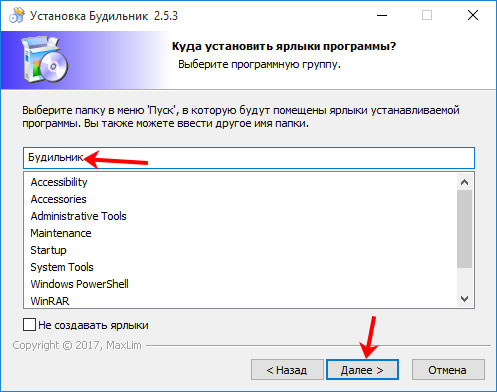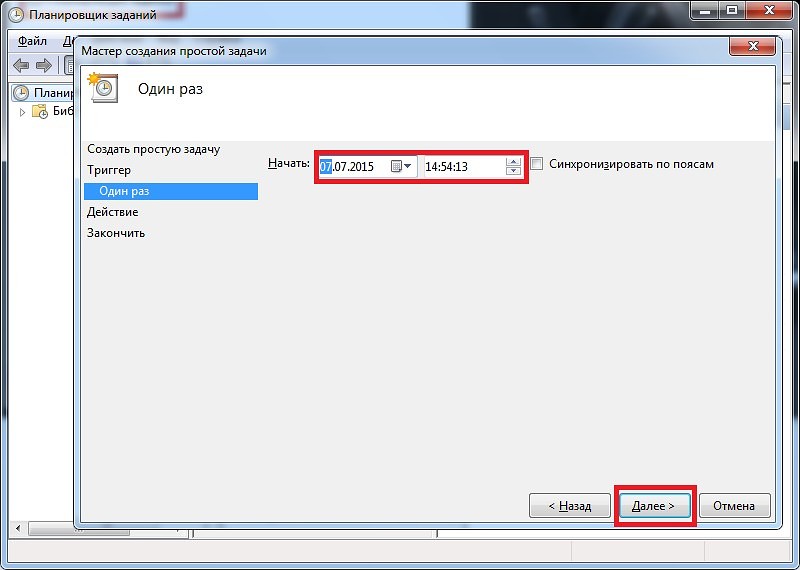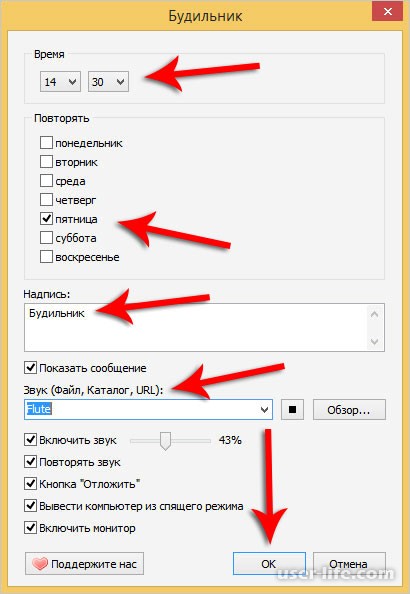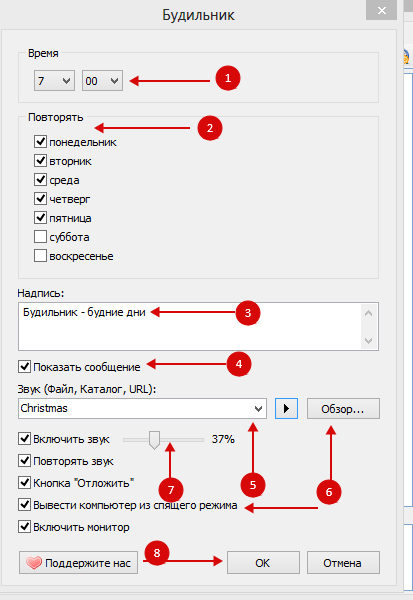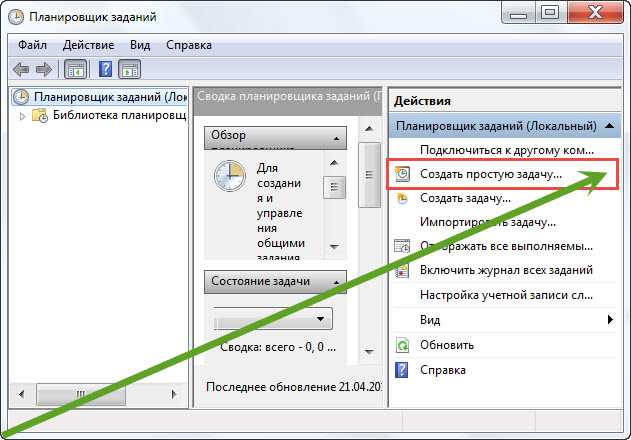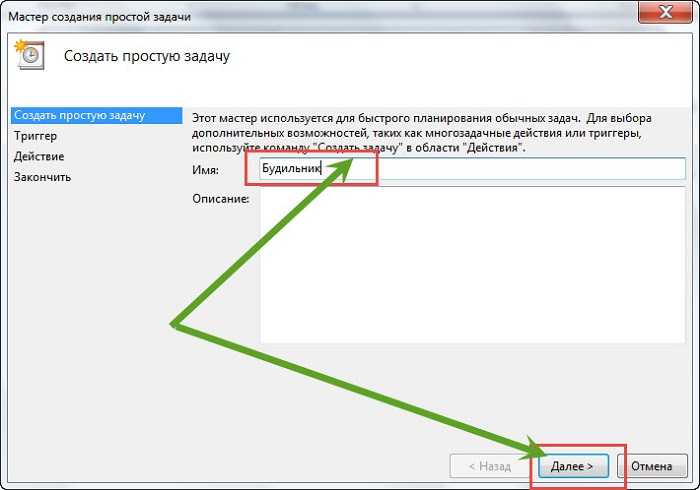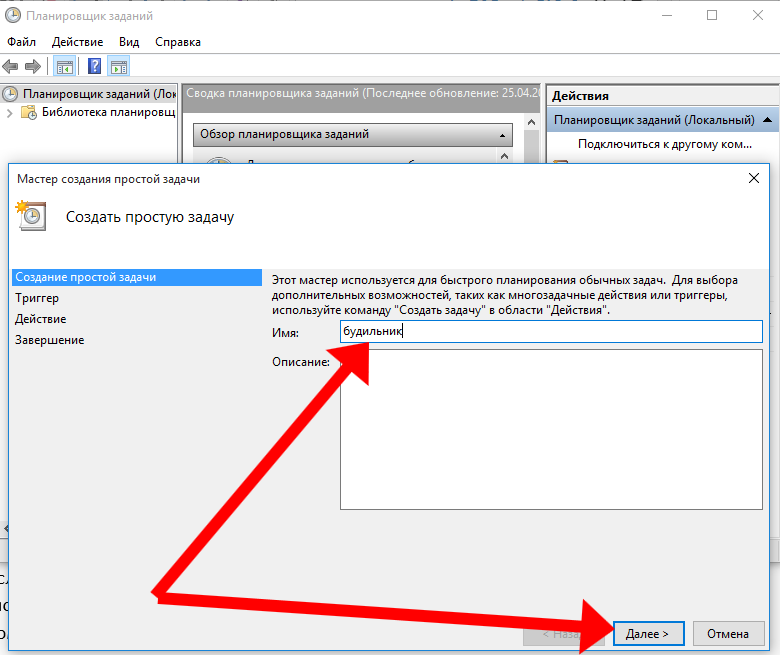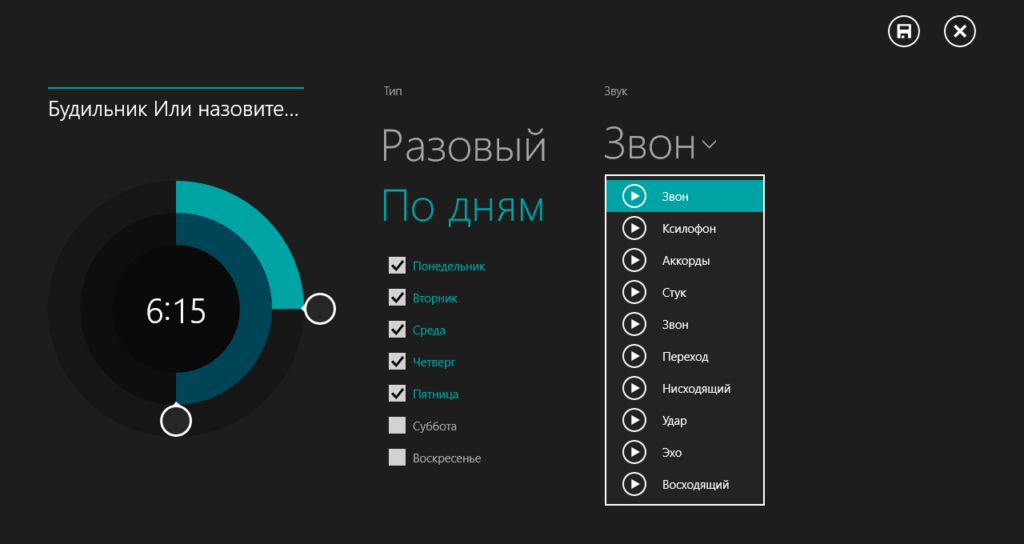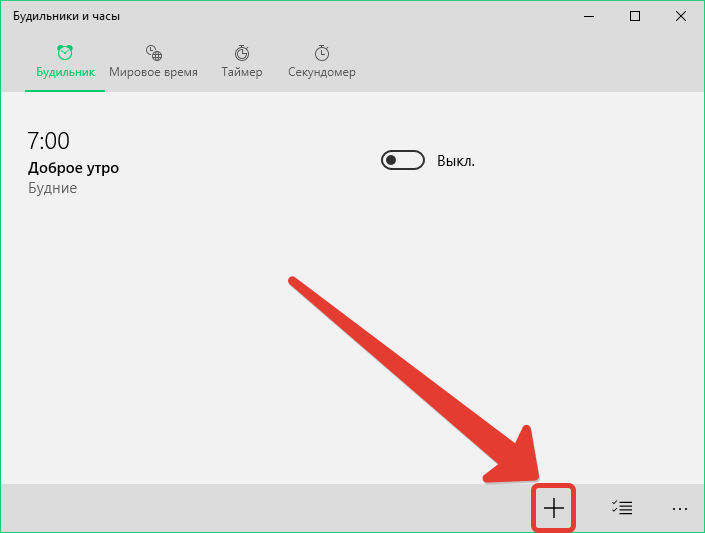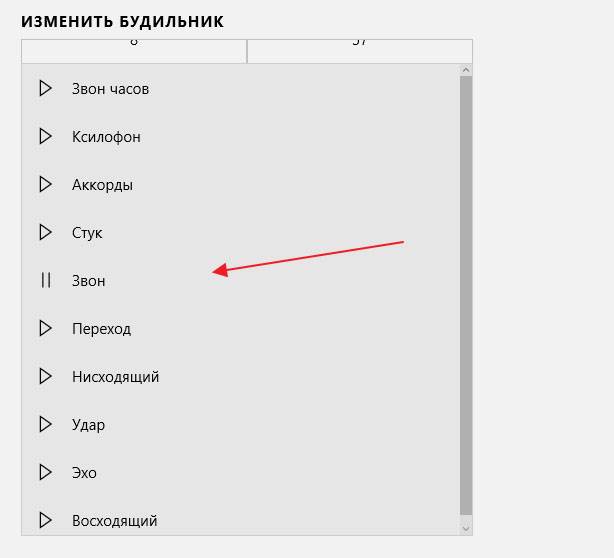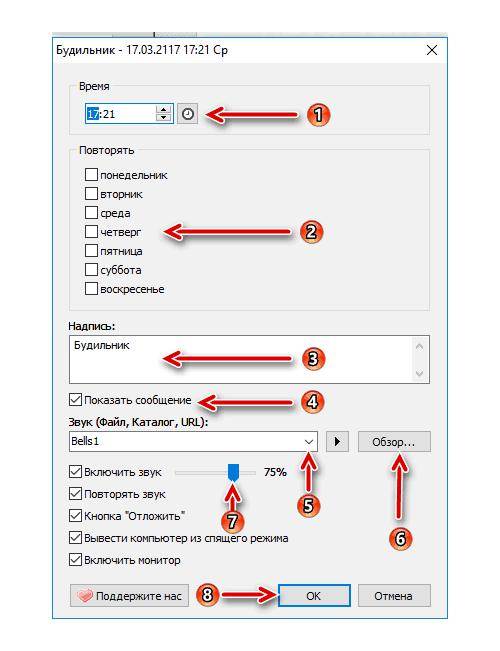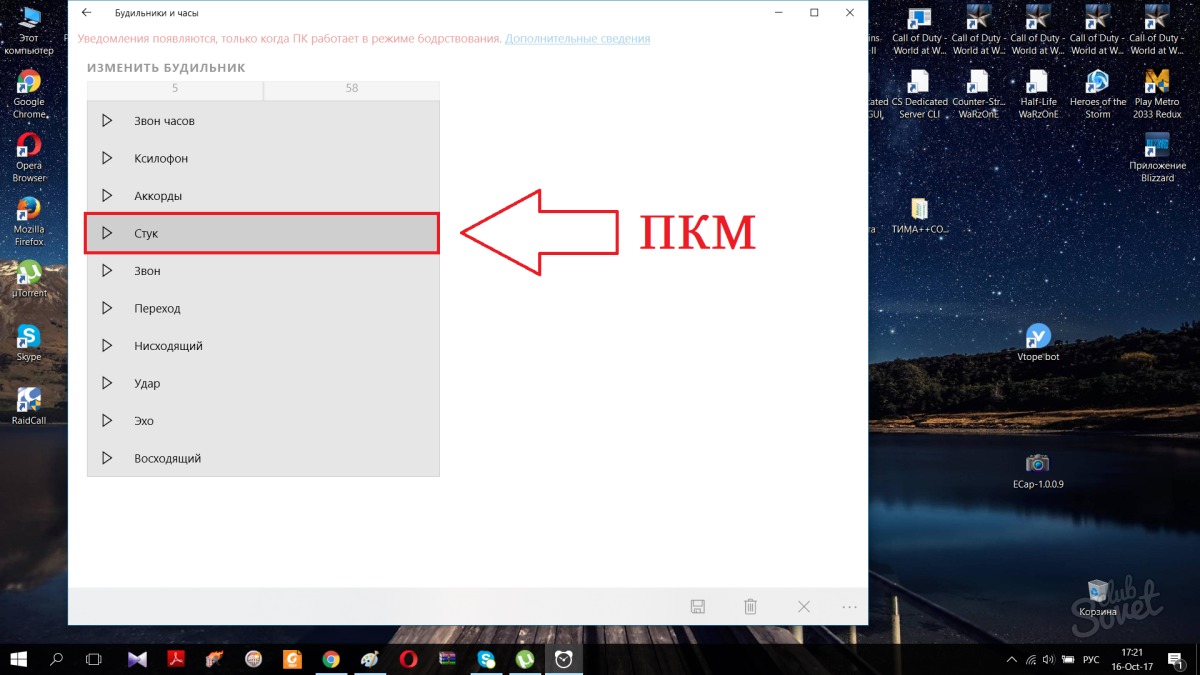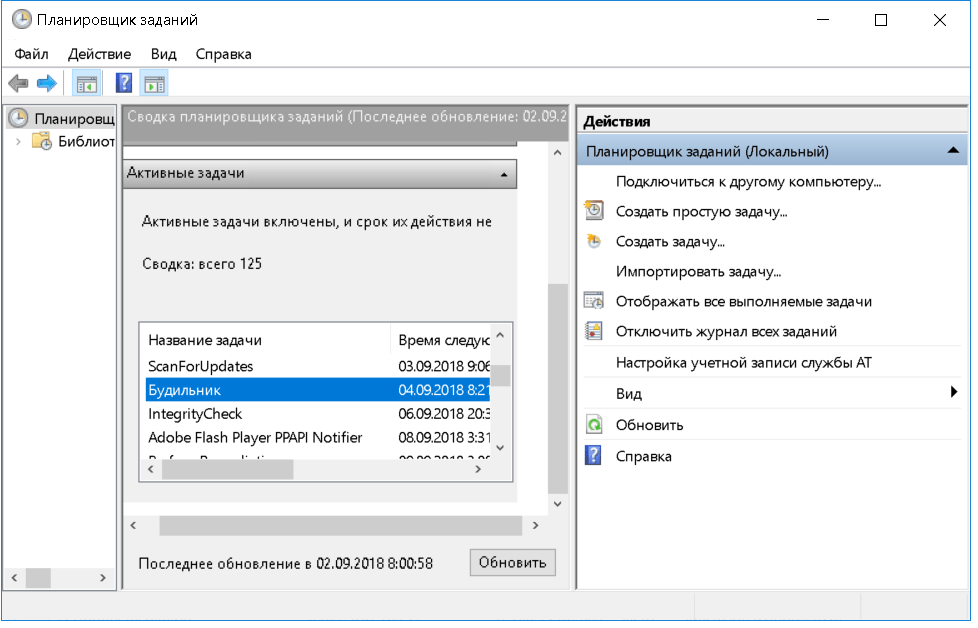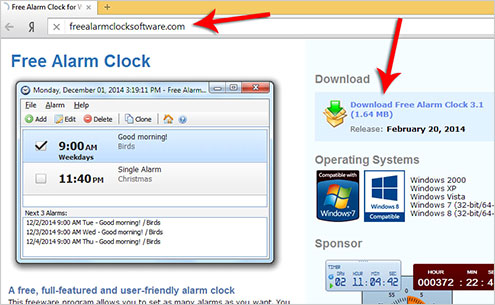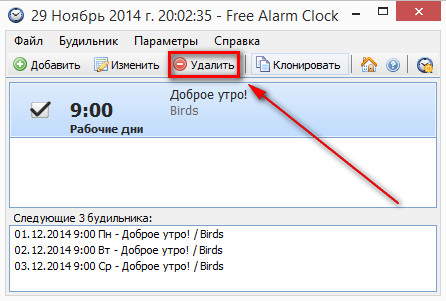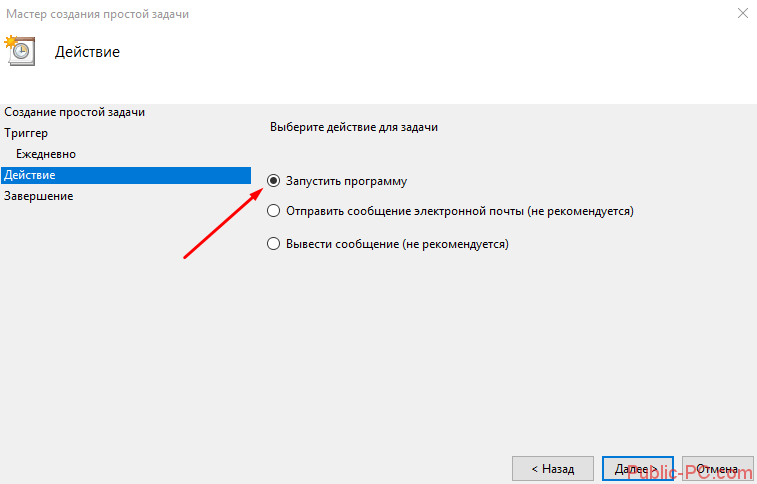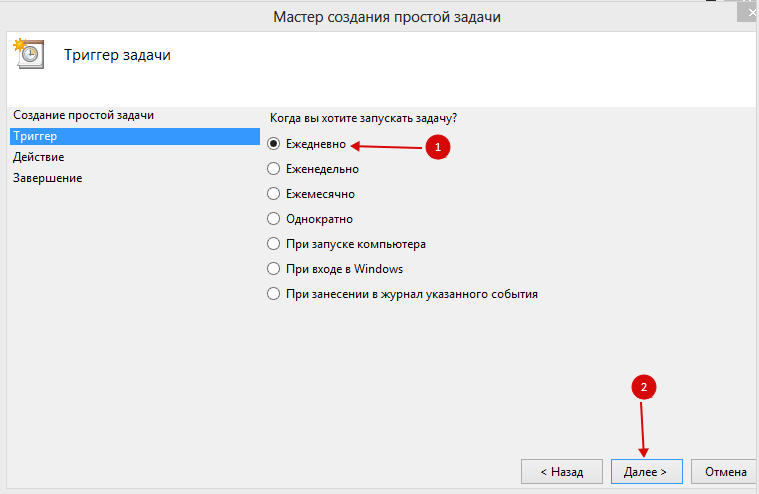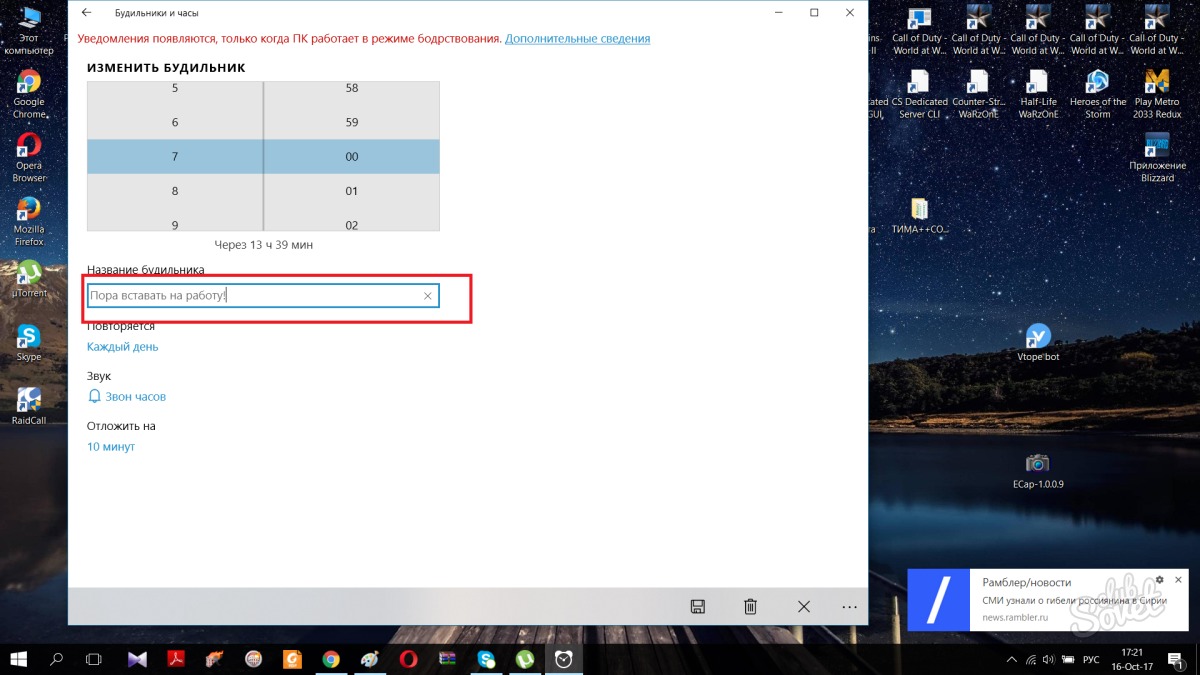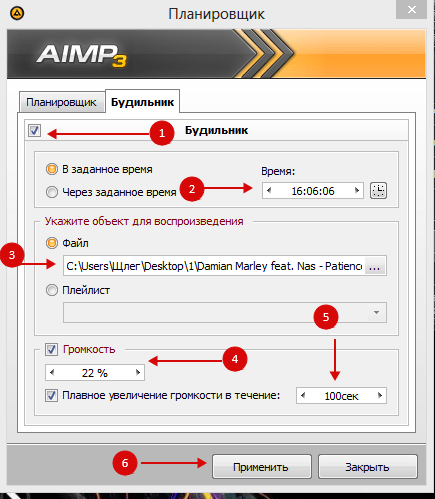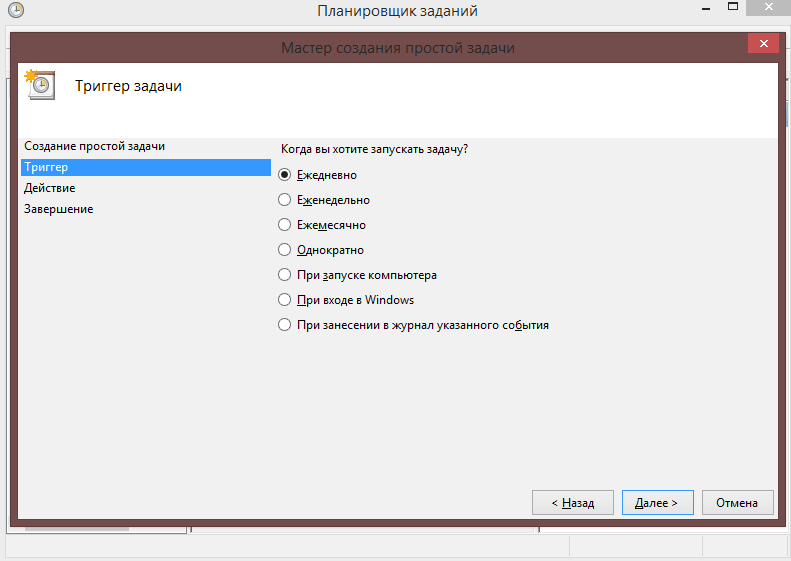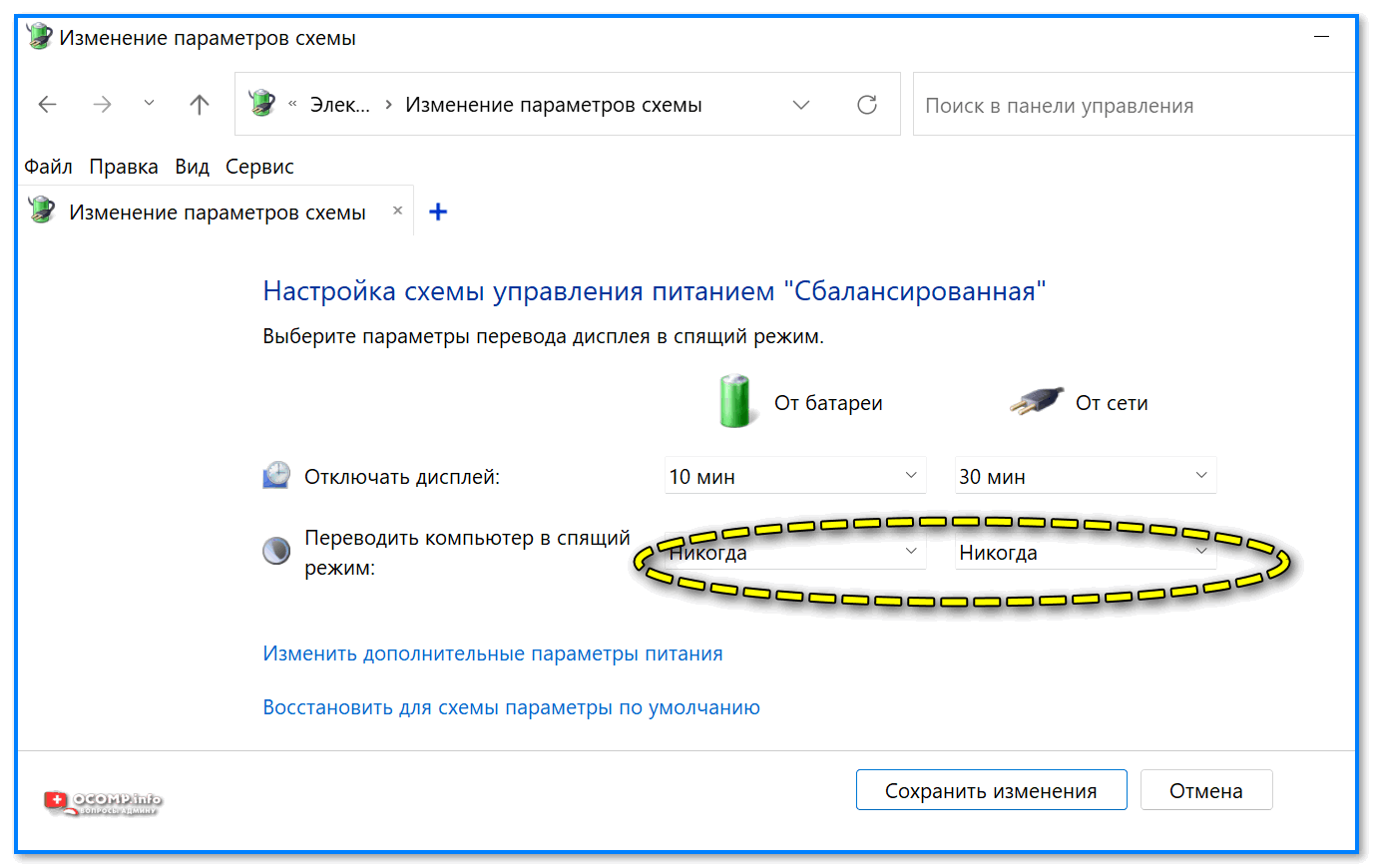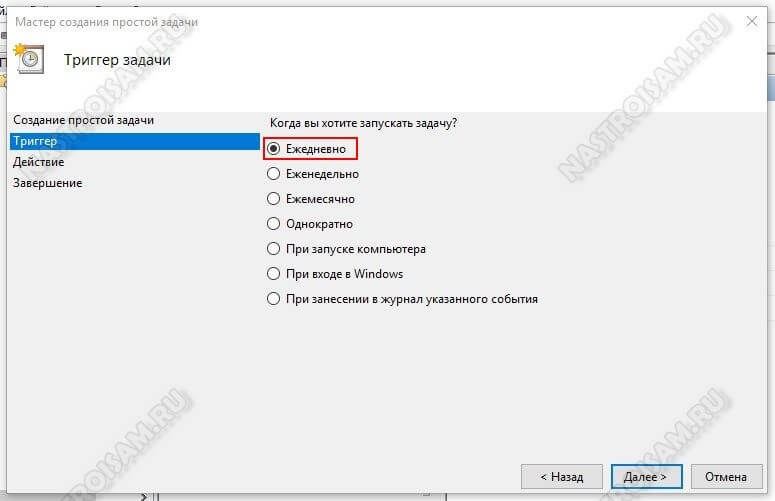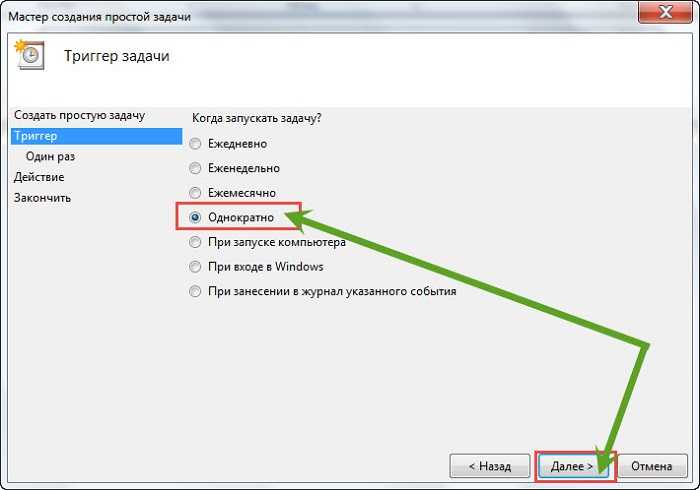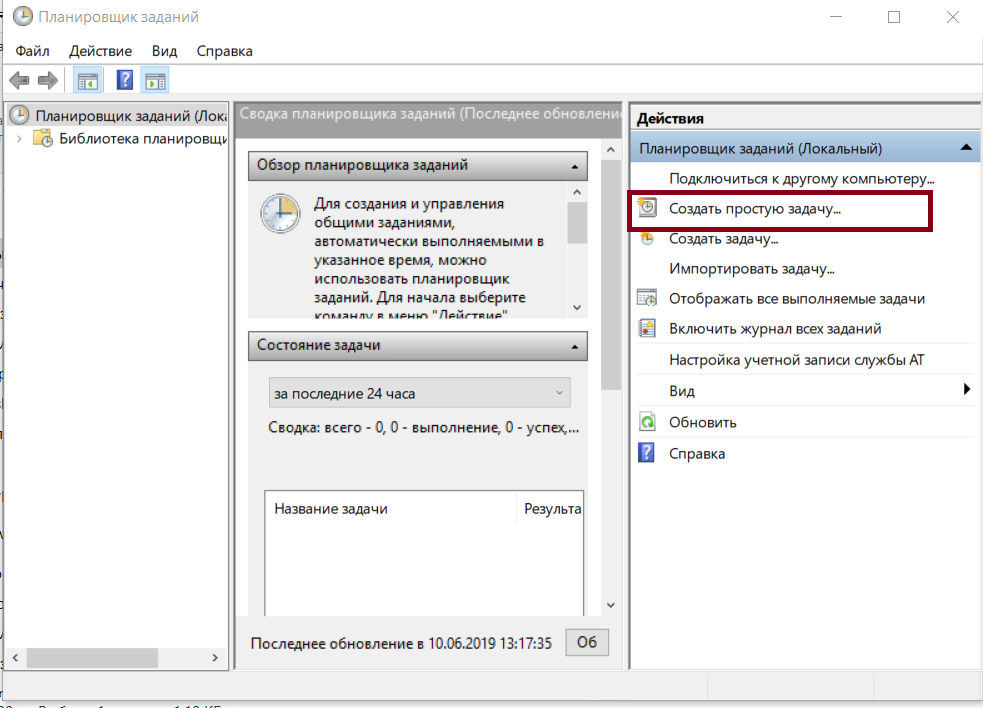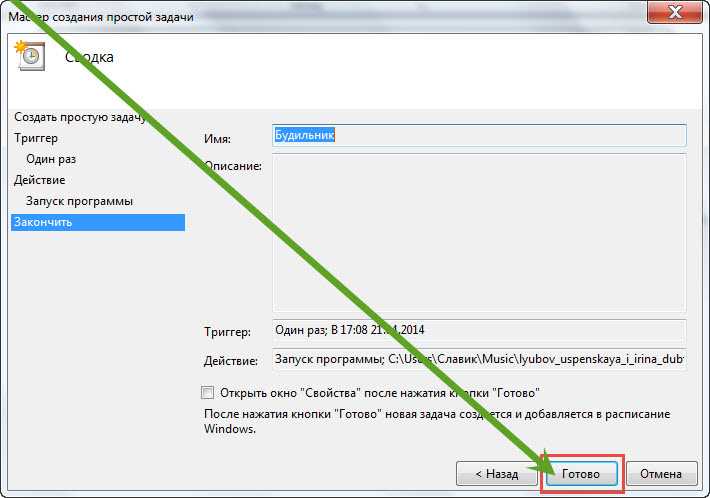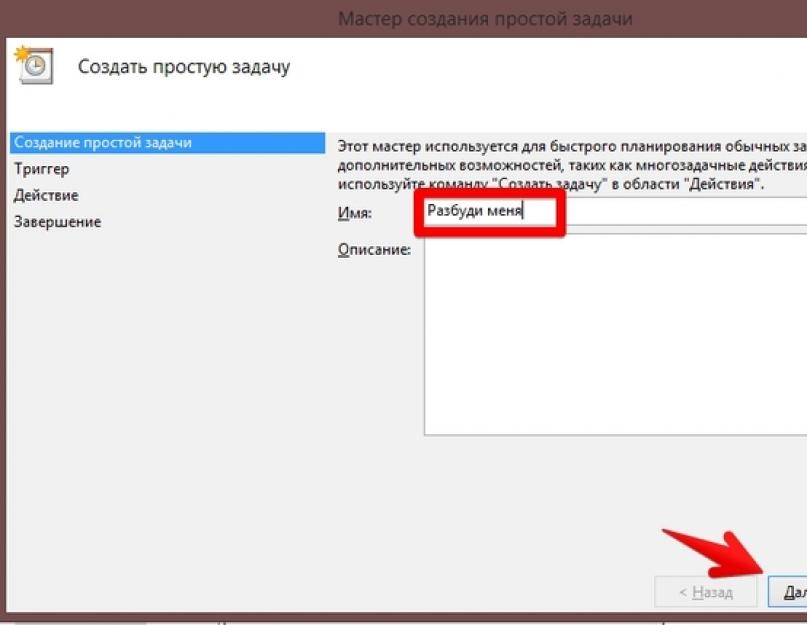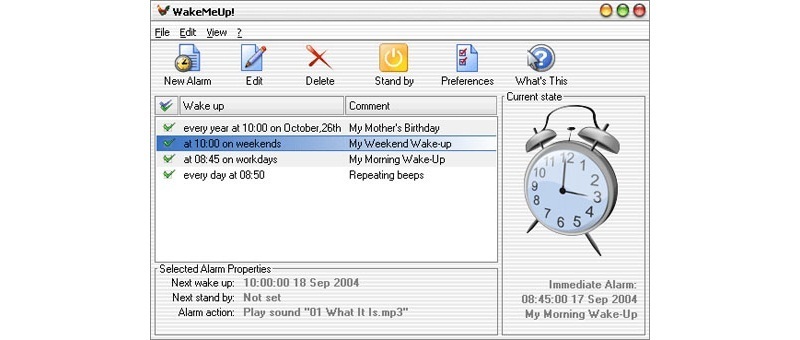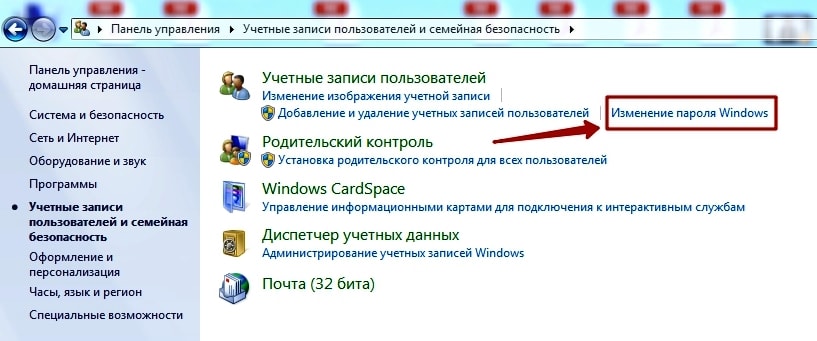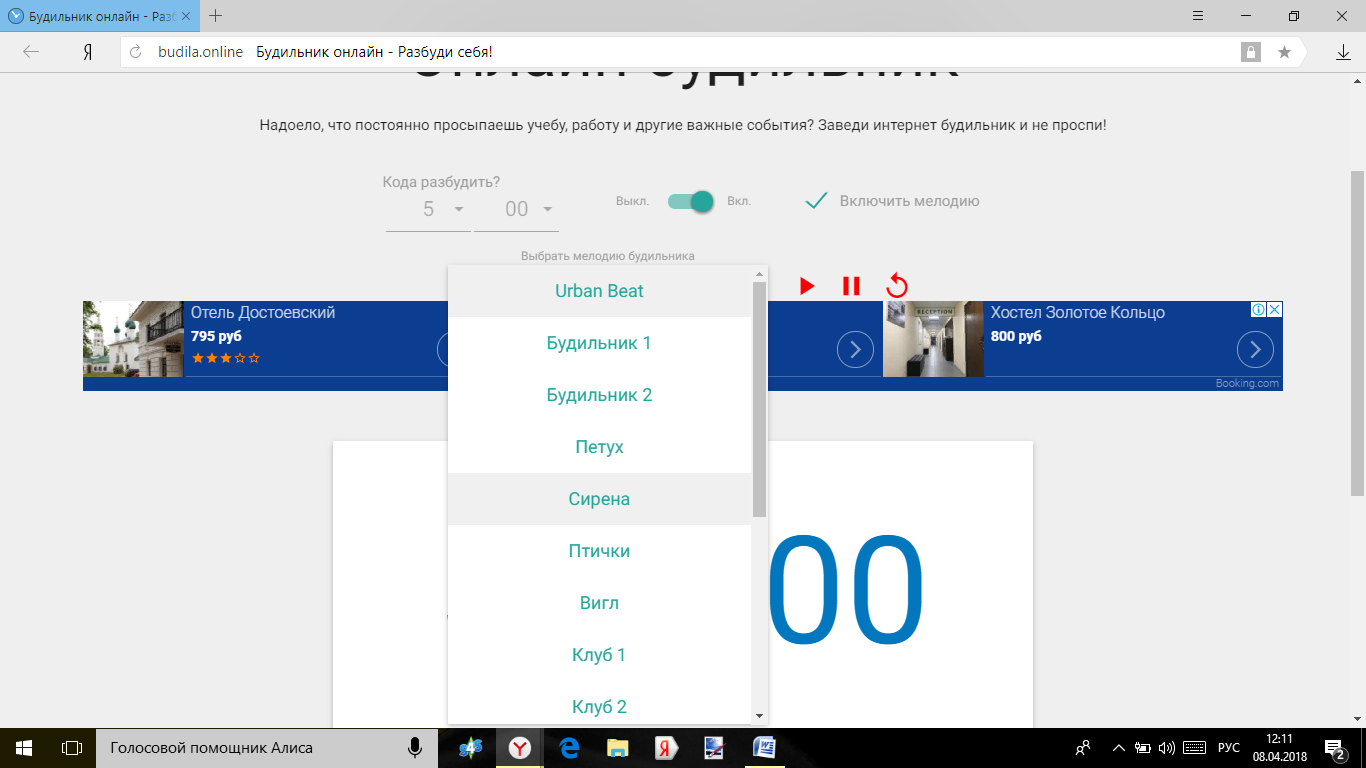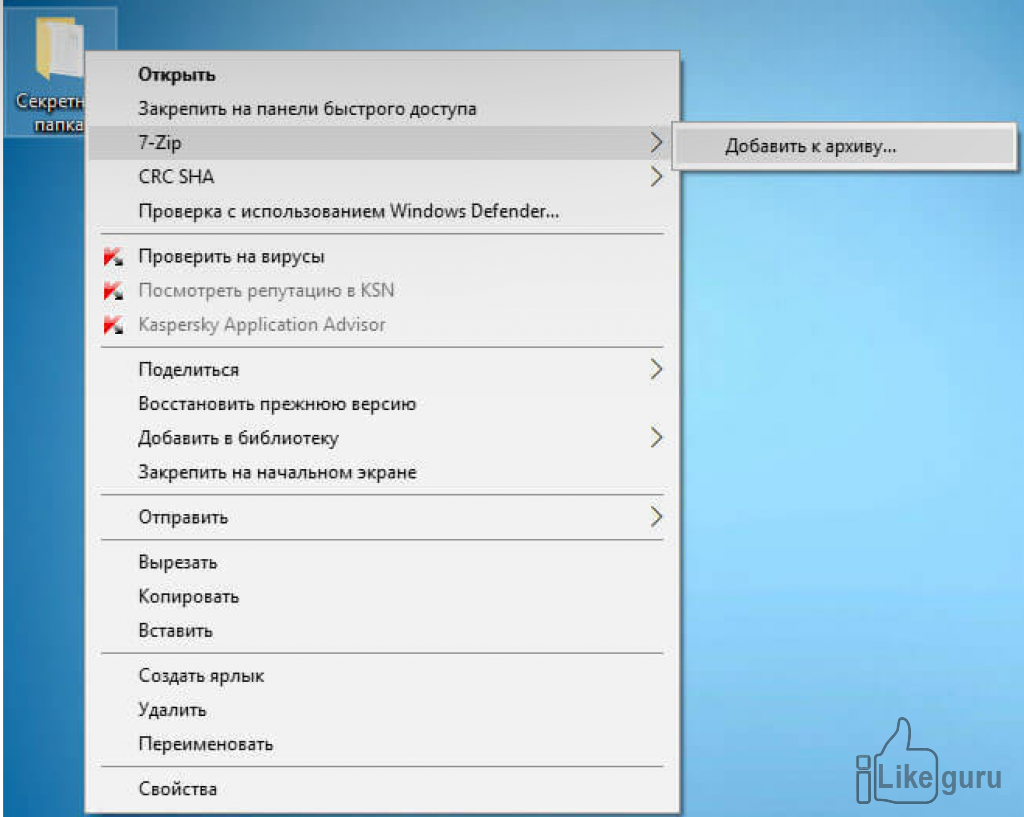Программы, чтобы поставить будильник на Windows 10
В сети доступно множество бесплатных программ, позволяющих настроить будильник в Windows с возможностью вывода компьютера из режима сна. Из простых утилит на русском языке я могу рекомендовать Free Alarm Clock, доступную на официальном сайте https://freealarmclocksoftware.com/ru/
Сама настройка будильника не вызовет проблем: все опции очень понятны, но для возможности вывода компьютера из режима сна и гибернации учитывайте следующее:
- Так же, как и в предыдущем случае эта функциональность зависит от оборудования и драйверов.
- Так как программа запускается от имени обычного пользователя (а не от «СИСТЕМА», как задание в планировщике заданий), то на экране блокировки она работать не будет (хотя и разбудит компьютер, если выход из аккаунта не происходил). Для того, чтобы после режима сна или гибернации вы не попадали на экран блокировки и будильник сработал, в Windows 10 зайдите в Параметры (Win+I) — Учетные записи — Варианты входа и в пункте «Требуется вход» установите «Никогда».
Среди других программ-будильников для Windows можно отметить:
Видео инструкция
Есть и другие аналогичные утилиты, но для большинства применений, уверен, представленных возможностей должно вполне хватить. Если же вы пользуетесь чем-то еще, что кажется вам удобнее, буду благодарен комментарию к статье.
Главная » Windows 10 » Как включить будильник windows 10
Здравствуйте уважаемые посетители сайта mixprise.ru, в данной статье я хочу показать вам как включить будильник windows 10.
Допустим если вы не выключаете компьютер и хотите воспользоваться будильником, который уже установлен в Windows 10, то выполните следующие действия:
Зайдите в меню Пуск далее нажмите Все приложения
Находим вкладку Будильники и часы и соответственно щелкаем по ней мышью
После того как вы запустили данное приложение и выставляете галочку в положение Вкл
Помимо этого, когда вы кликните по самой функции будильника, в открывшимся окне вы сможете установить собственно говоря Время, когда должен сработать будильник
Переименовать Название будильника скажем на Hello
Далее выставим период повторений, ну в качестве примера я возьму будние дни
Спускаемся ниже и выставляем мелодию, которая будет срабатывать непосредственно, когда активируется будильник
Ну и в самой нижней вкладке «Отложить на» выберете удобное для вас время
Обратите внимание на надпись вверху, которая сигнализирует о том, что уведомления будут появляться только тогда, когда персональный компьютер работает в режиме бодрствования. Кликните по вкладке Дополнительные сведения и прочитайте информацию которая там изложена и дополнительных функциях
Кликните по вкладке Дополнительные сведения и прочитайте информацию которая там изложена и дополнительных функциях
Ну а у меня на этом все, если у вас остались вопросы пишите мне их в комментарии и подписываемся на рассылку! Удачи вам!
—>
В публикации рассмотрены все способы поставить будильник на компьютере Windows 10. Это можно сделать не только посредством сторонних приложений, но и при помощи встроенных в операционную систему средств. Причем некоторые приложения способны выводить компьютер из режима сна или гибернации.
Программа-будильник Free Alarm Clock
Если не охото возиться с планировщиком, то установите бесплатную программку:
Настройте время включения компьютера и изберите звуковой файл либо один из интегрированных звуков:
Учтите, что если ноутбук не пробуждается по заданию планировщика, то и программка 99% не поможет! Напротив же, т.Е. Выключить компьютер по времени можно при помощи других программ.
Free Alarm Clock
Настройка будильника обычная, как и в прошлых программках. Будильники также можно редактировать и даже клонировать. Для вывода компьютера из режима сна либо гибернации нужно использовать родные драйверы для материнской платы. Также нужно делать приложение от имени юзера «СИСТЕМА», чтоб оно сработало на дисплее блокировки (выбора юзера).
Будильник с помощью планировщика заданий
Вы сможете настроить будильник на определенное при помощи встроенного планировщика заданий Windows 10. Если у вас установлены уникальные драйверы управления электропитанием от производителя материнской платы либо ноутбука, с большой вероятностью он сумеет выводить ваш компьютер из режима сна либо гибернации.
Также для опции будильника будет нужно какой-нибудь медиа-плеер для пуска проигрывания звука, в примере ниже я использую VLC, потому что он поддерживает передачу разных характеристик в командной строке, а эта возможность нам понадобится:
- Нажмите кнопки WinR на клавиатуре, введите taskschd.Msc и нажмите Enter, раскроется планировщик заданий.
- В панели справа нажмите «Создать задачу».
- В открывшемся окне на вкладке «Общие» задайте имя задачки (на ваше усмотрение), а потом в поле «При выполнении задачки использовать последующую учетную запись пользователя» нажмите «Изменить» и введите СИСТЕМА (большими знаками), нажмите «Ок», также отметьте пункт «Выполнять с наивысшими правами». Это мы делаем для того, чтоб будильник срабатывал и на заблокированном компьютере без входа в систему.
- На вкладке «Триггеры» нажмите «Создать» и настройте характеристики срабатывания задания. К примеру, раз в день, по расписанию, в обозначенное время.
- На вкладке «Действия» нажмите «Создать» и укажите, что конкретно должно запускаться. В моем примере на снимке экрана запускается плеер VLC, потом он проигрывает (что указывается в поле «Добавить аргументы») файл mp3 с мелодией и автоматом запирается при помощи передаваемой и обозначенной через пробел после пути к файлу команды VLC://quit (если не закрыть VLC, то он остается «висеть» в запущенных системных процессах после срабатывания будильника, при всем этом окно проигрывателя отображаться не будет).
- На вкладке «Условия» отметьте пункт «Пробуждать компьютер для выполнения задачи». Отметка «Запускать только при питании от электросети» — на ваше усмотрение.
- Примените изготовленные опции, задание будет сохранено. В хоть какой момент в планировщике заданий вы сможете открыть характеристики задания и отредактировать время его срабатывания на вкладке «Триггеры».
- Зайдите в Панель управления (установите поле «Просмотр» вверху справа в «Значки») — Электропитание — Настройка схемы электропитания (для активной схемы) — Поменять дополнительные характеристики питания. Откройте раздел «Сон» и в подразделе «Разрешить таймеры пробуждения» удостоверьтесь, что они включены.
Готово: сейчас будильник должен будет сработать, даже если компьютер переведен в спящий режим либо гибернацию и даже без входа в систему. Но, так бывает не всегда: функциональность находится в зависимости от оборудования управления питанием материнской платы и драйверов — в эталоне вручную установить уникальные драйверы чипсета, Intel ME и фирменные средства наподобие ATK Package для ноутбуков ASUS (для других ноутбуков могут быть другие наборы ПО для функционирования управления электропитанием ACPI).
Направьте внимание, что пункт «Гибернация» в Windows 10 в меню окончания работы по дефлоту не отображается, чтоб его включить: Панель управления — Электропитание — Деяния кнопок питания — Изменение характеристик, которые на данный момент недосягаемы — установить отметку «Режим гибернации»
Таймер и будильник в Windows
Многие люди используют свои компьютеры в качестве всего того, к чему их только можно приспособить. Так почему бы не использовать его в качестве будильника, чтобы оторвать вас от сладкого сна? А как насчет того, что бы напомнить вам, что неплохо бы пойти на встречу, пока еще не слишком поздно?
Есть много программ будильников в интернете, но большинство из них не умеет будить компьютер из режима ожидания или спящего режима
Но, зачем надо оставлять ваш компьютер включенным всю ночь только ради одной, тем не менее, важной задачи: чтобы разбудить вас?!. В данном обзоре рассматриваются бесплатные программы, которые не только будут полезными для вас, но и сберегут лишние ватты.
В данном обзоре рассматриваются бесплатные программы, которые не только будут полезными для вас, но и сберегут лишние ватты.
Стандартное средство Windows 10
Компания Майкрософт очень постаралась, чтобы пользователи её новой ОС использовали как можно меньше постороннего софта. Так, наконец-то, у неё появился конкурентноспособный браузер Edge, который работает ничуть не хуже продуктов от Google или Mozilla. Конечно, таких обширных возможностей для синхронизации или персонализации у него ещё нет, но можно немного подождать и, возможно, из позиции догоняющего он превратится в лидера.
Так происходит и с другими компонентами. В калькуляторе появился удобный конвертер величин и валют. Средство для просмотра картинок теперь может и проводить некоторые манипуляции с их содержимым. Плеер Groove способен присваивать теги и создавать кастомные плей-листы из папок и на основании предпочтений предлагать музыку. Приложение «Камера» и вовсе способно делать фото и снимать видео со встроенной веб-камеры устройства.
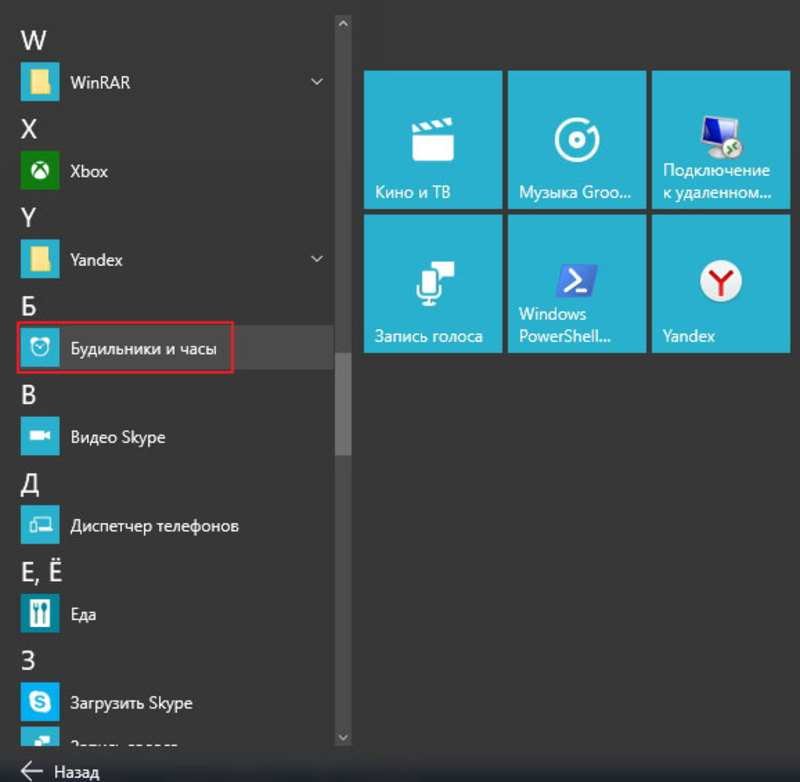
Не стал исключением и «Будильник». Конечно, такого приложения не было ни в XP, ни в любимой многими семёрке, но те возможности, которые он предлагает сразу и без дополнительных действий, поражают. Он может выступать секундомером, таймером и показывать мировое время. Всегда синхронизирован с онлайн-часами. Так как это часть ОС, тесно интегрирован с другими приложениями.
После установки новой операционной системы и перед инсталляцией любимых программ стоит задуматься, а не проще ли обойтись совсем без них. Ведь сегодня разработчики предоставляют такой шанс.
Специальная программа Free Alarm Clock
Программа Alarm Clock очень простая и бесплатная. Установив ее на компьютер или ноутбук, она не позволит опоздать с подъёмом.
Кроме того, он может выводить компьютер из режима сна и включать питание монитора. Будильников можно выставить столько, сколько необходимо и редактировать их в любой момент.
Он поддерживает большое количество звуковых форматов:
- exe;
mp2; mp3; wav; ogg; aiff; aifc; flac; bat; com и прочие.
Кроме основной функции в Alarm Clock есть:
- добавление сигнала с сообщением;
установка повтора ежедневного расписания.
Сигналы, которые он способен воспроизводить, можно сохранить как резервные файлы формата *.alm.
Сообщения пользователь сможет откорректировать в любое время.
Если говорить о режиме повтора, то его можно устанавливать или отменять. Отсрочить получится от одной до десяти минут.
Работа с ним несложная. Для этого используют кнопку Add, что означает – Добавить, для установки сигнала. В открывшемся новом окне нужно выбрать время сигнала, периодичность повторения, вставку текстового сообщения, которое его сопровождает.
Если пользователь хочет слышать мелодию, которая хранится на компьютере, то достаточно указать её.
Для некоторых опций есть возможность их включения или выключения:
- повторение звука;
вывод ПК из ждущего режима; включение монитора; установка расписания звонков.
В случае необходимости изменения настроек можно воспользоваться кнопкой Edit.
Для операционной системы Windows 8 все настройки выполняются также пошагово аналогично седьмой версии.
Создание задания
Для Windows XP
Выполняем следующие пункты:
- Переходим по следующему пути:
Пуск — Все программы — Стандартные — Служебные — Назначенные задания — Добавить задание; - Нажимаем кнопку «Далее»;
- После появления списка, жмем Далее. Выбираем уже заранее заготовленный список музыки для будильника;
- После добавления списка воспроизведения, выбираем периодичность запуска;
- Устанавливаем время, во время которого начнется проигрывание;
- При предложении смены имени пользователя и пароля, Имя не трогаем, а пароль при наличии меняем;
- После завершения, отмечаем «Установить дополнительные параметры после нажатия кнопки Готово» и нажимаем саму кнопку «Готово».
- После открытия дополнительных параметров, нас в первую очередь интересует вкладка «Задание». Здесь отмечаем галочкой пункт «Выполнить только при входе в систему». С остальными вкладками вы можете самостоятельно поэкспериментировать;
Для Windows 8
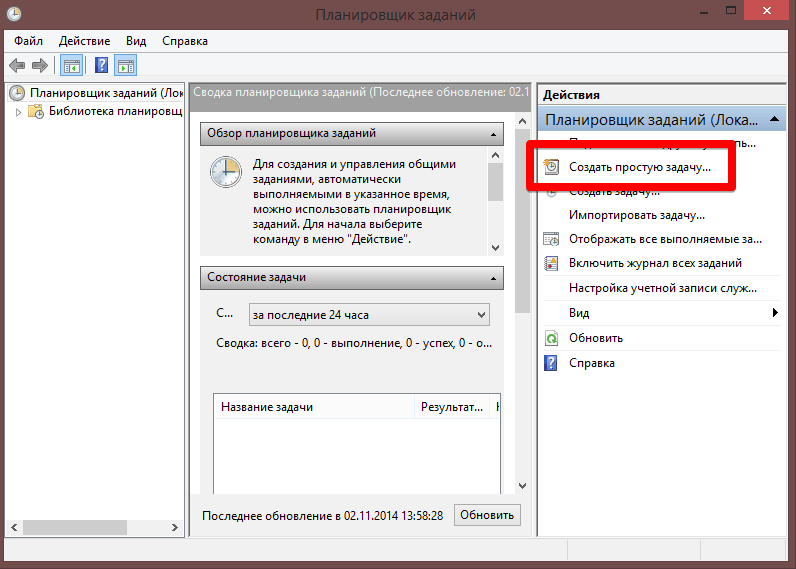

На этом все. Ваш будильник установлен. При желании вы можете дополнительно поэкспериментировать с настройками или установить дополнительное ПО.
Поставить будильник на ноутбук asus, hp, acer или леново (на любом – все завит от ОС, а не модели компьютера) в windows 8 или windows 7, можно двумя способами. Первый: воспользоваться планировщиком заданий. Второй скачать программу будильник.
Я надаю предпочтение второму – он проще и быстрее, но опишу в этой статье оба способа – кому какой лучше подойдет.
Также кому неизвестно имейте виду, что в компьютере (ноутбуке) используя планировщик заданий или программу, предоставленную в этой статье (сразу можете скачать) можно не только завести будильник.
Без особого труда можете запустить в назначенное время любую программу, выключить, перезагрузить или положить на сон ваш ПК – и это далеко не все. Теперь по сути: как включить будильник?
Как завести будильник на компьютере (windows 7)
Прежде чем, давать инструкции по установке будильника на компьютере, я хочу предложить Вам прекрасную альтернативу обычному будильнику — социальный будильник.
А теперь о том, как установить будильник на компьютере:
Открываем планировщик заданий, для этого в пуске в поисковой строке наберите «планировщик заданий». Нашёлся? Жмите на него!
Открылся планировщик заданий. Теперь справа жмите «Создать простую задачу»:
Дальше всё интуитивно понятно.
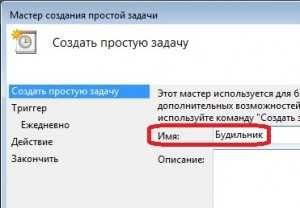
В строке «Имя» вводите что угодно,
например «Будильник» и жмёте «Далее»:
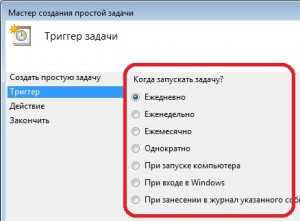
Потом выбираете режим срабатывания
будильника (ежедневно, ежемесячно,
однократно и т.п.):
Жмём «Далее»
Далее настраиваем время будильника и т.п.:
Жмём «Далее»
Потом выбираете пункт «Запустить программу»:
Жмёте «Далее»
Теперь, нажав на «Обзор», выбираете любой
mp3 файл или видео файл, который будет Вас будить:
Жмёте «Далее» и затем «Готово».
Вы создали задачу, которая будет являться будильником. Но это ещё не всё.

Теперь, во вкладке «Активные задачи»,
находим название нашей задачи,
в моём случае это «Будильник». Жмём.:
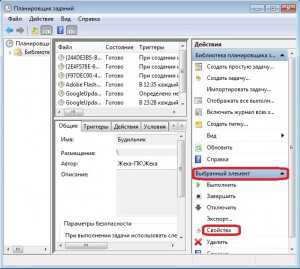
Теперь справа, во вкладке
«Выбранный элемент», жмём «Свойства»:

И здесь, во вкладке «Условия», ставим галочку
напротив «Пробуждать компьютер для
выполнения задачи» и жмём «Ок»:
Чтоб будильник срабатывал, не отключайте компьютер, а переведите его в режим «Сон» или «Гибернация».
Проверьте будет ли Ваш компьютер пробуждаться из режима сна или гибернации в то время, когда должен сработать будильник. Если пробуждается, то всё ок, ставьте громкость динамиков на всю мощность и ложитесь спать!
Однако если компьютер не выходит из режима сна или гибернации, когда должен сработать будильник, делаем следующее:
На своём компьютере заходим в «Пуск» => «Панель управления» => «Оборудование и звук» => «Электропитание» => «Настройка плана электропитания» => «Изменить дополнительные параметры питания»; В открывшемся окне жмём на плюсики «Жесткий диск» => «Отключать жесткий диск через» и здесь надо поставить значение «0», т.е. «Никогда»:
И в этом же списке жмём на «Сон» => «Разрешить гибридный спящий режим» и выбираем «Вкл». И здесь же жмём «Разрешить таймеры пробуждения» и тоже всё должно быть «Вкл»:
После этого жмём «Применить», а затем «ОК». Теперь точно должно всё у Вас работать.
Поздравляю, вы завели будильник на компьютере!
P.s.: Эта задача, которая является своего рода будильником, может открывать не только mp3 файлы, но и, например, видео файлы, и вообще любые файлы и программы.
«Будильник и часы»
Это стандартный встроенный в операционную систему продукт, который не требует дополнительного скачивания и установки. Чтобы запустить объект, необходимо выполнить следующие действия:
- перейти в меню «Пуск»;
- найти название приложения в выпадающем списке слева;
в большинстве случаев после открытия на мониторе появится сообщение «Уведомления отображаются в режиме бодрствования персонального устройства», это значит, что установленный сигнал не сможет «разбудить» компьютер;
- чтобы поставить нужное время, требуется отредактировать характеристики действующих элементов или нажать на символ плюса для добавления нового сигнала;
- кроме того, можно скорректировать звучание будильника, частоту активации и несколько других параметров.
Отключается от также просто. Достаточно передвинуть ползунок в положение «Выкл.».
Внимание! Если – по каким-либо причинам элемент отсутствует, установить его можно через программу Microsoft Store (магазин разработчика). Открыть софт, ввести в поисковой строке название и скачать на ПК
Wakemeup

Отличный будильник с функциями планировщика и напоминалки. Она способна разбудить вас мягко и ненавязчиво, не включая сигнал на полную, а увеличивая его постепенно.
В режиме напоминания ПО будет проигрывать музыку каждый час либо чаще, в зависимости от настроек.
Система Wakemeup не зависит от штатного планировщика Windows, поэтому лишена его ограничений.
Обратите внимание! Доступно 9 разных режимов частоты оповещения, среди которых можно подобрать оптимальный. При этом ПО даже не потребует аутентификации пользователя, что случается после перезагрузки
Что касается звукового сопровождения.
Вы можете установить собственную песню, один из предложенных звуков будильника, или же воспользоваться одной из 30 радиостанций, которые идут «в комплекте» с программой.
Если у вас по какой-то причине отключилось соединение с интернетом, Wakemeup воспроизведет резервный звук.
Неплохая вещь – таймер. Настройте его, чтобы отправить ПК в спящий режим или выключить его.
Не менее хорошо справляется приложение и с отключением программ и утилит, если они больше не нужны.
В комплект с будильником поставляется 5 скинов для кастомизации интерфейса, но их можно скачать и из интернета. Интерфейс поддерживает русский и еще 11 языков.
К слову, Wakemeup – платная программа, но доступен 15-дневный период ознакомления.
Будильник через «Планировщик заданий»
В Windows встроена программа «Планировщик заданий» , она позволяет составить расписание запуска программ или исполнения других действий. Нажмите кнопку «Пуск» и в строке поиска напишите «планировщик», запустите планировщик задач:
Справа вверху кликаем «Создать простую задачу»
Теперь нужно настроить задачу, пишем любое название, например «Будильник», и жмём «Далее». Настраиваем, так называемый, триггер, т.е. когда должен включаться будильник:
На следующем шаге мастера вводим дату и время, поставьте будильник на запуск через 5 минут от текущего времени, для проверки. Далее, «Действие для задачи» оставляем по умолчанию «Запустить программу» :
Далее, соответственно, нажимаем кнопку «Обзор» и указываем музыкальный файл или видео:
На последнем шаге мастер просит сверить указанные параметры, здесь устанавливаем галку «Открыть окно «Свойства» для этой задачи…» . В свойствах будильника переходим на вкладку «Условия» и ставим галочку «Пробуждать компьютер для выполнения задачи» :
Это самый важный параметр, без которого ноутбук не проснётся в указанное время. Нажимаем «ОК» и теперь протестируем новую задачу: находим в списке наш «Будильник», выделяем его и справа жмём «Выполнить» :
Должна сразу запуститься ваша аудиозапись, без дополнительных вопросов и ошибок. Если так не происходит, снова заходим в свойства будильника с помощью двойного клика и переходим на вкладку «Действия». Теперь мы укажем, что песню нужно открыть с помощью программы Windows Media Player. Для этого:
- Кликаем два раза по действию
- Копируем путь к файлу с музыкой и вставляем в поле «Добавить аргументы»
- Нажимаем «Обзор» и идём к плееру по пути «C:Program FilesWindows Media Playerwmplayer.exe» или просто скопируйте этот путь и вставьте в поле «Программа или сценарий»
Должно получиться примерно вот так:
Теперь всё должно работать. Ещё раз поставьте время срабатывания задания на +1 минуту от текущего, переведите компьютер в состояние сна и подождите включения будильника.
Выбор и изменение оптимальной схемы электропитания компьютера
Возможно, для обеспечения экономии электроэнергии на вашем компьютере включена схема электропитания, при которой компьютер сам переходит в спящий режим. Чтобы обеспечить бесперебойную работу будильника, необходимо изменить схему электропитания. Для этого необходимо нажать на на рабочем столе правую кнопку мыши, выбрать из выпадающего меню «Параметры экрана», дальше выбрать пункт «Питание и спящий режим». В разделе «Дополнительные параметры питания» выберите подходящую вам схему электропитания, зайдите в настройки и установите время перехода компьютера в спящий режим. Можно выбрать «никогда», а параметры выключения дисплея оставить в пределах 5-10 минут.
При таких настройках ваш системный блок будет работать постоянно, а монитор будет гаснуть. Стоит только дотронуться до мышки и сразу можно работать. Но и расход потребления электроэнергии увеличится.
Ну что же, поздравляю с успешной настройкой будильника на вашем компьютере. Теперь вы обладатель супер «звонка», который при наличии хорошей аудио системы без проблем сможет разбудить весь дом.
Желаю вам хорошего настроения и не проспите важные мероприятия, не забывайте о важных делах!
Instantgo — новейший режим электропитания. Данным новшеством оснащаются современные ноутбуки и трансформаторы, выпущенные не позднее 2016 года. Отличительной чертой режима является возможность скачивать и устанавливать обновления Windows, получать звонки по скайпу, обеспечивать бесперебойную работу будильника, получать сообщения о новой почте. При всем при этом портативное устройство не разрядится, так как потребляет самый минимум заряда батареи.
Дорогой друг! Возможно, тебе будут интересны следующие статьи:
- Cиний экран с надписью Memory management – Blue Screen of Death, bsod.
- Браузер edge изменить стартовую страницу
- Компьютер не включается, выдает сообщение «detecting drivers please wait»
- Зависает, тормозит компьютер. Три основные причины.
- Что делать, если компьютер пишет: «Видеодрайвер перестал отвечать и был восстановлен»
Установка будильника с помощью виджета MiRelojDigital
В качестве будильника можно использовать виджет MiRelojDigital. Данная программа является полностью бесплатной. При установке может возникнуть сообщение о невозможности проверить издателя, что говорит о создании приложения «народными умельцами», однако опасности для Вашего компьютера данный продукт не представляет.
После установки на рабочем столе появляется виджет с возможностью настройки внешнего вида и времени установки будильника.
Для включения будильника необходимо выбрать соответствующий пункт меню.
Окно настроек изменится, позволяя установить время звонка. Не забудьте задать параметр в крайнем левом окошке. АМ – значит до полудня, РМ – после.
Для отключения работающего звонка будильника нужно нажать клавишу R.
Сторонний софт
Минус использования планировщика в том, что нельзя просто взять и настроить сигнал на 5 дней, дав себе два законных выходных дня, чтобы выспаться. Но выход есть: можно установить будильник на ноутбук в виде программы Free Alarm Clock. Это бесплатное приложение работает на всех версиях Windows, от XP до «десятки».
Сразу после запуска Free Alarm Clock вы увидите установленный по умолчанию будильник. Такая забота радует, но нужно всё-таки настроить время и периодичность пробуждения самостоятельно.
- Щелкните правой кнопкой по установленному будильнику, выберите «Удалить», чтобы он не звонил в неподходящее время.
- Нажмите «Добавить» на верхней панели. Задайте условия пробуждения с помощью Free Alarm Clock.
Ничего сложного в настройке условий нет, но некоторые пояснения доступные опции всё же требуют:
- Установите время срабатывания будильника.
- Выберите дни, когда вас следует будить в указанное время.
- Напишите сообщение, которое будет появляться на экране при звонке (необязательно).
- Укажите, есть ли необходимость выводить написанное сообщение.
- Щелкните по кнопке «Обзор» и укажите путь к музыкальному файлу, воспроизведение которого будет вас будить.
- С помощью ползунка установите подходящий уровень громкости.
- Включите повторение звука.
- Установите автоматический вывод компьютера из спящего режима и включение монитора.
- Сохраните конфигурацию, щелкнув «ОК».
О том, что программа работает, будет сообщать светящийся значок в системном трее. Главное не забыть, что ноутбук следует переводить в спящий режим, а не выключать или отправлять в гибернацию. Программа не сработает на выключенном лэптопе, так что вы можете проспать.
Кроме Free Alarm Clock есть и другие приложения со схожим функционалом – Wakemeup, Alarm Master Plus. Но эти программы распространяются по платной лицензии, так что Free Alarm Clock пользуется большей популярностью, хоть и не может похвастаться таким количеством дополнительных опций, как платные приложения.