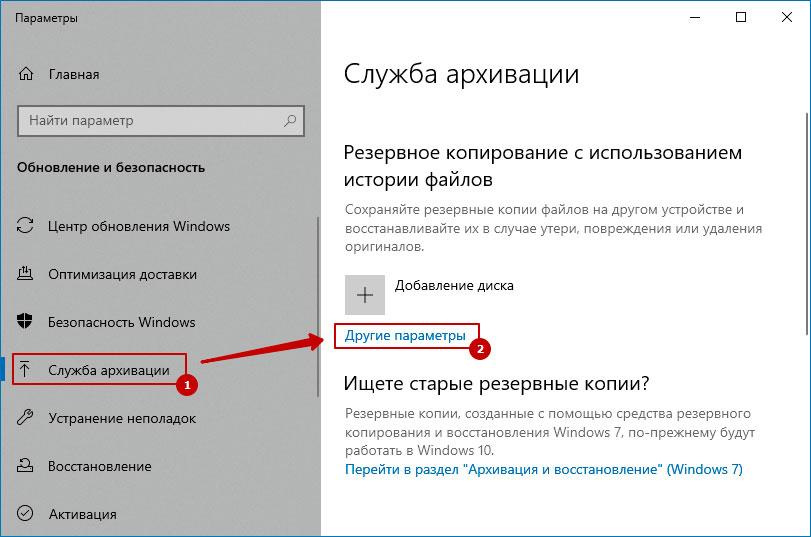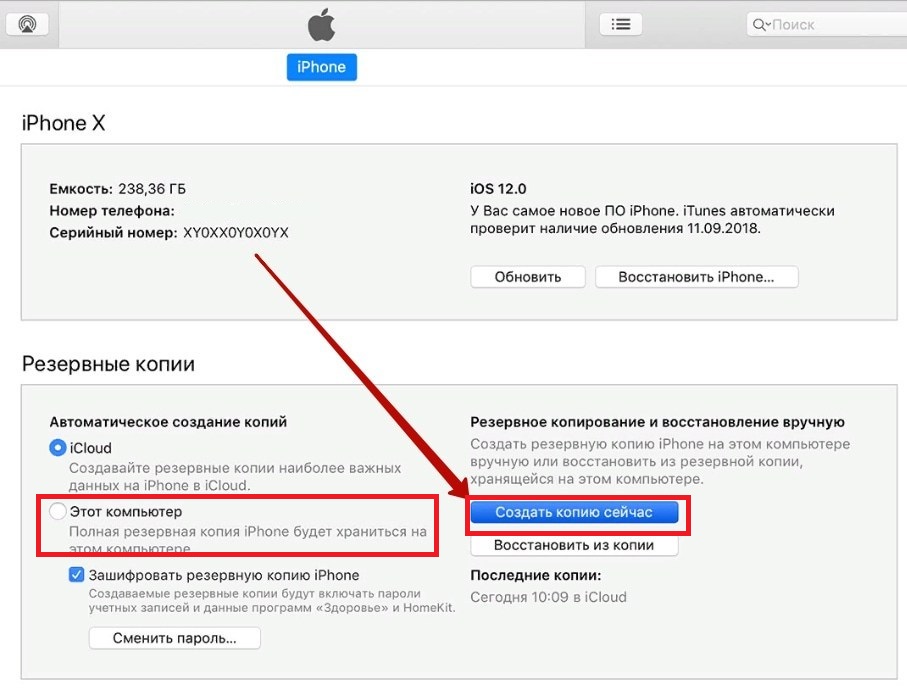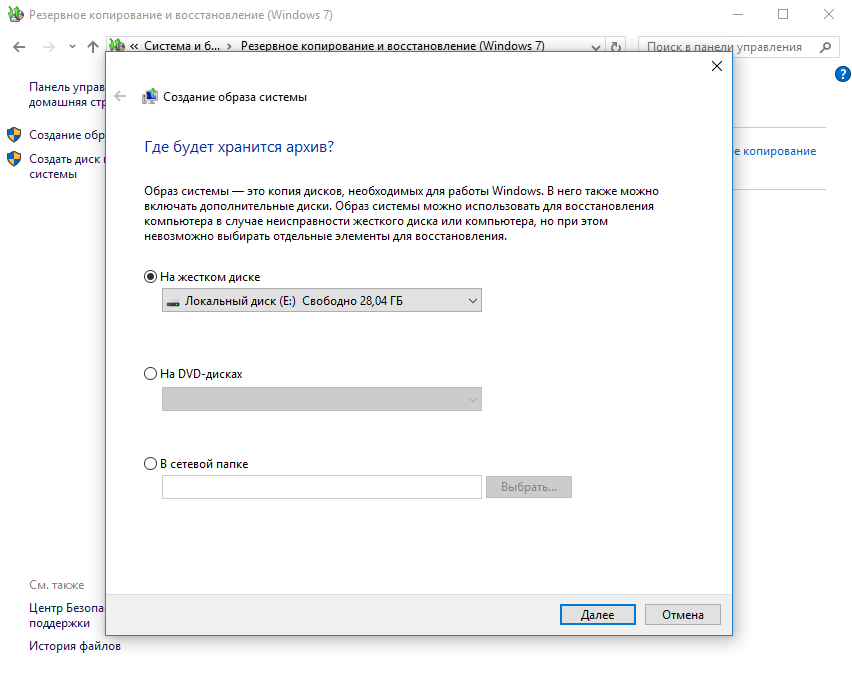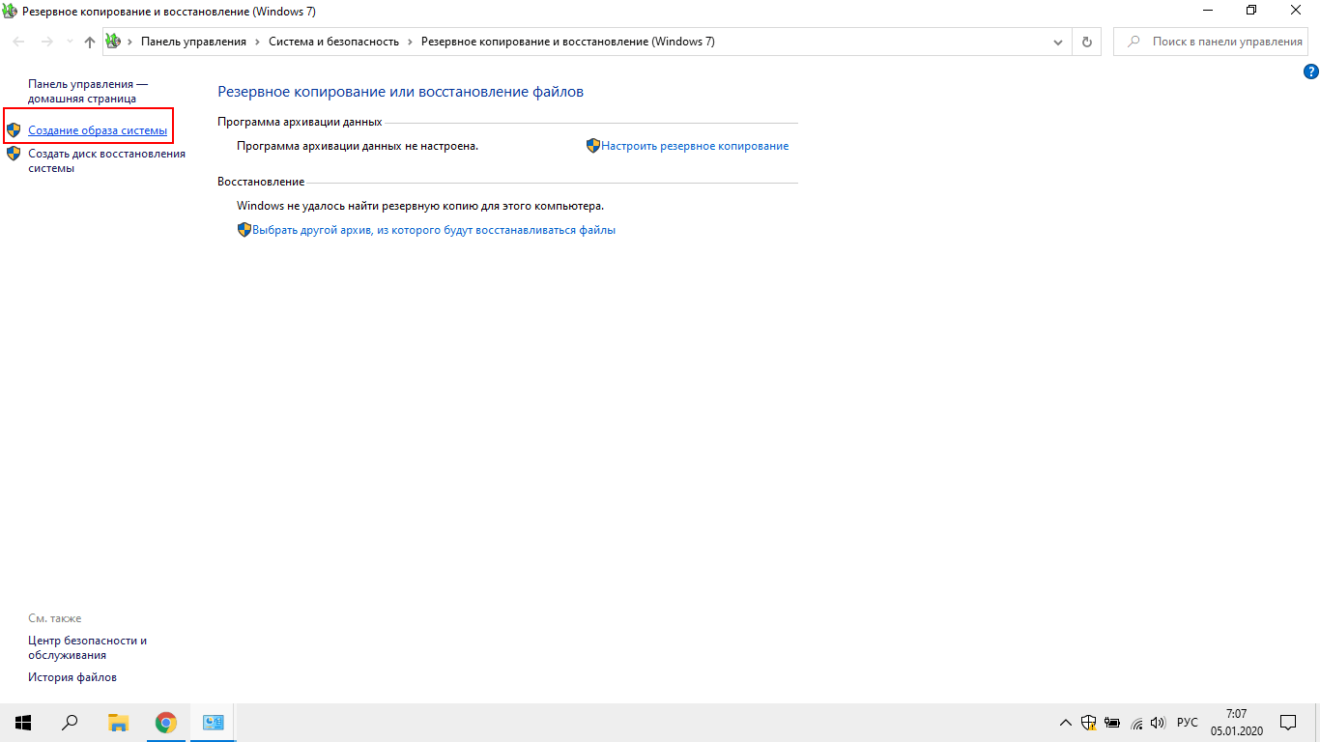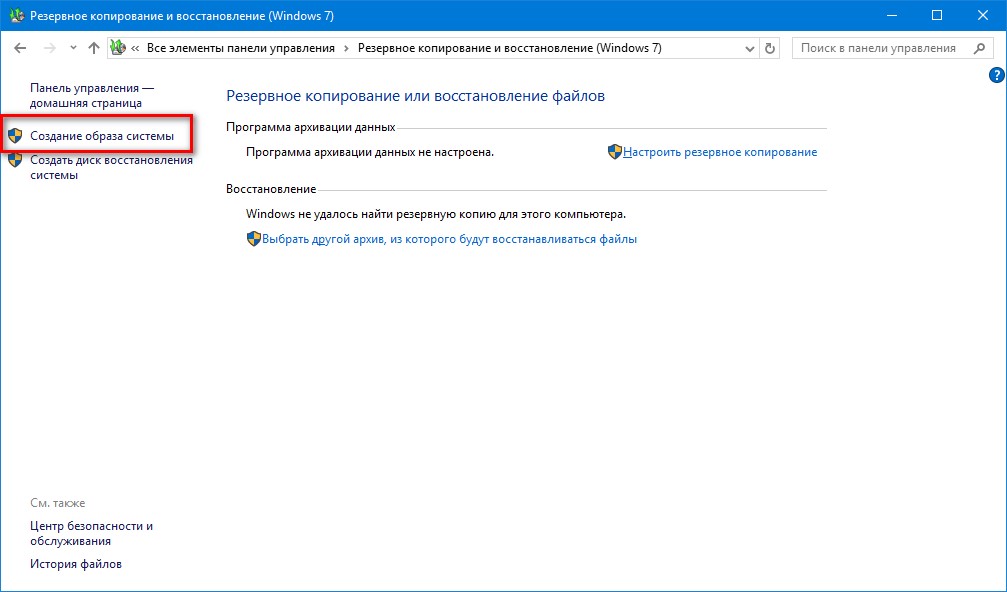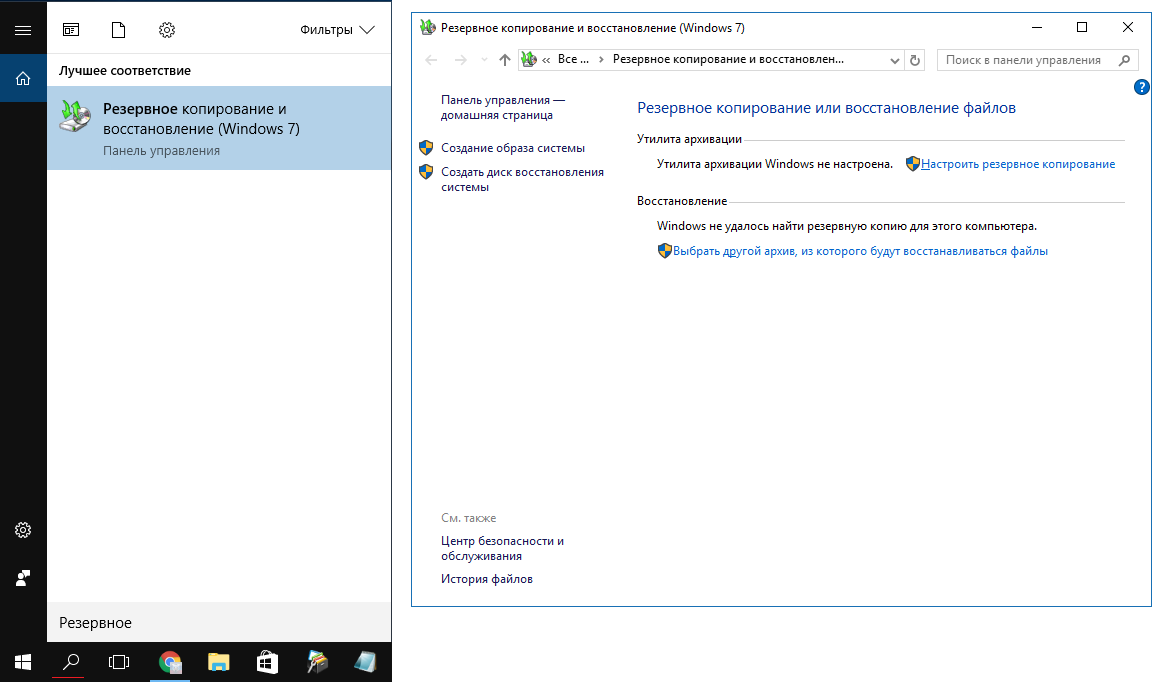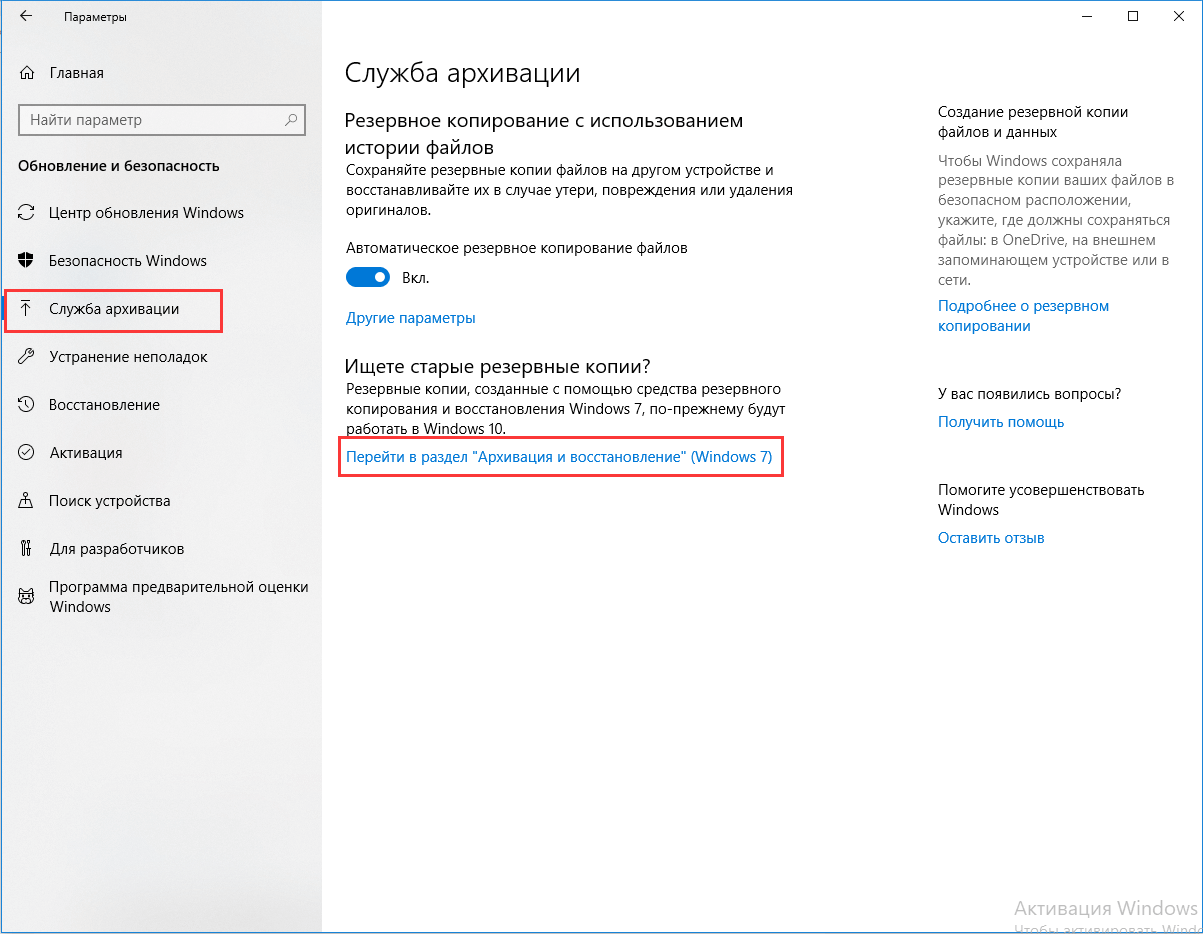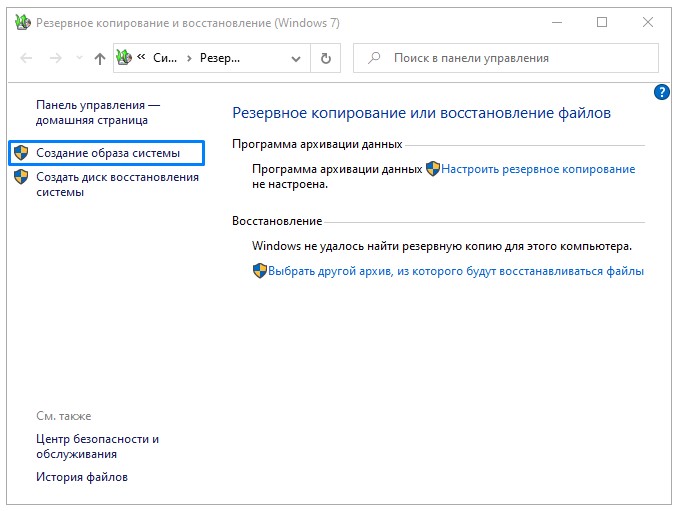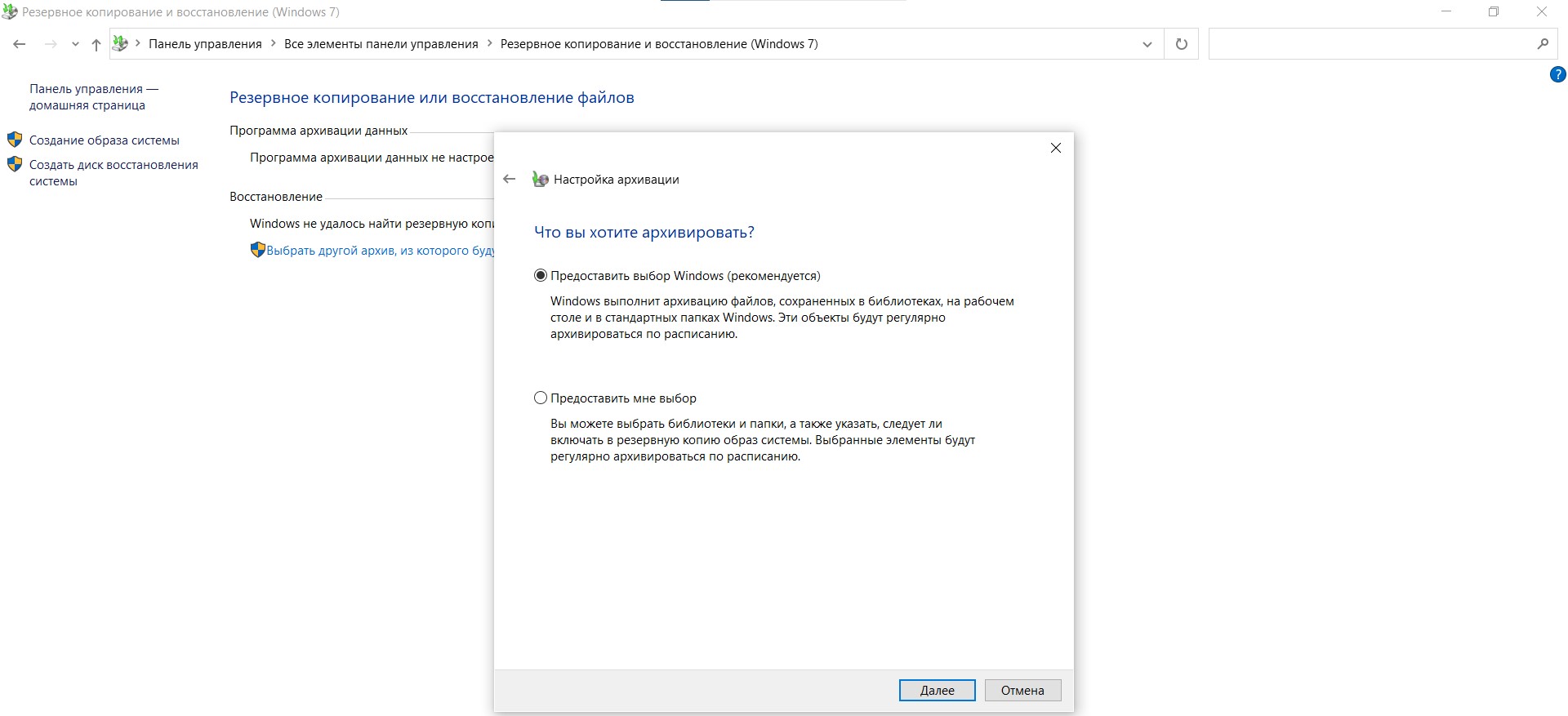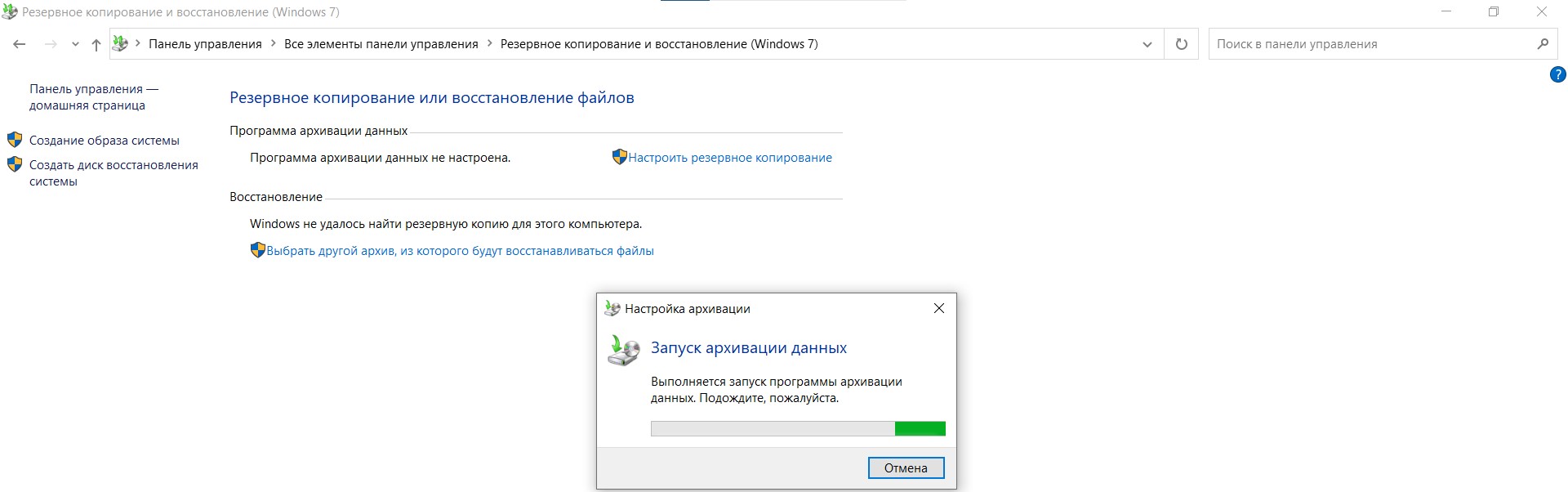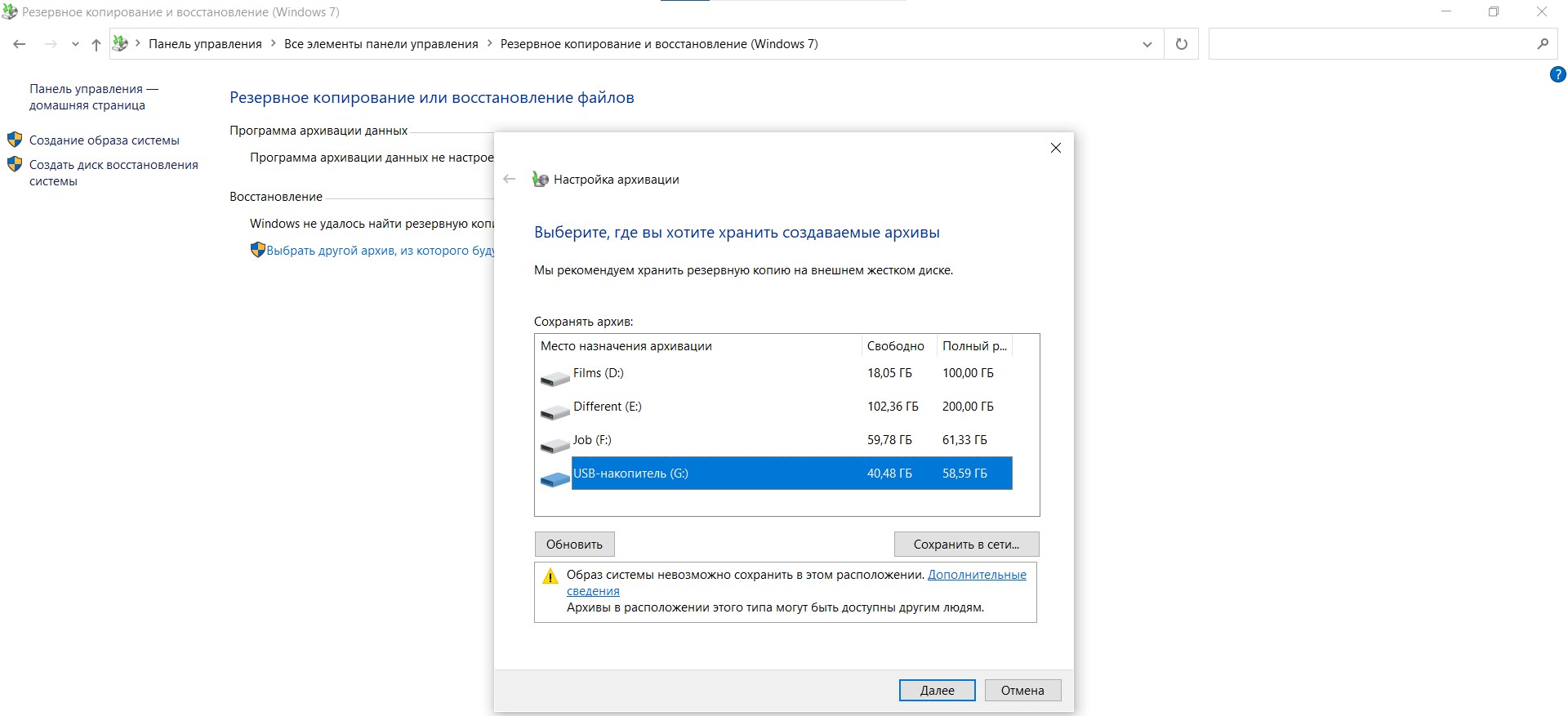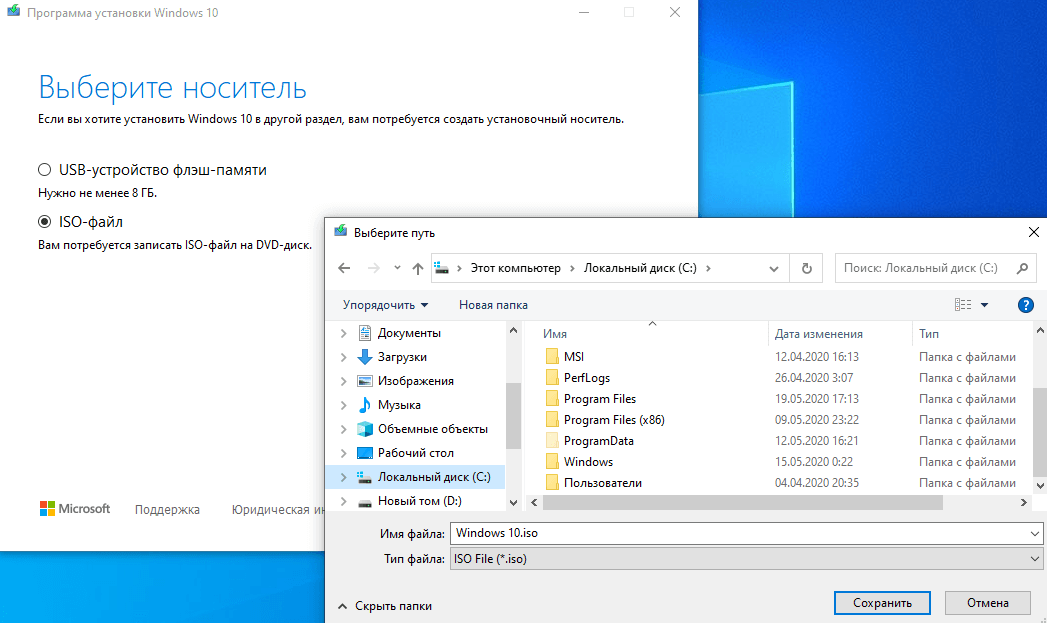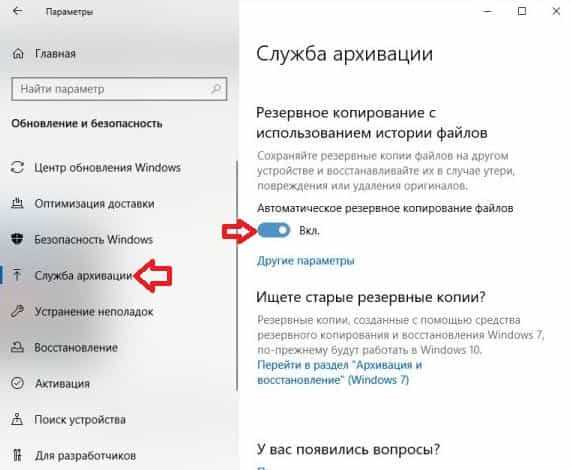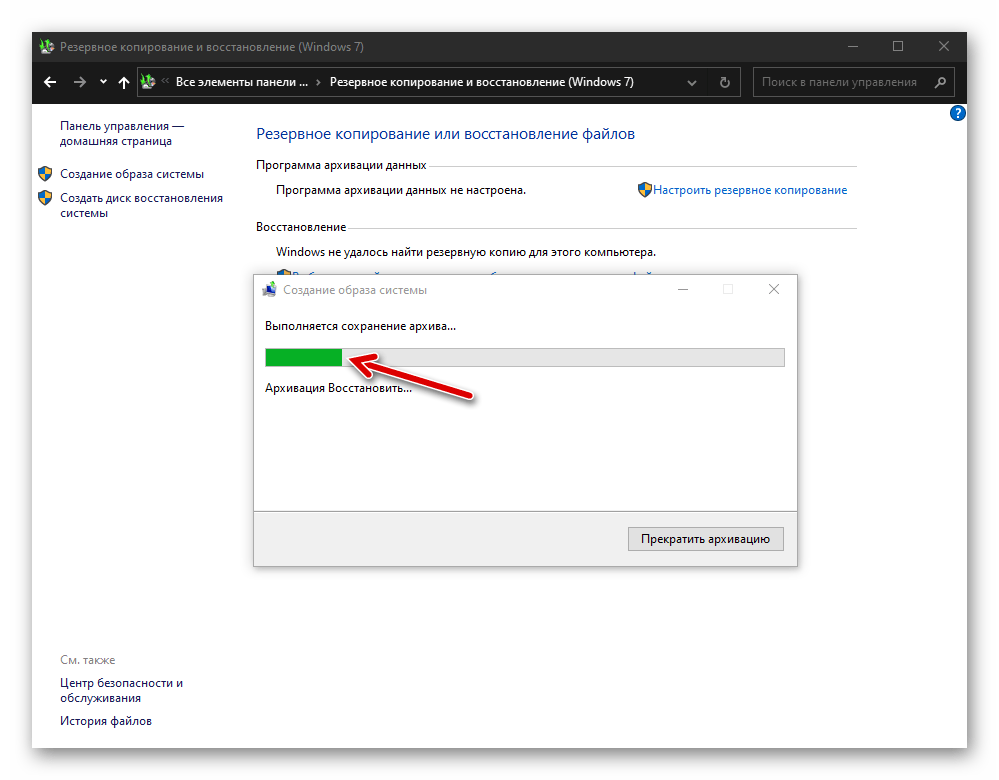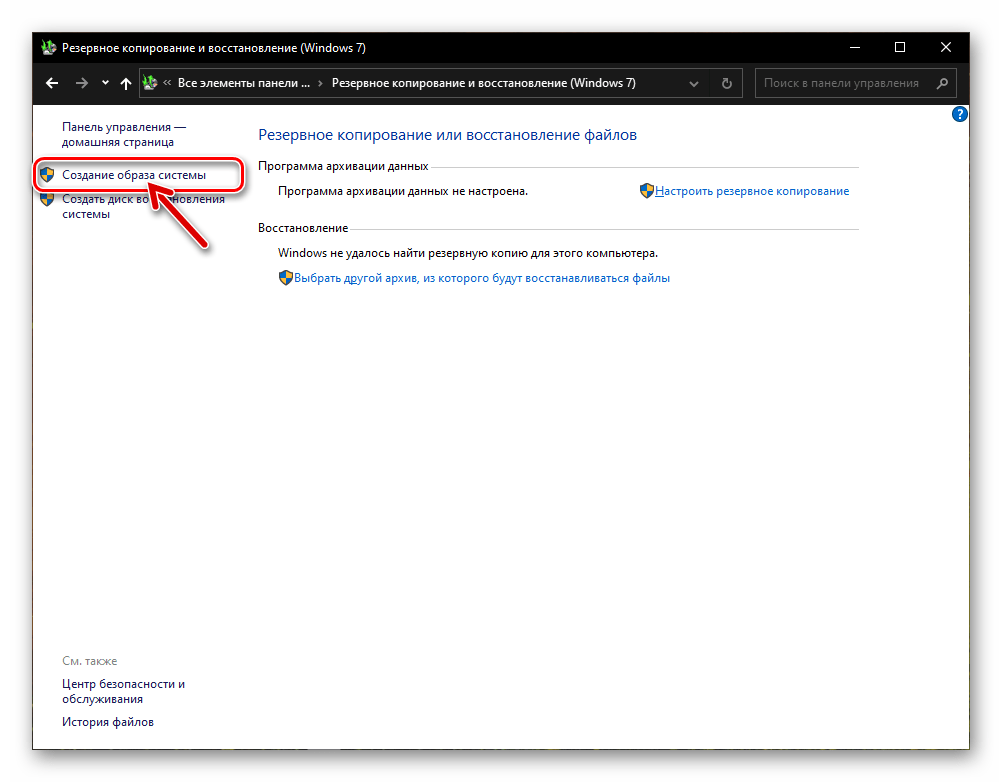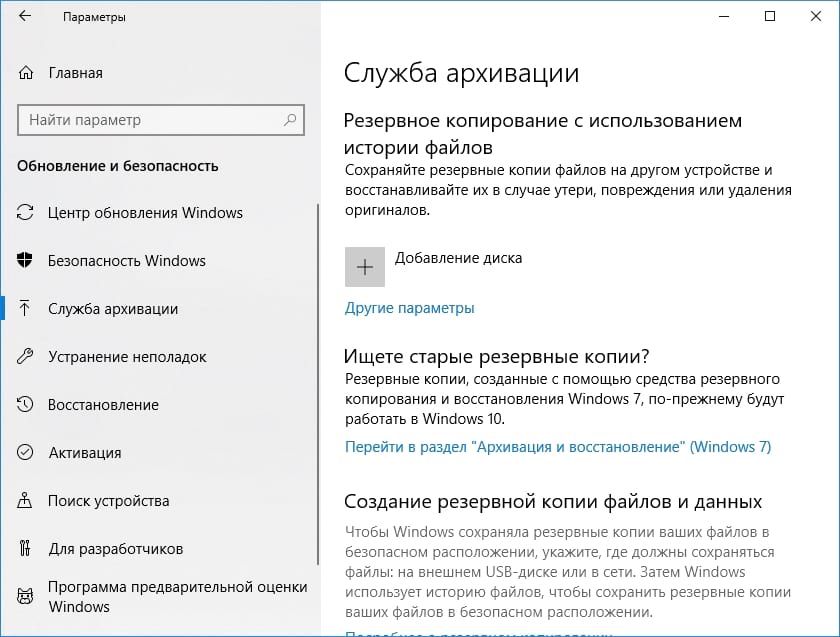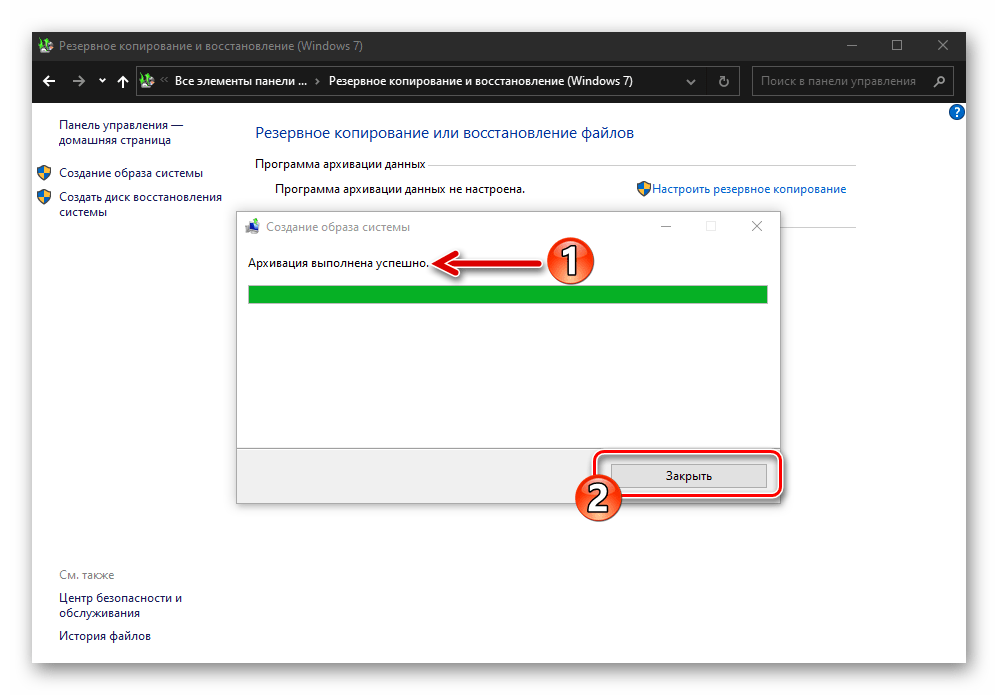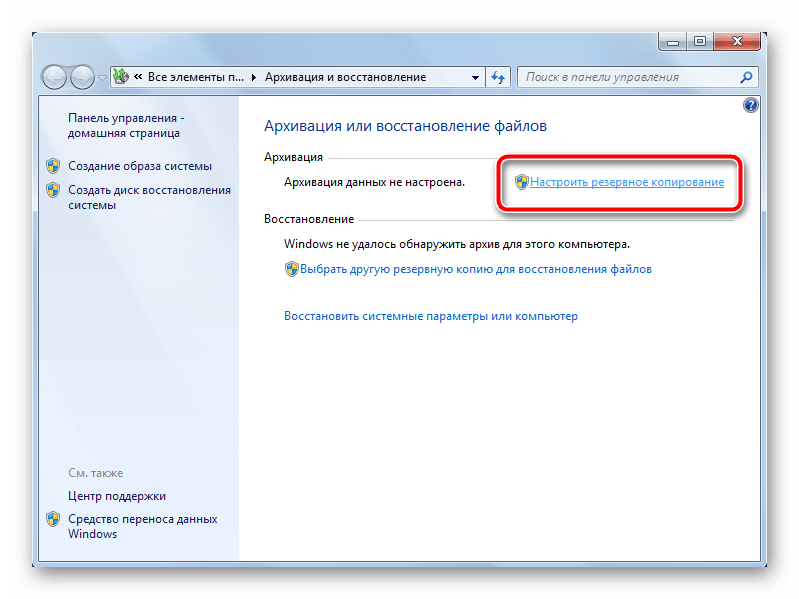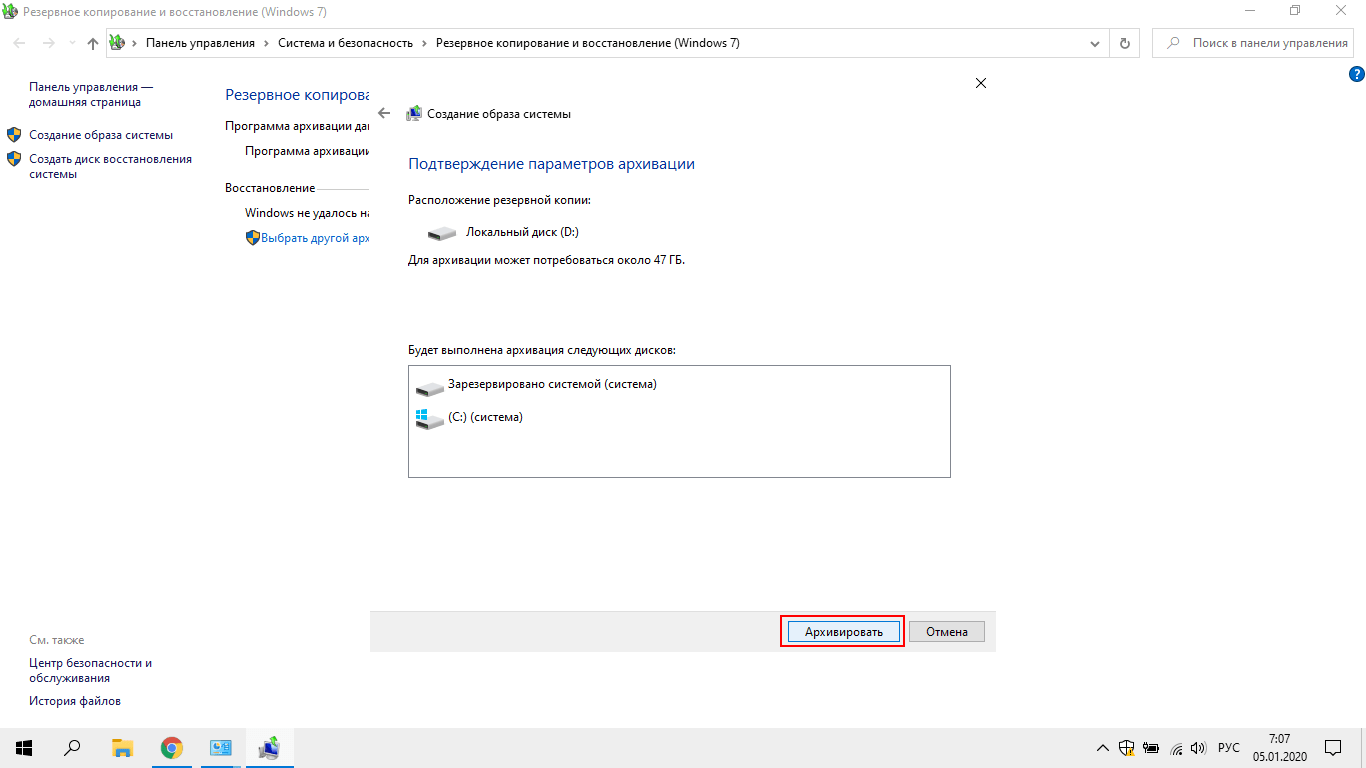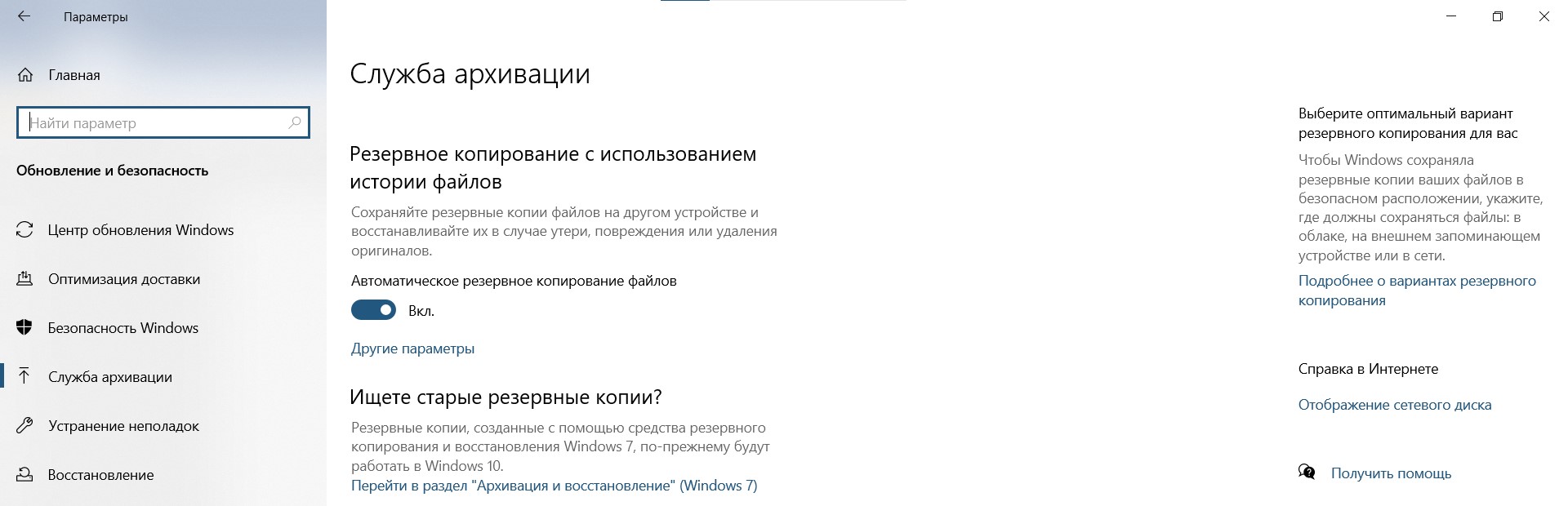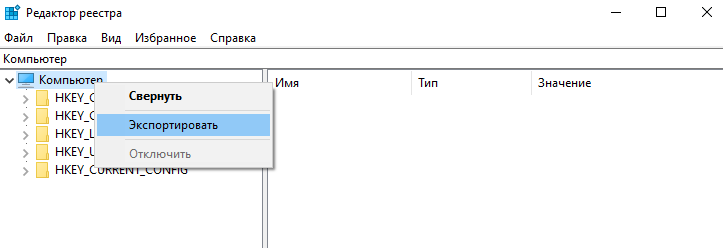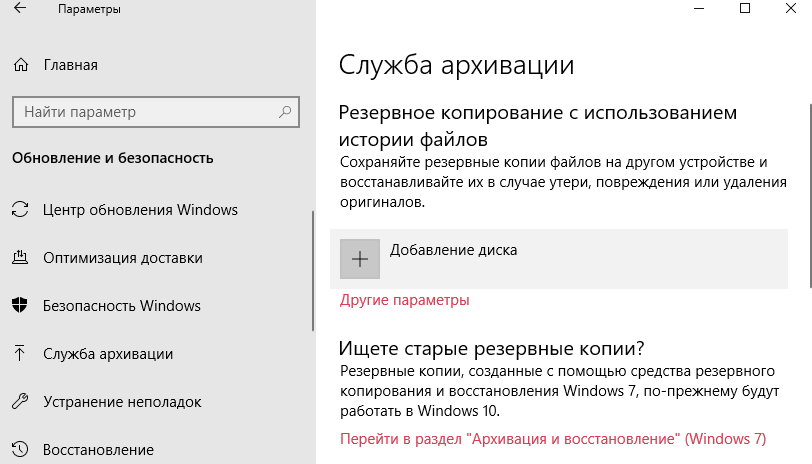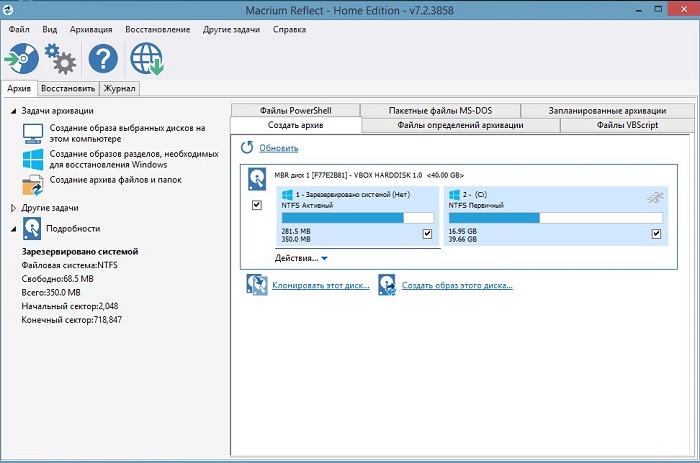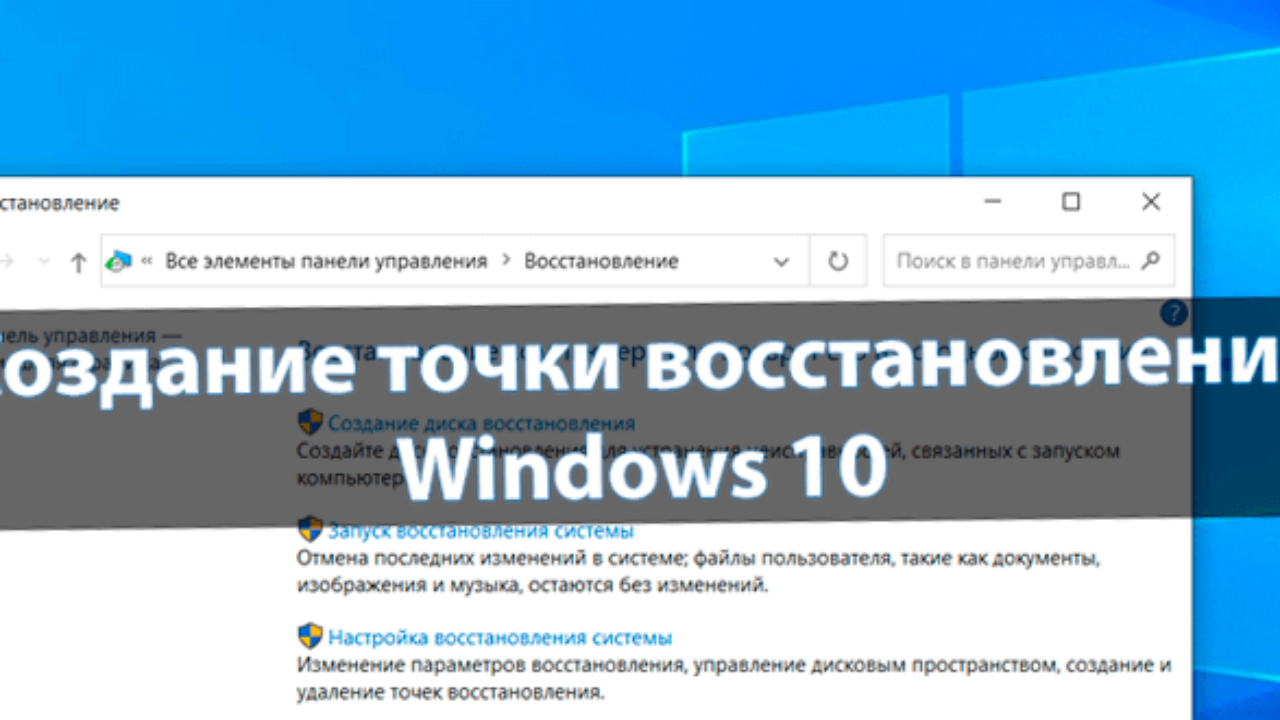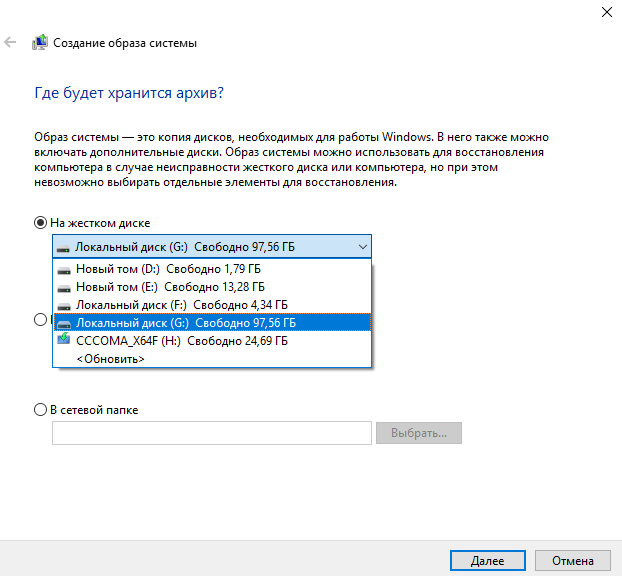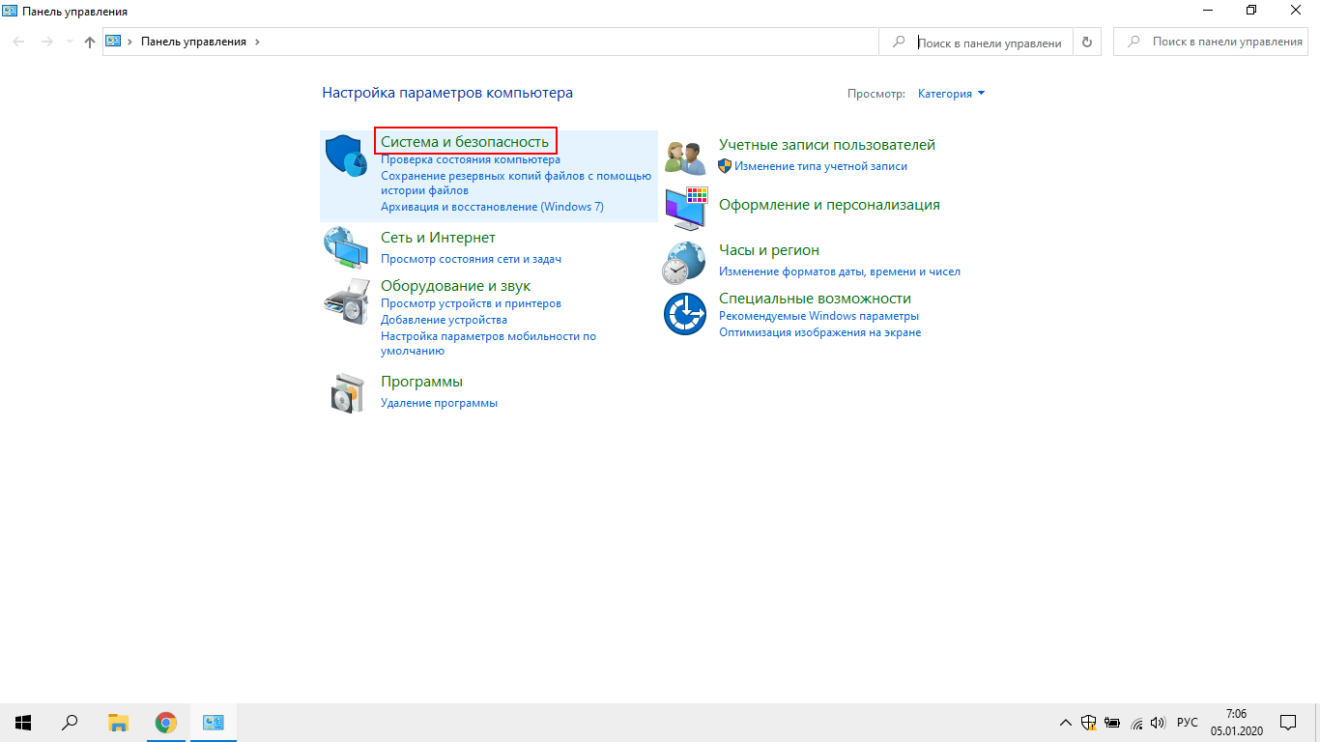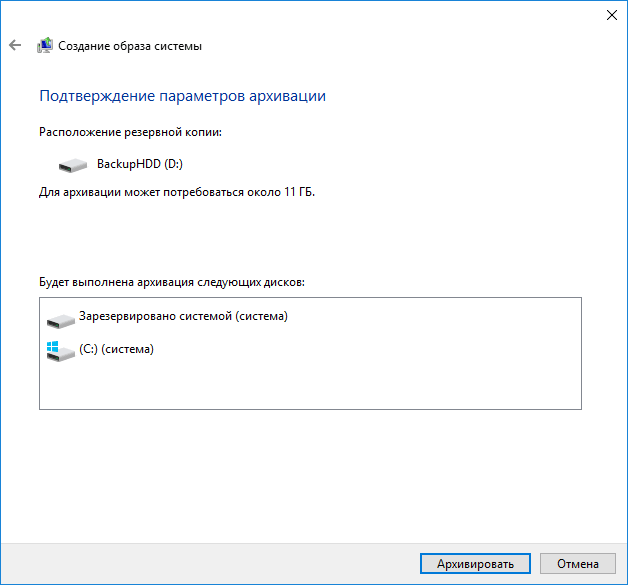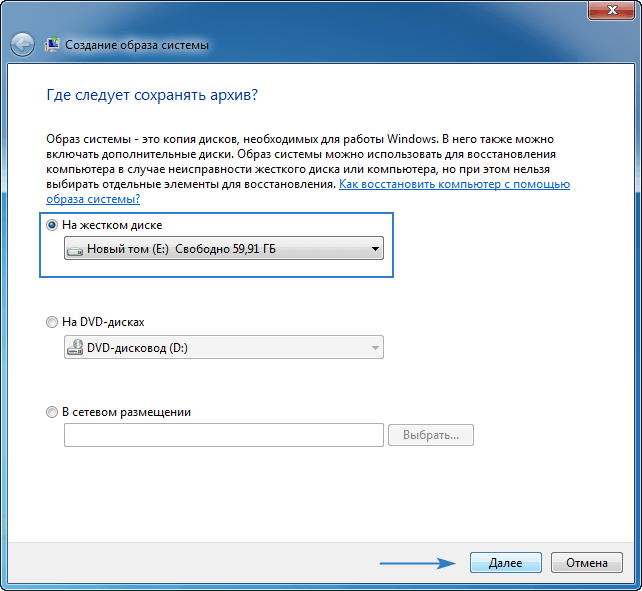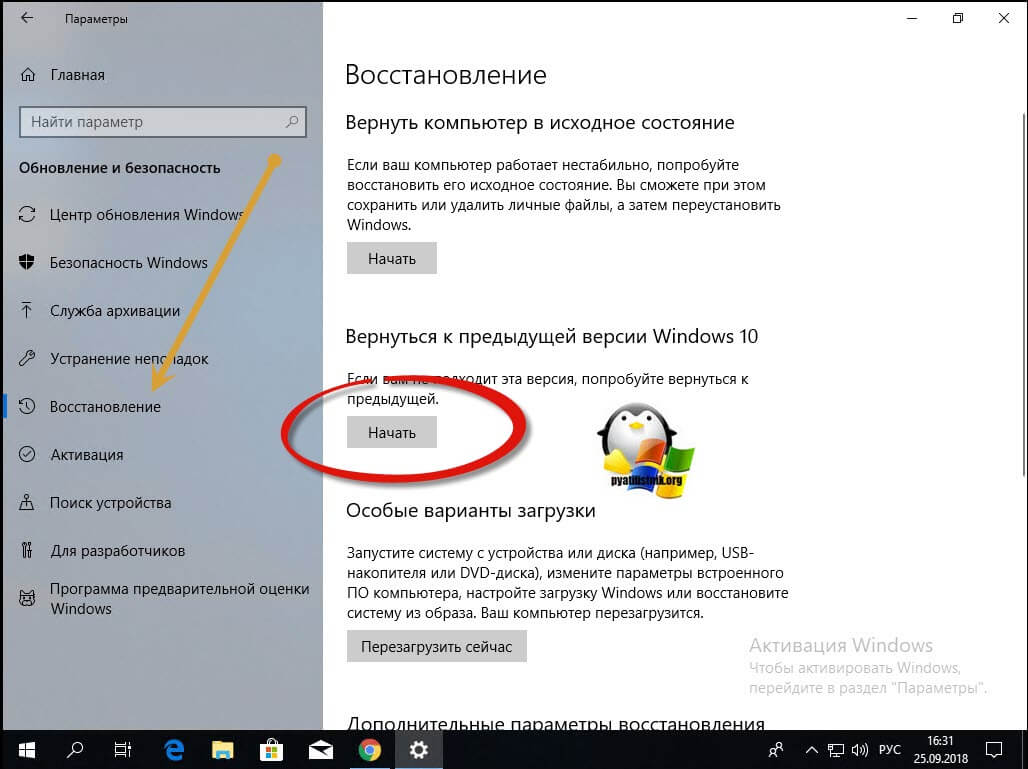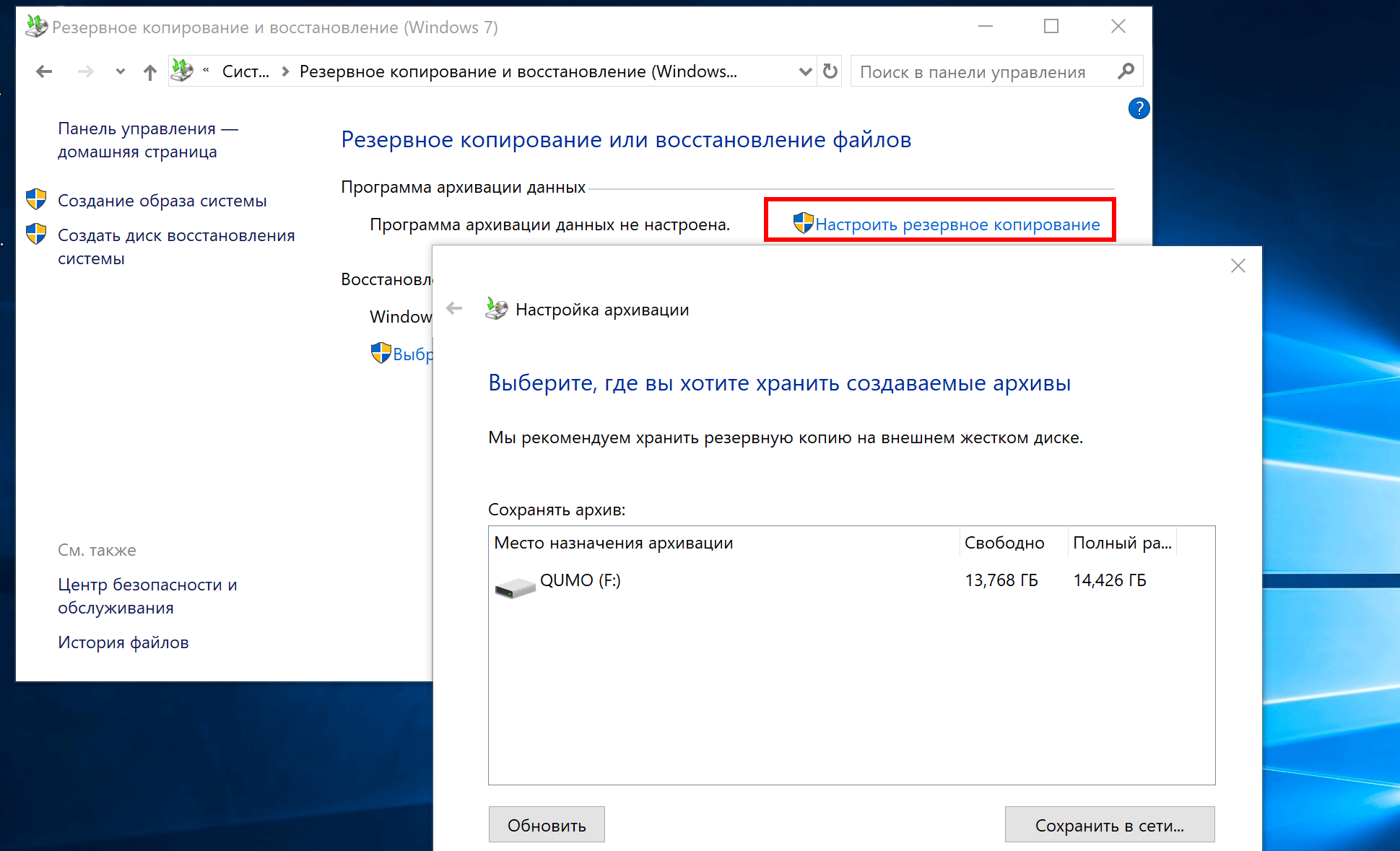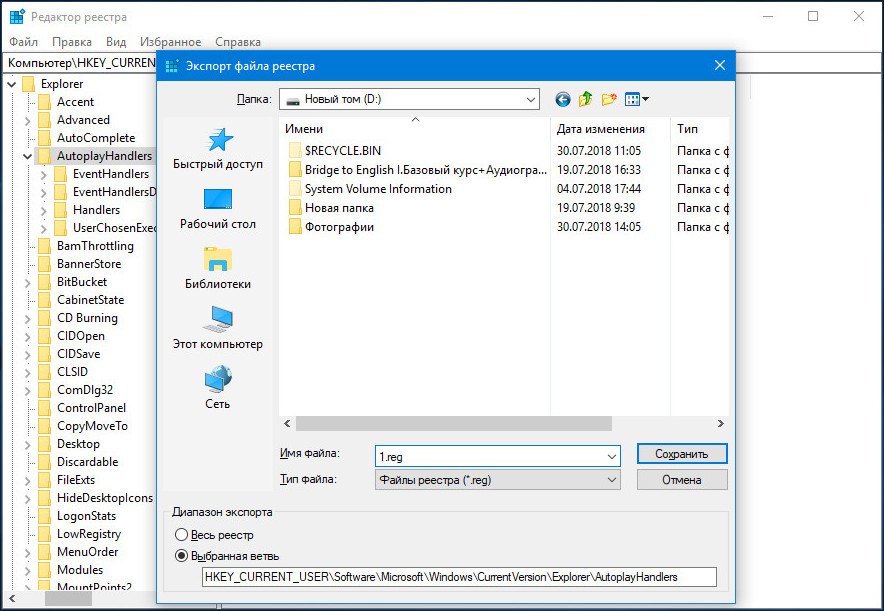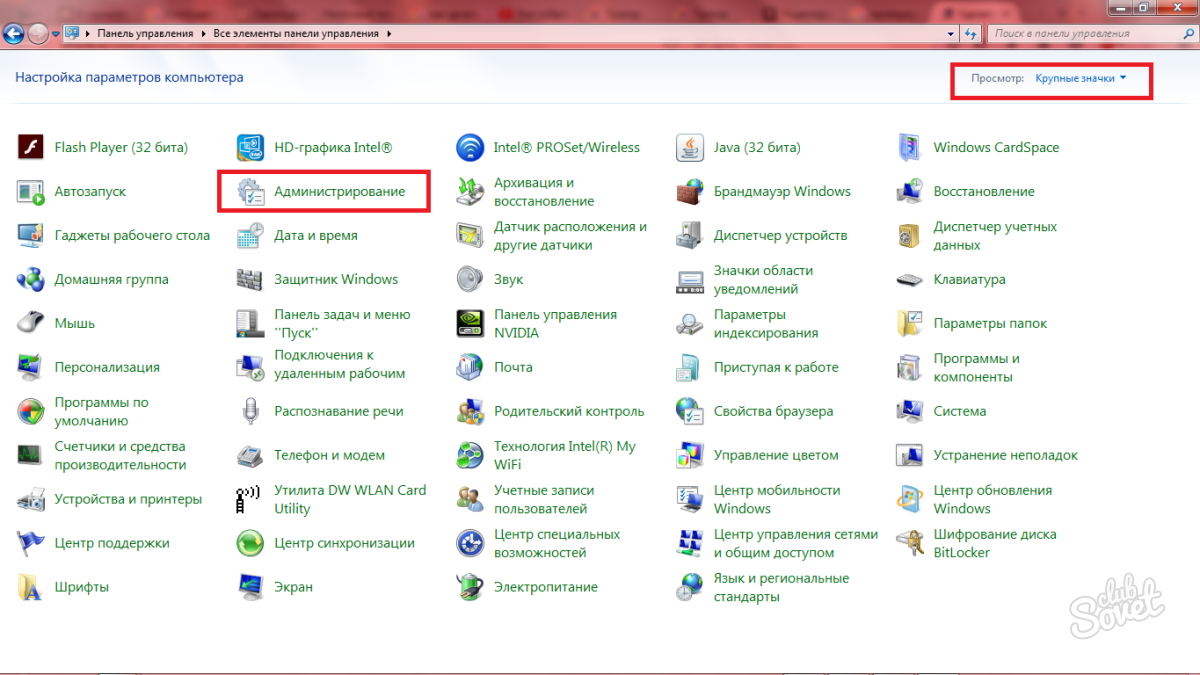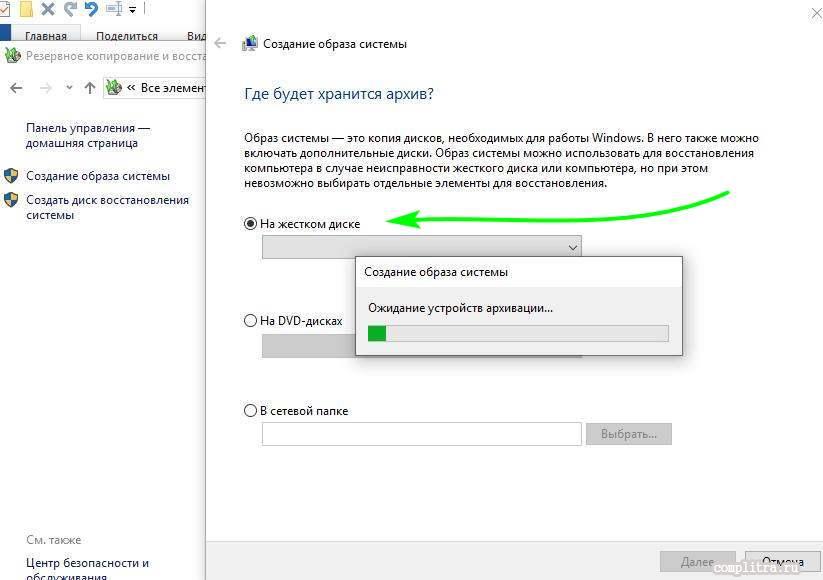Восстановление из образа резервной копии Windows, созданной её средством архивации
По моим наблюдениям серьёзные пользователи устанавливают Windows 7 и делят винчестер на два тома и обзывают их к примеру (C:) и (D:). На диске (C:) у них находится операционная система Windows 7, а на (D:) все личные данные. Далее они создают образ диска (C:) и сохраняют его на другом разделе винчестера, то есть на (D:). Диск (D:) архивации не подвергается, так как по мнению пользователей, с ним обычно редко, что случается и это на самом деле так. И вот случилась неполадка с ОС Windows 7, система долго загружается, зависает и работает нестабильно, наши пользователи на языке автомобилистов пинают некоторое время по колёсам, (применяют откат с помощью точек восстановления), но машина всё равно не едет, а Windows 7 не работает нормально, тогда они восстанавливают из образа диск (C:) и работоспособная Windows 7 из архива заменяет неработоспособную, вот и всё.
Самые серьёзные создают образ как диска (C:) содержащего файлы операционной системы, так и диска (D:) с личными данными. Вы можете заметить, если у вас один жёсткий диск, где же тогда хранить образ двух разделов (C:) и (D:)? Для этого специально покупается дополнительный винчестер SATA или переносной жёсткий диск USB, который должен быть отформатирован в файловую систему NTFS
Восстанавливать ваши данные из образа в этом случае нужно осторожно, вместе с неисправной Windows 7 находящейся на диске (C:), вы можете заменить все ваши файлы и на диске (D:), значит предварительно нужно скопировать всё, что вам нужно например на тот же самый переносной винчестер USB. Всё это написано и показано, в статье Создание образа системы, теперь давайте восстанавливать
Как происходит восстановление Windows 7 из созданного нами архивного образа
Второй вариант, мы с вами вообще не можем загрузится в работающую Windows 7, как тогда запустить восстановление из образа
Включаем компьютер и возникает к примеру чёрный экран или синий экран с критической ошибкой. Запускаем Средство восстановления Windows 7, нажимаем на F-8 в начальной фазе загрузки компьютера. Открывается меню Дополнительные варианты загрузки , выбираем Устранение неполадок компьютера .
Примечание : как создать, а так же как применить Диск восстановления, вы можете узнать из нашей статьи Как восстановить систему Windows 7. Так же в этом случае может помочь установочный диск Windows 7, на нём так же находится среда восстановления.
Итак я покажу как восстановить Windows 7 из образа с помощью диска восстановления. Вставляем его в дисковод, перезагрузка, в BIOS должна быть выставлена загрузка с дисковода, далее запускается программа Параметры восстановления системы.
Нажимаем быстро Enter, а то пропадёт предложение загрузиться с диска.
Запускается среда восстановления, опять нужно выбрать раскладку клавиатуры,
далее Восстановление образа системы.
Используем образ системы, как дополнительный жёсткий диск
К примеру нам нужно извлечь какой-либо файл из образа, а не восстанавливать весь образ, нужно просто подключить наш образ, как виртуальный жесткий диск, в Управления дисками. Пуск -> Компьютер ->щёлкаем правой кнопкой мыши и в контекстом меню выбираем Управление -> Управление дисками -> Действие -> Присоединить виртуальный жесткий диск
далее в Обзоре указываем нахождение нашего образа, находим папку WindowsImageBackup , заходим в неё и выделяем левой мышью файл формата VHD , далее жмём на кнопку Открыть .
Происходит превращение нашего образа в простой жёсткий диск, доступный в окне Компьютер. Копируем оттуда нужные нам файлы и всё.
Недостатки средства Создание образа системы : невозможно настроить автоматическую архивацию без помощи дополнительного программного обеспечения.
Если Windows работает со сбоями или вообще не запускается, её нужно восстановить. Лайфхакер поможет сделать это просто и быстро.
Как вернуть Windows 10 в исходное состояние с сохранением личных файлов и без
C выходом Windows 8 операционная система от Microsoft обзавелась двумя новыми вариантами восстановления на случай неполадок: первый из них (Refresh) позволяет вернуть систему в исходное состояние, не затрагивая личные файлы пользователя, тогда как второй вариант (Reset) является противоположностью первого и переустанавливает систему с нуля, удаляя при этом все пользовательские данные.
Спустя год после появления «восьмерки» эти функции перекочевали в версию 8.1. Разумеется, учитывая их востребованность, Refresh и Reset стали частью и новой Windows 10, где в отличие от двух предыдущих версий они объединены под одной кнопкой. Тем не менее, работают обе функции в том же самом направлении – т.е. вы можете либо «освежить» систему, сохранив свои файлы, либо полностью переустановить ее с удалением всего и вся.
На самом деле в 10-ке есть еще один вариант восстановления, который предназначен для возврата к предыдущей версии операционной системы, с которой было произведено обновление до Windows 10, но об этой функции мы поговорим в другой раз.
Сегодня вы узнаете, как переустановить Windows 10 с сохранением личных файлов; также мы проиллюстрируем процесс сброса с удалением файлов и переустановкой системы. Оба эти варианта восстановления мы будем запускать из функционирующей операционной системы. А чтобы помочь тем из вас, у кого система по каким-либо причинам не загружается, будет описан и метод возврата в исходное состояние с сохранением файлов с помощью среды восстановления (для входа в нее вам потребуется либо диск восстановления, либо установочный носитель, так что имейте это в виду).
Итак, приступим.
Возврат компьютера в исходное состояние с сохранением файлов
Откройте приложение «Параметры» (см. «5 способов открыть окно Параметры в Windows 10») и перейдите в «Обновление и безопасность» -> «Восстановление». В разделе «Вернуть компьютер в исходное состояние» нажмите кнопку «Начать».
Вы увидите окно с выбором действия. Поскольку наша цель «освежить» систему с сохранением личных файлов, выбираем первый вариант: «Сохранить мои файлы».
Начнется подготовка.
Далее система покажет список приложений, которые будут утрачены в процессе восстановления. В нашем примере в списке есть только Google Chrome, поскольку это единственная сторонняя программа, установленная на тестовой машине.
Жмем «Далее».
На следующем экране вы увидите последствия этого варианта возврата – внимательно читаем и жмем «Сброс».
Компьютер перезагрузится.
Затем вы увидите очередной этап подготовки, а после начнется непосредственно сам процесс возврата в исходное состояние.
Процесс не долгий, но его продолжительность главным образом зависит от скорости компьютера, так что наберитесь терпения. Когда первый этап завершится, компьютер перезапустится и начнется процесс установки драйверов, компонентов системы и настройки параметров.
Затем еще немного настроек…
…и ваш компьютер будет готов к использованию. Система будет как новая, без установленных ранее вами программ (файл со списком приложений, удаленных в ходе восстановления, вы обнаружите на рабочем столе) и настроек, зато все ваши файлы останутся нетронутыми.
Возврат компьютера в исходное состояние без сохранения файлов
Откройте меню «Параметры», перейдите в «Обновление и безопасность» -> «Восстановление», в разделе «Вернуть компьютер в исходное состояние» нажмите «Начать».
Выберите «Удаление файлов все».
Обратите внимание, что в отличие от варианта с сохранением файлов, в данном случае наряду с вашими файлами, программами и настройками также будут удалены учетные записи пользователей. Нажмите «Продолжить»
Нажмите «Продолжить».
Компьютер перезагрузится и начнется процесс возврата. Все последующие этапы будут аналогичны тем, что были описаны при выполнении возврата компьютера в исходное состояние с сохранением файлов, т.е. основную работу система сделает сама без вашей помощи. Ваше участие потребуется лишь в самом конце, чтобы сделать некоторые настройки и создать новую или ввести данные уже существующей учетной записи.
Windows 10: Как восстановить операционную систему из резервной копии
В предыдущей статье мы рассмотрели как создать образ операционной системы, теперь поговорим как восстановить Windows из этого образа.
Для этого нам необходимо попасть в среду восстановления Windows 10. В зависимости от ситуации это можно сделать несколькими способами:
1. Из самой операционной системы
Кликаем правой клавишей на меню “Пуск” и выбираем меню “Параметры”
Затем в разделе “Особые варианты загрузки” нажимаем на кнопку “Перезагрузить сейчас”
2. При загрузке с установочного диска или флешки Windows 10
- Вставляем установочный диск, либо флешку в компьютер и после перезагрузки выбираем загрузку с данного носителя. Чтобы это сделать, необходимо в настройках BIOS или UEFI выбрать необходимый источник.
- В появившемся окне выбираем язык и нажать кнопку “Далее”
3. При загрузке с диска восстановления, который можно записать при создании образа Windows
- Вставляем установочный диск, либо флешку в компьютер и после перезагрузки выбираем загрузку с данного носителя. Чтобы это сделать, необходимо в настройках BIOS или UEFI выбрать необходимый источник.
- Окно среды восстановления появляется сразу после загрузки
Когда “Среда восстановления” загрузится делаем следующее:
1. В окне “Выбор действия” нажимаем пункт “Поиск и устранение неисправностей”
2. После чего на экране “Диагностика” выбираем пункт “Дополнительные параметры”
3. В окне “Дополнительные параметры” выбираем “Восстановление образа системы”
4. В следующем окне “Восстановление компьютера из образа”, будет предложено использовать последний доступный образ системы, нажимаем кнопку “Далее”. Если у Вас существует несколько образов для восстановления системы, то выберите нужный. После чего нажимаем “Далее”
5. В появившемся окне рекомендуется нажимать “Далее”
Как сделать образ системы Windows — возможные варианты
Стоит отдать должное компании Microsoft: создать резервную копию (образ) операционной системы windows 10 можно стандартными средствами, осуществляется это элементарно и занимает не так много времени, как может показаться на первый взгляд.
Как создать резервную копию Windows — способ 1
Необходимо отметить, что для сохранения и последующего использования созданной резервной копии требуется наличие внешнего носителя с достаточным свободным объёмом памяти (не менее 10 ГБ) или же наличие сетевых папок.
Итак, для создания образа системы Windows:
- Нажмите на соответствующую иконку «Поиск» в меню быстрого доступа рядом с кнопкой «Пуск».
- В строке поиска введите «Параметры резервного копирования» и откройте найденный результат.
В открывшемся окне «Параметры» в разделе «Служба архивации» кликните по строке «Перейти в раздел «Архивация и восстановление» (Windows 7)».
Далее откройте раздел «Создание образа системы».
В следующем окне выберите один из предлагаемых вариантов: «На жестком диске», «На DVD дисках» или «В сетевой папке».
Обратите внимание, что для сохранения создаваемого образа носитель должен отвечать нескольким требованиям:
- Если выбирается раздел жёсткого диска, то он не должен находится на одном физическом носителе с активным системным диском.
- При выборе внешнего носителя — он должен быть отформатирован в файловой системы «NTFS».
На следующем этапе — когда выбор места сохранения резервной копии осуществлен — потребуется выбрать, какой раздел диска подлежит сохранению (по умолчанию выбирается два раздела «Зарезервировано системой» и «Системный») и кликнуть по кнопке «Архивировать».
Завершающим этапом создания бэкапа системы является предложение о создании диска восстановления, который потребуется при отсутствии установочного диска операционной системы Windows.
На этом всё — дождитесь завершения процесса резервирования (это может занять длительное время — всё зависит от «захламлённости» ОС) и можно использовать созданный образ в работе.
Как создать образ системы — cпособ 2
Второй способ подразумевает использование утилиты/средства «DISM» — это программа командной строки, применяемая для работы с образами ОС Windows.
Для этого вам потребуется предварительно загрузиться в среде восстановления Windows:
1 Вариант:
Нажмите «Пуск» — «Параметры» и перейдите на вкладку «Восстановление».
Обратите внимание на блок «Особые варианты загрузки» и нажмите на кнопку «Перезагрузить сейчас».
После перезагрузки автоматически будет загружена восстановленная Windows.
2 Вариант:
- Используйте установочный носитель (например, загрузочную флешку) с образом операционной системы и загрузите систему с него.
- На первом этапе установки — перед началом инсталляции — выберите раздел «Восстановление системы».
- В открывшемся окне выберите «Поиск и исправление неисправностей».
- Далее будет предоставлена возможность выбора 1 из 6 вариантов работы со средой восстановления, где необходимо выбрать «Командная строка».
Далее работа будет осуществляться непосредственно с утилитой «DISM» и консолью командной строки.
Для начала необходимо выбрать (точнее найти) системный диск, с которого будет осуществляться архивирование/создание резервной копии образа системы (так как его обозначение в среде восстановления может разниться с отображаемым в самой системе):
Выполните команду «diskpart», вписав его в консоль и нажав кнопку «Enter».
Для получения списка логических томов (разделов) выполните команду «list volume».
- Появится таблица, в которой будут указаны все имеющиеся разделы носителей, подключенные в настоящий момент к компьютеру. Среди них необходимо выделить и запомнить буквенное и цифровое обозначение у двух разделов: 1-ый — это системный, и 2 -ой — это носитель, куда и будет осуществляться сохранение бэкапа.
- После определения нужных томов, завершите работу утилиты управления дисками, томами и разделами «diskpart», выполнив команду «exit».
Далее выполните команду «dism /Capture-Image /ImageFile:F:Windows10Copy.wim /CaptureDir:E:\ /Name:”Windows 10” », где «F: — это место сохранения образа операционной системы», «Windows10Copy.wim» и «Name:”Windows 10”» — название/имя сохраняемого образа/резервной копии, «E» — системный диск;
После чего необходимо дождаться завершения процедуры копирования и переноса резервной копии на указанный в команде носитель.
Зачем нужно резервное копирование Windows 10 с содержимым диска
Резервное копирование — это создание образа диска C со всеми установленными программами, драйверами, компонентами и настройками.
Резервная копия операционной системы с уже установленными драйверами создаётся в следующих случаях:
- необходимо эффективно восстановить систему Windows, подвергшуюся внезапному краху, с минимальными потерями или без потерь личных данных, не затрачивая на это лишнее время;
- необходимо восстановить систему Windows без повторного поиска драйверов для «железа» ПК и компонентов ОС, найденных, установленных и настроенных после долгих поисков и экспериментов.
Сброс к заводским настройкам
Как сделать откат Виндовса:
- войти в Пуск;
- активировать консоль Параметры;
- перейти в подпункт «Обновление и безопасность»;
- найти «Восстановление»;
- отыскать «Вернуть устройство в исходное состояние»;
- нажать один раз на «Начать».
Как откатить Виндовс в момент запуска ноутбука:
перейти на экран особых вариантов загрузки ОС;
отыскать «Поиск и устранение неисправностей»;
нажать на «Вернуть устройство в исходное состояние».
Важно! Если при попытке откатать Виндовс появляется ошибка, например, «Проблема при возврате в исходное состояние», то рекомендуется выполнить чистую инсталляцию Win 10
Способ №1. Использование штатной утилиты
Сделать резервную копию диска с Windows 10 можно с помощью встроенной утилиты «Резервное копирование и восстановление», которая находится в «Панели управления».
Открыв данный элемент, в левом меню выбираем «Создать образ системы».
В следующем окне стоит выбрать место хранения резервной копии Windows 10. Для этой цели можно использовать флешку, отдельный SSD или HDD диск, сетевую папку. В утилите ставим отметку «Жёсткий диск», из списка выбираем носитель и жмём «Далее».
По умолчанию для архивации будут добавлены диск С и раздел «Зарезервировано системой». Также можно добавить диск D. Жмём «Архивация».
После того, как архивация будет завершена, появится уведомление с предложением сделать резервную копию или диск восстановления системы. Жмём «Да».
По истечении нескольких минут (от 20 минут), бэкап системы будет создан. Отсоединяем флешку и используем её по необходимости.
Способ №2. Создание диска восстановления системы с помощью утилиты DISM
Чтобы создать образ восстановления OS Windows 10 с помощью встроенной утилиты DISM.exe, выполняем следующее:
Жмём правой кнопкой мыши на меню «Пуск» и выбираем «Командная строка (Администратор)».
- В командной строке вводим по очерёдности:
- diskpart;
- list volume (запоминаем диск с Windows 10);
- exit;
- Dism /Capture-Image /ImageFile:D:\my-softikbox.wim /CaptureDir:C:\ /Name:»Windows»
где,
my-softikbox.wim: — это название копии образа диска с Windows 10 (вы можете задать свои параметры, только расширение .wim обязательно оставить).
D:\ — место сохранения образа.
C:\ — раздел с установленной раздел с установленной операционной системой.
Образ будет сохранён на диске D с названием my-softikbox.wim.
Способ №3. Создание резервной копии диска с помощью LiveCD Aomei Backupper Standard
Сделать backup Windows 10 с помощью данной программы достаточно просто. Необходимо скачать её на сайте и запустить на своём ПК. Далее выполняем следующее:
Выбираем раздел «Backup» и опцию «System Backup».
Вводим имя резервной копии Windows 10. Также необходимо указать диск, в который можно сохранить образ. После жмём «Начать копирование».
Запустится процесс создания образа.
Как восстановить Windows 10 с помощью резервной копии системы?
Если вам необходимо выполнить восстановление диска С после критической ошибки и ранее вы делали образ Windows 10 через утилиту «Резервное копирование и восстановление», что в «Панели управления», выполняем следующие действия:
Жмём «Пуск», переходим в раздел «Завершение работы», зажимаем кнопку «Shift» и нажимаем «Перезагрузить». Компьютер перезагрузится и появится меню «Дополнительных параметров». Выбираем «Восстановление образа системы».
Откроется новое окно. Система начнёт поиск файла backup. Поэтому флешка, диск должны быть подключены к ПК. Также можно вручную указать место хранения образа диска.
На следующем этапе система предложит выбрать разделы для форматирования.
Далее запустится восстановление системы из образа.
Если же вы делали образ через утилиту DISM.exe, восстановление Windows 10 нужно делать следующим образом:
- Вводим diskpart в командной строке с правами администратора;
- list volume и запоминаем букву диска С и раздела «Зарезервировано системой»;
- select volume 2, где 2 – это номер системного диска;
- format fs=ntfs quick – команда для форматирования.
- select volume 1 – где 1 – это номер раздела «Зарезервировано системой»;
- format fs=FS quick — где FS является действующей файловой системой раздела;
- assign letter=Z (присваиваем букву Z разделу, она потребуется в дальнейшем);
- exit;
- dism /apply-mage /imagefile:D:\my-softikbox.wim /index:1 /ApplyDir:E:\, где my-softikbox.wim – это бэкап системы, D – место его хранения и Е – раздел, куда восстанавливаем, то есть диск С.
- bcdboot E:\Windows /s Z:, где E — системный диск с Windows 10, а Z — раздел «Зарезервировано системой».
- Diskpart;
- select volume 1 – раздел «Зарезервировано системой»;
- remove letter=Z – для удаления буквы зарезервированного раздела;
После перезагрузки ПК Windows 10 будет восстановлена с образа.
Если же бэкап Windows 10 вы делали с помощью программы Aomei Backupper Standard, восстановление выполняем следующим образом:
Запускаем программу и переходим к разделу «Restore». Если диск с копией подключён к ПК или копия была сохранена на диск D, то программа сама найдёт и выставит правильный путь к файлу backup. В противном случае, путь придётся указать самостоятельно.
Жмём «Start Restore».
Также создать образ резервной копии Windows 10 можно с помощью и других программ.
О том, как создать резервную копию ОС Windows 10 смотрите в видео:
Флешка или диск восстановления
Для того, чтобы воспользоваться данным методом, нужно создать диск восстановления системы Windows 10 или флешку, то есть, записать на них дистрибутив восстановления десятой винды.
Для начала рассмотрим, как создать флешку или диск восстановления винды:
-
Установите носитель в порт или дисковод компьютера.
-
Откройте Панель управления.
-
Переключитесь на «Крупные значки».
-
Откройте «Восстановление».
-
Кликните на «Создание диска восстановления».
Далее следуйте инструкциям системы, чтобы завершить создания восстановительного накопителя.
Когда он готов, следует проделать следующее:
-
Установите диск либо флешку в ПК.
-
Перезагрузите компьютер и начните загрузку с только что вставленного носителя.
-
Откроется среда восстановления.
-
Выберите соответствующую функцию и следуйте подсказкам на экране.
Программа Macrium Reflect Free
Разработчик предлагает две версии программы:
- бесплатную — минимальный набор функций;
- платную — более широкие возможности (инкрементное копирование, то есть добавление новых данных в ранее созданную копию, работа в локальной сети и другие).
Но даже возможности Macrium Reflect Free достаточно широки:
- Для начала работы щёлкните Actions («Действия») и выберите первый пункт меню Image this partition only… («Образ этого раздела»).
Для начала создания резервной копии Windows 10 нужно выбрать пункт Image this partition only… в меню Actions
- В окне Disk Image («Образ диска») отметьте галочкой диск ПК, на котором установлена система. Если у вас ноутбук, то в образ рекомендуется добавить и зарезервированное системой место.
- В поле Folder («Папка») укажите место, куда будет сохранён дубликат данных. При желании можно поставить переключатель на пункте CD/DVD Burner («Устройство записи CD/DVD») для того, чтобы записать образ на диск или флеш-накопитель.
- Чтобы использовать дополнительные возможности программы, нажмите Advanced Options («Расширенные опции») в левом нижнем углу окна.
В окне Disk Image задаются все основные параметры создания образа системы
- Рекомендовано сразу после создания образа проверить его на ошибки. Для этого в левой части открывшегося окна Advanced Options («Расширенные опции») выберите пункт Auto Verify Image («Автоматическая проверка образа»), а в правой — поставьте галочку Verify image or backup file directly after creation («Проверка образа или файла резервной копии после создания»). Нажмите кнопку «ОК».
В окне Advanced Options задаются дополнительные параметры для создания образа системы
- Для создания дубликата системы всё готово. Нажмите кнопку Finish в окне Disk Image.
- Перед копированием Macrium Reflect Free выводит диалоговое окно Backup Save Options («Параметры резервного копирования»). В нём имеется две галочки: первая (Run this backup now) запускает создание образа, а вторая (Save backup and schedules as an XLM Backup Definition File) отвечает за создание XML-файла, который позволит в дальнейшем проводить резервное копирование в один клик. Нажмите кнопку «ОК».
Чтобы в будущем быстро запускать создание резервной копии системы, оставьте галочку Save backup and schedules as an XML Backup Definition File
- Дождитесь окончания работы программы и щёлкните кнопку Close («Закрыть»). Затем закройте программу.
Нужно дождаться окончания создания образа системы
Единственный недостаток Macrium Reflect Free — отсутствие русского интерфейса. Но даже несмотря на это программа интуитивно понятна и проста в использовании. Функционала бесплатной версии вполне хватает для домашнего использования, а отзывы о Macrium Reflect Free в большинстве своём положительны.
Бэкап Виндовс с помощью стороннего софта (архивация)
В интернете вы можете запросто найти огромное количество подобных программ. В принципе, их функционал и даже интерьер довольно схож. Поговорим о двух самых популярных программах.
Aomei Backupper Standard
Довольно популярная программа. Предназначена она как раз для работы с жесткими дисками и их разделами. Кстати, софт не русифицирован, но все действия хорошо расписаны в инструкции ниже) Приступим к созданию резервной копии!
- Запускаем приложение. Кликаем по разделу “Backapp”.
- Теперь нужно нажать на “System Backapp” (резервная копия всей системы).
- Вводим название файла образа (только латиницей!). В “Шаг 1 (Step 1) “ — ничего изменять не нужно. Здесь программа требует ввести путь к ОС, но он вводится автоматически.
- Во второй части нужно указать уже путь к месту, где готовый образ будет сохранен. Выбирайте по вашему усмотрению.
- Нажимаем на желтую кнопку “Start Backapp>>”. Начнётся процесс резервного копирования.
По завершению жмём “Finish”! Сама программа имеет две версии: платная и бесплатная. Правда есть одна деталь… У бесплатной функционал слегка урезан, но его полностью хватит для создания бэкапа. Скачать приложение можно с официального сайта
Dism++
Кратко о программе: невероятно простой интерфейс (на русском языке) и очень богатый функционал. Полностью бесплатна, и не требует установки… Достаточно скачать exe-файл с официального сайта и запустить его
- Открыв запускающий файл, переводим курсор мыши в левую сторону окна программы. Выбираем пункт “Дополнительно”.
- Теперь нужно нажать на ярлык “Бэкап системы”.
- При необходимости изменяем стандартные название и путь к сохраненному образу.
- В заключение, нажимаем “ОК”!
Готовность процесса будет показываться в левом верхнем углу программы. Когда он завершится, окно можно просто закрыть…
В заключение
Из рассмотренных примеров видно, что разработчики новой Windows 10 решили оставить большинство встроенных функций восстановления, которые были в предыдущих ОС, а также дополнили систему новыми
Кроме стандартных способов восстановления мы советуем нашим читателям еще обратить внимание на такую программу, как Acronis True Image 2017. Эта программа может быстро сделать резервные копии всей ОС, а также быстро ее восстанавливать
Отличительной особенностью утилиты, кроме богатого функционала, является облачное хранение данных. То есть вам не нужно будет сохранять бекапы на внешний диск. Также с помощью Acronis True Image 2017 можно шифровать все архивы 256 битным ключом, который обеспечивает повышенную безопасность хранения данных.