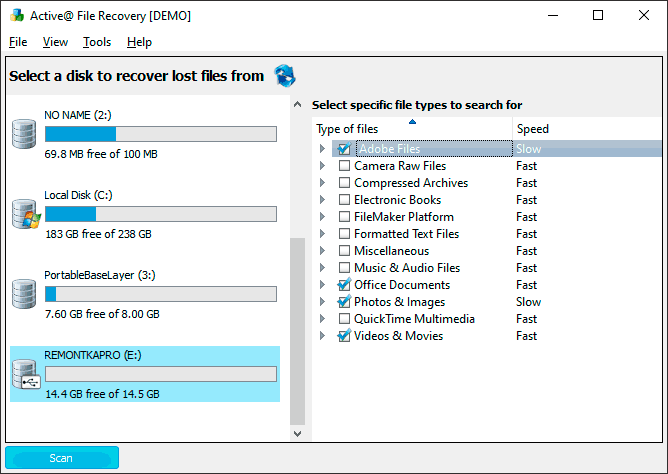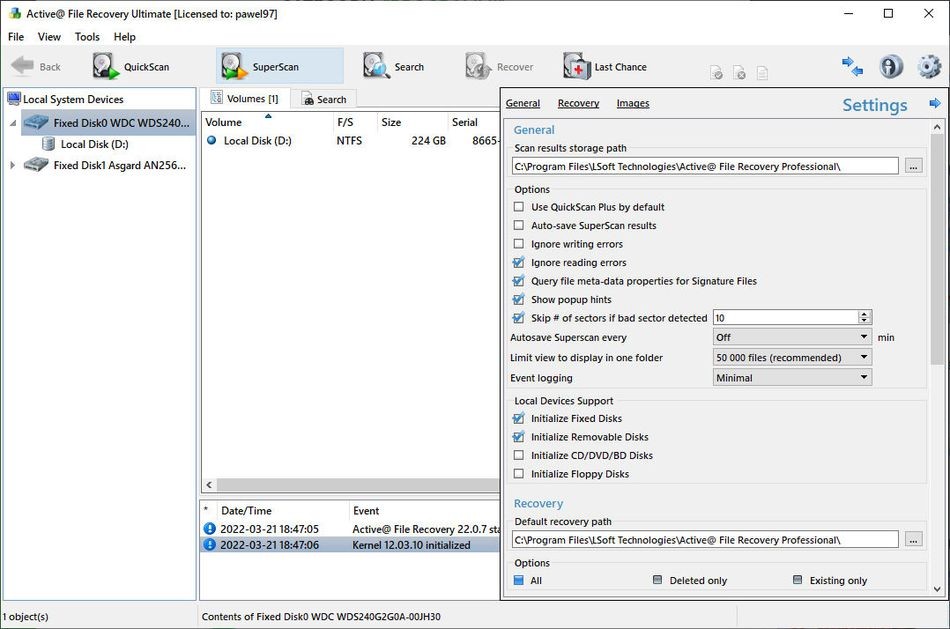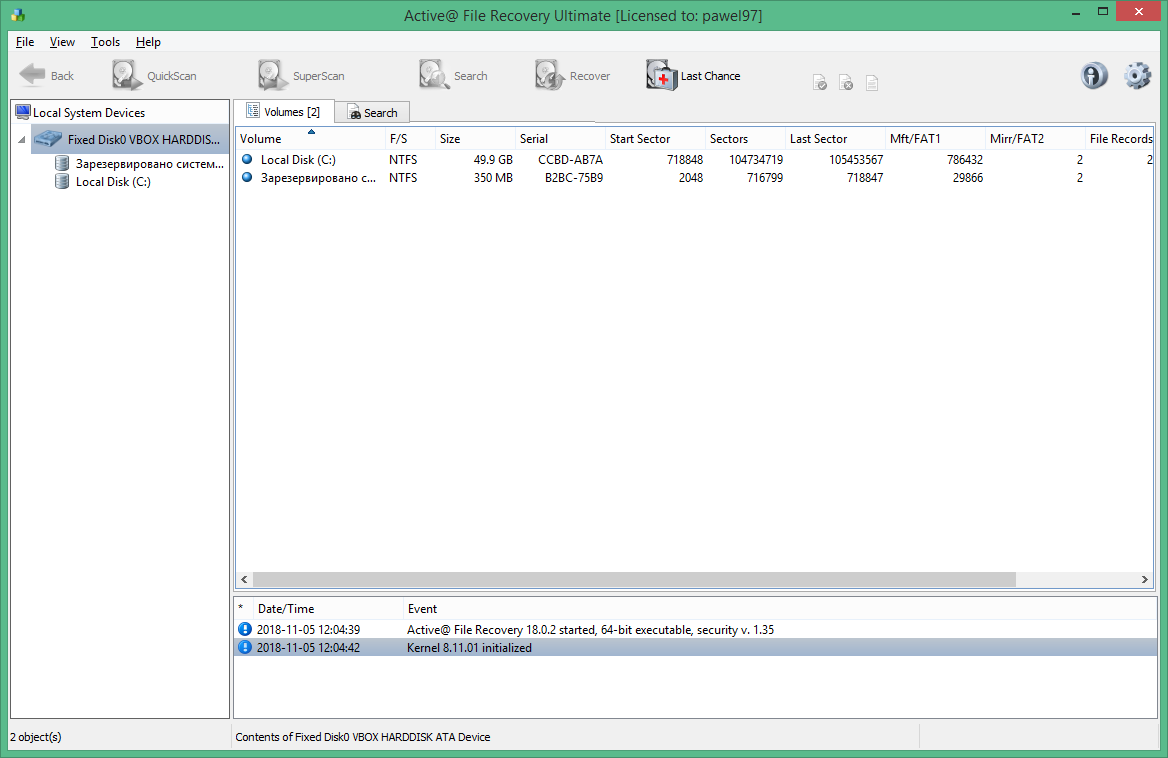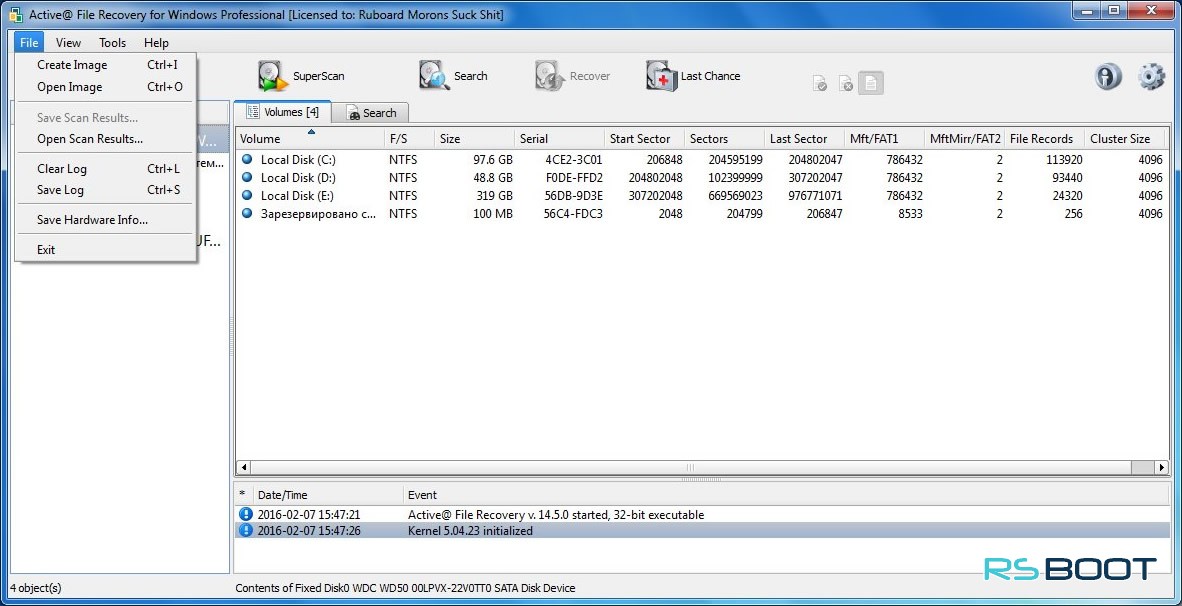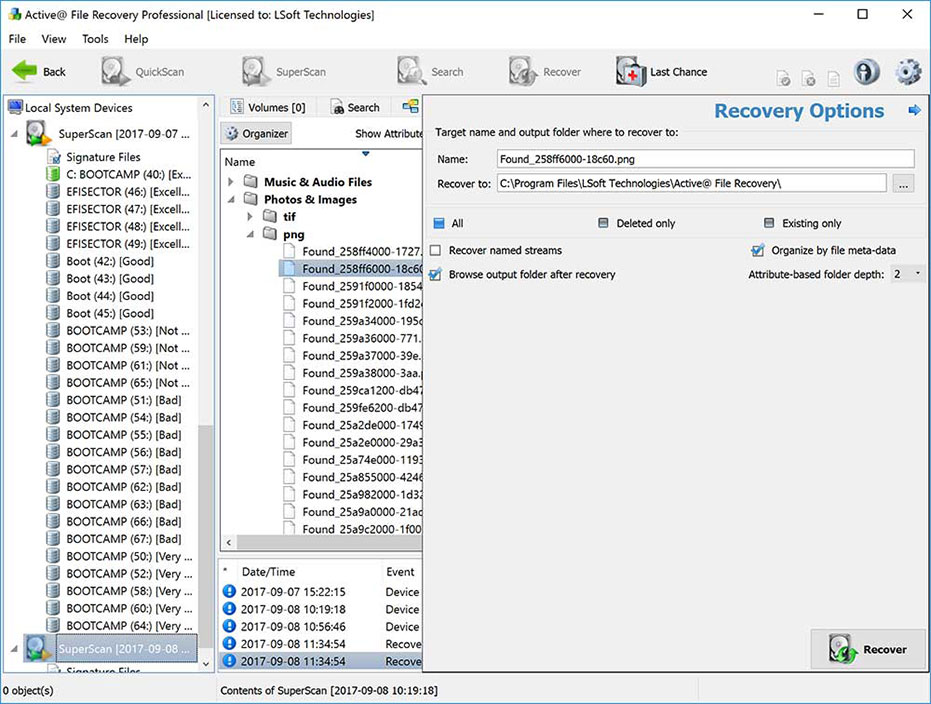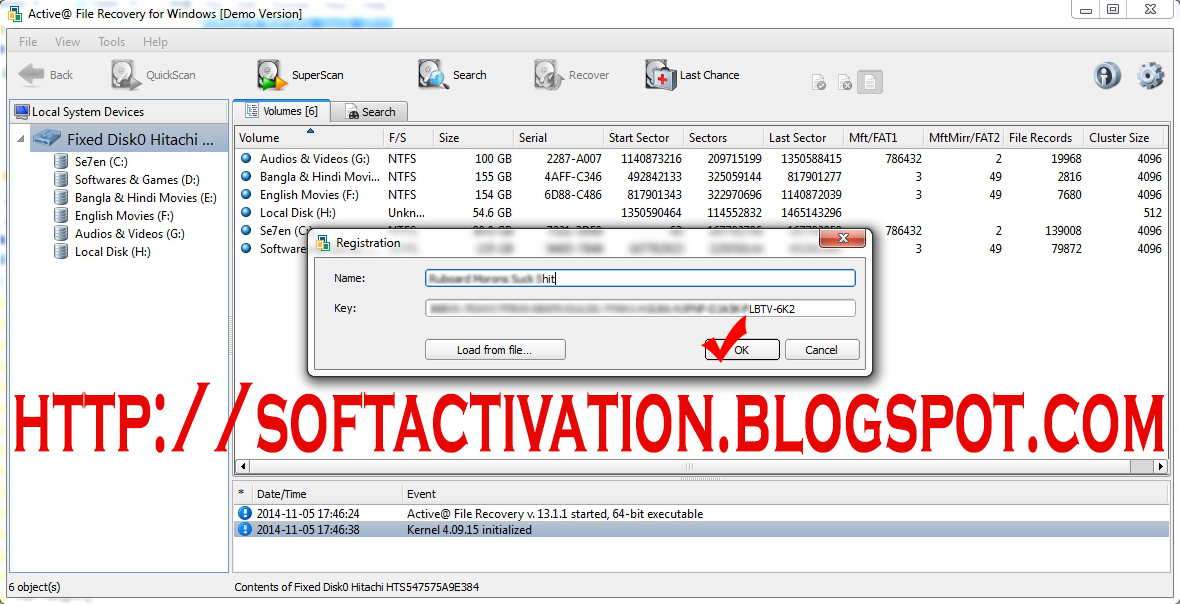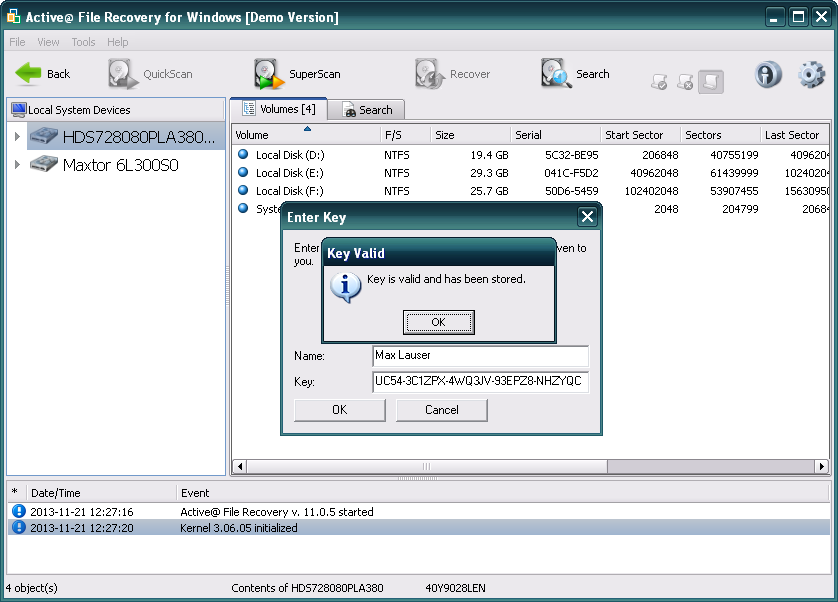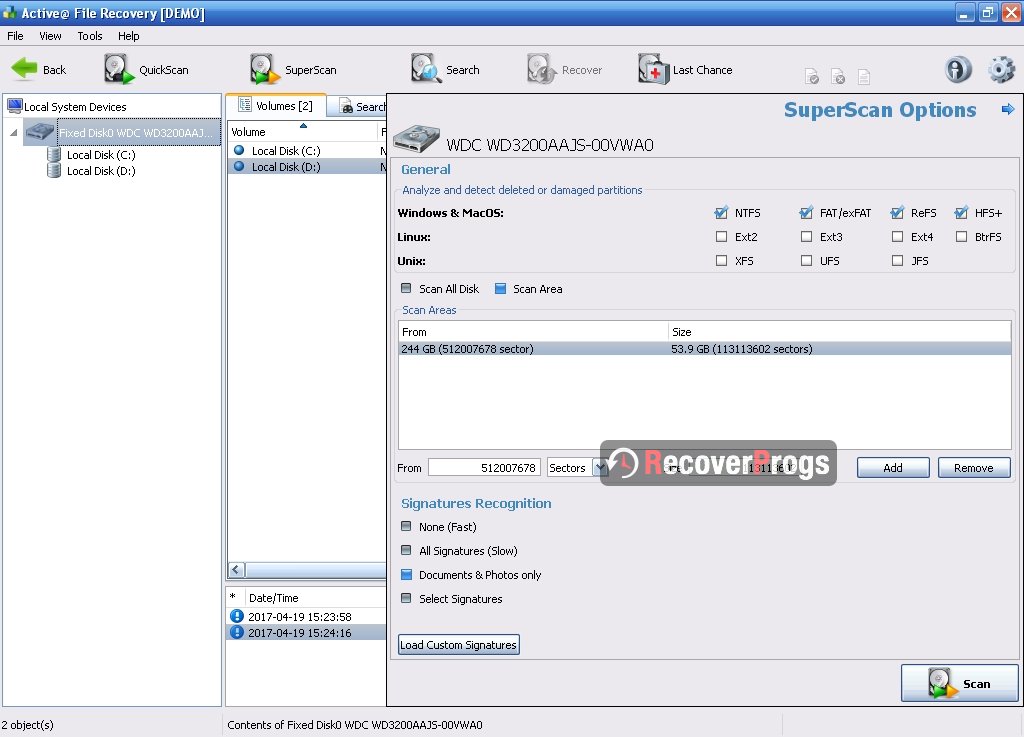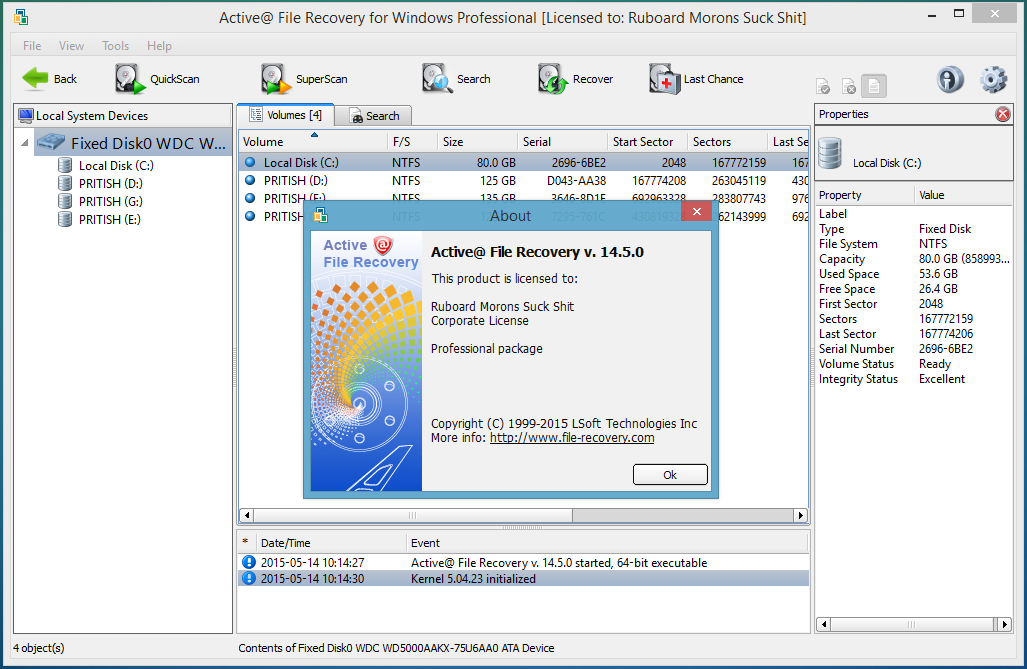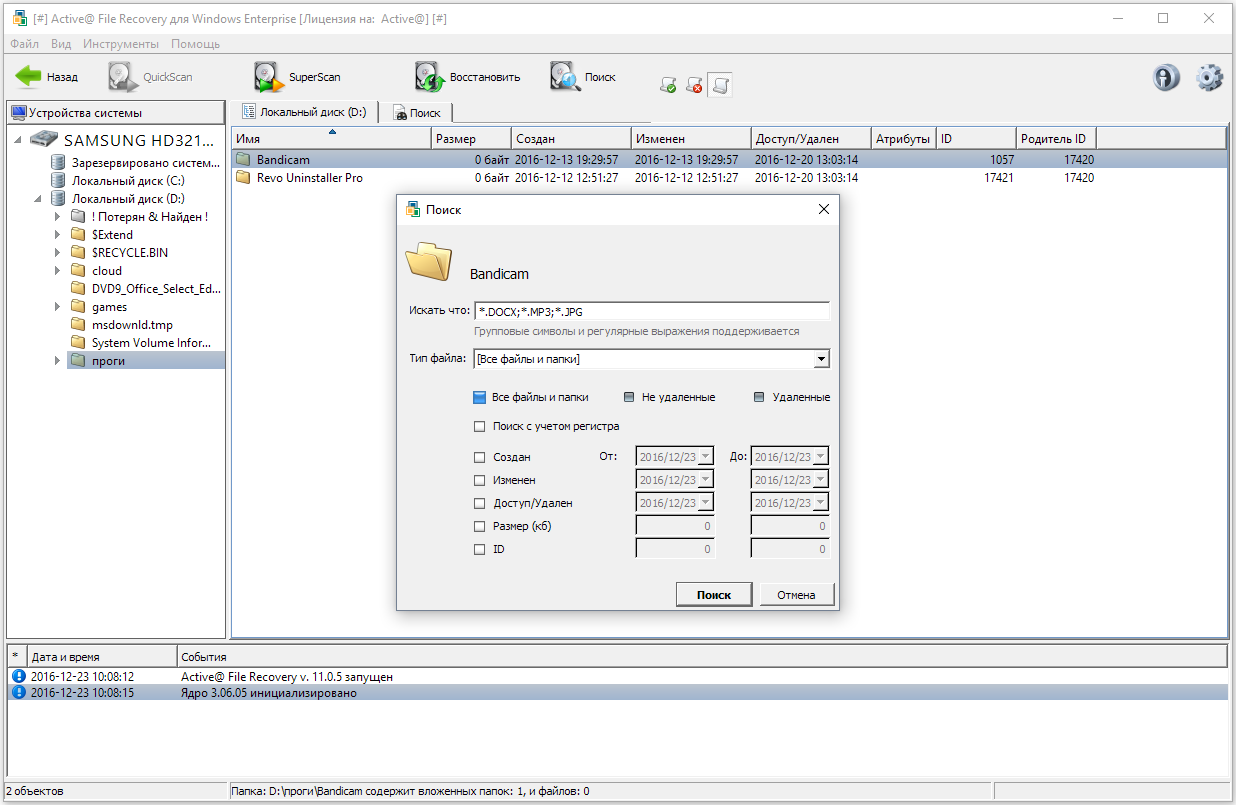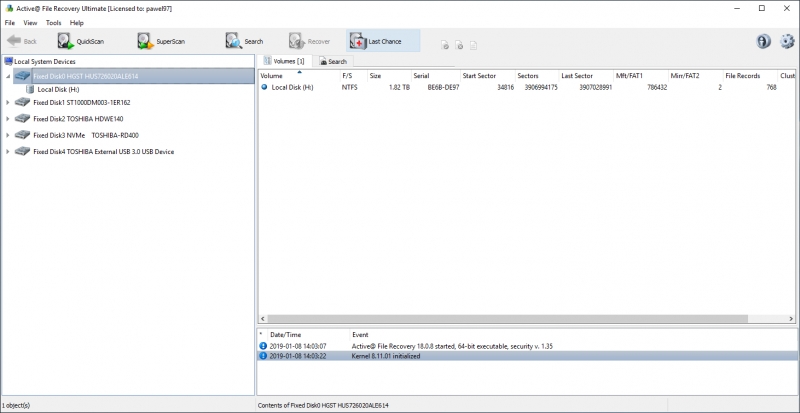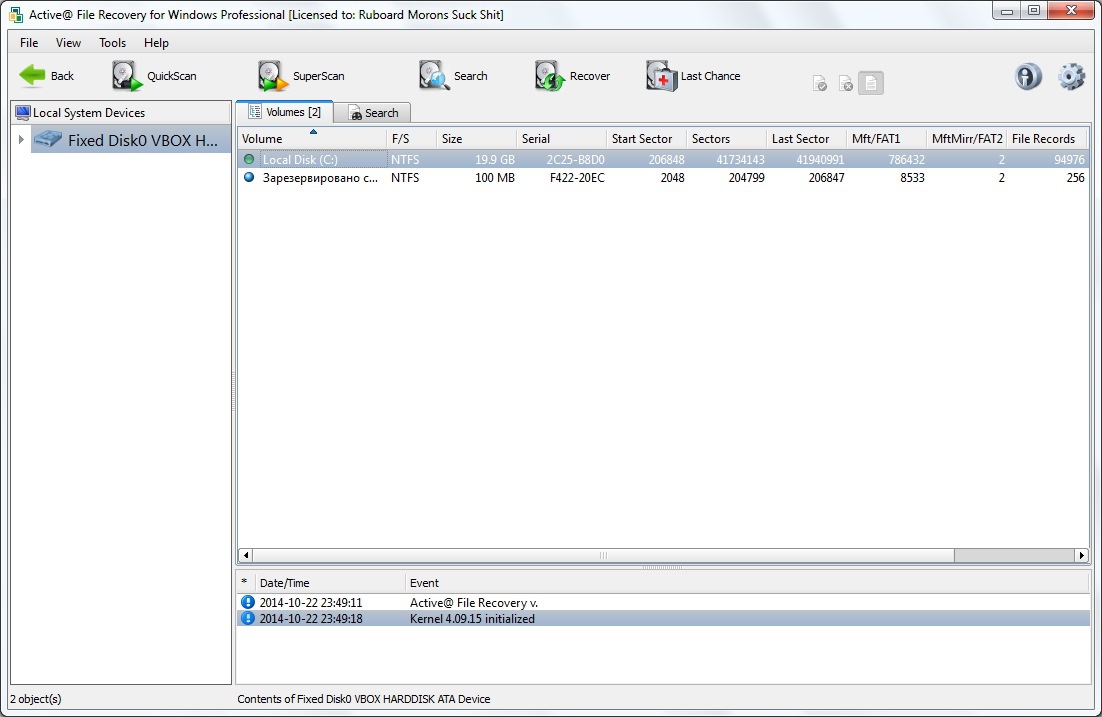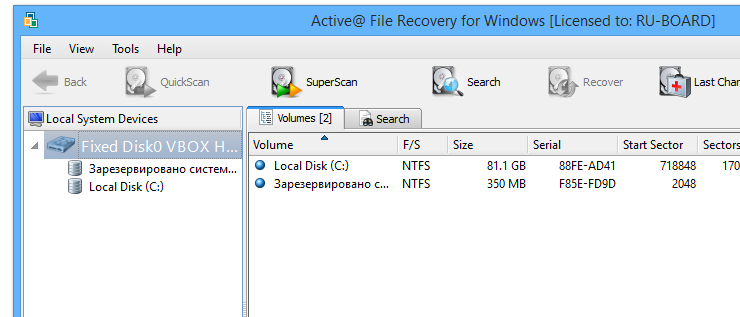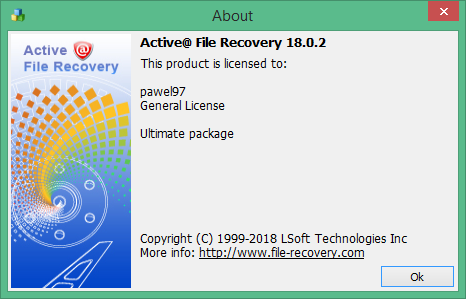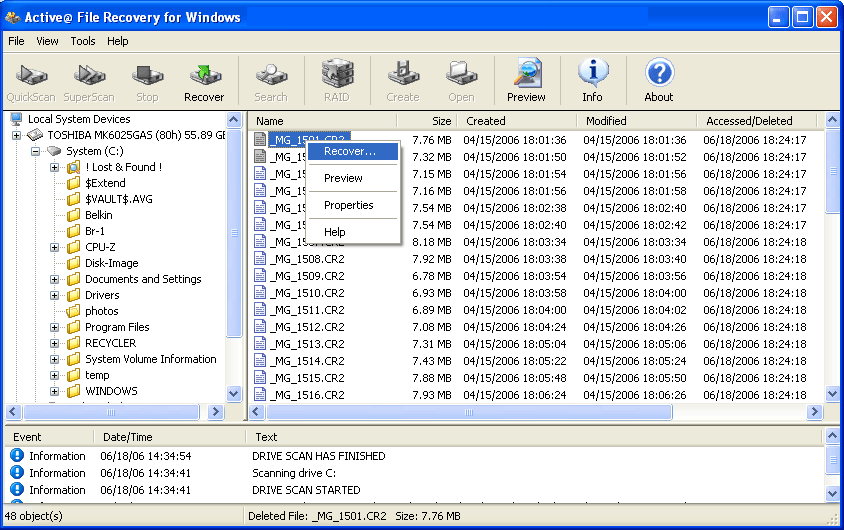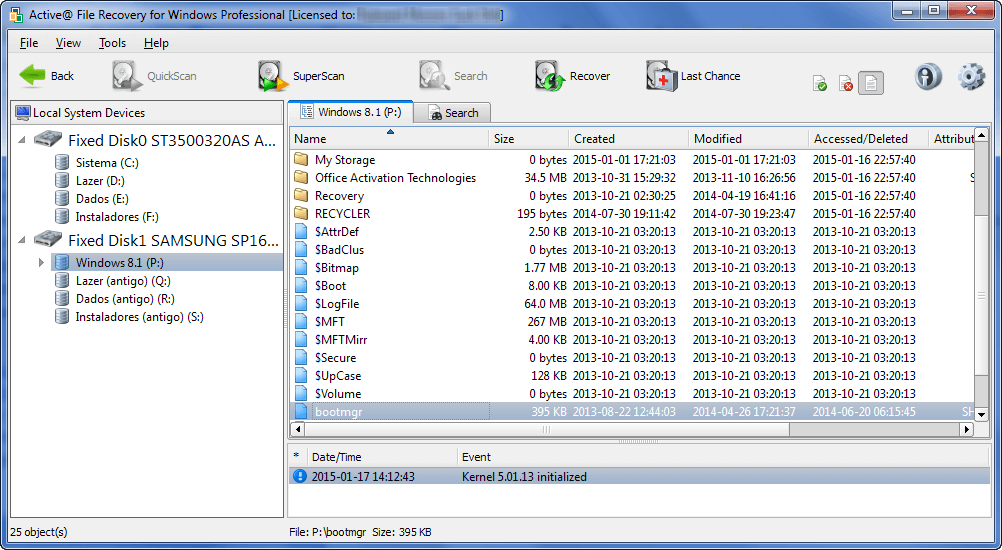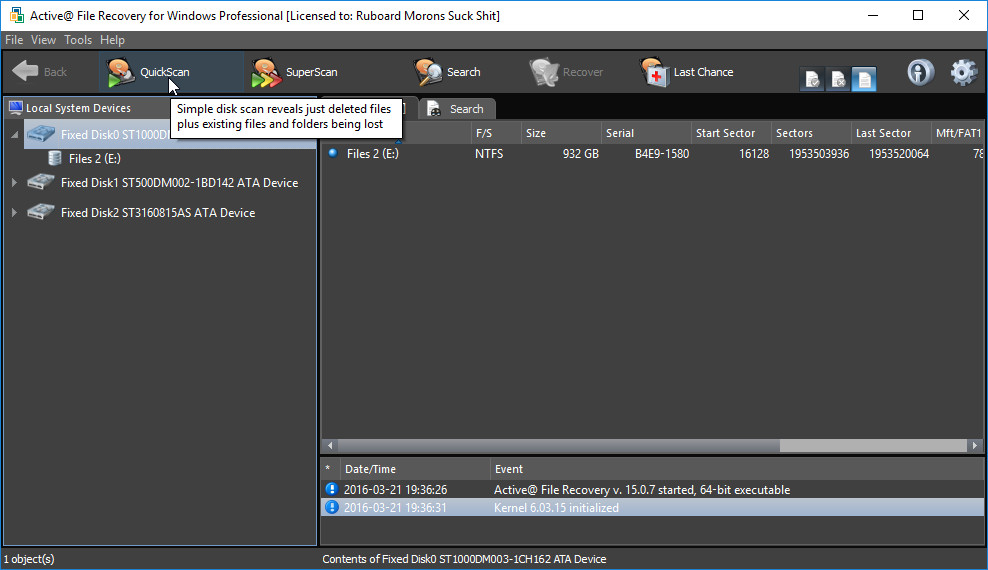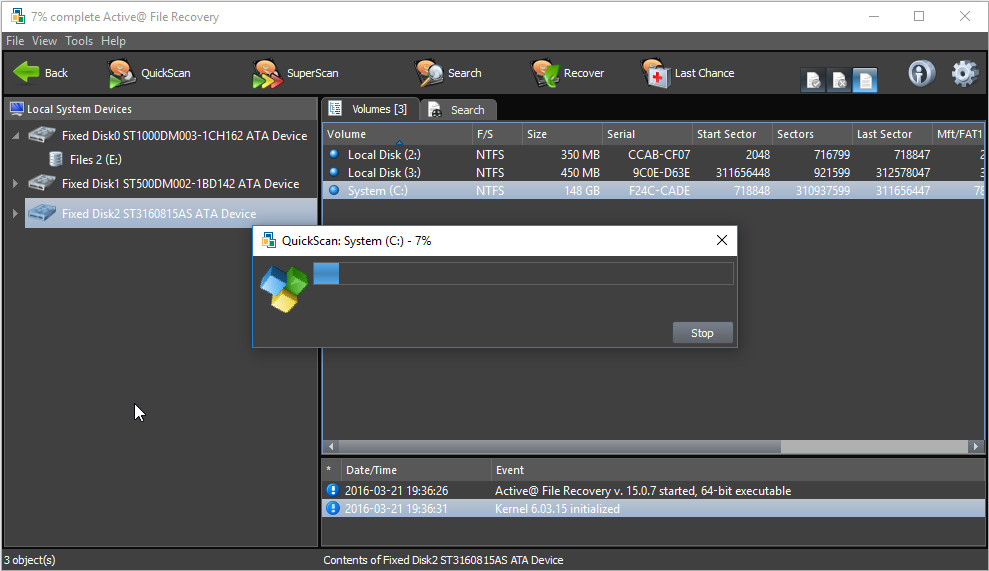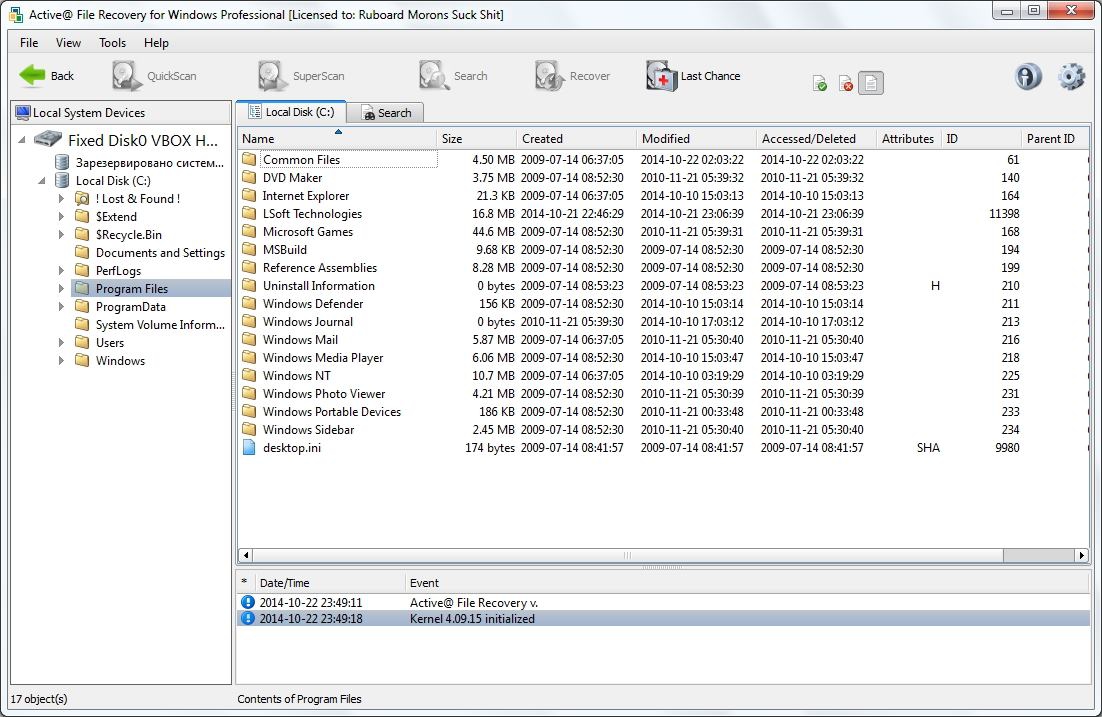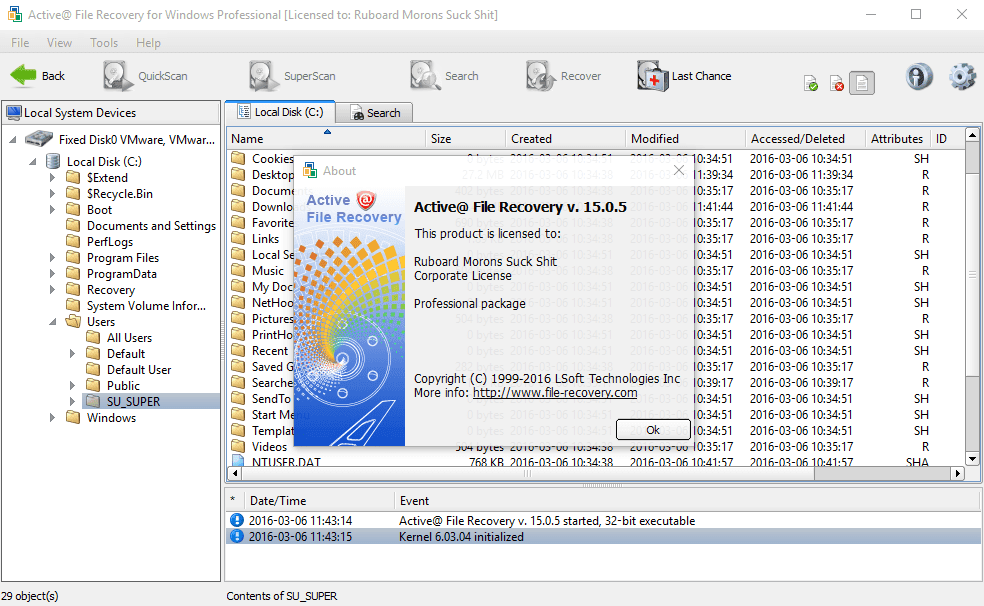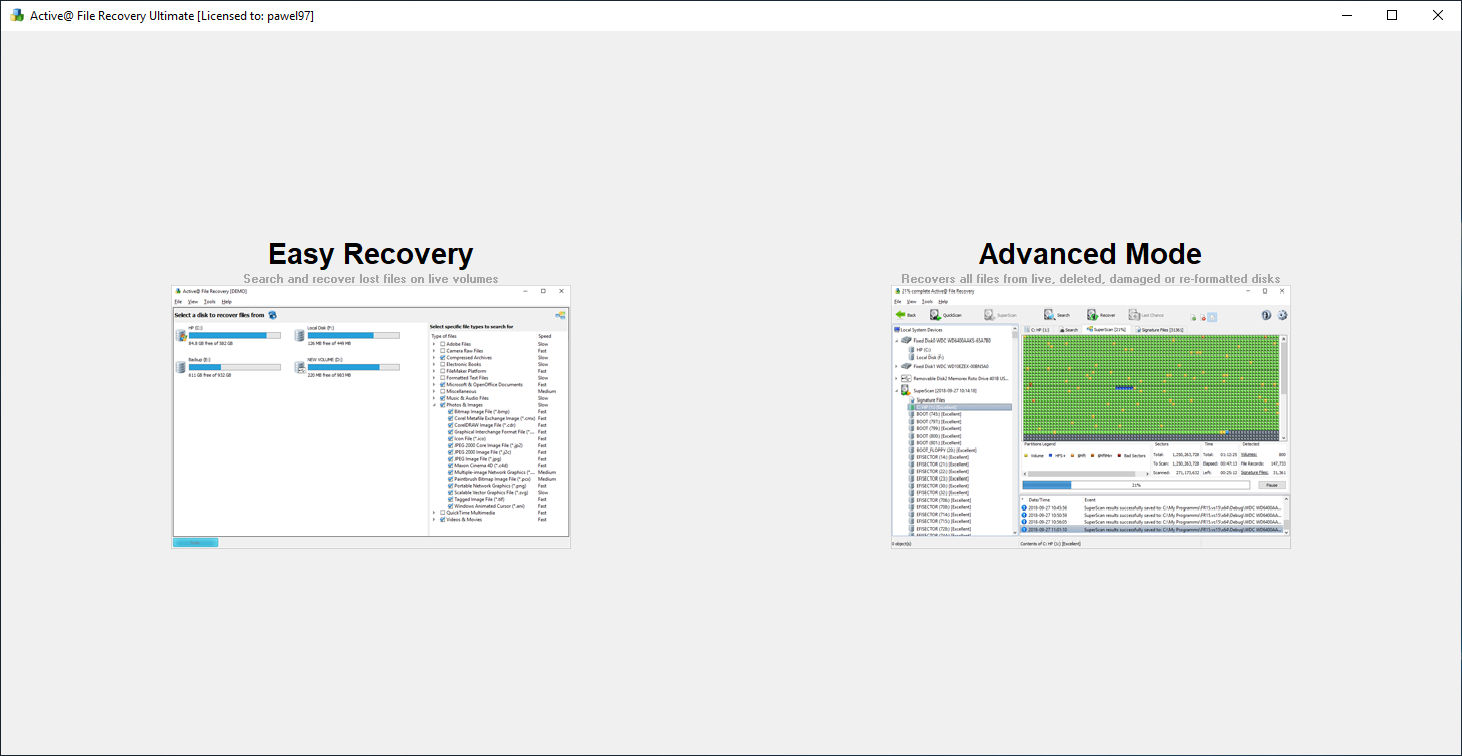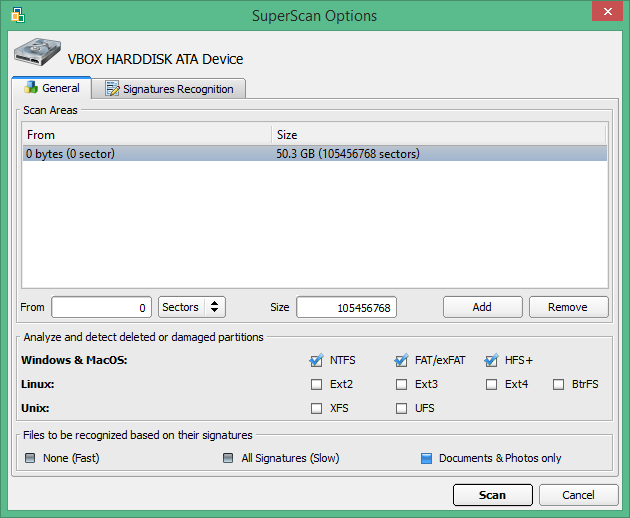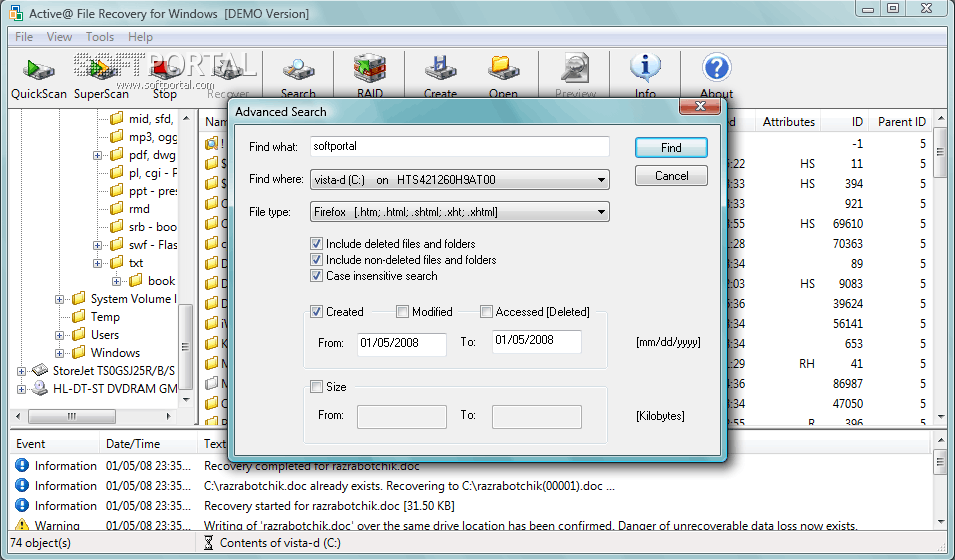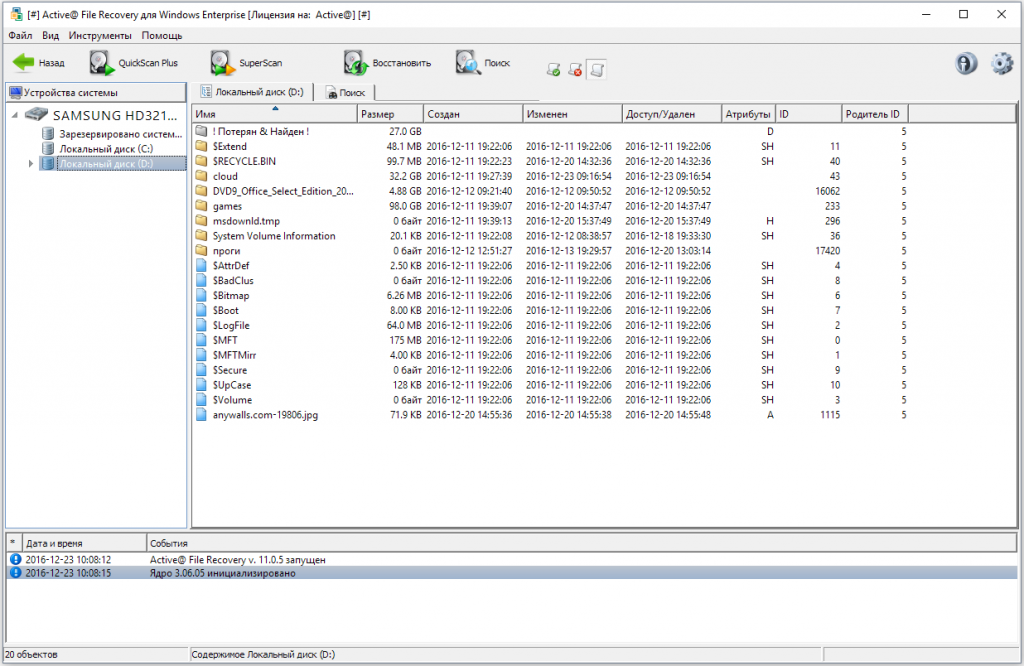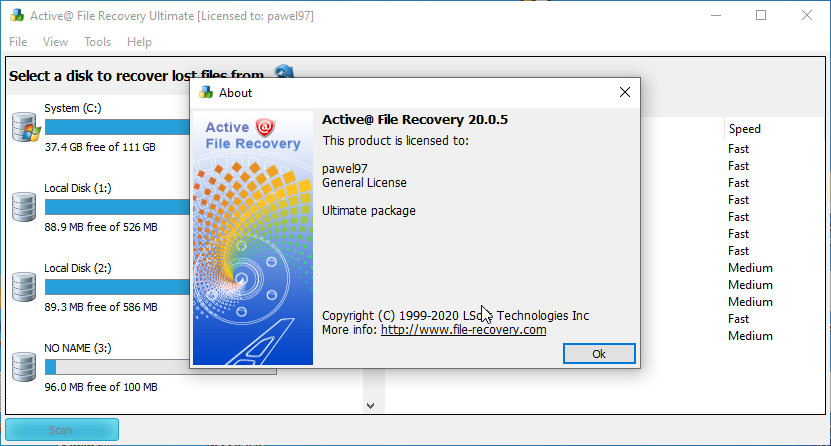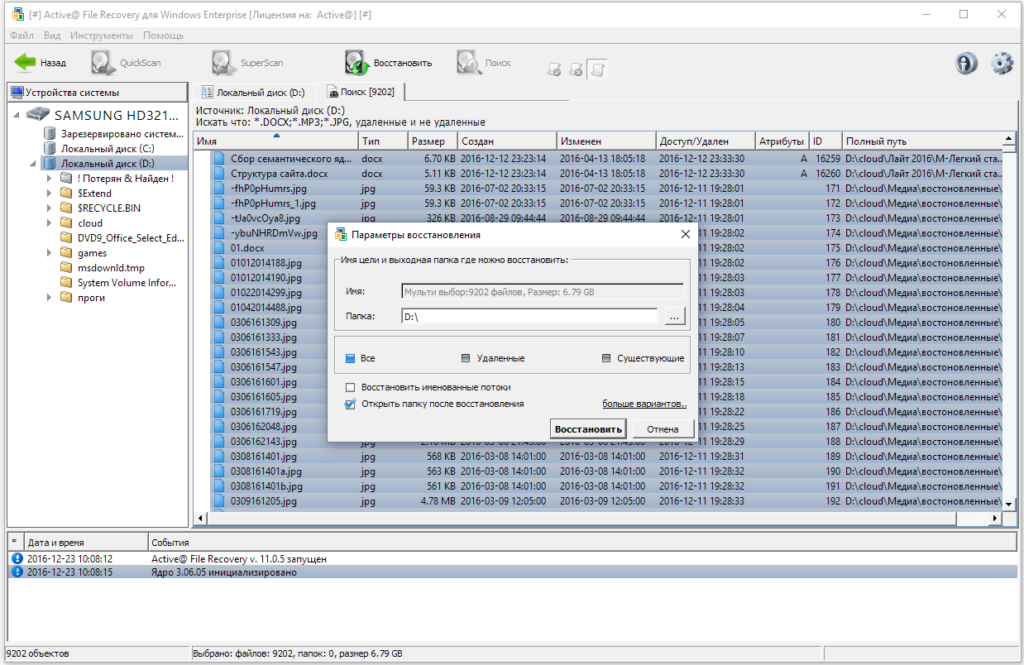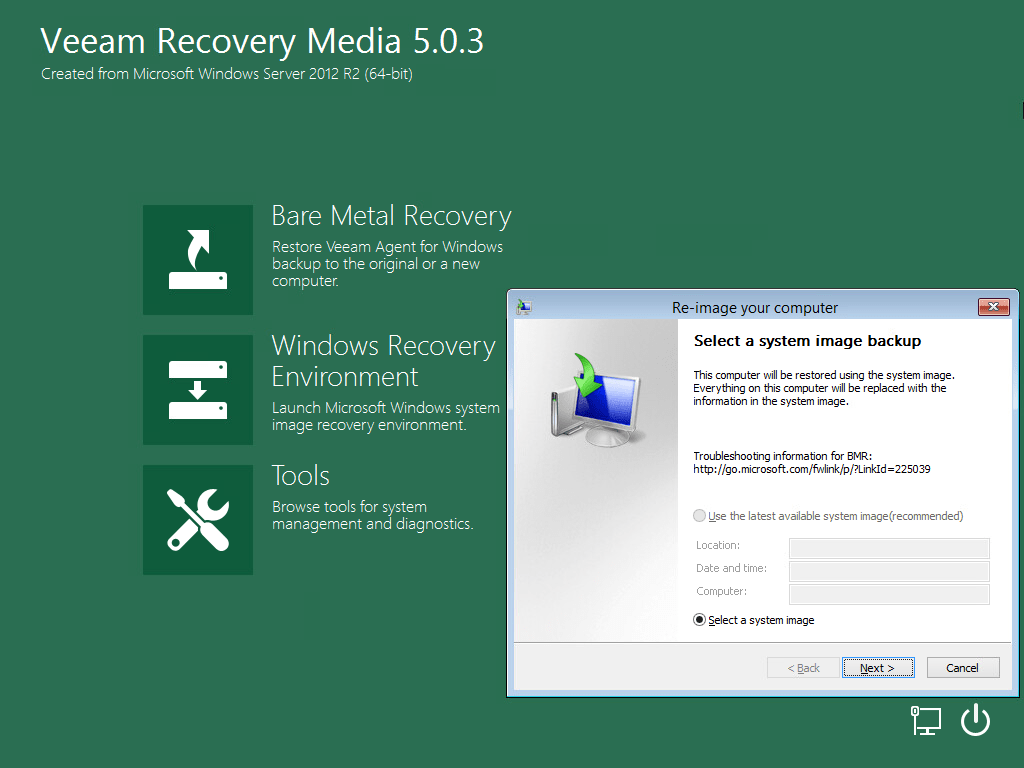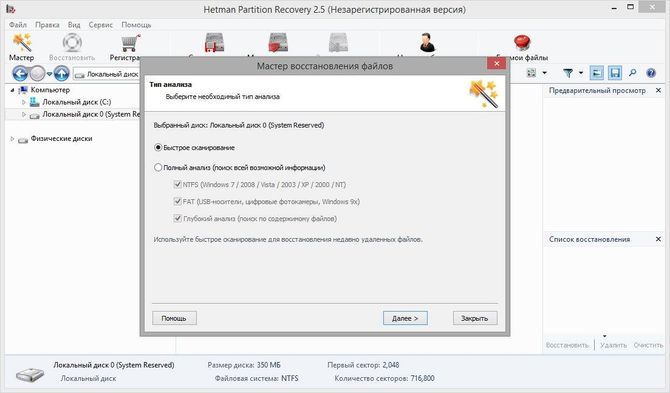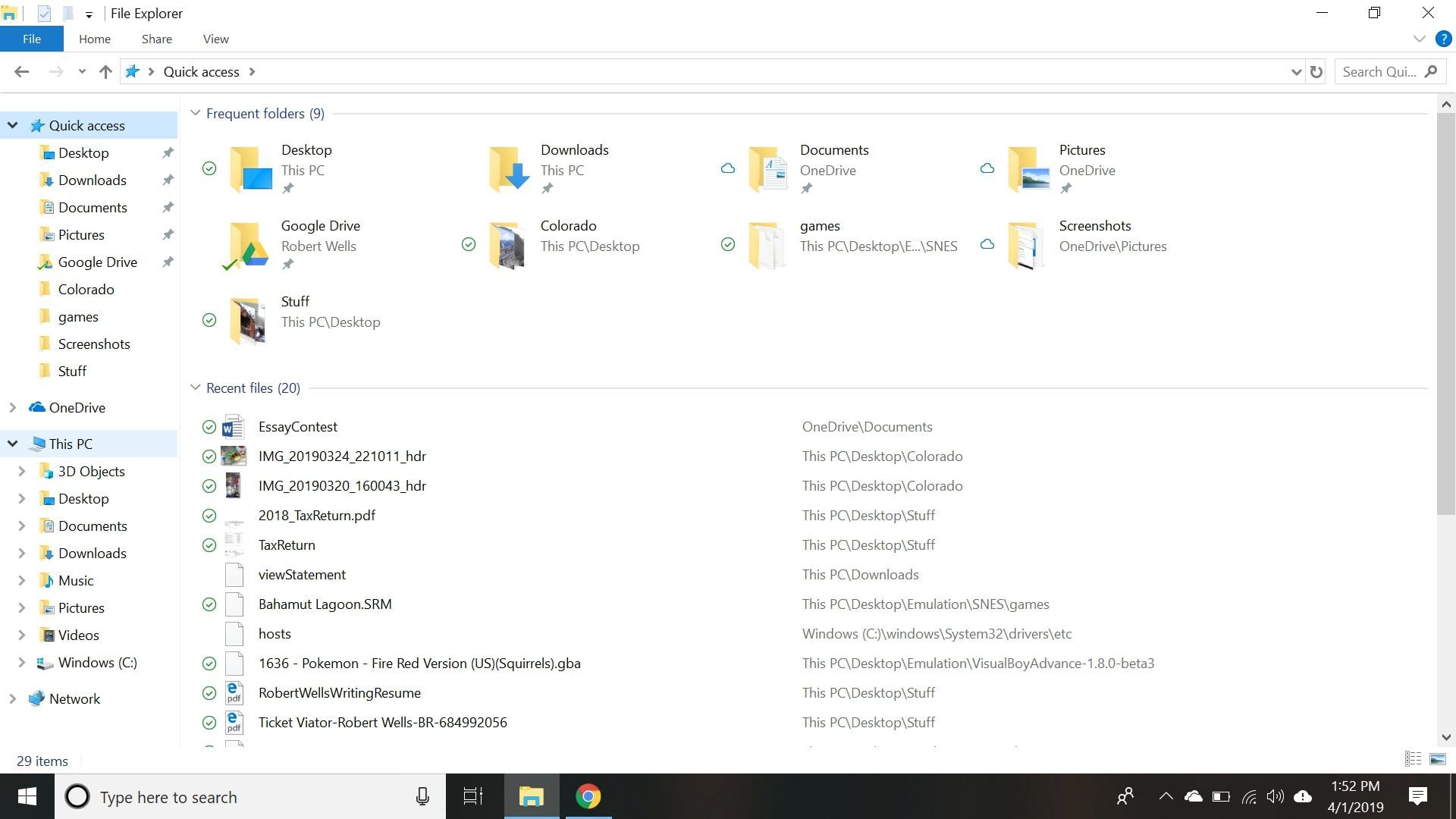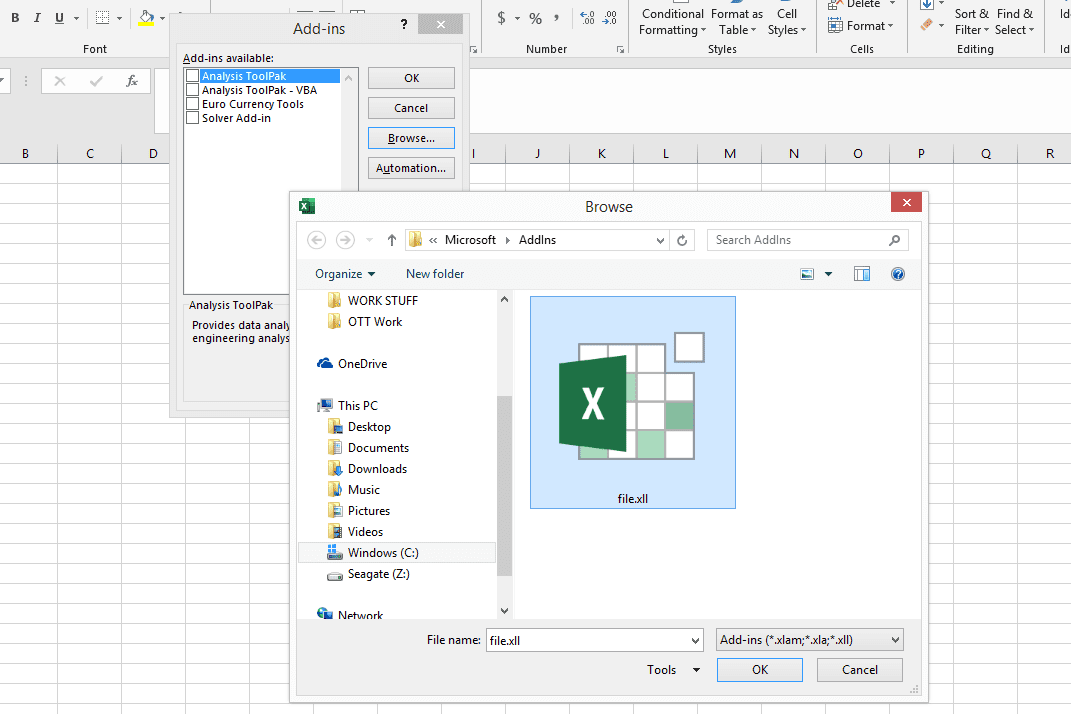Disk Drill для Windows — бесплатная утилита для восстановления данных
Случайно удалили ещё не скопированные фото? Забыли, что на флешке важные документы, и отформатировали её для установки системы? Заглючила карта памяти в фотоаппарате? Во всех этих, казалось бы, безвыходных ситуациях ваши данные может спасти Disk Drill.
Популярная утилита для восстановления данных хорошо знакома владельцам Mac, но относительно недавно появилась и на ПК. Disk Drill поможет вернуть удалённые файлы с жёстких дисков, флешек, карт памяти и других носителей с файловыми системами HFS, HFS+, FAT16, FAT32, NTFS, EXT3, EXT4.
В программе есть режим быстрого сканирования (Quick scan), глубокое сканирование для поиска файлов с записанными поверх данными (Deep Scan), а также возможность отмены удаления (Undelete protected data), которая будет доступна, если предварительно включить функцию Recovery Vault.
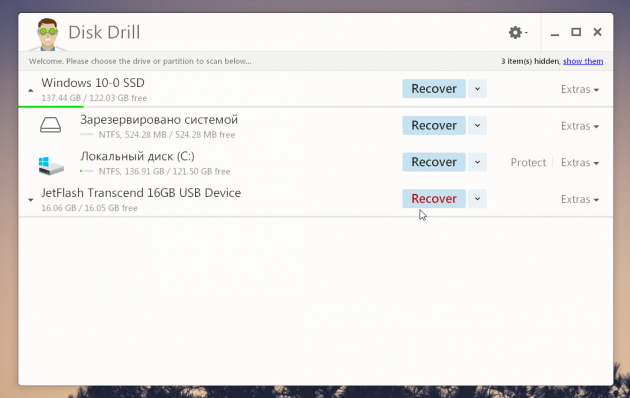
После запуска Disk Drill определит все подключённые диски и отобразит доступные для них режимы и функции.
Очень полезной может оказаться функция защиты диска Recovery Vault, которая индексирует все файлы на диске и записывает их расположение. Благодаря этому шансы на успешное восстановление при случайной потере данных значительно возрастают. Те разделы и файлы, которым не требуется защита, можно добавить в исключения.
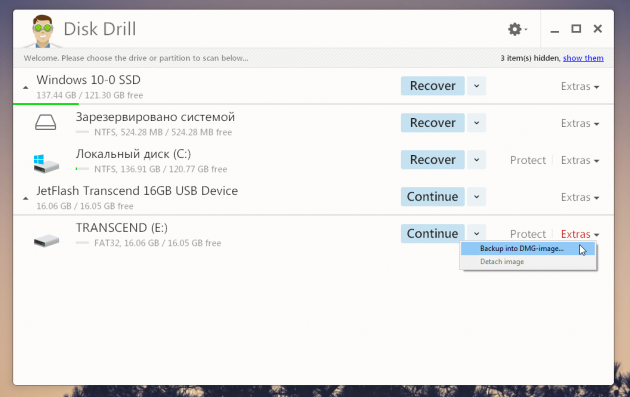
Ещё одной важной функцией является создание DMG-образов дисков. Она пригодится для работы с повреждёнными дисками и позволит восстановить данные из копии диска, не подвергая его риску ещё большей поломки
Сам процесс восстановления достаточно прост: выбираем сканирование и ждём, пока Disk Drill проиндексирует диск. В зависимости от объёма и степени повреждения данных это может занять какое-то время. Все найденные файлы при этом будут показаны в виде списка с возможностью отфильтровать их по типу, дате или размеру. Убедиться в том, что нашлись именно те файлы, можно с помощью предпросмотра.
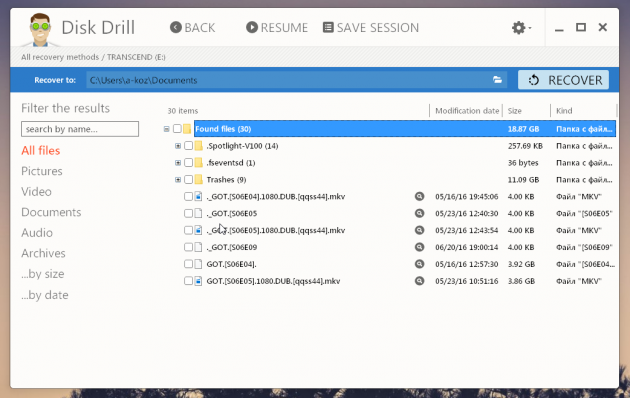
Чтобы вытащить драгоценные файлы, останется только выбрать нужные (по одному или папками) и нажать заветную кнопку Recover. В случае с видео и другими объёмными медиафайлами придётся подождать. После восстановления все файлы окажутся в папке «Мои документы», но при желании можно выбрать любую другую директорию.
Не всегда корректно восстанавливаются имена файлов, и это, пожалуй, единственный минус. Плюсов у Disk Drill гораздо больше. Судите сами: поддержка любых дисков и файловых систем, различные варианты восстановления, скорость и простота работы, а также возможность восстановления разделов и защита дисков. Причём всё это полностью бесплатно, по крайней мере на данный момент. Со временем разработчики планируют выпустить две версии Disk Drill: бесплатную базовую и платную расширенную, как на Mac.
Восстановите удаленные файлы с помощью приложения командной строки.
Microsoft Windows File Recovery — официальный инструмент для восстановления удаленных файлов с жестких дисков, SD-карт, USB-накопителей и других носителей. Вот как использовать приложение командной строки Windows File Recovery, чтобы попытаться восстановить удаленные файлы в Windows 10.
Шаг 1. Если вы еще этого не сделали, вам нужно будет загрузить и установить Восстановление файлов Windows приложение командной строки из Microsoft Store.
Для этого инструмента требуется, чтобы вы установили Windows 10 May 2020 Update или более новую версию Windows 10. Он не работает в более старых версиях Windows.
Шаг 2: Чтобы запустить его, введите «Восстановление файлов Windows» в поле поиска. Нажмите на появившуюся программу.
Шаг 3: Если UAC предложит, нажмите Да, чтобы разрешить запуск от имени администратора.
Шаг 4. Используйте команду winfr в следующем формате, чтобы попытаться восстановить удаленные файлы.
исходный диск winfr: целевой диск:
Исходный и целевой диски должны быть разными. При восстановлении с диска операционной системы (часто C используйте переключатели / n и / y: , чтобы указать пользовательские файлы или папку.
Примеры использования Windows File Recovery
Есть три режима, которые вы можете использовать для восстановления файлов: по умолчанию, сегмент и подпись.
- По умолчанию: найти файл, недавно удаленный по ошибке, в хранилище с файловым форматом NTFS, невозможно указать точное имя известного файла.
- Сегмент: найдите файлы, которые были удалены в течение длительного периода времени или даже после форматирования диска.
- Подпись: этот режим идеально подходит для внешних носителей, например жесткого диска USB.
Примеры режима по умолчанию
Чтобы использовать режим по умолчанию, вы используете / n, за которым следует путь поиска:
- Чтобы найти файл с именем document.docx, вы должны использовать / n document.docx. Вы также можете указать полный путь к файлу, например / n Users Tom Documents document.docx
- Для поиска всех файлов, которые были в папке Documents, если ваше имя пользователя — Tom, вы должны использовать / n Users Tom Documents.
- Для поиска с использованием подстановочного знака используйте *. Например, / n Users Tom Documents * .docx найдет все файлы DOCX, которые были в папке Documents.
Давайте теперь соберем все это вместе. Чтобы найти все файлы DOCX на диске C: и скопировать их на диск D :, выполните следующую команду:
WinFR C: D: / n * .docx
Вам нужно будет ввести «y», чтобы продолжить.
Вы найдете восстановленные файлы в каталоге с именем «Recovery_»На целевом диске, который вы указали в командной строке.
Примеры режима сегмента (/ r)
Чтобы использовать режим сегментов, который исследует сегменты записи файла, вы используете / r в дополнение к / n. Итак, если поиск в режиме по умолчанию не находит то, что вы ищете, добавьте / r и повторите попытку.
Например, чтобы восстановить все удаленные файлы MP3 с диска C: и сохранить их на диске D:, запустите:
winfr C: D: / r / n * .mp3
Восстановите любой файл со строкой «invoice» в имени файла с помощью подстановочных знаков.
winfr C: E: / r / n * счет-фактура *
Примеры режима подписи (/ x)
Режим подписи работает немного иначе. Он проверяет типы файлов, поэтому может найти только удаленные файлы определенных типов. Чтобы использовать режим подписи, используйте / x, чтобы указать режим подписи, и / y:, чтобы перечислить группы типов файлов, которые вы хотите найти.
Вот список поддерживаемых типов файлов и групп, в которые они отсортированы, взятый из документации Microsoft:
- ASF: wma, wmv, asf
- JPEG: jpg, jpeg, jpe, jif, jfif, jfi
- MP3: mp3
- MPEG: mpeg, mp4, mpg, m4a, m4v, m4b, m4r, mov, 3gp, qt.
- PDF: pdf
- PNG: png
- ZIP: zip, docx, xlsx, pptx, odt, ods, odp, odg, odi, odf, odc, odm, ott, otg, otp, ots, otc, oti, otf, oth.
Если вы хотите найти на диске E: изображения в формате JPEG и сохранить их на диске D :. Вы запустите следующую команду:
winfr E: D: / x / y: JPEG
Вы можете указать несколько групп файлов, разделив их пробелом. Итак, если вы хотите найти файлы JPEG, PDF и документы Word, вы должны запустить
winfr E: D: / x / y: JPEG, PDF, ZIP
Итог: использование инструментов восстановления данных — эффективный шаг, который поможет вам сэкономить время и силы. Чтобы максимально увеличить вероятность восстановления удаленных файлов с устройства, вы можете загрузить приведенную ниже программу восстановления файлов и использовать одну из них для поиска и восстановления удаленных файлов.
- Recuva
- Восстановление диска
- Disk Drill
Восстановление файлов с помощью специальных программ
Выше мы подробно рассмотрели, как восстановить файлы, удалённые из Корзины при её очистке либо потерянные по иным причинам, средствами самой системы. Как было показано выше, все эти способы имеют существенные ограничения. Чтобы иметь возможность восстанавливать данные непосредственно с диска, а не с резервных копий, следует использовать специальные программы, среди которых имеются как платные, так и бесплатные.
R-Studio
R-Studio – мощная профессиональная программа для восстановления удаленных файлов с самых разных цифровых устройств, начиная от жёстких дисков и заканчивая CD/DVD-дисками и картами памяти. Приложение поддерживает работу со всеми популярными файловыми системами, массивами RAID, может создавать образы физических дисков и отдельных томов. Несмотря на то, что ориентирована R-Studio на опытных пользователей, процедура восстановления данных в ней не отличается сложностью.
Запустив программу, выделите в левой колонке целевой диск или раздел и нажмите на панели инструментов иконку «Показать содержимое диска».
При этом слева отобразится список удалённых каталогов, а справа – их содержимое, помеченное красными крестиками.
Отметьте галочками объекты, которые хотели бы восстановить и выберите в главном меню опцию «Восстановить помеченные». Далее в открывшемся окне вам нужно будет указать папку для сохранения файлов, задать при необходимости дополнительные параметры восстановления и нажать «OK».
Если файлы были потеряны вследствие повреждения файловой системы или форматирования, диск желательно отсканировать, выбрав в главном меню соответствующую опцию.
Предварительное сканирование носителя позволяет выполнить более целостный и глубокий анализ, а значит увеличить шанс на восстановление утраченных данных.
По завершении процедуры в списке дисков появится новый элемент «Найденные по сигнатурам».
Ontrack EasyRecovery
Ещё один профессиональный коммерческий продукт, позволяющий быстро и эффективно восстановить удалённые файлы. Ontrack EasyRecovery имеет удобный интерфейс в виде пошагового мастера, что существенно облегчает работу с программой. Приложение поддерживает восстановление информации с жёстких, ZIP- и CD/DVD-дисков, флешек, карт памяти, RAID-массивов, а также различных устройств с flash-памятью.
Процедура восстановления в Ontrack EasyRecovery состоит из нескольких этапов. На первом этапе вам будет предложено выбрать тип носителя, на втором нужно указать конкретный диск или раздел, на третьем потребуется выбрать операцию (в данном примере это восстановление).
Далее программа предложит убедиться в правильности выбранных параметров, наконец, на пятом этапе можно будет приступать к самому восстановлению.
Для этого в древовидном списке выделите каталог с удалёнными файлами (он будет отмечен зелёным цветом), кликните по нему ПКМ и выберите в меню опцию «Сохранить как».
Также вы можете восстановить отдельные файлы, проделав то же самое в правой колонке окна программы. Если же переключиться на вкладку «Превьюшки», можно будет просмотреть миниатюры восстанавливаемых файлов, правда, доступен такой просмотр только для изображений.
Recuva
Из бесплатных программ для восстановления удалённых файлов можно порекомендовать Recuva. Этот простой и вместе с тем эффективный инструмент позволяет восстанавливать любые типы данных с разных цифровых носителей, поддерживает просмотр превью изображений и шестнадцатеричного кода файлов разных форматов.
Пользоваться Recuva очень просто. После запуска программы в выпадающем списке нужно выбрать том и нажать кнопку «Анализ». Программа выполнит сканирование носителя и выведет список удалённых файлов.
Отметьте нужные вам элементы галочками, нажмите кнопку «Восстановить» и укажите каталог для их сохранения.
Также можно воспользоваться контекстным меню, выбрав в нём опцию «Восстановить выделенные».
В программе имеется простой поиск по имени файла и его формату, доступен просмотр основной информации – состояние, дата создания и модификации, размер и полный путь.
Способ 2. Восстановление с помощью программного обеспечения восстановления данных EaseUS
Первое решение применимо только при удалении файлов или папок с рабочего стола. Если вы удалили данные с внешнего устройства, или первый способ не сработал, вы также можете восстановить файлы или папки с помощью Мастера Восстановления Данных EaseUS.
Наша профессиональная программа создана для восстановления потерянных данных с ПК или любого съемного носителя. Программа способна вернуть ваши данные, потерянные из-за удаления, форматирования и т.п. Скачайте сейчас и, используя руководство ниже, с лёгкостью восстановите безвозвратно удаленные файлы/папки в Windows 10/8/7/XP/Vista.
EaseUS Мастер Восстановления Данных признан самым известным и быстрым программным обеспечением для восстановления файлов, особенно, когда речь заходит о восстановлении навсегда удаленных данных. Восстановление всего в три шага в Windows 10/8.1/8/7/XP/Vista: Выберите расположение файла -> Сканировать -> Восстановить
1. Загрузите и установите на свой компьютер EaseUS Data Recovery Wizard.
2. Используйте установленную программу для поиска и восстановления потерянных данных. Выберите раздел диска или папку, из которой «пропали» ваши данные. Затем нажмите кнопку «Сканировать».
3. Когда сканирование будет завершено, найдите в списке результатов нужные вам файлы и папки.
Выберите их и нажмите кнопку «Восстановить». При выборе места для сохранения восстановленных данных не следует использовать тот же диск, который вы сканировали!
Какие программы помогут восстановить файлы на жестком диске?
На самом деле, recovery-программ – десятки. Брать первую попавшуюся мы не советуем: есть риск, что вы не только не восстановите свои файлы после удаления, но также потратите деньги за бесполезные функции. Мы перечислим тройку программ, которые прошли испытания и пользуются уважением среди других пользователей.
- Удобство. Data Recovery Wizard отлично интегрирована с файловой системой и ОС Windows. Благодаря встроенному мастеру восстановления, работать с ней удобно.
- Защищенная Корзина. В отличие от стандартной Корзины, в ней можно хранить удаленные файлы восстанавливать даже после очистки.
- Решение сложных кейсов. Восстановление файлов, удаленных без Корзины (через Shift+Delete), после форматирования или на разделах HDD с “файловой системой raw”.
![]()
Recuva – универсальное решение для восстановления файлов
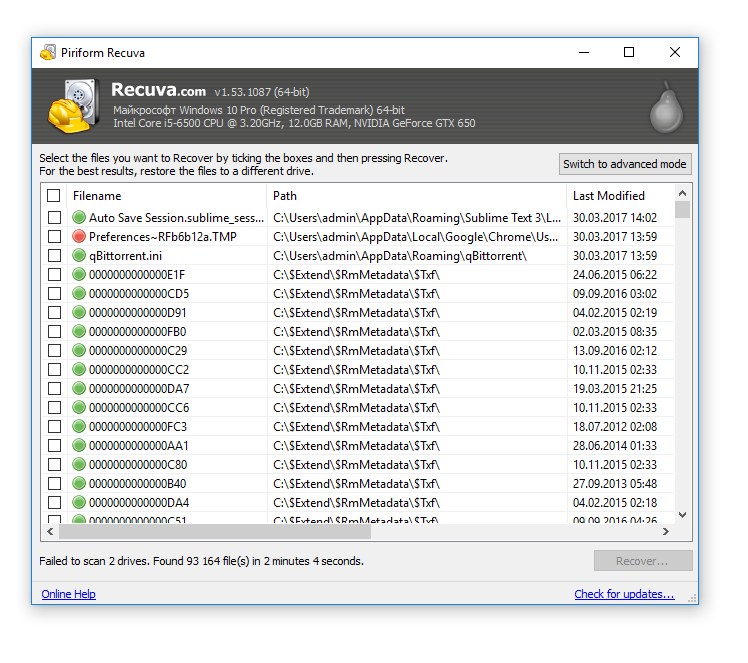
Recuva – бесплатная и активно развивающаяся программа для платформы Windows. Восстановить файлы на компьютере с ее помощью очень просто, плюс она не требует денег за базовые функции или снятие лимитов. К слову, на страницах Softdroid’а мы уже рассказывали, как восстановить удаленный файл в Recuva. Читайте наш детальный гайд.
Отметим три основные особенности данной программы.
- Простота. Самым начинающим пользователям Recuva предлагает воспользоваться мастером восстановления удаленных файлов. Здесь вы можете указать определенные типы файлов (например, только фото), выбрать место для поиска, задать другие параметры нахождения удаленной информации.
- Глубокое сканирование. Активировав опцию, вы повышаете шансы восстановить удаленный файл, даже если при обычном сканировании с помощью других recovery-утилит ничего найти не удалось.
- Наглядность. Все найденные файлы маркируются. Цвет обозначает вероятность восстановления: высокая, средняя, низкая. Для найденных изображений доступно quick preview.
DiskDrill – восстановление удаленных файлов на ПК и Mac OS X
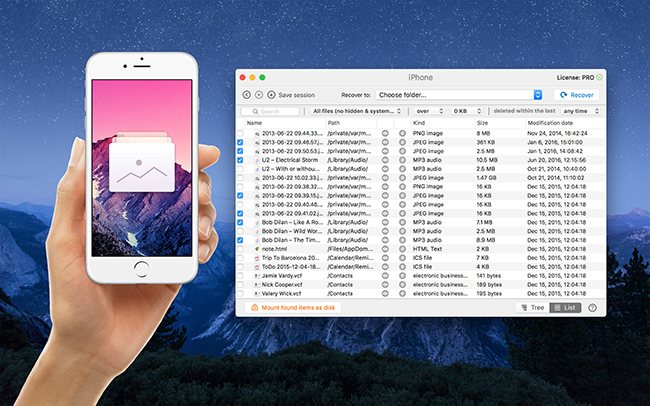
DiskDrill – молодой продукт на рынке компьютерного ПО для восстановления, однако хорошая техподдержка и комьюнити говорят о зрелости программы.
Функционал DiskDrill подходит для восстановления большинства файлов, хранящихся на ПК: изображения, музыка, видео, документы, архивы. Есть версия программы не только для Windows, но и Mac OS. Вне зависимости от ОС, можно восстановить бесплатно 100 MB найденных файлов (а это щедрый лимит).
Особенности DiskDrill:
- Выбор типа восстанавливаемых данных. Можно выбрать только те файловые типы, которые будут в результатах поиска. Также доступна фильтрация по атрибутам и гибкий поиск среди восстановленных файлов.
- Пауза / продолжение сканирования в любой момент. Удобно, если у вас HDD/SSD большого объема.
- Протекция от перезаписи. Заблокировав разделы на время работы DiskDrill, вы застрахуете жесткий диск от перезаписи удаленных файлов.
Восстановление файлов на компьютере через Hetman Partition Recovery
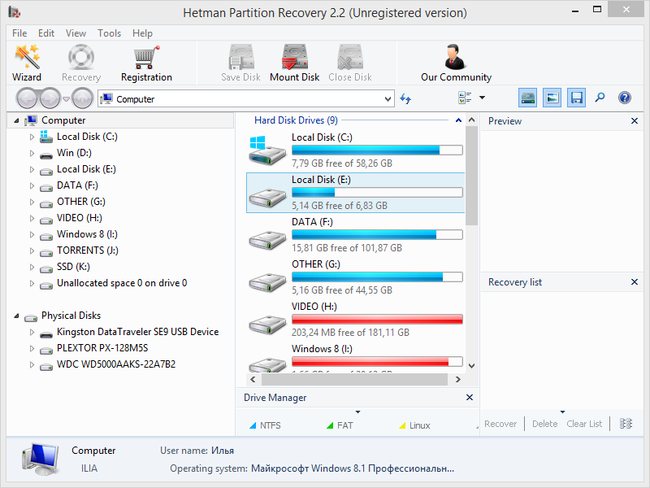
Hetman Partition Recovery: универсальный recovery-инструментарий
Hetman Partition Recovery работает с существующими и удаленными файлами одинаково. Стало быть, вы можете просматривать ВСЕ файлы на компьютере через Проводник. Работает HPR не только с жестким диском, но и флешкой, CD/DVD и так далее.
Достаточно присоединить устройство к компьютеру, запустить программу – и вперед. На первом этапе утилита сканирует диск компьютера на следы удаленных файлов. Затем, при наличии результатов, предлагает немедленно приступить к их восстановлению. В Partition Recovery есть предосмотр, поэтому перед восстановлением и сохранением на комп можно изучить файлы – насколько они соответствуют ожиданиям (что особенно актуально для различной мультимедийной информации, например, фото).
Помимо прочего, Hetman Partition Recovery производит глубокий компьютерный анализ файлов, размещенных на диске. Результаты сканирования сохраняются в отдельную папку
Это могут быть не только цельные файлы, но и частично сохранившиеся – что немаловажно, если удалена ценная информация. Если вы отформатировали жесткий диск, Partition Recovery вполне подойдет для этих целей (о чем, собственно, гласит название этого инструментария)
См. также: Лучшие программы для восстановления файлов на жестком диске
Какой режим winfr использовать?
Прежде чем продолжить, вы должны определить «режим», который вы хотите сканировать для поиска удалённого файла. Существует три режима: По умолчанию, Сегмент и Подпись. По умолчанию это самый быстрый режим, в то время как Сегмент похож, но медленнее и тщательнее. Режим подписи может искать файлы по типу — он поддерживает файлы ASF, JPEG, MP3, MPEG, PDF, PNG и ZIP. (При поиске файлов «ZIP» также будут найдены документы Office, хранящиеся в таких форматах, как DOCX, XLSX и PPTX).
Вам нужно знать, какую файловую систему имеет диск, который вы будете сканировать. Чтобы узнать это, откройте проводник, щёлкните правой кнопкой мыши диск в разделе «Этот компьютер» и выберите «Свойства». Вы увидите файловую систему, отображаемую на вкладке «Общие».
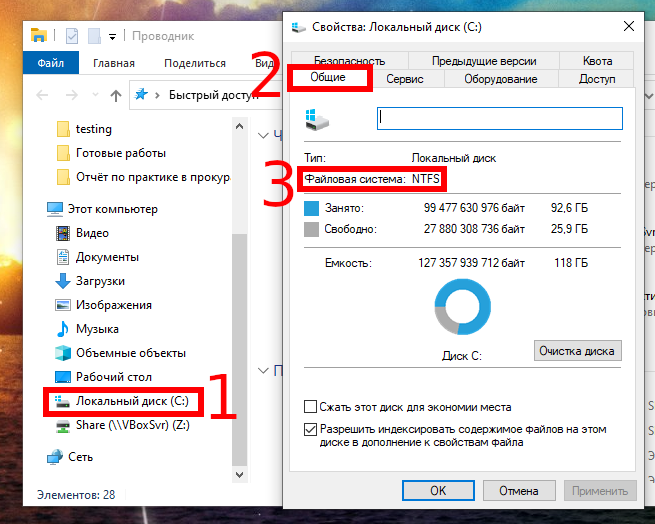
Ситуации, при которых вы должны использовать определённые режимы:
- Вы пытаетесь найти файл, который вы недавно удалили, на диске, отформатированном в NTFS, которая является файловой системой Windows 10 по умолчанию? Используйте режим по умолчанию.
- Если вы сканируете диск NTFS в другой ситуации — например, если вы удалили файл некоторое время назад, отформатировали диск или имеете дело с повреждённым диском — сначала попробуйте режим сегментации, а затем — режим подписи.
- Вы пытаетесь найти файл, сохранённый на диске FAT, exFAT или ReFS? Используйте режим подписи. Режимы «По умолчанию» и «Сегмент» работают только в файловых системах NTFS.
Если у вас есть сомнения, просто начните с режима по умолчанию. Затем вы можете попробовать Сегмент, а затем Подпись, если режим по умолчанию не сработает.
Переустановка драйверов

Чтобы совместная работа Вашего компьютера и внешних (или, как их еще называют, периферийных) устройств осуществлялась корректно, на компьютере необходимо предварительно установить драйвера для конкретного устройства. Если Вы не уверены в соответствии имеющихся драйверов Вашей флешке, Вы можете переустановить их. Для этого следуйте нижеприведенной инструкции.
- На компьютере запустите Диспетчер устройств, для чего нажмите сочетание клавиш «Windows» и «R». В пустую строку появившегося окна введите «devmgmt.msc», затем нажмите «ОК».
Кроме этого, Вы также можете перейти в Диспетчер устройств с помощью следующих шагов: щелкните правой кнопкой мыши на «Мой компьютер», из списка опций выберите «Управление», затем нажмите на раздел «Диспетчер устройств».
- Выберите «Переносные устройства». Щелкните правой кнопкой мыши по Вашему USB-накопителю и выберите «Отключить».
- Заново подключите флешку к компьютеру, после чего новые драйвера будут автоматически установлены на Вашем компьютере.
Восстановление информации
Первое правило, которое нельзя нарушать, если вы собираетесь восстановить информацию на поврежденном жестком диске – не запишите ничего поверх.
Если вы случайно удалили раздел, не создавайте на его месте новый, оставьте все, как есть.
Если вы удалили файлы из корзины, а потом поняли, что удаленная информация вам нужна, не записывайте ничего на диск.
Это же относится и к разделам дисков. Если вы не создадите на месте потерянного новый раздел, то информация о старом все еще сохранится.
В моем случае на диске сохранились копии информации о разделах и критических файлах. Один раздел недоступен из-за перезаписанного загрузочного сектора, а второй перестал быть загрузочным, но информация из него все еще читается. Забегая вперед, скажу, что все (или почти все) удалось восстановить. А сейчас остановимся на том, как это сделать.
Самый неудобный вариант, когда у вас на диске один раздел, и именно он пропал. Тогда лучше всего перенести винчестер на другой компьютер. Работа на втором компьютере имеет много преимуществ. Не нужно делать диск загрузочным, можно просто добиться читаемости файлов и переписать нужную информацию с помощью проводника Windows.
Если повреждены системные файлы, и система не загружается, но раздел доступен, файлы легко прочитаются на другом компьютере, и проблема будет решена.
Как восстановить безвозвратно удаленные файлы без использования программного обеспечения
Наиболее часто используемым способом восстановления безвозвратно удаленных файлов в Windows 10 является применение командной строки. Давайте же с неё и начнём.
Восстановление безвозвратно удаленных файлов с помощью команды attrib
Использование командной строки для восстановления удаленных файлов в Windows — это первый способ, который следует попробовать.
1. В строке поиска Windows введите cmd и выберите Командная строка, запустив её от имени Администратора.
2. Введите: chkdsk X: /f и нажмите Enter. (X представляет букву диска, с которого были удалены файлы).
3. Введите Y для подтверждения команды и нажмите Enter, чтобы продолжить.
4. Снова введите X (буква нужного диска) и нажмите Enter.
5.Введите: X(буква диска):\>attrib-h-r-s /s /d *.* и нажмите Enter. Дождитесь вступления команды в силу и Восстановите удаленные файлы.
Восстановление удаленных файлов из предыдущей версии
С помощью базовой службы резервного копирования Windows вы сможете восстановить свои файлы с помощью теневых копий, выбрав одну из предыдущих версий файла, которые были автоматически сохранены в системе.
1. Щелкните правой кнопкой мыши на папку, в которой вы удалили файлы и выберите «Восстановить прежнюю версию». Откроется окно восстановления, в нём выберите нужную вам версию файла.
Если вы вдруг не обнаружили опцию «Восстановить прежнюю версию», выполните следующие действия:
2. Перейдите в Панель управления и выберите «Защита системы».
3. Нажмите на «Система и безопасность» > «Система» > «Защита системы» (на левой боковой панели).
4. Будут показаны доступные диски с соответствующей защитой.
5. Выберите конкретный диск и нажмите кнопку Настроить.
6. Нажмите на кнопку «Восстановить настройки системы и предыдущие версии файлов» и нажмите на кнопку «ОК». Вот и все; теперь вы увидите возможность восстановить конкретный файл.
Извлечение потерянных файлов из резервной копии
Если на вашем ПК активна функция резервного копирования Windows, то существует высокая вероятность восстановления безвозвратно удаленных файлов в Windows 10 с помощью метода резервного копирования.
1. Откройте Настройски резервного копирования Windows.
2. Нажмите клавишу Windows + I, чтобы перейти в раздел «Параметры Windows».
3. Выберите «Обновление и безопасность» > «Служба архивации».
4. Нажмите кнопку Перейти в раздел «Архивация и восстановление» (Windows 7).
5. Нажмите Кнопку «Восстановить мои файлы».
Если с помощью всех вышеперечисленных способов у вас всё же не получилось восстановить потерянные файлы, у вас все еще есть другое надежное решение. Восстановите все потерянные или удаленные данные с помощью надёжной программы восстановления.
Распространенная проблема в флешке

Прежде всего, рассмотрим ошибки, встречающиеся на компьютере при работе с флешкой. Таких ошибок может встретиться пользователям очень много, все они имеют определенные коды, которые трудно запомнить, как, впрочем, и названия ошибок. Тем не менее, можно выделить самые распространенные ошибки, выдаваемые ПК, если USB-флешка работает некорректно:
- Запуск этого устройства невозможен.
- USB-устройство не опознано.
- Вставьте диск в устройство.
- Система Windows остановила это устройство, так как оно сообщило о возникновении неполадок.
- Диск защищен от записи.
- Сбой запроса дескриптора.
- Прежде чем использовать диск, его нужно отформатировать.

Когда удаленные файлы можно восстановить, а когда — нельзя
Зря обнадеживать не буду: шансы на успешное восстановление данных с USB-флешек ниже, чем со стационарных накопителей — жестких дисков ПК и ноутбуков и постоянной памяти мобильных устройств. Причина в том, что флешки обычно используют для переноса файлов с одного девайса на другой. И случайно удаленные данные чаще всего оказываются попросту перезаписаны, иногда даже не по одному разу. А перезапись, к сожалению, уничтожает информацию безвозвратно.
Полное или частичное восстановление файлов собственными силами возможно в следующих случаях:
Где Вы привыкли хранить файлы?
ФлешкаКомпьютер
Шансы на восстановление крайне низки или равны нулю, если:
- Флешка физически неисправна — не определяется компьютером вообще или распознается как неизвестное устройство, доступ к ее памяти либо отсутствует полностью, либо размер последней составляет несколько Кб вместо десятков Гб. Исключение — относительно простые поломки, не затрагивающие контроллер и память девайса.
- Файлы были удалены при помощи программы-шредера.
- Флешка была отформатирована низкоуровнево (по сути — переразмечена и перезаписана) либо перепрошита (подверглась перезаписи микрокода контроллера).
- Файлы зашифрованы, а ключа для расшифровки нет. Может быть следствием атаки вируса-шифровальщика или действий пользователя (зашифровал, а ключ потерял). В первом случае восстановить файлы иногда удается, если есть подходящий дешифратор.
При физических и сложных логических неисправностях восстановление данных с флеш-накопителей иногда возможно, но зачастую обходится владельцу очень дорого — до нескольких десятков тысяч рублей (столько может стоить даже не результат, а попытка восстановления). Поэтому в таких ситуациях многие предпочитают попрощаться с файлами навсегда.
Восстановление фотографий в PhotoRec
PhotoRec представляет собой мощную утилиту для восстановления фотографий, однако может быть не вполне удобна для начинающих пользователей, в связи с тем, что вся работа с программой осуществляется без привычного графического интерфейса. Также с недавних пор появилась версия программы Photorec с графическим интерфейсом пользователя (ранее все действия требовалось выполнять в командной строке), так что теперь ее использование стало более простым для начинающего пользователя.
Программа позволяет восстановить более 200 типов фотографий (файлов изображений), работает почти с любыми файловыми системами и устройствами, доступна в версиях для Windows, DOS, Linux и Mac OS X), а входящая в комплект утилита TestDisk может помочь вернуть потерянный раздел на диске. Обзор программы и пример восстановления фотографий в PhotoRec (+ где скачать).
ТОП бесплатных программ для восстановления удаленных файлов Mac
Большинство разработчиков просят купить их программы для восстановления данных, но есть и условно-бесплатные решения. Их функционал уступает платным аналогам или утилиты накладывают какие-то ограничения. Зато утилиты можно изначально попробовать, чтобы узнать, что они способны найти нужные файлы.
Лучшие бесплатные утилиты для восстановления файлов на Mac:
- EaseUS Data Recovery Wizard;
- Softtote Mac Data Recovery;
- MiniTool Power Data Recovery.
EaseUS Data Recovery Wizard
![]()
Перед нами условно бесплатная программа для восстановления удаленных файлов Mac, которая отличается мощным функционалом. Справляется даже с возвратом отформатированных данных, в том числе после изменения разделов. Благодаря русскоязычному интерфейсу с ней разобраться не составит труда. Она быстро и просто позволяет вернуть фото, документы и видео с большинства видов носителей информации. Программное обеспечение успешно работает на большинстве актуальных ОС: Mac OS X, Windows 10, 8 и 7 и др.
| Характеристика | Значение |
| Операционные системы | Mac OS X, Windows 7, 8, 10 |
| Интерфейс | Русский |
Плюсы
- просто пользоваться, нет ничего заумного и лишнего;
- включена функция предварительного отображения содержимого файлов;
- поддерживает одновременное восстановление множества файлов;
- не сильно грузит компьютер;
- высокая эффективность работы, находит большинство файлов.
Минусы
- бесплатно распространяется в демо версии;
- довольно высокая цена лицензии (около $100).
Отзыв: «Один из лучших программных продуктов в своей нише всего с одним но. Сейчас бесплатно можно восстановить всего 2 Гб. Мне было достаточно, все фото программа нашла и вернула».
Softtote Mac Data Recovery
![]()
Данное программное обеспечение (ПО) является лучшим из бесплатных, то есть разработчики накладывают ограничения, но даже при них программой пользоваться можно достаточно комфортно. Еще один плюс – даже такая версия предлагает доступ к технической поддержки. Утилита справляется с поиском стертых файлов не только с внутренних накопителей, но и с внешних HDD или цифровых камер Canon, Fuji, Nikon, Kodak. Среди поддерживаемых файловых систем: NTFS, HFS/HFS+, HFS Wrapper и FAT. Программа предлагает заранее узнать о содержимом изображения, а также о дате создания файла и позволяет выборочно восстанавливать данные.
| Характеристика | Значение |
| Операционные системы | Mac OS |
| Интерфейс | Русский |
Плюсы
- весит всего несколько мегабайт;
- справляется с намеренно удаленными файлами со стороны вирусов;
- большой список поддерживаемых устройств;
- нет ограничений по размеру восстановленных данных;
- эффективно обнаруживает и восстанавливает информацию.
Минусы
- в бесплатной версии работает только с самыми популярными форматами bmp, jpg, png, tif, mp3;
- полная версия стоит $69,99.
Отзыв: «Стоящее приложение, только оно действительно бесплатное, а не вот эти все типа бесплатные варианты, в которых можно 1 фото восстановить, а дальше – плати и немало. Может оно не самое мощное, но начинать поиск точно рекомендую с Softtote Mac Data Recovery».
MiniTool Power Data Recovery
![]()
Программа имеет несколько вариантов распространения, среди которых версия для личного использования, она бесплатная. Позволяет использовать ПО исключительно на 1 ПК, а максимальный объем восстановленных данных составляет 1 Гб. За прочие версии придется платить. Программа без труда умеет восстанавливать большинство типов данных из популярных устройств для их хранения. Она поддерживает 4 режима работы: отмена удаления, восстановление поврежденного, потерянного раздела и возврат данных с цифровых носителей.
| Характеристика | Значение |
| Операционные системы | Mac OS 10.7 или новее |
| Интерфейс | Английский |
Плюсы
- исправно работает с файлами на жестких дисках;
- удобное отображение найденных объектов;
- поддерживает большинство типов файлов;
- можно посмотреть содержимое удаленных данных;
- приятный интерфейс.
Минусы
- нет русского перевода;
- в бесплатной версии можно восстанавливать всего 1 Гб.
Отзыв: «Утилита способна реанимировать данные после их очистки либо повреждения, а также сканировать цифровые и оптические носители».
Glarysoft File Recovery Free
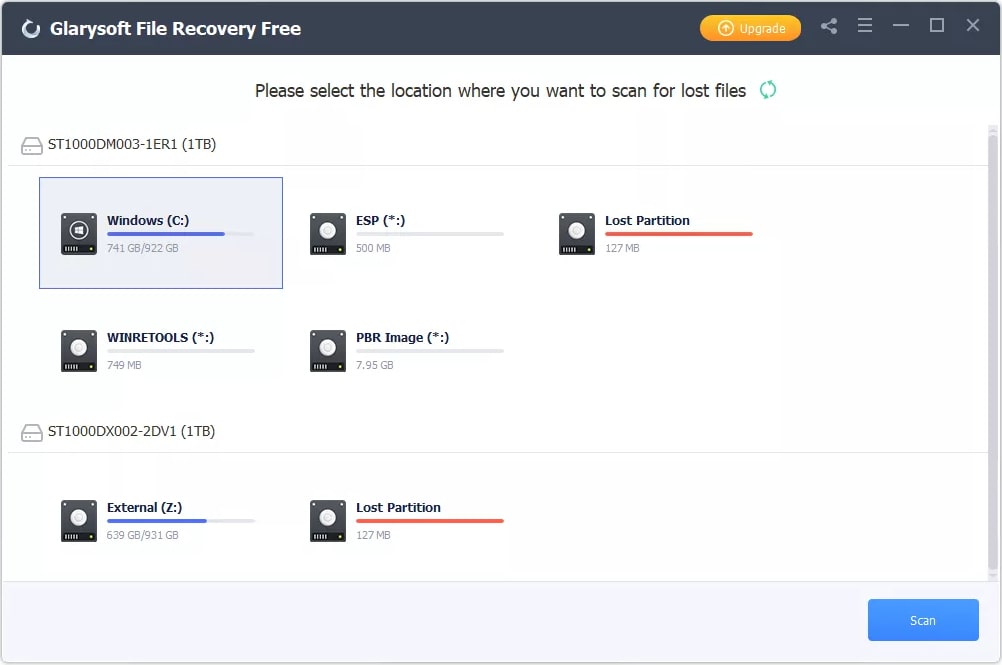 Программа Glarysoft File Recovery Free
Программа Glarysoft File Recovery Free
Glarysoft File Recovery Free — это удобная программа для удаления файлов. В ней нет большого количества опций, и она не сравнится с некоторыми вариантами, занявшими более высокие места в этом списке. Но Glarysoft File Recovery Free эффективно выполняет свою работу и проста в использовании.
Выберите диск, просканируйте его на наличие удаленных файлов, а затем выберите те, которые вы хотите восстановить. Вы можете восстанавливать не все найденные файлы — удалите ненужное во время сканирования. Это сэкономит время. Также поддерживается приостановка сканирования.
Вы можете фильтровать файлы по типу, времени удаления, размеру и ключевым словам. Есть настройка, позволяющая выбрать, какие расширения файлов относятся к тем или иным категориям данных. Например, чтобы восстановить видео можно добавить расширения: AVI, MP4, MOV, MPG, MPEG и другие.
Программа работает с файловыми системами FAT, NTFS и EFS. Есть данные по совместимости с Windows 10 и с более ранними версиями.
Преимущества
- Просмотр списка удаленных файлов прост и удобен для пользователя.
- Восстановление в указанную папку на выбор пользователя.
Недостатки
- Нет переносной версии.
- Программа пытается установить другую программу вместе с этой.
- Не показывает шансы на восстановление файла.
Исчез основной раздел диска?
Пострадавшим диском, с которым мы будем иметь дело, был Fujitsu 17 ГБ с двумя разделами NTFS по 5 ГБ (XP Home и Professional) и 6 ГБ неиспользованного пространства. После описанного выше инцидента система в обоих разделах XP перестала загружаться.
После подключения диска к компьютеру с Windows 2000, я запустил «управление дисками». Чтобы сделать это в XP или в 2000, нажмите правой кнопкой мыши на «мой компьютер», выберите пункт «управление», а в появившемся окне – «управление дисками».

Основной раздел, на котором и находилась моя статья, отображался как не отформатированный, и операционная система не могла его прочитать. Система, находящаяся во втором разделе, не могла загрузиться, но он хотя бы распознавался как отформатированный и из него можно было скопировать нужные файлы. К сожалению, все нужные мне данные были в первом разделе.
Что же делать? Есть несколько способов извлечения данных, но прежде чем их рассматривать, нам нужно остановиться на том, что представляет собой файловая система, и как в ней хранятся ваши данные.