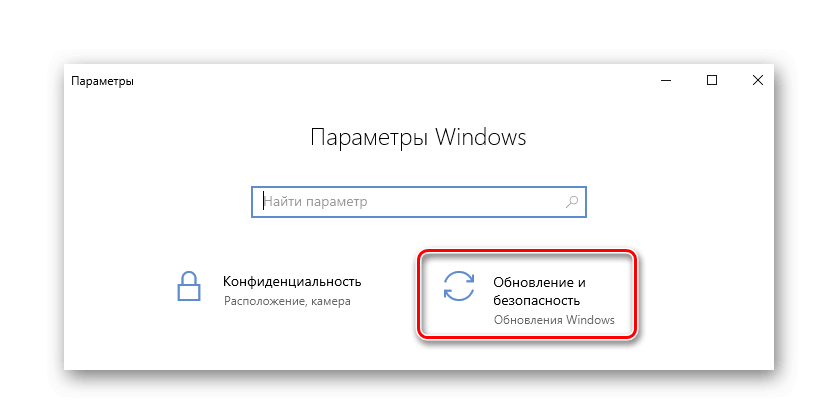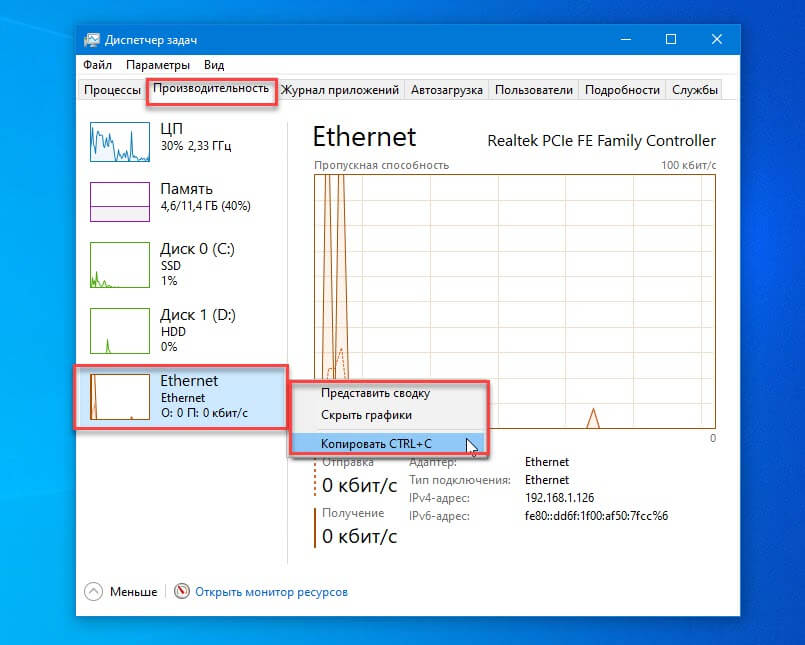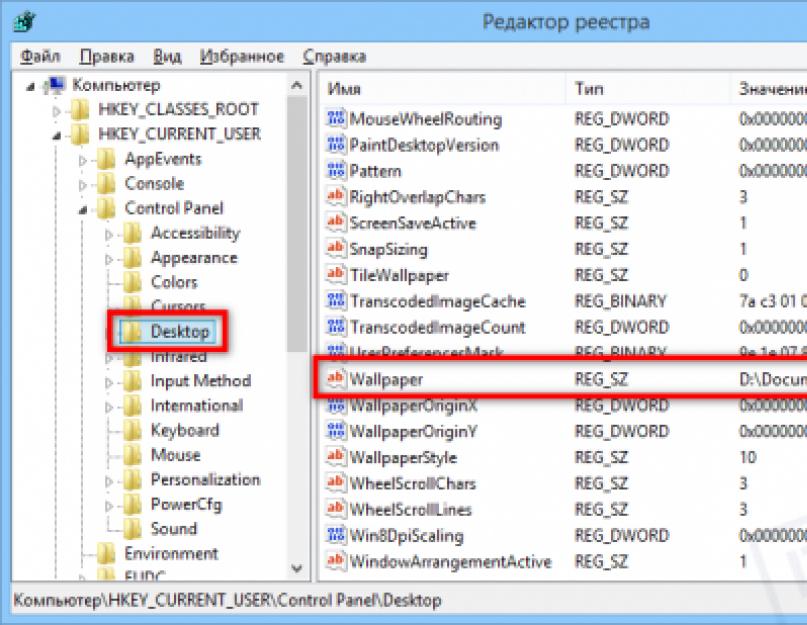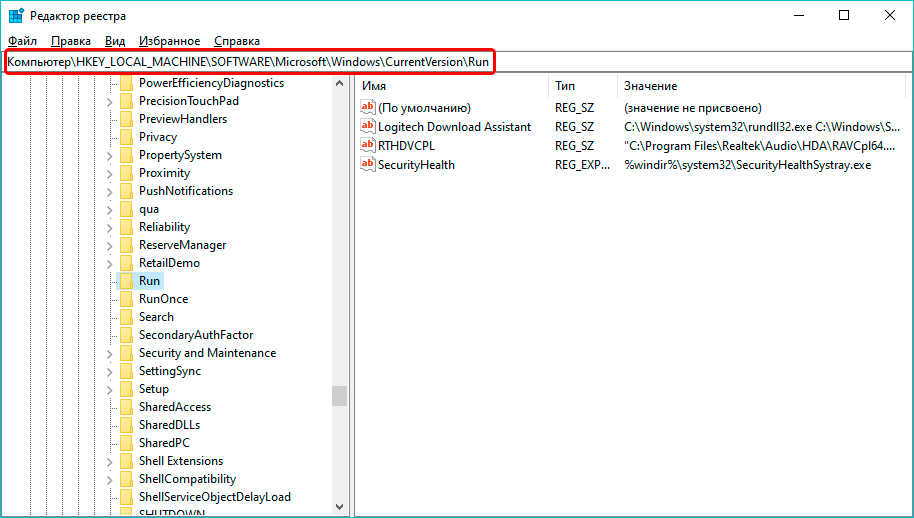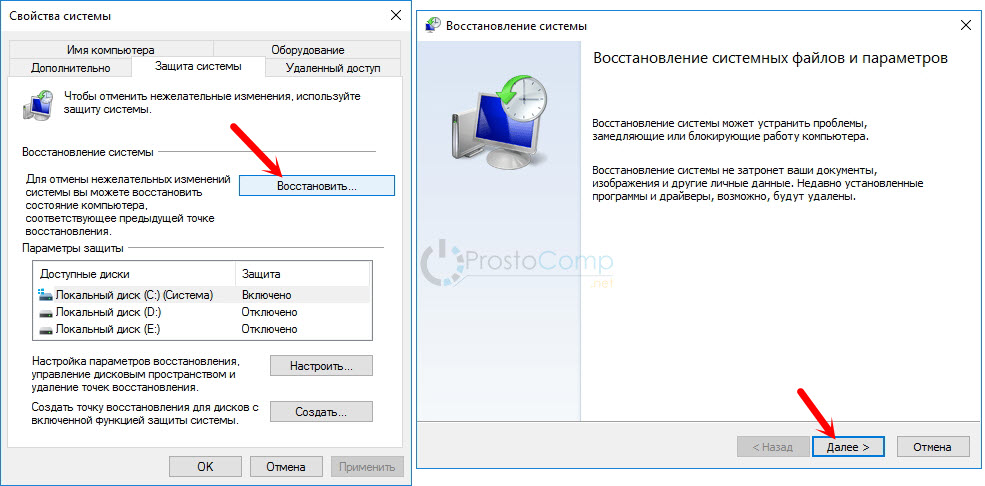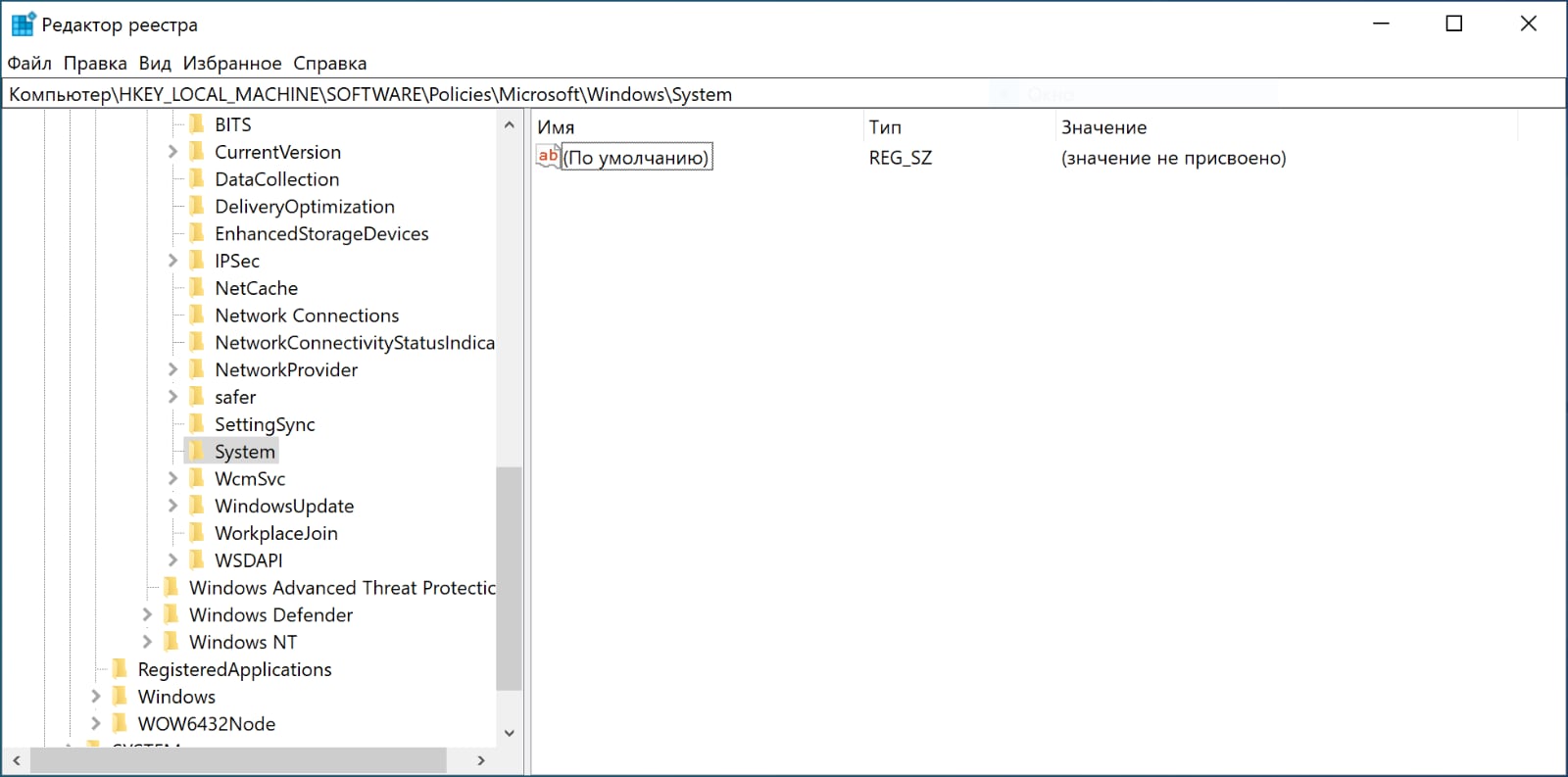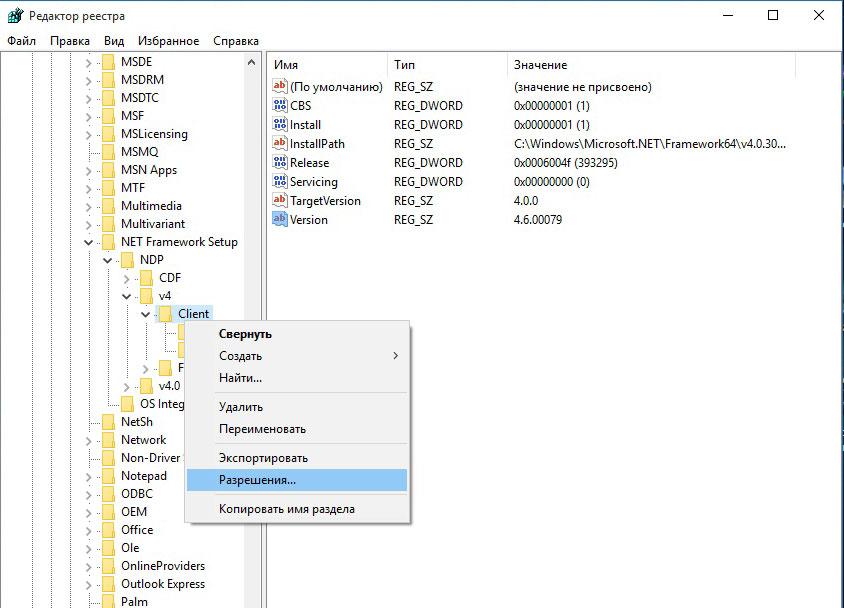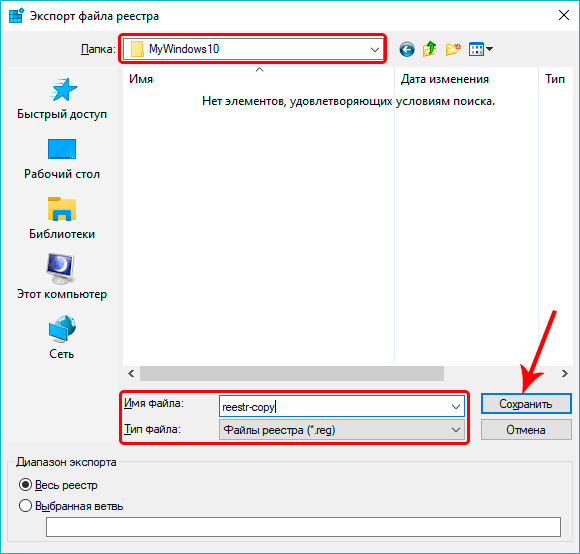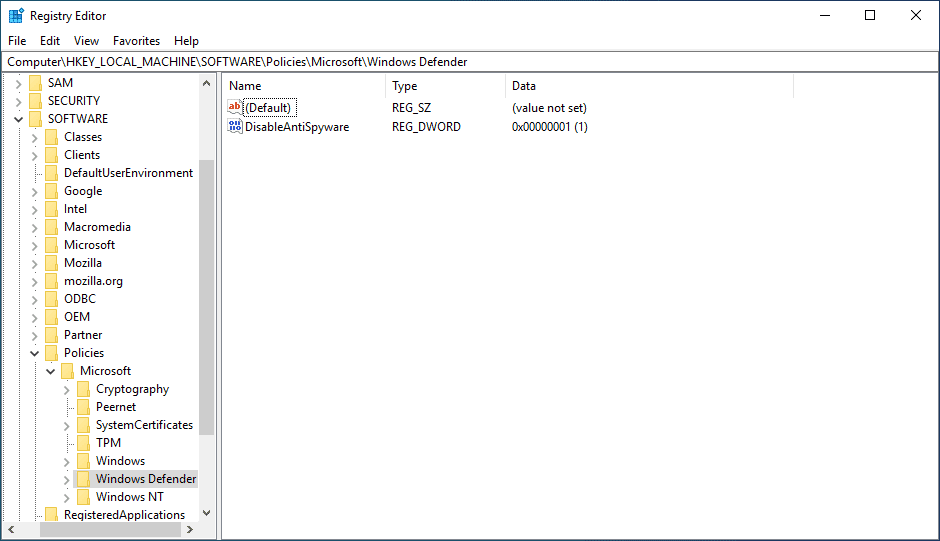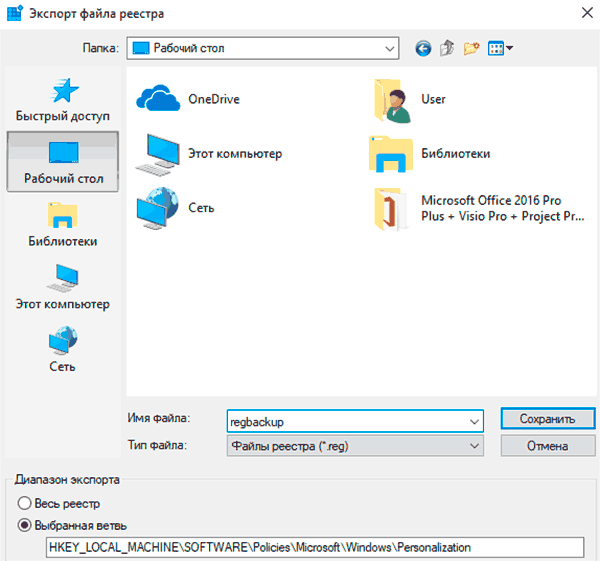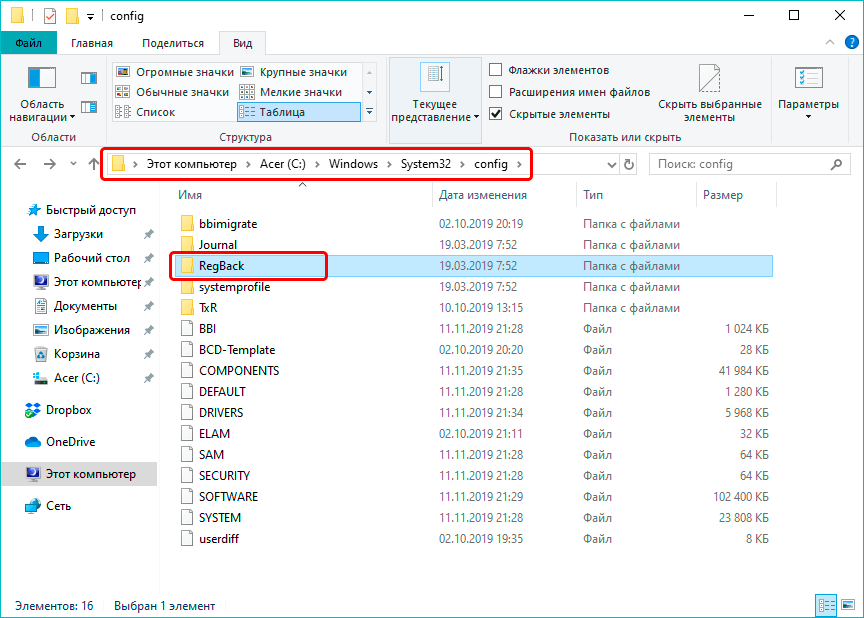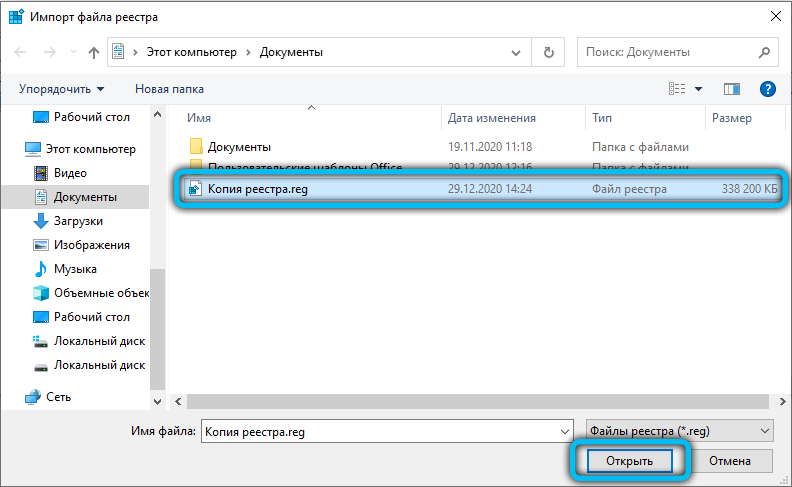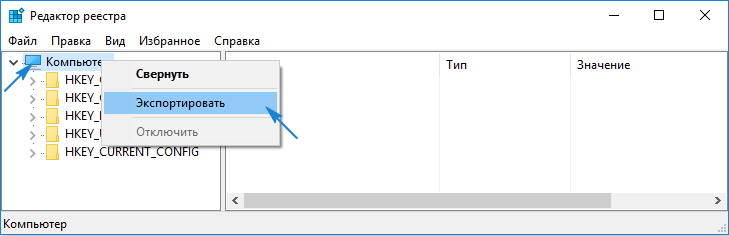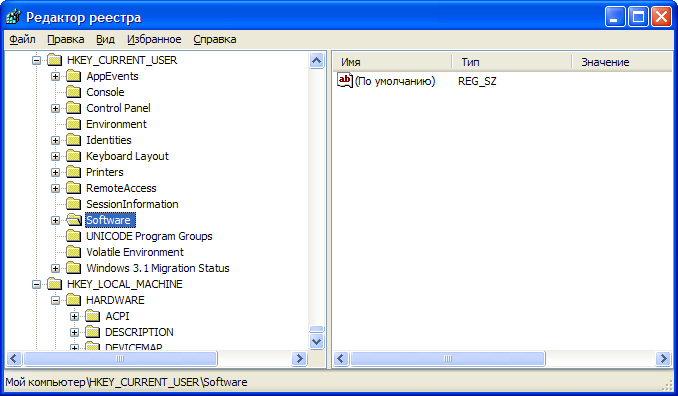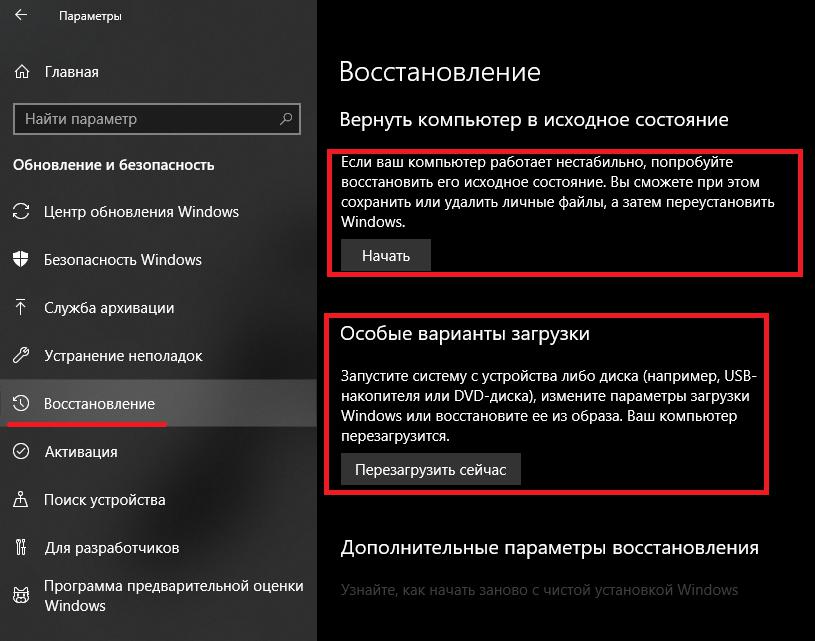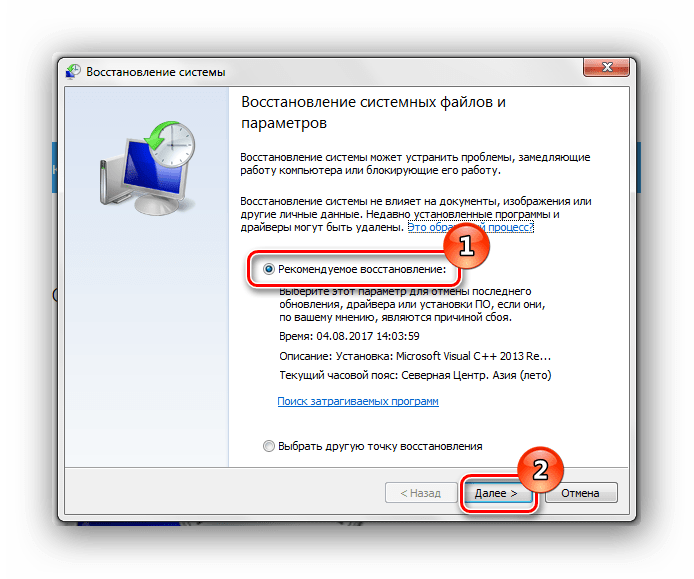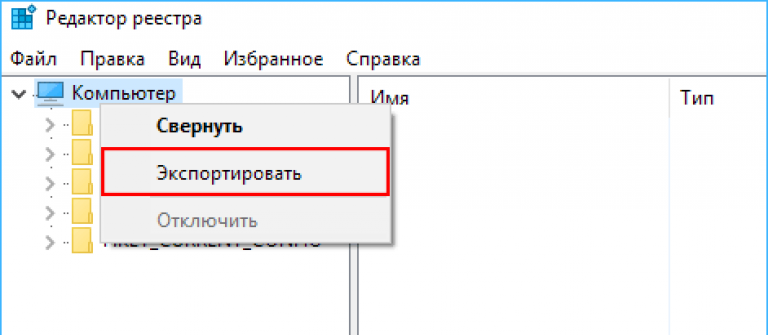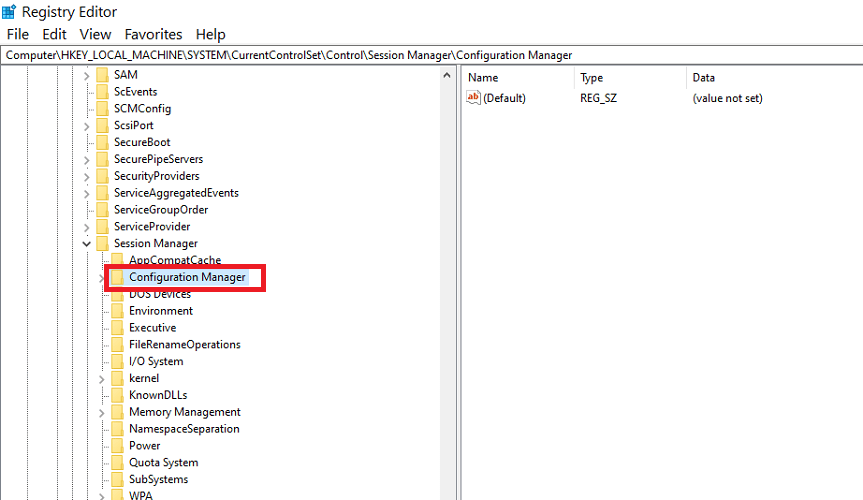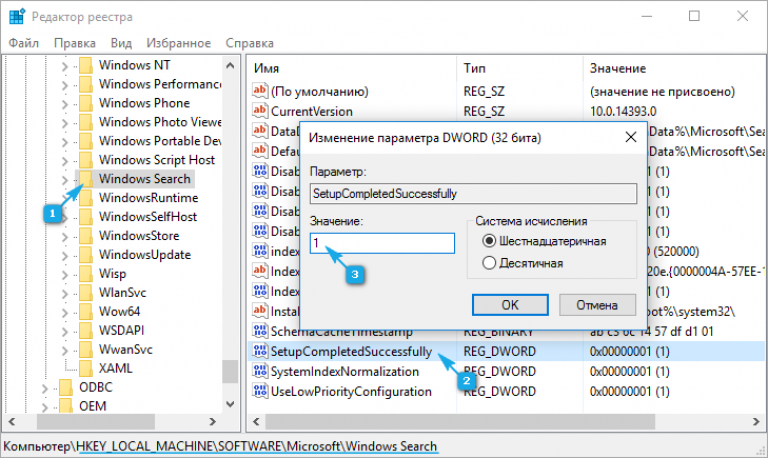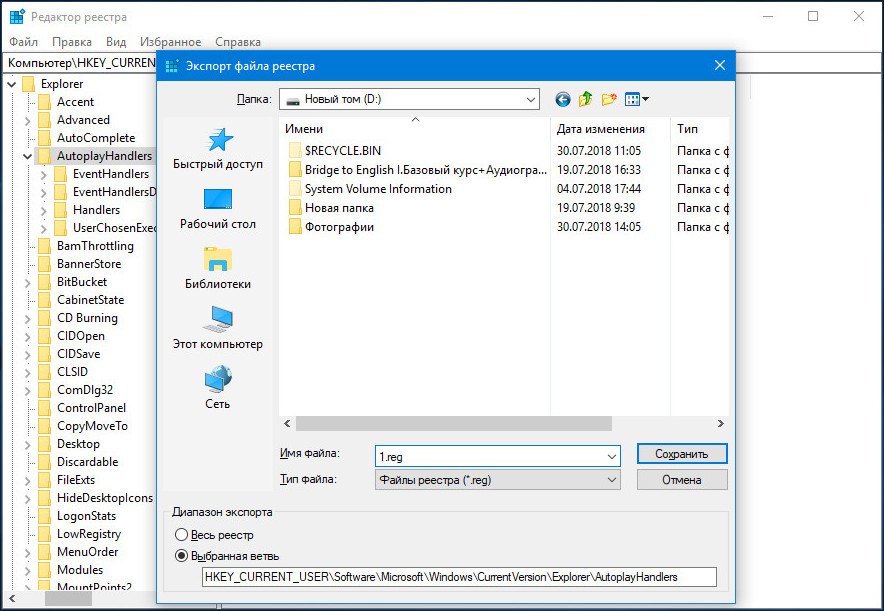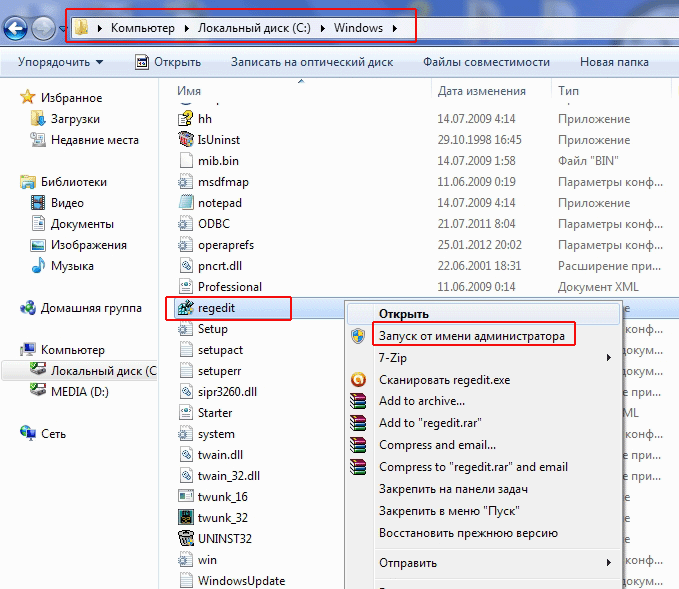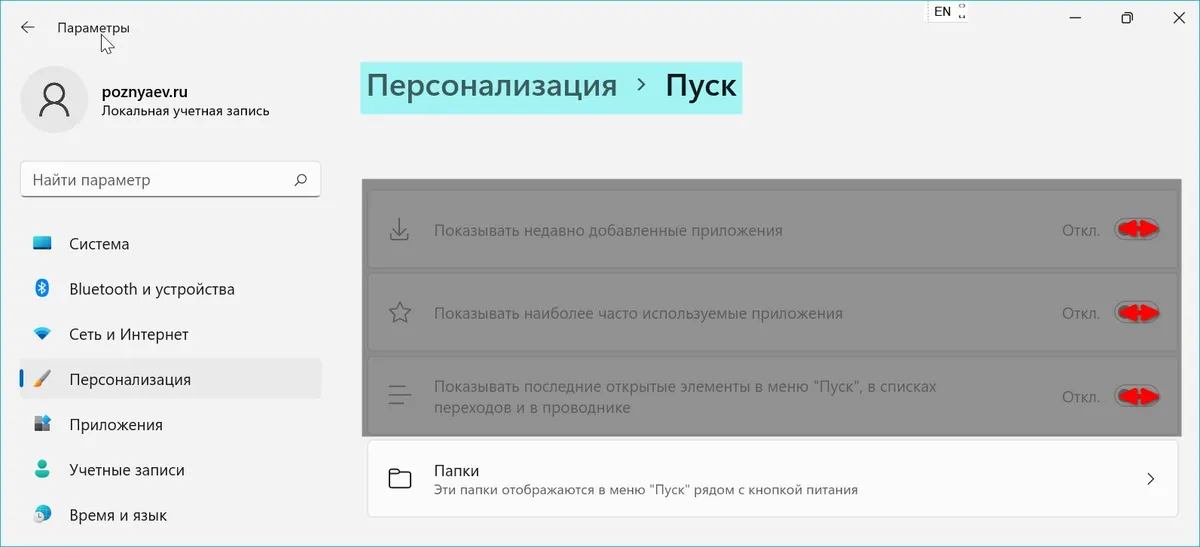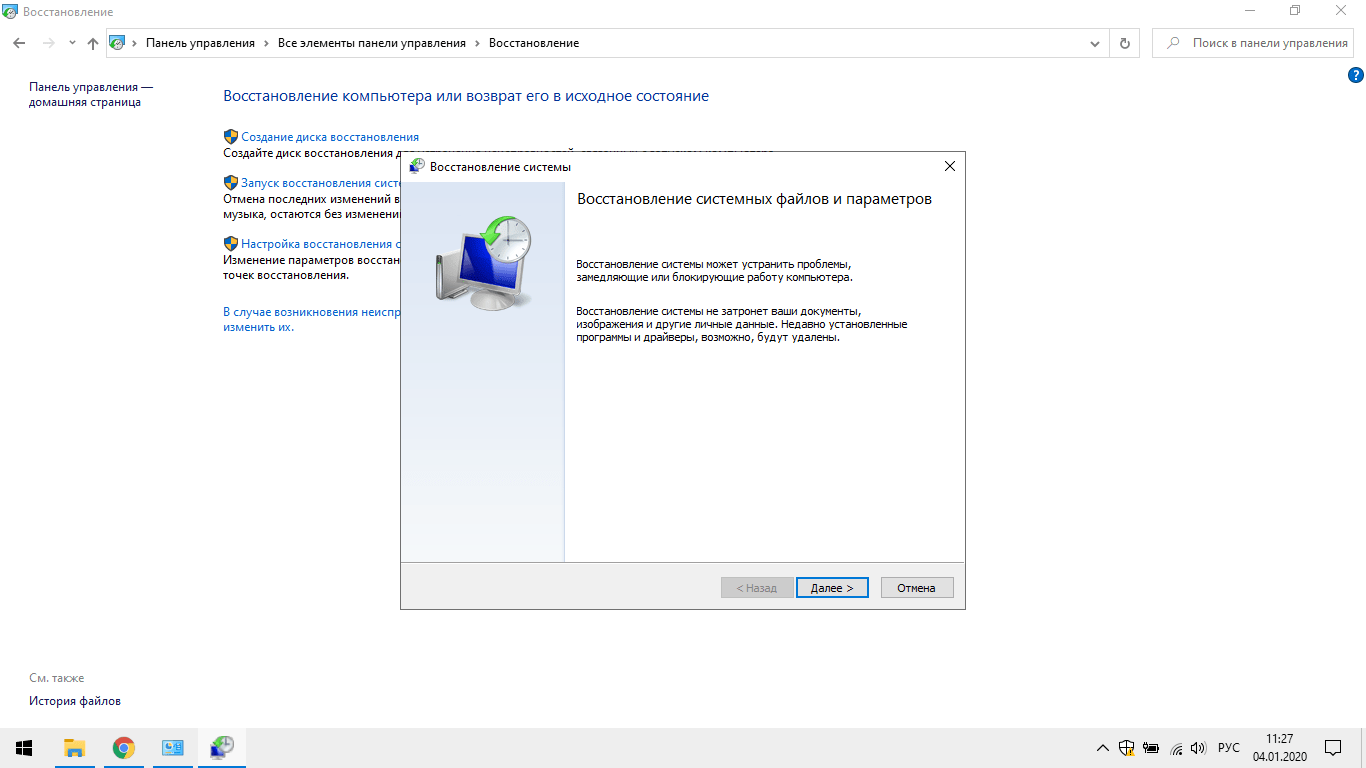Эффективный способ
Идеальным вариантом является ситуация, когда у Вас есть резервная копия, из которой можно «реанимировать» важные данные. Но в некоторых случаях этот метод не работает, и приходится прибегнуть к более кардинальным мерам. Но давайте пойдем по порядку.
«Образ» реестра сохраняется в следующем расположении:
Внутри конечной папки присутствует несколько файлов, отвечающих за определенные настройки. Они обновляются автоматическим образом каждый раз, когда в системе происходят существенные изменения.
Как выполнить восстановление? Необходимо скопировать все содержимое директории RegBack в «предыдущую» папку «config»:
Сделать это можно обычным выделением, затем нажать сочетание клавиш Ctrl + C , а для вставки в новое место нажимаем Ctrl + V . Соглашаемся на замену файлов.
Хорошо, если Виндовс запускается и позволяет нам проделать вышеуказанные манипуляции. Но, зачастую, ОС не загружается из-за ошибок. Приходиться прибегнуть к помощи командной строки, осуществив предварительный вход через «спасательный» диск или флешку. Давайте разберем эту ситуацию.
Допустим, перед Вами появляется экран блокировки (там, где вводиться пароль для входа). В нижнем правом углу есть значок выключения. Следует нажать на него, удерживая зажатой кнопку Shift, и выбрать вариант «Перезагрузка». После этого компьютер начнет перезагружаться, появиться предложение найти и устранить неисправности. Следует перейти к дополнительным параметрам, где и будет находиться «Командная строка».
Если предыдущий способ не актуален, поскольку Виндовс напрочь отказывается работать, то следует использовать загрузочный носитель (вот как его создать). Как только перед Вами появится сообщение об установке, жмем на клавиатуре Shift + F10 .
- Теперь следует узнать символ (буквенное обозначение) диска с установленной «виндой» – он может отличаться от того, который мы видим в ОС.
- Сначала вводим короткую команду:
Нажимаем Enter . Запустится утилита работы с дисками.
На экране будет показан перечень разделов. Запоминаем, какой том по размеру соответствует разделу с установленной «виндой», и выходим с утилиты:
За восстановление реестра Windows 10 через командную строку отвечает следующая строка кода:
xcopy c:windowssystem32configregback c:windowssystem32config
После нажатия Enter предстоит подтвердить свои намерения, нажав английскую «A» на клавиатуре:
Теперь можно закрыть «черное» окно и запустить ПК в нормальном режиме.
Восстановление реестра Windows 10
В операционной системе Windows 10, начиная с версии 1803 перестала работать автоматическое создание резервной копии реестра. В Планировщике заданий Windows функция создания резервной копии работает, но в папке «RegBack» файлы реестра отсутствуют.
В окне Планировщика заданий пройдя по пути: «Библиотека планировщика заданий» → «Microsoft» → «Windows» → «Registry», можно увидеть, что здесь было запланировано задание архивации реестра «RegIdleBackup».
Самостоятельное изменение времени запуска задания ни к чему не приводит, сохранение реестра не происходит, папка «RegBack» пустая.
Что делать пользователям Windows 10? Самостоятельно создайте задание «MyRegIdleBackup» для автоматического создания копий реестра по расписанию. В результате, будет создана папка «MyRegBack», расположенная в папке «config», в которую еженедельно будут сохранятся архивные копии файлов реестра.
- Запустите командную строку от имени администратора.
- В окне интерпретатора командной строки выполните команду:
md %WinDir%system32configMyRegBack & schtasks /create /ru system /sc weekly /st 19:00:00 /tn "MyRegIdleBackup" /tr "cmd /c del /f /q %WinDir%system32configMyRegBack & cd /d %WinDir%system32configMyRegBack & reg save HKLMSAM SAM & reg save HKLMSECURITY SECURITY & reg save HKLMSOFTWARE SOFTWARE & reg save HKLMSYSTEM SYSTEM & reg save HKU.DEFAULT DEFAULT"
Система не включается
Если система отказывается загружаться из-за поврежденного реестра, вы можете попробовать восстановить его с помощью аварийного загрузочного диска (Alkid LiveCD, BartPE) или через среду восстановления Windows.
Среда восстановления Windows
Если аварийного загрузочного диска нет, воспользуйтесь средой восстановления Windows. Единственный недостаток такого режима – отсутствие поддержки графической оболочки программы. Поэтому все действия будут производиться с помощью специальных команд, в синтаксисе которых, однако, разобраться нетрудно.
Через несколько минут реестр будет восстановлен, а компьютер – перезагружен. Система должна после этого работать корректно.
Обновлено: 27.10.2017
103583
Простой способ восстановления поврежденного реестра Windows 10
В случае возникновения проблем с файлами реестра в Windows 10 эта операционная система позволяет выполнить его восстановление из автоматически созданной резервной копии. В статье и рассмотрим, как восстановить реестр в Windows 10, воспользовавшись автоматически формируемыми резервными копиями его файлов и ознакомимся с иными путями выхода из ситуации при проблемах с реестром. Также подробно остановимся на методе ручного резервирования файлов системной базы данных без использования посторонних инструментов.
Реанимация реестра из автоматически созданной копии
Десятка периодически создает снимки реестра (это делается всегда перед инсталляцией обновлений), которые помещаются в директорию «System32\config\RegBack», размещенную в папке с операционной системой, а большинство оригинальных файлов реестра всегда располагается по адресу «System32\config» в том же каталоге. Это SAM, DEFAULT, SYSTEM и прочие. Все они не имеют расширения.
Как правило, для ручного восстановления необходимо всего лишь скопировать или переместить требуемые объекты с папки «config\RegBack» в каталог «config», то есть уровнем выше, с заменой оригинальных файлов.
Но осуществимо это только в случаях, когда операционная система запускается и позволяет выполнить эти действия средствами Проводника. Гораздо чаще такой возможности нет и приходится пользоваться инструментарием командной строки или загрузочной флешкой с установочными файлами Windows 10, WinPE или LiveCD.
Рассмотрим случай, когда «десятка» не запускается. Для реанимации реестра в таком случае выполняем следующие шаги.
1. Запуск командной строки.
Если «десятка» позволяет попасть на экран блокировки, то нажимаем по кнопке перезапуска компьютера, зажав клавишу Shift. После загрузки среды возобновления жмём по «Поиск/устранение неисправностей», затем жмем «Дополнительные параметры», где запускаем командную строку.
В ином случае выполняем запуск системы с загрузочной флешки, содержащей дистрибутив установленной Windows 10, воспользовавшись Boot Menu. На первом же экране зажимаем Shift+F10 для вызова командной строки.
2. Определение буквенной метки системного тома.
Внутри запустившейся среды восстановления метка системного тома может быть отличной от C:, например, Х:, потому первоочередной задачей стоит ее определение. Для этого вводим последовательность команд:
- diskpart — вызов консольной утилиты для работы с разделами жёстких дисков;
- list volume — отобразит данные обо всех разделах компьютера;
- exit — закроет приложение.
Ориентируясь по метке и объему системного диска отмечаем его буквенную метку.
3. Восстанавливаем файлы реестра, заменив оригиналы на их резервные копии.
Делается это путем выполнения команды вида:
xcopy F:\windows\system32\config\regback F:\windows\system32\config, где вместо F вводим метку вашего системного раздела.
Далее нажимаем по латинской букве A для подтверждения замены файлов.
По окончанию копирования файлы реестра будут реанимированы и заменены на резервные копии, хранимые в каталоге «RegBack».
4. Закрываем окно командной строки.
5. Выполняем перезагрузку Windows 10 с целью проверки действенности проведенных операций.
Иные средства восстановления реестра
Среди дополнительных вариантов выполнить реанимацию файлов реестра числятся:
- эксплуатация точек отката системы;
- выполнение сброса «десятки» к изначальному состоянию без потери данных пользователя;
- реанимация из собственноручно созданных копий.
При помощи интегрированного редактора реестра копия системной базы данных создается следующим образом:
- запускаем редактор реестра, выполнив команду «regedit» в окне, которое открывается посредством Win+R;
- жмём по иконке компьютера в левом фрейме и вызываем контекстное меню;
- выбираем «Экспортировать»;
- задаем месторасположения создаваемой копии и ее имя.
Впоследствии для восстановления необходимо выполнить созданный файл с расширением «reg» и подтвердить внесение изменений в систему.
Такой способ реанимации слабо эффективен, ведь в реестр вносятся далеко не все изменения, поэтому рекомендуется пользоваться точками восстановления Windows 10.
Автоматический способ исправить ошибку реестра Windows 8.1
Мы знаем, что ключи реестра являются очень важная часть любой компьютерной системы, поэтому рекомендуется применять мощный и продвинутый сторонний инструмент восстановления вместо ручного метода.
Как я уже сказал выше, ручными методами очень сложно работать, а иногда из-за небольшой ошибки вся система выходит из строя.
Поэтому рекомендуется применять профессиональный Инструмент восстановления реестра для Windows 8.1 и избавьтесь от поврежденных ключей реестра.
Этот инструмент специально разработан для обычного пользователя компьютера, с ним легко работать и система без ошибок.
Это лучший вариант для всего пользователя, потому что этот инструмент может восстанавливать ключи реестра, не нанося вреда другим системным файлам.
Получить Восстановление реестра Инструмент, чтобы исправить Repair Regis попробуйте Ошибки легко.
[Руководство] Как исправить реестр Windows 8.1?
Это последняя версия Windows, поэтому для удаления ошибки реестра Windows 8.1 у вас есть чтобы узнать о функциях реестра Windows 8.1 .
В этой версии реестра Windows играет очень важную роль, как мозг любого человеческого тела.
Он содержит все информация, относящаяся к операционной системе компьютера и другому установленному программному обеспечению, такая как пользовательские настройки, драйверы оборудования, настройки программного обеспечения, настройки операционной системы и т. д..
Метод 1. Запуск автоматического восстановления
Чтобы запустить автоматическое восстановление , выполните следующие действия:
1: Зайдите в настройки своего компьютера и нажмите
2: затем щелкните панель Расширенный запуск , нажмите Перезагрузить сейчас
3: на экране Выберите вариант , нажмите
4: После этого нажмите Автоматическое восстановление
5: выберите учетную запись и введите учетные данные для входа.
6: Вы увидите, что начнется Автоматическое восстановление , и ваша система может перезагрузиться, чтобы завершить этот процесс 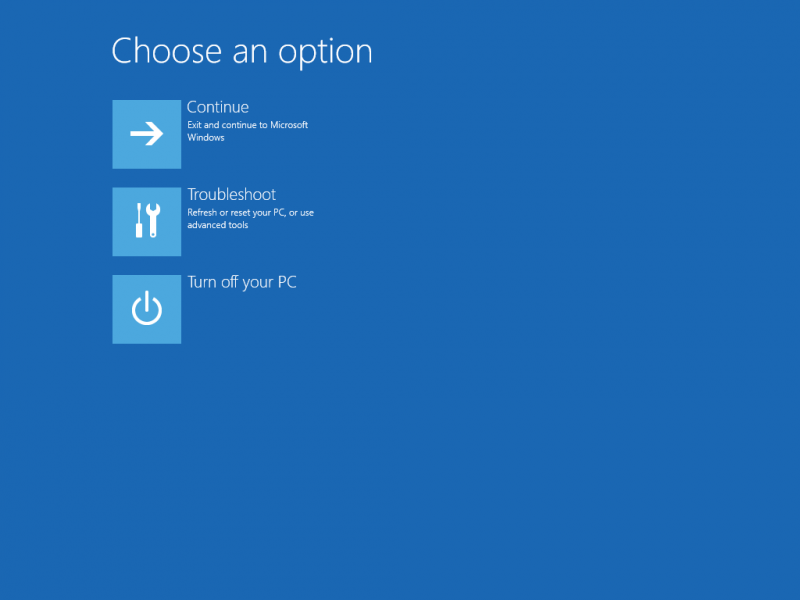
Метод 2: Обновите ПК с Windows
Для этого выполните следующие действия:
1: Откройте панель Настройки и перейдите к Изменить настройки ПК
2: Нажмите Обновление и восстановление
3: Затем нажмите
4: На этих шагах на Обновите компьютер, не затрагивая файлы , нажмите Начать и просто следуйте инструкциям, чтобы выполнить обновление. процедура
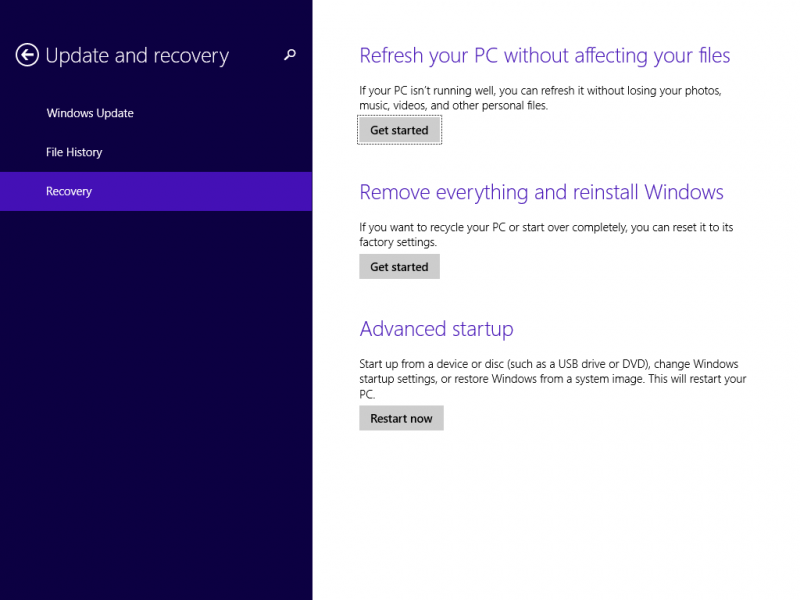
Метод 3: сброс компьютера Windows
Примечание. Сброс настроек компьютера приведет к удалению ваших личных данных с вашего компьютера. Поэтому рекомендуется создать резервную копию важных файлов и сохранить ее в надежном месте.
1: Перейдите в Настройки > Изменить настройки ПК
2: Нажмите Обновление и восстановление , затем нажмите Восстановление.
3: Теперь в разделе Удалите все и переустановите Windows , вы должны нажать Начать работу
4: Следуйте инструкциям на экране, чтобы завершить процесс сброса .
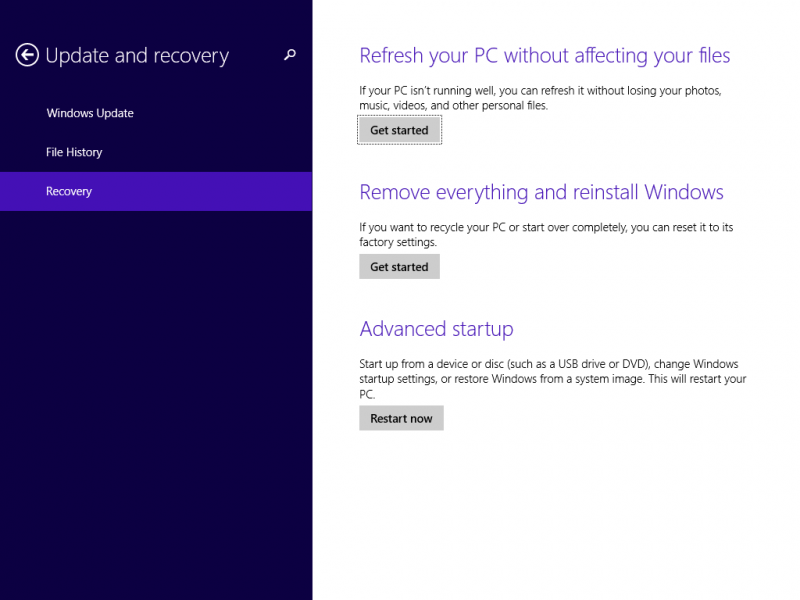
И проверьте, исправлены ли ошибки реестра или нет . ну, есть и другие способы исправления ошибок реестра вручную, чтобы узнать больше об исправлениях, прочтите статью – Руководство по исправлению ошибок реестра
Реестр. Что такое и чем портят
Является базой данных параметров, в том числе системных и программных. Изменения, в том числе и нежелательные, вносятся в базу следующими событиями в ОС:
- установкой ПО;
- применением софта для тонкой настройки;
- программным обеспечением для чистки и оптимизации, которое не рекомендую использовать без крайней необходимости.
Последствия — вплоть до полной потери системой работоспособности.
Рекомендую сохранять состояние реестра перед каждым внесением изменений в ОС. Речь об установке софта, в особенности нового и незнакомого пользователю, игр и тонких настройках.
Несколько минут затраченного времени и полезная привычка сохранять «снимок» работоспособного состояния параметров сэкономит время и силы. С немалой вероятностью позволит обойтись без полной переустановки ОС.
Рекомендации наиболее актуальны для пользователей, которые часто ставят новый софт.
Систематическое создание копий реестра в процессе считаю нужной составляющей работы с ПК — необходимым рутинным действием. Но возвращаться к ранее сохраненному состоянию без необходимости не рекомендую. Единственная весомая причина для внесения изменений в реестр — неработоспособность ОС или сбои.
«Десятка» — постоянно обновляемая система нового поколения. Не нуждается в постоянном ручном обслуживании сверх необходимого. Поскольку с момента создания копии в базу параметров вносились изменения, результат возврата к старым может быть непредсказуемым.
Как сделать резервную копию вашего реестра полностью [3 ways]
Вы можете сделать резервную копию настроек реестра либо из редактора реестра, утилиты восстановления системы, либо с помощью командной строки. В дополнение к этому вы также можете сделать резервную копию отдельных ключей реестра, если это необходимо в вашей системе. Следуйте любому из разделов ниже, чтобы помочь вам в этом процессе.
Способ 1: использование редактора реестра
Нажмите Windows + R на клавиатуре, введите следующее и нажмите Enter.
regedit
Теперь нажмите «Файл» и выберите «Экспорт».
Нажмите и выберите «Все» внизу.
Выберите место, где вы хотите сделать резервную копию файла настроек реестра. Вы можете перемещаться с помощью параметров быстрого доступа на левой боковой панели или с помощью адресной строки вверху.
Теперь введите желаемое имя резервной копии. Мы рекомендуем добавлять дату к имени, чтобы вы могли легко идентифицировать его в будущем.
Щелкните Сохранить.
И это все! Теперь ваши настройки реестра будут сохранены в выбранном месте.
Способ 2: использование восстановления системы
Восстановление системы создает точку восстановления в вашей системе, которую можно использовать для возврата вашей системы в предыдущее состояние, если в будущем что-то пойдет не так. Излишне говорить, что System Restore также создает резервные копии настроек реестра, и мы можем использовать это в своих интересах. Следуйте приведенному ниже руководству, чтобы создать точку восстановления на вашем ПК.
Нажмите Windows + S на клавиатуре и найдите «Создать точку восстановления». Нажмите и запустите его из результатов поиска.
Щелкните Создать.
Введите имя для вашей точки восстановления. Нажмите «Создать».
Нажмите «Закрыть», как только точка восстановления будет создана в вашей системе.
И это все! Теперь у вас есть резервная копия реестра с помощью восстановления системы.
Способ 3: использование CMD
Вы также можете сделать резервную копию ключей реестра с помощью CMD. Это потребует от вас выполнения команды из командной строки, и вы можете использовать приведенные ниже шаги, чтобы помочь вам в этом процессе.
Нажмите Windows + R на клавиатуре, введите следующее, а затем нажмите Ctrl + Shift + Enter.
команда
Это запустит командную строку от имени администратора в вашей системе. Теперь введите и выполните следующие команды одну за другой, чтобы сделать резервную копию настроек реестра. Замените PATH на путь к месту, где вы хотите хранить файлы резервных копий, а Name — на новое имя для вашего файла резервной копии.
Примечание. Убедитесь, что вы сохранили расширение .reg в своей последней команде.
reg экспорт HKCR PATH\Name.reg /y
reg экспорт HKCU PATH\Name.reg /y
reg экспорт HKLM PATH\Name.reg /y
reg export HKU PATH\Name.reg /y
reg экспорт HKCC PATH\Name.reg /y
И это все! Теперь у вас есть резервная копия настроек реестра в выбранном месте на вашем ПК.
Дополнительные советы
Есть вероятность, что вышерасположенные инструкции не дадут особого эффекта. Очень жаль, но придется воспользоваться кардинальными способами:
Рекомендую периодически создавать резервные копии реестра вручную. Делается это просто:
Вызываем консоль «Выполнить» ( Win + R ) и вводим команду «regedit»:
Когда отобразиться окно редактора, вызываем контекстное меню на объекте «Компьютер», кликнув по нему ПКМ. Выбираем «Экспортировать»:
Вам будет предложено сохранить файл: указываете имя и удобное расположение. В итоге, в указанном месте появится элемент с окончанием «reg». Вы можете запустить его в любой момент, согласившись на внесение изменений.
Но, увы, подобный метод не всегда оказывается эффективным. Я бы советовал почаще создавать точки восстановления, возврат к которым является наиболее безопасным и качественным способом возобновления работоспособности компьютера.
Процесс восстановления
Условно его можно разбить на три вида, каждый из которых будет применим в той или иной ситуации. Также следует учитывать, что для успешного восстановления системы потребуется либо заранее созданная «Точка восстановления», либо записанный на флешку установочный образ Windows 10, который будет являться чем-то вроде замены «Точки восстановления».
Этап 1: Среда восстановления
В данном случае подразумевается, что вы можете запустить систему и выполнить в ней определённые манипуляции. Однако запуск «Командной строки» всё равно будет происходить из специального режима. Так как восстановление без создания резервной копии или образа Windows будет невозможным, то для начала нужно выполнить подготовку.
Итак, если у вас не получается взаимодействовать с операционной системой из её интерфейса, то воспользуйтесь следующей инструкцией:
- Нажмите на кнопку «Пуск».
- Здесь нужно кликнуть на кнопку включения, а затем с зажатым Shift нажать на пункт «Перезагрузить».
Компьютер перезапустится в специальном режиме. Выберите вариант «Поиск и устранение неисправностей».
Откроется окно «Диагностика». Здесь нужно кликнуть на «Дополнительные параметры».
В следующем окне откройте «Командную строку», выбрав соответствующий пункт.
Теперь вам нужно ввести команды, чтобы определить системный диск и его исправность. Следует понимать, что название системного диска в «Проводнике» и «Командной строке» могут различаться. Вам нужно использовать название из «Консоли». Для начала узнайте, какие локальные тома исправны. Введите команду: diskpart и нажмите Enter.
Вы увидите все доступные локальные тома и их состояние.
Чтобы узнать, какой из них системный, нужно ввести команду: и нажать Enter.
Появится список со всеми жёсткими дисками и их характеристиками. Вам нужно найти среди них системный диск, основываясь на предоставленных данных (общем размере тома). Запишите где-нибудь букву этого диска.
Чтобы выйти из режима просмотра дисков, введите следующую команду: и нажмите Enter.
Теперь нужно создать саму резервную копию. Для этого пропишите следующую команду . Нажмите Enter для применения.
Дождитесь завершения создания копии.
Если вы можете открыть «Командую строку» в интерфейсе Windows, то инструкция по созданию резервной копии с её помощью будет отличаться от вышеописанной:
- Для начала нужно запустить «Командную строку» из интерфейса Windows. Чтобы сделать это, нажмите сочетание клавиш Win+X и выберите вариант «Командная строка (администратор)» из контекстного меню. В последних редакциях Windows 10 нужно выбрать «PowerShell (администратор)». PowerShell – это аналог «Командной строки».
- Пропишите в «Консоли» следующую команду: и нажмите Enter.
«Командная строка» и компьютер никак не отреагируют на ваше действие, но при этом процесс копирования операционной будет запущен. При его успешном выполнении появится оповещение в «Консоли», поэтому её не нужно закрывать. Длительность обработки зависит от конфигурации вашего ПК и производительности операционной системы. Обычно она занимает не более 20 минут.
Этап 2: Запуск восстановления
Запуск процесса восстановления в Windows 10 через «Командую строку» выглядит следующим образом:
- Перейдите в специальный режим перезагрузив компьютер. Для этого нужно выбрать в меню выключения пункт «Перезагрузить», зажав при этом Shift. Подробнее написано выше.
- В окне «Выбор действий» перейдите в пункт «Поиск и устранение неисправностей».
- В «Диагностике» выберите «Дополнительные параметры».
- Затем нажмите по пункту «Командная строка».
- В «Командной строке» пропишите следующее: и нажмите Enter. Компьютер автоматически запустит процедуру восстановления из последней резервной копии системы. Вам нужно только дождаться окончания процедуры.
Таким образом можно не только запустить процедуру восстановления операционной системы из «Командной строки» в Windows 10, но и создать её резервную копию. Если вы не умеете пользоваться «Консолью», то лучше всего сделать восстановление системы через графический интерфейс.
Резервное копирование и восстановление реестра в Windows 10
Программы для Windows, мобильные приложения, игры — ВСЁ БЕСПЛАТНО, в нашем закрытом телеграмм канале — Подписывайтесь:)
Прежде чем начать, рекомендуется сначала создать точку восстановления системы.
Резервный реестр
Вы можете сохранить или сделать резервную копию своего реестра с помощью Regedit или редактора реестра в Windows. Открыть Запустить коробка, тип regedit и нажмите Enter, чтобы открыть редактор реестра.
Чтобы создать резервную копию всего реестра, откройте Regedit, выберите «Компьютер» и щелкните его правой кнопкой мыши. Теперь выберите Экспорт. Дайте файлу имя и укажите место, где вы хотите его сохранить.
Полная резервная копия реестра будет сохранена в виде файла .reg.
Чтобы создать резервную копию части реестра, перейдите к разделу реестра или кусту, который вы хотите. Чтобы создать резервную копию, щелкните Файл> Экспорт.
Вы можете сохранить или сделать резервную копию реестра в следующих форматах:
- Регистрационный файл .reg,
- Файлы кустов реестра. Сохраняет двоичное изображение
- Текстовые файлы, которые можно читать в Блокноте
- Более старый формат Win9x / NT4.
Выберите свой Диапазон экспорта и Сохранить как введите и нажмите Сохранить чтобы сохранить резервную копию.
Прочтите: Как восстановить реестр с помощью командной строки.
Ключи реестра, резервные копии которых не создаются при создании точки восстановления системы
При создании точки восстановления системы создается резервная копия большей части реестра. Я говорю больше, потому что ключи, которые не включены, перечислены по адресу:
HKEY_LOCAL_MACHINE System ControlSet001 Control BackupRestore KeysNotToRestore
Когда и почему Windows автоматически сохраняет реестр
Операционная система Windows автоматически сохраняет реестр каждый раз, когда создается точка восстановления системы — автоматически или вручную вами.
Это полезно, потому что, когда вы восстанавливаете свой компьютер до предыдущей точки, ОС также требуется старая резервная копия реестра, чтобы создать работающий восстановленный компьютер
Важно не только восстановить файлы, но не менее, если не больше, важно восстановить резервную копию реестра. Вот когда и почему Windows автоматически сохраняет реестр
Восстановление системы повлияет на ваши системные файлы, программы и настройки реестра. Он также может вносить изменения в сценарии, командные файлы и другие типы исполняемых файлов на вашем компьютере с Windows. Таким образом, любые изменения, внесенные в эти файлы, будут отменены. Восстановление системы не повлияет на вашу папку с документами или личные файлы, такие как фотографии, электронные письма и т. Д., Но вы можете обнаружить, что файлы на вашем рабочем столе пропадают. Таким образом, вы можете захотеть переместить свои личные документы со своего рабочего стола в безопасное место, прежде чем выполнять восстановление системы.
Прочтите: Сделайте Windows 10 автоматическим резервным копированием реестра.
Восстановить реестр
Чтобы восстановить реестр из экспортированного куста, на левой панели редактора реестра выберите нужный раздел реестра, в котором вы хотите выполнить восстановление.
Затем щелкните Файлы> Импорт в меню Файл. Перейдите к файлу резервной копии. Нажмите ОК в ответ на запрос подтверждения.
Кроме того, вы также можете просто дважды щелкнуть резервную копию REG-файла, чтобы напрямую добавить его.
Если вам это покажется немного трудным, вы всегда можете использовать бесплатные инструменты, чтобы добиться того же.
Читайте: Как восстановить поврежденный реестр.
Бесплатное программное обеспечение для резервного копирования реестра
- RegBack — это бесплатное программное обеспечение для резервного копирования реестра, которое позволяет создавать резервные копии и восстанавливать реестр Windows за несколько секунд.
- ERUNTgui — это графический пользовательский интерфейс для популярной программы резервного копирования и восстановления реестра ERUNT и NTREGOPT.
- Registrar Registry Manager позволит вам легко управлять реестром Windows.
.
Программы для Windows, мобильные приложения, игры — ВСЁ БЕСПЛАТНО, в нашем закрытом телеграмм канале — Подписывайтесь:)
Как сделать бекап реестра?
Важно! Любые манипуляции с редактором реестра могут привести к неожиданным последствиям, поэтому нижеописанные шаги следует выполнять с максимальной осторожностью. Перед началом работы с реестром настоятельно рекомендуется создать запасную копию (бекап) текущего реестра
Чтобы выполнить данную функцию, следует:
Шаг 1. Открыть редактор реестра, как описано ниже, и нажать на пункт «Файл» в верхнем левом углу. В выпадающем списке следует выбрать «Экспорт».
Шаг 2. В открывшемся окне необходимо присвоить имя запасному файлу реестра, а также сохранить его в нужном месте. Для экономии времени рекомендуется использовать сохранение только выбранной ветви реестра. Если пользователь собирается редактировать не только одну ветвь, лучше сделать бекап всего реестра.
Выполнив данные пункты, можно обезопасить себя и в любой момент восстановить реестр из созданного бекапа.
Теперь переходим к восстановлению профиля.
Шаг 1. Нажимаем ПКМ по кнопке «Пуск» и выбираем пункт «Выполнить». В открывшемся окне вводим команду regedit и подтверждаем действие кнопкой «Ок».
Шаг 2. В редакторе реестра следует перейти по пути «Компьютер\HKEY_LOCAL_MACHINE\SOFTWARE\Microsoft\Windows NT\CurrentVersion\ProfileList».
Важно: если пользователь ищет вручную и не может найти указанные папки, следует внимательно проверить правильность перехода по пути. В реестре находится множество всевозможных каталогов, среди которых очень легко запутаться
Чтобы не терять время, рекомендуем просто скопировать Компьютер\HKEY_LOCAL_MACHINE\SOFTWARE\Microsoft\Windows NT\CurrentVersion\ProfileList и вставить в адресную строку.
В зависимости от системы и версии ОС, следующие действия могут немного различаться между собой, поэтому будут рассмотрены все варианты последующих действий, подходящих для всех случаев:
1. Если идентификатор SID указан в разделе «ProfileList» дважды, следует удалить один раздел без расширения .BAK. Это можно сделать, нажав по разделу правой клавишей мыши и выбрав пункт «Удалить».
2. Если идентификатор SID указан в разделе «ProfileList» один раз с расширением .BAK, следует нажать по нему ПКМ, выбрать пункт «Переименовать» и удалить приставку .BAK, после чего сохранить внесенные изменения.
3. Если присутствует одна папка с идентификатором без расширений, следует нажать по ней ЛКМ и перейти в пункт «ProfileImagePath». Далее нужно кликнуть по нему ПКМ и выбрать пункт «Изменить», как показано на скриншоте.
В строке «Значение» необходимо ввести правильный путь к папке своего профиля на системном диске. Проверить его можно, зайдя на диск С (диск, где установлена ОС) и выбрав папку «Пользователи». В нашем случае правильный путь к папке профиля имеет вид «C:\Users\User».
Соответственно путь в папке «ProfileImagePath» должен быть указан таким же.
Далее необходимо отредактировать параметр «State». Кликаем по нему ПКМ и выбираем пункт «Изменить».
В открывшемся окне в пункте «Значение» следует указать цифру «0».

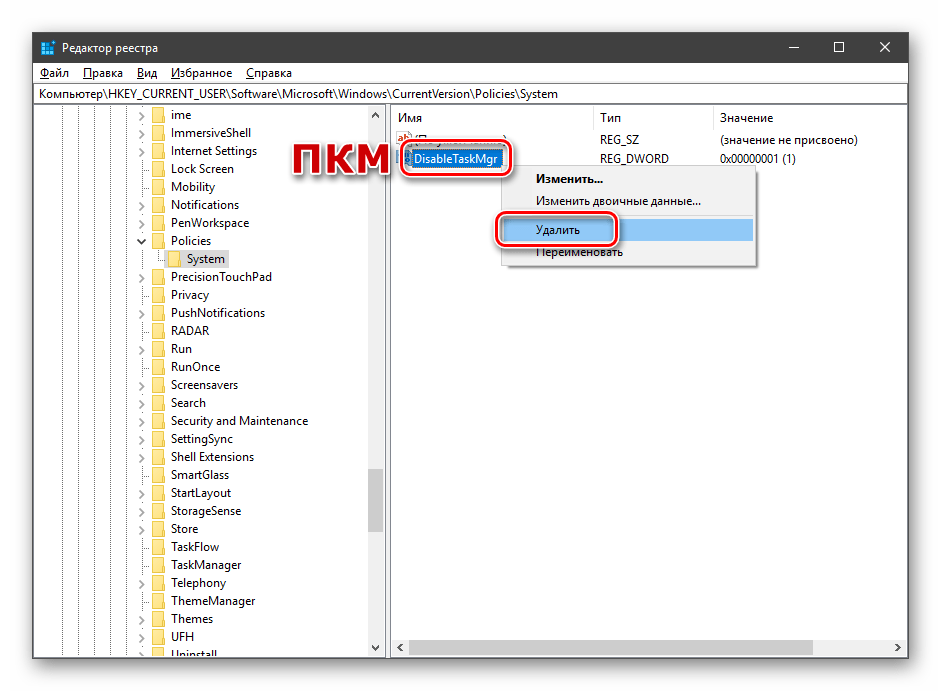
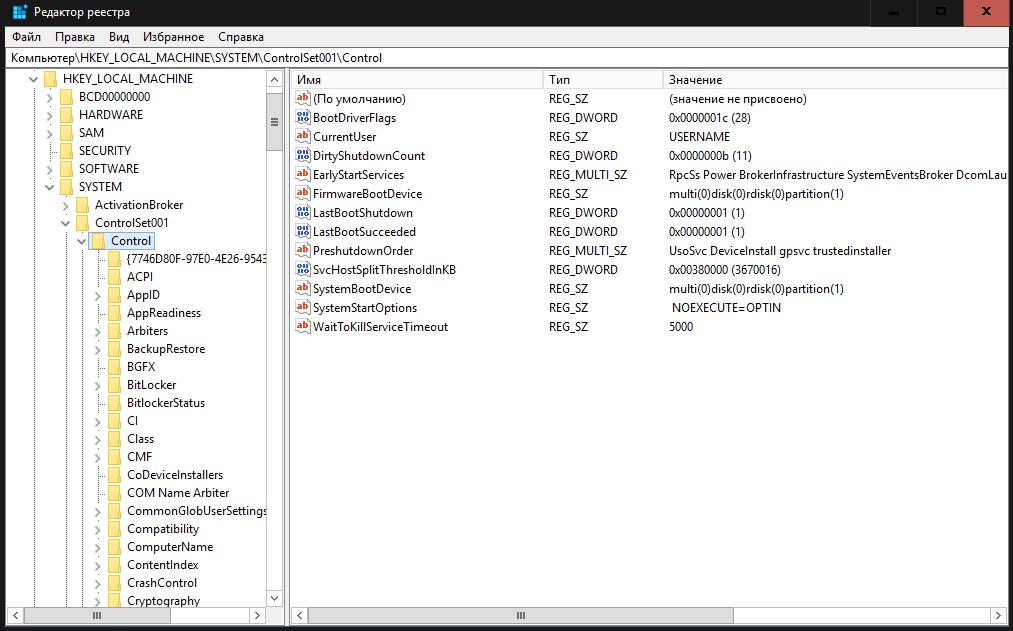
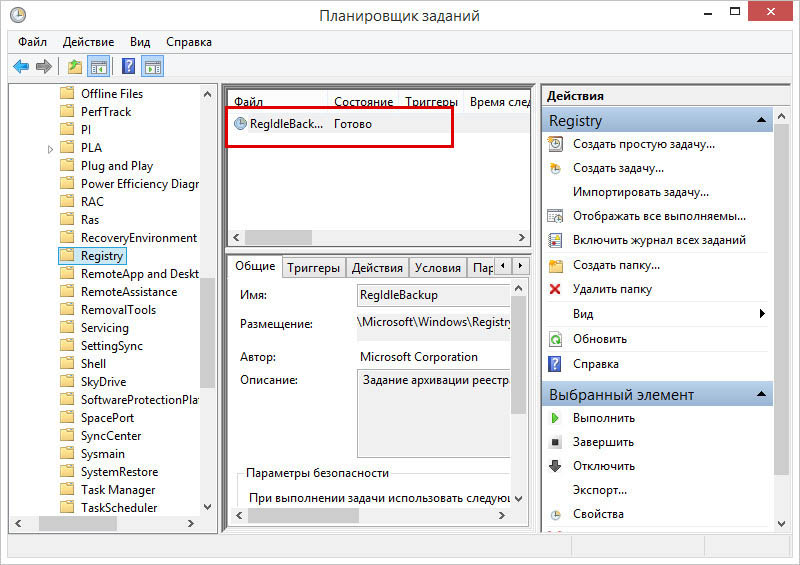

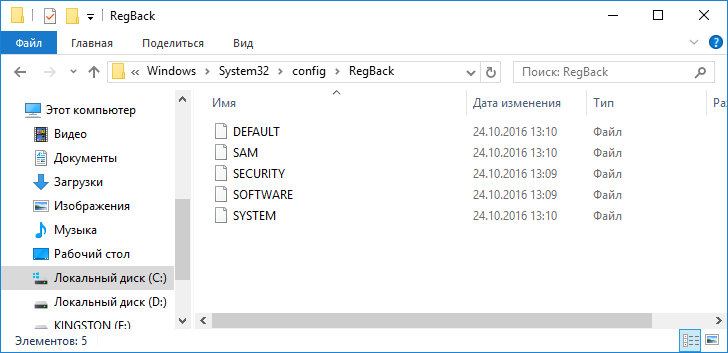
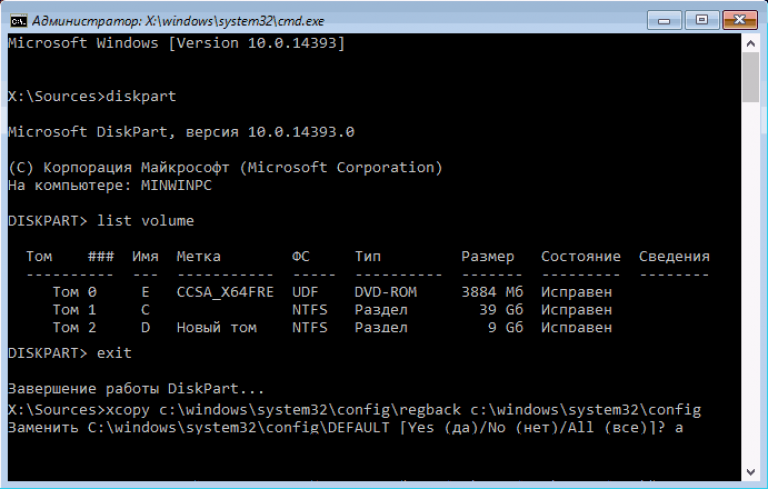
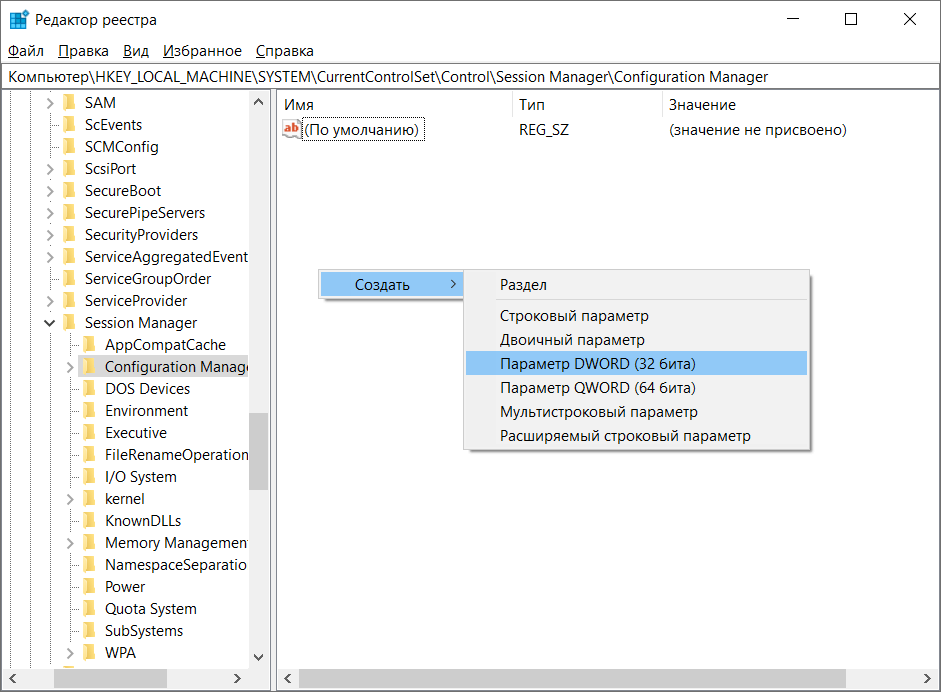
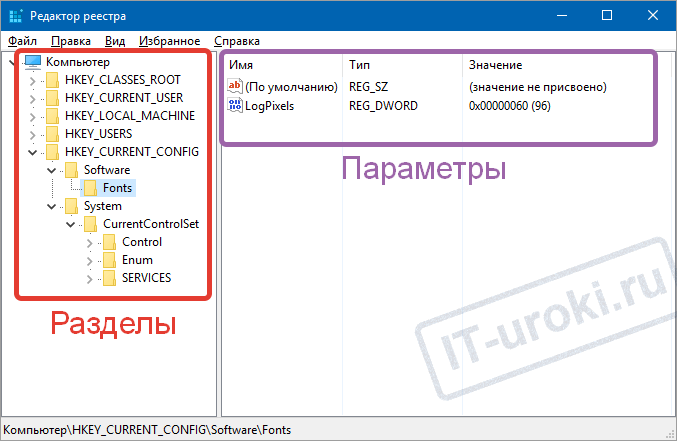
![Среда восстановления windows 10. консоль восстановления winre. — [pc-assistent.ru]](http://wikisovet.ru/wp-content/uploads/6/0/d/60d1a5164d54dbec406540cbe360830e.jpeg)