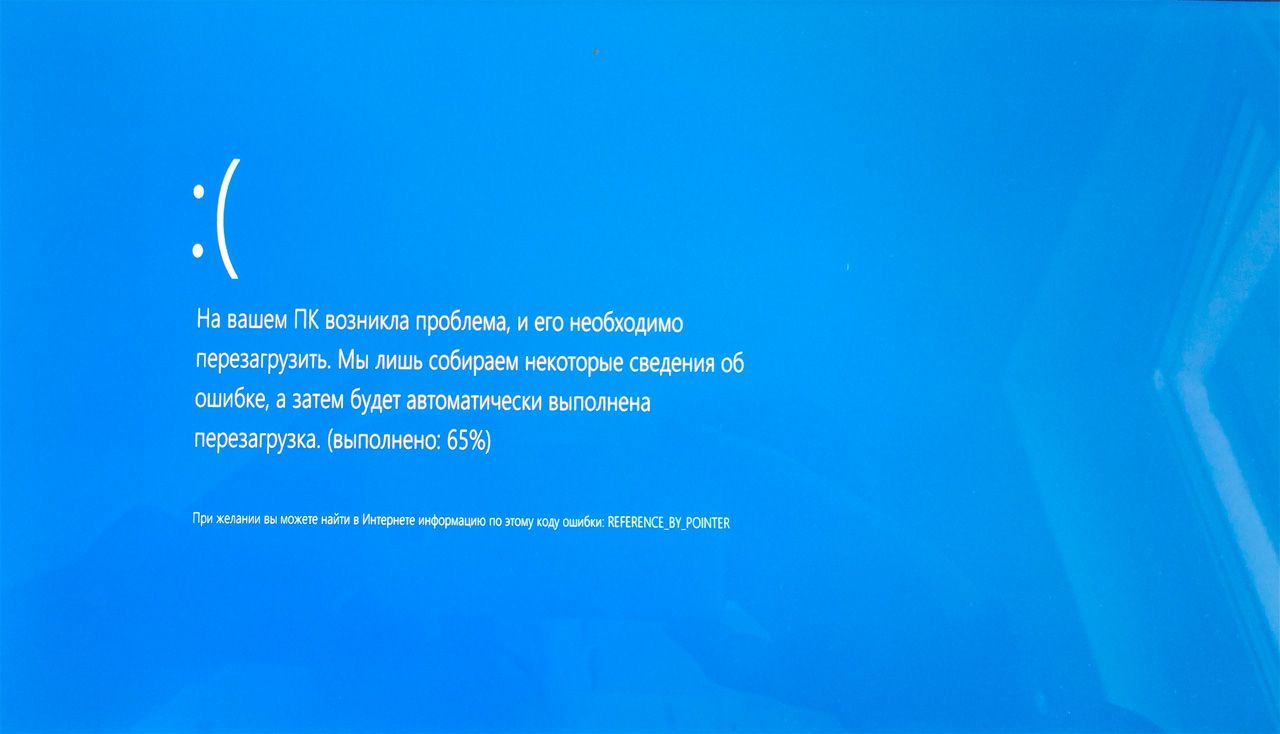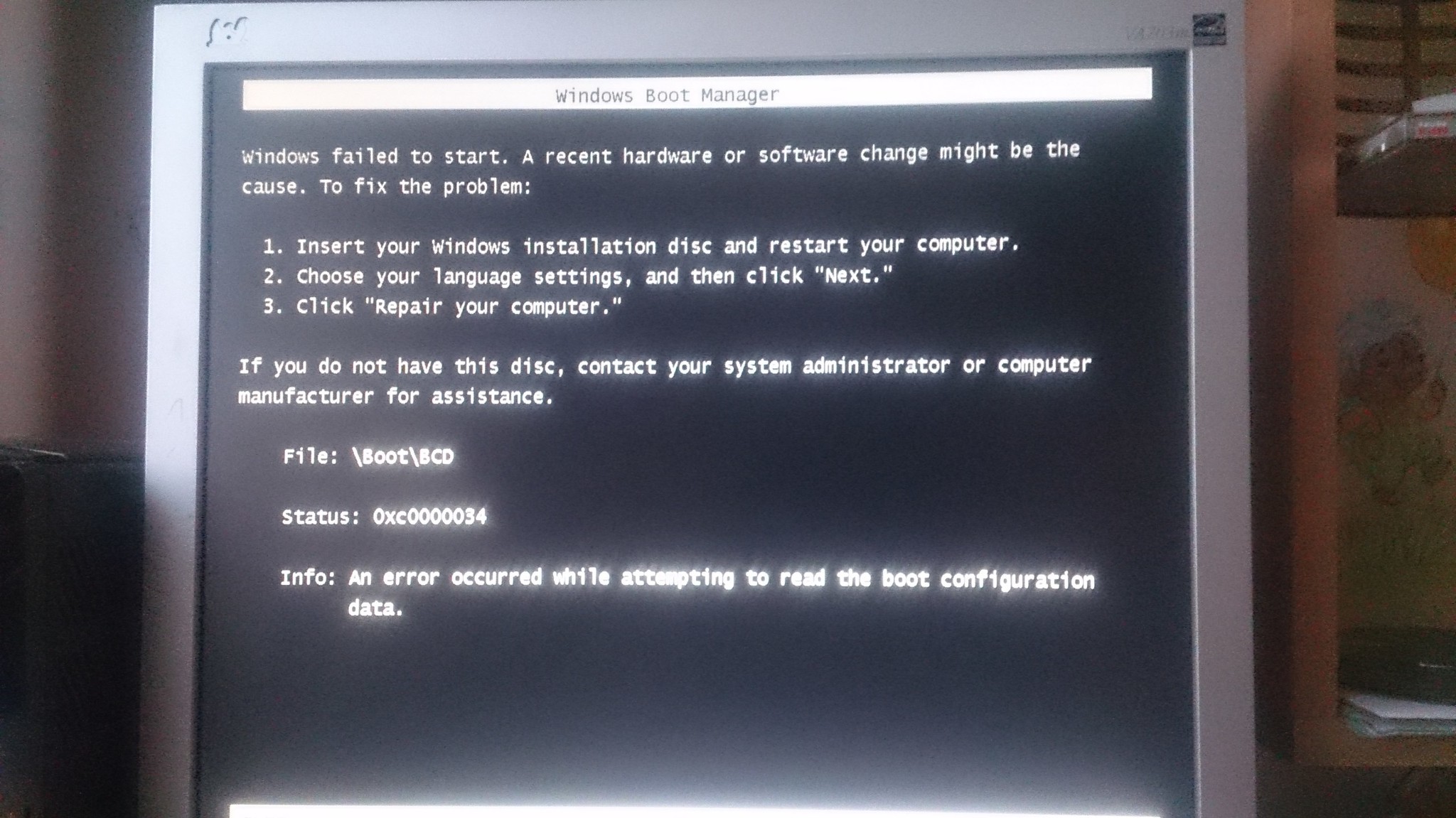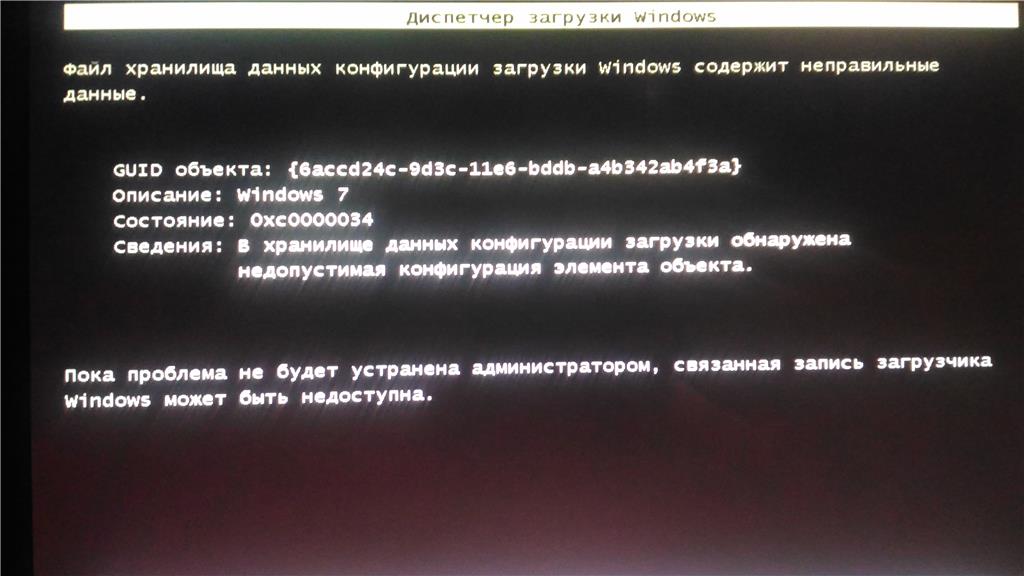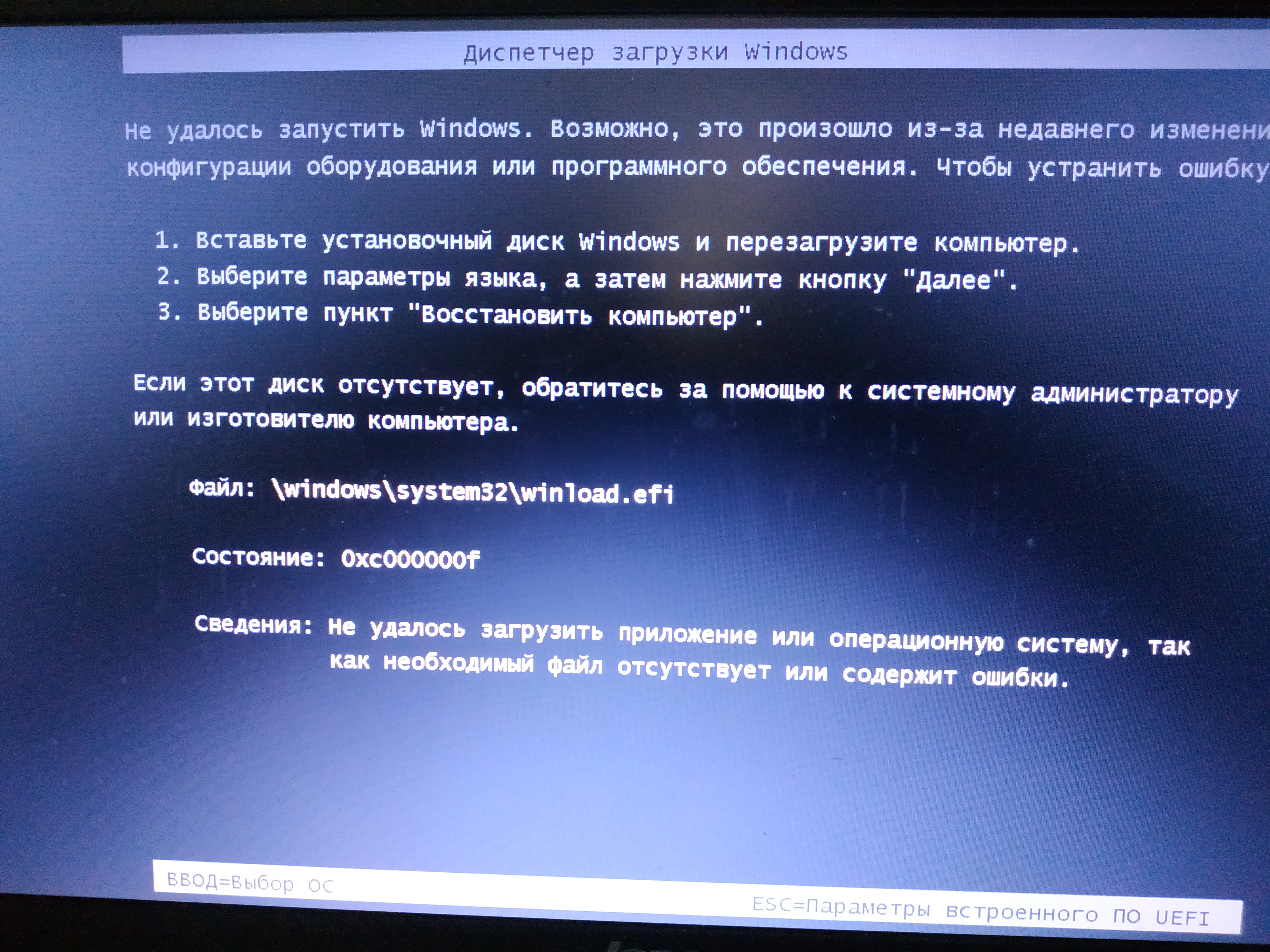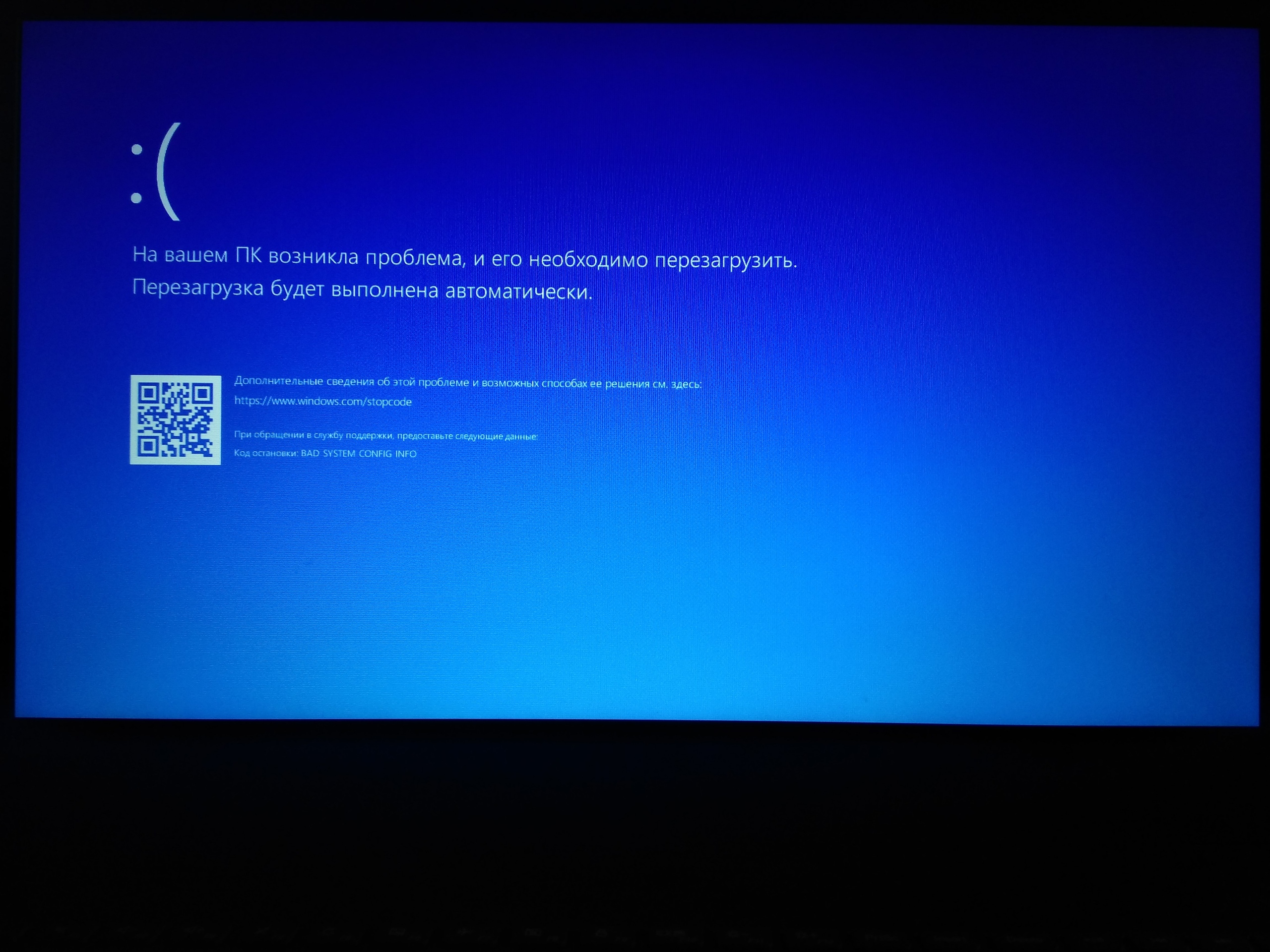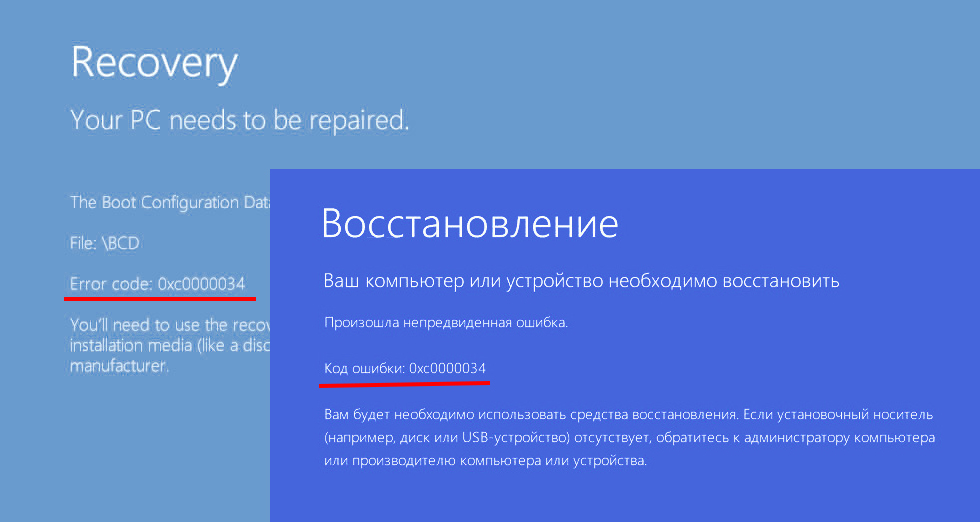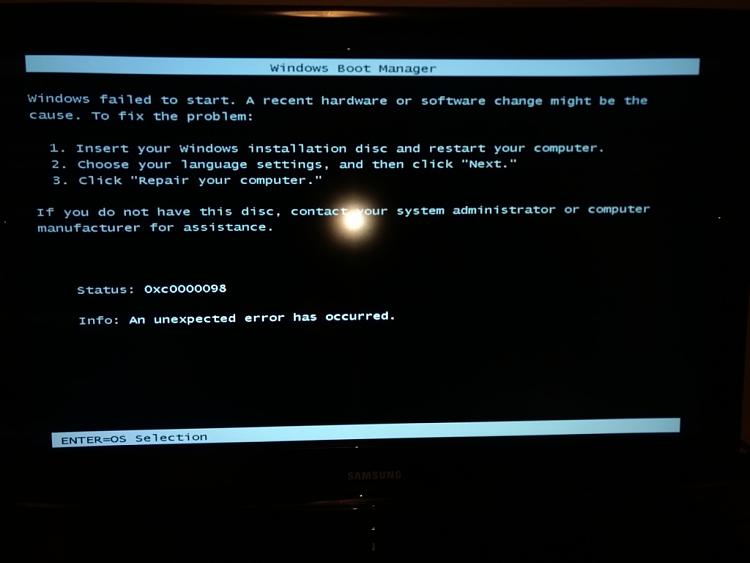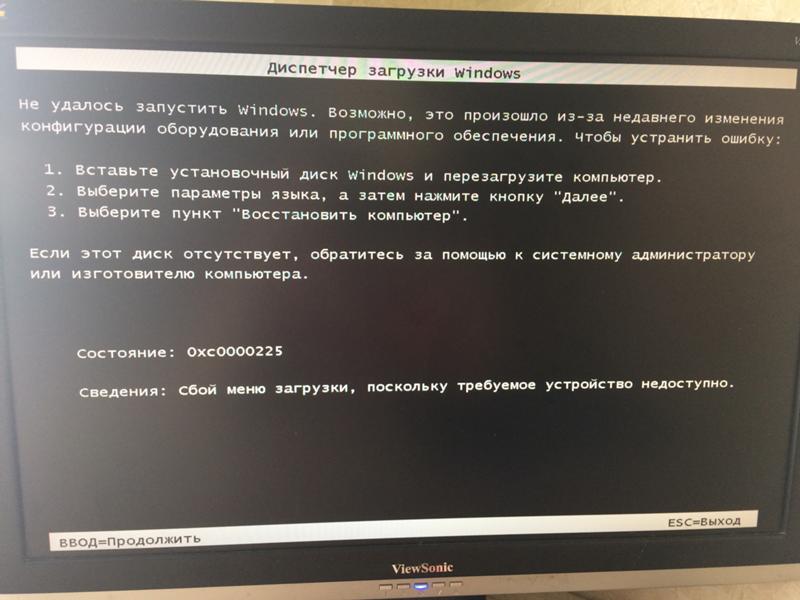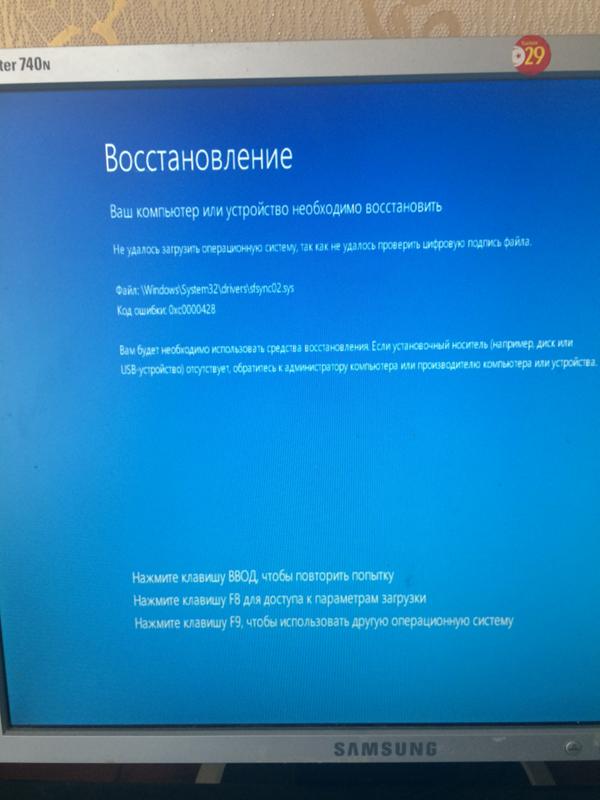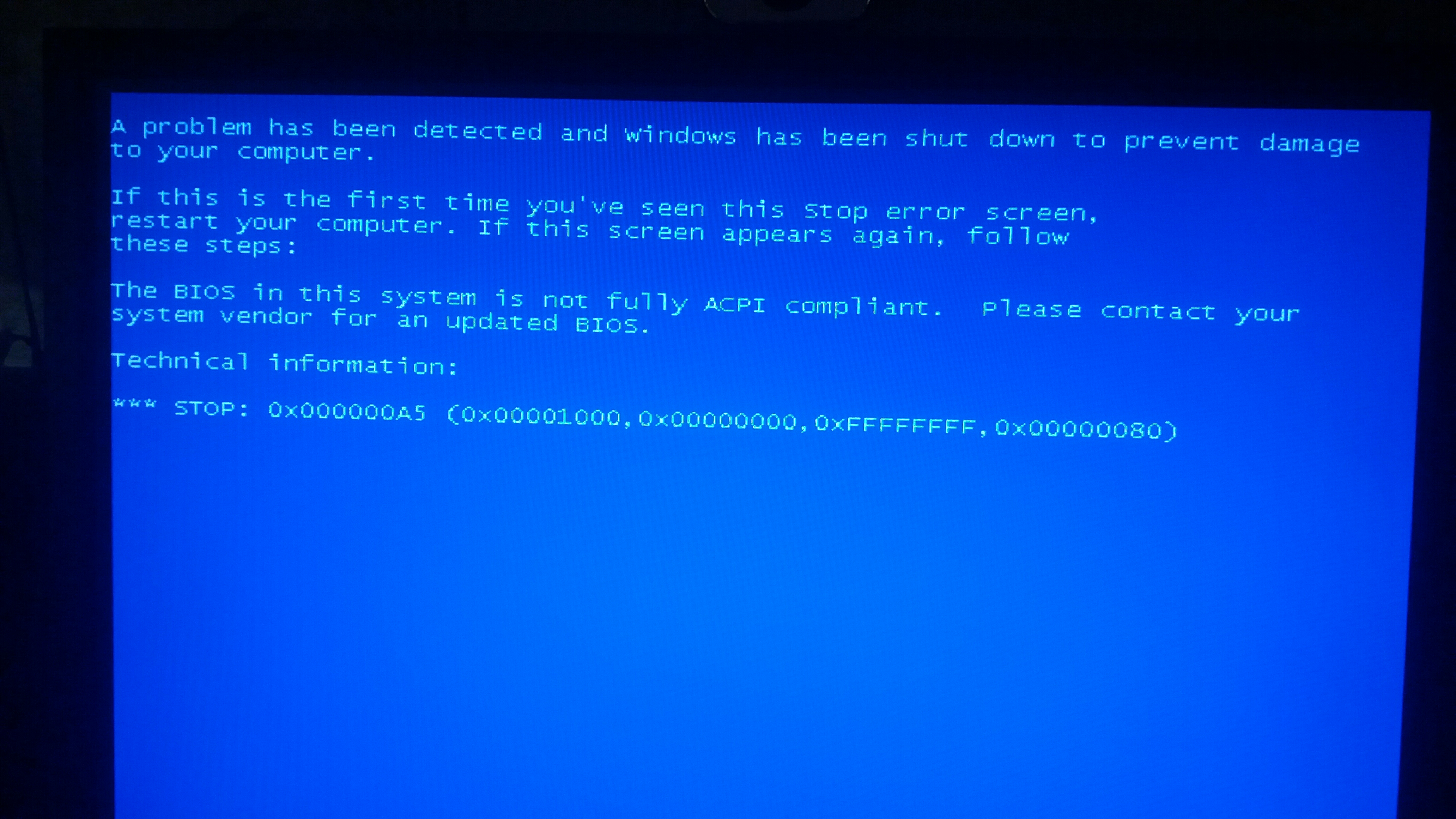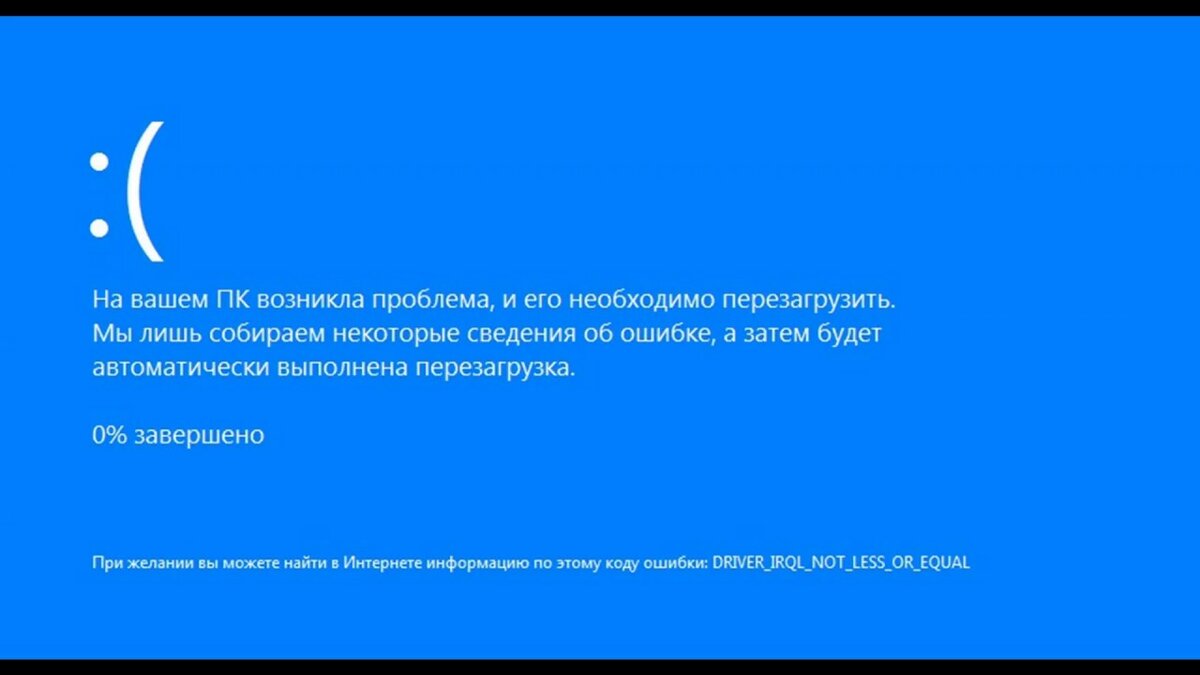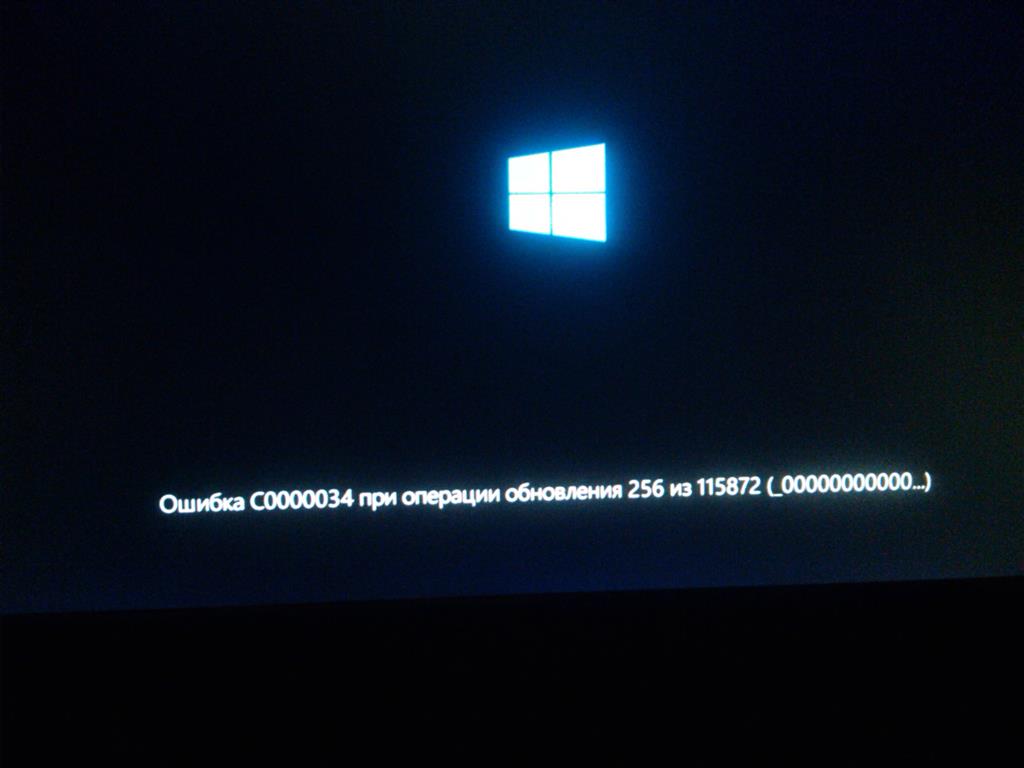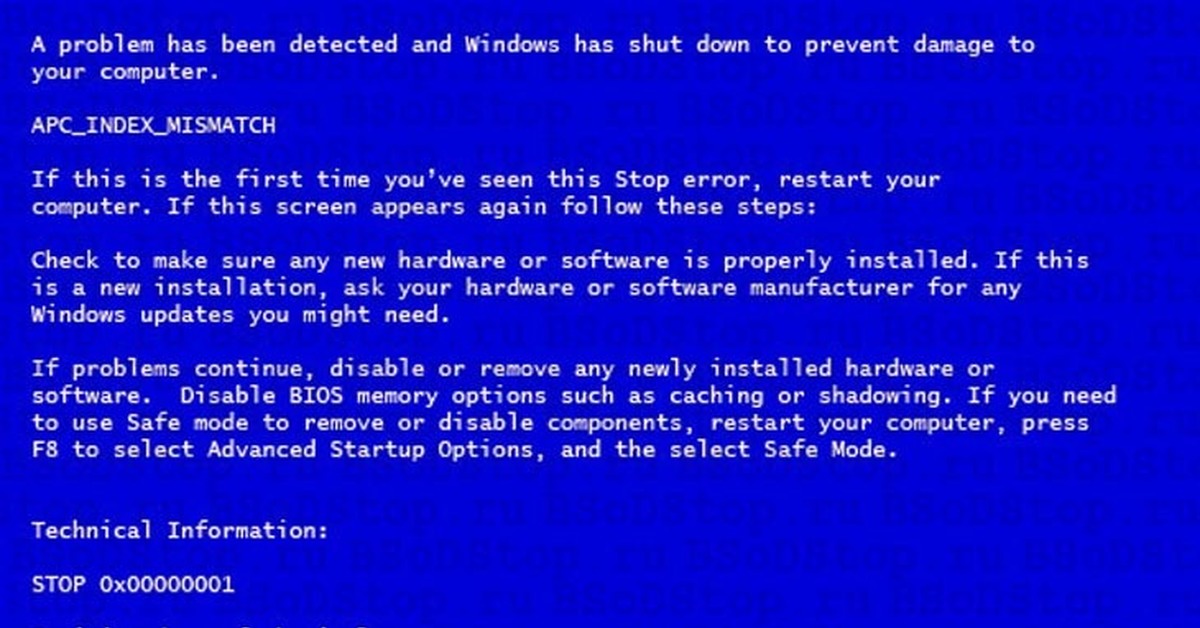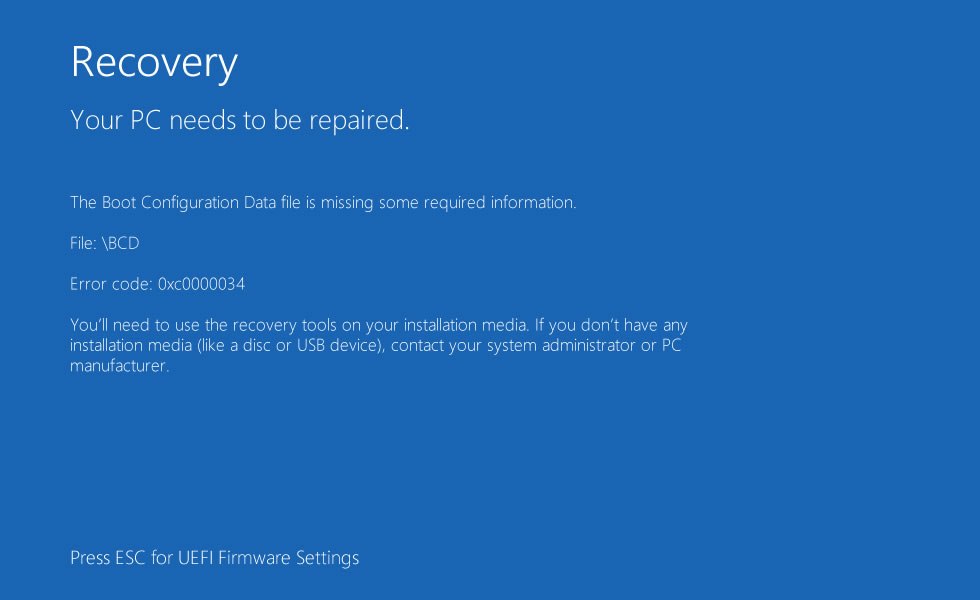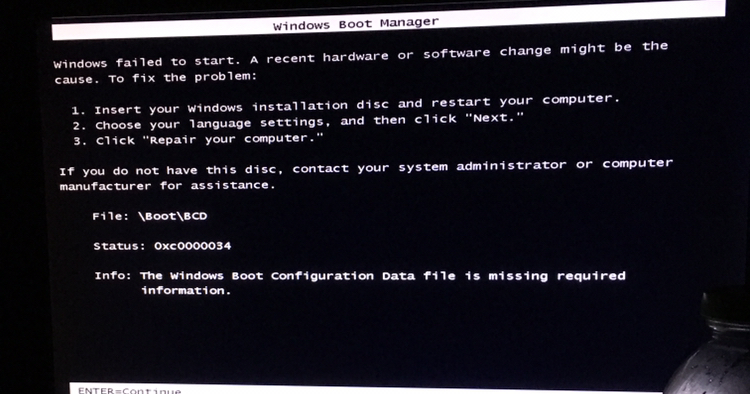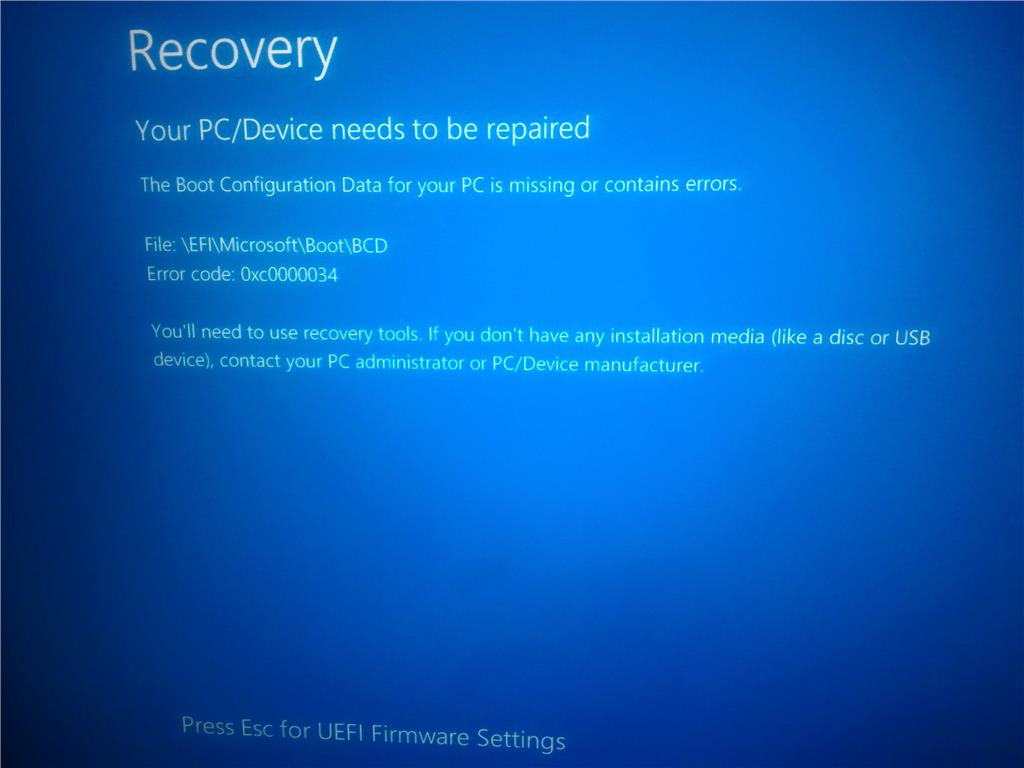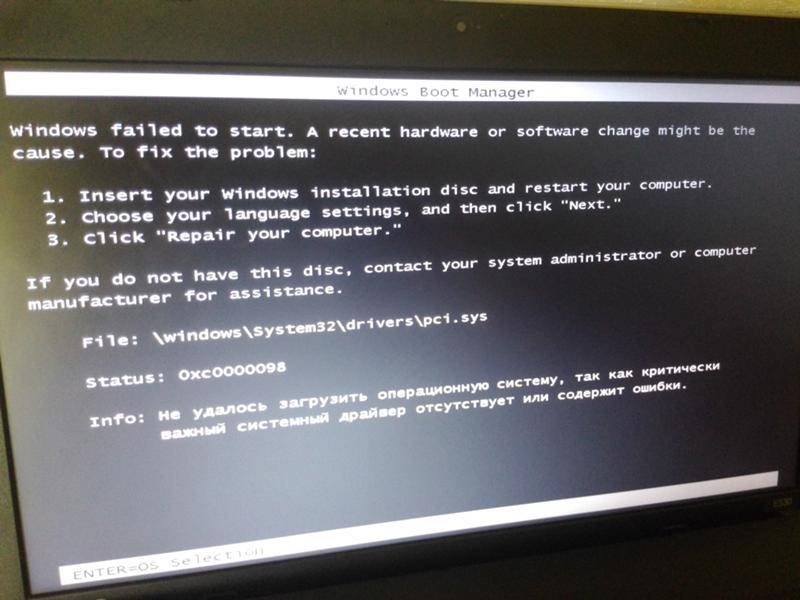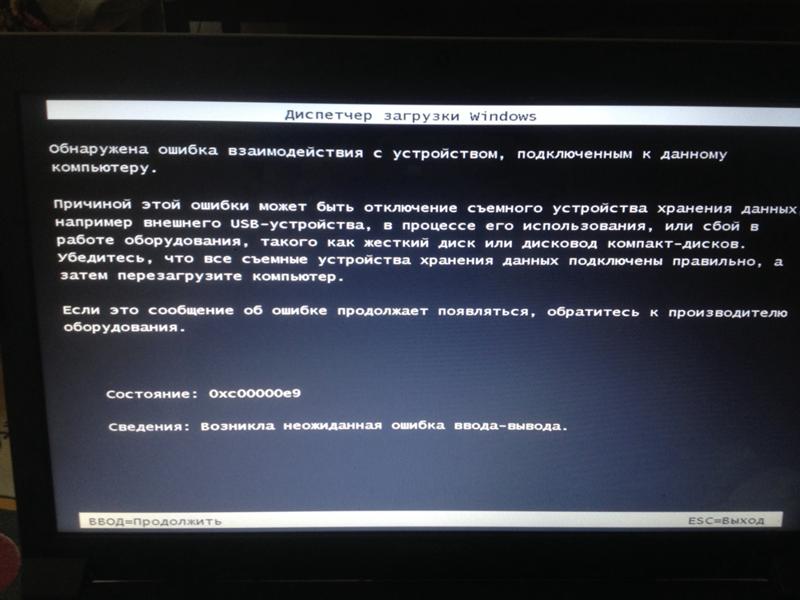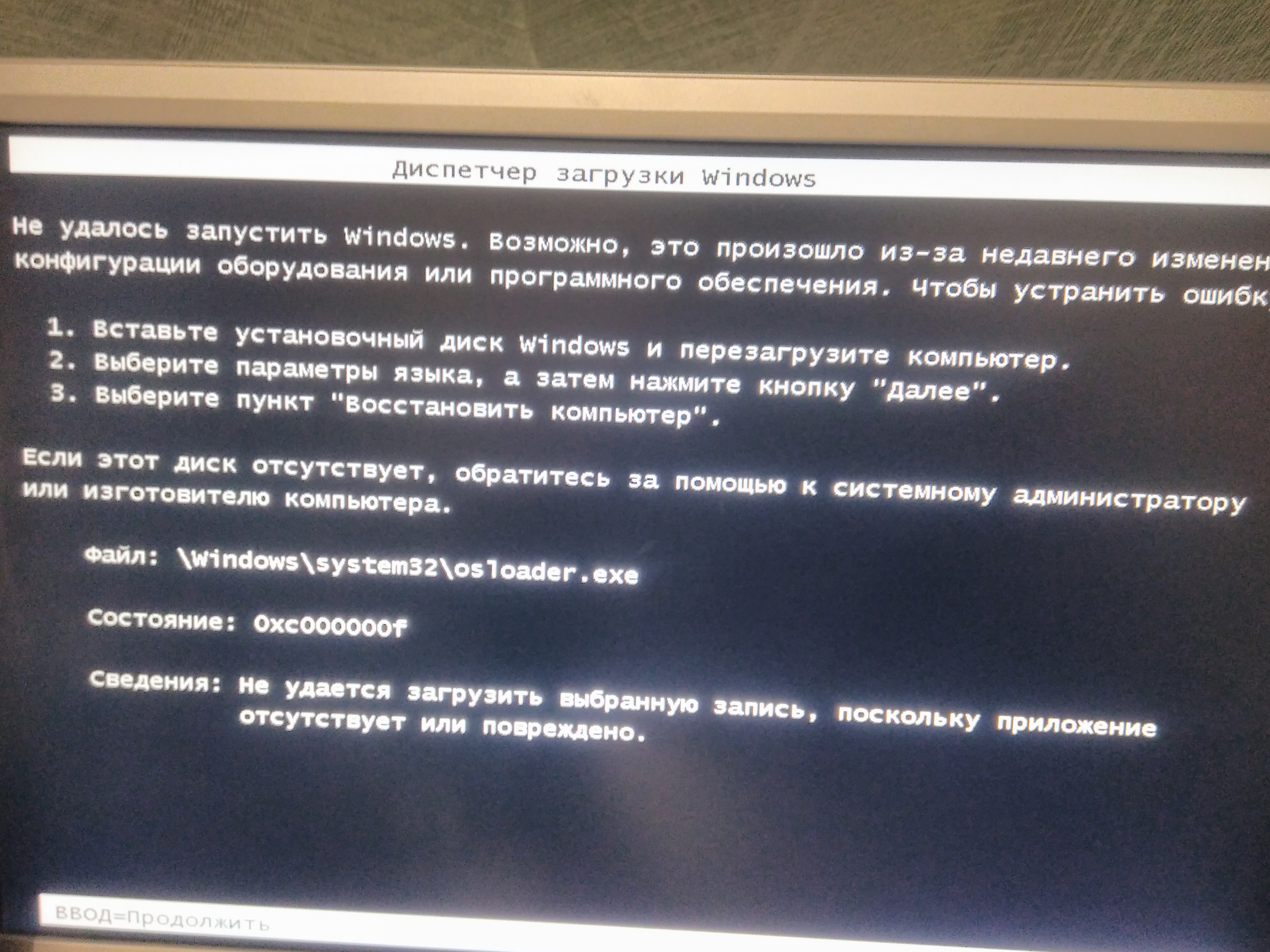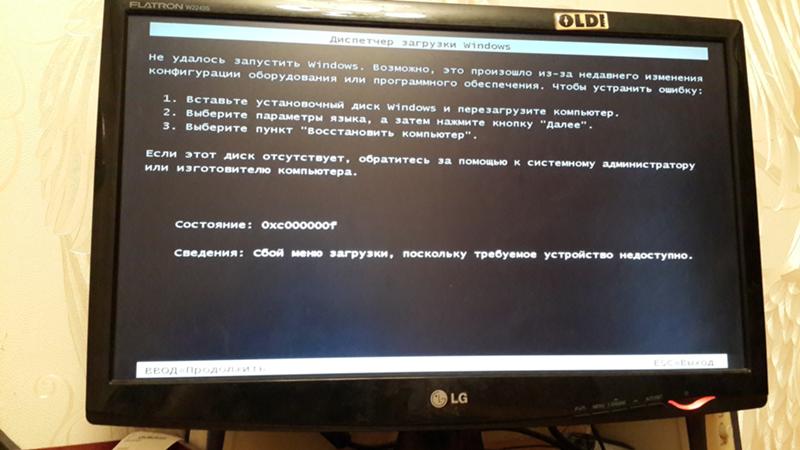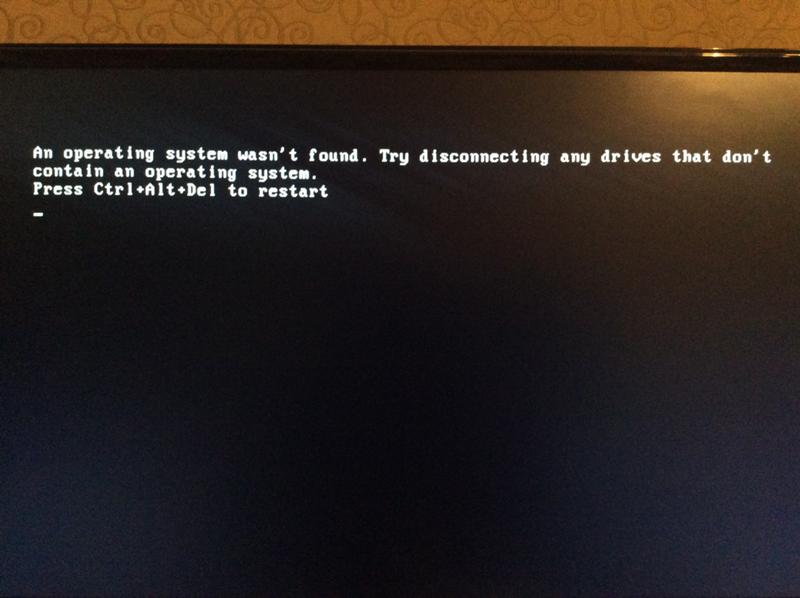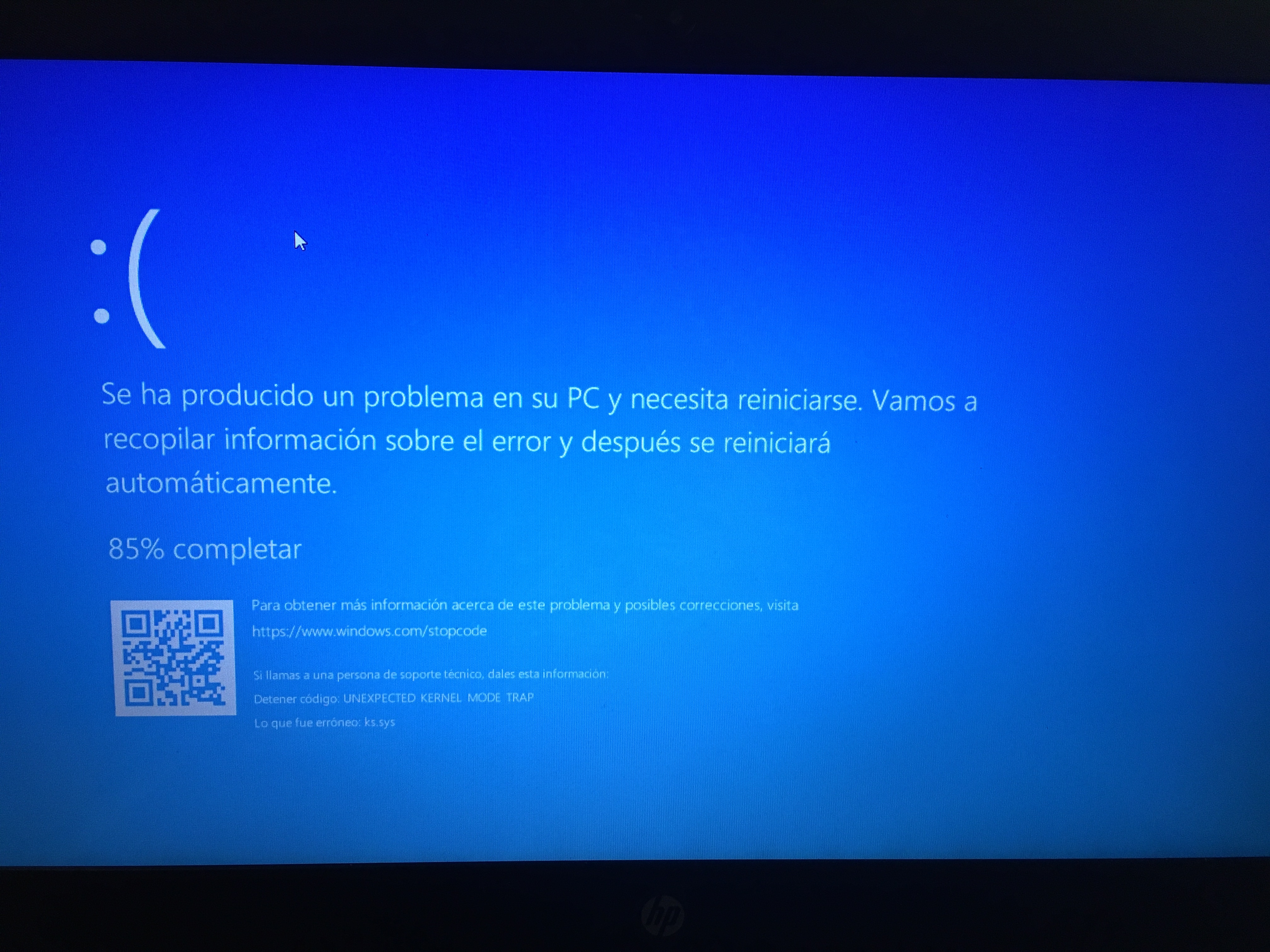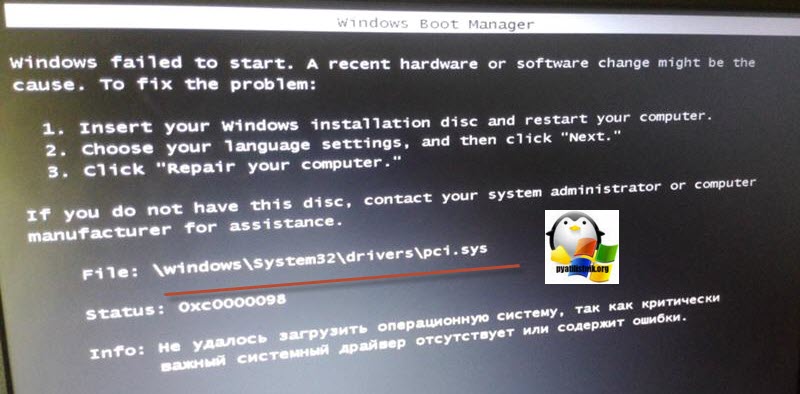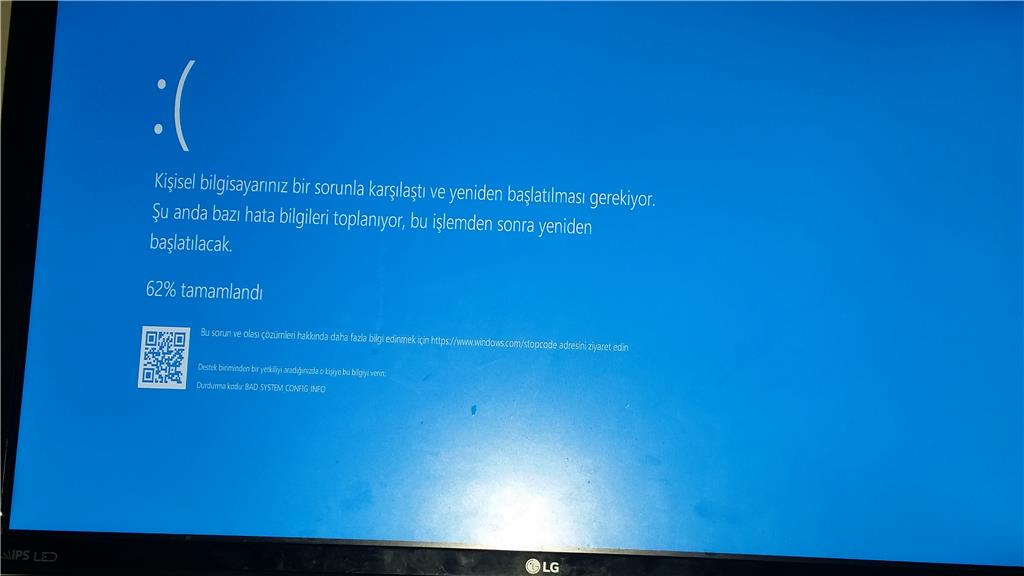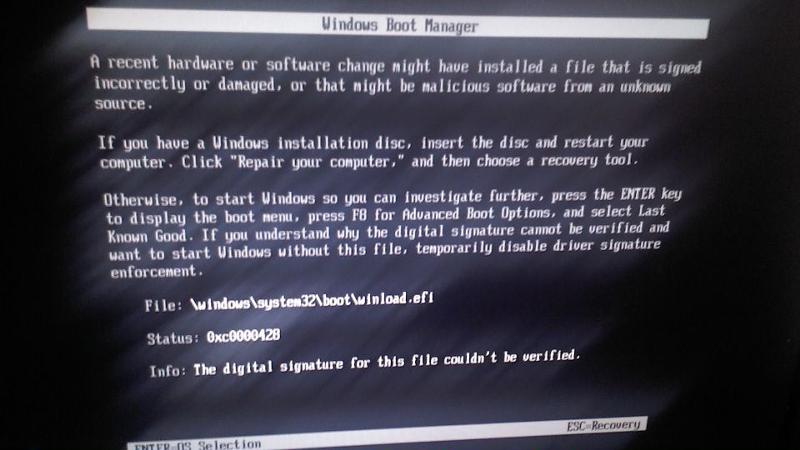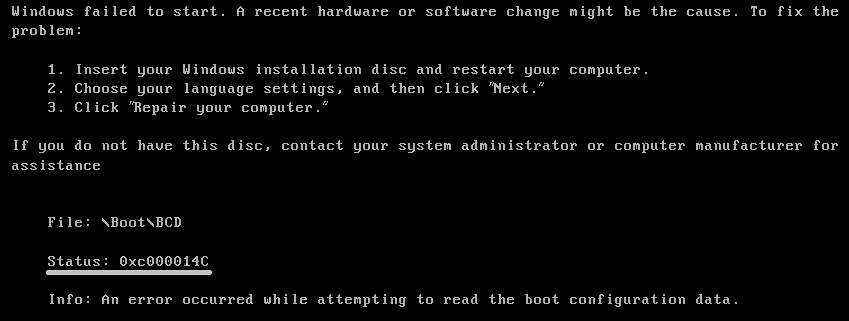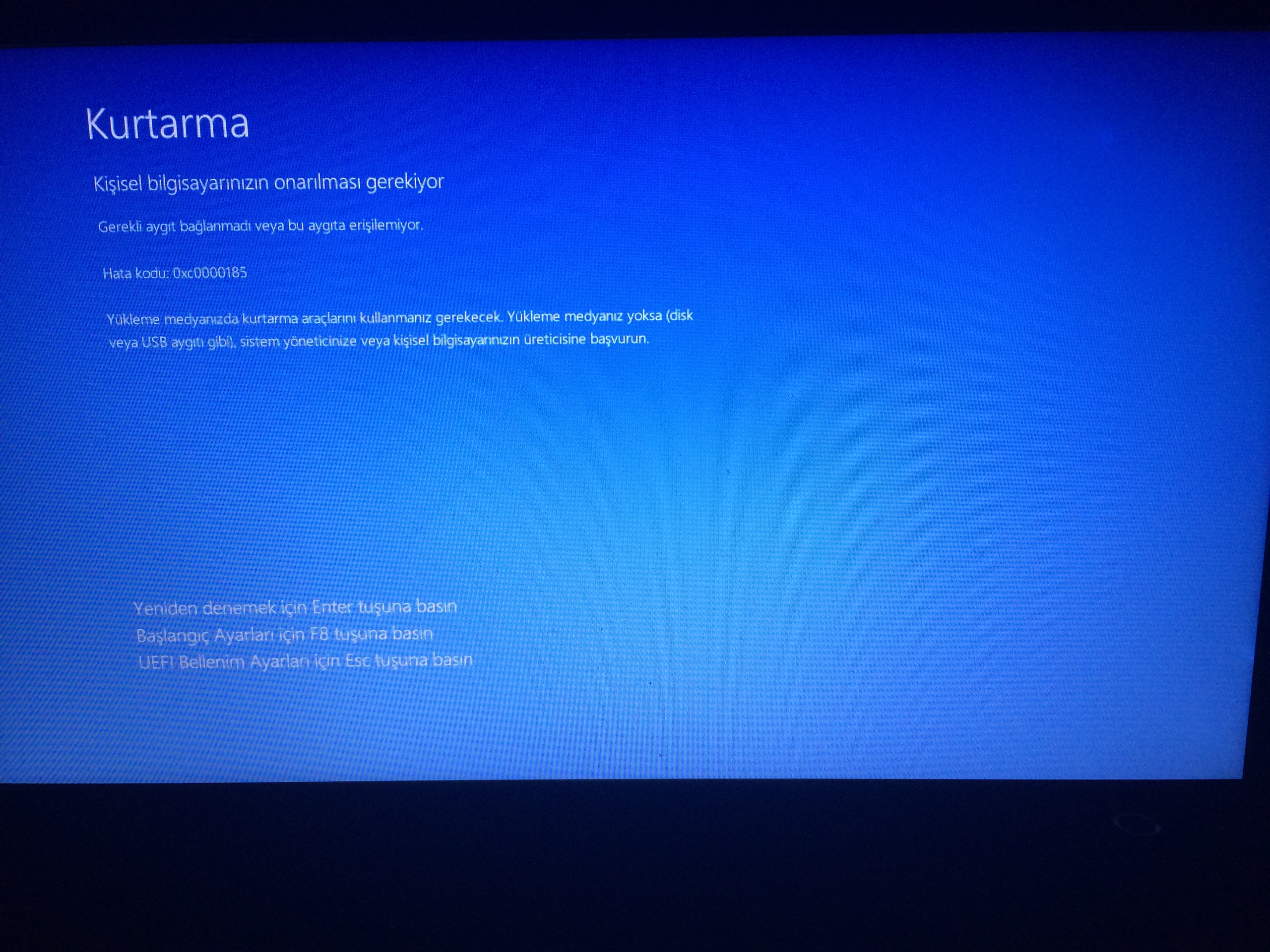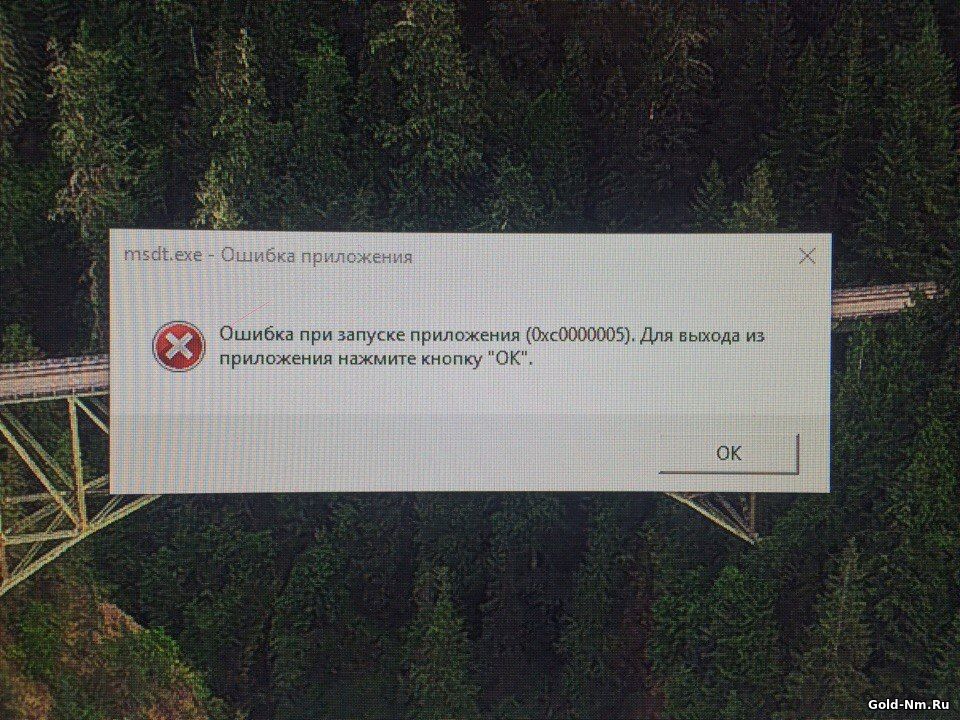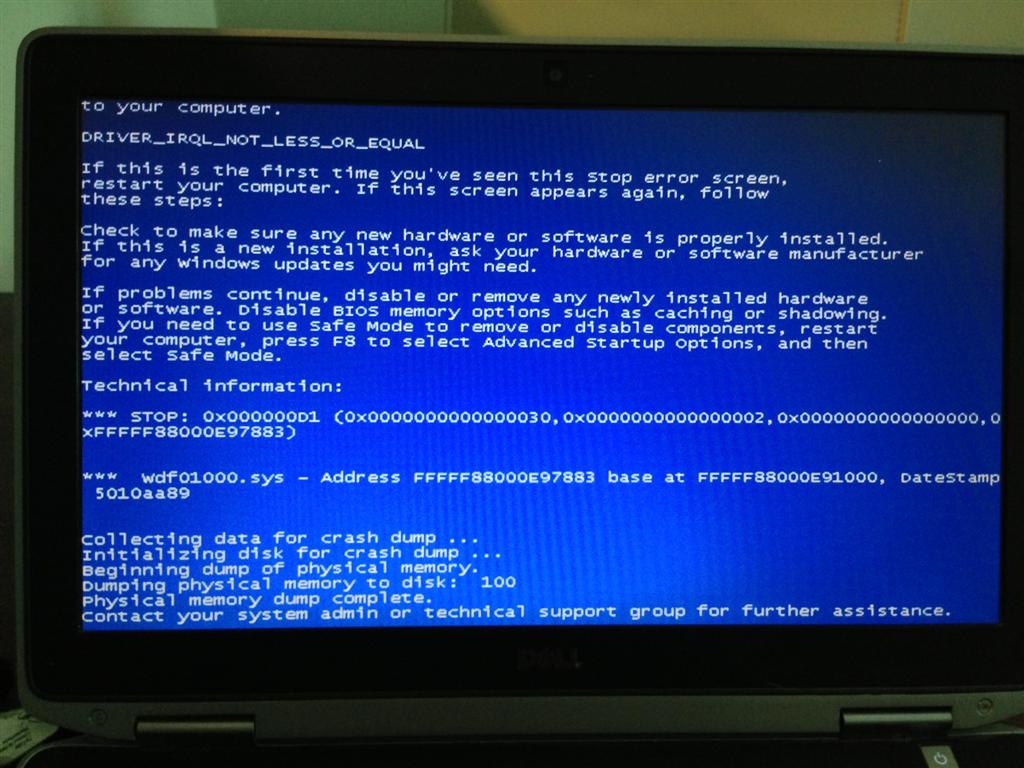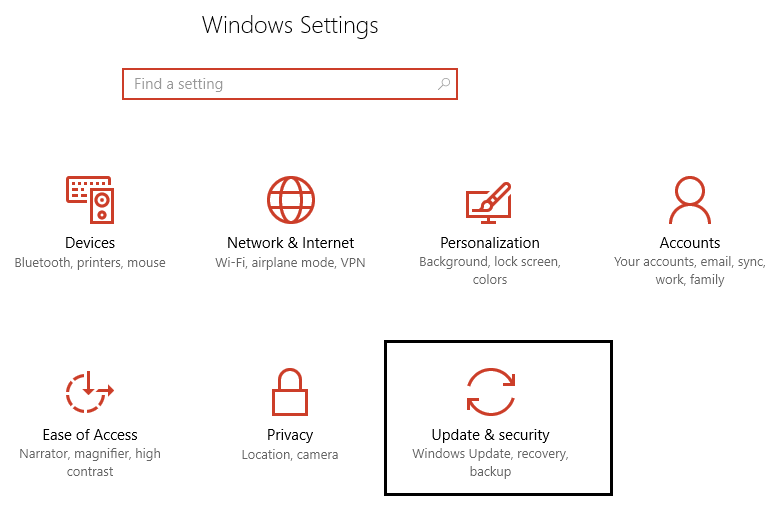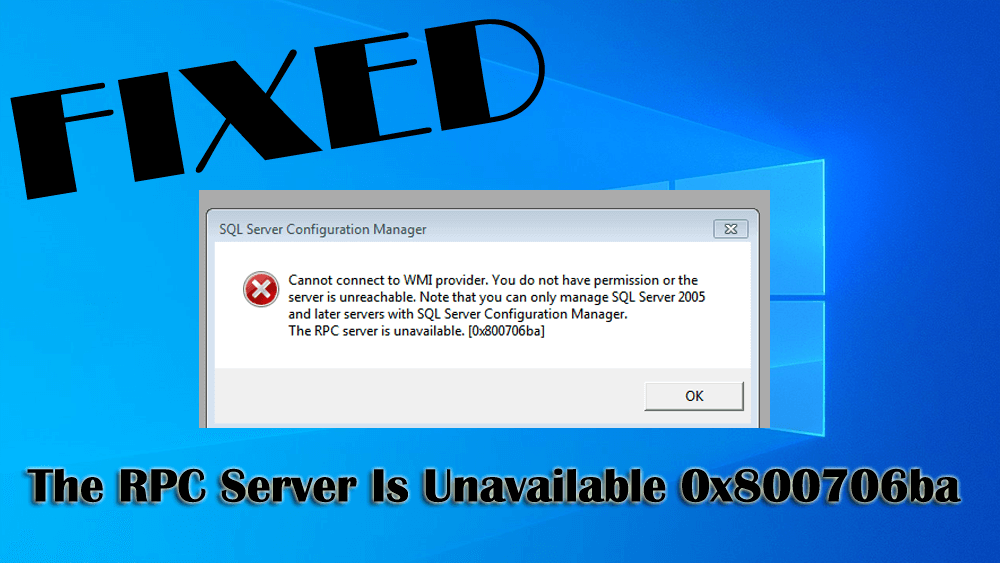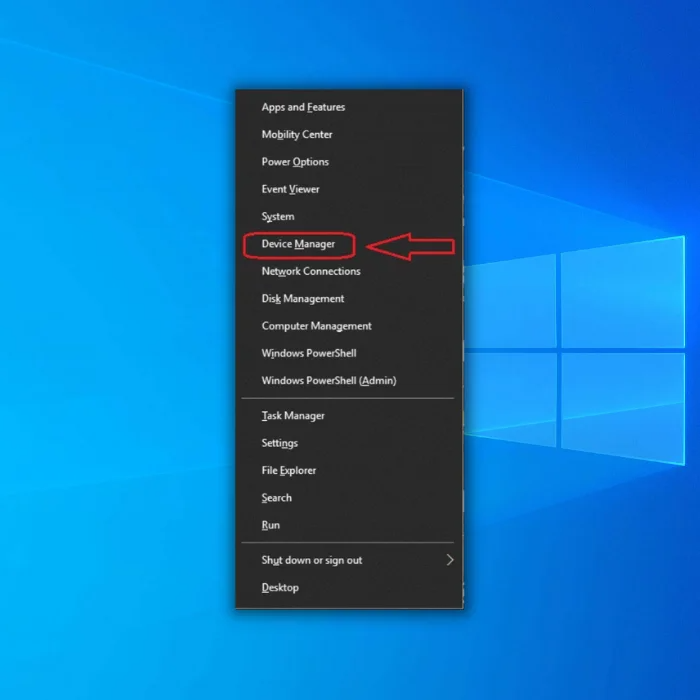Отключение и удаление программ
Однако переустановка драйверов может и не решить проблему, если она связана с запуском какого-то приложения.
Вообще, если такая ошибка возникла неожиданно, то стоит проанализировать, после чего она появилась.
Может быть ее возникновение связано с установкой какого-то нового софта, либо после его обновления.
Если есть подозрение, что ошибка возникла из-за установки приложения, то переходим в раздел Программы и компоненты и в нем по очереди их удаляем.
Можно при этом отслеживать дату установки. То есть, удаляем приложение, перезагружаемся в обычном режиме и смотрим, как всё работает.
Если это не помогло и синий экран появляется снова, то выбираем другую программу, в безопасном режиме удаляем ее и т.д.
В конечном счёте, если проблема связана с какой-то программой, то можно получить желаемый результат, когда ОС не будет перезагружаться, и будет стабильно работать.
В случае, если не удается войти в безопасный режим и критическая ошибка возникает в процессе включения компьютера, то последним средством может быть переустановка системы.
Устранение неполадок
0xc0000034 появляется после установки пакета обновления 1
Код ошибки 0xc0000034 может появиться в системах Windows 7 или Server 2008 как ошибка черного экрана после установки пакета обновления (SP1).
Обычно текст ошибки следующий:
!! 0xc0000034 !! 142/53007 (_0000000000000000.cdf-ms)
В зависимости от того, можете ли вы загрузиться в Windows, вам доступны следующие параметры:
- Перезапустить компьютер с исходным установочным диском
- Запустить сценарий VBS из командной строки с использованием исходного установочного диска
- Установить обновление KB 2533552
- Переустановите пакет обновления Windows.
Если вы можете загрузиться в Windows и ошибка 0xc0000034 не мешает вам использовать ваш компьютер:
- Установить 2533552 КБ
- Переустановить SP1
Если вы не можете загрузиться в Windows, выполните следующие 2 исправления:
Исправление №1: Восстановите компьютер
- Перезагрузите компьютер и нажмите клавишу F8 , чтобы загрузитесь в Дополнительные параметры загрузки
- Выберите Восстановите свой компьютер
- Нажмите , введите
- Выберите язык, клавиатуру и нажмите Далее g>
- Введите пароль администратора.
- Нажмите
- В Экран параметров восстановления системы , выберите Восстановление системы
- Нажмите
- Просмотрите доступные точки восстановления и выберите точку восстановления с названием Windows 7 Service Pack 1 . Если такой точки восстановления нет, выберите точку восстановления, датированную датой, предшествующей дате установки пакета обновления 1.
- Щелкните
- Нажмите Готово на экране Подтвердите точку восстановления .
- Нажмите Да
- Нажмите Перезагрузить , чтобы перезагрузить компьютер.
Исправление № 2: Запустите Сценарий VBS
Этот метод рекомендуется для опытных пользователей. Перейдите к Исправлению 0xc0000034 с помощью Easy Recovery Essentials, чтобы быстро и легко исправить эту ошибку.
- Сохраните следующий текст как на USB-накопителе:
Dim xmlDoc, node, nodeList, fileName, backupFileName, numberOfPOQNodesSet xmlDoc = CreateObject ("Microsoft.XMLDOM") Если Wscript.Arguments.Count = 0 Тогда WScript.echo ("Ошибка! Нет Указан файл XML. ") Wscript.quitEnd IffileName = WScript.Arguments (0) backupFileName = Left (fileName, InStrRev (fileName,". ") - 1) &" _backup.xml "Если не xmlDoc.load (имя файла) ThenWScript.echo (" Ошибка при загрузке файла XML "& имя_файла &". ") Wscript.quitEnd IfxmlDoc.save (backupFileName) Установите nodeList = xmlDoc. documentElement.selectNodes ("POQ") numberOfPOQNodes = nodeList.LengthFor Каждый узел в nodeListxmlDoc.documentElement.removeChild (узел) NextxmlDoc.save (fileName) Установить xmlDoc = NothingWScript "POQ. node. /pre> - Перезагрузите компьютер.
- Нажмите F8
- Загрузитесь в Расширенные параметры загрузки и выберите Восстановить компьютер .
- Нажмите , введите
- Выберите язык и клавиатуру и введите пароль администратора, если будет предложено.
- Вставьте USB-накопитель с файлом
- Выберите Командная строка на экране Параметры восстановления системы
- Перейдите к USB-накопитель, набрав букву диска:
F:
– это USB-накопитель
- Затем введите эту команду:
Cscript Script.vbs C: Windows winsxs pending.xml
Заменить с буквой диска, на котором установлена ваша Windows 7.
- Нажмите Enter
- Вы должны увидеть сообщение с подтверждением:
2 узла POQ удалены. Сценарий завершен
- Введите
- Нажмите Enter
- Перезагрузите компьютер
Чистим реестр
Не помогли все вышеперечисленные действия? Не отчаивайтесь, ведь еще есть способы, которые смогут помочь вам вернуть работоспособность вашему браузеру. Один из таких – очистка файлов реестра.
Файлы реестра могут повреждаться при неправильно закрытии программы, удалении каких-либо важных файлов из папки с браузером, либо же неправильного обновления программы. А также причиной сбоя в реестре могут послужить все те же вирусы, причем довольно частенько, они проникают в реестр и даже полное их удаление не дает результатов до тех пор, пока они находятся во временных файлах программы.
Как почистить Реестр Яндекс браузера:
- Запустите команду “Выполнить”. Сделать это можно через меню пуст, либо же пойти более простым путем и нажать комбинацию клавиш “Win+R”.
- Вы видите небольшое окошко в нижнем левом углу экрана. Вбейте в него команду “regedit” и нажмите Ок, чтобы запустить поиск и открыть Редактор Реестра.
- И так, Редактор файлов реестра открыт? Отлично! Теперь найдите пункт “Правка” и разверните его. Там выберите “Найти”.
- В поисковую строку вбейте запрос с названием “AppInit_DLLs”. И начните поиск.
- Начнется поиск, и если файл с этим названием будет обнаружен, то в нем нужно произвести изменения. Может даже найти несколько файлов, которые надо изменить. Нажмите дважды по каждому из них левой кнопкой мыши и в поле значение вбейте –.
- Сохраните действия и перезапустите свой Персональный Компьютер, или ноутбук.
Проверьте, работает ли Яндекс браузер сейчас. Скорее всего, он должен без проблем запуститься.
Ошибка в Windows 10 — 0xc0000034 и как от неё избавиться
Исследуем очередную серьёзную ошибку в операционной системе Windows 10. На этот раз ее код — 0xc0000034 и это связано с файлами конфигурации загрузки, которых нет в наличии. Эта проблема может случиться по разным причинам, нов основном это неудачное обновление системы, а также принудительное прерывание обновления в процессе загрузки или установки.
Это еще не все. Существует множество программ, которые вносят изменения и в реестр, и в другие программы, для этого не предназначенные (для внесения изменения), поэтому от них тоже стоит избавиться. Ну и конечно же, вредоносные файлы, которые тоже являются причиной появления ошибки 0xc0000034.
Многие пользователи не замечают выданных им подсказок. Часто, синие экраны выдают их. В данном случае нам предлагают воспользоваться восстановлением системы, поэтому не нужно сразу бежать переустанавливать Windows. Итак, давайте уберем эту проблему с глаз долой. Загрузимся в режиме восстановления и восстановим загрузчик.
Как войти в режим восстановления?
Если вы не можете попасть в систему, то при загрузке компьютера нужно нажать клавиши Shift+F8, тогда вы попадёте в безопасный режим, но, иногда загрузка может происходит так быстро, что можно не успеть нажать нужные клавиши, тогда можно воспользоваться установочным диском или диском восстановления (подойдёт и флешка).
Вот статьи по созданию загрузочных флешек, советую с ними ознакомиться:
Вообще, даже если у вас есть старый диск, начиная с Windows 7, то этого будет достаточно, потому что нам нужно попасть в командную строку, не более.
Итак, как только вы загрузились с диска у вас, появится окно установки и слева внизу должна быть кнопка «Восстановление системы». Когда вы попали в среду восстановления выберите пункт «Диагностика» или «Поиск и устранения неисправностей».
Далее перейдите в «Дополнительные параметры» и найдите там пункт «Командная строка».
| Совет: Если возможно, то при нажатии клавиш Shift+F10 можно вызвать командную строку, это во много раз быстрее. |
Как восстановить загрузчик и избавиться от ошибки 0xc0000034?
Теперь там нужно в командной строке переключиться на английский язык, для этого нажмите Shift+Alt и после этого вводите команду:
bootrec /rebuildbcd
Начнется небольшой анализ, по окончанию которого нам предлагают добавить систему в список загрузок и варианты ответа – Да и Нет и Всё, выбираем да, введя в окне Y.
Инструмент Bootrec как раз и создан для исправления вот таких ошибок, связанных с загрузкой Windows. Если у вас на компьютере больше одной операционной системе, то в командной строке проведите их поиск, введя команду /rebuildbcd, а потом вы можете внести в список загрузки все ОС.
Другие статьи по восстановлению загрузчика:
Если не помогло,читайте вот эту статью.
Решение
В силу того обстоятельства, что ошибка с кодом 0xc0000034 (то есть повреждение загрузчика) нивелирует все попытки загрузиться на рабочий стол, в том числе это распространяется и на загрузку в безопасном режиме, для исправления потребуется загрузочный носитель с операционной системой Windows. Речь идёт не о переустановки Windows, а лишь в использовании среды восстановления. Да, кто-то может отметить, что попасть в данную среду можно и без загрузочного носителя, но, к сожалению, в рамках решения данного BSOD сделать это будет проблематично. Итак, вставьте загрузочный носитель в соответствующий порт и сделайте следующее:
1 вариант:
Используя «Boot Menu» или изменения приоритетного устройства загрузки в BIOS, загрузитесь с имеющегося образа Windows.
Стоит отметить, что для решения проблемы необязательно использовать ту же версию операционной системы, что установлена на целевом компьютере, но соответствие версий всё же в приоритете.
- Пройдите несколько стандартных шагов, предвещающих установку ОС и на шаге с кнопкой «Установить» выберите «Восстановление системы» (левый нижний угол).
- В разделе «Выбор действия» кликните по вкладке «Поиск и устранение неисправностей».
- В следующем шаге нажмите «Восстановления при загрузке».
- Отметьте целевую версию ОС и дождитесь автоматического исправления проблем, мешающих штатному включению компьютера.
В зависимости от степени повреждения загрузочного сектора, применение лишь этих средств может привести к полному решению возникших проблем. В случае если ситуация не нашла своего решения, следует перейти к более сложному варианту.
2 вариант. Для работы будет использовать средство Bootrec.exe с параметром «/RebuildBcd» и при необходимости с параметром «/FixMbr»:
- Снова откройте среду восстановления в разделе «Поиск и устранение неисправностей».
- Откройте раздел «Дополнительные параметры» и нажмите на вкладку «Командная строка».
В качестве альтернативного варианта просто нажмите на сочетание клавиш «Shift+F10» в первом установочном окне.
В открывшуюся консоль командной строки введите и выполните команду «bootrec.exe /RebuildBcd»
Выполнение данной команды инициирует поиск установленных на выбранном носителе совместимых операционных систем с последующим добавлением их конфигуратора загрузки в загрузочный сектор целевого образа Windows. После появления сообщения об успешной замене конфигуратора, закройте консоль командной строки и перезагрузите компьютер. Если проблема сохранилась, то попробуйте использовать средство «Bootrec.exe» с ранее анонсированным параметров «FixMbr» для перезаписи конфигуратора.
Общие варианты решения
В данном заголовке приводятся общие методы восстановления, которые применяются для всех подвидов ошибки STOP 0x0000006B вне зависимости от параметров ошибки (BugCheckParameter1, BugCheckParameter2, BugCheckParameter3, BugCheckParameter4), которые указаны после кода STOP-ошибки в круглых скобках.
Запуск проверки состояния жесткого диска / файловой системы на предмет наличия ошибок (при помощи команды chkdsk c: /f/r);
Запуск средства Восстановление запуска из встроенного инструментария Устранение неполадок компьютера, либо с установочного диска или с любого другого средства восстановления.
Копирование файлов: , , , , , из директории с работоспособной станции-донора
Тут важно понимать, что все файлы должны быть с одной системы, дабы исключить рассинхронизацию версий;
Если вы не можете самостоятельно точно определить, какие именно файлы были рассинхронизированы и не помог предыдущий пункт, то можно воспользоваться довольно варварским методом: произвести копирование целиком директорий и с работоспособной станции-донора. Тут предварительно на целевой системе надо будет «допилить» безопасность на перечисленных папках: получить владельца и выставить полные права для пользователя Все;
Замена файла и директории с работоспособной станции. Для замены можно запуститься с любого доступного LiveCD и перенести указанный файл.
Для замены можно запуститься с любого доступного LiveCD и перенести указанный файл.
Что за ошибка 0xc0000034 и каковы её причины
Данная ошибка возникает в случае отсутствия (повреждения, а также неверной конфигурации) на компьютере пользователя системных файлов, необходимых для загрузки ОС (boot configuration data). Наиболее часто данная проблема встречается на компьютерах с установленной Виндовс 10 (хотя бывают случаи её появления на Windows Виста, Windows 7 и 8).
Причины возникновения ошибки 0xc0000034 могут быть следующими:
- Случайный сбой в работе ПК (обычно повлекший за собой перезагрузку компьютера);
- Некорректно установленное обновление ОС Виндовс (в частности, из-за вины самого пользователя, механически отключившего ПК во время процесса обновления);
- Деятельность вирусных программ;
- Повреждение системного реестра вследствие различных причин.

Определяем причины ошибки 0xc0000034
Как исправить проблему синего экрана
Существует несколько способов устранения проблемы синего экрана, выбор которых зависит от причин ее появления и способностей пользователя.
Через БИОС
Чаще всего люди отдают предпочтение реанимированию системы через старый добрый БИОС, так как это довольно быстрый и легкий способ. Некоторые ошибки не позволяют включить компьютер, система просто не пропускает пользователя дальше заставки включения.
Чтобы реанимировать ПК через BIOS, необходимо:
- Войти в БИОС при загрузке системы. Вход может отличаться в зависимости от модели компьютера. По этой причине перед его ремонтом следует ознакомиться с горячими клавишами в инструкции гаджета.
- Кликнуть на раздел Boot (на современных устройствах).
- Выбрать пункт Disabled в строке Вoot Booster.
- Сохранить изменения и перезагрузить компьютер. Действия сбросят гаджет до заводских настроек, что способствует решению большинства проблем, вызывающих BSOD. Но стоит понимать, что настраивать устройство «под себя» придется заново, а все сохранения будут удалены.
Разрешить неудобства с потерей данных поможет резервное копирование или отправка важных файлов в облако.
С помощью командной строки
Нередко к проблеме приводят повреждения системных файлов или ошибки в них. Особенно часто с такой причиной сталкиваются люди, скачивающие ПО через сторонние ресурсы. В таком случае в качестве мер реанимации можно использовать командную строку SFC, которая находит и устраняет ошибки, возникшие в системных файлах.
Для устранения бага стоит придерживаться следующей инструкции:
- Запустите командную строку от имени администратора. Ее можно найти через поисковую систему на компьютере, расположенную в меню «Пуск».
- Подтвердите свое намерение, нажав на клавишу «Да/Yes».
- Введите в появившемся окне: sfc/scannow.
- Нажмите на кнопку “Enter” в качестве подтверждения.
- После завершения сканирования, перезагрузите компьютер.
Если причина проблемы была в файлах системы, то после sfc-сканирования гаджет начнет работать в прежнем режиме.
Через безопасный режим
Узнать причину неполадки можно также с помощью включения компьютера в так называемом безопасном режиме. Под ним подразумевается ограниченная версия системы, в которую входят только основные функции и системные драйверы. То есть, любые сторонние драйверы и программы включены не будут, а значит и не смогут помешать работе устройства.
Чтобы запустить безопасный режим на последней версии ОС, необходимо:
- Зажать клавишу Shift и кликнуть на раздел перезагрузки.
- Оказавшись в разделе «Выбор действия», нажать на пункт «Диагностика» (Поиск и устранение неисправностей).
- После следует выбрать «Дополнительные параметры» и «Перезагрузить».
- Последним этапом станет нажатие на клавишу F4.
Если при включении ПК ошибка не появится, значит причиной ее возникновения стали сторонние драйверы, программы или вирусы.
В таком случае останется только проанализировать последние дни пользования устройством и вспомнить, устанавливалось на него что-то или нет. Ответ «да» подразумевает удаление всех сторонних программ и драйверов, установленных в последнее время.
Выйти из режима можно просто с помощью перезагрузки устройства. Безопасный режим – отличный способ понять причину поломки устройства без ряда дополнительных манипуляций.
Как исправить ошибку 0x0000034 при запуске Windows?
В один не самый хороший день, на вашем экране, вместо привычной загрузки операционной системы Windows 10, может появиться ошибка 0x0000034, в сообщении которой находится следующее сообщение:
Ваш компьютер или устройство необходимо восстановить
Произошла непредвиденная ошибка.
Код ошибки: 0x0000034
Вам необходимо использовать средства восстановления. Если установочный носитель(например, диск или USB-устройство) отсутствует, обратитесь к администратору компьютера или производителю компьютера или устройства.
Данная ошибка может проявить себя в любое время и без каких-либо симптомов, предвещающих эту беду. Компьютер будет автоматически выключаться и перезагружаться, но на вашем экране снова будет появляться все та же ошибка 0x0000034.
Такая ситуация обычно возникает в результате повреждения конфигурационных файлов системы, которые отвечают за запуск ОС. На вашем экране с ошибкой также может указываться, что файл BCD(загрузчик Windows) отсутствует. Как раз из-за отсутствующего или поврежденного загрузчика Windows ваша система и перестала запускаться.
Произойти такое могло много из-за чего. Некоторые пользователи утверждают, что ошибка 0x0000034 у них появилась после непреднамеренного удаления системного раздела при установке Windows 10. Другие же утверждают, что эта ошибка стала результатом обновления операционной системы.
Чтобы справиться с этой нелегкой ситуацией, вам понадобиться раздобыть или создать Загрузочный диск, с помощью которого мы будем проводить восстановление системы.
Исправляем ошибку 0xc0000034 при старте Windows 10. Пара рабочих способов!
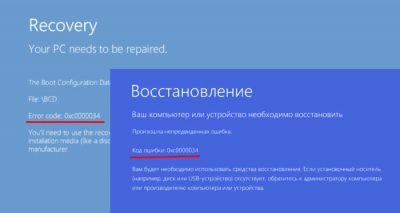
» 2017 » Ноябрь » 22 » Исправляем ошибку 0xc0000034 при старте Windows
При работе с ОС Виндовс 10 (обычно при загрузке последней) пользователь может внезапно столкнуться с синим экраном смерти (BSoD). В сопровождающем BSoD сообщении указано, что система нуждается в исправлении, поскольку файлы BCD отсутствуют или повреждены, также приводится код ошибки — 0xc0000034. В данной статье я расскажу, в чём суть данной проблемы, и как её исправить.
Что это за ошибка 0xc0000034?Ошибка с кодом 0xc0000034 является ошибкой загрузки Виндовс 10, также известной как «The Boot Configuration Data file is missing». Обычно перед появлением данной ошибки пользователь замечает более длительную, по сравнению с обычной, загрузку системы, внезапные замедления и торможения, спорадический «вылет» различных приложений, проблемы с Интернетом и прочие схожие неисправности.Рассматриваемая ошибка обычно возникает во время загрузки Виндовс, после чего загрузка системы прекращается. При этом баг фиксируется не только на Виндовс 10, но и на более ранних операционных системах. Причины ошибки 0xc0000034 могут быть следующими:
Как исправить 0xc0000034 в Виндовс 10Для решения проблемы с кодом 0xc0000034 существует несколько общепризнанных способов, ниже я последовательно их опишу. При этом вам обязательно понадобится флешка или диск с находящимися на них установочными файлами Виндовс 10 (могут даже пригодиться инсталляционные файлы Виндовс 8 и 7), без которых исправление рассматриваемой в статье проблемы будет невозможным. Полный список способов по устранению ошибки 0xc0000034 описан на Сделайкомп. Если описанные далее способы не помогут исправить проблему, тогда вам следует перейти на сайт Sdelaicomp.ru. Способ №1. Используйте средство автоматического восстановления ВиндовсДля реализации данного способа необходимо перейти в БИОС вашего ПК, и выставить там очерёдность загрузки дисков таким образом, чтобы первой на загрузку стояла флешка (или диск), на которых имеются инсталяционные файлы вашей ОС.Затем выполните следующее:
Выберите вашу операционную систему из списка, после чего будет осуществлено поиск неисправностей на ней с их последующим устранением.Если данный способ не помог, переходим к следующему. Способ №2. Используем функционал команды bootrecЗагрузитесь с установочного диска или флешки, как рекомендовано выше. В начальном экране нажмите на Shift+F10 для запуска функционала командной строки.В данной строке последовательно наберите следующие команды, не забывая нажимать на «Enter» после каждой из них:Bootrec /fixmbrBootrec /fixbootBootrec /scanosBootrec /rebuildbcdexitЗатем перезагрузите компьютер, ошибка 0xc0000034 после этого бывает устранена. Надеемся что наша статья помогла вам решить ваш вопрос. Оставайтесь с нами! |
| Категория: Новости Software(софт) | 11799 | Добавил: Спец-комп | запуск Windows, ошибка 0xc0000034, 0xc0000034, Windows 10 | : 3.4/5 |
| Всего комментариев: 0 Есть вопросы? Задавайте их на форуме. |
Fix 0xc0000034 in Windows 10
Fix #1: Run Automatic Repair
Windows 10 comes buit-in with the Automatic Repair that will attempt to find and fix various errors that prevents your computer to load.
To run Automatic Repair, follow these steps:
- Insert the Windows 10 DVD/USB and reboot your system
If you don’t have your original Windows 10 installation media, go to
- Boot from the media
- Click Repair your computer at the Install now screen
- Select Troubleshoot
- Select Automatic Repair
- Follow the wizard instructions to complete the process
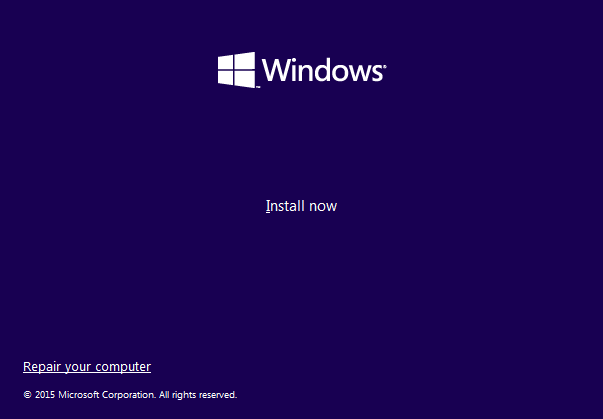
Fix #2: Run bootrec
If Automatic Repair didn’t fixed the 0xc0000034 error, try running bootrec to rebuild the BCD:
You need to have the original Windows 10 install media. If you don’t have it, go to
- Restart your computer and boot from the DVD/USB
- Click Repair your computer
- Select Troubleshoot and then select Command Prompt
- Type these commands in Command Prompt:
bootrec /FixMbr bootrec /FixBoot bootrec /ScanOs bootrec /RebuildBcd
- Once the last bootrec finished, type:
exit
- Press Enter
- Restart your computer
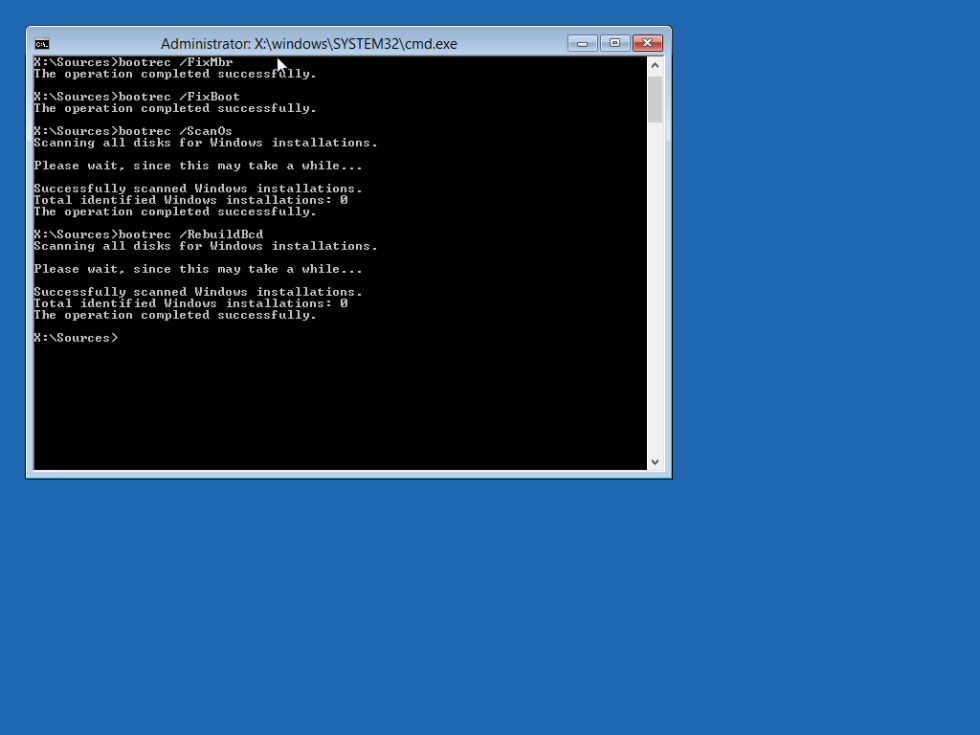
bootrec utility results screen
Fix #3: Refresh
Performing a refresh of your Windows 10 would not affect your personal files. To run the refresh operating, follow these steps:
- Restart your computer
- Press the F8 key or the F11 key
- Click Troubleshoot
- Click Refresh your PC
- Follow the instructions to complete the process
STOP-ошибка при установке драйвера или компонента ОС
Причиной, вызывающей синий экран, может быть обновление компонентов Виндовс или установка нового драйвера (чаще всего проблемы вызывают видеокарты от nVidia). В таком случае придется выполнить откат операционной системы к состоянию перед этой процедурой. Хорошо, если компьютер после нескольких попыток включается и предоставляет возможность удалить обновление или откатить версию драйвера.
Чтобы просмотреть установленные обновления с возможностью их удаления, введите в поисковой строке «Просмотр установленных» и запустите приложение «Просмотр установленных…». Если не знаете, какой из апдейтов стал причиной неполадки, удаляйте их последовательно, перезагружая ПК после удаления каждого.
Если проблема не исчезает после нескольких перезагрузок, Windows 10 вызывает восстановление системы, где предлагает остановить выбор на контрольной точке, к которой осуществится откат. Успешное восстановление сопровождается окном с соответствующей информацией и перезагрузкой ПК.
Помните, что откат Windows 10 затронет все аспекты операционной системы, а не только проблемный компонент.
Если при включении ноутбука синий экран вас не тревожит, попробуйте временно деактивировать обновление ОС до выяснения причин возникновения системной неполадки или исправления ошибок разработчиками с Microsoft.
Что это за ошибка 0xc0000034?
Ошибка с кодом 0xc0000034 является ошибкой загрузки Виндовс 10, также известной как «The Boot Configuration Data file is missing». Обычно перед появлением данной ошибки пользователь замечает более длительную, по сравнению с обычной, загрузку системы, внезапные замедления и торможения, спорадический «вылет» различных приложений, проблемы с Интернетом и прочие схожие неисправности.

Рассматриваемая ошибка обычно возникает во время загрузки Виндовс, после чего загрузка системы прекращается. При этом баг фиксируется не только на Виндовс 10, но и на более ранних операционных системах.
Добавить в заметки чтобы посмотреть позже?
Как избавиться от ошибки Windows 10 с кодом 0xc0000034?
- Запустить автоматическое восстановление Windows
- Вручную исправьте ошибку
- Обнови свой компьютер
1. Запустите автоматическое восстановление Windows
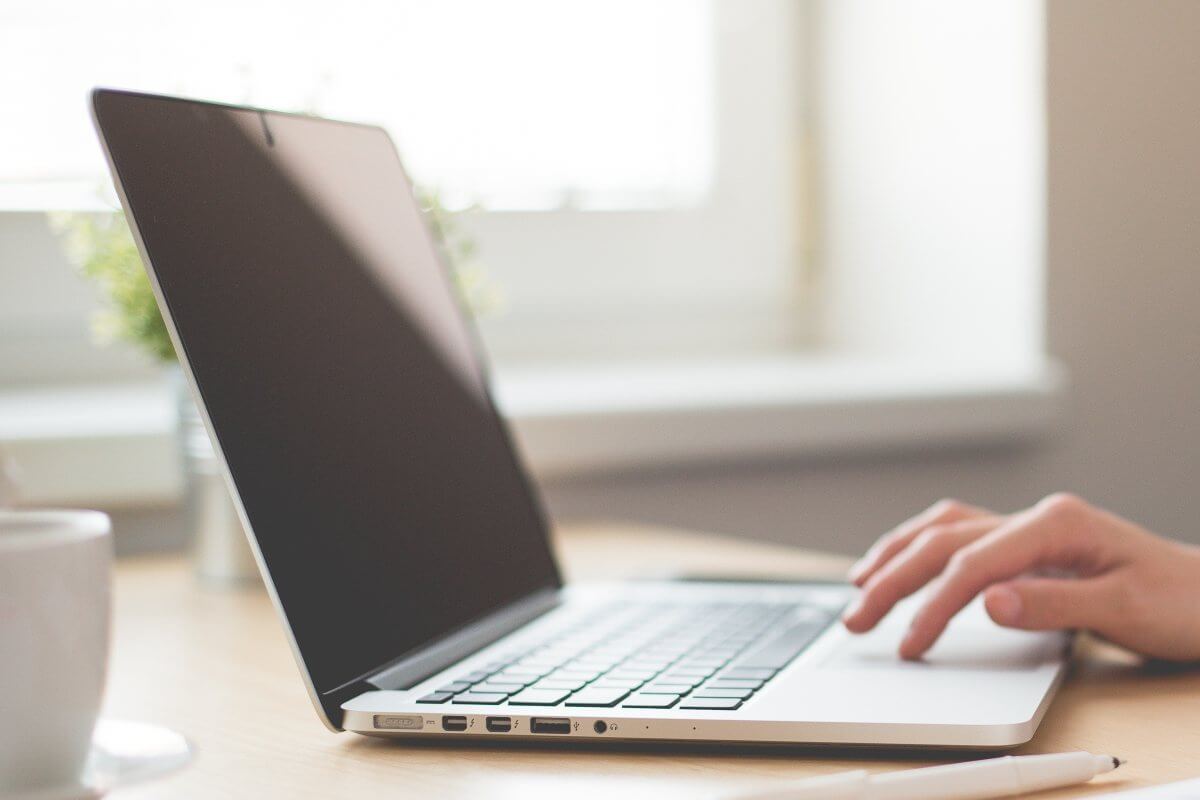
Windows предоставляет средство автоматического восстановления, которое использует установочный носитель Windows (DVD, CD или USB-накопитель ) для устранения проблемы в несколько шагов. Вот несколько простых шагов, которые вы должны выполнить:
- Вставьте DVD-диск Windows 10 или USB- накопитель и перезагрузите систему.
- Обязательно загрузите систему, используя установочный носитель Windows вместо жесткого диска. Вам нужно постоянно нажимать указанную клавишу (клавиша F8 или F11 в зависимости от вашей системы) и выбирать правильное загрузочное устройство.
- Вы будете перемещаться по меню запуска, выберите Далее > Восстановить компьютер.
- На следующем экране выберите Устранение неполадок, а затем нажмите Автоматическое восстановление.
- Вы увидите список операционных систем, выберите ту, которая у вас есть. Процесс восстановления начнет проверять вашу Windows на наличие проблем и исправлять их.
- Подождите терпеливо до конца процесса.
Если первое решение не может исправить ошибку, попробуйте следующее решение.
2. Вручную исправьте ошибку

Для этого метода требуется установочный загрузочный носитель Windows 10, поэтому вы можете исправить ошибку, выполнив следующие действия.
- Сначала подключите DVD-диск или USB- накопитель Windows 10 после запуска компьютера. Система предложит вам выбрать настройки клавиатуры и языка.
- Выберите опцию Восстановить ваш компьютер .
- На следующем экране выберите Устранение неполадок и затем нажмите Дополнительные параметры .
- Теперь вы увидите параметр командной строки . Нажмите здесь.
- Как только вы увидите окно командной строки , введите следующие команды и нажмите клавишу Enter после ввода каждой из них.
- bootrec / fixMBR
- bootrec / fixBoot
- bootrec / scanos
- bootrec / rebuildBCD
- На этом шаге добавьте установку в список загрузки, набрав A и нажав клавишу Enter .
- Наконец, выйдите из настройки, закрыв окно командной строки и нажав кнопку « Продолжить» .
- В конце вы перейдете к домашнему экрану Windows 10.
Когда вы завершили весь процесс, код ошибки Windows 10 0xc0000034 должен быть исправлен, и ваша система должна загрузиться нормально. Если проблема не устранена, попробуйте следующее решение.
3. Обновите свой компьютер
Если вы не можете восстановить компьютер с помощью любого из вышеупомянутых решений, вы можете использовать среду восстановления Windows (WinRE) для выполнения автоматического восстановления.
Пожалуйста, выполните следующие шаги, чтобы обновить ваш ПК с Windows 10:
- На первом этапе вы должны перезагрузить компьютер.
- Затем вам нужно нажать клавишу F8 или F11 (в зависимости от вашей системы), чтобы открыть дополнительные параметры загрузки.
- На следующем экране выберите « Устранение неполадок», а затем « Обновить компьютер».
- Следуйте инструкциям, чтобы завершить процесс.
Как я могу избежать ошибки в будущем?
Вы должны заботиться о здоровье своей ОС Windows, если хотите избежать этой ошибки в будущем. Вы должны избегать загрузки любых подозрительных программ, которые могут быть потенциально вредными для вашей системы. Если ваша система заражена каким-либо вредоносным ПО, просканируйте ваш компьютер антивирусом.
Самое главное, регулярное обновление вашего ПК — это лучшее решение, чтобы сохранить вашу систему без ошибок. Microsoft регулярно выпускает обновления, включая ошибки и исправления для защиты вашего ПК. Выполнение этих простых шагов может защитить ваш компьютер от ненужных повреждений и будущих проблем .
СВЯЗАННЫЕ СТАТЬИ, КОТОРЫЕ ВЫ ДОЛЖНЫ ПРОВЕРИТЬ:
- Как переустановить приложения Windows 10 на вашем ПК
- Исправьте ошибки загрузки mbamswissarmy.sys, используя 3 простых решения
- Исправлено: зависание с учетной записью пользователя Defaultuser0 при попытке обновления до Windows 10