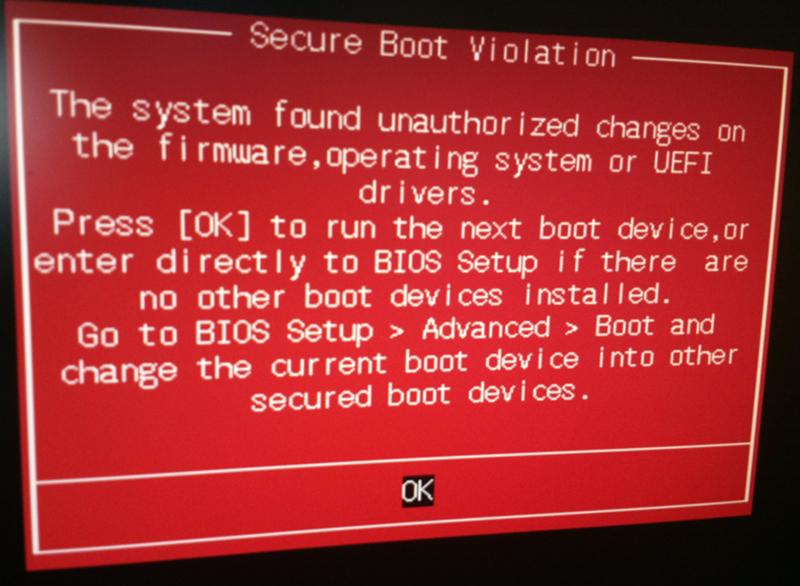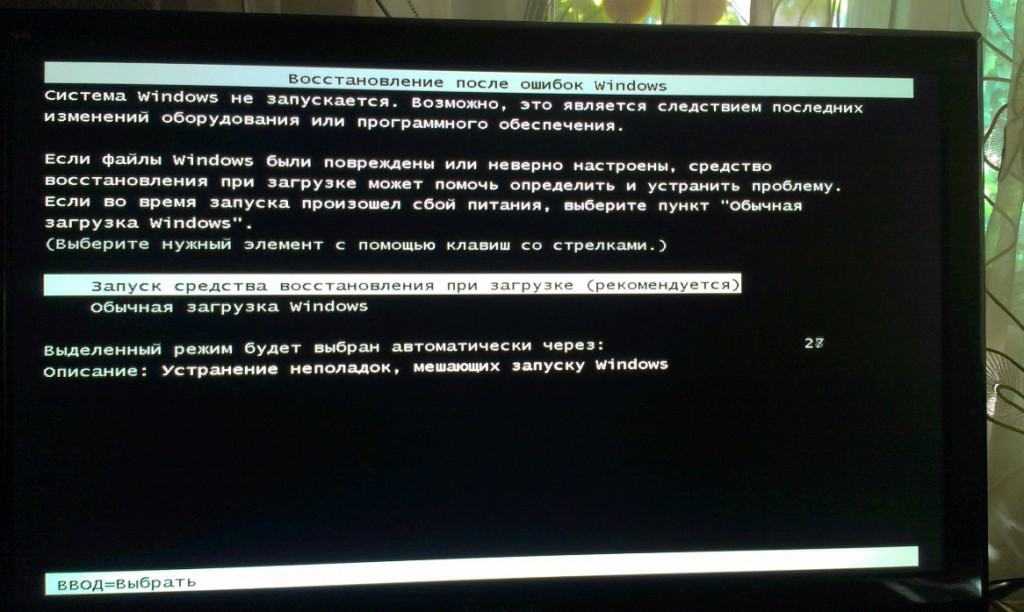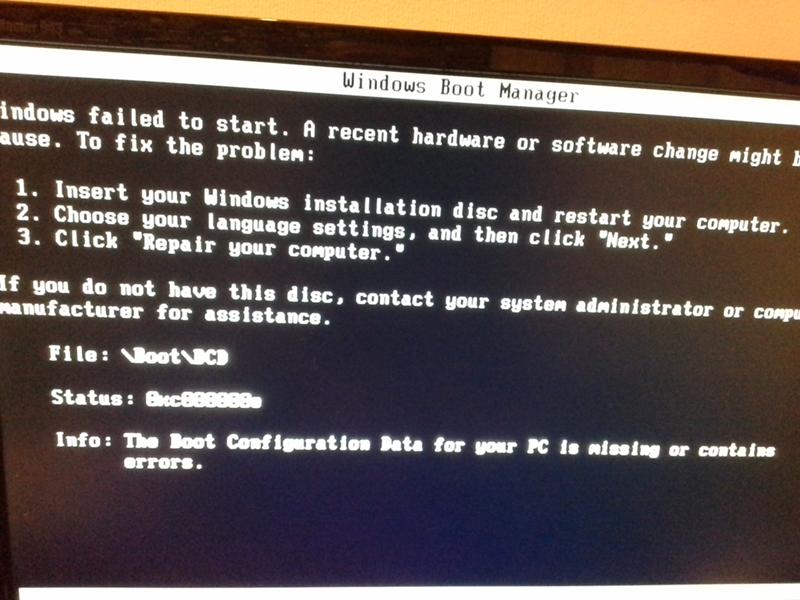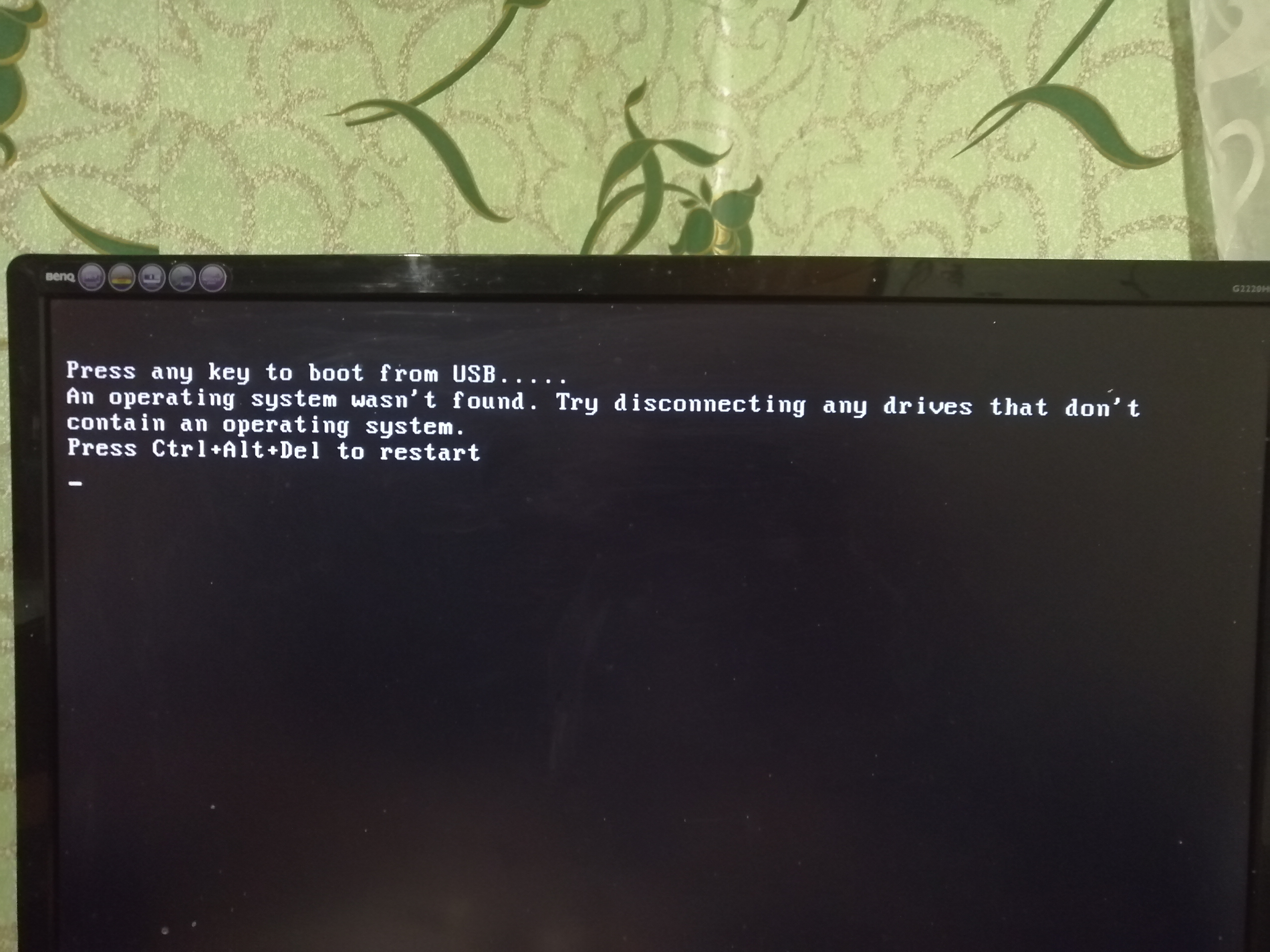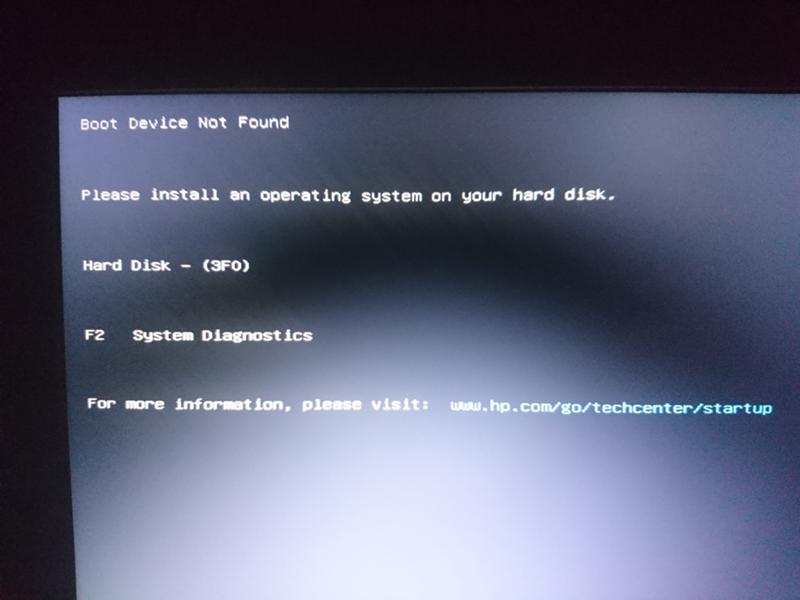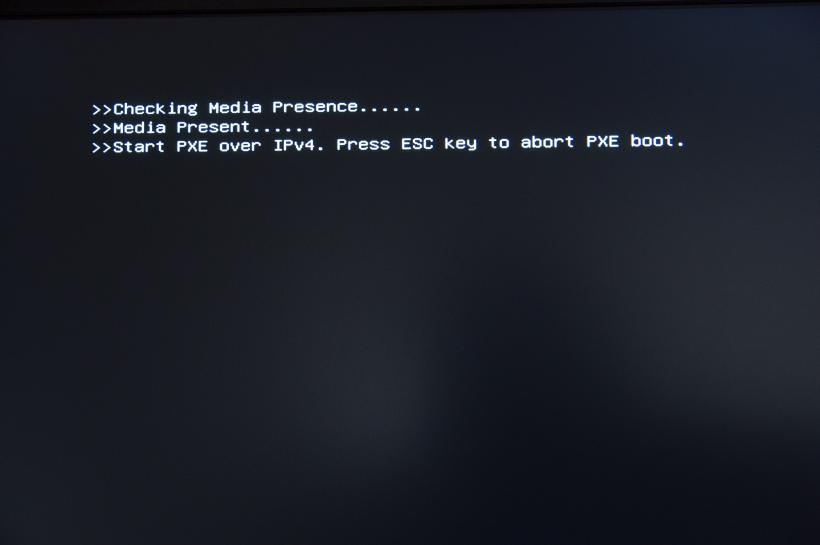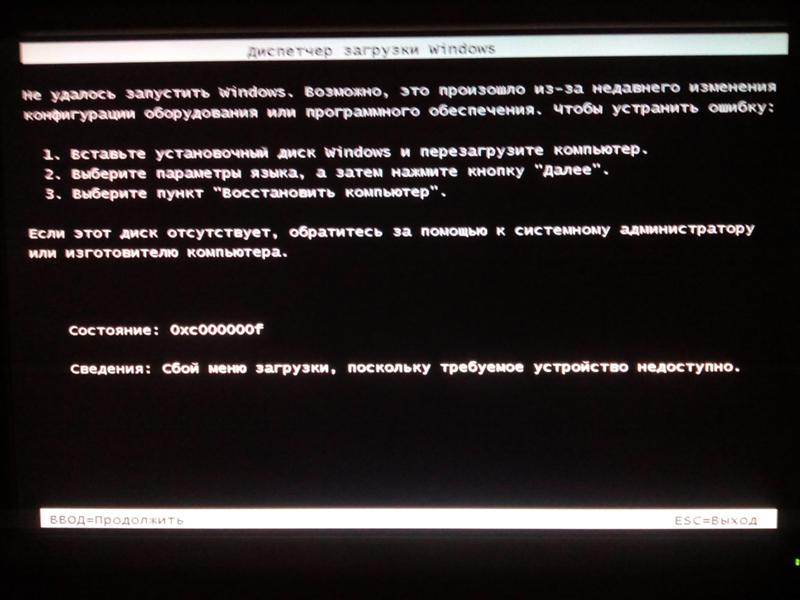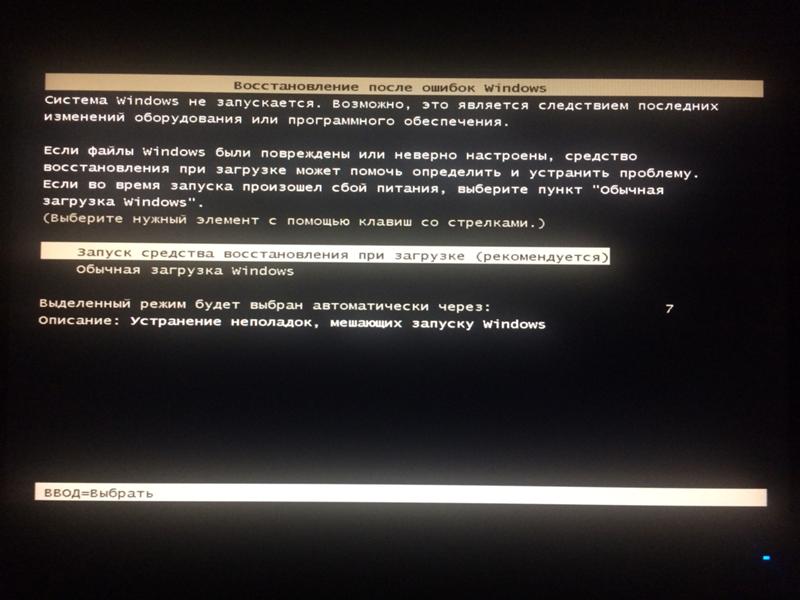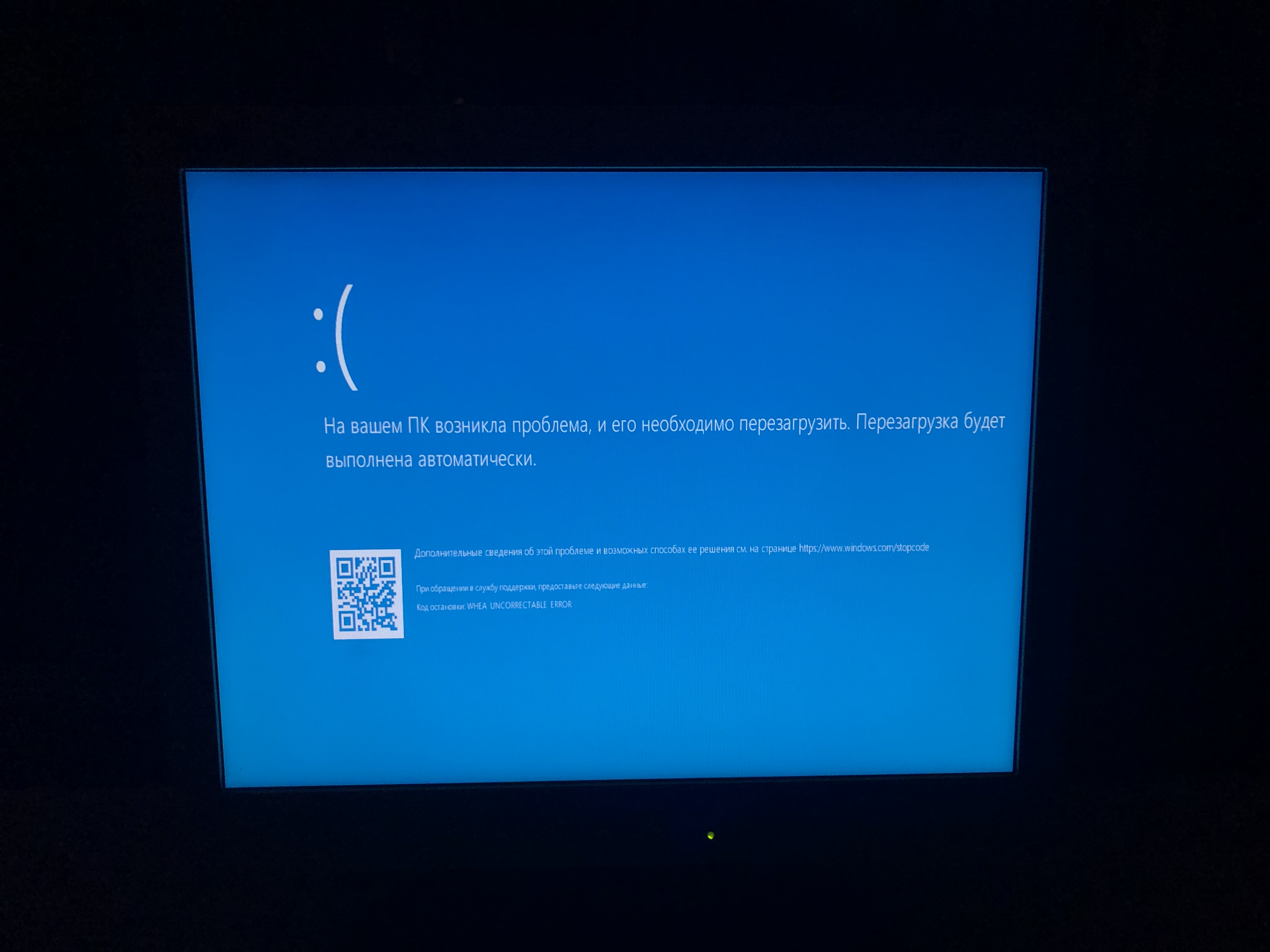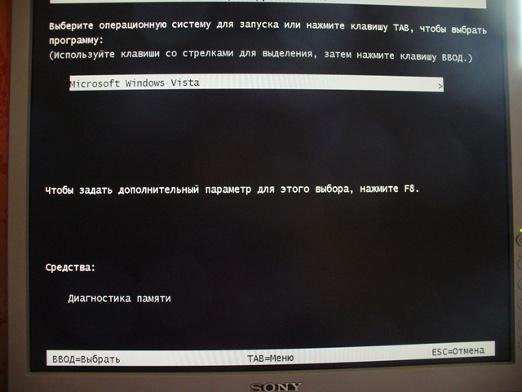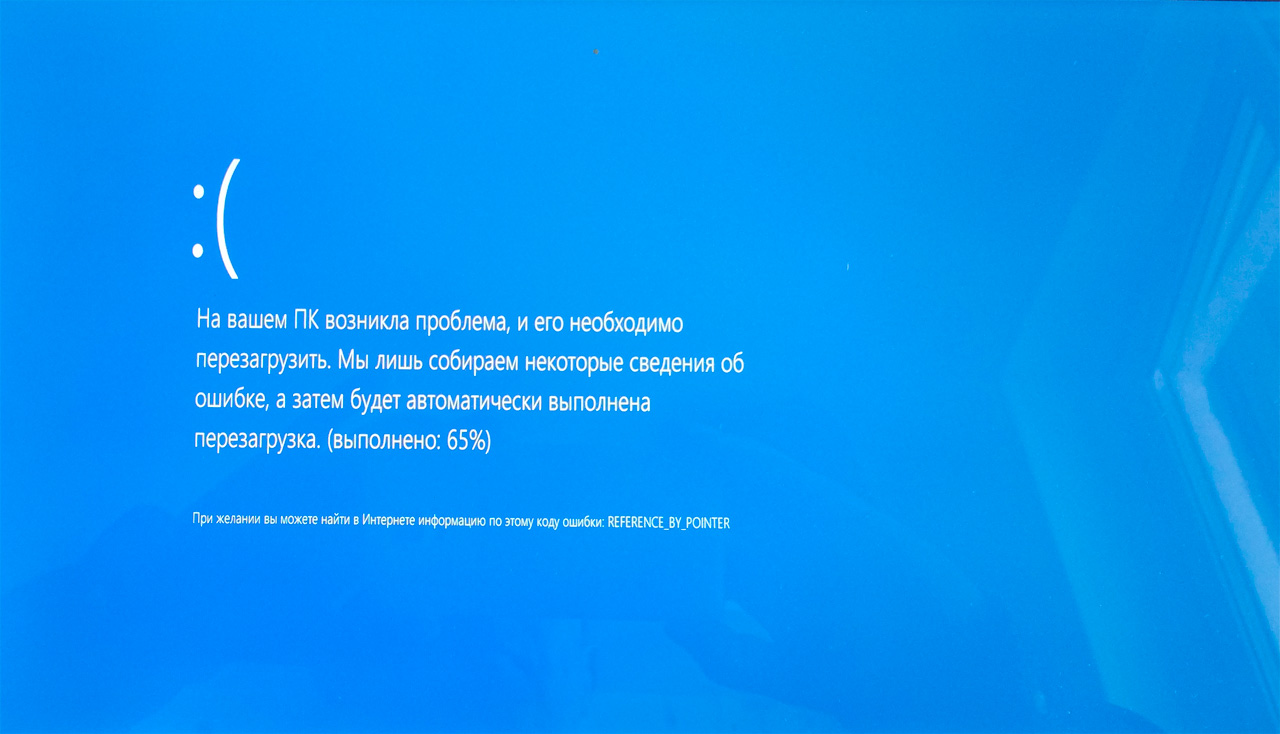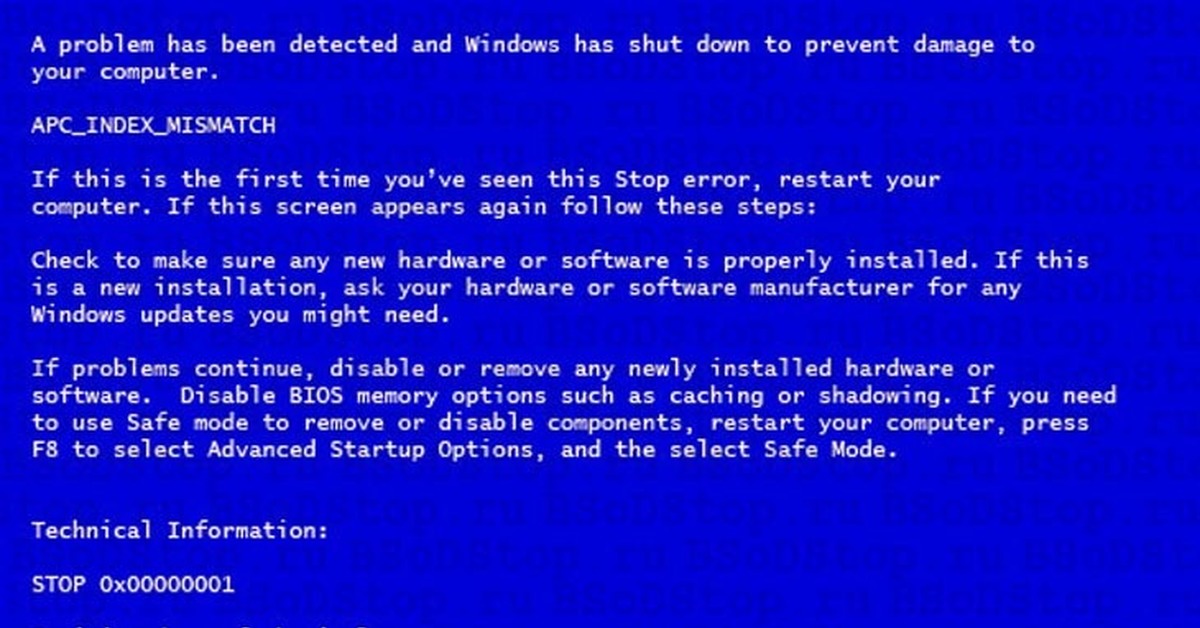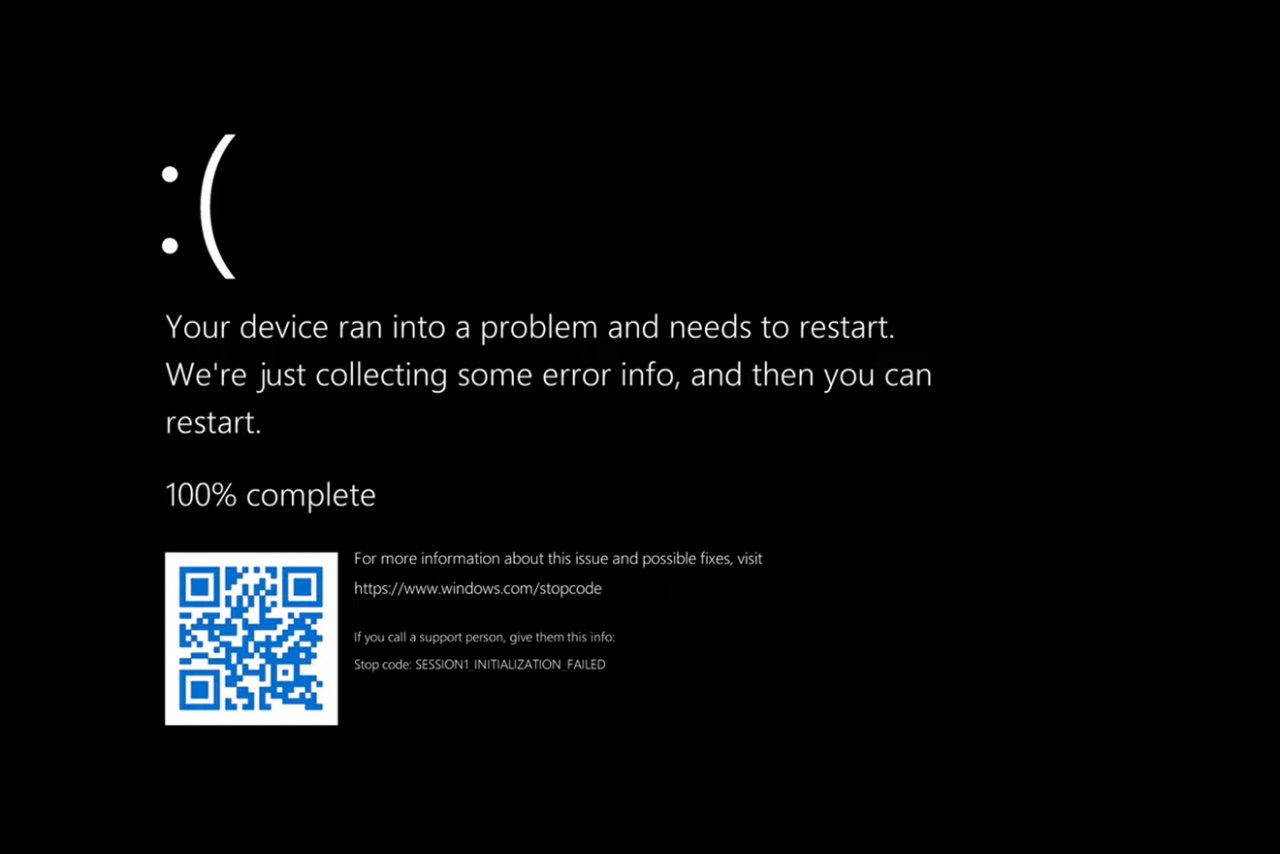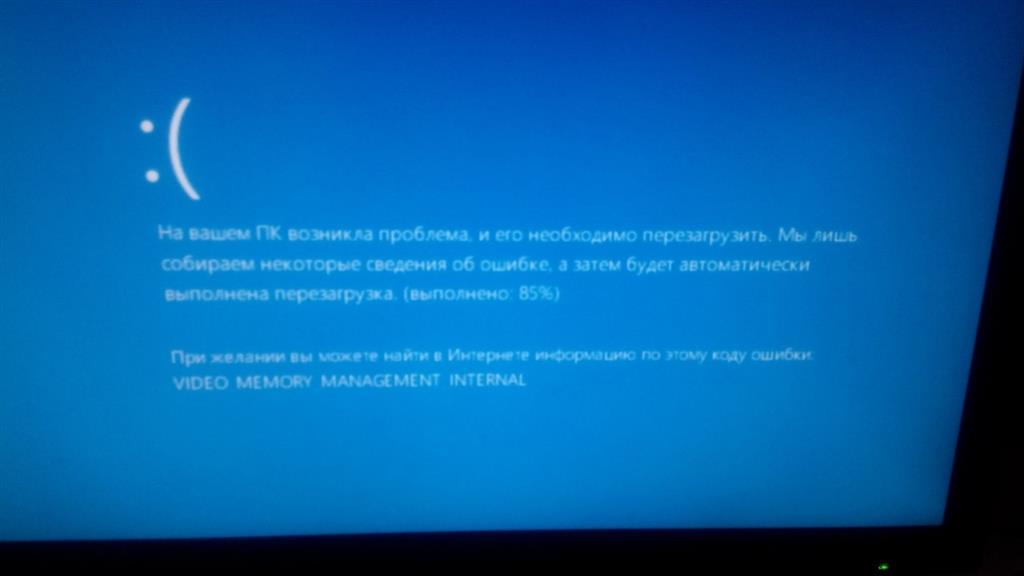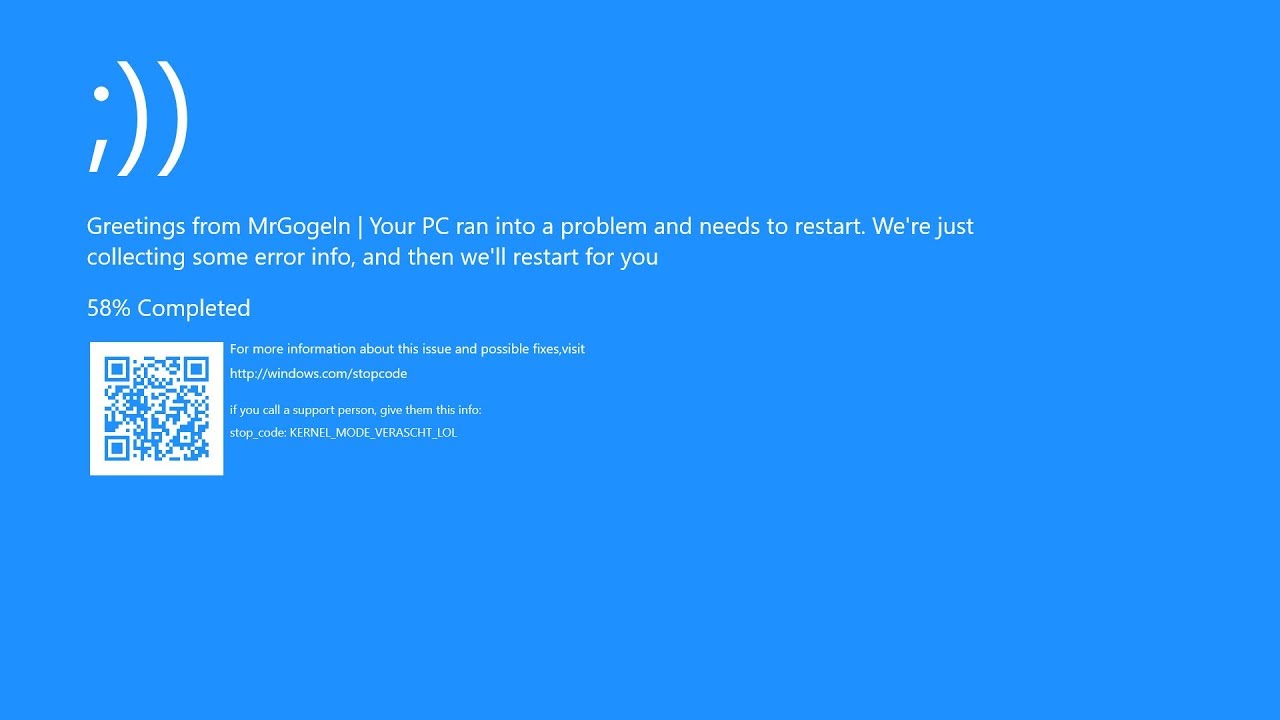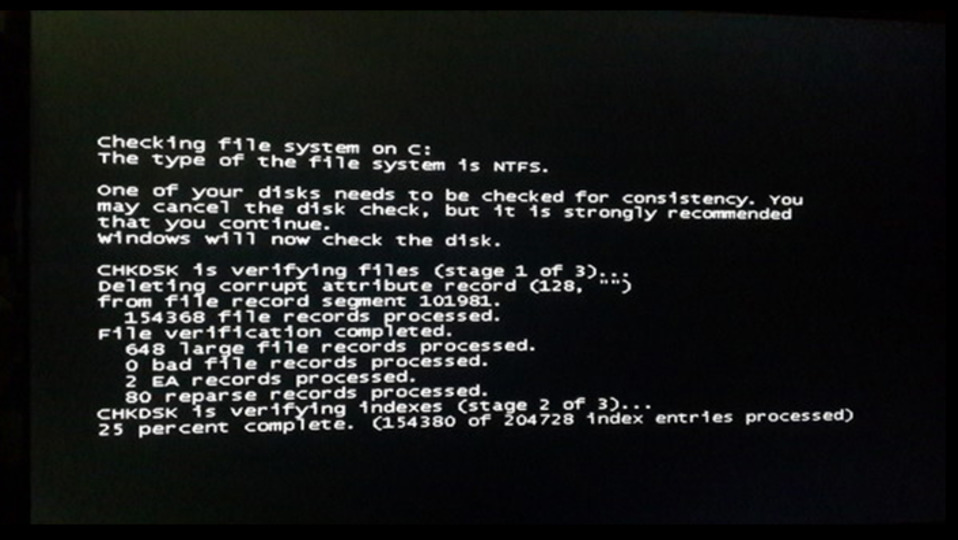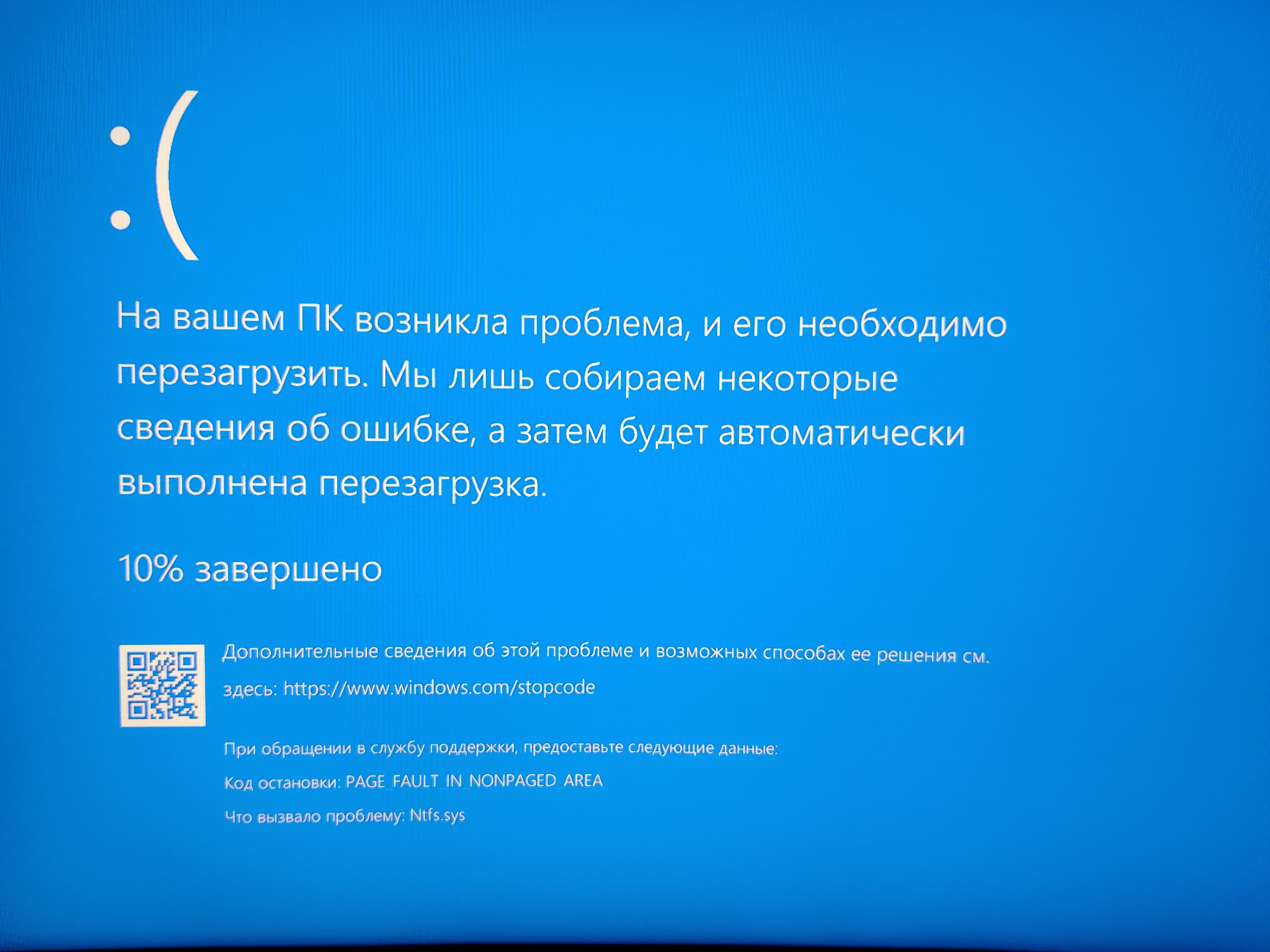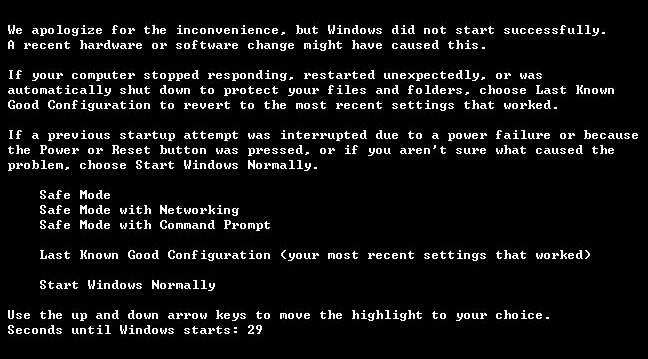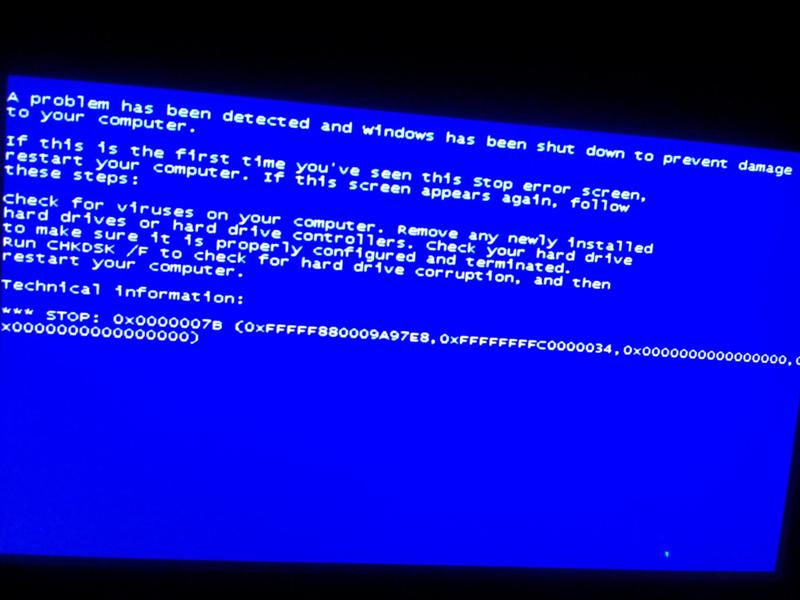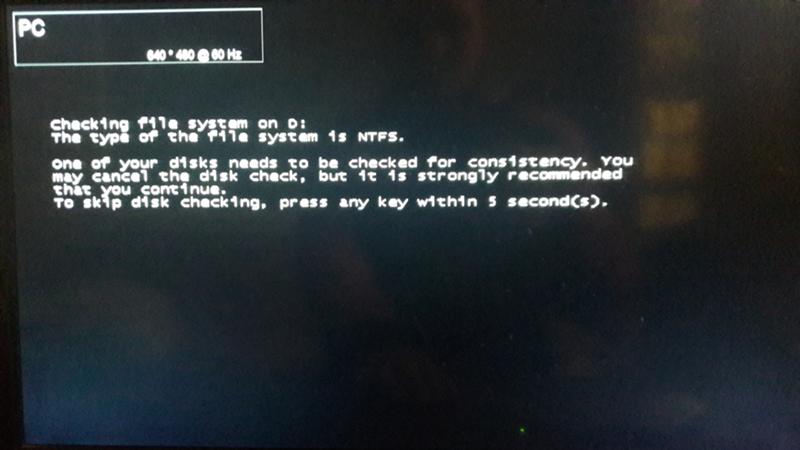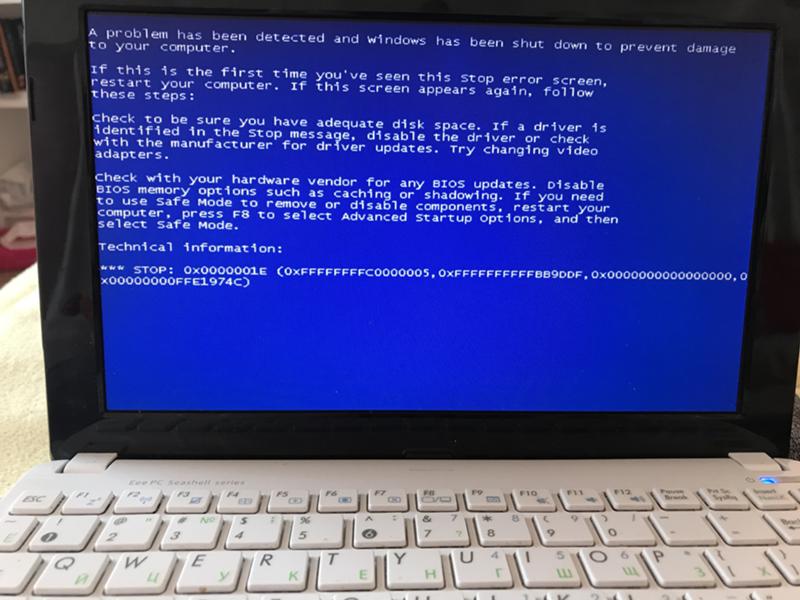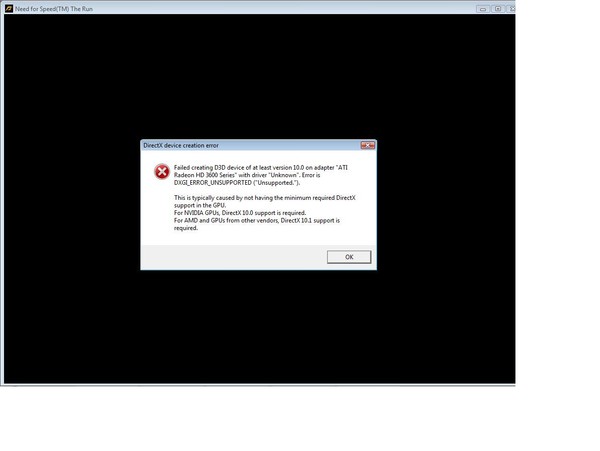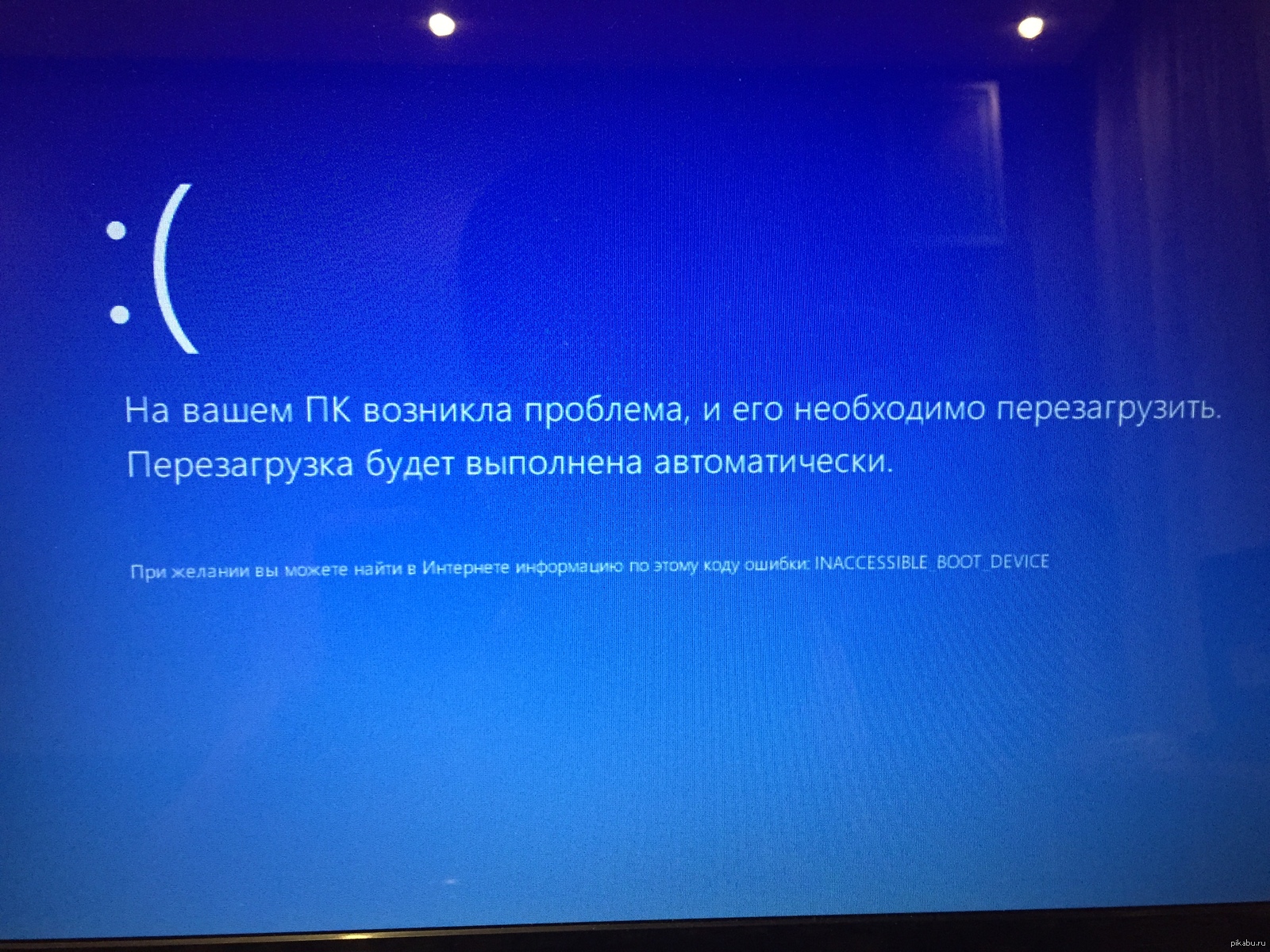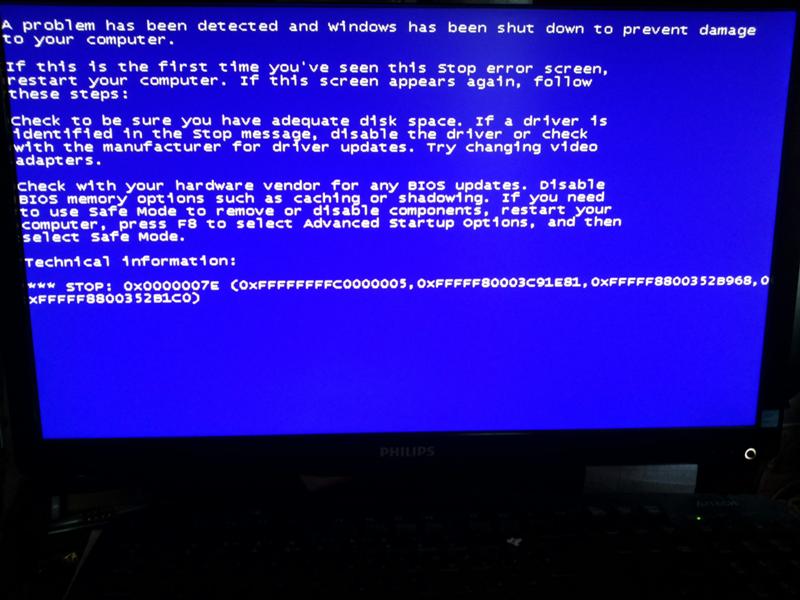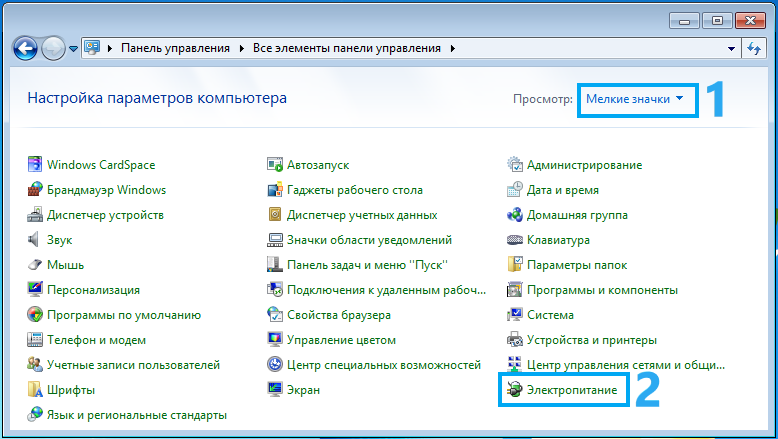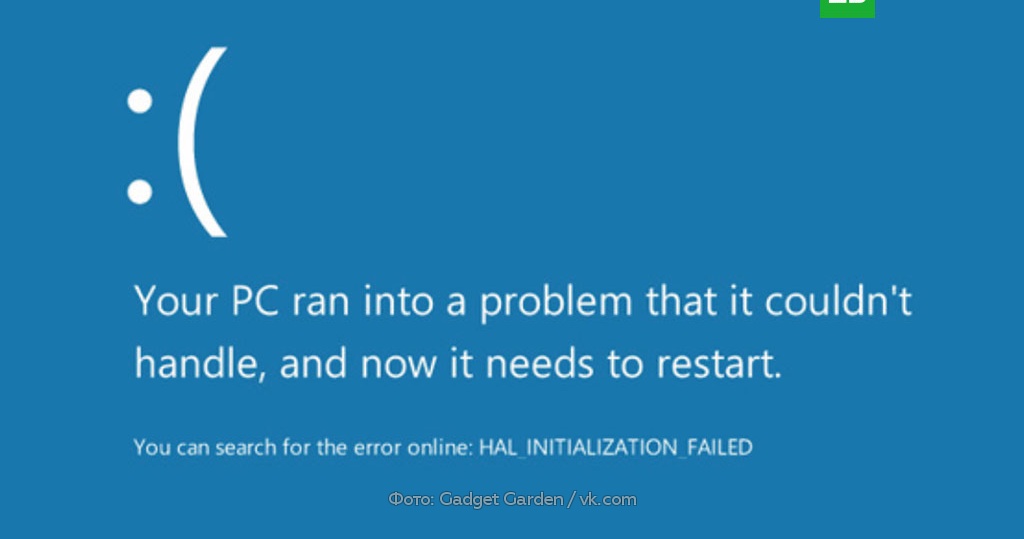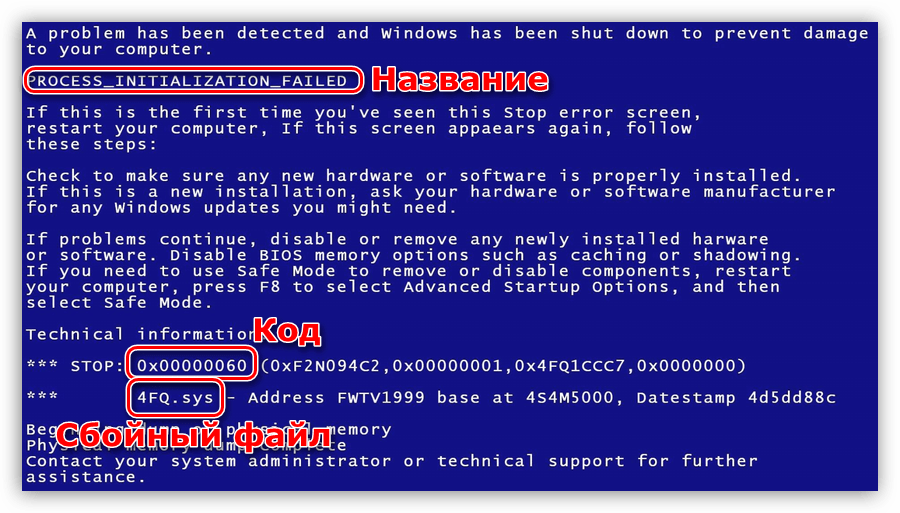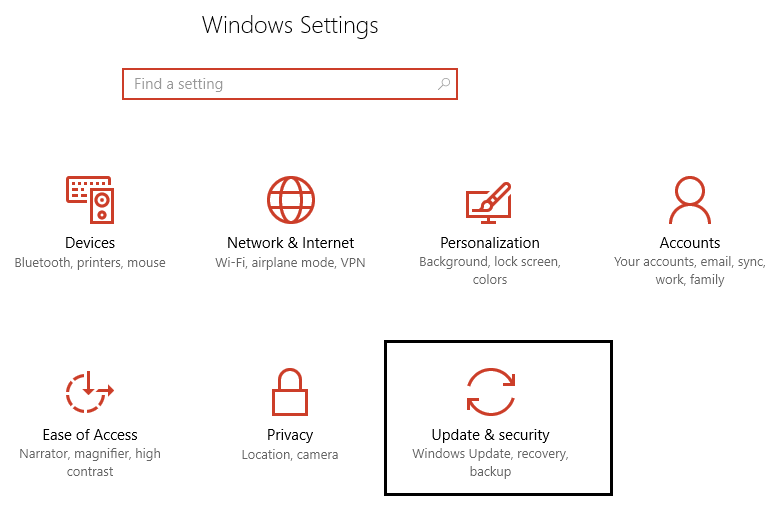Как исправить ошибку Memory Management
Такая ошибка является частой причиной появления грустного смайлика на экране монитора. Она может возникнуть как в процессе работы устройства, так и при его включении. Но значение у Memory Management всегда одно – несовместимость аппаратной и программной частей компьютера.
Основанием для появления Memory Management чаще всего является:
- Установка неисправного драйвера или его несовместимость с техникой.
- Помехи в работе жесткого диска.
- Неисправности в оперативной памяти.
- Неподходящая версия BIOS.
- Установка программ, зараженных вирусами.
- Ошибки в настройках подачи электричества.
Если причиной неисправности стало вредоносное ПО, то достаточно просканировать компьютер с помощью антивирусных программ.
Удаление неисправного или несовместимого драйвера также может решить проблему, если он стал причиной ее возникновения. Убедиться в этом поможет запуск устройства через безопасный режим. В некоторых ситуациях может потребоваться сброс до заводских настроек или переустановка системы.
Но далеко не всегда причиной поломки является файловая система. Неисправности в «железе» также нередко провоцируют появления бага
Поэтому важно обновлять BIOS до последней версии, так как его устаревание чревато серьезными проблемами с ПК
Если все проделанные действия не окажут нужного эффекта, необходимо:
- Проверить винчестер на наличие трещин, битых секторов и бэдов.
- Проанализировать оперативную память. Ошибки в ее работе отображает программа Memtest 86.
Иногда восстановить прежнюю работоспособность компьютера самостоятельно не получается. Как правило, в этом всегда виноваты физические неисправности элементов, а не сбои оперативной системы. В таком случае лучше обратиться в сервисный центр, где профессионалы найдут как причину неисправности, так и способы ее устранения.
Восстановление после черного экрана смерти в безопасном режиме
Проблемы с оборудованием и драйверами, приводящие к появлению Black Screen of Death, могут быть исправлены в безопасном режиме.
Если ваш компьютер зависает с черным экраном, перезагрузите компьютер и удерживайте клавиши F8 или Shift и F8. Это должно загрузить компьютер в безопасном режиме.
Невозможно достичь безопасного режима таким образом? Попробуйте выключить и снова включить компьютер во время заставки Windows. С третьей попытки система автоматически загрузится в безопасном режиме.
В безопасном режиме нажмите кнопку «Дополнительные параметры» , затем «Устранение неполадок» → «Дополнительные параметры» → «Параметры запуска» → «Перезагрузить». На следующем экране выберите опцию 4 «Включить безопасный режим», затем дождитесь запуска безопасного режима Windows.
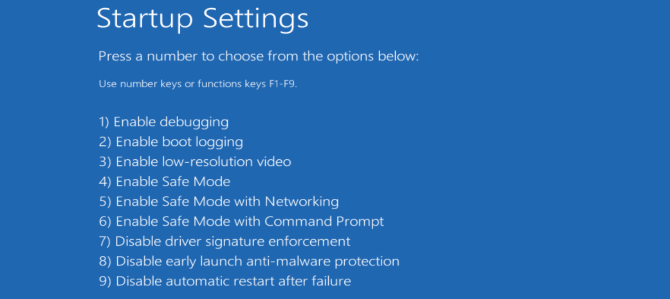
После загрузки нажмите Windows + X, чтобы открыть меню «Быстрая ссылка», затем выберите «Диспетчер устройств».
Здесь разверните Адаптеры дисплея, затем щелкните правой кнопкой мыши устройство и выберите Отключить.
Перезагрузите компьютер, чтобы возобновить установку Windows 10. В случае успеха запустите Центр обновления Windows, чтобы загрузить последние версии драйверов устройств и решить проблему «Черный экран смерти».
Расшифровка ошибки
Так как вызвать синий экран смерти может любая неполадка, то для исправления ошибки необходимо ее идентифицировать.
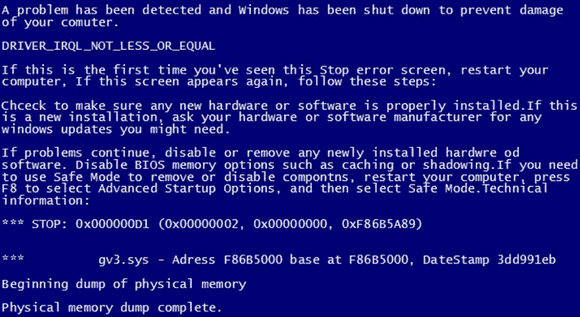
Как только удалось сфотографировать синий экран при загрузке Windows или записать информацию, которая на нем появляется, можно приступать к расшифровке ошибки, которая и стала причиной его возникновения:
- Первой строчкой система на английском вежливо уведомляет о том, что произошло критическое завершение работы Windows.
- Далее говорится о том, что именно вызвало проблему. Это может быть название файла или драйвера видеокарты, аудиокарты, TCPIP.SYS, SPCMDCON.SYS, DXGKRNLl.SYS, NTKRNLPA.EXE, NETIO.SYS и так далее. Если данная строчка отсутствует, то причину ошибки следует искать в компьютерном железе.
- Название ошибки, понятное для пользователя, например, DRIVER_IRQL_NOT_LESS_OR_EQUAL, свидетельствует о том, что при установке драйвера произошла ошибка.
- После этого следует большой массив текста, в котором Windows предлагает возможное решение проблемы. Например, проверить правильность установки драйверов, запустить службу проверки диска, провести восстановление системы и так далее.
- После слова STOP указывается технический код ошибки для более точной ее идентификации и устранения. Может носить вид типа 0x1000007e, 0x00000116 и тому подобное.
- Ниже система возможно повторно укажет имена файлов или драйверов, таких как TCPIP.SYS, SPCMDCON.SYS, NTKRNLPA.EXE, NTOSKRNL.SYS, NETIO.SYS и тому подобное, которые могли спровоцировать синий экран.
- Дополнительно, в зависимости от типа неполадки, Виндоус может выдать адрес оперативной памяти, по которому произошла критическая ошибка. По аналогии со STOP-кодом возможно будет иметь формат типа Address 0x00000116.
Зная эту информацию, становится понятно, как убрать синий экран смерти.
Откат при помощи точек восстановления системы
Если вы регулярно создавали образы системы, когда она работала стабильно, то черный экран при загрузке Windows 7 можно убрать с их помощью. Для этого вам необходимо следовать инструкции:
- Перезагрузите компьютер и до загрузки ОС нажмите кнопку F8. Перед вами должен появиться экран с вариантами запуска.
- На этом экране при помощи клавиш со стрелками установите курсор на варианте «Последняя удачная конфигурация».
- Нажмите Enter. Если после этого перед вами появится обычный экран загрузки операционной системы, то проблема решена.
Этот способ поможет, если сбой возник после вирусной атаки или из-за обновления системы. Выбирайте образ системы для загрузки по дате его создания.
Режим отладки
Посмотреть все 3 фото
Создатели операционных систем включили в состав оболочки специальные инструменты для восстановления запуска. Если у вас не запускается Windows 7, черный экран можно убрать по инструкции:
- В момент загрузки компьютера, нажмите F8. Выберите из списка вариант «Устранение неполадок компьютера».
- После нажатия на Enter, запуститься Мастер восстановления. Работать с ним просто и интуитивно понятно. Для начала выберите «Восстановления запуска».
- После этого система автоматически просканирует свои файлы и восстановит их при помощи записей в памяти.
После восстановления компьютер перезагрузится, и вы снова сможете увидеть свой рабочий стол. Режим отладки хорошо помогает, если компьютер перестал запускаться после сбоев электроснабжения.
Восстановление системы при помощи безопасного режима
При нажатии на клавишу F8 в меню вы можете выбрать еще один вариант загрузки: «Безопасный режим с поддержкой командной строки». Этот вариант также помогает убрать черный экран при запуске Windows 7. С этим инструментом работать нужно так:
- Нажмите F8 во время запуска компьютера, после появления стартового экрана с технической информацией. Выберите вариант загрузки в безопасном режиме с поддержкой командной строки.
- Система запустится окном Командной строки. В него нужно ввести команду и нажать Enter.
- Благодаря этой команде активируется Проводник. Вы увидите привычный дизайн операционной системы, но радоваться рано. Вам необходимо в меню «Пуск» перейти к стандартным программам. Затем развернуть каталог «Служебные» и щелкнуть по строке «Восстановление системы».
- Перед вами появится окно Мастера, реанимирующего систему. Щелкните по кнопке «Далее» и выберите точку для восстановления.
- Теперь вам останется только подтвердить свой выбор кнопкой «Готово». Во всплывающем окне нажмите «Да».
Компьютер начнет операцию отката, в процессе которой он будет перезагружен. После этого черный экран Windows 7 исчезнет.
Установка Windows 10: остерегайтесь черного экрана!
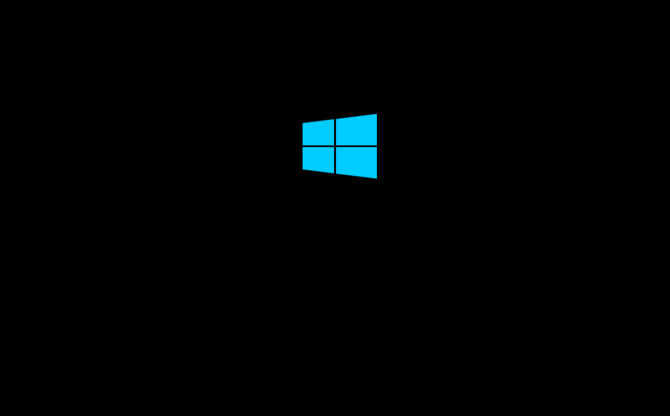
Если вы устанавливаете Windows 10, будь то обновление с предыдущей версии или на отформатированный жесткий диск, могут возникнуть ошибки.
Среди них черный экран смерти Windows 10, который может произойти в этом случае, если:
- Настройка все еще продолжается: в этом случае проверьте, мигает ли индикатор жесткого диска. Установка, вероятно, все еще выполняется, но медленно, что может быть связано с возрастом компьютера. Windows 10 должна быть установлена в течение нескольких часов в большинстве случаев.
- Установка застряла: если это произошло, и активность жесткого диска отсутствует, выключите компьютер, удерживая кнопку питания в течение пяти секунд. Отключите все второстепенные периферийные устройства, затем включите снова. Установка должна перезапуститься; Если нет, и вы обновляете версию со старой версии Windows, попробуйте установить ее с помощью инструмента создания мультимедиа.
- Сбой драйвера устройства: в этом случае перезагрузите компьютер в безопасном режиме. См. Раздел «Восстановление черного экрана смерти в безопасном режиме» ниже для получения дополнительной информации об этом.
Установка Windows 10 и попадание в Black Screen of Death может отговорить вас от упорства. Если это так, и вы используете старое оборудование, рассмотрите бесплатную альтернативную операционную систему.
Исправление проблемы с загрузкой рабочего стола
- Включите устройство, воспользуйтесь комбинацией Ctrl + Shift + Esc (таким образом запустится диспетчер задач);
- В меню выберете раздел «Файл», потом «Новая задача»;
- В диалогом окне выберете «Создать задачу» и напечатайте фразу «Regedit»;
- В открывшемся редакторе реестра, в параметрах, расположенных слева, откройте папку:
HKEY_LOCAL_MACHINE \ SOFTWARE \ Microsoft \ Windows NT \ CurrentVersion \ Winlogon
- Внимательно изучите значение параметра «Shell», там обязательно должно быть указано «explorer.exe»;
- Осуществите тщательный просмотр похожей ветки реестра: «HKEY_CURRENT_USER ….». При наличии в ней каких – либо параметров, просто удалите их;
- Одновременно нажмите на клавиши Ctrl + Alt + Del ;
- Перезагрузите систему.
Если не загружается Windows 10 черный экран, как вариант, можно использовать утилиту Windows Refresh, которая разработана специально для чистой установки версии, оптимальной для Вашей конфигурации:
Скачать
Перезагрузка процесса explorer.exe
Один из самых эффективных методов решения проблемы с чёрным экраном перед стартом OC Windows 10, который заключается в выполнении следующих действий:
- Зайти в безопасный режим.
- Зажать клавиши «Ctrl + Alt + Delete» одновременно на клавиатуре компьютера.
- В появившемся окне найти строку «Диспетчер задач» и кликнуть по ней правой кнопкой мышки.
- Переключиться на вкладку «Процессы». Появится список всех запущенных в данный момент процессов на компьютере.
- Найти надпись «Проводник» и тапнуть по ней ПКМ.
- В контекстном меню нажать на значение «Снять задачу».
- После выполнения предыдущего действия рабочий стол в безопасном режиме полностью исчезнет. Теперь пользователю надо будет кликнуть по кнопке «Файл» в окне диспетчера задач для осуществления дальнейших действий.
- Щёлкнуть по надписи «Запустить новую задачу».
- Появится окно создания задачи, в котором пользователю нужно будет прописать команду «explorer.exe» и кликнуть на «Ввод». Для повышения вероятности получения положительного результата не помешает поставить галочку рядом со строчкой «Создание с правами администратора».
- Перезагрузить ПК через меню «Пуск» и убедиться, что операционная система стартует.
Обратите внимание! Запустить диспетчер задач также можно через контекстное меню Windows десятой версии, зажав клавиши «Win + I»
Диспетчер задач на OC Windows 10
ASCII и современные кодировки
ASCII (American standard code for information interchange) – название кодировки, разработанной и стандартизированной в США в 1963 г. Представляет собой таблицу, в которой распространенным печатным и непечатным символам сопоставлены числовые коды. В частности, она включает символы латиницы, цифр, знаков препинания.
Несмотря на существование национальных вариантов, ASCII прочно ассоциируется с символами латинского алфавита. Таким образом, символами, не входящими в ASCII, можно считать, к примеру, буквы русского алфавита или корейского хангыля.
Сегодня повсеместно распространено использование юникода – другого стандарта кодирования символов, включающего знаки большинства письменных языков мира.
Современные Windows на основе ядра NT (включая Windows 11) «под капотом» используют реализацию юникода UTF-16, однако приложения для данной ОС могут использовать и UTF-8.
Более того, Microsoft рекомендует разработчикам использовать именно ее из соображений совместимости. UTF-8 применяется по умолчанию в большинстве Unix-подобных ОС и крайне популярна в интернете. В отличие от UTF-16, UTF-8 совместима с ASCII – первые 128 символов в обеих кодировках совпадают.
Исправление проблемы через отключение быстрого запуска
Быстрая загрузка операционной системы также может стать причиной отображения чёрного экрана после загрузки обновлений. Деактивация данной функции выполняется в следующей последовательности:
- Войти в безопасный режим ПК путём нажатия на кнопку «F8» несколько раз после включения.
- На клавиатуре ноутбука одновременно нажать на клавиши «Win + R» для открытия окна «Выполнить».
- В отобразившемся окошке прописать команду «powercfg.cpl» и кликнуть по «Ок».
- После осуществления вышеизложенных манипуляций откроется раздел «Электропитание». Здесь пользователю понадобится найти строку «Действие кнопок питания» и нажать на неё один раз левой клавишей манипулятора.
- Отобразится очередное меню, в котором нужно будет нажать по кнопке «Изменение параметров, которые в данный момент не доступны».
- Снять галочку напротив параметра «Включение быстрого запуска» и тапнуть по слову «Применить», находящемуся в нижней части окна.
- Выйти из безопасного режима путём перезапуска компьютера.
Проверяем все соединения в узлах компьютера

Самым первым делом, я бы посоветовал не применять командную строку, или автозагрузку, а элементарно (для обычных ПК) раскрыть системный блок, и проверить все соединения. Обязательно проверьте, как сидят в компьютере оперативный платы. Они должны сидеть плотно. Если они в пыли, то необходимо пыль убрать жесткой щеткой или ваткой со спиртом.
Обязательно проверьте, как плотно подсоединены ЖД к материнской плате. Если есть несколько слотов, то попробуйте поменять их. Вполне возможно, ЖД просто не плотно подсоединён, и его нужно заново подсоединить.
Кроме этого, проверьте, как подсоединён монитор. Он также должен быть плотно соединён с системным блоком. Другими словами, проверьте все соединения в компьютере. Очень часто он может не запускаться именно из-за того, что отсоединилась оперативная плата, или другое устройство.
Операции с драйверами для видеокарты
Способ вмещает в себя осуществление переустановки и обновления всех необходимых драйверов. Для удаления драйверов необходимо зайти в Виндовс 10 через безопасный режим или режим с низким расширением экрана. Сделать это можно двумя основными и самыми лёгкими способами:
- На чёрном экране входа несколько раз нажмите на клавишу Backspace , после этого – 4-5 раз на клавишу TAB ;
- Нажмите на Enter , после чего один раз «Вверх» и удерживая Shift ещё раз на Enter ;
- Подождите, пока система загрузит меню диагностики (отката или восстановления системы);
- Три раза на стрелочку «Вниз», затем Enter , два раза «Вниз» и последнее действие – два раза влево;
- Для компьютеров с Биос или MBR – перейдите один раз вниз и нажмите Enter ;
- Повторите нажатие на клавишу Enter .
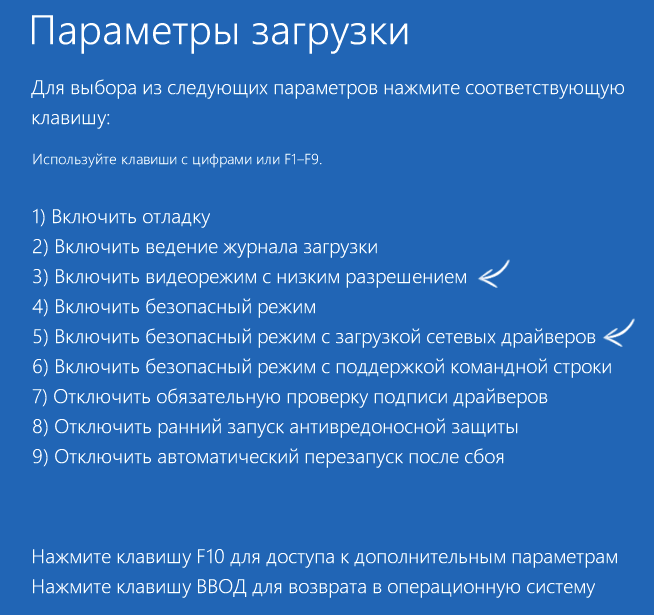
Произойдет перезагрузка вашего компьютера или ноутбука. Если все операции сделаны верно, на экране появится список, в котором будет предложено 9 пунктов меню с разными параметрами. Для осуществления выбора пункта “Включить видеорежим с низким расширением” просто нажмите на кнопку F3 . Для завершения главной цели всех выше перечисленных действий нужно запустить восстановление системы в панели управления или удалить все установленные драйвера видеоадаптера. В самом конце перезагрузите операционную систему.
Написав этот пункт, решил позаботиться и о тех людях, которые не знают, как запустить восстановление через панель управления:
Как запустить дополнительные параметры?
Так как черный экран не дает возможности видеть, что происходит, мы не сможем никуда зайти и ничего запустить. Попав в дополнительные параметры, вы сможете загрузиться в безопасный режим, запустить командную строку, сделать автоматический ремонт при загрузке.
У вас есть два пути: спровоцировать дополнительные параметры или загрузиться в них через установочную флешку с Windows 10.
- Выключите компьютер или ноутбук и включите его обратно. Когда пройдет примерно секунд 5, выключите его, и повторите такую процедуру 4-5 раз, чтобы спровоцировать загрузку дополнительных параметров. Это приоритетный метод, чем ниже.
- Если ничего у вас не получается выше методом, то создайте на рабочем ПК установочную флешку с Windows 11/10. Дойдя до пункта установки, нажмите снизу на «Восстановление системы» и вас перебросит в дополнительные параметры.
1. Удалить последнее обновление
Если вы получили черный экран после очередного обновления Windows 11/10, то самый действенный способ — это удалить этот патч. Прежде чем удалить патч, запустите «Восстановление при загрузке».
Перейдите «Поиск и устранение неисправностей» > «Дополнительные параметры» > «Восстановление при загрузке». Если не помогло, то нажмите «Удалить обновления». В новом окне выберите «Удалить последнее исправление», если не помогло, то «Удалить последнее обновление компонентов».
2. Неисправный драйвер, вирус или ПО
Черный экран в Windows 11/10 обычно вызывает драйвер от видеокарты, вирус в системе, который повредил системные файлы или стороннее несовместимое программное обеспечение.
Перейдите в дополнительных параметрах «Поиск и устранение неисправностей» > «Дополнительные параметры» > «Параметры загрузки» и нажмите «Перезагрузить». Далее нажмите F5, чтобы «Включить безопасный режим с загрузкой сетевых драйверов».
1. Когда загрузились на рабочий стол, то скачайте антивирусный сканер как Zemana или DrWeb и просканируйте систему на вирусы.
2. Вспомните, может вы установили какую-либо программу и черный экран начал появляться. Удалите программу, перейдя в «Параметры» > «Приложения» > «Приложения и возможности» и справа будет список программ. Для удобства, отсортируйте по дате установке.
3. Если у вас в Windows 11/10 установлен сторонний антивирус, то удалите его.
4. Удалите правильно драйвер видеокарты при помощи DDU и установите последнюю версию с сайта производителя.
5. Если при выключении ноутбука он не выключается, а вместо этого показывает черный экран, то отключите энерго режим Intel Management Engine interface в «Диспетчер устройств». Это набор драйверов от Intel для встроенной видеокарты, звуковой и других компонентов.
3. Восстановление системных файлов
Если можете попасть на рабочий стол через безопасный режим (способ 2), то запустите командную строку от имени администратора. В другом случае, командную строку можно запустить в дополнительных параметрах (смотрите картинку в способе 1). В командную строку вводим команды по очереди, дожидаясь окончание процесса после каждой.
4. Отключить Готовность приложений
Нажмите Win+R и введите services.msc, чтобы открыть службы. Найдите службу в списке Готовность приложений и дважды щелкните по ней. Выберите тип запуска Отключена, нажмите OK и перезагрузите ноутбук.
5. Отключите Быстрый запуск
Откройте панель управления и перейдите «Оборудование и звук» > «Электропитание» > слева «Действия кнопок питания». Нажмите на «Изменение параметров, которые сейчас недоступны» и вы увидите ниже отключите быстрый запуск.
6. Восстановление из точки
В дополнительных параметрах перейдите «Поиск и устранение неисправностей» > «Дополнительные параметры» > «Восстановление системы» и откатите систему назад на пару дней, когда черный экран не появлялся в Windows 10. Выберите нужную дату и начните процедуру отката. Вы должны понимать, к примеру, все созданные файлы в Word сегодня, будут утеряны, если вы откатите систему вчерашним днем.
Смотрите еще:
- Как исправить ошибки обновлений Windows 10
- Как скачать windows 10, 8, 7 официально с сайта microsoft
- Правильный размер файла подкачки для стабильной работы системы
- Очистка диска от ненужных файлов
- Не отображается флешка в проводнике Windows 10
Стандартные средства устранения ошибки
Временами для того, чтобы избавиться от проблемы «SYSTEM_SERVICE_EXCEPTION», приходится использовать стандартные приемы. Именно о них мы и расскажем далее.
Способ 1: Перезагрузка Windows
Как бы смешно не звучало, но в некоторых случаях способна помочь простая перезагрузка операционной системы или ее правильное выключение.
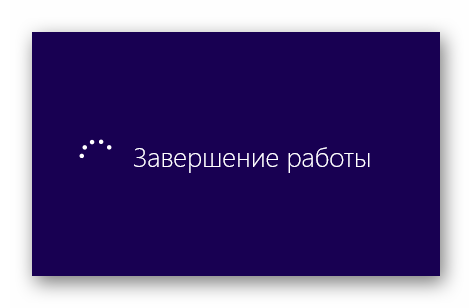
Дело в том, что Windows 10 не идеальна. Временами она может давать сбои. Особенно учитывая обилие драйверов и программ, которые устанавливает каждый пользователь на разные устройства. Если же это не помогло, стоит попробовать следующие методы.
Способ 2: Проверка целостности файлов
Иногда избавиться от рассматриваемой проблемы помогает проверка всех файлов операционной системы. К счастью, сделать это можно не только сторонним софтом, но и встроенными средствами Windows 10 – «System File Checker» или «DISM».
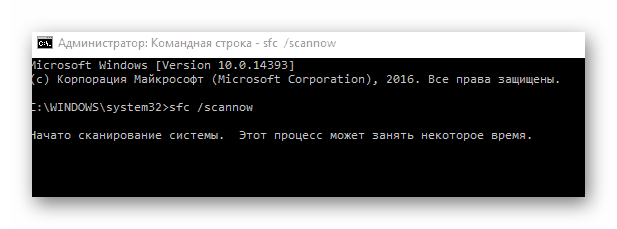
Способ 3: Проверка на наличие вирусов
Вирусные приложения, как и полезное ПО, развиваются и совершенствуются с каждым днем. Поэтому нередко работа подобных кодов приводит к появлению ошибки «SYSTEM_SERVICE_EXCEPTION». С подобной задачей отлично справляются портативные антивирусные утилиты. О самых действенных представителях такого программного обеспечения мы рассказывали ранее.
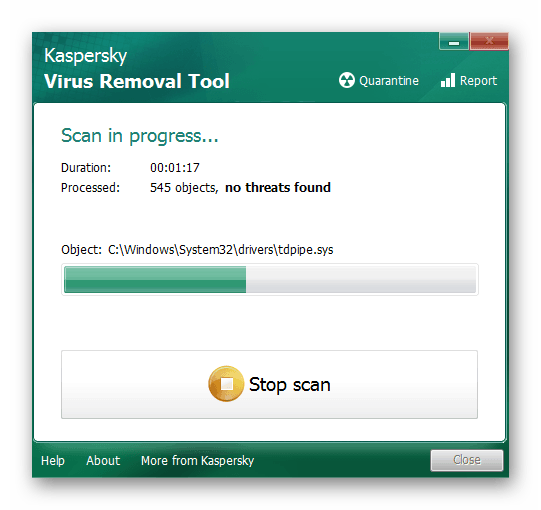
Способ 4: Установка обновлений
Компания Microsoft постоянно выпускает патчи и апдейты для Windows 10. Все они призваны устранить различные ошибки и баги операционной системы. Возможно, именно установка самых последних «заплаток» поможет вам избавиться от «Синего экрана смерти». О том, как выполнить поиск и инсталляцию обновлений, мы писали в отдельной статье.
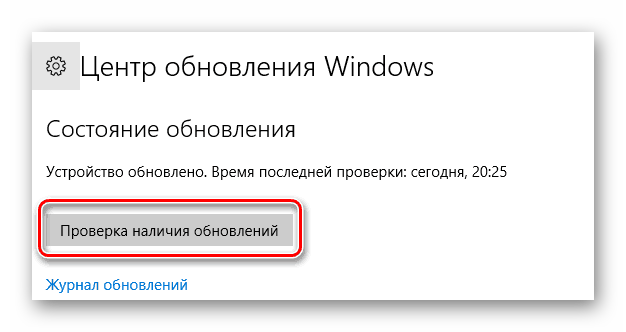
Способ 5: Проверка оборудования
Изредка виной всему может быть не программный сбой, а аппаратная проблема. Чаще всего такими устройствами являются жесткий диск и оперативная память. Поэтому в ситуациях, когда не удается никак узнать причину появления ошибки «SYSTEM_SERVICE_EXCEPTION», мы советуем протестировать указанное «железо» на наличие проблем.
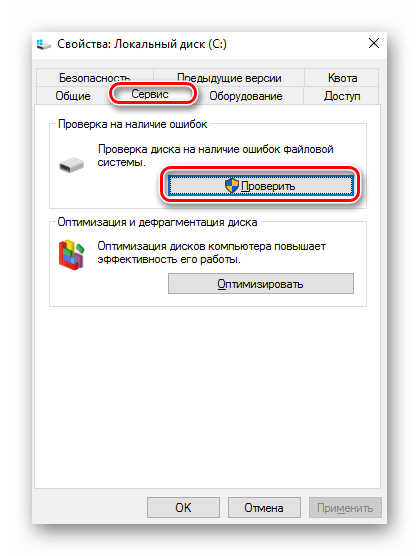
Способ 6: Переустановка ОС
В самых крайних случаях, когда ситуацию исправить не получается никакими методами, стоит задуматься о переустановке операционной системы. На сегодняшний день сделать это можно несколькими способами, причем используя некоторые из них, вы сможете сохранить свои личные данные.
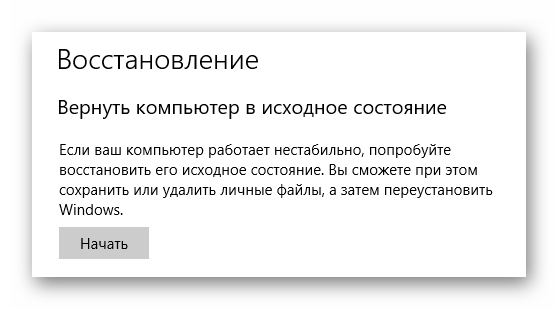
Вот, собственно, и вся информация, которую мы хотели до вас донести в рамках данной статьи. Помните, что причин появления ошибки «SYSTEM_SERVICE_EXCEPTION» очень много. Поэтому стоит учитывать все индивидуальные факторы. Надеемся, теперь вы сможете исправить возникшую проблему.
Возвращение традиционного BSOD
Корпорация Microsoft вернула в Windows 11 так называемый «синий экран смерти» (Blue Screen of Death, BSOD). По данным портала TechSpot, отличительная особенность операционных систем семейства Windows появилась в сборке 22000.346, доступной пока только бета-тестерам и разработчикам.
Апдейт несет в себе обширное число изменений и исправлений, включая стабильность работы Bluetooth на некоторых устройствах, а также устранение неполадок с панелью задач и меню «Пуск». Возвращение BSOD тоже входит в список.
Сообщение о критическом сбое операционной системе, которое и называется «экраном смерти», в новой Windows 11 выводится на черном фоне. Пользователи расценили это как нарушение канонов, хотя масштабного недовольства, в отличие от ситуации с отключением счетчика «дизлайков» на YouTube, не выказывали.
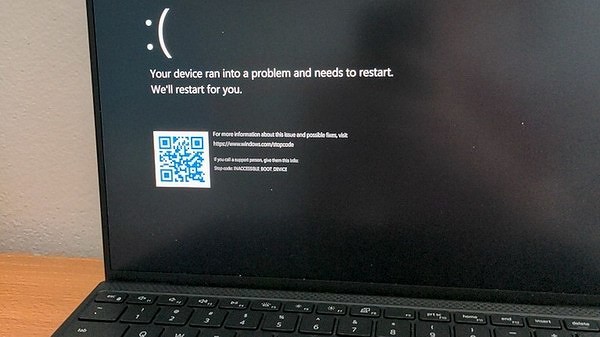 Не каноничный «экран смерти» в Windows 11
Не каноничный «экран смерти» в Windows 11
Пока неясно, что именно заставило Microsoft поменять цвет «экрана смерти» с синего на черный. Корпорация не дает однозначного ответа на этот вопрос, как и не уточняет, что побудило ее отказаться от данного нововведения. Отметим, что аббревиатура «черного экрана смерти» на английском не изменилась – это все тот же BSOD или Black Screen of Death.
Решение конфликтов с видеодрайвером, если не запускается компьютер, отображается черный экран
Пример подобной проблемы:
Если вы считаете, что проблема черного экрана может быть связана с конфликтом драйверов видеокарты на компьютере или ноутбуке, то:
- В меню безопасной загрузки выбирайте пункт «Включить видеорежим с низким разрешением».
- После успешного входа в аккаунт операционной системы через диспетчер устройств или Панель управления удалите конфликтующий видеодрайвер ATI / NVIDIA.
- Перезагрузите компьютер
- Возможен конфликт драйверов материнской платы и видеокарты. Вам нужно попробовать различные комбинации драйверов. Чтобы каждый раз не переустанавливать Windows при экспериментах, создайте точку восстановления и при появлении черного экрана откатывайтесь к прежней контрольной точке восстановления.
- Если ОС загружается в штатном режиме корректно (появляется Рабочий стол и курсор Windows), значит, проблема черного экрана действительно связана с некорректными поведением после установки драйверов. Зайдите на сайт производителя видеокарты и скачайте на жесткий диск последнюю версию, попробуйте обновить драйвера еще раз.
- Если же черный экран продолжает появляться, попробуйте другие варианты решения проблемы, изложенные в этом руководстве — например, удалите «вредные» программы.
Как исправить черный экран смерти в Windows 10
Решение 1. Устраните проблемы несовместимости программного обеспечения
Если вы получили BSOD после запуска определенной программы, вот что случилось. Вы, вероятно, слышали о проблемах совместимости для некоторых программ в Windows 10. Microsoft просто хочет двигаться вперед, и у нее просто нет большого понимания для старого программного обеспечения.
Поэтому в большинстве случаев, когда вы пытаетесь запустить более старую программу, несовместимую с Windows 10, она даже не запускается. Но в некоторых случаях это может вызвать и черный экран смерти.
Единственное, что вы можете сделать, чтобы решить эту проблему и предотвратить появление BSOD в будущем, – это запустить Средство устранения неполадок совместимости .
Для этого щелкните правой кнопкой мыши значок программы, которую вы хотите запустить, перейдите в Свойства, Совместимость и нажмите Запустить средство устранения неполадок совместимости.
Он найдет решение и покажет его вам (если есть). Если вы все еще не можете нормально запустить программу, извините, но эта программа просто не совместима с Windows 10, и вы не можете ее запустить.
СВЯЗАННЫЕ: подборка лучшего программного обеспечения для решения проблем Windows 10
Решение 2 – Устранить проблемы с драйверами
Если вы не обновляли драйвер видеокарты после обновления системы до Windows 10, это может вызвать у вас много проблем с отображением, и BSOD – только одна из них.
Таким образом, в случае появления этого сообщения об ошибке перезагрузите компьютер, а затем обновите драйверы дисплея. С другой стороны, если вы не можете запустить компьютер нормально, так как BSOD появляется даже после перезагрузки, сделайте следующее:
- Выключи компьютер
- Отключите видеокарту от материнской платы и отсоедините от нее монитор (в некоторых случаях вам потребуется отключить только источник питания, в зависимости от модели)
- Подключите монитор к встроенной видеокарте вашего компьютера и включите компьютер
- Загрузите последнюю версию драйвера для основной видеокарты
- Выключите компьютер снова
- А теперь отсоедините монитор от встроенной видеокарты, подключите основную видеокарту к материнской плате и снова подключите к ней монитор.
- Включите компьютер и посмотрите, решена ли проблема
Решение 3 – Устранить проблемы с перегревом
Если вы используете Windows 10 на ноутбуке, и многие это делают, поскольку это отличная операционная система для работы, вы можете столкнуться с проблемой Black Screen of Death из-за проблем с перегревом.
В этом случае выключите компьютер, подождите некоторое время, пока он не остынет, а затем включите его снова. Я также рекомендую вам приобрести внешний кулер для вашего ноутбука, потому что он очень помогает предотвратить перегрев ноутбука. С другой стороны, если вы уверены, что перегрев не является проблемой и не вызвал BSOD на вашем ноутбуке, вы можете попробовать некоторые из перечисленных выше решений.
СВЯЗАННО: исправить черный экран PUBG при запуске за 11 быстрых шагов
Решение 4. Запустите встроенный модуль устранения неполадок.
Windows 10 также поставляется со встроенным средством устранения неполадок синего экрана
Хотя в этом руководстве основное внимание уделяется устранению проблем, связанных с черным экраном, по-прежнему рекомендуется запускать средство устранения неполадок синего экрана.Этот инструмент устраняет ошибки, которые приводят к неожиданной остановке или перезапуску Windows 10, и может также помочь устранить проблемы с черным экраном.. Итак, зайдите в Настройки> Обновление и безопасность> Устранение неполадок и запустите инструмент.
Итак, зайдите в Настройки> Обновление и безопасность> Устранение неполадок и запустите инструмент.
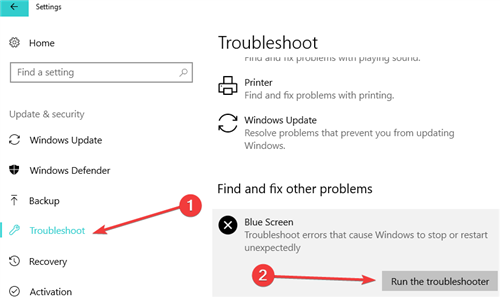
СВЯЗАННО. Антивирус вызывает проблемы с черным экраном в обновлении Windows 10 от апреля
Решение 5 – Дополнительные методы устранения неполадок
Если проблема с черным экраном не устранена, вот несколько дополнительных проверок, которые вы можете запустить:
- Отключите все периферийные устройства и перезагрузите компьютер. Иногда ваша внешняя периферия может вызвать эту проблему, поэтому вам необходимо определить проблемное устройство.
- Удалить недавно установленные программы , особенно если эта проблема возникла вскоре после загрузки новых приложений и программ.
- Отключить быстрый запуск из панели управления.
- Извлеките аккумулятор ноутбука .
- Отключите антивирусное программное обеспечение .
Вот и все, я надеюсь, что эта статья охватила все причины этой надоедливой проблемы, и что она помогла вам в ее решении.
Если у вас есть какие-либо другие проблемы, связанные с Windows 10, вы можете найти решение в разделе исправлений Windows 10.
Проблемы с монитором или комплектующими
Причина черного экрана может лежать на поверхности: не работает монитор. Это может быть связано с тем, что пропал контакт между монитором и видеокартой или же кабель питания повредился/не включен в розетку. Поэтому обязательно проверьте соединение.
Что касается ноутбука, то маловероятно, что матрица «отвалилась» от системной платы. Чтобы вывести ее из строя, нужны веские причины: например, механическое воздействие на дисплей. При этом вы увидите, что на экране присутствуют явные повреждения: царапины, битые пиксели и проч.
Кроме монитора, советуем исследовать системный блок. Проверьте, закреплена ли видеокарта в соответствующем гнезде материнской платы, идет ли подача напряжения на все компоненты ПК. Делать это нужно только при наличии умений сборки/разборки компьютера/ноутбука.
Перезагрузка компьютера
Одним из методов исправления ошибки, когда появляется чёрный экран при загрузке Windows 10, является перезагрузка компьютера. Осуществлять ее придется вслепую, но сложного в этом ничего нет.
Переключаем язык системы на тот, которым задавали пароль, зная, что по умолчанию используется русский.
Также на него можно переключиться при помощи комбинации клавиш «Win+Space».
- На всякий случай выполняем несколько кликов по «Backspace» для удаления возможных символов в форме для ввода пароля.
- Вводим свой пароль и жмем «Enter» для входа в систему.
- Ждем 10-20 секунд, пока Windows 10 подготовит рабочий стол к работе.
- Жмем «Win+R» для вызова окна «Выполнить».
- Переключаемся на английский язык, вводим «shutdown /r» и выполняем команду перезагрузки компьютера клавишей «Enter».
Удаляем программы, конфликтующие и блокирующие загрузку ОС при включении
В данном случае, последовательность действий при устранении проблемы будет примерно такой же, как и в вышеназванном случае. Единственное, что в безопасном режиме загрузки Windows нужно указать пункт «Включить безопасный режим». Далее, в этом режиме загрузки, нужно зайти в панель управления и в окне «Программы и компоненты» выполнить сортировку по дате установки приложений. Проанализируйте, что вы устанавливали в последнее время: возможно, именно конфликтные приложения являются причиной черного экрана и неадекватной загрузки ОС Windows с системного диска на компе. Одна из лучших программ для деинсталляции приложений — бесплатная утилита CCleaner.
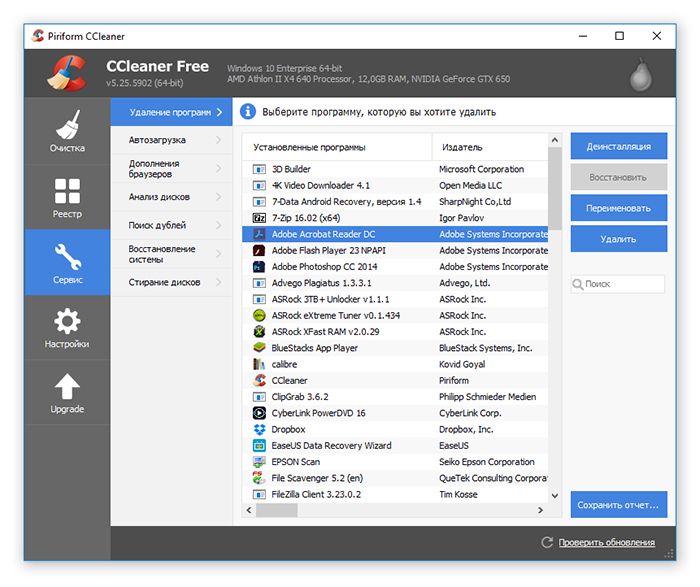
Чёрный экран в Windows 10 с курсором и без
Экран может иметь два вида:
- с курсором;
- просто чёрный экран.
Вращающегося колесика, как показано на изображении, может и вовсе не быть.
В каких случаях он появляется?
- Сразу после обновления предыдущей системы до Windows 10 при её первой загрузке.
- После выключения и последующего включения или перезагрузки компьютера с рабочей ОС.
Что нужно делать?
- Вначале определите, после каких ваших самых последних действий стал появляться сплошной чёрный экран.
- Дальше на основании анализа первого пункта сделайте вывод о возможных причинах появления бага.
- Восстановите работоспособность системы.