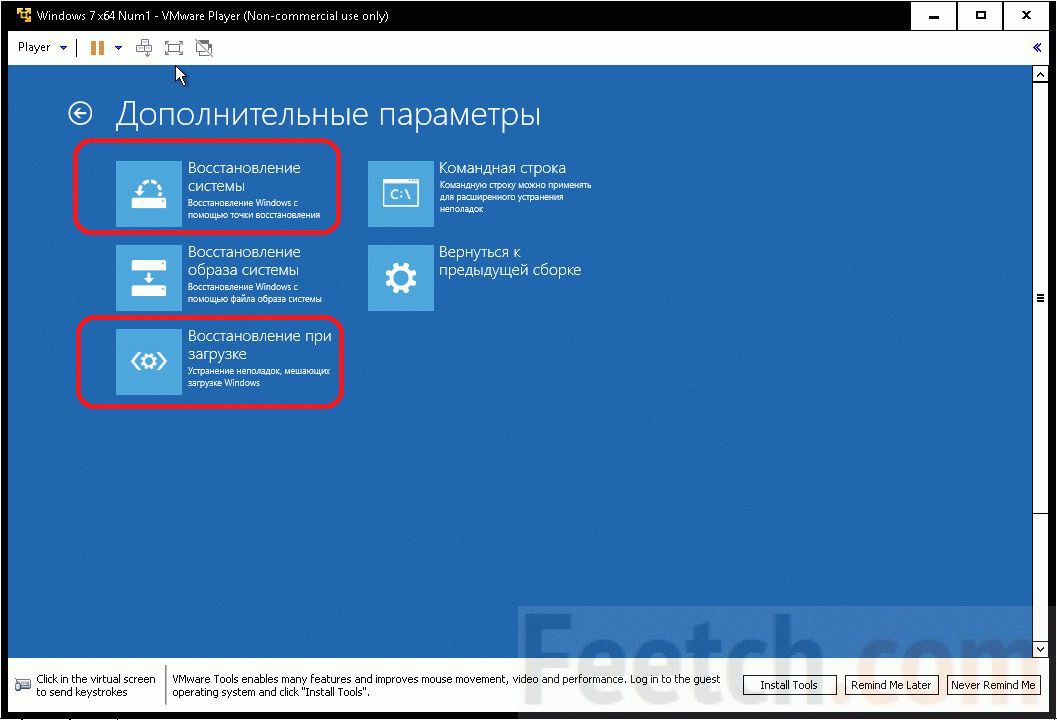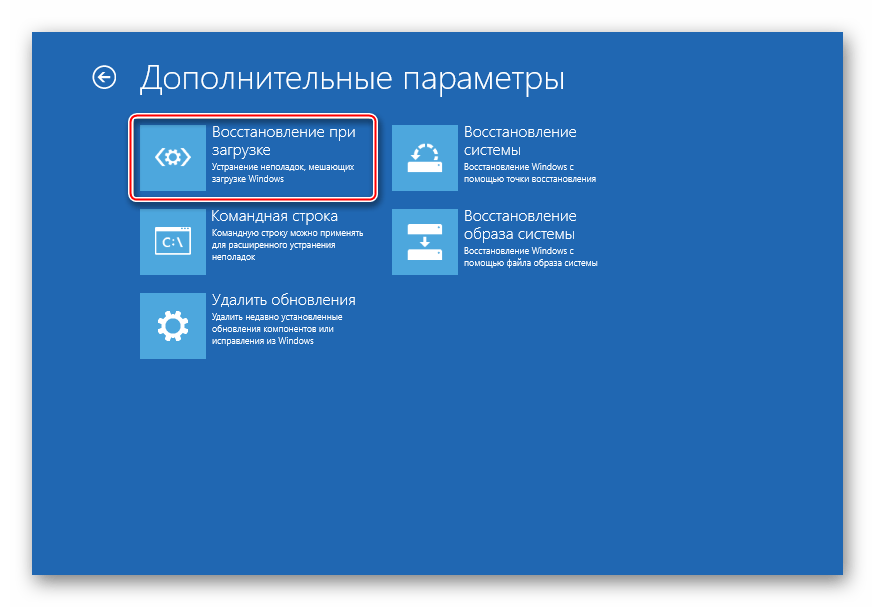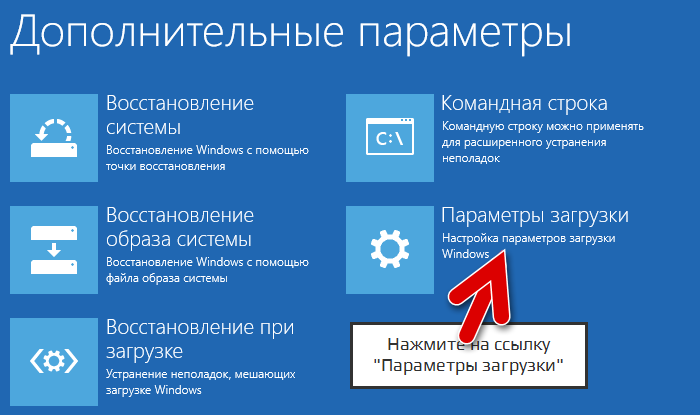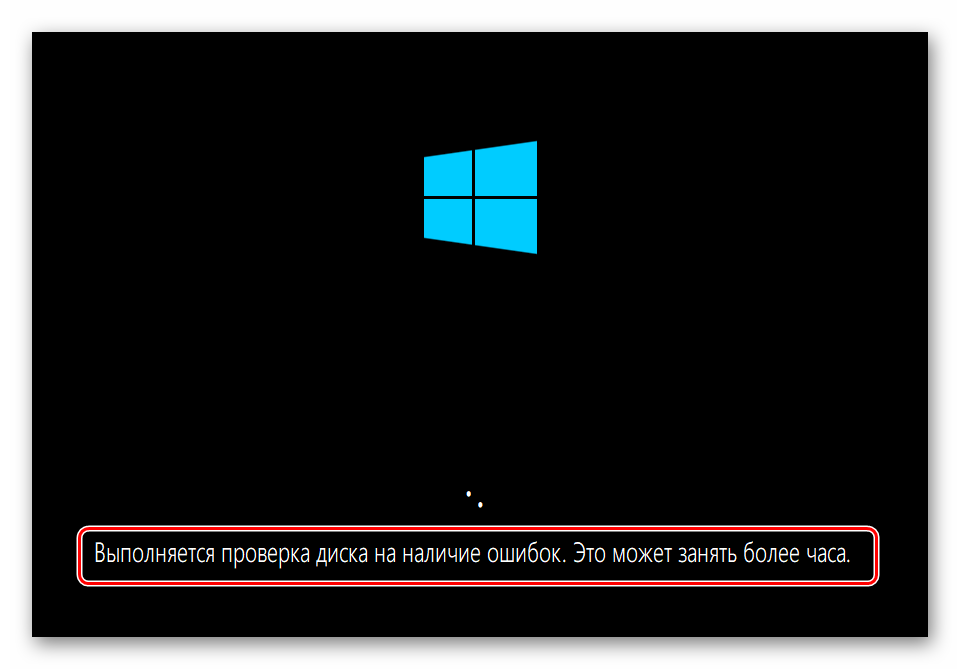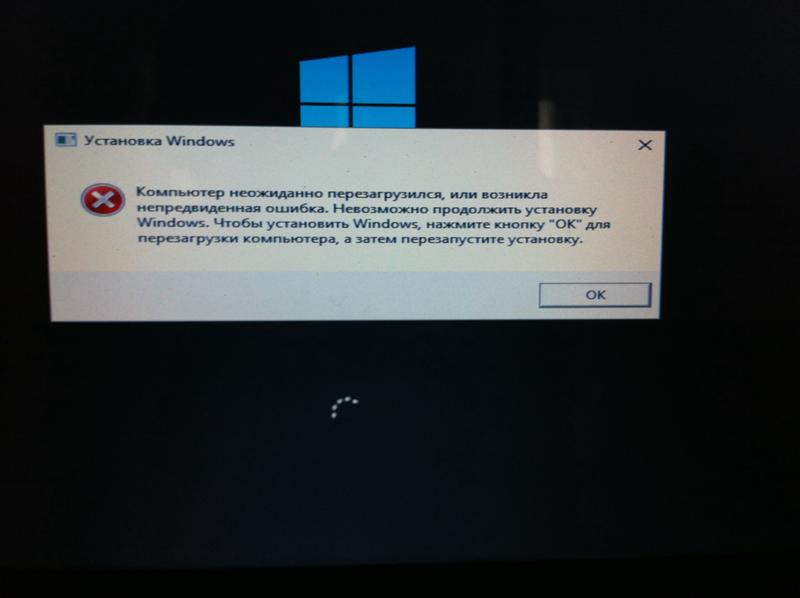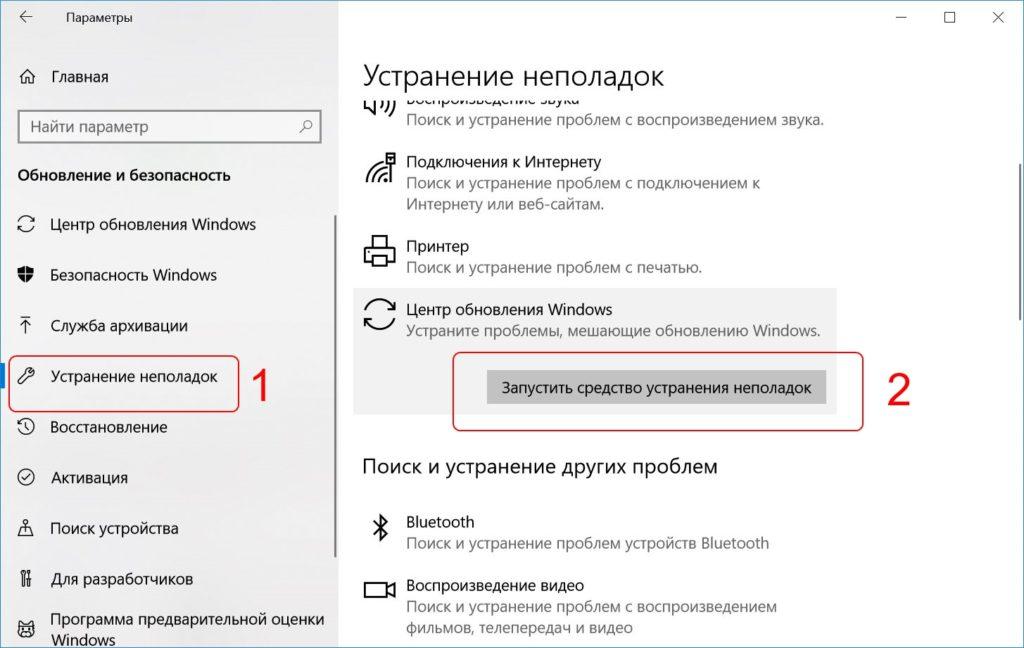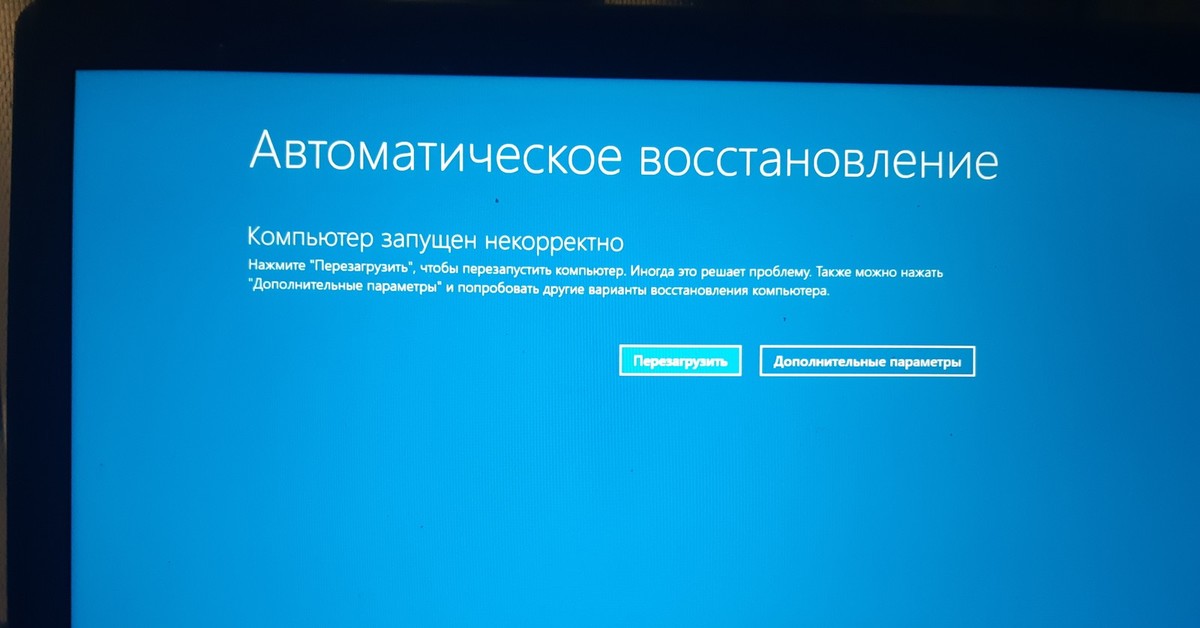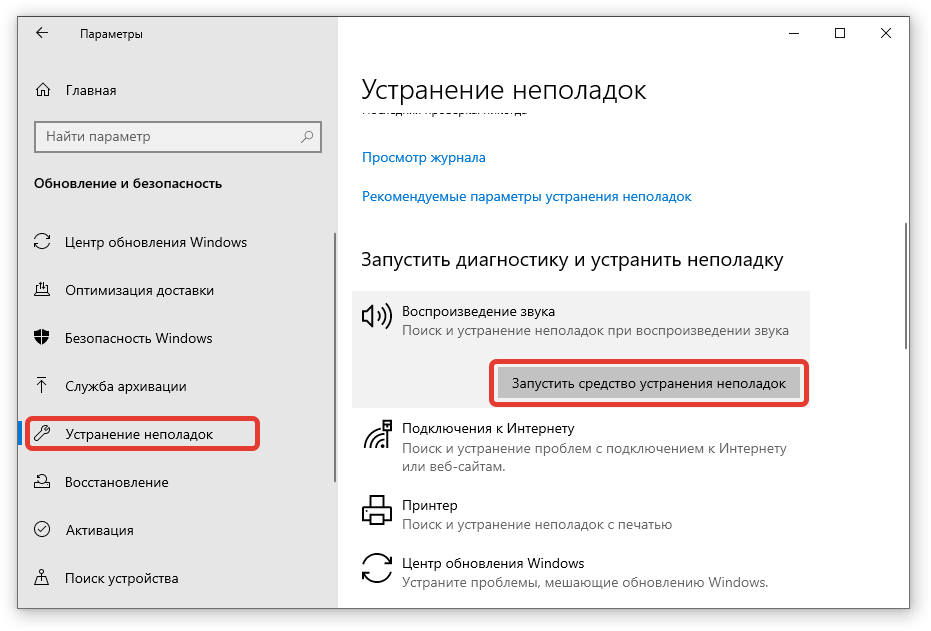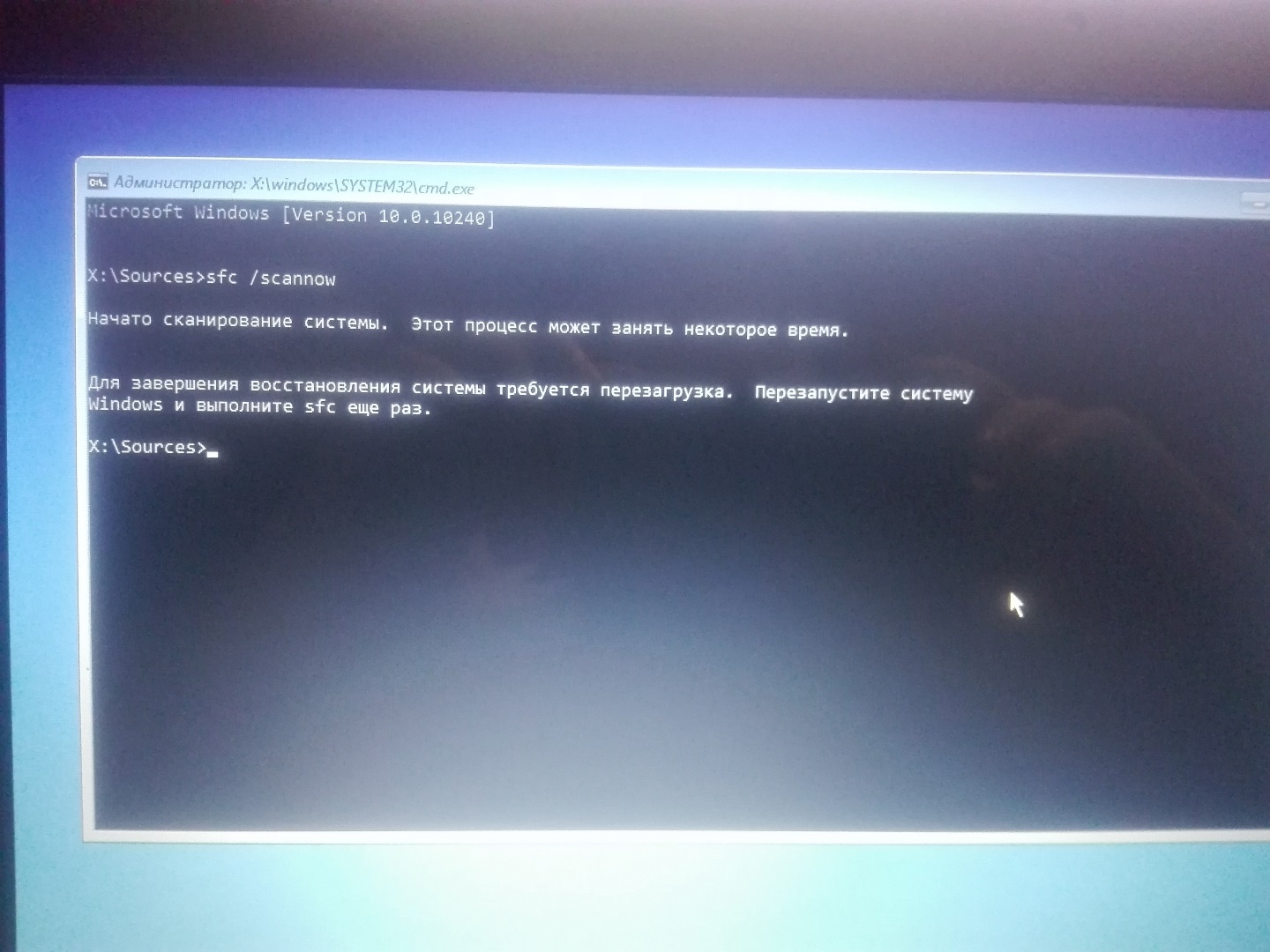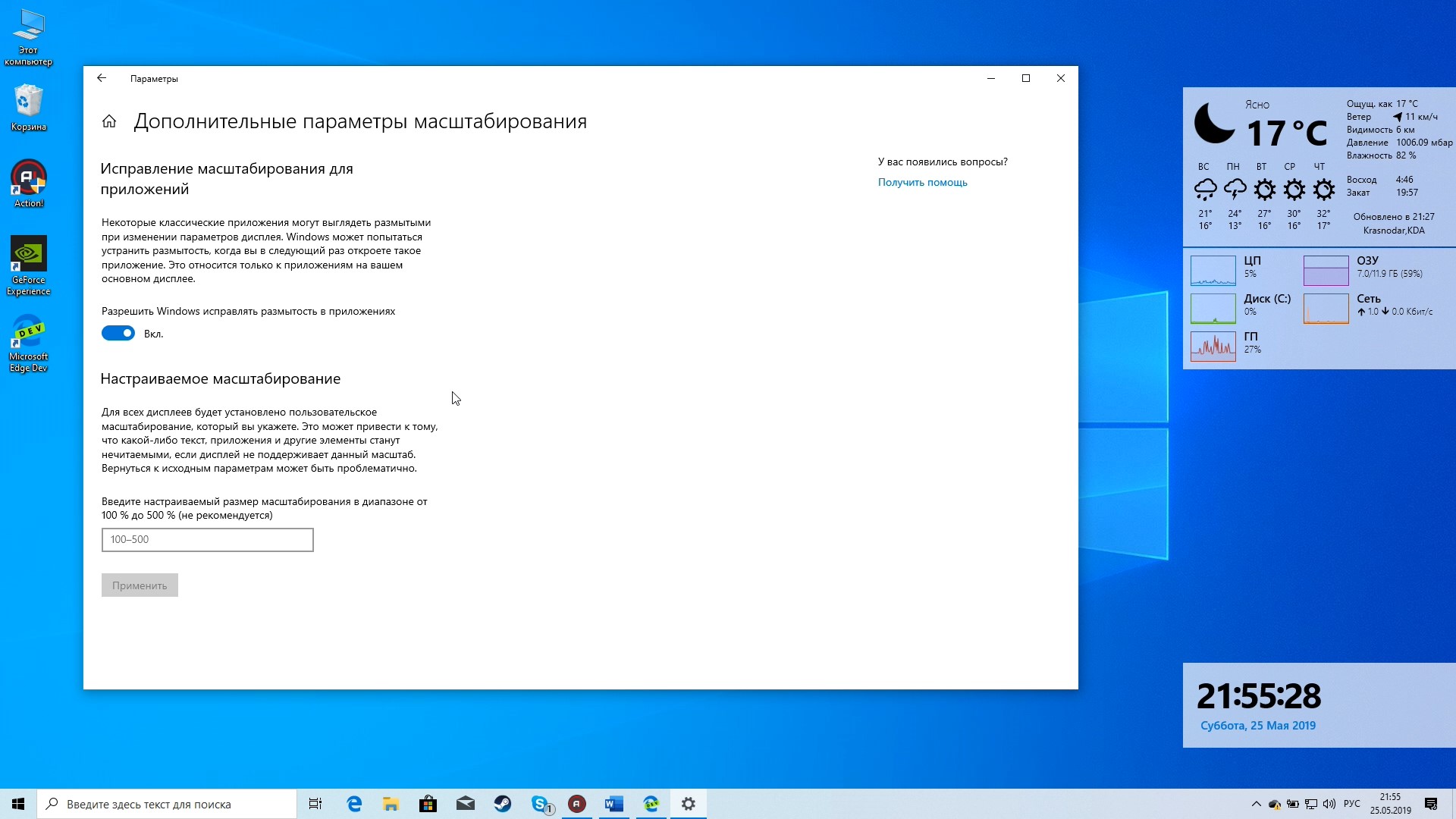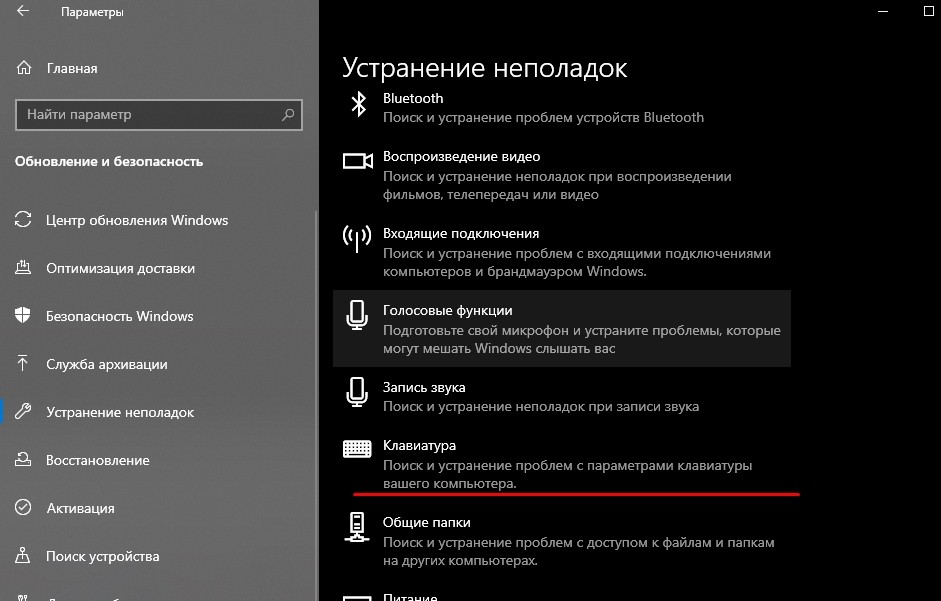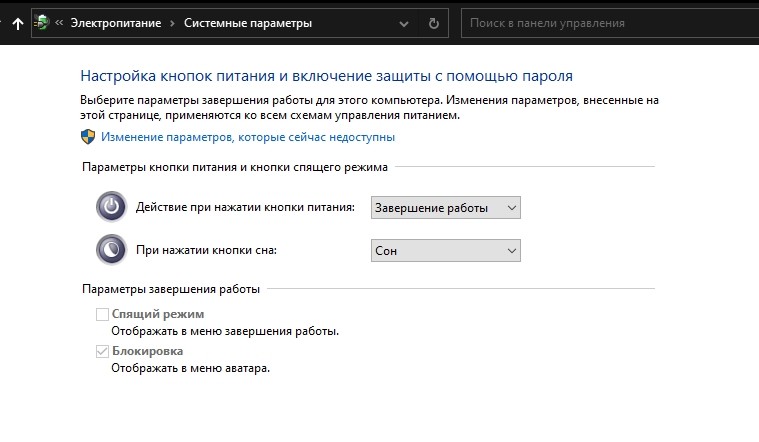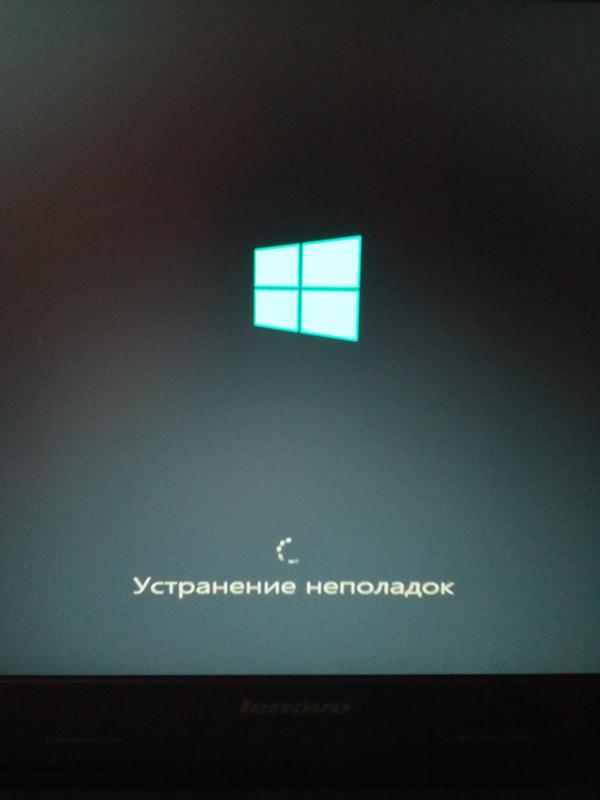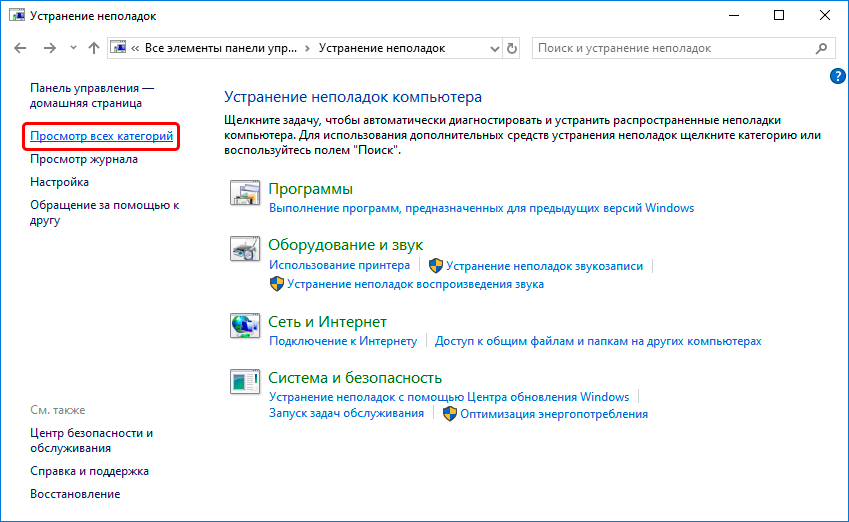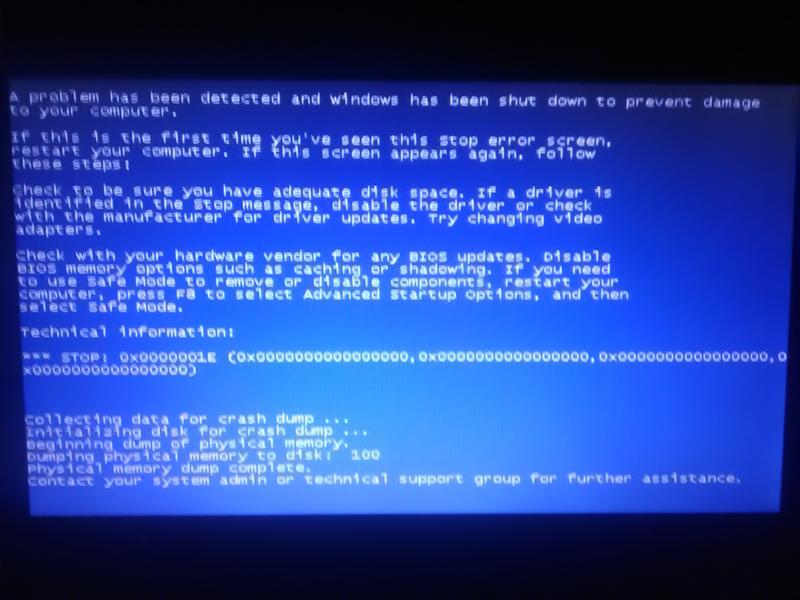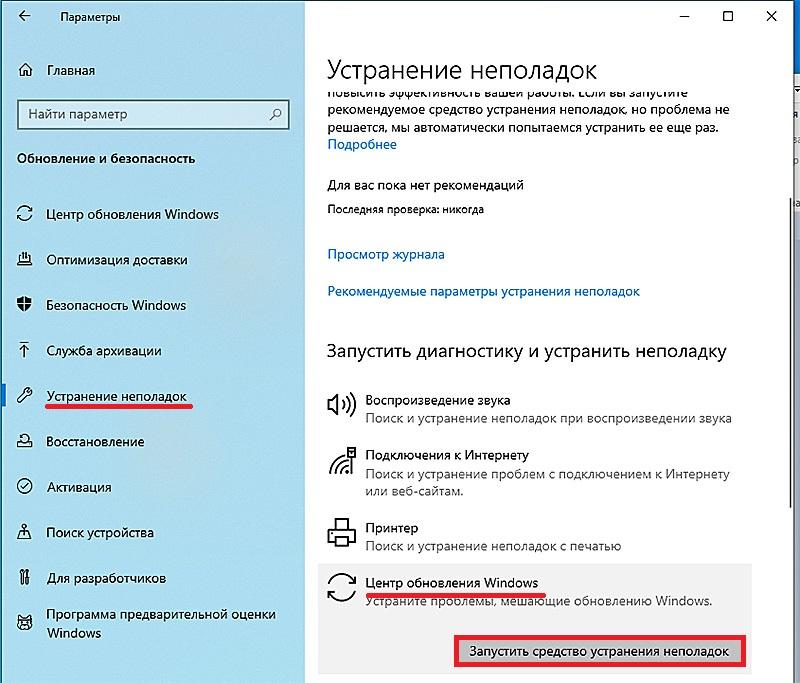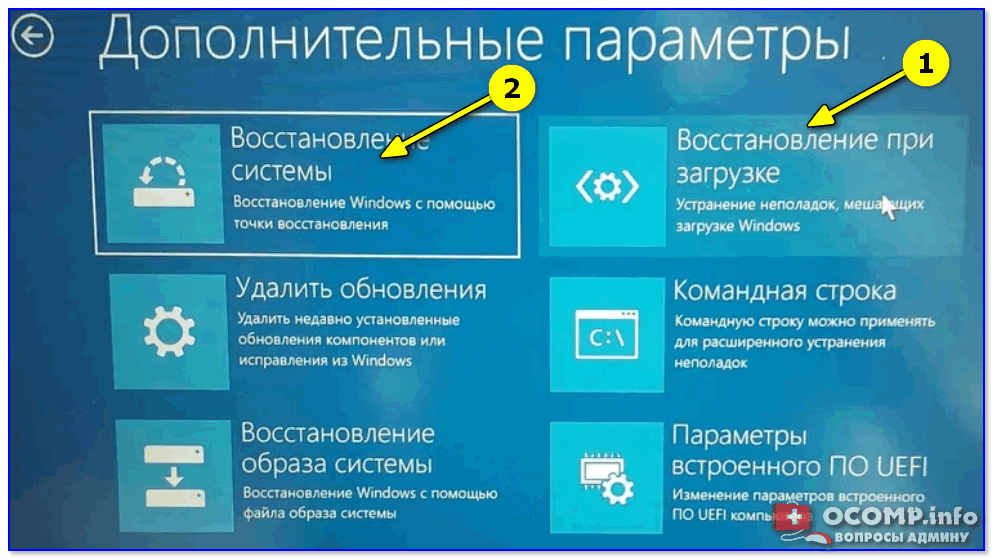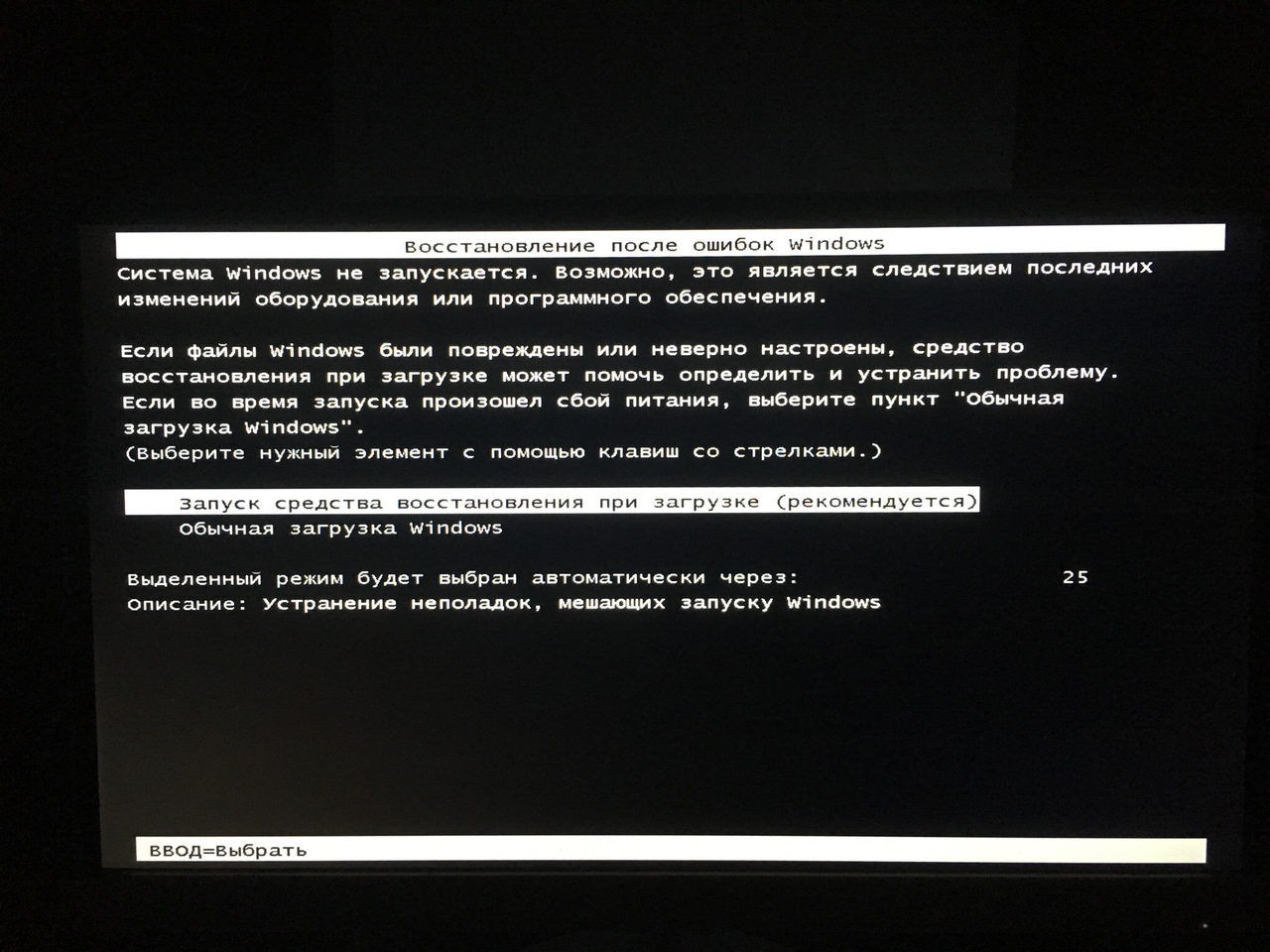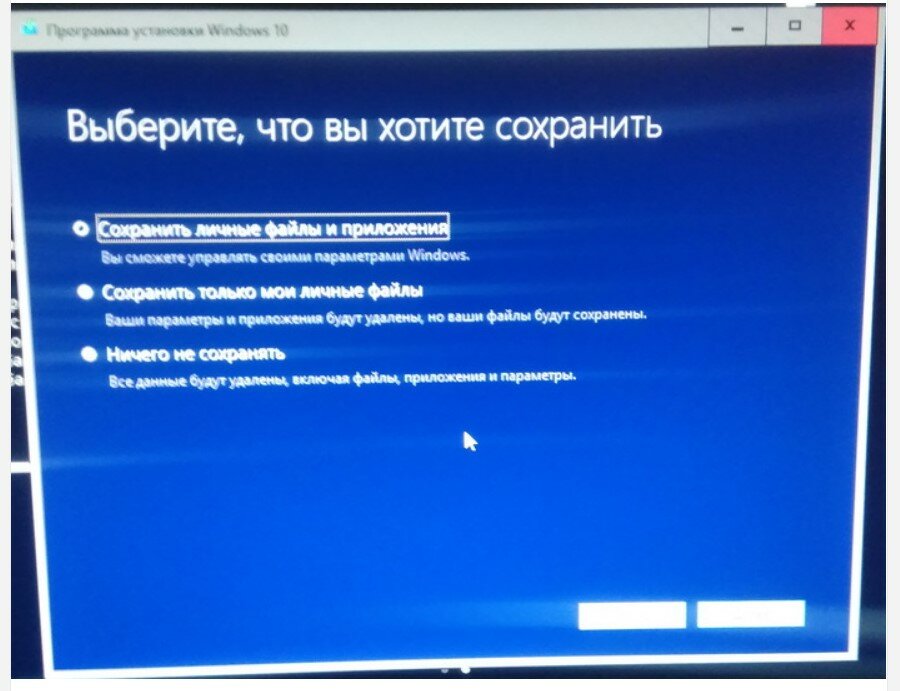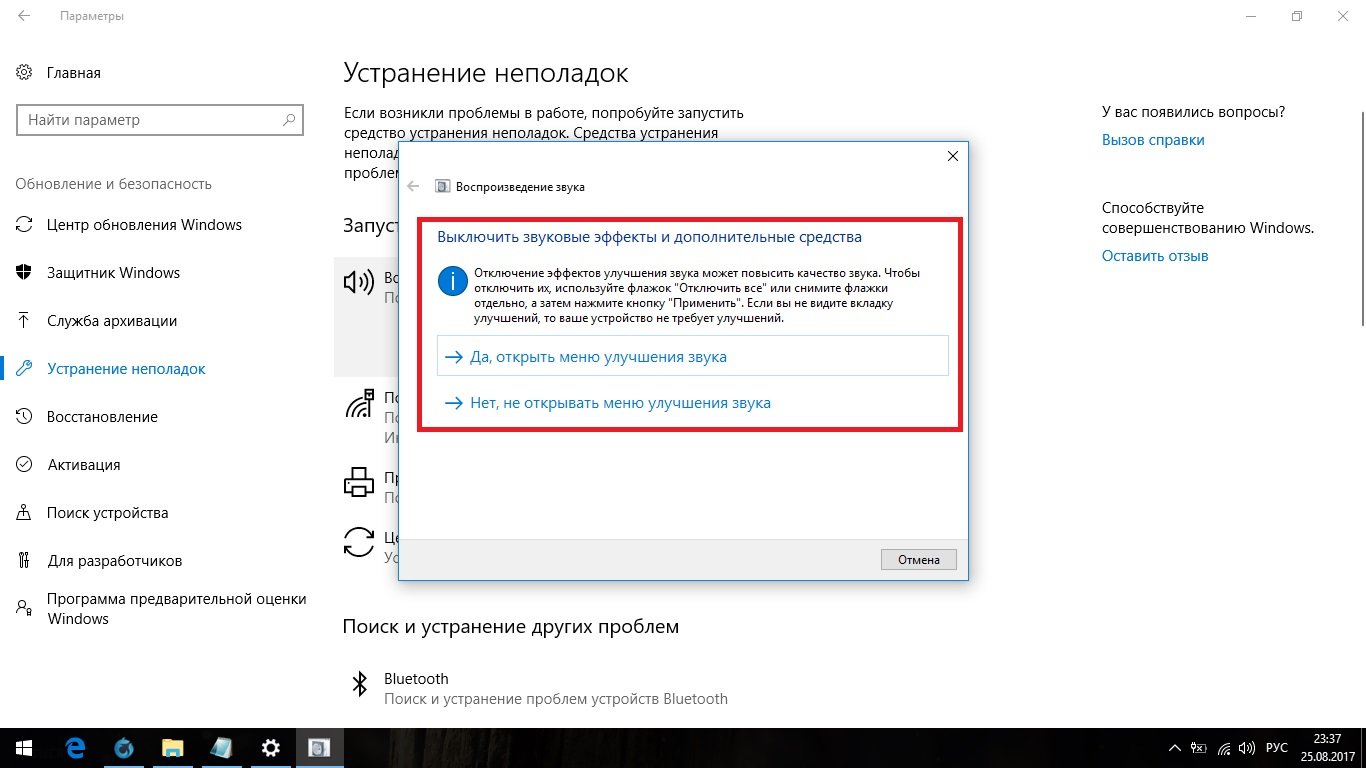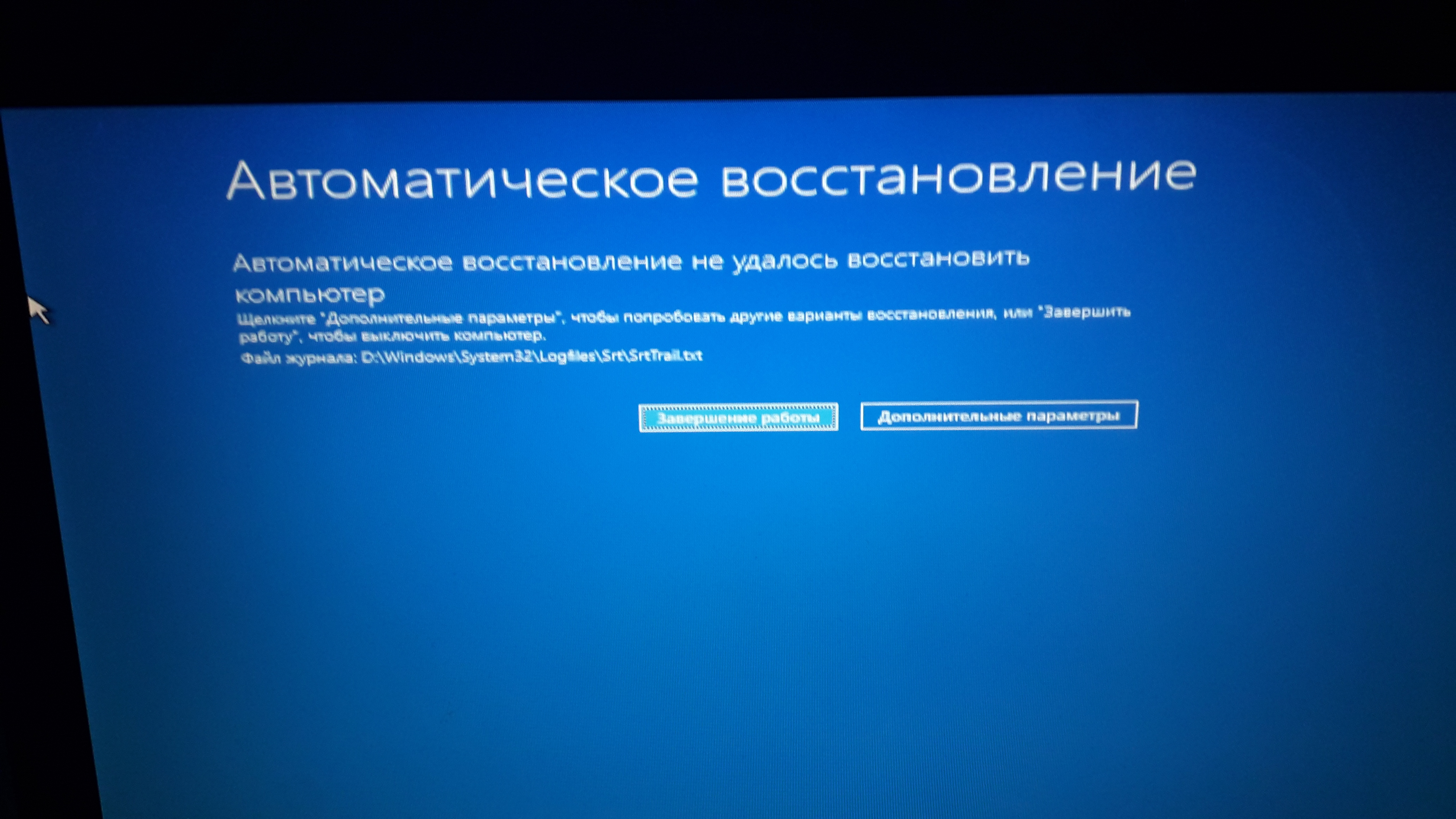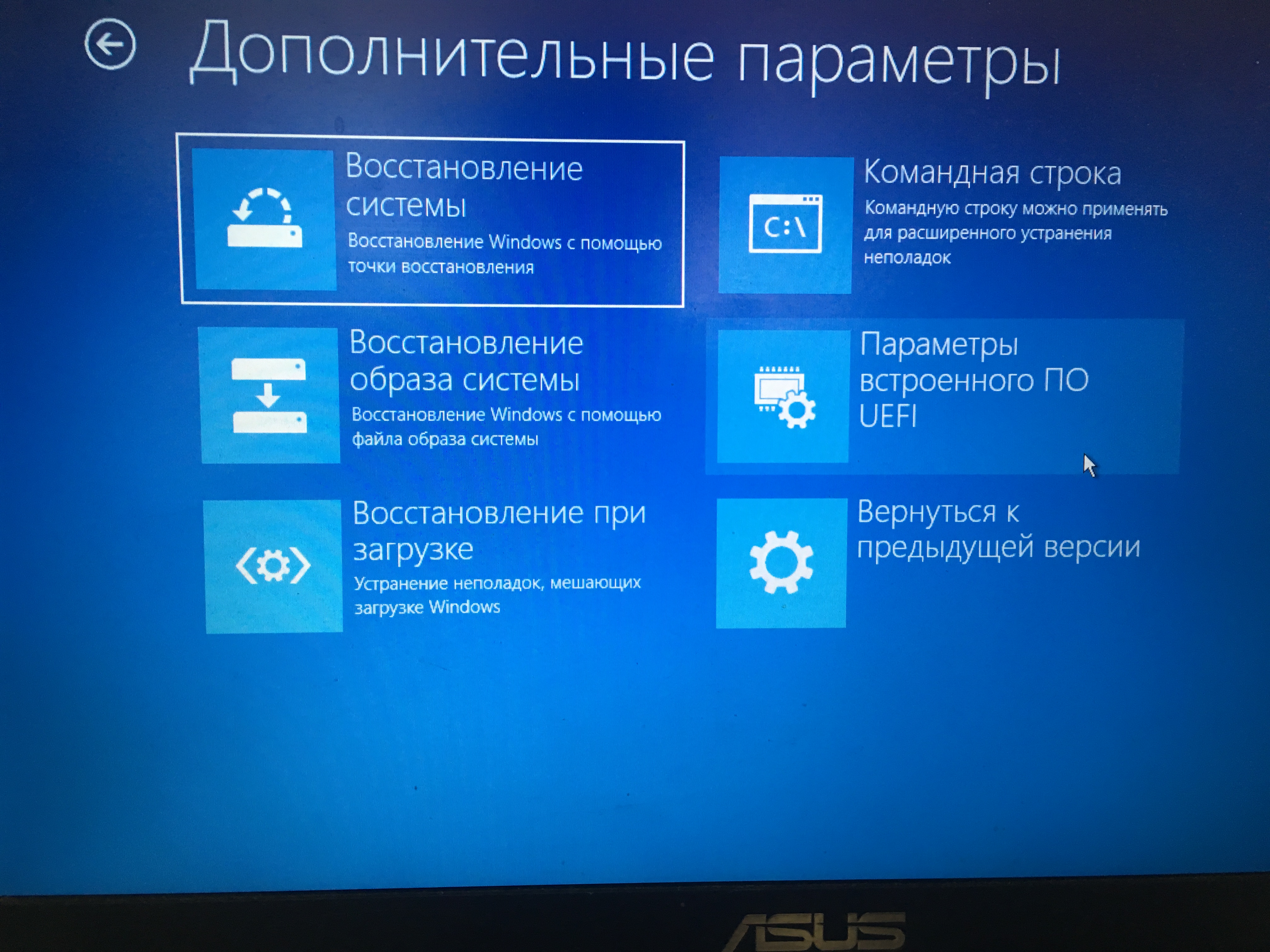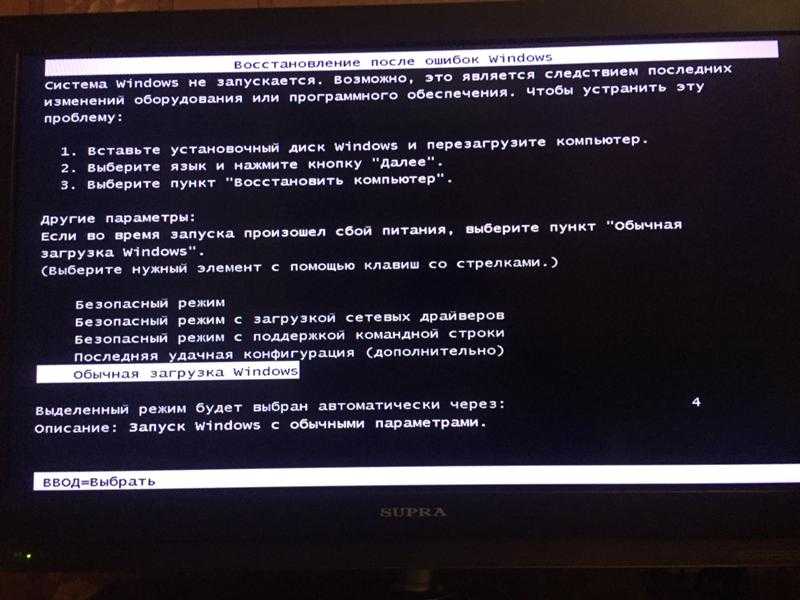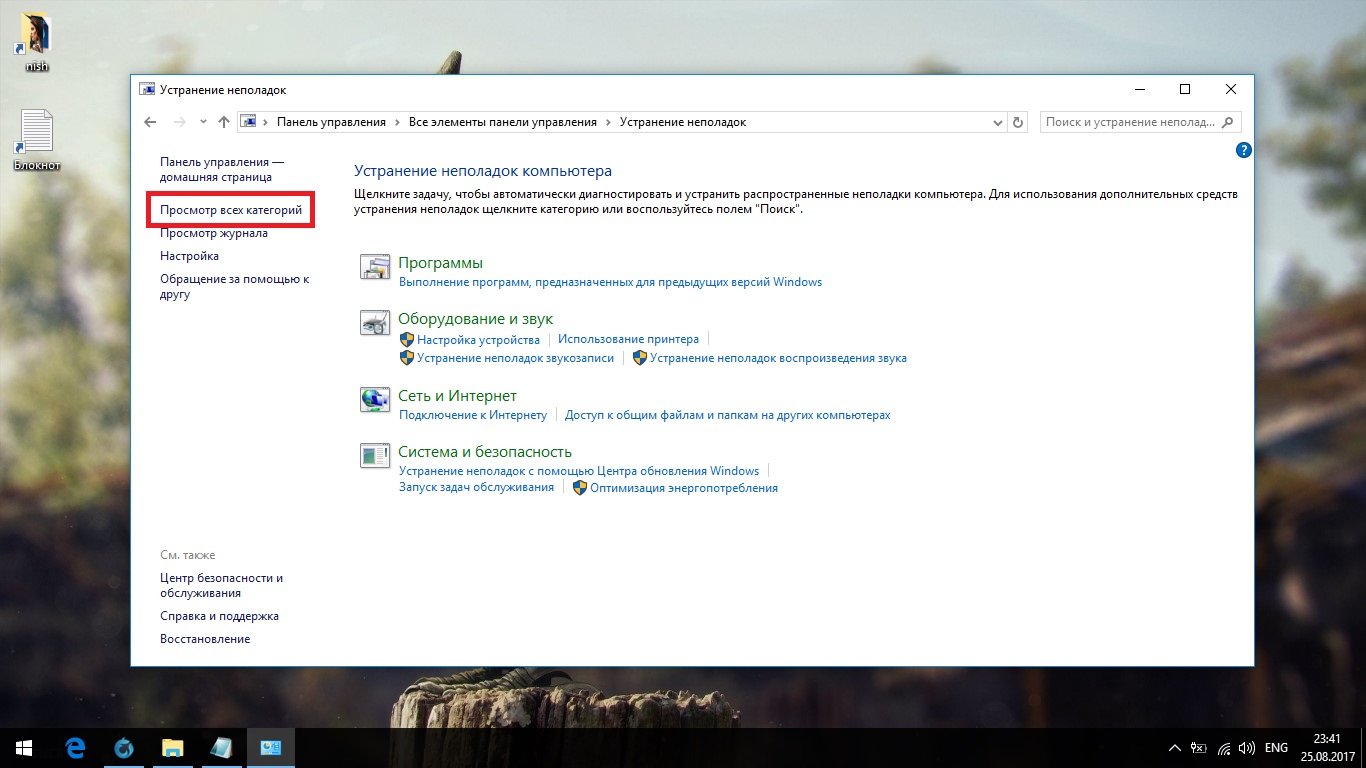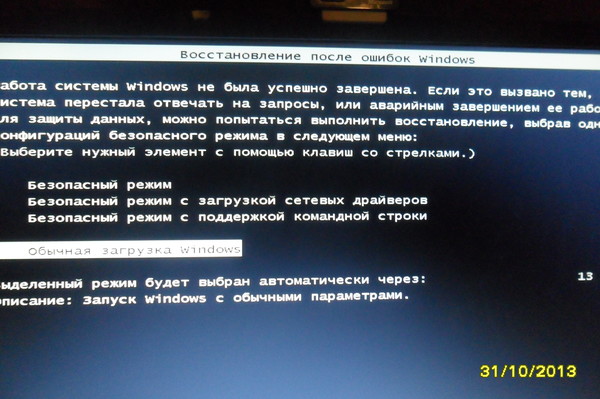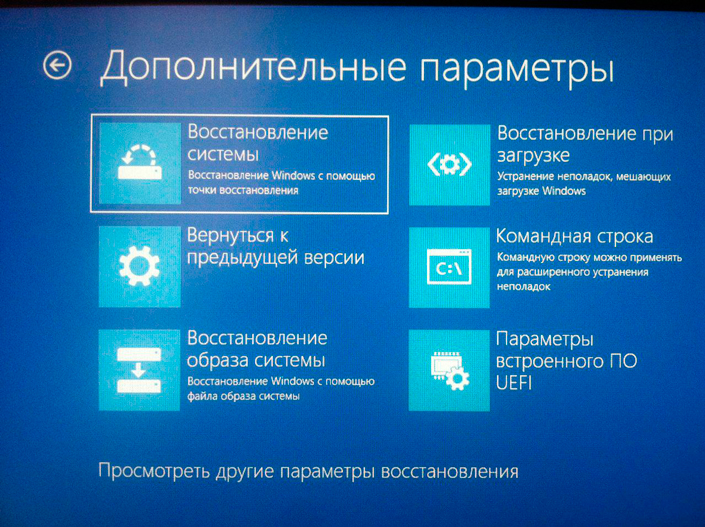Как включить безопасную загрузку
Если проверка работоспособности ПК сообщает, что ваш компьютер не использует безопасную загрузку, вам также следует поискать в настройках прошивки UEFI параметр «Безопасная загрузка» и включить его, если это возможно.
Возможно, вы отключили безопасную загрузку для установки Linux или она отключена на вашей материнской плате. Современные дистрибутивы Linux, такие как Ubuntu и Fedora, работают на ПК с включенной безопасной загрузкой, поэтому вам не обязательно отключать эту функцию безопасности для установки Linux.
Если вы можете включить безопасную загрузку, повторно запустите инструмент проверки работоспособности ПК. Теперь вы можете выполнить обновление в обычном режиме — при условии, что единственной проблемой была безопасная загрузка.
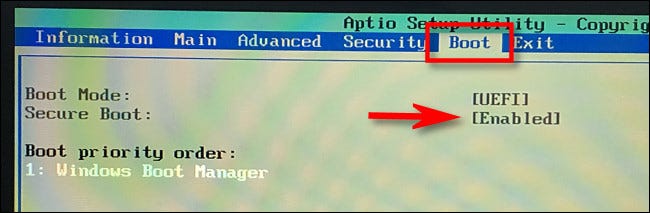
Windows 11 требует UEFI. Некоторые старые компьютеры предлагают оба режима: прошивка UEFI или традиционный устаревший BIOS. Если вы в настоящее время используете «традиционную» настройку разделов MBR, но ваш компьютер предлагает UEFI в качестве опции, вам придется переключиться на таблицу разделов GPT, чтобы использовать UEFI.
Есть несколько способов сделать это. Инструмент Microsoft MBR2GPT может позволить вам преобразовать диск из формата MBR в формат GPT. Microsoft предупреждает, что вам следует делать это только в том случае, если вы знаете, что ваш компьютер поддерживает UEFI, и что вам, возможно, придется изменить настройки в прошивке вашего ПК, чтобы впоследствии он загружался в режиме UEFI, а не в устаревшем режиме BIOS.
Если это ваша единственная проблема, проще всего будет выполнить чистую установку. Во-первых, обязательно сделайте резервную копию своих файлов (мы все равно рекомендуем сделать резервную копию файлов перед обновлением).
Затем используйте Microsoft Media Creation Tool, чтобы создать загрузочную флешку Windows 11. Теперь используйте установочный носитель для выполнения чистой установки Windows 11, протерев диск — возможно, вам сначала придется перевести микропрограмму вашего компьютера в режим UEFI. Windows 11 сотрет вашу систему Windows 10 и настроит ваш диск в режиме GPT.
Как исправить ошибку «Запуск Windows 11 на этом компьютере невозможен»
Включение модуля TPM 2.0
Чаще всего данная ошибка связана с модулем TPM 2.0, который есть на большинстве компьютеров. Он установлен на материнской плате и для работы Windows 11 он должен быть включен.
Чтобы проверить, включен ли этот модуль, вам нужно выполнить несколько шагов ниже:
- Нажать сочетание клавиш WIN + R,
- В открывшемся окне ввести tpm.msc и нажать ОК, после чего у вас откроется окно «Управление доверенным платформенным модулем (TPM) на локальном компьютере»,
- В сведении об изготовителе TPM, значение параметра версия спецификации должно быть равно 2.0.
 Управление доверенным платформенным модулем (TPM)
Управление доверенным платформенным модулем (TPM)
Если же у вас нету информации о модуле и написано, что совместимый доверенный платформенный модуль (TPM) найти не удается, то это означает, что он либо выключен, либо вообще отсутствует на компьютере.
 Не удается найти совместимый доверенный платформенный модуль
Не удается найти совместимый доверенный платформенный модуль
Включить данный модуль можно в настройках BIOS. В BIOS он может иметь название TPM, PTT, Intel Platform Trust Technology, Security Module или fTPM.
Безопасная загрузка (Secure Boot)
Для запуска новой системы, также требуется и функция безопасной загрузки в компьютере. Чтобы узнать, включена или отключена у вас безопасная загрузка, вам нужно выполнить несколько шагов:
- Нажать сочетание клавиш WIN + R,
- В открывшемся окне ввести msinfo32 и нажать ОК, после чего у вас откроется окно «Сведения о системе»
- Далее вам нужно найти пункт «Состояние безопасной загрузки», рядом с названием будет написано включена или отключена безопасная загрузка.
 Состояние безопасной загрузки
Состояние безопасной загрузки
Включить безопасную загрузку можно в настройках BIOS. Чаще всего это можно сделать во вкладке Boot, пункт будет иметь название «Secure Boot».
Системные требования Windows 11
- Процессор: Не менее двух ядер с тактовой частотой не менее 1 гигагерца (ГГц) на совместимом 64-битном процессоре или Системе на кристалле (SoC).
- ОЗУ: 4 ГБ или больше.
- Память: Устройство хранения на 64 ГБ или больше,
- Системная прошивка: UEFI, с поддержкой безопасной загрузки,
- Доверенный платформенный модуль (TPM) версии 2.0,
- Видеоадаптер: Совместим с DirectX 12 или более поздней версии с драйвером WDDM 2.0,
- Дисплей: Дисплей высокой четкости (720p) с диагональю более 9 дюймов, 8 бит на цветовой канал
Добавить исключения в антивирус
Как известно, идеальных антивирусов не существует. Многие из них зачастую грешат ложными срабатываниями. В любой момент, антивирус может легко удалить с компьютера чем-то «не понравившиеся» ему файлы какой-либо программы или заблокировать их выполнение. Соответственно, эти программы тут же перестанут работать или вовсе запускаться.
Чтобы избежать подобных неприятных ситуаций, нужно воспользоваться функцией «Исключения», имеющейся практически в каждом нормальном антивирусе. Учтите! В исключения можно добавлять только те файлы и папки, которые вы считаете стопроцентно безопасными!
Поломка блока питания
Довольно распространенная проблема — выход из строя блока питания.

Проявляется это обычно в том, что при включении компьютера не запускаются вентиляторы и не загораются индикаторные светодиоды на корпусе. Хотя бывают ситуации, когда при выходе из строя блока питания компьютер запускается, но информация на монитор не выводится. Это может означать, что частично устройства компьютера питаются (например, на материнскую плату подается напряжение), но либо качество питания не соответствует требованиям, либо возникли проблемы с питанием других устройств, то есть все системы компьютера не обеспечиваются питанием на должном уровне.
В стационарных компьютерах блок питания установлен в корпусе и тут очень важно понимать, что качество питания напрямую влияет на стабильность работы компьютера и его ресурс
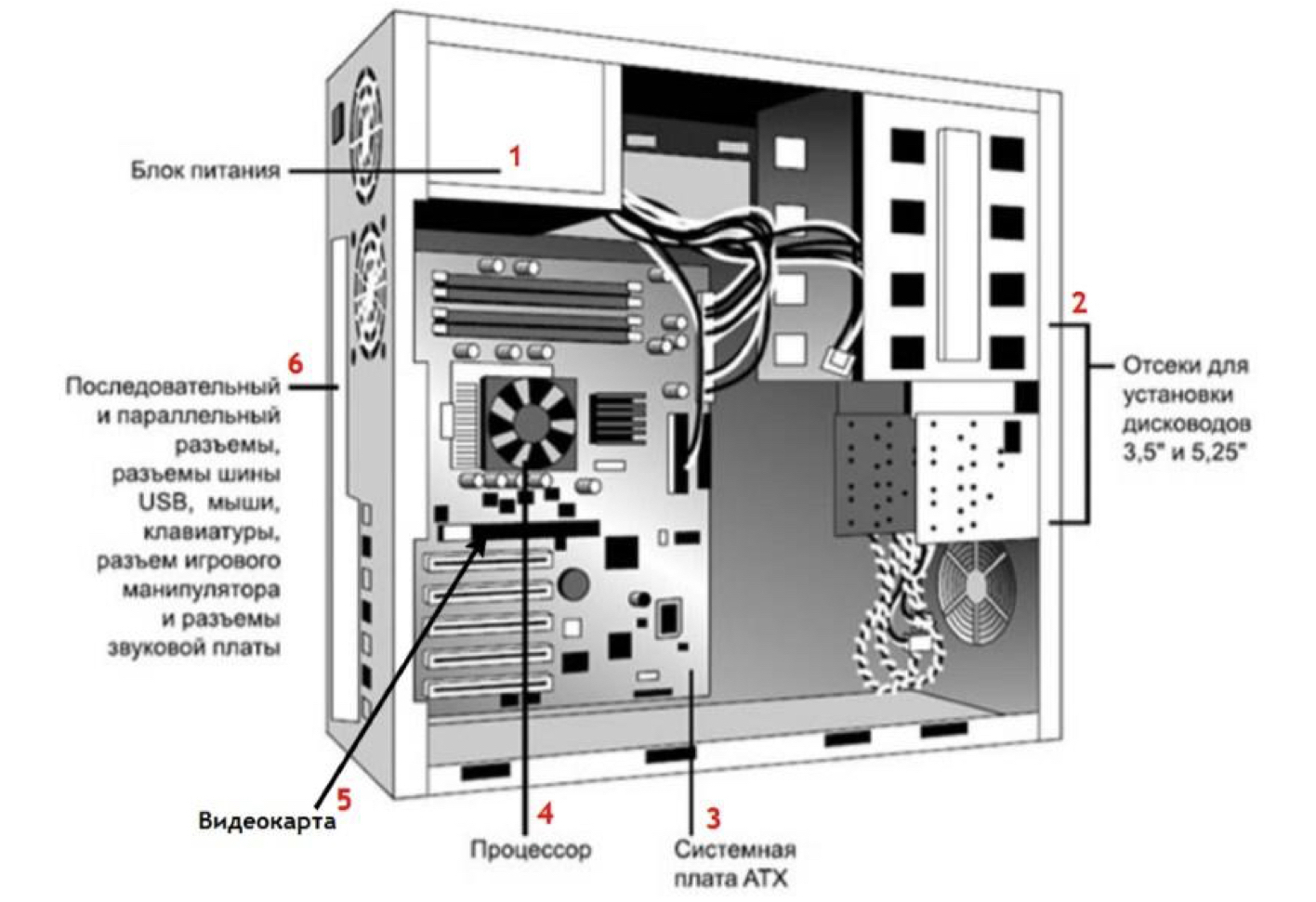
По этой причине не стоит экономить на блоке питания. Некачественный блок питания не только может довольно быстро выйти из строя, но также может сжечь другие устройства компьютера, например, материнскую плату.
И не стоит забывать, что на работу блока питания оказывает влияние корпус компьютера и расположение системного блока. Дешевый корпус с плохой вентиляцией вполне может стать причиной выхода блока питания из строя.

Ну и расположение системного блока компьютера очень важно, ведь если поставить системный блок под стол вплотную к стене, то вероятность перегрева резко увеличивается и беда грозит не только блоку питания. Перегрев приведет к тому, что все системы охлаждения компьютера будут работать на износ и очень скоро вы услышите необычный гул вентиляторов, свидетельствующий о том, что их скоро нужно будет заменять
Если подозрение падает на блок питания, то в домашних условиях проверить его можно только одним способом — подключить другой блок питания, временно снятый с другого компьютера.

В этом нет ничего сложного и нужны минимальные знания устройства компьютера, чтобы провернуть данную операцию. Понадобится крестовая отвертка и руководство от материнской платы, чтобы правильно подключить к ней соответствующие разъемы от блока питания. Можно обойтись и без руководства, просто предварительно сфотографировав все подключенные разъемы перед снятием блока питания, а после проверки подключить блок питания по фотографиям.
Ну и стоит сказать, что в домашних условиях временная замена подозрительной комплектующей на аналогичную — это единственный надежный способ быстро определить причину аппаратной проблемы.
Стоит ли обновлять неподдерживаемый компьютер?
Во-первых, давайте проясним: если вы сомневаетесь, мы не рекомендуем обновлять неподдерживаемый компьютер до Windows 11. Windows 10 будет официально поддерживаться обновлениями безопасности до октября 2025 года.
Windows 11 не имеет каких-либо знаменательных функций, которые делают ее обязательной для обновления, и Microsoft предупреждает, что на неподдерживаемых компьютерах могут возникать ошибки. Фактически, Microsoft предупреждает, что в конечном итоге может прекратить предоставлять обновления безопасности для неподдерживаемых компьютеров под управлением Windows 11.
Windows 11: полный обзор новых функций
Однако, если вы хотите запустить Windows 11 на неподдерживаемом оборудовании, мы расскажем, как это сделать.
Что бы вы ни делали, мы рекомендуем сначала сделать резервную копию важных данных
Всегда важно иметь резервную копию, особенно при обновлении до новой операционной системы, особенно когда эта новая операционная система официально не поддерживается на вашем оборудовании
Совет автора
Все тесты что я проводил, якобы официально не поддерживают установку Windows 11, но парадокс в том, что предварительная версия ОС на данном оборудовании прекрасно встала, без каких либо проблем и нареканий, все устройства были определены, драйвера корректно установлены. ВЫВОД, не спешите с покупкой нового оборудования. Майкрософт может все легко опять поменять и снова заявить о поддержке чего-то старого. Я уверен что существую еще куча утилит которые так же легко смогут проверить совместимость комплектующих компьютера с Windows 11, так что вы вольны использовать те, что вам нравится. С вами был Иван Семин, автор и создатель IT портала Pyatilistnik.org.
Несколько вариантов восстановления Windows
Если на ПК не запускается файл EXE, а решить проблему предыдущими способами не удалось, у вас имеется еще несколько методов восстановления Windows. В результате выполнения операций, на компьютере будут восстановлены правильные настройки системы.
Подробнее: Восстановление реестра Windows — 3 способа
Один из самых простых способов — восстановление параметров операционной системы из ранее созданной точки восстановления. Вы можете воспользоваться этим вариантом, если на вашем компьютере имеется точка восстановления, созданная в тот период, когда на ПК не было проблем с файлами EXE.
По умолчанию в Windows включена защита системы, а это значит, что в ОС работает функция создания точек восстановления. После выполнения восстановления, система вернется к тому состоянию, которое она имела на момент создания точки восстановления.
Подробнее:
- Создание точки восстановления и восстановление Windows 10
- Создание точки восстановления и восстановление Windows 8.1
- Создание точки восстановления и восстановление Windows 7
Менее распространенный вариант: восстановление из резервной копии операционной системы, созданной ранее системным средством или с помощью стороннего программного обеспечения. Вы можете восстановить работоспособное состояние Windows, используя эту архивную копию.
Подробнее: Восстановление Windows 10 из резервного образа системы
Если эти методы не сработали по разным причинам, например, из-за отсутствия резервных копий, в запасе у пользователя есть несколько вариантов восстановления Windows с сохранением данных.
Подробнее: Как переустановить Windows 10 без потери данных
В тяжелом случае, при невозможности воспользоваться предложенными способами решения проблемы с файлами EXE, пользователю остается выполнить «чистую» установку Windows. В этом случае, вместе с предыдущей системой, с компьютера будут удалены все пользовательские данные и программы, находящиеся на системном разделе.
Перед переустановкой Windows заранее позаботьтесь о сохранении важных данных, чтобы не потерять информацию с системного диска компьютера.
Как исправить, если компьютер несовместим с Windows 11
Иногда, несмотря на то, что ваше устройство поддерживает минимальные системные требования, вы все равно не можете запустить новую операционную систему. Обычно возможные причины этого включают TPM и безопасную загрузку. Чтобы избавиться от этой ситуации, убедитесь, что вы включили TPM и безопасную загрузку в BIOS.
- Перезагрузите компьютер и войдите в меню BIOS.
- Под Безопасность найдите TPM и проверьте, включен ли он. Если это не так, включите его.
- Перейти к Загрузка> Расширенный режим> Безопасная загрузка и включите эту опцию.
Связанная статья: Что такое безопасная загрузка? Как включить и отключить его в Windows?
Проверка совместимости компьютера через WhyNotWin11
Проверить совместимость комплектующих компьютера с Windows 11 можно и через утилиту WhyNotWin11. WhyNotWin11 — Это сценарий обнаружения, помогающий определить, почему ваш компьютер не готов к выпуску Windows 11. Утилита делает тесты:
- Ядра> = 2
- Частота ЦП> = 1 ГГц
- ЦП Arch = 64
- RAM> = 4 ГБ
- Хранилище> = 64 ГБ
- Безопасная загрузка
- Проверка TPM> = 2.0
- Список совместимости ЦП
- DirectX 12
- WDDM 2
- Разрешение экрана
- Наличие BIOS UEFI
Выбираете WhyNotWin11 исходя из разрядности вашей ОС.
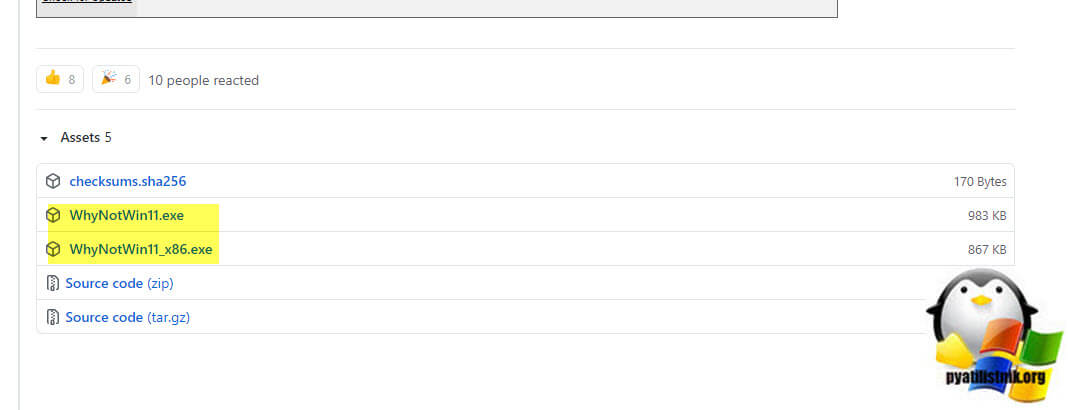
Так же как и в случае с Win11SysCheck ваш Google Chrome и встроенная защита Windows «SmartScreen» попытаются заблокировать утилиту, просто сохраняем ее и запускаем
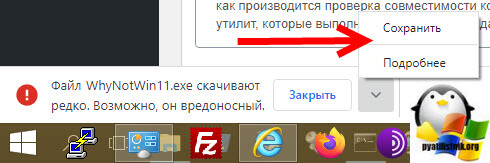
После запуска вы увидите в простом интерфейсе программы все описанные ранее тесты, красным будет выделено, что не прошло, а зеленым, все что соответствует совместимости с Windows 11. Как видите у меня не прошли тесты совместимости:
- Boot Method — У меня не UEFI, а стоит Legacy, нужно чтобы материнская плата поддерживала
- У меня тип раздела не GPT, если что конвертировать не проблема.
- Нет модуля шифрования TPM, и бог с ним.
- Secure Boot не найден или отключен.
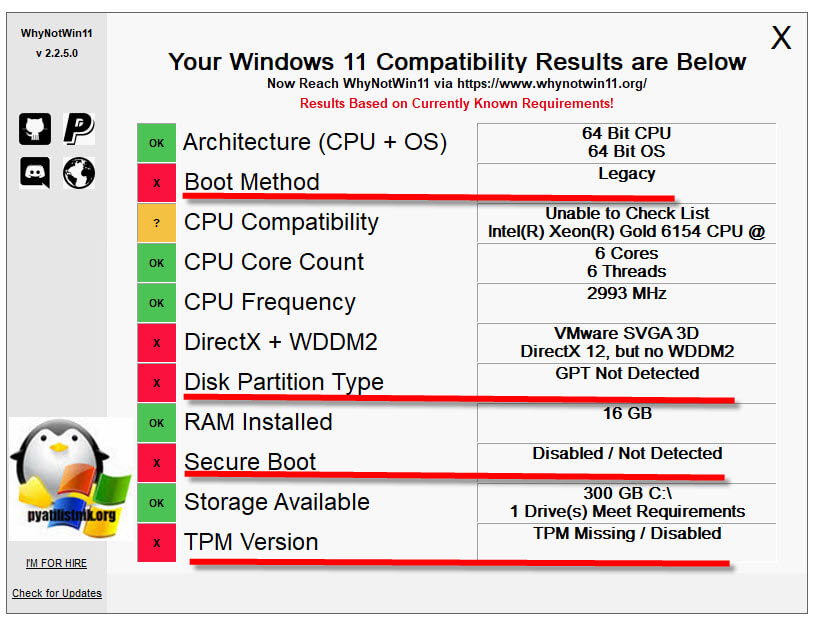
Полная очистка системы программами-чистильщиками
Такой метод тоже вполне оправдан, особенно, в качестве профилактики сбоев работы программ в будущем. Запомните! Чем меньше всякого «мусора» будет скапливаться в операционной системе, тем стабильнее, она и весь установленный на ней софт будут работать!
Для выполнения задач подобного плана так же, лучше всего пользоваться специальными программами — «чистильщиками». Лучшей из них, бесспорно, является CCleaner.
Впрочем, программ-чистильщиков на современном компьютерном рынке тоже достаточно много. Если возникнет необходимость, можно легко выбрать любую-другую программу для очистки «операционки».
Выполните чистую установку Windows 11.
Если другие наши советы не работают, вы всегда можете выполнить чистую установку Windows 11. Вы можете попробовать это, если подозреваете, что аппаратный сбой (например, отказ жесткого диска). После того, как вы отремонтировали или заменили оборудование вашего ПК, вы можете переустановить Windows 11 с помощью чистой установки.
Выполнение чистой установки следует рассматривать как «крайнюю меру», но она позволяет вам начать полностью заново. Сначала убедитесь, что у вас есть загрузочный USB-накопитель для установки Windows 11 или USB-накопитель для восстановления Windows 11, а затем загрузитесь в среду Advanced Recovery.
Минимальные системные требования для Windows 11
Ниже представлены минимальные требования для установки Windows 11.
| Процессор | 1 гигагерц (ГГц) или больше, не менее 2 ядер на совместимом 64-разрядном процессоре или Системе на кристалле (SoC). |
| ОЗУ | 4 гигабайта (ГБ). |
| Хранилище | Жесткий диск на 64 ГБ или больше. |
| Системная прошивка | UEFI, с поддержкой безопасной загрузки. Перейдите по ссылке, чтобы посмотреть инструкции о том, как подготовить ПК к соответствию этим требованиям. |
| TPM | Доверенный платформенный модуль (TPM) версии 2.0. О том как проверить его работу и включить, читайте ниже. |
| Видеоадаптер | Совместим с DirectX 12 или более поздней версии с драйвером WDDM 2.0. |
| Дисплей | Дисплей высокой четкости (720p) с диагональю более 9 дюймов, 8 бит на цветовой канал. |
| Подключение к Интернету и учетные записи Майкрософт | Windows 11 Домашняя требует наличия подключения к Интернету и учетной записи Майкрософт.Отключение на устройстве Windows 11 Домашняя в S-режиме также требует наличия подключения к Интернету.Всем изданиям Windows 11 требуется наличие подключения к Интернету для установки обновлений и загрузки отдельных возможностей и их использования. Для работы некоторых функций необходима учетная запись Майкрософт. |
Минимальные системные требования для Windows 10
Если ваш компьютер работает на Windows 10, вы можете очень просто проверить соответствия вашего ПК к требованиям Windows 11. Для этого скачайте с официального сайта Microsoft приложение PC Health Check.
После установки и запуска PC Health Check, нажмите на кнопку «Проверить сейчас».
PC Health Check
После проверки мы получили следующее сообщение:
Проверка PC Health CHeck
Если нажать «Показать все результаты», вы увидите проверку вашего ПК по всем пунктам. В нашем случае есть проблема с модулем TPM 2.0
Как включить доверенный платформенный модуль TPM 2.0
Скорее всего, большинство пользователей увидят такую же проблему. Если вашему ПК примерно 5 лет, скорее всего в нем установлен модуль TPM 2.0. Его осталось включить.
Проверяем включен ли модуль TPM 2.0.
Нажимаем Windows + R, в строке вводим tpm.msc
tpm.msc
Система проверит включен ли модуль. В нашем случае мы получили следующее уведомление:
Управление TPM на локальном компьютере
Как включить TPM модуль через BIOS
Правой кнопкой мыши на пуск и находим пункт «Параметры».
Выбираем «Обновление и безопасность». Обновление windows.
Параметры — Обновление и безопасность
Переходим в пункт «Восстановление» и выбираем «Особые варианты загрузки».
Восстановление
После загрузки выбираем «Продолжить». Далее «Дополнительные параметры», и выбираем «Параметры встроенного ПО UEFI».
Либо запускаете биос по старинке, Delete при загрузке системы, либо как у вас на материнской плате.
После загрузки BIOS, нужно будет в настройках безопасности включить TPM. Называться он может по разному в зависимости от вашего процессора и материнской платы, вот варианты:
- Устройство безопасности
- Поддержка устройств безопасности
- Состояние TPM
- AMD fTPM
- AMD PSP fTPM
- Intel PTT
- Технология intel Platform Trust Technology
И если он есть, вам нужно просто его включить, переведя в положение Enable или Включить. В нашем случае это называется — AMD fTPM switch. Переключить его нужно в режим AMD CPU fTPM.
Это настройка находится в разделе Settings \ Security \ Trusted Computing
TPM 2.0 это криптопроцессор, который создает и хранит ключи для защиты информации. Ваши пароли, отпечатки пальцев, биометрию и т.д. Это может быть либо модуль на материнской плате, либо реализован програмно через процессор.
После включения модуля TPM 2.0, программа PC Health Check показала что все уже работает и компьютер полностью совместим.
PC Health Check
Что делать если TPM модуля нет на компьютере
В случае отсутствия модуля TPM, вы можете установить операционную систему Windows 11 напрямую через ISO файл. Но при этом вы не будете получать обновления. Только обновления безопасности. Что крайне не рекомендуется делать. Лучше остаться на windows 10.
Как быть, если компьютер не имеет модуль TPM 2.0?
Можно конечно TPM реализовать программным способом — процессоры могут эмулировать работу чипов TPM, и просто эта функция может быть отключена. Активировать её можно в настройках UEFI материнской платы. Там она может скрываться под разными названиями, включая TPM, TPM Device, Trusted Platform Module, Security Chip, fTPM и PTT. Для активации программного TPM нужно выбрать режим Firmware TPM.
Однако не известно, как Windows 11 будет воспринимать эмулированные TPM, и не будет ли наличие аппаратного модуля обязательным условием для установки ОС. С этим определённости пока что нет. Ещё проблемы могут возникнуть у пользователей более старых систем, которые не поддерживают TPM 2.0, а лишь более ранние версии.
В слитой ещё до анонса ранней версии Windows 11 обойти ограничения, связанные с TPM, можно подменой одной из библиотек в образе на старую из Windows 10. Для этого нужно:
- Открыть ISO-образ Windows 10 с помощью «Проводника»;
- В папке sources найти библиотеку appraiserres.dll;
- Скопировать её в любое место, например на рабочий стол;
- Открыть ISO-образ Windows 11 с помощью «Проводника»;
- Скопировать взятую прежде из Windows 10 библиотеку appraiserres.dll в папку sources с заменой.
TPM расшифровывается как Trusted Platform Module, и его задача — защищать данные, используемые для аутентификации ПК, который вы используете. TPM на самом деле можно найти во множестве различных типов устройств, но здесь мы сосредоточимся на ПК. TPM также может использоваться для поддержания целостности платформы, облегчения шифрования диска, хранения паролей и сертификатов, список можно продолжить.
Микросхемы TPM полезны с точки зрения общей безопасности системы, и Microsoft считает, что это необходимо обеспечить в Windows 11.
Хотя требование TPM в Windows 11 выдвинуло эту технологию на передний план, это не особенно новая идея, и Windows 10 и Windows 7 поддерживают TPM и использовали его для различных функций. Windows 10 даже заявляет, что это требование, но на самом деле не слишком сильно навязывает эту проблему.
Создание нового пользователя
Как и все UWP-приложения, инструмент «Параметры» тесно связан с учетной записью пользователя, повреждение файлов которой приводит к сбоям в работе самого компонента. Как итог, администратор не может зайти в параметры Windows 10, не запускаются установленные для текущей учетной записи приложения, не работают настройки персонализации и т.п. В таких случаях есть смысл создать нового пользователя с теми же админскими правами и уже работать под ним. Главное, что при этом в системе будет создан новый рабочий экземпляр «Параметров».
Для создания нового юзера используем на выбор оснастку управления локальными пользователями и группами или командную строку, тут уж как кому нравится. Рассмотрим вкратце оба варианта. Запустив оснастку командой lusrmgr.msc, выделите в левой колонке пункт «Пользователи», кликните ПКМ по пустой области средней колонки и выберите в меню «Новый пользователь». Заполните поля в открывшемся окошке, указав имя и пароль новой учетной записи, нажмите «Создать», а затем выйдите из системы и зайдите в нее уже под новой учеткой.
Для создания пользователя с помощью командной строки запустите ее от имени администратора и выполните в ней команду net user Name Pass /add, где Name – имя юзера, а Pass – пароль. Если вы хотите сразу назначить нового пользователя администратором, выполните команду net localgroup Администраторы Name /add, где Name – имя пользователя, созданного предыдущей командой. Следующие шаги ничем не отличаются от способа создания учетной записи в lusrmgr.
Отключите антивирусное программное обеспечение.
Если вы используете стороннее антивирусное решение, а не встроенный пакет безопасности Windows, вы можете столкнуться с редкими проблемами с обновлениями. Хотя подобное программное обеспечение не должно мешать системным процессам Windows, иногда такое случается.
Попробуйте временно отключить стороннее антивирусное программное обеспечение на время установки любых обновлений. Каждый набор программного обеспечения различается, поэтому вам нужно проверить веб-сайт поставщика антивирусного программного обеспечения, чтобы определить, как это сделать.
Хотя это крайне маловероятно, вы также можете временно отключить защиту Windows Security в реальном времени, если подозреваете, что она блокирует правильную установку обновлений. Однако мы рекомендуем вам сразу же активировать защиту сразу же после того, как вы закончите.
Проверка работоспособности ПК не работает должным образом
Поскольку выпускается Windows 11, вы хотите знать, смогут ли они запустить эту новую операционную систему на своих компьютерах. Затем проверка совместимости с Windows 11 становится первоочередной задачей. Microsoft предлагает инструмент проверки под названием PC Health Check, который позволяет вам выполнить тест, чтобы определить, совместима ли машина с Windows 11.
Однако есть много жалоб от пользователей и проблем, связанных с минимальными системными требованиями Windows 11. Например, этот инструмент проверки не дает достаточно подробностей о том, почему устройство несовместимо (какое оборудование не прошло тесты).
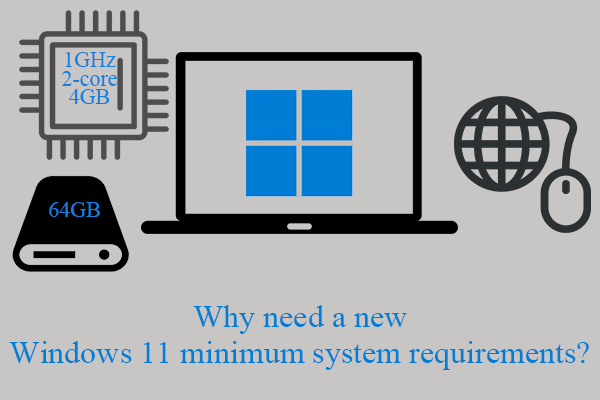
Каковы минимальные системные требования Windows 11? Зачем это нужно? В чем разница между минимальными системными требованиями Windows 11 и Windows 10?
В связи с этим Microsoft временно удалила это приложение и планирует представить его до официального выпуска Windows 11. Но это не означает, что вы не можете выполнить тест на совместимость.
Если ты все еще хочешь проверьте, может ли ваш компьютер работать с Windows 11 , вы можете использовать сторонний инструмент проверки совместимости с Windows 11. WhyNotWin11 и Win11SysCheck могут быть вашим хорошим выбором. Пойдем, чтобы узнать подробности.
Ошибка 0xc0000428 при установке Windows 10
Причины, почему система не устанавливается и на одном из этапов процесса появляется BSOD, могут быть разными. От провоцирующего фактора, в результате которого возникла ошибка 0xc0000428 при установке ОС Windows 10, напрямую зависит, какой из способов будет эффективен. Если сбой сопровождается сообщением с указанием сбойного элемента, который не проходит проверку цифровой подписи, инструкция по устранению проблемы та же, что и в предыдущем случае, когда система не запускается. Когда же источник неприятности неизвестен, придётся его искать.
Вывод ошибки 0xc0000428 во время загрузки Виндовс
Варианты, как исправить сбой с кодом 0xc0000428 при установке Windows 10:
- Иногда мешает процессу неправильно заданный режим в BIOS, для чего необходимо поменять его на UEFI (идём в BIOS – «Boot» – «Boot Menu», здесь выставляем «UEFI»).
- Ошибка нередко бывает спровоцирована криво записанным образом на накопитель. Тогда необходимо перезаписать флешку. Например, если проблема возникла при использовании мультизагрузочного накопителя с загрузчиком Grub4DOS, стоит записать иным способом.
- Иногда также помогает отключение Secure Boot в BIOS.
- Исправление ошибки 0xc0000428, появившейся при перезагрузке системы на начальном этапе процесса установки, может заключаться в удалении раздела с загрузчиком предыдущей ОС (если стояла ранее), или, если Windows 10 устанавливается на отформатированный диск, тогда нужно использовать другой образ системы.
- В некоторых случаях исправить ошибку можно путём возврата к предыдущей версии операционной системы и повторной инсталляции.
Все вышеизложенные способы устранения сбоя с кодом 0xc0000428 при установке Windows эффективны в тех или иных ситуациях, при этом иногда, например, при невозможности установить причину явления или необходимости повторной записи образа, решение вопроса может занять немало времени. Как правило, после устранения проблема больше не возникает.
Переключите режим загрузки на UEFI.
Имейте в виду, что если ваша текущая операционная система (Windows 10) была установлена в устаревшем режиме загрузки, утилита проверки работоспособности ПК не обнаружит, что ваш компьютер действительно оборудован для поддержки UEFI.
Если этот сценарий применим, и ваша текущая настройка подключена к использованию устаревшего режима загрузки, вам нужно будет изменить режим загрузки на UEFI в настройках BIOS, прежде чем утилита проверки работоспособности ПК обнаружит, что ваш компьютер готов к Windows 11. Кроме того, не забудьте преобразовать свой диск из MBR в GPT перед включением UEFI, иначе это не сработает. Обязательно создайте резервную копию, прежде чем вносить какие-либо изменения в раздел, мы не несем ответственности за любой ущерб или потерю данных.
Чтобы упростить вам задачу, мы составили пошаговое руководство, которое покажет вам, как переключить режим загрузки на UEFI из настроек BIOS:
Примечание. Приведенные ниже инструкции будут работать только в том случае, если ваша материнская плата поддерживает UEFI, но настроена на использование устаревшего режима загрузки.
- Запустите компьютер обычным способом и сразу после появления первого экрана нажмите кнопку Setup (BIOS). Обычно вы видите клавишу загрузки в правом нижнем или нижнем левом углу экрана.Нажмите кнопку Setup во время загрузки.
- Как только вы окажетесь в главном меню BIOS, перейдите на вкладку Boot.
- На вкладке Boot измените режим загрузки UEFI / BIOS с Legacy на UEFI.Изменение режима загрузки
- Сохраните изменения и дайте компьютеру нормально загрузиться перед повторной проверкой с помощью утилиты PC Health Check.
Важно: вы можете получить сообщение об ошибке «Загрузочное устройство не найдено» после переключения на UEFI с устаревшей версии. В этом случае вы можете либо настроить установку Windows 10 для UEFI, либо изменить режим загрузки обратно на Legacy до официального запуска Windows 10
Если ваша система уже настроена на использование UEFI по умолчанию, перейдите к следующему руководству, в котором мы покажем вам, как включить безопасную загрузку.
Процессор
Нельзя исключать и процессор, хотя это довольно редкий случай. В своей практике я сталкивался с тем, что компьютер работал нестабильно по вине процессора, только один раз. Было это давно и речь шла о довольно производительном на тот момент двухпроцессорном компьютере, построенном на процессорах AMD. Из-за плохой вентиляции один из процессоров вышел из строя, что приводило к внезапным зависаниям, перезагрузкам и отказу включаться.

Сейчас это уже маловероятно и к подобным проблемам может приводить, пожалуй, только производственный брак.
Безусловно, можно попробовать заменить процессор в домашних условиях на аналогичный с другого компьютера, но в отличие от блока питания, операция эта несколько сложнее.

Во-первых, разные серии процессоров устанавливаются в разные сокеты (socket), то есть разъем. Это означает, что второй процессор должен иметь точно такой же сокет.
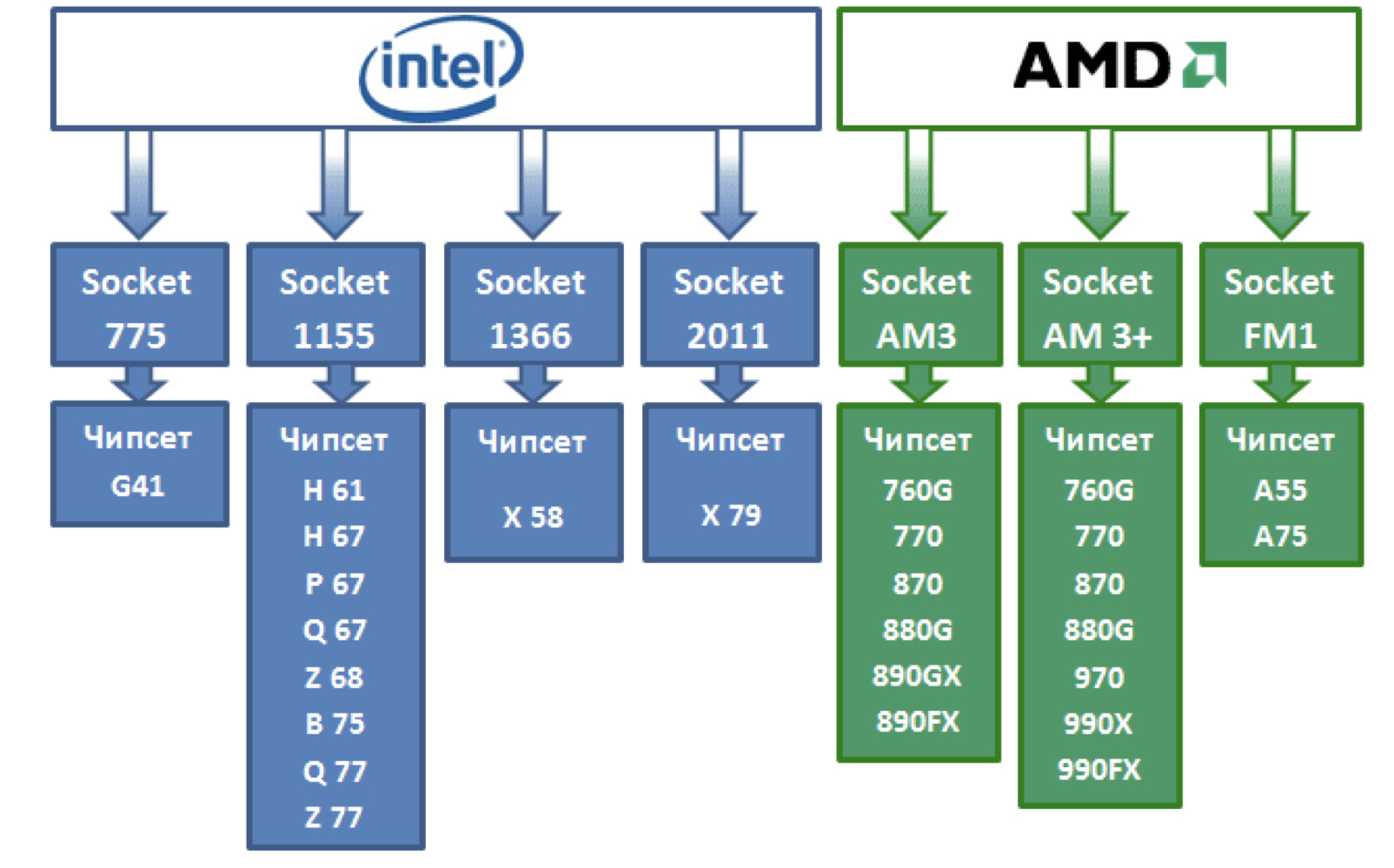
Во-вторых, придется столкнуться с системой охлаждения процессора и не все они легко поддаются демонтажу.

Начинающим пользователям я бы не рекомендовал производить подобные операции самостоятельно, так как довольно просто можно поверить что-то на материнской плате, не рассчитав усилие при снятии или монтаже системы охлаждения.
Кроме этого, при повторной установке системы охлаждения на процессор, необходимо применять термопасту для лучшего отвода тепла от процессора. Далеко не у всех найдется тюбик с термопастой под рукой, поэтому здесь, как и в случае с материнской платой, лучше обратиться в сервис.

Установка Windows 11 на неподдерживаемый процессор: способы и обход проверки совместимости
Если процессор сейчас не поддерживается для Windows 11, то допускается обойти несовместимость. Как обновить десятку рассказали сами разработчики, только с оговоркой, что компьютер не будет получать важные апдейты безопасности.
Также в компании предупредили, что тестирование ОС проходило только на указанных в спецификации процессорах, поэтому возможны вылеты или нестабильная работа.
На данный момент существует два рабочих способа установить ОС Windows 11 на старый компьютер: с помощью утилиты Universal Media Creation Tool или использовать официальный алгоритм от Microsoft.
 Утилита от Microsoft для помощи в установке Виндовс
Утилита от Microsoft для помощи в установке Виндовс
Обновление без проверки совместимости с помощью Universal Media Creation Tool
Universal Media Creation Tool — это программный скрипт, позволяющий устанавливать новую Виндовс поверх старой. Таким образом, сокет (программный интерфейс) не будет проходить процесс инициализации.
Обойти ограничение с помощью утилиты можно без каких-либо проблем, так как приложение автоматически изменяет файлы системного реестра без вмешательства пользователя.
Установка ОС Win 11 на несовместимое железо выполняется так:
 Отключение защиты встроенного антивируса для предотвращения блокировки исполняемого файла программы
Отключение защиты встроенного антивируса для предотвращения блокировки исполняемого файла программы
Далее действовать так:
- Нажать «Отключить защиту в режиме реального времени». Защитник может ограничить установку системы Виндовс 11 на старый ПК, так как программа изменяет файлы реестра.
- Далее нужно запустить файл из архива под названием PDA MediaCreationTool.bat.
- Будет запущено окно командной строки и интерфейс программы, где нужно выбрать версию устанавливаемой ОС.
 Интерфейс утилиты и выбор версии устанавливаемой системы
Интерфейс утилиты и выбор версии устанавливаемой системы
В новом диалоговом меню будет предложено инсталлировать систему через образ ISO. Если флешка отсутствует, то необходимо щелкнуть по параметру Auto Setup.
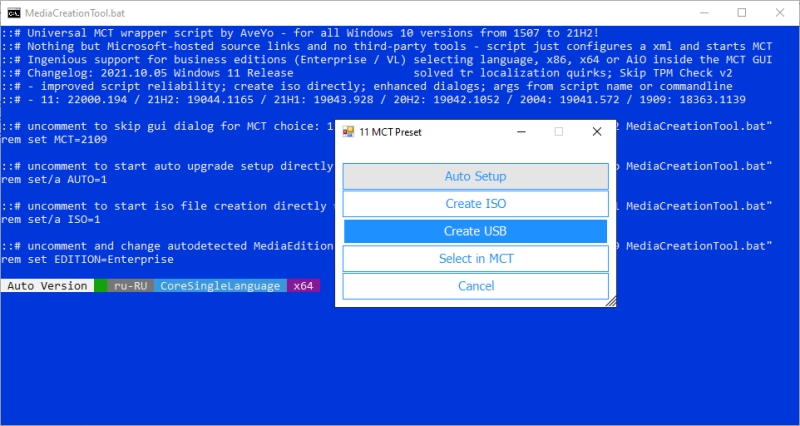 Выбор способа установки операционной системы
Выбор способа установки операционной системы
Начнется фоновая загрузка файлов напрямую с сайта разработчика. Процесс и статус будут отображаться в окне командной строки.
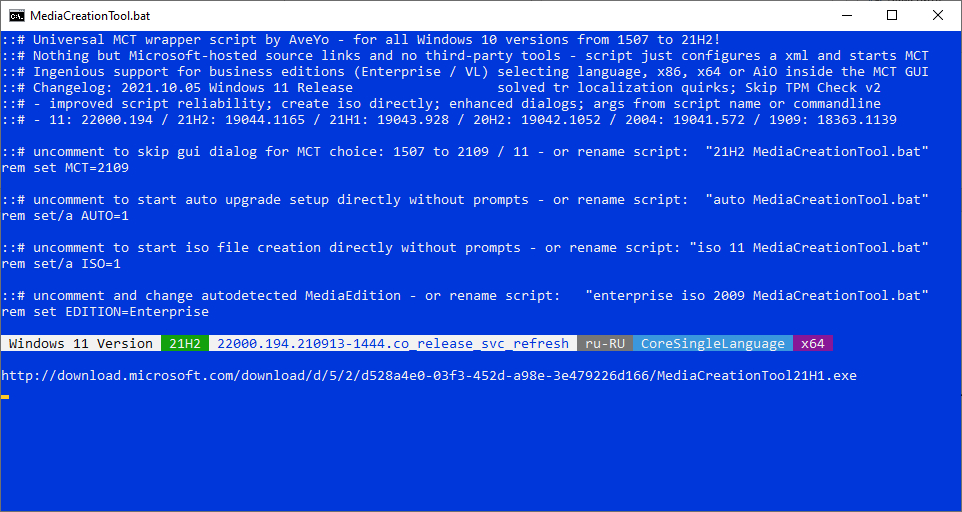 Отображение статуса инсталляции в окне командной строки
Отображение статуса инсталляции в окне командной строки
Затем появится окно мастера установщика, где написано, что будет устанавливаться десятка, но по факту инсталлируется 11 версия.
После загрузки компонентов компьютер будет перезагружен. На экране отобразится окно «Работа с обновлениями». Необходимо немного подождать, так как устройство перезагрузится еще раз. Что ни в коем случае нельзя делать — выключать ПК. Иначе автоматические выполняется откат к предыдущему состоянию.
В ходе установки наблюдается проблема зависания на 60 % выполнения процесса. Здесь решение только одно — ждать.
Если неполадка сохраняется, рекомендуется проверить, достаточно ли свободного места на жестком диске, ведь для системы нужно 64 ГБ минимум.
Поддержка Microsoft предупреждала комьюнити, что если поставить для слабых ПК Windows 11 через средства обхода проверки совместимости, то накопительные апдейты не будут приходить. Как показывает практика, обновления приходят и без проблем инсталлируются.