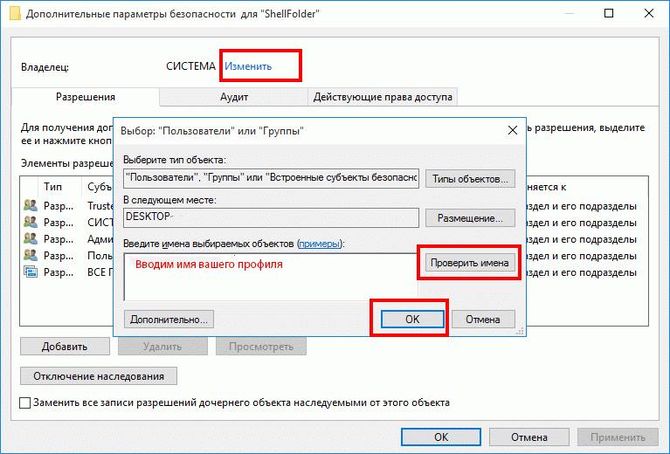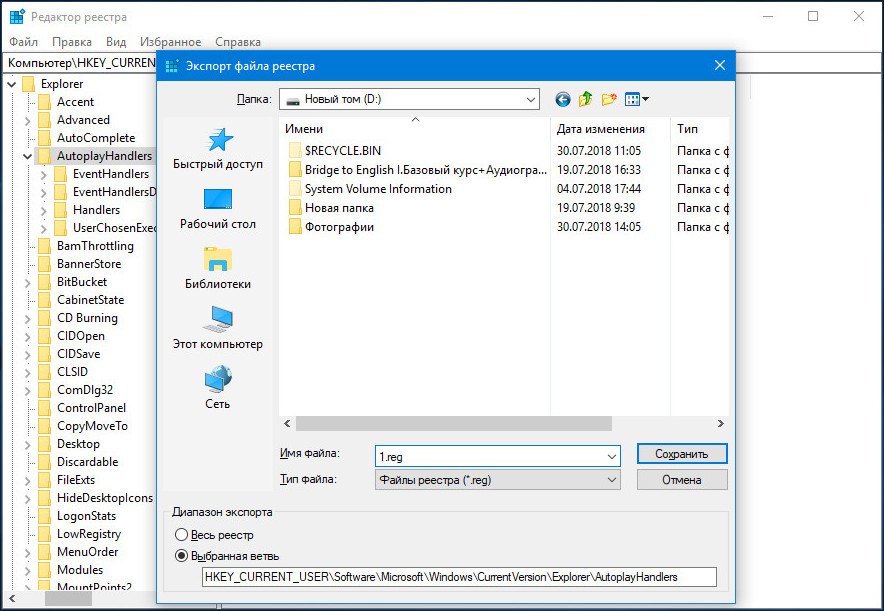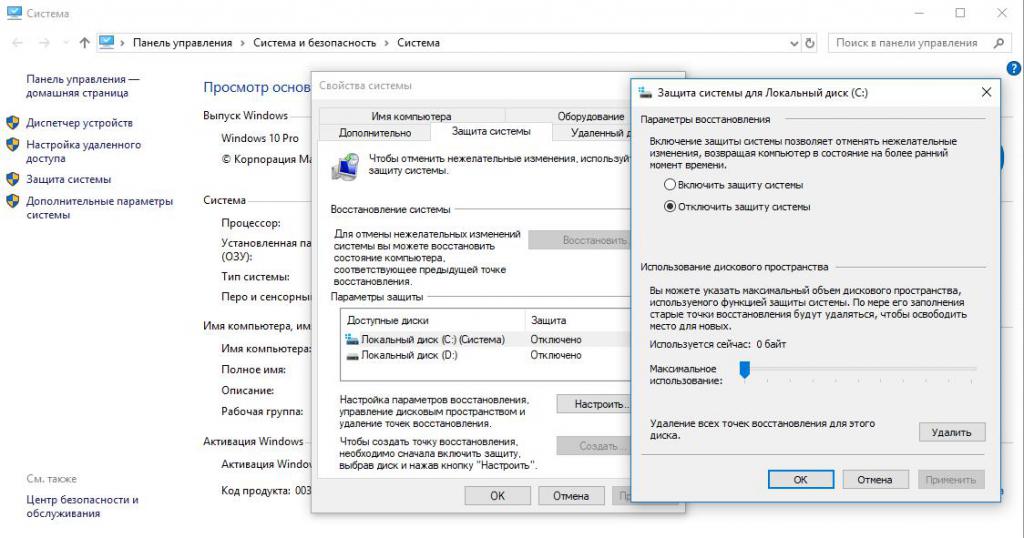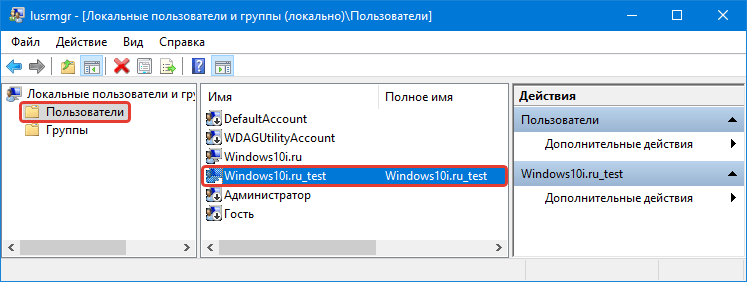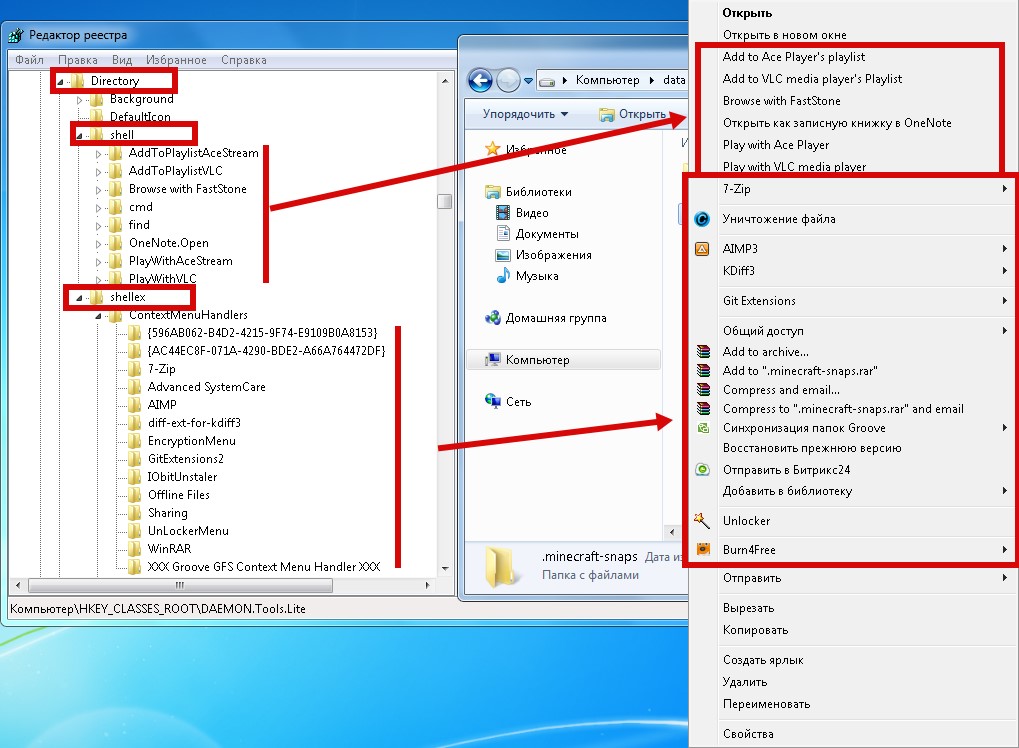Дополнительные сведения о реестре Windows
1. Где находятся файлы реестра.
Общие системны ветки находятся в каталоге \Windows\System32\config. Ветка пользователя в файле NTUSER.DAT, который в свою очередь находится в профиле пользователя (команда %userprofile%).
В случае крайней необходимости, можно загрузить компьютер с реанимационного диска или Windows LiveCD и подключить эти файлы в альтернативный редактор.
2. Где находятся файлы резервных копий реестра.
В каталоге \Windows\System32\config\RegBack.
3. Как почистить реестр.
Это можно сделать специализированными утилитами, например, CCleaner.
4. Как отключить сетевой доступ.
Для этого достаточно отключить службу Windows «Удаленный реестр».
Как делать неграмотно и медленно
В Windows 8 слегка изменился графический интерфейс смены владельца, что стало непреодолимым препятствием для ряда читателей, судя по комментариям. Мне претит, когда на одной странице дублируются практически одинаковые инструкции, но другие варианты еще хуже. Поэтому выбирайте инструкции для своей ОС. Я полагаю, что в редакторе реестра у вас уже открыт нужный раздел реестра.
Получение полных прав и смена владельца
По ходу дела вы увидите, кто является владельцем раздела реестра. Если это Система или TrustedInstaller, можно воспользоваться подходящей утилитой ↓
Windows 8 и новее
- Щелкните правой кнопкой мыши на разделе реестра и выберите из меню пункт Разрешения.
- Выделите группу «Администраторы»:
- Если доступен флажок Полный доступ, установите его и нажмите кнопку ОК. Этого может оказаться достаточно, если группа является владельцем раздела.
- Если флажок недоступен или вы видите сообщение об ошибке, переходите к пункту 3.
Нажмите кнопку Дополнительно, нажмите ссылку Изменить вверху окна, введите адрес электронной почты учетной записи Microsoft или имя локальной учетной записи, проверьте имя и нажмите кнопку ОК.
Установите флажок Заменить владельца подконтейнеров и объектов вверху окна и нажмите кнопку ОК.
Установите флажок «Полный доступ», как описано в пункте 2.
Windows 7
- Щелкните правой кнопкой мыши на разделе реестра и выберите из меню пункт Разрешения.
- Выделите группу «Администраторы»:
- Если доступен флажок Полный доступ, установите его и нажмите кнопку ОК. Этого может оказаться достаточно, если группа является владельцем раздела.
- Если флажок недоступен или вы видите сообщение об ошибке, переходите к пункту 3.
Нажмите кнопку Дополнительно и перейдите на вкладку Владелец.
Здесь я рекомендую различный подход в зависимости от владельца раздела.
- Если владельцем является TrustedInstaller, выделите свою учетную запись, установите флажок Заменить владельца подконтейнеров и объектов и нажмите кнопку ОК.
- Если владельцем является Система, можно поступить так же, но лучше сделать .
Установите флажок «Полный доступ», как описано в пункте 2.
Теперь ничто не препятствует записи в этот раздел реестра. Однако я рекомендую восстановить права, когда вы закончите редактирование раздела.
Возвращение исходных прав и восстановление владельца
После внесения изменений в реестр я советую вернуть исходные права и восстановить владельца, чтобы не снижать безопасность системы. Кроме того, на форум не раз обращались за помощью люди, у которых правильная работа системы нарушалась после того, как у системной учетной записи TrustedInstaller было отобрано владение.
Windows 8 и новее
- Щелкните правой кнопкой мыши на разделе реестра и выберите из меню пункт Разрешения.
Нажмите кнопку Дополнительно, нажмите ссылку Изменить вверху окна и введите имя учетной записи:
- NT Service\TrustedInstaller, если владельцем являлась учетная запись TrustedInstaller
- система, если владельцем являлась учетная запись Система (в английской ОС нужно вводить System)
Установите флажок Заменить владельца подконтейнеров и объектов вверху окна и нажмите кнопку ОК.
Выделите группу «Администраторы», снимите флажок Полный доступ и нажмите кнопку Применить.
Windows 7
- Щелкните правой кнопкой мыши на разделе реестра и выберите из меню пункт Разрешения.
- Выделите группу «Администраторы», снимите флажок Полный доступ и нажмите кнопку Применить.
- Нажмите кнопку Дополнительно и перейдите на вкладку Владелец. Вы увидите, что в отличие от вашей учетной записи, в списке нет служебных учетных записей Система и TrustedInstaller. Их нужно добавлять в список, как описано ниже.
- Нажмите кнопку Другие пользователи и группы и в качестве имени объекта введите:
- NT Service\TrustedInstaller, если владельцем являлась учетная запись TrustedInstaller
- система, если владельцем являлась учетная запись Система (в английской ОС нужно вводить System)
- Нажмите кнопку ОК.
Теперь нужная учетная запись есть в списке. Выделите ее, установите флажок Заменить владельца подконтейнеров и объектов и нажмите кнопку ОК.
Исходные права и владелец раздела реестра восстановлены.
Решение проблемы через консоль
В случае отсутствия положительного результата после использования всех вышеупомянутых методик рекомендуется воспользоваться «всемогущей» консолью (командной строки).
С этой целью надо сделать следующее:
- Войти в КС с расширенными правами, для этого кликнуть «Пуск» и навести курсор на строчку «Программы». Затем перевести стрелку на раздел «Стандартные». После этого в развернувшемся меню от «Командной строки» открыть контекстное окошко и выбрать «Запустить от имени Администратора»;
- Скопировать в окно с черным фоном: «reg add «HKCUSoftwareMicrosoftWindowsCurrentVersionPoliciesSystem» /t Reg_dword /v DisableRegistryTools /f /d 0»;
- Щелкнуть «Ввод»;
- Готово. Сейчас уже все должно работать в нормальном режиме.
Импорт параметров реестра
Импорт параметров реестра можно осуществить несколькими способами.
Запуск REG-файла при помощи графического интерфейса
Это самый простой способ. Он заключается в запуске REG-файла, содержащего необходимые параметры, двойным щелчком мыши или из командной строки.
Двойной щелчок мыши
Как это ни тривиально звучит, но двойным щелчком мыши на REG-файле можно внести изменения в реестр. Правда, сначала система уточнит, действительно ли вы хотите это сделать. В случае положительного ответа изменения будут внесены.
Рисунок 3 — Система запрашивает подтверждение на внесение изменений.
Из-за этого запроса такой способ не подходит для импорта параметров в реестр во время автоматической установки системы. Но есть и другие способы.
Командная строка
Для импорта REG-файлов из командной строки существует команда REGEDIT. Набрав в командной строке
REGEDIT C:\hklm.reg
Вы получите точно такое же диалоговое окно, как при двойном щелчке мыши. Подавить появление диалогового окна можно запустив команду с параметром /S. Именно этот способ чаще всего применяется во время автоматической установки Windows.
REGEDIT /S C:\hklm.reg
Команда REG ADD
При помощи команды REG ADD также можно импортировать параметры реестра. Она удобна тем, что команды для импорта параметров можно включить в состав пакетного файла, выполняющего также и другие задачи (т. е. нет необходимости в дополнительном REG-файле). Например, эта команда нередко применяется для импорта значений реестра в раздел RunOnceEx и последующей установки программ при первом входе в систему. Синтаксис команды достаточно прост — посмотрите его самостоятельно, выполнив в командной строке команду REG ADD.
INF-файл
Импортировать параметры в реестр можно и при помощи INF-файлов. Их общий синтаксис несколько сложнее, чем у REG-файлов, но непосредственно запись в реестр осуществляется достаточно просто. Ниже приводится пример из аддона Msgina
Signature=»$Windows NT$» Msgina OptionDesc=»Msgina» Tip=»Библиотека GINA входа в систему» Modes=0,1,2,3 AddReg=Msgina.AddReg HKLM,»Software\Policies\Microsoft\Windows\System\Shutdown»,»ShowHibernateButton»,0x10001,1 HKLM,»Software\Policies\Microsoft\Windows\System\Shutdown»,»HibernateAsButton»,0x10001,1
Примечание. Дополнительную информацию об INF-файлах можно найти в подробном руководстве.
Как чистить диск натерминальном сервере?
$OtherCleanPathsArr = “C:Temp*”, `
“C:WindowsTemp*”, `
“C:`$Recycle.Bin*”, `
“C:swsetup”, `
“C:WindowsSystem32*.tmp”, `
“C:WindowsServiceProfilesLocalServiceAppDataLocalFontCache-S-*.*”, `
“C:WindowsServiceProfilesLocalServiceAppDataLocal~FontCache-S-*.*”, `
“C:Windows*.dmp”
#системные пути для очистки
$InProfilesCleanPathsArr = “AppDataLocalTemp*”, `
“Downloads*”, `
“AppDataLocal*.auc”, `
“AppDataLocalMicrosoftTerminal Server ClientCache*”, `
“AppDataLocalMicrosoftWindowsTemporary Internet Files*”, `
“AppDataLocalMicrosoftWindowsWERReportQueue*”, `
“AppDataRoamingMicrosoftWord*”, `
“AppDataRoamingMicrosoftExcel*”, `
“AppDataLocalMicrosoftWindowsWebCache*”, `
“AppDataLocalMicrosoftWindowsExplorer*.db”, `
“AppDataLocalMicrosoftOffice15.0LyncTracing*”, `
“AppDataLocalApps*”, `
“AppDataLocalMicrosoftWindows Mail*”
#пути в профилях для очистки
Get-ChildItem -Path -Include *.flv, *.mp4, *.wmv, DOMA.DBF, STREET.DBF, KLADR.DBF -Recurse | Remove-Item -Force -ErrorAction SilentlyContinue#удалили некоторые файлы напрямую
$Profiles = Get-ChildItem (Get-ItemProperty -path “HKLM:SOFTWAREMicrosoftWindows NTCurrentVersionProfileList”).ProfilesDirectory `-Exclude “Администратор”, “Administrator”, “Setup”, “Public”, “All Users”, “Default User”#извлекли из реестра местоположение профилей, сформировали список
ForEach ($Path in $OtherCleanPathsArr) {Remove-Item -Path $Path -Recurse -Force -ErrorAction SilentlyContinue}ForEach ($Profile in $Profiles) {ForEach ($Path in $InProfilesCleanPathsArr) {Remove-Item -Path $Profile$Path -Recurse -Force -ErrorAction SilentlyContinue}$temp = ($Profile.FullName ‘AppDataLocal*.’)#echo $tempcmd.exe /c “del /Q `”$temp`””}
Вирус заблокировал редактор реестра
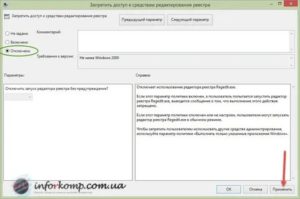
Приветствую всех читателей моего блога. Частенько в своих статьях я предлагаю способы решения проблем, которые предполагают внесение изменений в системный реестр. Но иногда возникают ситуации, когда вирус заблокировал редактор реестра, и редактирование становится невозможным. Сейчас я расскажу, как бороться с такой проблемой.
Суть проблемы
Многие «трояны» и вредоносные рекламные скрипты способные влезать не только в файловую систему, настройки браузеров, но и в более укромные места ОС. Чтобы их устранить, приходится прибегать к крайним мерам. Но что делать, если доступ к regedit закрыт? Как поступать в подобных случаях?
Очень часто причиной подобных явлений становится вирус, который устанавливает административную блокировку на ресурсы и конфигураторы. Это делается с целью «самозащиты». Реже неприятность проявляется из-за человеческой невнимательности или злого умысла, когда кто-то меняет пользовательские параметры. Вот как это выглядит на деле:
Методы решения
Если мы имеем дело с вирусами или предполагаем это, следует начать с полного сканирования Windows с помощью установленной антивирусной программы или утилит, наподобие DrWeb CureIt. Но даже после устранения причины, проблема не исчезнет. Реестр придется разблокировать вручную. Вот как это делается.
Используем редактор групповых политик
Данный инструмент является очень важным для тонкой настройки системы. Подробно о нём я рассказывал в одной из предыдущих публикаций.
Чтобы запустить встроенную утилиту, необходимо вызвать консоль «Выполнить» и ввести команду gpedit.msc:
Теперь следует перейти по пути:
Конфигурация пользователя — Админ шаблоны — Система
Справа появится перечень опций. Нас интересует запрет доступа на редактирование реестра:
- Выделяем этот пункт и вызываем контекстное меню, в котором выбираем «Изменить».
- Откроется окно настроек, где следует установить переключатель в положение «Отключено»:
Обязательно сохраняем изменения, кликнув по кнопке «ОК».
Зачастую, этого способа достаточно, чтобы удалить все ограничения. Но если Вы имеете дело с операционной системой версий «Starter» или «Home», где нет управления локальной групповой политикой, то следует воспользоваться следующим способом.
Эта компания раньше славилась мощными антивирусными инструментами и прочим ПО для очистки, оптимизации, лечения дисков. Разработчики дают возможность скачать файл с расширением «inf», который позволит быстро «почистить» проблемные зоны в системных параметрах, установив их значения по умолчанию (то есть, выполнив сброс).
Используем командную строку
Вот еще один способ для любителей Power Shell и CMD. Запуск этих инструментов нужно производить с админ правами (обязательно!). Если кто не знает, как это сделать, то вот краткая инструкция.
- Windows 7: открываем «Пуск», переходим к «Программам», затем идем в «Стандартные» и там находим ярлык «Командная строка». Клик правой кнопкой мыши, запуск от имени админа, ГОТОВО!
- Windows 8 / 10: Здесь всё намного проще. Достаточно на рабочем столе нажать Win + X. Появится перечень действий, где будет нужный пункт:
Копируем эту команду:
reg add “HKCUSoftwareMicrosoftWindowsCurrentVersionPoliciesSystem” /t Reg_dword /v DisableRegistryTools /f /d 0
Затем вставляем её в консоль и жмём «Enter». Можно после этого перезагрузить ПК, но должно и так сработать.
Бывает такое, что утилита CMD тоже не открывается (заблокирована вирусом). Тогда можно пойти другим путем.
- Снова копируем вышеупомянутый код.
- Открываем любой текстовый редактор (Блокнот, Notepad++) и вставляем команду в новый документ.
- Сохраняем его в формате «bat» (исполнимый файл, наподобие «exe», но с более высоким приоритетом).
- Теперь нужно запустить созданный файлик от имени админа. Спустя мгновенье изменения будут внесены.
Ура! Получилось! Чтобы наверняка устранить все следы вируса, советую очистить диски, реестр, кэш браузеров и прочий «мусор» с помощью любой «достойной» утилиты. Лучше всего подойдет Ccleaner, который сделает всю грязную работу быстро и качественно. Проверено миллионами пользователей.
Что делать, если появляется сообщение «Редактирование реестра запрещено администратором системы»?
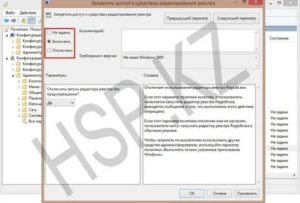
Попробуйте обойти это препятствие, используя следующую простую методику:
- Напечатать в блокноте код, указанный в пункте 2 предыдущего способа;
- Затем сохранить этот файл, но уже с расширением «.bat»;
- После чего вызвать контекстное меню от созданного файла и открыть его с расширенными полномочиями;
- Дождаться завершения процесса;
- Готово.
Групповая политика
Конечно, чаще всего этот способ вернуть разрешение на редактирование реестра не помогает. Но попробовать можно и даже нужно. И так для того, чтобы исправить проблему Редактирование реестра запрещено администратором системы в Windows 7 или XP сделаем следующее:
- Запускаем «Выполнить» (Win R)
- Вводим:
gpedit.msc
- Нажимаем ок.
- В левом окне есть вкладка «Конфигурация пользователя» и выбираем «Административные шаблоны» нажимаем на него, далее на «Система»
Потом в правой части окна находим «Сделать недоступными средства редактирования реестра». Нажимаем правой кнопкой мыши и выбираем «Изменить» в Windows 7 или «Свойства» в Windows XP. В открывшемся окне указываем на параметр «Не задано», далее применить и ок. Презагружаем компьютер.
Другие решения
Есть так же способ вернуть редактор реестра в Windows XP, если изменение реестра запрещено администратором, с помощью программы XPTweaker.
Включаем редактор реестра, используя командную строку или файл bat
Для начала, нам необходимо запустить командную строку от имени администратора. Для этого:
- Жмем “Пуск – Программы – Стандартные – Командная строка”, жмем по ней правой кнопкой мыши и выбираем “Запустить от имени администратора”
- В Windows 8 жмем Win X и выбираете “Командная строка (Администратор)”
В командной строке вводите команду:
reg add «HKCUSoftwareMicrosoftWindowsCurrentVersionPoliciesSystem» /t Reg_dword /v DisableRegistryTools /f /d 0
После выполнения команды реестр должен будет разблокирован. Если командная строка для вас недоступна, вы можете попробовать разблокировать редактор реестра, используя bat файл. Для этого:
- Вставляете код, указанный выше, в блокнот.
- Сохраняете файл с расширением .bat
- Кликаете по файлу правой кнопкой мыши и запускаете от имени “Администратора”. В Windows XP просто запускаете файл.
- На долю секунду появится и исчезнет окно командной строки. Это означает, что команда выполнена успешно.
:/> Как открыть редактор реестра Windows – Лунная База
Включение regedit с помощью uhe.inf
INF-файл удаляет ограничения на изменения ключей реестра одним щелчком мыши. Большинство вирусов, шпионских программ, троянов, червей обычно влияют на раздел ShellOpenCommand, который позволяет им запускаться каждый раз, когда выполняется файл определенного типа.
Инструкция по решению проблемы
В «Виндовс 7» можно быстро включить редактор, исполнив следующие простые шаги:
Если вышеуказанный метод не позволил справиться с проблемой, то перейти к выполнению следующих инструкций.
Использование vba скрипта
Если Вы не в силах воспользоваться способом выше из-за отсутствия gpedit.msc и попрежнему редактирование реестра запрещено администратором системы, тогда используйте скрипт. Если Regedit был отключен перед запуском скрипта VBS, то он будет включен и наоборот.
1. Нажмите здесь, чтобы загрузить скрипт. Извлеките его из архива, поместите на рабочий стол.
2. Запустите командную строку (cmd) от имени администратора. Скопируйте в нее такой код и кликните Enter:
Разблокируем редактор реестра с помощью unhookexec.inf от symantec
Один флагманов в производстве антивирусного программного обеспечения компания Symantec, предлагает нам простой способ получить доступ к редактору реестра Windows. Довольно часто вирусы, трояны и прочее вредоносное ПО изменяют настройки системы, что может повлиять в том числе и на запуск редактора реестра.
Представленный ниже файлик сбрасывает эти настройки, возвращая к первоначальным. Итак, скачиваем файл UnHookExec.inf на компьютер. Кликаете по нему правой кнопкой мыши и выбираете установить. Установка произойдет без появления каких-либо окон или сообщений.
Редактирование реестра запрещено администратором системы
Приветствую всех читателей блога. Сегодня рассмотрим решение проблемы которая от содействия вирусов все чаще появляется на ПК у пользователей.
Сегодняшний пост можно считать продолжением статьи диспетчер задач отключен администратором системы— как решить. Кто еще не читал советую ознакомится.Ну а кто успел прочитать, тут же стали писать письма с вопросами. А если редактирование реестра запрещено администратором системы, как быть. Вы спрашиваете, я отвечаю
Восстановление доступа к реестру
Причин, по которым редактор становится недоступным для запуска и изменения, не так много: либо учетная запись администратора системы действительно не позволяет вам это сделать в результате определенных настроек, либо виной всему работа вирусных файлов. Далее мы рассмотрим актуальные способы восстановления доступа к компоненту regedit с учетом разных ситуаций.
Способ 1: Удаление вирусов
Вирусная активность на ПК довольно часто блокирует реестр — это предотвращает удаление вредоносного программного обеспечения, поэтому многие пользователи сталкиваются с этой ошибкой после заражения ОС. Естественно, выход здесь только один — просканировать систему и устранить вирусы, если те были найдены. В большинстве случаев после успешного их удаления работоспособность реестра восстанавливается.
Если антивирусные сканеры ничего не нашли или даже после удаления вирусов доступ к реестру не восстановился, придется сделать это самостоятельно, поэтому переходите к следующей части статьи.
Способ 2: Настройка редактора локальной групповой политики
Обратите внимание, что данный компонент отсутствует в начальных версиях Windows (Home, Basic), в связи с чем владельцам этих ОС следует пропустить все, что будет сказано ниже, и сразу перейти к следующему способу. Всем остальным пользователям легче решить поставленную задачу именно через настройку групповой политики, и вот как это сделать:
Всем остальным пользователям легче решить поставленную задачу именно через настройку групповой политики, и вот как это сделать:
- Нажмите комбинацию клавиш Win + R, в окне «Выполнить»введите gpedit.msc, затем Enter.
В открывшемся редакторе, в ветке «Конфигурация пользователя» найдите папку «Административные шаблоны», разверните ее и выберите папку «Система».
В окне смените параметр на «Отключить» либо «Не задано» и сохраните изменения кнопкой «ОК».
Теперь попробуйте запустить редактор реестра.
Способ 3: Командная строка
Через командную строку можно восстановить работоспособность реестра, введя специальную команду. Этот вариант будет полезен, если групповая политика как компонент ОС отсутствует или изменение ее параметра не помогло. Для этого:
- Через меню «Пуск»откройте «Командную строку»с правами администратора. Для этого кликните по компоненту правой кнопкой мыши и выберите пункт «Запуск от имени администратора».
Скопируйте и вставьте следующую команду:
reg add «HKCUSoftwareMicrosoftWindowsCurrentVersionPoliciesSystem» /t Reg_dword /v DisableRegistryTools /f /d 0
Нажмите Enter и проверьте реестр на работоспособность.
- Создайте текстовый документ TXT, открыв обычное приложение «Блокнот».
- Вставьте в файл следующую строку:
reg add «HKCUSoftwareMicrosoftWindowsCurrentVersionPoliciesSystem» /t Reg_dword /v DisableRegistryTools /f /d 0
Эта команда включает доступ к реестру.
Сохраните документ с расширением BAT. Для этого нажмите «Файл» — «Сохранить».
В поле «Тип файла» смените вариант на «Все файлы», после чего в «Имя файла» задайте произвольное название, дописав в конце .bat, как это показано на примере ниже.
Кликните по созданному BAT-файлу правой кнопкой мыши, в контекстном меню выберите пункт «Запуск от имени администратора». На секунду появится окно с командной строкой, которое потом исчезнет.
После этого проверьте работу редактора реестра.
Способ 5: INF-файл
Компания Symantec, занимающаяся разработкой ПО в области информационной безопасности, предоставляет свой способ разблокировки реестра использованием файла расширения INF. Он сбрасывает значения ключей shellopencommand по умолчанию, восстанавливая тем самым доступ к реестру. Инструкция к этому методу следующая:
- Скачайте с официального сайта Symantec INF-файл, перейдя по этой ссылке.
Чтобы это сделать, нажмите правой кнопкой мыши по файлу в виде ссылки (он выделен на скриншоте выше) и в контекстном меню выберите пункт «Сохранить ссылку как…» (в зависимости от браузера название этого пункта может немного различаться).
Откроется окно сохранения — в поле «Имя файла» вы увидите, что скачивается UnHookExec.inf — с этим файлом мы и будем работать далее. Нажмите «Сохранить».
Нажмите по файлу правой кнопкой мыши и выберите пункт «Установить». Никаких визуальных уведомлений об инсталляции при этом не будет отображено, поэтому вам остается проверить реестр – доступ к нему должен восстановиться.
Мы рассмотрели 5 способов восстановления доступа к редактору реестра. Некоторые из них должны помочь даже при условии блокировки командной строки и отсутствия компонента gpedit.msc.
С применением стороннего приложения
Для этого потребуется скачать и инсталлировать многофункциональную и, главное, бесплатную программу «AVZ», которая отлично справляется не только с ликвидацией вредоносных утилит, но и успешно позволяет устранить некоторые последствия воздействия вирусов.
Необходимо отметить, что в отдельные версии «Тотал Командера» эта программа уже бывает встроена.
Алгоритм действий в этой утилите не отличается значительной сложностью и состоит лишь из следующих нескольких этапов:
- Запустить «AVZ»;
- Затем кликнуть «Файл»;
- Далее войти во вкладку «Восстановление системы»;
-
Поставить галочку в графу «Разблокировка редактора реестра»;
- После этого кликнуть «Выполнить отмеченные операции»;
- Щелкнуть на «Закрыть»;
- Готово. Ошибка исправлена.
Кроме «AVZ», с задачей хорошо справляется и файл, специально созданный разработчиком следующего антивируса.
Ошибка 5 Отказано в доступе: популярная системная ошибка Windows
Досадно видеть сообщение об ошибке, которое мешает вам выполнять то, что вы пытаетесь сделать на компьютере. Ошибка 5 доступ запрещен Это такая ошибка, которая возникает, когда вы планируете установить новое программное обеспечение на компьютер или получить доступ / изменить файлы, сохраненные на локальном диске (невозможно получить доступ к каталогу для установки). Вы будете разочарованы, если произойдет системная ошибка 5, поскольку она помешает вам делать то, что вы делаете.
Здесь много Программное обеспечение MiniTool которые могут помочь вам решить проблемы с данными, дисками и системой.
Некоторые из распространенных сообщений об ошибках, указывающих на системную ошибку 5:
- Невозможно выполнить файл во временном каталоге. Установка прервана. Ошибка 5: отказано в доступе.
- Программе установки не удалось создать каталог *. Ошибка 5: отказано в доступе.
- Произошла системная ошибка 5. В доступе отказано.
Так в чем же причина системной ошибки 5 в системе Windows?
Собственно, это разрешение; у вас недостаточно разрешений / привилегий, необходимых для внесения изменений. Другими словами, вы должны получить повышенные привилегии, если хотите установить новое программное обеспечение или переместить / изменить файл / папку.
Ошибка «Операционная система не найдена» — как восстановить данные?
Как исправить, если доступ к папке назначения запрещен? Вы должны следовать решениям и шагам, указанным ниже.
Исправление 1: войдите и запустите от имени администратора
Когда вам отказано в доступе к Windows 10, вам сначала следует попробовать запустить установщик от имени администратора:
- Перейдите к установщику, который отвечает за установку нужного вам программного обеспечения.
- Щелкните правой кнопкой мыши программу установки / установки.
- выберите Запустить от имени администратора из контекстного меню.
- Нажмите да если вы видите окна управления учетными записями пользователей.
- Выполните остальные шаги, следуя инструкциям на экране.
Исправление 2: переключите учетную запись пользователя на профиль администратора
Если запустить от имени администратора не удалось, вы можете проверить, вошли ли вы в систему с учетной записью администратора. Если нет, сделайте свой профиль администратором.
- Откройте меню Win + X и выберите Бежать .
- Тип netplwiz в текстовое поле и нажмите Войти (или нажмите на Хорошо Кнопка ниже).
- Выберите целевой профиль пользователя, который хотите изменить.
- Нажми на Свойства кнопка.
- Перейти к Членство в группе вкладка из Общие.
- Проверьте Администратор .
- нажмите Применять кнопку, а затем нажмите Хорошо .
Исправление 3: изменение разрешений для временной папки
- Откройте проводник на вашем ПК.
- Тип % appdata% .. Local в адресную строку и нажмите Войти .
- найти Темп папку и щелкните по ней правой кнопкой мыши.
- Выбрать Свойства .
- Перейти к Безопасность вкладку и нажмите на Продвинутый кнопка здесь.
- Проверьте Заменить все записи разрешений дочернего объекта наследуемыми записями разрешений от этого объекта и нажмите на Хорошо кнопка.
- Выберите любую запись, которая не унаследована от C: Users папку и щелкните удалять .
- нажмите Применять кнопку, а затем нажмите Хорошо .
Исправление 4. Включите встроенную учетную запись администратора.
- Откройте окно поиска Windows и введите cmd .
- Щелкните правой кнопкой мыши на Командная строка и выберите Запустить от имени администратора .
- Тип сетевой администратор пользователя / активный: да и ударил Войти .
- Подождите, пока не увидите сообщение — Команда успешно выполнена .
Пожалуйста, обратите внимание:
- Вы можете добавить пароль для защиты ваших учетных записей администратора.
- Ты должен бежать net user administrator / active: нет команда для отключения встроенного профиля администратора.
Исправление 5: изменение настроек контроля учетных записей пользователей
Система контроля учетных записей пользователей (UAC) может заблокировать вам добавление новой программы / программного обеспечения. Следовательно, вы должны выключить его, чтобы избежать системной ошибки 5.
- Тип UserAccountControlSettings в окно поиска Windows.
- Выбрать UserAccountControlSettings от результата или просто ударил Войти .
- Перетащите кнопку вниз, чтобы Никогда не уведомлять .
- Нажмите Хорошо подтвердить.
- Перезагрузите компьютер.
Лучше включить его после установки программного обеспечения или доступа к файлу / его перемещения, так как это основной брандмауэр безопасности в Windows.
Это все о том, как исправить ошибку 5, вам отказано в доступе самостоятельно.