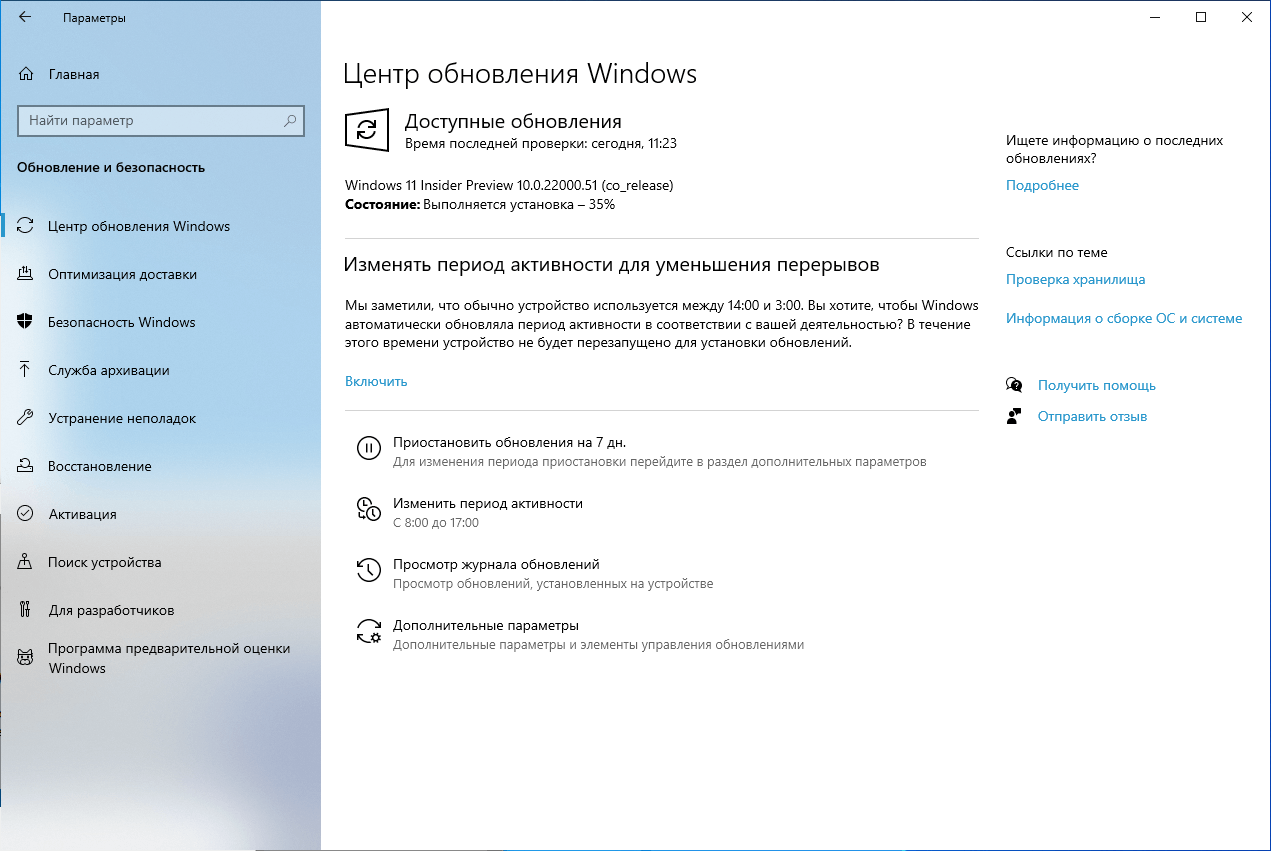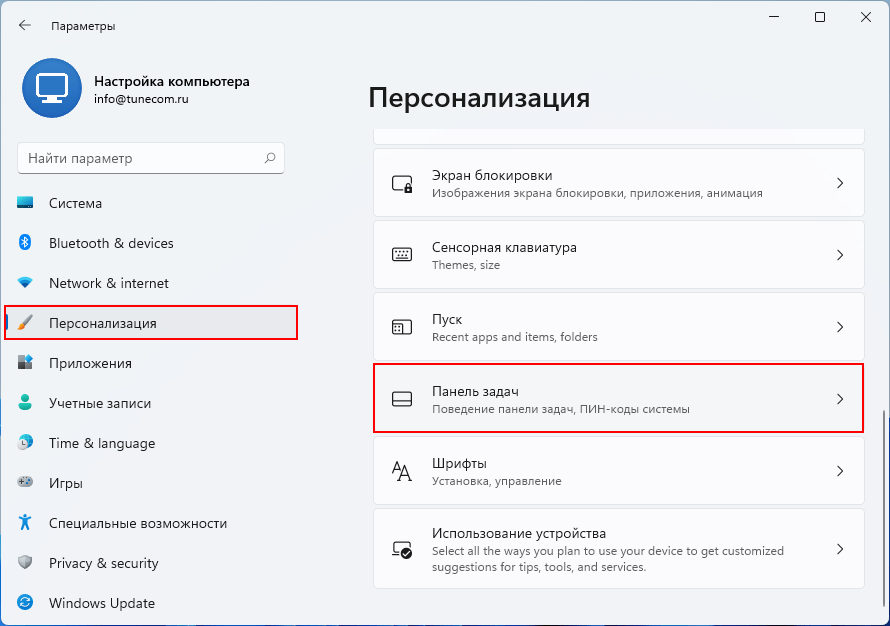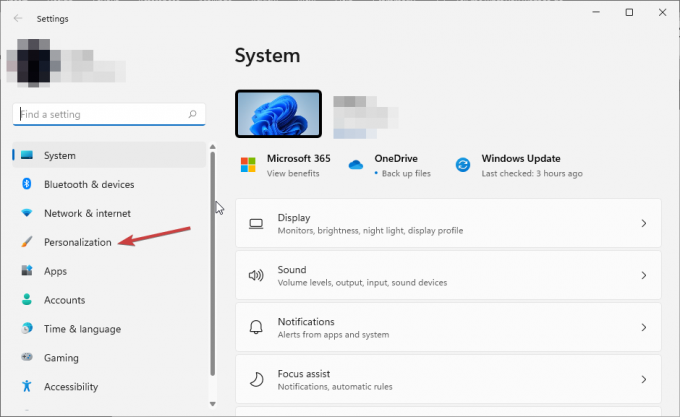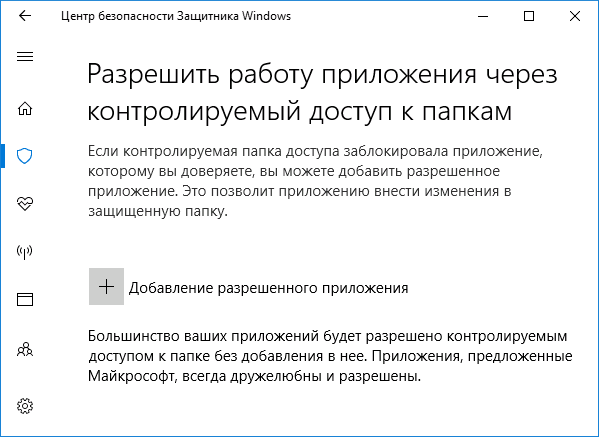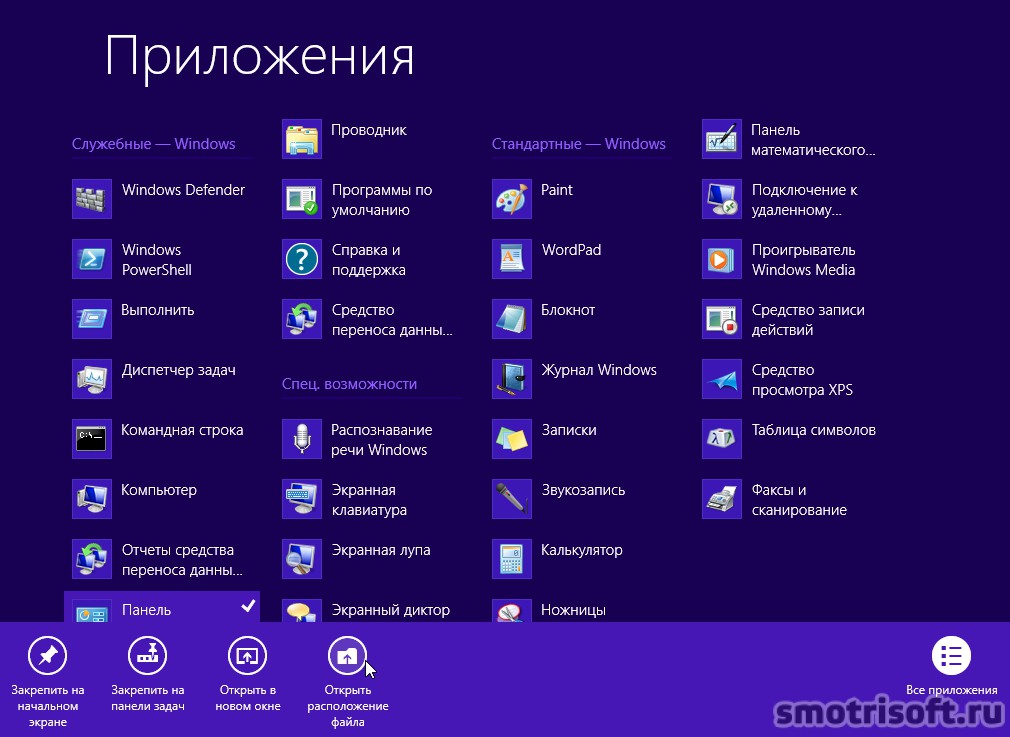Microsoft «порезала» календарь
В Windows 11 от органайзера остался только сам календарь, а добавлять события и просматривать их через таскбар больше нельзя. Пользователи спросили у Microsoft, когда она собирается исправить этот недочет, на что она ответила, что «это не баг, это фича».
Вместо привычной многим функции Microsoft предложила использовать виджет календаря. Виджеты – это еще одна особенность Windows 11, перекочевавшая в систему прямиком из Windows Vista 14-летней давности.
Календарь в Windows 11
«В новом интерфейсе виджетов есть опция календаря, которую вы можете использовать для быстрого просмотра своего личного календаря и его событий», – заявили представители софтверного гиганта на пользовательский запрос в Microsoft Feedback Hub, чем вызвали негодование сотен участников программы бета-тестирования.
«Виджет отображает не все мои календари, а также он полон новостей и ненужного материала. Пожалуйста, прежний календарь, поскольку он был ИДЕАЛЬНЫМ», – отметил один пользователь в Microsoft Feedback Hub.
Органайзер в Windows 10
«В виджете календаря отображается только календарь моей учетной записи Microsoft. Я использую и другие календари, и мне нужно видеть их все вместе. Веб-виджеты не так удобны, и я предпочитаю видеть все свои события во всплывающем меню календаря», – написал другой пользователь.
Деактивируем Центр уведомлений
Помимо описанных выше способов избавления от назойливых оповещений существует, возможность окончательного отказа от центра уведомлений с удалением его пиктограммы с панели задач. Делается это двумя способами, потому рассмотрим их оба.
Через редактор реестра
- Запускаем редактор реестра, как ранее.
- Переходим в раздел HKCU.
- Идем в каталог «Software\Policies\Microsoft\Windows».
- Переходим в раздел «Explorer» или создаем его при отсутствии.
- Добавляем в нем параметр типа DWORD 32 со значением «1» и названием «DisableNotificationCenter». После перезагрузки ПК Центр уведомлений будет отключен окончательно. Для его задействования следует удалить созданный параметр или изменить его значение на «0».
Через редактор групповых политик
- Выполняем команду «gpedit.msc» в поисковой строке.
- Переходим в раздел «Конфигурация пользователя».
- Идем в «Админ. шаблоны».
- В каталоге «Меню Пуск и панель задач» находим параметр с названием «Удаление уведомлений и значка центра уведомлений» и вызываем его «Свойства».
- Выбираем значение «Включено» и сохраняем изменения.
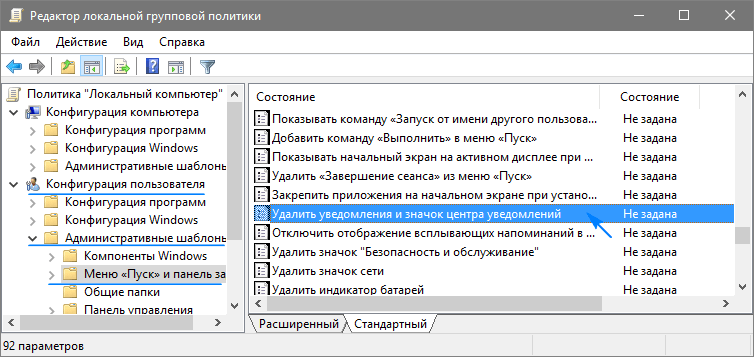
После перезапуска процесса «explorer.exe» иконка центра уведомлений отображаться в панели задач не будет.
В этом разделе находится дочерний раздел «Уведомления», позволяющий деактивировать самые разнообразные оповещения и установить длительность активности режима «Не беспокоить», что полезно во время работы.
Прочитайте инструкцию о том, как отключить уведомления в Windows 10, убрать значок Центра уведомлений из области уведомлений, или настроить порядок получения уведомлений в операционной системе. В Windows 10 встроена функция показа уведомлений от установленных приложений и системных компонентов.
Уведомления отображаются на Рабочем столе компьютера, после клика на значок Центра уведомлений, который расположен в области уведомлений, в правой нижней части Рабочего стола. Показ уведомлений в операционной системе реализован через Центр уведомлений Windows 10.
Центр уведомлений Windows отображает уведомления и действия, поступающие от установленных программ, приложений и компонентов Windows, от операционной системы
Какое-либо важное сообщение, исходящее от приложения или системы, отображается в Центре уведомлений, напоминая пользователю о необходимости выполнить определенное действие, или показывая информацию о выполненной операции
Например, операционная система загрузила в фоновом режиме обновление Windows (о том, как отключить обновления Windows 10, читайте ), в Центре уведомлений появится сообщение об этом и предложение, о перезагрузке компьютера для применения обновления в операционной системе.
Антивирус заблокировал переход по опасной ссылке, информация об этом появится в Центре уведомлений.
Программа выполнила какую-либо операцию, уведомление об этом будет добавлено в Центр уведомлений. Не все программы взаимодействуют с Центром уведомлений, оттуда можно убрать оповещения от ненужных приложений и настроить так называемые «Быстрые действия».
Я думаю, что получение уведомлений — полезная функция Windows, но некоторых пользователей раздражает получение подобных сообщений. Поэтому я расскажу о том, как настроить под себя получение уведомлений, и о том, как отключить Центр уведомлений в операционной системе.
Очистка таблицы маршрутизации, сброс протокола TCP/IP
Можно попробовать очистить все сетевые настройки. Если у вас Windows 10, то это можно сделать через параметры, нажав всего на одну кнопку. Более подробно об этом я писал в статье: Сброс настроек сети в Windows 10. Или сделайте все как показано ниже.
Важно! Если у вас настроено подключение к провайдеру, или для выхода в интернет вы задавали какие-то статически настройки IP, то после сброса настроек скорее всего понадобится заново настроить подключение. Если вы не уверены, что сможете это сделать, то лучше не делайте сброс.. Для начала сделайте очистку таблицы маршрутизации
Запустите командную строку от имени администратора, и выполните следующую команду (скопируйте ее в командную строку и нажмите Ентер):
Для начала сделайте очистку таблицы маршрутизации. Запустите командную строку от имени администратора, и выполните следующую команду (скопируйте ее в командную строку и нажмите Ентер):
route -f
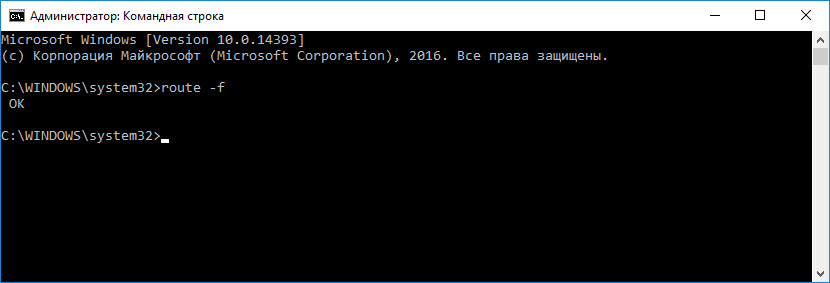
Перезагрузите компьютер и проверьте результат.
Если это не поможет, то запустите командную строку снова, и выполните по очереди эти две команды:
netsh winsock reset
netsh int ip reset
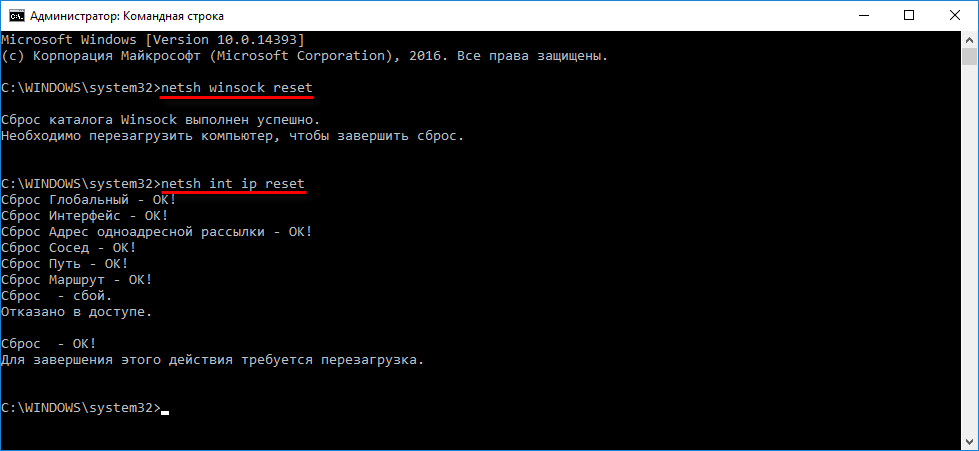
После этого так же нужно выполнить перезагрузку компьютера. После чего открывайте браузер, и пробуйте открыть какую-то страницу. Если сайты по прежнему не открываются, пробуйте выполнить другие рекомендации из этой статьи.
Не открываются сайты из-за файла hosts
Есть смысл проверить содержимое файла hosts. Особенно, если у вас проблема с открытием только каких-то определенных сайтов. Например: vk.com, ok.ru и т. д. Если у вас в браузере не открывается ни одна страница, то вряд ли проблема в файле hosts.
В проводнике перейдите по адресу C:\Windows\System32\drivers\etc. Можно просто скопировать этот путь и вставить в проводник. Дальше откройте файл hosts через блокнот.
Он должен выглядеть примерно вот так (у меня Windows 10):
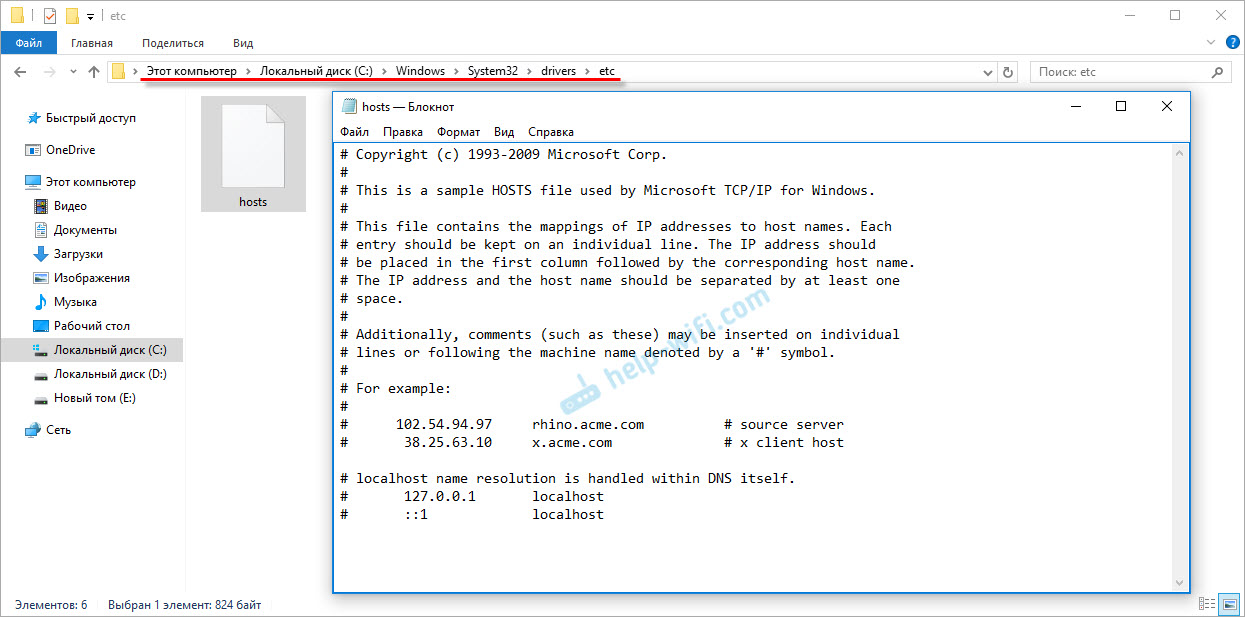
Если у вас там есть какие-то другие строчки, которые вы не прописывали сами, то их можно попробовать удалить, и сохранить файл hosts.
Или просто найдите в интернете стандартный файл hosts, скопируйте содержимое в свой файл и сохраните. В
Вирусы и вредоносные программы – причина ошибки «Не удается получить доступ к сайту»
Если вы перепробовали уже разные решения, но в браузерах сайты по прежнему не хотят открываться, появляется ошибка что страница недоступна, то не исключено, что ваш компьютер заражен каким-то вирусом, или все это проделки какой-то вредоносной программы. Особенно, если на вашем компьютере не установлен антивирус.
Не редко вредоносные программы меняют какие-то параметры, сетевые настройки, настройки браузеров. В итоге перестают открываться сайты, а интернет продолжает работать.
Я рекомендую скачать одну из утилит, которые предназначены для поиска и удаления вредоносных программ, и просканировать свой компьютер. Так же установите антивирус (если его нет), и запустите проверку компьютера. Среди антивирусных утилит я бы посоветовал: AdwCleaner, HitmanPro, Dr.Web CureIt!, Zemana AntiMalware, Junkware Removal Tool.
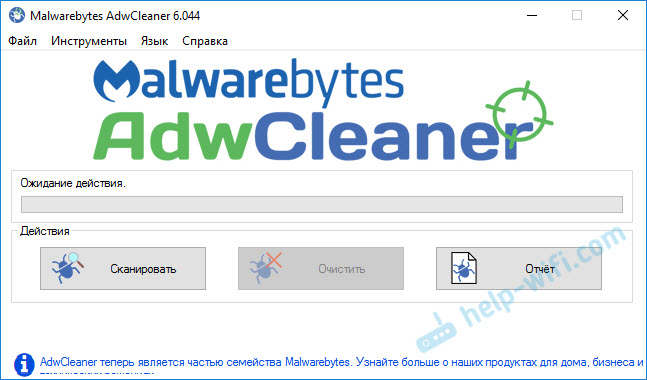
Эти утилиты можно без проблем скачать в интернете. Пользоваться ими очень просто. Большинство на русском языке.
Если проблема только в Google Chrome
- Нужно открыть редактор реестра. Для этого можно нажать на сочетание клавиш Win+R, ввести команду regedit и нажать Ok.
- Нужно открыть ветку реестра по адресу HKEY_CURRENT_USER \ SOFTWARE \ Policies \ Google \ Chrome
- Удалить всю ветку «Chrome», или параметры, которые находятся в этой ветке.
- Делаем то же самое в ветке HKEY_CURRENT_USER \ SOFTWARE \ Policies \ Google \ Chrome
Не редко эта проблема возникает после установки не лицензионных программ от Adobe.
Еще несколько моментов:
- Есть информация, что страницы могут не загружаться из-за антивируса Avast. Все начинает работать только после отключения, или полного удаления антивируса.
- Если после применения какого-то решения все заработало, но через некоторое время проблема вернулась, то скорее всего это говорит о том, что компьютер заражен, и вирус обратно прописывает какие-то параметры, из-за которых проблема возвращается.
- Проверьте, правильно ли выставлено время и дата на вашем компьютере.
Пишите о своих результатах в комментария. Делитесь советами и задавайте вопросы. Всего хорошего!
415
620253
Сергей
Решение проблем и ошибок
Немного о Windows 11
Анонс Windows 11 состоялся в конце июня 2021 г., но пользователи получили доступ к ее ранней версии на неделю раньше благодаря «случайной» утечке. Релиз стабильной версии системы запланирован на IV квартал 2021 г.
Денис Гузовский, «Росгосстрах»: Массово страховые продукты не будут продаваться онлайн в течение еще трех лет
Бизнес

Новая ОС Microsoft имеет завышенные системные требования и не установится на большинстве современных компьютеров. Хакеры нашли способ обхода этих ограничений, но Microsoft пообещала в дальнейшем закрыть все подобные лазейки.
Обновиться до Windows 11 можно при наличии на ПК Windows 10 или Windows 7. В последнем случае это будет грозить пользователю потерей всех без исключения файлов на системном разделе.
Также в системе намеренно усложнен процесс смены браузера по умолчанию со штатного Edge на Chrome, Vivaldi, Firefox и др. Разработчики этих программ высказали Microsoft свое недовольство подобными «нововведениями».
Панель виджетов Windows 11 не работает
Если ваша панель виджетов Windows 11 не работает не работает или не открывается, следуйте этим советам, чтобы решить проблему:
Проверьте свои ключи, перезапустите виджеты, включите виджеты, используя групповую политику, включите виджеты, используя RegistryRun SFC, сканирование и инструменты DISM
Чтобы узнать больше об этих предложениях, продолжайте чтение.
1] Проверьте свои клавиши
Это первое, что вам нужно сделать, когда панель виджетов не работает в Windows 11. Это удобно для тех, кто использует сочетание клавиш для открытия виджетов. в Windows 11. Предположим, вы используете горячую клавишу Win + W для доступа к виджетам, но с клавишами «W» или «Win» есть некоторые проблемы. Эта крошечная штука может вызвать огромные проблемы на вашем компьютере. Поэтому убедитесь, что все клавиши клавиатуры работают или нет.
2] Перезапустить виджеты
Каждый раз, когда вы пытаетесь использовать виджеты, автоматически запускается фоновая служба или процесс. Однако, если какая-либо из этих услуг не работает, вы можете столкнуться с вышеупомянутой проблемой. Поэтому лучше перезапустить службу виджетов или виджетов Windows с помощью диспетчера задач.
Нажмите Ctrl + Shift + Esc , чтобы открыть диспетчер задач на своем компьютере. Найдите виджеты Windows на вкладке Процессы . Выберите его и нажмите кнопку Завершить задачу .
Затем попробуйте открыть панель виджетов в Windows 11.
3] Включение виджетов с помощью групповой политики
Можно включить или отключить виджеты с помощью редактора локальной групповой политики. Если вы по ошибке отключили виджеты с помощью GPEDIT, вы не сможете открыть панель виджетов, даже если воспользуетесь сочетанием клавиш. Поэтому выполните следующие действия, чтобы включить виджеты с помощью групповой политики:
Нажмите Win + R , чтобы открыть диалоговое окно «Выполнить». Введите gpedit.msc и нажмите Нажмите кнопку Enter . Перейдите в раздел Конфигурация компьютера> Шаблоны администратора> Компоненты Windows> Виджеты. Дважды щелкните параметр Разрешить виджеты справа. Выберите либо Включено . или вариант Не настроено . Нажмите кнопку ОК .
Затем вы сможете без проблем открыть панель виджетов.
4] Включите Виджеты с использованием реестра
Подобно групповой политике, можно включать и выключать виджеты с помощью редактора реестра. Если вы использовали редактор реестра для отключения виджетов в Windows 11, вам нужно включить его только оттуда. Чтобы включить виджеты с помощью редактора реестра, выполните следующие действия:
Нажмите Win + R , чтобы открыть окно”Выполнить”. Введите regedit и нажмите Enter Да . Перейдите к HKEY_LOCAL_MACHINE \ SOFTWARE \ Policies \ Microsoft \ Dsh. Дважды щелкните значение REG_DWORD AllowNewsAndInterests . Введите значение значения как 1 . Нажмите кнопку OK . Перезагрузите компьютер.
После перезагрузки вы сможете использовать виджеты на своем компьютере.
5] Запустите сканирование SFC и инструменты DISM
Иногда эта проблема может возникать из-за внутреннего повреждения файла. Если это произойдет, запуск System File Checker и DISK Tool-единственные решения. В этом случае, если ни одно из вышеупомянутых решений не помогло вам, вам необходимо запустить средство проверки системных файлов и использовать инструмент DISM в Windows 11.
Прочтите по теме: Windows 11 Виджеты не работают, не загружаются или пустые
Как открыть панель виджетов Windows 11?
Есть несколько способов открыть панель виджетов Windows 11. Например, вы можете щелкнуть значок на панели задач, чтобы быстро его открыть. С другой стороны, вы можете использовать сочетание клавиш Win + W. Однако, если у вас есть устройство Touch, вы можете переключаться слева направо на экране, чтобы открыть панель виджетов.
Почему мои виджеты не работают в Windows 11?
Могут быть разные причины, по которым виджеты не работают в Windows 11. От простого параметра GPEDIT до значения REG_DWORD и до поврежденного системного файла-все может быть причиной этой проблемы. Однако вы можете решить проблему, если будете следовать вышеупомянутым решениям.
Вот и все!
Почему браузеры не открывают сайты? Как исправить?
Можно было сразу пустить в бой тяжелую артиллерию, и рассказать о сложных решениях (правда, зачастую самых эффективных), но как показывает практика, лучше сначала применить несколько простых действий, которые тоже не редко помогают избавится от той или иной проблемы.
Перезагрузка компьютера, роутера, модема – это в первую очередь. Не помогло? Идем дальше.
Если у вас интернет через роутер, и на всех устройствах, во всех браузерах не открываются страницы, то есть смысл позвонить в поддержку провайдера и сообщить о проблеме. Не исключено, что у них какой-то сбой в оборудовании, и из-за проблем с DNS-серверами не открываются сайты.
Если проблема но одном устройстве, или интернет подключен напрямую к компьютеру, то есть смысл на время отключить антивирус.
Очень редко проблема появляется внезапно. Подумайте, может браузеры перестали загружать сайты после смены каких-то настроек, лечения от вирусов, установки программ, антивирусов и т. д
Это очень важно. Ведь всегда можно отменить какие-то изменения, или удалить установленные программы.
Если есть возможность, подключите к интернету другое устройство, другой компьютер, и попробуйте перейти на какой-то сайт
Если все откроется, то можно исключить проблему на стороне провайдера, в роутере, или модеме.
Создание нового пользователя
Как и все UWP-приложения, инструмент «Параметры» тесно связан с учетной записью пользователя, повреждение файлов которой приводит к сбоям в работе самого компонента. Как итог, администратор не может зайти в параметры Windows 10, не запускаются установленные для текущей учетной записи приложения, не работают настройки персонализации и т.п. В таких случаях есть смысл создать нового пользователя с теми же админскими правами и уже работать под ним. Главное, что при этом в системе будет создан новый рабочий экземпляр «Параметров».
Для создания нового юзера используем на выбор оснастку управления локальными пользователями и группами или командную строку, тут уж как кому нравится. Рассмотрим вкратце оба варианта. Запустив оснастку командой lusrmgr.msc, выделите в левой колонке пункт «Пользователи», кликните ПКМ по пустой области средней колонки и выберите в меню «Новый пользователь». Заполните поля в открывшемся окошке, указав имя и пароль новой учетной записи, нажмите «Создать», а затем выйдите из системы и зайдите в нее уже под новой учеткой.
Для создания пользователя с помощью командной строки запустите ее от имени администратора и выполните в ней команду net user Name Pass /add, где Name – имя юзера, а Pass – пароль. Если вы хотите сразу назначить нового пользователя администратором, выполните команду net localgroup Администраторы Name /add, где Name – имя пользователя, созданного предыдущей командой. Следующие шаги ничем не отличаются от способа создания учетной записи в lusrmgr.
Избавьтесь от рекомендуемых элементов в меню «Пуск»
После открытия меню «Пуск» пользователь видит два раздела: «Закрепленные» и «Рекомендуемые», расположенные один выше другого.
Если польза от закрепленных элементов очевидна: оттуда вы можете быстро запустить нужную программу, то рекомендации в «Пуск» нужны не всем. Это может быть полезно для некоторых пользователей, поскольку там отображаются некоторые индивидуальные рекомендации.
Хотите видеть меню «Пуск», не загроможденное слишком большим количеством элементов? Удалите рекомендуемые элементы из меню «Пуск», если считаете, что они бесполезны.
Другая важная причина касается обеспечения безопасности и конфиденциальности данных. Любой, кто имеет доступ к вашему компьютеру может увидеть последние открытые файлы или узнать, чем вы занимались. Поэтому подобную информацию лучше скрыть, а не показывать в открытом виде.
Подробнее: Как отключить «Рекомендуем» из меню «Пуск» в Windows 11
Тем не менее, пустой раздел «Рекомендуемые» останется в меню «Пуск», потому что на данный момент невозможно полностью от него избавиться.