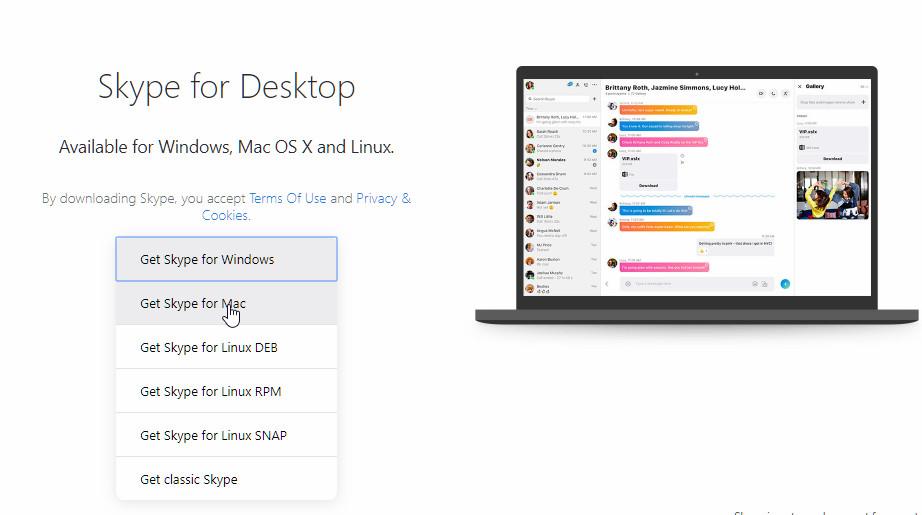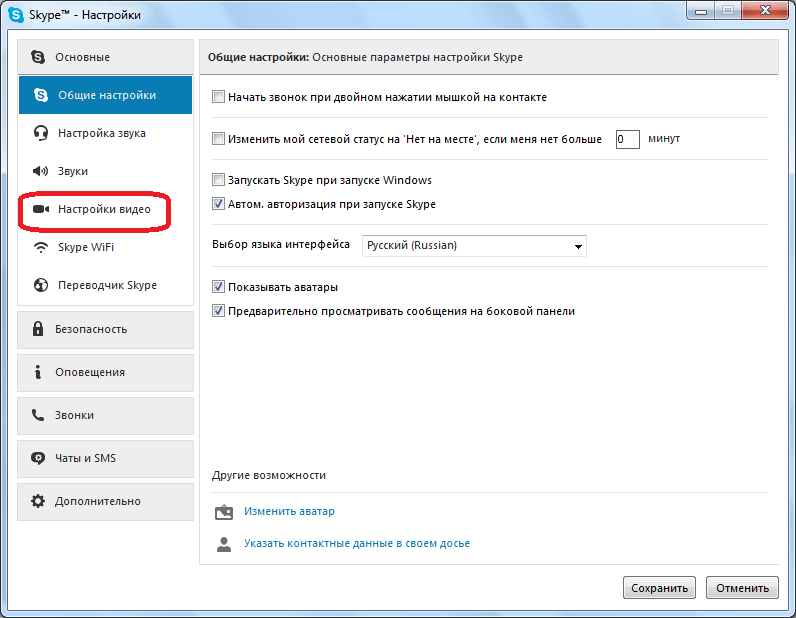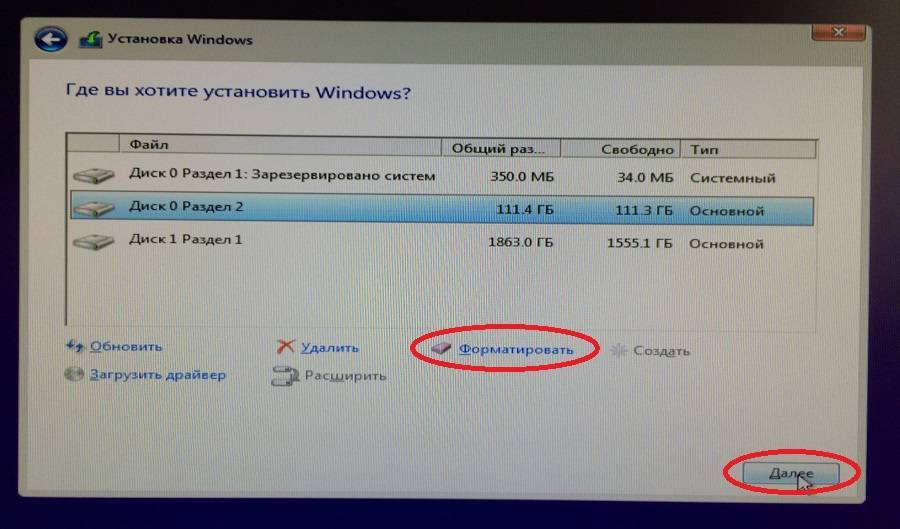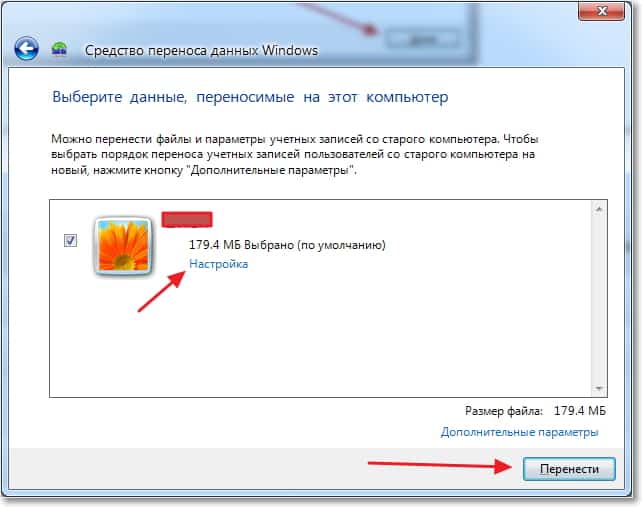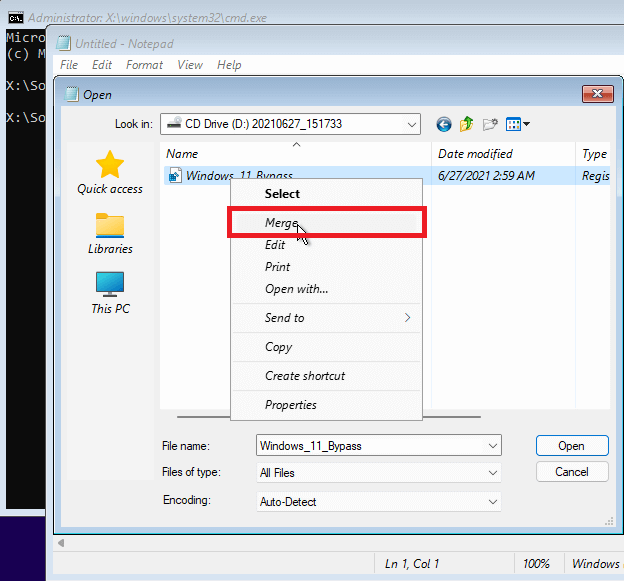Skype
Skype появился в далеком 2003 году, и всего за несколько лет он успел стать стандартом интернет-телефонии. Программные клиенты Skype существуют не только для мобильных операционных систем (iOS и Android), но и для экзотических платформ / устройств. Так поддержка Skype есть на современных телевизорах, устройствах Kindle Fire, игровых приставках (Xbox 360, Xbox One, PlayStation Vita).
Более сотни миллионов пользователей ежедневно используют Skype для осуществления звонков.
Функции
Одно из главных достоинств Skype: самые стабильные голосовые и HD-видеозвонки. Другие преимущества Skype:
- большое количество поддерживаемых устройств – от смартфонов до телевизоров;
- функция записи звонков;
- автоматические субтитры для аудиозвонков;
- защищенные приватные беседы;
- функция демонстрация экрана;
- тарифные планы для звонков на стационарные и мобильные номера.
Как и любой другой мессенджер, Skype поддерживает мгновенные сообщения, которые можно отправлять прямо во время звонка. А вообще интерфейс в приложении и десктоп-версии Skype простой, но функциональный.
Через Skype вы можете получить местный номер телефона и звонить на другие номера безлимитно, либо выбрать наиболее выгодный тариф.
Кстати, у Skype есть весьма интересные подписки, которые особенно пригодятся, если вы часто звоните со Skype на стационарные или мобильные телефоны.
Отдельно стоит сказать о функции собраний/конференций. В Skype она одна из самых удобных и продуманных. Другие мессенджеры подсмотрели ее именно у Skype. Речь о той самой ссылке, которая позволяет участвовать в конференции любому пользователю. Не нужно ничего скачивать или регистрироваться. Достаточно создать ссылку и отправить ее собеседнику.
Звонок может длится до 24 часов, а максимальное количество собеседников – 99 человек.
Теперь о том, как звонить в Skype. Прежде всего убедитесь, что на вашем счете Skype есть средства (только для звонков на стационарные или мобильные номера). Если вы хотите позвонить другому пользователю в Skype – звонок всегда будет бесплатным.
Открываем раздел Contacts (или «Контакты» в русской версии).
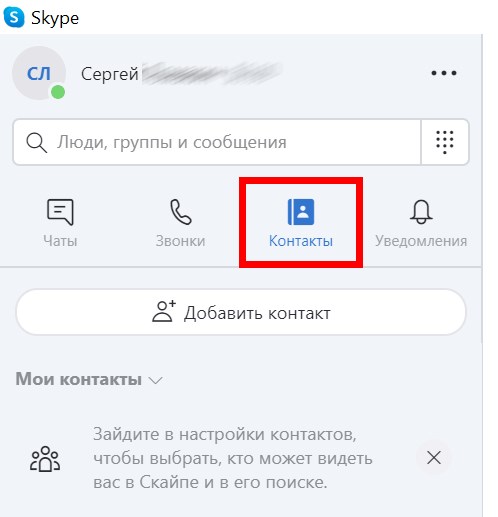
Выбираем необходимого абонента и нажимаем кнопку аудио- или видеозвонка.
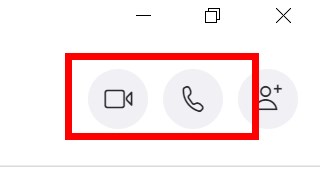
После завершения разговора, выберите пункт «Завершение звонка».
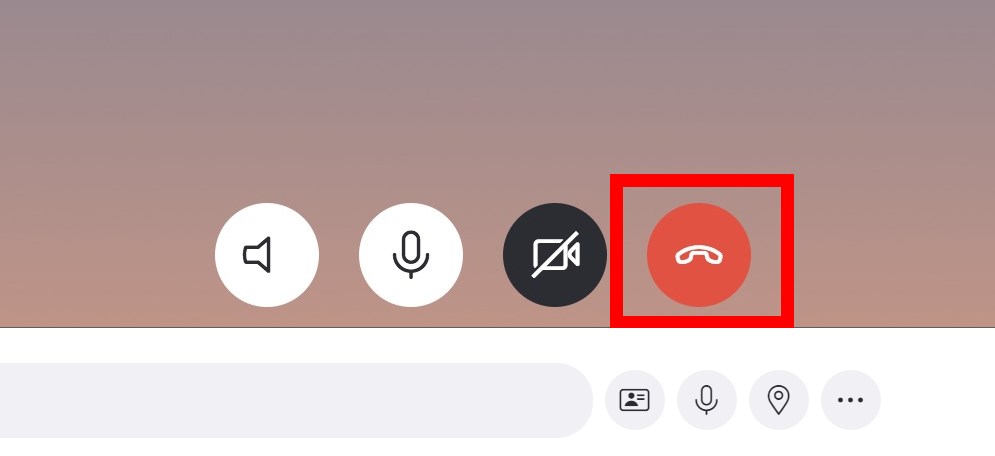
Как я уже отметил выше, Skype позволяет звонить на любой стационарный номер. Для этого откройте панель набора телефона.
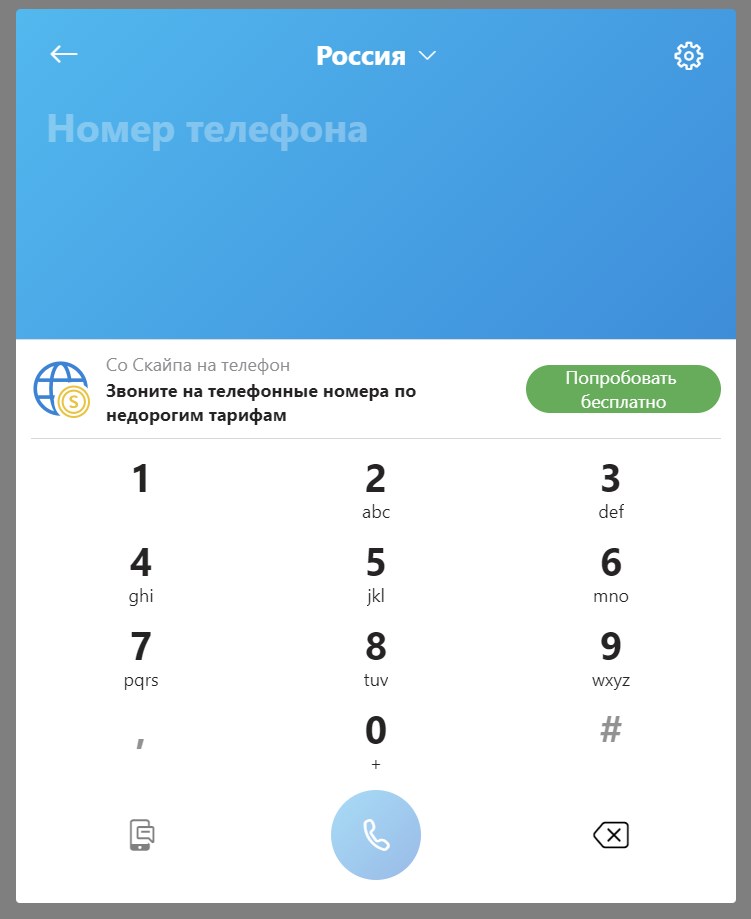
Найдите необходимые контакт.
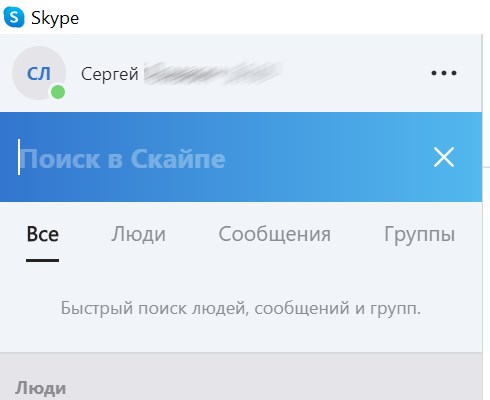
Если же абонент уже есть в вашем листе контактов, просто выберите его и затем нажмите трубку.
Любой человек может позвонить на ваш Skype как со стационарного, так и с мобильного номера, но для этого, опять же, вам необходимо приобрести номер Skype.
Качество звонков в Skype
Видеозвонки в Skype одни из самых стабильных. Если сравнивать их по качеству изображения/звука, то рядом можно поставить только Apple FaceTime и частично Google Hangouts (но этот сервис в прежнем виде уже не существует).
Что касается звука в обычных звонках, то в Skype он также на высоте: нет никаких лагов или фризов, на протяжении всей беседы звук остается практически кристально чистым. По звуку практически не слышно, что Skype используют какое-то серьезное сжатие – кодеки у Skype одни из самых лучших. Они хорошо оптимизированы и позволяют передавать качественное аудио при минимально низком битрейте.
Панель «Параметры»
- Персонализация: во вкладку «цвета» добавлен переключатель между светлым (по умолчанию) и тёмным оформлением для всех универсальных приложений;
- Персонализация: в той же вкладке оттенок рамок окон теперь можно настраивать отдельно от оттенка в меню «Пуск», панели задач и центра уведомлений;
- Персонализация: добавлена новая вкладка «панель задач», содержащая опции, которые прежде отображались в окне «свойства» панели задач»;
- Система: в «приложения и возможности» доступна функция сброса, позволяющая привести программу к её изначальному состоянию (необходимо перейти «дополнительные параметры» для каждого конкретного приложения, там теперь доступна кнопка «сбросить»);
- Система: в «уведомления и действия» добавлена наглядная настройка элементов, отображающихся в нижней части центра уведомлений;
- Система: добавлена вкладка «проецирование на компьютер», позволяющая разрешить или запретить проецирование изображения с телефона или ПК на экран текущего девайса, а также задействование его устройства ввода;
- Система: добавлена вкладка «приложения для веб-сайтов», где можно запретить открытие сайтов любыми приложениями кроме браузера;
- Сеть и интернет: добавлена вкладка «состояние», отображающая состояние интернет-подключения вместе со ссылками на все связанные с ним компоненты системы;
- Учётные записи: «электронная почта и учётные записи» разделены на «ваши данные» и «адрес электронной почты»;
- Учётные записи: «рабочий доступ» был переименован» в «доступ к учётной записи места работы или учебного заведения»;
- Учётные записи: в «параметры входа» добавлена ссылка на Windows Hello, а также настройка, отвечающая за отображение email и прочих личных данных на экране блокировки;
- Специальные возможности: в «экранный диктор» добавлена опция «приостановка интонации»;
- Специальные возможности: в «экранная лупа» добавлена опция «экранная лупа следует за точкой вставки текста»;
- Конфиденциальность: во вкладке «общие» появились настройки, позволяющие запретить приложениям на других устройствах пользователя управлять запуском программ на текущем девайсе;
- Конфиденциальность: в «расположение» добавлены опции, позволяющие программам узнавать приблизительное расположение пользователя, а ему задать расположение по умолчанию;
- Конфиденциальность: добавлена вкладка «уведомления», где можно запретить доступ приложений к вашим уведомлениям;
- Обновление и безопасность: в «центре обновления Windows» доступна ссылка на журнал обновлений, которая прежде отображалась в дополнительных параметрах;
- Обновление и безопасность: туда же добавлена опция установки периода активности пользователя, чтобы избежать обновлений в этот временной интервал;
- Обновление и безопасность: в «защитник Windows» теперь можно отключить уведомления от соответствующие программы; также доступна новая функция автономной проверки;
- Обновление и безопасность: во вкладке «для разработчика» добавлены опции по отображению элементов в проводнике Windows и ряд других новых параметров;
- Обновление и безопасность: настройки, связанные с программой Windows Insider, вынесены в отдельную вкладку;
- Каждая подкатегория в панели «Параметры» теперь для наглядности имеет собственную монохромную иконку;
- Встроенный в «Параметры» поиск получил интерфейс поисковых подсказок, а располагается отныне по центру на главной странице и в левом углу на страницах категорий;
- Для избежания путаницы рядом с иконкой, возвращающей на главную страницу, теперь вместо названия категории всегда отображается надпись «Кабинет».
Новый Skype и синхронизация телефонных уведомлений с ПК
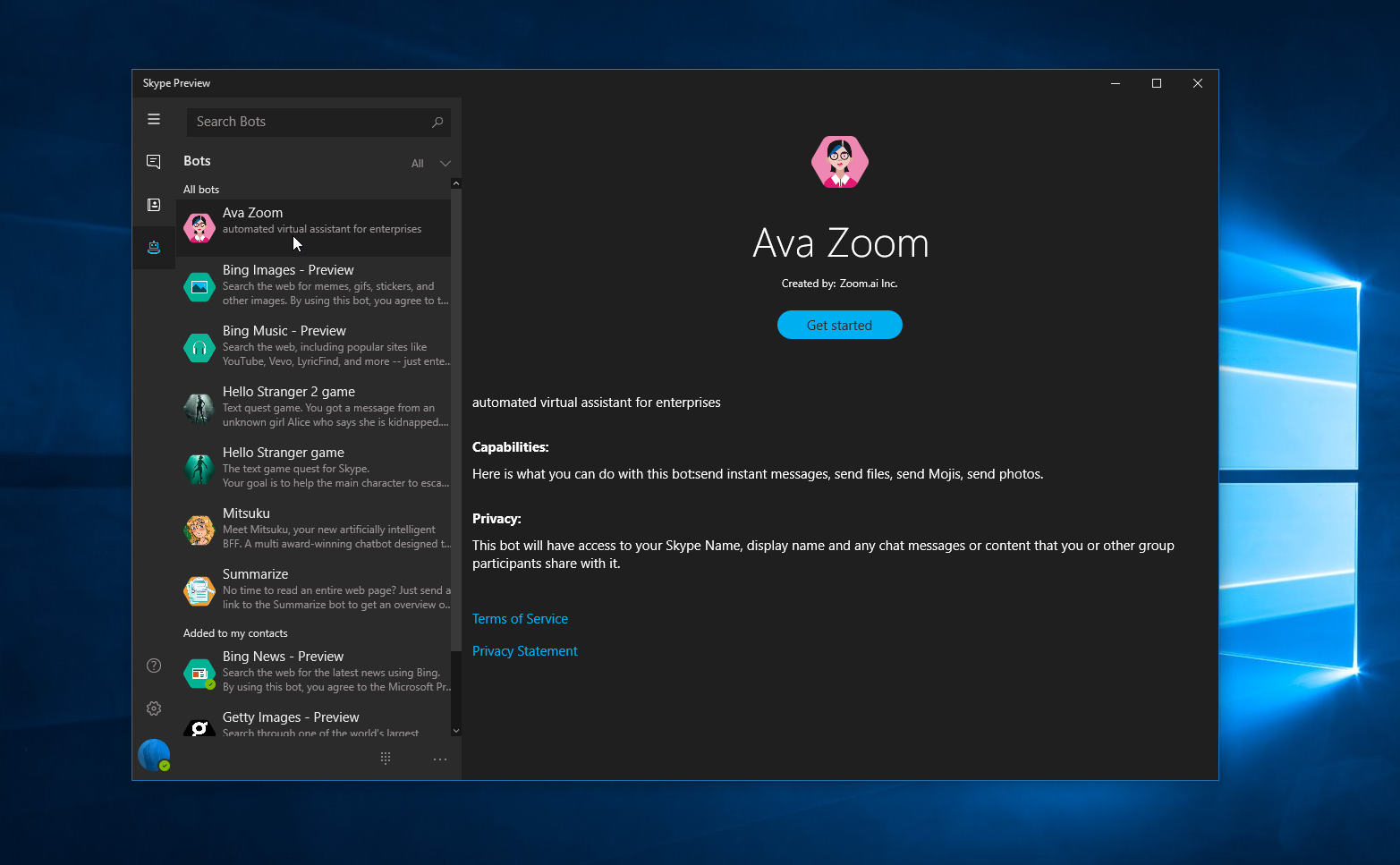
Помимо различных изменений в самой операционной системе, в Microsoft решили доработать и приложение Skype. В целом, все функции в «скайпе» будут работать, как и прежде, но в приложении добавится еще одна возможность — сообщения и события из Skype после обновления будут отображаться в центре уведомлений Windows, причем не зависимо от того, запущена сама программа, или нет. Разработчики улучшили визуальные эффекты, а также поработали над лучшей оптимизацией приложения в мобильных устройствах. Теперь Skype для Windows будет настолько хорош, насколько Вы только могли себе представить.
Кроме самого «скайпа», в Windows 10 Anniversary Update вас ждет еще одна интересная функция, благодаря которой можно будет не только синхронизировать сообщения и уведомления телефона и ПК, но также и отвечать на такие сообщения с компьютера. Разработчики заявляют, что все это можно будет делать прямо в Центре уведомлений Windows 10.
Как использовать Скайп для дистанционного обучения?
Выше мы перечислили возможности скайпа для дистанционного обучения и занятий. Теперь расскажем, где все эти функции найти и как их использовать.
Сначала утилиту нужно бесплатно загрузить с официального сайта и установить на свое устройство: https://www.skype.com/ru/get-skype/. Далее, зарегистрироваться и создать учетную запись. Там все стандартно, без каких-то уникальных действий. При первом входе рекомендуем проверить работу камеры и микрофона. Чтобы полноценно использовать дистанционное обучение через Скайп, установка рекомендуется для всех учеников класса.
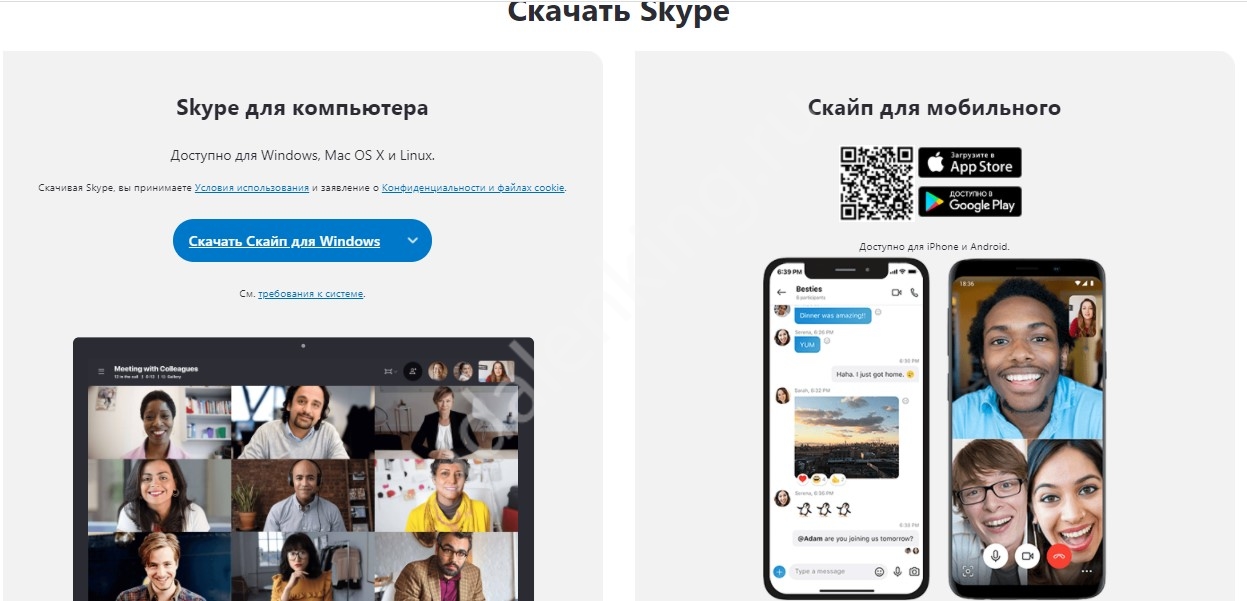
Как проводить дистанционное обучение по скайпу? Сначала педагог (администратор) создает групповой чат:
- Левая колонка — Новый чат — Групповой;
- Придумать беседе имя (например, Математика, 7А);

- Пригласить учеников (последние также регистрируются в программе и высылают педагогу свои логины);
- В назначенное время начать видеозвонок. Участники присоединятся к уроку.
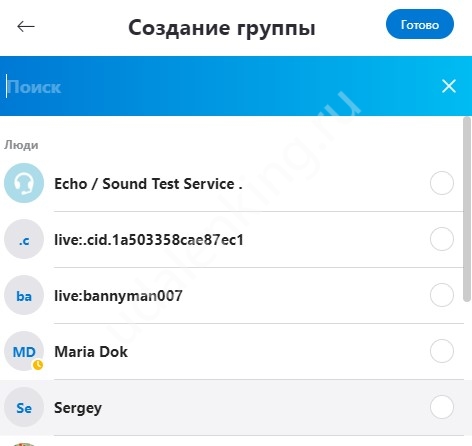
В правом углу в нижней части дисплея есть кнопка группового чата. Вы можете отправлять текстовые сообщения и пересылать материалы прямо во время видеозвонка.
Чтобы провести собрание, педагог выполняет следующее действие:
- Левая колонка — Новое собрание;
- Скопировать ссылку-приглашение;
- Отправить ее нужным ученикам;
- В назначенный час — кнопка «Позвонить».
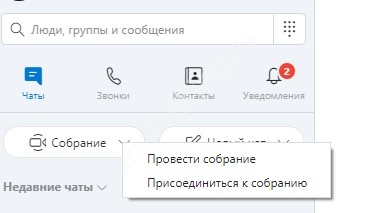
Как использовать Скайп без установки программы на устройство?
- Получите ссылку-приглашение в групповой видеозвонок от одноклассников;
- Веб-браузер запустит сеанс, вы сможете присоединиться в качестве гостя (не постоянный участник);
- В дальнейшем, эту ссылку можно использовать каждый день (по конкретному расписанию).
Как использовать демонстрацию экрана?
- На компе нужно кликнуть по значку с двумя наложенными друг на друга квадратами и щелкнуть по «Начать трансляцию»;
- На Android или IOS: три точки — Демонстрация — Начать.
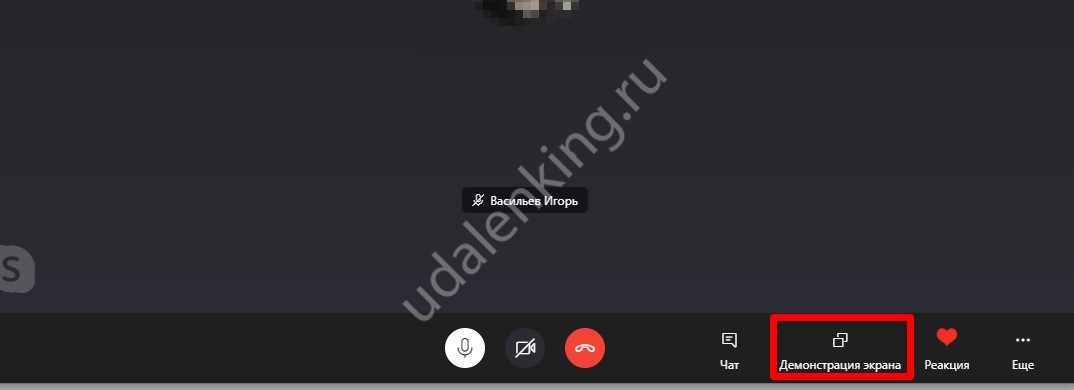
Запись звонка осуществляется посредством нажатия кнопки «Запись». Файл можно будет сохранить на свое устройство в течение месяца после окончания сеанса. Все остальные функции легко найти в основном интерфейсе программы. Все очень просто и интуитивно понятно. Не забывайте, что существует еще раз приложений, чтобы снять видеоурок.
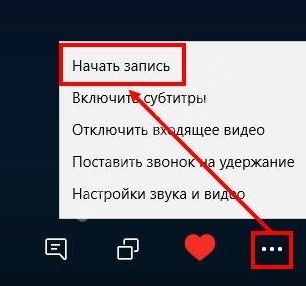
Интерфейс
Как и другие приложения Modern UI, предварительная версия Skype адаптивна для устройств с сенсорным дисплеем и для обычных компьютеров и ноутбуков. Под стать других штатных приложений имеет на выбор две темы оформления (темную и светлую), которые можно менять.
Первый вход в приложение позволяет увидеть интерфейс Skype. Слева находятся навигация и контакты, внизу – дополнительные клавиши, справа – диалоговое окно.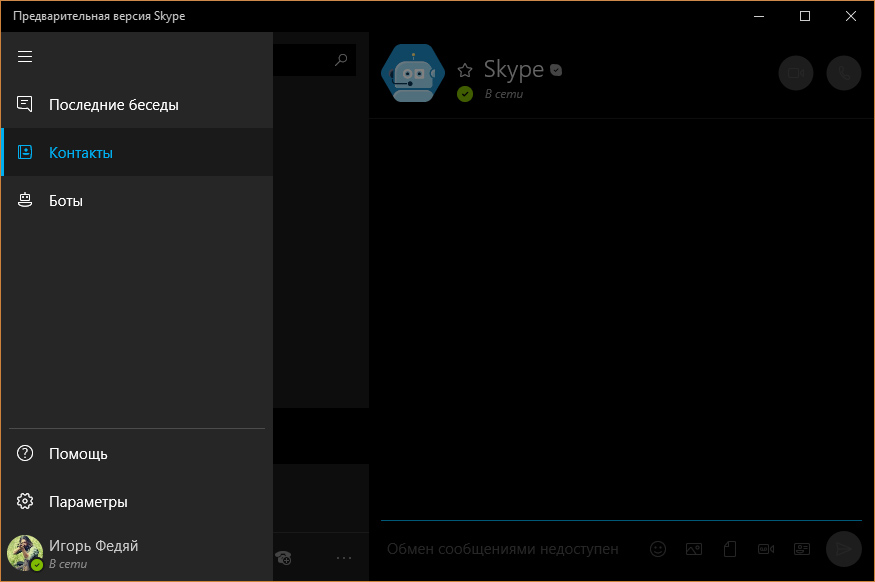
Пройдемся по навигации:
- В первом окне “Последние беседы” доступен перечень последних диалоговых окон, в которых велись разговоры.
- Вторая вкладка “Контакты” в алфавитном порядке (английский язык в приоритете) выводит все добавленные контакты Skype.
- Третье окно “Боты” – выдает перечень ботов, с которыми можно взаимодействовать.
- В четвертом разделе расположены “Параметры”. Здесь можно изменять некоторые настройки.
- Пятая вкладка – это ваш профиль.
Если с двумя первыми окнами все понятно, то три последних рассмотрим поподробнее.
Боты
Третий раздел “Боты” – это новинка, которой нет в Skype для рабочего стола, веб-версии, и не было в предшествующем приложении Metro. Боты – это дополнительный “умный” функционал, который поможет отыскать запрашиваемую информацию. 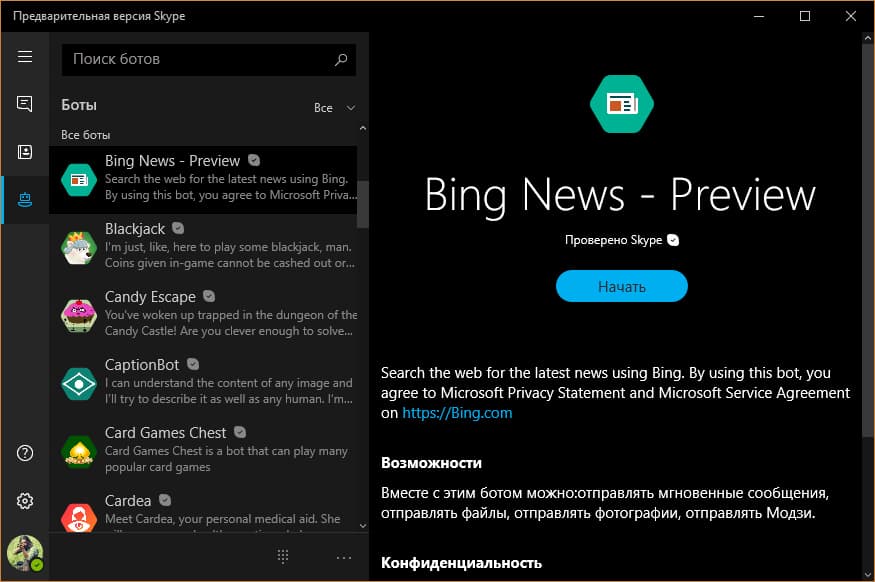 Боты реализованы в виде абонентов Skype, с ними можно общаться текстовыми сообщениями, но только на английском языке. Конечно, все фразы заранее запрограммированы, поэтому “душевного разговора” не получится. “Искусственный интеллект” может вас поддержать беседой, искать информацию о погоде, новости, музыку, фото, гороскопы.
Боты реализованы в виде абонентов Skype, с ними можно общаться текстовыми сообщениями, но только на английском языке. Конечно, все фразы заранее запрограммированы, поэтому “душевного разговора” не получится. “Искусственный интеллект” может вас поддержать беседой, искать информацию о погоде, новости, музыку, фото, гороскопы.
Параметры
Если вы желаете что-либо изменить в Предварительной версии Skype, сделать это можно в разделе Параметры. Для настроек доступны такие разделы:
- Звук и видео – выбор камеры для захвата видео, выбор динамиков и микрофона, а также проверка звука.
- Звонки. Корректируйте, от каких абонентов принимать можно звонки.
- Настройки уведомлений – позволяют корректно настроить уведомления в приложении и во время фонового режима.
- Обмен сообщениями. Позволяет настраивать предварительный просмотр веб-ссылок, голосовую почту, переадресацию звонков, SMS, ведение журнала.
- Контакты. Можно настраивать добавление друзей, а также синхронизировать Skype с приложением “Люди”.
- Режим – выбор между светлой и темной темой Skype.
- Специальные возможности и Сеть настраиваются индивидуально в параметрах Windows 10.
- Воспроизведение мультимедиа – настраивается автоматическое воспроизведение входящего видео.
Совет! Если вам нравится предварительная версия Skype Windows 10, вы можете удалить Skype с компьютера полностью. Выполнить параллельную сессию на одном компьютере с разных версий программы не получится.
Профиль
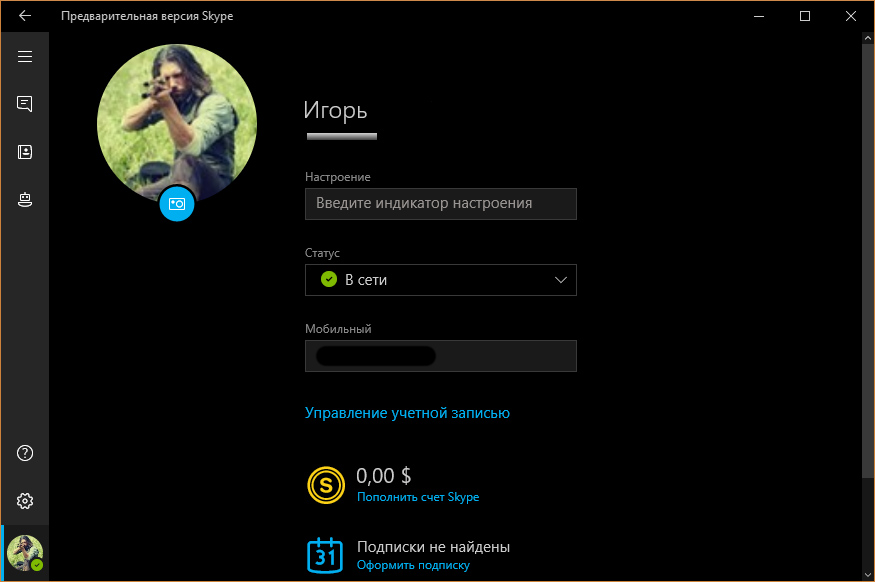
С профилем все просто. Здесь вы можете:
- изменить индикатор настроения;
- посмотреть свой логин Skype;
- изменить аватарку, подтянув фото с компьютера или сфотографировав себя через веб камеру;
- поменять статус;
- выйти из приложения.
Как обновить Windows 10 до версии 1607
По умолчанию в Windows 10 уже включено автообновление. Все обновления, включая и версию 1607, скачаются и установятся автоматически в ближайшее время. Если же этого не произошло, попробуйте установить их вручную через «Центр обновления»:
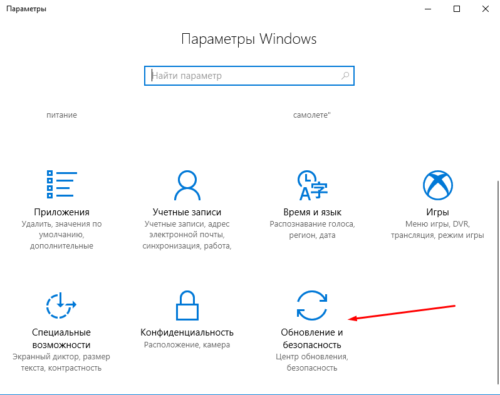
Откройте раздел «Обновление и безопасность» в параметрах системы
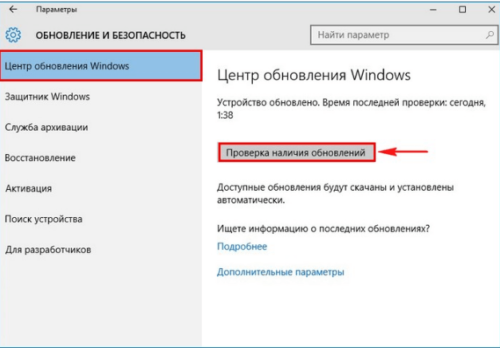
Проверьте наличие обновлений
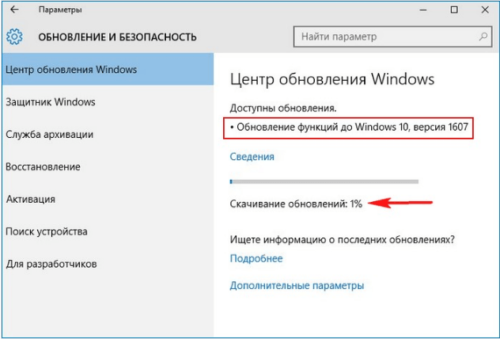
Windows сама загрузит и установит юбилейное обновление
По окончании установки версии 1607 ПК будет перезапущен.
Сколько места на диске занимает обновление 1607
В случае получения полной версии обновлённой Windows 10 образы 32- и 64-разрядной версий займут в сумме 6–7 ГБ. Если же вы доустанавливаете в свою версию Windows 10 исправления и обновления 1607, полученные с сайта Microsoft, установочные KB-пакеты вряд ли займут больше нескольких сотен мегабайт, после чего будут тут же установлены.
Известные проблемы
При использовании функции «сброс этого компьютера», также называемой сбросом или PBR, может произойти сбой. Возможно, вы можете перезапустить восстановление с помощью команды «выбрать вариант» в верхней части экрана с различными параметрами, или вы можете перезапустить приложение на рабочем столе и получить сообщение об ошибке «при сбросе компьютера возникла проблема».
Это отдельное обновление для системы безопасности удалено и не будет предложено из центра обновления Windows, служб Windows Server Update Services (WSUS) или каталога Центра обновления Майкрософт. Примечание. Это не повлияет на другие обновления, в том числе на последнюю накопительную версию обновления (ЛКУ), ежемесячную свертку или только безопасность.
Если вы установили это обновление и столкнулись с этой проблемой, выполните указанные ниже действия, чтобы разрешить сброс устройства.
Нажмите кнопку Пуск или панель поиска Windows и введите Журнал обновлений и выберите Просмотр журнала обновлений.
В диалоговом окне Параметры/Просмотр журнала обновлений выберите удалить обновления.
В диалоговом окне установленные обновления найдите и выберите KB4524244 и нажмите кнопку » Удалить «.
После перезапуска используйте функцию «сброс этого компьютера», и вы не должны столкнуться с этой проблемой.
Мы работаем над улучшенной версией этого обновления в соответствии с нашими партнерами, и они будут выпущены в будущем обновлении.
При попытке установить или после установки KB4524244 могут возникнуть проблемы.
Чтобы помочь подмножества уязвимых устройств, это автономное обновление для системы безопасности было удалено и не будет предлагаться из центра обновления Windows, служб Windows Server Update Services (WSUS) или каталога Центра обновления Майкрософт. Примечание. Это не повлияет на другие обновления, в том числе на последнюю накопительную версию обновления (ЛКУ), ежемесячную свертку или только безопасность.
Если это обновление установлено, но у вас возникли проблемы, вы можете удалить это обновление.
Нажмите кнопку Пуск или панель поиска Windows и введите Журнал обновлений и выберите Просмотр журнала обновлений.
В диалоговом окне Параметры/Просмотр журнала обновлений выберите удалить обновления.
В диалоговом окне установленные обновления найдите и выберите KB4524244 и нажмите кнопку » Удалить «.
Мы работаем над улучшенной версией этого обновления в соответствии с нашими партнерами, и они будут выпущены в будущем обновлении.
Расширения в браузере Edge
Несмотря на то, что доля браузера Microsoft Edge, по данным NetMarketShare, не превышает и 5%, уступая даже Internet Explorer 11, разработчики продолжают активно его развивать, и вместе с обновлением Windows 10, добавили к нему поддержку расширений. В лучших традициях таких запусков, количество доступных расширений еле превышает десяток. Тем не менее, пользователи смогут найти среди них и блокировщики рекламы, и кнопку сохранения в Pocket, и веб-клипперы Pinterest с Evernote.
Устанавливаются дополнения из магазина Windows Store, и отображаются в выпадающем меню Microsoft Edge.
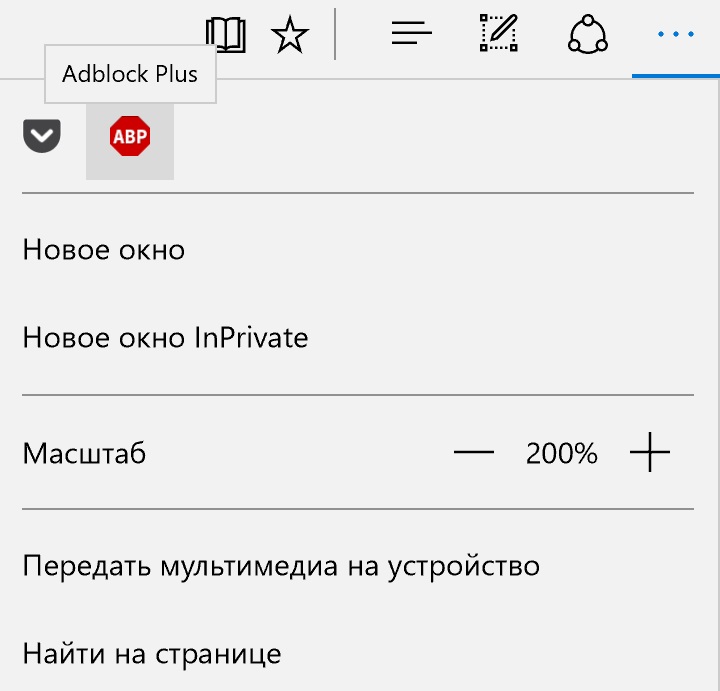
Вряд ли стоит рассчитывать на то, что в ближайшем будущем количество расширений для Edge хотя бы приблизиться к Chrome, но нужно ведь с чего-то начинать.
Сам по себе Microsoft Edge 38 стал немного быстрее, и уже практически не уступает Chrome в поддержке HTML5.
Начальные экраны, меню «Пуск», центр уведомлений
Первое, на что обратит внимание пользователь после установки Windows 10 Anniversary Update – обновлённые экраны блокировки и приветствия. Экран приветствия теперь по умолчанию использует фон экрана блокировки, а при переходе между ними срабатывает новый визуальный эффект, при котором фон слегка затемняется и укрупняется, оставляя свои края вне зоны видимости
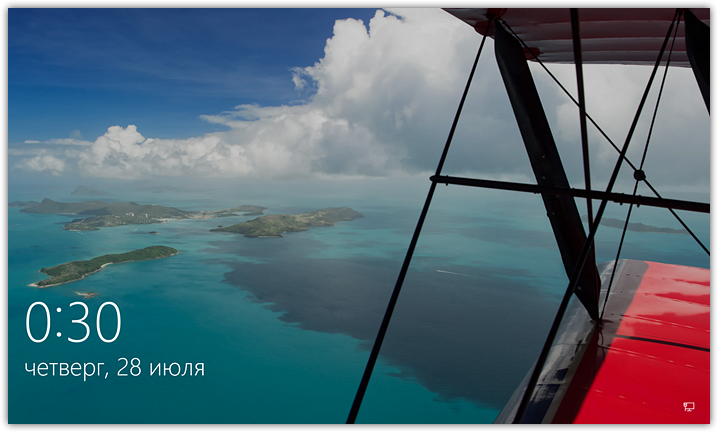
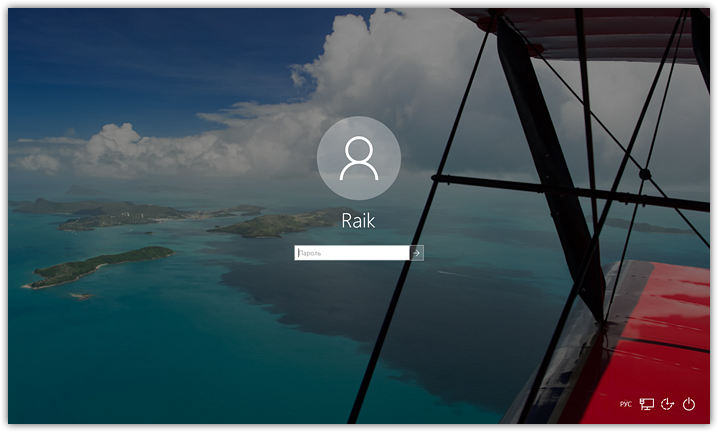
Помимо визуального обновления экран блокировки теперь может отображать кнопки управления мультимедиа, обеспечивать доступ к голосовому ассистенту Cortana, кроме того, lockscreen по умолчанию больше не показывает адрес вашей электронной почты.
Увидев слегка обновлённые начальные экраны вместе с новой анимацией перехода между ними, пользователь попадает на рабочий стол. Сразу же в глаза могут броситься несколько изменений.
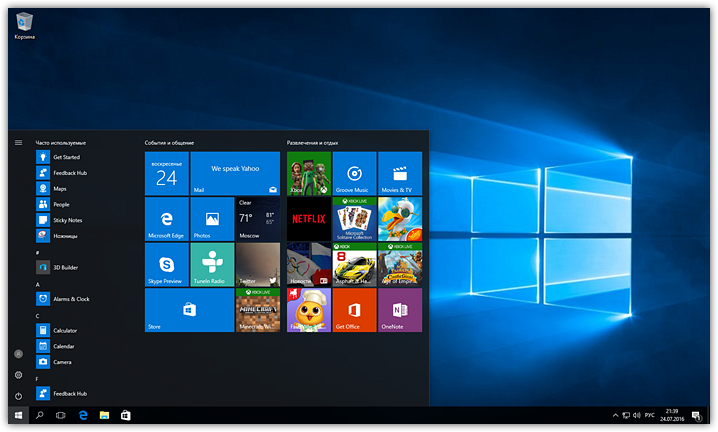
Начнём с меню «Пуск». Так оно выглядело прежде:
А таким станет с приходом юбилейного апдейта:
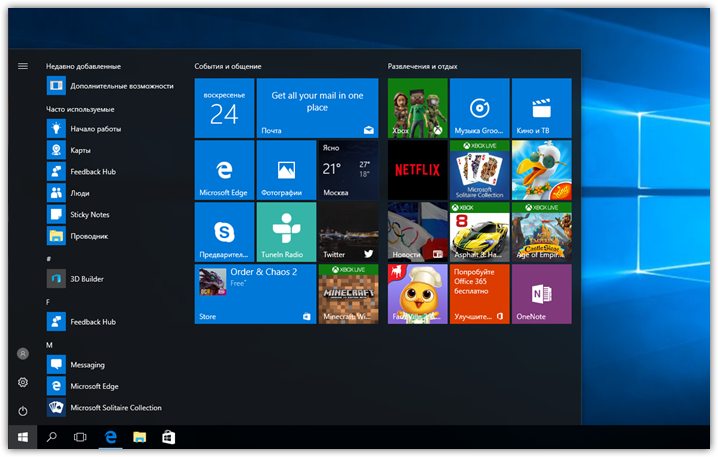
Что изменилось? Во-первых, список часто используемых программ был объединён с полным перечнем ПО, что имеется на вашем компьютере. Раньше чтобы перейти из первого во второе вам необходимо было нажимать кнопку «все приложения». Теперь же «часто используемые» располагаются сверху, а всё остальное доступно чуть ниже.
Во-вторых, слева появилась специальная вертикальная панелька, куда были перемещены кнопки управления аккаунтом, доступа к настройкам и выключению/перезагрузке девайса. В-третьих, теперь в меню будут отображаться до трёх недавно добавленных приложений вместо одного.
В-четвертых, плитки в правой части была изменены и теперь там, увы, по умолчанию содержится заметно больше рекламы. Наконец, пятое изменения связано отображением всех приложений в режиме планшета. Так это было раньше:
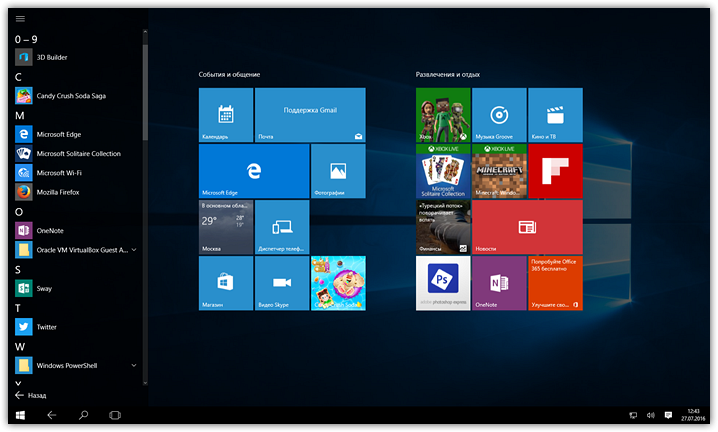
А так стало сейчас:
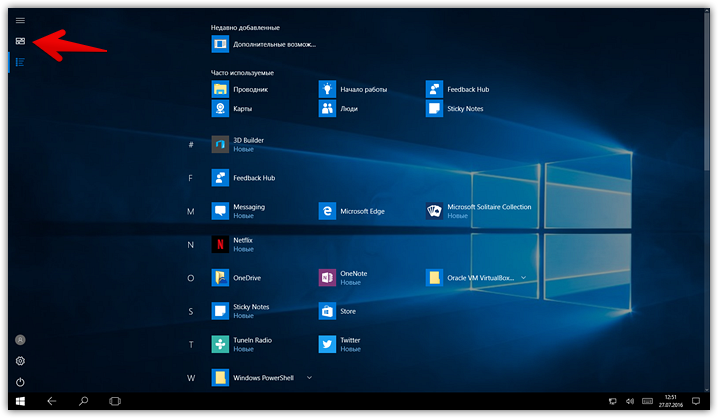
То есть теперь список доступных программ располагается не скромно сбоку, а занимает всё доступное пространство. Переключиться на отображение основных плиток можно с помощью пиктограммы, отмеченной стрелкой на скриншоте выше.
Помимо этих пяти основных, есть и ряд мелких изменений. Например, полосы прокрутки как в левой, так и в правой части меню теперь исчезают сразу же, как только курсор покидает область их действия.
Следующая наша остановка – центр уведомлений, над которым в юбилейном обновлении Microsoft тоже значительно поработала.
Первое, что бросается в глаза – иконка центра, которая прежде располагалась в общей группе иконок системного трея, а теперь переехала за часы и научилась показывать число уведомлений. Было:
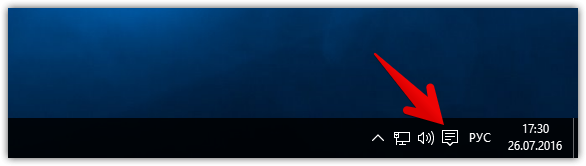
Стало:
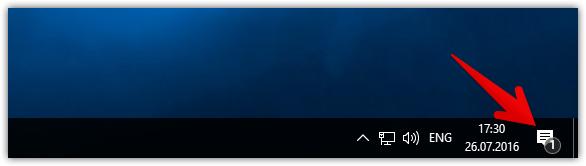
Сам центр уведомлений также заметно преобразился. Так выглядели уведомления в нём прежде:
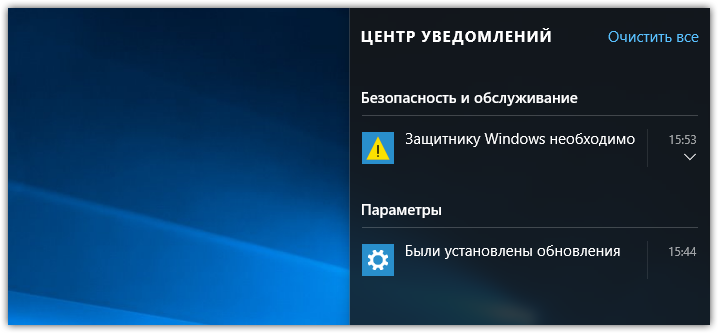
А так всё выглядит уже после обновления:
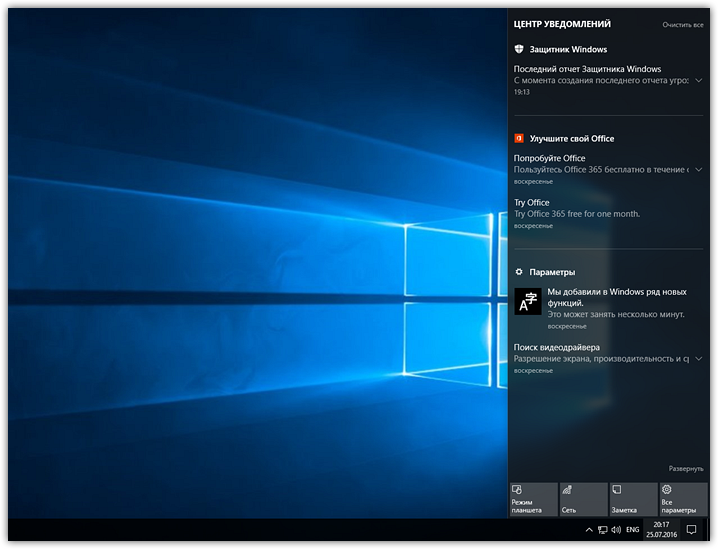
Уведомления стали куда более информативны, а общий вид всей их ленты отображается ощутимо приятнее. Вдобавок убирать уведомления вы теперь можете кликом средней кнопки мыши.
Нижняя часть центра, содержащая ярлыки на востребованные действия, стала чуть более настраиваемой: посвящённый ей раздел в «Параметрах» был переработан:
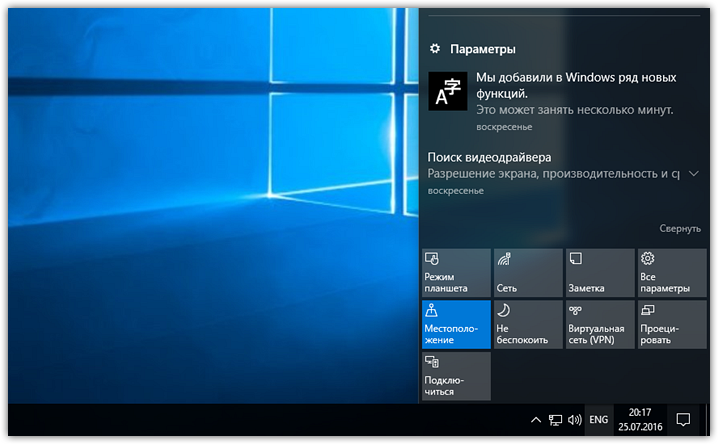
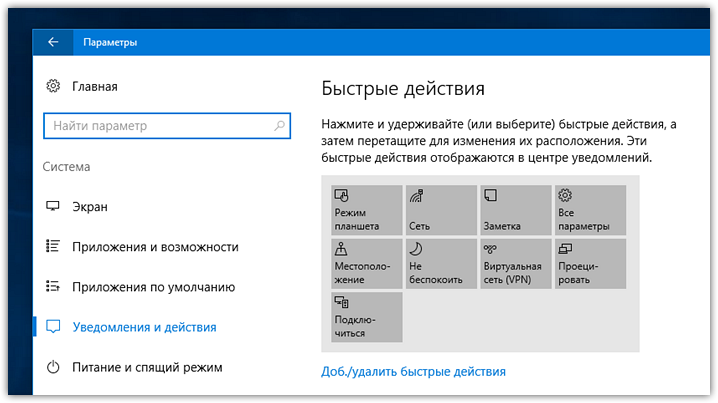
При активации планшетного режима или, например, режима «не беспокоить» на соответствующих кнопках теперь помимо изменения цвета для большей наглядности ненадолго появляются надписи «включено» или «отключено»:
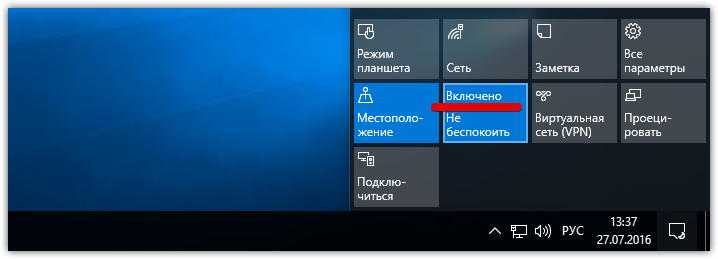
Обновлённый центр наконец-то должен научиться полноценно взаимодействовать со своим аналогом из мобильной версии ОС при условии, что её вы тоже обновите до актуальной версии. Дополнительно уведомлениям можно задавать параметры приоритетности:
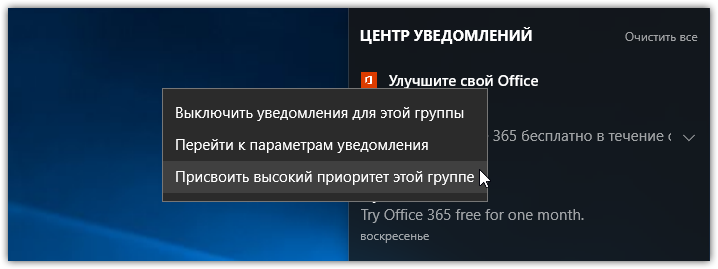
Наконец, система уведомлений теперь взаимодействует с веб-обозревателем Edge, о нововведениях в котором мы расскажем в следующем разделе:
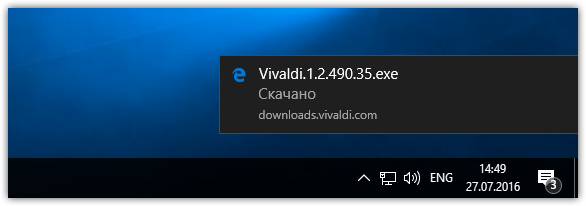
Использование «Центра обновления»
Но ведь есть и такая категория юзеров, которые не хотят ждать. Для них в самом простом варианте вопрос, как принудительно обновиться до Windows 10 Anniversary Update, может быть решен за счет применения обычного ручного поиска апдейтов в «Центре обновления».
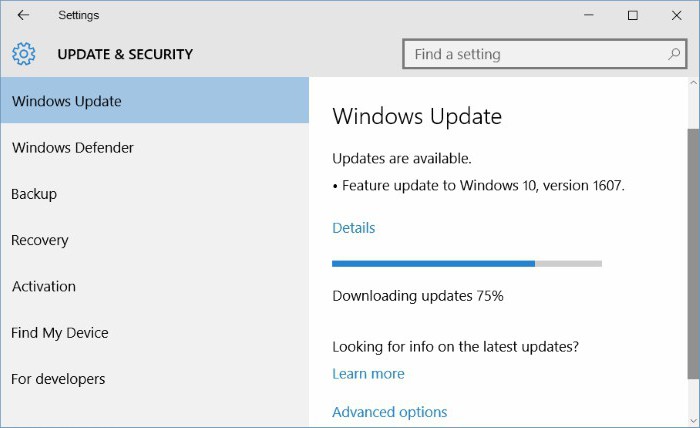
Для этого нужно зайти в сам раздел и использовать соответствующую кнопку. По завершении проверки, возможно, в результатах и появится ссылка на установку сборки 1607. Если апдейт будет найден, на экране появится кратковременное сообщение, после чего произойдет скачивание пакета, подготовка к обновлению и установка после подтверждения перезагрузки системы (перезагрузок может быть несколько).
Когда апдейт будет установлен, версию можно проверить через командную строку, прописав в ней winver (запуск консоли следует производить от имени админа).
Однако особо рассчитывать на это не стоит. Как получить обновление Windows 10 Anniversary Update, если поиск ничего не даст? Проще простого. Для начала можно задействовать хорошо всем знакомую утилиту Media Creation Tool, которая изначально использовалась для принудительной инсталляции версии Technical Preview.
Как использовать Skype в Windows 10
Когда вы открываете Skype, вы должны увидеть что-то похожее на скриншот ниже. Он имеет обновленный пользовательский интерфейс с множеством новых функций и улучшений. Skype перенастроил макет пользовательского интерфейса, разделив все на Чаты, Звонки, Контакты и Уведомления , и это дает этому приложению сбалансированный и эффективный интерфейс.

Пользовательский интерфейс Skype имеет боковую панель в левой части окна. В этой области содержатся все наиболее часто используемые функции Skype: строка состояния и настройки, панель поиска и панель набора, панель инструментов Skype (для чатов, вызовов, контактов и уведомлений). Давайте посмотрим, о чем все эти функции:
Как пользоваться Skype в Windows 10 для чата или совершения аудио- и видеозвонков
Левая боковая панель имеет четыре разных вкладки: чаты, звонки, контакты и уведомления. Чаты и звонки группируют ваши взаимодействия с людьми в Skype, в зависимости от того, отправили ли вы им сообщение, используя текст или позвонив им (как аудио, так и видео). Другими словами, эти вкладки показывают все ваши прошлые разговоры.

Кроме того, после прошлых аудио- и видеозвонков на вкладке Звонки также содержится список людей, которым вы можете позвонить. На вкладке Контакты перечислены все люди, с которыми вы можете связаться по Skype. Контакты организованы в два раздела: ваше избранное, а затем полный список контактов, отсортированных по алфавиту. На вкладке «Уведомления» отображается список пропущенных вызовов, новых сообщений, людей, которые упомянули вас, и так далее.
Как узнать, есть ли кто-то в сети по скайпу
При использовании Skype вы можете узнать, доступны ли люди, с которыми вы хотите общаться, или нет. Это легко понять: на вкладках « Чаты» , « Звонки» и « Контакты» лица, которые в данный момент активны и доступны в Skype, отмечены зеленым значком в правом нижнем углу их изображений профиля. Если человек из вашего списка контактов сейчас не в сети или невидим, зеленый значок не отображается.

Как добавить контакт в избранное Skype
Skype также позволяет добавлять определенных людей в список избранного. Эти люди отображаются в верхней части списка контактов, поэтому вам гораздо легче с ними связаться. Если у вас нет контактов, помеченных как избранные, этот список не отображается.
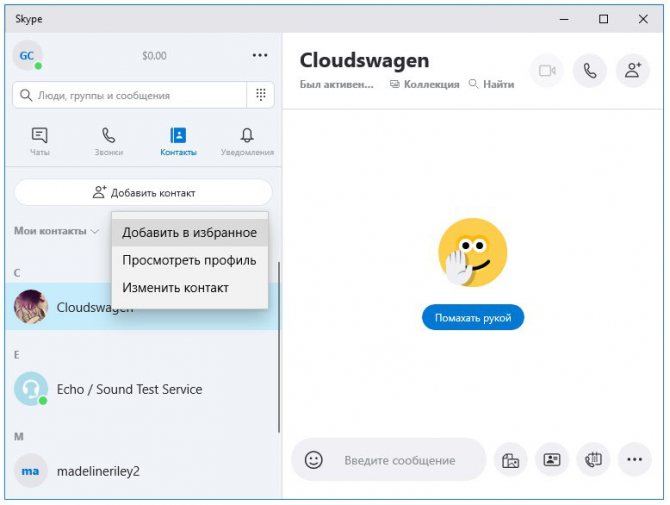
Чтобы добавить контакт в список «Избранное», необходимо щелкнуть его правой кнопкой мыши или нажать и удерживать его, а затем выбрать «Добавить в избранное».
Как найти людей в Skype
Прежде чем говорить о добавлении контактов, мы должны объяснить, как использовать поле поиска. Вы можете найти его в верхнем левом углу окна Skype. В поле поиска введите имя, идентификатор Skype, учетную запись Microsoft или адрес электронной почты контакта, которого вы хотите найти. Сначала Skype просматривает людей, группы и сообщения в ваших списках контактов, чатов и вызовов. Если найдены какие-либо результаты, отображается история ваших бесед с этим человеком.

Skype также использует расширенный поиск. В последнем разделе вкладки поиска отображаются все результаты, соответствующие тексту, который вы ввели в поле поиска из базы данных каталога Skype. Это люди, которые соответствуют вашим критериям поиска, но не найдены в вашем списке контактов.
Как добавить людей в Skype на Windows 10
Если вы хотите добавить новый контакт, сначала найдите этого человека, а затем нажмите или коснитесь его профиля. Это действие открывает окно разговора с этим человеком. На панели разговоров справа нажмите или коснитесь «Скажи привет» или «Введите сообщение». Как только вы это сделаете, Skype предлагает этому человеку связаться с вами, чтобы вы могли звонить или писать друг другу.
Как отправлять текстовые или аудиозвонки в Skype для Windows 10
Отправлять текстовые сообщения людям в Skype так же просто, как и раньше: выберите человека, с которым вы хотите поговорить, или выберите разговор, который вы хотите продолжить. Затем просто введите новое сообщение на правой панели приложения Skype. Подробнее о том, что вы можете делать в беседе, читайте в разделе Как общаться в чате или групповом текстовом чате с помощью приложения Skype для Windows для настольных компьютеров и Как изменять или удалять сообщения Skype (в Windows, и iOS) .
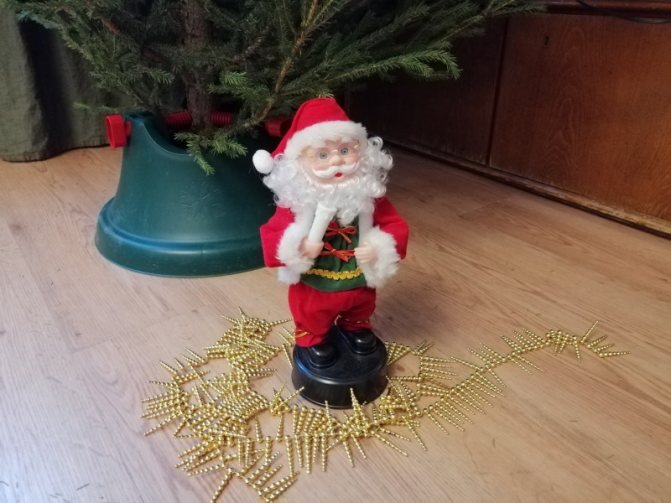
Если вы предпочитаете инициировать аудио или видеозвонок с кем-то в Skype, выберите этого человека, а затем на панели разговоров нажмите кнопку Аудиовызов или Видеозвонок, в зависимости от того, что вы хотите. Если вы хотите создать аудио- или видеоконференцию через Skype, прочтите: Как выполнять групповые аудио и видеозвонки через Skype, в Windows, Android и iOS.
Новые возможности для разработчиков
Помимо всех новых API и инструментов SDK для Windows Hello и Windows Ink, компания Microsoft также предоставит разработчикам удобный конвертер классических приложений Win32 и .Net в так называемые Modern-Apps, которые можно публиковать в Windows Store, добавлять для них живые плитки, а также интегрировать с центром уведомлений и другими возможностями Windows 10.
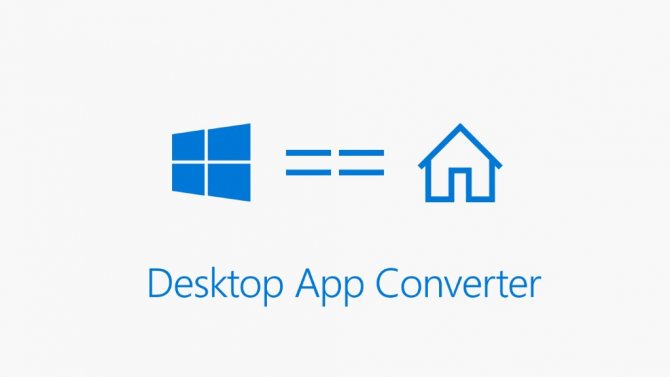
Например, разработчики игр смогут конвертировать старые тайтлы с минимальными изменениями кода и публиковать их в Windows Store. На презентации Microsoft продемонстрировала такой порт Age of Empires II.
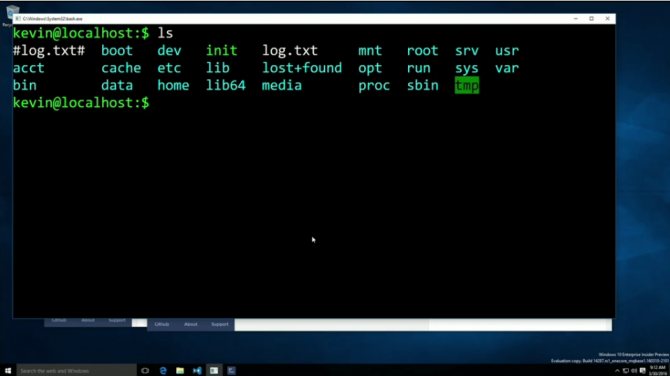
Более того, Microsoft добавит командную оболочку Bash из Linux прямо в Windows. При этом это будет не эмуляция или порт — Bash для Windows будет нативным.
Skype для Windows 10
Предварительная версия Skype для Windows 10 все знакомо, но только на ступеньку лучше. Вы можете использовать все свои любимые функции Skype, такие как индивидуальный или групповой чат с друзьями, групповые видеозвонки с вашей командой и недорогие международные звонки на мобильные и стационарные телефоны. Skype доступен для всех основных платформ и позволяет оставаться на связи со всеми, кто для вас важен. Ниже приведены некоторые характерные особенности недавно разработанного приложения для устройств с Windows 10:
Классный новый тёмный интерфейс
Программы для Windows, мобильные приложения, игры — ВСЁ БЕСПЛАТНО, в нашем закрытом телеграмм канале — Подписывайтесь:)
Те, кому нравится темный режим в Windows 10, будут рады узнать, что Skype обновлен благодаря элегантному темному интерфейсу, который делает его потрясающим
Помимо того, что он просто привлекает внимание, он быстрый и очень быстро загружается. Тем не менее, вы можете переключиться на светлую тему в настройках приложения, если вы не большой поклонник
Темная темаСветлая тема
Активные уведомления
Microsoft поощряет эту функцию для большинства коммуникационных приложений, разработанных с использованием рекомендаций UWP. Включая то же самое в Skype, он позволяет вам отвечать на сообщения прямо из уведомления, даже не открывая приложение.
Встроенные боты Skype
Ранее в этом году на ежегодной конференции Build Microsoft анонсировала Skype Bots, революционный сдвиг парадигмы для различных предприятий, позволяющих взаимодействовать с обычными потребителями. Вы можете добавлять различных ботов, которые сейчас доступны для Skype. С некоторыми из них довольно весело общаться. Кроме того, несколько брендов, таких как Foursquare, Getty Images а также IFTTT выпустила собственных ботов для взаимодействия с пользователями приложения.
Заключение
Skype для Windows 10 был полностью переосмыслен с использованием лучших функций UWP. Если вы использовали приложения для обмена сообщениями и видео Skype, выпущенные для предыдущей версии Windows, они будут заменены приложением Skype Preview. Нам еще предстоит увидеть много других улучшений в приложении, поскольку это всего лишь предварительная версия того, что Microsoft приготовила для нас.
Поделитесь с нами своими мыслями о новом приложении в разделе комментариев ниже.
.
Программы для Windows, мобильные приложения, игры — ВСЁ БЕСПЛАТНО, в нашем закрытом телеграмм канале — Подписывайтесь:)
Другие сервисы
Теперь о сервисах, которые также можно использовать для звонков. В основной обзор они не попали, но обходить их стороной, точно не стоит.
Messenger Rooms
Это полностью бесплатный сервис от создателей Facebook, позволяющий проводить видеоконференции до 50 человек. Есть функция общего доступа к экрану.
Отличное решение для небольших компаний. Недостаток – отсутствует связь с сервисами Google и Microsoft. Кроме этого, нет записи экрана.
Starleaf
Еще один сервис для проведения видеоконференций. Три преимущества: простой, легкий, бесплатный. Кроме конференций, есть встроенный мессенджер, возможность интеграции с сервисами Microsoft и Google. Максимальное количество участников конференции ограничено двадцатью собеседниками.
Недостатки: отсутствует обмен файлами и нельзя записывать экран. Еще одно ограничение – длительность одной сессии не может превышать 45 минут. Программа подойдет для совсем небольших организаций, например, если требуется проведение эпизодических конференций.
VideoMost SaaS
Сервис конференций, который могут использовать как организации, так и любые другие пользователи. Здесь есть все необходимые для организации конференций инструменты. Отдельно выделены видео- и аудиозвонки.
В конференции может участвовать максимум 30 человек (речь только бесплатном тарифе). Есть общий доступ к экрану, доступ к конференции без регистрации, встроенный мессенджер.
Кстати, через него можно отправлять любые файлы. Порадовала полная поддержка сервисов Google. Единственный недостаток – отсутствует функция записи экрана.
Jitsi Meet
Весьма интересный сервис. Open-source проект, который можно развернуть на собственном сервере. Что касается веб-версии, то она полностью бесплатна и позволяет организовать собрание до 75 собеседников.
Есть общий доступ к экрану, возможность присоединиться к конференции без авторизации и запись экрана. Главный недостаток – встроенный мессенджер позволяет обмениваться только текстовыми сообщениями, файлы отправлять не получится.
True Conf
Еще одна отечественная платформа True Conf позволяет проводить конференции даже крупных масштабов. Сервис можно рассматривать как полноценную замену Zoom.
Из достоинств: HD качество видео, несколько форматов конференций, инструменты для совместной работы, зашифрованные методы передачи данных.
В бесплатной версии принимать участие в собрании могут до 12 собеседников. Недостаток – довольно высокая абонентская плата. И сама программа довольно «тяжелая» (как и приложение).
Заключение
Казалось бы, выпускаемое спустя год и являющееся уже вторым крупным пакетом изменений обновление Anniversary должно довести Windows 10, что называется, до ума, окончательно сделав систему «вылизанной» и целостной. Однако на практике это не так.
В «десятке» по-прежнему сосуществуют две панели управления, голосовой ассистент Cortana, являющийся одним из флагманских новшеств ОС, до сих пор недоступен на русском, равно как и на многих других языках. В сердце интерфейса Windows – проводнике не изменилось ничего, так как корпорация ещё только готовится к его полной переработке в будущем. И это не говоря о всевозможных мелочах вроде всплывающих то тут, то там рудиментах из Windows 7 и 8.
Таким образом, если вы ждали полностью готовую, отточенную до мелочей систему, то, как нам кажется, Windows 10 пока таковой ещё не является. Пользователей, благополучно использующих «десятку» ещё с прошлого года, можно поздравить: с приходом Anniversary Update они превращаются из альфа-тестеров в бета-тестеры).
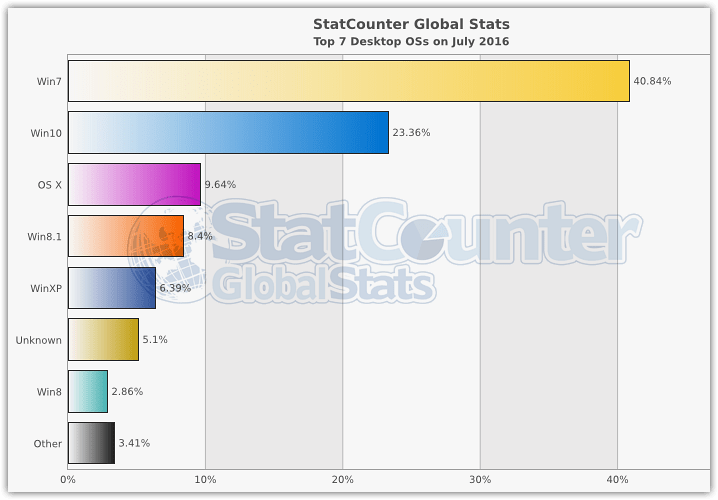
Спустя год Windows 10 занимает менее четверти рынка десктопных ОС
С другой стороны, в Anniversary Update меню «Пуск», виртуальные рабочие столы и центр уведомлений становятся более юзабильными. Edge для кого-то станет настоящей рабочей лошадкой с расширениями и базовыми возможностями, которых не было прежде. Панель «Параметры» продолжает свою эволюцию, готовясь окончательно стать единым центром управления системой. Чехарда с приложениями для общения вроде как заканчивается с появлением нового Skype.
В итоге юбилейное обновление, вне сомнений, – шаг в верном направлении. Вот только чтобы перетянуть на сторону Windows 10 бОльшую часть пользователей Microsoft явно потребуется ещё парочка хотя бы таких же шагов.
Microsoft начнет постепенное развертывание юбилейного обновления Windows 10 версии 1607. Давайте посмотрим, как вы можете получить юбилейное обновление Windows 10 и установить его быстро на ваш компьютер.
Microsoft будет постепенно выкатывать обновление Windows 10 Anniversary для всех клиентов в течение определенного периода времени, поэтому не огорчайтесь если у вас не появляется уведомление с возможностью установки нового обновления.
Но если вы хотите ускорить процесс получения обновления, у вас есть два варианта — постоянно вручную проверять его наличие в центре обновления или использовать утилитку Media Creation Tool чтобы загрузить и установить его.