Classic Color Panel для Windows 10
Classic Color Panel — небольшая утилита для изменения цветов почти всех элементов, которую скачать можно с официального сайта: www.wintools.info/index.php/classic-color-panel. Утилита работает путем внесения изменений в реестр, которые можно сделать и вручную.
- Скачиваем программу с официального сайта и запускаем (устанавливать не нужно).
- Вторым обязательным шагом будет создание копии текущих настроек (понадобится чтобы в любой момент вернуть настройки по умолчанию).
- Дальше выбираем пункт Window и устанавливаем любой цвет.
- Чтобы сохранить настройки выбираем пункт меню Apply, после нажатия на который будет выполнен выход из системы.
Программа Classic Color Panel отлично себя показала во всех сборках Windows 10, что будет дальше не известно, но скорее всего можно будет дальше таким самым способом изменять цвет окон и других элементов.
Выводы
Мы показали как можно изменить цвет окон в Windows 10 встроенными средствами и с помощью утилиты Classic Color Panel. Не забывайте, что способ изменения цвета заголовка окна через новые параметры работает когда у Вас установлена активированная Windows 10 сборки не ниже 10586. Мы показал всего три самых удобных на мой взгляд способа. Надеюсь эта статья была для Вас интересной, пишите в комментарии какие Вы ещё удобные способа знаете.
- https://remontka.pro/change-windows-colors-windows-10/
- https://www.white-windows.ru/kak-v-windows-10-izmenit-tsvet-fona-okon-shtatnyh-prilozhenij/
- https://windd.ru/kak-izmenit-tsvet-okon-v-windows-10/
Ускоряем загрузку системы
Способ 1. Меняем параметры групповой политики
- Зажимаем комбинацию «Win»+«R». В строку вводим — gpedit.msc и «ОК».
Зажимаем комбинацию «Win»+«R». В строку вводим — gpedit.msc и «ОК»
- В этом окне раскрываем «Административные шаблоны». Затем «Панель управления». Далее открываем первый пункт «Персонализация». И теперь дважды щелкаем справа по четвертому элементу в списке «Запрет отображения экрана».
Дважды щелкаем на «Запрет отображения экрана»
- Здесь вам необходимо установить кружок на «Включено» и нажать «ОК».
Устанавливаем кружок на «Включено» и нажимаем «ОК»
Когда захотите вернуть данный экран, то просто проделайте тот же путь и установите «Отключено».
Способ 2. Открываем реестр
- Комбинация «Win»+»R» и вводим в строку regedit.
Вызываем окно «Выполнить» и вводим в строку regedit
- Теперь раскрываем ветку HKEY_LOCAL_MACHINE. Далее двигаемся по SOFTWARE. Заходим в Policies. Открываем Microsoft. Далее по пункту Windows кликаем правой кнопкой и «Создать» -> «Раздел».
Создаём раздел
- Название для раздела устанавливаем — Personalization. Сразу переходим в него и, кликнув правой кнопкой на пустом месте в окне, создаем 32-битный параметр (DWORD).
Создаем 32-битный параметр (DWORD)
- Задаем его имя — NoLockScreen и в графе «Значение» устанавливаем 1.
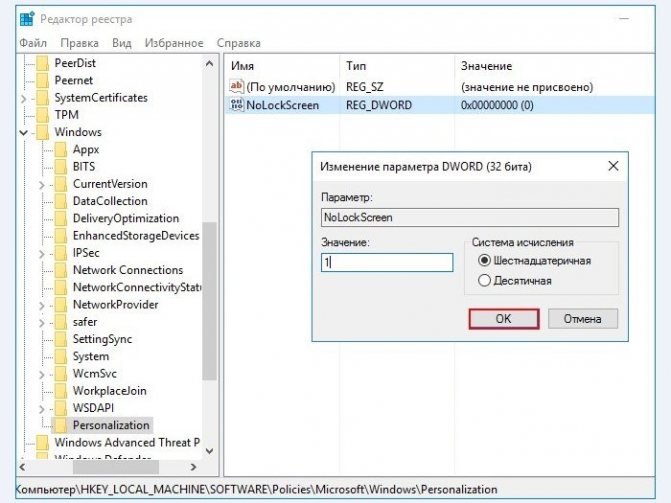
Задаем его имя — NoLockScreen и в графе «Значение» устанавливаем 1
Производим перезагрузку устройства и экрана блокировки больше не наблюдаем.
Способ 3 . Для версий выше 1607
- В меню «Пуск» в поиске наберите «сведения», выберите пункт «Сведения о системе» и нажмите Enter.
Нажимаем Enter на «Сведения о системе»
- В сведениях вы можете узнать свою версию, если она достигает хотя бы 1607, то данный способ для вас будет самым удобным и простым.
В сведениях узнаем свою версию сборки Winows 10
- Заходим в раздел «Персонализация», кликнув правой кнопкой по рабочему столу.
Заходим в раздел «Персонализация»
- Слева видим «Экран блокировки». Заходим и далее видим название «Показывать на экране входа …». Так вот отключаем его, нажав один раз на овал.
Отключаем пункт «Показывать на экране входа …»
Настройка меню Пуск в Windows 10
Приветствуем Вас в шестом уроке курса по работе с операционной системой Windows 10. В этом видео уроке Вы сможете ознакомиться как производиться настройка меню пуск и запускать приложения.
Настройка меню Пуск в Windows 10
В предыдущем, в пятом уроке Вы узнали как запускать приложения и программы из панели задач. Да это удобно и всегда практический под рукой. Но существует и другие вариант запуска программ с помощью кнопки пуск. При нажатие на кнопку открывается панель состоящая из двух частей. Левая часть состоит «Часто используемые», «Недавно добавленные» и «Все приложения», а правая часть из плиток. Но иногда бывает тяжело искать в пункте “Все приложения” программу. Так как среди большего числа установленных программ придется долго искать, а это не очень удобно. Лучшее наверное стоит закрепить эти программы в “Панели задач” и в плитке меню кнопки пуск.
Делается это очень легко. Андрей использует очень часто программу Word и чтобы каждый раз не искать во пункте все приложения, её можно закрепить. Есть несколько вариантов закрепить запускаемую программу. Правой кнопкой мыши, Вы нажимаете на программу и открывается контекстное меню. В этом меню выбираем пункт «Закрепить на панели задач» и значок появиться в панели. А также можете выбрать другой пункт «Закрепить на начальном экране» и программа появиться в виде плитки в меню пуск.
Для того чтобы удалить значки программ из “Панели задач” и “Все приложения” нужно будет нажать обратно и выбрать открепить.
Также существуют и другие способы прикрепления программ в панели задач. Когда Вы запускаете приложение, она автоматический появляется в панели задач. Нажимаем правой кнопкой мыши по значку и выбираем закрепить на панели задач. Еще один способ это перетянуть из меню пуск в панель задач, наводим указателем мыши на программу. Левой кнопкой мыши тянем в панель задач и отпускаем и значок программы появляется.
Как работать с плиткой
В плитку можно добавить любое приложение которое установлено на Вашем компьютере. Принцип построения закрепления и открепления как с меню кнопкой пуск, так и с панелей задач через контекстное меню. Можно отредактировать по своему усмотрению удалить не нужные плитки и добавить свои.
Давайте добавим офисные программы в панель плитки. На данный момент существуют два активных раздела «События и общение» и «Развлечение и отдых». Мы создаем третий раздел и называем его “Офис”. Туда будем добавлять офисные программы Word, Excel и Powerpoint. Размер плитки можем менять по нашему усмотрению и редактировать название групп также. Все это делается через контекстное меню, правой кнопкой мыши.
Кстати, если Вы плохо разбираетесь в работе с офисными программами такие как Word и Excel, то хотели Вам предложить ознакомиться с бесплатными обучающими видео уроками.
- Microsoft Word для Начинающих
- Microsoft Excel для Начинающих
Кнопка “Завершение работ”
Спящий режим нужен для того, чтобы постоянно не включать и не выключать компьютер. Но это требуется если вы постоянно работаете с ним, ежедневно и Вам не требуется ждать загрузки системы и запуска программ. В спящем режиме происходит пониженное электропотребление и при к обращению через клавиатуру или мышь, компьютер автоматический возобновляет работу в течение нескольких секунд.
Рекомендуйте обучающие видео уроки по работе с операционной системой Windows 10 своим друзьям и знакомым, по средствам социальных кнопок. Не забывайте вступать в наши социальные группы и следить за новинками на нашем сайте.
На этом настройка меню Пуск заканчиваем, а в следующем видео узнаете об окнах.
Мне нравится
Как настроить экран блокировки в Windows 11
Вы также можете настроить экран блокировки, который сдвигается вверх каждый раз, когда вам нужно перейти на экран входа в Windows 11.
Установить собственное изображение на экране блокировки
Чтобы использовать собственное изображение на экране блокировки, выполните следующие действия:
1. Откройте настройки.
2. Щелкните » Персонализация «.
3. Щелкните страницу экрана блокировки справа.
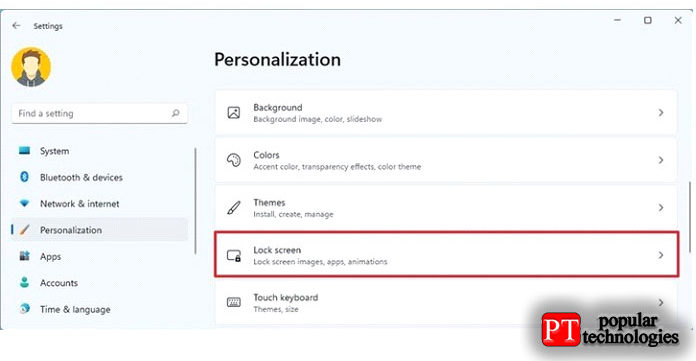
4. Используйте параметр «Персонализируйте экран блокировки» и выберите параметр Изображение.
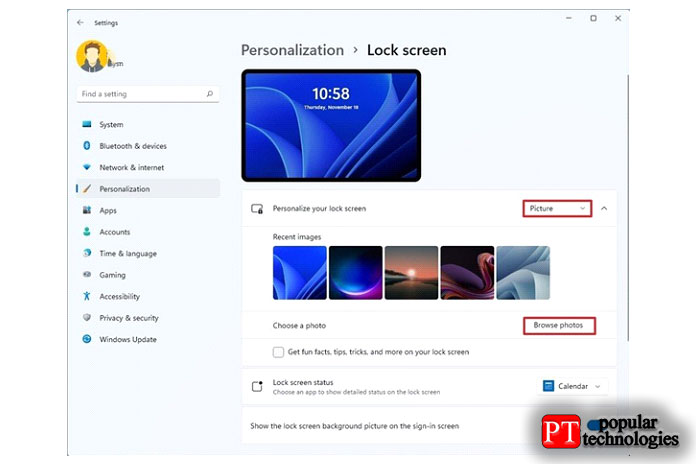
5. Нажмите кнопку » Обзор фотографий».
6. Выберите собственное изображение.
7. Нажмите кнопку Выбрать картинку.
8. (Необязательно) Снимите флажок Получать забавные факты, советы, уловки и многое другое на заблокированном экране.
После того, как вы выполните эти шаги, на экране блокировки отобразится изображение, которое вы выбрали в настройках.
Установить слайд-шоу на экране блокировки
Чтобы использовать настраиваемое слайд-шоу на экране блокировки Windows 11, выполните следующие действия:
1. Откройте настройки.
2. Щелкните » Персонализация «.
3. Щелкните страницу экрана блокировки справа.
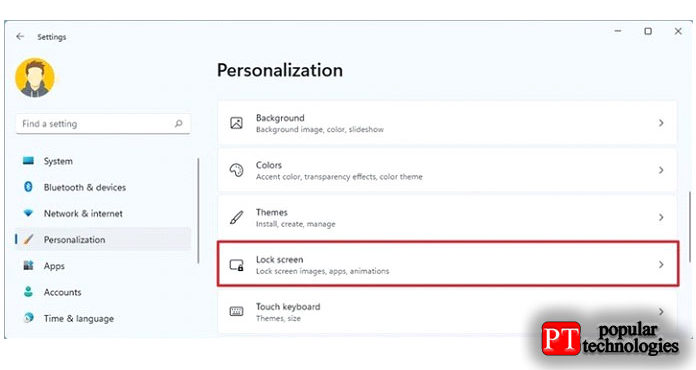
4. Используйте параметр «Персонализируйте экран блокировки» и выберите параметр » Слайд-шоу».
5. Щелкните кнопку Обзор.
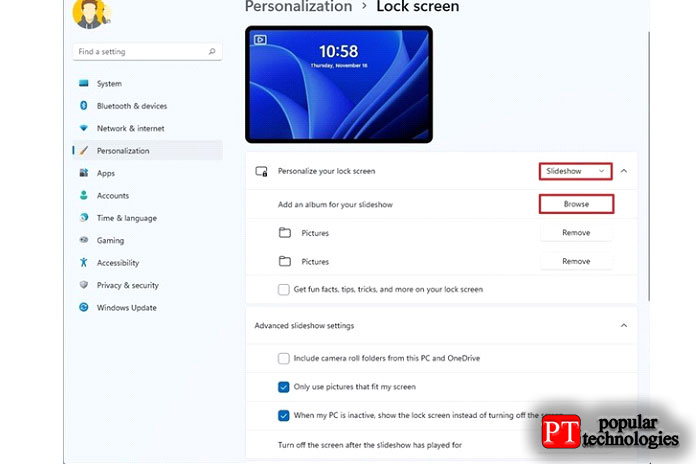
6. Выберите папку со всеми изображениями.
7. Нажмите кнопку Выбрать картинку.
8. Нажмите кнопку » Выбрать эту папку«.
9. (Необязательно) Снимите флажок Получать забавные факты, советы, уловки и многое другое на заблокированном экране.
После того, как вы выполните эти шаги, на экране блокировки будут вращаться изображения из папки, выбранной в настройках, при запуске компьютера.
Установить Windows: интересное на экране блокировки
Функция Windows: «В центре внимания» используется по умолчанию для экрана блокировки, но если вы использовали что-то другое или хотите отменить изменения, выполните следующие действия:
1. Откройте настройки.
2. Щелкните » Персонализация «.
3. Щелкните страницу экрана блокировки справа.
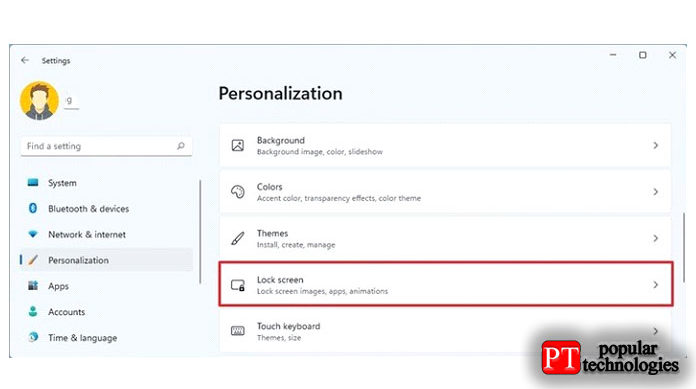
4. Используйте параметр «Персонализируйте экран блокировки» и выберите параметр » Windows: интересное».
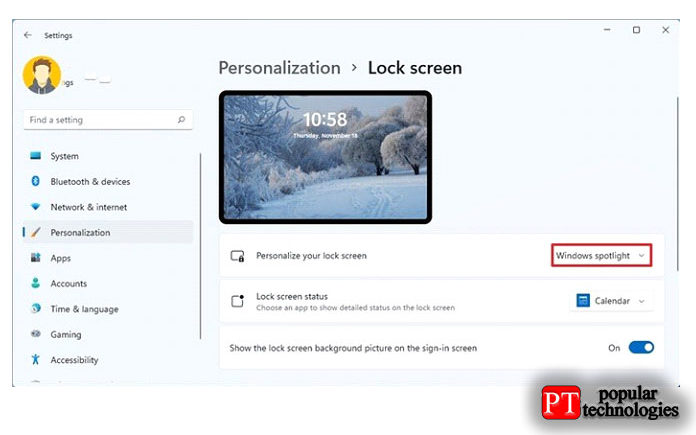
Выполнив эти шаги, вы будете видеть новые свежие изображения из Microsoft Bing каждый раз, когда находитесь на экране блокировки.
Настроить уведомления приложений на экране блокировки
Чтобы просматривать уведомления от приложений на экране блокировки, выполните следующие действия:
1. Откройте настройки.
2. Щелкните » Персонализация «.
3. Щелкните страницу экрана блокировки справа.
4. Используйте настройку «Состояние экрана блокировки» и выберите информацию, которую вы хотите видеть, например, погоду, почту или календарь.
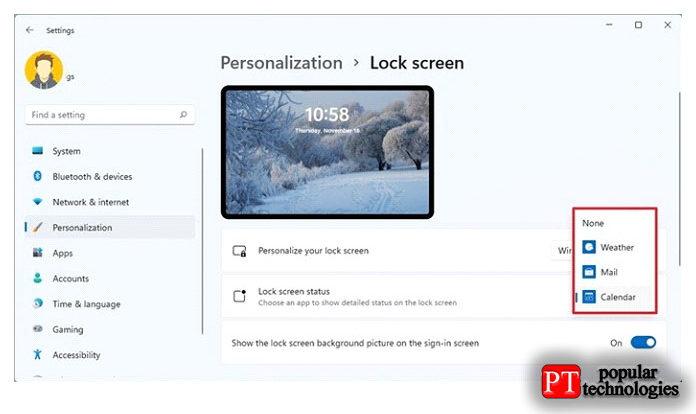
После того, как вы выполните эти шаги, на экране блокировки будут отображаться уведомления указанного вами приложения.
Отключить фон на экране входа
Windows 11 использует тот же фон на экранах блокировки и входа в систему, но вы можете отключить это поведение, если хотите, чтобы фон отображался только сплошным цветом.
Чтобы отключить фон экрана входа, выполните следующие действия:
1. Откройте настройки.
2. Щелкните » Персонализация «.
3. Щелкните страницу экрана блокировки справа.
4. Отключите переключатель Показывать фоновое изображение экрана блокировки на тумблере экрана входа.
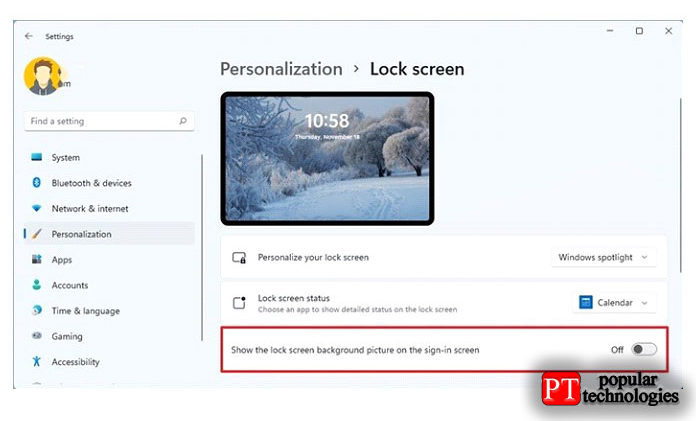
После того, как вы выполните эти шаги, на экране входа появится сплошной цвет фона.
Вещи, которые вы больше не можете настраивать в Windows 11
Хотя у вас все еще есть много разных способов настроить внешний вид Windows 11, в этой версии многое изменилось, и есть много настроек, которые вы могли использовать в предыдущей версии, а теперь они больше не доступны.
Вот список опций визуальной и функциональной настройки, которые Microsoft удалила из Windows 11.
Панель задач
- Панель задач теперь заблокирована в нижней части экрана, что означает, что вы больше не можете разместить ее вверху или по обе стороны экрана.
- Удаляет возможность отображать метки и хранить отдельные экземпляры приложений.
- Ditches поддерживает перетаскивание файлов, чтобы открывать их в запущенном приложении.
- Удаляет возможность увеличивать или уменьшать значки.
- Вы больше не можете регулировать высоту панели задач.
Стартовое меню
- В меню «Пуск» больше нет поддержки живых плиток.
- Поддержка изменения размера меню.
- Полноэкранного режима больше нет.
- Вы больше не можете создавать группы приложений.
- Вы больше не можете упорядочивать приложения по папкам.
КАК ДОБАВИТЬ ПАПКУ
Нажимаем сочетание клавиш Win+R, пишем:
%programdata%
и потом клавишу Enter.
Переходим по такому пути:
C:\ProgramData\Microsoft\Windows\Start Menu\Programs
или
C:\ProgramData\Microsoft\Windows\Главное меню\Программы
Вырезаем (или копируем, а потом удаляем за ненадобностью) созданный ярлык.
Вставляем его в каталог «Программы», открытый на предыдущем шаге.
Нажимаем кнопку «Продолжить» при появлении такого окна.
Получаем необходимый результат.
Как видите, мы удачно переместили ярлык каталога в список всех приложений. Для его исключения, просто воспользуйтесь командой «Удалить» из контекстного меню.
Как изменить цвет в панели задач Windows 7 стандартными средствами ОС
Сразу стоит сказать, что замена цвета «Панели задач» является довольно простым делом и выполнить процедуру сможет даже самый неопытный человек. Многие инструкции предлагают сразу же перейти к сторонним инструментам и скриптам, хотя все можно сделать с помощью встроенных утилит Windows 7. Это будет более безопасным решением, так как не придется ничего скачивать и вероятность «напакостить» ОС будет минимальной.
Измененное отображение цвета окон и панелей
Важно! Загрузка стороннего программного обеспечения с неизвестных ресурсов может кончиться заражением персонального компьютера или ноутбука вредоносными программами и прочими вирусами, которые только ухудшат оптимизацию ПК и украдут личные данные пользователя. Использование встроенных инструментов Windows является приоритетным вариантом, но воспользоваться ими смогут далеко не все
Всё дело в том, что для изменения цвета будет применяться утилита «Персонализация», но она доступна не на всех редакциях операционной системы Windows 7. Способом не смогут воспользоваться пользователи Базовой версии и Начальной версии, так как у них этого раздела настроек попросту нет. Именно им и придется скачивать стороннее программное обеспечение
Использование встроенных инструментов Windows является приоритетным вариантом, но воспользоваться ими смогут далеко не все. Всё дело в том, что для изменения цвета будет применяться утилита «Персонализация», но она доступна не на всех редакциях операционной системы Windows 7. Способом не смогут воспользоваться пользователи Базовой версии и Начальной версии, так как у них этого раздела настроек попросту нет. Именно им и придется скачивать стороннее программное обеспечение.
Итак, для того чтобы изменить цвет «Панели задач» встроенными средствами Windows, необходимо иметь доступ к разделу «Персонализация». Пошаговая инструкция будет выглядеть следующим образом:
- Выполнить переход на рабочий стол Windows 7, свернув или закрыв все окна программ.
- Нажать правой клавишей мыши на любом свободном месте рабочего стола и из контекстного меню выбрать раздел «Персонализация».
- Найти внизу открывшегося окна значок цвет окна и нажать на него.
- Выбрать необходимый цвет окон, включить или выключить прозрачность по желанию и задать интенсивность света.
- Сохранить изменения.
Переход в «Персонализацию»
Это изменит не только цвет окон, но и оттенок «Панели задач». Также можно выполнить и более тонкую конфигурацию отображаемых цветов. Для этого на последнем этапе настроек необходимо раскрыть пункт «Настройка цветов» и указать отображение оттенка, насыщенности и яркости выбранного цвета.
Важно! Как можно заметить, встроенные средства Windows 7 для изменения цвета «Панели задач» уступают некоторым сторонним решениям по функционалу, но являются более безопасными и правильными инструментами, позволяющими конфигурировать внешний вид интерфейса операционной системы без опаски. В любом случае, несмотря на все недостатки встроенного средства, он также имеет ряд преимуществ, которые заключаются в том, что для работы с «Панелью задач» не потребуется скачивать никаких сторонних программных решений
Они при невнимательности пользователя могут занести в память компьютера или ноутбука различные вредоносные программы. Последние же могут попросту заблокировать систему, и ее придется переустанавливать, утратив все свои данные
В любом случае, несмотря на все недостатки встроенного средства, он также имеет ряд преимуществ, которые заключаются в том, что для работы с «Панелью задач» не потребуется скачивать никаких сторонних программных решений. Они при невнимательности пользователя могут занести в память компьютера или ноутбука различные вредоносные программы. Последние же могут попросту заблокировать систему, и ее придется переустанавливать, утратив все свои данные.
Использование «Персонализации» для управления отображением «Панели задач»
Как поменять цвет панели меню Пуск
Изменение цвета панели меню «Пуск» осуществляется тем же самым образом, и что изменение цвета «Панели задач». Для этого необходимо перейти в утилиту «Персонализация», которая доступна не на всех редакциях Windows 7, а затем выбрать пункт «Цвет окна» и указать цвет на основе предложенных вариантов. Как уже говорилось ранее, это изменит не только цвет окон, но и «Панели задач», а также меню «Пуск». Конечно, можно воспользоваться и сторонними средствами, но это не всегда безопасно.
Важно! Если на компьютере будет отключена цветовая схема Windows Aero, то при нажатии на кнопку «Цвет окна» в разделе «Персонализация» будет выведено сообщение, что ее необходимо активировать, так как в упрощенном режиме просмотра эти настройки недоступны
Полезные горячие клавиши Windows 8.1
Использование горячих клавиш в Windows 8 и 8.1 — очень эффективный метод работы, который способен значительно сэкономить ваше время. Поэтому рекомендую ознакомиться и постараться чаще использовать хотя бы некоторые из них. Под клавишей «Win» подразумевается кнопка с изображением эмблемы Windows.
- Win + X — открывает меню быстрого доступа к часто используемым настройкам и действиям, аналогичному тому, что появляется при правом клике на кнопку «Пуск».
- Win + Q — открыть поиск Windows 8.1, который часто является самым быстрым и удобным способом запустить программу или найти нужные настройки.
- Win + F — то же, что и предыдущий пункт, но открывается поиск по файлам.
- Win + H — открывается панель «Поделиться». Например, если сейчас нажму эти клавиши, набирая статью в Word 2013, мне будет предложено отправить ее по электронной почте. В приложениях для нового интерфейса вы увидите и иные возможности поделиться — Facebook, Twitter и аналогичные.
- Win + M — свернуть все окна и перейти на рабочий стол, где бы вы не находились. Аналогичное действие выполняет и Win + D (еще со времен Windows XP), в чем разница — не знаю.
Меню «Пуск» в Windows 10
Меню в Windows 10 открывается так же по кнопке «Пуск». Слева в самом верху размещаются привычные по предыдущим версиям Windows, ярлыки часто используемых программ, а ниже идут ярлыки всех приложений по алфавиту. Правую часть меню заполняют плитки. Это те же ярлыки только чуть крупнее.
Если кликнуть мышкой в левой части меню по букве алфавита,
то откроется алфавит. Можно выбрать любую букву и сразу же откроется список всех приложений, которые начинаются на эту букву.
Над самой кнопкой «Пуск» находятся кнопки:
- Кнопка «Параметры учетной записи»;
- Кнопка «Параметры»;
- Кнопка «Выключение»
В правой части находятся плитки нового стиля под названием METRO.
Стиль оформления меню Пуск – METRO
Плитки METRO представляют из себя прямоугольные блоки в виде иконок и картинок.
Плитки можно отсортировать по категориям. Так же можно изменить их размер и их расположение. Полотно с плитками можно сжать или растянуть на весь рабочий стол.
Стиль METRO используется не только на компьютере. Он так же популярен и на мобильных устройствах, таких как планшеты и смартфоны. Согласитесь, что на сенсорном экране намного удобнее пользоваться плитками.
Как создать или удалить плитку в меню Пуск Windows 10
Для создания плитки в меню Пуск, необходимо кликнуть правой кнопкой мыши по иконке приложения в левой части меню и выбрать в выпадающем с писке пункт «Закрепить на начальном экране».
Если приложение находится в папке, то её необходимо сначала открыть, а потом выбрать необходимую иконку.
Чтобы удалить плитку, необходимо кликнуть по ней правой кнопкой мыши и выбрать из списка команду «Открепить от начального экрана».
Настройка меню «Пуск» через «Параметры»
Настроить меню «Пуск» можно через «Параметры». Для этого кликните правой кнопкой мыши по свободному месту на Панели задач и выберите в выпадающем меню пункт «Параметры панели задач».
В открывшихся Параметрах перейдите слева на вкладку «Пуск».
Справа будут показаны настройки меню «Пуск». Семь переключателей:
- Показывать больше плиток в меню «Пуск»;
- Показать список приложений в меню «Пуск»;
- Показывать недавно добавленные приложения;
- Показывать наиболее часто используемые приложения;
- Иногда показывать предложения в меню «Пуск»;
- Открывать меню «Пуск» в полноэкранном режиме (на весь экран, как в меню Windows 8);
- Показывать последние открытые элементы в списках переходов в меню «Пуск», на панели задач и в окне быстрого доступа проводника.
Ниже имеется ссылка «Выберите, какие папки будут отображаться в меню «Пуск». Если кликнуть по ней, то откроется окно, в котором можно включить или отключить для показа в меню «Пуск» папки:
- Проводник;
- Параметры;
- Документы;
- Загрузки;
- Музыка;
- Изображения;
- Видео;
- Сеть;
- Персональная папка.
Как изменить цвет плиток
В тех же параметрах на вкладке «Цвета» можно изменить цвет фона меню пуск и панели задач. В окне «Цвета» в поле «Выбор цвета» устанавливаем параметр «Настраиваемый», «Светлый» или «Темный», и ниже в таблице цветов выбираем понравившийся цвет для плиток.
Таким образом, можно поменять цвет меню.
Как изменить размер плиток
Для того, чтобы изменить размер плиток, необходимо кликнуть по плитке правой кнопкой мыши
по плитке и выбрать в открывшемся списке пункт «Изменить размер» и выбрать один из параметров:
- Мелкий
- Средний
- Широкий
- Крупный
Группировка плиток и создание категорий
Все плитки можно группировать по категориям. Для этого необходимо создать группу:
- Кликните левой кнопкой мыши по любой плитке и не отпуская кнопки перетащите плитку в нужное место. После этого отпустите клавишу мыши.
- Присвойте группе имя. Наведите курсор чуть выше блока плиток и кликните левой кнопкой мыши по появившимся двум горизонтальным полоскам справа. Появится поле, в котором можно ввести наименование категории блока.
Плитки можно складывать в папки. Для этого попробуйте навести их друг на друга.
Как отключить «живые плитки»
Если у вас в меню уже имеются плитки типа «Погода», «Новости» и т.п., то их можно удалить или отключить. Такие плитки называются «живыми». .Для этого кликните по такой «живой» плитке правой кнопкой мыши и выберите в выпадающем меню пункт – Дополнительно – Отключить живые плитки.
Как убрать все плитки из меню Пуск
Если вы хотите, чтобы ваше меню было больше похоже на классическое, тогда удалите все плитки. Для этого кликните по плитке правой кнопкой мыши и выберите в выпадающем списке пункт «Открепить от начального экрана» или «Удалить».
После того, как все плитки будут удалены, подведите курсор к правой границе меню, и как только курсор изменит свой вид на двунаправленную стрелку, нажмите левую кнопку мыши, и не отпуская её, потяните эту сторону к левому краю. Потом отпустите кнопку мыши.
Таким образом, можно растягивать или сжимать поле для плиток.
Настройка плиток экрана Windows 8
Глядя на начальный экран, вы можете заметить его сходство с экраном Windows Phone. Так и есть, сеточка плиток не представляет каждое установленное на вашем компьютере приложение. Вместо этого, она представляет некоторый набор этих программ, который был определен самой Microsoft или производителем вашего PC. И этот набор, определенно, не соответствует вашим желаниям. К счастью, вы можете его изменить.
Удаление плиток
Вашим первым шагом, вероятно, будет удаление ненужных плиток. Делается это довольно просто: чтобы удалить плитку, выберите ее и затем воспользуйтесь опцией открепления от начального экрана (с возникшей ниже панели приложений).
Чтобы выбрать плитку произвести с ней какое-либо действие, кроме запуска приложения – кликните по ней правой кнопкой или слегка потяните ее вниз, в случае сенсорного экрана. С клавиатуры плитку можно выбрать с помощью кнопки Пробела.
Вы также можете выбрать сразу несколько плиток и затем одновременно удалить их все. При множественном выборе вам будут доступны не все опции панели приложений.
Добавление плиток
Вы можете добавлять или прикреплять на начальный экран новые плитки. Причем разными способами. Самые распространенные это:
Все приложения. Как уже было сказано выше, начальный экран – это лишь набор приложений из всего выбора приложений на вашем компьютере. Чтобы увидеть полный список приложений, вызовите панель приложений (с помощью правого клика по пустому месту на экране, свипа снизу вверх или с помощью комбинации клавиш WINKEY + Z) и затем выберите кнопку всех приложений.
В результате вы увидите экран, где будут представлены все установленные на вашем компьютере приложения.
Для добавления приложения на экран – выберите его и затем воспользуйтесь опцией прикрепления к начальному экрану. Вы можете сделать и множественный выбор. Добавленные плитки помещаются в конец списка на экране.
Поиск. Если вы точно знаете название желаемого приложения, вы можете найти его с помощью поиска. Для этого, будучи на начальном экране просто начните набирать его название (или с помощью комбинации клавиш WINKEY + Q вызовите поиск приложений).
Затем на экране результатов поиска просто выберите нужное приложение, и опять же воспользуйтесь опцией его прикрепления к экрану из панели приложений.
Рабочий стол. На начальный экран вы можете добавлять элементы и с рабочего стола.
Так, например, с помощью правого клика и последующего выбора опции прикрепления к начальному экрану вы можете добавлять папки, библиотеки, корзину, диски и т.п. Подобным образом, вы можете прикрепить на экран ярлык или исполняемый файл приложения.
Расстановка плиток
Вы, конечно же, можете расстанавливать плитки на начальном экране по своему желанию. Делать это можно с помощью их перетаскивания. При перемещении одних плиток, другие будут автоматически пододвигаться. И как вы еще увидите ниже, вы также можете создавать группы плиток и работать с ними, как с одной.
Настройка отдельных плиток
Отдельные плитки можно настраивать по-разному.
В частности панель приложений позволяет вам:
Открепить от начального экрана. Данная опция удалит плитку с экрана, но оставит соответствующее приложение на вашем компьютере.
Открепить плитку с панели задач. Вы увидите данную опцию, если выбранная плитка также прикреплена на панель задач.
Удалить. Данная опция доступна только для приложений. Она позволяет удалить приложение с компьютера (и, конечно же, удалить его плитку с начального экрана).
Увеличить/Уменьшить. Данная опция переключает плитку между двумя поддерживаемыми размерами: увеличенном прямоугольном и уменьшенном квадратном. Она доступна только для приложений и панели рабочего стола.
Включить/выключить динамические плитки. По умолчанию, плитки, представляющие приложения – динамические. Например, приложение почты будет циклично показывать последние непрочитанные письма, тогда как приложение погоды будет показывать заданную в настройках погоду.
Анимация некоторых плиток может вас раздражать. На этот случай и предусмотрена опция отключения динамического эффекта. Заметьте, что сделать множественный выбор для данной опции нельзя. Анимацию можно отключать только для одной плитки за раз.
Снять выделение. Выбрав несколько плиток, вы можете отказаться от выбора с помощью данной опции.

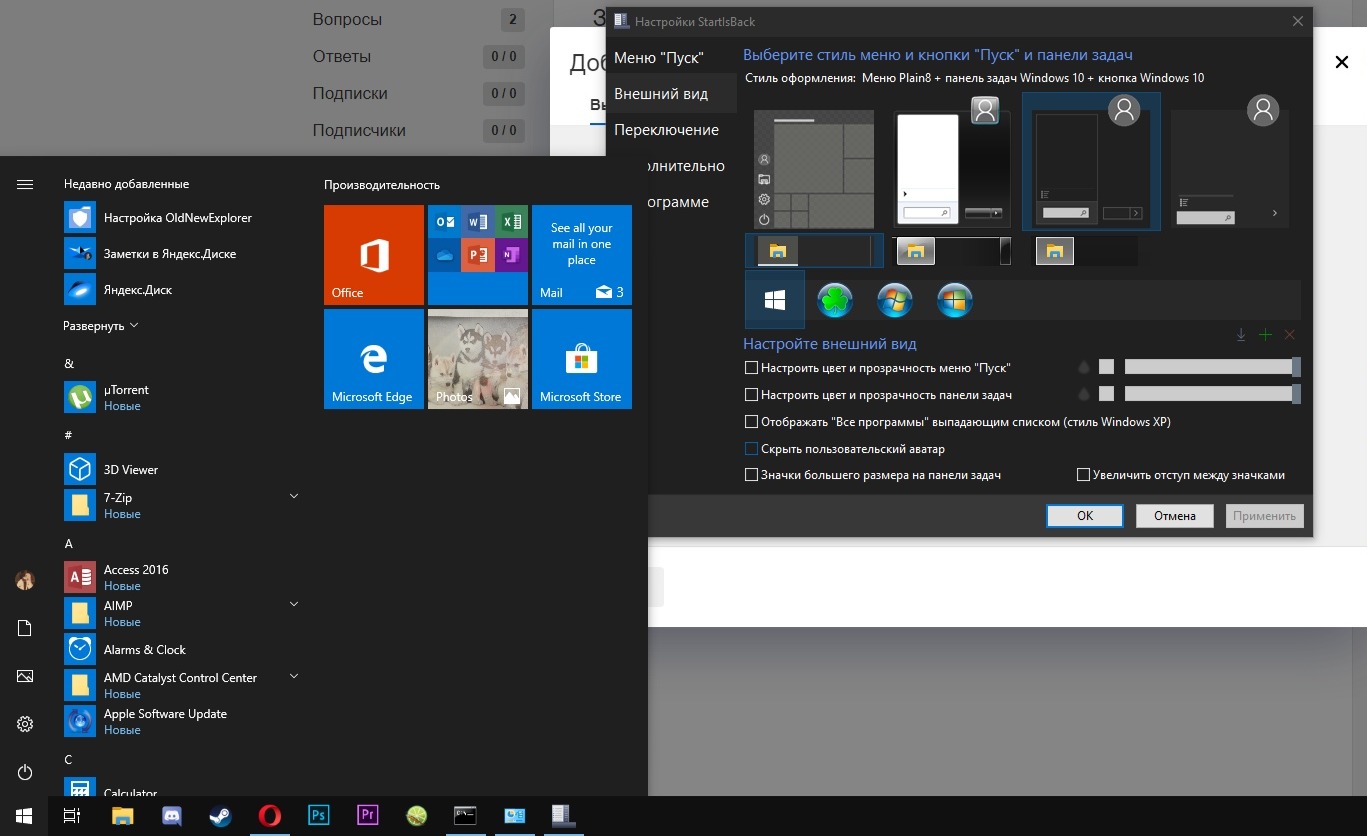
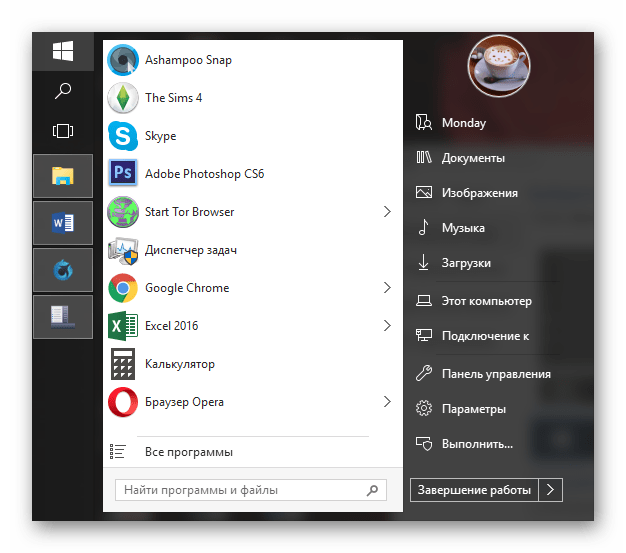
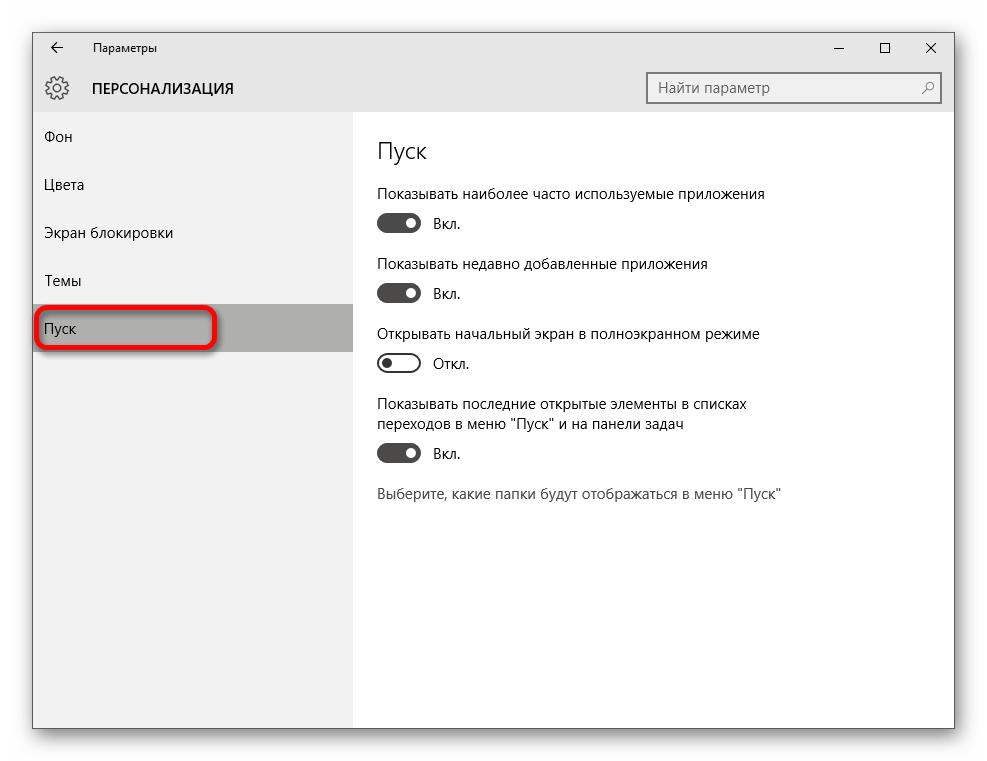
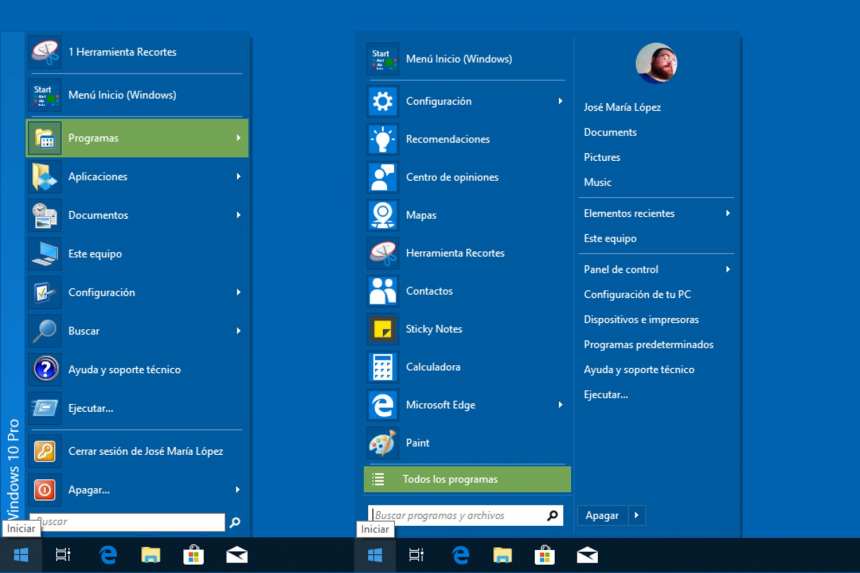
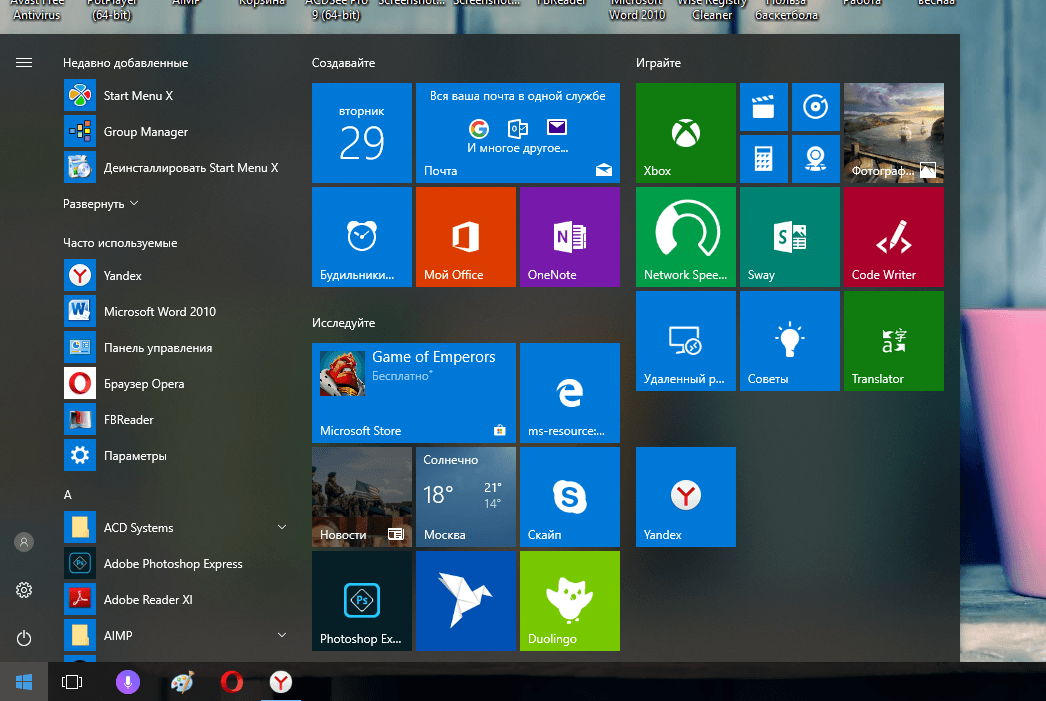
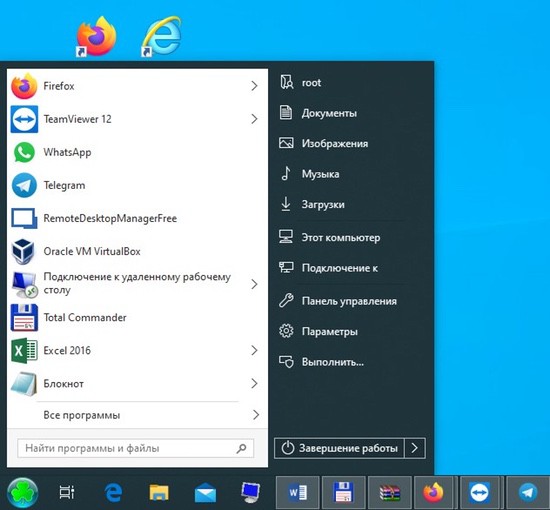
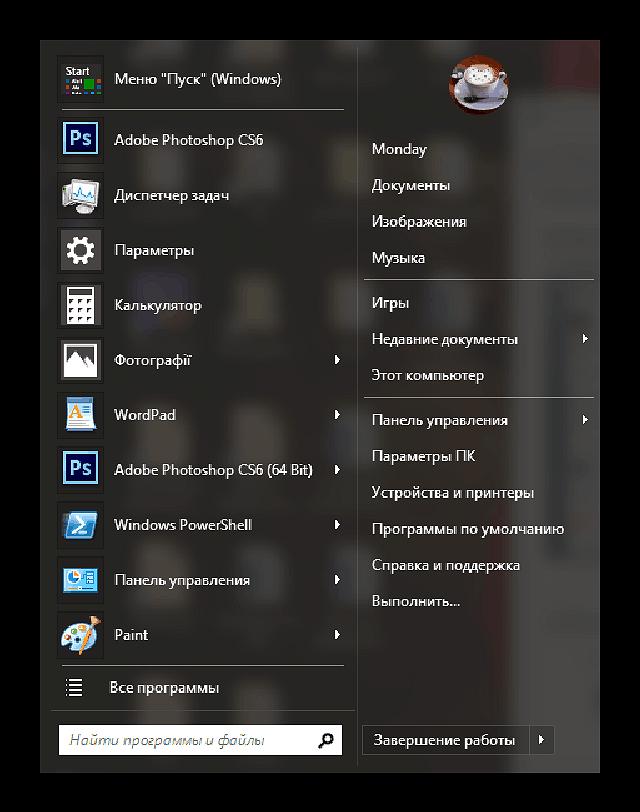
![[solved] не удается изменить цвет панели задач в windows 10 - ddok](http://wikisovet.ru/wp-content/uploads/d/1/a/d1ac428093b69c2f9980aa4bd35c79bd.png)
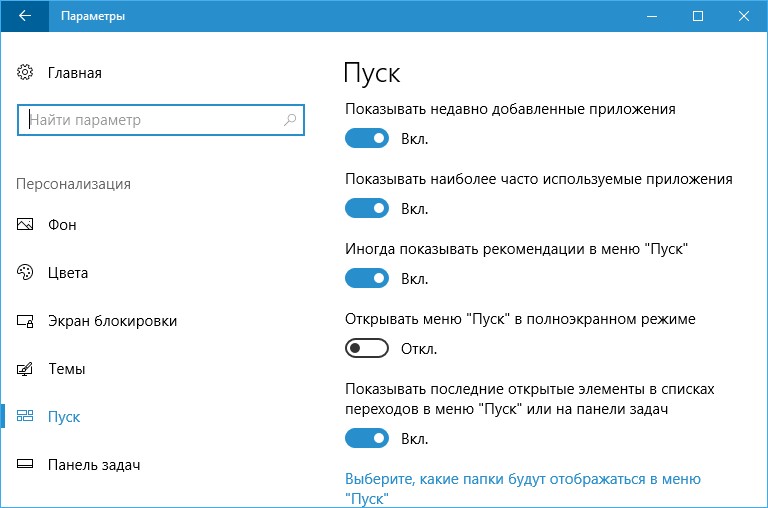
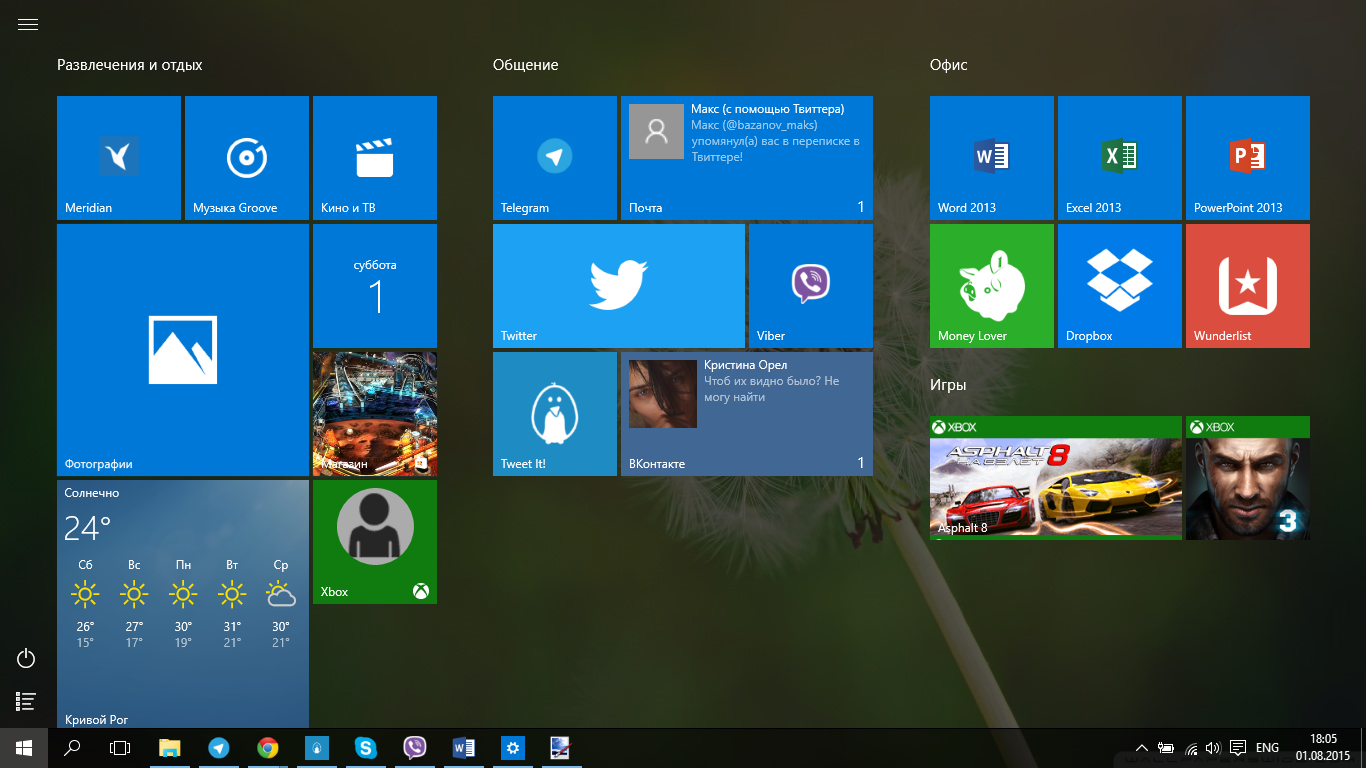
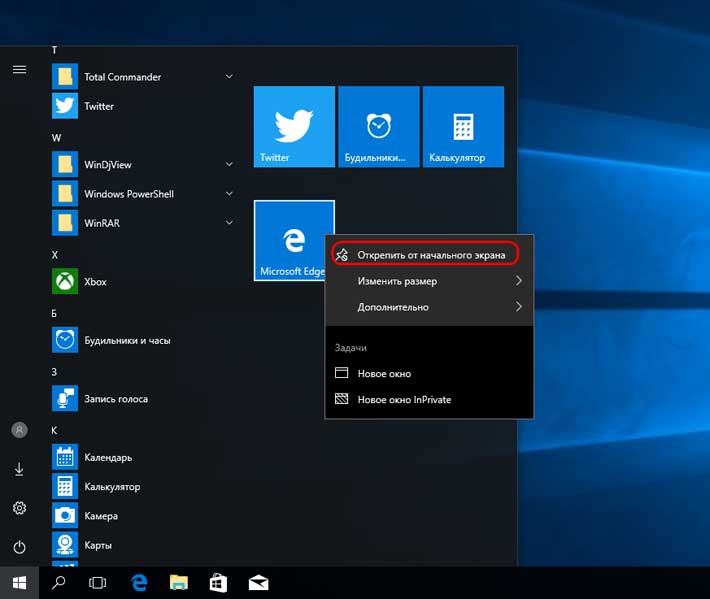
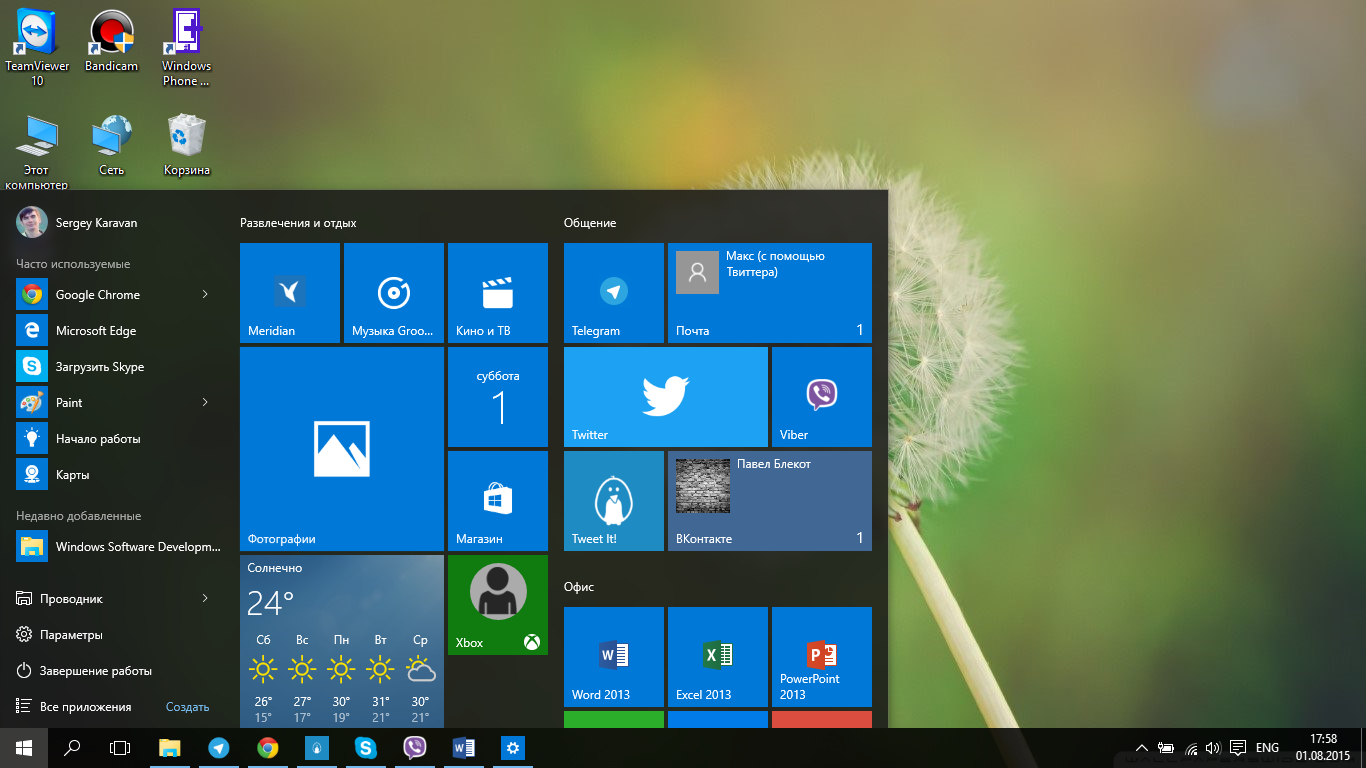
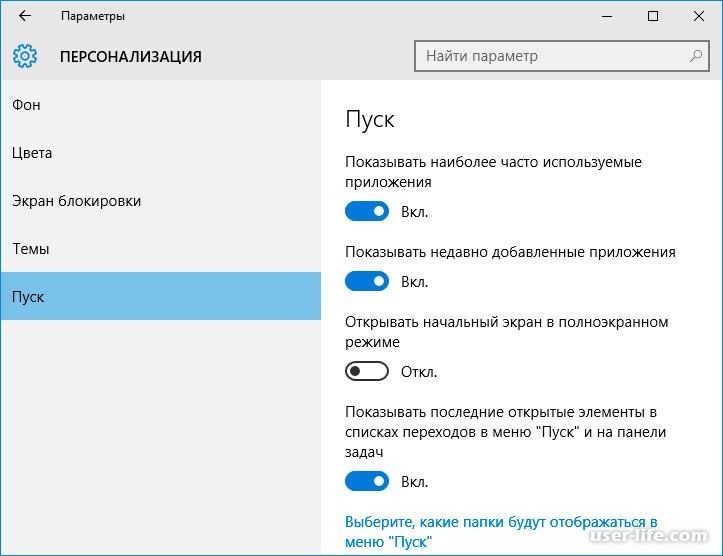
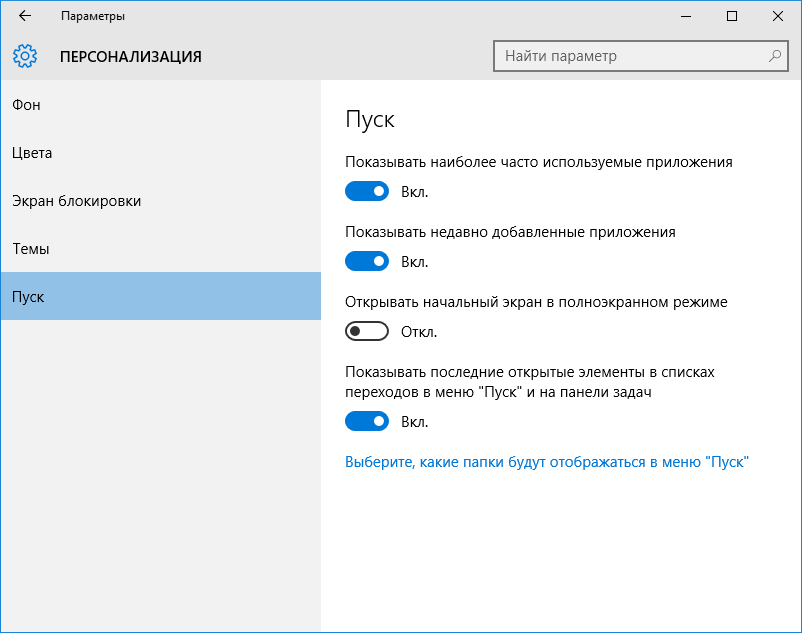
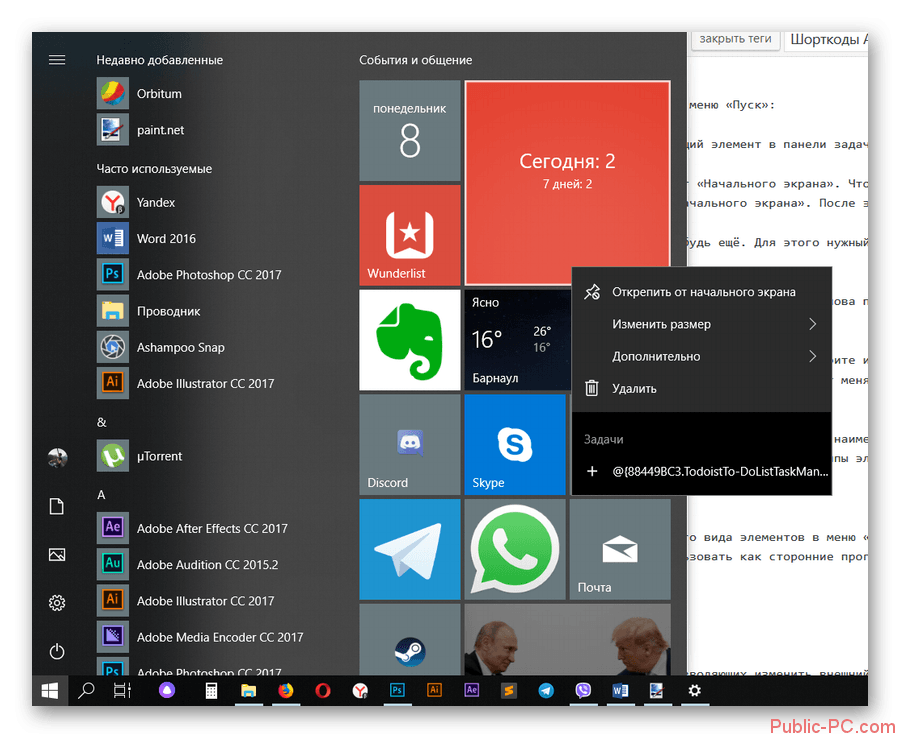
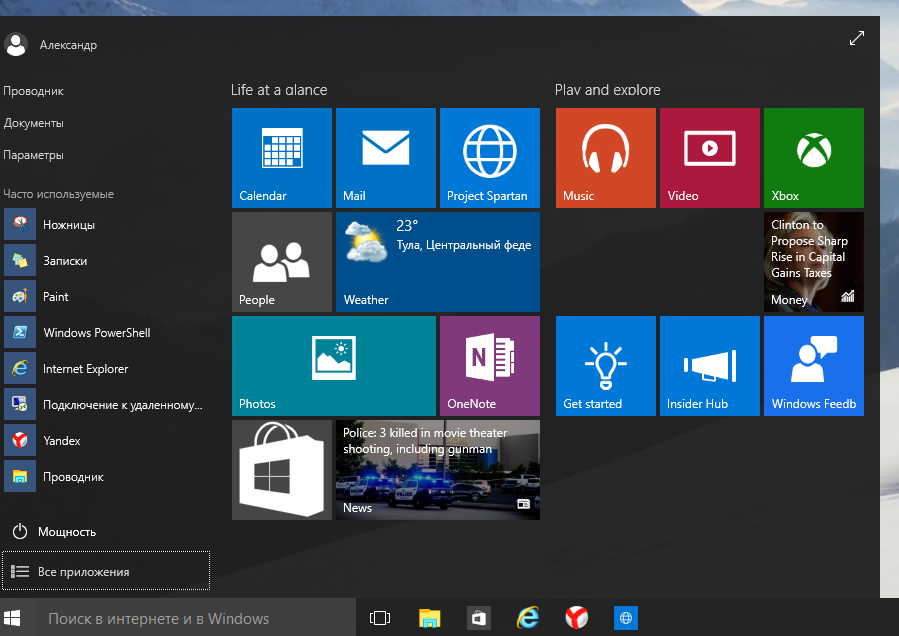
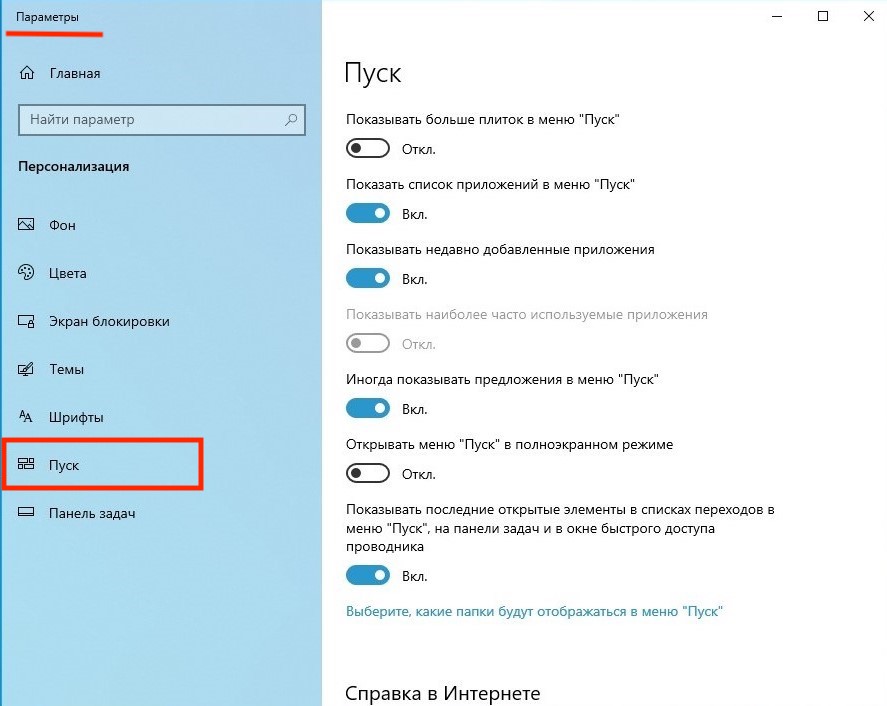
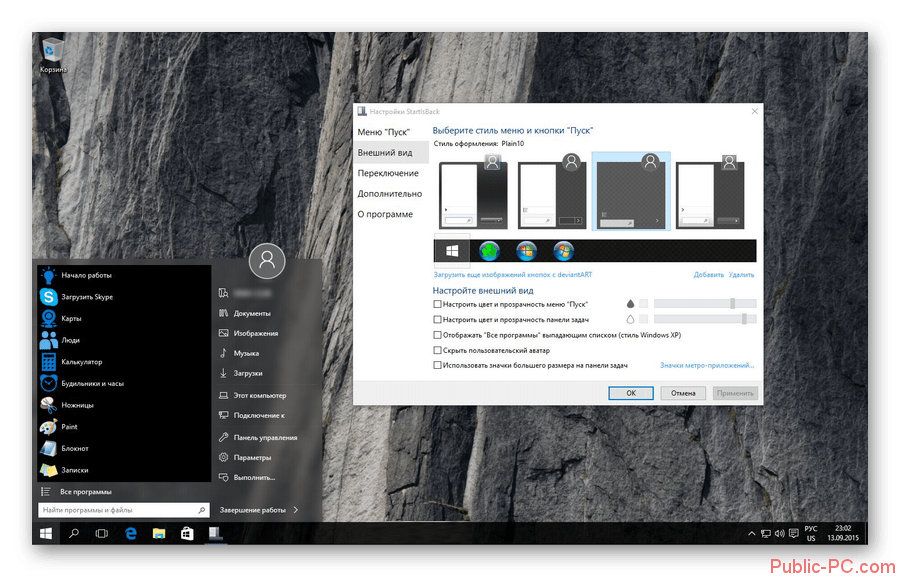
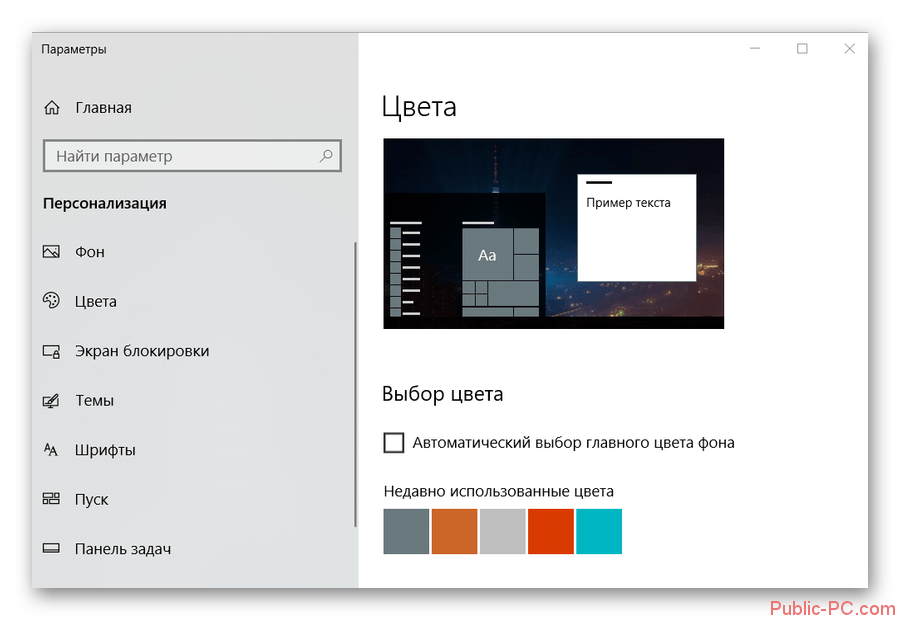
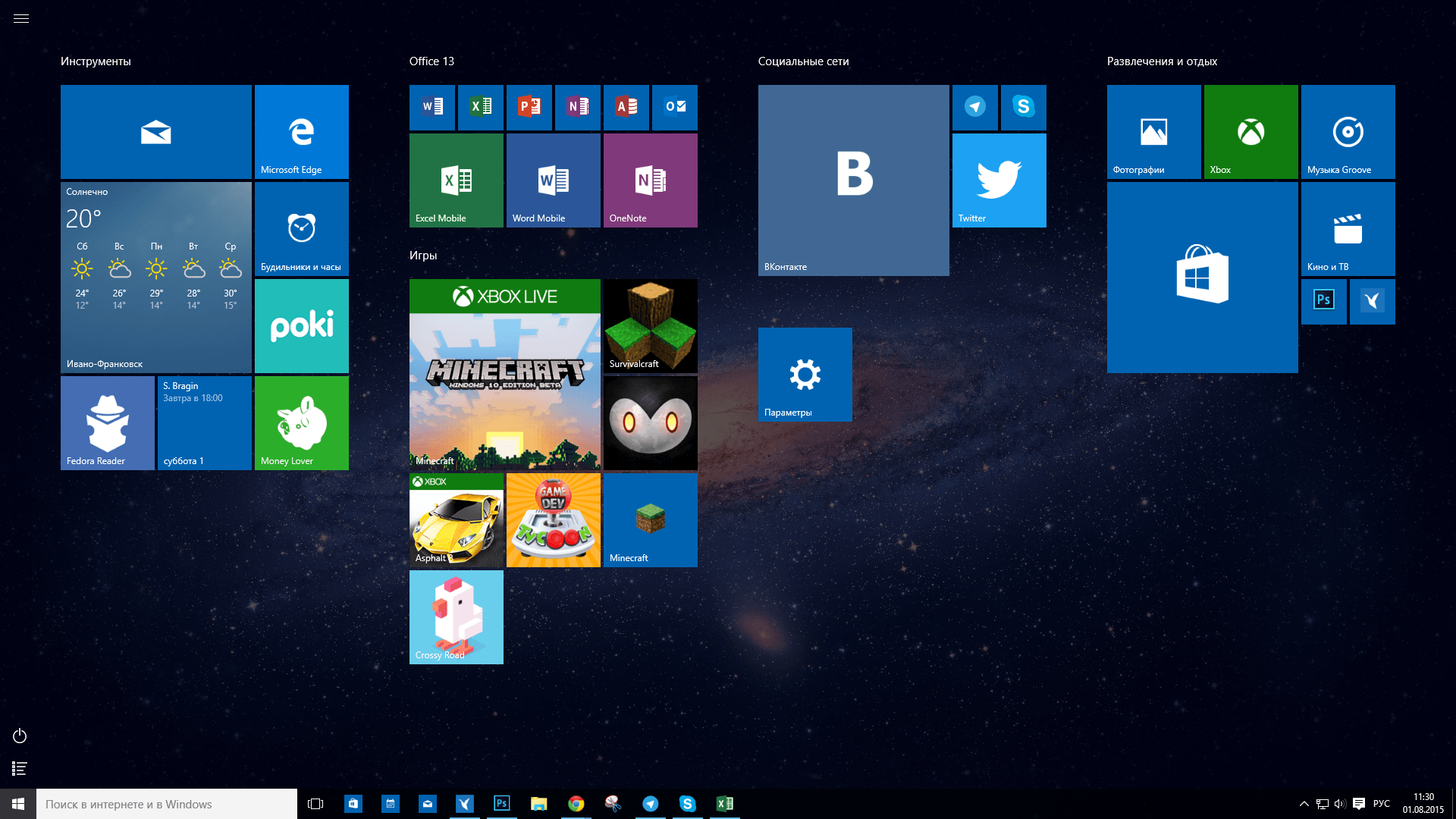
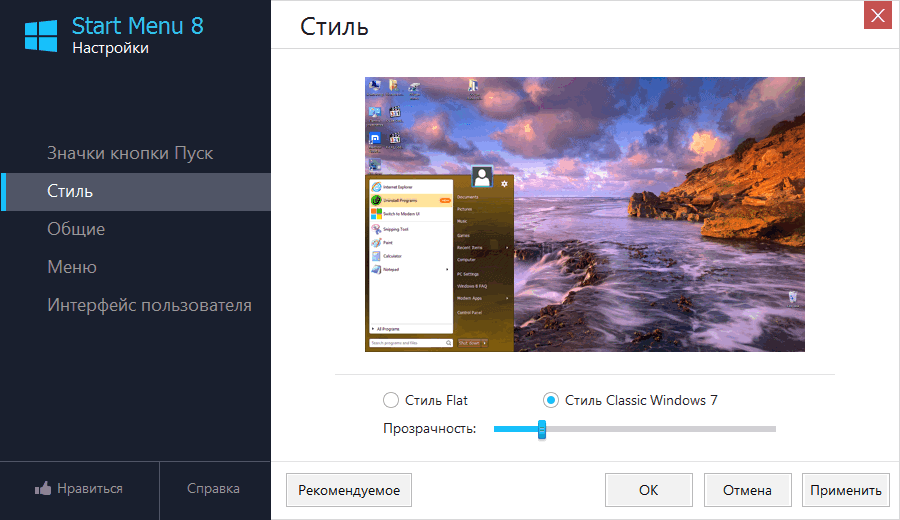
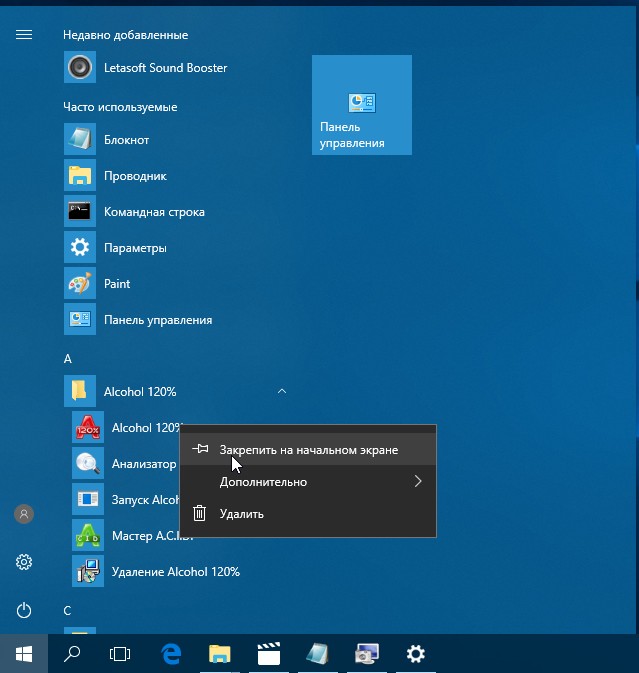
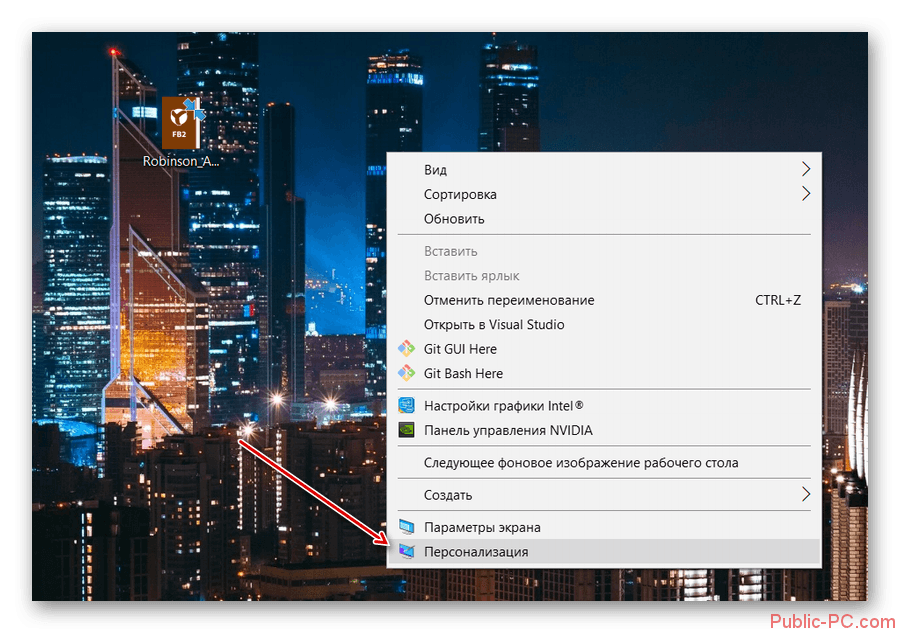
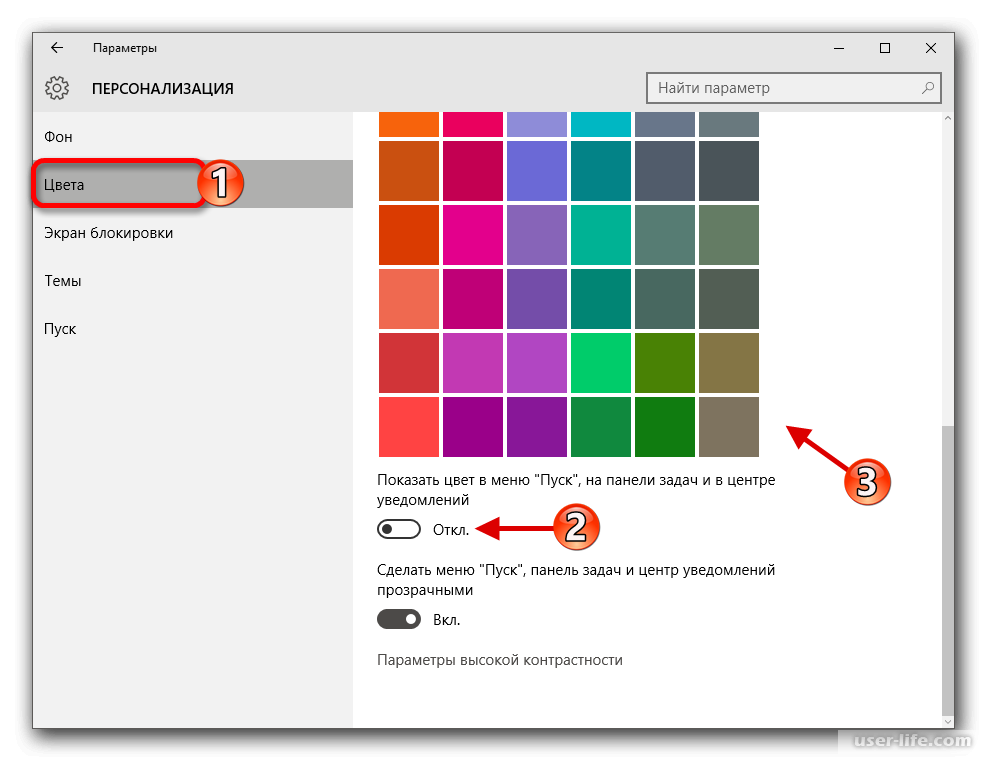
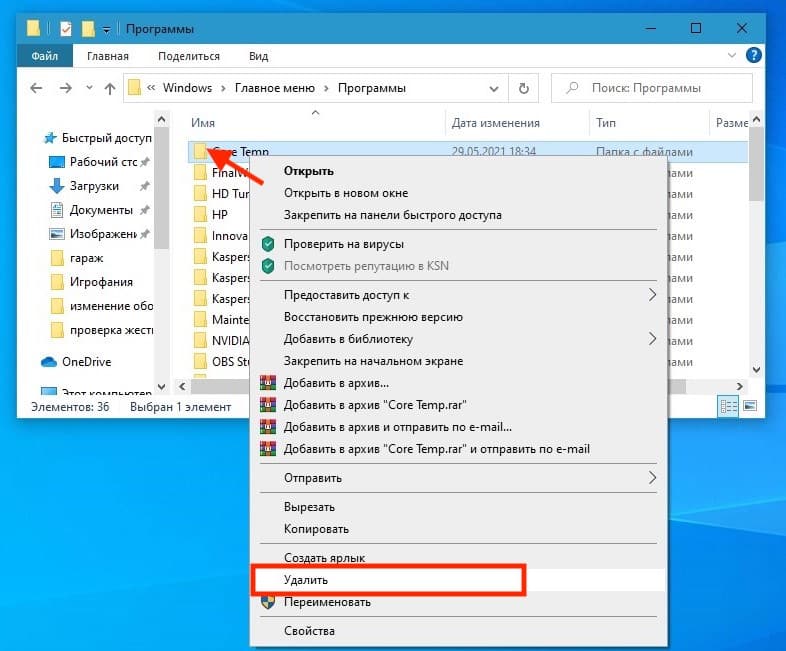
![[solved] не удается изменить цвет панели задач в windows 10](http://wikisovet.ru/wp-content/uploads/f/b/0/fb012dac516b53f6bf223e9a44b5d3e9.png)
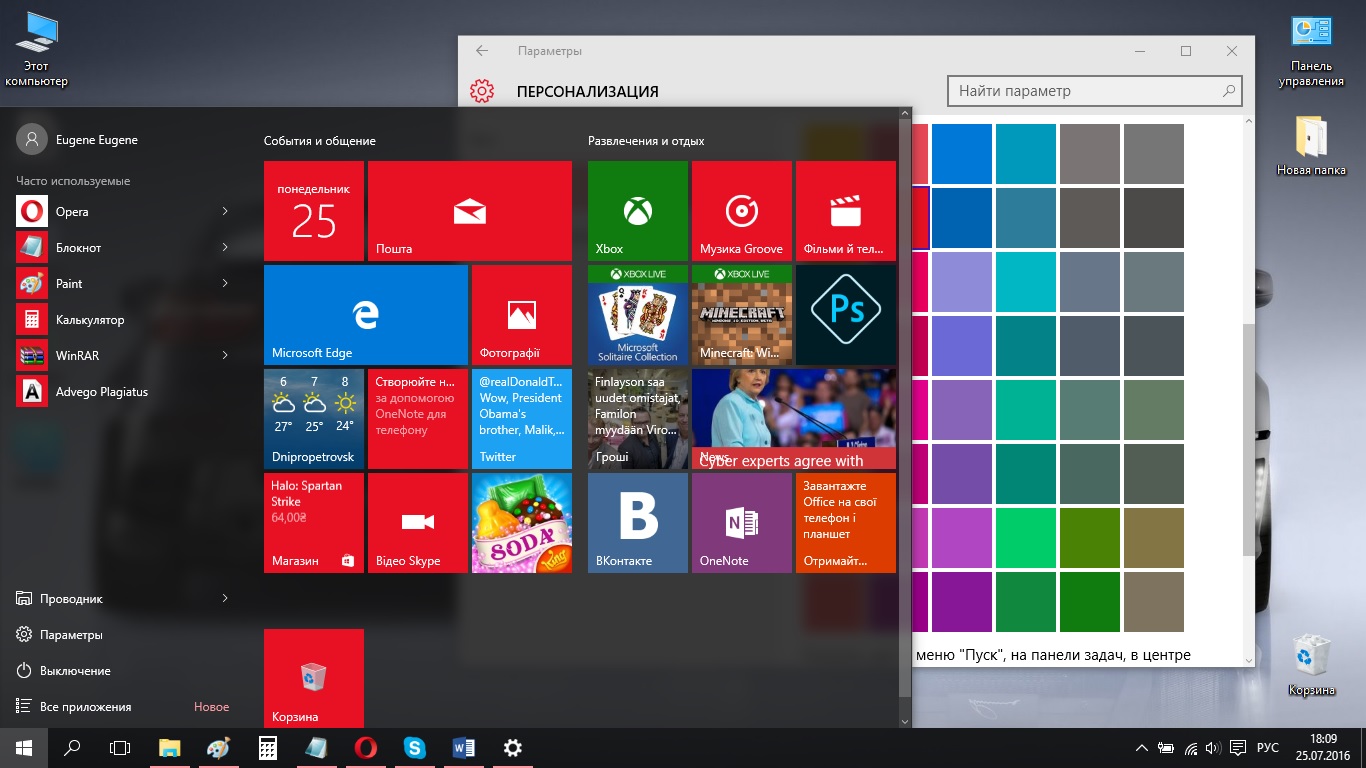
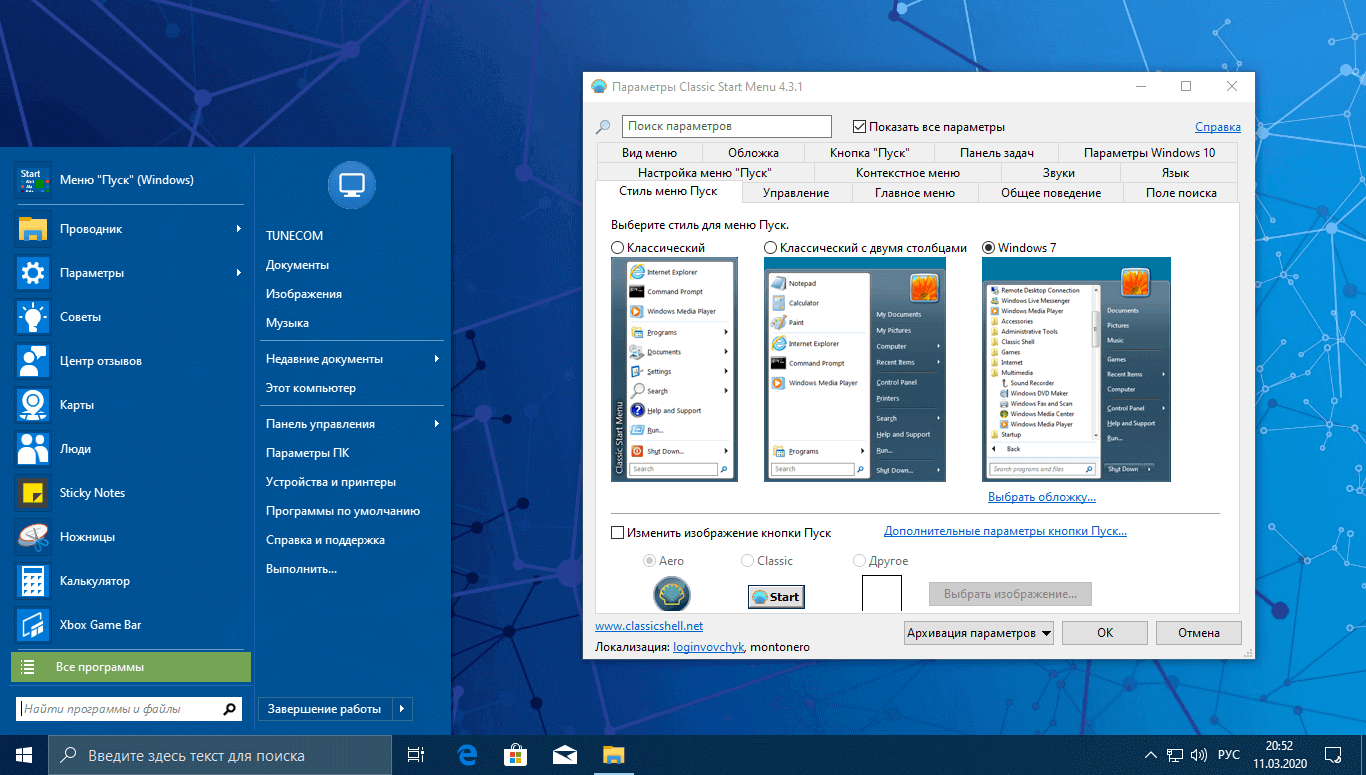
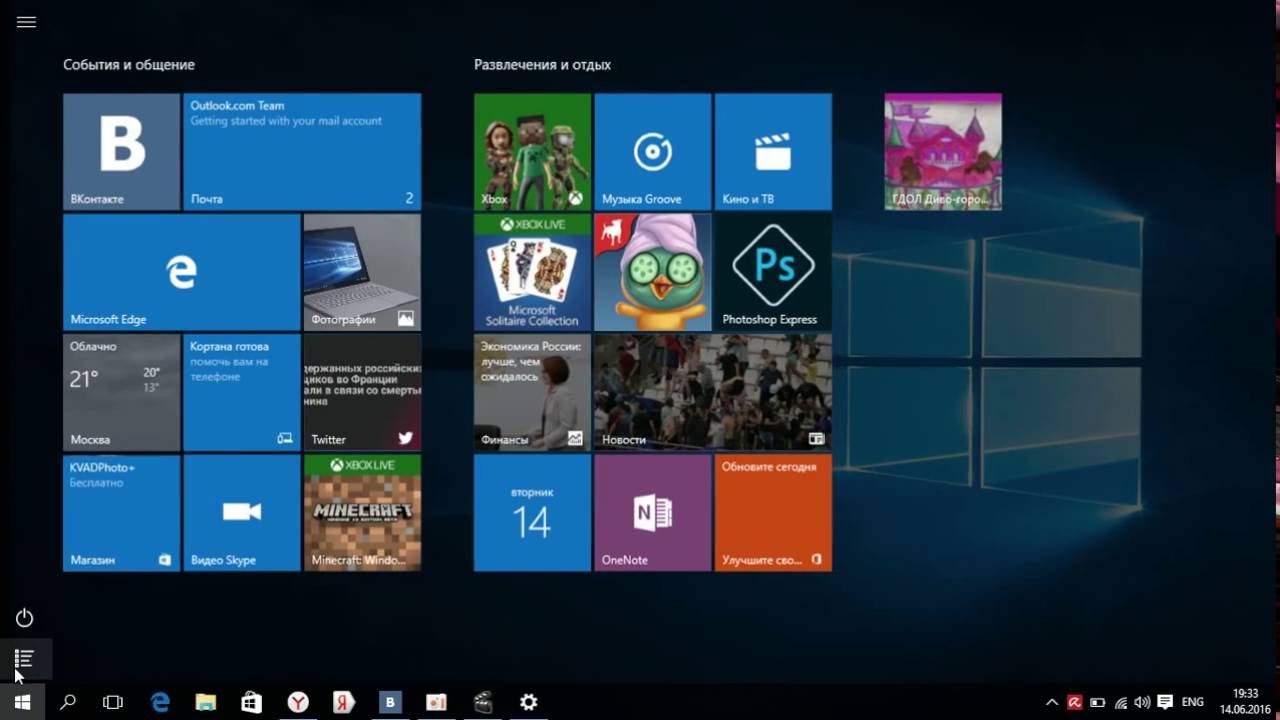
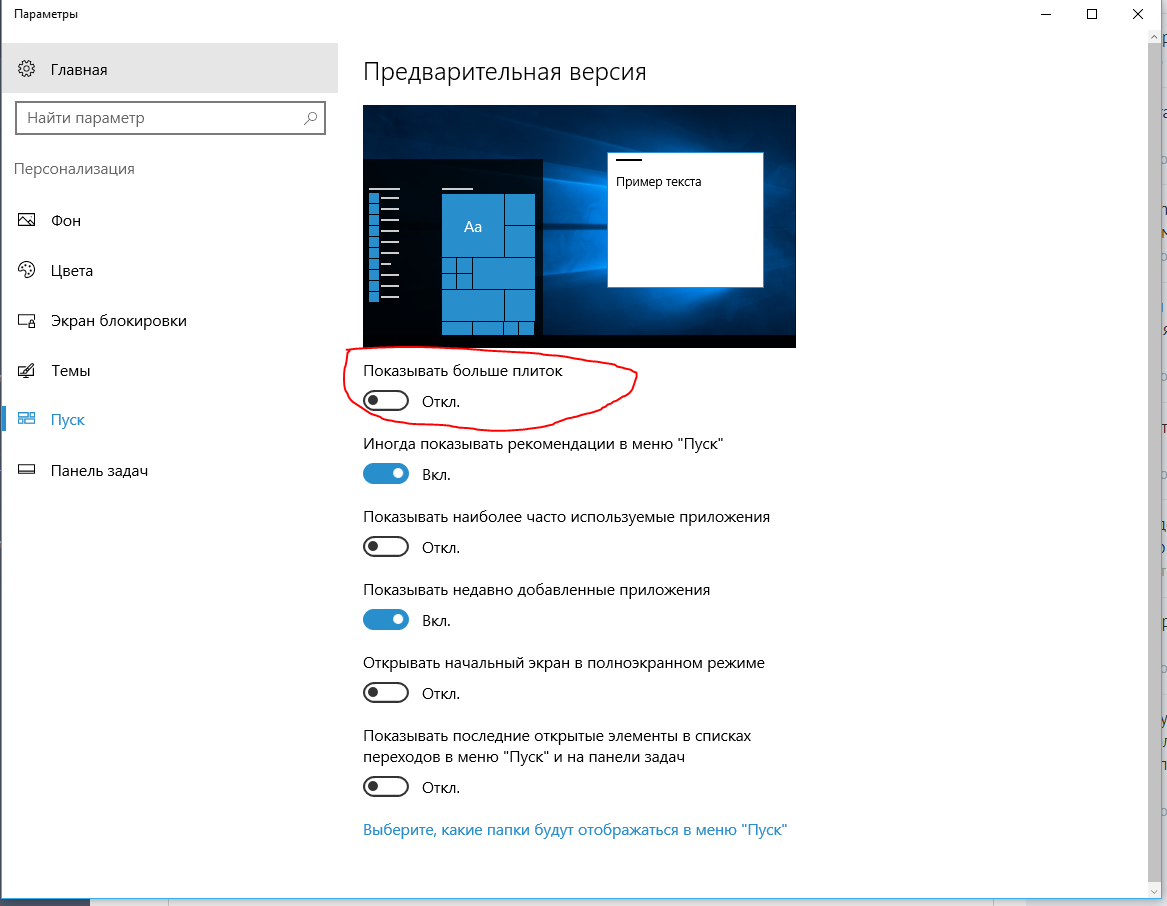
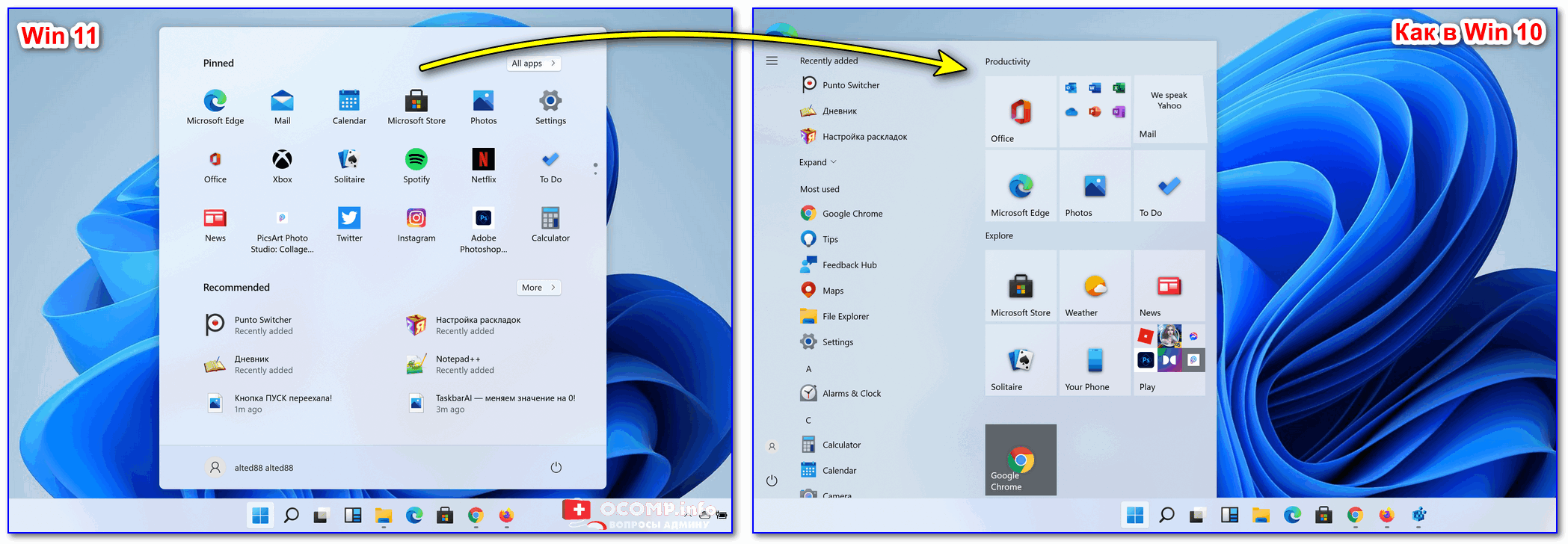
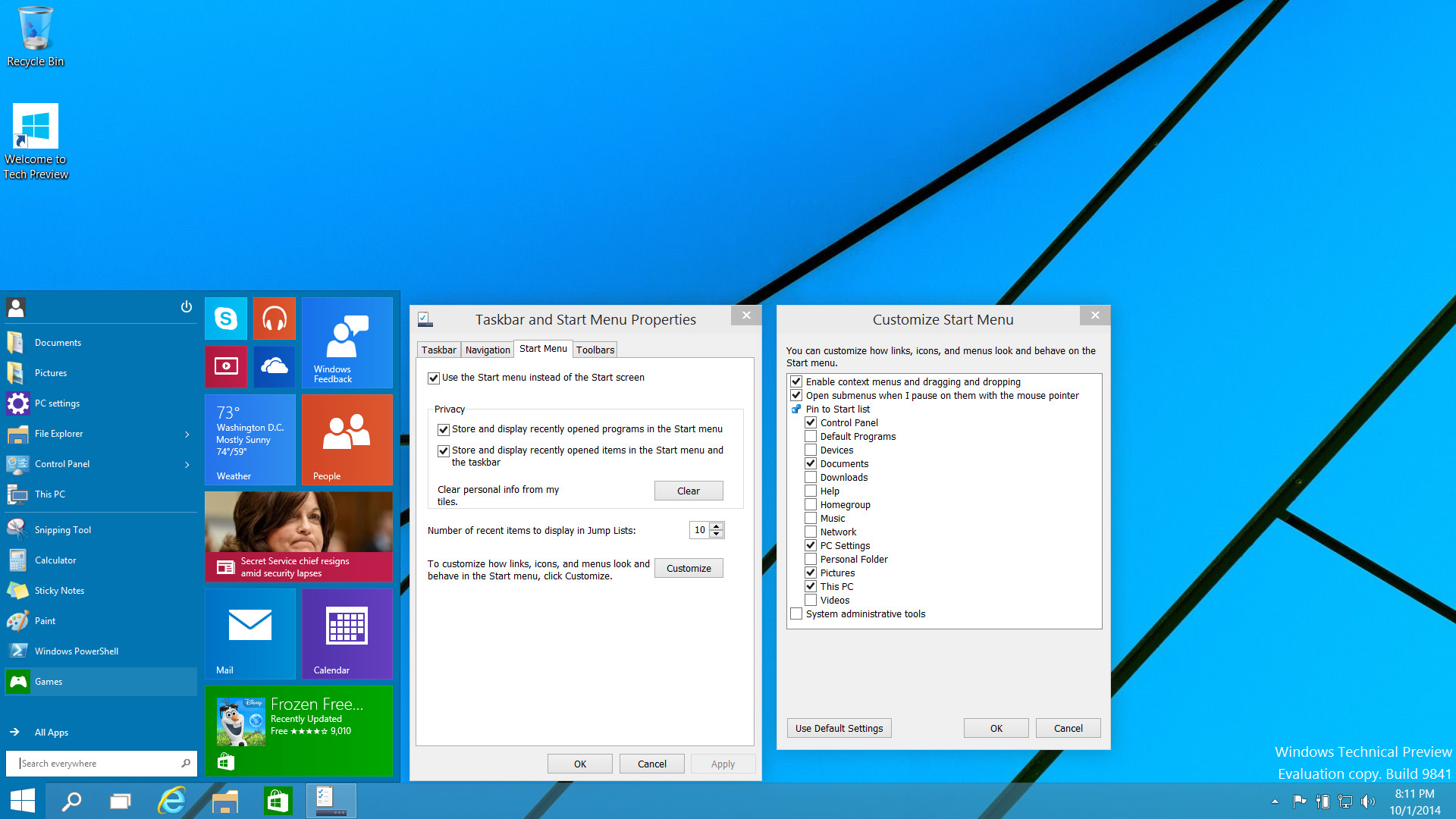
![[solved] не удается изменить цвет панели задач в windows 10](http://wikisovet.ru/wp-content/uploads/1/6/f/16fd155ac87ab82f8905c0e5627c196c.png)