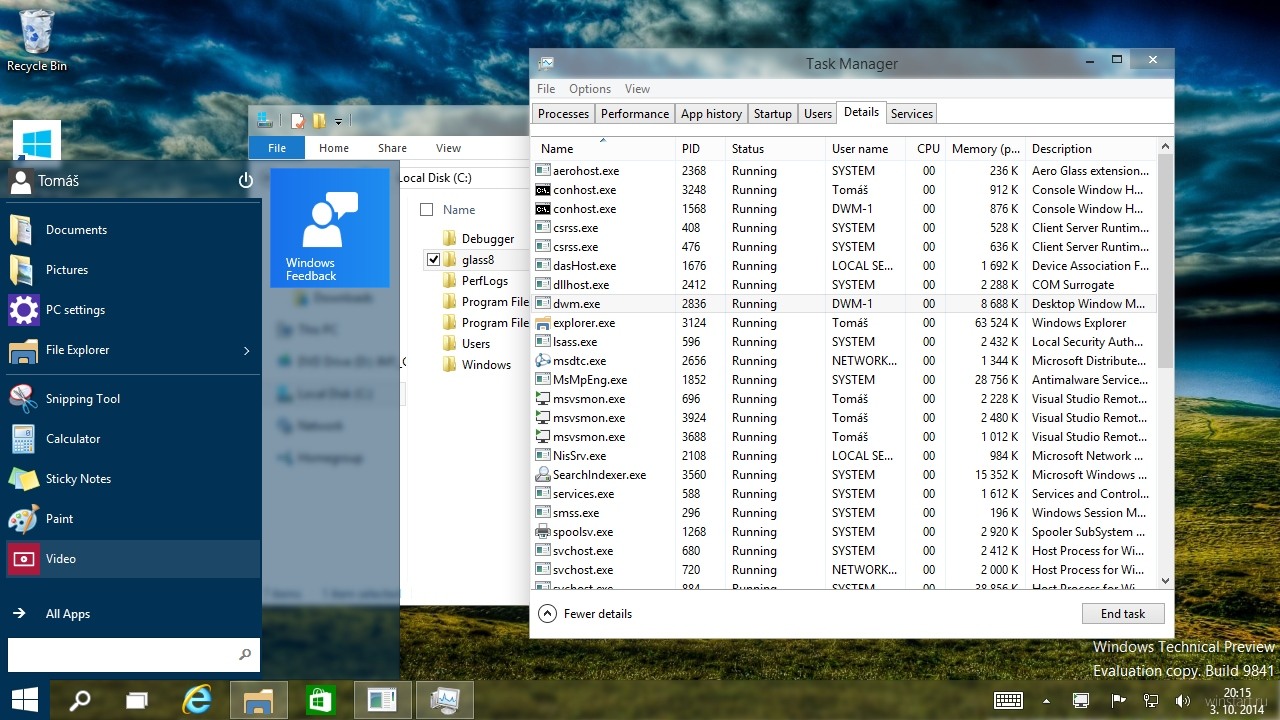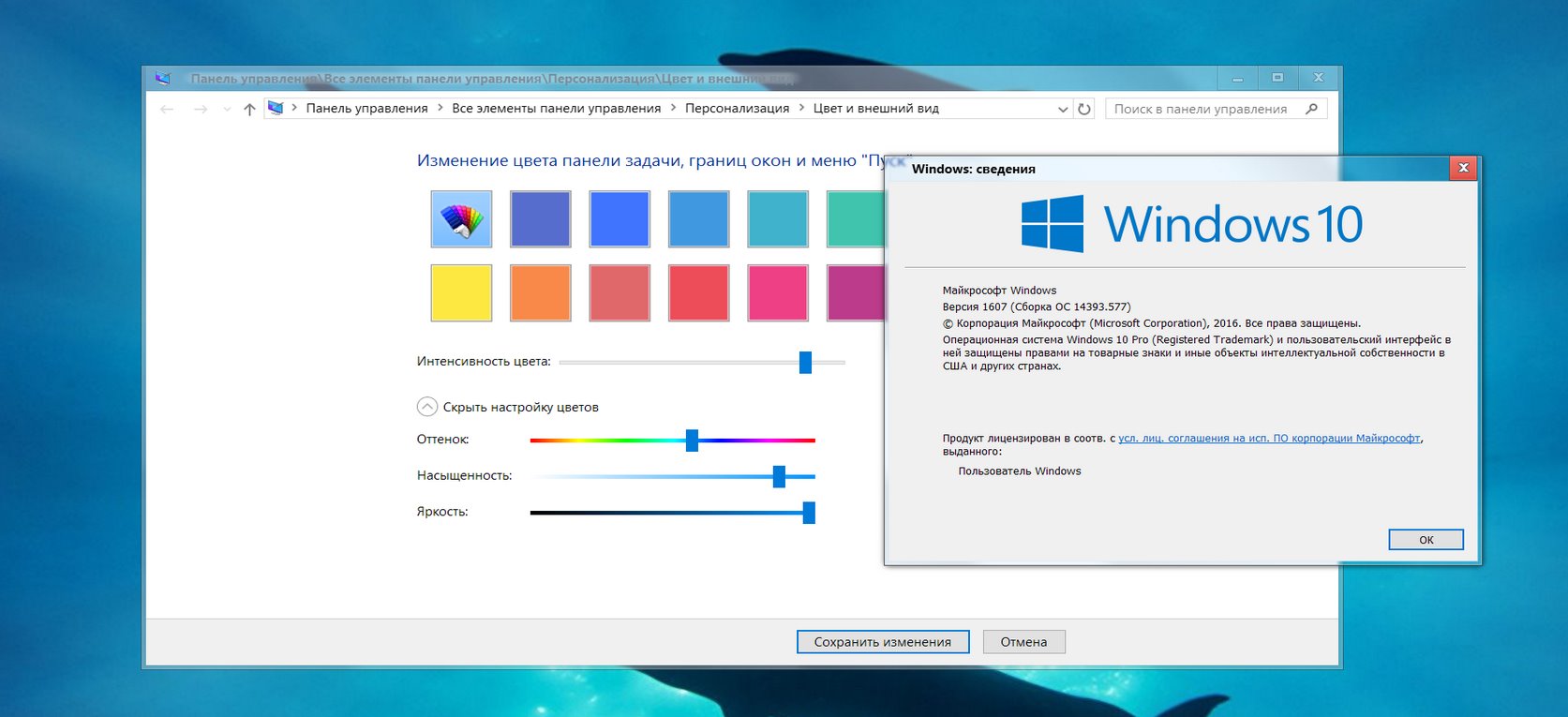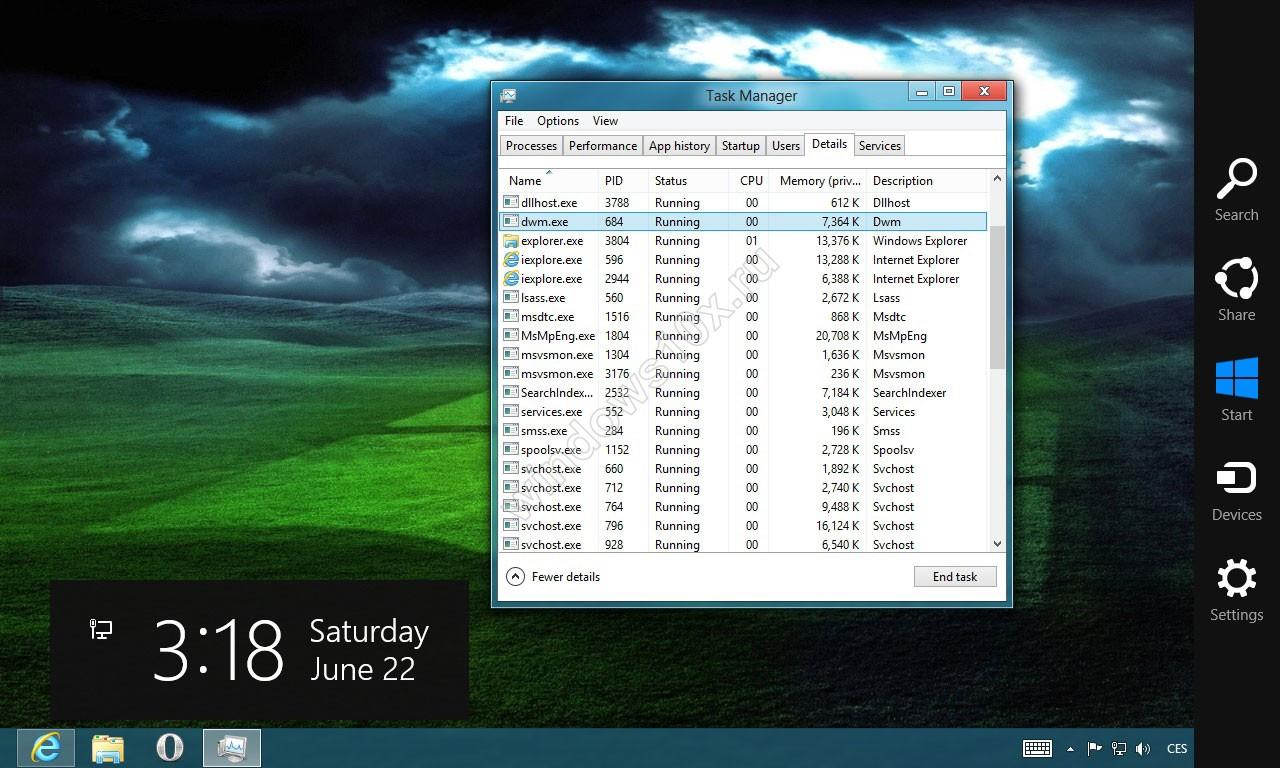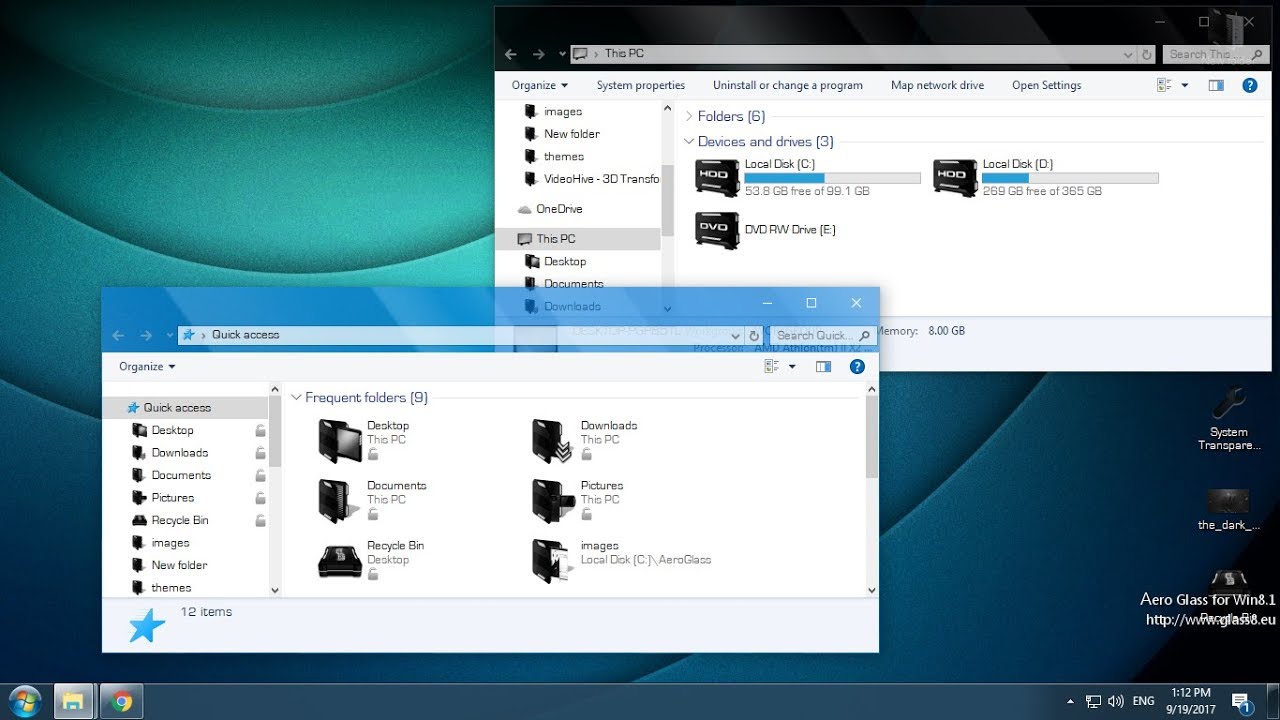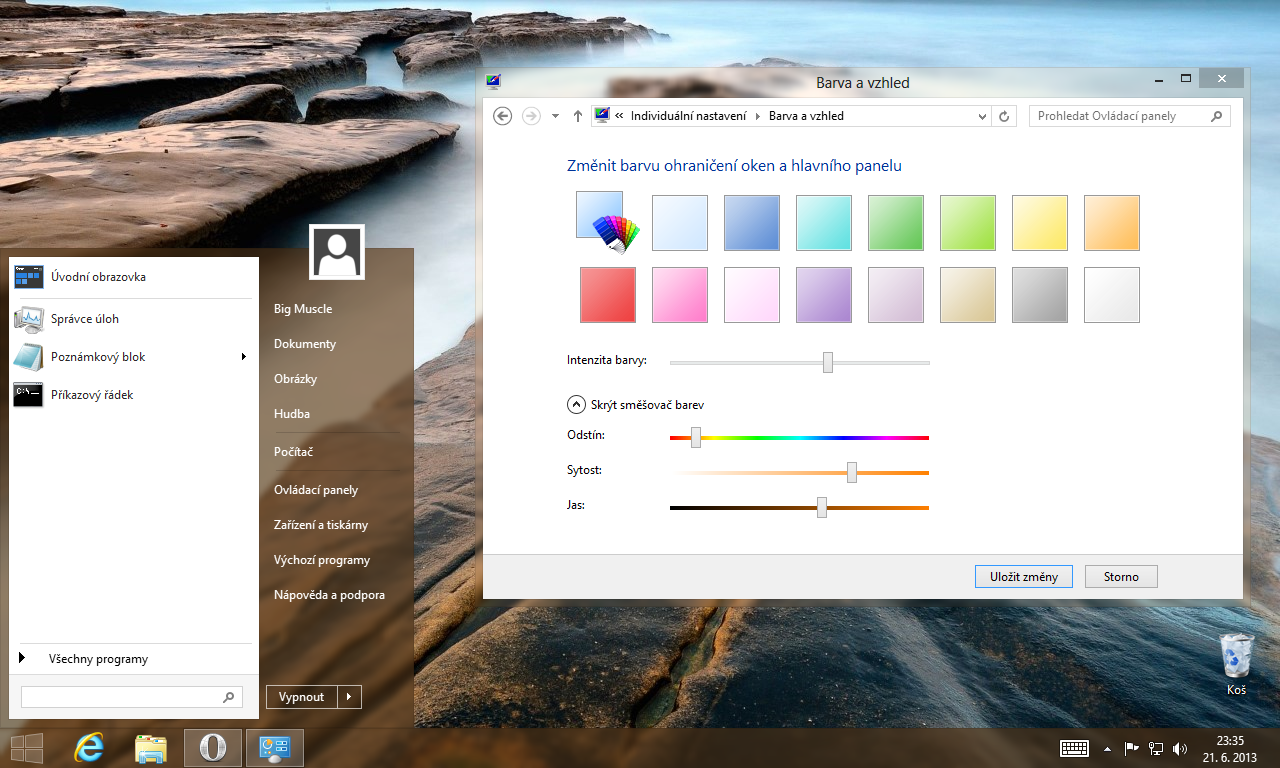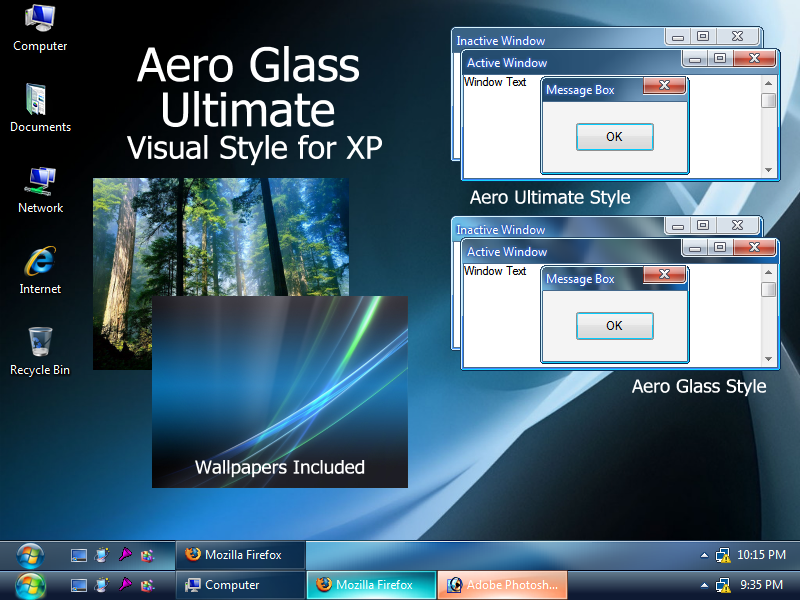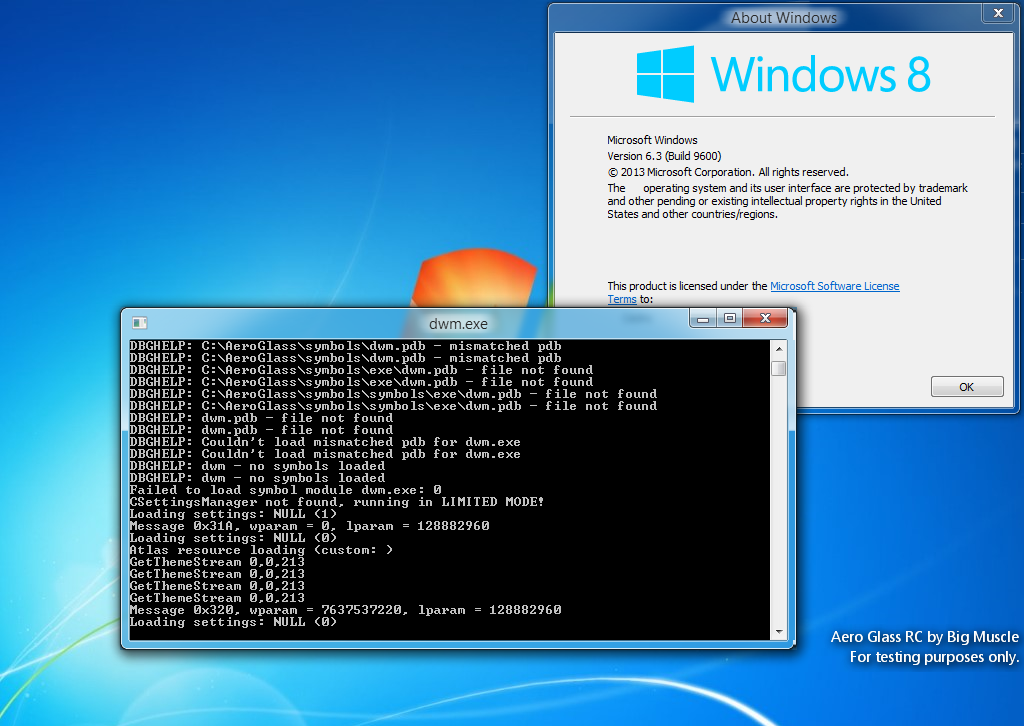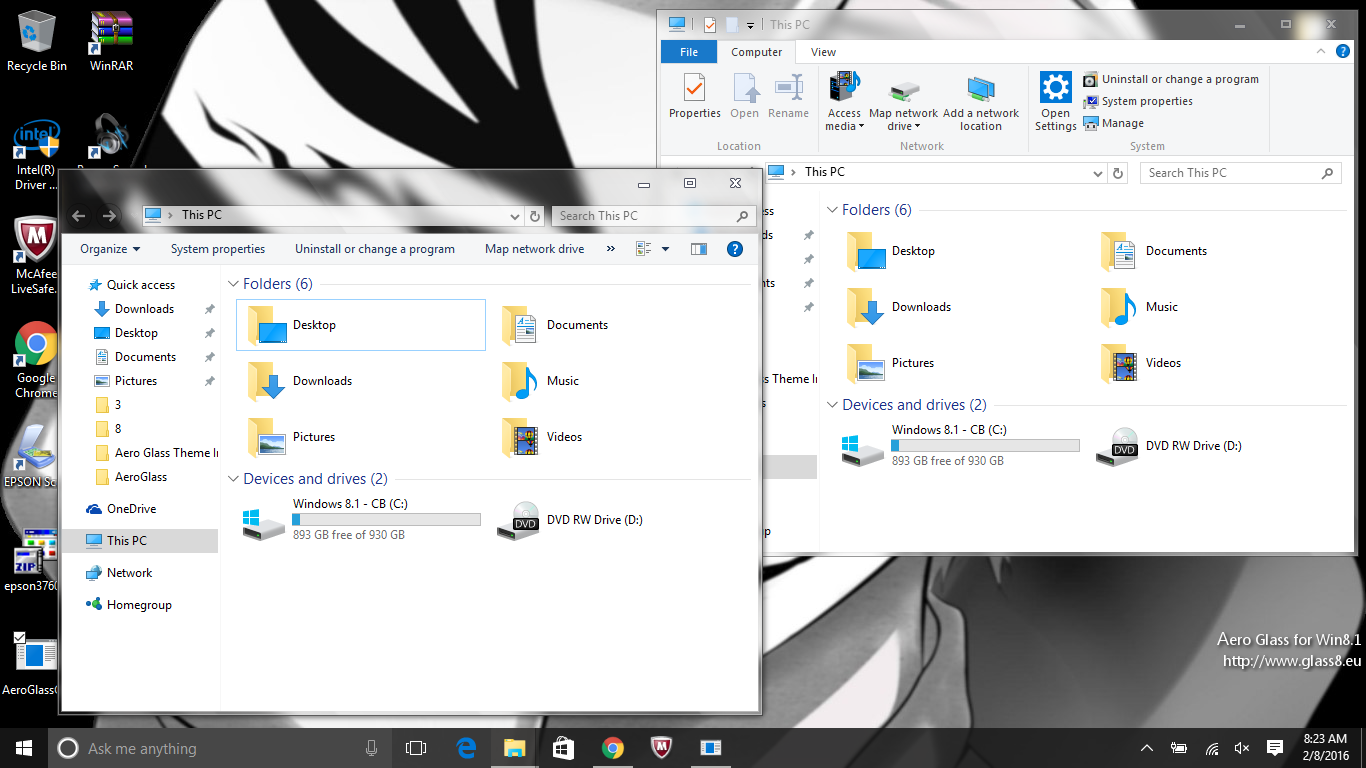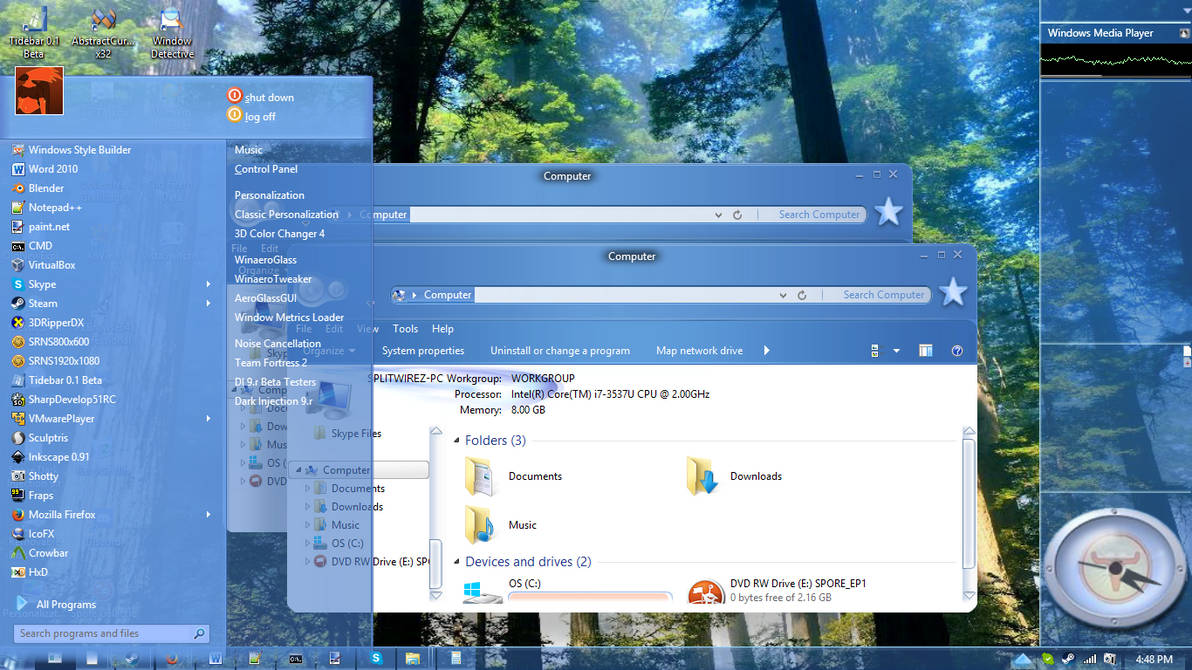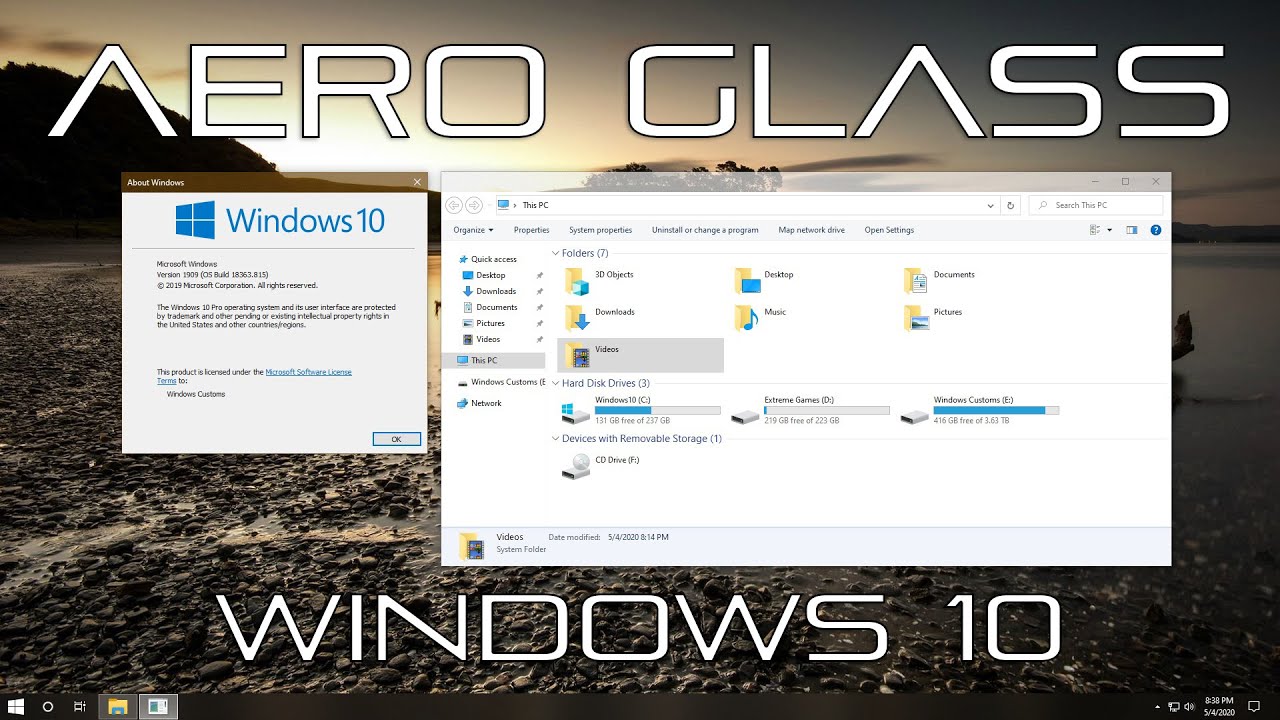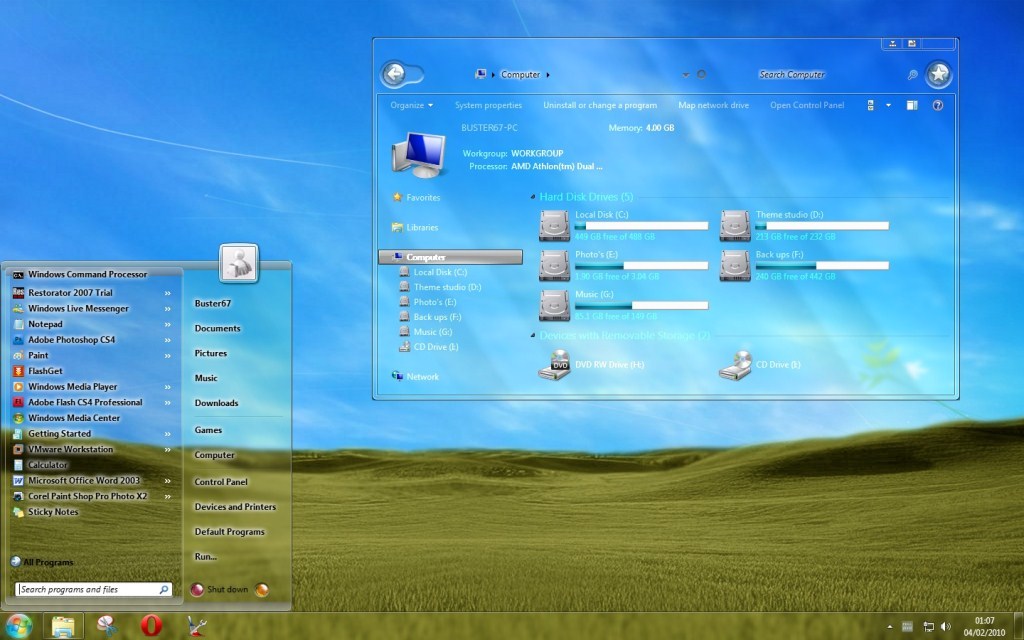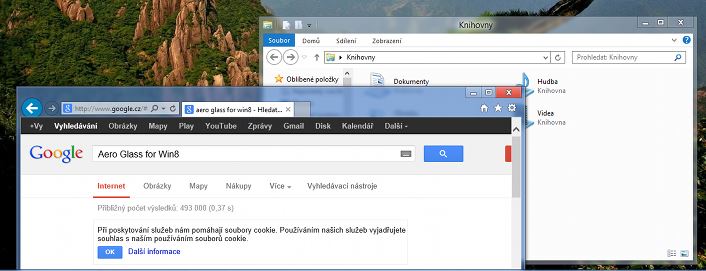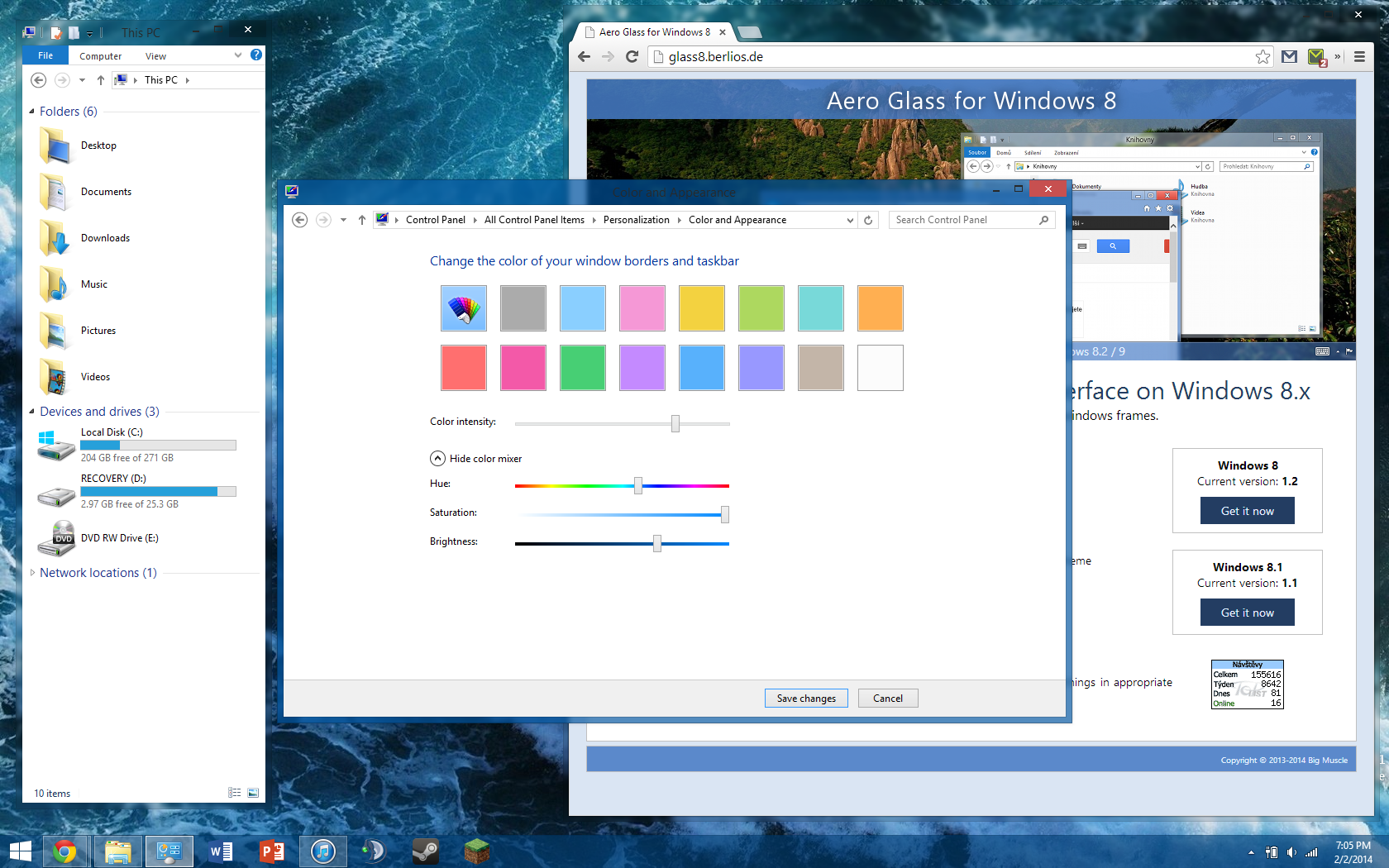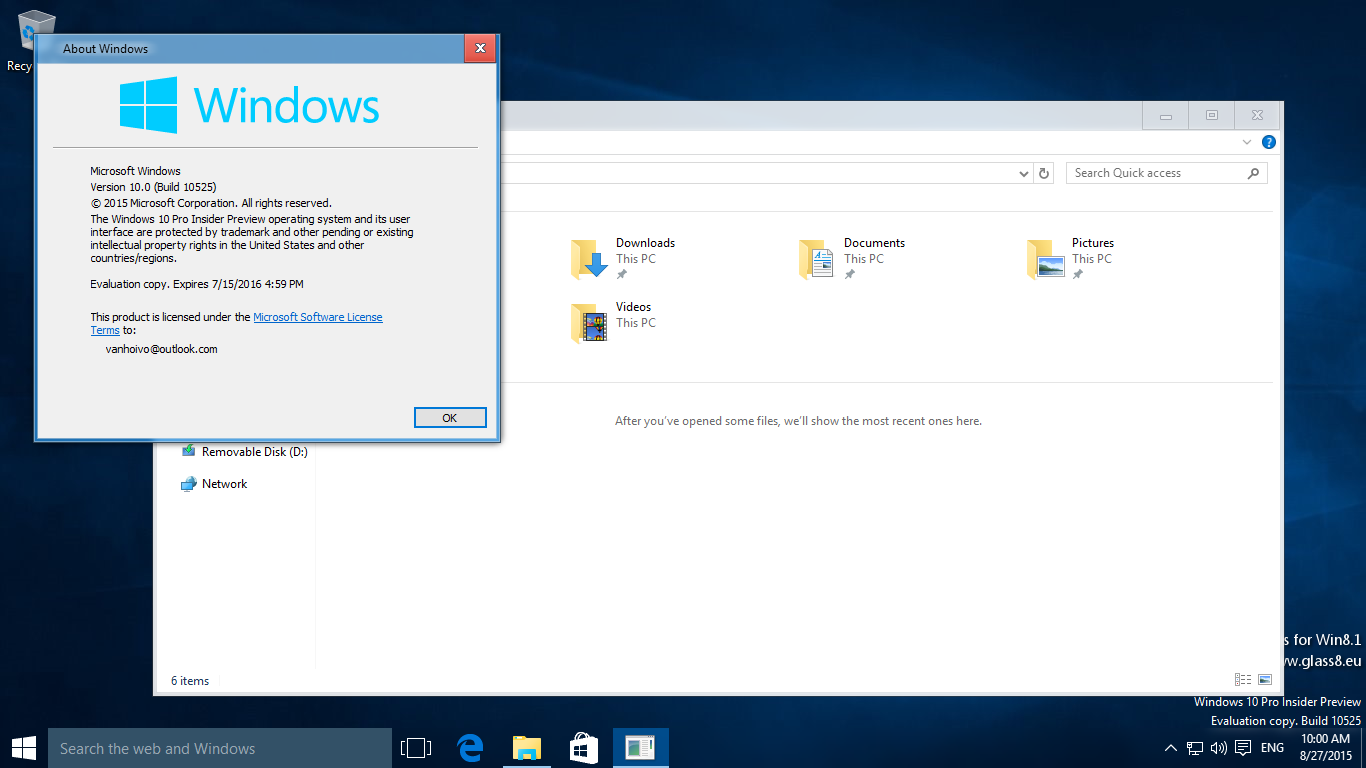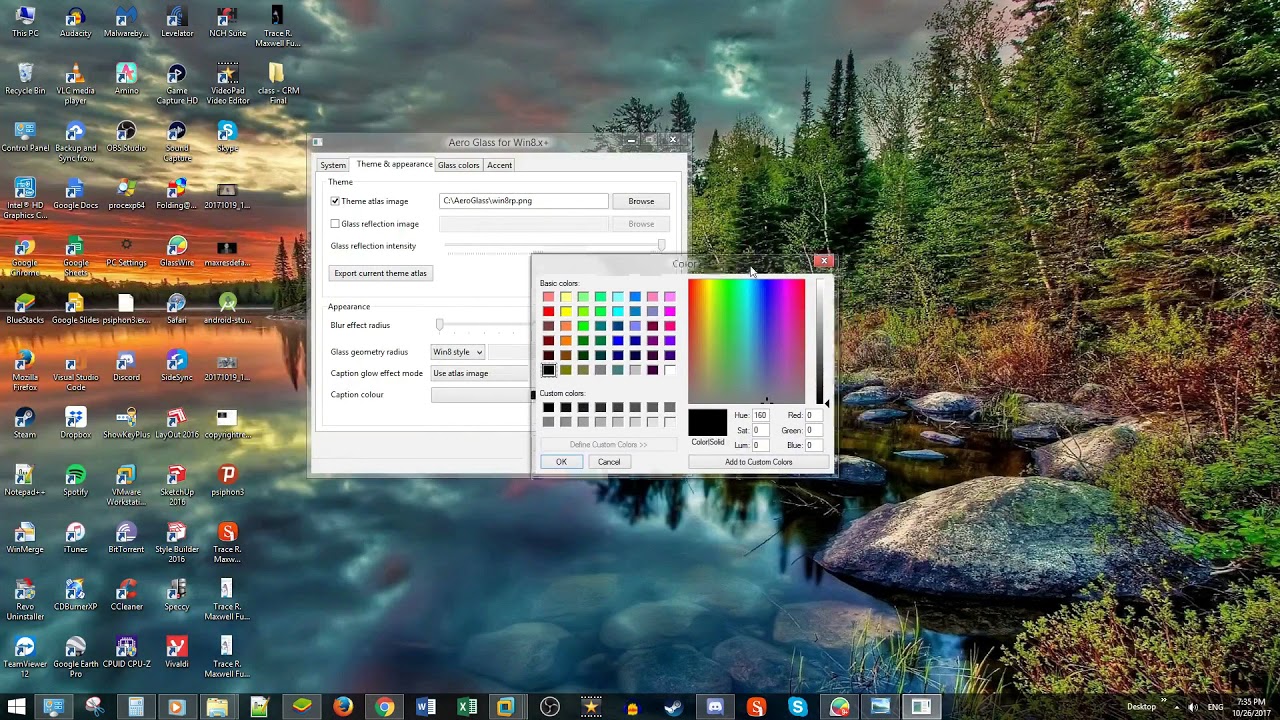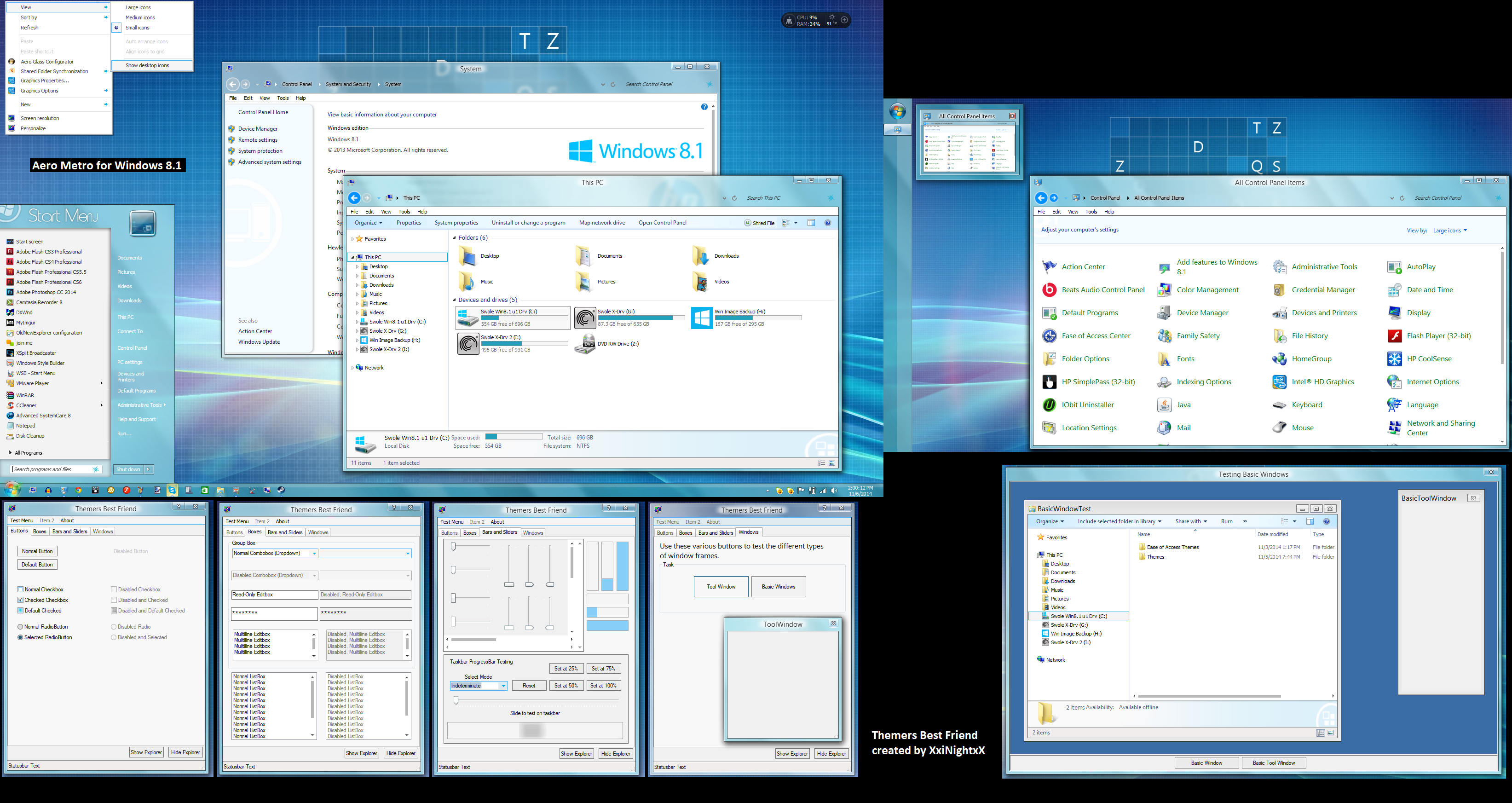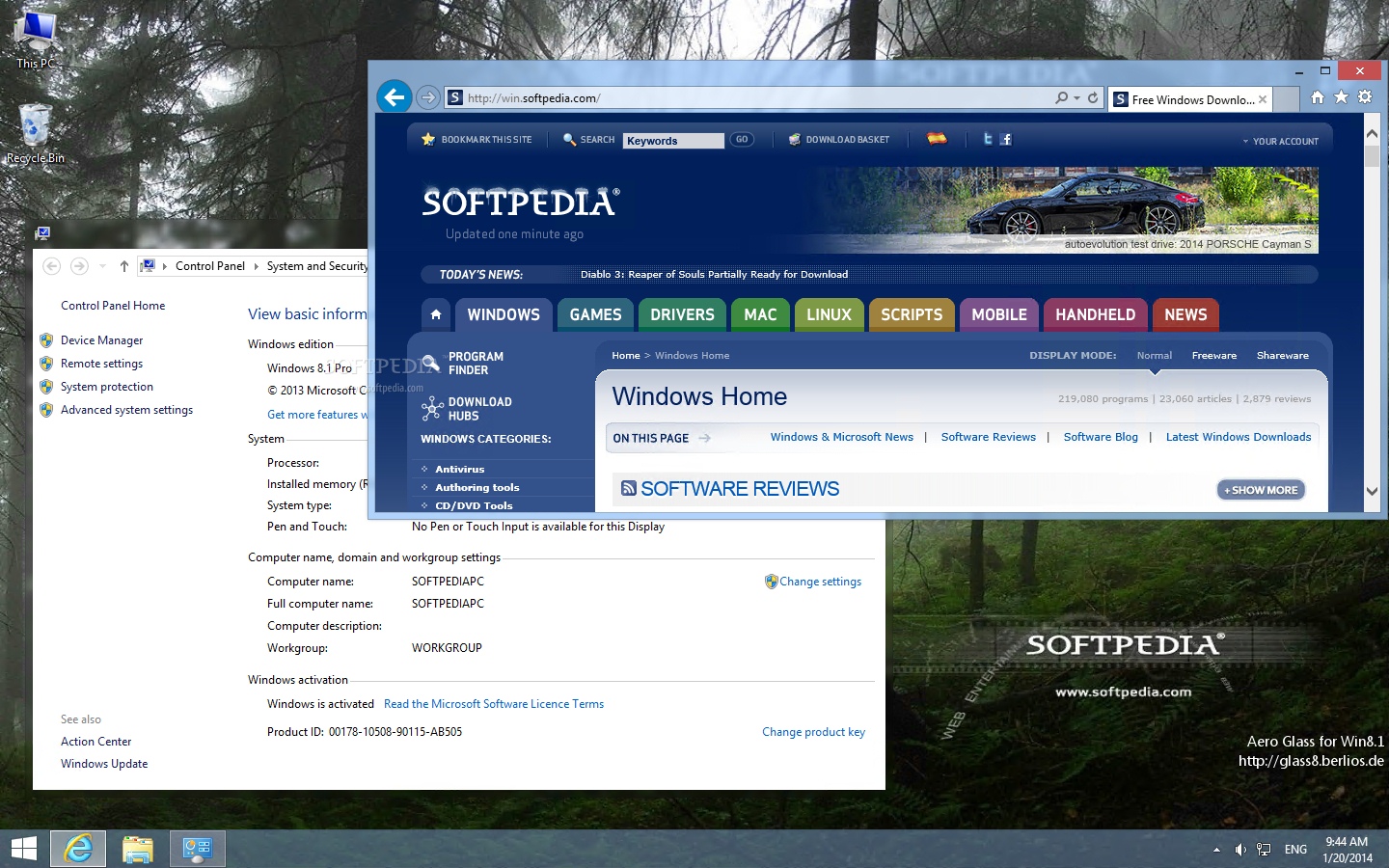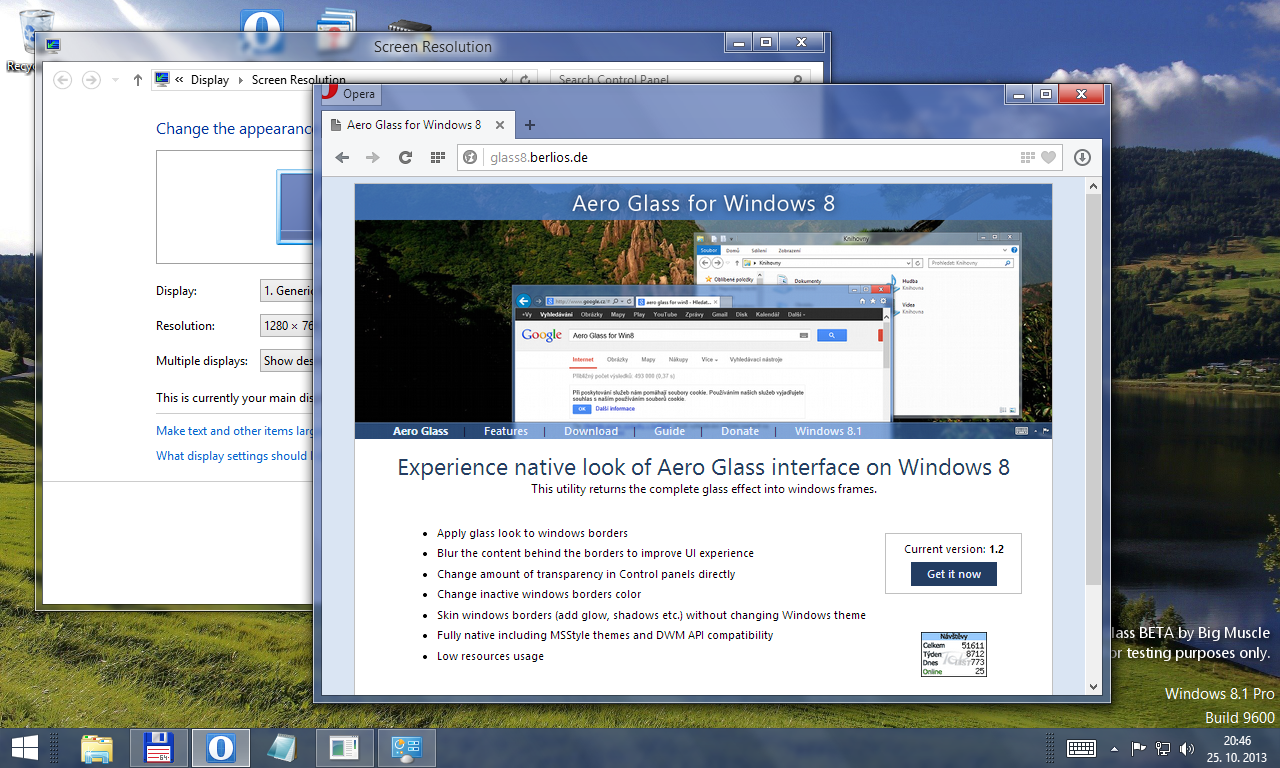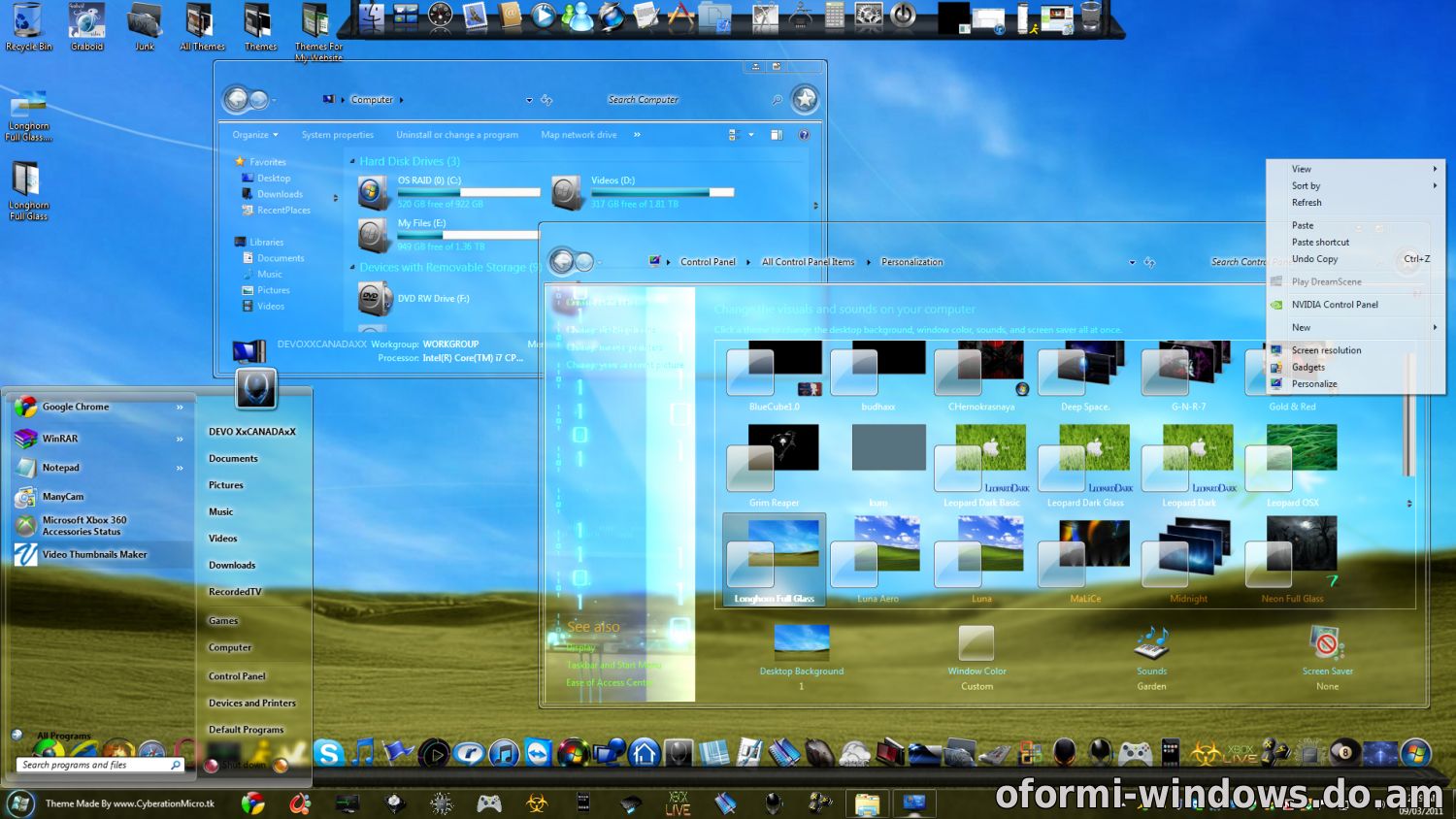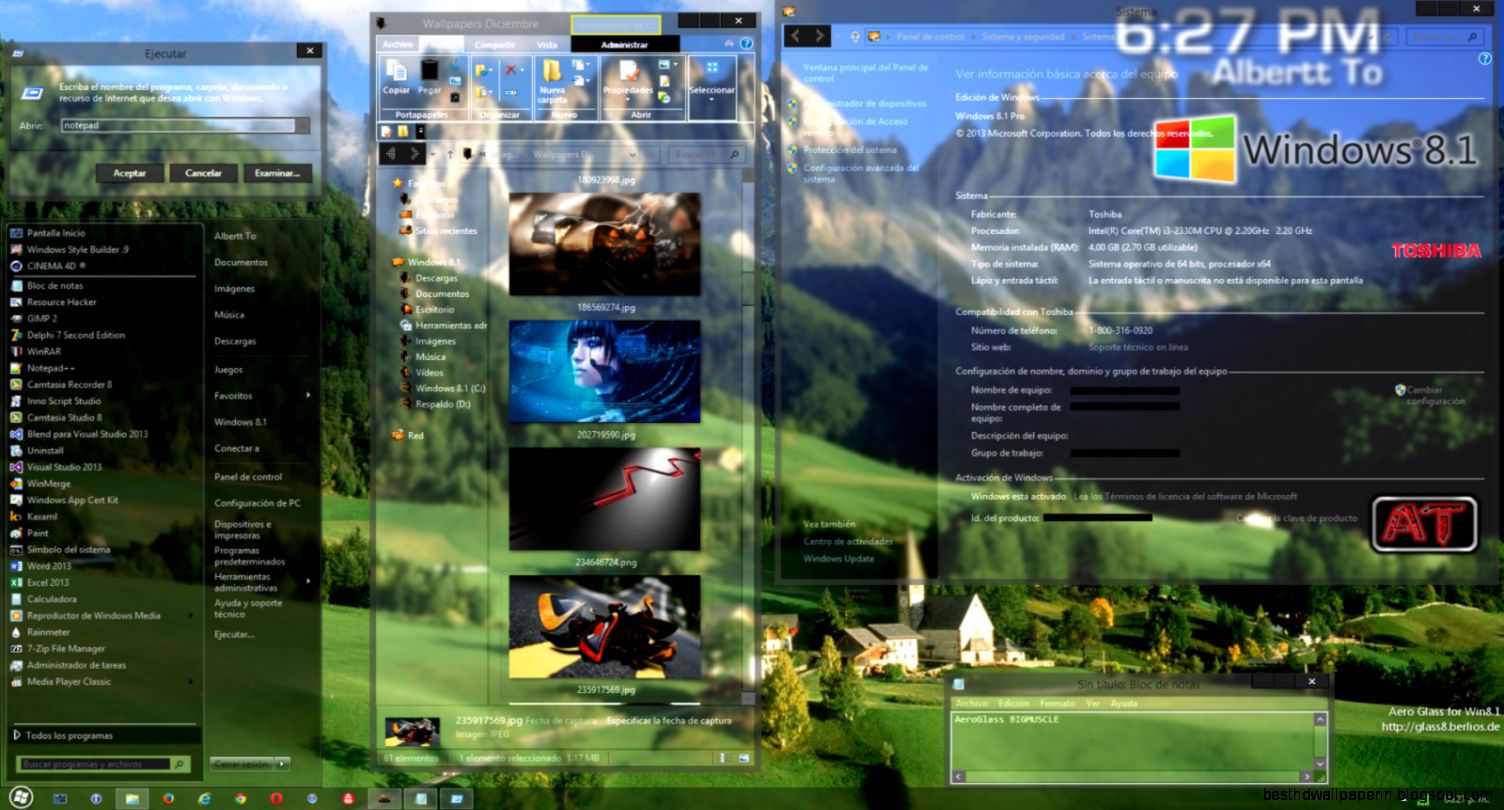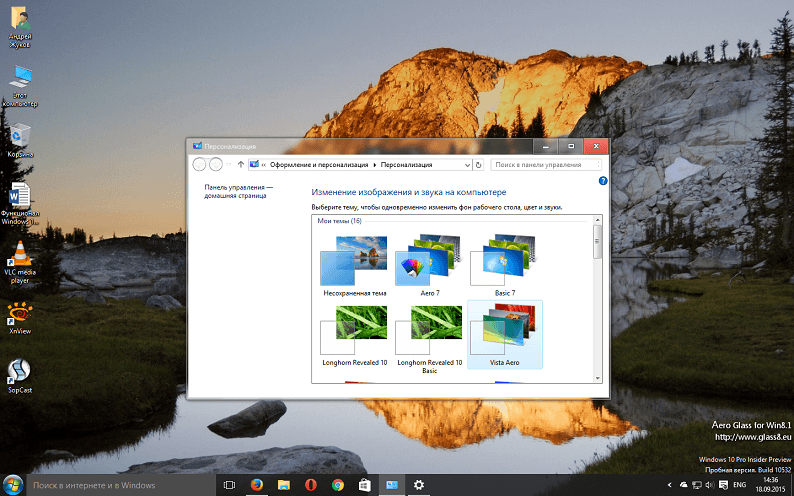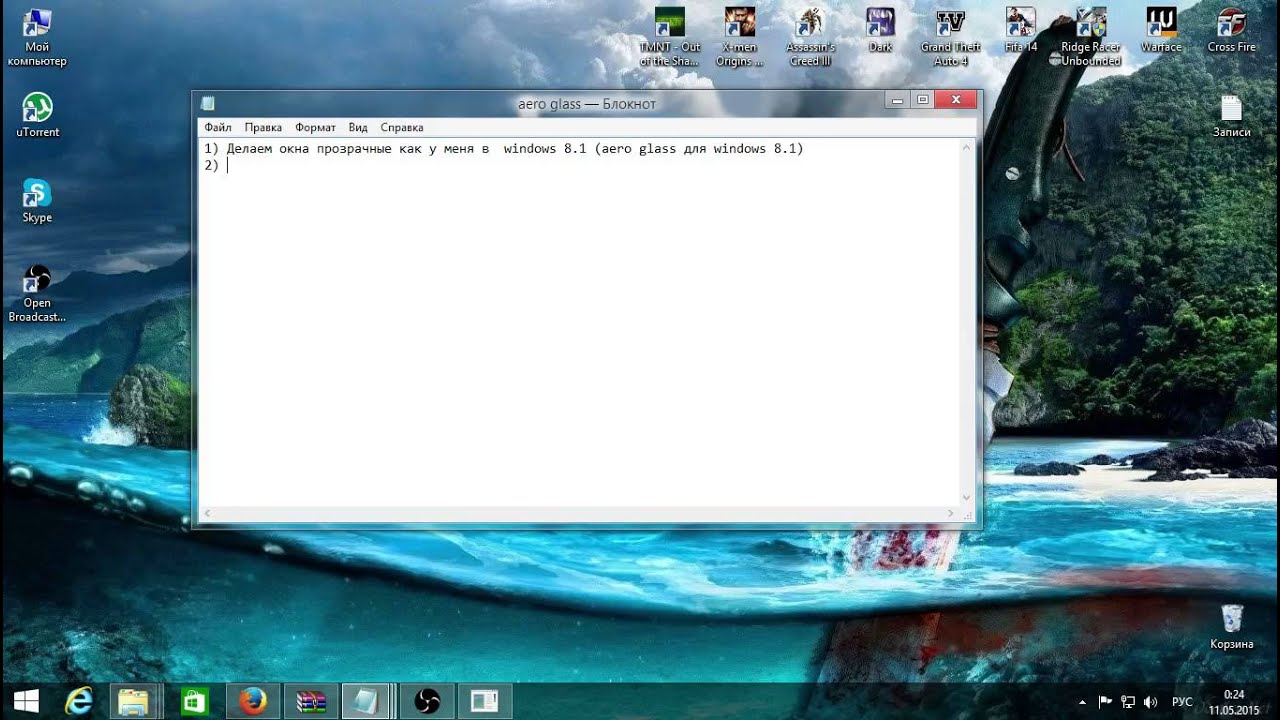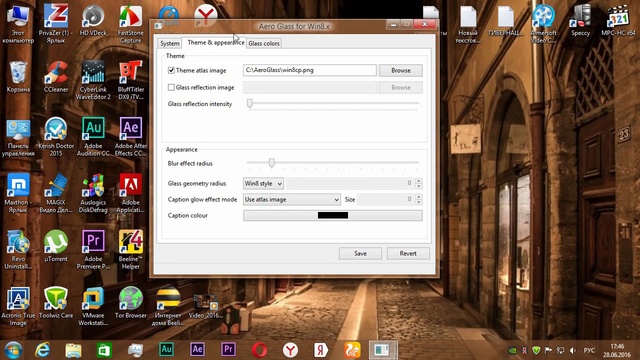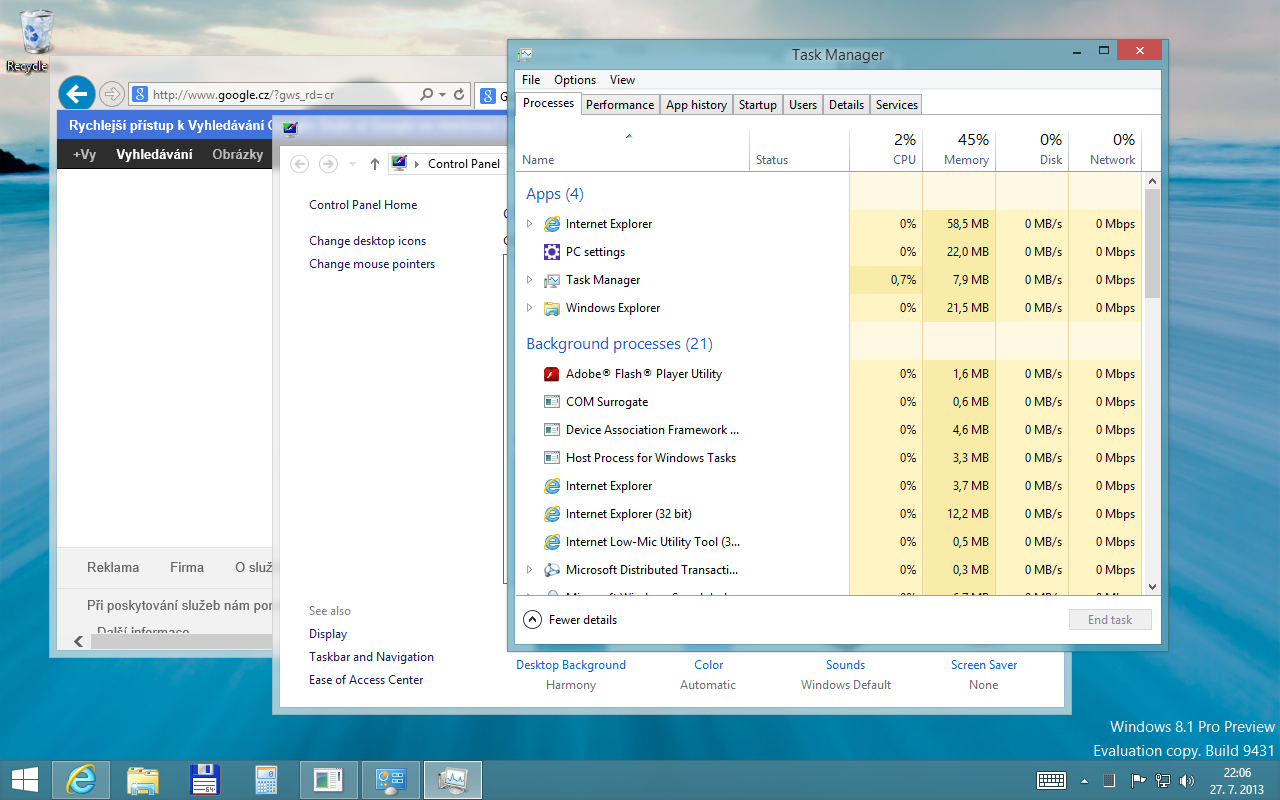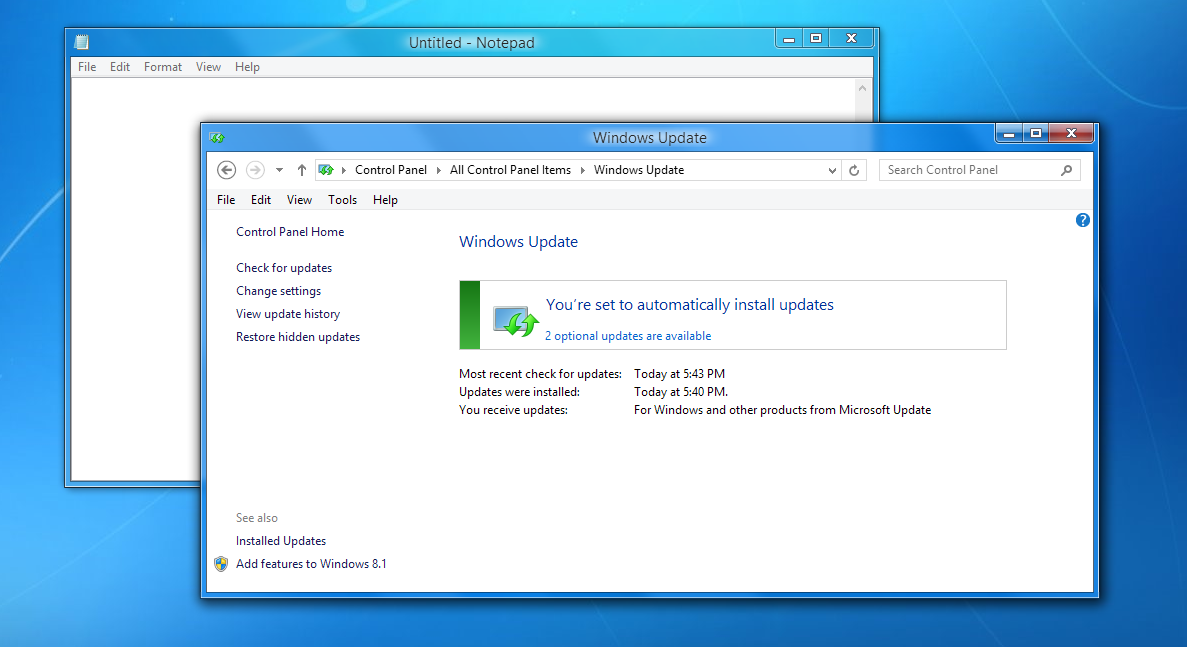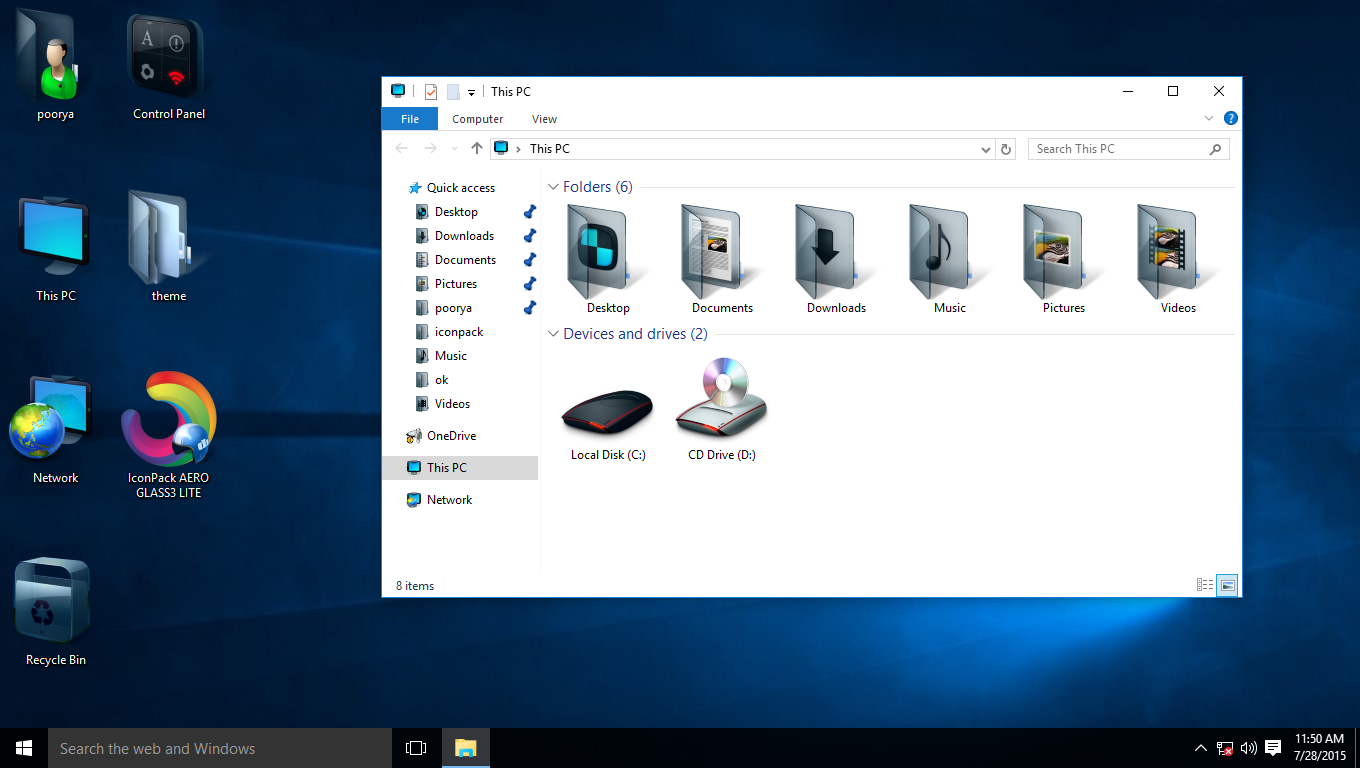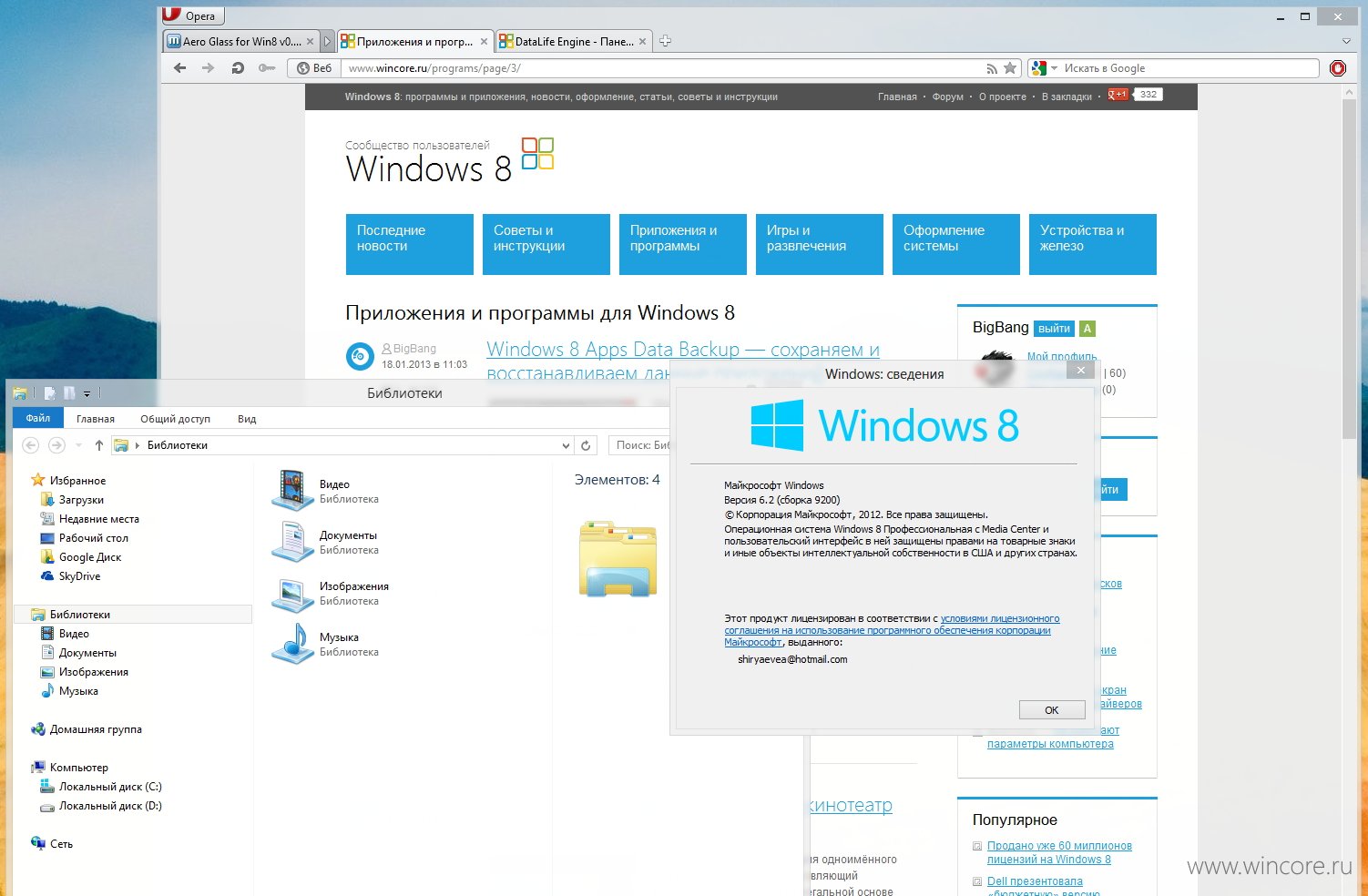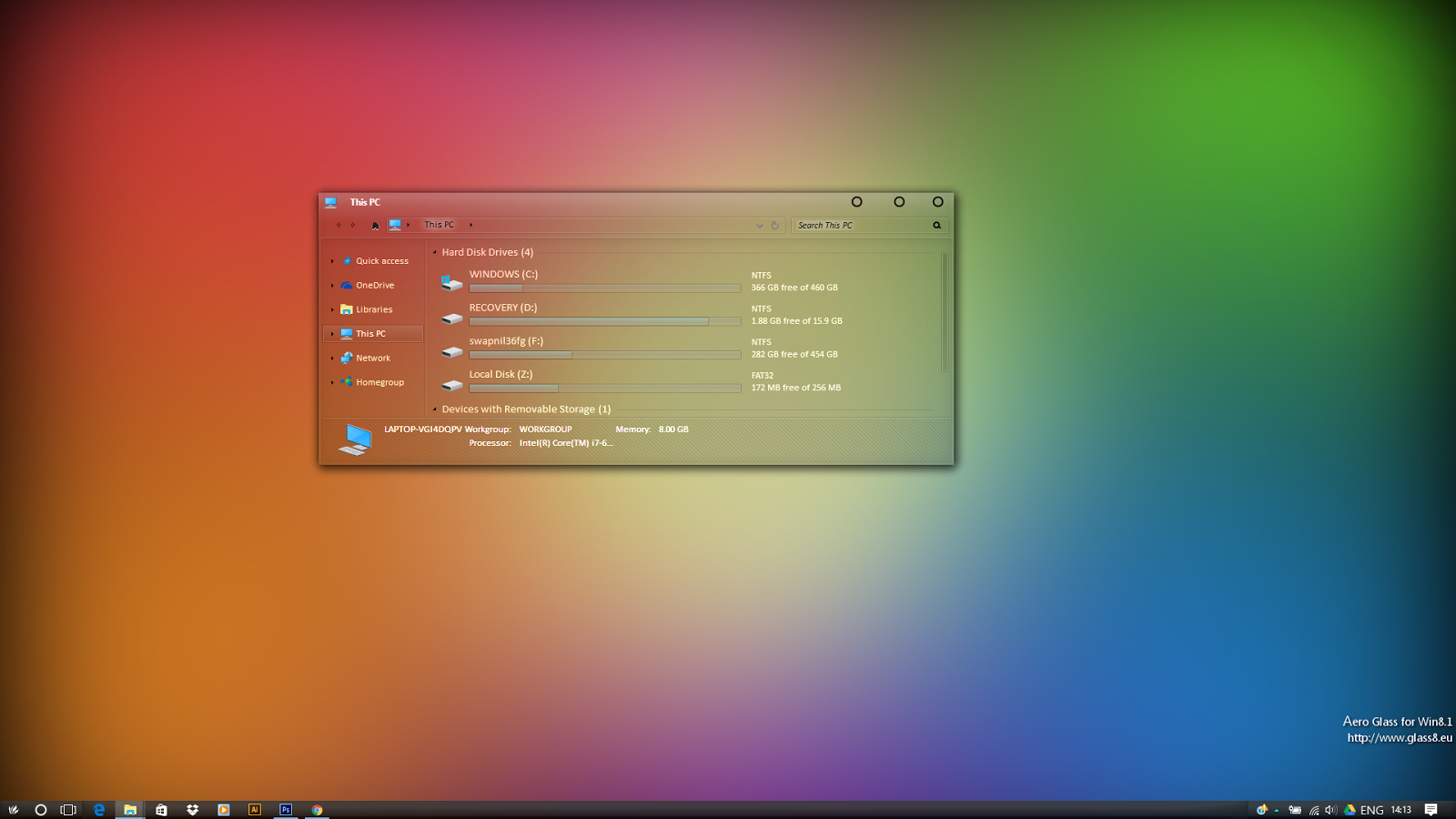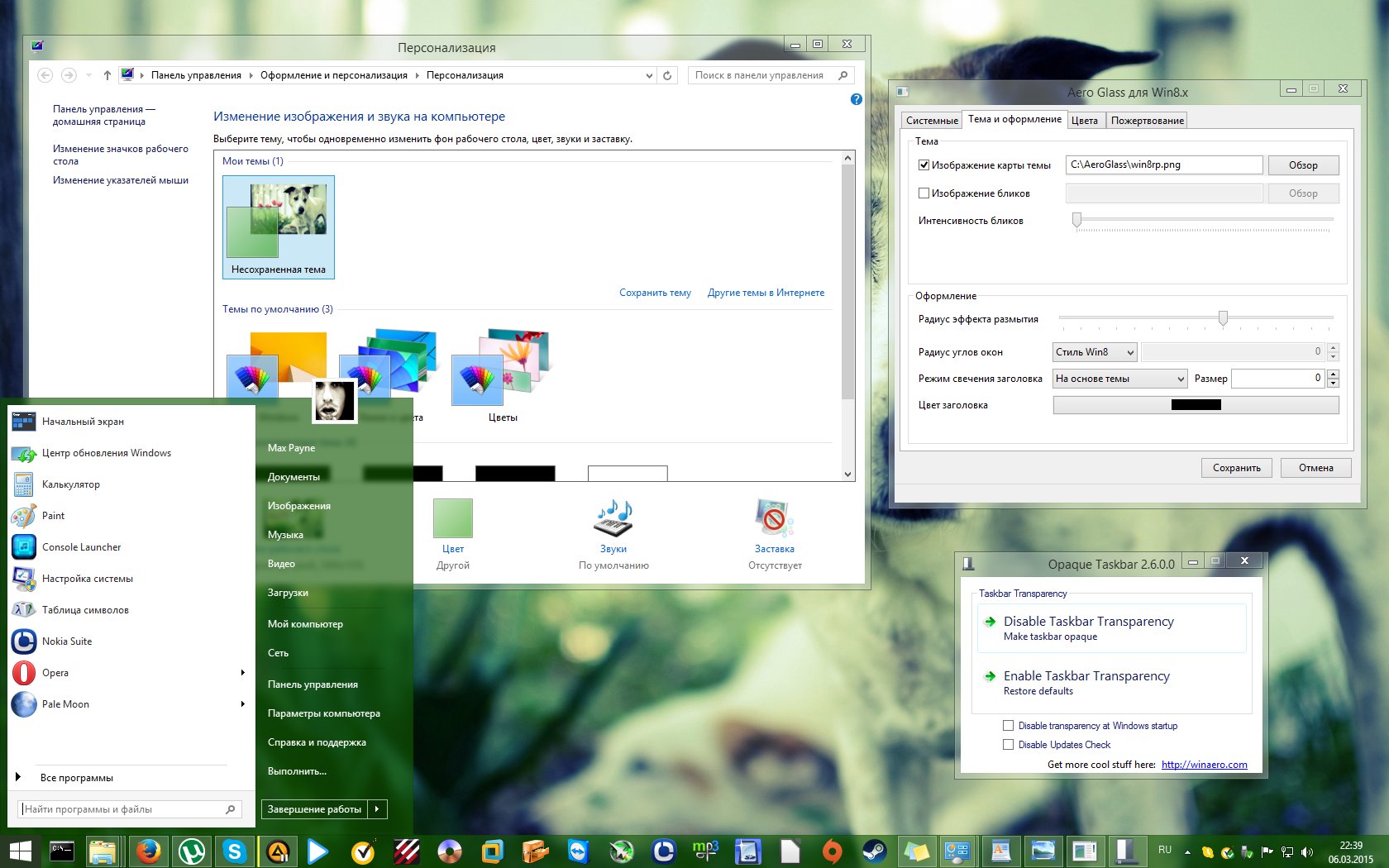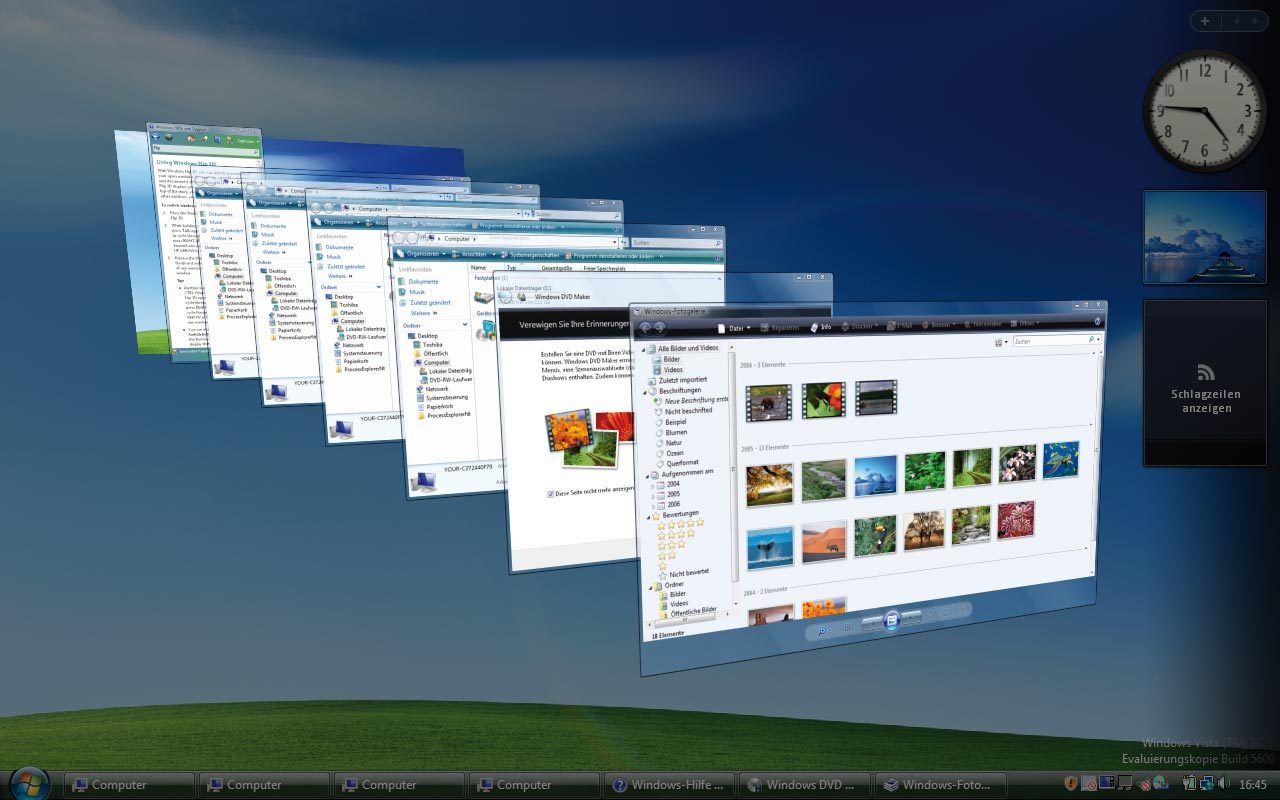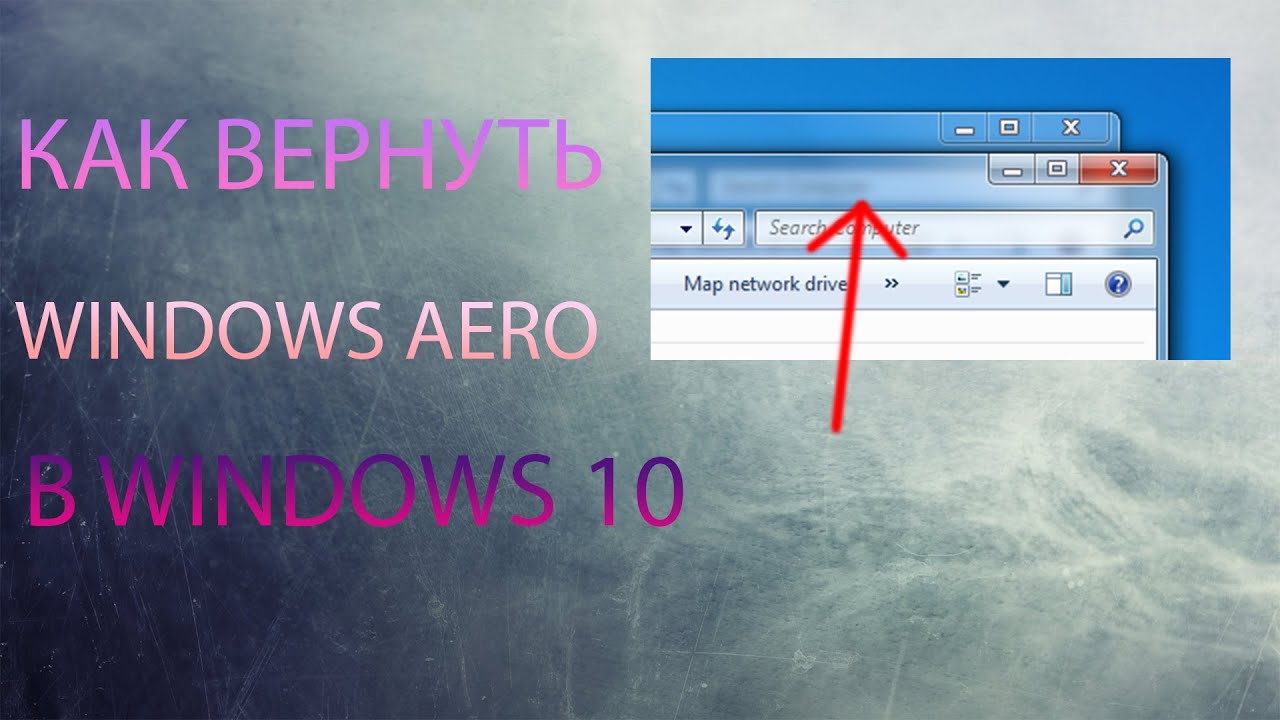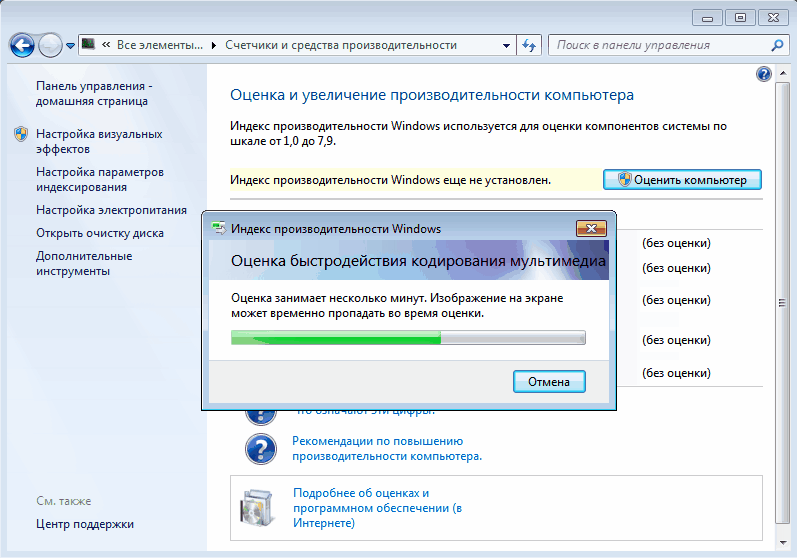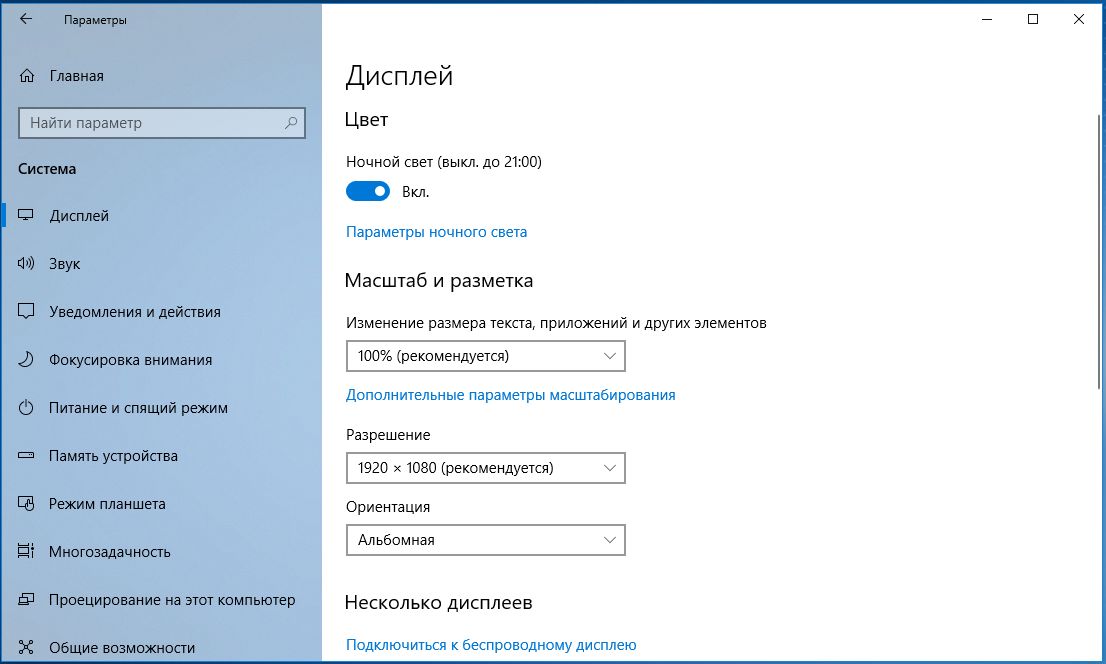Загрузка на рабочий стол
Как известно при загрузке Windows 8.1 первым открывается начальный экран. Пользователям, привыкшим к десктопным версиям Windows, в которых при загрузке открывается Рабочий стол, стартовый экран представляется чем-то совершено лишним. Впрочем, подобная возможность имеется и в Windows 8.1, нужно лишь включить соответствующую функцию.
Сделать это очень просто.
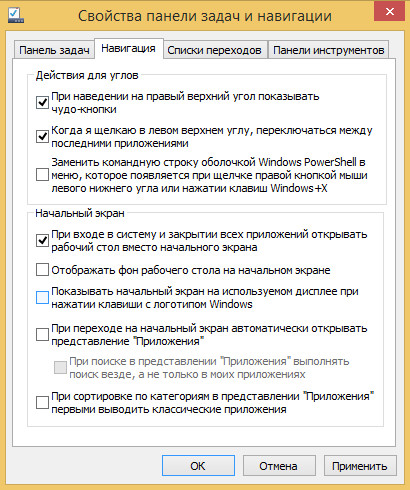
Кликните правой кнопкой на панели задач и выберите «Свойства». В открывшемся окне свойств выберите опцию «При входе открывать рабочий стол вместо начального экрана». Теперь операционная система будет загружаться прямо на Рабочий стол, минуя стартовый экран.
Темы для приложений в Windows 8
Liza Theme представляет собой набор для оформления рабочего стола в Windows 8. В нем имеется две темы, одна из которых выполнена в светлых тонах, другая – в темной цветовой гамме. Кроме того, в наборе восемь различных вариантов. Иконки выдержаны в том же оформлении, что вся тема. Также есть изображение кнопки Пуск.
Тем, кто хочет разнообразить интерфейс любимых программ, также можно воспользоваться дополнительным софтом. Так, Black Box – удобный скин для AIMP3. Обложка сделана в темной цветовой гамме и отличается компактностью окна проигрывателя. Запуск любимых игр с начального экрана можно упростить, воспользовавшись Game Tiles #1. С помощью этого набора можно создать плитку понравившегося приложения и закрепить ее на начальном экране.
Классическая тема для оформления Kemikal была создана изначально для Windows XP. В связи с популярностью набора он был портирован и для восьмой версии системы. Цветовая гамма, используемая в теме, темная, причем, применяется трехмерный эффект “стекла”. Gnomnit Dark – тема, сделанная специально для Windows 8. Цвет панели быстрого запуска темно-серый. В принципе, разработчики постарались оставить классическое оформление рабочего стола, что удобно многим пользователям.
Можно отметить утилиту StartIsBack Plus. С ее помощью можно вернуть в Windows 8 кнопку Пуск, а также вернуть данную кнопку при помощи утилиты Start Menu 8. Приложение позволит повысить комфорт при использовании элементов рабочего стола и упорядочит содержащиеся здесь элементы.
Описанные темы оформления – это далеко не все, которые разработчики предлагают для Windows 8. В большинстве случаев они распространяются бесплатно. Для того чтобы пользователь мог изменить тему, ему необходимо просто скачать понравившийся набор, обычно, запакованный в архив и распаковать его. Трудностей с подобной операцией не должно возникнуть даже у неопытных пользователей компьютера.
Программа «Aero glass» и ее настройки
Для начала, расскажем о том, где взять эту полезную программу: скачать ее можно с сайта фирмы-изготовителя https://glass8.eu/download . Инсталлятор предлагает выбрать несколько опций, среди которых использование темы прозрачности и некоторые дополнительные возможности вроде генерации полупрозрачных заголовков универсальных приложений. Те, кто уже пользовался Aero glass на практике, рекомендуют оставить включенной только опцию поддержки темы (верхний флажок), а остальные оставить в отключенном состоянии. Дело в том, что их включение может приводить к сбоям.
Можно ли корректировать настройки темы и ее цветовые характеристики? Да, можно. Но делается это несколько необычным образом:
- При помощи «Win» + «R» перейдите в окошко «Выполнить».
- В поле команды окна введите такую вот строку: rundll32.exe shell32.dll,Control_RunDLL desk.cpl,Advanced,@Advanced.
- После этого откроется окно такого примерно вида:
Интерфейс Aero мы впервые увидели на Windows 7. С этих пор интерфейс полюбился многим пользователям, а некоторым его не хватает и на Windows 10. Если вы хотите вернуть Аэро на новую ОС, вам нужно скачать Aero Glass для Windows 10. Это неофициальная утилита, которая на 100% копирует привычный интерфейс Аэро и позволяет вернуться к привычному внешнему виду. Обзавестись утилитой можно бесплатно, а с недавних пор и на русском языке. Программа поддерживает несколько расширенных настроек, что позволит вам полностью преобразить внешний вид системы и настроить все под себя.
Использование «горячих» клавиш
Если управление интерфейсом Windows 8.1 с помощью мыши по какой-то причине кажется вам неудобной, попробуйте воспользоваться комбинациями «горячих» клавиш. Надо сказать, клавиатурные сокращения в 8.1 практически ничем не отличаются от тех, которые используются в более ранних версиях Windows. Исключением являются лишь те из них, которые касаются управления новыми элементами сенсорного интерфейса.
В Windows 8.1 можно использовать привычные Alt+Tab для переключения между приложениями, Alt+F4 для закрытия окон, Win+D для перехода на рабочий стол, Win+L — для блокировки рабочего стола, Win+R для вывода окна «Выполнить».
Ну и само собой в силе остаются всем известные Ctrl+C, Ctrl+V и Ctrl+X, служащие для быстрого копирования и вставки.
Включить эффект прозрачности в меню «Пуск» и на Панели задач.
Способ 1. С помощью Параметров Windows.
- Откройте приложение «Параметры»
, нажав на значок шестеренки в меню «Пуск» или нажмите сочетание клавиш Win + I.
- Перейдите в следующий раздел «Персонализация» → «Цвета»
и прокрутите страницу вниз до подраздела «Другие параметры»
.
- Передвиньте ползунок переключателя «Эффекты прозрачности»
в положение «Вкл»
.
На изображении, панель выглядит не совсем так, как это будет выглядеть в реальности.
Как только это будет сделано, вы тут же уже увидите разницу. Вы можете, например, включить «Автоматический выбор цвета фона» и использовать дополнительные цвета. Эффект прозрачности на панели задач остается. Поскольку штатными средствами Windows 10 панели задач нельзя сделать более прозрачной, энтузиасты выпустили несколько инструментов, которые легко позволяют вам контролировать внешний вид панели задач
Способ 2. С помощью дополнительных инструментов.
Ниже мы рассмотрим два инструмента.
Пользователь Reddit IronManMark20
создал инструмент, который может сделать вашу панель задач полностью прозрачной.
Предлагает вам тонкую настройку внешнего вида панели задач. Вы можете настроить эффект прозрачности и цвет, а также настроить поведение (максимально развернутое окно, меню «Пуск», «Поиск» (Cortana) и Временная шкала), каждый из которых имеет настраиваемый вид панели задач, чтобы получить визуально приятную панель задач.
Описание TranslucentTB
- Fluent, размытие, прозрачность, цветной и непрозрачный эффект панели задач.
- Настройка цвета панели задач с помощью набора цветов.
- Динамические окна: изменение внешнего вида панели задач при максимальном увеличении окна.
- Динамический запуск: изменение внешнего вида панели задач при открытии меню «Пуск».
- Dynamic Cortana: измените внешний вид панели задач при открытии Cortana или меню поиска.
- Динамическая шкала времени: изменение внешнего вида панели задач при открытии временной шкалы или Представление задач.
- После загрузки и установки запустите приложение. Как по волшебству ваша панель задач станет абсолютно прозрачной, впечатляет.
В правой части панели вы найдете значок программы с помощью которого вы можете настроить внешний вид панели задач согласно вашим предпочтениям.
Другой пользователь Reddit Elestriel
с подобным инструментом «TaskbarTools». Эта программа сделана в C #, и также позволяет панели задач быть полностью прозрачной. Инструмент позволяет применить размытие, а также изменить цвет Панели задач. Вы можете сделать ее похожей на панель в Windows 7.
При установке ACCENT_INVALID_STATE
, панель задач может быть полностью прозрачной, как на скриншоте.
Обратите внимание, что эти две программы все еще в процессе развития и в будущих версиях могут включать в себя дополнительные функции и возможности. Это небольшое руководство, думаю понравится любителям Aero Glass
Хочется наедятся что Microsoft в дальнейшем задействует возможность настроить прозрачность без использования дополнительной программ
Это небольшое руководство, думаю понравится любителям Aero Glass. Хочется наедятся что Microsoft в дальнейшем задействует возможность настроить прозрачность без использования дополнительной программ.
Прозрачное оформление окон, приглянувшееся многим пользователям в Windows 7, пропало еще при выходе «восьмерки». До релиза Windows 10 был шанс, что технология Aero снова появится среди визуальных эффектов(ведь вернули разработчики долгожданную кнопку «Пуск»), однако этого не произошло.
Компания Microsoft в Windows 10 решила не возвращаться к старым методам оформления, благополучно забыв о технологии Aero. Но мириться с таким порядком необязательно: вы можете самостоятельно добавить в систему эффект прозрачных окон.
Как отключить тему аэро в windows 10. Отключение Aero Glass
Windows Vista преподнесла всему информационному миру новинку в виде прозрачных окон. Эта функция очень красиво сочеталась с основным интерфейсом и поэтому быстро полюбилась большинством пользователей.
Но, к сожалению, за это нужно «платить» ресурсами – к примеру, оперативной памятью, что на некоторых компьютерах довольно таки невозможная вещь, т.к. в связи с утечкой появляются глюки и нестабильность в работе.
Как отключить Windows Aero – интересуются многие пользователи с небольшим опытом работы за компьютером, но мы расскажем и несколько интересных вещей для тех, кто работает уже достаточно давно.
Первый способ отключения Windows Aero
Самый простой и самый банальный ¬одновременно. Что для этого нужно? Заходим в Персонализацию (ПКМ на Рабочем столе, Персонализация). Переходим к выбору темы, а после этого «Классический вариант».
На выходе мы получаем стандартную тему с отключённым Aero. Такую тему вы уже встречали ранее в XP или Millennium 2000, а также Windows 95, 98. Собственно, этот способ, по сути, тупо заменяет прозрачную тему, на непрозрачную. Теперь ваша операционная система будет откликаться быстрее и стабильнее работать.
Второй способ отключения Windows Aero
Теперь вариант для продвинутых. Теперь потребуется использовать навыки работы с «Выполнить» — утилитой для работы с внутрисистемными программами. Итак, переходим в «Панель управления – Персонализация – Панель задач – Пуск».
Снимаем галочку с «Использовать Aero Peek» и нажимаем ОК.
Дальше нам нужно отключить Aero Snap. Для этого нам нужно зайти в «Панель управления», потом «Специальные возможности», затем «Облегчение сосредоточения». Непосредственно для отключения функции, берём мышь и снимаем галочку с пункта «Отключение автоматического упорядочения окон…» и нажимаем ОК.
Следующим этапом будет отключение Aero Shake, чтобы полностью избавиться от Aero. Для данного действия переходим в «Выполнить» сочетанием клавиш Win+R. После этого вводим в поле «gpedit.msc».
В открытом окне видим дерево папок, переходим в «Политика Локальный компьютер», «Конфигурация пользователя», «Административные шаблоны», «Рабочий стол». Переходим к сервису «Отключить сворачивание окна Aero Snake».
Ставим галочку на «Включить» и нажимаем ОК.
Windows 10 имеет функцию на «Сделать Пуск, Панель задач и Центр уведомлений прозрачными», но при использовании этой функции добавляется эффект Aero Glass, который размывает фон меню Пуск. Используем один и тот же вариант плюс небольшие настройки в редакторе реестра Windows 10, чтобы сделать прозрачным меню Пуск без эффекта размытия.
Кроме того, можно вернуть нормальный режим прозрачности для меню Пуск в соответствии с вашими потребностями. На скриншоте ниже отчетливо видно, что меню Пускимеет прозрачный фон. Это делается через настройки в редакторе реестра.
А теперь посмотрите на скриншот ниже, где видно прозрачное меню Пуск в обычном варианте. Фон остается размытым.
Шаг 1: Откройте в Параметрах.
Шаг 2: Меню содержит раздел Цвета, где нужно включить опцию .
Шаг 3: Теперь откройте редактор реестра в Windows 10 (можно набрать в строке поиска программ и файловregedit)и найдите ключ Personalize. Он расположен: HKEY_CURRENT_USER \ SOFTWARE \ Microsoft \ Windows \ CurrentVersion \ Themes \ Personalize .
Шаг 4: Ключ реестра Personalizeсодержит EnableTransparency значение типа DWORD. Значение данных по умолчанию должно быть установлено «1». Вам нужно дважды щелкнуть на это значение и установите значение данных «0».
Сохраните изменения и нажмите на кнопку Пуск. Вы заметите, что меню Пуск стало прозрачным, а фон остался четким.
Примечание: При установке значения данных EnableTransparency до 0, выключится опция Сделать Пуск, Панель задач и Центр уведомлений прозрачными. Тем не менее, если вы вручную отключите эту опцию, то фон не станет прозрачным.
Шаг 5: Для того, чтобы вернуть меню Пуск прозрачность с эффектом размытия, выполните Шаг 2 и включите Сделать Пуск, Панель задач и Центр уведомлений прозрачными.
Вывод
Использование прозрачного меню Пуск удобно, когда нужно следить за фоновым приложением, веб-страницей или папкой, помещенными позади меню Пуск. Небольшое изменение в редакторе реестра, и меню Пуск Windows 10 станет прозрачным.
Применение сторонних тем
Перед применением сторонних тем вы должны пропатчить файл UxTheme.dll на вашем компьютере. Благодаря инструменту UXTheme Multi-Patcher этот процесс становится супер-легким. Вот как это работает:
Скачайте последнюю версию UXTheme Multi-Patcher и извлеките содержимое скачанного архива. Затем запустите инсталляционный файл и в процессе установки отключите опцию «Set Windows X’s Live as default home page» (иначе домашняя страница в вашем браузере будет изменена), а после нажмите кнопку «Patch».
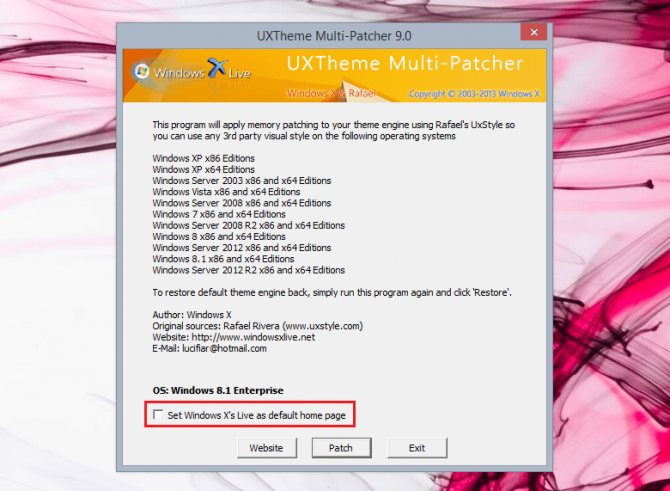
Далее перезагрузите компьютер, и после этого, вы сможете применять любые сторонние темы. Для этого необходимо просто скачать любую из тем и скопировать файл .theme и относящуюся к нему папку в следующую директорию:
Теперь давайте взглянем на некоторые из лучших сторонних тем, доступных для Windows 8.1.
Звуковые схемы
В операционной системе Windows 7 также было включено 14 новых звуковых схем, навеянных мотивами разных наций. Для выбора интересующей вас звуковой схемы можно открыть диалог «Звук» из настроек персонализации.
Здесь из можно выбрать сразу всю звуковую схему из выпадающего меню «Звуковая схема», а также указать отдельно звук для каждого программного события выделив событие в поле «Программные события» и выбрав подходящий звук, нажав на кнопку «Обзор».

Можно также указать звуковую схему и звуки по умолчанию при помощи реестра. Для этого вносим в реестр следующие изменения (в моем случае использовалась звуковая схема Delta):
Windows Registry Editor Version 5.00 @="Windows" "DispFileName"="@mmres.dll,-5856" @="C:\Windows\Media\Delta\Windows Ding.wav" @="C:\Windows\Media\Delta\Windows Logon Sound.wav" @="" @="C:\Windows\Media\Delta\Windows Battery Critical.wav" @="C:\Windows\Media\Delta\Windows Hardware Insert.wav" @="C:\Windows\Media\Delta\Windows Hardware Remove.wav" @="C:\Windows\Media\Delta\Windows Hardware Fail.wav" @="C:\Windows\Media\Delta\Windows Notify.wav" @="C:\Windows\Media\Delta\Windows Battery Low.wav" @="C:\Windows\Media\Delta\Windows Notify.wav" @="" @="" @="C:\Windows\Media\Delta\Windows Print complete.wav" @="" @="" @="" @="C:\Windows\Media\Delta\Windows Error.wav" @="C:\Windows\Media\Delta\Windows Exclamation.wav" @="C:\Windows\Media\Windows Shutdown.wav" @="C:\Windows\Media\Delta\Windows Critical Stop.wav" @="C:\Windows\Media\Delta\Windows Balloon.wav" @="" @="C:\Windows\Media\Delta\Windows Logoff Sound.wav" @="C:\Windows\Media\Delta\Windows Logon Sound.wav" @="C:\Windows\Media\Delta\Windows User Account Control.wav"
Также как и со всеми предыдущими компонентами окна настройки персонализации, можно запретить изменять звуковую схему. Для этого воспользуемся следующим твиком:
Windows Registry Editor Version 5.00 "NoChangingSoundScheme"=dword:00000001
Подготовка к активации режима прозрачности окон
Включение режима Aera приведёт к тому, что дизайн системы изменится, соответственно, в процессе его включения и настройки будут затронуты системные файлы. Так как они будут редактироваться, имеется вероятность их повреждения. Поэтому рекомендуется создать резервную копию системы, чтобы в будущем иметь возможность откатить все параметры Windows, тем самым восстановив её и не потеряв данные, хранящиеся в памяти компьютера.
В Windows 10 есть встроенное средство для создания копий. Можно воспользоваться им и не тратить время на загрузку сторонних программ:
- Разверните панель управления. Найти её можно при помощи системной поисковой строки.
Запускаем панель управления
- Введите в поисковой строке запрос «История файлов». Откройте найденный раздел.
Открываем раздел «История файлов»
- Кликните по строке «Резервная копия образа системы», находящейся в левом нижнем углу окна. Учтите, дальнейшие действия потребуют от вас прав администратора.
Открываем раздел «Резервная копия образа системы»
- Нажмите на функцию «Создание образа системы».
Нажимаем на строчку «Создание образа системы»
- Выберите место для хранения создаваемого образа: он может быть записан на используемый или сторонний жёсткий диск или флешку.
Указываем, куда сохранить копию
- Запустите архивирование. Процедура может продлиться от 1 минуты до нескольких часов — её длительность зависит от производительности компьютера и загруженности системы.
Нажимаем кнопку «Архивировать»
Когда процесс завершится, вы получите резервную копию системы. После этого можно переходить к активации режима Aero, не боясь повредить что-либо в Windows.
Windows 7 Aero visual style for Windows 10
If you have upgraded from Windows 7 or Windows 8.1 to Windows 10 and missing the eye-candy Aero glass transparency theme, you can now download Windows 7 Aero theme for Windows 10.
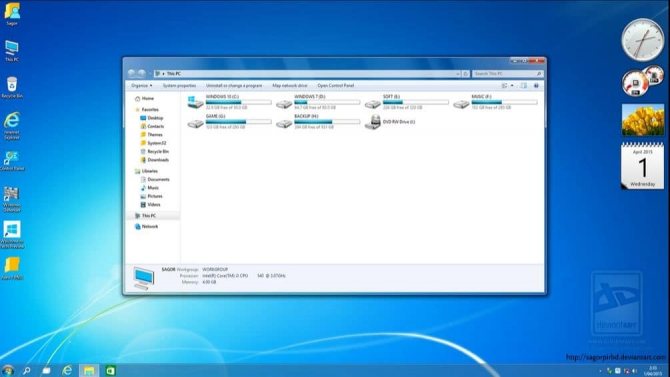
Developed by Sagorpirbd (the one who ported Windows XP themes for Windows 10), Windows 7 Aero Theme for Windows 10 brings the beautiful Windows 7 Aero glass UI to Windows 10. The pack includes original Windows 7 wallpaper, Windows 7 Start orb, and read me file, which contains instructions to install the theme.
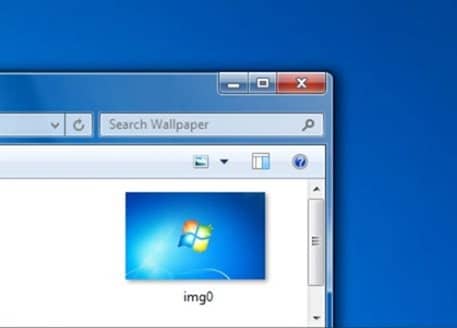
As you likely know, you can’t get Aero glass in Windows 10 by installing a theme/visual style. You need to first enable Aero glass transparency by downloading and installing Aero glass for Windows 10 software. After enabling Aero, you need to download and apply the Windows 7 Aero theme for Windows 10 to make the UI look like Windows 7.
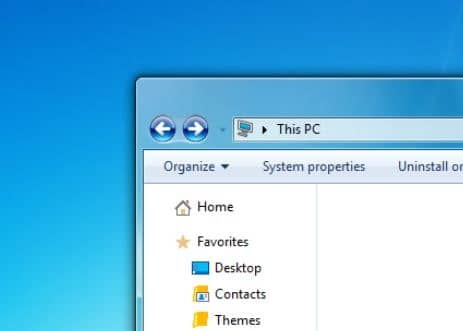
Note that you need to manually change the start orb, if you want to use the Windows 7-style start orb. Although there is no software around to change the Start button of Windows 10, you could try out Windows 8.1 Start Changer for the job. Likewise, if you need Windows 7-style desktop gadgets, download desktop gadgets for Windows 10.
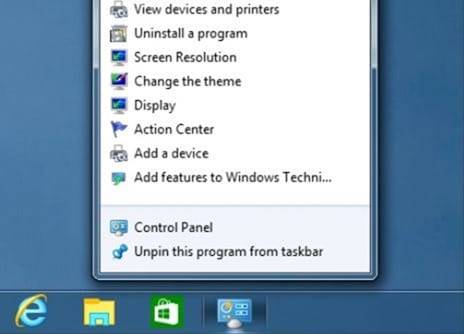
Не без недостатков
Не бывает положительных сторон без отрицательных. Новейшие схемы оформления активно загружают работой видеопроцессор. После установки высокого разрешения экрана на компьютере возрастом 4-5 лет анимация перестанет радовать глаз, раздражая зрение. Движение окон станет, будто в замедленной съемке, либо дерганным. Зачастую именно ресурсоемкость дизайна и заставляет искать способы того, как отключить Windows Aero.
Интерфейс доставит неудобства пользователям, подолгу работающим в единственном приложении. Люди со слабым зрением не смогут разглядеть текст, расположенный поверх полупрозрачного окна.
Три метода включения Aero в Windows 10
Возвращение к теме Aero возвращает старые добрые вибрации, которые существовали, возможно, в самой успешной ОС Windows. Если вы пропустили тему Aero, я перечислю 3 способа, которые помогут вам получить тему Aero для Windows 10.
# Способ 1 (с помощью редактора реестра)
В целях тестирования и получения отзывов от пользователей Microsoft тестировала Aero glass для его реализации в оконных рамах, заголовках и т. Д. Для большинства пользователей это не было сделано, и только некоторые из них получили это обновление. Для этих пользователей вы можете попробовать этого или этих пользователей; Вы можете попробовать этот метод, чтобы включить прозрачность Aero Glass с эффекты размытия в Windows 10.
1) Открыть Бегать нажав Win + R. Тип смерзаться и нажмите Enter, чтобы открыть Редактор реестра
2) Скопируйте этот путь в адресную строку редактора реестра и перейдите к нему:
HKEY_CURRENT_USER \ SOFTWARE \ Microsoft \ Windows \ CurrentVersion \ Themes \ персонализировать
3) На правой панели найдите запись DWORD под названием EnableBlurBehind. Если он не существует, создайте новый DWORD (32-битное) значение и назовите это EnableBlurBehind.
4) Дважды щелкните по нему, чтобы изменить, и установите его значение равным 1.
5) Перезагрузите компьютер, чтобы изменения вступили в силу.
Это должно включить тему Aero Glass в Windows 10.
Заметка: Этот параметр может не работать с новым обновлением 19H1, поскольку он вносит изменения в визуальную эстетику. Если обновление не переносит тему Aero на ваше устройство, используйте один из следующих шагов, чтобы включить прозрачные панели инструментов, такие как тема Aero glass.
# Метод 2 (Использование Aero Glass для Win 8.X +)
На данный момент Aero Glass предлагает экспериментальную поддержку и может работать не так, как ожидалось. Создайте точку восстановления системы перед внесением изменений в вашу систему, чтобы вы могли вернуться к ней в случае любого сбоя.
1) Скачать Аэро стекло для Windows 10 от glass8.eu/download
2) Установите приложение в доступном для записи месте, дайте ему установить в C: \ AeroGlass если это обнаруживается как местоположение по умолчанию.
3) На третьем экране убедитесь, что вы проверили Установить тему Aero Glass. щелчок
4) После завершения установки перейдите к персонализировать и выберите Темы. Выберите несохраненную тему рабочего стола, чтобы активировать тему Aero Glass.
Если вам нравится новый внешний вид вашего рабочего стола, вы можете оставить его установленным есть тема Aero Glass в Windows 10. однако есть постоянный водяной знак, который может раздражать. Вот еще один способ установить аэро стекло в Windows 10.
# Метод 3 (с использованием Glass2K)
Glass2K не утверждает, что он совместим с Windows 10, но мы обнаружили, что он работает с 32- и 64-разрядными устройствами.
1) Посетите https://www.softpedia.com/get/Desktop-Enhancements/Other-Desktop-Enhancements/Glass2k.shtml, чтобы загрузить клиентское программное обеспечение. Установка не требуется; откройте файл для запуска приложения.
2) В окне настроек вы найдете опции для автоматической загрузки инструмента при запуске Windows и запомните настройки прозрачности.
3) Отключите (необязательно) всплывающее окно с прозрачностью, поскольку оно может помешать работе вашего меню, вызываемого правой кнопкой мыши. Нажмите Сохранить.
4) Теперь у вас есть контроль над настройками прозрачности различных отдельных элементов вашего устройства.
5) В любом окне используйте сочетание клавиш Ctrl + Shift + (0-9) настроить прозрачность.
Glass2K дает хороший Aero как эффект для Windows 10. Вы можете контролировать прозрачность и можете установить параметр размытия на напоминают внешний вид Windows 7.
Вывод
Так что у вас есть это. теперь вы знаете, как получить Аэро тема для Windows 7 и получить прозрачная строка заголовка. Хотя это обходные пути, я действительно хочу, чтобы Windows восстановила желаемую тему Aero. Случай, который они делают о создании устройств с эффективным питанием от батареи, убедителен; Тем не менее, есть много устройств, которые используют мощные процессоры и графические процессоры, которые могут запустить тему Aero легко. Мы искренне надеемся, что Microsoft прислушивается к пользователям и добавляет любимую функцию обратно. Комментарий ниже, если вы нашли этот пост полезным.
Как включить или отключить Aero в Windows 7
Если вы пользуетесь Windows 7, то у вас есть возможность установить прикольный эффект Aero Glass – это такие полупрозрачные заголовки окон. Функция полупрозрачных окон не особо обязательна, но мне нравится, как она улучшает вид рабочего стола и при этом совершенно не раздражает в отличие от других эффектов. Чтобы установка эффекта прозрачных окон удалась, нужно, чтобы были установлены самые последние версии драйверов. Хочу также рассказать вам об основных возможностях, которые входят в состав Windows Aero:
— Windows Flip – при нажатии клавиш «Alt»+»Tab» показываются эскизы открытых окон и их значки. Это новый вид меню, с помощью которого производится переключение между окнами;
— Windows Flip 3D – другой вариант Windows Flip, который, при нажатии «Win»+»Tab», показывает эскизы открытых окон, которые выстраиваются в ряд в 3D и их можно прокручивать колесиком мыши;
— Активные эскизы – дают возможность просматривать текущее состояние окна с помощью Windows Flip и Windows Flip 3D;
— Активные эскизы панели задач – если на панели задач навести на кнопку окна, то появляются миниатюры окон;
— Aero Glass – возможность применять прозрачные заголовки и панели в окнах;
— Aero Snap – позволяет разворачивать окно на пол экрана или весь экран одним движением миши;
— Aero Peek – не сворачивая окна, можно отобразить содержимое рабочего стола. Для этого указатель мыши нужно поместить на кнопку в правом углу панели задач или же нажать «Win»+»Space»;
— Aero Shake – если захватить заголовок окна и чуть-чуть потрясти (подвигать), то все неактивные окна будут свернуты. Если подвигать повторно, то свернутые окна восстанавливаются.
Ниже на картинке пример, как выглядит Aero на Windows 7:
Вы не сможете включить Aero, если ваш компьютер не соответствует следующим требованиям:
○ оперативная память видеокарты должна быть не меньше 128 Мбайт
○ видеоадаптер с поддержкой DirectX 9 и WDDM(Windows Display Driver Model) версии 1.0 и старше
○ 32-разрядный или 64-разрядный процессор с частотой 1 ГГц
○ 1 ГБ оперативной памяти (ОЗУ);
Для активации Windows Aero нужно проверить общую оценку производительности компьютера.Для этого сделайте такие действия:
«Пуск» => «Панель управления» => «Система» или «Пуск» => правой кнопкой мыши кликните на «Компьютер» и выберите «Свойство».
Для включения эффекта Aero для Windows7, общая оценка производительности вашего компьютера должна быть не меньше 3.0.
Если на вашем компьютере общая оценка производительности больше 3.0, тогда остается только включить эффект Aero в Windows7.
Вывод
Решая проблему, как активировать Windows 10 Aero, не забывайте о стабильной работе компьютера. Использование твиков и внесение потенциально опасных изменений может привести к потере данных. Поэтому при установке Aero Glass не активируйте распространение эффекта на универсальные приложения и не забывайте о создании точки восстановления для быстрого отката системы.
Как включить Aero-размытие в Windows 10 Insider Preview Build 10074?
Интерфейс последних редакций Windows требует значительных аппаратных ресурсов видеокарты для нормальной и быстрой прорисовки всех его элементов и анимации. Сегодня рассмотрим, как отключить Windows Aero в различных редакциях этой операционной системы с целью повышения ее производительности.
Windows Aero – это появившийся в Vista стиль оформления элементов интерфейса, который напоминает эффект, получаемый при взгляде через полупрозрачное толстое стекло. От него и избавимся, сделав окна непрозрачными и разгрузив аппаратные ресурсы слабых видеокарт на старых ноутбуках и компьютерах.