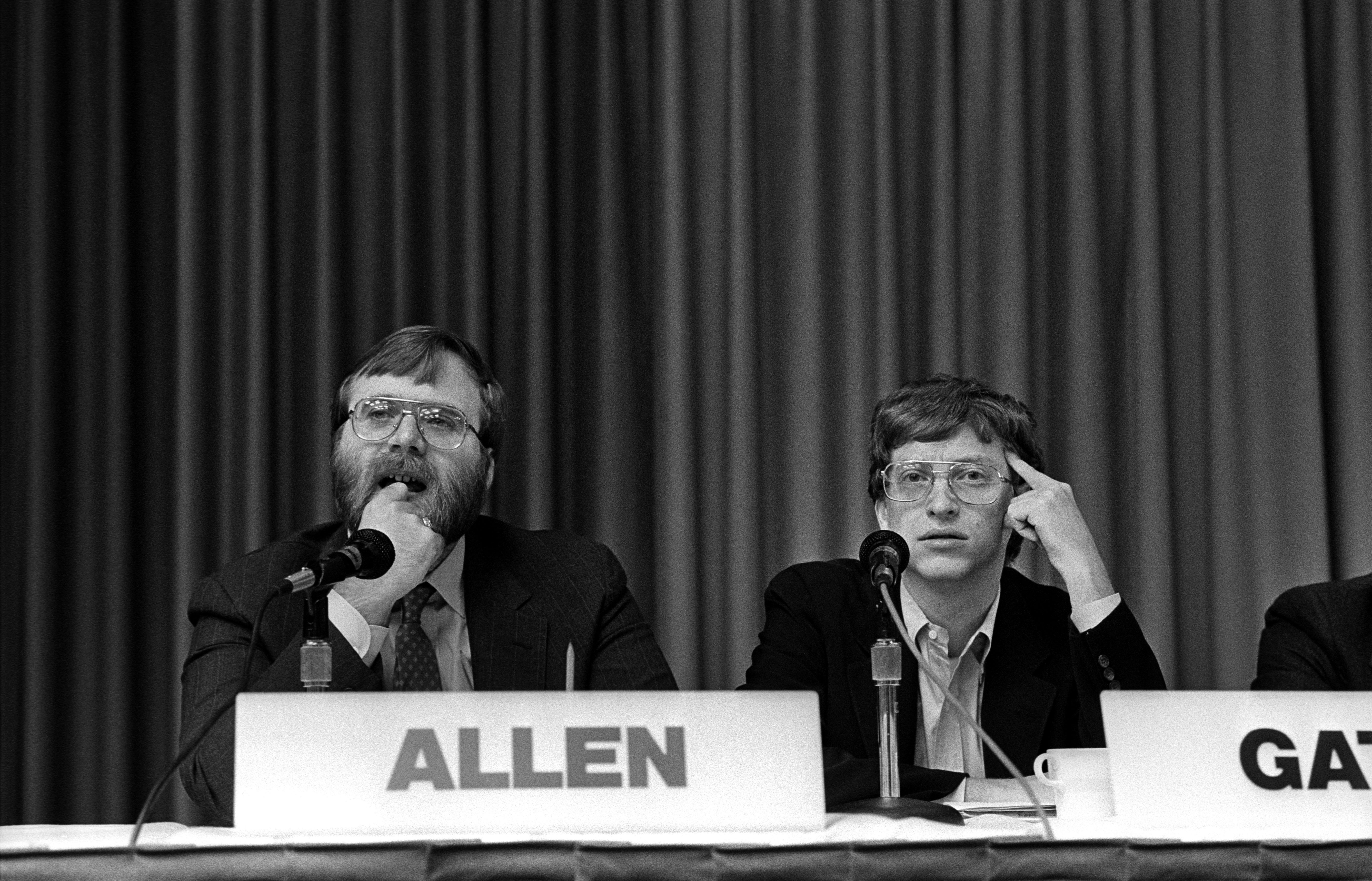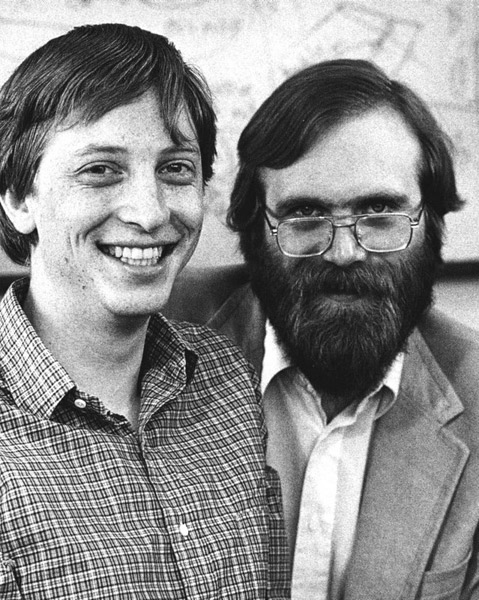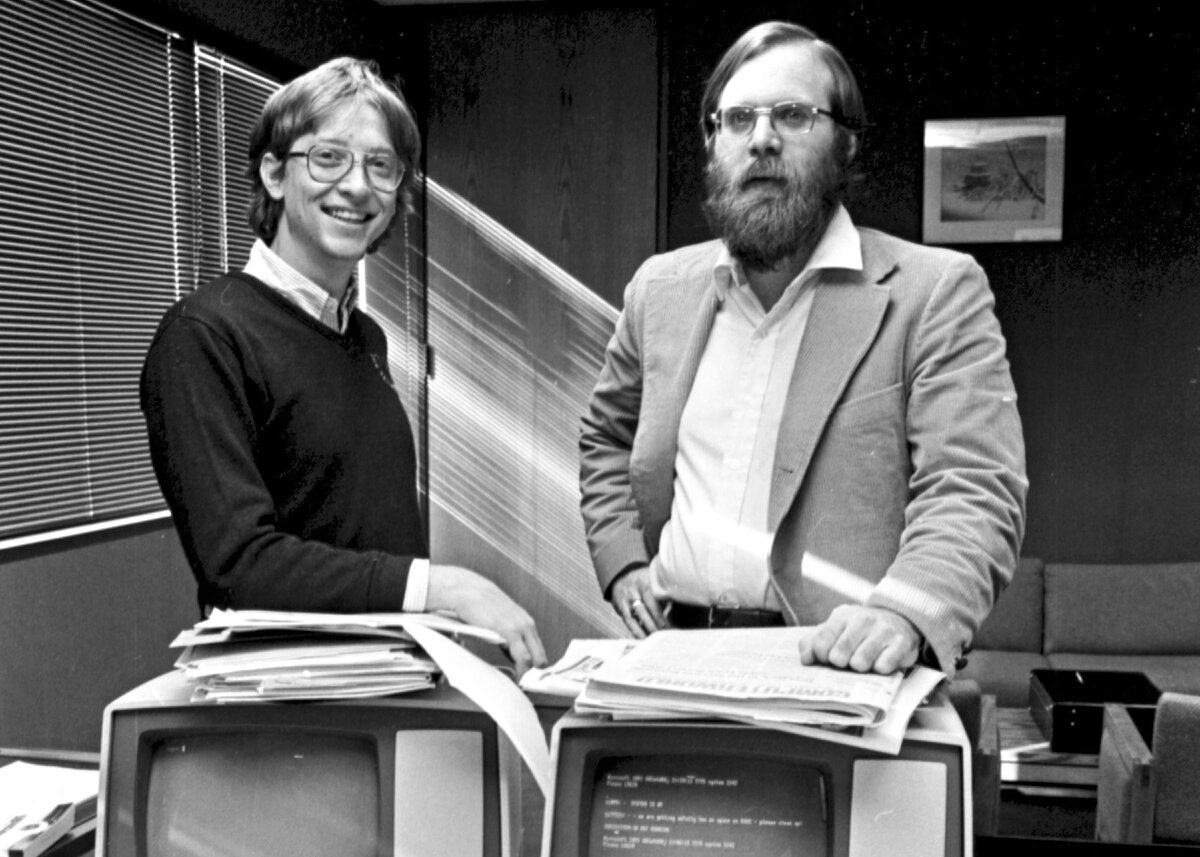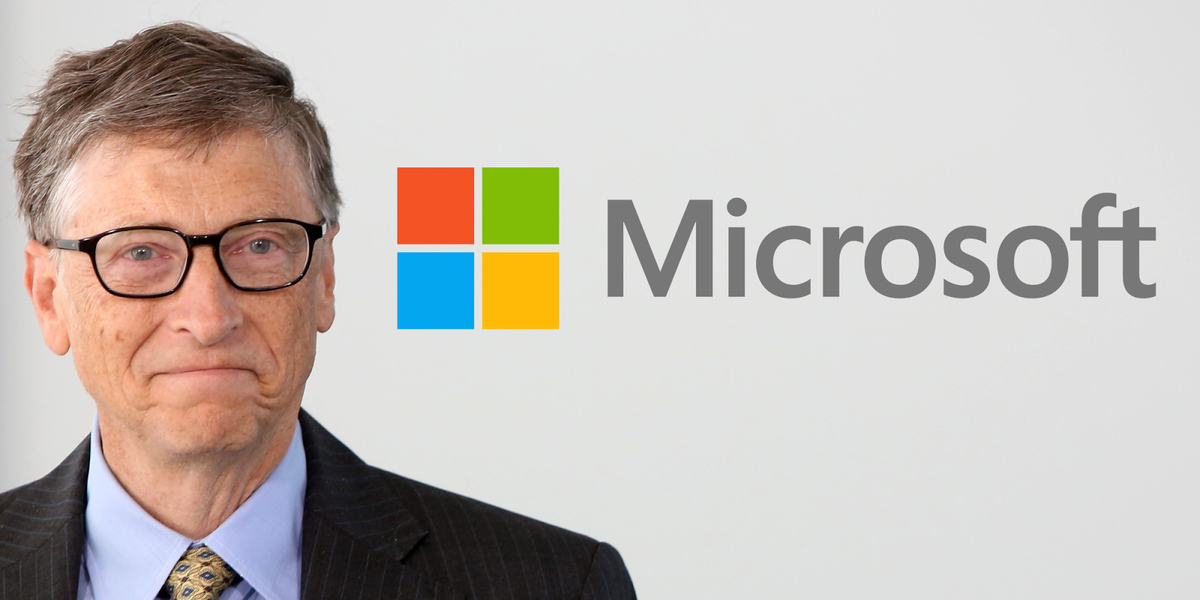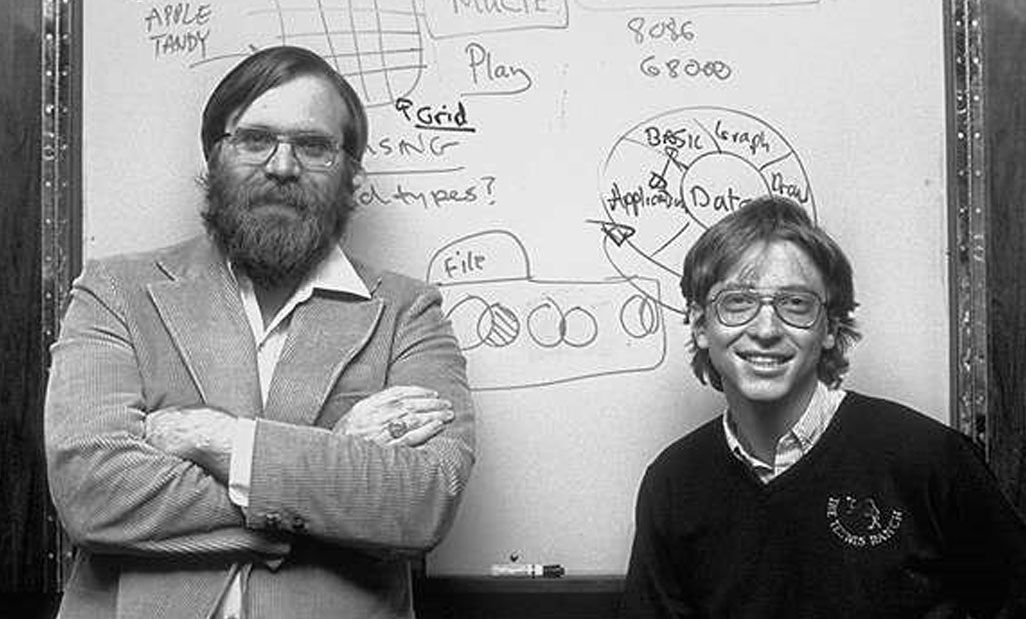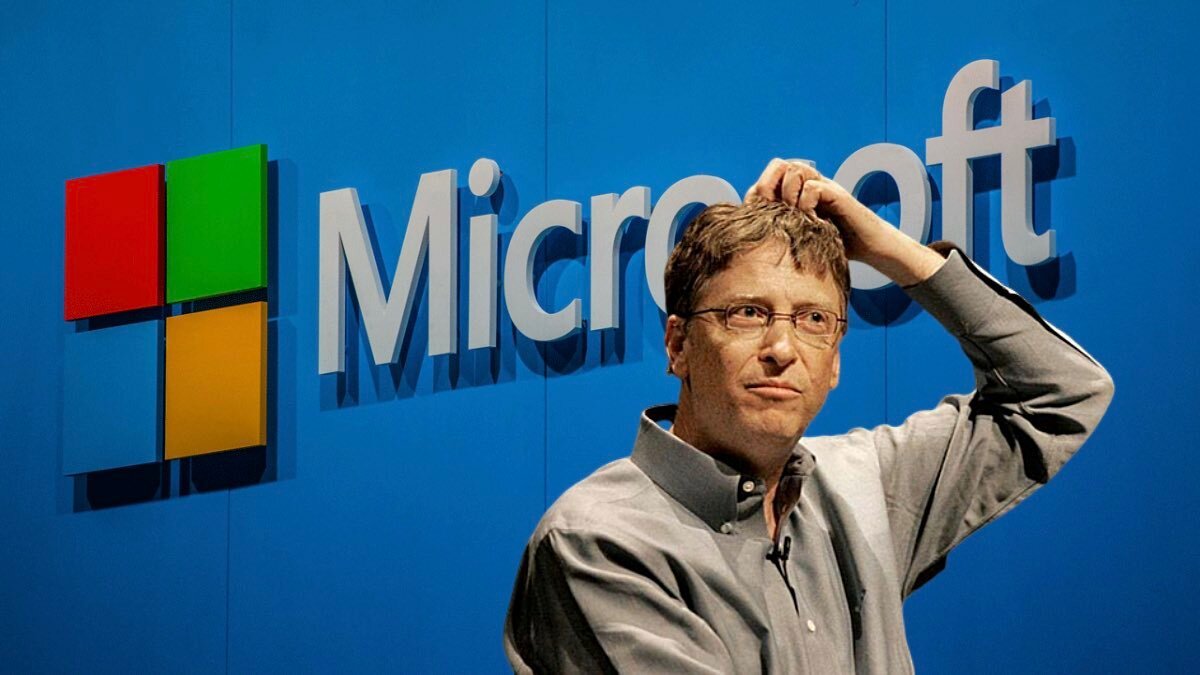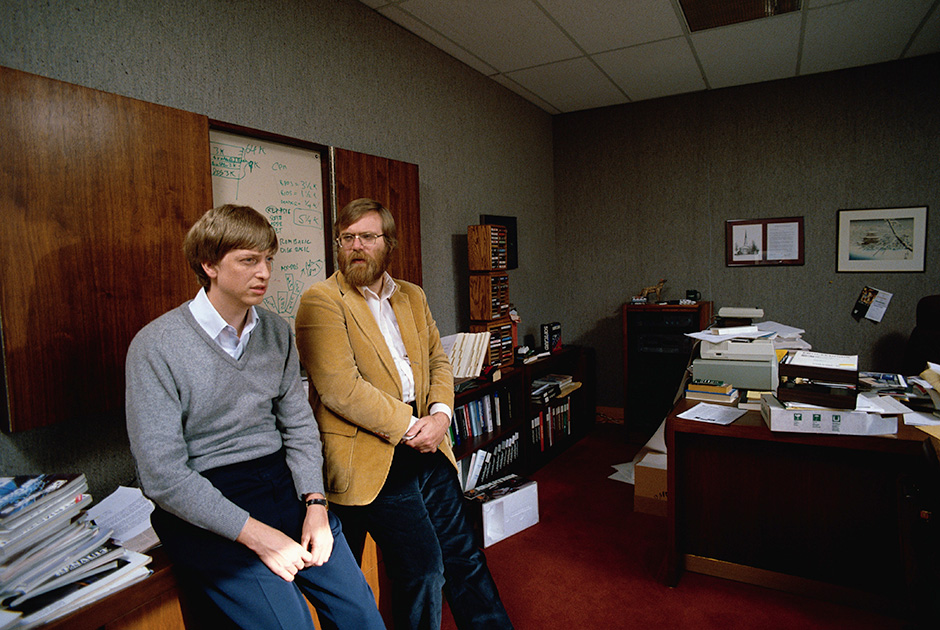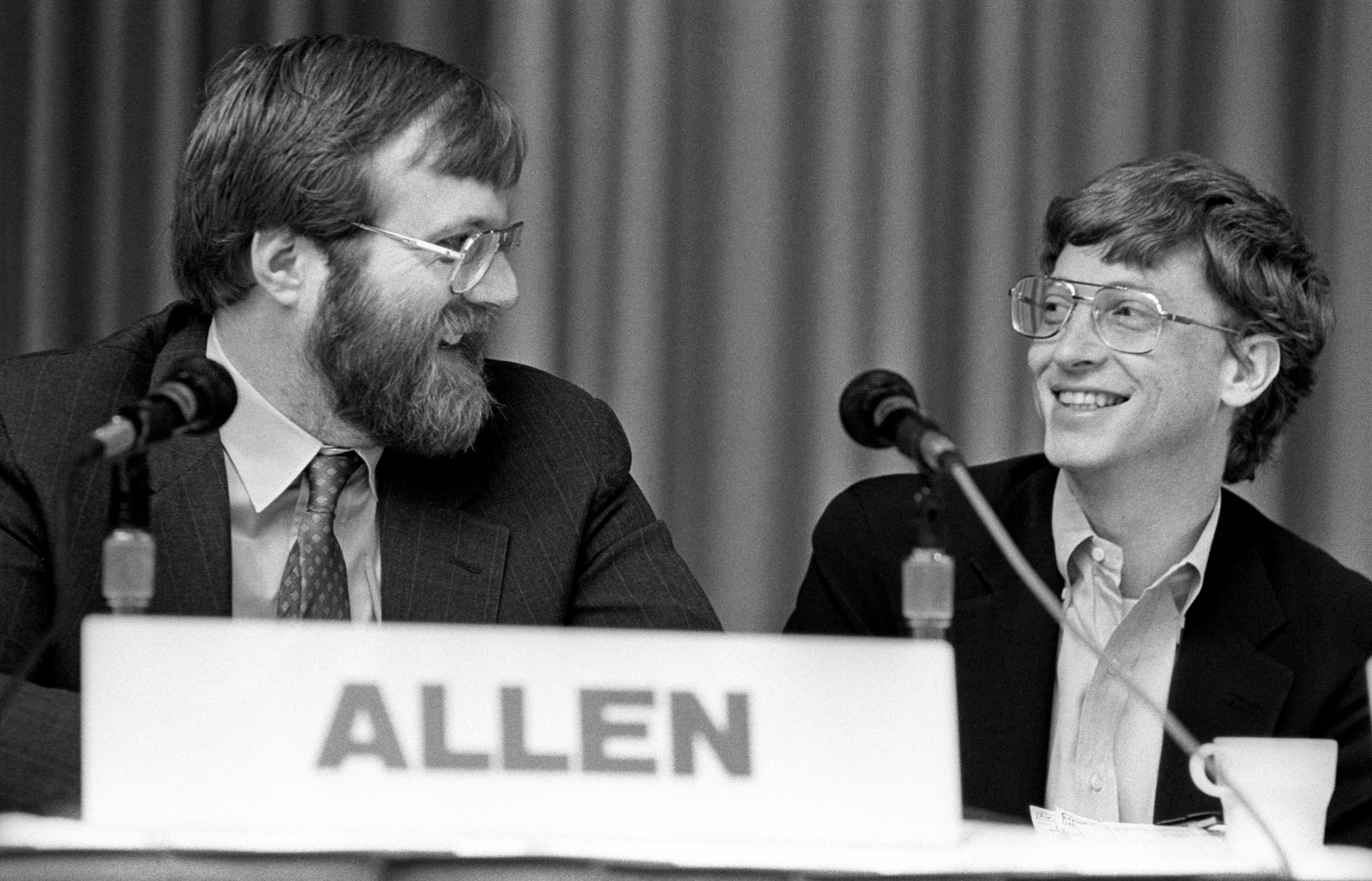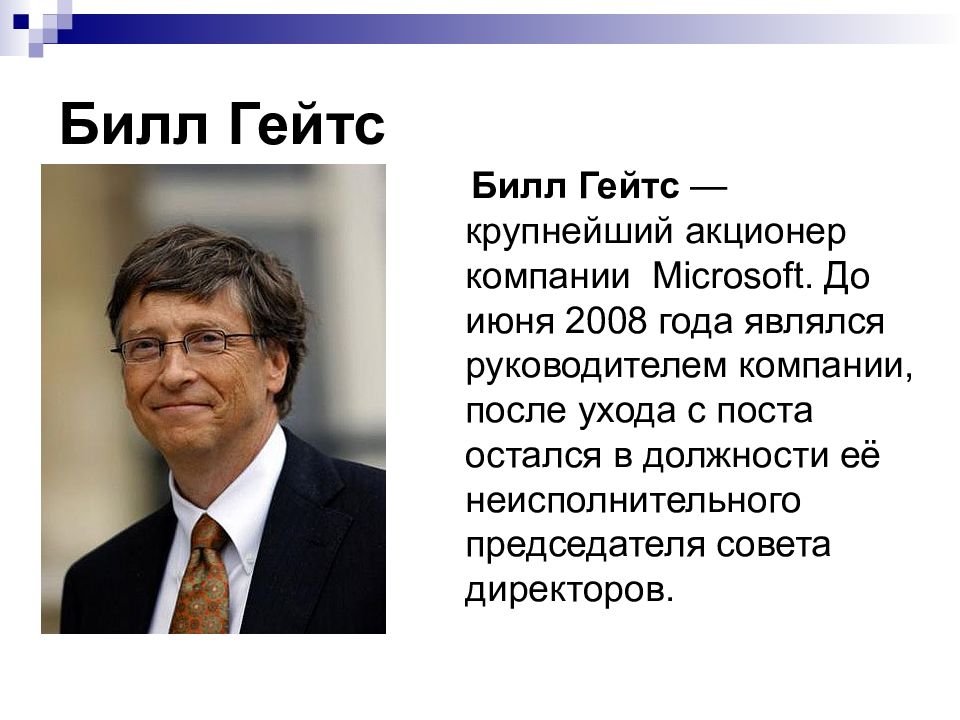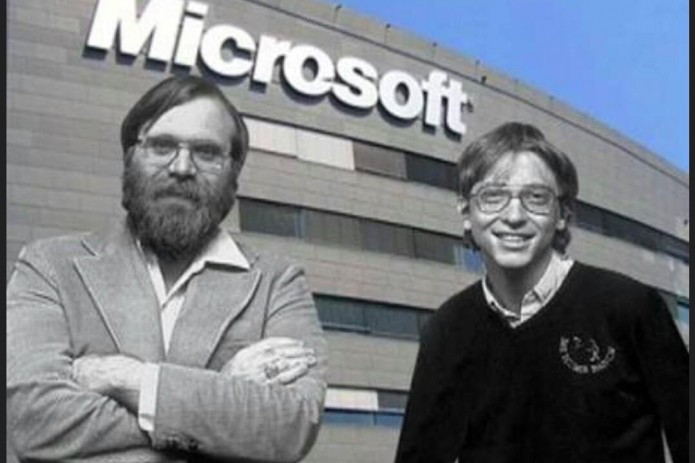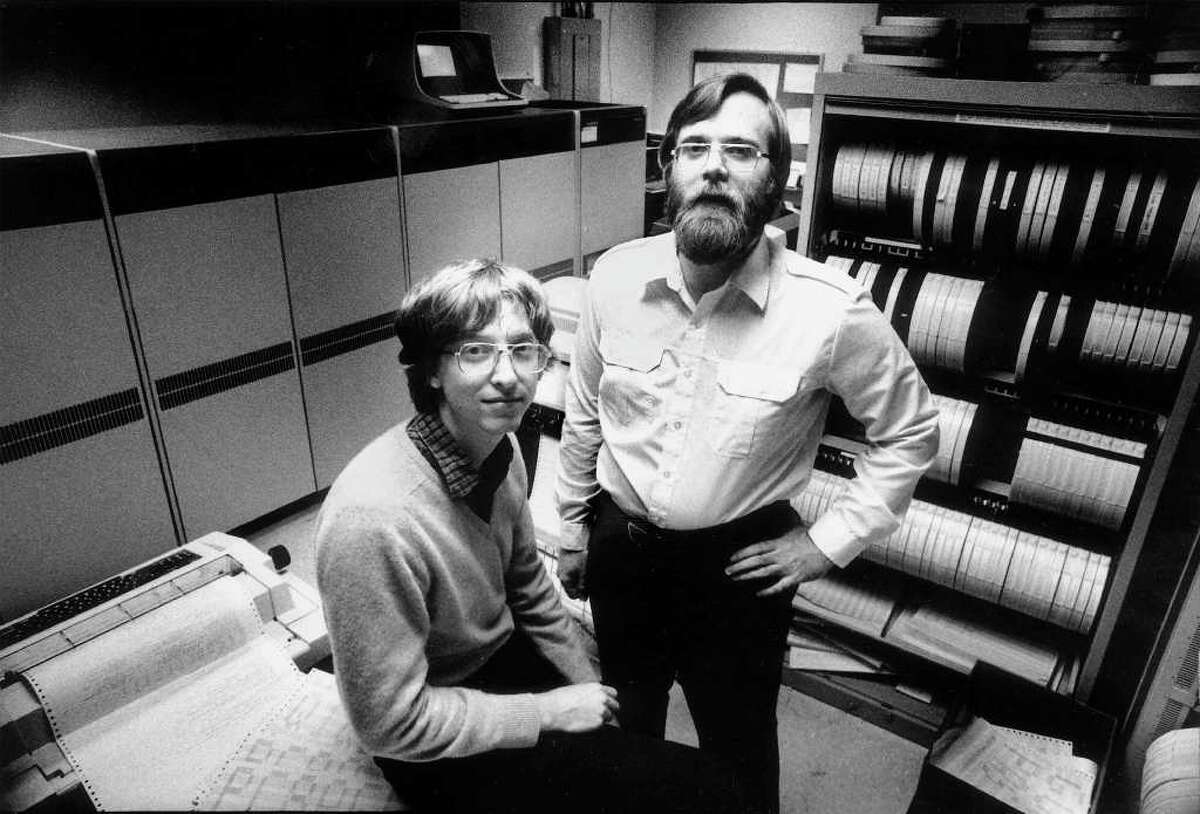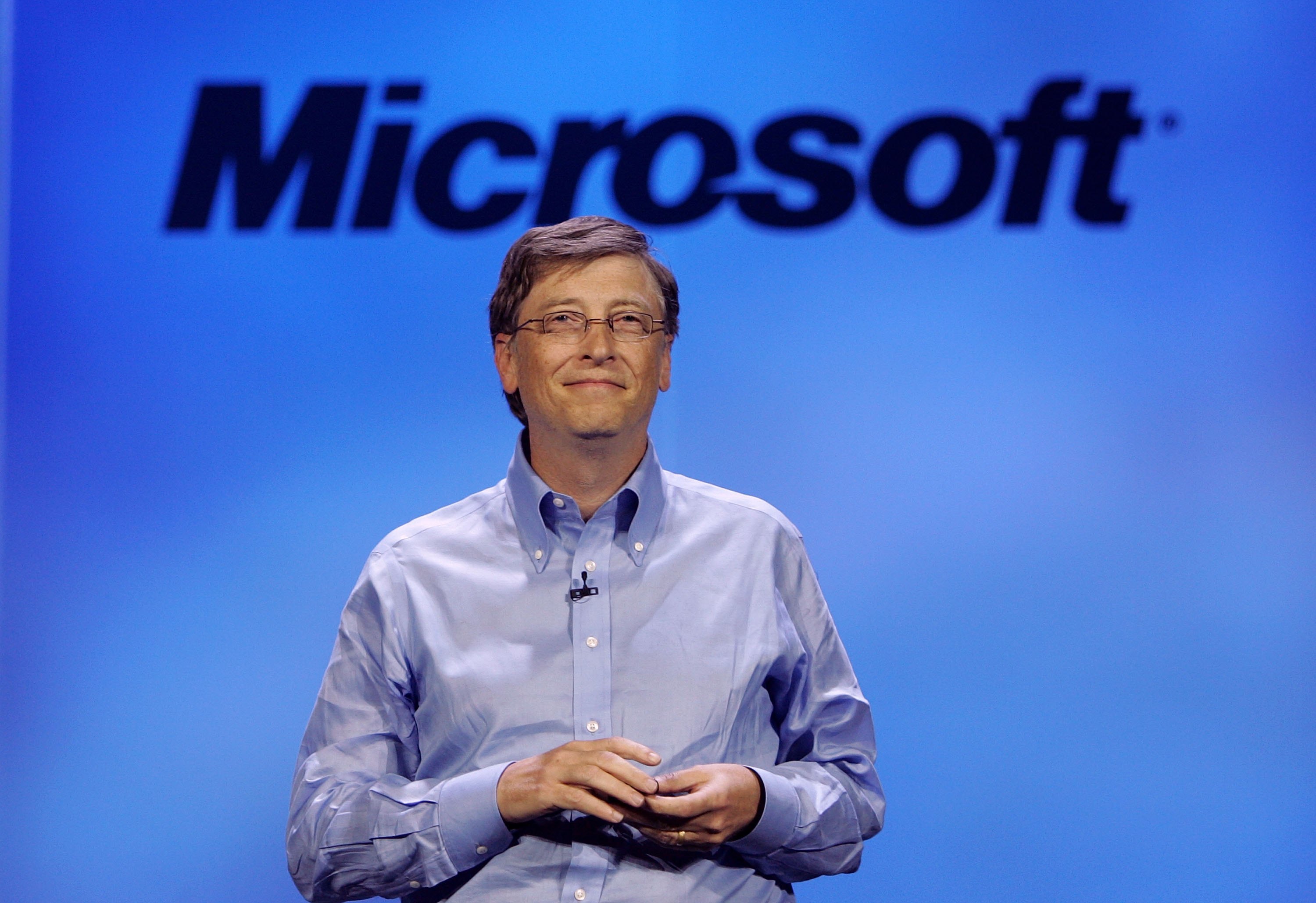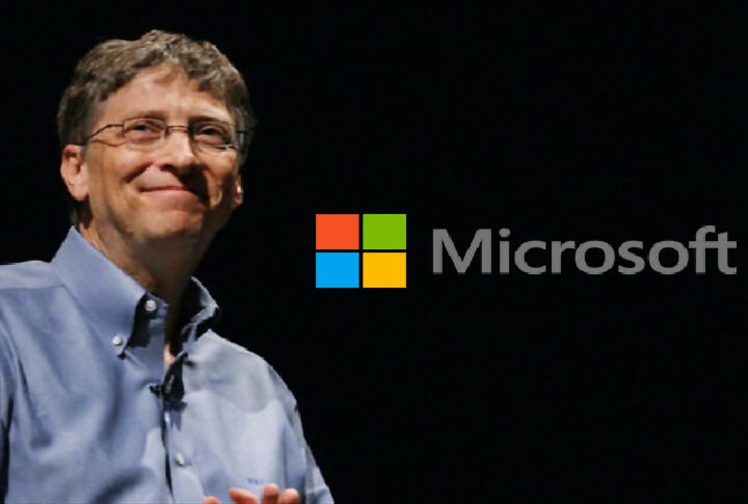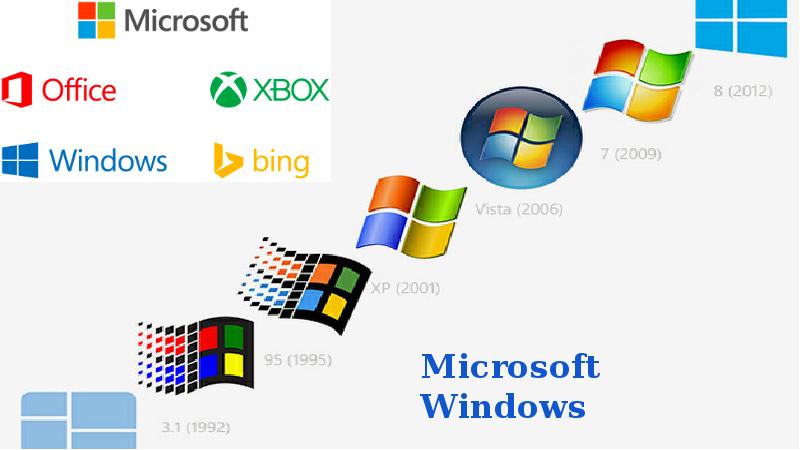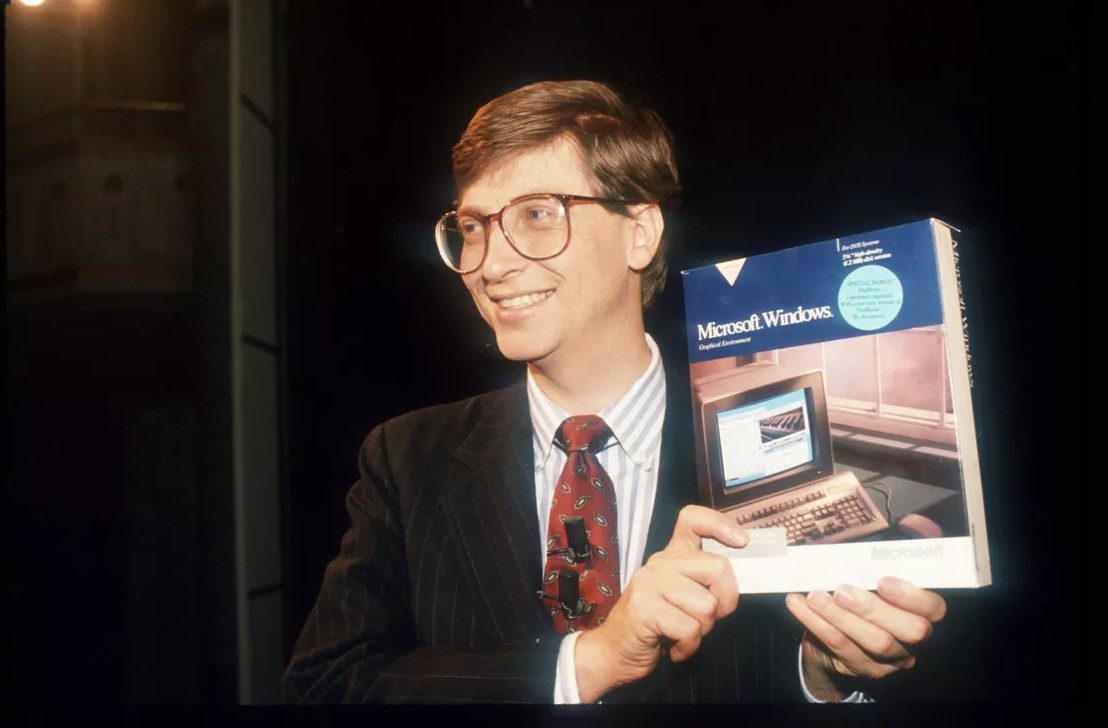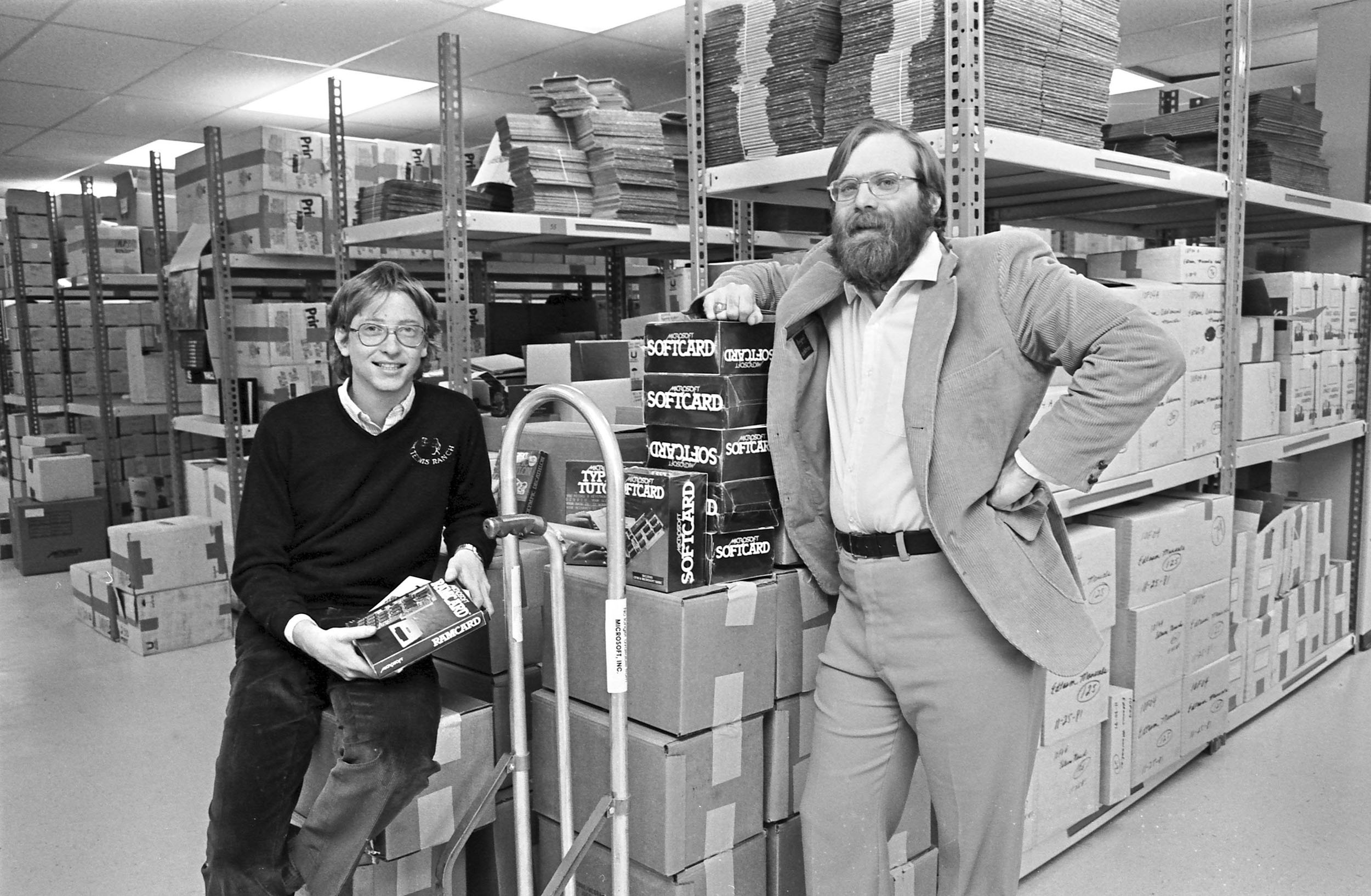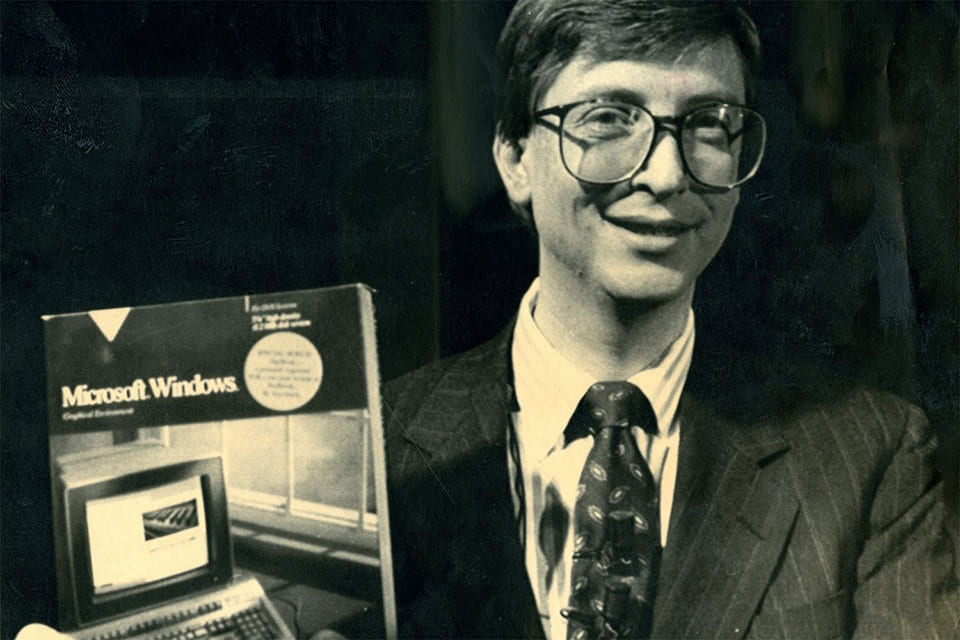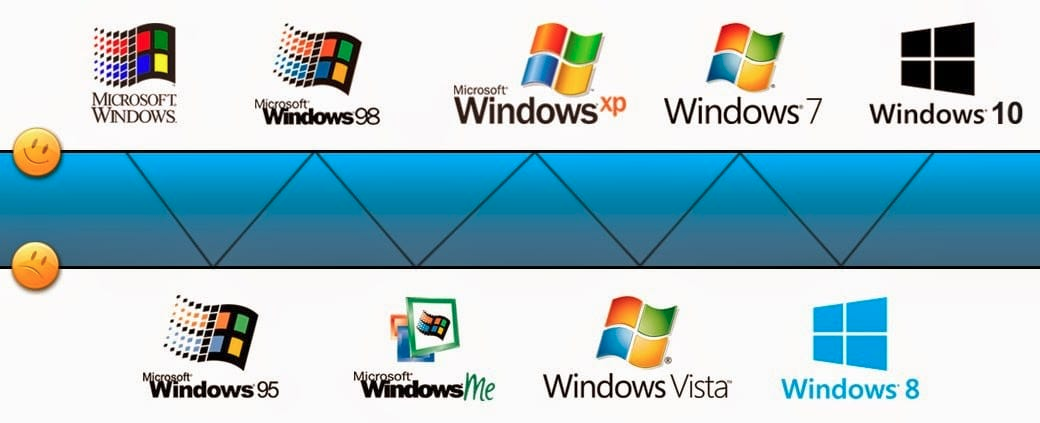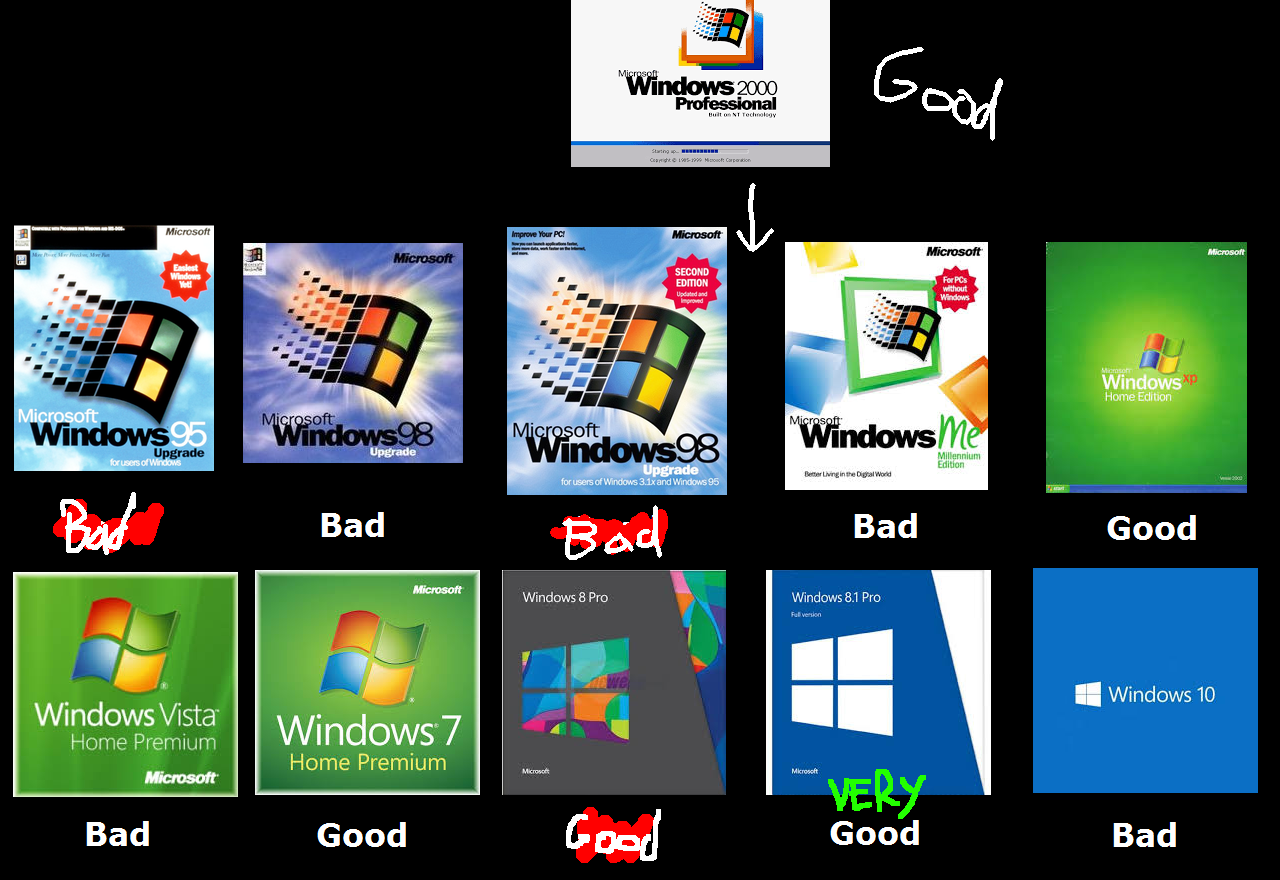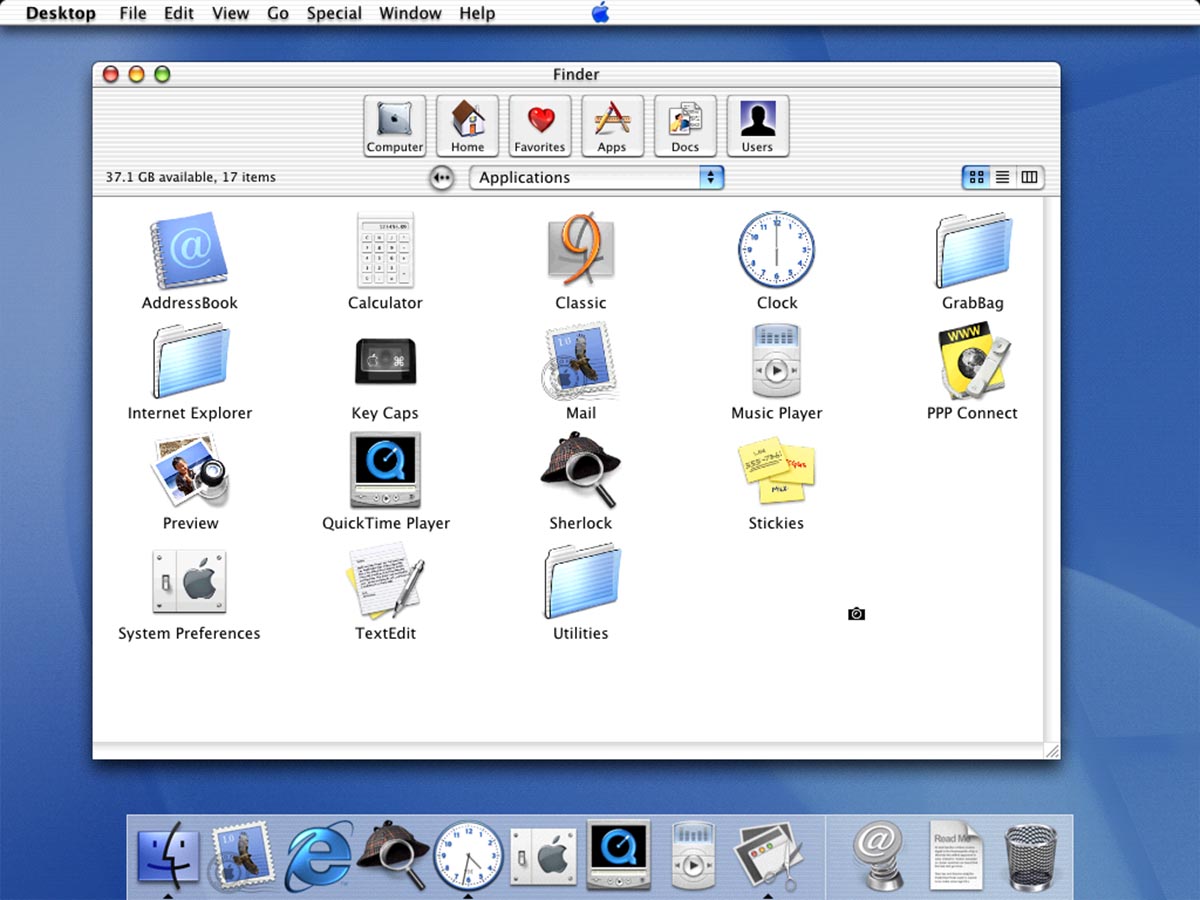Как всё начиналось
Начало 70-ых годов прошлого столетия было эпохой тотального наступления микроэлектроники: изобретение полупроводников запустило процесс миниатюризации элементной базы, и это не могло не отразиться на структуре рынка труда. Более того, профессии, связанные с компьютерами, становились не просто востребованными: в США программированием начали увлекаться даже подростки. Одними из них были Билл Гейтс и Пол Аллен, которые сдружились на почве любви к машинному коду. Любительские навыки друзья, к которым присоединился Пол Гилберт, решили поставить на коммерческую основу. Так на свет появилась компания Traf-O-Data, а её первым продуктом стала программа управления дорожным движением, написанная для муниципалитета Сиэтла. Она принесла ребятам 20 тысяч долларов, но дальше дело не пошло, слишком высокой оказалась конкуренция со стороны программистов-профессионалов.
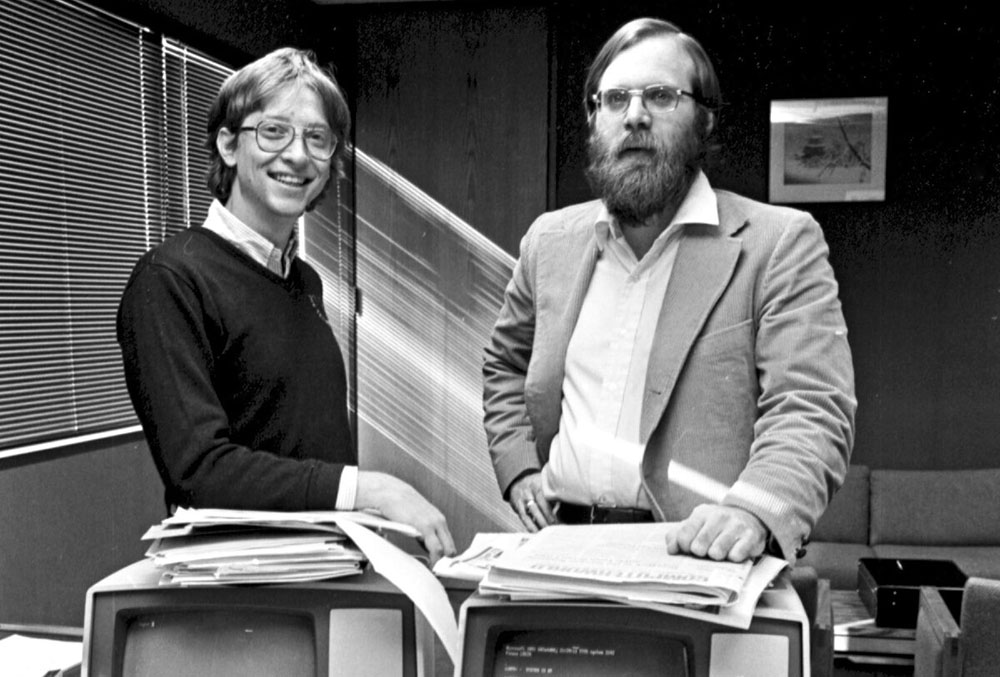
Вскоре на рынке появляется ставший весьма популярным компьютер Altair 8800. Он представлял собой конструктор, который пользователям приходилось собирать самостоятельно, и не имел встроенного языка программирования – команды вводились тумблерами. Аллену пришла в голову идея, что это устройство было бы намного полезнее, если бы оно умело интерпретировать определённый набор команд. Так был придуман и появился на свет язык Basic, ставший на долгие годы ориентиром для других. Но язык нужно было адаптировать к элементной базе Altair, чем Аллен с Гейтсом и занялись, заручившись поддержкой компании MITS, которая занималась продажами этого компьютера-конструктора.

Проект оказался успешным – Бэйсик начал неплохо продаваться, что и подвигло друзей бросить университет и начать собственный бизнес. Так появилась компания, ставшая безусловным лидером софтверного рынка.
Сотрудничество и покупка Nokia
История максимально тесных взаимоотношений финнов с Microsoft начинается в 2011 году с переводом флагманских девайсов Nokia с собственных платформ на Windows Phone.
Помимо ОС, Nokia под руководством Стивена Элопа (бывший сотрудник MS, который потом снова вернулся в Microsoft на руководящую должность) закрывает свой магазин приложений и прочие сервисы.
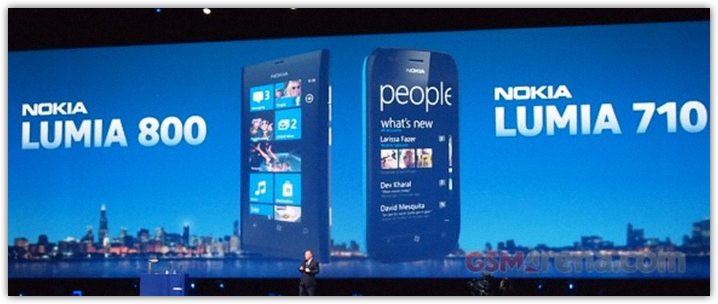 Lumia 800 и 710: презентация первых устройств Nokia под управлением WP в 2011 году
Lumia 800 и 710: презентация первых устройств Nokia под управлением WP в 2011 году
Будучи частью Microsoft, компания умудряется начать выпуск смартфонов на базе собственной платформы Asha и даже Android.
С 2014 Microsoft начинает ликвидацию бренда Nokia на выпускаемых смартфонах:

Microsoft Lumia 950 – первые и последние на данный момент флагманы Lumia, выпущенные корпорацией в 2015 году под собственным брендом вместо Nokia
Через пару лет продажи гаджетов окончательно падают и ликвидируется уже сам выпуск новых девайсов.
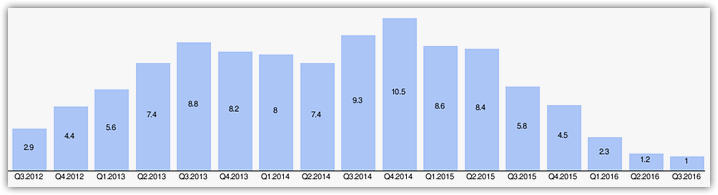 Продажи Lumia. После третьего финансового квартала 2016 (миллион проданных устройств) Microsoft перестала публиковать о них информацию
Продажи Lumia. После третьего финансового квартала 2016 (миллион проданных устройств) Microsoft перестала публиковать о них информацию
Позже, как оказывается, у Microsoft были прототипы уникальных камерофонов и даже безрамочных смартфонов Lumia. Ничего не увидело свет. Бренд и бизнес кнопочных-телефонов в итоге переданы новому европейско-азиатскому альянсу.
Каковы результаты всех этих лет? Некогда лидер мобильного рынка – Nokia сокрушён и раздроблён на различные кусочки. Все уникальные программные и аппаратные наработки компании канули в лету. Microsoft, в свою очередь, потеряла огромные средства и уйму времени, позволив конкурирующим платформам уйти в серьёзный отрыв.
Как работает проецирование на компьютер и на каких устройствах
Как я уже писал выше, работает все по Wi-Fi. Используется технология Miracast. Поэтому, на обеих устройствах должен быть установлен Wi-Fi модуль с поддержкой Miracast. Если речь идет о стационарных компьютерах (ПК), то нужно купить и подключить Wi-Fi адаптер. Подробнее читайте в этой статье. В ноутбуках он обычно встроенный. Wi-Fi на компьютере должен работать (драйвер установлен, беспроводная связь включена). Здесь те же требования, что и при настройке функции «Беспроводной дисплей» в Windows 10. Когда мы выводим изображение не на компьютер, а с компьютера на экран телевизора, например.
Принимать изображение с других устройство можно только на Windows 10. Транслировать изображение можно с других компьютеров на которых есть функция «Подключение к беспроводному дисплею». Это компьютеры на Windows 8.1 и Windows 10. Ну и соответственно с железом (Wi-Fi модуль, видеокарта), которое поддерживает эту возможность. Так же можно дублировать экран на компьютер с телефонов и планшетов, которые работают на Android. В зависимости от устройства, версии Android, оболочки и т. д., эта функция может называться по-разному. Например, Smart View на устройствах Samsung. Или «Беспроводной дисплей», «Miracast», пункт «Трансляция» в настройках экрана.
На iPhone и iPad это не работает. Для дублирования экрана с этих устройств используется фирменная технология от Apple, которая называется AirPlay. А не Miracast, которая используется в нашем случае. Если у вас iPhone или iPad, то возможно вам будет интересно почитать статью как дублировать экран iPhone или iPad на телевизор.
Как я все тестировал: у меня относительно новый и мощный ПК с внешним USB-адаптером Netis WF2190, старый ноутбук ASUS K56CM но с замененным Wi-Fi модулем на Intel Dual Band Wireless-AC 3160 и не самый новый телефон Samsung Galaxy J5 2017 (Android 8.1). На ПК и ноутбуке установлена Windows 10.
С ПК я без проблем транслирую изображение на экран ноутбука и наоборот – с ноутбука идет трансляция изображения на монитор компьютера. Использовать функцию «Проецирование на этот компьютер» для подключения телефона Samsung к ноутбуку мне так и не удалось. Телефон видит компьютер, в Windows появляется запрос на подключение, но все зависает в процессе подключения. К тому же на ноутбуке, в настройках этой функции есть следующее предупреждение: «На этом устройстве могут быть проблемы с отображением содержимого, так как его аппаратная часть не была специально разработана для беспроводного проецирования».
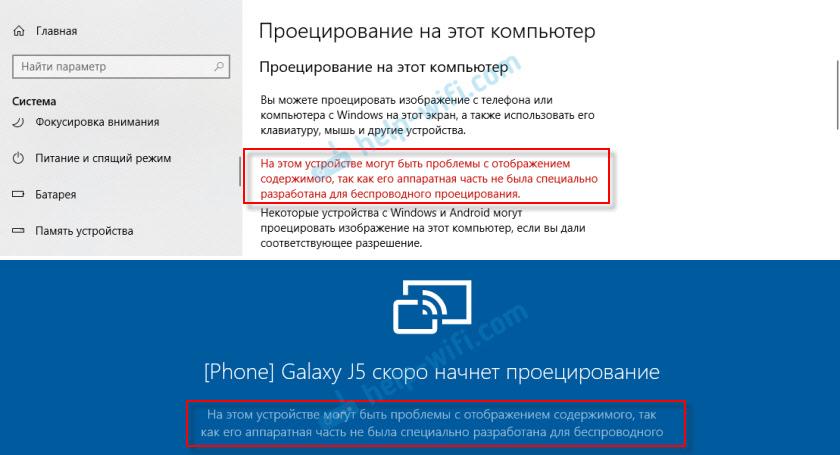
В то время как на стационарный компьютер экран с этого телефона дублируется вообще без проблем. И этого предупреждения о возможных проблема с отображением содержимого на стационарном компьютере нет. Видимо это из-за устаревшего железа в ноутбуке, или драйверов. Но напомню, что связка ПК — ноутбук и ноутбук — ПК работает отлично.
Приложение AirDroid
Кроссплатформенное приложение AirDroid позволяет транслировать экран и управлять смартфоном Android и iOS с ПК. Но есть некоторые примечания:
- Вам необходимо использовать веб-версию на вашем компьютере.
- Приложение для Android под названием AirDroid отвечает за передачу файлов и управление ими с телефона. По сути, это программа, отвечающая за управление.
- Приложение AirMirror позволяет удаленно управлять своим мобильным устройством. Эта утилита, по сути, управленческого типа. Его аналог — веб-версия программы для ПК.
- Для полноценного взаимодействия со смартфоном требуются оба приложения и рут необходим для активации всех функций.
Взаимодействие в системе AirDroid происходит по единому профилю:
Шаг 1. Загрузите приложение AirDroid на свой смартфон, запустите его и нажмите «Зарегистрироваться». То же самое можно сделать через веб-интерфейс на вашем компьютере, открыв адрес airdroid.com в своем браузере. Введите свой адрес электронной почты, пароль и никнейм. После кода подтверждения для завершения регистрации.
Шаг 2. Под профилем войдите в свой компьютер (Web AirDroid) и смартфон. Включите разрешения на управление файлами и пропустите оптимизацию батареи смартфона.
Шаг 3. Активируйте функцию «Screen Mirroring». На вашем компьютере выберите опцию «Зеркало». Подождите несколько секунд для соединения.
Функция только отображает действия на экране, но не позволяет вам управлять ими. Для подключения пульта необходимо получить не root.
Особенности Трансляции прямо с телефона
Чем же так заинтересовало данное periscope онлайн приложение пользователей со всего мира? С помощью сервиса каждый желающий может проводить вещания с камеры своего телефона. С помощью программы можно увидеть то или иное событие, которое проходит вдали от вас. Данный сервис пользователь может употребить по-своему, кому-то захочется быть всего лишь зрителем, а кто-то будет активно транслировать видеоролики. Братья Люмьер могли бы только позавидовать современному потенциалу человечества.
Если вы будете транслировать свои ролики в periscope онлайн, то миллионы людей увидят мир вашими глазами. Вы будете режиссером, показывая события со своей точки зрения, путем нажатия лишь одной кнопки. Всем вашим подписчикам сейчас же придут уведомления о начале трансляции, возникнет тесная связь с аудиторией.
Возможности каждому
Вы можете и брать на себя роль режиссера, оставаясь простым зрителем. Сидя дома, у каждого пользователя появится возможность заглянуть в другую реальность, которой с вами поделятся другие люди. Можно подписаться на интересных и популярных пользователей, смотреть их ролики, и общаться в чате. К каждому видеоролику можно оставлять комментарии, лайкать, давая шанс любимым трансляторам становиться популярнее. Вы можете быть не пассивным, а активным зрителем, который сам решает, кто достоин быть в рейтинге лучших. Нужно только разобраться в основных функциях программы.
Освоить интерфейс программы можно быстро. При входе в приложение в первый раз вы увидите стандартную заставку. У вас пока нет своих подписчиков, и вы еще не подписались ни на кого. В нижней части экрана можно увидеть 4 вкладки, с их помощью и будете управлять. Крайняя левая кнопка ─ Periscope (главная страница), а с правой стороны вкладка ─ Пользователи, с которой и рекомендуется начать работу.
Как начать трансляцию онлайн в Perescope
Запуск трансляции в Перископе осуществить несложно. Нажатием второй справа кнопки откроется особая форма. Придумываете для своего ролика интересное название, выставляете местоположение, указываете в настройках конфиденциальность, включаете комментарии и автосохранение, и можете начинать трансляцию в Твиттер. Нажимаете кнопку «Начать трансляцию», и вы в эфире.
Здесь вы сможете заполнить свой профиль, и в будущем редактировать. В профиле отражаются:
- ваши подписчики;
- те люди, на кого вы сами подписались;
- заблокированные вами пользователи;
- перечень трансляций.
Также можно провести настройку, в противном случае вам будут приходить разнообразные уведомления по умолчанию:
- если на вас подписались;
- кто-то из интересных вам людей начал видеовещание;
- вас пригласили на приватную передачу;
- с вами поделились ссылкой.
Все это можно настроить по своему усмотрению. Хотя при желании можно отключить через настройки все уведомления.mПри появлении Перископ у каждого из нас появился практически безграничный потенциал.
Рассказать друзьям:
Интерактивные виджеты-значки на рабочем столе
Одно из лучших воплощений рабочего стола. ИМХО.
Пока Android использовал на рабочем столе абсолютно страшные и разрозненные по стилю виджеты, а в iOS их вообще не было, Phone имела самый стильный, на мой взгляд, рабочий стол. Microsoft решила не идти по пути клише существовавших тогда операционных систем, а придумала новое решение.
Каждый значок приложения на рабочем столе был интерактивным и демонстрировал какую-то информацию. Будь то погода, сообщения, новости или фотографии. Всё это сопровождалось очень приятной анимацией.
Согласитесь, такой интерфейс выглядел абсолютно уникально. Покажи такой экран в наше время, и его ни с чем не спутаешь.
А теперь вспомните рабочий стол iOS 14 и iOS 15. Согласитесь, есть между ними что-то общее.
Подключите компьютер к телевизору с помощью кабеля HDMI
Один из самых простых способов использовать телевизор в качестве монитора — это подключить кабель HDMI, и ваш настольный/портативный компьютер сможет без проблем передавать видео- и аудиосигналы на телевизор.
Как уже упоминалось, самым первым шагом является соединение вашего ПК и вашего TC через кабель HDMI.
Затем, если ваш телевизор имеет несколько портов HDMI, убедитесь, что вы выбрали правильный источник, нажав кнопку «Вход/Источник» на пульте дистанционного управления телевизора.
После того, как вы подключили кабель HDMI, одновременно нажмите клавиши Windows+ Pна клавиатуре. В правой части экрана появятся параметры проекции. Для вашего лучшего понимания ниже приводится их суть:
- Только экран ПК: выбор этой опции отключит проецирование на подключенный экран, и будет активен только экран вашего ПК. (Опция доступна только на портативных компьютерах).
- Дублировать: при выборе этой опции экран вашего ПК будет дублироваться, и контент будет отображаться на обоих экранах одновременно.
- Расширить: этот параметр в основном подходит, когда вы используете второй экран в дополнение к основному монитору.
- Только второй экран: если вы хотите проецировать экран вашего ПК, это наиболее подходящий вариант, поскольку внешний подключенный экран рассматривается как основной монитор.
Теперь выберите вариант «Только второй экран», чтобы начать проецирование экрана на телевизор.
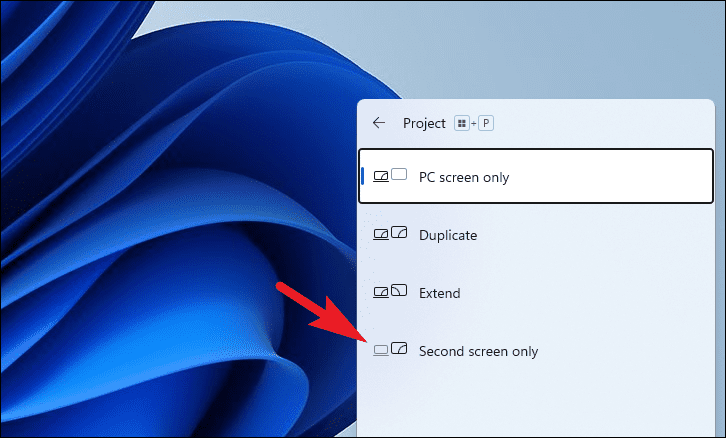
Если проецируемый экран на вашем телевизоре немного размытый, не волнуйтесь, все, что вам нужно сделать, это настроить разрешение экрана.
Чтобы настроить разрешение экрана, перейдите в настройки либо из закрепленных приложений в меню «Пуск», либо выполнив поиск. Кроме того, вы также можете одновременно нажать клавиши Windows+ Iна клавиатуре, чтобы открыть приложение.
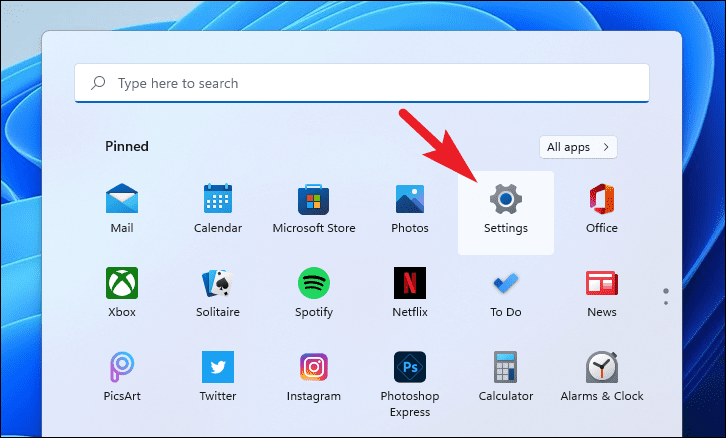
Затем убедитесь, что вы выбрали вкладку «Система» в окне настроек.
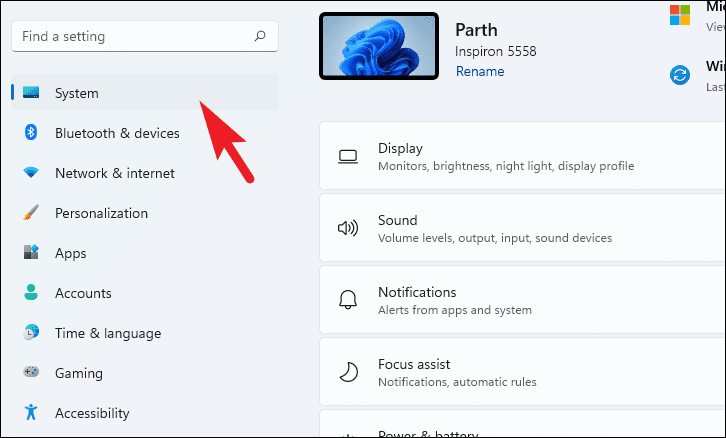
Затем найдите и щелкните плитку «Показать», чтобы продолжить.
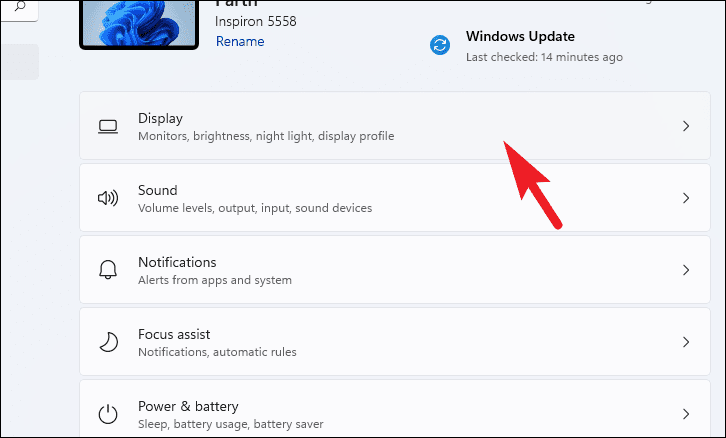
После этого прокрутите вниз, пока не дойдете до раздела «Масштаб и макет». Затем щелкните раскрывающееся меню на плитке «Разрешение экрана».
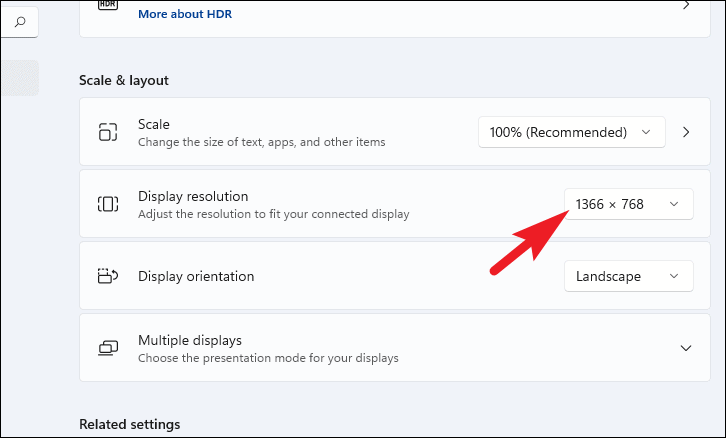
В раскрывающемся меню выберите разрешение, указанное как «(Рекомендуемое)», чтобы обеспечить четкое и четкое отображение содержимого на экране.
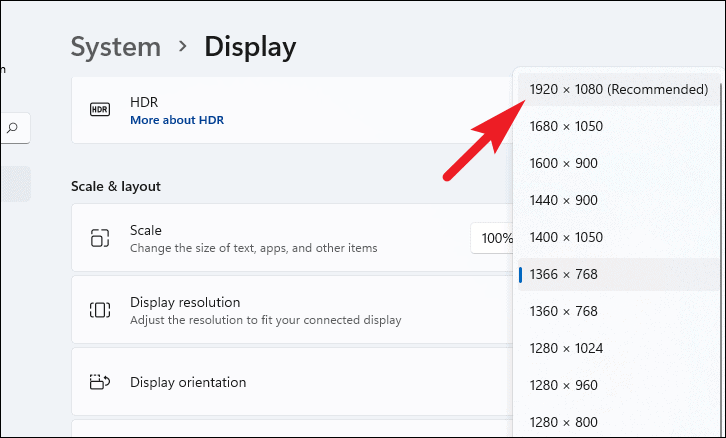
Затем на вашем экране появится запрос с вопросом, хотите ли вы сохранить изменения, нажмите кнопку «Сохранить изменения», чтобы навсегда применить новое разрешение.
И все, теперь вы успешно изменили свое разрешение, чтобы оно соответствовало дисплею вашего телевизора.
Как вывести экран телефона на компьютер
Существует много способов, которые помогут Вам выводить экран телефона на компьютер. Один из них, с помощью Windows 10. У неё есть свой инструмент для соединения телефонов с компьютерами. Если у Вас установлена эта операционная система, найдите в меню «Пуск» функцию «Подключить».
Далее, появится сообщение в окне, где будет написано, что Ваш компьютер готов к беспроводному соединению. После этого, на своём телефоне Андроид, нужно активировать инструмент «Трансляция» или по-другому она будет называться «Синхронизация». Её можно найти в верхней панели телефона. Нажмите на неё один раз пальцем для активации.
Затем, на компьютере начнётся процесс подключения с телефоном. Есть ещё способы, которые помогают нам узнать, как вывести экран телефона на компьютер:
- с помощью USB;
- через Вай-Фай;
- можно выводить экран телефона на компьютере в браузере;
- Вам помогут программы и приложения.
А этот способ вывода экрана телефона на компьютер, который мы рассмотрели, работает только в Windows 10 или Виндовс 8.1.
Как вывести экран телефона на компьютер через USB
Чтобы Вам успешно вывести экран телефона на компьютер, сначала нужно подготовить USB для подключения. Нам необходимо включить режим откладки по USB. В этом случае, заходим в «Настройки» своего телефона. Далее, в них нужно найти раздел «О телефоне». Затем, в разделе «Состояние» найдите «Номер сборки» и кликните по нему семь раз, чтобы активировать «Режим разработчика».
Далее, заходите в «Настройки» «Общие» или в «Специальные возможности», чтобы зайти в «Режим разработчика» или «Опции разработчика». В нём много функций. Нам нужна только одна – «Откладка USB». Проведите пальцем ползунок в правую сторону и она активируется. Теперь, мы можем синхронизировать телефон с компьютером. Как правило, синхронизироваться телефону и компьютеру помогают приложения.
Возьмём для примера приложение – «Screen Cast». Итак, делаем следующие действия:
- устанавливаем его через Плей Маркет на телефон;
- далее запускаем приложение на телефоне и нажимаем кнопку «Start»;
- затем нужно разрешить доступ к медиафайлам для взаимодействия компьютера с телефоном;
- копируем айпи адрес приложения, и вставляем в браузер на компьютере. Тогда у Вас на компьютере должен отобразиться экран телефона.
Почти все подобные приложения работают по такому принципу.
Как вывести экран телефона на компьютер через Wi-Fi
Этот способ работает только в том случае, если Ваш экран телефона находится в рабочем состоянии. Всё что нужно сделать – активировать Вай фай на компьютере и телефоне, установить из Плей Маркета программу – Screen Streem. Чтобы вывести экран телефона, на компьютер, запустите это приложение. И нажмите «Начать трансляцию» (Скрин 1).
Далее, скопируйте «Адрес устройства» в любой браузер на Вашем компьютере и после этого запуститься экран Вашего телефона на компьютере.
Как вывести экран телефона на компьютер, если разбит экран
При разбитом экране телефона, очень сложно вынести его экран на компьютер. Так мы не сможем увидеть на нём нужные нам настройки. Что в этом случае можно сделать? Подключаем телефон к компьютеру с помощью USB шнура.
Далее, создаём на своём Андроиде скриншот. Затем, заходим во внутреннюю память своего телефона и открываем папку «Pictures» затем «Screenshots». По созданным скриншотам можно определить, куда нажать на телефоне (если его экран разбить не полностью), и таким образом вывести данные на экран компьютера. Чтобы экран телефона не разбивался, купите для него защитное стекло. Оно точно поможет защитить экран телефона от различных повреждений.
Вывод экрана Android на компьютер через браузер
Снова подключаем телефон к компьютеру. Желательно использовать для подключение Вай фай или USB.
В Гугле Хром есть функция, которая называется трансляция. Запускаем на компьютере этот браузер. Далее, мы нажимаем на три точки вверху и выбираем из меню «Трансляция» (Скрин 2).
После этого произойдёт поиск устройств подключенных телефонов к компьютеру. Если они есть, с помощью неё появится экран телефона в отдельной вкладке Вашего браузера.
Как работает проецирование
Трансляция изображения построена на использовании протокола Miracast. Поэтому все устройства, принимающие участие в обмене данными, должны быть оснащены Wi-Fi-приемниками и поддерживать аппаратно-программную реализацию данного протокола. Поэтому для стационарных системных блоков потребуются приобретение и установка дополнительного внешнего устройства, которое обеспечит возможность работы по беспроводному протоколу.
В качестве положительной особенности можно выделить то, что при использовании технологии Miracast не требуется подключать оба компьютера к одному общему роутеру, выполняющему функцию маршрутизации Wi-Fi-сети. Строго говоря, вообще не требуется наличия общей сети Wi-Fi или любой другой, в том числе и интернет. Подключение происходит напрямую, в режиме «точка-точка». Между двумя устройствами организовывается прямой радиоканал в диапазоне частот бытовой сети Wi-Fi.
Еще одной особенностью является то, что при сопряжении устройств, помимо трансляции изображения, пользователям станет доступна функция передачи сопутствующего звукового ряда. В таком режиме звук будет воспроизводиться через динамики устройства, на котором происходит трансляция.
Дублирование экрана с планшета или телефона на ПК
С выходом очередного пакета обновлений для Windows 10 в Miracast добавилась возможность проецировать на компьютерный экран изображения, содержащиеся в памяти мобильного устройства на базе Android. Для этого нужно:
- Подключиться к сети Wi-Fi на обоих устройствах.
- В правом нижнем углу экрана монитора найти символ «Соединиться».
- В открывшемся окне нажать на кнопку «Проецирование на этот компьютер», установить параметры «Доступно везде» и «Каждый раз требуется подключение».
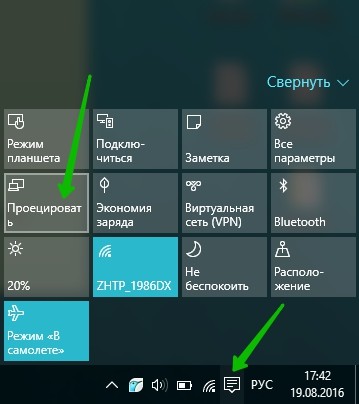
- Затем в мобильном аппарате открыть «Настройки» -> «Сеть и подключение».
- Выбрать раздел «Еще» -> «Беспроводной дисплей» и включить настройку.
- После в списке доступных для трансляции устройств следует выбрать нужный ПК.
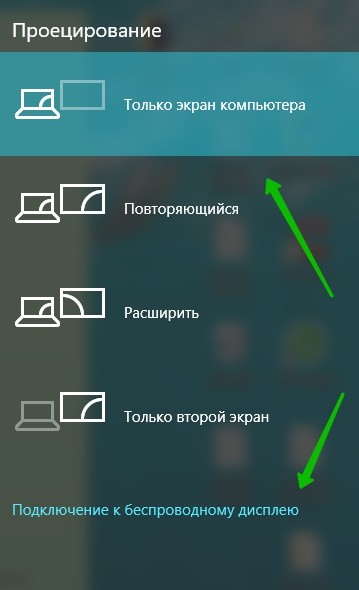
Важной особенностью для выполнения такого сопряжение является программная и аппаратная поддержка функции, как со стороны компьютера, так и со стороны телефона или планшета
Возможные проблемы при использовании Windows 10 в качестве беспроводного монитора
Все работает не так идеально, как хотелось бы. Возможно это потому, что функция «Проецирование на этот компьютер» находится в режиме разработки. Например, не всегда удается соединить устройства с первого раза. Иногда мне приходилось перезагружать компьютер. Так как при подключении к другому компьютеру просто появлялась ошибка «Не удалось подключиться».

Или на принимающем компьютере (в приложении «Подключить» в Windows 10) отображалась ошибка «Возникла проблема с проецированием».

Если у вас не получилось настроить проецирование на беспроводной монитор в Windows 10 с первого раза – попробуйте еще раз. Если в настройках отображается предупреждение о том, что на вашем устройстве могут быть проблемы с отображением содержимого из-за его аппаратной части (писал об этом в начале статьи, там же есть скриншоты), то будьте готовы к тому, что функция «Проецирование на этот компьютер» вообще не будет работать. Или будет работать не со всеми устройствами.
Решение самых частых проблем:
- В параметрах Windows 10 «Проецирование на этот компьютер» не работает, настройки неактивны. Ошибка: «Мы все еще пытаемся определить возможности компонента» или «Это устройство не поддерживает получение сигнала стандарта Miracast, поэтому беспроводное проецирование на него невозможно».Убедитесь, что на компьютере есть Wi-Fi модуль, он включен и работает. Посмотрите состояние беспроводного модуля в диспетчере устройств. Возможно, установленный в вашем компьютере модуль не поддерживает Miracast, поэтому данная функция недоступна. Возможно вам пригодится статья обновление (установка) драйвера на Wi-Fi в Windows 10. Так же можно попробовать обновить драйвер, если в настройках беспроводного монитора есть ошибка: «На этом устройстве могут быть проблемы с отображением содержимого, так как его аппаратная часть не была специально разработана для беспроводного проецирования».
- Если другие устройства не видят беспроводной монитор, то убедитесь, что они находятся не очень далеко друг от друга. Проверьте, включена ли функция проецирования на принимающем компьютере (нужно поставить «Доступно везде»). Так же можно попробовать отключить эту функцию и включить ее заново. Или перезагрузить компьютер. Вручную запустить приложение «Подключить» (через поиск в Windows 10).
- На компьютере нет кнопки «Подключение к беспроводному дисплею». С этим вы можете столкнутся, когда хотите подключить компьютер к другому компьютеру для трансляции экрана. Скорее всего на этом компьютере есть ограничения со стороны Wi-Fi модуля, или видеокарты. Больше информации на эту тему есть в этой статье.
Если настройки неактивны – устанавливаем компонент «Беспроводной дисплей»
Бывает, что настройки в разделе «Проецирование на этот компьютер» неактивны (все пункты серые).
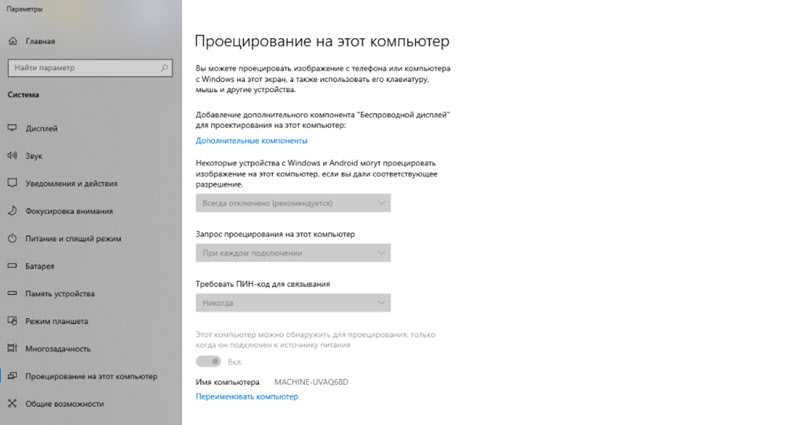
Решение – установить компонент «Беспроводной дисплей». Нажмите на «Дополнительные компоненты» (выделен голубым цветом, смотрите скриншот выше). Затем нажмите на «Добавить компонент», поставьте галочку возле «Беспроводной дисплей» и нажмите на кнопку «Установить».
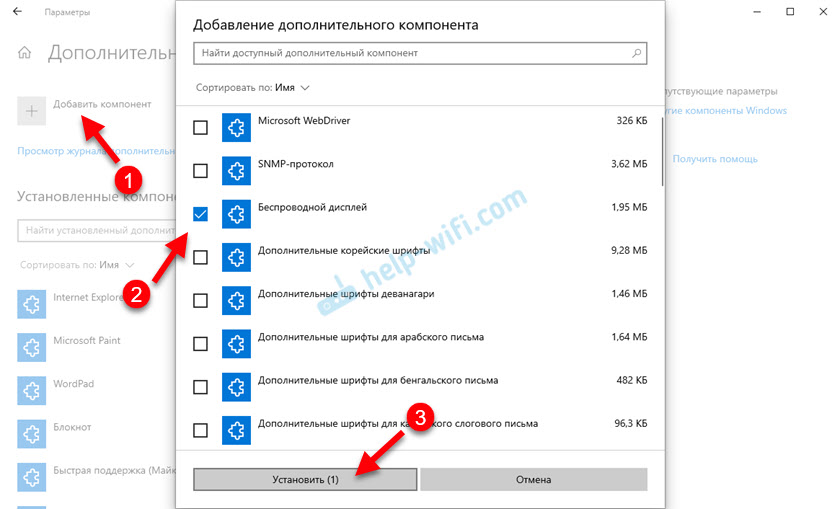
Дождитесь установки компонента и все заработает.
При любых неполадках начните с обновления драйвера Wi-Fi адаптера, так как причина скорее всего именно в нем. Загружайте драйвера только с официального сайта производителя беспроводного адаптера, или ноутбука. Можете установить последние обновления Windows 10. Если эксперименты с драйверами не помогают, беспроводное проецирование не работает, значит действительно есть ограничения со стороны железа. Возможно, проблему решит замена Wi-Fi модуля, или подключение USB-адаптера. Если у вас ноутбук, то после подключения USB-адаптера не забудьте отключить встроенный Wi-Fi модуль в диспетчере устройств.
Оставляйте комментарии, задавайте вопросы и не забывайте делиться полезной информацией на эту тему. Всего хорошего!
68
142003
Сергей
Разные советы для Windows